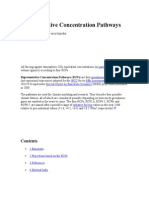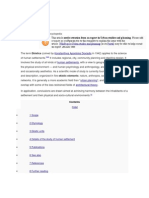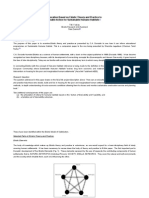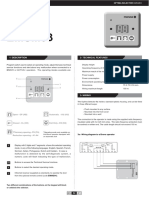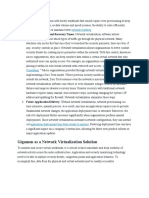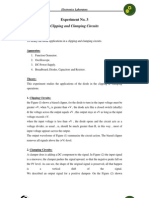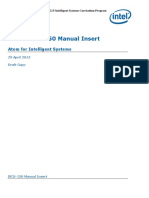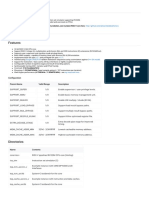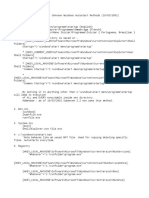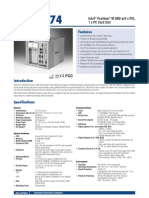Professional Documents
Culture Documents
Install Step Erdas
Uploaded by
Cristian David MorenoOriginal Description:
Copyright
Available Formats
Share this document
Did you find this document useful?
Is this content inappropriate?
Report this DocumentCopyright:
Available Formats
Install Step Erdas
Uploaded by
Cristian David MorenoCopyright:
Available Formats
INSTALL STEP
Import Information for Windows 7 32 and 64 Bit users. To be sure that everything goes well, disable you firewall completely and disable UAC. Also you should be disconnected from the net ! Control Panel-User Accounts and Family Safety-User AccountsChange Use Account Control Settings-Move Slider to "Never Notify" Also important if you previously installed it in Windows 7 64 Bit and have it still there, start LicAdmin.exe and remove and "License Source" you have already added. Remove any programm from Erdas 2011 from your system and delete any trace from your HD including the License Manager. Do a reboot ! Follow this order on how to install it. 1.Install Foundation 2011 (needed for any program from them) 2.Install Imagine 2011 3.Install LPS 2011 (Optional) 4.Install ER Mapper 2011 (Optional) 5.Install Imagine Desktop 2011 V11.0.2 Update (IMPORTANT this is always the last part) 6.Copy the Folder "ERDAS Desktop 2011" inside "patched files folder" to your Installed Folder of Erdas and overwrite the existing ones.
(IF you wanna install ER Mapper only, then install Foundation, Er Mapper 2011 and then the Desktop V11.0.2 Update) Optional (if you like to use the arcgis 10 Plugins) 7.Install AcgGis Extension 8.Install ArcGis Extension 2011 SP1 Update 9.Copy the folder "ERDAS Extensions 2011" to the installed folder of the Extensions and overwrite the existing ones. (For the ArcGis Plugins, both License Managers must be running on the same time, the Esri and the Erdas one)
Optional: Install and use patched files for this app and Plugins. Erdas Orima DP for LPS 2011 V11.0 PRO600 2011 Plugin for MicroStation V8 PRO600 2011 Plugin for MicroStation V8 XM Edition PRO600 Fundamentals 2011 Plugin for Bentley PowerMap XM 10.Copy all the files from the "Win32Release" folder inside the License patch folder to C:\Programme\ERDAS\Shared\licensing\bin\ (for 32 Bit System with english language, could be different on other Language OS) C:\Program Files (x86)\ERDAS\Shared\licensing\bin\ (for Windows 7 64 Bit Systems) and overwrite any file there. !!! 11. Open "erdas.dat" and replace the string "YOUR_HOST" with your real host name. 12. Go to that folder "C:\Program Files (x86)\ERDAS\Shared\Licensing\bin\Win32Release" on Drive C:\ . Start Lmtools.exe. Go to Config Services Tab. Write "ERDAS Licensing Service" as a new Service Name. Click on Save Service. Then browse for lmgrd.exe, browse for erdas.dat for license file and Log.log for the log file. NOW VERY IMPORTANT. Click also on "Use Services" below, I made a picture to make it clear. Then click on Save Service again. You SHOULD click also on "start server on powerup", therwise you need to start the license server "always" by hand whenever you wanna use it and after reboot. And NOT via Lmtools but via your Service Manager Configuration under Control Panel. 13. Since this is a SERVICE now, it cant be started via LMTools, but you need it to start via Services under "Control Panel". !!!!!! 14.After you started the "Erdas Licensing Service". Start LMtools and look at the System Settings Tab. Look at your IP Address (in my example 169.254.91.110). Notice it somewhere. Then in the same folder start "LicAdmin.exe", click on Server>Add remote server. Then write in your "IP Address" you wrote down before and 1700 as Port Number. Click OK. Click on License Sources and your IP should be shown with all Unlocked features. Look at the picture I made from my system !!!
15.Start any Erdas App, everything shoud work fine now. 16.You can now turn on UAC (for Win 7 Users) and your firewall again. 17.Have fun using the software
You might also like
- Representative Concentration PathwaysDocument5 pagesRepresentative Concentration PathwaysCristian David MorenoNo ratings yet
- Ekistica InformacionDocument37 pagesEkistica InformacionCristian David MorenoNo ratings yet
- Education Based On Ekistic Theory and Practice ToDocument12 pagesEducation Based On Ekistic Theory and Practice ToCristian David MorenoNo ratings yet
- Magic of Ecology - Steve TrashDocument79 pagesMagic of Ecology - Steve Trashjhuergo70No ratings yet
- The Subtle Art of Not Giving a F*ck: A Counterintuitive Approach to Living a Good LifeFrom EverandThe Subtle Art of Not Giving a F*ck: A Counterintuitive Approach to Living a Good LifeRating: 4 out of 5 stars4/5 (5794)
- The Yellow House: A Memoir (2019 National Book Award Winner)From EverandThe Yellow House: A Memoir (2019 National Book Award Winner)Rating: 4 out of 5 stars4/5 (98)
- A Heartbreaking Work Of Staggering Genius: A Memoir Based on a True StoryFrom EverandA Heartbreaking Work Of Staggering Genius: A Memoir Based on a True StoryRating: 3.5 out of 5 stars3.5/5 (231)
- Hidden Figures: The American Dream and the Untold Story of the Black Women Mathematicians Who Helped Win the Space RaceFrom EverandHidden Figures: The American Dream and the Untold Story of the Black Women Mathematicians Who Helped Win the Space RaceRating: 4 out of 5 stars4/5 (895)
- The Little Book of Hygge: Danish Secrets to Happy LivingFrom EverandThe Little Book of Hygge: Danish Secrets to Happy LivingRating: 3.5 out of 5 stars3.5/5 (400)
- Shoe Dog: A Memoir by the Creator of NikeFrom EverandShoe Dog: A Memoir by the Creator of NikeRating: 4.5 out of 5 stars4.5/5 (537)
- Never Split the Difference: Negotiating As If Your Life Depended On ItFrom EverandNever Split the Difference: Negotiating As If Your Life Depended On ItRating: 4.5 out of 5 stars4.5/5 (838)
- Elon Musk: Tesla, SpaceX, and the Quest for a Fantastic FutureFrom EverandElon Musk: Tesla, SpaceX, and the Quest for a Fantastic FutureRating: 4.5 out of 5 stars4.5/5 (474)
- Grit: The Power of Passion and PerseveranceFrom EverandGrit: The Power of Passion and PerseveranceRating: 4 out of 5 stars4/5 (588)
- The Emperor of All Maladies: A Biography of CancerFrom EverandThe Emperor of All Maladies: A Biography of CancerRating: 4.5 out of 5 stars4.5/5 (271)
- On Fire: The (Burning) Case for a Green New DealFrom EverandOn Fire: The (Burning) Case for a Green New DealRating: 4 out of 5 stars4/5 (74)
- Team of Rivals: The Political Genius of Abraham LincolnFrom EverandTeam of Rivals: The Political Genius of Abraham LincolnRating: 4.5 out of 5 stars4.5/5 (234)
- Devil in the Grove: Thurgood Marshall, the Groveland Boys, and the Dawn of a New AmericaFrom EverandDevil in the Grove: Thurgood Marshall, the Groveland Boys, and the Dawn of a New AmericaRating: 4.5 out of 5 stars4.5/5 (266)
- The Hard Thing About Hard Things: Building a Business When There Are No Easy AnswersFrom EverandThe Hard Thing About Hard Things: Building a Business When There Are No Easy AnswersRating: 4.5 out of 5 stars4.5/5 (344)
- The World Is Flat 3.0: A Brief History of the Twenty-first CenturyFrom EverandThe World Is Flat 3.0: A Brief History of the Twenty-first CenturyRating: 3.5 out of 5 stars3.5/5 (2259)
- The Gifts of Imperfection: Let Go of Who You Think You're Supposed to Be and Embrace Who You AreFrom EverandThe Gifts of Imperfection: Let Go of Who You Think You're Supposed to Be and Embrace Who You AreRating: 4 out of 5 stars4/5 (1090)
- The Unwinding: An Inner History of the New AmericaFrom EverandThe Unwinding: An Inner History of the New AmericaRating: 4 out of 5 stars4/5 (45)
- The Sympathizer: A Novel (Pulitzer Prize for Fiction)From EverandThe Sympathizer: A Novel (Pulitzer Prize for Fiction)Rating: 4.5 out of 5 stars4.5/5 (121)
- Her Body and Other Parties: StoriesFrom EverandHer Body and Other Parties: StoriesRating: 4 out of 5 stars4/5 (821)
- 6lowpan Openiot 2016Document37 pages6lowpan Openiot 2016aatifdNo ratings yet
- 900 400 - SM - V2.1.0 - 11747 S0 20160601 en PDFDocument123 pages900 400 - SM - V2.1.0 - 11747 S0 20160601 en PDFIsai Lara Osoria100% (3)
- Management Information Systems 14e: UPS Global Operations With The DIADDocument4 pagesManagement Information Systems 14e: UPS Global Operations With The DIADloiskimNo ratings yet
- Selectoroptimaen MANUALDocument3 pagesSelectoroptimaen MANUALDavid Esquivel Silva33% (3)
- SH20-9161-0 Document Composition Facility Users Guide Jul78Document391 pagesSH20-9161-0 Document Composition Facility Users Guide Jul78ccchanNo ratings yet
- SEPL-Boiler Erection Instruction ManualDocument14 pagesSEPL-Boiler Erection Instruction ManualKartheek Ramishetti100% (2)
- Hi World!Document2 pagesHi World!Oliva MervzNo ratings yet
- Notice Technique Megomat 1000Document4 pagesNotice Technique Megomat 1000MaallemNo ratings yet
- Gigamon As A Network Virtualization SolutionDocument1 pageGigamon As A Network Virtualization SolutionManisha RaiNo ratings yet
- PC Works Four Point SurroundDocument18 pagesPC Works Four Point SurroundWDM27No ratings yet
- Dell Latitude 7212 Rugged Extreme Tablet Bested Apple Ipad Pro in Hands-On Performance and Stress Tests, Principled Technologies Study FindsDocument2 pagesDell Latitude 7212 Rugged Extreme Tablet Bested Apple Ipad Pro in Hands-On Performance and Stress Tests, Principled Technologies Study FindsPR.comNo ratings yet
- Sheet 3 - SolutionDocument10 pagesSheet 3 - SolutionMajid HelmyNo ratings yet
- Voltage Controlled Ring OscillatorDocument4 pagesVoltage Controlled Ring OscillatorNurulMaisaraAwangNo ratings yet
- Mainframe AbendsDocument12 pagesMainframe AbendsMadhuriTungal100% (1)
- Clipping and Clamping Circuits PDFDocument3 pagesClipping and Clamping Circuits PDFKaustubh MallikNo ratings yet
- 3 Cisco ISE DashboardDocument13 pages3 Cisco ISE DashboardTanveer AkhtarNo ratings yet
- QuizDocument6 pagesQuizVenkat PalepuNo ratings yet
- RBSXT 5HnDr5 Trouble Shooting 2Document10 pagesRBSXT 5HnDr5 Trouble Shooting 2Elisa Cabral100% (1)
- Cadre BarDocument45 pagesCadre BarakankwasaNo ratings yet
- Secondary School Grade 7: Information Technology Curriculum GuideDocument27 pagesSecondary School Grade 7: Information Technology Curriculum GuideJanice Tarrosa-AvilaNo ratings yet
- DE2i-150 Manual Insert: Atom For Intelligent SystemsDocument20 pagesDE2i-150 Manual Insert: Atom For Intelligent SystemsAnhVuNguyenNo ratings yet
- RISC-V Core RISC-V CoreDocument3 pagesRISC-V Core RISC-V CoreRajini KasalaNo ratings yet
- Tisa Cce PDFDocument12 pagesTisa Cce PDFgcldesignNo ratings yet
- CSC-101 Line Distance Protection IED Technical Application ManualDocument118 pagesCSC-101 Line Distance Protection IED Technical Application ManualSyafrizal Syafrizal100% (2)
- TF01 Micro Controller Based Photo Frame With TFT LCDDocument3 pagesTF01 Micro Controller Based Photo Frame With TFT LCDvijay bNo ratings yet
- Distributed Arithmetic (Da)Document13 pagesDistributed Arithmetic (Da)Anonymous 1kEh0GvTgiNo ratings yet
- Kernel - RP RP-ISR4300 0.core - TEMP IN PROGRESSDocument29 pagesKernel - RP RP-ISR4300 0.core - TEMP IN PROGRESSBernard Surita PlacenciaNo ratings yet
- Unknown Windows Autostart MethodsDocument4 pagesUnknown Windows Autostart Methodsblah3422No ratings yet
- ZFSDocument24 pagesZFSAlphaQ by raks100% (1)
- Features: Intel Pentium M Uno W/4 X Pci, 1 X PC Card SlotDocument2 pagesFeatures: Intel Pentium M Uno W/4 X Pci, 1 X PC Card SlotSentaNo ratings yet