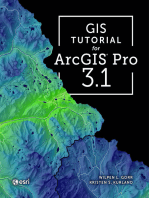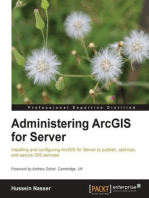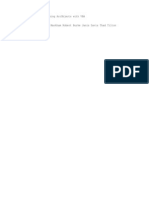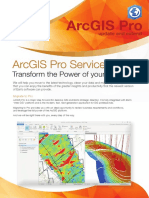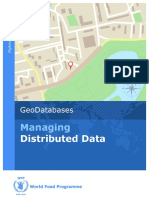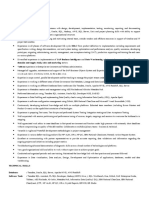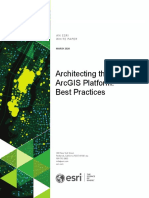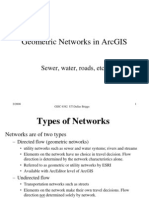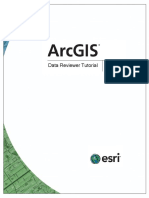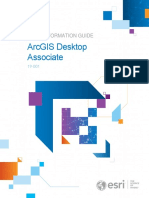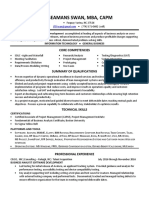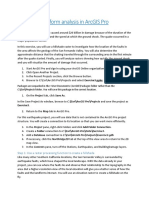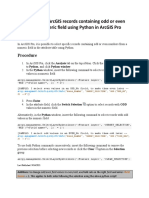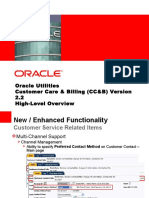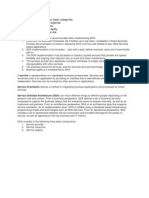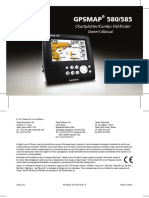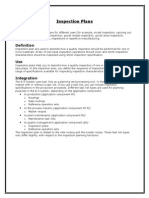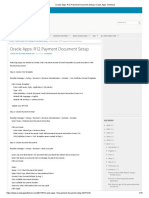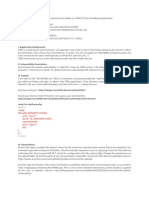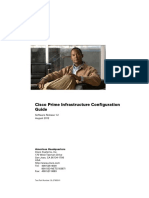Professional Documents
Culture Documents
Arc Hydro Tools - Tutorial
Uploaded by
arieliberOriginal Description:
Copyright
Available Formats
Share this document
Did you find this document useful?
Is this content inappropriate?
Report this DocumentCopyright:
Available Formats
Arc Hydro Tools - Tutorial
Uploaded by
arieliberCopyright:
Available Formats
Arc Hydro Tools - Tutorial
Version 1.1 Beta 6 May 2004 - Draft
ESRI 380 New York St., Redlands, CA 92373-8100, USA TEL 909-793-2853 FAX 909-793-5953 E-MAIL info@esri.com WEB www.esri.com
Arc Hydro Tools v1.1 Beta 6 Tutorial
Copyright 2004 ESRI All rights reserved. Printed in the United States of America. The information contained in this document is the exclusive property of ESRI. This work is protected under United States copyright law and other international copyright treaties and conventions. No part of this work may be reproduced or transmitted in any form or by any means, electronic or mechanical, including photocopying and recording, or by any information storage or retrieval system, except as expressly permitted in writing by ESRI. All requests should be sent to Attention: Contracts Manager, ESRI, 380 New York Street, Redlands, CA 92373-8100, USA. The information contained in this document is subject to change without notice. U.S. GOVERNMENT RESTRICTED/LIMITED RIGHTS Any software, documentation, and/or data delivered hereunder is subject to the terms of the License Agreement. In no event shall the U.S. Government acquire greater than RESTRICTED/LIMITED RIGHTS. At a minimum, use, duplication, or disclosure by the U.S. Government is subject to restrictions as set forth in FAR 52.227-14 Alternates I, II, and III (JUN 1987); FAR 52.227-19 (JUN 1987) and/or FAR 12.211/12.212 (Commercial Technical Data/Computer Software); and DFARS 252.227-7015 (NOV 1995) (Technical Data) and/or DFARS 227.7202 (Computer Software), as applicable. Contractor/Manufacturer is ESRI, 380 New York Street, Redlands, CA 92373-8100, USA. ESRI, ARC/INFO, ArcCAD, ArcIMS, ArcView, BusinessMAP, MapObjects, PC ARC/INFO, SDE, and the ESRI globe logo are trademarks of ESRI, registered in the United States and certain other countries; registration is pending in the European Community. 3D Analyst, ADF, the ARC/INFO logo, AML, ArcNews, ArcTIN, the ArcTIN logo, ArcCOGO, the ArcCOGO logo, ArcGrid, the ArcGrid logo, ArcInfo, the ArcInfo logo, ArcInfo Librarian, ArcInfoProfessional GIS, ArcInfoThe World's GIS, ArcAtlas, the ArcAtlas logo, the ArcCAD logo, the ArcCAD WorkBench logo, ArcCatalog, the ArcData logo, the ArcData Online logo, ArcDoc, ArcEdit, the ArcEdit logo, ArcEditor, ArcEurope, the ArcEurope logo, ArcExplorer, the ArcExplorer logo, ArcExpress, the ArcExpress logo, ArcFM, the ArcFM logo, the ArcFM Viewer logo, ArcGIS, the ArcGIS logo, the ArcIMS logo, ArcNetwork, the ArcNetwork logo, ArcLogistics, the ArcLogistics Route logo, ArcMap, ArcObjects, ArcPad, the ArcPad logo, ArcPlot, the ArcPlot logo, ArcPress, the ArcPress logo, the ArcPress for ArcView logo, ArcReader, ArcScan, the ArcScan logo, ArcScene, the ArcScene logo, ArcSchool, ArcSDE, the ArcSDE logo, the ArcSDE CAD Client logo, ArcSdl, ArcStorm, the ArcStorm logo, ArcSurvey, ArcToolbox, ArcTools, the ArcTools logo, ArcUSA, the ArcUSA logo, ArcUser, the ArcView logo, the ArcView GIS logo, the ArcView 3D Analyst logo, the ArcView Business Analyst logo, the ArcView Data Publisher logo, the ArcView Image Analysis logo, the ArcView Internet Map Server logo, the ArcView Network Analyst logo, the ArcView Spatial Analyst logo, the ArcView StreetMap logo, the ArcView StreetMap 2000 logo, the ArcView Tracking Analyst logo, ArcVoyager, ArcWorld, the ArcWorld logo, Atlas GIS, the Atlas GIS logo, AtlasWare, Avenue, the Avenue logo, the BusinessMAP logo, the Data Automation Kit logo, Database Integrator, DBI Kit, the Digital Chart of the World logo, the ESRI Data logo, the ESRI Press logo, ESRITeam GIS, ESRIThe GIS People, FormEdit, Geographic Design System, Geography Matters, GIS by ESRI, GIS Day, GIS for Everyone, GISData Server, InsiteMAP, MapBeans, MapCaf, the MapCaf logo, the MapObjects logo, the MapObjects Internet Map Server logo, ModelBuilder, MOLE, the MOLE logo, NetEngine, the NetEngine logo, the PC ARC/INFO logo, PC ARCEDIT, PC ARCPLOT, PC ARCSHELL, PC DATA CONVERSION, PC NETWORK, PC OVERLAY, PC STARTER KIT, PC TABLES, the Production Line Tool Set logo, RouteMAP, the RouteMAP logo, the RouteMAP IMS logo, Spatial Database Engine, the SDE logo, SML, StreetEditor, StreetMap, TABLES, The World's Leading Desktop GIS, Water Writes, and Your Personal Geographic Information System are trademarks; and ArcData, ArcOpen, ArcQuest, ArcWatch, ArcWeb, Rent-a-Tech, Geography Network, the Geography Network logo, www.geographynetwork.com, www.gisday.com, @esri.com, and www.esri.com are service marks of ESRI. Other companies and products mentioned herein are trademarks or registered trademarks of their respective trademark owners.
May 2004
Arc Hydro Tools v1.1 Beta 6 Tutorial
Table of Contents
Introduction....................................................................................................................................1 Objective........................................................................................................................................1 Getting Started...............................................................................................................................1 Software Requirements..............................................................................................................1 Setting up the Arc Hydro Tools.................................................................................................4 Installing XML Parser 4.0..........................................................................................................4 Installing Arc Hydro..................................................................................................................6 1. Run the Arc Hydro setup .................................................................................................7 2. Open ArcMap and load Arc Hydro tools .........................................................................9 Dataset Setup...........................................................................................................................11 1. Load the terrain data.......................................................................................................11 Terrain Preprocessing ..................................................................................................................12 1. DEM Reconditioning......................................................................................................12 2. Fill Sinks.........................................................................................................................13 3. Flow Direction................................................................................................................14 4. Flow Accumulation........................................................................................................15 5. Stream Definition............................................................................................................16 7. Catchment Grid Delineation...........................................................................................19 8. Catchment Polygon Processing.......................................................................................20 9. Drainage Line Processing...............................................................................................21 10. Adjoint Catchment Processing......................................................................................22 11. Drainage Point Processing............................................................................................25 12. Longest Flow Path for Catchments...............................................................................26 13. Longest Flow Path for Adjoint Catchments..................................................................27 14. Slope.............................................................................................................................29 15. Slope greater than 30....................................................................................................30 16. Slope greater than 30 and facing North.........................................................................31 17. Weighted Flow Accumulation......................................................................................31 Watershed Processing..................................................................................................................33 1. Batch Watershed Delineation .........................................................................................33 2. Batch Subwatershed Delineation ...................................................................................36 3. Drainage Area Centroid .................................................................................................39 4. Longest Flow Path .........................................................................................................40 5. Longest Flow Path USGS Method..................................................................................42 6. Longest Flow Path for Watersheds.................................................................................43 7. Longest Flow Path for Subwatersheds............................................................................44 8. Flow Path Parameters.....................................................................................................44 Network Tools..............................................................................................................................46 1. Hydro Network Generation.............................................................................................46 2. Node/Link Schema Generation.......................................................................................48 3. Store Flow Direction ......................................................................................................49 4. Set Flow Direction .........................................................................................................50 Attribute Tools.............................................................................................................................52 1. Assign HydroID..............................................................................................................52 2. Generate From/To Node for Lines .................................................................................54 3. Find Next Downstream Line ..........................................................................................55 4. Calculate Length Downstream for Edges .......................................................................56
May 2004
ii
Arc Hydro Tools v1.1 Beta 6 Tutorial
5. Calculate Length Downstream for Junctions..................................................................58 6. Find Next Downstream Junction ....................................................................................59 7. Store Area Outlets ..........................................................................................................60 8. Consolidate Attributes ...................................................................................................63 9. Accumulate Attributes ...................................................................................................66 10. Display Time Series......................................................................................................68 11. Get Parameters..............................................................................................................71 Buttons and Tools .......................................................................................................................75 1. Flow Path Tracing ..........................................................................................................75 2. Point Delineation ...........................................................................................................76 3. Batch Point Generation ..................................................................................................77 4. Assign Related Identifier ...............................................................................................78 5. Global Point Delineation ................................................................................................79 6. Trace By NextDownID Attribute....................................................................................80
May 2004
iii
Arc Hydro Tools v1.1 Beta 6 Tutorial
Introduction
The purpose of this tutorial is to illustrate, step-by-step, how to install Arc Hydro and use the major functionality available in the tools. This is a hands-on document focusing on how, not why. There is little discussion on implementation or internal operation of a tool. This document is targeted to an experienced water resources ArcGIS user who wants to learn how to use the tools. The online help provides more detail on the way the tools operate.
Objective
In this tutorial, the user will perform drainage analysis on a terrain model. The Arc Hydro tools are used to derive several data sets that collectively describe the drainage patterns of a catchment. Raster analysis is performed to generate data on flow direction, flow accumulation, stream definition, stream segmentation, and watershed delineation. These data are then used to develop a vector representation of catchments and drainage lines. Using this information, a geometric network is constructed. Utility of Arc Hydro tools is demonstrated by applying them to develop attributes that can be useful in hydrologic modeling. To accomplish these objectives, the user is exposed to important features and functionality of Arc Hydro tools, both in raster and vector environment.
Getting Started
Software Requirements
ArcGIS 8.1.2 or higher (Note: Arc Hydro is fully functional for ArcInfo and ArcEditor only limited functionality is available with ArcView see note below) Spatial Analyst extension XML Parser version 3.0 or 4.0 (MSXML 3.0 or MSXML 4.0) Note: Using Arc Hydro with ArcView The Arc Hydro tools require ArcInfo/ArcEditor 8.1.2 or higher with the Spatial Analyst extension. Since ArcView allows only limited editing (simple features), not all functions are available with ArcView. In particular, the following functions require ArcInfo/ArcEditor:
Hydro Network Generation Calculate Length Downstream for Edges Calculate Downstream for Junctions Find Next Downstream Junctions Store Flow Direction Set Flow Direction
May 2004
Arc Hydro Tools v1.1 Beta 6 Tutorial
The following tables summarize the requirements (ArcEditor/ArcInfo and Spatial Analyst) for each function in Arc Hydro. Terrain Preprocessing DEM Reconditioning Fill Sinks Flow Direction Flow Accumulation Stream Definition Stream Segmentation Catchment Grid Delineation Catchment Polygon Processing Drainage Line Processing Adjoint Catchment Processing Drainage Point Processing Longest Flow Path for Catchments Longest Flow Path for Adjoint Catchments Slope Slope greater than 30 Slope greater than 30 and facing North Weighted Flow Accumulation Watershed Processing Batch Watershed Delineation Batch Subwatershed Delineation Drainage Area Centroid Longest Flow Path Longest Flow Path USGS Method Longest Flow Path for Watersheds Longest Flow Path for Subwatersheds Flow Path Parameters Attribute Tools Assign HydroID Generate From/To Node for Lines Calculate Length Downstream for Edges Calculate Length Downstream for Junctions Find Next Downstream Junction Store Area Outlets Consolidate Attributes Requires ArcInfo/ArcEdit or x x x Requires ArcInfo/ArcEdit or Requires ArcInfo/ArcEdit or Requires Spatial Analyst x x x x x x x x x x x x x x x x Requires Spatial Analyst x x x x x x
Requires Spatial Analyst
May 2004
Arc Hydro Tools v1.1 Beta 6 Tutorial
Accumulate Attributes Display Time Series Get Parameters Network Tools Hydro Network Generation Node/Link Schema Generation Store Flow Direction Set Flow Direction Buttons and Tools Flow Path Tracing Point Delineation Batch Point Generation Assign Related Identifier Global Point Delineation Trace By NextDownID Attribute Requires ArcInfo/ArcEdit or x x x Requires ArcInfo/ArcEdit or
x Requires Spatial Analyst
Requires Spatial Analyst x x x
May 2004
Arc Hydro Tools v1.1 Beta 6 Tutorial
Setting up the Arc Hydro Tools
As indicated in the software requirements, the Arc Hydro tools requires ArcGIS 8.1.2 or higher, the Spatial Analyst extension and XML Parser 3.0 or 4.0. XML Parser 3.0 was already required for the versions of Arc Hydro previously released so if you have an older version of Arc Hydro installed, you should already meet the requirement for the XML Parser.
Installing XML Parser 4.0
This needs to be done independently from the Arc Hydro installation. MSXML 3.0, that meets the requirement, should be on your computer if you already had Arc Hydro installed. However, you may want to upgrade to MSXML 4.0 if you plan to use extensions to Arc Hydro such as GeoRas that requires 4.0. We recommend the installation and use of MSXML 4.0 to ensure compatibility with the Arc Hydro based water resources applications. Check the version(s) of the XML Parser installed on your computer Open the registry editor: Start\Run Type Regedit in the Run window to open the registry editor Browse to the following locations in the editor: HKEY_LOCAL_MACHINE\SOFTWARE\Classes\Msxml2.DOMDocument\CurVer (Note: this location indicates the version of the XML Parser that is used by default if this location does not exist, then neither MSXML 3.0 nor MSXML 4.0 are installed.) HKEY_LOCAL_MACHINE\SOFTWARE\Classes\Msxml2.DOMDocument.3.0 This location exists only if MSXML 3.0 is installed. HKEY_LOCAL_MACHINE\SOFTWARE\Classes\Msxml2.DOMDocument.4.0 This location exists only if MSXML 4.0 is installed.
The following table summarizes the actions that are required, depending on the existence/value of these keys. Again, MSXML 3.0 meets the current Arc Hydro requirements. The upgrade to 4.0 is optional, but recommended since other Arc Hydro extensions (GeoRas) require 4.0.
May 2004
Arc Hydro Tools v1.1 Beta 6 Tutorial
Msxml2. DOMDocument Not found no XML Parser installed CurVal = Msxml2.DOMDocument.3.0 Default version is 3.0 CurVal = Msxml2.DOMDocument.3.0 Default version is 3.0 CurVal = Msxml2.DOMDocument.4.0 Default version is 4.0
Msxml2. DOMDocument.3.0 Not found MSXML 3.0 not installed Found - MSXML 3.0 installed Found - MSXML 3.0 installed Found or not found
Msxml2. DOMDocument.4.0 Not found MSXML 4.0 not installed Not found Found - MSXML 4.0 installed Found - MSXML 4.0 installed
Action Required Install 4.0 Optional upgrade to 4.0: install 4.0 + set CurVal to 4.0 Optional modification of default version to 4.0: set CurVal to 4.0 None
If you determine that no action is required, then you may proceed to the Arc Hydro install, and skip the rest of the section. How to install MSXML 4.0 and make it the default version This installation is a 3 steps process (the files needed for the install may be downloaded from ESRI ftp site see instructions below): run msxml.msi, to setup the XML Parser o if this install fails, then run InstMsiW.exe, to setup the Microsoft installer needed to install the XML Parser. You may need to reboot your machine after the install. Then rerun msxml.msi, to setup the XML Parser check in the registry that the default version is 4.0 by browsing to the key HKEY_LOCAL_MACHINE\SOFTWARE\Classes\Msxml2.DOMDocument\CurVer If data does not point to 4.0 then edit the key by right-clicking on Default, clicking Modify and editing so that it reads Msxml2.DOMDocument.4.0.
May 2004
Arc Hydro Tools v1.1 Beta 6 Tutorial
Note: The files required for the first 2 steps of the install process may be downloaded from the XML4 directory on ESRI ftp site: ftp site: User: Password: Change directory: Download the 2 files: ftp.esri.com RiverHydraulics river.1114 cd XML4 get InstMsiW.exe msxml.msi
Installing Arc Hydro
Once the XML Parser requirement is met, you may proceed with the installation of Arc Hydro by running the Arc Hydro setup. The file need for the setup may be downloaded from the ESRI ftp site: ftp site: User: Password: Change directory: Download the file: Extract the files ftp.esri.com RiverHydraulics river.1114 cd ArcHydro get ArcHydroTools_v1_1_beta6.zip
The Arc Hydro setup, setup.exe, performs in reality 3 installations: Arc Hydro Tools: installed in the directory specified during the install (defaults to C:\Program Files\ESRI\ArcHydro)
ApFramework: framework files are always installed under C:\Program Files\ESRI\WaterUtilsCommon\ApFramework\bin. General framework used by Arc Hydro and other applications such GeoRas. Earlier versions of these files that are still on the disk in that directory will be automatically overwritten, which may create compatibility issues with other installed applications that were using these files (e.g. GeoRas, DEMTools). The setup will prompt the user if the version already installed is more recent that the one that would be installed.
May 2004
Arc Hydro Tools v1.1 Beta 6 Tutorial
Unique ID Manager: generic function that allows generating unique Ids. Always installed under C:\Program Files\ESRI\WaterUtilsCommon\UniqueIDMgrExt\bin.
1. Run the Arc Hydro setup Run the setup, setup.exe, by double-clicking on the file or using Add/Remove Programs. Note: if a previous version of the Arc Hydro tools is already installed, the following window will be displayed.
To uninstall the previous version, use the function Add/Remove Programs in the Control Panel, select Arc Hydro Tools and click Change/Remove. Then follow the instructions from the Wizard to remove the tools.
May 2004
Arc Hydro Tools v1.1 Beta 6 Tutorial
Check the location where the tools were installed and make sure it is empty. If some of the Arc Hydro tools dlls are still in the bin directory (ArcHydroTools.dll, TimeSeriesManager.dll, WSHPTools.dll), unregister and delete these files before proceeding with the installation of the new version. After double-clicking the setup, browse to the desired installation location: the Arc Hydro files will be installed in the bin directory under the destination folder: C:\Program Files\ESRI\ArcHydro\bin
Follow the instructions to complete the setup.
Note: if the setup cannot find the MSXML Parser 4.0 on your computer the following message will be displayed.
As discussed in the section Installing XML Parser 4.0, the XML Parser 3.0 satisfies the requirement and version 4.0 is not required but is recommended (see previous section for additional information).
May 2004
Arc Hydro Tools v1.1 Beta 6 Tutorial
2. Open ArcMap and load Arc Hydro tools
Open ArcMap. Create a new empty map, and save it as ArcHydro.mxd (or any other name). Right click on the menu bar to pop up the context menu showing available tools.
If the Arc Hydro Tools menu does not appear in the list, click on Customize.
In the Customize dialog that appears, click on the Add from file button. Navigate to ArcHydroTools.dll (installed by default under c:\Program Files\ESRI\ArcHydro\bin), and click on Open to select the file.
May 2004
Arc Hydro Tools v1.1 Beta 6 Tutorial
A dialog box will appear informing that the tools have been added to ArcMap. Click Ok. Check the box next to Arc Hydro Tools to turn it on. Click on Close button. You should now see the Arc Hydro tools added to ArcMap.
The Arc Hydro Tools toolbar is shown below.
Note It is not necessary to load the Spatial Analyst, Utility Network Analyst, or Editor tools because Arc Hydro Tools will automatically use their functionality on as needed basis. These toolbars need to be loaded though if you want to use any general functionality that they provide (such as general editing functionality or network tracing). However, the Spatial Analyst Extension needs to be activated, by clicking Tools>Extensions, and checking the box next to Spatial Analyst. 10
May 2004
Arc Hydro Tools v1.1 Beta 6 Tutorial
Dataset Setup
The existing data to be used in an Arc Hydro project can be stored in any geodatabase and loaded in the map. The data created with the Arc Hydro tools will be stored in a new geodatabase that has the same name as the stored project (unless pointed to an existing geodatabase) and in the same directory where the project has been saved. By default, the new raster data are stored in the subdirectory with the same name as the dataset in the map (under the directory where the project is stored). The location of the vector, raster, and time series data can be explicitly specified using the function ApUtilities>Set Target Locations. 1. Load the terrain data
Click on the
icon to add raster data.
Note: raster data cannot be stored in a geodatabase: they must be stored in a directory.
In the dialog box, navigate to the location of the data, select the raster file (e.g. dem ) and click on the Add button. The added file is listed in the Arc Map Table of contents.
May 2004
11
Arc Hydro Tools v1.1 Beta 6 Tutorial
Terrain Preprocessing
Terrain Preprocessing uses DEM to identify the surface drainage pattern. Once preprocessed, the DEM and its derivatives can be used for efficient watershed delineation and stream network generation. All the steps in the Terrain Preprocessing menu should be performed in sequential order, from top to bottom. All of the preprocessing must be completed before Watershed Processing functions can be used. DEM reconditioning and filling sinks might not be required, depending on the quality of the initial DEM.
1. DEM Reconditioning This function modifies a DEM by imposing linear features onto it (burning/fencing). It is an implementation of the AGREE method developed at the University of Texas at Austin in 1997. For a full reference to the procedure refer to the web link http://www.ce.utexas.edu/prof/maidment/GISHYDRO/ferdi/research/agree/agree.html . The function needs as input a raw dem and a linear feature class (river) that both have to be present in the map document.
Select Terrain Preprocessing | DEM Reconditioning.
May 2004
12
Arc Hydro Tools v1.1 Beta 6 Tutorial
Select the appropriate dem and linear feature. The output is a reconditioned Agree DEM (default name AgreeDEM).
2. Fill Sinks This function fills the sinks in a grid. If a cell is surrounded higher elevation cells, the water is trapped in that cell and cannot flow. The Fill Sinks function modifies the elevation value to eliminate these problems.
Select Terrain Preprocessing | Fill Sinks.
Confirm that the input for DEM is DEM (or AgreeDEM after using DEM Reconditioning). The output is the Hydro DEM layer, named by default Fil. This default name can be overwritten.
May 2004
13
Arc Hydro Tools v1.1 Beta 6 Tutorial
Press OK. Upon successful completion of the process, the Fil layer is added to the map.
3. Flow Direction This function computes the flow direction for a given grid. The values in the cells of the flow direction grid indicate the direction of the steepest descent from that cell.
Select Terrain Preprocessing | Flow Direction.
Confirm that the input for Hydro DEM is Fil. The output is the Flow Direction Grid, named by default Fdr. This default name can be overwritten.
May 2004
14
Arc Hydro Tools v1.1 Beta 6 Tutorial
Press OK. Upon successful completion of the process, the flow direction grid Fdr is added to the map.
4. Flow Accumulation This function computes the flow accumulation grid that contains the accumulated number of cells upstream of a cell, for each cell in the input grid.
Select Terrain Preprocessing | Flow Accumulation.
May 2004
15
Arc Hydro Tools v1.1 Beta 6 Tutorial
Confirm that the input of the Flow Direction Grid is Fdr. The output is the Flow Accumulation Grid having a default name of Fac that can be overwritten.
Press OK. Upon successful completion of the process, the flow accumulation grid Fac is added to the map.
5. Stream Definition This function computes a stream grid contains a value of "1" for all the cells in the input flow accumulation grid that have a value greater than the given threshold. All other cells in the Stream Grid contain no data.
Select Terrain Preprocessing | Stream Definition.
May 2004
16
Arc Hydro Tools v1.1 Beta 6 Tutorial
Confirm that the input for the Flow Accumulation Grid is Fac. The output is the Stream Grid. Str is its default name that can be overwritten.
A default value is displayed for the river threshold. This value represents 1% of the maximum flow accumulation: it is the recommended threshold for stream determination. However, any other value of threshold can be selected. Smaller threshold will result in denser stream network and usually in a greater number of delineated catchments. If the ground units have been set (otherwise the Area will be grayed out), the threshold may also be set using the area in square kilometer. Check the online help (How to Define ground unit and z-unit for more information on how to set the ground units).
May 2004
17
Arc Hydro Tools v1.1 Beta 6 Tutorial
Press OK. Upon successful completion of the process, the stream grid Str is added to the map.
6. Stream Segmentation This function creates a grid of stream segments that have a unique identification. Either a segment may be a head segment, or it may be defined as a segment between two segment junctions. All the cells in a particular segment have the same grid code that is specific to that segment.
Select Terrain Preprocessing | Stream Segmentation.
Confirm that Fdr and Str are the inputs for the Flow Direction Grid and the Stream Grid respectively. The output is the Link Grid, with the default name Lnk that can be overwritten.
Press OK. Upon successful completion of the process, the link grid Lnk is added to the map.
May 2004
18
Arc Hydro Tools v1.1 Beta 6 Tutorial
7. Catchment Grid Delineation This function creates a grid in which each cell carries a value (grid code) indicating to which catchment the cell belongs. The value corresponds to the value carried by the stream segment that drains that area, defined in the stream segment link grid
Select Terrain Preprocessing | Catchment Grid Delineation.
Confirm that the input to the Flow Direction Grid and Link Grid are Fdr and Lnk respectively. The output is the Catchment Grid layer. Cat is its default name that can be overwritten by the user.
Press OK. Upon successful completion of the process, the link grid Lnk is added to the map.
May 2004
19
Arc Hydro Tools v1.1 Beta 6 Tutorial
8. Catchment Polygon Processing This function converts a catchment grid it into a catchment polygon feature.
Select Terrain Preprocessing | Catchment Polygon Processing.
Confirm that the input to the Catchment Grid is Cat. The output is the Catchment polygon feature class, having the default name Catchment that can be overwritten.
Press OK. Upon successful completion of the process, the polygon feature class Catchment is added to the map. Open the attributes table of Catchment. The field GridID stores the grid value for the associated Catchment Grid. HydroID is a unique identifier that allows to uniquely identify features in the target geodatabase (i.e. the target vector workspace).
May 2004
20
Arc Hydro Tools v1.1 Beta 6 Tutorial
9. Drainage Line Processing This function converts the input Stream Link grid into a Drainage Line feature class. Each line in the feature class carries the identifier of the catchment in which it resides.
Select Terrain Preprocessing | Drainage Line Processing.
Confirm that the input to Link Grid is Lnk and to Flow Direction Grid Fdr. The output Drainage Line has the default name DrainageLine, that can be overwritten.
May 2004
21
Arc Hydro Tools v1.1 Beta 6 Tutorial
Press OK. Upon successful completion of the process, the linear feature class Drainage Line is added to the map. Open the attributes table of DrainageLine. GridID contains the HydroID of the corresponding Catchment. NextDownID contains the HydroID of the next downstream DrainageLine feature or -1 if there are no downstream features.
10. Adjoint Catchment Processing This function generates the aggregated upstream catchments from the "Catchment" feature class. For each catchment that is not a head catchment, a polygon representing the whole upstream area draining to its inlet point is constructed and stored in a feature class that has an "Adjoint Catchment" tag. This feature class is used to speed up the point delineation process.
Select Terrain Preprocessing | Adjoint Catchment Processing .
May 2004
22
Arc Hydro Tools v1.1 Beta 6 Tutorial
Confirm that the inputs to Drainage Line and Catchment are respectively DrainageLine and Catchment. The output is Adjoint Catchment, with a default name AdjointCatchment that can be overwritten.
Press OK. Upon successful completion of the process, the polygon feature class Lnk is added to the map. Open the attributes table of AdjointCatchment: HydroID is the unique identifier of the adjoint catchment and GridID contains the GridID of the catchment immediately downstream from the adjoint catchment.
May 2004
23
Arc Hydro Tools v1.1 Beta 6 Tutorial
Open the attributes table of Catchment. Adjoint Catchment Processing has added the field NextDownID that contains the HydroID of the next downstream catchment (-1 if there is no downstream catchment).
Open the attributes table of DrainageLine. Adjoint Catchment Processing has added the field DrainID that contains the HydroID of the catchment corresponding to the drainage line.
May 2004
24
Arc Hydro Tools v1.1 Beta 6 Tutorial
11. Drainage Point Processing This function allows generating the drainage points associated to the catchments.
Select Terrain Preprocessing | Drainage Point Processing .
Confirm that the input to Drainage Line is DrainageLine, and the input to Catchment is Catchment. The output is Drainage Point, having the default name DrainagePoint that can be overwritten.
Press OK. Upon successful completion of the process, the point feature class DrainagePoint is added to the map. Open the attributes table of DrainagePoint. HydroID is the unique identifier in the geodatabase. GridID is the value of the catchment grid draining to the drainage point. DrainID is the HydroID of the associated catchment.
May 2004
25
Arc Hydro Tools v1.1 Beta 6 Tutorial
12. Longest Flow Path for Catchments This function allows generating the longest flow paths associated to the catchments.
Select Terrain Preprocessing | Longest Flow Path for Catchments
Confirm that the input to Flow Direction Grid is Fdr, and the input to Catchment is Catchment. The output is Longest Flow Path Catchment, having the default name LongestFlowPathCat that can be overwritten.
May 2004
26
Arc Hydro Tools v1.1 Beta 6 Tutorial
Press OK. Upon successful completion of the process, the longest flow path for catchments feature class LongestFlowPathCat is added to the map. Open the attributes table of LongestFlowPathCat. HydroID is the unique identifier in the geodatabase. DrainID is the HydroID of the associated catchment. LengthDown is the length from the start of the flow path to the basin outlet in map units
13. Longest Flow Path for Adjoint Catchments This function allows generating the longest flow paths associated to the adjoint catchments.
Select Terrain Preprocessing | Longest Flow Path for Adjoint Catchments
May 2004
27
Arc Hydro Tools v1.1 Beta 6 Tutorial
Confirm that the input to Flow Direction Grid is Fdr, the input to Adjoint Catchment AdjointCatchment and the input to Longest Flow Path Catchment LongestFlowPathCat. The output is Longest Flow Path Adjoint Catchment, having the default name LongestFlowPathAdjCat that can be overwritten.
Press OK. Upon successful completion of the process, the longest flow path for adjoint catchments feature class LongestFlowPathCat is added to the map. Open the attributes table of LongestFlowPathAdjCat. DrainID is the HydroID of the associated adjoint catchment.
May 2004
28
Arc Hydro Tools v1.1 Beta 6 Tutorial
14. Slope This function allows generating a slope grid in percent for a given DEM.
Select Terrain Preprocessing | Slope.
Confirm that the input to Raw DEM is RawDEM (i.e. the unprocessed DEM). The output is the slope grid for that DEM, having the default name WshSlope that can be overwritten.
May 2004
29
Arc Hydro Tools v1.1 Beta 6 Tutorial
15. Slope greater than 30 This function allows generating a grid that characterizes all the cells having a slope greater than 30%. These cells have a value of 1, whereas all the others have a value of 0.
Select Terrain Preprocessing | Slope greater than 30.
Confirm that the input to Slope is the slope grid WshSlope. The output is a grid tagged Slope greater than 30 in which all the cells having a slope greater than 30% have a value of 1, and all the others a value of 0.
May 2004
30
Arc Hydro Tools v1.1 Beta 6 Tutorial
16. Slope greater than 30 and facing North This function allows generating a grid that characterizes all the cells having a slope greater than 30% and facing North. These cells have a value of 1, whereas all the others have a value of 0.
Select Terrain Preprocessing | Slope greater than 30 and facing North.
Confirm that the input to Raw DEM is a DEM grid and the input to Slope greater than30 the grid computed for that DEM that characterizes the cells having a slope greater than 30%. The output is a grid (Slope greater than 30 and facing North) in which all the cells having a slope greater than 30% and facing North have a value of 1, and all the other cells a value of 0.
17. Weighted Flow Accumulation This function computes a weighted flow accumulation grid. Each cell in the resulting grid contains the accumulated values from the weight grid of all the cells upstream of that cell.
May 2004
31
Arc Hydro Tools v1.1 Beta 6 Tutorial
Select Terrain Preprocessing | Weighted Flow Accumulation .
Confirm that the input of the Flow Direction Grid is Fdr. Select a weight grid containing the value you want to accumulate (e.g. discharge grid containing the discharge generated in each c ell this grid may be computed by multiplying a runoff coefficient grid by a precipitation grid). The output is a Weighted Flow Accumulation Grid having a default name of WeightedFac that can be overwritten.
Press OK. Upon successful completion of the process, the weighted flow accumulation grid WeightedFac is added to the map.
May 2004
32
Arc Hydro Tools v1.1 Beta 6 Tutorial
Watershed Processing
All of the steps in Terrain Preprocessing need to be performed before the watershed delineation functions may be used. The preprocessing functions partition terrain into manageable units to allow fast delineation operations.
1. Batch Watershed Delineation This function performs a batch watershed delineation for points in an input Batch Point feature class. This point feature class must contain four required fields: o Name o Description o BatchDone o SnapOn The Arc Hydro tool Batch Point Generation Point feature class. To create the Batch Point input file
may be used to interactively create the Batch
Click on the icon
in the Arc Hydro Tools toolbar.
Confirm that the name of the batch point feature class is BatchPoint.
May 2004
33
Arc Hydro Tools v1.1 Beta 6 Tutorial
The BatchPoint feature class will be added to the Table of Contents.
Click with the mouse on the to create a point on the map. The following form is displayed:
Fill in the fields Name and Description. Both are string fields. The BatchDone option indicates the Batch Watershed Delineation function will perform a delineation for that point (0: delineate, 1: do not delineate). The SnapOn option indicates whether the Batch Watershed Delineation function will try to snap the point to the closest stream. Select the options shown above. Create another point, and fill in the Name and Description.
Open the attribute table of BatchPoint. BatchDone = 0 means that Batch Point Delineation will process the 2 points.
May 2004
34
Arc Hydro Tools v1.1 Beta 6 Tutorial
To perform a batch watershed delineation
Select Watershed Processing | Batch Watershed Delineation.
Confirm that Fdr is the input to Flow Direction Grid, Str to Stream Grid, Catchment to Catchment, AdjointCatchment to AdjointCatchment, and BatchPoint to Batch Point. For output, the Watershed Point is WatershedPoint, and Watershed is Watershed. WatershedPoint and Watershed are default names that can be overwritten.
Press OK. The following message box appears on the screen, indicating that 2 points have been processed.
The delineated watersheds are shown below.
May 2004
35
Arc Hydro Tools v1.1 Beta 6 Tutorial
Open the attributes table of Batch Point. BatchDone now contains the value 1 that indicates that the watershed associated to each point has been delineated. If an error occurs during a delineation, the field BatchDone will be updated with the value -1.
Open the attributes table of WatershedPoint and Watershed. WatershedPoint and Watershed are related to BatchPoint through the Name field. The DrainID in WatershedPoint is the HydroID of the corresponding Watershed.
2. Batch Subwatershed Delineation This function allows delineating subwatersheds for all the points in a selected Point Feature Class. Input to the batch subwatershed delineation function is a point feature class with point locations of interest. The Batch Point Generation function can be used to interactively create such a file.
May 2004
36
Arc Hydro Tools v1.1 Beta 6 Tutorial
To create the input Point Feature Class
Reset the tag BatchPoint by selecting Watershed Processing/Data Management, and setting BatchPoint to Null. Click OK.
Click on the icon in the Arc Hydro toolbar to activate the Batch Point Generation tool. Confirm that the name of batch point is SubBatchPoint.
Click with the mouse to create a point on the map. Fill in the fields Name and Description in the form.
May 2004
37
Arc Hydro Tools v1.1 Beta 6 Tutorial
The BatchDone and SnapOn options are not used in batch subwatershed delineation and will be ignored. If the point of interest is on the stream, make sure it resides within the stream cell.
Create another point on the map. Fill in the name and description.
Select Watershed Processing | Batch Subwatershed Delineation.
May 2004
38
Arc Hydro Tools v1.1 Beta 6 Tutorial
Confirm that the input to the Flow Direction Grid is Fdr, to the Subwatershed Outlet SubBatchPoint. The output Subwatershed is named by default Subwatershed, and can be overwritten.
Press OK. The delineated subwatersheds are shown below.
3. Drainage Area Centroid This function generates the centroid of drainage areas as centers of gravity. It operates on a selected set of drainage areas in the input Drainage Area feature class. If no drainage area has been selected, the function operates on all the drainage areas.
Select Watershed Processing | Drainage Area Centroid .
May 2004
39
Arc Hydro Tools v1.1 Beta 6 Tutorial
Confirm that the input to Drainage Area is Catchment. The output of Centroid is Centroid. Centroid is a default name that can be overwritten.
Press OK to calculate the centroids for the catchments. The following message box is displayed on the screen.
Select Yes to set DrainageArea to Catchment for the Centroid: this parameter allows linking the source drainage area to the centroids.
4. Longest Flow Path This function identifies and computes the length of the longest flow path in a selected set of drainage areas. If no drainage area has been selected, the function processes all the drainage areas.
May 2004
40
Arc Hydro Tools v1.1 Beta 6 Tutorial
Select a few polygons in the Catchment Feature Class. Select Watershed Processing | Longest Flow Path.
Confirm that the input to the Flow Direction Grid is Fdr, and the input to Drainage Area is Catchment. The output of Longest Flow Path is LongestFlowPath. LongestFlowPath is a default name that can be overwritten.
Press OK to calculate the longest flow path. The message box below appears on the screen. Select Yes to relate the flow paths to the source Drainage Area feature class.
Upon completion of the operation the LongestFlowPath linear feature class is added to the map.
May 2004
41
Arc Hydro Tools v1.1 Beta 6 Tutorial
5. Longest Flow Path USGS Method This function identifies and computes the length of the longest flow path in a selected set of drainage areas using a method developed by the USGS. If no drainage area has been selected, the function processes all the drainage areas.
Select a few polygons in the Catchment Feature Class. Select Watershed Processing | Longest Flow Path USGS Method.
Confirm that the input to the Flow Direction Grid is Fdr, and the input to Drainage Area is Catchment. The output of Longest Flow Path is LongestFlowPath. LongestFlowPath is a default name that can be overwritten.
May 2004
42
Arc Hydro Tools v1.1 Beta 6 Tutorial
Press OK to calculate the longest flow path. The message box below appears on the screen. Select Yes to relate the flow paths to the source Drainage Area feature class.
Upon completion of the operation the LongestFlowPath linear feature class is added to the map.
6. Longest Flow Path for Watersheds
May 2004
43
Arc Hydro Tools v1.1 Beta 6 Tutorial
7. Longest Flow Path for Subwatersheds
8. Flow Path Parameters This function computes the longest flow path length in miles, the slope and the 10-85 slope in feet per mile. The values are stored in the Longest Flow Path feature class. This function works on the selected longest flow paths features or on all the features if none are selected.
Select the longest flow paths to process. Select Watershed Processing | Flow Path Parameters.
Confirm that the input to the elevation grid Hydro DEM grid is RawDEM, and the input to the Longest Flow Path is LongestFlowPath. Click OK.
May 2004
44
Arc Hydro Tools v1.1 Beta 6 Tutorial
The function computes the length of the longest flow path in miles and the slope and 10-85 slope in feet per mile. These 3 parameters are stored in the input Longest Flow Path feature class.
May 2004
45
Arc Hydro Tools v1.1 Beta 6 Tutorial
Network Tools
If the dataset already has the geometric network with Hydro Edges and Hydro Junctions layers defined, you can directly use all the Attribute Tools. However, if you are coming from a raster environment as we are in this example, you will need to use the Network Tools to generate the geometric network before you can use some of the Attribute Tools.
1. Hydro Network Generation This function allows converting drainage features into network features, and creating the associated geometric network. It also creates a relationship class (HydroJunctionHasCatchment) between the new HydroJunction feature class (HydroJunction) and the Catchment feature class that will be used subsequently.
Select Network Tools | Hydro Network Generation.
Confirm that the input to Drainage Line is DrainageLine, to Catchment Catchment, and to Drainage Point DrainagePoint. The output Hydro Edge is named by default HydroEdge, and the output Hydro Junction HydroJunction. These names can be overwritten.
May 2004
46
Arc Hydro Tools v1.1 Beta 6 Tutorial
Press OK. Upon the completion of the process, the following form appears. It shows the default network name and snap tolerance. The default value of snap tolerance is the minimum snap tolerance allowed needed to create the network. If a lower tolerance is entered, a warning message is generated.
Enter a lower tolerance. The following warning appears on the screen.
Enter the minimum tolerance and click OK. The network generated, named ArcHydro, is added to the Utility Network Analyst as shown below (the Utility Network Analyst toolbar needs to be loaded manually, if not present in the ArcMap document).
Sometimes even after the successful completion of the operation, the HydroEdge and HydroJunction
May 2004
47
Arc Hydro Tools v1.1 Beta 6 Tutorial
layer may not show in the map, and the network may not be added to the Utility Network Analyst. In such cases, you need to manually add these layers.
To manually add these layers, click on the icon to add data. Navigate to the location of data, and select the HydroEdge and HydroJunction layers to add them to the map (or select the network this will load both layers).
2. Node/Link Schema Generation This function allows generating a node-link schema. The nodes are defined by the centers of the polygons representing basins and by points that represent locations of interest in the model. The points include basin outlets, river junctions, water intakes and other facilities. The function requires that the relationship between the Watershed Polygons and their outlet be established through the JunctionID field, and the relationship between the Junctions and their next downstream junction be established through the NextDownID field.
Select Network Tools | Node/Link Schema Generation.
Confirm that the input to Watershed Polygons is Catchment and to Junctions HydroJunction. The defaults names for the outputs, Schema Link and Schema Node, are respectively SchemaLink and SchemaNode. These names can be overwritten.
Press OK. The links and nodes are generated as shown below.
May 2004
48
Arc Hydro Tools v1.1 Beta 6 Tutorial
3. Store Flow Direction This function reads the flow direction for a set of edges from the network and writes the value of the flow direction to a FlowDir field defined in the XML in the Edge Feature Class.
Select Network Tools | Store Flow Direction.
Confirm that the input of the Hydro Edge is HydroEdge.
May 2004
49
Arc Hydro Tools v1.1 Beta 6 Tutorial
Press OK. The FlowDir field in the Hydro Edge feature class is populated with the specification of the flow direction for each feature.
4. Set Flow Direction This function sets the flow direction for selected edges in a network edge feature class. If no features are selected, the tool sets the flow direction for all the edges in the feature class.
Select Network Tools | Set Flow Direction.
Confirm that the input of the Hydro Edge is HydroEdge.
May 2004
50
Arc Hydro Tools v1.1 Beta 6 Tutorial
The following form allows selecting the flow direction to set. Select the With Digitized option.
Press OK. The flow direction is set for the Hydro Edge in the digitized direction.
May 2004
51
Arc Hydro Tools v1.1 Beta 6 Tutorial
Attribute Tools
If your dataset already has the geometric network with HydroEdge and HydroJunction layers defined, you do not need to use the Hydro Network Generation tool. You can directly use the Attribute Tools.
1. Assign HydroID In general, Assign HydroID should be used only for those feature classes that have not been generated with the Arc Hydro tools (e.g. importing a batch point file or a catchment layer digitized from source maps). This tool only creates HydroIDs for features in selected feature classes. It does NOT maintain attribute relations (For example, DrainID field of a catchment centroid contains the HydroID of the catchment in which the centroid resides. If the HydroID of the catchment is changed using the HydroID tool, the corresponding DrainID will not be changed). The Centroid and LongestFlowPath feature classes do not contain the HydroID field.
Open the attributes tables for Centroid and LongestFlowPath. Select Attribute Tools | Assign HydroID.
May 2004
52
Arc Hydro Tools v1.1 Beta 6 Tutorial
The Assign HydroID form shown below is displayed on the screen.
Select the map/dataframe containing the layers Centroid and LongestFlowPath. You should only have Layers available, unless you have several data framed in the ArcMap TOC. Select the workspace so that you can see the layers Centroid and LongestFlowPath. If all the vector feature classes have been created in the same default workspace, you should have only one workspace available. Select Centroid and LongestFlowPath in the list of layers available.
May 2004
53
Arc Hydro Tools v1.1 Beta 6 Tutorial
Finally, select not to overwrite the existing features, and to apply to all features. Click OK. The function creates and populates the HydroID fields in the two layers.
2. Generate From/To Node for Lines This function creates and populates the fields FROM_NODE and TO_NODE in the selected input linear feature class.
Select Attribute Tools | Generate From/Node for Lines.
Confirm that the input of Line is HydroEdge (this tool will operate on any line feature class).
Press OK. The fields FROM_NODE and TO_NODE are created and populated in the attribute table of HydroEdge.
May 2004
54
Arc Hydro Tools v1.1 Beta 6 Tutorial
3. Find Next Downstream Line This function finds the next downstream feature in a linear feature class based on the digitized direction. It creates and populates the field NextDownID with the HydroID of the next down feature.
Open the Attributes table of HydroEdge and scroll all the way to the right. Select Attribute Tools | Find Next Downstream Line.
Confirm that the input to Line is HydroEdge.
May 2004
55
Arc Hydro Tools v1.1 Beta 6 Tutorial
Press OK. The field NextDownID is created and populated in the Attributes table of HydroEdge.
4. Calculate Length Downstream for Edges This function calculates the length from a network edge to the sink that the edge flows to, and populates the field LengthDown in that feature class with the calculated value.
Select Attribute Tools | Calculate Length Downstream for Edges.
The tool requires the flow direction to be set in the input edge, and generates the following warning.
May 2004
56
Arc Hydro Tools v1.1 Beta 6 Tutorial
Click OK as the flow direction was automatically set by the function Hydro Network Generation, and set again with Set Flow Direction. Confirm that the input to Hydro Edge is HydroEdge.
Select the field containing the length for the edges (Shape_Length) from the drop down list containing the fields of type double in the Attributes table of HydroEdge.
Press OK. The field LengthDown is created and populated.
May 2004
57
Arc Hydro Tools v1.1 Beta 6 Tutorial
5. Calculate Length Downstream for Junctions This function calculates the length from a network junction to the sink that the junction flows to, and populates the field LengthDown in that feature class with the calculated value
Select Attribute Tools | Calculate Length Downstream for Junctions.
You will be asked to verify if you have set the flow direction on the network. Press OK as you have already set the flow direction on HydroEdges.
Confirm that the input for Hydro Junction is HydroJunction
Select the length field for each edge feature class in the network (Note: there is only one, HydroEdge). Select Shape_Length from the drop down list.
May 2004
58
Arc Hydro Tools v1.1 Beta 6 Tutorial
Press OK. The field LengthDown is created and populated in the Attributes table of HydroJunction.
6. Find Next Downstream Junction This function finds the next downstream junction in a junction feature class based on the flow direction set in the network, and assigns the HydroID of this downstream feature to the NextDownID field in the feature class.
Select Attribute Tools | Find Next Downstream Junction.
The function requires the flow direction to be set in the geometric network. The function generates a warning message as a reminder.
May 2004
59
Arc Hydro Tools v1.1 Beta 6 Tutorial
Press OK as the flow direction on HydroEdge has already been set. Confirm that the input to Hydro Junction is HydroJunction.
Press No to skip check for spatially coincident junctions.
The calculated next downstream ID of junctions is stored in the NextDownID field in the attribute table of HydroJunction.
7. Store Area Outlets
May 2004
60
Arc Hydro Tools v1.1 Beta 6 Tutorial
This function locates the outlet junctions for a selected set of areas and assigns the HydroID of the junction to the JunctionID field in the corresponding area feature class. If no features are selected, the tool runs on all records. The JunctionID field is created if it does not already exist in the area feature class.
Select a few polygons in the Catchment Feature Class. Select Attribute Tools | Store Area Outlets.
A form showing 3 options of determining the store area outlets will appear. Select the Junction Intersect method. Enter 45 map units as search tolerance.
May 2004
61
Arc Hydro Tools v1.1 Beta 6 Tutorial
You will be asked to verify if you have set the flow direction on the network. Press OK as you have already set the flow direction on HydroEdges.
Confirm that the input of Hydro Junction is HydroJunction, and Area Layer is Catchment.
Press OK. The outlet for each selected catchment is stored in the JunctionID field of the catchment attribute table.
May 2004
62
Arc Hydro Tools v1.1 Beta 6 Tutorial
8. Consolidate Attributes This function allows consolidating the source attribute in the source layer based on a relationship between the source layer and the target layer. Only layers having relationships may be selected as target or source layer. The source has to be different from the layer and related to it. For example, the function may be used to calculate the total area of all the catchments related to each Hydro Junction.
Select one Hydro Junction on the map and open the Attribute table of HydroJunction. Select Show Selected. Select Options>Related Tables>HydroJunctionHasCatchment
May 2004
63
Arc Hydro Tools v1.1 Beta 6 Tutorial
HydroJunctionHasCatchment is a relationship class between the HydroJunction and the Catchment feature classes. The JunctionID in Catchment relates to the HydroID in HydroJunction. The Attribute table of Catchment displays the Catchments related to the selected HydroJunction.
Clear the selection. Select Attribute Tools | Consolidate Attributes.
May 2004
64
Arc Hydro Tools v1.1 Beta 6 Tutorial
The following form pops-up:
Select HydroJunction as the target layer. Enter ConsolidatedArea as target field. The function will create this field in the target layer, HydroJunction.
May 2004
65
Arc Hydro Tools v1.1 Beta 6 Tutorial
Select Catchment as the source layer. Select Shape_Area as the source field, which will be consolidated. Select Sum as the consolidation operation, and press OK. The function uses the relationship class to retrieve the Catchments associated to a particular Hydro Junction, sums their areas, and stores the result in the field ConsolidatedArea in the Attributes table of HydroJunction.
9. Accumulate Attributes This function allows accumulating attributes of target features located upstream of source features. Target features may either belong to the source feature class, or to a layer related to the source feature class. Upstream target features are related by performing a trace on the target feature class or on a related feature class. Two types of trace may be used: based on a geometric network; based on the NextDownID attribute. For example, this function may be used to calculate the total area draining to each Hydro Junction.
Select Attribute Tools | Accumulate Attributes.
May 2004
66
Arc Hydro Tools v1.1 Beta 6 Tutorial
The following form is displayed on the screen.
Select HydroJunction as the Network layer to use for the trace. Select Catchment as the Source layer and Shape_Area as the source field. Select Sum as the Accumulation operation. Select HydroJunction as the Target layer and type AccumulatedArea for Target field. Click OK.
For each Hydro Junction being processed, the function performs a trace to locate all the upstream Hydro Junctions. It locates all the catchments (source features) related to these junctions, sums their areas, and stores the resulting value in the AccumulatedArea field in the Attribute table. This field contains the total upstream area for each Hydro Junction. 67
May 2004
Arc Hydro Tools v1.1 Beta 6 Tutorial
10. Display Time Series This function allows displaying the values of a parameter associated with a feature in a target feature class over time. For example, this function may be used to display the variation of one parameter (e.g. rainfall) over time in the 2 batch watersheds previously delineated (refer to Batch Watershed Delineation to delineate these watersheds if needed).
Create the input tables Copy the tables TimeSeries and TSTypeInfo from the Arc Hydro data model into your current working workspace. If you cannot find the tables, then you can create them directly in ArcCatalog, with the following structures: TimeSeries o FeatureID Long: Unique ID (HydroID) of the feature to which the measurement is associated o TSTypeID Long: Parameter type. o TSDateTime Date: Date of the measurement o TSValue Double: Measurement value. TSTypeInfo (note: only the two fields listed are used by the function) o TSTypeID Long: Parameter type. o Variable Text: Name of the parameter.
Populate the tables Add the TimeSeries and TSTypeInfo tables into ArcMap.
May 2004
68
Arc Hydro Tools v1.1 Beta 6 Tutorial
Open the Watershed feature class and take note of the HydroIDs of the features (e.g 207 and 209).
Start editing. Open the TSTypeInfo and enter at least the type (TSTypeID) and the name of the parameter (Variable).
Open the TimeSeries table and enter 5 measurements for each feature. Stop editing.
May 2004
69
Arc Hydro Tools v1.1 Beta 6 Tutorial
To use the Display Time Series function
Select Attribute Tools | Display Time Series.
Select Watershed as the target layer to display (TS DISPLAY) and TimeSeries as the Time Series Table.
The following window appears on the screen. It indicates that 5 time steps have been found for the selected parameter, precipitation. The value displayed on the screen corresponds to the selected time step. When Show Text is checked (default), the parameter and time step are displayed on the map.
May 2004
70
Arc Hydro Tools v1.1 Beta 6 Tutorial
Note also that the legend associated with the target layer is automatically modified to use graduated colors. You can select the colors and the number of breaks by right-clicking the Start button: the window expands then as follows:
Modify the legend as needed, and click OK to implement the changes in the Table of Contents. Note that you can also modify the format of the number in the XML by editing the parameter NumberFormat in the XML under the node FrameworkConfig/HydroConfig/ProgParams/ApFunctions/ApFunction(TimeSeriesDisplay) . You still need to click OK to update the legend. To display the variations of the precipitation over the 5 time steps, click on Start. The Display Interval, in seconds, allows modifying the time each time step is being displayed.
11. Get Parameters This function allows retrieving area characteristics (e.g. average elevation, area, etc.) for selected polygon feature(s) in the input WSHParam Layer polygon feature class based on input Raw DEM and storing them in the attributes table of the polygon layer (Note: if no features are selected then parameters will be extracted for all the features in the input polygon feature class). The parameters that may be extracted are: o o o o o o o o o o Area in square miles Average elevation in feet Maximum elevation in feet Minimum elevation in feet Relief (Difference between the maximum and the minimum elevations) in feet Average slope in percent Percentage of slopes greater or equal to 30% Percentage of slopes facing north and greater or equal to 30% Percentage of a given type of land cover (e.g. forest) Mean precipitation in the unit of the precipitation grid (e.g. inches).
May 2004
71
Arc Hydro Tools v1.1 Beta 6 Tutorial
Select Attribute Tools | Get Parameters.
Select the parameters that will be extracted and click OK.
Note: The Raster Target dataset, if not set, needs to be set for the HydroConfig node by using the function ApUtilities>Set Target Locations.
May 2004
72
Arc Hydro Tools v1.1 Beta 6 Tutorial
The function requires that both the ground units and the z unit be set for the DEM (refer to How to Define ground unit and z-unit in the online help).
Select the input layers: o WSHParam Layer: polygon feature class containing the polygons for which parameters are to be extracted o WSHLANDCOVER: optional input. Used to compute the parameter LANDCOVER if this parameter is checked. If this grid is set to Null, LANDCOVER is not calculated. Cells in the input grid have a value of 1 if they are of the specified land cover type, and a value of 0 otherwise. o WSHRAINFALL: optional input. Used to compute the parameter RAINFALL if this parameter is checked. If this grid is set to Null, RAINFALL will not be computed. Cells in the grid contain rainfall value for each cell. o Raw DEM: Digital Elevation Model grid used to compute slopes, elevation and zonal statistics. o WSHSLOPE: slope grid calculated for Raw DEM. May be precomputed with the Slope function in the Terrain Preprocessing menu or with a previous run of the function Get Parameters. Computed if it does not already exist. o WSHSLOPEGE30: grid displaying the cells having a slope greater than 30% (default value that may be changed in the XML file refer to the online help for additional information) calculated based on the slope grid. May be precomputed with the Slope greater than 30 function in the Terrain Preprocessing menu or with a previous run of the function Get Parameters. Computed if it does not already exist. o WSHSLOPEGE30N: grid displaying the cells having a slope greater than 30% and facing North (default value that may be changed in the XML file refer to the online help for additional information) calculated based on the DEM and on the WSHSHLOPEGE30 grid. May be precomputed with the Slope greater than 30 and facing North function in the Terrain Preprocessing menu or with a previous run of the function Get Parameters. Computed if it does not already exist. And click OK.
May 2004
73
Arc Hydro Tools v1.1 Beta 6 Tutorial
The function will compute the specified parameters for the selected polygon features (for all the features if no feature was selected) and store the results in the attribute table of the polygon feature class.
Notes: o o Units may need to be set for Raw DEM (Ground units and z-units) and WSHParam Layer (zunits). Refer to the online help for additional information on how to set these units. Default field names for the parameters may be modified by editing both the alias and the name of the corresponding ApFields nodes in the XML associated to the map document. These edits may be performed with the function XML Manager. The nodes to edit are located under FrameworkConfig/HydroConfig/MapViews/Layers/ApLayers/ApLayer/ApFields/ApField, where Layers is the name of the active data frame and ApLayer defaults to WSHParam.
May 2004
74
Arc Hydro Tools v1.1 Beta 6 Tutorial
Buttons and Tools
1. Flow Path Tracing
Click on the icon
in the Arc Hydro toolbar.
Confirm, if prompted, that the input Flow Direction Grid is Fdr. If not, it means that the Flow Direction Grid is already set.
Click your mouse at any point to determine the flow path. The flow path defines the path of flow from the selected point to the outlet following the steepest descent.
May 2004
75
Arc Hydro Tools v1.1 Beta 6 Tutorial
2. Point Delineation
Click on the icon
in the Arc Hydro toolbar.
Confirm, if prompted, that the input Flow Direction Grid is Fdr, the input Stream Grid Str, the input Catchment Catchment, and the input Adjoint Catchment AdjointCatchment. The output Watershed Point is WatershedPoint, and the output Watershed is Watershed. WatershedPoint and Watershed are default names that can be overwritten by the user. You will not be prompted for the layer if they are already set.
Create a point by clicking with the mouse on the map.
Press OK to snap the point to a stream grid cell (this form will not be presented if the point is already on the stream).
May 2004
76
Arc Hydro Tools v1.1 Beta 6 Tutorial
After the delineation is complete, fill in the name and comment as shown below in the form.
The delineated watershed is shown below.
3. Batch Point Generation This function creates the Batch Point feature class that is used as input to the function Batch Watershed Delineation in the Watershed Processing menu.
Click on the icon
in the Arc Hydro Tools toolbar.
Confirm, if prompted, that the name of the batch point feature class is BatchPoint.
May 2004
77
Arc Hydro Tools v1.1 Beta 6 Tutorial
Click with the mouse to create a point on the map. The following form is displayed:
Fill in the fields Name and Description. Both are string fields. The BatchDone and SnapOn options can be used to turn on (select 1) or off (select 0) the batch processing and stream snapping for that point. Select the options shown above. The Batch Point feature class is created if needed, and this layer stores the new point.
4. Assign Related Identifier This function allows updating an attribute for a target feature with the value of a related attribute in a source feature. Considering for example the layers Catchment and DrainagePoint: the field DrainID in DrainagePoint is the HydroID of the Catchment where the point is located.
Select one Catchment and use the function Assign HydroID to overwrite its HydroID. The DrainID in the DrainagePoint feature class for the point located in that watershed is not correct anymore. It can be corrected in the following way using the Assign Related Identifier function:
Click on the icon
in the Arc Hydro toolbar.
May 2004
78
Arc Hydro Tools v1.1 Beta 6 Tutorial
Select Catchment/HydroID as the source layer/field. Select DrainagePoint/DrainID as the target source/field.
On the map select the Drainage Point located in the catchment previously selected. Right-click the catchment and select Assign Attribute. The DrainID of the drainage point is updated with the value of the new HydroID in the associated Catchment
5. Global Point Delineation The preprocessing steps required by this function are described in the document Global Point Delineation with EDNA Data and in the online help. Once these steps have been performed, the function is used in the following way:
Click on the icon
in the Arc Hydro Tools toolbar.
Select a point in the map to perform the global delineation. Select the Catalog Unit Junction and Edge feature classes, as well as the Catalog Unit Polygon feature class to use as input. Select the output names for the Global Watershed Point and the Global Water. GlobalWatershedPoint and GlobalWatershed are default name that can be overwritten.
May 2004
79
Arc Hydro Tools v1.1 Beta 6 Tutorial
The function delineates the global watershed for the selected point by performing a local delineation in the Catalog Unit where the point is located, and merging the result the Catalog Units polygons located upstream. 6. Trace By NextDownID Attribute This function allows performing a trace on a feature class based on the NextDownID attribute. Only layers having the attribute "NextDownID" may be traced. The trace may be performed upstream, downstream or in both directions. The function allows displaying the features related to the result of the trace. It may be used for example to display the catchments located upstream and/or downstream of a specific junction.
Click on
in the Arc Hydro Tools toolbar.
The following form is displayed on the screen:
May 2004
80
Arc Hydro Tools v1.1 Beta 6 Tutorial
Select HydroJunction as the layer on which to perform the trace. Select Both as Trace Type. Select Catchment as the Related Layer. Select Related Only under Show Selection. Click OK. Click on the map on a Hydro Junction from which to perform the trace. Make sure that HydroJunction and Catchment are visible.
The function shows as a selection the catchments related to the Hydro Junctions located upstream and downstream from the selected Hydro Junction.
May 2004
81
You might also like
- ArcGIS - Arc Hydro Tools Tutorial (2002)Document64 pagesArcGIS - Arc Hydro Tools Tutorial (2002)era_arkeon100% (1)
- DCEP 1.0 Lecture1Document286 pagesDCEP 1.0 Lecture1Mihaela Vasiliu100% (1)
- Introduction To Programming Arc Objects With VBADocument417 pagesIntroduction To Programming Arc Objects With VBANSRIDHARHYD50% (2)
- ExercitiiDocument168 pagesExercitiiMihaela VasiliuNo ratings yet
- 1GIS ScienceDocument537 pages1GIS ScienceANa FilipovicNo ratings yet
- Foundation Sample Questionsbyk ValueDocument6 pagesFoundation Sample Questionsbyk ValuesuhamadiNo ratings yet
- Set of 10 Questions: ExhibitDocument33 pagesSet of 10 Questions: ExhibitManjunath MakannavarNo ratings yet
- Cobrien Resume Gis AnalystDocument2 pagesCobrien Resume Gis Analystapi-81664419No ratings yet
- ArcGIS DesktopIII ESPAÑOL PDFDocument276 pagesArcGIS DesktopIII ESPAÑOL PDFQuimicos Colombia100% (1)
- ArcGis - Portal Setup - TW - 2038-97 PDFDocument61 pagesArcGis - Portal Setup - TW - 2038-97 PDFBogdan DUMITRUNo ratings yet
- IND9234 Exprodat ArcGIS Flyer NEW HR No-CropDocument2 pagesIND9234 Exprodat ArcGIS Flyer NEW HR No-CropAli BechillaouiNo ratings yet
- Un EncryptedDocument269 pagesUn Encryptedcrevm100% (1)
- Geo Database ReplicationDocument41 pagesGeo Database ReplicationgarridoleccaNo ratings yet
- GIS Training - Managing Distributed DataDocument66 pagesGIS Training - Managing Distributed Datajayjaymahe100% (1)
- Introduction To Gis WorkbookDocument47 pagesIntroduction To Gis Workbookahmed_raza_khanNo ratings yet
- Over 11 Years Data Management ExperienceDocument6 pagesOver 11 Years Data Management ExperienceMadhav GarikapatiNo ratings yet
- CV-Electrical Draughtsman (Sanjay Kumar)Document4 pagesCV-Electrical Draughtsman (Sanjay Kumar)sanjay kumar100% (1)
- Architecting The Arcgis Platform: Best PracticesDocument27 pagesArchitecting The Arcgis Platform: Best PracticesCarlosPereiraHNo ratings yet
- Arcgis Training Content PDFDocument6 pagesArcgis Training Content PDFBada SainathNo ratings yet
- ArcGIS Toolbar Manual V8iDocument9 pagesArcGIS Toolbar Manual V8iLuca BrandiNo ratings yet
- Exercise1 - Publish Services To ArcGIS OnlineDocument8 pagesExercise1 - Publish Services To ArcGIS OnlineAngah MzackNo ratings yet
- Geometric Networks in ArcGISDocument24 pagesGeometric Networks in ArcGISAshu SharmaNo ratings yet
- Reviewer TutorialDocument43 pagesReviewer TutorialLuis Carlos PaniaguaNo ratings yet
- Arcgis Desktop Associate: Exam Information GuideDocument7 pagesArcgis Desktop Associate: Exam Information GuideNELLIE FERNANDEZNo ratings yet
- User and Role Setup TemplateDocument58 pagesUser and Role Setup Templatepraveen_nraoNo ratings yet
- ArcGIS Online TipsDocument73 pagesArcGIS Online TipsAnnaAnnoulaNo ratings yet
- Course 2Document111 pagesCourse 2andenetNo ratings yet
- Arc MapDocument2 pagesArc MapTyrone DomingoNo ratings yet
- Bec 401 Thesis Ii: TOPIC: Accuracy Comparison Between Ground Control Survey and Differential Global Positioning SystemDocument39 pagesBec 401 Thesis Ii: TOPIC: Accuracy Comparison Between Ground Control Survey and Differential Global Positioning SystemAlvinchiew CSNo ratings yet
- BLDG 3.2 Jul10 WorkbookDocument412 pagesBLDG 3.2 Jul10 WorkbookQuimicos ColombiaNo ratings yet
- ArcSDE Schema Maintenance and MigrationDocument28 pagesArcSDE Schema Maintenance and MigrationGeorge CiprianNo ratings yet
- Business Analyst Software Development in Raleigh Durham NC Resume Jane SwanDocument3 pagesBusiness Analyst Software Development in Raleigh Durham NC Resume Jane SwanJaneSwanNo ratings yet
- Arcgis Netstore Guide10.2.7Document420 pagesArcgis Netstore Guide10.2.7Παναγιώτης ΚεραμιτζήςNo ratings yet
- ESRI Extending ArcobjectsDocument336 pagesESRI Extending Arcobjectsdaghhgqe1651651No ratings yet
- Analyze Northridge Earthquake Damage in ArcGIS ProDocument8 pagesAnalyze Northridge Earthquake Damage in ArcGIS ProputraNo ratings yet
- Amy Rock - Ryan Malhoski - Mapping With ArcGIS Pro - Design Accurate and User-Friendly Maps To Share The Story of Your Data-Packt Publishing LTD (2018)Document259 pagesAmy Rock - Ryan Malhoski - Mapping With ArcGIS Pro - Design Accurate and User-Friendly Maps To Share The Story of Your Data-Packt Publishing LTD (2018)Kaye ViancaNo ratings yet
- Airborne LIDAR Data Processing and Analysis Tools Aldpat 1.0Document84 pagesAirborne LIDAR Data Processing and Analysis Tools Aldpat 1.0Abdulwasi SalahudinNo ratings yet
- Ch-11 (Six Sigma)Document24 pagesCh-11 (Six Sigma)rohitpatil999No ratings yet
- Oracle GeodatabaseDocument72 pagesOracle GeodatabaseApostoaie AdrianNo ratings yet
- Arc GisDocument5 pagesArc GisAlvaro FelipeNo ratings yet
- ERDAS IMAGINE 2013 Product DescriptionDocument30 pagesERDAS IMAGINE 2013 Product DescriptionHendro SubagioNo ratings yet
- Facebook - Project Management Plan Managing ProjectsDocument19 pagesFacebook - Project Management Plan Managing ProjectsPragya GoelNo ratings yet
- Arcmap Tutorial PDFDocument58 pagesArcmap Tutorial PDFJerry FirmansyaNo ratings yet
- Deep Dive Into Deep LearningDocument34 pagesDeep Dive Into Deep LearningThanate JongrujinanNo ratings yet
- IT Systems Business Analyst in New Jersey Resume Cheryl BetheaDocument2 pagesIT Systems Business Analyst in New Jersey Resume Cheryl BetheaCherylBetheaNo ratings yet
- Select ArcGIS records by even/odd field values using PythonDocument1 pageSelect ArcGIS records by even/odd field values using PythondejenabNo ratings yet
- W12 ArcGIS Online - IntroductionDocument57 pagesW12 ArcGIS Online - IntroductionKaritsa NormanNo ratings yet
- Arcgis Api For Javascript QaDocument14 pagesArcgis Api For Javascript Qaapi-286312200No ratings yet
- CC&B Ver22 Overview - KTDocument23 pagesCC&B Ver22 Overview - KTydesugariNo ratings yet
- Istqb Sample Paper-500 Questions, Preguntas HumptyDocument66 pagesIstqb Sample Paper-500 Questions, Preguntas HumptyandutorresNo ratings yet
- Section5Exercise1 BuildNativeAppsUsingAppStudioForArcGISDocument23 pagesSection5Exercise1 BuildNativeAppsUsingAppStudioForArcGISalgassi100% (1)
- MP90 TutorialGuide PDFDocument126 pagesMP90 TutorialGuide PDFErik WijayaNo ratings yet
- Configuring and Managing The Multiuser GeodatabaseDocument7 pagesConfiguring and Managing The Multiuser GeodatabaseJordán López0% (1)
- Implementing SOA for business agility and risk reductionDocument2 pagesImplementing SOA for business agility and risk reductionmrgkkNo ratings yet
- 10 Most Popular Types of Websites PDFDocument2 pages10 Most Popular Types of Websites PDFJennelyn Bajado0% (1)
- Gpsmap 580/585: Chartplotter/Combo Fishfinder Owner's ManualDocument98 pagesGpsmap 580/585: Chartplotter/Combo Fishfinder Owner's ManualfattaharisNo ratings yet
- Best of British Apps: 50 Innovative Mobile Applications From The UKDocument15 pagesBest of British Apps: 50 Innovative Mobile Applications From The UKStuart Dredge100% (1)
- Migration To Exchange Online and Office 365 - A Step-By-Step GuideDocument19 pagesMigration To Exchange Online and Office 365 - A Step-By-Step GuideVinodanNo ratings yet
- CreationSwap LLC, Is Now Swap Collective, LLCDocument2 pagesCreationSwap LLC, Is Now Swap Collective, LLCPR.comNo ratings yet
- 14.inspection PlanDocument66 pages14.inspection PlanRohit shahi67% (3)
- Oracle Apps - R12 Payment Document Setup - Oracle Apps TechnicalDocument2 pagesOracle Apps - R12 Payment Document Setup - Oracle Apps Technicalali iqbalNo ratings yet
- SAS Certified Base Programmer For SAS 9 - A00-211 - DumpsDocument30 pagesSAS Certified Base Programmer For SAS 9 - A00-211 - Dumpsmukesh75% (36)
- Gps Tracker ST 901 ManualDocument8 pagesGps Tracker ST 901 ManualKoshila SenanayakeNo ratings yet
- RM-203 USB Joystick Converter Rockfire USB-NestDocument2 pagesRM-203 USB Joystick Converter Rockfire USB-NestMateo AlvaNo ratings yet
- Talos Group WhitepaperDocument4 pagesTalos Group WhitepaperBa DongNo ratings yet
- RVR & JC College BTech Course Scheme 2012-13Document211 pagesRVR & JC College BTech Course Scheme 2012-13Madhusudhan Rao KNo ratings yet
- PoC - Itdb. .Unrestricted - File.uploadDocument4 pagesPoC - Itdb. .Unrestricted - File.uploadUmarNo ratings yet
- NCS Appliance Configuration GuideDocument1,628 pagesNCS Appliance Configuration GuideFernando BolivarNo ratings yet
- ESwitching Lab 2 5 3-Answer PDFDocument16 pagesESwitching Lab 2 5 3-Answer PDFgakin2No ratings yet
- Quick Charge Device ListDocument16 pagesQuick Charge Device Listlimited0% (1)
- Evermore Novel PDFDocument2 pagesEvermore Novel PDFPaul0% (1)
- Computer ScienceSQPDocument141 pagesComputer ScienceSQPS. BALA MURALI KRISHNANo ratings yet
- Haskell FunctionalDocument22 pagesHaskell FunctionaldfjhNo ratings yet
- Cộng Hòa Xã Hội Chủ Nghĩa Việt NamDocument2 pagesCộng Hòa Xã Hội Chủ Nghĩa Việt NamPhong Nguyễn ThếNo ratings yet
- Customizing HCM HeadersDocument7 pagesCustomizing HCM Headersvemulapalli1100% (1)
- Software Design Specification (SDS) For Smart Internet CafeDocument11 pagesSoftware Design Specification (SDS) For Smart Internet CafeHari Krishnan MA100% (41)
- Data ONTAP 83 Express Setup Guide For 80xx SystemsDocument40 pagesData ONTAP 83 Express Setup Guide For 80xx Systemshareesh kpNo ratings yet
- E-Governance: Presented By: Ravinder Ahuja (09535018) Vijay Verma (09536019)Document39 pagesE-Governance: Presented By: Ravinder Ahuja (09535018) Vijay Verma (09536019)Vijay VermaNo ratings yet
- ALL LCD - LED Service Menu Code - Kazmi ElecomDocument21 pagesALL LCD - LED Service Menu Code - Kazmi ElecomOscarGonzalezNo ratings yet
- Water Transfer Printing em Belo Horizonte!Document2 pagesWater Transfer Printing em Belo Horizonte!debbie8higgins50No ratings yet
- Dell PowerEdge R520Document2 pagesDell PowerEdge R520Illiana CassaniNo ratings yet
- Database Design Theory: Introduction To Databases CSCC43 Winter 2012 Ryan JohnsonDocument15 pagesDatabase Design Theory: Introduction To Databases CSCC43 Winter 2012 Ryan JohnsonwuvesevarNo ratings yet
- Natural Language Processing CourseDocument2 pagesNatural Language Processing CourseSHINI RENJITHNo ratings yet