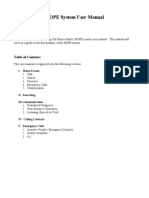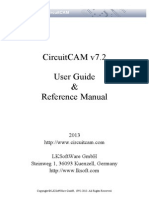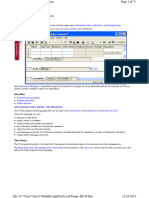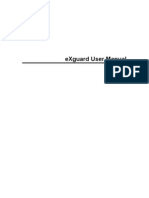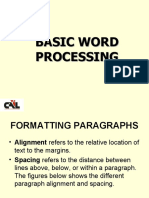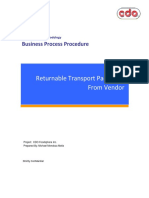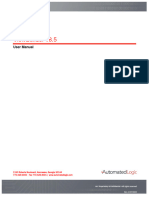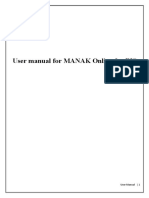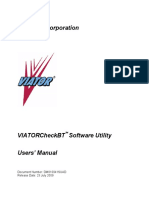Professional Documents
Culture Documents
Irrimax 7.1 Manual
Uploaded by
Yuri Peve CorreaOriginal Title
Copyright
Available Formats
Share this document
Did you find this document useful?
Is this content inappropriate?
Report this DocumentCopyright:
Available Formats
Irrimax 7.1 Manual
Uploaded by
Yuri Peve CorreaCopyright:
Available Formats
IrriMAX User Guide
IrriMAX User Guide
All rights reserved. No part of this document may be reproduced, transcribed, translated into any language
or transmitted in any form electronic or mechanical for any purpose whatsoever without the prior written consent of Sentek Pty Ltd. All intellectual and property rights remain with Sentek Pty Ltd. All information presented is subject to change without notice. 1999-2007 Sentek Pty Ltd IrriMAX Version 7.1 Trademarks IrriMAX, EnviroSCAN, Diviner 2000, TriSCAN, EasyAG and EnviroSMART are registered trademarks of Sentek Pty Ltd. Adobe is a registered trademark of Adobe Systems Inc. Microsoft and Windows are registered trademarks of Microsoft Corporation. Other products and company names mentioned in this document may be trademarks of their respective owners.
Sentek Pty Ltd 77 Magill Road Stepney, South Australia 5069 Phone: +61 8 8366 1900 Facsimile: +61 8 8362 8400 Internet: www.sentek.com.au Email: sentek@sentek.com.au IrriMAX-Rev05 (2007-05-15)
Sentek Pty Ltd i
IrriMAX User Guide Contents
Contents
IrriMAX User Guide.................................................................................................................................................. i Before you begin ....................................................................................................................................................1 What's included in the IrriMAX package?..........................................................................................................1 System requirements .........................................................................................................................................2 Conventions......................................................................................................................................................2 About this manual .............................................................................................................................................3 Referenced Manuals..........................................................................................................................................3 Using the index .................................................................................................................................................4 Using the Glossary............................................................................................................................................4 Using online help ..............................................................................................................................................4 Printing online help topics.................................................................................................................................5 Working with dialog boxes................................................................................................................................5 Using IrriMAX.......................................................................................................................................................7 Introduction to IrriMAX....................................................................................................................................7 What is IrriMAX?........................................................................................................................................7 Registration and Licensing...........................................................................................................................8 How IrriMAX works ...................................................................................................................................8 Associated software.....................................................................................................................................8 Installing IrriMAX.......................................................................................................................................9 Installing Adobe Acrobat Reader ...............................................................................................................12 Uninstalling IrriMAX ................................................................................................................................13 Starting IrriMAX.......................................................................................................................................13 Exiting IrriMAX........................................................................................................................................15 The components in IrriMAX ...........................................................................................................................16 The Workspace Manager ...........................................................................................................................16 The Layout window...................................................................................................................................17 The Graph window ....................................................................................................................................18 The Logger Configuration..........................................................................................................................19 The Calibration Registry............................................................................................................................20 Understanding soil moisture and salinity management .....................................................................................21 Example 1 - The Summed Graph ...............................................................................................................22 Example 2 - Stacked Graph........................................................................................................................22 Example 3 - Daily totals Irrigation and Rainfall pane..................................................................................23 Example 4 - Event Amounts Irrigation & Rainfall pane ..............................................................................23 Example 5 - Fertilizer/Salinity Pane ...........................................................................................................24 Example 6 - Matric Potential Graph ...........................................................................................................24 Example 7 - Custom Sensors......................................................................................................................25 Selecting the method of irrigation & rainfall data entry...............................................................................25 Managing files and data...................................................................................................................................25 File formats ...............................................................................................................................................26 Storing similar databases in the same place ................................................................................................27 Separating ES2 databases from current files ...............................................................................................27 Using file names that correspond to sites....................................................................................................27 Managing logger sites................................................................................................................................27 Getting the data from the field to your office ..............................................................................................28 Software Reference Guide ....................................................................................................................................29 The Workspace Manager.................................................................................................................................29 Introduction to Workspace Manager...........................................................................................................29 About the Workspace Manager.............................................................................................................30 Managing Windows with Workspace Manager .....................................................................................32 Managing graphs in the workspace window..........................................................................................32 Workspace File Menu................................................................................................................................34 Creating new files in Workspace Manager ............................................................................................34 Creating new databases in Workspace Manager ....................................................................................36 Opening files in Workspace Manager ...................................................................................................38 Editing and cloning soil moisture databases ..........................................................................................40
Sentek Pty Ltd ii
IrriMAX User Guide Contents
Saving workspaces ...............................................................................................................................42 Printing from Workspace Manager .......................................................................................................43 Using Global Page Setup......................................................................................................................43 Workspace Properties...........................................................................................................................44 Workspace View Menu..............................................................................................................................49 Viewing the toolbar and status bar ........................................................................................................49 Workspace Tools Menu .............................................................................................................................49 Zip Workspace.....................................................................................................................................50 Mail Graphs .........................................................................................................................................50 Webify Workspace...............................................................................................................................52 Workspace Window Menu.........................................................................................................................53 Viewing windows ................................................................................................................................53 Workspace Help Menu ..............................................................................................................................57 IrriMAX Settings ............................................................................................................................................57 IrriMAX Settings Overview.......................................................................................................................57 Changing Date and Time Settings ..............................................................................................................58 Changing Font Settings..............................................................................................................................59 Changing Measurement Settings ................................................................................................................60 Changing Color Settings ............................................................................................................................62 Changing Water Budget Line Settings........................................................................................................63 Changing Irrigation and Rainfall Settings...................................................................................................64 Changing Mail Settings..............................................................................................................................66 Changing General Settings.........................................................................................................................67 Layouts...........................................................................................................................................................70 Introduction to Layouts..............................................................................................................................70 Layout File Menu ......................................................................................................................................72 Creating new files in the Layout window ..............................................................................................72 Opening layouts ...................................................................................................................................74 Saving layouts......................................................................................................................................75 Printing layouts ....................................................................................................................................75 Closing layouts ....................................................................................................................................78 Layout Edit Menu......................................................................................................................................78 Editing layouts .....................................................................................................................................79 Editing selected objects ........................................................................................................................80 Selecting objects for editing .................................................................................................................80 Editing the appearance of a layout window ...........................................................................................82 Layout View Menu....................................................................................................................................86 Layout Help Menu.....................................................................................................................................86 Graphs ............................................................................................................................................................88 Sensor Selection window ...........................................................................................................................88 About the Graph window...........................................................................................................................89 Menu bar .............................................................................................................................................90 Toolbar ................................................................................................................................................91 Graph Header.......................................................................................................................................91 Graph Popup menu...............................................................................................................................93 Status bar .............................................................................................................................................94 Graph symbols .....................................................................................................................................94 Summed graph...........................................................................................................................................95 Growth Stages ...........................................................................................................................................95 Stacked graph ............................................................................................................................................96 Separate Y graph .......................................................................................................................................96 Common Y graph ......................................................................................................................................96 Irrigation and rainfall pane.........................................................................................................................97 Salinity pane............................................................................................................................................100 Custom Sensors Pane...............................................................................................................................101 Scrolling graphs.......................................................................................................................................102 Missing databases in graphs.....................................................................................................................103 The Graph window commands.................................................................................................................103 Graph File Menu .....................................................................................................................................104 Opening graphs..................................................................................................................................104 Saving graphs.....................................................................................................................................105 Printing graphs...................................................................................................................................105 Closing graphs ...................................................................................................................................107
Sentek Pty Ltd iii
IrriMAX User Guide Contents
Properties for the graph window .........................................................................................................108 Graph Edit Menu.....................................................................................................................................117 Ruler commands ................................................................................................................................117 Graph comments ................................................................................................................................119 Graph View Menu ...................................................................................................................................120 Interpolating graphs ...........................................................................................................................121 Viewing the toolbar and status bar ......................................................................................................121 Graph Zoom commands...........................................................................................................................122 Graph Tools Menu...................................................................................................................................125 Updating the Database from the Graph Window .................................................................................125 Export Data from the Graph's database ...............................................................................................127 Zip Graph ..........................................................................................................................................127 Mail Graph.........................................................................................................................................128 Webify Graph ....................................................................................................................................129 Graph Help Menu....................................................................................................................................130 Text Data Viewer..........................................................................................................................................131 Introduction to Text Data Viewer.............................................................................................................131 Text Data Viewer File Menu....................................................................................................................134 Saving data to a text file .....................................................................................................................134 Printing data from the Text Data Viewer.............................................................................................135 Closing the text data viewer window ..................................................................................................137 Text Data Viewer View Menu .................................................................................................................137 Irrigation & Rainfall Data Entry ....................................................................................................................139 Site Settings.............................................................................................................................................139 Irrigation & Rainfall Entry dialog ............................................................................................................140 Selecting Irrigation & Rainfall data..........................................................................................................141 Choosing an Irrigation & Rainfall database for editing........................................................................141 Selecting Irrigation or Rainfall............................................................................................................142 Selecting Sites to edit .........................................................................................................................142 Edit/Preview window...............................................................................................................................143 Menu & toolbar commands ................................................................................................................144 Editing I&R event table......................................................................................................................144 Submitting your changes to the I&R database .....................................................................................145 Exporting data to another database ...........................................................................................................145 Importing from another database..............................................................................................................146 Spike Remover..............................................................................................................................................149 Introduction to Spike Remover.................................................................................................................149 The Spike remover dialog ........................................................................................................................149 Range Blanker dialog...............................................................................................................................151 Logger (and Database) Configuration ............................................................................................................153 The Logger Configuration window ..........................................................................................................153 Sending configurations to the RT6 logger.................................................................................................157 Normalizing RT6 sensors.........................................................................................................................158 Salinity, Matric Potential and Custom Sensors .........................................................................................159 Sensor Properties.....................................................................................................................................162 Calibration Registry ......................................................................................................................................163 The Calibration Registry window.............................................................................................................163 Recalculate database .....................................................................................................................................167 Recalculate Database dialog.....................................................................................................................167 Troubleshooting .................................................................................................................................................169 Troubleshooting Workspace Manager............................................................................................................169 Troubleshooting layouts ................................................................................................................................169 Troubleshooting graphs.................................................................................................................................171 Troubleshooting the Text Data Viewer ..........................................................................................................172 Troubleshooting logger configurations...........................................................................................................172 Troubleshooting I&R data entry ....................................................................................................................176 Troubleshooting Known problems with printer drivers...................................................................................178 Troubleshooting Registration and Licensing ..................................................................................................179 Frequently asked questions .................................................................................................................................181 Questions about superseded Sentek software .................................................................................................181 Questions about logger configuration rules ....................................................................................................181 Questions about changing logger configurations ............................................................................................182
Sentek Pty Ltd iv
IrriMAX User Guide Contents
Questions about logging (sampling) intervals.................................................................................................182 Questions about logger memory and downloading .........................................................................................183 Questions about logger and computer time.....................................................................................................183 Questions about rectifying logger setup errors ...............................................................................................183 Questions about sensor configuration.............................................................................................................184 Questions about calibrations..........................................................................................................................184 Questions about circling loggers/probes between multiple sites ......................................................................185 Questions about copying workspaces and files...............................................................................................185 What can you do with the Summed Graph? ...................................................................................................186 What is Matric Potential................................................................................................................................186 What soil volume does a single sensor measure?............................................................................................187 What are the water units? ..............................................................................................................................187 What parts of the soil profile do sensors on the probe measure? .....................................................................188 What will be summed? ..................................................................................................................................188 Checking current soil moisture ......................................................................................................................190 What are the database file access rules...........................................................................................................191 What is involved in logger communication ....................................................................................................191 How to determine irrigation applied (in millimeters)......................................................................................192 Flood & Furrow Irrigation .......................................................................................................................193 Center Pivot & Linear Move Systems ......................................................................................................194 Fixed Sprinklers with 100% coverage ......................................................................................................195 Drip Irrigation .........................................................................................................................................195 How to register IrriMAX...............................................................................................................................196 How to transfer a license from one copy of IrriMAX to another .....................................................................198
Sentek Pty Ltd
IrriMAX User Guide Before you begin
Before you begin
Information about versions This manual was written for IrriMAX Version 7.1. This section covers:
What's included in the IrriMAX package? System requirements Conventions About this manual Referenced Manuals Using the index Using the Glossary Using online help Help file not found message Printing online help topics Working with dialog boxes
What's included in the IrriMAX package?
IrriMAX is supplied on a Compact Disc (CD) or as an Internet download (about 18MB) and it includes: 1. The IrriMAX programs: IrriMAX Database Manager Data Exchange Logger Manager Remote Connection Manager (RCM) Database Converter Logger Download (this version 5 only runs in command line mode) Logger Download version 4.1 (the superseded ESW 4.1 version) AutoSDB (programming tool) License agreement (selectable Australia or US and other countries) Readme.txt file, containing installation instructions, known problems and things discovered after this manual was prepared An Installer, to setup IrriMAX on your computer Manuals (User guides) for each of the programs, in PDF format (Adobe Portable Document Format) and selected resource documents e.g. case studies. Online help file for each of the programs Example databases and workspaces with graphs and layouts Calibration.ini and Calibration-ReadMe.txt files, describing alternatives to the default Sentek calibration coefficients HTML templates for use by the Webify and email feature of workspaces and graphs.
2. 3. 4. 5. 6. 7. 8. 9.
10. Adobe Acrobat Reader version 5 (for reading the manuals that are in PDF format) (not included in Internet download) 11. Microsoft Internet Explorer version 6.0 SP1 (IrriMAX requires version 5 or later) (not included in Internet download) 12. A License certificate which includes a unique serial number that must be entered during the Registration process.
Sentek Pty Ltd 1
IrriMAX User Guide Before you begin
If you require more information about other products and services provided by Sentek Pty Ltd visit the web site at www.sentek.com.au.
System requirements
A minimum of a Pentium 200, 32 MB RAM and Windows 98 or later, or Windows NT 4.0 with service pack SP6a or later and Microsoft Internet Explorer 5.0 or later are required to run the IrriMAX software. Note: Windows XP Professional X64 Edition (64-bit) is not supported and running IrriMAX on this configuration may cause system instability. It is recommended that at least a Pentium-III based system with 128 MB RAM be used for optimum performance. The IrriMAX software requires approximately 30 MB of hard disk space. A video monitor supporting at least 1024 x 768 pixels is recommended for ease of interpreting IrriMAX graphs. Microsoft Excel 97 or Office 97 or later is required if Excel workbook support is required in Data Exchange. An Internet Explorer minimal installation (browser only) requires 45 MB of hard disk space to install and 27 MB after installation. Adobe Acrobat Reader 5 requires about 13 MB of hard disk space after installation.
Conventions
The following conventions are used throughout this guide. Mouse actions: 'Click' means to click and release (without moving the mouse between these actions) the primary button on your mouse. This is usually the left mouse button unless you have configured it differently in Control Panel. 'Double-click' means to quickly click the primary mouse button twice. 'Right-click' means to click the secondary mouse button, usually the right button. 'Drop-down list' means to click on the down pointing arrow next to a text box. This drops a list of items from which you can select an option. 'Point' means to move the mouse until the cursor moves on top of an item on the screen. 'Click and drag' means to click and hold the left mouse button; then move the mouse to drag an item (or border) to the required position; now release the button. Type of information Icons represent: buttons on a toolbar that you click to choose commands quickly icons on the desktop that you can double click to open software Minimized IrriMAX windows, that appear above the Taskbar Small capitals are used for: keyboard shortcut keys; for example, 'Press SHIFT+F1' filenames; for example, 'DATABASE.SDB' Step by step process. These processes are written based on the menu commands. The commands may also be completed using the equivalent buttons or shortcut keys as appropriate. Bold text is used for: menu items and tool buttons that you click to run a program command; for example, 'From the Menu bar, click Help' for emphasis; for example, 'Note:...'.
Conventions Icons
Small Caps
Arrow bullet () Bold text
Sentek Pty Ltd
IrriMAX User Guide Before you begin
Conventions
This font face
Type of information This font face is used for window, dialog and message box titles; for example, 'The Site Configuration window displays'. It is also used to cross reference to sections of this manual.
Square brackets Note: Warning:
Square brackets are used for non-specific text, file names or paths; for example, '[file name] is not a valid logger image file'. Text presented under the heading 'Note:' is important information that should be considered before completing an action. Text presented under the heading 'Warning:' is critical information that must be considered before completing an action.
About this manual
The IrriMAX manual is separated into sections:
Before you begin Using IrriMAX Software Reference Guide Troubleshooting Frequently asked questions
The Using IrriMAX section describes how IrriMAX is used to analyze soil moisture and provides an overview of the IrriMAX software. The basic steps for checking current soil moisture and soil moisture trends are described in this section. The Software Reference Guide section describes the function and controls of each window in IrriMAX. Some commands can be used in more than one window. In this case, the commands are described for each window in which they are accessed; for example, opening graphs. Graphs can be opened from The Workspace Manager and the Graphs window Each way of opening a graph is described under the window from which it is done.
Referenced Manuals
Other Sentek manuals that may be of interest to IrriMAX users include: Calibration of Sentek Pty Ltd Soil Moisture Sensors The methodology recommended by Sentek for soil moisture instrument calibration Sentek EnviroSCAN Hardware Manual This covers the installation and use of EnviroSCAN RT6 loggers, probes and sensors Sentek EnviroSCAN Plus Hardware Manual This covers the installation and use of EnviroSCAN Plus web enabled, wireless communications. Sentek Diviner 2000 User Guide This covers the installation and use of Diviner 2000 display unit and probe. It also covers the Diviner 2000 software utilities for backup and restoring Diviner 2000 data. TriSCAN Agronomic User Manual This manual covers the monitoring, understanding and management of the Sentek fertilizer/salinity and soil water monitoring system. AutoSDB2 Programmers' Manual This manual is programmer oriented and describes the interface between third-party developed software and IrriMAX. It is available in the IrriMAX installation folder, typically C:\Program Files\Sentek\IrriMAX\AutoSDB2.
The AutoSDB2 manual is available in the folder where IrriMAX is installed (typically C:\Program Files\Sentek\IrriMAX\AutoSDB2\AutoSDB2_Manual.pdf). The other manuals are available on the Sentek Resource Kit CD.
Sentek Pty Ltd
IrriMAX User Guide Before you begin
Using the index
The index in this user guide lists keywords with page references. The index cross-references subjects by keyword, for example, 'workspace', and by action, for example, 'opening'. A capitalized word such as 'IrriMAX' indicates a reference to a product, whereas a lowercase reference, for example, 'logger configuration' indicates that the word or phrase is mentioned. Where the lowercase reference is under another reference and slightly indented, for example: Calibrations ....37 adding ..122 changing ....44 deleting ....88 logger configuration ..9 registry ..122 This indicates that logger configuration is mentioned in the context of the calibration registry.
Using the Glossary
The online glossary is available using the Glossary button on the online help toolbar. The glossary is also included in the printed copy of the IrriMAX User Guide (IRRIMAX.PDF).
Using online help
Online help is available from any section of the software by doing any of the following: To obtain online help 1. 2. 3. 4. Press F1 on the keyboard to view help on the currently active window. Press SHIFT+F1 on the keyboard to view pop-up help on the control that has focus in a dialog box. Click to display help on a dialog box containing this button.
From the Help window, double click items in the help list. Click the Contents tab to scroll through a table of contents for online help. Click the Index tab to search for topics by using an index of keywords and phrases. Click the Search tab to use full-text search and look for specific words. Click the Favorites tab and click Add to keep a reference of your favorite topics In a dialog box, use ToolTips to display information about each item on the window. To see a ToolTip for a dialog box, click on the title bar and then click the item. Click item. on the toolbar and then click an item on the window to display information about that
5.
6. 7. 8. 9.
To see the name of a toolbar button, position the mouse pointer over the button until the name appears as a ToolTip. To see menu item descriptions, position the mouse pointer over the menu item until the description appears in the status bar at the bottom of the window. A glossary of IrriMAX terminology is also available. Click the Glossary on the Help toolbar
Sentek Pty Ltd
IrriMAX User Guide Before you begin
Help file not found message A help file cannot be found. Please ensure that the following HTML compiled help files (*.CHM) are in the program directory. The directory should contain the following help files: IMAXMAIN.CHM IRRIMAX.CHM DBCVT.CHM DBMGR.CHM DEXW.CHM LGRDL.CHM LGRDL41.CHM LGRMGR.CHM RCM.CHM
If a help file is missing, you should reinstall the software to update the missing files.
Printing online help topics
Individual help topics may be printed as required. A full copy of the user guide is also supplied as a file in Adobe Acrobat portable document format (PDF), which can be printed. To print a help topic In help, click . Select either the selected topic, or the selected heading and all subtopics.
To print the PDF version of the user guide A full copy of this user guide is provided with the software, in PDF format. You can print a full copy of the PDF user guide using Adobe Acrobat Reader, which is used to view the PDF user guide. Please refer to the Adobe Acrobat Reader online help for details on how to print selected pages or a full copy of the user guide in A4 format. These files are available from the Start menu. Note: Adobe Acrobat Reader can be installed from the IrriMAX CD. To view a Manual in PDF format 1. 2. From the Windows Taskbar, click the Start button and point to Programs. Point to Sentek, point to IrriMAX, point to Manuals and click file you wish to view Adobe Acrobat Reader displays the selected file.
Working with dialog boxes
If a command in a menu bar is followed by three periods, for example, Settings..., this command displays a dialog box. Dialog boxes display further options to select or clear. If an option is dimmed, it is not currently available. If you are unsure about what a control on a dialog box means, click on the small question mark ( ) and then click on the control.
Sentek Pty Ltd
IrriMAX User Guide Before you begin
Sentek Pty Ltd
IrriMAX User Guide Using IrriMAX
Using IrriMAX
This section provides an overview of IrriMAX and describes how IrriMAX is used. The importance of a Sentek Trained agronomist or distributor on installation For accurate, meaningful data readings, it is important to have a Sentek trained agronomist, or distributor, analyze the site, install the soil probes and configure the software. This section covers:
Introduction to IrriMAX The components in IrriMAX Understanding soil moisture and salinity management Managing files and data
Introduction to IrriMAX
This section covers:
What is IrriMAX? Registration and Licensing How IrriMAX works Associated software Installing IrriMAX Installing Adobe Acrobat Reader Uninstalling IrriMAX Starting IrriMAX Exiting IrriMAX
What is IrriMAX?
IrriMAX software integrates with the Sentek range of hardware (including RT6 Loggers, EnviroSCAN Plus, Diviner 2000, EnviroSCAN, EnviroSMART, EasyAG and TriSCAN devices) to create a network of irrigation management sites. An IrriMAX RT6 compatible database can support up to eight sites, each site consisting of a strategic array of probes. Each probe contains up to sixteen sensors (maximum of 32 sensors per database) set to measure moisture content over a range of preset depths. A database supporting TriSCAN devices can have up to 16 sites, 99 probes and 999 sensors. The sensors regularly monitor the soil moisture content and salinity, which is related to the plant's dynamic water use and the influence of the aboveground environment. TriSCAN sensors monitor changes in soil salinity, which is influenced by a range of factors including irrigation and fertilizer management. These changes in salinity at various soil depths over time are plotted in the IrriMAX software in a separate graph pane above the soil moisture data. Matric potential sensors can be added to an IrriMAX database and graphed as an alternative to moisture sensors. Custom sensors can be added to non-RT6 databases and can be graphed in custom sensors graph panes. The most critical aspect for achieving quality and yield in irrigated agriculture is the ability to match the crop's water requirements with irrigation or rainfall events. IrriMAX provides growers with a continuous account of the plant's water use dynamics. This accurate measure of water use provides water management control for an entire root zone. IrriMAX software displays this data, providing clear water management information. IrriMAX provides the ability to display irrigation & rainfall crop water application rates in a bar-graph form, in a pane above the soil moisture graph. Each site can have its own irrigation & rainfall data.
Sentek Pty Ltd
IrriMAX User Guide Using IrriMAX
Registration and Licensing
License management in IrriMAX requires that every installation of IrriMAX be registered with Sentek. A trial period of 30 days is available for evaluation and the email delays in obtaining a registration site key. Warning: Uninstalling or removing IrriMAX will not renew the 30-day trial period. The registration site code and site key are specific to your computer and will not work on another computer. Computer clock changes may result in immediate termination of the trial period, making IrriMAX unusable until a site key is entered and validated. Until you have registered IrriMAX you should not change the computer clock back by more that 75 minutes (e.g. daylight saving adjustment). Until IrriMAX is registered, a Registration and Licensing dialog appears every time IrriMAX is started. This dialog has the options to Register Now, Register Later or Transfer License. When you select Register Now you must fill in the registration details and either: Automatically email the information Print the information for faxing View the information and manually copy it to your email program
Registering later allows IrriMAX to fully operate, but unless it is registered IrriMAX will stop working 30 days after the first time it is run. Transfer License allows you to move a license from IrriMAX on one computer to another computer. After this is done IrriMAX will no longer operate on the first computer. If you wish to remove IrriMAX but retain the license you can uninstall IrriMAX but you must not delete the IrriMAX program directory (which contains the license management files). Following this rule you can safely reinstall IrriMAX without having to re-apply for registration. For more information see the section entitled How to register IrriMAX for the steps in registration. Also the section How to transfer a license from one copy of IrriMAX to another.
How IrriMAX works
The IrriMAX program provides a desktop environment for the management of site layouts and graphs of soil moisture, matric potential, rainfall and irrigation, and salinity. This environment is known as the workspace and displays in the Workspace Manager window. IrriMAX allows you to manage, save, restore and print workspace files. Multiple workspaces can be created and managed as required. The workspace is likened to a desk workspace that contains all the information and tools (papers, pens and books) you need to get your work done.
Associated software
IrriMAX uses associated programs (utilities) to: make remote connections between a Computer and logger manage RT6 loggers manage databases transfer data between different types of files download data convert ES2 database formats to IrriMAX format (.sdb).
Sentek Pty Ltd
IrriMAX User Guide Using IrriMAX
IrriMAX is the main application used to manage and view soil moisture information from the logger, salinity from TriSCAN sensors and for entering and viewing Rainfall and Irrigation information. The IrriMAX Workspace Manager maintains the graphs, layouts and database configurations. It can also send configurations to the RT6 logger.
Database Manager is used to view existing database configurations, create new databases or manipulate databases. For example, merging two databases to create a single database. Refer to the Database Manager User Guide for details.
Data Exchange transfers data to and from various IrriMAX sources and destinations. The supported types are Soil moisture database (.sdb), Irrigation & rainfall database (.wdb), Comma Separated Values text file (.csv, .txt), Excel worksheet (.xls), Logger Image file (.lif), RT6 Logger, Diviner 2000, EnviroSCAN Plus (Internet, Cable and Folder), and SoloPORTER. Refer to Data Exchange User Guide for details.
Logger Manager communicates with the RT6 logger to provide basic logger diagnostics and management functions. This information includes: viewing logger identification, ROM firmware version, sensor configuration, data block headers, voltages and dynamic sensor readings. It also allows the setting of baud rate, sampling interval and logger date and time. Refer to the Logger Manager User Guide for details.
Remote Connection Manager (RCM) manages the remote connection between a computer and a remote RT6 logger over a modem or radio connection. Refer to the Remote Connection Manager User Guide for details.
The Database Converter utility converts EnviroSCAN 2 database formats to the IrriMAX 5 (EnviroSCAN 4) database format. Refer to the Database Converter User Guide for details.
Logger Download allows Remote Connection Manager to use Logger download version 4 unmodified core program parameters which it converts into Data Exchange parameters. Note: This Logger download only runs in command line mode, for backward rcmw.ini compatibility.
Installing IrriMAX
The IrriMAX installation process detects previous installations of EnviroSCAN or IrriMAX and will install the new version over the top of the previous version. There are two ways of getting the IrriMAX installation media:
Sentek Pty Ltd
IrriMAX User Guide Using IrriMAX
Obtain an IrriMAX Compact Disc (CD) This CD contains the IrriMAX installer, How to use IrriMAX, Internet Explorer Installer, Acrobat Reader installer, and Sentek Resources documents. Download the IrriMAX installer file from the Sentek web site http://Sentek.com.au using link to Downloads. The file size is about 18M bytes, so the download may take a long time on a dial-up connection. The file does not contain the support files that are present on the IrirMAX CD.
WARNING for users upgrading from a previous version of IrriMAX An IrriMAX Upgrade requires a valid license of IrriMAX on your system. Please Do Not uninstall IrriMAX prior to installing the latest IrriMAX.
To install IrriMAX from the Internet download file 1. Download the IrirMAX installer and related files from the downloads section of theSentek web site, http://Sentek.com.au using link Downloads and save them in a convientient folder on your computer eg. My Downloads. - IrriMAX71Setup.exe (about 18 Megabytes) - Calibration-ReadMe.txt, Calibration.ini and Rcmw.ini (these may have additional information if you are upgrading) Double-click on Readme.txt and check for last minute changes etc. Login as a user with Administration privileges (only required on Windows NT, Windows 2000, Windows XP). Double-click on the IrriMAX71Setup.exe and the setup program will start. Follow the instructions below for the Steps common to download and CD install
2. 3.
4.
To install IrriMAX from the CD 1. Login as a user with Administration privileges (only required on Windows NT, Windows 2000, Windows XP). Place the IrriMAX CD in your CD/DVD drive and the setup menu will appear. If the Setup menu does not appear, the Windows autorun facility may be disabled. In this case: On the Windows task bar click the Start menu and select Run....
2.
On the Run dialog type "d:\menu.exe" (where d: is the drive letter of your CD/DVD drive) and click OK The IrriMAX CD menu appears:
Sentek Pty Ltd
10
IrriMAX User Guide Using IrriMAX
3. 4.
Click on the View ReadMe.txt button and check for last minute changes etc. Click to Install IrriMAX 7.1 button and follow the instructions below for the Steps common to
download and CD install
Steps common to download install and CD install 5. The Welcome window is displayed. Read the welcome message and click Next to continue. The Installer will check your system for the minimum requirements and look for an existing installation of the software.
Notes: If you are upgrading IrriMAX from a version earlier than IrriMAX 7.0, the Installer may need to remove the old licensing service and restart the computer. Click Yes when asked if you want to continue. You should then restart the system and run the Installer again. Please do not attempt to save time by skipping the restart - it is crucial for a successful installation of the software. IrriMAX requires system files that are distributed with Microsoft Internet Explorer version 5.0 or later. You will be unable to install the software if you don't have a suitable version of Internet Explorer installed on your computer. An option for installing Internet Explorer 6.0 SP1 is available on the IrriMAX CD menu. This is the last version that is compatible with all versions of Windows (except Windows 95). If you have at least Windows XP SP2, you should consider a more recent version of Internet Explorer. IrriMAX cannot be installed on Windows 95. 6. 7. The Customer Information window is displayed. Enter your name and the name of your company and click Next. The License Agreement window is displayed. Select your country and click Next to continue
Sentek Pty Ltd
11
IrriMAX User Guide Using IrriMAX
8. 9.
The appropriate Software License Agreement is displayed. Select the button to accept the license agreement, then click Next to continue. The Choose Destination Location window is displayed. (If you are upgrading an existing IrriMAX installation, this step is skipped.) It is recommended that you accept the proposed installation folder. To change it, click the Change button. Click Next to continue.
10. The Select Features window is displayed. (If you are upgrading an existing IrriMAX installation, this step is skipped. You can add or remove features by running the Installer again and choosing the Modify option, once the upgrade has completed) Select the features you want to install, and deselect the features you do not want to install. Click on a feature's name to read a description of that feature. Click Next to continue. 11. The Start Copying Files window is displayed. Review your settings and click Back if any are incorrect. Click Next to begin the installation process. 12. The progress meter displays and the IrriMAX files are installed. 13. The InstallShield Wizard Complete window is displayed. You can automatically view the Read Me file or run IrriMAX by selecting the appropriate check boxes. Click Finish to exit the wizard. Note: This is a convienent time to register IrriMAX, so you are not limited to the 30-day trial. Reregistration is not required if you are upgrading from IrriMAX 6, IrriMAX 6.1 or IrriMAX 7.0. See section How to register IrriMAX. 14. The installation process is now complete. If you wish, you can now logout from the Administrator login and log back in as a normal user, and start IrriMAX.
Installing Adobe Acrobat Reader
Adobe Acrobat Reader is used for reading or printing the IrriMAX manuals, which are in PDF format. If Acrobat Reader is not currently installed, it can be installed from the IrriMAX CD. It is not mandatory to install this program, because IrriMAX online help covers exactly the same information. Acrobat Reader version 5.0 is provided for compatibility with Windows 98. There are more recent versions available for later versions of Windows. To install Acrobat Reader 1. 2. 3. 4. Place the IrriMAX CD in your CD drive and the menu program will start. If the Setup menu does not appear, the Windows autorun facility may be disabled. In this case: On the Windows task bar click the Start menu and select Run.... On the Run dialog type "d:\menu.exe" (where d: is the drive letter of your CD/DVD drive) and click OK Run the Acrobat reader installation program by clicking the Install Acrobat Reader 5.0 button. The Unpacking Acrobat Reader window displays followed by the Acrobat Reader Setup window The Acrobat Reader setup window is displayed. Click Next to continue. The Choose Destination Location window displays To alter the destination folder path for program files, do one of the following: click Next to accept the default
Sentek Pty Ltd
12
IrriMAX User Guide Using IrriMAX
5.
click Browse and select the preferred setup path The Choose Folder window displays. click OK and click Next. The message "Thank you for choosing Acrobat Reader" is displayed Click OK
Note: Acrobat Reader can be uninstalled using the same method as for uninstalling IrriMAX.
Uninstalling IrriMAX
If you wish to completely remove IrriMAX from your computer it can be done using the Add/Remove Programs facility in the Windows Control Panel. Note: Removing IrriMAX does not remove existing user data. Workspaces, databases, graphs, layouts, log files, license files and configuration files are all retained. To uninstall IrriMAX 1. 2. 3. 4. 5. 5. 6. From the Start menu, select Settings, and select Control Panel In the Control Panel, open Add/Remove Programs In the list of software, select "IrriMAX 7.1" and click Add/Remove button Select the Remove option and click Next to continue. Respond Yes to the message "Do you want to completely remove the selected application and all of its features" The uninstall process then displays the steps in the removal progress Some user files may prevent removal of some folders. Clicking the Details button will list these folders
Warning: If you wish to retain your currently registered license (for later reinstallation of IrriMAX) you must not delete the IrriMAX license files, in the IrriMAX program directory. See page 8 for further information.
Starting IrriMAX
To start IrriMAX 1. 2. From the Windows Taskbar, click the Start button and point to Programs. Point to Sentek, point to IrriMAX and click IrriMAX The Workspace Manager window displays. See page 67 for details of startup options.
Note: The license manager Registration and Licensing dialog will appear until IrriMAX is registered. See page 196 for the process to register IrriMAX.
Sentek Pty Ltd
13
IrriMAX User Guide Using IrriMAX
Note: If you chose to have desktop icons installed on your Windows desktop during the installation, you can also start IrriMAX by double-clicking this icon.
To start IrriMAX from the command line Advanced users can launch IrriMAX from the command line or a custom shortcut. This allows specification of a workspace, graph or layout document to be automatically loaded when the program starts. You can also specify that you don't want to save changes to the workspace. For command line parameters see the index entries for "command line". To Open or Print IrriMAX documents from Windows Explorer: IrriMAX has Windows file extension associations which allow the opening and printing of workspaces (.sws), graphs (.gt, .gss and .gsk) and layouts (.sll) from Windows Explorer. 1. 2. Open Windows Explorer and browse to the folder containing the desired IrriMAX documents. Double click to launch IrriMAX and open the desired document. OR Right-mouse click on the desired filename and on the popup menu select the Open or Print menu item. IrriMAX will automatically start. Note: If file extensions are not displayed, the icon (see File formats) next to the file name depicts the type of file.
3.
If Print is selected the operation will be performed then IrriMAX will automatically close. Note: Print workspace only prints graphs which have the Workspace Print checkbox selected.
To start IrriMAX and load a document: 1. 2. From the Windows Taskbar, click the Start button and select Run... On the Run dialog, type "C:\Program Files\Sentek\IrriMAX\IrriMAX.EXE" "document", where "document" is the path to the workspace, graph or layout document that you want IrriMAX to load automatically on startup (the quotes are necessary if blanks appear in the path name). Note that the path to "IrriMAX.EXE" above is an example only. The program may have been installed at a different location on your machine. Note: You can also replace the IrriMAX.exe command with the full path to the required document. See To Open or Print IrriMAX documents from Windows Explorer above. Click OK
14
3.
Sentek Pty Ltd
IrriMAX User Guide Using IrriMAX
To start IrriMAX with a temporary workspace: If you launch IrriMAX with the command line switch /tempws (not case sensitive), you will not be prompted to save changes to the workspace when you exit the program. This prompting may not be wanted.
Exiting IrriMAX
Exiting IrriMAX shuts down the IrriMAX application. To exit IrriMAX From the Workspace File menu click Exit: If the open files have not been saved, message boxes display prompting you to save or abandon each document. Once all files have been saved or abandoned the application will shutdown.
Sentek Pty Ltd
15
IrriMAX User Guide Using IrriMAX
The components in IrriMAX
The main components in IrriMAX are:
The Workspace Manager The Layout window The Graph window The Logger Configuration The Calibration Registry
The Workspace Manager
The Workspace Manager is the heart of IrriMAX from which you can: create a workspace to manage all open IrriMAX windows open IrriMAX files in the associated windows create, view and manage logger configurations view current soil moisture and salinity readings at a glance open graphs to view soil moisture and salinity trends and associated irrigation & rainfall data (if I&R data is present). add or edit irrigation & rainfall data batch print your graphs.
The Workspace Manager provides the simplest view of the current soil moisture content using a soil moisture gauge. At a glance, you can see whether the displayed site requires irrigation. Only one workspace can display at any time but each workspace can display multiple soil moisture gauges.
What does Workspace Manager manage? The Workspace Manager manages all windows associated with a workspace. From Workspace Manager, you can control how the windows are displayed or hidden on the screen (minimized). Workspace Manager does not manage files, but it manages the windows in which the files are opened.
Sentek Pty Ltd
16
IrriMAX User Guide Using IrriMAX
Example 1: From the Workspace Manager you can open a graph file in a Graph window and the graph information will be displayed in the workspace. If the graph window is closed, the graph information is removed from the workspace. Example 2: If you save and close a workspace (that includes one or more graphs) and open the workspace at a later stage, Workspace Manager opens all windows associated with the workspace. You can use Workspace Manager to arrange the windows on the screen.
Workspace Manager also manages logger configurations, via a Logger Configuration dialog box. Note: The same Logger Configuration dialog box is also available in the Database Manager utility. Refer to the Database Manager User Guide for further details.
The Layout window
From the Layout window you can create a picture of your site configurations and create graphs. The Layout window provides a stylized picture of each logger configuration. From the Layout window, any combination of probes, sites and sensors may be selected to display the corresponding data in a graph window.
Sentek Pty Ltd
17
IrriMAX User Guide Using IrriMAX
The Graph window
From the Graph window you can view graphs. The Graph window displays converted data in a timebased graph for detailed examination. The graph provides a picture of the soil moisture, salinity and rainfall and irrigation status over a given time period. Data can also be exported to external file formats for customized analysis techniques.
Each of the windows has its own toolbar and menus to select commands within the window. Each window obtains data and displays it in a way specific to that window. For example, calibrated data from the loggers in the field is converted for display as a graph in the Graph window. Moisture data, salinity data and rainfall and irrigation data are displayed in separate panes.
Sentek Pty Ltd
18
IrriMAX User Guide Using IrriMAX
The Logger Configuration
The data and the logger configuration can be accessed from a dialog box within the software, known as the Logger Configuration dialog box. The configuration of logger, sites, probes and sensors is managed in the Logger Configuration dialog box. The Logger Configuration dialog box also provides access to the Calibration Registry where calibrations for specific soil profiles are stored. It also allows selection of from the preset registry for custom Sensor Properties.
When the logger configuration has been sent to the logger and the logger hardware has been installed you can start to log data. Note: Once a database contains data, the hardware configuration cannot be changed. You cannot add delete of change sensors. You can change the logger ID, site name, probe name, air, water and calibration values.
Sentek Pty Ltd
19
IrriMAX User Guide Using IrriMAX
The Calibration Registry
The calibration registry displays a list of all installed calibration equations and their details. Each calibration equation relates to a particular soil type.
List of calibrations
Equation details
Sentek Pty Ltd
20
IrriMAX User Guide Using IrriMAX
Understanding soil moisture and salinity management
IrriMAX processes continuous soil moisture and salinity data from a network of Sentek probes representing different sites on the farm and different depth levels within a particular soil profile. Data from all sites and sensors can be sampled from once a minute to once a day (typically at 10 or 30 minute intervals). Using continuous soil water data, IrriMAX can display a range of dynamic changes in soil moisture and salinity that occur in the soil profile. Trends of water extraction rates in the soil profile mirror the speed and depth level at which crop water use is occurring. You are able to observe how quickly the plant is 'drinking' and can see the extent of the living root zone. With the help of the software, you can visualize the actual depth of an irrigation or rainfall event. These are essential decision making criteria for good irrigation scheduling. The following soil moisture parameters can be quantified numerically and displayed graphically using the IrriMAX software: Daily crop water use Daily evaporative and drainage losses from the soil profile Soil water extraction patterns within different layers of a soil profile Depth and distribution of the root zone Growth progress and growth decline rate of the root zone Depth and distribution of a wetting front after an irrigation Rate of redistribution of a wetting front after an irrigation or rainfall event Behavior of soil water dynamics in the soil profile indicating changes in soil texture and/or structure Fertilizer impact and salinity trends Saturation point, rate of drainage and onset of field capacity in any given layer of the soil profile Rate of soil water depletion in a stressed or unstressed phase of the crop Onset of crop water stress Crop water use under waterlogged conditions Crop water use changes as affected by: different crops, varieties, ages, phenological phases, canopy sizes, fruit loads, irrigation system performances, soil types, topographical exposure, disease incidents, cultural management practices, soil salinity changes, soil structural problems, weather conditions and many other factors Year to year irrigation management histories and a record of implemented irrigation strategies Effective wetting depth of irrigation & rainfall Occurrence and impact of water tables on the soil profile and the crop root zone Changes of the shape of the 'wetting onion' in drip irrigation Site specific soil water budgets for optimal crop productivity and irrigation efficiency (With these budgets you can predict the next irrigation date and the necessary amount of irrigation to refill the profile) On-farm overview of soil water budgets from all sites to prioritize irrigation management decisions in terms of urgency.
Expert advice is recommended to understand the full extent of all the parameters mentioned above, and how to recognize and work with these key decision making criteria effectively to generate rational irrigation management decisions. By recording irrigation & rainfall water application rates and times, a clearer overview of crop water management can be seen. By viewing the I&R graph above the soil moisture graph, the reason for any increase in moisture can easily be identified and quantified. The following is a brief introduction on the use of IrriMAX data using the following examples:
Sentek Pty Ltd
Example 1 - The Summed Graph
21
IrriMAX User Guide Using IrriMAX
Example 2 - Stacked Graph Example 3 - Daily totals Irrigation and Rainfall pane Example 4 - Event Amounts Irrigation & Rainfall pane Example 5 - Fertilizer/Salinity Pane Example 6 - Matric Potential Graph Example 7 - Custom Sensors
Example 1 - The Summed Graph
The summed graph provides you with a picture of soil water changes occurring in the profile.
This summed graph shows the moisture values for a probe with sensors located at 10cm, 30cm and 40cm expressed as soil water content in mm. The irrigation event shows the water content rising quickly. The graph shows a steeper slope during the daytime indicating a higher water use by the crop than at nighttime. When soil moisture depletion reached the Refill Point on the 17th June, irrigation was again applied, which replenished the soil water content to the set Full point. Rain later on the 17th raised the moisture content above the Full point.
Example 2 - Stacked Graph
Sentek Pty Ltd
22
IrriMAX User Guide Using IrriMAX
This stacked graph shows the readings for a probe with sensors at levels of 10cm, 20cm, 30cm, and 40cm. The graph shows crop water use is most pronounced at the 10cm soil depth, reflecting the highest concentration of roots active in water uptake located in this soil layer. Irrigation infiltration can also be seen by the rise in soil moisture occurring at the 40cm soil depth (Note the time delay for the irrigation to reach this depth).
Example 3 - Daily totals Irrigation and Rainfall pane
This graph shows the amount of water applied to the site in each 24 hour period in the form of rain and irrigation. There is a small gap between days to highlight the start time of each day. The start time of this 24 hour period is defined in the Changing Irrigation and Rainfall , but as a default is from 9am to 9am the next day. The rainfall and irrigation data is displayed as a column graph with the column width of a 24 hour period on the x-axis. The y-axis shows the total application for the day. When the daily format is selected, the y-axis reflects the amount of water applied in total for the 24 hour period. The value of the daily total graph is that it shows the total amount of water that is applied over the course of a day. This can then be compared directly to any increases in soil moisture. Losses due to canopy interception, runoff and evaporation can be readily seen, and the depth of infiltration related to the amount of water applied. This graph is particularly useful in applications such as drip or sprinkler irrigation where the irrigation is applied at a uniform rate and the key value of interest is the amount of water applied in millimeters or inches.
Example 4 - Event Amounts Irrigation & Rainfall pane
This "Amount" mode shows each irrigation event or rainfall application against time. It is designed for advanced interpretation of the impact of varying application rates on infiltration, depth of irrigation and even lateral spread of water where more than one probe is used. An alternative, the "Rate" mode, is particularly useful for pivot or linear movement irrigation systems where the rate of application is readily adjusted, and also for analyzing the impact of rainfall events. below the irrigation and rainfall bars show the total amount The segment box numbers of water that has been applied over a given period between the vertical dotted lines. The duration of this period is dependent upon the time scale of the x-axis. In the example above, the graph zoom is such that each vertical dotted line represents a 12 hour period and the numbers represent the total amount of irrigation and rainfall for each 24 hour period 9am to 9am the next day.
Sentek Pty Ltd
23
IrriMAX User Guide Using IrriMAX
The y-axis shows the total water application for each event. The x-axis is the time scale. The width or thickness of the column reflects the duration of the water application. Therefore the amount of water applied in millimeters or inches is shown by the height of the column. This amount is also listed as a number underneath the bar when you zoom into a daily time-view. The influence of application rate on infiltration can be compared to an increase in soil moisture content. Higher application rates in some soil types can lead to surface run-off and poor infiltration. Light rain falling as drizzle will have different infiltration rates to heavy, storm events, but there will also be varying effects of canopy interception under some crop types. Plotting rainfall as a rate graph will help analyze the impact of rainfall on soil water content, which can help determine whether irrigation is necessary after rain.
Example 5 - Fertilizer/Salinity Pane
This graph shows the fertilizer/Salinity pane above the moisture pane. The graph shows that the short irrigation event on 8 November caused an increase in the salinity, while the earlier irrigation events were long enough to flush the salts from the root zone.
Example 6 - Matric Potential Graph
This graph shows matric potential in the primary pane. It is showing regular daily irrigation events and weekly larger saturating applications. There is also a general drying trend over the month (summer). You cannot graph moisture and matric potential in the same pane because the axis units are different.
Sentek Pty Ltd
24
IrriMAX User Guide Using IrriMAX
Example 7 - Custom Sensors
This voltage pane, from an EnviroSCAN Plus system, shows the battery voltage at each sample interval (sensor V1) and the voltage at each upload to the Internet (sensor V2, daily at 11:00 pm). Another use for this pane is to display a stacked graph of the same sensors that are present in a summed graph in the primary graph pane.
Selecting the method of irrigation & rainfall data entry
Before entering rainfall and irrigation data, it is important to consider the desired output of the data. There are two possible outputs, either as daily totals or showing user defined times of irrigation. For most applications, entering the data as daily totals is the recommended approach. This enables the display of the amount of water applied as irrigation and rainfall per day against time. To select daily totals, in the Irrigation and Rainfall Entry dialog box, select the sites you wish to display and click on Settings. Under Record Type, ensure that Daily Totals are selected. When entering daily data, it is necessary to define the start time for the 24 hour period shown on the graphs. While it is convenient to display data in the 24 hour period from midnight to midnight, this may not be the period of actual data collection. Often daily rainfall records provided by meteorological stations are for a time period from 9 am to 9 am. Alternatively, rain gauges may be checked at another period of the day. It is important to define the start time of this period prior to data entry. It is also necessary to define the mode of data entry, either entering the start date and amount or end date and amount. If you select start date and amount, the date that you enter in the data entry sheet will be shown as the starting date of the 24 hour period. Often rainfall data is expressed as the previous 24 hour period, in which case you should select end date and amount, showing the end date of the 24 hour period in the data entry sheet. Note: Even if you have precise start and end time records for irrigation events, if you wish to view the data as amount of water applied per day on the y-axis, you will need to select daily totals as your method of data entry. If you wish to analyze the impact of varying application rates, then you should select Specific Times as your record type rather than daily totals. This will enable you to enter the start time, end time, duration and amount of irrigation applied. From this data, the rate of application is calculated and plotted against time. To simplify the data entry process, in the global settings it is possible to define the mode of data entry. You can either enter the start time, duration and amount, the end time, duration and amount, or start time, end time and amount.
Managing files and data
Various file formats are used with the IrriMAX software. These files should be managed in a way that makes them easy to locate every time you need them. It is important to devise a file storage system, which
Sentek Pty Ltd 25
IrriMAX User Guide Using IrriMAX
matches the crops, logger configurations, and workflow practices that you prefer. The following guidelines have been provided to help you structure your file storage. This section covers:
File formats Storing similar databases in the same place Separating ES2 databases from current files Using file names that correspond to sites Managing logger sites Getting the data from the field to your office
File formats
The data for the IrriMAX system is stored in two types of related databases: The Soil Moisture Database (.sdb) - contains information from a single logger for up to eight sites, and up to 32 sensors. This file contains logger configuration information and moisture data, logged over time. TriSCAN compatible databases can contain up to 16 sites, 99 probes and 999 sensors. IrriMAX 7 databases can also contain custom sensors. The Irrigation & Rainfall database (.wdb) - contains the irrigation & rainfall data for each of the sites in the matching soil moisture database. The I&R databases must have the same filename as the soil moisture databases that they are associated with (except for the file suffix of WDB instead of SDB). These databases contain irrigation & rainfall application rates, times and periods.
IrriMAX uses the following file formats. Warning: IrriMAX 5 cannot read soil moisture databases created by later versions of IrriMAX, but, IrriMAX 5 can read IrriMAX 5 databases that were updated by later versions. IrriMAX 6 can read and update an IrriMAX 7 database but it will ignore custom sensors. You can double-click on a workspace, layout or graph file to launch IrriMAX and open that file. File formats... .SWS .SLL .GT .GSK .GSS .GSC .SDB .LCS .WDB .WCS Icon ...contains this kind of information IrriMAX Workspace IrriMAX Logger Layout IrriMAX Summed Graph IrriMAX Stacked Graph IrriMAX Separate Y Graph IrriMAX Common Y Graph IrriMAX soil moisture Database Logger configuration portion of a SDB file that has been temporarily detached (do not delete these files) IrriMAX irrigation & rainfall database Logger configuration portion of a WDB file that has been temporarily detached (do not delete these files)
Sentek Pty Ltd
26
IrriMAX User Guide Using IrriMAX
File formats... .WDX
Icon
...contains this kind of information Index files associated with an IrriMAX irrigation & rainfall database (.WDB file) These files are automatically generated when required.
Storing similar databases in the same place
The first time IrriMAX has to perform a database save it proposes the "Save As" with default "My Documents" folder. Saving a database when a workspace is loaded proposes the same folder as the workspace document. From then on IrriMAX proposes the last save folder. Versions of Windows have different locations for "My Documents": Platform Window 95/98/ME Windows NT 4 Windows 2000/XP Typical Default Location C:\My Documents C:\Winnt\Profiles\<current user name>\Personal C:\Documents and Settings\<current user name>\My Documents
IrriMAX files do not have to be in these default locations. It is suggested that separate sub-folder be created for the storage of IrriMAX files. Multiple IrriMAX database files can be stored in the same folder. In this way, you can have more than one logger configuration per logger. These configurations may be used at different times of the year, seasonally adjusted or under varied cropping conditions. It is recommended that where more than one database exists for one site, those files are stored in a similar place. You may have two loggers taking information from four areas. A folder (directory) structure that nominates the site of the logger for the four main loggers could be used. Within that folder structure, additional folders are added to store individual crop information. For example: 1 Logger1 South Gate 1 Beetroot 2002 1 Beetroot 2003 1 Lettuce 2003 1 Logger2 West Orchard 1 Nectarines 2003 1 Peaches white 2003 1 Peaches yellow 2003
Separating ES2 databases from current files
EnviroSCAN 2 database folders and files should be stored in separate folders to IrriMAX databases. It is recommended that after installing IrriMAX, EnviroSCAN 2 databases should be backed up to disk and then converted to IrriMAX using the Database Converter
Using file names that correspond to sites
Using long file names that correspond to the actual site description is advisable. Files may be named for location, crop and seasons as required. It is important to use names that you will recognize and that are easy to remember.
Managing logger sites
It is important to use clear naming conventions for loggers and to replicate these naming conventions within computer file structures. In this way, information is easy to find and manage. The Site names that you use will also be used as site names for the Irrigation & Rainfall database (.wdb) which is associated with each logger database (Soil moisture database .sdb). The following guidelines should be used when setting up logger sites:
Sentek Pty Ltd 27
IrriMAX User Guide Using IrriMAX
Select a different Site for each Irrigation area (e.g. each Pivot, paddock, section or crop area), so the irrigation statistics can be recorded individually. Assign distinctive logger IDs Use location or crop names to distinguish one logger from another. If crop rotation is likely, do not use crop names alone but use combined crop and season names. For example, Malbec Spring 1999 Label loggers/logger housing clearly with their IDs A space is provided on the inside lid of the logger housing for an information sticker. Backup the database after each successful download.
Getting the data from the field to your office
Data can be downloaded from the logger in three ways: By going into the field and directly connecting a laptop into the logger (front panel of the housing) and downloading data By disconnecting the logger from the logger housing and taking it to your computer (requires office download cable) By remotely connecting to the logger from the office, then downloading data.
Refer to the Remote Connection Manager User Guide and Data Exchange User Guide for details of downloading data either remotely or via a direct connection.
Sentek Pty Ltd
28
IrriMAX User Guide Software Reference Guide
Software Reference Guide
The Software Reference Guide describes the commands as they appear in the software. Some commands can be used in more than one window. In this case, the command is described under all the windows from which it is accessed; for example, opening graphs. Graphs can be opened from the Workspace Manager window or from the Graph window. Each way of opening a graph is described under the window in which it is done. There is no difference between opening, for example, a graph from Workspace Manager or from the Graph window. In both cases the graph is included in the current workspace. This reference guide covers the following areas:
The Workspace Manager IrriMAX Settings Layouts Graphs Text Data Viewer Irrigation & Rainfall Data Entry Spike Remover Logger (and Database) Configuration Calibration Registry Recalculate database
The Workspace Manager
The Workspace Manager is the main window of the IrriMAX program. From the Workspace Manager, all other windows are accessed and managed. A workspace file is created and displayed in the Workspace Manager. This file acts as a container to organize, display and arrange a set of layouts and graph windows. The layouts and graphs are based on a database file that is originally configured using the Logger Configuration dialog box This section covers:
Introduction to Workspace Manager Workspace File Menu Workspace View Menu Workspace Tools Menu Workspace Window Menu Workspace Help Menu
Introduction to Workspace Manager
Workspace Manager supports the following components: Workspace (.sws) Layouts (.sll) Graphs (.gt, .gsc, .gsk and .gss) Text data viewer (for graphs) Data entry for Irrigation & rainfall events Creation of databases (Logger configuration) Sending configuration to RT6 Logger Database tools for Spike Remover and Recalculation Changing global IrriMAX settings
Once you create a workspace, you can add new or existing layouts and graphs and save the workspace file. When you open the workspace again, the associated graphs and layouts also open. If you close a graph or layout, that file is removed from the workspace.
Sentek Pty Ltd
29
IrriMAX User Guide Software Reference Guide
Closing the Workspace Manager will exit IrriMAX. Workspaces A workspace is created and displayed in the Workspace Manager window. This workspace file acts as a container to organize, display and arrange a set of layouts and or graph windows. The layouts and graphs are based on a database file that is originally configured using the Logger Configuration dialog box. A workspace can contain multiple graphs and layouts but only one workspace can be displayed at any time. A workspace also displays a soil moisture gauge for each summed graph contained in the workspace. You could, for example, use more than one workspace to organize and view data from a single logger if you wanted to have different 'views' of the same data. For example, viewing summed graphs, stacked graphs or any combination of graphs and layouts. You could use one workspace to combine layouts or graphs from multiple loggers. Similarly, a consultant could save a different workspace for each client. You can create a new workspace from scratch or you could create a new workspace based on an existing workspace. You could save time by opening an existing workspace, saving a copy with a new name and editing the new workspace. See page 42 for details. Layouts Layouts can be created or opened from the Workspace Manager. The new layout is created as an unsaved layout file in the Layout window. Graphs New graphs can be created from the Workspace Manager or from Layouts. You have the choice of first creating or opening a layout in the layout window, then creating a new graph or you can create a new graph directly from a database without using a layout. Whilst it is recommended that a layout be used to create new graphs, you can also quickly create a new graph directly from Workspace Manager. Databases New databases are created by configuring loggers, sites, probes and sensors using the Logger Configuration dialog box. The database stores the name and position of each of the hardware components attached to the logger. New configuration information is setup and sent to the logger. Once a database contains readings you cannot change the logger configuration.
About the Workspace Manager
The Workspace Manager displays information about all of the graphs associated with that workspace file. From this window graphs can be easily accessed and printed.
Sentek Pty Ltd
30
IrriMAX User Guide Software Reference Guide
The Workspace Manager window consists of a menu bar, toolbar, status bar and five columns. The columns are: Last - displays the last summed value from the summed graph. The value is displayed using a soil moisture gauge so that you can view the current moisture summed value compared to the Full and Re-Fill points set in the graph. Graph Info -lists the title of each graph file saved within the workspace. Bold underlined letters show the graph file name, normal letters in the following lines of the graph file list the sites and probes selected in to the graph and the information entered in to the graphs comments field. Clicking on the Graph Info opens and displays that graph. Graph Type - lists the type of graph displayed, e.g. summed or stacked and a short description of other panes "I & R" will be present if the graph has the irrigation & rainfall pane open Print - Graphs with the check box selected will be printed when the File menu Batch Print command is selected or a graph file is opened with the Print option. Controls -displays the Minimize, Maximize and Close buttons for the displayed graph window. These controls allow you to control the graph window when the graph window is hidden.
Note: The rows can be sorted (up or down) by clicking on any of the column titles. The fields are sorted alphabetically. The Workspace Manager window commands All Workspace Manager commands are available from one of the following:
Sentek Pty Ltd
menus on the menu bar buttons on the toolbar
31
IrriMAX User Guide Software Reference Guide
shortcut keys on the keyboard options from the title bar shortcut menu (right-click on title bar to see the menu)
Note: Not all commands are available using all methods. To hide the Workspace Manager window Right-click on the title bar and click Send Back to send the Workspace Manager window behind all other open windows. Menu bar The Workspace Manager window menu bar contains all commands under five menus. Each of these menus contains sub menus and commands. The steps described in this manual refer to the menu paths even if there is another way of invoking the command. Where available, the menu commands display the shortcut keys that perform the equivalent command.
Toolbar The Workspace Manager toolbar is used to quickly access major editing and viewing commands that are applicable to the workspace window. The toolbar displays by default but can be hidden or displayed as required. Status bar The status bar at the bottom of a window displays information about the window. As you use the mouse to point to icons on a menu or toolbar, the name of the command being selected appears in the status bar.
Managing Windows with Workspace Manager
Workspace Manager allows its windows to be independently maximized, minimized and restored When they are minimized they become icons that float above the Taskbar. Special operations that can be performed in IrriMAX Windows include: Cascade and Tile vertically or horizontally Control windows of the same type as a group (graphs, layouts) Bring layouts to the front Send behind the other windows Rearrange icons on the desktop (while minimized) Control graphs from the Workspace window When the Workspace is minimized, all windows become hidden Workspace can be restored from Taskbar or clicking its icon in the System Tray (to the right of the Taskbar)
For further detail see the section titled Viewing windows
Managing graphs in the workspace window
Graph information, saved in a workspace, is displayed in the Workspace Manager window. At a glance, you can see the type of graph that has been created and the graph's file name. From the workspace window you can click on the graph title to display the graph.
Sentek Pty Ltd
32
IrriMAX User Guide Software Reference Guide
You can also use the controls to manage each open graph window. See page 54 for details on other ways to manage windows.
The soil moisture gauge The soil moisture gauge is displayed for summed graphs in the workspace. The gauge displays the last value from the summed graph in relation to the Full and Re-Fill points set in the graph. Important Note: The last reading is the last one from the database and is not necessarily the last one in the logger. The usefulness of the fuel gauge will depend on the accurate positioning of the agronomic lines on the summed graph. A trained agronomist should set these positions.
If the soil moisture gauge pointer is: in the blue, the last summed value is currently above the value assigned to indicate the Full Point. in the green, the last summed value is less than the value set for the Full Point and greater than the value set for the Onset of Stress. Therefore, the soil water content for the soil profile being graphed is within the agronomic lines set. in the red, the last summed value has fallen below the value assigned to Onset of Stress.
Missing databases If you open a workspace containing a graph, and the original database file has been removed or renamed, or contains no valid data, a large red question mark displays in place of the soil moisture gauge. You can search for the missing database to update the graph and workspace. See page 103 for details of finding missing databases from the Graph window.
Sentek Pty Ltd
33
IrriMAX User Guide Software Reference Guide
Workspace File Menu
The File menu displays file commands for the Layout, Graph and Workspace windows. New databases and logger configurations may also be created from the Workspace Manager File menu. The menu commands, equivalent shortcuts and tool buttons are: Menu item New Workspace Database Layout Graph
CTRL+SHIFT+W
Shortcut key
Button
To... expand the New submenu. create a new workspace. See Introduction to Workspace Manager. create a new database. See.Logger (and Database)
Configuration.
CTRL+SHIFT+D CTRL+SHIFT+L
create a new layout. See Creating new files in the Layout
window.
CTRL+SHIFT+G
create a new graph directly (accessing database file) bypassing layout window. See Sensor Selection window
Open Workspace... Database... Layout... Graph... Save Workspace Save Workspace As... Save All Recent Workspaces Recent Graphs Recent Layouts Batch Print... Page Setup... Properties Exit
CTRL+O CTRL+W CTRL+D CTRL+L CTRL+G CTRL+S
Expand the Open submenu. open a workspace. open a database. open a layout. open a graph. save changes to the current workspace. save the workspace with a new name.
CTRL+SHIFT+S
save all open workspaces, graph and layouts. open a recently used workspace. open a recently used graph. open a recently used layout.
CTRL+P
print all selected graphs. See Printing from Workspace Manager. change the current page setup. See Using Global Page Setup. Change the properties of the current workspace.
ALT+F4
close the IrriMAX software. (button is on the title bar)
Creating new files in Workspace Manager
The Workspace Manager window can be used to create new workspaces, layouts, graphs and databases. To create a new workspace 1. From the File menu, select New and click Workspace. A new unsaved workspace displays. Note: If a workspace is already open with unsaved changes to the workspace, graphs or layouts, a message box displays, prompting you to save each changed file.
Sentek Pty Ltd
34
IrriMAX User Guide Software Reference Guide
To create a new layout 1. From the File menu, select New and click Layout. An unsaved blank layout displays in the layout window. See page 72 for details on using the layout window.
To create a new graph 1. From the File menu, select New and click Graph. The Open dialog box displays (to open the database in which the graph will get the data).
2. 3. 4.
In the Look in: box, click on the drop-down arrow and browse for the folder where the database file is located. A list of available files displays. Click on the database to be used to create the graph. Click Open. The Sensor Selection window displays.
5.
Select the sensors to be included in the graph. You cannot mix moisture and matric potential sensors on the one graph. You cannot create a summed matric potential graph with more than one sensor. Note: Clicking the icons in this window toggles between selecting and deselecting
35
Sentek Pty Ltd
IrriMAX User Guide Software Reference Guide
sensors. Selected sensors are highlighted in green. 6. 7. Click on the graph type icon in the toolbar. See Sensor Selection window section for a description of the graph types. A new unsaved graph displays in the Graph window.
Once a graph exists it is possible to add panes to graph custom sensors. See Custom Sensors Pane (Page 101).
Creating new databases in Workspace Manager
Note: Setting up of salinity databases is described in Salinity, Matric Potential and Custom Sensors.
Logger Configuration is used to create and edit databases. A database can be created from Workspace Manager and from Database Manager. Refer to the Database Manager User Guide for details.
Hint: Document the cabling configuration of the loggers, sites, probes and sensors in the field on a piece of paper. Document the database configuration on paper as well. Ensure that the two maps represent the same information before loading the settings into the Logger Configuration dialog box. Irrigation & Rainfall databases can be created from the Logger Configuration dialog box, and then data added to them via the I&R Data Entry window. Copying an existing database will also create a new database. This is described in the Data Exchange User Guide. Cloning an existing database can also create a new database. If you already have a database that is close to the required configuration, you can open the database and use the Save New As... command to save a copy of the database with a new name. The new database retains the original logger configuration but not any data. To create a new soil moisture database 1. From the File menu select New and click Database The Logger Configuration dialog box displays the text, 'New Logger', in the Logger Tree View column. Note the Add Site button at the top right.
2.
Click on the text, 'New Logger', and enter the "Logger ID" of the logger as used in the field. For example, 'Log12'. If you are unsure of the Logger ID, you can use Logger Manager to obtain it. Note: Logger names are limited to 22 characters
Sentek Pty Ltd
36
IrriMAX User Guide Software Reference Guide
3.
With the cursor still in the logger name, click Add Site. A site is added under the logger with the default name of 'Site 1'. Note the Add Site button changes to Add Probe.
4.
Click on the text 'Site 1' and enter the name of the site as used in the field. A site represents a block with similar physical characteristics such as crop type, soil type or irrigation facility. There may be more than one probe per site. This is the name given to the site on the Layout top cap image. If there are multiple probes in a site the image is shown as a cluster of top caps. For example, 'Shiraz' for one block of shiraz grapes. Note: Site names are limited to 18 characters.
5.
With the cursor still in the site name, click Add Probe. A probe is added under the site with the default name of 'P1'. Note the Add Probe button changes to Add Sensor.
6.
Click on the text 'P1' and enter the name of the probe as it is labeled in the field. In this example, the probe name is left as 'P1'. Note: Probe names are limited to 3 characters. With the cursor still in the probe name, click Add Sensor. A sensor is added under the probe with the name 'S1'. Each sensor is assigned a sequential number based on this format.
7.
8.
Continue adding sites, probes and sensors as required. Note: The buttons for adding and deleting components are dynamic. The button name and function depend on which component is selected.
Sentek Pty Ltd
37
IrriMAX User Guide Software Reference Guide
9.
Click Save New As.... The Save As dialog box displays.
10. In the Save in: dialog box, click on the down-arrow and select a location for the new database. The contents of the selected directory displays. 11. In the File name: box, enter a file name for the new database. 12. Click Save. The Save As dialog box closes. 13. Click Quit. The Logger Configuration dialog box closes.
To create a new irrigation & rainfall database 1. 2. From the File menu, select Open and click Database. The Open dialog box displays (to open a database on which to base the I&R database). Select the soil moisture database (.sdb) that you wish to create a matching irrigation & rainfall database (.wdb) for, and click Open The Logger Configuration dialog box displays the current soil moisture database (logger) configuration. Make sure you have finished adding sites to the soil moisture database Click 'Create I&R DB' to create a matching irrigation & rainfall database (one irrigation and one rainfall sensor for each site in the soil moisture database). Note: If the button is dimmed, there is an I&R database already existing. A message informing you that a new irrigation & rainfall database was created successfully will appear. Click Quit, and the new database will be listed beneath the one you selected.
3. 4.
5. 6.
To create a new salinity compatible database Salinity compatible databases are created in the same way as soil moisture database, but on the Logger Configuration dialog the Logger Type field must be set to "Other". Once this is done adding sensors is done in the same manner with the added option of creating a moisture sensor or a dual (salinity) sensor. See Salinity, Matric Potential and Custom Sensors for detailed steps.
Opening files in Workspace Manager
Note: Clicking displays all IrriMAX file types in the Open dialog box.
All IrriMAX file types can be opened and managed from the Workspace Manager. When an IrriMAX file is opened from Workspace Manager, it opens in the appropriate window. For example, if you open a stacked graph file (*.GSK), a graph summary displays in the Workspace Manager window and the graph file displays in the Graph window. When you open an existing workspace, all associated windows open, one by one, in the background. Since a workspace maintains a list of all layouts and graphs associated with the workspace, each of these files opens, in its own window, in the original size and position as when the workspace was last saved. You can open files by: browsing to the directory containing the file and selecting the file selecting a file from the recent files list in the File menu.
Sentek Pty Ltd
38
IrriMAX User Guide Software Reference Guide
A recently used file is a file that has been opened before. Workspace Manager maintains a list of recently used files from which you can select a file to open. The recently used file list is continually updated each time you open a file. A maximum of four files (for each file type) is displayed in the list. To open a file 1. From the File menu, select Open and click one of the following: Workspace... to open a workspace in the Workspace Manager window Database... to open a database in the Logger Configuration dialog box Graph... to open a graph in a Graph window Layout... to open a layout in a Layout window
The Open dialog box displays.
2.
In the Look in: box, click on the drop-down arrow and browse for the directory where the file is located. A list of available files displays. Click on the file to be opened. Click Open. The file opens and displays in the appropriate window.
3. 4.
To open a recently used file 1. From the File menu, click one of the following: Recent Workspaces to display a list of recent workspaces Recent Graphs to display a list of recent graphs Recent Layouts to display a list of recent layouts. A list of the recently used files displays.
Sentek Pty Ltd
39
IrriMAX User Guide Software Reference Guide
2.
Click on the required file from the list. The selected file opens in the appropriate window.
Editing and cloning soil moisture databases
Once you open a soil moisture database in the Logger Configuration dialog box, you can edit or clone the database as required. You cannot edit or clone irrigation & rainfall databases with the Logger Configuration dialog box. Note for Diviner 2000 users: If the database originates from a Diviner 2000 unit, no parts of the configuration are editable and the database cannot be cloned. The Logger Configuration dialog box can only be used to view the configuration.
Cloning a soil moisture database
Cloning a database is the process of duplicating the configuration into a new file, but without the moisture readings. When two loggers have the same or similar configurations, cloning the configuration and editing it may save time instead of creating a new one from scratch. Note: Data Exchange also offers a method for cloning databases. To clone a database 1. 2. Open the database file you wish to clone. See page 38 From the Logger Configuration dialog box, with the source configuration displayed, click Save New As.... The Save As dialog box displays. In the Save in: dialog box, click on the down-arrow and select a location for the new database. The contents of the selected directory display. In the File name: box, enter a file name for the new database Click Save. The Save As dialog box closes. The Logger Configuration dialog box is now displaying the cloned database. If you require a new irrigation & rainfall database, click 'Create I&R DB'. Click Quit. The Logger Configuration dialog box closes.
3. 4. 5.
6. 7.
Editing a soil moisture database
The degree to which a database can be edited depends on whether it contains moisture readings or not. The differences are described below. Editing a database without moisture readings If the database does not contain moisture readings, all aspects of its configuration are editable. You can do any of the following: Change Logger ID, site labels and probe labels. Create and delete sites, probes and sensors. Change sensor addresses and depths. Change normalization values (air and water counts) for each sensor. Change sensor calibration equations. Create an I&R database
Editing a database containing moisture readings Once moisture readings are added to a database, the configuration of its sensors becomes fixed. If the database contains readings, you are limited to doing the following:
Sentek Pty Ltd
40
IrriMAX User Guide Software Reference Guide
Changing Logger ID, site labels and probe labels. Changing normalization values (air and water counts) for each sensor. Changing sensor calibration equations.
To protect the validity of the moisture readings already collected, you are prevented from: Creating and deleting sites, probes and sensors. Changing sensor addresses and depths.
Editing a database's sensor configuration after readings are taken If it becomes necessary to change the physical layout of sites, probes and sensors after collecting moisture readings, you will need to clone the database. This will result in a database with an identical configuration, but no moisture readings. This new database can then be edited as desired, the configuration sent to the logger and readings downloaded. Note: Readings can be transferred from the old database to the new one, using Data Exchange. All existing graphs and layouts will still refer to the old database. You will have to add the new database to your layouts as required, and will have to create new graphs from it. See page 40 for details on cloning a database. See below for details on editing a database. To edit a database 1. 2. Open the database file you wish to clone. See page 38 From the Logger Configuration dialog box, do one or more of the following, as appropriate: Make changes to the logger, site and probe labels as required by clicking on the existing labels and entering the new name. Make changes to the normalization values as required, by clicking on the fields and reading new values from the sensors. Make changes to the calibration equations for each sensor as required, by selecting new values from the drop-down list. If the database does not yet contain moisture readings: Make changes to the sensor addresses and depths as required, by clicking on the fields and entering new values. If you want to delete any sites, probes or sensors, select the item. Click Delete Site, Delete Probe or Delete Sensor as required. Note: This is a single button but the text changes as different logger tree items are selected. Note: Deleting a site deletes all probes and sensors attached to that site. Deleting a probe deletes all sensors attached to the probe. If you want to add an item, select the logger, site or probe to which you want to add a site, probe or sensor respectively. For example, to add a probe to a site, select the site. Click Add Site, Add Probe or Add Sensor as required. Note: This is a single button but the text changes as different logger tree items are selected. Click Save. The changes are saved. If you have changed the logger ID label or altered the configuration of sensors, you should update the logger by clicking Send to Logger. Note: This will erase all moisture readings in the logger's memory. If the readings have not yet been downloaded to a database, they will be lost. Click Quit. The Logger Configuration dialog box closes.
3. 4.
5.
See page 153 for details on the Logger Configuration dialog box
Sentek Pty Ltd
41
IrriMAX User Guide Software Reference Guide
Saving workspaces
When you create a new workspace, the workspace file does not exist until you save and name the file. To quickly save changes to all open files (workspaces, layouts or graphs) you can use the Save All command. If you want to save the workspace with a different file name, the Save As command is used. Note: If you close the Workspace Manager window, or try to open a new or existing workspace, you are prompted to save all unsaved files used in the currently open workspace. The unsaved files could include workspaces, layouts or graphs. To save a workspace 1. From the File menu, click Save Workspace. If the workspace is an existing workspace, the file information is saved. You are prompted to save any unsaved layouts or graphs. If any files have not been saved before, the Save As dialog box displays for each unsaved file.
2.
3. 4. 5.
Select a file location for each new file. Note that the default name for a new workspace is 'Workspace'. Enter a file name for each new file. Click Save. The new file is saved.
To save a workspace as a new file 1. 2. 3. From the File menu, click Save Workspace As.... The Save As dialog box displays. Select a file location for the new database. Enter a file name for the new workspace. Note that the current file name displays in the File name dialog box. Note: If you do not enter a new file name, the original file will be replaced with this file. Click Save. The new workspace is saved.
4.
To save all open windows 1. 2. 3. 4. 5. From the File menu, click Save All. The file information is saved for all open layouts, graphs and the workspace. If any files have not been saved before, the Save As dialog box displays for each unsaved file. Select a file location for each new file. Enter a file name for each new file. Click Save. The new file is saved.
Sentek Pty Ltd
42
IrriMAX User Guide Software Reference Guide
Printing from Workspace Manager
Batch printing is used to print one or more graphs at a time. Before you run the Batch Print command, you must have already selected the graphs to be printed. Graphs to be printed are selected in the Print column of the Workspace Manager window.
To batch print graphs 1. 2. From Workspace Manager, select the graphs to include in the batch printing. From the File menu, click Batch Print.... The Batch Print dialog box displays.
3. 4.
Select a printer. Click OK. The progress meter displays as graphs are sent to the printer.
Using Global Page Setup
The Workspace Manager Page Setup command is used to control the default orientation (portrait or landscape) of new documents. After a document is created, you can use the Page Setup from the File menu of that document, to change the paper orientation and margins. The paper size, water budget dithering and source are common to all Page Setup dialogs, so changing those parameters on one document is reflected in Page Setup of all documents. Note: Changes to the printer settings apply only to IrriMAX and do not alter the printer settings for any other application. To set the page setup options 1. From the File menu, click Page Setup.... The Page Setup dialog box displays.
Sentek Pty Ltd
43
IrriMAX User Guide Software Reference Guide
Do one or more of the following: 2. Under Paper, select from the drop-down lists: 3. The required paper size The paper source Under Orientation, select either Portrait or Landscape.
Workspace Properties
The Workspace Properties dialog presents a number of tab pages containing properties that are stored within the workspace document. The follwing tab pages allow setting of Workspace Properties:
Mail Graphs Webify Workspace Webify Graphs FTP Upload
Mail Graphs
The Mail Graphs property page is used to set the properties of the workspace that control how graphs are mailed.
Sentek Pty Ltd
44
IrriMAX User Guide Software Reference Guide
Recipients Enter the email addresses of the recipients of the emailed graph snapshots, separated by commas. Enter the email addresses here if you will repeatedly email the same people. Otherwise you can enter the recipients at the time you create the email. Subject Enter text for the subject line of the emails. Leave blank to use the graph names. The subject text can contain certain macros that will be replaced with information specific to the graph you are mailing. These macros are: GRAPH_NAME_TEXT is replaced by the name of the graph. GRAPH_COMMENT_TEXT is replaced by the user-entered comment for the graph. GRAPH_LOGGER_TEXT is replaced by the Logger ID from the database shown in the main pane of the graph. GRAPH_DOWNLOAD_TEXT is replaced by the date and time of the last download into the database shown in the main pane of the graph.
Template A template file to use when converting the graphs to emails. Leave blank to use the default template GraphEmail.html, which can be found in the Templates folder inside the IrriMAX installation folder. Use the Browse button to search for a different template file. Graphic Dimensions The width and height in pixels of the graphical part of the emailed graph snapshot. Enter 0 to use the same width or height as on screen. Override these dimensions with those in graph document If this box is checked and a graph document specifies a non-zero dimension in its properties, then the graphic dimension will be taken from the properties of the graph document.
Sentek Pty Ltd
45
IrriMAX User Guide Software Reference Guide
An example of when this can be useful is if a particular graph contains a large number of panes. It might be desirable to specify a large height value for that graph only. Only include graphs marked for batch printing Check this box to mail only those graphs with a tick in the Batch Print column in the workspace manager window. Scroll graphs to end Check this box to scroll the graphs to reveal the most recent readings, prior to taking the snapshot for emailing. Note that the graphs will continue to show the new time range after the process is complete. Zoom graphs to vertical extents Check this box to zoom the graphs to show their full vertical range, prior to taking the snapshot for emailing. Note that the graphs will continue to show the new range after the process is complete.
Webify Workspace
The Webify Workspace property page is used to set the properties of the workspace that control how the workspace is converted to web-compatible form.
Workspace Template A template file to use when converting the workspace to web-compatible form. Leave blank to use the default template Workspace.html, which can be found in the Templates folder inside the IrriMAX installation folder. Use the Browse button to search for a different template file. Output Folder Use the Browse button to select a folder to receive the files output by the webification process.
Sentek Pty Ltd
46
IrriMAX User Guide Software Reference Guide
Output File Name The name for the webified workspace file. Leave blank to use the workspace name. Index.html is another choice. Only include graphs marked for batch printing Check this box to include only those graphs with a tick in the Batch Print column in the workspace manager window. Upload when complete Check this box to upload the generated files to the Internet using FTP.
Webify Graphs
The Webify Graphs property page is used to set the properties of the workspace that control how the graphs are converted to web-compatible form.
Graph Template A template file to use when webifying the graphs. Leave blank to use the default template Graph.html, which can be found in the Templates folder inside the IrriMAX installation folder. Use the Browse button to search for a different template file. Graphic Dimensions The width and height in pixels of the graphical part of the emailed graph snapshots. Enter 0 to use the same width or height as on screen. Override these dimensions with those in graph document If this box is checked and a graph document specifies a non-zero dimension in its properties, then the graphic dimension will be taken from the properties of the graph document. An example of when this can be useful is if a particular graph contains a large number of panes. It might be desirable to specify a large height value for that graph only.
Sentek Pty Ltd
47
IrriMAX User Guide Software Reference Guide
Scroll graphs to end Check this box to scroll the graphs to reveal the most recent readings, prior to webifying them. Note that the graphs will continue to show the new time range after the process is complete. Zoom graphs to vertical extents Check this box to zoom the graphs to show their full vertical range, prior to webifying them. Note that the graphs will continue to show the new range after the process is complete.
FTP Upload
The FTP Upload property page is used to set the properties of the workspace that control how the webification output files are uploaded to the Internet.
Address The name or IP address of your FTP server. Path Path of a folder on the FTP server, relative to the default login folder, to receive the uploaded files. Port Port number to use when connecting to your FTP server. Usually 21. Passive Mode Check this box to connect using passive mode, uncheck for active mode. See glossary entry for FTP for more information. User Name User name for authentication by your FTP server.
Sentek Pty Ltd
48
IrriMAX User Guide Software Reference Guide
Password Password for authentication by your FTP server. Recipients Email addresses of recipients for a notification email after successful upload, separated by commas. Path URL The URL for public access to the upload folder on the FTP server. Used to place a hyperlink in the upload notification email.
Workspace View Menu
The View menu lists elements of the window that may be displayed or removed from view, for example, toolbars. The toolbar and status bar display by default. The menu commands, equivalent shortcuts and tool buttons are:
Menu item
Toolbar Status Bar
To...
display or hide the toolbar. When ticked, the toolbar displays. display or hide the status bar. When ticked, the status bar displays.
Viewing the toolbar and status bar
The toolbar is used to quickly access major editing and viewing commands that are applicable to the window. The toolbar displays by default but can be hidden or displayed as required. The status bar at the bottom of a window displays information about the window. As you use the mouse to point to icons on a menu or toolbar, the name of the command being selected appears in the status bar. To display the toolbar and status bar From the View menu, click: Toolbar to display the toolbar
Status Bar to display the status bar.
When a menu or toolbar item is being selected a short description of the item is shown on the status bar.
Workspace Tools Menu
The Tools menu provides a variety of options for manipulating databases and workspaces. The menu commands, equivalent shortcuts and tool buttons are: Menu item Enter Irrigation & Rainfall Spike Remover Recalculate Database Data Exchange...
Sentek Pty Ltd
Shortcut key
CTRL+I
Button
To... Create or modify an irrigation & rainfall database. See Irrigation & Rainfall Data Entry. Remove spikes from a database. See Spike Remover. Recalculate the moisture readings in a database. See Recalculate database. Launch the Data Exchange utility.
49
IrriMAX User Guide Software Reference Guide
Menu item Zip Workspace... Mail Graphs Webify Workspace
Shortcut key
Button
To... Copy all the files in the workspace to a ZIP archive. See
Zip Workspace.
Send snapshots of all or some of the graphs as Webcompatible emails. See Mail Graphs. Generate a snapshot of the workspace in Web-compatible format and optionally upload it to a FTP server. See Webify Workspace. Change the global settings for the application. See IrriMAX Settings (page 57)
IrriMAX Settings...
Zip Workspace
A single workspace document and its associated graph, layout and database files can be copied to a Zip archive. This is convenient for making back-ups, or for giving the files to another person. To copy a workspace and associated files to a Zip archive 1. 2. From the Tools menu of the workspace manager window, select Zip Workspace A file selection dialog appears. Choose the name and location for the Zip file and click Save.
If the Zip file already exists, IrriMAX will prompt for confirmation before overwriting it. It will not add files to an existing archive. The archive will contain the workspace document, all the graph and layout documents in the workspace, and each database (.SDB file) that is currently being viewed in a graph window. If an irrigation and rainfall database (.WDB file) exists with the same name as the database in the main pane of a graph window, it will be backed up regardless of whether it is being viewed or not. The Zip file will contain full path information for each file. However, Zip files cannot store volume information, so the volume name will be represented as the top-level folder in the path. For example, the file C:\Files\Workspace.sws will be stored within the Zip file as C\Files\Workspace.sws. To Zip a workspace from the command line Use the /zip switch to create a Zip archive of a workspace from the command line. For example:
C: CD "C:\Program Files\Sentek\IrriMAX" IrriMAX.exe "Example DB\LeekWorkspace.sws" /zip:"Example DB\LeekWorkspace.zip" echo errorlevel=%ERRORLEVEL% IF NOT ERRORLEVEL 0 PAUSE
Mail Graphs
Snapshots of the graphs as currently shown on screen can be sent as HTML emails, viewable within the recipient's email client. Note: This feature requires that your machine is connected to the Internet, and that the recipient's email client is configured to allow HTML emails with embedded pictures. If the recipient's security policy forbids this, it should be possible for them to create an exception for emails originating from you. By default, IrriMAX will send one email for each graph in the workspace. Individual graphs can be specified by use of the Batch Print column in the workspace manager.
Sentek Pty Ltd
50
IrriMAX User Guide Software Reference Guide
To mail snapshots of the graphs 1. 2. From the Tools menu of the workspace manager window, select Mail Graphs The Mail Graphs dialog appears
Recipients Enter the email addresses of the recipients of the emailed graph snapshots, separated by commas. This field is mandatory. Subject Enter text for the subject line of the emails. Leave blank to use the graph names. The subject text can contain certain macros that will be replaced with information specific to the graph you are mailing. These macros are: GRAPH_NAME_TEXT is replaced by the name of the graph. GRAPH_COMMENT_TEXT is replaced by the user-entered comment for the graph. GRAPH_LOGGER_TEXT is replaced by the Logger ID from the database shown in the main pane of the graph. GRAPH_DOWNLOAD_TEXT is replaced by the date and time of the last download into the database shown in the main pane of the graph.
Only include graphs marked for batch printing Check this box to mail only those graphs with a tick in the Batch Print column in the workspace manager window. Advanced Click this button to invoke the Mail Graphs properties page for the workspace. From there you can specify additional properties to fine-tune the way the emails will appear. Finally, click OK to email the graphs. At this point, the Mail Settings page might appear if you have not already configured IrriMAX for sending mail. To mail graphs in a workspace from the command line Use the /mail switch to mail a workspace's graphs from the command line. The saved properties of the workspace will determine which graphs are mailed and to whom. For example:
C: CD "C:\Program Files\Sentek\IrriMAX"
Sentek Pty Ltd
51
IrriMAX User Guide Software Reference Guide
IrriMAX.exe "Example DB\LeekWorkspace.sws" /MAIL echo errorlevel=%ERRORLEVEL% IF NOT ERRORLEVEL 0 PAUSE
Webify Workspace
A snapshot of the current workspace can be converted into web-compatible files (HTML). This is useful for converting the workspace into a universal format for use in presentations or for publishing on the Internet. The webification process produces a web-compatible document (usually a HTML file) for each graph, with an embedded graphic file showing those elements of the graph that cannot be otherwise represented. The graphic file is in PNG (portable network graphics) format and is viewable in most modern browsers. A document is also produced for the workspace, with links to each of the graphs. This document contains embedded thumbnail images of the graphs, and soil-moisture gauges for each summed graph. After a workspace has been webified, IrriMAX can upload the generated files to the Internet using FTP. To webify a workspace 1. 2. From the Tools menu of the workspace manager window, select Webify Workspace The Webify Workspace dialog appears
Output Folder Use the Browse button to select a folder to receive the files output by the webification process. Only include graphs marked for batch printing Check this box to include only those graphs with a tick in the Batch Print column in the workspace manager window. Upload when complete Check this box to upload the generated files to the Internet using FTP. Advanced Click this button to invoke the Webify properties pages for the workspace. From there you can specify additional properties to fine-tune the way the webified workspace will appear. Click OK to webify the workspace. When the process is complete, you will be asked if you wish to view the output. IrriMAX will open the files using your default web browser. Finally, if you selected Upload when complete, Data Exchange will open in a special mode to allow upload of the files using FTP.
Sentek Pty Ltd
52
IrriMAX User Guide Software Reference Guide
To webify a workspace from the command line Use the /webify switch to webify a workspace from the command line. The saved properties of the workspace will determine which graphs are webified and how it is done. For example:
C: CD "C:\Program Files\Sentek\IrriMAX" IrriMAX.exe "Example DB\LeekWorkspace.sws" /WEBIFY echo errorlevel=%ERRORLEVEL% IF NOT ERRORLEVEL 0 PAUSE
Workspace Window Menu
The Window menu provides options for sizing, displaying and accessing other open windows. Note: The shortcut keys for windows arrangement ALT+C, ALT+O, ALT+T, ALT+I can be used in most IrriMAX windows The menu commands, equivalent shortcuts and tool buttons are: Menu item
Arrange Cascade Tile Horizontally Tile Vertically Include Workspace Manager Include Graphs Include Layouts Minimize All Restore All Minimized Bring Layouts to Front Window Windows...
CTRL+M ALT +C
Shortcut key
Toolbar Button
To...
arrange windows in overlap all open windows. tile all open windows from the top to the bottom of the screen. tile the windows from the left to the right of the screen. include the Workspace Manager window in the window arranging commands. include the graph window in the window arranging commands. include the layout window in the window arranging commands. minimize all open windows, except the Workspace Manager window. return all windows to the position they were in prior to minimizing. bring the Layout windows in front of the Workspace window. display the Windows dialog box.
ALT +O
ALT +T
CTRL+R
Viewing windows
Once a file is opened (see page 38), it displays in the appropriate window. All windows can be managed from the Workspace Manager window using the Window menu. All windows can be viewed on the screen at one time, either tiled on the screen, cascaded or floating. Floating windows are free to float anywhere on the screen, including floating in front or behind other windows. Note: To quickly hide the Workspace Manager window, right-click in the title bar (the bar at the top of the window containing the text IrriMAX) and click Send Back. The Workspace Manager window is sent behind all other floating windows. The Window menu displays up to 15 file names.
Sentek Pty Ltd 53
IrriMAX User Guide Software Reference Guide
To view open windows From the Window menu, select the graph or layout file to view. The graph or layout file displays. Note: If there are more than 15 windows open, from the Window menu, click Windows.... The Open Windows list displays all open windows.
Using the Windows dialog box
All open windows are listed in the Windows dialog box. From the Windows dialog box you can: display one or more open windows (if the windows are floating the last file selected displays on top) save one or more open windows close one or more open windows.
Note: You can select multiple files to view, save or close by pressing and holding the CTRL key and left-clicking each file name. To select all files, select the first file in the list, press and hold the SHIFT key and select the last file in the list. To view open windows from the Windows dialog box From the Windows dialog box select the file(s) to view and click Activate. The file(s) displays in the appropriate window. To save open windows from the Windows dialog box From the Windows dialog box select the file(s) to save and click Save. The last file selected from the list is activated and displayed. To close open windows from the Windows dialog box From the Windows dialog box select the file(s) to close and click Close. Note: If you close all windows, the workspace will be empty.
Sentek Pty Ltd
54
IrriMAX User Guide Software Reference Guide
Arranging windows and icons
Windows and icons (minimized IrriMAX windows) can be arranged from the Workspace Manager window using the Windows menu. Arranging windows and icons is useful if, for example, you want to view multiple windows at the same time. Similarly, if you do not need to see a particular window but still need to keep it open, you can minimize that window into an icon. Icons appear at the bottom of the Windows desktop. You can apply the window arrangement commands to all windows or selected types of windows. Note: The Workspace window has controls for minimize, maximize, restore and close each of its graphs. See page 32 for details of using the Workspace Manager window.
Types windows that can be arranged
A specific type or all open IrriMAX windows can be arranged from the workspace. You can select which types(s) of windows to be included in the arrangement from the Arrange option of the Window menu in Workspace Manager. A type is selected to be included in the arrangements when the option is checked. The types are: Layouts windows Graph windows Workspace window
For example, if you only want to arrange and view the layout windows with the Workspace Manager window on one screen you would make sure that the Include Layouts option is turned on (selected) and that Include Graphs option is turned off (not selected). Note: The buttons on the toolbar for Include types are two position buttons. The types are included in the arrangements when the buttons are depressed. If you do not include the Workspace Manager window, this window will float on top of all other window arrangements. To select which window types are included in the arrangement commands From the Window menu, point to Arrange and click one or more of the following: Include Workspace Manager to include or exclude the Workspace Manager window in the window arrangements Include Layouts to include or exclude the Layout windows in the window arrangements Include Graphs to include or exclude the Graphs windows in the window arrangements.
Arranging windows
You can arrange all windows or selected types of windows to suit the information displayed. For example, you may want to view a workspace, with a corresponding layout and graph window as three vertically aligned windows occupying the whole screen. Note: When all windows are minimized the window arrangement commands are dimmed. Cascade arrangement Cascading windows arranges multiple windows in an overlapping sequence so that the title bar of each window is visible. The windows overlap from least recently used to most recently used. The Workspace Manager window remains in the foreground. Horizontal arrangement Tiling windows horizontally arranges all open windows in horizontal pattern from the top to the bottom of the screen. You can arrange all windows or selected types of windows by selecting which types to include.
Sentek Pty Ltd
55
IrriMAX User Guide Software Reference Guide
Vertical arrangement Tiling windows vertically arranges all open windows in a vertical pattern from the left to the right of the screen. To Arrange included window types From the Window menu, select Arrange and click one or more of the following: Cascade - All 'included' window types cascade with the Workspace Manager window on top Tile Horizontally - All 'included' window types tile horizontally Tile Vertically - All 'included' window types tile vertically.
Minimizing all windows
The Minimizing all windows command minimizes all open Graph and Layout windows in one simple step. This saves you having to minimize all windows using the standard Windows minimize button ( in every open window. The Workspace Manager window remains open, as this is the parent from which you manage the other windows. If you want to minimize the Workspace Manager window, click in the title bar. All open Graph and Layout windows will disappear until the Workspace Manager window is restored Minimizing windows hides the windows from view without closing the windows. When a graph window is minimized it disappears. When a layout or text viewer window is minimized an icon (button) displays at the bottom of the desktop. Note: This is different to a conventionally minimized window that displays the button in the Taskbar. Note: When all windows are minimized the window arrangement commands are dimmed. The Minimize All command is also dimmed. The Restore all Windows command restores all minimized windows to normal windows. It does not matter whether one, multiple or all windows are minimized, the Restore all Windows command restores all minimized windows. Restoring minimized windows displays all open windows as they were prior to minimizing, for example, if they were tiled they will return to their tiled positions. To minimize all windows From the Window menu, click Minimize All. All open Graph and Layout windows are minimized and appear as icons at the bottom of the Windows desktop. To restore all minimized windows From the Window menu, click Restore All Minimized. All minimized Graph and Layout windows are restored to the previous arrangement. )
Bringing layouts to the front
If Workspace Manager contains one or more layouts, you can bring the layouts to float on top of all other windows. This makes it easy for you to find and display a layout. To bring layouts to the front From the Window menu, click Bring Layouts to Front All Layout windows are brought to the front of all other open windows.
Sentek Pty Ltd
56
IrriMAX User Guide Software Reference Guide
Workspace Help Menu
The Help menu provides access to the online user guide contents and search utilities. The menu commands, equivalent shortcuts and tool buttons are: Menu item
Help Topics About IrriMAX...
Shortcut key
F1
Button
To...
display the online help file. display current version information.
To access online help From the Help menu, click Help Topics. The Help window displays. Click the Contents tab to scroll through a table of contents for online help. Click the Index tab to search for topics by using an index of keywords and phrases. Click the Find tab to use full-text search and look for specific words. To access version information about IrriMAX 1. 2. From the Help menu, click About IrriMAX... The IrriMAX about dialog box displays. Click OK to close the dialog box.
IrriMAX Settings
The Workspace Manager IrriMAX Settings dialog box provides controls to customize how IrriMAX looks and how it displays information. For example, you can change the colors used for lines in a new graph or the measurement units displayed on all graphs. These settings are global and apply to all appropriate windows within IrriMAX. These settings can be changed at any time. The following settings topics are available:
IrriMAX Settings Overview Changing Date and Time Settings Changing Font Settings Changing Measurement Settings Changing Color Settings Changing Water Budget Line Settings Changing Irrigation and Rainfall Settings Changing Mail Settings Changing General Settings
IrriMAX Settings Overview
From the File menu, click Settings. The IrriMAX Settings dialog box displays with the Date & Time tab.
Sentek Pty Ltd
57
IrriMAX User Guide Software Reference Guide
All tabs of the IrriMAX Settings window have a common set of buttons for editing.
Click this button...
...to perform this function Apply all changes and close the IrriMAX Settings dialog box. Cancel the IrriMAX Settings dialog box without applying any changes. The global settings remain unchanged. Apply all changes without closing the IrriMAX Settings dialog box. This is in case you want to select another tab of the dialog box to make further changes to other settings. Display the online help. Reset all settings on the displayed tab to the default values. These are the values that applied when you first installed the software.
Changing Date and Time Settings
Date and time format can be customized to suit the way you want to show dates and times within IrriMAX. Date and time settings can be customized to suit American or European conventions and 12 or 24-hour clocks. To return all date and time settings to the original configuration click the Reset All button. To set the date and time formats 1. 2. 3. 4. From the IrriMAX Settings dialog box, click the Date and Time tab (if not already displayed). In the Category list, select the category of date and time you wish to change. In the Format drop down list, do one of the following: Click the down arrow and select the format for that date and time category Accept the default In the Date Separator box, accept the default or enter a separator, for example, forward slash (/), full stop (.) or colon (:).
Sentek Pty Ltd
58
IrriMAX User Guide Software Reference Guide
5. 6. 7.
In the Time Separator box, accept the default or enter a separator, for example, forward slash (/), full stop (.) or colon (:). Select either 12 or 24-hour clock. A sample of the new date format displays in the Sample box. In the Week start day box, click the down arrow and select the day on which you want week intervals shown on graphs to start. This setting is used in the graphs to determine the position of the vertical dashed lines when they are spaced one week apart. It also affects the calculation of weekly rainfall and irrigation totals. Do one of the following: Click OK to apply the changes and close the dialog box Click Apply to apply the changes without closing the dialog box (you can now change other settings) Click Cancel to discard the changes and close the dialog box.
8.
Changing Font Settings
Character Font settings may be changed for the Workspace Manager window, Logger Layout window, and Graph window. The available fonts are those installed in your Windows font directory. To return all font settings to their original configuration click the Reset All button.
To change the Font settings 1. 2. 3. From the IrriMAX Settings dialog box, click the Fonts tab. In the Category list, select the category to be changed. Click Change. The Font dialog box displays.
Sentek Pty Ltd
59
IrriMAX User Guide Software Reference Guide
4. 5. 6. 7.
In the Font dialog box, scroll and select a font or enter the first letter/s of the font to narrow the selection to that area of the list. A sample of how the font will display is shown in the Sample box. In the Font style list, select a style from those listed, for example, Italic. A sample of the font displays in the Sample box. In the Size list, select an appropriate size to match your font. A sample of how the font will display is shown in the Sample box. In the Script drop down list, click on the drop-down arrow and select from the list. Not all fonts have multiple script settings. Only fonts that have special character sets, such as Central European, Symbol or Mac will list multiple script settings. Click OK. The IrriMAX Settings dialog box displays. Do one of the following: Click OK to apply the changes and close the dialog box Click Apply to apply the changes without closing the dialog box (you can now change other settings) Click Cancel to discard the changes and close the dialog box.
8. 9.
Changing Measurement Settings
Units of measurement are used to calculate and display sensor depths, sensor spacing and moisture readings. It is recommended that all reading be either metric or imperial rather than a mixture of both. The spacing of sensors is fixed at the time you configure a logger, so the setting should not be changed after the logger is configured. To return all measurement settings to their original configuration click the Reset All button.
Sentek Pty Ltd
60
IrriMAX User Guide Software Reference Guide
To set units of measurement 1. 2. 3. 4. From the IrriMAX Settings dialog box, click the Measurement tab. Select a sensor depth, measurement unit of Centimeters or Inches. Select a sensor spacing measurement of 10cm (centimeters) or 4 inches (Imperial). Select a moisture measurement to display on the graphs. Select either Millimeters per spacing, Inches per spacing or User Defined. If you select User Defined, a list of existing user-defined units is available from the drop-down list. You can edit or remove existing user defined units by clicking Edit or Remove respectively. If you want to define a new moisture unit (other than those listed), click Add. The User Defined Measure Unit dialog box displays.
Enter a customized measurement equation, for example, cm = 0.1 x (mm). When customizing the name of your units, restrict the name to about five characters, as the measurement name must be able to be easily read on a graph. User defined measurements may be edited or removed as required. Click OK to accept the new user defined measurement units. The Measurement tab of the IrriMAX Settings dialog box displays again. 5. Do one of the following: Click OK to apply the changes and close the dialog box Click Apply to apply the changes without closing the dialog box (you can now change other settings) Click Cancel to discard the changes and close the dialog box.
Sentek Pty Ltd
61
IrriMAX User Guide Software Reference Guide
Changing Color Settings
The color of layout highlights (showing a selected item in the layout window) and the color of graph lines and bars (as displayed in the graph window) may be changed as required. Changes to colors are made as required, for example, to make lines easier to read on a graph. Note: Changes to the Default Line Colors only apply to new documents created. To change the line colors of an existing graph, see page 108. Clicking the Reset All button resets both the colors and default line colors but only resets default line colors for lines that exist in the list.
To change color settings 1. 2. From the IrriMAX Settings dialog box, click the Colors tab. To change a color, click on the drop-down arrow next to the category. The Color dialog box displays.
Sentek Pty Ltd
62
IrriMAX User Guide Software Reference Guide
3. 4. 5.
Do one of the following: Select a color from the Basic colors palette Click Define Custom Colors>> and click on the variegated palette. Click Add to Custom Colors to select the non-basic color and return to the Basic colors palette. Click OK. The Color dialog box closes. Do one of the following: click OK to apply the changes and close the IrriMAX Settings dialog box click Apply to apply the changes without closing the dialog box (you can now change other settings) click Cancel to discard the changes and close the dialog box.
To edit default line colors 1. 2. 3. From the IrriMAX Settings dialog box, click the Colors tab. To add colors to the Default Line Colors list, click Add Color. The next sensor spacing displays in a different color. To remove colors from the Default Line Colors list, click Remove Color. The last sensor color is deleted. Note: The line color is black if a line number is not specified in this list. Do one of the following: Click OK to apply the changes and close the dialog box click Apply to apply the changes without closing the dialog box (you can now change other settings) Click Cancel to discard the changes and close the dialog box.
4.
Changing Water Budget Line Settings
The default names, drawing styles and colors of the water budget lines may be changed for IrriMAX summed graphs. Note: Changes to the Budget Lines settings only apply to new summed graphs created. To change the water budget line properties of an existing graph, see page 109.
Sentek Pty Ltd
63
IrriMAX User Guide Software Reference Guide
To change default water budget line settings 1. 2. 3. 4. 5. From the IrriMAX Settings dialog box, click the Budget Lines tab. To change the default name for a water budget line, click on the corresponding edit control in the Default Name column and type in a new name. To change the default style or color for a water budget line, click on the corresponding control in either the Style or the Color column. To restore the default names, styles and colors to the system defaults, click on the Default button. Do one of the following: click OK to apply the changes and close the IrriMAX Settings dialog box click Apply to apply the changes without closing the dialog box (you can now change other settings) click Cancel to discard the changes and close the dialog box.
Changing Irrigation and Rainfall Settings
This dialog can be opened from three places:
Workspace Manager IrriMAX Settings Irrigation & Rainfall Entry system menu
Irrigation & Rainfall Site Settings dialog
Warning: For existing sites it is not recommended to change the settings from specific times to daily totals. This is because Irrigation & Rainfall Data Entry does not reconcile specific times with daily 24-hour durations.
Sentek Pty Ltd
64
IrriMAX User Guide Software Reference Guide
Control Irrigation & Rainfall tab page (Graphs) Week Start
Description This is the IrriMAX Settings tab page for Irrigation & Rainfall. When it is opened from the Irrigation & Rainfall Site Settings dialog only this tab is displayed. When opened from Workspace Manager, other IrriMAX Settings tab pages are also available. In the Week Start box, click the down arrow and select the day on which you want week intervals to start. This setting is used in the graphs to determine the position of the vertical dashed lines when they are spaced one week apart. It also affects the calculation of weekly rainfall and irrigation totals. This is the time of day that the I&R Totals modes use as the start time for Hourly, Daily, Weekly and Monthly totals. The format of this field is controlled by Windows Regional setting for Time (12 hour with AM/PM, or 24 hour clock). This selects the format of date and time field in the table in the Edit/Preview window. It can be changed at any time because the database stores the date/time in a format independent way. This field has four options and each is set independently. Rainfall amount (specific times and daily totals) Irrigation amount (specific times and daily totals)
(Graphs) Day Start
(Data Editing) Date/Time Entry Format (Data Editing) Settings for
(Data Editing) Entry/View columns
For the selected setting combination this field specifies which columns appear in the table in the Edit/Preview window. The selection of end date or start date or duration may be governed by the way that data is recorded e.g. rainfall records could be stored as rainfall to 9am, or rainfall from 9am (the previous day). When daily totals are selected the time is not displayed in the Edit/Preview table. Placing the mouse pointer over the date cell will display a ToolTip that shows the time.
Sentek Pty Ltd
65
IrriMAX User Guide Software Reference Guide
(Data Editing) Day start
This field only appears for rainfall or irrigation daily totals and specifies the start time of daily event. . The format of this field is controlled by the above Date/Time Entry format (12 hour with AM/PM, or 24 hour clock). The default for Rainfall (Daily Totals) is for the rainfall end-date at 9:00am, This corresponds to internationally accepted rainfall observations which record the 9am observation as the rain for the previous day. Some countries may record the observation as rain for the current day. The default for Irrigation (Daily Totals) is 00:00 (12:00am, midnight). This may need changing to the time you typically start daily irrigation. Save the changes and return to the Site Settings dialog (or Workspace Manager window) Discard any changes and return to the Site Settings dialog (or Workspace Manager window) Save the changes, but remain on current dialog so further combinations of Settings for can be set. Open online help for this dialog
Changing Mail Settings
The Mail tab of the IrriMAX Settings dialog box contains two sections: Outgoing Mail Server Sender Identification
Outgoing Mail Server IrriMAX acts as an SMTP mail client for the purpose of sending mail. The settings in this section should be the same as you would enter into a mail client like Outlook Express. Your ISP or network administrator will provide you with these settings. Sender Identification Enter the email address and name to identify the sender of the emails sent by IrriMAX on your behalf.
Sentek Pty Ltd 66
IrriMAX User Guide Software Reference Guide
Testing your mail settings To verify the settings you have entered, click the Test button. IrriMAX will attempt to send an email to the address that you entered in the Sender Identification section, using the mail server specified in the Outgoing Mail Server section.
Changing General Settings
The General tab of the IrriMAX Settings dialog box contains three sections: Startup settings Logger layout settings Graph settings
Startup options IrriMAX can be configured to open the last used workspace each time it is started. This is a convenient feature if you regularly use the same workspace. Holding down the SHIFT key while IrriMAX starts will prevent the opening of the last workspace. The splash screen is the Sentek graphic picture that displays when the software is started. This image can be switched off with the Show splash screen option. Logger image settings The size of the default logger and site icons, on the Layout window, may be changed as required. If you select a new default size, the new size only applies to newly added image objects in the layout window. This is when new database is added to a layout, or when new site is added to an existing database in the layout document. Graph default preset date range Each graph window has a preset date range, which represents the typical time scale over which the soil moisture needs to be monitored. The preset date range for graphs can be changed individually using the graph settings dialog. The value here is the default value assigned to newly created graphs.
Sentek Pty Ltd 67
IrriMAX User Guide Software Reference Guide
Note: Changes to the Preset Date Range only apply to new graphs created. Graph line widths The width of graph lines can be independently set for when they are displayed on screen and when they are printed. Normally the widths are set to one, but this value may be increased to improve legibility of the lines. It must be noted that any screen line width greater than one will noticeably slow down the drawing of graphs. Changing the widths affects all the display of all graphs. To change the startup settings 1. 2. 3. From the IrriMAX Settings dialog box, click the General tab. Under Startup, click the checkboxes to select: Load last workspace on startup to load the last workspace when you next start IrriMAX. Show splash screen on startup to turn the splash screen on Do one of the following: Click OK to apply the changes and close the dialog box Click Apply to apply the changes without closing the dialog box (you can now change other settings) Click Cancel to discard the changes and close the dialog box.
To set the default layout image size 1. 2. 3. From the IrriMAX Settings dialog box, click the General tab. Under Logger layout, select from the drop-down list: Small Medium Large Do one of the following: Click OK to apply the changes and close the dialog box. Click Apply to apply the changes without closing the dialog box (you can now change other settings). Click Cancel to discard the changes and close the dialog box.
To set the default preset date range 1. 2. From the IrriMAX Settings dialog box, click the General tab. Type a value in the preset date range edit box, or use the arrow buttons to increase or decrease the value. The preset date range should represent the typical number of days over which recent soil moisture needs to be monitored. Do one of the following: Click OK to apply the changes and close the dialog box Click Apply to apply the changes without closing the dialog box (you can now change other settings) Click Cancel to discard the changes and close the dialog box.
3.
To set the graph line widths 1. From the IrriMAX Settings dialog box, click the General tab.
Sentek Pty Ltd
68
IrriMAX User Guide Software Reference Guide
2. 3.
Under Graph, select a line width from the Line width on screen or Line width when printed drop-down lists. Do one of the following: Click OK to apply the changes and close the dialog box Click Apply to apply the changes without closing the dialog box (you can now change other settings) Click Cancel to discard the changes and close the dialog box.
Sentek Pty Ltd
69
IrriMAX User Guide Software Reference Guide
Layouts
The Layout window provides a pictorial representation of logger configurations. From the Layout window you create a picture of your site, and create new graphs from the databases displayed. This section covers:
Introduction to Layouts Layout File Menu Layout Edit Menu Layout View Menu Layout Help Menu
Introduction to Layouts
From the Layout window you can: create new layouts from existing databases view and modify layouts create graphs from layouts. add / edit Irrigation & Rainfall data
About the Layout window The Layout window opens when you view a workspace in IrriMAX that contains a layout, or create a new layout.
The Layout window consists of a menu bar, toolbar, status bar and a layout area.
Sentek Pty Ltd
70
IrriMAX User Guide Software Reference Guide
The components of a layout are: logger image(s) one or more site images with probes and sensors a background image or color
The images can be moved around the window as appropriate. For example, You could use an aerial photograph of the site area as the background image and place the logger and site image at the appropriate places on the background. Note: If a site contains more than three probes the image shows three probes with a '+' sign. Menu bar The Layout window menu bar contains all commands under five menu items. Each menu item contains commands or submenus with commands. Where available the menu commands display the shortcut keys that perform the equivalent command.
To return to the Workspace Manager window from the Layout window Click on Toolbar The Layout window toolbar is used to quickly access major editing and viewing commands that are applicable to the Layout window. The toolbar displays by default but can be hidden or displayed as required. Status bar The status bar at the bottom of a window displays information about the window. As you use the mouse to point to icons on a menu or toolbar, the name of the command being selected appears in the status bar. Missing databases If you open a layout and the original database file has been removed or renamed, a large red question mark displays over the logger and sites images. You can search for the missing database to update the layout. See page 80 for details of finding missing databases. in the menu bar.
Layout window commands All Layout window commands are available from one of the following: menus on the menu bar buttons on the toolbar shortcut keys on the keyboard
Sentek Pty Ltd
71
IrriMAX User Guide Software Reference Guide
options from the shortcut menu (right-click an item in a window to see the menu in context with the item)
Note: Not all commands are available using all methods. To display the shortcut menus Right-click any item (object) in the window. A shortcut menu displays if available. If you do not see a menu, no shortcut options are available for that item. For example: Right-click on a blank layout to display a list of commands for the layout space. Right-click on a logger image to display the commands specific to the logger or a whole database. Right-click on a site image to display the commands specific to the site.
Layout File Menu
The File menu displays file commands for layouts. The menu commands, equivalent shortcuts and tool buttons are: Menu item
New Open Save Save As... Print Print Preview Page Setup... Close on the title bar
CTRL+P
Shortcut key
CTRL+N
Button
To...
create a new layout. See Creating new files in the Layout window. open an existing layout. See Opening layouts. save the current layout. See Saving layouts. save the current layout with a new name. print the layout. See Printing layouts. preview the file as it will print. change the current page setup.. close the layout window.
CTRL+O
CTRL+S
Creating new files in the Layout window
The layout window is used to create new layouts or new graphs based on databases included in the layout window. Graphs can be created from any open layout provided that the database contains at least 2 readings. Graphs can be created for a logger or site through the Sensor Selection window. To create a new layout 1. 2. Make sure the edit mode is enabled before proceeding ( button depressed).
From the File menu, click New. A blank layout displays. Note: Follow the steps below to use the current layout displayed. From the Edit menu, click Add Database.... The Open dialog box displays. In the Look in: box, click on the drop-down arrow and select the directory where the database is located. In the Directory contents: box, click on the file to be opened. Database files have a file extension of .SDB.
72
3. 4. 5.
Sentek Pty Ltd
IrriMAX User Guide Software Reference Guide
6.
Click Open. A pictorial representation of the logger configuration database displays in the Layout window.
This is a new unsaved layout. From here you can alter the way any component of the layout appears using the Edit menu options. To create a new graph 1. From the Layout window, double-click either a logger image (to display a Sensor Selection window with all sites) or a site image (to display a Sensor Selection window with only the selected sites). The Sensor Selection window displays the sensor configuration for the selected object.
2.
Select the sensors to be included in the graph. You cannot mix moisture and matric potential sensors on the one graph. You cannot create a summed matric potential graph with more than one sensor. Note: Clicking the icons in this window toggles between selecting and deselecting sensors. Selected sensors are shown as green.
3. Click on the graph type icon in the toolbar. See Sensor Selection window section for a description of the graph types. 4. A new unsaved graph displays in the Graph window.
Sentek Pty Ltd 73
IrriMAX User Guide Software Reference Guide
To Add Irrigation & Rainfall data Note: A Logger with an associated irrigation & rainfall database will have an icon like this:
1. 2.
From the Layout window, do one of the following: Select a logger & click the 'Enter Irrigation & Rainfall data' icon on the toolbar. Right click on a logger & select 'Enter Irrigation & Rainfall...' Right click one or more Site(s) & select 'Enter Irrigation & Rainfall...' (this will pre-select this site or sites in the I&R data entry dialog). The Irrigation & Rainfall database icon is displayed. Please see page 139 for further help on I&R data entry.
If there is no I&R database associated with the selected soil moisture logger (database), an 'Open File error' will be displayed, giving you the opportunity to create a new Irrigation & Rainfall database.
Opening layouts
Each layout opens in its own layout window. Open layouts are placed in the currently open workspace of the Workspace Manager window. You can open files in the Layout window by: browsing to the directory containing the file and selecting the file selecting a file from the recently used file list in the File menu.
To open a layout 1. 2. 3. 4. From the File menu, click Open.... The Open dialog box displays. In the Look in: box, click on the drop-down arrow and select the directory where the file is located. In the Directory contents: box, click on the file to be opened. Layout files have a file extension of *.SLL. Click Open. The layout displays.
To open a recently used layout from the layout window From the File menu, click on the filename of the layout to be opened. The layout displays.
Sentek Pty Ltd
74
IrriMAX User Guide Software Reference Guide
Saving layouts
If you require a copy of the layout, the Save As command can be used to save a copy of the layout with a new name. If you close an unsaved layout you are prompted to save the layout. To save a layout 1. From the File menu, click Save. The layout file is saved. If the layout has not yet been saved, the Save As dialog box displays. Select a file location for the layout file. Note that the default name for a new layout is 'Layout1'. Enter a file name for the new file. Click Save. The new file is saved.
2. 3. 4.
To save a layout as a new file 1. 2. 3. 4. From the File menu, click Save As.... The Save As dialog box displays. Select a file location for the new layout. Enter a file name for the new layout file. Note that the current file name displays in the File name box. Note: If you do not enter a new file name, the original file will be replaced with this file. Click Save. The new layout is saved.
Printing layouts
Layouts can be printed from the Layout window. You can print a layout with or without its background. Note: Printing without backgrounds on black and white or slow printers may save time and printer resources. Some darker backgrounds may obscure logger setups when printed on low resolution, black and white printers. The Print Preview command displays the current file, as it would appear when printed. Using the Print Preview command, you can ensure that margin, printer settings and selected content are correct, before sending layouts to the printer. You can also print your layout to a printer file. A printer file saves all necessary information in a file that can be used on another printer supporting the same printer language. For example, you could use this feature to print a layout using another computer that doesn't have IrriMAX installed. Before you print, you should check that the page setup is correct for the document being printed. The Page Setup command is used to control how the document is printed on the page. For example, to set whether the document is printed in portrait or landscape orientation. To change page setup for a layout 1. From the File menu, click Page Setup.... The Page Setup dialog box displays.
Sentek Pty Ltd
75
IrriMAX User Guide Software Reference Guide
2. 3. 4. 5. 6.
Under Paper, select from the drop-down lists: The required paper size The paper source Under Orientation, select either Portrait or Landscape. Under Margins, enter any special requirements for margins. Note how the sample page reflects these changes. Under Layout, select any or neither of the following options: Center layout on the page Print layout background Click OK to save the changes and close the Page Setup dialog box.
To view a layout in print preview 1. From the File menu, click Print Preview. The Print Preview window displays.
Sentek Pty Ltd
76
IrriMAX User Guide Software Reference Guide
2. Click...
From the Print Preview window toolbar you can: To...
send the file in its current state to the printer. display the second page of the file where the file has more than one page. display the previous page of a file where you are on a page other than the first page. display one page of the file, where the file has more than one page. display two pages of the file simultaneously, where the file has more than one page. enlarge a specific area of the file. minimize the view of a specific area of the file. close the print preview window.
To print a layout 1. From the File menu, click Print.... The Print dialog box displays.
Sentek Pty Ltd
77
IrriMAX User Guide Software Reference Guide
2. 3.
Under Copies, select the number of copies you want to print. Click OK. The layout is sent to the printer.
To print to a printer file 1. 2. 3. 4. 5. 6. From the File menu, click Print.... The Print dialog box displays. Click the Print to file option. Click OK. The Print to File dialog box displays. Select a destination for the file. Enter a file name. Printer files have a file extension of *.PRN. Click Save to save the layout printer file.
Closing layouts
Since each layout file opens in its own window, closing a layout file also closes the window. Closing a layout removes the layout from the currently displayed workspace in the Workspace Manager window. If you close an unsaved layout, you are prompted to save the layout and the Save As dialog box displays. Note: You should not close a layout if you want to retain it in the workspace, instead you could click Workspace on the menu bar. To close layouts From the File menu, click Close. The Layout window is closed.
Layout Edit Menu
The Edit menu displays commands to format and configure a layout. The menu commands, equivalent shortcuts and tool buttons are: Menu item
Selection Enter Irrigation & Rainfall.. Logger Configuration... Remove Database Image Choose... Default Small Default Medium Default Large Label Position Center Above
Shortcut key
Button
To...
access the options for a selected item(s) Edit Irrigation & Rainfall data. edit the selected logger configuration. remove selected database (configuration). access the image options for the selected item. See Editing the appearance of a layout window. choose a new image select the small default icon select the medium default icon select the large default icon access label position options for the selected item. position the label in the center of the icon position the label above the icon
Sentek Pty Ltd
78
IrriMAX User Guide Software Reference Guide
Menu item
Below Left Right Add Databases... Refresh Databases
Shortcut key
Button
To...
position the label below the icon position the label to the left of the icon position the label to the right of the icon add a database to the current layout. refresh the databases in the current layout. This causes all the databases in the layout to reload their configuration and update the layout window.
Select All Font... Background Color... Image... Tile Image Links Straighten all Links Color... Thin Normal Thickness Fat Snap-To Grid Off Fine Medium Coarse Enable Editing (Create Graph)
CTRL+E CTRL+B CTRL+F
select all the elements of the layout window. change the fonts settings. See Editing the appearance of a layout window. access the background options. See Editing the appearance of a layout window. select a background color. select a background image. tile the background image. access the links option. See Editing the appearance of a layout window. straighten links. select a link color. make links thinner. make links normal thickness. make links fatter.
CTRL+I
to change the alignment of links and images. See Editing the appearance of a layout window.
to enable layout editing. view the Sensor Selection window to create graphs. This window is also displayed by double-clicking the logger image or site image in the layout window.
Editing layouts
Layouts may be edited to change elements of the layout window such as appearance, colors and fonts. These changes can only be made when the layout window is in editing mode. Logger configurations can be edited through the Logger Configuration dialog box accessed from the Edit menu. See page 19 for details on the Logger Configuration dialog box Note: It is recommended to turn off edit mode when the layout has a background image, to prevent accidental movement of a logger in relation to the background picture. When editing mode is turned off, no editing commands are available. The buttons and menu options are dimmed.
Sentek Pty Ltd 79
IrriMAX User Guide Software Reference Guide
Note: Logger configurations are not a part of the layout window, so can still be edited when edit mode is turned off. Loggers and probes are displayed using the default images or customized with either the crop images supplied or your own images. Note that IrriMAX only supports bitmap (*.BMP) images. You can edit the following objects in editing mode: The layout by adding or removing databases. The images and links that represent the logger and its sites and probes, see page 82 for details. The background by changing colors, fonts and background images, see page 82 for details.
To enable editing From the Edit menu, click Enable Editing. Changes can now be made to the layout file.
Editing selected objects
The Edit menu only displays the edit commands available for the selected object(s). If no object is selected or more than one object is selected, the Selection menu is empty. If, for example, you select a logger image, the editing commands include Remove Database, Image and Label Position submenus. If you select a probe, the only editing commands available are in the Image and Label Position submenus. If you select both a logger and a probe, the Selection submenu is empty. Managing databases Databases can be added, removed and refreshed in a layout when using edit mode. If a database has changed since the layout was first created, for example, you have changed logger or site names; you can refresh the database(s) appearance in a layout. If a database file is restored, the layout window will not know until the Refresh Databases command is used.
Selecting objects for editing
All objects, except the background, must be selected before they can be edited. Selected objects can also be moved about the layout by dragging a selected object(s) with the mouse. Note: When editing mode is turned off, objects cannot be moved within the layout. To select objects for editing You can select one or more objects by doing one of the following: One object Click on one object; the object is highlighted Multiple adjacent objects (not including links) Place the cursor at a point, for example, above and to the left of the objects to be selected. Click and drag the mouse until the selection encloses the objects. As the mouse moves, a line displays the borders of the selection. Release the mouse button and the selected objects are highlighted. Multiple scattered objects (not including links) Press and hold the ctrl key; click each object to be selected. Each object is highlighted as it is selected. All objects in the layout From the Edit menu, click Select All.
Note: If you right-click an object, you can select the object and view the shortcut menu at the same time.
Sentek Pty Ltd
80
IrriMAX User Guide Software Reference Guide
To edit the logger configuration (logger selection only) 1. 2. From the Edit menu, select the Selection submenu or right-click the logger image. The Selection submenu displays. Select Logger Configuration... The Logger Configuration dialog box displays. See page 153 for details on how to configure a logger.
Note: Logger and probe labels are defined in the logger configuration and display in the Layout window. To edit label text you have to edit the logger configuration in the Logger Configuration dialog box. To remove a database from the layout (logger selection only) 1. 2. 3. From the Edit menu, select the Selection submenu or right-click the logger image. The Selection submenu displays. Select Remove Database. You are prompted to confirm that you want to remove the database from the layout. Click OK to remove the database. The logger and site images are removed from the layout.
To refresh all databases (no selection necessary) From the Edit menu, click Refresh Databases All data is updated in the layout window.
To find a missing database (logger selection only) 1. Right-click on the affected logger and click Find Missing Database.... The Missing Database dialog box displays.
2. 3. 4. 5.
Click Browse to browse for the missing database. The Open dialog box displays. In the Look in: box, click on the drop-down arrow and browse for the directory where the database file is located. A list of available files displays. Click on the database to be included in the layout. Click Open. The red question marks are removed from the images.
Sentek Pty Ltd
81
IrriMAX User Guide Software Reference Guide
To Edit Irrigation & Rainfall data A Logger with an associated irrigation & rainfall database will have an icon like this:
1. 2.
From the Layout window, do one of the following: Select a logger & click the 'Enter Irrigation & Rainfall data' icon on the toolbar. Right click on a logger & select 'Enter Irrigation & Rainfall...' Right click one or more Site(s) & select 'Enter Irrigation & Rainfall...' (this will pre-select this site or sites in the I&R data entry dialog). The Irrigation & Rainfall data entry database is displayed. Please see page 139 for further help on I&R data entry.
Note: If there is no I&R database associated with the selected soil moisture logger (database), an 'Open File error' will be displayed, giving you the opportunity to create a new Irrigation & Rainfall database.
Editing the appearance of a layout window
The appearance of a Layout window, and the images that represent loggers and probes, can be edited individually. Backgrounds can be displayed as block colors or images. Where an image is chosen, the image may be tiled (repeated across the window). Changing the layout font setting changes the font of all the labels displayed in the Layout window. Individual labels cannot be formatted separately. Layout links are the lines that join site images to logger images in the Layout window. By default the links display as straight lines. You can also place bends into any link. You may want to do this if, for example, you use a background image to represent your irrigation layout and you may want to place the logger and site images on the background image to reflect their true physical positions. Link color and line thickness can be changed so that the link clearly contrasts against colored backgrounds. Links can be: bent (individually selected links) straightened (individually selected or all links) changed in color (all links) changed in line thickness (all links).
To change the size of an object (any selected image) 1. 2. From the Edit menu, select the Selection submenu. The Selection submenu displays. Select Image. The Image submenu displays.
Sentek Pty Ltd
82
IrriMAX User Guide Software Reference Guide
3.
Do one of the following Click Choose... to select a new image. The Open dialog box displays. In the Look in: box, click on the drop-down arrow and select the directory where the image is located. In the Directory contents: box, click on the image to be opened. Allowable image files have the extensions *.BMP, *.GIF, *.JPG, *.PNG, *.TIFF and *.EMF. Click Open. Click Default Small to select the default small image Click Default Medium to select the default medium image Click Default Large to select the default large image. The new image displays in the Layout window.
To change a label position (any selected image) 1. 2. 3. From the Edit menu, select the Selection submenu. The Selection submenu displays. Select Label Position. The Label Position submenu displays. To position the label, click: Center to position the label in the center of the image. Above to position the label directly above the image. Below to position the label directly below the image. Left to position the label to the left of the image. Right to position the label to the right of the image.
The label is repositioned. To change layout fonts 1. From the Edit menu, click Font.... The Font dialog box displays.
2.
In the Font box, scroll and select a font or enter the first letter/s of the font to automatically scroll to that area of the list. A sample of how the font will display is shown in the Sample box. In the Font style box, select a style from those listed, for example, Italic. A sample of how the font will display is shown in the Sample box.
3.
Sentek Pty Ltd
83
IrriMAX User Guide Software Reference Guide
4. 5.
In the Size box, select an appropriate size to match your font. A sample of how the font will display is shown in the Sample box. In the Script box, click on the drop-down arrow and select a preferred script. Not all fonts have multiple script settings. Only fonts that have special character sets, such as Central European, Symbol or Mac will list multiple script settings. Click OK. The Font dialog box closes.
6.
Changing the background color 1. From the Edit menu, select Background and click Color.... The Color dialog box displays.
Do one of the following: 2. 3. To change the current link color using the Basic colors palette, select a color and click OK. The Color dialog box closes and the links are refreshed with the new color. To change the current link color using the Custom Colors palette: Click Define Custom Colors>>. Select a color using the custom color controls. Click Add to Custom Colors. Click OK. The Color dialog box closes and the background refreshes with the new color.
Changing the background image 1. 2. 3. 4. From the Edit menu, select Background and click Image.... The Open dialog box displays. In the Look in: box, click on the drop-down arrow and select the directory where the image is located. In the Directory contents: box, click on the image to be opened. Allowable image files have the extensions *.BMP, *.GIF, *.JPG, *.PNG, *.TIFF and *.EMF. Click Open. The image displays in the Layout window.
Note: The layout window does not control the image size. You may need to alter the image size in a graphics software package if you want it to fill the window.
Sentek Pty Ltd
84
IrriMAX User Guide Software Reference Guide
Tiling a background image From the Edit menu, select Background and click Tile Image. The image is replicated across the window. Note: The current background must contain a background image for this command to work. To straighten all links 1. 2. From the Edit menu, select Links and click Straighten all Links. You are prompted to confirm that you want to straighten all links. Click OK. The window is refreshed and all links are straightened.
To change the color of all links 1. From the Edit menu, select Links and click Color... The Color dialog box displays. Do one of the following: To change the current link color using the Basic colors palette, select a color and click OK. The Color dialog box closes and the links are refreshed with the new color. To change the current link color using the Custom Colors palette: Click Define Custom Colors>>. Select a color using the custom color controls. Click Add to Custom Colors. Click OK. The Color dialog box closes and the links are refreshed with the new color.
2. 3.
To change the link width From the Edit menu, select Links and click the desired width, from: Thin Normal Thickness Fat All links display at the chosen width. To bend a link 1. 2. 3. 4. Click on the desired link in the layout. The link is highlighted. Click and hold the mouse button at the point on the link where you want to place the bend. Drag the link to place the desired bend. The link now has two straight segments joined at the bend. Repeat this process to place all required bends in the links.
Note: If you click and drag a logger or site image after the bends are placed, the bends remain intact but the segments closest to the image adjust in length to conform with the new position. To straighten selected links Do one of the following: Right-click anywhere on the link, and click Straighten. The whole link is straightened.
Sentek Pty Ltd
85
IrriMAX User Guide Software Reference Guide
Right-click on a bend, and click Remove Bend. The selected bend is removed.
Using Snap-To Grid Snap-To Grid is used to control how objects are aligned in the Layout window. Snap-To Grid settings 'draw' an invisible grid across the window and elements can only be moved to the intersecting points on the grid. When Snap-To Grid is on and you move an object such as a site image, you can see the image moves in 'jumps' reflecting the grid cell size. The more coarse the setting, the bigger the 'jumps'. Snap-To Grid can also be switched off; this allows you to place objects anywhere in the layout. Use Snap-To Grid when you want neat alignment of images in the layout. To use Snap-To Grid From the Edit menu, select Snap-To Grid and click the required setting from: Off Fine Medium Coarse.
The layout links and images will conform to the chosen setting when moved.
Layout View Menu
The View menu lists elements of the window that may be displayed or removed from view, for example, toolbars. The menu commands, equivalent shortcuts and tool buttons are: Menu item
Toolbar Status Bar
To...
display or hide the toolbar. When ticked, the toolbar is displayed. display or hide the status bar. When ticked, the status bar is displayed.
Viewing the toolbar and status bar
The toolbar is used to quickly access major editing and viewing commands that are applicable to the window. The toolbar displays by default but can be hidden or displayed as required. The status bar at the bottom of a window displays information about the window. As you use the mouse to point to icons on a menu or toolbar, the name of the command being selected appears in the status bar. To display the toolbar and status bar From the View menu, click: Toolbar to display the toolbar
Status Bar to display the status bar. |
After clicking on a logger image, the staus bar shows the database name. When a menu or toolbar item is being selected a short description of the item is shown on the status bar.
Layout Help Menu
The Help menu provides access to the online user guide contents and search utilities.
Sentek Pty Ltd
86
IrriMAX User Guide Software Reference Guide
The menu commands, equivalent shortcuts and tool buttons are: Menu item
Help Topics About IrriMAX...
Shortcut key
F1
Button
To...
display the online help file display current version information.
To access online help From the Help menu, click Help Topics. The Help window displays. Click the Contents tab to scroll through a table of contents for online help. Click the Index tab to search for topics by using an index of keywords and phrases. Click the Find tab to use full-text search and look for specific words. To access version information about IrriMAX 1. 2. From the Help menu, click About IrriMAX... The IrriMAX about dialog box displays. Click OK to close the dialog box.
Sentek Pty Ltd
87
IrriMAX User Guide Software Reference Guide
Graphs
The Graph window displays data from the loggers in a selected graph format. Graphs can be created in the Workspace Manager window or the Layout window. See page 34 for details on creating graphs in the Workspace Manager window See page 72 for details on creating graphs in the Layout window. This section covers:
Sensor Selection window About the Graph window Summed graph Growth Stages Stacked graph Separate Y graph Common Y graph Irrigation and rainfall pane Salinity pane Custom Sensors Pane Scrolling graphs Missing databases in graphs The Graph window commands Graph File Menu Graph Edit Menu Graph View Menu Graph Zoom commands Graph Tools Menu Graph Help Menu
Sensor Selection window
To create a graph, the database and the desired sensors must be selected then type of graph chosen. This is done with the Sensor Selection window. This window opens when you create a graph from either: Workspace Manager Layout window
Sentek Pty Ltd
88
IrriMAX User Guide Software Reference Guide
Clicking the sensor icons, probe cap icons, logger icon or depth value boxes in this window toggles between selecting and deselecting sensors. Selected sensors are shown as green. Clicking on a probe head will select or deselect all sensors on that probe. Clicking a depth indicator will select or deselect all sensors at that depth. Clicking on the logger icon will select or deselect all sensors. Dual (salinity moisture) sensors are distinguished by a different color combination. Matric potential sensors have a different symbol. You cannot mix matric potential and moisture sensors on the one graph (they have different units). The four graph types are: Summed graph - representing the sum of the data from all selected sensors, on a common Y axis (the average soil water content of two or more probes can be displayed if the sensor depths are compatible) Stacked graph - representing individual soil water sensors in order of increasing depths Separate Y graph - representing the individual soil water sensors in order of increasing depths with individual Y scales per sensor Common Y graph - representing all selected soil water sensors.
About the Graph window
The Graph window is made up of multiple panes, the Irrigation & Rainfall pane (if I&R data is present, and this pane is activated using the I&R button), the Salinity pane (if salinity sensors exist and salinity pane is activated using the Salinity button) and the Soil Moisture pane. Some graph menu items and toolbar buttons affect only the data shown by the graph in the selected pane. The selected pane is identified by the bold title in the left hand pane margin.
Sentek Pty Ltd
89
IrriMAX User Guide Software Reference Guide
The Graph window consists of
Menu bar Toolbar Graph Header
Graph panes containing the graph lines and axes that appear in the order from the top: Irrigation & rainfall pane, custom senor pane(s), salinity pane, and soil moisture or matric potential (primary) pane.
Status bar Graph symbols on the graph lines.
When I&R data and/or salinity data is displayed the graph is split horizontally into additional panes, with the I&R pane above the salinity pane, above the soil moisture pane. Dragging the pane splitter bars will change the relative size of these panes. Graph files are saved with a file extensions of *.gt for summed, *.gsk for stacked, *.gss for separate Y and *.gsc for common Y graph types. Data for the currently selected pane can also be displayed in a separate Text Data Viewer window and saved as an ASCII text file. See page 131 for details.
Menu bar
The Graph window menu bar contains all commands under six menus. Each of these menus contains sub menus and commands. Where available the menu commands display the shortcut keys that perform the equivalent command.
Sentek Pty Ltd
90
IrriMAX User Guide Software Reference Guide
To return to the Workspace Manager window from the Graph window Click on in the menu bar.
Toolbar
The Graph window toolbar is used to quickly access major editing and viewing commands that are applicable to the Graph window. The toolbar displays by default but can be hidden or displayed as required.
Graph Header
The Graph Header (the header, for short) of the Graph window displays details about the logger, site and probes. If you are viewing a summed graph, the details are: Logger ID and last download Line legend of color, sites and probes followed by depths User entered comments
If you are viewing a separate graph, the details displayed are: Logger ID and last download Line legend for each line of each color, sites and probes and depths on each probe. User entered comments
If you add a custom sensors pane the header adds a description of the lines in the custom sensor pane: Sensor type and the database name, if not the primary database Line legend for each line of each color, sites and probes and depths on each probe.
Sentek Pty Ltd
91
IrriMAX User Guide Software Reference Guide
The bottom row of the header section contains a Comment box where you can enter your own comment. You can add, edit or delete the header comment. Each row of the header displays by default but if you do not need to see the details or require a larger area to display the graph, you can disable any or all of the rows in the header. Disabled rows are hidden from view until you enable them again. Autohide is a convenient feature of the header. Using Autohide you can hide all enabled rows until you point the cursor to the dividing bar above the graph. All enabled rows display while the cursor remains in the header. To add, edit or delete a header comment The graph header comment is a field separate to comments embedded in the graph, which are described in Graph comments. 1. Double-click on the Comment box. The Edit Comment dialog box displays. Note the ToolTip when you point to the Comment box.
2.
Type any comments about this graph in the Edit Comment dialog box. To delete a comment, just delete the text in this dialog box. Click to save the comments or to close the comment box without saving. The comment displays in the Comment box.
3.
To enable or disable a header row 1. Right-click anywhere in the window header. A shortcut menu displays.
Checked menu items indicate that a row is enabled. 2.
Sentek Pty Ltd
Click the name of the row to enable or disable. You can choose from: Logger Details Site Details (for summed graphs only) Probe Details (for summed graphs only) Line Details (for separate graphs only) Comments.
92
IrriMAX User Guide Software Reference Guide
Enabled (checked) rows display and disabled (unchecked) rows are hidden. Note: If all rows are disabled, right-click the dividing bar above the graph (a small remnant strip of the header section) to display the shortcut menu.
To use Autohide 1. User the menu View submenu Auto Hide Graph Header (the item has a tick mark when Autohide is enabled), or Right-click anywhere in the graph header or in the dividing bar above the graph (when the header is hidden).
A shortcut menu displays. 2. 3. Click Autohide to toggle selected or cleared flag. If the menu item is: checked, all enabled rows hide until you point the cursor to the dividing bar above the graph unchecked, all enabled rows remain display at all times. Unhide the header by pointing to the dividing bar above the graph, right-click in the revealed header and in the shortcut menu deselect Autohide.
Note: Disabled rows do not display at any time.
Graph Popup menu
There is a shortcut to commonly used graph operations using the graph popup menu. This menu is displayed when you click the right mouse button while the mouse pointer is anywhere in graph window, excluding the axis areas.
Sentek Pty Ltd
93
IrriMAX User Guide Software Reference Guide
The items in the menu depend on the type of graph pane in which you click. Zoom to Horizontal Extent (available on all pane types). This is equivalent to clicking the zoom to horizontal extents button on the graph toolbar. Zoom to Vertical Extent (available on all pane types). This is equivalent to clicking the zoom to vertical extents button on the graph toolbar. New, Edit, Delete Growth stage (only available on summed graphs). Remove Pane (not available on primary pane).
Status bar
The status bar at the bottom of a graph window displays information about the window. As you use the mouse to point to icons on a menu or toolbar, the name of the command being selected appears in the status bar.
The graph status bar can contain the following information: 'Ready' or a description of toolbar and menu items when they are selected Current sampling interval for that graph, in minutes Time span of the X-axis Moisture span of the Y-Axis Database connected icon. The icon will have a red-cross if the database cannot be read. Pointing to this icon will show a ToolTip containing the path and filename of the database e.g.
Database being accessed message
Graph symbols
As well as the graph lines, symbols can appear: within the graph panes. Symbol Name Diamond Cross Gap in line Bold number in label Arrow, left and right in line labels Arrow, up and down in labels Chevron, left right, up and down. Units of measurement Usage Last data point in the database Orphan data point or very short line segment, having invalid points on either side One or more invalid data points The bold number is the sensor number as shown in the line legend in the graph header The arrow points in the direction and value of the next valid data reading, when there is no line intersecting the axis The arrow points in the direction of the graph line when the line is above or below the display area Appears when graph window size reduced to a size where there is no room to display the axis as well as the data. Measurement units of the vertical axis (metric or imperial)
Sentek Pty Ltd
94
IrriMAX User Guide Software Reference Guide
Summed graph
This represents the sum of the data from all selected soil moisture sensors (the average soil water content of two or more probes can be displayed if the sensor depths are compatible) Note: You cannot sum multiple matric potential sensors, but a summed graph can be created for a single one to allow use of agronomic lines and regions.
Growth Stages
Once a summed graph is created, you can add water budget lines which can define agronomic regions (full point to onset of stress). See section Setting Growth Stages (page 112) for setting up the growth stage budget line values and the growth stage start points. The following example shows four growth stages in grapes, and the water demands of the vines at those stages.
Sentek Pty Ltd
95
IrriMAX User Guide Software Reference Guide
Stacked graph
This represents individual sensors in order of increasing depths.
Separate Y graph
The separate Y graph represents the individual sensors in order of increasing depths, within each probe. There is an individual Y scale per sensor. To allow comparative analysis, each Y scale can be independently dragged to overlap the graph lines of other sensors.
Common Y graph
This represents all selected sensors against a common axis.
Sentek Pty Ltd
96
IrriMAX User Guide Software Reference Guide
Irrigation and rainfall pane
The Irrigation & Rainfall pane is displayed when the View, Irrigation and Rainfall menu item is selected. There are six possible modes for this pane: Event Rates, Event Amounts, Hourly Totals, Daily Totals, Weekly Totals, and Monthly Totals. The event modes present the amount applied or rate of application of each specific irrigation or rainfall event. The totals modes present the total amount of water applied in a predefined period of time. Each mode has the following format: A popup menu selector in the top left corner which allows selection of the six different modes. This popup menu is equivalent to the main menu View, Irrigation and Rainfall. A new I&R graph pane is created with the type of mode that was previously selected.
A bar graph representing Irrigation and Rainfall. The default color of the rainfall bars is blue and the default color of irrigation bars is magenta. These defaults can be changed using the colors tab in Workspace Settings. The color of Rate mode bars can be different to the other modes. Where there is an overlap between irrigation and rainfall events the irrigation bar is placed above the rainfall bar to show an accumulated total. Note: When I&R data is averaged across multiple sites the totals bars have a horizontal highlight to distinguish the parts comprising the average. Below the bars on event modes are segmented totals for rainfall plus irrigation with subtotals for rainfall, in blue, and irrigation, in magenta. The segment size changes with different horizontal xaxis zoom levels Total mode graphs have a narrow space present between each bar to distinguish the period boundaries. The vertical y-axis on the rate graph shows the application rate in millimeters (or inches) per hour (mm/h or inches/h). The vertical y-axis on totals graphs show total applied water in the mode selected. At the top border of event graphs, the duration of irrigation is shown. The numbers only appear at zoom levels where space permits the display of numbers such as 12:00 (12 hours).
Event Rates Mode This graph display the application rate (mm/hour or inches/hour) for all I&R events. The height of each bar represents the rate of application. The color of the I&R bars can be changed using the Workspace Settings for "Irrigation rate bars" and "Rainfall rate bars". These colors can be different to the bars on other mode options.
Sentek Pty Ltd
97
IrriMAX User Guide Software Reference Guide
Event Amount Mode The total amount of water (mm or inches) and start time for each recorded event is shown as a solid bar followed by shading that progresses until the end of the event. The height of each bar indicates the total amount of water applied during the event.
Hourly Totals Mode This graph displays the total water applied in each hour. When an event spans an hour boundary the total in each hour is partitioned according to the number of minutes the event covered. The start time of each hour is set to the time specified in I&R Global Settings for Graph "Day Start". The default is 9:00am
Sentek Pty Ltd
98
IrriMAX User Guide Software Reference Guide
Daily Totals Mode This graph displays the total water applied in each day. When an event spans a day boundary the total in each day is partitioned according to the number of minutes the event covered. The start time of daily totals is set to the time specified in I&R Global Settings for Graph "Day Start". The default is 9:00am.
Weekly Totals Mode This graph displays the total of water applied in each week (7 days). When an event spans a week boundary the total in each week is partitioned according to the number of minutes the event covered. The start day of each week is set to the time specified in I&R Global Settings for Graph "Week Start". The default is Monday. The start time of each week is set to the time specified in I&R Global Settings for Graph "Day Start". The default is 9:00am.
Monthly Totals Mode This graph displays the total water applied in each calendar month. When an event spans a month boundary the total in each month is partitioned according to the number of minutes the event covered. Because each month is a calendar month there may be different number of days in each period. The start time of the first day of the month is set to the time specified in I&R Global Settings for Graph "Day Start". The default is 9:00am. Note: If the rainfall data entry Settings are set to "Daily Totals", "End Date" and 9:00am (the defaults) the data entered on the first day of the month will be accumulated in last day of the previous month. This is an internationally accepted method of recording daily rainfall observations.
Sentek Pty Ltd
99
IrriMAX User Guide Software Reference Guide
Interpretation of I&R graphs: The following guidelines can assist in the interpretation of I&R graphs The I&R graph segment total is the total amount applied for the time-period demarcated by the solid vertical bars. The larger font size value is the sum of the smaller font size irrigation value and rainfall value. To read the time-period, follow the dotted lines down to the Soil-Water graph x-axis. To show a daily rate on the I&R segment totals, X-zoom in or out until the Soil-Water and I&R x-axes are at a time-scale of 1 day. The ruler can be used at any point to measure the instantaneous time and rate.
Salinity pane
The Salinity pane is displayed when menu View, Volumetric Ion Content or toolbar button selected. It displays a graph in the following format: is
The pane is only available if the database has salinity sensors. Stacked and summed moisture graphs display salinity sensors as stacked graphs of separately movable graph lines for each sensor. Common-Y and separate-Y graphs display the salinity data with the same axis type as the moisture pane. Salinity is displayed in units of Volumetric Ion Content (V.I.C.) The color of each graph line is the same color as the corresponding moisture sensor. The vertical ruler is common to all graph panes.
See the "TriSCAN Agronomic User Manual" for interpretation of salinity data.
Sentek Pty Ltd
100
IrriMAX User Guide Software Reference Guide
Custom Sensors Pane
A Custom Sensors pane is created from menu View, New Pane or toolbar "+" button selected. is
Warning: Closing a custom sensor pane loses all of its sensors selections and graph comments. This opens the Select Sensors for New Pane dialog.
By default the current database is selected, but you can browse and select any other database. All of the sensor types in that database are displayed. Highlighting a particular sensor type displays all of the sensors of that type. You can the select one or more sensors using the mouse or keyboard: Keyboard - Tab to the Sensors field, then using up and down arrows, select or deselect individual sensors using the space bar, then tab to graph type button and press enter Mouse - Select individual sensors by pressing the Ctrl button while clicking in individual sensors or select a range of sensors by clicking on the first sensor, holding down the Shift key and clicking on the last sensor. The graph types available are Stacked or common-Y (summed and separate-Y are not available).
Sentek Pty Ltd
101
IrriMAX User Guide Software Reference Guide
When the graph type button is activated the new pane is created.
The new pane has following format:. line graph, Stacked or common-Y vertical axis legend contains the units description and unit abbreviation in square brackets
Up to 9 custom sensor panes can be created on one graph. Removing a Custom sensor pane You can remove a Custom Sensors pane by either : Click in the desired pane then click the remove "-" button Right mouse click in the desired pane and select Remove Pane from the popup menu. Select menu View then select the pane name (ticked) from the menu list to remove the pane
Scrolling graphs
Scrolling can be done across the horizontal axis (time scale) or up and down the vertical axis (I&R or moisture scale). You can scroll a graph using the standard Windows scroll bars and scroll buttons, or using the Graph window scrolling feature. To scroll a graph along the horizontal axis 1. Point the cursor to the horizontal axis. The cursor changes from an arrow symbol 2. to a hand symbol .
Click the left mouse button and drag the axis left or right. The graph scrolls along with the mouse.
Sentek Pty Ltd
102
IrriMAX User Guide Software Reference Guide
To scroll a graph along the vertical axis 1. Point the cursor to the vertical axis. The cursor changes from an arrow symbol 2. to a hand symbol .
Click the left mouse button and drag the axis up or down. The graph scrolls along with the mouse.
Missing databases in graphs
If a graph is opened and the database on which it is based was removed or renamed, the graph window displays a red cross on top of the database icon at the right of the Graph status bar. If you attempt to access the data by, for example, resetting the graph, the Missing Database dialog box displays.
To find a missing database 1. 2. 3. 4. 5. 6. From the Missing Database dialog box. Click Browse to browse for the missing database. The Open dialog box displays. In the Look in: box, click on the drop-down arrow and browse for the directory where the database file is located. A list of available files displays. Click on the required database. Click Open. There are three possible outcomes: The connection is restored. Save the graph to make the new connection permanent. An error message box displays. The selected database is incompatible with the graph, and cannot be connected. A warning message box displays. The selected database is not the one that created the graph, but is compatible with it. You can proceed with connecting the database, but you should be aware of the possibility that you are connecting the wrong one. If you connect the wrong database the graph will adapt, but the water-budget lines and comments will become meaningless. If this happens, close the graph without saving it, and try again.
The Graph window commands
All Graph commands are available from one of the following: menus on the menu bar buttons on the toolbar
shortcut keys on the keyboard options from the shortcut menu (right-click an item in a window to see the menu in context with the item).
103
Sentek Pty Ltd
IrriMAX User Guide Software Reference Guide
Note: Not all commands are available using all methods.
Graph File Menu
The File menu lists commands used to open, save, print and close files. The menu commands, equivalent shortcuts and tool buttons are:
Menu item
Open... Save Save As... Print... Print Preview Page Setup... Properties... List of most recently open files Close
Shortcut key
CTRL+O
Button
To...
Open an existing graph. See Opening graphs. Save the current graph. See Saving graphs. Save the current graph with a new name. Print the graph. See .Printing graphs. Preview the file as it will print. Change the current page setup. See Printing graphs. Change properties for this graph only. See Properties for the graph window. Open a recently accessed graph.
CTRL+S
ALT, F, A
CTRL+P
ALT, F, V ALT, F, U ALT +ENTER ALT, F, 1
2 etc.
ALT +F4 on the title bar Close the Graph window.
Opening graphs
Only graphs can be opened in the Graph window. Each graph opens in a new Graph window and each graph is placed in the currently open workspace of the Workspace Manager window. You can open graphs in the Graph window by:
Sentek Pty Ltd
browsing to the directory containing the file and selecting the file selecting a file from the recently used file list in the File menu.
104
IrriMAX User Guide Software Reference Guide
To open a graph from the Graph window 1. 2. 3. From the File menu, click Open.... The Open dialog displays In the Look in: box, click on the drop-down arrow and select the directory where the graph file is located. In the Directory contents: box, click on the file to be opened. Graph files have a file extension of *.GT, *.GSK, *.GSS and *.GSC. See page 89 for details of graph types. Click Open. The graph displays in the Graph window.
4.
To open a recently used graph From the File menu, click on the filename of the graph to be opened. The graph displays in the Graph window
Saving graphs
If you require a copy of the graph, the Save As command is used. To save a graph 1. From the File menu, click Save Graph. The file information is saved. If the graph has not been saved before, the Save As dialog box displays. Select a file location for the graph file. Note that the default name for a new graph is 'Graph1'. Enter a file name for the new file. Click Save. The new file is saved.
2. 3. 4.
To save a graph as a new file 1. 2. 3. From the File menu, click Save As.... The Save As dialog box displays. Select a file location for the new graph. Enter a file name for the new graph file. Note that the current file name displays in the File name box. Note: If you do not enter a new file name, the original file will be replaced with this file. Click Save. The new graph is saved.
4.
Printing graphs
Graphs may be printed from the Graph window or Workspace Manager. To batch print multiple graphs from the Workspace Manager, see page 43. The Print Preview command displays the current graph, as it would appear when printed. Using the Print Preview command, you can ensure that margin, printer settings and selected content are correct, before sending the information to the printer.
Sentek Pty Ltd 105
IrriMAX User Guide Software Reference Guide
You can also print your graph to a printer file. A printer file saves all necessary information in a file that can be used on another printer supporting the same printer language. You could use this feature, for example, to print a graph using another computer that doesn't have IrriMAX installed. Before you print, you should check that the page setup is correct for the document being printed. The Page Setup command is used to control how the document is printed on the page. For example, to set whether the document is printed in portrait or landscape orientation. To change page setup for a graph 1. From the File menu, click Page Setup.... The Page Setup dialog box displays.
2. 3. 4. 5.
Under Paper, select from the drop-down lists: the required paper size the paper source Under Orientation, select either Portrait or Landscape. Under Margins, enter any special requirements for margins. Note how the sample page reflects these changes. Under Water Budget Regions, select the printing style for the colored regions
6.
Click OK to save the changes and the Page Setup dialog box closes.
Sentek Pty Ltd
106
IrriMAX User Guide Software Reference Guide
To view a graph in print preview 1. 2. From the File menu, click Print Preview. The Print Preview window displays. From the Print Preview window toolbar you can:
Click...
To...
send the file in its current state to the printer. display the second page of the file where the file has more than one page. display the previous page of a file where you are on a page other than the first page. display one page of the file, where the file has more than one page. display two pages of the file simultaneously, where the file has more than one page. enlarge a specific area of the file. minimize the view of a specific area of the file. close the print preview window.
To print a graph 1. 2. 3. From the File menu, click Print.... The Print dialog box displays. Under Copies, select the number of copies you want to print. Click OK. The graph is sent to the printer.
To print to a printer file 1. 2. 3. 4. 5. 6. From the File menu, click Print.... The Print dialog box displays. Click the Print to file option. Click OK. The Print to File dialog box displays. Select a destination for the file. Enter a file name. Printer files have a file extension of *.PRN. Click Save to save the graph printer file.
Closing graphs
To close a graph From the File menu, click Close: If the file has not been saved a message box displays prompting you to save the changes. Note: You should not close a graph if you want to retain it in the workspace. To return to the Workspace click Workspace on the menu bar.
Sentek Pty Ltd
107
IrriMAX User Guide Software Reference Guide
Properties for the graph window
Graph properties change the color of graph lines and change the way graphs display. Not all graph properties are available for every graph type. For example, the Water Budget Line properties are only available to a Summed graph type. Note: Graph properties apply to the currently displayed graph. You can alter the default properties for new graphs by changing the global IrriMAX Settings in Workspace Manager. To view (or change) graph properties From the File menu, click Properties.... The Properties dialog box displays.
All tabs of the Properties window have a common set of buttons for editing. Click this button... ...to perform this function Apply all changes and close the Properties dialog box. Cancel the Properties dialog box without applying any changes. The settings remain unchanged. Apply all changes without closing the Properties dialog box. This is in case you want to select another tab of the dialog box to make further changes to other settings. Display the online help.
Setting Graph Line Colors
The Graph Lines tab allows you to set the color of the graph lines. The number of lines available to be changed depends on the type of graph being used. To set graph line attributes 1. From the Properties dialog box click the Graph Lines tab (if not already displayed).
Sentek Pty Ltd
108
IrriMAX User Guide Software Reference Guide
2.
Click on the Color down arrow of the line you wish to change. The Color dialog box displays.
3. 4. 5.
Do one of the following: select a color from the Basic colors palette click Define Custom Colors>> and click on the variegated palette. Click Add to Custom Colors to select the non-basic color and return to the Basic colors palette. Click OK. The Color dialog box closes. Do one of the following: click OK to apply the changes and close the Properties dialog box click Apply to apply the changes without closing the dialog box (you can now change other settings) click Cancel to discard the changes and close the dialog box.
Setting Water Budget Lines
Note: Water budget lines are only available for Summed Graphs. Water budget lines allow you to specify indicators for different states of soil saturation. For example, you can specify the moisture content considered to be the refill point where irrigation is necessary.
Sentek Pty Ltd
109
IrriMAX User Guide Software Reference Guide
The water budget lines can be used in two ways. 1. The Full Point and Onset of Stress settings are used to display three, color-coded sections in the graph. These colored bands are reflected in the soil moisture gauge displayed in the Workspace Manager window. Note: It is recommended a Sentek trained agronomist or distributor analyze how these water budget lines should be set for correct irrigation practice. Marker lines can also be used to highlight strategic reference points.
2.
The following water budget lines can be used with the summed graph: Saturation All soil pores (spaces between solids) are filled with water. Field capacity The moisture content after drainage of the gravitational water is known as field capacity and it is the upper limit of moisture held in the soil. Full Point The 'Full Point' is the soil water content after an irrigation. Irrigation should replace the amount of soil water extracted by the plant root zone without producing significant excess that drains below the bottom of the root zone wasting water and fertilizer. Water logging A soil water content usually between field capacity and saturation threshold, where the rate of crop water use is reduced by a limited supply of soil air to the root zone. Refill Points 1,2,3 The concept of a 'Refill point', is the soil water content at which point irrigation should occur, usually in order to replenish the soil water content to the Full Point. The Refill Point can be set when an applied irrigation quantity has been used up and before the crop has reached the onset of stress. Multiple Refill Points can be set to gain a desired physiological plant response (i.e. To regulate cell expansion, maximize cell reproduction, regulate concentrations of cell content components i.e. sugars, etc.). Onset of stress The soil water content in the plant root zone, when the first observable slow down of the maximum daily crop water use rate after irrigation or rainfall occurs. This slow down should not be caused by a change in weather conditions, phenological stage of the crop, crop disease, harvest, spraying with chemicals, insect damage, etc. These factors need to be excluded through
110
Sentek Pty Ltd
IrriMAX User Guide Software Reference Guide
crop observation and weather monitoring. The slow down of daily intake should correlate only with the starting difficulties of the plant to develop sufficient osmotic pressure to extract soil water from a diminishing soil water reservoir. Driest ever This indicates the driest soil water level ever measured on that site. Permanent Wilting The soil water content at which the crop is subjected to irreversible wilting. Marker 1,2 Marker lines can be used to denote other important thresholds in a soil water budget i.e. water content during flowering and fruit set etc.
To set water budget lines 1. 2. From the Properties dialog box click the Budget Lines tab. Click the Full Point check box to enable this water budget line.
3.
Enter the value for Full Point. Note: It is recommended a Sentek trained agronomist or distributor assists in setting this value.
The graph reflects this value using colored sections. 4. Select a line style and color.
5. 6. 7.
Repeat this sequence to set the Onset of Stress line. Repeat this sequence to set other water budget lines as required. Do one of the following: click OK to apply the changes and close the Settings dialog box click Apply to apply the changes without closing the dialog box (you can now change other settings) click Cancel to discard the changes and close the dialog box.
Sentek Pty Ltd
111
IrriMAX User Guide Software Reference Guide
Setting Water Budget Line Names
Water Budget Line Names are the names assigned to states of soil water content. These names may be
changed as required. A set of default names is available in IrriMAX. Note: The Full Point and Onset of Stress names, and the colors used to set the graph regions are fixed and cannot be altered.
To set Water Budget Line Names 1. 2. 3. 4. From the Properties dialog box click the Budget Line Names tab. Do one or more of the following: click the Default Names button to fill the New Names boxes with the default names and edit the names as required. These default names can be changed in the Workspace Manager global settings. enter names of your choice in the New Name boxes. The Use New Names button activates. Click Use New Names to set the new names. The new names now display in the Current Names column Do one of the following: click OK to apply the changes and close the Properties dialog box click Apply to apply the changes without closing the dialog box (you can now change other settings) click Cancel to discard the changes and close the dialog box.
Setting Growth Stages
Summed graphs allow the user to specify agronomic lines and regions that reflect the plant's varying moisture demands at various stages of its growth cycle. A growth stage consists of a starting date/time, and a new set of agronomic line and region values that apply from that time onward, until the start of the next growth stage. For scientific purposes there could be 20 different growth stages but typical farming uses is four or five stages.
Sentek Pty Ltd
112
IrriMAX User Guide Software Reference Guide
Growth stages are created using the Graph Properties dialog and are stored in the graph so are therefore unique to that particular graph. Only lines that are enabled on the Budget Lines tab page are displayed. Growth Stages are defined on the Growth Stages tab page. Only lines that are enabled on the Budget Lines tab page are available for editing. There are two method of opening the Growth Stages dialog: Click the Graph Properties button on the graph toolbar and select the Growth Stages tab. This initializes the date and time of the growth stage to today. Right-mouse click on the graph, at the date and time you wish the start the growth stage to display the popup menu and select menu item New Growth Stage.. This initializes the date and time of the growth stage to the date and time at which you positioned your mouse.
To edit or delete an existing growth stage using this popup menu you can click anywhere to the right of the growth stage start line. It is not necessary to click on the start line.
Sentek Pty Ltd
113
IrriMAX User Guide Software Reference Guide
Click this button...
...to perform this function An existing growth stage can be selected from this combo-box if you want to modify or delete it. The names do not appear here until they have been added via the New button. The list is presented in chronological order. The stage name and its start date are displayed Use this to add a new growth stage. Delete the selected Growth Stage name. Save the currently displayed growth stage. Either from the growth stage selection list or the new name. Note: For an existing name, changing the name field changes the name in the growth stage list. Set the agronomic line value onwards from the start date for this line. The initial value is set to the value set on the Budget Lines tab page. If the value field is dimmed you must enable the line on the Budget Lines tab page. Fine adjustment of the value can be done using the spin buttons. The Name field can be changed on the Budget Line Names tab page. Apply all changes and close the Properties dialog box. Cancel the Properties dialog box without applying any changes. The settings on other tab pages remain unchanged. Apply all changes without closing the Properties dialog box. This is in case you want to select another tab of the dialog box to make further changes to other settings. Display the online help.
Setting Mail and Webify Properties
Mail & Webify Properties control the way the graph is converted to email or web-compatible form.
Mail Graph - Template A template file to use when converting this graph to an email. Leave blank to use the default template GraphEmail.html, which can be found in the Templates folder inside the IrriMAX installation folder.
Sentek Pty Ltd
114
IrriMAX User Guide Software Reference Guide
Use the Browse button to search for a different template file. Mail Graph - Recipients The email addresses of the recipients of the emailed graph snapshot, separated by commas. Enter the email addresses here if you will repeatedly email the same people. Otherwise you can enter the recipients at the time you create the email. Mail Graph - Subject Text for the subject line of the email. Leave blank to use the graph name. You can also enter the subject at the time you create the email. The subject line can contain certain macros that will be replaced with information specific to the graph you are mailing. These macros are: GRAPH_NAME_TEXT is replaced by the name of the graph. GRAPH_COMMENT_TEXT is replaced by the user-entered comment for the graph. GRAPH_LOGGER_TEXT is replaced by the Logger ID from the database shown in the main pane of the graph. GRAPH_DOWNLOAD_TEXT is replaced by the date and time of the last download into the database shown in the main pane of the graph.
Mail Graph - Graphic Width and Height The width and height in pixels of the graphical part of the emailed graph snapshot. Enter 0 to use the same width or height as on screen. Webify Graph - Template A template file to use when webifying this graph. Leave blank to use the default template Graph.html, which can be found in the Templates folder inside the IrriMAX installation folder. Use the Browse button to search for a different template file. Webify Graph - Output Folder A folder to receive the files generated by the webification process. Webify Graph - Graphic Width and Height The width and height in pixels of the graphical part of the emailed graph snapshot. Enter 0 to use the same width or height as on screen.
Setting General Properties
General Properties control the way a graph displays in the window.
Sentek Pty Ltd
115
IrriMAX User Guide Software Reference Guide
The two general properties are: Save/Open Options/ Stick to end of graph By default, when a graph file is opened, it displays the same section of the graph that displayed before it was last saved. If the section displayed includes the end point, and new data is added to the database, you can use this feature to ensure the new end reading is viewed when the graph is opened.
Preset Date Range The preset date range refers to the time scale along the horizontal axis. This can be set to the number of days that are significant for your agricultural watering cycle, for example, 7 days. This setting is used by the Reset Graph and Zoom To Preset Date Range commands.
To set the General Properties 1. 2. 3. 4. From the Properties dialog box click the General tab. Select Stick to end of graph to display the graph at the last reading taken each time it opens. The graph must have the last reading visible before saving, in order for this feature to work. Enter the number of days that are significant for your agricultural watering cycle. Do one of the following: click OK to apply the changes and close the Properties dialog box click Apply to apply the changes without closing the dialog box (you can now change other settings) click Cancel to discard the changes and close the dialog box.
Sentek Pty Ltd
116
IrriMAX User Guide Software Reference Guide
Graph Edit Menu
The Edit menu contains commands to add comments and rulers to the graph. The menu command, equivalent shortcuts and tool buttons are: Menu item
Insert Vertical Ruler Remove All Vertical Rulers Insert Horizontal Ruler Remove All Horizontal Rulers Insert Comment
Shortcut key
ALT, E, V ALT, E, R ALT, E, H ALT, E, E ALT, E, C
Button
To...
Add a new vertical ruler to the graph. Remove all vertical rulers from the graph. Add a new Horizontal ruler to the selected pane. Remove all horizontal rulers from the selected pane. Add a new comment to the graph.
Ruler commands
The Edit menu displays commands to add and remove rulers on a graph. A vertical ruler is able to be moved to a date/time on the horizontal scale and displays a moisture value and I&R value where it intersects the graph(s). You can drag the ruler to view moisture values at a specific time. Horizontal rulers can be moved up and down the vertical axis. A value label is only present when there is a scale on the vertical axis. Up to 64 rulers can be added to a graph. Once a ruler is added to a graph you can move the ruler by clicking and dragging the ruler line. Each ruler has a set of labels in small boxes. Each of these labels can be dragged to four positions with respect to the ruler and graph line intersection (top left, top right, bottom left, bottom right). In addition, all the labels on a ruler can be to the opposite position (flipped) with the graph right-mouse popup menu.
Note that the cursor changes from an arrow symbol
to a pointing finger symbol
Note: Rulers remains stationary in the window when you scroll a graph. The following picture shows a vertical ruler on 19/Jun/1997 at 8:12:39 am. The ruler labels show the value of the graph at the ruler intersection points.
Sentek Pty Ltd
117
IrriMAX User Guide Software Reference Guide
The following picture shows horizontal rulers at 30.10 mm and 11.44 mm.
The labels on each vertical ruler display on the right side of the ruler. Horizontal labels default to the left side of the axis. If required, you can click and drag a label to the other side. There is no label on horizontal rulers on a stacked graph or separate-Y graph unless it only has one sensor. To insert a ruler into a graph 1. From the Edit menu, click Insert Vertical Ruler or click in the graph pane where you want a horizontal the ruler then on the Edit menu click Insert Horizontal Ruler. A ruler appears on the graph. Click the left mouse button on the ruler and drag it to the required position.
2.
To remove a single ruler from the graph 1. Hold the mouse over the ruler so that the pointing finger displays.
Sentek Pty Ltd
118
IrriMAX User Guide Software Reference Guide
2.
Right-click and click Remove Ruler. The ruler is removed.
To remove all rulers from a graph From the Edit menu, click Remove All Vertical Rulers. or click in the graph pane where you want to remove horizontal rulers then on the Edit menu click Remove All Horizontal Rulers. All vertical rulers are removed from the graph.. Horizontal rulers are only removed for the currently selected pane.
Graph comments
Graphs can be annotated with multiple comments. Each comment comprises a balloon containing text and an arrow pointing to the creation position. Comments are saved and restored with the graph. Note: These comments are in addition to the graph header comment described in About the Graph
window.
The comments can be anchored to either a point on a graph line or the x-axis of any of the graph panes. There is no limit on the size or number of comments, but obviously too many comments will obscure the underlying graphs. Once a comment has been created the following actions can be performed: Modify the text in a comment (word wrapping occurs automatically) Remove the comment Drag the balloon to another location in the current pane Adjust the comment width (height is automatically adjusted with automatic word wrapping) Change the font of the text in all comments Change the background color of all comments (the text remains the color of the associated graph lines)
To insert a comment into a graph pane 1. From the Edit menu, click Insert Comment or click the comment icon on the toolbar. A comment cursor 2. appears on the graph.
Drag the comment cursor to the desired position. While the cursor is a comment arrow pointing down the comment will anchor to the x-axis of the current pane. When the icon arrow points to a
119
Sentek Pty Ltd
IrriMAX User Guide Software Reference Guide
point on a graph line the icon changes to an angled-arrow and the comment will anchor to that point on the graph line. The initial text is set to "new comment". 3. If you want to abandon comment creation, move the cursor to the Edit menu and click Insert Comment (to remove the tick). Or click the comment icon on the toolbar.
To remove a comment from the graph 1. 2. Move the mouse to anywhere in the balloon (but don't left-click because that will cause text edit mode to be entered). Right-click and click Remove Comment. The comment is removed.
To change the text in a comment 1. 2. 3. Move the mouse to anywhere in the balloon and click once. The balloon border change from solid to dotted and the cursor changes to an edit box I-beam. The text can be modified using arrow-keys and mouse movements as with any multi-line edit box. Click outside the balloon to exit edit mode.
To reposition a comment balloon 1. 2. 3. 4. Move the mouse to anywhere in the balloon and click once. The balloon border changes from solid to a dotted box. Move the cursor towards a corner of the dotted border and it will change into a four-way arrow cursor. Drag the cursor, and the balloon will move to the new position. Click outside the balloon.
To change the width of a comment balloon 1. 2. 3. Move the mouse to anywhere in the balloon and click once. The balloon border changes from solid to a dotted box. Move the cursor towards the dot in the middle of either side of the dotted border and it will change into a two-way arrow cursor. Drag the cursor left or right cursor, and balloon width changes. The balloon height will adjust automatically and will allow for word wrapping.
To change the background color or text fount of all comments 1. See the description in global settings for Changing Font Settings and Changing Color Settings.
Graph View Menu
The View menu lists commands used to view window objects, settings or text files. The menu commands, equivalent shortcuts and tool buttons are:
Sentek Pty Ltd
120
IrriMAX User Guide Software Reference Guide
Menu item
Toolbar Status Bar Auto Hide Graph Header
Shortcut key
ALT, V, T ALT, V, S ALT, V, A
Button
To...
Display or hide the toolbar. When ticked, the toolbar displays. Display or hide the status bar. When ticked, the status bar displays. Display or hide the graph header legends. When ticked, the header only displays when the mouse hovers over the dividing line above the top graph pane. See .Graph Header. Open the Select Sensors for New Pane dialog, to create a custom sensor graph. See Custom Sensors Pane. Access theText Data Viewer, to view the underlying data values for the graph in the currently selected pane. View or hide the Volumetric Ion Content (salinity VIC) graph pane (if salinity sensor exist in the database). See Salinity pane. View or hide the Irrigation & Rainfall graph pane (if I&R data is present). Interpolate the current graph (summed graphs only), to take account of depths that have no associated sensor. See Interpolating graphs.
New Pane Text... Volumetric Ion Content Irrigation & Rainfall Interpolation
ALT, V, O ALT, V, X ALT, V, V ALT, V, R
CTRL+I OR
ALT, V, I
Interpolating graphs
Interpolation is the process of estimating unknown intermediate values between two or more known values. For example, if you have sensors at 10, 20, 30 and 50cm on a probe but no sensor at 40cm, the software interpolates the value at 40cm and adds that value to the summed values in the graph. Note: Interpolation is only possible if: one or more sensors are missing between the shallowest and deepest selected sensors all available sensors are selected on each probe between the shallowest and deepest selected sensors in the Sensor Selection window the graph is a summed graph, where you are adding the moisture values for all sensors per probe.
To interpolate a summed graph From the View menu, click Interpolation. The graph updates with the (added) interpolated sensor values. Note: This menu item/toolbar button is enabled only if all water budget line values are set to 0. This applies even to disabled water budget lines.
Viewing the toolbar and status bar
The toolbar is used to quickly access major editing and viewing commands that are applicable to the window. The toolbar displays by default but can be hidden or displayed as required.
Sentek Pty Ltd
121
IrriMAX User Guide Software Reference Guide
The status bar at the bottom of a window displays information about the window. As you use the mouse to point to icons on a menu or toolbar, the name of the command being selected appears in the status bar. To display the toolbar and status bar From the View menu, click: Toolbar to display the toolbar
Status Bar to display the status bar.
The graph status bar displays, for the primary pane, the current sampling interval in minutes, the time span of the current graph window and the y-axis range in measurement units. When a menu or toolbar item is being selected a short description of the item is shown on the status bar.
Graph Zoom commands
The Zoom menu displays commands to change the scale of the horizontal or vertical axes. Time is displayed along the horizontal (X) axis. Soil water content displays along the vertical (Y) axis of the moisture pane. Irrigation &and rainfall application rate is displayed in I&R pane. Note: Y-axis zooming is applied to the pane (moisture or I&R) that is currently active. Clicking anywhere in a pane makes that pane active, so its vertical axis title text is shown bold. X-axis zooming uses the current center point of the x-axis as the center of the next zoom level. Zoom in rectangle to increase or decrease the size of a selected section of data or Zoom X or Zoom Y to increase or decrease the current display. The menu commands, equivalent shortcuts and tool buttons are:
Sentek Pty Ltd
122
IrriMAX User Guide Software Reference Guide
Zoom to horizontal extent and zoom to vertical extent are also available from the graph popup menu, by clicking the right mouse button and selecting the desired zoom from the popup menu.
Menu item
Zoom X In Out Extents
Shortcut key
SHIFT +X
Button
To...
zoom in on the horizontal axis, displaying a more detailed time scale (less data) zoom out on the horizontal axis, displaying a less detailed time scale (more data) zoom to the horizontal extents to fit all available data to the width of the window. The scale is adjusted to display the first and last readings. Also available from the graph popup menu. Horizontal zoom, around the current graph center point, so the graph with covers the select time range
CTRL+X
Hours, Days, or Week Zoom Y In Out Extents
SHIFT +Y
zoom in on the vertical axis, displaying a more detailed Soil Water Content scale zoom out on the vertical axis, displaying a less detailed Soil Water Content scale zoom to the vertical extents, to fit all available data to the height of the window. The scale is adjusted to display the maximum and minimum readings. Also available from the graph popup menu. Zoom in on a selected rectangle, allowing you to choose a specific area to enlarge. Remains selected until you turn the feature off. Zoom in on the preset date range, restoring the time scale to match the numbers of days in the preset date range, see page 115 for details on how to change the range.
CTRL+Y
Zoom In Rectangle
Zoom to Preset Date Range
Reset Graph Undo Zoom
CTRL+R
reset the current graph to display the last data point(s). Revert to the last zoom level, in the current pane. Repeating the function reverts one more level, until all zooms have been undone. This does not reposition the horizontal or vertical scales, so graph lines may disappear off the screen. You cannot redo an undo.
Sentek Pty Ltd
123
IrriMAX User Guide Software Reference Guide
To zoom the horizontal axis When the zoom level displays the vertical dashed lines at seven-day intervals (weekly) the date on the line is the day of the week (Monday through Sunday) that is set in Workspace Manager Settings for the "Week start day". When the zoom level displays the vertical dashed lines at month level, the date on each line is the first day of the month (not 30 day intervals). From the Zoom menu, select Zoom X and click: In - the graph is refreshed and the X-axis is magnified Out - the graph is refreshed and the spacing of the X-axis decreases Extents - The graph is refreshed so that the entire X-axis displays.. Hours, Days, Week - The graph is refreshed so that the selected time range fills the whole displayed X-axis, using the axis center point as the new center point.
To zoom the vertical axis From the Zoom menu, select Zoom Y and click: In - the graph is refreshed and the spacing of the Y-axis increases Out - the graph is refreshed and the spacing of the Y-axis decreases Extents - the graph is refreshed so that the entire Y-axis displays.
To zoom a rectangle 1. From the Zoom menu, click Zoom In Rectangle. The mouse pointer changes to cross hairs when pointing to a section of the graph. Also note that the Zoom In Rectangle button is depressed. Click and drag the mouse until the selection encloses the required section of the graph. As the mouse moves, a line displays the borders of the selection. Release the mouse button and the selected section enlarges to fill the available window. Note: This feature remains on until you turn it off by completing step 3 or click Zoom in rectangle again
2. 3.
To zoom a preset date range From the Zoom menu, click Zoom to Preset Date Range. The graph resizes to display the preset date range defined in General tab of the Settings dialog box. Note: Setting the preset date range to 31 days or 124 days will result in Zoom to Preset Date Range or Reset Graph displaying weekly or monthly intervals, respectfully. To reset a graph From the Zoom menu, click Reset Graph. The window is refreshed and the latest data displays.
To revert to the previous zoom level From the Zoom menu, click Undo Zoom. The window is refreshed to the previous zoom level (X-zoom or Y-zoom). The graph axis remains positioned with the new center point the same as the previous center point.
Sentek Pty Ltd 124
IrriMAX User Guide Software Reference Guide
Graph Tools Menu
The Tools menu contains commands for manipulating the graph, and the database in the currently active graph pane. The menu commands, equivalent shortcuts and tool buttons are:
Menu item
Download
Shortcut key
ALT, T, D
Button
To...
Setup and initiate Data Exchange to update the current pane's database. See Updating the Database from the Graph Window Setup and initiate Data Exchange to export data from the current pane's database. See Export Data from the Graph's database. Open Irrigation and rainfall data entry. Open the Spike Remover dialog for the current pane's database. See Spike Remover. Recalculate database for the current pane. See Recalculate database. Copy the graph document and all related database files to a Zip archive Generate an email containing a snapshot of the graph. Save a snapshot of the graph in Web-compatible format.
Export
ALT, T, E
Enter Irrigation & Rainfall Spike Remover Recalculate Database Zip Graph Mail Graph Webify Graph
ALT, T, I ALT, T, S ALT, T, R ALT, T, Z ALT, T, M ALT, T, W
Updating the Database from the Graph Window
As an alternative to manually initiating Data Exchange, or another third-party database load program (which uses AutoSDB) you can setup the parameters needed to initiate the update and run them from the graph window. See also Export Data from the Graph's database. To download data into the graph's database 1. 2. Click on the graph pane to update its underlying database. From the Tools menu select Download or click the download icon download dialog opens: on the graph toolbar. The
Sentek Pty Ltd
125
IrriMAX User Guide Software Reference Guide
You have four options before clicking OK: i. Leave the edit box blank, and just click OK. This will start Data Exchange with its data source set to the last used parameters and its data destination automatically preset to the current graph's database file. Use this method if you are not familiar with command line parameters. ii. Use the existing command line (from the last time the database was updated) or click the and select a previously entered command line, then click OK. iii. Enter Data Exchange command line parameters, starting with the text /S:. Then click OK. IrriMAX automatically fills in the Data Exchange data source parameters from this line and the data destination parameters based on the graph's database name. For Data Exchange command line parameters, see the Data Exchange User Guide section Data Exchange Command line and the sub-sections on Command line parameters in the section Source and Destination types. iv. Enter a command line to start a third-party database update application, then click OK. This may be a batch file or a program name with parameters. The %D is replaced with the current graph's database file. The %D must be uppercase and enclosed in quotes so embedded spaces in path and filename are not misinterpreted. Example Data Exchange command line parameters: Source type EnviroSCAN Plus RT6 Excel <source module> ESP RT6 EXCEL Command line including <source arguments> /S:ESP /SERVER:"My Server" /LOGGER:"Carrots" /S:RT6 /PORT:COM1 /BAUD:9600 /S:EXCEL "D:\My Documents\Data2006\Carrots.xls"
Example third party application command line and its parameters: Batch file "c:\MyUpdate.bat" "D:\My Documents\Data2006\Carrots.dat" "%D" Where the file MyUpdate.bat contains: rem source is percent-1, destination is percent-2 "c:\MyApp\MyApp.exe "%1" "%2" "c:\dbload2\dbload2.exe" --soil-data-file=" c:\dbload2\CR10x.dat" --sdbfile="%D" --probe1="101" --auto-start="true"
Direct application
3.
The Download to edit box is populated with the parameters used last time download was called from this pane. The list contains the parameters used by all graphs in the current workspace that have updated this database. See the Data Exchange help/manual for description of its arguments.
Sentek Pty Ltd
126
IrriMAX User Guide Software Reference Guide
4.
Click OK and the Data Exchange dialog opens with the source and destination options preset.
5.
Click the Data Exchange Start button and wait for the download to complete. Then click the Quit button and return to the graph.
on the graph Status bar during the Note: The database is marked busy download and the graph lines are refreshed when the download is complete.
Export Data from the Graph's database
In a similar way to updating the database using the graph it is possible to initiate a save of the graph's database. To export data from the graph's database 1. 2. 3. 4. 5. Click on the graph pane whose database you want to update. From the Tools menu select Export (there is no toolbar icon). The Data Exchange dialog opens with the source database preset. Click the Set Range button if you any want only a portion of the database. Then setup the destination parameters as wanted. Click the Start button and wait for the export of data to complete. Then click the Quit button and return to the graph
Zip Graph
A single graph document and its associated database files can be copied to a Zip archive. This is convenient for making back-ups, or for giving the files to another person. To copy a graph and associated databases to a Zip archive 1. 2. From the Tools menu of the graph window, select Zip Graph A file selection dialog appears. Choose the name and location for the Zip file and click Save.
Sentek Pty Ltd
127
IrriMAX User Guide Software Reference Guide
If the Zip file already exists, IrriMAX will prompt for confirmation before overwriting it. It will not add files to an existing archive. The archive will contain the graph document, and each database (.SDB file) that is currently being viewed in the graph window. If an irrigation and rainfall database (.WDB file) exists with the same name as the database in the main pane, it will be backed up regardless of whether it is being viewed or not. The Zip file will contain full path information for each file. However, Zip files cannot store volume information, so the volume name will be represented as the top-level folder in the path. For example, the file C:\FILES\GRAPH.GT will be stored within the Zip file as C\FILES\GRAPH.GT.
Mail Graph
A snapshot of the graph as currently shown on screen can be sent as a HTML email, viewable within the recipient's email client. Note: This feature requires that your machine is connected to the Internet, and that the recipient's email client is configured to allow HTML emails with embedded pictures. If the recipient's security policy forbids this, it should be possible for them to create an exception for emails originating from you. To mail a snapshot of the graph 1. 2. From the Tools menu of the graph window, select Mail Graph The Mail Graph dialog appears
Recipients Enter the email addresses of the recipients of the emailed graph snapshot, separated by commas. This field is mandatory. Subject Enter text for the subject line of the email. Leave blank to use the graph name. The subject text can contain certain macros that will be replaced with information specific to the graph you are mailing. These macros are:
Sentek Pty Ltd
GRAPH_NAME_TEXT is replaced by the name of the graph.
128
IrriMAX User Guide Software Reference Guide
GRAPH_COMMENT_TEXT is replaced by the user-entered comment for the graph. GRAPH_LOGGER_TEXT is replaced by the Logger ID from the database shown in the main pane of the graph. GRAPH_DOWNLOAD_TEXT is replaced by the date and time of the last download into the database shown in the main pane of the graph.
Message Enter an optional message for the recipients of the graph. Unlike the other values entered on this dialog, the message text is not saved within the graph document for multiple uses. Advanced Click this button to invoke the Mail and Webify properties page for the graph. From there you can specify additional properties to fine-tune the way the email will appear. Finally, click OK to email the graph. At this point, the Mail Settings page might appear if you have not already configured IrriMAX for sending mail.
Webify Graph
A snapshot of the graph as currently shown on screen can be converted into web-compatible files. This is useful for converting the graph into a universal format for use in presentations or for publishing on the Internet. The webification process produces a web-compatible document (usually a HTML file) with an embedded graphic file showing those elements of the graph that cannot be otherwise represented. The graphic file is in PNG (portable network graphics) format and is viewable in most modern browsers. To webify a graph 1. 2. From the Tools menu of the graph window, select Webify Graph The Webify Graph dialog appears
Output Folder Use the Browse button to select a folder to receive the files output by the webification process. Advanced Click this button to invoke the Mail and Webify properties page for the graph. From there you can specify additional properties to fine-tune the way the webified graph will appear. Finally, click OK to webify the graph. When the process is complete, you will be asked if you wish to view the output. IrriMAX will open the files using your default web browser. Note that, unlike the Webify Workspace feature, there is no option for automatically uploading the files to the Internet using FTP.
Sentek Pty Ltd
129
IrriMAX User Guide Software Reference Guide
Graph Help Menu
The Help menu provides access to the online user guide contents and search utilities. The menu commands, equivalent shortcuts and tool buttons are: Menu item
Help Topics About IrriMAX...
Shortcut key
F1
Button
To...
display the online help file. display current version information.
To access online help From the Help menu, click Help Topics. The Help window displays. Click the Contents tab to scroll through a table of contents for online help. Click the Index tab to search for topics by using an index of keywords and phrases. Click the Find tab to use full-text search and look for specific words. To access version information about IrriMAX 1. 2. From the Help menu, click About IrriMAX... The IrriMAX about dialog box displays. Click OK to close the dialog box.
Sentek Pty Ltd
130
IrriMAX User Guide Software Reference Guide
Text Data Viewer
The Text Data Viewer is a facility used to view and save raw and soil moisture data, salinity data or I&R data in ASCII text format. The viewer does not read text files but can save the viewed data in a text file. Note: This feature is normally used for scientific analysis of data where data values are critical. This section covers:
Introduction to Text Data Viewer Text Data Viewer File Text Data Viewer View
Introduction to Text Data Viewer
From the Text Data Viewer window you can: view raw and soil moisture data (per sensor or summed) from the moisture graph pane view salinity raw and VIC data from the salinity graph pane view irrigation and rainfall, duration and amount values (per site) from an I&R graph pane use the column colors, which make different sensor data easier to distinguish print the data save the data to a text file.
Text files are saved with a *.TXT extension. Warning: The Text Data Viewer cannot not be used to read text files, open graphs or update databases. Data Exchange cannot read Text Data Viewer files but it offers a more flexible method of exporting data in text format, which can also be reloaded into an IrriMAX database. To view the data in the Text Data Viewer On the graph, click anywhere in the pane containing the data to be viewed. Then, from the View menu, click Text, or press the toolbar button .
The Text Data Viewer will display the data applicable to the active Pane. If the I&R pane is visible, and was the last pane you clicked in, then the I&R graph data will be displayed. (The current pane is signified by the vertical axis title text being bold (e.g. Soil Water Content, salinity or I&R data). Soil moisture data will be displayed if the Soil moisture pane is active. The Text Data Viewer displays the data that corresponds to the date range currently visible in the graph. For example, if the graph is viewing a three-day period of data, only that data is displayed in the viewer. The whole database can be viewed by selecting Entire Database from the View menu. A Text Data Viewer showing Soil Moisture Content:
Sentek Pty Ltd
131
IrriMAX User Guide Software Reference Guide
The Text Data Viewer window has two main sections. 1. 2. The text header section is static and displays: the logger ID last sampling interval selected sites crop or probe name type of graph (summed or separate type, and if summed, whether the data is interpolated). The data section lists the data that constitutes the graph. It shows the time, the raw value for each sensor, and its calculated moisture value. There are two special kinds of moisture value, both of which appear as a break in the graph line: INVALID (-1) indicates a value that cannot be graphed. These are typically inserted to cause a break in the graph line. They also occur if the raw value is zero, or if the Scaled Frequency (SF) calculation is invalid or the Spike Remover blanked or removed this reading. ERROR (-2) indicates a value that could not be calculated, possibly due to a problem with the calibration equation for that sensor or an out-of-range condition. Unlike INVALID moisture values, ERROR values may be corrected by changing the calibration equation.
Sentek Pty Ltd
132
IrriMAX User Guide Software Reference Guide
A Text Data Viewer window showing Rainfall & Irrigation data:
The Rainfall Text Data Viewer window has two main sections. 1. 2. The text header section is static and displays: the logger ID selected site names and a map to the sensors in each site The data section lists the data that constitutes the graph. It shows the time, the duration and amount values for each sensor.
In the above picture, I1 is the irrigation sensor for the "North Pivot" site, and R1 is the Rainfall sensor for the "North Pivot" site. Menu bar The Text Data Viewer menu bar contains all commands under four menu items. Each menu item contains commands or submenus with commands. Where available the menu commands display the shortcut keys that perform the equivalent command.
To return to the Workspace Manager window from the Text Data Viewer Click on Toolbar The Text Data Viewer toolbar is used to quickly access major editing and viewing commands that are applicable to the Text Data Viewer window. The toolbar displays by default but can be hidden or displayed as required. Status bar The status bar at the bottom of a window displays information about the window. As you use the mouse to point to icons on a menu or toolbar, the name of the command being selected appears in the status bar. Unlike the status bars in other windows, the status bar in the Text Data Viewer cannot be hidden. in the menu bar.
Sentek Pty Ltd
133
IrriMAX User Guide Software Reference Guide
Missing databases If you open the Text Data Viewer and the original database file has been removed or renamed, a message box displays advising that the database could not be found. Click OK to continue. See page 103 for details of finding missing databases. Text Data Viewer window commands All Text Data Viewer commands are available from one of the following: menus on the menu bar buttons on the toolbar shortcut keys on the keyboard options from the shortcut menu (right-click an item in a window to see the menu in context with the item)
Note: Not all commands are available using all methods. To copy the header text Right-click in the header section click Select All Type CTRL+C to copy the header contents to the Windows Clipboard from which it can be pasted to, for example, a word processing document. Note: The only shortcut menu available in the Text Data Viewer is the Windows text-editing menu. Since the header is a read-only section containing text you can, if required, copy all or a selected part of the header text to the Windows Clipboard. You cannot paste or edit the header details directly, as the information is stored in the database.
Text Data Viewer File Menu
The File menu displays file commands for the displayed text file. The menu commands, equivalent shortcuts and tool buttons are:
Menu item
Save As... Print Print Preview Page Setup... Close
Button
To...
save the current text file. print the text file. preview the file as it will print. change the current page setup. close the viewer window.
on the title bar
Saving data to a text file
Data from the Text Data Viewer can be saved as a text file (*.TXT) for use in other applications that do not support the IrriMAX database file format. Warning: The data structure exported by Text Data Viewer cannot be reloaded into an IrriMAX database. It is recommended to use the functionality in Data Exchange to select a destination of Comma Separated Values (csv) or Microsoft Excel spreadsheet (xls). What am I saving? You can choose what to save in the text file. You can include the following information in the file: logger details as shown in the header section
Sentek Pty Ltd 134
IrriMAX User Guide Software Reference Guide
all data records that correspond to the displayed section of the graph (in the Graph window) all data records from the database if viewing the entire database selected data records (rows), contiguous or non-contiguous. Note: To select multiple data rows press and hold the ctrl key and left-click each row. To select multiple adjacent rows, select the first row in the list, press and hold the SHIFT key and select the last file in the list.
To save data as text 1. From the File menu, click Save As.... The Save As dialog box displays.
2. 3. 4. 5.
Select a file location for the file. Enter a file name for the new file. Select one or more of the following as required: Output Logger Information to include the header information Align Columns Evenly to make the text file easier to view Output only highlighted rows to save only the selected rows in the Text Data Viewer Column Delimiter as a space, comma or semicolon as required. Click Save. The text file is saved.
Printing data from the Text Data Viewer
Text data can be printed from the Text Data Viewer window. You may print a text data in color or black and white. Warning: Some color printers are unable to print in colors other than the standard Windows colors. If this occurs, remove any custom colors being used to define text data sets. Before you print, you should check that the page setup is correct for the document being printed. The Page Setup command is used to control how the document is printed on the page. For example, to set whether the document is printed in portrait or landscape orientation. The Print Preview command displays the current file, as it would appear when printed. Using the Print Preview command, you can ensure that margin, printer settings and selected content are correct, before sending the information to the printer.
Sentek Pty Ltd 135
IrriMAX User Guide Software Reference Guide
To change page setup in Text Data Viewer 1. 2. 3. 4. 5. From the File menu, click Page Setup.... The Page Setup dialog box displays. Under Paper, select from the drop-down lists: the required paper size the paper source Under Orientation, select either Portrait or Landscape. Under Margins, enter any special requirements for margins. Note how the sample page reflects these changes. Click OK to save the changes and close the Page Setup dialog box.
To view a text file in print preview 1. 2. Click... From the File menu, click Print Preview. The Print Preview window displays. From the Print Preview window toolbar you can: To...
send the file in its current state to the printer. display the second page of the file where the file has more than one page. display the previous page of a file where you are on a page other than the first page. display one page of the file, where the file has more than one page. display two pages of the file simultaneously, where the file has more than one page. enlarge a specific area of the file. minimize the view of a specific area of the file. close the print preview window.
To print a text data file 1. From the File menu, click Print.... The Print dialog box displays.
Sentek Pty Ltd
136
IrriMAX User Guide Software Reference Guide
2. 3. 4. 5.
Under Print range, select to print all records in the viewer or just the selected records. Under Appearance, select if you want to print the text using the colors in the viewer. Under Copies, select the number of copies you want to print. Click OK. The layout is sent to the printer.
To print to a printer file 1. 2. 3. 4. 5. 6. From the File menu, click Print.... The Print dialog box displays. Click the Print to file option. Click OK. The Print to File dialog box displays. Select a destination for the file. Enter a file name. Printer files have a file extension of *.PRN. Click Save to save the layout printer file.
Closing the text data viewer window
You can close the Text Data Viewer at any time. To close the Text Data Viewer From the File menu click Close. The Text Data Viewer closes.
Text Data Viewer View Menu
From the View menu you can select the toolbar, view an entire database or view sensors in different colors so that they are easily distinguished on the report.
Sentek Pty Ltd
137
IrriMAX User Guide Software Reference Guide
The toolbar is used to quickly access commands that are applicable to the window. The toolbar displays by default but can be hidden or displayed as required. What am I viewing? When you open the Text Data Viewer from the Graph window, only the data visible in the graph window is shown in the viewer. For example, if you zoom to a smaller time period in the horizontal axis of the graph, fewer data records display in the viewer. You can use the Graph window zoom and scroll features to select the specific period that you want to send to the viewer. Once the viewer is open, you can still choose to include all data from the source database. Viewing sensors in different colors makes it easier to distinguish between multiple columns. The column colors are the same as the graph line settings. The columns in the Text Data Viewer window can be sized manually using the mouse or automatically using the menu paths or toolbar buttons. The column-sizing feature is provided to make it easier to view multiple columns. To display the toolbar From the View menu, click Toolbar. The toolbar displays.
To view an entire database From the View menu, click Entire Database. All data in the database is displayed. To view sensors in color or black & white From the View menu, click Sensor Colors. When Sensor colors is checked the data is displayed in color, when clear the text is in black and white To compact columns From the View menu, click Compact Columns. Each column contracts to a minimum required width to show the values without stripping them, to display more columns. To expand columns From the View menu, click Expand Columns. Each column expands to fit both the data as well as the column header width.
Sentek Pty Ltd
138
IrriMAX User Guide Software Reference Guide
Irrigation & Rainfall Data Entry
Irrigation & Rainfall databases hold records of water application amounts, dates and durations for each site individually. An I&R database (.wdb) is closely associated with a corresponding Soil Moisture database (.sdb), in that it shares its filename (except for the WDB file extension), and the site names are the same in each database. The Irrigation & Rainfall Data Entry dialog enables the entry of either irrigation or rainfall data to one or more sites at the same time. For example rainfall is generally applicable to all sites, so all sites can be selected and the same amount and duration will appear in all sites for the chosen date and time. However irrigation is usually applied differently to each site, so for irrigation, sites are usually edited individually. The section "How to determine irrigation applied (in millimeters)" covers analysis of I&R data to determine the amount of water applied per irrigation. There are three processes to understand, all initiated from the Irrigation & Rainfall Entry dialog: Create/Edit I&R events in a database This allows you to create new I&R events and change existing events in your selected database. The new/revised data can then be saved to the database. Import events from another database This allows you to import events from another database. You can then create/modify these events before saving to the database. Export events to another database This allows you to export (send) events to another database. You can create/modify these events before sending to the other database.
Site Settings
Once an I&R database is created and before you can enter I&R events, you must configure the I&R methods for each site in the database. This Site Settings dialog is accessed from the Irrigation & Rainfall entry dialog, where un-configured sites are highlighted in Red.. For each site there will be site settings for irrigation and site settings for rainfall.
Control Record Type
Description Specific times or Daily Totals This field controls whether data is entered, on the Edit/Preview window, as daily totals or whether date and time and duration are entered. When Daily Totals is selected the start time of each record will be take from the start time in global I&R Settings.
Sentek Pty Ltd
139
IrriMAX User Guide Software Reference Guide
Irrigation System
Sprinkler, Drip, Flood, Pivot, or Other This field is for information only. The Import or Export Irrigation System type must be the same as the database site's type. This field is dimmed for rainfall settings.
Amount
User entered or Calculated From Rate This field allows the irrigation amount column on the Edit/Preview to be automatically calculated, for new rows, from the duration multiplied by the rate. The calculated value is stored in the amount. This field is dimmed for rainfall settings.
Rate
This field is only displayed when irrigation Calculated From Rate is selected. The application rate field is used for setting a default application rate for newly inserted irrigation records. It is used for Irrigation type entries only, once the Duration is entered (i.e. if the application rate is not blank). This option is used when the application rate of the irrigation system is fixed. By defining the application and duration of irrigation the system calculates the amount of water applied. This will not take into account varying distribution uniformity of the irrigation system. The Application rate is stored in the I&R database. This opens the global I&R Settings dialog, pre-selected with the current event type (irrigation or rainfall) and record type (specific times or daily total) See page 64. Save the changes and return to the I&R entry dialog Discard any changes and return to the I&R entry dialog
Irrigation & Rainfall Entry dialog
I&R data can only be added once a new I&R database has been created. See page 36 for more detail on creating an I&R database. Once an I&R database (.wdb) exists it can be accessed to add I&R data through the Irrigation & Rainfall Entry dialog. I&R data entry can be accessed from three places:
Workspace Manager window
Clicking the I&R icon on the toolbar or selecting menu File; New; Irrigation & Rainfall This method presents you with an empty database name and you can then select or browse to any database.
Layout window
This method presets the database name and the sites you selected. Select a logger image, site image or multiple site images and click the I&R icon on the toolbar or right-click on the highlighted area to be presented with a menu, where you can then select menu item Enter Irrigation & Rainfall. Graph window This method presets the database name and the sites present in the current graph. Select graph menu option File; Enter Irrigation & Rainfall.
This dialog allows the selection of a database to manipulate I&R data and sets which parts of the database will be used.
Sentek Pty Ltd
140
IrriMAX User Guide Software Reference Guide
I&R Entry controls Click this button... ...to perform this function Browse your computer for the desired I&R database (.wdb) Add, modify and delete I&R events in the I&R database. Apply selected I&R events, from another compatible database, to the current database Send selected I&R events, from the current database, to another database Set up/change the duration record type (specific times or daily totals), Irrigation system type and amount calculation method Clear the selected sites checkboxes Open help about this window Close I&R data entry an return to window that initiated it
Selecting Irrigation & Rainfall data
Steps required to edit an I&R database This action allows you to add to or change the irrigation & rainfall data in the database, or to save proposed changes for later use. Access the Irrigation & Rainfall Entry dialog (see above) and choose an I&R database (it may already be pre-selected) Choose the I&R event type, either Irrigation or Rainfall After these steps, all of the database's sites are displayed Select one or more compatible Sites (see below) Click Edit Events to view the data in the Edit/Preview window Select Save to submit the displayed data to the database
Choosing an Irrigation & Rainfall database for editing
Sentek Pty Ltd
141
IrriMAX User Guide Software Reference Guide
To Open an I&R database file This action opens an Irrigation & Rainfall database ready for editing. Do one of: Click Browse to browse for a file Click the database down arrow to select a recent file Type in a file name in the database field From the Layout window, select a logger or a number of sites
and click the Enter Irrigation & Rainfall icon on the Toolbar: or select the Enter Irrigation & Rainfall shortcut menu item (Right click, then select & click on item).
Selecting Irrigation or Rainfall
To Select either Irrigation or Rainfall This action allows you to make changes to the selected sites for either Irrigation or Rainfall sensors only. Click the down arrow on the Choose Event Type field to select either Irrigation or Rainfall.
Selecting Sites to edit
A moisture database can contain multiple sites, each of which can contain one or more probes with attached moisture sensors. Within the associated I&R database each site has one rainfall sensor and one irrigation sensor (there is no probe associated with these sensors). This means that I&R data is common to all probes at a site.
When multiple sites are available you can select multiple checkboxes. Sites can be presented in three states: Red Sites highlighted in red have not had their Site Settings configured. This must be done before you can select the site for editing. Black One or more of these sites may be selected for editing Grey (dimmed) Sites names that are dimmed are not compatible with other sites that have been selected
Below the sites list is the site setting for the currently selected site. All three values must be the same for sites to be compatible. Note: You can only select a combination of sites that have compatible Site Settings. Incompatible sites will have their checkboxes dimmed. You should click and select compatible sites or select each incompatible or un-configured site and change its Site Settings.
Sentek Pty Ltd
142
IrriMAX User Guide Software Reference Guide
To Select one or more sites to edit Click the checkboxes for one or more sites to which you wish to make the same changes at the same time. Note: When called from the Graph or Layout window, the I&R Data Entry dialog is opened with site checkboxes pre-selected. You select one or more sites on the Layout window and click the Enter Irrigation & Rainfall icon , or right-mouse click on a highlighted site icon then on the shortcut menu item select the Enter Irrigation & Rainfall
Edit/Preview window
When you click window. Clicking on the I&R Entry dialog you are taken to the Edit/Preview on the Import or Export dialogs also takes you to this window.
Sentek Pty Ltd
143
IrriMAX User Guide Software Reference Guide
Menu & toolbar commands
Menu item
File Save Close Edit ESC Insert Delete/Undelete Next change Previous change Help INS
DEL CTRL+S
Shortcut key
Button
To...
Update the database with the displayed data Return to Irrigation & Rainfall Entry dialog to choose another database
ALT +F4
Abandon changes made to the current cell Insert a new event Delete the selected event or restore an already deleted event Go to the next event that has been added, changed or deleted Go to the previous event that has been added, changed or deleted Displays this help file
F3 SHIFT +F3 F1
Editing I&R event table
Color Legend The rows in the Edit table are highlighted according to their status:
Type face Black on cream type face Black on pale blue type face Black on pale green type face Red on pale red type face with Struckout text Asterisks (***) in amount or duration column
Meaning Item is unchanged from the I&R database Changed existing event New event. The event will be deleted Multiple sites are selected, and this item has at least one site that has different data (duration or amount) from the other(s). Position the mouse cursor on the cell to display a ToolTip giving the details for each site.
The combination of columns that are displayed is controlled by the global I&R Settings for data editing. The columns available are: Start Time The Start Time is the date and time at which the irrigation or rainfall event started. This date-time must be unique in the database. It cannot not fall within any other record's Start Time and End Time span. End Time The End Time is the date and time at which the irrigation or rainfall event ended. From this and the Start Time, the Duration can be calculated.
Sentek Pty Ltd
144
IrriMAX User Guide Software Reference Guide
Duration The Duration is the number of hours and minutes the irrigation or rainfall event lasted for. From this and the Start Time, the End Time can be calculated. The Text Data Viewer displays this data in minutes. Amount The Amount is the total amount of water applied to the sensor over the Duration. From this and the Duration, the application Rate can be calculated. The units type is taken from the global setting for measurement moisture spacing.
Submitting your changes to the I&R database
Once you are satisfied with your changes you can Submit your changes to the Irrigation & Rainfall database. This process makes the changes to the I&R database file, adding, deleting, and changing records as required. Note: If you close the window without saving, all of the changes will be discarded. You are warned that this will happen. To Submit changes to the I&R database This action changes the data in the Irrigation & Rainfall database. 1. 2. 3. Click the save button: If successful, all items in the Edit list will turn black. Close the I&R Data Entry dialog
Exporting data to another database
This dialog opens when you click on the I&R Entry dialog.
The export operation is similar to editing events in a database but allows you to transfer data from the selected database to another database. This can be useful to keep rainfall records in multiple databases in synchronization. The main provisos for exporting to another database are:
Sentek Pty Ltd 145
IrriMAX User Guide Software Reference Guide
You can only select one site on the I&R Entry dialog (Export button is dimmed if more than one site is selected) Each other destination site must have the same record type (specific times or daily totals) Each destination site must have the same irrigation system Destination event type (rainfall or irrigation) will be the same as the type on the I&R Entry dialog Source records that do not have a matching start date and duration in the destination database will not be modified during the transfer process Description The database to receive the events (destination database cannot be the same as source database). See page 141, Choosing an Irrigation & Rainfall database for editing, for a full description. Browse your computer for the desired I&R database (.wdb). Open the Edit/Preview dialog and allow modifications before saving. The data displayed is the records that will be transferred from the selected database to the other database. Edit/Preview will display the all records in the other database and highlight records that are different (in amount) and records that are new. Changes in duration or end date are not allowed. Records that don't exist in the selected database, but exist in the other database, do not cause a deletion of these records..
Control/Group 1. Choose destination database
2. Choose destination sites 3. Choose amount entry method
Click the checkboxes to receive the data. Incompatible destination sites have the checkbox dimmed. Un-configured sites have a red checkbox. The two options are: Copy amounts from the selected database The amount in the selected database record is copied to the other database site(s) Calculate using rate in the other database site(s) The amount in the selected database record is discarded and the selected database duration and the other database rate are used to calculate the other database amount The two options are: Export changes to amounts and newer events Any record that has a changed amount (on the Edit/Preview window) plus records later than the last record in the other database are copied. Deletions and changes to durations or end time are not copied Export newer events only Only selected database records later than the last record in the other database are copied Open online help for this dialog Discard any changes and return to the I&R Entry dialog
4. Choose export options
Importing from another database
This dialog opens when you click on the I&R Entry dialog.
Sentek Pty Ltd
146
IrriMAX User Guide Software Reference Guide
This operation is like Exporting but is useful if you wish to merge multiple sets of data into the selected database. The provisos applying to Export Events also applies to Import Events. Control/Group 1. Choose source database Description The other database to supply the events (source database cannot be the same as the selected database). See page 141, Choosing an Irrigation & Rainfall database for editing, for a full description Browse your computer for the desired I&R database (.wdb) Open the Edit/Preview window and allow modifications before saving. The data displayed is the records that will be transferred from the other database to the selected database. Edit/Preview will display the all records in the selected database and highlight records that are different (in amount) and records that are new. Changes in duration or end date are not proposed. Records that don't exist in the other database do not cause a proposed deletion of records in the selected database. 2. Choose a single source site Click on the checkbox to select the desired site from which to get the data. Incompatible sites have the checkbox dimmed. Un-configured sites have a red checkbox. The two options are: Copy amounts from other database The amount in the other database record is copied to the selected database site(s) Calculate using rate in selected database site(s) The amount in the other database record is discarded and the duration in the other database and the rate in the selected database are used to calculate the amount in the selected database
3. Choose amount entry method
Sentek Pty Ltd
147
IrriMAX User Guide Software Reference Guide
4. Choose import options
The two options are: Import changes to amounts and newer events Any record that has a changed amount (on the Edit/Preview dialog) plus records later than the last record in the selected database are copied. Deletions and changes to durations or end time are not copied Import newer events only Only records in the other database that are later than the last record in the selected database are copied Open online help for this dialog Discard any changes and return to the I&R Entry dialog
Sentek Pty Ltd
148
IrriMAX User Guide Software Reference Guide
Spike Remover
A spike is an unexpected change in a graph's shape. An orphan is a reading on its own with a gap on either side. Spikes and orphans can occur in logger data because of environmental factors, like lightning strikes, faulty battery connections etc. It can be helpful to remove them using Spike Remover. This section covers:
Introduction The Spike remover dialog Range Blanker dialog
Introduction to Spike Remover
Spike Severity The Severity of a spike is defined by the angle of that spike, so that a smaller angle (sharper spike) will be graded as more severe than a shallow angle (wider spike). Orphans are not considered to be spikes.
What happens to the 'Removed' spike? When a reading (from a spike or orphan) is 'removed', its calculated value is set to INVALID (-1), indicating that this value is not to be graphed. The original raw value is not removed and can be used to recalculate the calculated value. How do I restore the removed spikes? When you use the database tool Recalculate, Select the check box "Recalculate INVALID moisture values" and the calculated values will be recalculated from the raw values using the calibration coefficients in the database. See page 167
The Spike remover dialog
This dialog can be initiated from two places: In Workspace Manager - from the File menu, select Database Tools and click Spike Remover On a Graph window - from the File menu, select Database Tools and click Spike Remover
The Spike remover window contains two main sections: The list of spikes which were found in the database (if any) A sketch of the graph section of the first selected spike in the list
Sentek Pty Ltd
149
IrriMAX User Guide Software Reference Guide
Using the Spike Remover List control section you can: Sort spikes & orphans by clicking on the header buttons. For example by clicking on Severity, the most severe spikes and orphans are placed at the top. Select a single spike and view a sketch of it in the sketch area. Select a single spike and view the true graph window by clicking View. Select one or multiple spikes (hold down the SHIFT key and select first and last of a range, the CTRL key to select each individually), and remove them all by clicking Remove.
Spike remover controls
Click this button...
...to perform this function (All list control column Header Buttons) - sort the list of spikes in incremental order by a column. (the sorted column is identified by an asterisk on the column header button). View the selected spike or orphan on the graph window Remove the selected reading(s) Show the Range Blanker dialog See page 151
Close the Spike Remover dialog
To Remove spikes from a database 1a. From the Graph File menu, point to Database Tools & select Spike Remover (the database is already specified when spike remover is initiated from the graph window) OR
Sentek Pty Ltd
150
IrriMAX User Guide Software Reference Guide
1b. From the Workspace File menu, point to Database Tools & select Spike Remover The Open dialog box displays. Select the desired database and click Open
2.
The spike remover dialog displays
3. 4.
Sort through the list (if any) and click Remove to remove any spikes or orphans you do not want. Click Close to close the dialog.
To recover INVALID readings, use the Recalculate database tool with the 'Recalculate INVALID moisture values' checkbox checked. See page 167
Range Blanker dialog
The Range Blanker is used to hide a range of readings from the soil moisture database. This means ALL of the readings in this range will have their calculated values set to INVALID (-1) so that they don't show on the graphs. This can be done for one single sensor, or all the sensors. The Range Blanker is used if a period of instability has occurred, and you want to remove the entire period.
Sentek Pty Ltd
151
IrriMAX User Guide Software Reference Guide
The 'removed' values can be retrieved by using the Recalculate dialog, with the 'Recalculate INVALID moisture values' checkbox checked. See page 167
Sentek Pty Ltd
152
IrriMAX User Guide Software Reference Guide
Logger (and Database) Configuration
This section covers:
The Logger Configuration window Sending configurations to the RT6 logger Normalizing RT6 sensors Salinity, Matric Potential and Custom Sensors Sensor Properties
The Logger Configuration window
The Logger Configuration dialog displays the logger tree. The configuration process produces a 'map' of the configuration of the logger. Names that correspond to the logger, sites and probes in the field are added to the logger configuration. The Logger Configuration dialog supports two types of logger: Sentek RT6 loggers, which support up to 16 Run-A and 16 Run-B moisture sensors Non-RT6 (type Other) third party loggers, which may support Sentek EasyAG and EnviroSMART probes with sensor types. These loggers can have TriSCAN (moisture and salinity) sensors and custom sensors. There can be more than 32 sensors on a type Other probe.
See Salinity, Matric Potential and Custom Sensors for setting up those types of sensors. The logger tree view displays a pictorial representation of the current logger configuration. Column Logger tree view Address Depth Air Water Calibration Content Displays a picture of the logger configuration Displays the sensor types and sensor addresses. Displays the sensor depths. Displays the sensors normalized air reading. Displays the sensors normalized water reading. Displays the calibration assigned to that sensor.
To display the Logger Configuration dialog box From the DB Tools menu, click Create New DB or Edit DB. Note: The Edit DB command is only available if a database has been selected from the list in the Database Manager window. The Logger Configuration dialog box displays.
Sentek Pty Ltd
153
IrriMAX User Guide Software Reference Guide
The logger configuration tree represents the way in which a logger and its probes and sensors are setup. The Add and Delete buttons are dynamic and change according to the type of component that is selected in the logger tree view. This configuration is sent to the logger using the Send to Logger button. To collapse the logger tree view, click . To expand the logger tree view, click . To add components to the logger tree view you can: use the Add buttons right-click on the hardware element to display the shortcut menu listing the options specific to the selected element.
For example, to add a sensor to a probe you can do one of the following: Click .
Right-click on the probe and select Add Sensor from the shortcut menu.
Shortcut menu
Click this button...
...to perform this function add a site to the logger. add a probe to a site.
The button changes to...
Sentek Pty Ltd
154
IrriMAX User Guide Software Reference Guide
Click this button...
...to perform this function add a sensor to a probe.
The button changes to...
The button label changes and displays a sub-menu when a nonRT6 Logger Type is selected. delete all sites from the logger. delete a site from the logger. The line directly above the one that has been deleted is highlighted. delete a probe from the site. The line directly above the one that has been deleted is highlighted. delete a sensor from the probe. The line directly above the one that has been deleted is highlighted. take normalizing sensor readings from the selected sensor. See section Normalizing RT6 sensors access the Calibration Registry. send the logger configuration to the logger. create a new Irrigation & Rainfall database to match the current logger's site names. access online help. save changes made to an existing logger configuration. save or clone a new logger configuration. close the logger configuration dialog box. RT6 logger Setup rules The configuration is limited to any one of the following conditions: On one logger you can have: a maximum of 32 sensors divided into 2 cable runs of 16 sensors a maximum of 8 probes a maximum of 8 sites Not visible when a non-RT6 logger Type is selected. The Delete button corresponding to the highlighted component. The Delete button corresponding to the highlighted component. The Delete button corresponding to the highlighted component. Not visible when a non-RT6 logger Type is selected.
On one cable run you can have: a maximum of 16 sensors
On one probe you can have a maximum of 16 sensors. You should not create a new irrigation & rainfall database until you have finalized the new logger sites configuration.
Sentek Pty Ltd
155
IrriMAX User Guide Software Reference Guide
Naming conventions Probe names are limited to three characters Logger names are limited to 22 characters Site names are limited to 18 characters Address column An address is a sequential alphanumeric reference marking the position of a sensor on a cable and the position of that sensor in relation to other sensors on the same cable, e.g. A4. One logger can support two cable runs consisting of an arrangement of probes and sensors. Cable runs may be addressed as Run A (addresses A1-A16) or Run B (addresses B1-B16). Only the addresses A1-A16 and B1-B16 may be used. Addresses are automatically assigned when each sensor is added. If, after you have added all sensors, you want to rearrange the address sequences you can change the address manually. If the address is dimmed, it cannot be altered. You must alter the address (from the sequence) that is not dimmed. An address is changed by clicking on the address box and entering a new alphanumeric address or using the arrows within the cell to scroll to the new address. Addresses must follow a sequential pattern and the addresses for each sensor must be unique. The order of the addresses is not dependent on the probe or site name. Note: If a new sensor is added later, the sequence of addresses may appear disordered. To correct address sequences enter a valid address in the first address box on that probe and press Enter. All other sensors below that sensor will be sequentially updated. Repeat this for each probe until the sequence is ordered. Two separate sequences of sensor addresses are available. Depth (cm/inches) column The depth is the depth of the sensor, in position, below ground level. The depth is changed by clicking on the depth box and entering a new depth or scrolling to a new depth. Sensors on the same probe must have unique depths. Note: The depth indicator must be entered according to the defaults for sensor spacing (10 cm or 4 inches). A depth of anything other than multiples of the spacing value is invalid. Air and water columns The air and water columns display the normalized sensor reading for the sensors. Sensors need to be normalized for air and water readings - the two extreme conditions. Normalizing sensors means taking air (no moisture) and water readings and storing them in their appropriate cells in the Logger Configuration dialog box. This then stores these values in the database tables. When a new logger configuration is created, a default air count (65535) and water count (0) display. Note: It is important to normalize the air reading in non air-conditioned, non-humid air for the most accurate base reading, as the presence of any moisture will affect readings. Calibration column The calibration column displays the calibration that is assigned to the sensor. Sensor calibration is selecting the right calibration equation for the soil type in which the sensor is working. The calibration equation is a formula used for transforming the raw sensor reading to moisture units. Different sensors may require different calibrations for different depths through out the soil profile. Therefore, a soil profile consisting of a sand surface layer on top of a clay layer below, can be measured accurately as different soil types respond differently when taking moisture measurements. Calibrations are selected for each sensor by clicking on the calibration column. A drop-down arrow appears and alternative calibrations can be selected from the drop down list.
Sentek Pty Ltd
156
IrriMAX User Guide Software Reference Guide
Click to select a calibration from the list.
The default calibration (Default Sentek Calibration) is assigned to all new moisture sensors. When the basic logger configuration has been established and more calibration equations have been added to the Calibration Registry, the logger configuration is edited and accurate calibrations are assigned to sensors. Custom sensors are assigned (Default calibration). To add, change or delete a calibration From the Logger Configuration dialog box click Calibrations.... The Calibration Registry dialog box displays.
Sending configurations to the RT6 logger
When a database is configured, the new configuration settings can be sent to the logger. A direct physical connection between the logger and the PC serial port is required. When a connection to the logger has been established, adjustments to the current sampling interval and PC and logger time can be made. To send configurations to the logger: 1. From the Logger Configuration dialog box, click Send to Logger. If the Logger Configuration dialog box has not yet established a connection to the logger, or if the connection was broken, the Connect to Logger dialog box displays.
2. 3.
Select the COM port and baud rate for connection to the logger, and click OK. The Send Configuration to Logger dialog box appears.
Sentek Pty Ltd
157
IrriMAX User Guide Software Reference Guide
Note: The section titled Existing logger configuration (will be erased) shows the information currently stored in the logger; the logger ID, the sensor addresses and the sampling interval. If you do not want to overwrite this information click Cancel. 4. The Time comparison section shows the computer's system time and the time in the logger. Click Set to System Time if you wish to synchronize the time settings on the logger and the computer. Note: Make sure that your computer's clock is correct. Note: The logger records data against a date and time. This is known as a time stamp. If the logger's clock is set backwards, the new time stamps overlap the previous time stamps. Data corresponding to the new time stamps is not available. Enter the sampling interval required for this database.
5.
Warning: The next step will erase all existing data in the logger. Please make sure that you have already downloaded that data. 6. Click Send. This will overwrite the logger ID, sensor list and sampling interval in the logger. It will also erase all readings in the logger. A message displays asking you to confirm this action. Click OK. The database configuration is sent to the logger. The Send configuration to Logger dialog box closes but a connection still exists to the logger.
7.
Note: If the connection to the logger is broken while you are working in the Send configuration to Logger dialog box, you will receive an error message and the Send button will be disabled. Use the Connect button to attempt to re-establish a connection. Changes to the COM port or baud rate cannot be performed. If these settings need to be changed, click Cancel to return to the Logger Configuration dialog box, and then click Send to Logger again.
Normalizing RT6 sensors
RT6 Sensors need to be normalized for air (dry) and water (saturated) readings, the two extreme conditions of soil moisture content. Normalization takes into account variations between sensor responsiveness. Normalizing sensors means taking air and water readings and storing them in their appropriate cells in the Logger Configuration dialog box. These values are then stored in the database tables. When a new logger configuration is created, default air count (65535) and water count (0) are set. The Logger Configuration Read Sensor button is dimmed until you select, in the logger tree, either the air or water cell for a sensor. The air or water count is then read by clicking the Read Sensor button, with the probe in an access tube. The Read Sensor button remains depressed while the air or water count readings are taken. On one probe, air counts can be read sequentially by moving up and down the air count column using the arrow
Sentek Pty Ltd 158
IrriMAX User Guide Software Reference Guide
keys on the keyboard. From this column, you can use the arrow keys to move to the water count column and start water readings when the probe is in place in the water filled chamber. Alternatively, click Read Sensor again to release it. In this way you can move to a new probe and start taking readings again.
Start the air and water reading sequence here. End the sequence here.
Start the second sequence here.
The following steps assume that: The computer is connected to the logger Probe is installed in an access tube in dry air when taking air counts Probe is inserted into a "normalization container" when taking the water counts Note: Make sure the sensors do not get wet.
To Normalize the sensors 1. Insert the probe into an access tube held clear from its surroundings. Click in the air value of the first sensor. The Read Sensor button is activated Click Read Sensor. Note: If you have just sent your configuration to the logger, you will still be connected to the logger. If the logger is not already connected, the Connect to Logger dialog box displays. Select the logger baud rate and appropriate COM port and click OK to make the connection. The air count is measured at regular intervals. The air count fluctuates at first and then stabilizes. When the air count has stabilized, press the keyboard down arrow to move to the next sensor. When the air values are established, press the keyboard right arrow to move to the last reading in the water count column. Insert the probe into the normalization container and position each sensor, in turn, to the middle of the container. The water count is measured at regular intervals. The water count fluctuates at first and then stabilizes. When the water count has stabilized, press the keyboard up arrow to move to the next sensor. When all sensor readings on the probe have been taken, either: Click Read Sensor again to stop the reading process, or Press the keyboard up arrow once more to take you into the inactive cells. Note: Pressing Enter on the keyboard will also stop the sensor reading.
2.
3. 4. 5.
6.
Salinity, Matric Potential and Custom Sensors
IrriMAX has the capability of creating databases that comprise:
Sentek Pty Ltd
Moisture sensors Salinity sensors, such as TriSCAN sensors Matric potential sensors Custom sensors e.g. temperature, wind speed, leaf wetness
159
IrriMAX User Guide Software Reference Guide
Third-party logger software can update these databases via the AutoSDB2 programming interface. Alternatively the data can be supplied in a text file (CSV) or Excel spreadsheet (XLS) using Data Exchange. These databases are not supported by RT6 loggers. IrriMAX can graph the resultant fertilizer/salinity data in a salinity graph pane, above the moisture pane and custom sensors in custom sensor panes. The Logger Configuration dialog allows you to change the logger type from RT6 to Other. Once the logger type is Other you can add moisture sensors, Matric potential sensors, custom sensors, dual moisture/salinity, or dual matric potential/salinity sensors. A new column on the dialog indicates the sensor type and the tree view symbols are different for salinity sensors. TriSCAN sensors are supported on Sentek EnviroSMART and EasyAG devices.
A type "Other" logger can be configured with up to 16 sites, 99 probes and 999 sensors, in any combination. Each sensor type has a different pictorial representation: (A) Moisture sensors (A/S) Moisture/Salinity Sensors (salinity is always dual) (M) Matric Potential (M/S) Matric Potential/Salinity Sensors (salinity is always dual) (C initially) Custom Sensors Note: an asterisk will appear in the type column if the sensor properties do not match the properties in the sensor preset registry.
To create a database that supports non-RT6 sensors Warning: The logger type can only be changed when the database is empty, and once the type is changed to Other it cannot be changed back to RT6.
Sentek Pty Ltd
160
IrriMAX User Guide Software Reference Guide
1.
From the Workspace Manager, select menu File, submenu New then select Database or click the New Database icon on the toolbar. A new Logger Configuration dialog box appears.
2.
Select Other in the Logger Type field and click OK to the warning message.
3. 4.
Change the Logger name, and add sites and probes as described in The Logger Configuration
window.
Click the Add Sensor button and select either moisture or matric potential sensor, a dual sensor or Custom sensor. Moisture sensors are always prefixed by "A", salinity sensors are prefixed by "S", Matric potential "M" and custom "C" (that can be changed) and the sensor number can be in the range 1 to 999.
5.
Custom sensors require an additional step to configure their characteristics. Click in the custom sensor address field and the sensor type and address become editable. Enter a new type in the range A to Z excluding reserved types of A, B, M and S, then the sensor address number. Then click the Properties button to set its properties
Select the desired sensor type or enter the units and valid range and optional description for the sensor and click OK. See Sensor Properties for further details. Only sensors with matching characteristic can be graphed in the one graph pane. 6. When the configuration is built as required, click Save New As and save the database in your desired folder.
Sentek Pty Ltd
161
IrriMAX User Guide Software Reference Guide
Note: There are various restrictions when you create databases containing salinity sensors. See the section Rules for Creating a Data Source in the AutoSDB2 programmer's manual for further information. You cannot change calibration equations or normalization values. This data is supplied during the download of the data from third-party loggers. For TriSCAN sensors these values are preset during the configuration of EnviroSMART and EasyAG devices.
Sensor Properties
Sensor properties .are accessible from the Logger Configuration dialog by selecting a sensor row then either clicking the Properties button or right click on the row and selecting Properties from the popup menu.
The values for a newly created custom sensor are: Sensor Type: "Custom" Measurement Unit: "?" Unit Description: "Unknown" Invalid Value -1 Unitialized Value -2 Minimum Value 0 Maximum Value 100 Prevent Recalculation: unchecked
These values can be changed to reflect the characteristics of the sensor but it is recommended to save them in a preset which can be used later to build another sensor with the same characteristics. Only custom sensor properties can be changed. Properties of Sentek reserve sensor types (A, B, S, M) can be viewed but cannot be changed. Rules for custom sensors: Only sensors with matching characteristics can be graphed in a single graph pane (Sensor type, Measurement unit, range values) The graph pane vertical axis legend consists of the sensor type and measurement units in square brackets e.g. "Temperature [C]" You cannot save a preset for the default sensor type "Custom" Sensor characteristics cannot be changed once there is data in the database
Sentek Pty Ltd
162
IrriMAX User Guide Software Reference Guide
Clicking OK changes the characteristics of the sensor to match the entered values. Not the values loaded from the preset. If the sensor type is selected from the type list on the Logger Configuration dialog it inherits the characteristics from the preset registry.
Sensor Preset Registry Once you have set the characteristics of a custom sensor you can save them in the custom sensor presets registry. When you add another custom sensor you can select the sensor type for the Sensor Type list, which will then set the characteristics to match the preset values. Note: For clarity and self documentation purposes it is recommended you assign a different sensor address symbol for each sensor type e.g. "T" for temperature sensors, "L" for leaf wetness sensors. It is also recommended that all sensors of a particular sensor type have the same properties. If sensor current properties do not match the preset registry properties an asterisk is added in the sensor type column of the logger tree. Initially the preset registry is empty but as you Save Preset the information is saved in the file Sensors.ini, which is stored in the directory where IrriMAX was installed.
Calibration Registry
This section covers:
The Calibration Registry window
The Calibration Registry window
The calibration registry stores all calibration equations. Each calibration equation relates to a particular soil type. Note: See the "Calibration of Sentek Pty Ltd soil Moisture Sensors" manual for further technical information. Advanced users can access the set of calibration equations that are described in the "Calibration-Readme.txt" file on the IrriMAX CD. Each time a layout is opened in IrriMAX, the database calibration values are compared to the calibration registry. If the database calibration values are different to the registry values, you are notified of a discrepancy. This could occur if, for example, you have changed a calibration equation after the calibration was assigned to a sensor. Similarly, if a database contains a calibration that is not in the registry, you are notified that the calibration is unregistered and have the option of adding the calibration to your registry. This could occur if, for example, you are using a database (with calibrations) that was configured on another computer. Note: The boxes in the calibration registry dialog box that are marked with an asterisk (*) must be completed.
Sentek Pty Ltd
163
List of calibrations
IrriMAX User Guide Software Reference Guide
Equation details
The calibration registry displays a list of all installed calibration equations and their details. If a database is loaded that has a calibration equation that is not present in the registry, you will be prompted to add it to the calibration registry. Click this button... ...to perform this function add a new calibration equation to the Calibration Registry. change a calibration equation. delete a calibration equation from the registry. accept the changes made to a calibration. discard the changes made to a calibration. access online help. save the changes and closes the Calibration Registry dialog box. close the calibration Registry dialog box without saving the changes. Calibrations are specific to soil types. A calibration is a statistical equation that is based on a scattered group of sample values. This equation is represented by the Coefficient A, Exponent B and Constant C boxes. When adding new calibrations to the registry it is important to complete as many details boxes as possible. The boxes marked with an asterisk (*) are mandatory. In this box... Calibration Name *Origin *Soil Texture *Coefficient A ...enter the following details. The name of the new calibration. Calibrations may be named by institution, usage, developer or for a specific soil type. This field is limited to 99 characters The name of the organization or person who supplied the equation. This field is limited to 99 characters The specific soil profile. This calibration equation is used to analyze. This field is limited to 99 characters Calibration equation coefficient
Sentek Pty Ltd
164
IrriMAX User Guide Software Reference Guide
In this box... *Exponent B *Constant C Equation display R2 CV(%) N Author / Publication
...enter the following details. Calibration equation exponent Calibration equation value No data is entered in this box. This box displays the formula that is used to calculate the raw sensor readings to calibrated moisture values. The coefficient of determination (R-squared). This is a number between 0 and 1 that provides an indication of accuracy where 0 is inaccurate and 1 is accurate. The coefficient of variation. The number of sample values used. The higher the number the more objective the equation. The details of the author of the calibration and the publication details of where it first appeared. This field is limited to 99 characters
Warning: Assign the correct calibration equation to your logger configuration. Calculations differ for different soil types. If the wrong calibration equation is used, data may be incorrect and misleading. Sentek sensors are precise measurement instruments, however accurate absolute data for all soil types are not generated automatically. If you wish to obtain accurate absolute readings of volumetric soil water content for scientific or other purposes, you must calibrate the Sentek sensors for every given soil type. See the manual "Calibration of Sentek Pty Ltd Soil Moisture Sensors" for a detailed description of the calibration procedure. Calibration of sensors in a specific soil is done by comparing scaled frequency readings from an access tube installed in the field, or in a container in the laboratory, with values of volumetric water content determined gravimetrically from soil immediately adjacent to the tube. When these values are plotted on a graph they form a relationship that is described by a mathematical calibration equation. In this way the moisture levels from the sensor are directly related to the real values determined from the soil. Standard calibration equations are provided with the IrriMAX software. New equations can be added as required. These equations transform normalized raw data into volumetric soil water content values. You can use the default calibration equation to convert the very first raw data into a graphical or text format. This shows the trends of soil water dynamics, before a site-specific calibration of the sensors can be undertaken. To obtain absolute data, you can insert your own calibration equation for every single sensor later. Alternatively, you can continue to use the default calibration equation to visualize changes on a relative scale. Most IrriMAX users do not require absolute volumetric water content readings because they are using the relative changes in soil water dynamics for their daily irrigation management practices. Scientific users or users interested in the absolute values must carry out calibration of the Sentek sensor, as is the case with all other volumetric soil water monitoring devices. To add new calibrations to the registry 1. 2. 3. 4. 5.
Sentek Pty Ltd
In the Logger Configuration dialog box, click Calibrations. The Calibration Registry displays. Click Add. Complete all boxes marked with an asterisk (*). Complete other boxes as required. Click Accept. Click Save & Close to save the changes and close the Calibration Registry dialog box.
165
IrriMAX User Guide Software Reference Guide
To change calibrations 1. 2. 3. 4. 5. In the Logger Configuration dialog box, click Calibrations. The Calibration Registry displays. If adding a calibration from an existing database file, select the new equation from the registry list. Click Change. Complete or edit boxes as required. Ensure all boxes marked with an asterisk (*) are completed. Click Accept. Click Save & Close to save the changes and close the Calibration Registry dialog box.
To delete calibrations 1. 2. 3. 4. 5. In the Logger Configuration dialog box, click Calibrations. The Calibration Registry displays. Select the equation to be deleted from the registry list. Click Delete. The message "Do you wish to proceed with deletion?" displays. Click OK to continue. Click Save & Close to save the changes and close the Calibration Registry dialog box.
Sentek Pty Ltd
166
IrriMAX User Guide Software Reference Guide
Recalculate database
This section covers:
Recalculate Database dialog
Recalculate Database dialog
Recalculate database can be initiated from three places: In Workspace Manager - from the File menu, select Database Tools and click Recalculate On a Graph window - from the File menu, select Database Tools and click Recalculate Using Database Manager, from the DB Tools menu select Recalculate DB
Recalculating a database re-applies the calibration formula(s) to every raw value in the database, giving a new set of calculated values (which are the values used for graphs). Some databases may have some of their data hidden because of erroneous readings, invalid formulas or other reasons (like incorrectly calculated data being imported using AutoSDB 2 or Data Exchange). The way to restore this data is to Recalculate the data. To Recalculate readings in a database 1a. From the Graph File menu, point to Database Tools & select Recalculate (the database is already specified when recalculation is initiated from the graph window) OR 1b. From the Workspace File menu, point to Database Tools & select Recalculate The Open dialog box displays. Select the desired database and click Open
2.
The following Database Recalculation dialog appears:
Sentek Pty Ltd
167
IrriMAX User Guide Software Reference Guide
3a. Leave the "Recalculate INVALID moisture readings" check box clear and click Recalculate to recalculate error readings e.g. after changing calibration equation coefficients. OR 3b. Select the "Recalculate INVALID moisture readings" check box Warning: The following steps will restore every spike that was previously removed by the Spike Remover. 4. The following warning appears:
4. 5.
Click OK On the Database Recalculation dialog, click Recalculate to restore every spike
Sentek Pty Ltd
168
IrriMAX User Guide Troubleshooting
Troubleshooting
This section covers error message and how to interpret them for the following areas:.
Troubleshooting Workspace Manager Troubleshooting layouts Troubleshooting graphs Troubleshooting the Text Data Viewer Troubleshooting logger configurations Troubleshooting I&R data entry Troubleshooting Known problems with printer drivers Troubleshooting Registration and Licensing
Troubleshooting Workspace Manager
The following error and warning messages display under the conditions described. Message 'Error reading file [file name] [error description]' Meaning/Action This error means that either the file is corrupt or truncated, or there is a hardware error (rare). You should restore the file from a backup.
'Error writing file [file name] [error description]'
This error will only occur if there is no more disk space or there is a hardware error (rare). You should check to see if you have run out of space, and remove unwanted files (e.g. empty Recycle Bin). You can then try to save the file again.
'Error opening file [file name] [error description]'
This message could mean that the file does not exist, or that another process has an exclusive lock on it. In the first case you should try to find and restore the file. In the second case, you can close any windows that may be accessing the file and try again. In a network situation, you may need to find the other user who is accessing the file, or simply try again later.
'There is no default printer. To install and detect a default printer, open the Start button, choose Settings, select Printer and then select Add Printer.'
This message displays when you are trying to print from the Workspace Manager window and there is no printer installed. You need to install your printer in accordance with the instructions from the manufacturer.
Troubleshooting layouts
The following error and warning messages display under the conditions described. Message 'Error reading file [file name] [error description]' Meaning/Action This error means that either the file is corrupt or truncated, or there is a hardware error (rare). You should restore the file from a backup.
'Error writing file [file name] [error description]'
This error will only occur if there is no more disk space or there is a hardware error (rare). You should check to see if you have run out of space, and remove unwanted files (e.g. empty Recycle Bin). You can then try to save the file again.
Sentek Pty Ltd
169
IrriMAX User Guide Troubleshooting
Message 'Error opening file [file name] [error description]'
Meaning/Action This message could mean that the file does not exist, or that another process has an exclusive lock on it. In the first case you should try to find and restore the file. In the second case, you can close any windows that may be accessing the file and try again. In a network situation, you may need to find the other user who is accessing the file, or simply try again later.
'Really straighten all links?'
This message displays in the Layout window when you select the Straighten Link command. Click OK to confirm this action.
'Really remove database from the layout?'
This message displays in the Layout window when you select a database to be removed from the layout file. Click OK to confirm this action.
'The document will be printed very small. You may wish to change page orientation and margins, or alter your layout to cover a smaller area. Do you wish to continue printing?'
This message displays in the Layout window when printing a layout whose elements will probably be illegibly small after it is scaled to fit the page. This will happen if the page margins are set too wide, or the loggers and sites are placed very far apart on the layout. You can use the print preview feature to verify that the layout will be printed as you expect. Adjust the page setup or layout, or click Yes to continue.
'Calibration change detected! The following databases contain calibrations which differ from those in the registry with the same name: [filename]'
This message displays when opening a layout file, and the listed databases are detected to be using one or more calibrations that differ from calibrations in the calibration registry with the same name. This may happen if you have updated a calibration in the registry since the database was created. To bring the database up to date, you can use the Logger Configuration dialog box to change the calibrations for the affected sensors to the calibrations in the registry. Another possibility is that you have two distinct calibrations that share the same name. You can use the Logger Configuration and Calibration Registry dialog boxes to edit the unregistered calibration, change its name and register it, then select it into the affected sensors.
'When creating a summed graph, the sensor depths selected must be the same across all probes that have sensors selected. '
This message displays in the Layout window when you are creating a summed graph and select sensors from multiple probes in the Site Selection window. The selected probes use different depths. Either de-select the sensors that are a different depth and causing a conflict or correct the logger configuration before creating a summed graph.
'Cannot create graph More than 8 sensors are selected'
This message displays in the Layout window when you select a Separate Y graph to be generated from a selection of more than 8 sensors, in the Sensor Selection window. Click OK to continue. Re-select the sensors ensuring eight or less are chosen before clicking the Separate Y graph button.
'Cannot create graph No sensors are selected'
This message displays in the Layout window when you select a graph to be generated but no sensors have been selected, in the Sensor Selection window. Click OK to continue. Select the sensors to be graphed then click the graph type again.
'Cannot create graph More than 16 sensors are selected'
This message displays in the Layout window when you select a Common Y or Stacked graph to be generated from a selection of more than 16 sensors, in the Sensor Selection window. Click OK to continue. Re-select the sensors ensuring sixteen or less are chosen before clicking the Separate Y graph button.
Sentek Pty Ltd
170
IrriMAX User Guide Troubleshooting
Message Open File error: Unable to open Irrigation & Rainfall database
Meaning/Action The Irrigation & Rainfall database may not yet be created. Answer 'Yes' to the prompt to create a new I&R database matching the selected logger.
Troubleshooting graphs
The following error and warning messages display under the conditions described. Message 'Error reading file [file name] [error description]' Meaning/Action This error means that either the file is corrupt or truncated, or there is a hardware error (rare). You should restore the file from a backup.
'Error writing file [file name] [error description]'
This error will only occur if there is no more disk space or there is a hardware error (rare). You should check to see if you have run out of space, and remove unwanted files (e.g. empty Recycle Bin). You can then try to save the file again.
'Error opening file [file name] [error description]'
This message could mean that the file does not exist, or that another process has an exclusive lock on it. In the first case you should try to find and restore the file. In the second case, you can close any windows that may be accessing the file and try again. In a network situation, you may need to find the other user who is accessing the file, or simply try again later.
'The interpolation setting cannot be changed if any water budget lines have non-zero values.'
This message displays in the Graph window when attempting to change the interpolation setting on a summed graph and some water budget lines have already been set to non-zero values. The water budget lines will have no meaning under the new interpolation setting, so you are prevented from changing the setting until you have set the water budget line values back to zero.
'Interpolation is only allowed for a range of depths if all available sensors in the range are selected.'
This message displays in the Graph window when interpolation is selected but the full range of available sensors between the shallowest and deepest sensor was not used to generate the graph. The missing value may actually exist in the readings. The graph needs to be regenerated from the layout window, selecting all available sensors, between the shallowest and deepest sensor, from the Sensor Selection window.
'The following Database was not found: [filename] Press Browse to locate the missing Database or Press Cancel to abort the current operation.'
This message displays in the Graph window when a database has gone missing. The database may have been moved or renamed. Click Browse and locate the missing database file or click Cancel to stop the operation.
'Error reading file [file path] Graph was not created from this database'
This message displays in the Graph window when a database has gone missing. While browsing for the correct location of the database, you have attempted to open and connect to the wrong database.
'There are less than two readings in database [database name]'
This message is displayed when there are not enough readings in the database to draw a line. To produce a graph you require more readings. Download data from the logger or select a database with sufficient data to generate a graph.
Sentek Pty Ltd
171
IrriMAX User Guide Troubleshooting
Troubleshooting the Text Data Viewer
The following error and warning messages display under the conditions described. Message 'Error reading file [file name] [error description]' Meaning/Action This error means that either the file is corrupt or truncated, or there is a hardware error (rare). You should restore the file from a backup.
'Error writing file [file name] [error description]'
This error will only occur if there is no more disk space or there is a hardware error (rare). You should check to see if you have run out of space, and remove unwanted files (e.g. empty Recycle Bin). You can then try to save the file again.
'Error opening file [file name] [error description]'
This message could mean that the file does not exist, or that another process has an exclusive lock on it. In the first case you should try to find and restore the file. In the second case, you can close any windows that may be accessing the file and try again. In a network situation, you may need to find the other user who is accessing the file, or simply try again later.
'Column exceeds paper width. Try using smaller margins.'
Adjust the column margins or the page setup and try printing again.
Troubleshooting logger configurations
The following error and warning messages display under the conditions described. Message Logger Configuration 'Error reading file [file name] [error description]' This error means that either the file is corrupt or truncated, or there is a hardware error (rare). You should restore the file from a backup. Meaning/Action
'Error writing file [file name] [error description]'
This error will only occur if there is no more disk space or there is a hardware error (rare). You should check to see if you have run out of space, and remove unwanted files (e.g. empty Recycle Bin). You can then try to save the file again.
'Error opening file [file name] [error description]'
This message could mean that the file does not exist, or that another process has an exclusive lock on it. In the first case you should try to find and restore the file. In the second case, you can close any windows that may be accessing the file and try again. In a network situation, you may need to find the other user who is accessing the file, or simply try again later. See What are the database file access rules for details about Sentek database files.
'Operation causes a sensor address to exceed the permitted range. The maximum valid address on Run A or Run B is 16.'
This message displays in the Logger Configuration dialog box. This error has two possible causes: You tried to add more than 16 sensors to a single run of the logger configuration. Click OK to continue. You have altered a sensor address that causes the last address in the run to exceed 16. Click OK to continue and change the address to a lower number or start a new sequence beginning at B1.
Sentek Pty Ltd
172
IrriMAX User Guide Troubleshooting
Message 'Operation causes a sensor address conflict.'
Meaning/Action This message displays in the Logger Configuration dialog box when two sensors have the same address. Click OK to continue and provide unique address to all sensors.
'A site already exists with that name.'
This message displays in the Logger Configuration dialog box when two sites have been given identical names. Site names are case sensitive and must be unique. Click OK to continue and correct the duplicate name.
'A probe already exists with that name.'
This message displays in the Logger Configuration dialog box when two probes have been given identical names. Probe names are case sensitive and must be unique. Click OK to continue and correct the duplicate name.
'The entered value causes an address conflict. Please re-enter the address.'
This message displays in the Logger Configuration dialog box when two sensors have been given identical addresses. Click OK to continue and correct the duplicate address.
'The ID must contain at least one character. Please type in a valid ID.'
This message displays in the Logger Configuration dialog box when the name of a logger, site or probe has been deleted. Click OK to continue and enter a valid name.
'The logger has no sites attached.'
This message displays in the Logger Configuration dialog box when trying to save a logger that has no sites attached. A logger must have a site, probe and sensor to be valid. Click OK to continue and add a site, probe and sensor.
'A site has no probes attached.'
This message displays in the Logger Configuration dialog box when trying to save a logger that has no probes attached. A logger must have a site, probe and sensor to be valid. Click OK to continue and add a site, probe and sensor.
'A probe has no sensors attached.'
This message displays in the Logger Configuration dialog box when trying to save a logger that has no sensors attached. A logger must have a site, probe and sensor to be valid. Click OK to continue and add a site, probe and sensor.
'The addresses on Run A are nonconsecutive.'
This message displays in the Logger Configuration dialog box when there is a gap in the sensor address sequence on Run A. Click OK to continue and correct the addressing.
'The addresses on Run B are nonconsecutive.'
This message displays in the Logger Configuration dialog box when there is a gap in the sensor address sequence on Run B. Click OK to continue and correct the addressing.
'This database contains one or more calibrations, which do not exist in the calibration registry. You can add them to the registry by clicking 'Calibrations...', highlighting them and clicking 'Change' then 'Accept'.'
This message displays in the Layout window when a database is opened that has at least one calibration equation that does not exist in the calibration registry. These calibrations can be added to your calibration registry as required. Click OK to continue. To add the new calibrations to the calibration registry, click Calibrations.... Highlight the calibrations to be added. Click Change. Click Accept. The new calibrations will be added to the calibration registry. This could occur if, for example you have deleted the calibration from the registry or you have used a database configured on another computer.
Sentek Pty Ltd
173
IrriMAX User Guide Troubleshooting
Message 'The maximum number of sensors has been reached.'
Meaning/Action This message displays in the Logger Configuration dialog box when you try to add another sensor to a probe when there are already a maximum number of sensors on that probe. This maximum may be on the probe, site or logger. Click OK to continue. See page 153 for details of configuring a logger.
'The air count must be greater than the water count'
This message displays in the Logger Configuration dialog box when normalizing air and water counts. This error may display: when entering normalization counts manually the sensor being normalized is not attached to the computer the sensor has got wet Click OK to continue and provide a new reading that is greater than the water reading.
'This will delete the current sensor. Do you wish to proceed?'
This message displays in the Logger Configuration dialog box when a sensor is selected for deletion. Click OK to continue the deletion or click Cancel to retain the sensor.
'This will delete the selected site and all its probes and sensors. Do you wish to proceed?'
This message displays in the Logger Configuration dialog box when a site is selected for deletion. Click OK to continue the deletion or click Cancel to retain the site. Note: All probes and sensors connected to the site will also be deleted.
'This will delete all sites, probes, and sensors. Do you wish to proceed?'
This message displays in the Logger Configuration dialog box when a logger is selected for deletion. Click OK to continue the deletion or click Cancel to retain the logger. Note: A logger, site, probe and sensor must be present before a database can be saved.
'This will delete the selected probe and its sensors. Do you wish to proceed?'
This message displays in the Logger Configuration dialog box when a probe is selected for deletion. Click OK to continue the deletion or click Cancel to retain the probe. Note: All sensors connected to the site will also be deleted.
'Do you wish to save your changes before leaving?'
This message displays in the Logger Configuration dialog box when you click Quit without saving changes made to the logger configuration. Click OK to save the changes or Cancel to close the logger configuration window without saving the changes.
'The database is currently in use. You will not be able to make changes until it is released.'
This message displays in the Logger Configuration dialog box when database information is being displayed in layouts and graphs or the database is open in Database Manager. Click OK to continue. Close all files using the database you wish to edit before proceeding.
Send to Logger 'This operation will set the time in the logger to the computer's system time. Do you want to proceed?' This message is displayed in the Send Configuration to Logger dialog box when the Set to System Time button is clicked. Click OK to continue or cancel to leave the times as displayed.
Sentek Pty Ltd
174
IrriMAX User Guide Troubleshooting
Message 'This operation will erase all existing data in the logger! Do you want to proceed?'
Meaning/Action This message is displayed in the Send Configuration to Logger dialog box when the Send button is clicked. When sending a new configuration to a logger the old configuration and all data associated with that configuration is deleted. Click OK to continue or Cancel to retain the existing configuration.
'COM port open operation failed'
This message is displayed in the Connect to Logger dialog box when a connection attempt has been made and has failed. Click OK to continue and check the physical connections. See communication for details on why logger communication may fail.
'COM port write operation failed'
This message is displayed in the Connect to Logger dialog box when a connection to the logger has been lost. Click OK to continue and check the physical connections.
'Logger response timeout - logger reply not received within the specified time'
This message is displayed in the Connect to Logger dialog box when a connection attempt has taken too long. Click OK to continue and check the physical connections.
'Logger's internal data structures corrupt'
This message is displayed in the Connect to Logger dialog box when the logger's memory has errors. Click OK to continue. See Data Exchange User Guide for further details.
'Could not find logger communication driver:'
This message is displayed in the Connect to Logger dialog box when the logger driver could not be found. You will need to re-install the software to correct this problem. Click OK to continue.
'Could not open port:'
This message is displayed in the Connect to Logger dialog box when a connection to the logger could not be established and the reason is unclear. Click OK to continue.
'Could not open logger:'
This message is displayed in the Connect to Logger dialog box when a connection has been made with the logger but information exchange is not occurring. Click OK to continue.
'Logger communication failed:'
This message is displayed in the Connect to Logger dialog box when an attempt to connect to the logger has failed and the reason is unclear. The logger Id in the logger may not match the Logger Id name in the database. Click OK to continue.
'Could not initialize COM library'
A problem occurred loading the logger driver software. Reinstall IrriMAX and try again.
'Could not create logger driver instance [error description]''
A problem occurred initializing the logger driver software. If the error description is REGDB_E_CLASSNOTREG, you did not restart your computer after installing IrriMAX. If restarting you computer does not resolve the problem, you must uninstall and reinstall IrriMAX.
'Could not close logger'
The connection to the logger could not be closed.
Sentek Pty Ltd
175
IrriMAX User Guide Troubleshooting
Message
Meaning/Action
'Error getting <parameter>' 'Error setting <parameter>'
General logger error messages will report the action that failed e.g. 'Error getting logger clock time' and additional diagnostic values related to the failure.
Calibration Registry 'At least one item in this edit is incomplete or has invalid value. Please ensure that all required items have been filled in properly.' This message displays in the Calibration Registry dialog box when one or more of the mandatory fields are left blank. Click OK to continue and complete all boxes marked with an asterisk (*).
'Calibration with this name already exists. Use different name.'
This message displays in the Calibration Registry dialog box when you try to add a calibration to the calibration registry with the same name as one that is already registered. Click OK to continue. To add the calibration equation, provide a unique name for the equation.
'This will delete the selected calibration equation from the calibration registry. Do wish to proceed?'
This message displays in the Calibration Registry dialog box you attempt to delete a calibration equation. Click OK to continue or Cancel to retain the equation.
'Calibrations are being edited by another process. You will not be able to make changes until that process has unlocked the calibration file.'
This message displays in the Calibration Registry dialog box when a calibration equation is being edited elsewhere, for example in the Database Manager utility. Click OK to continue and close down all files using that calibration equation before making changes.
'There are one or more unregistered calibrations, which may be lost if you exit now. To save them in the calibration registry, click 'No' then 'Calibrations...'. Highlight the calibrations to save, and click the 'Change' and 'Accept' buttons. Do you wish to exit and possibly lose unregistered calibrations?'
This message may be displayed in the Logger Configuration dialog box when you attempt to exit after changing one or more calibrations in the database. It is a warning that you have replaced one or more calibrations, and these calibrations are no longer stored in the database or in the calibration registry, and will therefore be lost. Click Yes to close the Logger Configuration dialog box without saving the calibrations or follow the instructions in the message. If you want to save the calibration but don't want to use it in the database, you must register it in the Calibration Registry. Click Yes to close the calibration registry dialog box without saving the calibrations or following the instruction in the message.
Troubleshooting I&R data entry
The following messages are displayed under the conditions described. Message Click OK to edit the event again, Cancel to discard your edit. Could not find sensor after reopen Possible database corruption. If data was manually entered and loaded using Data Exchange please check your data layout. If problem persists - make a copy of the database then contact Sentek. Database structure corrupt - Site and sensor counts different Database <filename> is corrupt. Cannot find sensor record for site
Sentek Pty Ltd
Meaning/Action
See "Could not find sensor after reopen". See "Could not find sensor after reopen".
176
IrriMAX User Guide Troubleshooting
<site name> Database <filename> is corrupt. Cannot find virtual probe record for site <site name> Entered time or duration overlaps next event Entered time overlaps previous event Error <8 digits> adding source event <number Error <8 digits> replacing destination event <number> Event has the same start time as that of the following row. Try changing that row. Event has the same start time as that of the previous row. Try changing that row. Event overlaps a previous or following event. Click OK to edit the event, Cancel to discard the change. Event overlaps the end of a previous event. Event overlaps the start of a following event. Event start time is after that of the following row. Event start time is before that of the previous row. No irrigation/rainfall sensors found for selected sites Please enter a duration Please enter a positive rate Please enter an amount Set Column List failed Site(s) not found in database There is no available time window for insertion at this position You are replacing differing amounts and durations in several sites with a single amount and duration. Do you want to continue? You are replacing differing amounts in several sites with a single amount. Do you want to continue? You are replacing differing durations in several sites with a
Sentek Pty Ltd
See "Could not find sensor after reopen".
No event can overlap a previous or next event. Check the start time and duration. See "Entered time or duration overlaps next event". See "Could not find sensor after reopen". See "Could not find sensor after reopen". See "Entered time or duration overlaps next event".
See "Entered time or duration overlaps next event".
See "Entered time or duration overlaps next event".
See "Entered time or duration overlaps next event". See "Entered time or duration overlaps next event". See "Entered time or duration overlaps next event". See "Entered time or duration overlaps next event". See "Could not find sensor after reopen". You cannot move off a row until the duration and amount are valid. Either correct the value or click ESC. When you select Site Settings of Calculate from Rate the rate must be nonzero. See "Please enter a duration". See "Could not find sensor after reopen". See "Could not find sensor after reopen". See "Entered time or duration overlaps next event". The previous data, for this row, in each site will be lost.
The previous data, for this row, in each site will be lost.
The previous data, for this row, in each site will be lost.
177
IrriMAX User Guide Troubleshooting
single duration. Do you want to continue?
Troubleshooting Known problems with printer drivers
Illegal Operation Errors "This program has performed an illegal operation and will be shut down. If the problem persists, contact the program vendor." These errors result in the instant termination of IrriMAX and the loss of all unsaved data. While it looks like IrriMAX is the culprit, the problem may be due to bugs in printer or fax drivers. If you encounter the above message, possibly either during or after a printing-related operation, click on the Details button. If you see "exception 10H" mentioned, the problem is almost certainly a buggy driver. The system's default printer is the most likely candidate. The problem occurs because certain printer or fax drivers disable the computer's numeric processor, and neglect to re-enable it. When IrriMAX next attempts to use the numeric processor, it crashes. Try installing another printer from your Windows installation media and make it the system's default printer (don't pick one from the list of problem printers below!). If you can't make IrriMAX crash again, then you have established that the driver is at fault. The Solution Note: This problem is documented in the Microsoft Online knowledge base reference number Q183522. You should contact the manufacturer of your printer for a driver update (drivers are usually freely available on the Internet). Most printer manufacturers are aware of the problem and the latest version of the driver for your printer will most likely be fixed. If there is no update or the update has not been fixed, then the driver for another printer may work as a substitute. Below is a list of printers with known problems. Before installing a new driver, completely delete the previous driver from your Printers folder. If you are asked if you want to delete the files, answer Yes to completely remove all hidden files relating to the driver. Printer Model Brother HL6 Series Canon Bubble jet BJC-70 Canon BJC-610 Canon BJC-4100 Canon BJC-4200 Canon BJ-200EX Canon BJC-210 Canon Multi pass 2500 Cheyenne BitWare Eclipse Fax Driver Epson ActionLaser 1100 Epson ActionLaser 1500 Epson Color Stylus Hewlett Packard (HP) DeskJet 660 Hewlett Packard (HP) DeskJet 660c Hewlett Packard (HP) LaserJet 5 series
Sentek Pty Ltd
Possible Alternative Driver
Use Epson LQ2550 driver
Use IBM Pro-Printer driver
Use LaserJet 4 driver
178
IrriMAX User Guide Troubleshooting
Printer Model Hewlett Packard (HP) LaserJet 6 series Hewlett Packard (HP) LaserJet 1000 Hewlett Packard (HP) LaserJet 4000 MidiComm Fax Driver by MidiSoft NEC Superscript 860 NEC Superscript 1260 Okidata OL600E or 4W Panasonic KX-P1123 Xerox DocuPrint C55
Possible Alternative Driver Use LaserJet 4 driver Use LaserJet 4 driver Use LaserJet 4 driver
Troubleshooting Registration and Licensing
Unitl you are fully licensed, or after an upgrade the status of your IrriMAX license will be shown on the Registration & Licensing dialog. During a trial or if the license is corrupt the dialog will automatically apprear at IrriMAX startup.
Warning: The license manager installs some special files in the IrriMAX program directory and if these files are tampered with IrriMAX license management will block the software from working. You must then apply for a new registration site key by supplying the new site code. The license management files have a file attribute of "System" and must not be moved from the location on the disk where they were created. They will never move with normal Windows operations but some disk defragmentation programs are known to move system files. Please configure your disk defragmenter to exclude the following files: IrriMAX.ent IrriMAX.key IrriMAX.rst IrriMAX.41s C:\Windows\System32\esnecil.ind
A summary of the messages that may appear on this dialog is given below. If the action taken does not resolve your problem the file IrriMAX.ckn is needed to help to resolve the problem. This file is store in the folder (directory) where IrriMAX was installed e.g. C:\Program Files\Sentek\IrriMAX\IrriMAX.ckn.
Sentek Pty Ltd
179
IrriMAX User Guide Troubleshooting
Please close all programs and restart your computer. If the problem persists and the table below does not describe the problem, please contact you distributor or Sentek Registrations Department. Re-registering with the new site code should resolve the problem. Message The entered site key cannot be confirmed. [<reason> ] Reason 1. Invalid site key OR Action 1. You may have mistyped the site key. Check that it is the same as the one that you received from Sentek Registration department. 2. You must click Register Now to get another site key from Sentek.
2. The site code was generated before the pre-registration period expired, but it has now expired. Authorization time too early The computer's clock has been set back, possibly in an attempt to extend the pre-registration period. The system clock date or time has been modified, possible by a scheduled time resynchronization process A backup copy of the disk image containing IrriMAX may have been used The directory where IrriMAX was installed may have been relocated. The license manager checks the physical location on the hard disk to prevent unauthorized copies of IrriMAX. This can occur if the physical position of license manger files is changed. Some disk defragmentation programs and disk performance management utilities may move hiddensystem files.
Click Register Now to get a new site key from Sentek.
Clock change - reboot to activate time license
Close all programs and restart the computer.
No list file found
Click Register Now to get a new site key from Sentek. Click Register Now to get a new site key from Sentek.
Site key file has been moved OR Program moved or site key bad password
Restriction file moved
Check if there are disk management tools on your computer. See Registration and Licensing for information and guidance for license management files. Click Register Now to get a new site key from Sentek.
Sentek Pty Ltd
180
IrriMAX User Guide Frequently asked questions
Frequently asked questions
This section covers common questions and suggested answers:
Questions about superseded Sentek software Questions about logger configuration rules Questions about changing logger configurations Questions about logging (sampling) intervals Questions about logger memory and downloading Questions about logger and computer time Questions about rectifying logger setup errors Questions about sensor configuration Questions about calibrations Questions about circling loggers/probes between multiple sites Questions about copying workspaces and files What can you do with the Summed Graph? What is Matric Potential What soil volume does a single sensor measure? What are the water units? What parts of the soil profile do sensors on the probe measure? What will be summed? Checking current soil moisture What are the database file access rules What is involved in logger communication How to determine irrigation applied (in millimeters) How to register IrriMAX How to transfer a license from one copy of IrriMAX to another
Questions about superseded Sentek software
Question: Can I convert my old EnviroSCAN 2.0 (ES2) data to run on IrriMAX software? Answer: Yes, using the Database Converter utility. EnviroSCAN 4.0 and EnviroSCAN 4.1 databases are directly compatible with IrriMAX. Question: Can EnviroSCAN 4 use IrriMAX databases, graphs and layouts? Answer: No - except EnviroSCAN can recognize IrriMAX 5 database and graphs that do not have the Irrigation & rainfall pane displayed. EnviroSCAN does not access I&R databases (.wdb). Question: Can I run dual IrriMAX and EnviroSCAN for Windows ESW on one computer? Answer: Sentek does not support dual installation. Installing IrriMAX will overwrite EnviroSCAN program files. Installing the latest IrriMAX will overwrite earlier IrriMAX program files. Question: Can IrriMAX 5 and earlier read IrriMAX 6 and IrriMAX 7 files? Answer: Databases and graphs created by IrriMAX 6 or and IrriMAX 7 cannot be read by IrriMAX 5 or EnviroSCAN for Windows 4.x. IrriMAX issues a warning before saving IrriMAX 5 and ESW files in the latest IrriMAX format. A Sentek Technical Brief describes the procedure to convert IrriMAX 6 SDB files to IrriMAX 5 format. IrriMAX 6 cannot read graphs saved by IrriMAX 7.
Questions about logger configuration rules
Question: How many sensors can I have on an RT6 logger? Answer: Up to 32 sensors in two cable runs of 16 sensors. Question: How many probes can I have on 1 logger? Answer: Up to 8 probes.
Sentek Pty Ltd
181
IrriMAX User Guide Frequently asked questions
Question: How many sites can I have on 1 logger? Answer: Up to 8 sites. Question: How many sensors can I have on a cable run? Answer: Up to 16 sensors. Question: How many sensors can I have on a probe? Answer: Up to 16 sensors. Question: How many sites, probes and sensors can I have on a type "Other" logger? Answer: Up to 16 sites, 99 probes and 999 sensors, in any combination.
Questions about changing logger configurations
Question: How do I change the logger ID? Answer: Download any existing data on the logger that you wish to save. Use the Logger Configuration dialog box (accessible from either Database Manager or the Workspace Manager window) for editing the logger configuration for the pertinent database. Send the edited configuration to the logger. This resets the logger's memory and establishes a new file. Question: What happens if I change the logger ID? Answer: If you have changed the logger ID and saved it you have created a new database. In most cases you should download or reset the logger memory before changing logger ID. Any data logged under the previous ID will be deleted from the logger upon sending the modified configuration to the logger. Question: How do I change the site ID? Answer: There are two situations where you may wish to change site IDs. To change incorrect site ID - where you wish to simply rename existing site names and keep all data belonging to the sites with these new names attached. To create a new database while retaining normalization data - this could occur where you wish to move the system in its current configuration to a new location. A new logger ID is required in this situation. In Database Manager, use the Edit DB command to change the ID and save the changes in the database file.
Question: What happens if I change the site ID? Answer: Option 1-You have renamed the sites, keeping the original configuration of sensors and probes. Option 2-You have created a new database requiring a new logger ID.
Questions about logging (sampling) intervals
Question: How do I change the sampling interval? Answer: From the Logger Configuration dialog box, click the Send to Logger button. The sampling interval is displayed. Use Logger Manager utility to change the sampling interval
Question: What happens if I change the sampling interval? Answer: You will notice smoother or more stepped graph shapes in the displayed data after the sampling interval is changed. Also with shorter sampling intervals the database file size will grow faster. Question: What is the shortest time interval I can log? Answer: 1 minute. Question: What is the longest time interval I can log? Answer: 9999 minutes (6.9 days)
Sentek Pty Ltd
182
IrriMAX User Guide Frequently asked questions
Questions about logger memory and downloading
Question: How long will the logger hold data when removed from the logging housing? Answer: 2 days Question: How long does it take for the logger memory to fill up? Answer: It depends on the number of sensors the customer has installed and the logging interval. The days = 69.44 multiplied by (Sampling interval (minutes) / the number of sensors).
Questions about logger and computer time
Question: How do I change a logger's date/time? Answer: The logger time can be synchronized to the computer clock or the logger time can be manually adjusted. Question: What happens if I change a logger's date/time? Answer: You will notice a gap equivalent to the change in time or you will loose data for the period the time is changed right after clock adjustment depending whether the logger's clock has been set forward or backward. Question: What happens if I download a logger where there is a time difference between the logger and the computer clock time? Answer: Nothing will happen. The readings in the logger are time stamped by the logger. The software uses the reading timestamps (created by logger) for all the data processing. There is absolutely no relation between the logger's clock and the computer clock. The only time when the computer clock is important is when synchronizing logger time with computer clock.
Questions about rectifying logger setup errors
Question: What happens if I mix up loggers when downloading in the office? Answer: There will not be a problem where the loggers have different logger IDs and/or different numbers of sensors. The software compares the logger ID and the number of sensors on the logger with the logger's ID and the number of sensors in the database. Where there is no match an error message will appear preventing download. If there is a match download to the matching database will occur. There will be a problem where different loggers have the same logger ID and number of sensors. The download will proceed, writing data to the database. To minimize the chance of this happening you should: Assign distinctive logger IDs Clearly label logger/logger housing with their IDs Implement a multiple directory database structure to create a unique data directory for each customer. Backup the database after each successful download.
Question: What happens if I mix up loggers in the field and put the wrong logger in the logging housing? Answer: Warning: If you detect the error before download, reset memory on logger and replace logger in correct logging housing. You will lose the data for the period the logger was in the wrong logging housing. If you detect the error after downloading the data recorded for the period where the logger was in the wrong logging housing will not be valid. From Database Manager, use the Trim database command to strip the period of invalid data. Then, in Logger Manager, reset the logger memory and replace the logger in the correct housing. You will lose the data for that period. To minimize the chance of this happening you should: Assign distinctive logger IDs
Sentek Pty Ltd
Clearly label logger/logger housing with their IDs
183
IrriMAX User Guide Frequently asked questions
Implement a multiple directory database structure to create unique data directory for each customer. Backup the database after each successful download.
Question: How can I transfer data from one database to a different one after I mixed up the logger ID's? Answer: Use Data Exchange to transfer the data to a Microsoft Excel worksheet, or to a text file, and then import it into the correct database. See the Data Exchange User Guide for help. Question: How can I regain missing data after the Logger Clock has been accidentally changed? Answer: Use Data Exchange to transfer the data to a Microsoft Excel worksheet, or to a text file, then correct the invalid dates and times and transfer back to the database. See the Data Exchange User Guide for help.
Questions about sensor configuration
Question: How do I change a faulty sensor? Answer: Download any existing data on the logger that you wish to save. Swap the faulty sensor/s making sure you replace it at the same depth and then run Database Manager, and use the Edit DB command to set the new air and water readings for that sensor. Save the updated logger configuration to the database. Question: How do I change sensor depths on a probe? Answer: Download any existing data on the logger that you wish to save. Run Database Manager, and use the Edit DB command. Save the configuration to a new database file using the Save As... command. Edit the new database, to set the configuration as desired. Save the database and send it to the logger using the Send to Logger command. This automatically resets the logger memory. This should only be done by trained staff. Question: Can I backup a logger's configuration? Answer: Yes - use Database Manager's Import/Export command, to export logger settings to floppy disk. Question: Is the complete logger configuration stored on the logger in the field? Answer: No - the complete logger configuration is stored only on the database. The logger stores only partial configuration information to ensure proper operation. This means you cannot access data unless you have the logger's configuration on your computer. While any person can access the logger with Logger Manager, only those users with the logger configuration on their database can access the data. This had been done for security reasons and for backup reasons as the logger in the field is exposed to a higher risk of damage than the user's computer. Hence the importance of making at least two backup copies of the logger configuration on floppy using export - one kept by the distributor and one by the customer. Question: Does export logger configuration save the database as well? Answer: No. Question: Can I backup an individual database? Answer: Yes - use a compression/archive program such as WinZip. Question: My disk is filling up - can I archive data? Answer: Yes - use backup or a compression program such as WinZip to move the data (database files) to archive medium and then delete the database files you no longer require regular access to. Note: You can also use the Trim Database command in Database Manager to keep the database file to a reasonable size. Refer to the Database Manager User Guide for details.
Questions about calibrations
Question: How do I change the coefficients in the calibration equation? Answer: Use the Calibration Registry dialog box to add/edit calibration equations. This can be accessed from the Logger Configuration dialog box.
Sentek Pty Ltd
184
IrriMAX User Guide Frequently asked questions
Questions about circling loggers/probes between multiple sites
Question: How do I use a logger/probe if I want to move the equipment from site to site on a weekly basis? Answer: With great care! Using the same logger or same probes on different sites can be done provided you are very clear and very careful about what you are doing with respect to transport, installation, hardware and software. You will need to install additional access tubes at subsequent sites, complete with bottom stopper and top caps. You will also need to consider the practical issues of cabling and connections - will you install cable at subsequent sites or move the system complete with cable? Most importantly, you must consider the practicalities of system transportation - how will you protect the system from transport damage when moving the equipment between sites? Transport damage where equipment is being moved between sites is outside the terms of the warranty. Because of the high risk of transportation damage and the need to do everything exactly right every time the system is moved, Sentek do not recommend moving the EnviroSCAN RT5/6 on a daily or weekly basis. To explain what to do with respect to software it is best to go through an example. Let's assume that you want to configure the logger as having four probes each with eight sensors. You want to move the system (i.e. logger and/or probes) between two sites and log data at each site. To do this, the logger's configuration must remain the same, i.e. have the same number of probes with sensors in the same position at both sites. Run Database Manager to create a new logger configuration, record air and water counts and save the database. Let's call the first site apples and the first logger ID 'Log-1-Apples'. After you have saved to the database you need to edit the logger's configuration to create the database for the second site. Be sure to select a different logger ID for the second logger, for example 'Log-2-Pears'. Use Save As to save the database. After you have established two databases with the one logger you can go ahead and log data. To set the logger with the correct configuration, simply export the correct configuration to the logger (Import/Export command in Database Manager) before you start to log the data. This will automatically reset the logger's memory and start logging data. Before you move to the next site, ensure you download data from the logger. When you download, the data will be placed in the database that corresponds to the current logger ID. When you physically change sites, do exactly the same thing. That is, export the correct logger configuration for the new site to the logger before you intend to log data. You can switch between sites as often as you like provided you take great care to ensure you download and you have the correct logger ID at the correct site. It is essential that you take care that the logger IDs are different and the correct one is loaded in the logger for the site before you start to log data. Question: What data can I expect if I use a logger/probe by moving the equipment from site to site? Answer: The data you will record for each site will have gaps in it, for example, Apples 1/11 to 7/11, Pears 8/11 to 15/11, Apples 16/11 to 22/11, Pears 23/11 to 29/11, etc.
Questions about copying workspaces and files
Question: Can I move a workspace to a different folder on my computer or from a floppy disk to my hard drive? Answer: Yes, as long as you take care of other files that the workspace may need. The workspace file itself (.sws file) does not contain full information about its graphs and layouts, but stores the location of the graph and layout files to open when opening the workspace. The graph and layout files in turn store the locations of their database files. In both cases, the paths of these dependent files are stored relative to the parent file, and in absolute terms. If you copy all associated files across with
Sentek Pty Ltd
185
IrriMAX User Guide Frequently asked questions
the workspace, keeping any directory structure the same, everything will work correctly when the workspace is copied. When the workspace is opened from its new location, it will be able to find the files it needs using the relative path, and will adjust the absolute location for the files. Warning: If you do not copy all files across, your copy of the workspace will use the original layouts, graphs and databases. For example, if you have a workspace, graph and database on a floppy disc, and forget to copy the database, the graph will look in the original location (the floppy drive) for its database, which may lead to some confusion. Question: How do I tell which files my workspace is accessing? Answer: For graph and layout files, you can select the Save As... menu item to determine the location of the file. When the file dialog opens asking for a new location in which to save the file, you can click on the drop-down box at the top to see the directory for that file. Click on the Cancel button to close the file dialog. Databases in layouts will display their full file name if you hover the mouse over the logger icon for a second. Similarly, hover the mouse over the database icon in the status bar at the bottom of a graph to see the database file name. Question: Can I change the files that my workspace refers to? Answer: Yes. As stated above, it is recommended that you copy all files before opening the workspace from its new location. If you do miss some files in the initial transfer you can take the following corrective action. Open the workspace. Close any graphs and layouts that are stored in the old location and use the Open >Graph and Open > Layout menu commands in the Workspace Manager to load in the graph and layout files from the new location. Then save the workspace. If a layout or graph is referencing the wrong database stored in the old location (on the A: drive for example), you need to make the old database file unavailable. Close the graphs or layouts that reference the file and either rename the file or remove the floppy disk from the drive if the file is on a floppy disk. Reopening a layout will show the database icon dimmed with a red question mark over the top. Right click on the database and select the Find Missing Database... from the popup menu. This will open a file dialog and allow you to find the copy of the database on your machine. Save the layout to store the new database location.
What can you do with the Summed Graph?
The summed graph is used to: sum all existing sensors in the profile create the sum of a subset of sensors (say 30 -70cm soil depth) display a single sensor estimate the soil water content for soil layers, where sensors are not present using the interpolation command average the soil water content of two or more probes if the depth setting of sensors is compatible. identify the times when the soil water content goes beyond full point or onset of stress point. Add agronomic budget lines and regions Add growth stages to agronomic budget lines
What is Matric Potential
Matric Potential (matric suction, soil water suction) is defined as the negative gauge pressure, relative to the external gas pressure on soil water, to which a solution identical in composition with the soil solution must be subjected in order to be in equilibrium through a porous membrane wall with the water in the soil (ISSS Committee).
Sentek Pty Ltd 186
IrriMAX User Guide Frequently asked questions
This pressure is typically measured using a tensiometer: a closed hanging column of pure water in contact with a porous ceramic membrane which is in intimate contact with the soil. Tensiometers approximate the matric potential by measuring the degree of suction (negative pressure) present in the soil. Variations in soil pore water ionic content and in atmospheric pressure can affect the readings. Plant roots living in the soil must exert a suction to overcome the force (matric potential) holding water in the soil. A saturated soil has a matric potential of zero kilopascals (0 kPa), while an almost completely dry soil has a matric potential of -1500 kPa. The effective range of most commercially available tensiometers is -10 to -85 kPa.
What soil volume does a single sensor measure?
A single sensor records moisture data from a soil volume outside the access tube which has a sphere of influence 10cm vertical height and a radial distance from the outer wall of the access tube of 10cm.
What are the water units?
For example, if one sensor (provided it has been calibrated) reads 1 mm that means there is 1mm of water content in a 100mm thick soil slice on a volume basis. For that layer (and only that layer), this amounts to a volumetric soil water content of 1%. What does 1% or 1mm volumetric soil water content / 10cm or 100mm soil depth mean? You require 1 liter of water to cover 1 square meter (m2) to a soil depth of 1mm. For metric units:
Sentek Pty Ltd
187
IrriMAX User Guide Frequently asked questions
For Imperial measurement units:
What parts of the soil profile do sensors on the probe measure?
Probes in almost all cases have more than one sensor to monitor the depth of irrigation and the depth of the root zone. The first sensor is located at a soil depth of 10cm (if the datum plate of the top cap sits on ground level) measuring effectively the soil profile slice of 5-15cm depth. The next sensor is located at 20 cm measuring effectively 15 -25cm soil depths. With further sensors at 10cm intervals on the probe rod, the measurement depth would be respectively (25-35cm, 35-45cm and so on). If you raise the datum plate of the top-cap 5cm above the ground surface, placing the center of the first sensor effectively at 5cm soil depth, the sphere of influence of the sensor will measure a soil slice from 010cm. For the other sensors at 10cm depth intervals on the probe rod, the measurement depth would be respectively (20-30cm, 30-40cm and so on).
What will be summed?
It is your choice, given the limits of your particular number of probes, probe lengths, number of sensors per probe and depth location of these sensors. You choose which water content from different depth levels you sum up to present a total water content of an entire profile, parts of the profile or averages of compatible profiles. Above each graph will be a summary of which sites, probes and sensor depths you have selected and presented in a summed total water content. For example, your probe has sensors located at the following depth levels giving respective readings in mm: Depth
Sentek Pty Ltd
mm H2O
188
IrriMAX User Guide Frequently asked questions
Depth 10cm 20cm 30cm 40cm 50cm Total
mm H2O 13mm 22mm 25mm 27mm 28mm 115mm
Where: The total soil water content from 10 to 50 cm is 115 mm. The total soil water content from 10 to 20 cm is 35mm. The total soil water content from 30 to 50 cm is 80 mm.
If you sum two (or more) probes with compatible sensors' depth settings, the total profile sum will be calculated as an average of all profile sums selected. How to estimate soil water content for a depth where there is no sensor? If you have sensors at 10, 30 and 40cm on the probe rod and no sensor at 20cm you can still calculate the water content from the sensors you do have and present as a summed graph. Note: This particular summed graph excludes the water content from 20 cm in the total sum of water content. It is not a true representation of the total water content in that profile. You are only adding the water content readings from 10cm thick, individual soil slices located at 10, 30 and 40 cm. In addition, if the first sensor is located at 10cm soil depth measuring effectively a depth from 5-15 cm, the water content from 0-5cm is being ignored. If you do not want to omit the first 5-cm of soil from your water content measurements, raise your datum plate of your top-cap 5 cm above ground level. However, the software allows you to calculate an estimation of water content for this missing value at 20cm by using the interpolation command. This command simply takes the water content at 10 cm and adds it to the water content at 30 cm and then divides the value by two to give you an average or approximation of the missing water content. Note: Interpolation may only work in uniform textured and structured soil profiles. In heavy textural layered profiles, a correct average may not be able to be estimated. For example, if the 10cm sensor measures a 10cm thick, gravel band, followed by clay soil and the 30cm sensor measures a 10cm thick band in that clay, the average water content at 20cm would be erroneous. You can estimate the readings from multiple missing sensors, but only if these readings are derived in between an existing upper and lower sensor in the profile. You cannot estimate the water content from 0-5cm, if your sensor is located at 10cm depth.
Sentek Pty Ltd
189
IrriMAX User Guide Frequently asked questions
Checking current soil moisture
After you have setup a workspace to display and manage your logger site(s), you can easily view current soil moisture readings at any time after data has been downloaded from the logger(s) to your database(s). The current soil moisture readings are displayed in summary form using the soil moisture gauge, in the Workspace Manager window. Multiple gauges can be displayed by adding the required graphs to your workspace. This procedure assumes that the Open last workspace on startup option is selected in the global settings, see page 67 for details. If you have not selected this option, you will have to open the Workspace from the File menu by clicking File > Open > Workspace... To view current soil moisture readings 1. Open IrriMAX using one of the following methods: from the desktop, double-click on The last workspace open displays in the Workspace Manager window. from the Windows Taskbar, click the Start button and point to Programs. Point to Sentek, point to IrriMAX and click IrriMAX. The last opened workspace displays in the Workspace Manager window. The soil moisture gauge displays in the first column of the Workspace Manager window. It shows the condition of the most recent reading in the database.
2.
3.
If the indicator on the soil moisture gauge is: in the blue (top section of gauge), the last summed value is currently above the value assigned to indicate the Full Point in the green (middle section of gauge), the last summed value is less than the value set for the Full Point and greater than the value set for the Onset of Stress. Therefore, the soil water content for the soil profile being graphed is within the agronomic lines set. in the red (bottom section of gauge), the last summed value has fallen below the value assigned to Onset of Stress.
Sentek Pty Ltd
190
IrriMAX User Guide Frequently asked questions
To check soil moisture trends and details 1. 2. From the Workspace Manager window click on the graph Window Title. The graph opens and displays in the graph window. See page 89 for details of viewing graphs. When you have finished viewing the graphs, click Workspace on the graph menu bar, close IrriMAX by clicking Exit in the File menu.
What are the database file access rules
Sentek database files are opened in read-only or write mode. A database that has been opened for writing cannot be accessed. IrriMAX and its utilities will automatically relinquish exclusive access until the operation is complete. A database can be accessed for reading by many applications simultaneously. When a database file cannot be opened due to sharing violation the user will be alerted and advised to close down other applications or utilities, which may be accessing the database. Typical causes of this problem are The database is held open in read-only by another computer. This will prevent writing operations (e.g. download from logger to database) from taking place. Close IrriMAX on the other computer. Database Manager is also running, and is using one of the DB tools. Close the DB tool dialog and try again.
What is involved in logger communication
Communication with EnviroSCAN RT6 loggers from IrriMAX applications takes place in various modes described here. These modes are similar to the ways in which files can be opened with different read/write and sharing permissions under Windows. It is necessary to understand these issues if two or more communication utilities are running at the same time, as conflicts can occur if certain operations are carried out simultaneously. Some of the opening modes require exclusive access. This means that while a logger is open in that mode, all other open requests will fail. Similarly, if a logger is already open in any mode requests for exclusive access will fail. Anonymous and non-anonymous mode When IrriMAX or a utility requests opening a logger for communication, it can name a specific logger ID (non-anonymous) or request communication with any logger that on the specified port (anonymous). Opening a logger in anonymous mode will automatically open it exclusively. The condition for this to work is that only single logger be connected to the communication line. In the case of multiple loggers connected to the communication line (e.g. RS485 multidrop connection), an attempt to communicate in anonymous mode may fail due to communication conflicts occurring. Read-only, Direct and Set modes When communication is opened with a logger, the calling program requests a certain level of privileges that determine what actions it can perform. The three modes in which a logger can be opened are listed below. Read-only mode This allows the program to read data and configuration information such as logger ID, number of sensors from the logger, number of data blocks and also the logged data. The logger clock can also be read in this mode. Read-only mode is non-exclusive. Direct mode In addition to the privileges for read-only mode, direct mode allows the real-time voltages and sensor readings to be read from the logger. Direct mode requires exclusive access. Set mode Set mode allows the calling program to set certain parameters in the logger such as communication speed, sampling interval, etc. Set mode requires exclusive access. Configuration mode This mode allows the calling program to over-write the logger configuration (such as number of
Sentek Pty Ltd
191
IrriMAX User Guide Frequently asked questions
sensors connected to a logger) and erase the data from the logger. Configuration mode requires exclusive access. Connection modes used by IrriMAX and utilities Logger communication takes place from Logger Manager, Data Exchange (Logger Download) and the logger (setup) dialog shared by IrriMAX and Database Manager. Data Exchange (Logger Download) always communicates in read-only mode. It usually communicates in non-anonymous mode. The only exception is when a logger is opened through the configuration dialog by specifying a COM port and baud rate. In this case, the logger will be opened anonymously in order to determine its ID, closed and then re-opened non-anonymously. Logger Manager communicates in various modes, depending on the activity being carried out. It will initially open in read-only mode, and stays in read-only mode until the Sensors or Voltages page is activated, at which point it closes the logger and reopens in direct mode. Once the logger is opened in direct mode it will not reopen in read-only mode if the Info or Data Blocks pages are activated. On the Settings page it will close and re-open in Set mode when the 'Apply' button is clicked, in order to send the updated time and sampling interval to the logger. The connection mode (read-only, direct or set) is displayed in the status bar. Logger Manager will use non-anonymous mode if it is supplied with a logger ID either through the command line or by connecting through a database. The logger dialog in IrriMAX and Database Manager always opens in anonymous configuration mode, and thus requires exclusive access. The logger is not opened until the Send to Logger button is pressed, and once opened it remains open until the logger dialog is closed. Downloading data from a logger into a database is achieved using Data Exchange with the Source module set to RT6. Data Exchange can use either anonymous or non-anonymous mode.
How to determine irrigation applied (in millimeters)
Determining the amount of water applied during irrigation depends on the type of irrigation system used. A standard protocol for expressing the amount of water applied is the depth of water applied (expressed as millimeters) to a given area of soil. This allows a correlation between the amount of water applied in millimeters and the soil moisture values, which are expressed in millimeters of water per 10 cm of soil. In general terms, the amount or depth of water applied in millimeters can be determined by a simple calculation if the volume of water applied and the area over which it is applied is known. The following formulae give a guide on determining the amount of water applied in millimeters per irrigation for each of the major types of irrigation.
Sentek Pty Ltd
192
IrriMAX User Guide Frequently asked questions
Flood & Furrow Irrigation
Farrow irrigation is flood irrigation where only a portion of the land is flooded. 1. Determine the total wetted area (A) A (m2) = width of flood bay or furrow (meters) length of row (meters) number of furrows in field 2. 3. Determine the total volume of water applied to the field (V) in cubic meters V = total liters of water applied / 1000 Calculate the amount of water applied in millimeters Irrigation amount (mm) = (V/A) 1000
EXAMPLE CALCULATION: A field of cotton is contains 150 meter long furrows and is 150 meters wide. There are 100 furrows within the field, with each furrow being 1 meter wide. The plant beds are 0.5 meters wide. If the grower applies a total of 1.5 mega-liters of water in an irrigation event, what is the amount of water applied in millimeters? Answer: Assumptions are made that there is an 80% distribution uniformity and that there is no water lost to surface evaporation. 1. Total wetted area (A) = width of flood bay number of bays length of furrow = 1 meter 100 150 meters = 15,000 m2 2. 3. Total volume applied (m3) = 1,500 m3 = 1,500,000 liters / 1000
Irrigation amount (mm) = Volume / wetted area = (1,500 / 15,000) 1000 = 100 mm
193
Sentek Pty Ltd
IrriMAX User Guide Frequently asked questions
4.
Irrigation amount allowing for distribution uniformity of 85% = 100 mm 85% = 85 mm
Center Pivot & Linear Move Systems
For each type of center pivot or linear move system there is a relationship between the precipitation rate, timer setting and hours per revolution. Actual precipitation rates, however, may vary due to wind drift, evaporation, tire slippage, tire loaded radius, drive train efficiency, elevation changes and soil type. The following precipitation chart provides an example of calculating precipitation rates. Your local pivot or linear move supplier should be able to supply you with the appropriate chart for your situation. EXAMPLE CALCULATION Total length pipe = 239.4 meters (785.47 ft) Liters per minute under pipe = 1494.63 (394.88 gpm) Area under pipe = 18 hectares (44.5 acres) Range of end gun = 18.32 meters (60.11 ft) Liters per minute of end gun = 325.89 (86.1 gpm) Area under end gun = 2.86 hectares (7.07 acres) Motor size (HP) = Loaded motor RPM = 1750 Center Gear Box Ratio = 40T01 Wheel Gear Box Ratio = 50T01 Tire Size = 37.8 cm 60.96 cm (14.9 inches 24 inches) Last tower speed (meters per min) = 3.11 (10.2 fpm) (Precipitation data figured with end gun running) Precipitation based Precipitation Millimeters 3.81 5.08 6.35 7.62 10.16 12.70 15.24 17.78 19.05 20.32 22.86 25.40 31.75 38.10 44.45 % Timer setting 100.00 74.55 59.64 49.70 37.27 29.82 24.85 21.30 19.88 18.64 16.57 14.91 11.93 9.94 8.52 Time hours 7.60 10.20 12.75 15.30 20.40 25.50 30.60 35.70 38.25 40.80 45.90 51.00 63.75 76.50 89.25 Timer based % Timer setting 100.00 90.00 80.00 70.00 60.00 50.00 45.00 40.00 35.00 30.00 25.00 20.00 15.00 10.00 5.00 Precipitation Millimeters 3.81 4.32 4.83 5.33 6.35 7.62 8.38 9.40 10.92 12.70 15.24 19.05 25.15 37.85 75.69 Time Hours 7.60 8.45 9.50 10.86 12.67 15.21 16.90 19.01 21.72 25.34 30.41 38.02 50.69 76.03 152.07
Sentek Pty Ltd
194
IrriMAX User Guide Frequently asked questions
Fixed Sprinklers with 100% coverage
The sprinklers are equally spaced in rows. 1. Determine sprinkler output in liters per hour 2. 3. 4. 5. 6. Record the number of hours of irrigation Calculate the total volume applied per sprinkler in liters Volume (liters) = Output (hour/hour) No. Hours Convert the volume applied to cubic meters V (m3) = Volume (hour) / 1000 Calculate area watered per sprinkler (A) A (m2) = sprinkler spacing (meters) row width (meters) Calculate the amount of water applied in millimeters Irrigation amount (mm) = (V/A) 1000
EXAMPLE CALCULATION: A block of apple trees is planted at 3-meter row spacing. It is watered with under-tree sprinklers spaced 3.2 meters apart. The sprinkler output is 35 liters per hour. Irrigation is applied for 6 hours. How much water is applied in millimeters? Answer: 1. 2. 3. 4. 5. 6. Sprinkler output = 25 liters/hour Number of hours for irrigation = 6 hours Total volume applied per sprinkler per irrigation event = 25 liters/hour 6 hours = 210 liters Volume applied per sprinkler in cubic meters = 210 liters/1000 = 0.21 m3 Area watered per sprinkler = 3 meters 3.2 meters = 9.6 m2 Irrigation amount (mm) = (0.21 m3 / 9.6 m2) 1000 = 21.9 mm
Drip Irrigation
Calculating the amount of water applied to a given area of soil is more difficult with drip irrigation as there is a non-uniform wetting pattern and there is not 100% distribution of water over the land surface.
Sentek Pty Ltd 195
IrriMAX User Guide Frequently asked questions
Water is applied from a point source, and then spreads laterally as it moves down through the soil profile. In general terms, in sandier soils the water tends to spread less and penetrate deeper than in more clayey soils. Therefore the amount of water that is applied to the soil directly under the dripper in terms of millimeters is dependent on the size of the wetted area. Typically the wetting pattern under the dripper tends to be an "onion" or "tear-drop" shape; therefore it is difficult to determine the spread of the water with accuracy. At best the amount of water applied under a dripper in terms of millimeters can only be estimated.
1. 2. 3. 4. 5. 6.
Dig trench next to drip-line after an irrigation to determine average wetted area (A) of the dripper. A (m2) = W (meters) W (meters) Determine dripper output in liters per hour Record number of hours irrigated Calculate total volume applied per dripper in irrigation Volume (liters) = Output (hour/hour) Number of hours irrigated Convert volume applied to cubic meters V (m3) = volume (liters) / 1000 Calculate amount of water applied in millimeters Irrigation amount (mm) = (V/A) * 1000
EXAMPLE CALCULATION: A block of wine grapes is watered with drippers spaced 1 meter apart. The dripper output is 2.3 liters per hour. When a trench was dug next to a dripper after irrigation, a wetted width of 0.8 m was observed under each dripper. Irrigation is applied for 8 hours. How much water is applied in millimeters? Answer: 1. 2. 3. 4. 5. 6. Average wetted area = 0.8 meters 0.8 meters = 0.64 m2 Dripper output = 2.3 liters/hour Length of irrigation = 8 hours Volume applied per dripper per irrigation = 2.3 liters/hour 8 hours = 18.4 liters Volume of water applied in cubic meters = 18.4/1000 = 0.0184 m3 Water applied = (0.0184m3 / 0.64 m2) 1000 = 28.7 mm
How to register IrriMAX
You can register IrriMAX at any time, even after the trial period has expired.
Sentek Pty Ltd 196
IrriMAX User Guide Frequently asked questions
To register IrriMAX 1. If you are not licensed yet the Registration & Licensing dialog will appear whenever you start IrriMAX. Alternatively, it can be invoked by choosing Licensing IrriMAX from the Help menu in Workspace Manager. The instructions and information presented by the Registration & Licensing dialog will vary depending on your current license state. The image below shows how it appears if you have not yet installed a full license.
2.
Click the Register Now button. The Registration Details dialog.
3.
Enter the appropriate text and select either E-mail or Print/Fax or Show. This information together with the IrriMAX version and registration Site Code will be composed into either an automatic email message, a printed document, or plain text that be copied into your email program.
Note: The dialog will verify that you have entered a correct serial number. This unique serial number is specified on the licence certificate which was supplied with the IrriMAX package and is comprised of sixteen alphabetic characters. 4. Click the OK button.
Sentek Pty Ltd
197
IrriMAX User Guide Frequently asked questions
a)
If E-mail was selected a message will be sent to registrations@sentek.com.au. The email may be viewed in the Sent Items folder of your email program.
Note: Some email programs warn that an automatic email may contain a virus. You can the preview the email before sending or select Send anyway. b) 5. 6. If Print/Fax was selected a single page will be printed on your default printer. You can then fax the page to the Fax number on the page. After sending the request you can continue to use IrriMAX by clicking the Register Later button, until you receive a response from the Sentek Registrations department. When you receive the Site Key from the Sentek Registrations department (email or FAX), start IrriMAX and on the Registration and Licensing dialog type (or edit-paste from the email) the supplied site key into the Site Key text box (spaces are not significant). Click the Validate button. You will get the message: "Your Site Key has been validated. Thank you for choosing a Sentek product." Registration is now complete, and the Registration & Licensing dialog will no longer appear at startup.
If you receive an error message check the reasons in section Troubleshooting Registration and Licensing Page 179.
How to transfer a license from one copy of IrriMAX to another
It is possible to transfer a license from a fully licensed copy of IrriMAX into an unlicensed copy on another machine. The process does not require that you obtain a new Site Key from Sentek. You will require an external storage device (for example a floppy disk or USB memory key) or a shared network folder to store the license files during the transfer process. This is a three step process: 1. Preparation of a transfer folder on the new computer 2. 3. Putting the old computer's license into the transfer folder Extracting the license from the transfer folder onto the new computer.
To perform a license transfer 1. 2. If either computer is running a version of IrriMAX earlier than IrriMAX 7.1, you will need to upgrade it to IrriMAX 7.1 (or a later version) so that the license transfer function is available. On the computer with the unlicensed copy of IrriMAX, choose Licensing IrriMAX... from the Help menu of the workspace manager window to invoke the Registration & Licensing dialog. This dialog also appears each time you start an unlicensed copy of IrriMAX. Click the Transfer License In... button and follow the directions to prepare a folder for license transfer. The folder can be on a network, floppy disk or other removable storage device (such as a USB memory key). It must be writable by both copies of IrriMAX.
3.
Warning: There can only be one outstanding transfer for any given unlicensed copy of IrriMAX. This means that once a folder is prepared for license transfer, you must complete the remaining steps successfully. If you lose the contents of the folder, you will need to obtain a Site Key from Sentek. Hidden system files are generated in this folder, so you must copy the whole folder.
Sentek Pty Ltd
198
IrriMAX User Guide Frequently asked questions
4. 5. 6.
On the computer with the licensed copy of IrriMAX, choose Licensing IrriMAX from the Help menu of the workspace manager window. Click the Transfer License Out... button and follow the directions to write the license to the folder you prepared in step 3. Your old copy of IrriMAX is now unlicensed and will cease to function. On the computer with the unlicensed copy of IrriMAX, click the Transfer License In... button and follow the directions to import the license.
Sentek Pty Ltd
199
IrriMAX User Guide Index
Index
* see asterisk..........................................................163 /mail ........................................................................51 /tempws ...................................................................15 /webify ....................................................................53 /zip ..........................................................................50 Acrobat Reader installing..............................................................12 print user guides.....................................................5 system requirements...............................................2 uninstalling ..........................................................13 adding calibrations.................................................165 address, See sensors ...............................................156 agronomic lines, See water budget lines..................112 agronomists ............................................... 7, 110, 111 air and water readings ............................................156 arrange icons............................................................55 arrange windows shortcut keys ........................................................53 asterisk .......................................................... 160, 163 autohide............................................................. 92, 93 AutoSDB2 manual...................................................................3 TriSCAN database .............................................160 background image, layout ........................................84 balloon comment see graph comments ...........................................119 bending links ...........................................................85 black and white See monochrome................................................138 budget lines setting..................................................................63 calibrations adding................................................................165 changing ............................................................166 default Sentek calibration ...................................157 deleting..............................................................166 logger configuration ...........................................155 registry...............................................................163 sensor calibration column ...................................156 cascading windows ..................................................55 changing background color .................................................84 background images...............................................84 calibrations ........................................................166 graph properties .................................................108 label positions ......................................................83 layout fonts ..........................................................83 layout icon size ....................................................67 link colors ............................................................85 link width.............................................................85 water budget line attributes.................................111 water budget line names .....................................112 cloning databases .....................................................40
Sentek Pty Ltd
color graph comments.................................................120 graph lines ...........................................................62 I&R edit/preview legend ....................................144 I&R graph............................................................97 irrigation bars.......................................................62 layout...................................................................62 layout background................................................84 rainfall bars..........................................................62 setting..................................................................62 text data viewer..................................................138 water budget lines ................................................63 water budget, printing ........................................106 columns text data viewer, compact ...................................138 text data viewer, expanded .................................138 text data viewer, sizing.......................................138 command line /mail - mail workspace .........................................51 /tempws - temporary workspace ...........................15 /webify - webify workspace..................................53 /zip - zip workspace .............................................50 batch file............................................................126 Data Exchange...................................................126 file name..............................................................14 comments graph annotations...............................................119 graph header ........................................................92 inserting.............................................................119 removing ...........................................................120 common-Y graph .....................................................96 conventions, documentation .......................................2 creating databases .............................................................36 graphs..................................................................73 I&R database .......................................................82 layouts .................................................................72 logger configuration .............................................36 workspace............................................................42 current soil moisture readings.................................190 custom sensors create.................................................................161 example ...............................................................25 graph pane .........................................................102 properties...........................................................162 data analysis ............................................................21 Data Exchange...........................................................9 Database Converter....................................................9 Database Manager......................................................9 databases creating I&R ........................................................38 creating soil moisture ...........................................36 editing and cloning...............................................40 EnviroSCAN 2.....................................................27 finding missing ............................................ 81, 103 missing ................................................................33 recalculate..........................................................167
200
IrriMAX User Guide Index
refreshing.............................................................81 removing..............................................................81 saving ..................................................................40 selecting I&R.....................................................142 viewing text entire..............................................138 date and time, setting................................................58 defragment.............................................................179 deleting calibrations ...............................................166 depth, See sensors ..................................................156 dialog Export I&R events .............................................145 I&R site settings.................................................139 Import I&R events .............................................146 dialog boxes...............................................................5 disabling splash screen on startup.............................67 displaying last workspace on startup.........................67 dithered water budget, printing.........................................106 Diviner databases editing..................................................................40 download from graph .............................................125 downloading field data..............................................................28 from graph dialog...............................................125 logger capacity...................................................183 logger id mismatch.............................................183 EasyAG .................................................................160 editing enabling in layout.................................................80 I&R events..........................................141, 146, 147 labels ...................................................................81 layouts .................................................................79 line and layout colors ...........................................62 email graph template .....................................................45 graphs.......................................................... 44, 114 ISP server settings................................................66 license registation...................................................8 macros ............................................45, 51, 115, 128 sending ................................................................50 enabling layout editing.............................................80 EnviroSCAN 2.....................................................9, 27 EnviroSMART.......................................................160 ERROR (-1) See INVALID (-1).............................132 ERROR (-2) calibration value ................................132 error messages, see troubleshooting........................169 estimating moisture when no sensor ....................................189 soil water content ...............................................189 ESW 4.1 compatiblity ............................................181 events amount...............................................................145 duration .............................................................145 edit ....................................................................141 end time.............................................................144 export ................................................................141 export I&R.........................................................145 import ................................................................141 import I&R ........................................................146 start time............................................................144 Excel version .............................................................2 exiting
Sentek Pty Ltd
graphs................................................................107 IrriMAX ..............................................................15 layouts .................................................................78 export from graph .........................................................127 I&R events................................................. 141, 145 file formats ................................................................26 names ..................................................................27 opening................................................................38 finding missing databases................................. 81, 103 fonts changing layout....................................................83 graph comments.................................................120 setting..................................................................59 formatting layout links ..........................................................82 layouts .................................................................79 FTP upload ..............................................................48 function keys see shortcut keys ....................................................2 Glossary ....................................................................4 glossary of terminology..............................................4 graphs arrange windows ..................................................55 autohide...............................................................93 changing line color.............................................108 changing properties .................................... 108, 115 comment color ...................................................120 comment text font ..............................................120 comments ..........................................................119 common-Y...........................................................96 creating................................................................73 custom sensors pane...........................................102 daily event start time ............................................66 daily totals ...........................................................99 day start time .......................................................65 download to database .........................................125 entering Irrigation & Rainfall data ......................140 events amount ......................................................98 events rate............................................................97 exiting ...............................................................107 export from database ..........................................127 growth stages .....................................................112 hiding header .......................................................93 hourly totals.........................................................98 inches per hour.....................................................97 interpolating.......................................................121 Interpreting I&R ................................................100 irrigation & rainfall pane ......................................97 irrigation and rainfall example..............................23 line width, global .................................................68 managing in the workspace window .....................32 mm per hour ........................................................97 monthly totals ......................................................99 opening..............................................................104 panning..............................................................102 popup menu .........................................................93 preset date range, global .......................................67 primary pane........................................................90 printing..............................................................105
201
IrriMAX User Guide Index
resetting .............................................................124 ruler popup menu ...............................................117 rulers .................................................................117 salinity example ...................................................24 salinity pane.......................................................100 saving ................................................................105 scrolling.............................................................102 separate-Y graph ..................................................96 setting line width..................................................68 stacked example...................................................23 stacked graph .......................................................96 status bar..............................................................94 summed example .................................................22 summed graph......................................................95 symbols ...............................................................94 toolbar ...............................................................104 troubleshooting ..................................................171 water budge lines ...............................................110 water budget line names .....................................112 week start day ......................................................65 weekly totals ........................................................99 window................................................................18 zooming.............................................................122 growth stages example ...............................................................95 popup menu .......................................................113 setting................................................................112 help help file not found message ....................................5 printing topics ........................................................5 using......................................................................4 hiding graph header..................................................93 horizontal ruler ......................................................118 I&R see irrigation & rainfall ......................................139 icons, arranging........................................................55 images background ..........................................................84 tiling background .................................................85 import I&R events................................................. 141, 146 installing Acrobat Reader ....................................................12 IrriMAX ................................................................9 interpolating...........................................................121 interpolation...........................................................189 interpretation I&R graphs ........................................................100 INVALID (-1) calibration value ..................... 132, 149 irrigation & rainfall data entry...........................................................139 data entry troubleshooting ..................................176 Edit/Preview ......................................................143 graph pane ...........................................................97 layout icon ...........................................................74 see also databases.................................................36 selecting event type ............................................142 starting data entry...............................................140 IrriMAX associated software.................................................8 exiting..................................................................15
Sentek Pty Ltd
file formats ..........................................................26 how it works ..........................................................8 installing................................................................9 package..................................................................1 system requirements...............................................2 IrriMAX 5 compatiblity .........................................181 IrriMAX settings......................................................57 labels changing positions ...............................................83 editing .................................................................81 layouts arrange windows ..................................................55 changing icon size................................................67 creating................................................................72 editing ........................................................... 62, 79 entering I&R data...............................................140 formatting...................................................... 79, 82 link color .............................................................85 link width.............................................................85 printing................................................................75 snap to grid ..........................................................86 toolbar ......................................................... 71, 134 troubleshooting ..................................................169 window................................................................17 licence certificate...........................................................197 license certificate....................................................... 1, 197 defragmentation programs..................................179 errors .................................................................179 registration..................................................... 8, 196 serial number .....................................................197 special files ........................................................179 transfer license...................................................198 limits RT6 configuration rules.............................. 155, 181 type Other configuration rules ............................182 line colors, editing....................................................62 line style water budget lines ................................................63 links bending................................................................85 colors...................................................................85 formating .............................................................82 remove bend ........................................................85 straightening ........................................................85 width ...................................................................85 logger naming...............................................................156 setting image size.................................................67 setup ..................................................................154 logger configuration dialog box ............................................................19 logger type.........................................................159 naming conventions ...........................................156 sending ..............................................................157 setup rules..........................................................155 the logger tree ....................................................154 TriSCAN ...........................................................159 troubleshooting ..................................................172 window..............................................................153 working with......................................................153
202
IrriMAX User Guide Index
Logger Download ......................................................9 Logger Manager.........................................................9 macros ................................................45, 51, 115, 128 mail see email..............................................................44 managing files......................................................................26 logger sites...........................................................27 manuals others of interest.....................................................3 printing ..................................................................5 matric potential definition ...........................................................186 graph ...................................................................24 sensors...............................................................159 menus edit ......................................................................78 file ......................................................... 34, 72, 134 graph comments.................................................117 help........................................................ 57, 86, 130 popup Explorer ....................................................14 popup graphs........................................................93 popup growth stages...........................................113 popup I&R...........................................................97 popup remove pane ............................................102 popup ruler.........................................................117 popup sensor properties......................................162 popup zoom .......................................................123 rulers .................................................................117 view....................................................... 49, 86, 120 window................................................................53 zoom..................................................................122 Microsoft Excel version .........................................................2 Office version ........................................................2 minimizing all windows ...........................................56 missing databases............................................... 33, 71 monochrome text data viewer ..................................................138 water budget, printing.........................................106 normalizing sensors................................................158 opening....................................................................74 files......................................................................38 graphs................................................................104 layouts .................................................................74 workspace................................................ 13, 38, 67 other manuals.............................................................3 panning along the horizontal axis.....................................102 along the vertical axis.........................................103 graphs................................................................102 preset date range ....................................................115 setting..................................................................67 print preview................................................ 75, 105, 135 printers setting up .............................................................43 printing full copy of user guide............................................5
Sentek Pty Ltd
graphs................................................................105 layouts .................................................................75 online help topics ...................................................5 PDF version of user guide ......................................5 text files.............................................................135 to file ....................................................78, 107, 137 probes naming...............................................................156 setup ..................................................................154 Program moved or sitekey bad password ................180 properties graph .................................................................108 graph line color ..................................................108 sensor ................................................................162 stick to end.........................................................115 propertiess preset date range ................................................115 questions calibration..........................................................184 EnviroSCAN software versions ..........................181 logger and computer time...................................183 logger configuration ................................... 181, 182 logger memory & downloading ..........................183 logger setup errors..............................................183 logging intervals ................................................182 moving loggers between sites .............................185 sensor configuration ...........................................184 rainfall daily observations .......................................... 66, 99 see also irrigation & rainfall .................................36 RCM .........................................................................9 reading sensors ......................................................158 recalculate database readings..................................167 refreshing databases .................................................81 registration error messages ...................................................179 license management ....................................... 8, 196 license transfer ...................................................198 Remote Connection Manager (RCM) .........................9 removing databases..................................................81 removing Spikes ....................................................150 resetting graphs......................................................124 restore spikes .........................................................168 Restriction file moved ............................................180 rulers flip labels ...........................................................117 horizontal...........................................................117 inserting.............................................................118 label...................................................................118 removing ...........................................................119 vertical...............................................................117 salinity graph pane .........................................................100 sensors...............................................................159 saving......................................................................40 all open windows .................................................42 data as text .........................................................134 graphs................................................................105 I&R data ............................................................145 layouts .................................................................75
203
IrriMAX User Guide Index
workspaces ..........................................................42 scrolling graphs......................................................102 selecting objects .................................................................80 views .................................................................137 Send back Workspace Manager.............................................32 sending logger configurations.................................157 sensors addresses............................................................156 characteristics ....................................................163 custom ...............................................................159 default air count .................................................158 default water count.............................................158 depth..................................................................156 I&R types ..........................................................142 naming...............................................................156 normalizing........................................................158 preset registry.....................................................163 properties...........................................................162 salinity...............................................................159 setup ..................................................................154 separate-Y graph......................................................96 serial number .........................................................197 setting up printers.....................................................43 settings budget lines..........................................................63 colors...................................................................62 daily start time .....................................................64 daily totals ................................................... 64, 139 date and time........................................................58 date/time format ...................................................64 day start time .......................................................65 fonts.....................................................................59 graph line width ...................................................68 graphs..................................................................64 I&R amount .......................................................139 I&R calculated rate ............................................139 I&R global .........................................................139 I&R rate.............................................................139 I&R site ..................................................... 139, 141 irrigation ..............................................................64 Irrigation & Rainfall.............................................64 load last workspace ..............................................67 logger image size .................................................67 mail .....................................................................66 mail sender...........................................................66 mail server ...........................................................66 preset date range ..................................................67 rainfall .................................................................64 specific times ............................................... 64, 139 splash screen ........................................................67 startup..................................................................67 testing mail ..........................................................67 units of measurement ...........................................60 week start day ................................................ 64, 65 setup logger ................................................................154 probes ................................................................154 sensors...............................................................154 shortcut keys graph .................................................................121 Graph zoom .......................................................123
Sentek Pty Ltd
Graphs ....................................................... 104, 125 help ...................................................................130 I&R data entry ...................................................144 Layout editing......................................................78 Layouts................................................................72 rulers .................................................................117 skip load workspace .............................................67 windows arranging...............................................53 Workspace Manager....................................... 34, 49 shortcut popup menu all graphs .............................................................93 graph remove pane.............................................102 growth stages .....................................................113 ruler labels .........................................................117 sensor properties ................................................162 zoom..................................................................123 site key cannot be confirmed ..................................180 sites choosing ............................................................142 I&R settings............................................... 139, 141 managing logger ..................................................27 names black .......................................................142 names grey (dimmed).........................................142 names in red............................................... 139, 142 uncheck all I&R.................................................141 sizing columns in text data viewer ..........................138 Software Reference Guide........................................29 soil moisture soil moisture gauge ..............................................33 viewing current data...........................................190 viewing trends....................................................191 spike remover dialog..............................................149 spikes removing ...........................................................150 replacing............................................................149 restoring.............................................................168 severity..............................................................149 splash screen disabling at startup ...............................................67 stacked graph...........................................................96 starting IrriMAX......................................................13 from Explorer ......................................................14 from the command line.........................................14 startup disabling splash screen .........................................67 load last workspace ..............................................67 settings .......................................................... 67, 68 status bar, using the............32, 49, 71, 86, 94, 122, 133 stick to end ............................................................115 straightening links....................................................85 submit....................................................................145 summed graph .........................................................95 example ...............................................................22 setting growth stages ..........................................112 system requirements...................................................2 system tray Workspace Manager icon .....................................32 text data viewer closing the window ............................................137 compact columns ...............................................138 expanded columns..............................................138 troubleshooting ..................................................172
204
IrriMAX User Guide Index
viewing the toolbar.............................................138 working with......................................................132 working with rainfall..........................................133 text files printing ..............................................................135 tiling background images...............................................85 windows horizontally ...........................................55 windows vertically ...............................................56 toolbars graph .................................................................104 layout........................................................... 71, 134 viewing the text data viewer ...............................138 workspace............................................................32 ToolTip ............................................................. 4, 144 TriSCAN logger configuration ...........................................159 troubleshooting graphs................................................................171 I&R data entry ...................................................176 layouts ...............................................................169 logger configurations..........................................172 registration.........................................................179 text data viewer ..................................................172 Workspace Manager...........................................169 undo zoom .............................................................124 uninstalling Acrobat Reader ....................................................13 IrriMAX ..............................................................13 units of measurement ...............................................60 unregistered calibration ..........................................163 user guide conventions............................................................2 printing ..................................................................5 using graph comments.................................................119 print preview........................................ 75, 105, 135 rulers .................................................................117 the status bar ..................32, 49, 71, 86, 94, 122, 133 version information....................................................1 vertical ruler ..........................................................117 viewing entire databases text ...........................................138 open windows ......................................................54 text of sensors in color........................................138 windows ..............................................................53 views, selecting......................................................137 water
content...............................................................188 units...................................................................187 water budget lines ..................................................110 changing attributes .............................................111 names ..................................................................63 webify command line ......................................................53 graphs...................................................47, 114, 129 workspace................................................ 46, 50, 52 week start day..........................................................64 windows arrange.................................................................55 bringing layouts to the front..................................56 cascading .............................................................55 closing the text data viewer ................................137 layout...................................................................70 minimizing all......................................................56 saving all open .....................................................42 tiling horizontally.................................................55 tiling vertically.....................................................56 viewing open .......................................................54 working with data......................................................................21 dialog boxes...........................................................5 rainfall text data viewer ......................................133 snap to grid ..........................................................86 summed graphs ....................................................22 text data viewer..................................................132 water budget lines ..............................................110 workspace saving ..................................................................42 temporary ............................................................15 Workspace Manager ................................................16 arrange window ...................................................55 entering Irrigation & Rainfall data ......................140 managing graphs..................................................32 return to .............................................................133 Send back (hide) ..................................................32 toolbar .................................................................32 troubleshooting ..................................................169 window................................................................31 zip graph .................................................................127 workspace............................................................50 zooming rectangle ............................................................124 undo ..................................................................124 X-axis................................................................124 Y-axis................................................................124
Sentek Pty Ltd
205
IrriMAX User Guide Glossary
Glossary
Absolute moisture value
Absolute moisture values reflect accurate volumetric soil water content readings that have been derived by calibrating sensors for different depth levels for a specific site.
Access tube
The access tube is the cylindrical tube buried in the ground that contains the Sentek probe and its sensors.
Active Mode FTP
See FTP glossary entry for a description of Active Mode FTP.
Agronomist
An agronomist is a rural land management and productivity specialist.
Batch file
A batch file is a text-based file that contains one or more commands or programs to be executed when you run the batch file. Batch files have a .BAT file name extension (also known as Script file).
Baud rate
The Baud rate specifies the speed at which the data is being transmitted/received via the serial communication port.
Cable run
Two cable runs can exist on an RT6 logger. Sensors send and receive information to the logger via the cable. The two cable runs are referred to as Run A and Run B.
Calculated value
The calculated value is the component of a logged reading that has been processed via the logger's calibration equation. The calculated value is the one used by the graphs and is a quantitative measure of the moisture for that sensor and that time. The other component of the reading is the original raw value, which was stored by the logger and then used with the equation to calculate the calculated value. If a calculated value is set to INVALID (-1) or ERROR (-2) then it will not appear on the graphs, and a single gap will appear in the graph in the place of one or more of these values.
Calibration equation
A calibration equation is used to convert normalized, raw sensor data into moisture units. Moisture units describe volumetric soil water content. Most IrriMAX users will use the default calibration equation supplied with the software. This equation presents data for clear identification of trends and relative changes. There can be more than one soil type within a given soil profile. Calibrations may be setup for individual soil types. It is important to assign the correct calibration to the correct soil type if absolute data is being collected.
Call sign
A call sign is a code used by Telemetry (radio modems) to identify themselves, similar to a telephone number for phone modems.
Cascaded
Cascading windows enables you to see the title bars of all open windows but the windows are layered on the screen. Clicking on a title bar activates that window and brings it to the front of the screen.
CDMA
Sentek Pty Ltd 206
IrriMAX User Guide Glossary
CDMA is the acronym for Code Division Multiple Access. It is a mobile communications standard popular in several countries around the world, including in North-East Asia and North America, as well as in rural Australia.
Chemigation
Chemigation. See Fertigation.
COM port
COM Port is the abbreviation for Communications port. A computer usually has one or two COM ports named COM1 and COM2, which can be used for communication to external devices, using a special cable e.g. modem or front panel connector on the RT6 logger housing.
COM Port Handle
The COM Port handle is the value provided by the operating system (Windows 98, Windows ME, Windows NT, Windows 2000, Windows XP) when the Remote Connection Manager is opening a serial COM port. This is an internal system parameter. The program that obtains this value when opening the COM port can pass this value to another program in order to share the COM port.
Command line parameters
Command line parameters allow the passing of information ('switches' and 'Arguments') to a program via the command line, which is not normally seen by the computer user. In a batch file, these parameters are specified after a space and a forward slash '/' to signify that it is a parameter (e.g. DEXC.exe /L:"MY LOGFILENAME.TXT").
Connection node
For Connection node, see Node.
Cooked value
Cooked value is a Sentek term to describe the calibrated value resulting from passing a raw value through the Sentek calibration equation.
Core program
A core program is the program that Remote Connection Manager (RCM) starts after it has established a communication link. The core program then interacts with the remote device e.g. to download data from a logger.
Data Exchange
Data Exchange is the IrriMAX utility that downloads data from Sentek devices e.g. RT6 logger, Diviner 2000, EnviroSCAN Plus front panel or EnviroSCAN Plus Server. Data Exchange also has the capability to transfer data between various IrriMAX data formats.
Database
A database is a file that stores data. For IrriMAX, there are two types of database files: 1. IrriMAX database (.SDB) contains the logger configuration and readings data. 2. Irrigation & Rainfall database (.WDB), matches the soil moisture database filename (except for the .WDB file name extension).
Data block
Data blocks are stored in the RT6 logger in sections.. Each data block is approximately 1 Kilobyte and there are up to 500 data blocks per logger.
Data Transmission Unit (DTU)
The Data Transmission Unit (DTU) houses the EnviroSCAN Plus battery, modem, solar charger circuit and front panel. Cables run from the DTU to the probe, the solar panel and to the antennal. Data received
Sentek Pty Ltd
207
IrriMAX User Guide Glossary
from the probe is either sent through the front panel connector or sent to the modem, which transmits it to the Internet. See also Front Panel.
Device Parameter
Device parameters are used by RCM. See Token.
Dialog
A dialog is a part of computer screen that has a title bar but does not have a menu or toolbar and generally cannot be resized. Dialogs often prevent accessing other windows in the application until their OK or Cancel button is clicked. See also: Window.
Dimmed
Dimmed fields (light gray) occur in edit boxes, check boxes, buttons or lists (Windows controls) when the control is temporarily disabled and does not accept user input.
Dithering
Dithering is used as a method of presenting solid graph colors on printers that cannot print solid color. The solid color is replaced with different dot patterns for each region. Dithered graphs may print faster than solid color.
Diviner 2000
The Sentek Diviner 2000 is a hand held portable soil moisture monitoring system. It comprises a data display unit and probe. The Data Exchange utility can communicate with a Diviner 2000 and download its collected data into an IrriMAX database.
Download
Download is the process of receiving of data from another location e.g. Download from the Internet to an IrriMAX database. Uploading is the sending of data to another location.
DTU
DTU is the abbreviation for Data Transmission Unit, a part of EnviroSCAN Plus.
EC Units
EC units is the abbreviation for Electrical Conductivity Units (EC).
Electrical Conductivity Units (EC)
Electrical Conductivity Units (EC) is the Systme Internationale (SI) unit for electrical conductivity (deciSiemens per metre, dSm-1). Electrical Conductivity (EC) is a measure of the ability of a material to conduct electricity. The ease with which electrical current passes through water is proportional to the salt concentration of the water. Consequently, the total salt concentration of an extracted and prepared soil solution can be estimated by measuring the EC with an electrical conductivity meter. A higher EC means a greater salt concentration. A relationship between VIC and EC needs to be established. Refer to section on "Benchmarking Soil Salinity -TriSCAN Calibration" in the Agronomic User Manual. Note: The EC value of soil salinity is dependent on the technique used for sample preparation. See the definition of terms in the Agronomic User Manual.
EnviroSCAN Plus
EnviroSCAN Plus is a Sentek system that can upload its readings to the Internet. It incorporates an EnviroSCAN Plus probe, the Data Transmission Unit (DTU), solar panel, a modem and antenna. Data Exchange can download the readings from the Internet into an IrriMAX database.
ES Plus
ES Plus is the abbreviation for EnviroSCAN Plus. It is also part of the abbreviation ES Plus Server, for the EnviroSCAN Plus Server.
Sentek Pty Ltd 208
IrriMAX User Guide Glossary
ES Plus Server
The ES Plus server is the computer to which the EnviroSCAN Plus probe sends (uploads) data. Data Exchange connects to the ES Plus server to read (download) the uploaded data files. The ES Plus server is normally supplied by the Hosting Provider company. The Internet is accessed through your ISP.
ES Plus Server Administrator
The ES Plus Server Administrator is the person who maintains the ES Plus Server web space and its directory structure. It may be you, a Sentek distributor, the Hosting Provider company, your ISP or a third party contracted to support your web space. Your ES Plus Server Administrator is normally the person who talks to the Hosting Provider company and your ISP.
ESW 4.1
ESW 4.1 is the abbreviation for "EnviroSCAN 4.1 for Windows", the Sentek Windows program that has been superseded by IrriMAX.
Extent
The graph extent is the limit of graph data. Horizontal extent is the time range from earliest data point to latest data point. The vertical extent is the minimum and maximum value of the data currently displayed in the graph window.
Fertigation
Fertigation is the application of fertilizer via the irrigation system. This may change the salinity of the soil.
Field download cable
The Field download cable is the communications cable used to connect between a computer COM port and the front panel of the RT6 logger housing (see also Office download cable).
File name extension
A File name extension is the three (generally) characters present after the final dot in a Windows file name, also referred to as file name suffix. IrriMAX has some predefined file name extensions e.g. .SDB, .LIF.
Firewall
A firewall, in the context of Internet communications, is computer software (or hardware) that intercepts all messages transferred to a computer and prevents unauthorized messages from propagating.
Firmware
Firmware is a computer program stored in Read Only Memory (ROM) on an integrated circuit chip of a device (for example, a logger). Firmware programs are not lost when the system is turned off and are permanent.
Floating window
Floating window can be placed anywhere on the screen. They can float behind or in front of other window.
Front Panel
The front panel is part of the EnviroSCAN Plus Data Transmission Unit (DTU). It contains the EnviroSCAN Plus power switch and the front panel download-connector. Behind the front panel are the modem, battery and solar charger circuit.
FTP
FTP is the acronym for File Transfer Protocol. This is a standard method for data file transfer across the Internet. Another common standard is HTTP. Active mode requires the remote computer to make a
Sentek Pty Ltd
209
IrriMAX User Guide Glossary
connection to your computer, which your firewall may prevent. With Passive all connections are made by your computer. There is little performance difference between active and passive modes
GPRS
GPRS is the acronym for General Packet Radio Service, which allows more efficient transmission of data, than GSM. GPRS usage is charged on the amount of data transmitted, not the time connected. Data can be transmitted at up to a theoretical maximum of 115,000 bits per second.
Graph
A graph is used to display data in a pictorial format. IrriMAX displays agronomic graphs for soil moisture, irrigation and rainfall data.
GSM
GSM is the acronym for Global System for Mobile communication. It is a mobile communications standard, designed primarily for voice, used in many countries worldwide.
Hosting Provider
The Hosting Provider is a company that supplies the computer and disk space to hold your ES Plus server.
HTTP
HTTP is the acronym for Hypertext Transfer Protocol. This is a standard communication method on the Internet. Another standard is FTP.
Icon
A Windows icon is a small picture that represents the use of a data file or program. Double-clicking an icon opens the file or program. Minimized IrriMAX windows are also called icons.
Initialization
Initialization is the process of getting a device or program into a defined or pre-determined state.
Interface
The interface is the area of input and output and communication between the software, monitor (hardware) and the user. Sentek software uses a Windows interface environment. The tem "Interface board" is sometimes used to describe the circuit board at the top of a Sentek Probe which controls the sensors.
Internet
The Internet is a global network connecting millions of computers. More than 100 countries are linked into exchanges of data, news and opinions. The Internet is not synonymous with World Wide Web. See also glossary entry Web versus Internet.
Interpolate
Interpolation (on a summed graph) uses the proportional reading between two sensors to establish a reading for a missing sensor. For example, if a graph displays readings taken from sensors positioned at 10 and 30cm, interpolating the graph includes a non-existent sensor at the 20cm position to calculate the total graph.
IPConfig
IPConfig is the abbreviation for the Intelligent Probe Configuration utility program. It is used to setup and configure EnviroSCAN Plus, EasyAG and EnviroSMART probes.
I&R
I&R is an abbreviation. See Irrigation & Rainfall.
Sentek Pty Ltd 210
IrriMAX User Guide Glossary
Irrigation
Irrigation is the application of water to a crop. The rate of water flow and the start time and duration can be stored in an irrigation & rainfall database, on a per site basis.
Irrigation & Rainfall
Irrigation & Rainfall data is stored in a (.WDB) database file, which matches a soil moisture database (.SDB) file in name (except for the .WDB file name extension) and in site names. The rate of water flow for both irrigation & rainfall, along with the start time and duration can be stored in an irrigation & rainfall database, on a per site basis. In IrriMAX, the I&R bar graph representation of this data is shown on a pane above the moisture graph.
IrriMAX
IrriMAX is set of Sentek supplied computer programs. The main program, IrriMAX graphs data in IrriMAX databases. Helper programs, such as Data Exchange and Remote Connection Manager get data from in-field loggers and add it to IrriMAX databases.
ISP
ISP is the acronym for Internet Service Provider. The ISP is a company that supplies your connection to the Internet (Your ES Plus Server is supplied by your Hosting Provider).
LAN
LAN is the acronym for Local Area Network. A LAN is a computer network that spans a relatively small area. Most LANs are confined to a single building or group of buildings. Many users can share expensive devices, such as laser printers, as well as data. Users can also use the LAN to communicate with each other, by sending e-mail or engaging in chat sessions.
Logger
A logger is a device used to store data in the field, for later downloading to a computer. An IrriMAX logger is the field unit that holds readings which can be downloaded into IrriMAX.
Logger ID
The Logger ID is a computer readable name that uniquely identifies a Sentek logger. The Logger ID in the logger and in the moisture database must match. When multiple RT6 Loggers are on a single communication line (RS485 multiple devices), every logger must have a different Logger ID.
Logger image file
A logger image file (file name extension of .LIF) replicates the data image records from an RT6 logger. This file stores the logger configuration plus the logger data (up to the time that the logger image file is produced). Any number of image files can be produced from a logger and, for example, sent to a third party via Data Exchange for downloading to a database and analysis.
Logger tree view
A logger tree view is a pictorial representation in a tree style, of the logger, probes and sensors that make up a database. This view is available in the logger configuration and database manager windows.
Matric Potential
Matric Potential (matric suction, soil water suction) is defined as the negative gauge pressure, relative to the external gas pressure on soil water, to which a solution identical in composition with the soil solution must be subjected in order to be in equilibrium through a porous membrane wall with the water in the soil (ISSS Committee).
Node
Node is a Telemetry term. It is used to identify a communications device, either a modem connected to a logger or a radio modem, used for relaying (via another Node).
Sentek Pty Ltd
211
IrriMAX User Guide Glossary
Normalization
For a Sentek sensor, Normalization is the process of establishing the raw count corresponding to dry air (near 0% moisture) and raw count corresponding to water (100% moisture). Every sensor in a probe must be normalized.
Normalization container
A normalization container is a water container containing a short length of access tube, to allow for normalization of the water counts of sensors on a probe.
Office download cable
An office download cable is a special communications cable used to connect between a computer COM port and an RT6 logger when it is not connected to the Logger Facility Main Board. The cable requires a 12V DC power pack. This cable is normally used when a logger is brought back to the office for downloading (see also: Field download cable).
Packet
Packet is the term used in computer communications to describe a 'bundle' or 'collection' of data, which is sent from one device to another device.
Pane
A Pane is a separate area of a graph window. Panes split the window into sub windows. The IrriMAX graph window can be split into an I&R pane, Salinity pane, custom sensors pane(s) and a primary moisture or matric potential pane.
Parallel port
A Parallel port is computer connector used for transmitting data in parallel, eight bits at a time. A parallel port uses a 25-pin connector. The parallel port is most commonly used for connecting printers to the computer.
Parameter
Parameter is a generic term for the value sent to a program or operation by the user or another program.
Passive Mode FTP
See FTP glossary entry for a description of Passive Mode FTP.
Password
Password is part of login identification. See User name.
PC
PC is an acronym for Personal Computer.
PDF
PDF is an acronym for Portable Document Format. A type of file that electronically displays the image of a document exactly as it would appear if printed. PDF files are viewed using Adobe Acrobat Reader software, which is freely available on the Internet.
Port
Port number, in the context of Internet access, is the access point through which Internet data is transferred. HTTP protocol by default uses port 80, FTP protocol defaults to port 21. Your Hosting Provider will inform you if you must change from these defaults. Changing these values may require the updating of your computer's firewall configuration.
Probe
Sentek Pty Ltd
212
IrriMAX User Guide Glossary
A probe takes soil moisture/salinity readings. It is a device inside an access tube which is in the soil at a predetermined site. The probe consists of the access tube, an interface board (5-Wire board, EnviroSMART interface or EasyAG interface), top cap and probe rod with sensors attached.
Radio call sign
A radio call sign is a code used by a radio modem to identify itself, similar to a telephone number for a phone modem.
Rainfall
Rainfall is the application of rain to a crop. The rate of rainfall and the start time and duration can be stored in an irrigation & rainfall database, on a per site basis.
Raw count
A raw count is the base unit of data recorded by the RT6 logger. Raw counts are downloaded to a computer and converted to 'useable' data (calculated values) through the application of normalize raw counts and calibration equation coefficients.
Raw data
Raw data is a general term for data that needs further processing in order to represent the desired quantitative values.
Relative value
A relative value reflects a volumetric soil water content reading. This is derived using initial default calibration equation(s) supplied by Sentek Pty Ltd and may not be an absolute moisture value for a particular soil type.
Retries
Retries - The number of times software will try to repeat the communications in the event of a Time-out from the other device.
Return values
A return values is numeric code that a core program returns to Remote Connection Manager to indicate whether the core program was able to complete a task successfully or not. You can view return values and corresponding interpretation in the RCM log file.
RS232
RS232 is a serial communication connection standard commonly used for connecting two devices within a short distance. It allows full duplex communication. e.g. computer to modem, direct field connection of computer to RT6 logger facility (see also: RS485).
RS485
RS485 is a serial communication connection standard that uses only two wires and allows connection of multiple devices. Used for longer distances than RS232 or when multiple devices are needed on one communication line (see also: RS232).
RT6 Logger
An RT6 logger is a Sentek proprietary logger that stores data from Sentek sensors for later download into IrriMAX Databases. The term RT6 logger also covers the superseded RT5, logger except where they are explicitly differentiated.
RTS
RTS is a telemetry term that means "Ready To Send". This feature is used in IrriMAX communication software to support remote synchronization. It is required so the computer and logger know when to send data to each other, or to pause while the other end is busy.
Ruler
Sentek Pty Ltd 213
IrriMAX User Guide Glossary
A graph ruler is a vertical or horizontal line on an IrriMAX graph that can be moved from left to right, or up and down, using the mouse. It displays a value label at the point of interception of the ruler line with the graph data. The ruler is used in the graph window to move along the shape of the graph, displaying precise units at a specific date and time.
Run A and Run B
Run A is the primary cable and Run B is the secondary cable between the sites and the EnviroSCAN RT6 logger.
Salinity
The term salinity refers to the total dissolved concentration of major inorganic solutes or ions (principally Na+, Ca++, Mg++, K+, HCO3-, CO3--, SO4-- and Cl-) in aqueous samples. As applied to soils, it refers to the soluble plus readily dissolvable salts in the soil, or in an aqueous extract of a soil sample. Salinity is quantified in terms of the total concentration of such soluble salts, or more practically, in terms of the EC of the solution. Saline soils can be defined as soils containing sufficient soluble salts to adversely affect the growth of plants. The soluble salts are chiefly sodium chloride and sodium sulfate, but saline soils also contain appreciable quantities of chlorides and sulfates of calcium and magnesium. For purposes of definition, saline soils are those which have an electrical conductivity of the saturation soil extract of more than 4 dSm-1 at 25C. The application of fertilizer may change the salinity of the soil.
Sampling interval
The sampling interval is the time between individual powering of all sensors to obtain readings. The Sentek RT6 logger and EnviroSCAN Plus systems schedule readings at regular sampling intervals. These times are set in the Sampling Interval field in the Send to Logger dialog box (RT6 Logger) or on the Settings tab page in IPConfig (EnviroSMART and EasyAG probes).
Scaled frequency
Scaled frequency is a sensor raw count reading in relation to normalized air count and water count. It is used in the Sentek calibration equation. Scaled Frequency (SF) = (AirCount - SoilCount) / (AirCount - WaterCount) All counts are taken within an access tube.
Script file
Script file - See Batch file.
Secure Password Authentication
Secure Password Authentication is protocol used to authenticate with an SMTP server, based on the NTLM authentication scheme used by Microsoft's browsers, proxies and servers. IrriMAX can use SPA for e-mail transmissions.
Sensor
A sensor is the device within a Sentek probe that takes soil moisture readings, at a particular depth.
Server Administrator
See ES Plus Server Administrator.
SIM Card
A SIM card (Subscriber Identity Module) contains information to identify the user to the network supplying the phone service. It is installed in the GSM modem and it is tailored to the communication provider you selected for GPRS communication. A GSM modem SIM card is identical to mobile phone SIM cards and it contains your network provider and your account identification. A SIM card can be moved between GSM modems.
Sentek Pty Ltd 214
IrriMAX User Guide Glossary
Site
A site is the area around the probe(s) that is having its soil profile data gathered. An IrriMAX database reflects the site configuration and has a logger name, one or more site names and one or more probes on each site.
Site Code and Site Key
IrriMAX license registration generates a site code. You send this site code to Sentek registrations who generate a site key. You then use this site key to convert the IrriMAX 30 day trial into an unlimited use license. Each computer has a different site code and site key.
SMTP
Simple Mail Transfer Protocol is a standard for e-mail transmissions across the Internet. IrriMAX uses SMTP for e-mail transmissions.
Soil Water budget line
A soil water budget line is the horizontal line that can be setup on an IrriMAX summed graph, to represent an important soil moisture value e.g. Onset of Stress and Full Point.
Splitter bar
A splitter bar is the bar that divides two panes in a window. It usually allows the resizing of the panes within the window.
Spooling
Spooling is the process of sending and queuing print tasks, for printing later.
SSL
Secure Sockets Layer is a cryptographic protocol which provides secure communications on the Internet. IrriMAX can use SSL for e-mail transmissions.
Telemetry
Telemetry is the equipment involved in remote communications e.g. radio modem.
Tiling windows
Tiling windows enables you to see all open windows at once. Each window occupies a section of the screen. The size of each window is inversely proportional to the number of open windows.
Time-out
Time-out is the time the communications driver will wait for an answer from the device (e.g. logger) before it gives up and reports that it cannot communicate with the device. Factors affecting this time include end-to-end delay when communicating via a radio or other communications device.
Title bar
The title bar is the bar at the top of any window that contains the name of the program and the name of the open file.
Token
A token is the Remote Connect Manager (RCM) is a special character string used in a command line to define a device parameter specific to a selected logger. Tokens are placeholders, starting with the character "%", that are replaced with the actual value already defined in tab pages of the Site Configuration window, when the core program is run from RCM e.g. "%P" is the token for the serial port number.
ToolTip
A Windows tooltip is a small box containing descriptive text. It appears when you use the mouse to point to certain Windows objects.
Sentek Pty Ltd 215
IrriMAX User Guide Glossary
Transparent mode
Transparent mode is a modem mode with established connections when all the data coming from serial ports is transmitted to the other side without change, thus emulating a virtual wire.
TriSCAN
TriSCAN is the world's first near-continuous in-field monitoring probe that measures soil water content and soil salinity (VIC) throughout a soil profile. At each depth, soil water and salinity measurements are taken by the same sensor. The TriSCAN technology is protected by world patents.
Upload
Uploading is the process of sending of data to another location e.g. An EnviroSCAN Plus Probe uploads to the Internet. Download is the receiving of data from another location.
User name
User name is part of login identification. A user name and password may be are required for connection to the ES Plus server. The Hosting Provider company usually supplies the relevant user names and passwords. These values are entered using Edit Servers dialog in Data Exchange. These are not the same as your Internet user name and password, which are supplied by your ISP and are used to setup you Internet Network Connection.
URL
URL is the acronym for Universal Resource Locator. It contains all of the information needed to access an object over the Internet. It is the Internet address of the host location to which you want to connect. It consists of a "scheme" followed by a colon then a resolvable network address (a numeric TCP/IP address e.g. 192.168.2.1 or a domain name e.g. www.sentek.com.au). Schemes include HTTP and FTP.
Utility
A utility is a type of software that performs a complimentary activity to a core software package. The IrriMAX utilities are: Data Exchange; Database Converter; Database Manager; Logger Manager; Remote Connection Manager (RCM) and Logger Download. Note: Logger Download is a compatibility utility to allow ESW 4.1 RCM core programs to use Data Exchange. This utility is only available for command line and RCM use.
VIC Units
VIC is an acronym - see Volumetric Ion Content Units (VIC)
Volumetric Ion Content Units (VIC)
Volumetric Ion Content (VIC) is a nominal instrument value that is produced by the sensor data processing model. VIC does not represent the exact soil EC value. Changes of units of VIC represent changes in units of soil EC. The exact relationship between VIC and EC varies between soil types. A relationship between VIC and EC needs to be established. Refer to section on "Benchmarking Soil Salinity -TriSCAN Calibration" in the Agronomic User Manual. Measurement units of VIC can be quantitatively related (calibrated) to the soil EC through site-specific physical soil sampling and analysis. Similar to the soil water data, the sensor output of VIC can be presented as dynamic trend changes over a chosen time scale.
Web
Web is the abbreviation for the World Wide Web (WWW), a system of Internet servers that support documents formatted in a markup language called HTML (HyperText Markup Language). It supports links to other documents, as well as graphics, audio, and video files. This means you can jump from one document to another simply by clicking on hot spots. Web browsers make it easy to access the World Wide Web. Some of the most popular are Netscape, Firefox, Mozilla and Microsoft's Internet Explorer. World Wide Web is not synonymous with the Internet. See also glossary entry Web versus Internet.
Sentek Pty Ltd 216
IrriMAX User Guide Glossary
Webification
Webification is the process of converting a computer document into a form suitable for display on the Web.
Webify
To webify is to convert a computer document into a form suitable for display on the Web.
Web versus Internet
Web versus Internet - The terms Internet and World Wide Web (WWW a.k.a. the Web) are not synonymous. They are two separate but related things. The Internet is a massive network of networks. It connects millions of computers together globally, forming a network in which any computer can communicate with any other computer as long as they are both connected to the Internet. Information that travels over the Internet does so via a variety of protocols, HTTP and FTP being two of them. The World Wide Web is a way of accessing information over the medium of the Internet. It is built on top of the Internet. The Web uses the HTTP protocol, one of the many languages spoken over the Internet, to transmit data. Web services allow applications to communicate in order to exchange information. The Web also utilizes browsers, such as Internet Explorer or Netscape, to access Web pages. The Web is just one of the ways that information can be disseminated over the Internet. The Internet, not the Web, is also used for e-mail, news groups, instant messaging and FTP. So the Web is just a portion of the Internet, albeit a large portion.
Window
A window is a part of the computer screen that has a title bar and generally a menu and toolbar. It may be resizable and you can swap between windows in one application. See also: Dialog. Windows (with a capital W) denotes a reference to the Microsoft Windows operating system.
Workspace
The Workspace is the working environment of IrriMAX. From the Workspace, you can view the current soil moisture or access more detailed graphs to view soil moisture trends. The Workspace contains references to its graphs and layouts.
Sentek Pty Ltd
217
You might also like
- The Subtle Art of Not Giving a F*ck: A Counterintuitive Approach to Living a Good LifeFrom EverandThe Subtle Art of Not Giving a F*ck: A Counterintuitive Approach to Living a Good LifeRating: 4 out of 5 stars4/5 (5783)
- The Yellow House: A Memoir (2019 National Book Award Winner)From EverandThe Yellow House: A Memoir (2019 National Book Award Winner)Rating: 4 out of 5 stars4/5 (98)
- Never Split the Difference: Negotiating As If Your Life Depended On ItFrom EverandNever Split the Difference: Negotiating As If Your Life Depended On ItRating: 4.5 out of 5 stars4.5/5 (838)
- Shoe Dog: A Memoir by the Creator of NikeFrom EverandShoe Dog: A Memoir by the Creator of NikeRating: 4.5 out of 5 stars4.5/5 (537)
- The Emperor of All Maladies: A Biography of CancerFrom EverandThe Emperor of All Maladies: A Biography of CancerRating: 4.5 out of 5 stars4.5/5 (271)
- Hidden Figures: The American Dream and the Untold Story of the Black Women Mathematicians Who Helped Win the Space RaceFrom EverandHidden Figures: The American Dream and the Untold Story of the Black Women Mathematicians Who Helped Win the Space RaceRating: 4 out of 5 stars4/5 (890)
- The Little Book of Hygge: Danish Secrets to Happy LivingFrom EverandThe Little Book of Hygge: Danish Secrets to Happy LivingRating: 3.5 out of 5 stars3.5/5 (399)
- Team of Rivals: The Political Genius of Abraham LincolnFrom EverandTeam of Rivals: The Political Genius of Abraham LincolnRating: 4.5 out of 5 stars4.5/5 (234)
- Grit: The Power of Passion and PerseveranceFrom EverandGrit: The Power of Passion and PerseveranceRating: 4 out of 5 stars4/5 (587)
- Devil in the Grove: Thurgood Marshall, the Groveland Boys, and the Dawn of a New AmericaFrom EverandDevil in the Grove: Thurgood Marshall, the Groveland Boys, and the Dawn of a New AmericaRating: 4.5 out of 5 stars4.5/5 (265)
- A Heartbreaking Work Of Staggering Genius: A Memoir Based on a True StoryFrom EverandA Heartbreaking Work Of Staggering Genius: A Memoir Based on a True StoryRating: 3.5 out of 5 stars3.5/5 (231)
- On Fire: The (Burning) Case for a Green New DealFrom EverandOn Fire: The (Burning) Case for a Green New DealRating: 4 out of 5 stars4/5 (72)
- Elon Musk: Tesla, SpaceX, and the Quest for a Fantastic FutureFrom EverandElon Musk: Tesla, SpaceX, and the Quest for a Fantastic FutureRating: 4.5 out of 5 stars4.5/5 (474)
- The Hard Thing About Hard Things: Building a Business When There Are No Easy AnswersFrom EverandThe Hard Thing About Hard Things: Building a Business When There Are No Easy AnswersRating: 4.5 out of 5 stars4.5/5 (344)
- The Unwinding: An Inner History of the New AmericaFrom EverandThe Unwinding: An Inner History of the New AmericaRating: 4 out of 5 stars4/5 (45)
- The World Is Flat 3.0: A Brief History of the Twenty-first CenturyFrom EverandThe World Is Flat 3.0: A Brief History of the Twenty-first CenturyRating: 3.5 out of 5 stars3.5/5 (2219)
- The Gifts of Imperfection: Let Go of Who You Think You're Supposed to Be and Embrace Who You AreFrom EverandThe Gifts of Imperfection: Let Go of Who You Think You're Supposed to Be and Embrace Who You AreRating: 4 out of 5 stars4/5 (1090)
- The Sympathizer: A Novel (Pulitzer Prize for Fiction)From EverandThe Sympathizer: A Novel (Pulitzer Prize for Fiction)Rating: 4.5 out of 5 stars4.5/5 (119)
- Her Body and Other Parties: StoriesFrom EverandHer Body and Other Parties: StoriesRating: 4 out of 5 stars4/5 (821)
- Hope User ManualDocument11 pagesHope User ManualMd. FoyjullahNo ratings yet
- L09 - Drive Configuration & Programming Lab: For Classroom Use Only!Document119 pagesL09 - Drive Configuration & Programming Lab: For Classroom Use Only!cuongvcs100% (1)
- CircuitCAM 7.2 ManualDocument376 pagesCircuitCAM 7.2 Manualskyrainbow123No ratings yet
- Pcvue Vba TutorialDocument49 pagesPcvue Vba Tutorialandrei_nok100% (1)
- Opnet Lan TutorialDocument54 pagesOpnet Lan Tutorialshafee001No ratings yet
- Programming Editors: Declaration Pane Code Pane Message Pane Menu Bar ToolbarDocument71 pagesProgramming Editors: Declaration Pane Code Pane Message Pane Menu Bar Toolbar906915No ratings yet
- User Manual Oracle FLEXCUBE Direct Banking Retail Credit CardDocument53 pagesUser Manual Oracle FLEXCUBE Direct Banking Retail Credit CardShahnaz NawazNo ratings yet
- Viking Vision 3.5 User Manual PCDocument64 pagesViking Vision 3.5 User Manual PCangelpcNo ratings yet
- Lesson2-The NX User Interface PDFDocument27 pagesLesson2-The NX User Interface PDFluisorlandocassNo ratings yet
- Exguard User ManualDocument31 pagesExguard User ManualraaziNo ratings yet
- 9 How To Host A Website On IIS - Setup & Deploy Web ApplicationDocument29 pages9 How To Host A Website On IIS - Setup & Deploy Web Applicationhasrh patelNo ratings yet
- System Checker User ManualDocument10 pagesSystem Checker User ManualHenrique NonakaNo ratings yet
- Vinten Series 200 Touch Screen Camera ControlDocument79 pagesVinten Series 200 Touch Screen Camera ControlArt Del R SalongaNo ratings yet
- Lecture 8 - MS Word (Part 2)Document22 pagesLecture 8 - MS Word (Part 2)Irine IrineNo ratings yet
- Iconic SDocument878 pagesIconic SDenisNo ratings yet
- sm784 Cs-8100-Family User-Guide Ed07 English enDocument48 pagessm784 Cs-8100-Family User-Guide Ed07 English enJackNo ratings yet
- Hypermesh Basics Tutorials-1Document40 pagesHypermesh Basics Tutorials-1api-3717939100% (8)
- RSTAB Introductory ExampleDocument56 pagesRSTAB Introductory ExampleMarcos Diaz EsnovaNo ratings yet
- Catia DMU NavigatorDocument248 pagesCatia DMU NavigatorMilan SimikićNo ratings yet
- User'S Guide: 430Boost-Sense1 - Capacitive Touch Boosterpack For The LaunchpadDocument24 pagesUser'S Guide: 430Boost-Sense1 - Capacitive Touch Boosterpack For The LaunchpadasikuNo ratings yet
- Business ProcessDocument12 pagesBusiness ProcessganeshNo ratings yet
- ViewBuilder v8.5 User ManualDocument199 pagesViewBuilder v8.5 User ManualDarnell GracenNo ratings yet
- Bureau of Indian Standard - User Guide For Online Manak PortalDocument38 pagesBureau of Indian Standard - User Guide For Online Manak PortalPremji80% (5)
- Philips PCRW4816K/00 Manual Netherlands MultilingualDocument215 pagesPhilips PCRW4816K/00 Manual Netherlands MultilingualChildhood KingdomNo ratings yet
- Validate Registering an Account functionality with TC_RF test casesDocument123 pagesValidate Registering an Account functionality with TC_RF test casesAmit VermaNo ratings yet
- ViatorCheck PDFDocument23 pagesViatorCheck PDFazitaggNo ratings yet
- Instruction Manual For National Security Threat Map UsersDocument16 pagesInstruction Manual For National Security Threat Map UsersJan KastorNo ratings yet
- Autodesk Inventor Tips in 60 MinutesDocument61 pagesAutodesk Inventor Tips in 60 Minuteshombre.muerto5959No ratings yet
- Operating Instructions SINGLE SBC - ControllerDocument12 pagesOperating Instructions SINGLE SBC - ControllerASCI MaintenanceNo ratings yet
- VSPDocument39 pagesVSPNadia NinaNo ratings yet