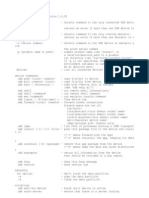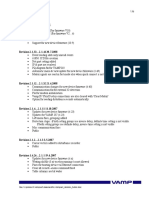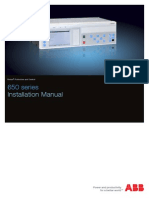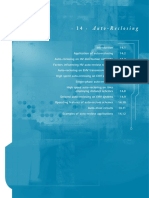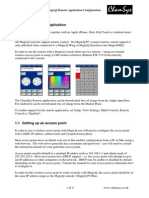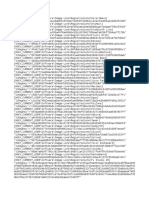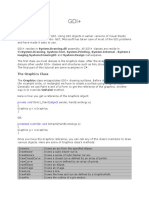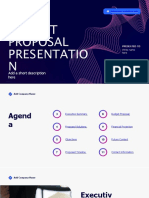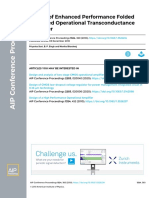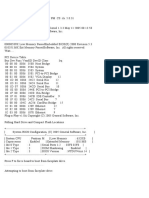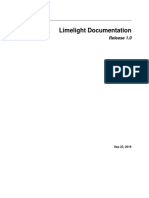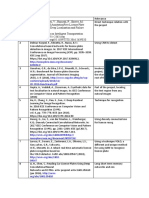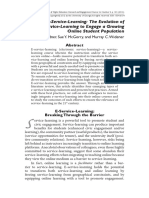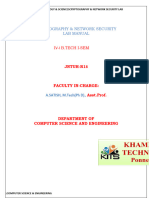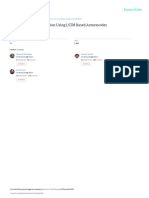Professional Documents
Culture Documents
New
Uploaded by
Robert Arias TabrajOriginal Description:
Original Title
Copyright
Available Formats
Share this document
Did you find this document useful?
Is this content inappropriate?
Report this DocumentCopyright:
Available Formats
New
Uploaded by
Robert Arias TabrajCopyright:
Available Formats
Application Note 51313 (Revision NEW, 12/2007)
Original Instructions
EGCP-3 LS 8406-113 Revision N Software 5418-144 Revision L
Explanation of Software Changes Made for the EGCP-3 LS Control
Read this entire manual and all other publications pertaining to the work to be performed before installing, operating, or servicing this equipment.
General Precautions Failure to follow instructions can cause personal injury and/or property damage.
Practice all plant and safety instructions and precautions.
Revisions
This publication may have been revised or updated since this copy was produced. To verify that you have the latest revision, check manual 26311 , Revision Status & Distribution Restrictions of Woodward Technical Publications, on the publications page of the Woodward website: www.woodward.com/publications The latest version of most publications is available on the publications page. If your publication is not there, please contact your customer service representative to get the latest copy.
Proper Use
Any unauthorized modifications to or use of this equipment outside its specified mechanical, electrical, or other operating limits may cause personal injury and/or property damage, including damage to the equipment. Any such unauthorized modifications: (i) constitute "misuse" and/or "negligence" within the meaning of the product warranty thereby excluding warranty coverage for any resulting damage, and (ii) invalidate product certifications or listings.
If the cover of this publication states "Translation of the Original Instructions" please note:
Translated translation was made. Be sure to check manual 26311 , Revision Status & Publications Distribution Restrictions of Woodward Technical Publications, to verify whether
this translation is up to date. Out-of-date translations are marked with . Always compare with the original for technical specifications and for proper and safe installation and operation procedures.
The original source of this publication may have been updated since this
RevisionsChanges in this publication since the last revision are indicated by a black line alongside the text.
Woodward reserves the right to update any portion of this publication at any time. Information provided by Woodward is believed to be correct and reliable. However, no responsibility is assumed by Woodward unless otherwise expressly undertaken.
Copyright Woodward 2007 All Rights Reserved
Application Note 51313
EGCP-3 LS Explanation of Software Changes
Warnings and Notices
Important Definitions
This is the safety alert symbol. It is used to alert you to potential personal injury hazards. Obey all safety messages that follow this symbol to avoid possible injury or death. DANGERIndicates a hazardous situation which, if not avoided, will result in death or serious injury. WARNINGIndicates a hazardous situation which, if not avoided, could result in death or serious injury. CAUTIONIndicates a hazardous situation which, if not avoided, could result in minor or moderate injury. NOTICEIndicates a hazard that could result in property damage only (including damage to the control). IMPORTANTDesignates an operating tip or maintenance suggestion. The engine, turbine, or other type of prime mover should be equipped with an overspeed shutdown device to protect against runaway or damage to the prime mover with possible personal injury, loss of life, or property damage. The overspeed shutdown device must be totally independent of the prime mover control system. An overtemperature or overpressure shutdown device may also be needed for safety, as appropriate.
Overspeed / Overtemperature / Overpressure
Personal Protective Equipment
The products described in this publication may present risks that could lead to personal injury, loss of life, or property damage. Always wear the appropriate personal protective equipment (PPE) for the job at hand. Equipment that should be considered includes but is not limited to: Eye Protection Hearing Protection Hard Hat Gloves Safety Boots Respirator Always read the proper Material Safety Data Sheet (MSDS) for any working fluid(s) and comply with recommended safety equipment.
Start-up
Be prepared to make an emergency shutdown when starting the engine, turbine, or other type of prime mover, to protect against runaway or overspeed with possible personal injury, loss of life, or property damage.
Automotive Applications
On- and off-highway Mobile Applications: Unless Woodward's control functions as the supervisory control, customer should install a system totally independent of the prime mover control system that monitors for supervisory control of engine (and takes appropriate action if supervisory control is lost) to protect against loss of engine control with possible personal injury, loss of life, or property damage.
Woodward
EGCP-3 LS Explanation of Software Changes
Application Note 51313
To prevent damage to a control system that uses an alternator or battery-charging device, make sure the charging device is turned off before disconnecting the battery from the system.
Battery Charging Device
Electrostatic Discharge Awareness
Electronic controls contain static-sensitive parts. Observe the following precautions to prevent damage to these parts: Discharge body static before handling the control (with power to the control turned off, contact a grounded surface and maintain contact while handling the control). Avoid all plastic, vinyl, and Styrofoam (except antistatic versions) around printed circuit boards. Do not touch the components or conductors on a printed circuit board with your hands or with conductive devices. To prevent damage to electronic components caused by improper handling, read and observe the precautions in Woodward manual 82715, Guide for Handling and Protection of Electronic Controls, Printed Circuit Boards, and Modules. Follow these precautions when working with or near the control. 1. Avoid the build-up of static electricity on your body by not wearing clothing made of synthetic materials. Wear cotton or cotton-blend materials as much as possible because these do not store static electric charges as much as synthetics. 2. Do not remove the printed circuit board (PCB) from the control cabinet unless absolutely necessary. If you must remove the PCB from the control cabinet, follow these precautions: Do not touch any part of the PCB except the edges. Do not touch the electrical conductors, the connectors, or the components with conductive devices or with your hands. When replacing a PCB, keep the new PCB in the plastic antistatic protective bag it comes in until you are ready to install it. Immediately after removing the old PCB from the control cabinet, place it in the antistatic protective bag.
Electrostatic Precautions
Woodward
Application Note 51313
EGCP-3 LS Explanation of Software Changes
EGCP-3 LS 8406-113 Revision N
Explanation of Software Changes Made for the EGCP-3 LS Control General
Woodward is releasing application software 5418-144L.SCP for upgrading existing EGCP-3 controls in the field. This application note describes the changes made in the software and the process to upgrade the software in the control. The software can be used to upgrade these existing controls: 8406-113 B, C, D, E, F, G, H, J, K, L, or M can be upgraded. The new unit part number will be 8406-113 Rev N. This converts software 5418-144 A, B, C, D, E, F, G, H, J, or K to 5418-144 L.
Revision History
Date 9 Dec 2002 7 Apr 2003 3 May 2004 28 Jul 2004 29 Sep 2004 16 Nov 2004 20 Jul 2005 11 Oct 2005 9 May 2006 20 Dec 2006 10 Jan 2007 5 Nov 2007 Description EGCP-3 LS is introduced Software changes made Software changes made Software change and Power Sense Board change Software changes made Software changes made Software changes made Display changed from Green to Blue Software changes made Power Supply Resistor Change Software changes made Software changes made Control Revision 8406-113 Rev New 8406-113 Rev C 8406-113 Rev D 8406-113 Rev E 8406-113 Rev F 8406-113 Rev G 8406-113 Rev H 8406-113 Rev J 8406-113 Rev K 8406-113 Rev L 8406-113 Rev M 8406-113 Rev N Software Revision 5418-144 Rev New 5418-144 Rev C 5418-144 Rev D 5418-144 Rev E 5418-144 Rev F 5418-144 Rev G 5418-144 Rev H 5418-144 Rev H 5418-144 Rev J 5418-144 Rev J 5418-144 Rev K 5418-144 Rev L
Description of Software Changes
1. Added New programmable limits for the Voltage Bias Output signal. a. Analog Output Menu Voltage Bias Max Limit b. Analog Output Menu Voltage Bias Min Limit For certain voltage regulators, these limits can be adjusted to make a smaller range of adjustment on the voltage. 2. Corrected an issue where the operating voltage setting would switch to zero volts when Modbus control was enabled. Now when Modbus * control is enabled, the Operating Voltage setpoint is maintained.
*Modbus is a trademark of Schneider Automation Inc.
Woodward
EGCP-3 LS Explanation of Software Changes
Application Note 51313
3. Removed the setpoints for comm. Port 3. Comm. Port 3 is a ServLink-only port. In order to communicate with the ServLink software, the data bits must be 8, the stop bits must be one, and the parity must be none. These items were adjustable in the communication menu, and if they were changed, the ServLink communication would stop. The menu items have been left in place but are no longer adjustable. This was done so that transferring the setpoint file from an older version to a newer version will work correctly. . 4. Corrected an issue, with the Overcurrent Protection Time Delay. The EGCP-3 control will calculate the Rated Current of the generator based on the values entered by the user for Rated VA and Rated Voltage. If the Rated Voltage was in units of kilovolts, and the Rated VA was in units of kVA, the EGCP-3 made a miscalculation of the Rated Current by a factor of 1000. This miscalculation would affect the time delay of the Overcurrent alarm. Normally this alarm works on an inverse time curve. However, with this miscalculation, the time delay would be a fixed 10 seconds regardless of the amount of overcurrent.
Compatibility with Existing Controls
The new software, 5418-144 L, will operate with all existing EGCP-3 controls.
Download Instructions
This section provides instructions for downloading the 5418144L.SCP software needed to upgrade the 8406-113. Loading the Application software may change some or all of the Configuration set points. These setpoints should be saved to a File before upgrading the unit.
An unsafe condition could occur with improper use of these software tools. Only trained personnel should have access to these tools.
Requirements
Nine-pin DB9 Null Modem cable. Woodward Watch Window Professional software. This program is available on the Woodward website at www.woodward.com/software for a five-day trial. A license can be purchased for extended use.
Woodward
Application Note 51313
EGCP-3 LS Explanation of Software Changes
Instructions
Step 1. Establish a ServLink Connection
To run the Watch Window application, first click on the Start toolbar button in Windows desktop, then Programs, Woodward, Watch Window Professional version, and then click on the ServLink server as shown here.
When you click once on the Icon, this screen will appear on the desktop. This is the Dialog Screen, where the type of communications you are using will be established prior to operation of the Watch Window software.
Woodward
EGCP-3 LS Explanation of Software Changes
Application Note 51313
The first action to take inside the ServLink screen is to set up a new network definition file. Click once on File, and then on New as shown. The new network definition window will pop up on the computer screen.
This will open up the Network Options screen. This screen allows the user to configure the ServLink connection for serial com port, or modem. When a serial port is selected, the left side menus will be active and the right side menus will be grayed out.
Woodward
Application Note 51313
EGCP-3 LS Explanation of Software Changes
The Use This Port box of this screen is used to select which communication port (COM) or modem will be used to communicate using RS-232 protocol to the control. Clicking on the drop-down box will tell the ServLink software to scan the computer and list any communications ports which are not being used by other applications that may be used for serial communications. If the port that is desired does not appear, most likely it is being used by some other application on the computer. Another port should be selected, or the application that was using the port should be stopped. The next block down, In this mode, is used to select either multidrop or point-topoint communications over the serial port. Point-to-point communications assumes that the computer will be communicating with only one control at the other end of the network. Point-to-point communications should be used only when the communications between the computer and the control are made in a direct fashion (a null modem cable connected directly to the control). The advantage of using the point-to-point communications mode option is speed. Since the communications are only between the PC and one control, the ServLink software will scan for only one unit on the network. This takes less time than a multidrop communications mode, which scans for multiple controls on the network, regardless of how many units are actually connected to it. Use the multidrop communications option any time there are two or more controls that require monitoring from the computer on the same network. This will require an RS-422 or RS-485 network configuration. For RS-232, only point-topoint is allowed. When downloading a new software application, only one unit can be connected to the computer at a time. The next box down is the At this baud rate box. Different controls will operate at different baud rates. Please see the control manual to determine where the control baud rate is set. For example, EGCP-2 is 9600 (only), 2301 D is 38,400 (selectable), and EGCP-3 is 115,200 (selectable). The boxes on the right hand side of the ServLink New File setup screen are normally turned off when the Use This Port box is configured for the COM ports of the computer. These boxes are used when the Modem option is selected in the Use This Port box.
Woodward
EGCP-3 LS Explanation of Software Changes
Application Note 51313
When all the various communications options are selected in the ServLink screen, press the OK button. ServLink will automatically scan the network for active controls. This may take several minutes, depending on network configuration. Here is what the screen of the computer looks like when it is scanning the network for active controls:
When communications are established with the control network, the scanning screen will change to display that the ServLink software is reading the control information. That screen will look like this:
Woodward
Application Note 51313
EGCP-3 LS Explanation of Software Changes
Once communications are established, and the data is read from the control network, the ServLink software will show each control it is communicating with on the network by that controls network address. Here is a typical ServLink network definition screen for an EGCP-3.
If your network configuration is constant (neither the number of controls on the network nor the PC attached to the network will change), you may want to save the Network Definition File you have created for ServLink. To do this, click on the File button in the upper left-hand window of ServLink. Select Save As. A dialog window will pop up and ask you to name the new network definition file you have created. Typically, this file will be stored in the directory on the hard drive of the computer ServLink is operating from. The file name given to the network definition file will be given a .net extension. Once you have selected a file name, click on the OK button in the dialog box. This saves the network definition file you created. Once you have created and saved the network definition file for ServLink, all you have to do in the future to run the definition file is open ServLink from the Programs Menu, select File, and then Open. When Open is selected, a list will appear containing the network definition file you created. Select the desired network definition file, and ServLink will automatically select the necessary communications options defined by the file and establish a communications link with the control network. Now that ServLink has established a network connection, you may want to minimize the ServLink window by clicking on the Minimize button in the upper right hand of the ServLink Window. When you minimize an application, the software continues running, but the window is reduced to a button on the desktop toolbar. You can restore the application window to full size at any time by clicking on the reduced toolbar button for that software with the left mouse button. Terminating ServLink will result in loss of communications with the network. The ServLink Network Definition file will have to be executed again to re-establish this link.
Woodward
EGCP-3 LS Explanation of Software Changes
Application Note 51313
Step 2. Start the Watch Window Software
The Watch Window software adds the ability to monitor data from a computer. It also allows a user to save the control set points to a Tab delimited text file. The text file can then be printed, edited, and transferred into another control. The Watch Window Software will not run unless the computer is communicating with at least one control. Once the ServLink Communication has been established, start the Watch Window program from the Windows toolbar Start button.
The Watch Window Professional software is comprised of three separate windows, each with a different function.
The Application Control window (1) is the main window for the software. It is used to manage the Explorer window (2) and the Inspector window (3). A tool bar is provided with icons to Open, close, and save Inspectors, and to upload and download the tunable setpoints.
Save Tunables New Inspector Open Inspector Save Inspector Add Close Sheet Sheet Load Load Save Reset Application Settings Settings Control I/O Lock
10
Woodward
Application Note 51313
EGCP-3 LS Explanation of Software Changes
Step 3. Save the Control Setpoint File
After all of the setpoints have been entered, these settings can be saved to a file using the Watch Window Professional software. Click on the Save Application Settings icon in the Application Control window. A Windows Explorer box will appear to name the file and select a location for it. Then a status bar will appear updating the file transfer progress. The format of this file is tab de-limited. Using a program like Microsoft Excel, this setpoint file can be sorted and edited. Two columns will be formed, one with the variable name and the other with the variable value.
Woodward
11
EGCP-3 LS Explanation of Software Changes
Application Note 51313
This list can be sorted by clicking on the Data menu item; choose sort list by Configuration ID in ascending order. This list will show all of the adjustable variables of the control. There are two categories of variables that are important to the user. Many of these other variables are only needed for things like factory testing of the controls. The Service items and Configure items are the setpoints that would be described in the product manual
It is also possible to edit this file and transmit the edited settings into a control. When editing this file, only edit the second column of values. Do not change the Configuration ID column. ServLink and Watch Window software will only pass numeric values between the PC and the control. So, many text items such as the alarm setting will be expressed as a number 5, instead of the text Hard Shutdown.
12
Woodward
Application Note 51313
EGCP-3 LS Explanation of Software Changes
Download the New Application Software
Click on the Load Application icon in the Application Control window. A Windows Explorer box will appear and prompt the user for the file to load into the control. The 5418144L.SCP file should be selected.
After the Open button is pressed, a warning box will appear that tells the user that the control inputs and outputs will be locked during the download. Hit the Yes button to continue. Then a status bar will appear updating the file transfer progress.
When the download is complete, another warning box will appear that tells the user, the ServLink Network Definition file will no longer be valid.
Woodward
13
EGCP-3 LS Explanation of Software Changes
Application Note 51313
The new software is now loaded in the control. The EGCP-3 should go through a re-boot phase and, after about 60 seconds, the screen should show valid data. The software can be verified by going to the password screen of the EGCP-3. On the bottom line of this display, the software version is displayed. The software should now be 5418144L.
Step 4. Build a New Network Definition file with ServLink
The next step is to close both the Watch Window Professional application and the ServLink application. Then re-open the ServLink application and repeat the process of building a Network Definition file that was described earlier in the Step 1 Establish a ServLink Connection section. This section of the procedure should be repeated. After this new file has been loaded from the EGCP-3, this file can be saved.
Step 5 Download the Previously Saved Application Settings
To load a setpoint file into a control, click on the Load Application Settings icon in the Application Control window. A warning box will appear that tells the user that the control inputs and outputs will be locked during the download. Hit the Yes button to go on. Next a Windows Explorer box will appear to find the setpoint file that is to be transferred.
Then a status bar will appear, updating the file transfer progress. During the transfer, some setpoint errors may occur. A message such as this will appear:
14
Woodward
Application Note 51313
EGCP-3 LS Explanation of Software Changes
These configuration errors are the results of software changes in the control. The variables that were saved in the setpoint file of the previous version either no longer exist or have a different name in the new revision. Most of these are not importanthowever, a few may be. For example: the Deadbus Closure setting from the Synchronizer menu as well as the Port 3 Communication items, which are no longer adjustable.
Depending on which revision was originally in the control, there may be several of these variables that cannot be found. They can be verified one at a time by clicking the Yes button or all of them can be verified by clicking the Yes to All button. When the transfer is complete, click on the Yes button to reset the control. Setpoint files can only be transferred when the unit is shut down. After the transfer is complete, verify that the correct values have been entered into the control. Because the software settings have changed between the revisions, some settings may not have been entered correctly. Here are some suggestions for this. 1. The Synchronizer gain setting was changed, so if you are upgrading from an earlier revision, the synchronizer gain setting should be increased by 10 for Rev J and increased by 5 for Rev H and earlier, to have the same value (that is, Rev J Sync Gain was 0.024, while the new setting should be 0.24; Rev E sync gain was 0.024, while the new setting should be 0.12). 2. The Engine Control menu. A new setting was added in Revision J, 20 Gen KW Hours (Ones). So all settings greater than 20 should be verified. 3. The Reactive Load Menu. A new setting was added in Revision J, 21 Volt Trim Deadband. So all settings greater than 21 should be verified. 4. The Sequencing menu. Two new settings were added in Revision J, 31 LS Tie Sync Freq Gain and 32 LS Tie Sync Volt Gain. So all settings greater than 31 should be verified. Once the settings have been confirmed, the unit should now be ready for operation.
Woodward
15
EGCP-3 LS Explanation of Software Changes
Application Note 51313
Step 6. Notify Woodward with the Control Serial Number for Record Keeping
We would appreciate to know when a control has been upgraded in the field. Woodward keeps a history log of every control that is produced, by the serial number. Please record the serial number/s and send this information in an email from the Woodward website (www.woodward.com/support/ic/techsupport/techsupport.cfm).
16
Woodward
We appreciate your comments about the content of our publications. Send comments to: icinfo@woodward.com Please reference publication 51313.
PO Box 1519, Fort Collins CO 80522-1519, USA 1000 East Drake Road, Fort Collins CO 80525, USA Phone +1 (970) 482-5811 Fax +1 (970) 498-3058
Email and Websitewww.woodward.com Woodward has company-owned plants, subsidiaries, and branches, as well as authorized distributors and other authorized service and sales facilities throughout the world. Complete address / phone / fax / email information for all locations is available on our website.
You might also like
- A Heartbreaking Work Of Staggering Genius: A Memoir Based on a True StoryFrom EverandA Heartbreaking Work Of Staggering Genius: A Memoir Based on a True StoryRating: 3.5 out of 5 stars3.5/5 (231)
- The Sympathizer: A Novel (Pulitzer Prize for Fiction)From EverandThe Sympathizer: A Novel (Pulitzer Prize for Fiction)Rating: 4.5 out of 5 stars4.5/5 (119)
- Never Split the Difference: Negotiating As If Your Life Depended On ItFrom EverandNever Split the Difference: Negotiating As If Your Life Depended On ItRating: 4.5 out of 5 stars4.5/5 (838)
- Devil in the Grove: Thurgood Marshall, the Groveland Boys, and the Dawn of a New AmericaFrom EverandDevil in the Grove: Thurgood Marshall, the Groveland Boys, and the Dawn of a New AmericaRating: 4.5 out of 5 stars4.5/5 (265)
- The Little Book of Hygge: Danish Secrets to Happy LivingFrom EverandThe Little Book of Hygge: Danish Secrets to Happy LivingRating: 3.5 out of 5 stars3.5/5 (399)
- Grit: The Power of Passion and PerseveranceFrom EverandGrit: The Power of Passion and PerseveranceRating: 4 out of 5 stars4/5 (587)
- The World Is Flat 3.0: A Brief History of the Twenty-first CenturyFrom EverandThe World Is Flat 3.0: A Brief History of the Twenty-first CenturyRating: 3.5 out of 5 stars3.5/5 (2219)
- The Subtle Art of Not Giving a F*ck: A Counterintuitive Approach to Living a Good LifeFrom EverandThe Subtle Art of Not Giving a F*ck: A Counterintuitive Approach to Living a Good LifeRating: 4 out of 5 stars4/5 (5794)
- Team of Rivals: The Political Genius of Abraham LincolnFrom EverandTeam of Rivals: The Political Genius of Abraham LincolnRating: 4.5 out of 5 stars4.5/5 (234)
- Shoe Dog: A Memoir by the Creator of NikeFrom EverandShoe Dog: A Memoir by the Creator of NikeRating: 4.5 out of 5 stars4.5/5 (537)
- The Emperor of All Maladies: A Biography of CancerFrom EverandThe Emperor of All Maladies: A Biography of CancerRating: 4.5 out of 5 stars4.5/5 (271)
- The Gifts of Imperfection: Let Go of Who You Think You're Supposed to Be and Embrace Who You AreFrom EverandThe Gifts of Imperfection: Let Go of Who You Think You're Supposed to Be and Embrace Who You AreRating: 4 out of 5 stars4/5 (1090)
- Her Body and Other Parties: StoriesFrom EverandHer Body and Other Parties: StoriesRating: 4 out of 5 stars4/5 (821)
- The Hard Thing About Hard Things: Building a Business When There Are No Easy AnswersFrom EverandThe Hard Thing About Hard Things: Building a Business When There Are No Easy AnswersRating: 4.5 out of 5 stars4.5/5 (344)
- Hidden Figures: The American Dream and the Untold Story of the Black Women Mathematicians Who Helped Win the Space RaceFrom EverandHidden Figures: The American Dream and the Untold Story of the Black Women Mathematicians Who Helped Win the Space RaceRating: 4 out of 5 stars4/5 (890)
- Elon Musk: Tesla, SpaceX, and the Quest for a Fantastic FutureFrom EverandElon Musk: Tesla, SpaceX, and the Quest for a Fantastic FutureRating: 4.5 out of 5 stars4.5/5 (474)
- The Unwinding: An Inner History of the New AmericaFrom EverandThe Unwinding: An Inner History of the New AmericaRating: 4 out of 5 stars4/5 (45)
- The Yellow House: A Memoir (2019 National Book Award Winner)From EverandThe Yellow House: A Memoir (2019 National Book Award Winner)Rating: 4 out of 5 stars4/5 (98)
- 2014 Cascadia - 2Document3 pages2014 Cascadia - 2Kirk Easom100% (1)
- ADB CommandDocument2 pagesADB CommandSevtiandy MuhammadNo ratings yet
- On Fire: The (Burning) Case for a Green New DealFrom EverandOn Fire: The (Burning) Case for a Green New DealRating: 4 out of 5 stars4/5 (73)
- Cantor's Diagonal ArgumentDocument5 pagesCantor's Diagonal ArgumentLe Nguyen Thang LongNo ratings yet
- Enet At007 - en PDocument94 pagesEnet At007 - en PAkshay AryaNo ratings yet
- VersionsDocument6 pagesVersionsRobert Arias TabrajNo ratings yet
- Bender Rcm470lyDocument3 pagesBender Rcm470lyRobert Arias TabrajNo ratings yet
- Bender Rcm470lyDocument3 pagesBender Rcm470lyRobert Arias TabrajNo ratings yet
- 1MRK514016-UEN - en Installation Manual 650 Series 1.3 IECDocument54 pages1MRK514016-UEN - en Installation Manual 650 Series 1.3 IECRobert Arias TabrajNo ratings yet
- 615 Series Installation Manual - GDocument72 pages615 Series Installation Manual - GRobert Arias TabrajNo ratings yet
- Auto Reclosing PDFDocument14 pagesAuto Reclosing PDFNirmal mehtaNo ratings yet
- Help - Mens Work Jacket Mock UpDocument8 pagesHelp - Mens Work Jacket Mock UpMuhammad Zen WawazerNo ratings yet
- Infix To PostfixDocument2 pagesInfix To PostfixZorana Z JovanovichNo ratings yet
- MagicQ Remote App SetupDocument4 pagesMagicQ Remote App Setupderte linoNo ratings yet
- Test 17Document23 pagesTest 17Joe StoneNo ratings yet
- EE 577A Spring 2022 - VLSI System Design Homework 1: TH TH THDocument4 pagesEE 577A Spring 2022 - VLSI System Design Homework 1: TH TH THvedeshNo ratings yet
- OKTOPUS For I3Document14 pagesOKTOPUS For I3VANERUM Group - Vision InspiresNo ratings yet
- FC 822 PCB PDFDocument1 pageFC 822 PCB PDFKellyNo ratings yet
- Iowa Stop The Bleed Instructor InformationDocument25 pagesIowa Stop The Bleed Instructor InformationLuisNo ratings yet
- Image-Line Software RegistrationsDocument2 pagesImage-Line Software RegistrationsNahuel Perez0% (1)
- Big Data Analytics in Heart Attack Prediction 2167 1168 1000393Document9 pagesBig Data Analytics in Heart Attack Prediction 2167 1168 1000393jagadeeswara71No ratings yet
- Mcquay Modbus User Manual: (Thermostat Ac2981C) V2.2Document14 pagesMcquay Modbus User Manual: (Thermostat Ac2981C) V2.2RaymondNo ratings yet
- The Graphics Class: Maging, System - Drawing2D and System - Design NamespacesDocument12 pagesThe Graphics Class: Maging, System - Drawing2D and System - Design NamespacesnehaNo ratings yet
- Bbcode TS3 PDFDocument1 pageBbcode TS3 PDFRoberto MicroNo ratings yet
- Project Proposal Business Presentation in Dark Blue Pink Abstract Tech StyleDocument17 pagesProject Proposal Business Presentation in Dark Blue Pink Abstract Tech StyleAbel TayeNo ratings yet
- Folded Cascode OTADocument6 pagesFolded Cascode OTArajalakshmi boopathiNo ratings yet
- Slides PDF HCI 02 4 CreatingDesignGoalsDocument22 pagesSlides PDF HCI 02 4 CreatingDesignGoalsTuấn Anh LêNo ratings yet
- Ntfs vs. Exfat vs. FatDocument2 pagesNtfs vs. Exfat vs. FatchichavlajaNo ratings yet
- Use of LibrariesDocument23 pagesUse of LibrariesFaizaan HussainNo ratings yet
- COMO LIMPIAR CP PM CS 5.5Document10 pagesCOMO LIMPIAR CP PM CS 5.5Franco AlarcónNo ratings yet
- Autolisp For Dummies PDFDocument2 pagesAutolisp For Dummies PDFNazir Ahmad NazirNo ratings yet
- Getting Started with Limelight VisionDocument83 pagesGetting Started with Limelight VisionHuma TajNo ratings yet
- Classification of Research PaperDocument10 pagesClassification of Research PaperBharath DesikanNo ratings yet
- E Service LearningDocument28 pagesE Service LearningSandeep KumarNo ratings yet
- Hull Me S Her ManualDocument121 pagesHull Me S Her ManualCông TuấnNo ratings yet
- Cryptography Networks and Security SystemsDocument42 pagesCryptography Networks and Security Systemspokemonlover14116666No ratings yet
- Network Anomaly Detection Using LSTMBased AutoencoderDocument10 pagesNetwork Anomaly Detection Using LSTMBased Autoencodersofia octNo ratings yet