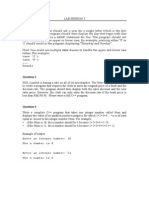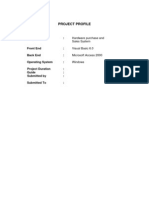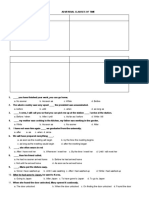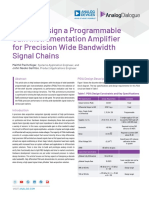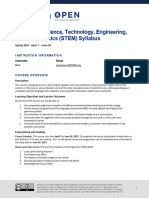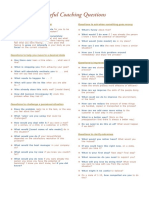Professional Documents
Culture Documents
AdobePhotoshop Notes
Uploaded by
Raja Ahmad FirdausOriginal Description:
Copyright
Available Formats
Share this document
Did you find this document useful?
Is this content inappropriate?
Report this DocumentCopyright:
Available Formats
AdobePhotoshop Notes
Uploaded by
Raja Ahmad FirdausCopyright:
Available Formats
Laboratory Class for IE11103 E-Commerce
Adobe Photoshop Laboratory
By the end of this class students are able to: 1. Understand the usage of Adobe Photoshop 2. Use features of adobe Photoshop such as the Tool Palettes and Layers. 3. Create images in different image formats for their web development.
PART1: Getting Started
1. Go to your Photoshop Application on your desktop. 2. When its open your will have something like the figure below (exclude the image inside). What you see is call the Workspace.
1|P a g e [ M s D i n n a s L a b o r a t o r y N o t e s ]
Laboratory Class for IE11103 E-Commerce
3. To get the image or your Document Window go to File> New 4. Name your image name as MyFirstImage, Width=800, Height=600, Resolution=72. You will then get your document window with the name MyFirstImage.
5. So now back to your Workspace on the left side is your Tool palette. These are the tools you will be using for editing or creating your image. Lets got through them one by one
2|P a g e [ M s D i n n a s L a b o r a t o r y N o t e s ]
Laboratory Class for IE11103 E-Commerce
6.
Selection Tools
7.
Corp and Slice Tools
8.
Retouching Tools
3|P a g e [ M s D i n n a s L a b o r a t o r y N o t e s ]
Laboratory Class for IE11103 E-Commerce
9. Painting Tools
4|P a g e [ M s D i n n a s L a b o r a t o r y N o t e s ]
Laboratory Class for IE11103 E-Commerce
10. Drawing and Type Tools
11. Annotation, measuring and navigation Tools
12. Since weve went through all the Tool Palettes. Now lets go to the next section.
5|P a g e [ M s D i n n a s L a b o r a t o r y N o t e s ]
Laboratory Class for IE11103 E-Commerce
PART2: Layers
1. Layers are the building blocks of many image creation workflows. You may not need to work with layers if you are doing simple image adjustments, but layers help you work efficiently and are essential to most nondestructive image editing. 2. Photoshop layers are like sheets of stacked acetate. You can see through transparent areas of a layer to the layers below. 3. You move a layer to position the content on the layer, like sliding a sheet of acetate in a stack. You can also change the opacity of a layer to make content partially transparent.
Transparent areas on a layer let you see layers below.
4.
If you cannot view your Layer window, go to your menu bar Window> Layers
Exercise
13. Open a new window by going to File> New
14. Then Name your image name as My1stImage, Width=800, Height=600, Resolution=72. You will then get your document window with the name My1stImage as below.
6|P a g e [ M s D i n n a s L a b o r a t o r y N o t e s ]
Laboratory Class for IE11103 E-Commerce
15. Now to view your layer windowgo to Window> Layers.. 16. You will be able to see your layer window on the right bottom side of your screen. 17. Layers are useful when you want to move your objects from one side to another .
18. To start using the Gradient tool.. go to the tool palette the choose the Gradient style on the top
7|P a g e [ M s D i n n a s L a b o r a t o r y N o t e s ]
Laboratory Class for IE11103 E-Commerce
19. To change the color go to the color box at the bottom and double clickchoose the color you want and click ok..
20. Then click and drag from top to bottom on your document window. Youll get a gradient color background like below.
8|P a g e [ M s D i n n a s L a b o r a t o r y N o t e s ]
Laboratory Class for IE11103 E-Commerce
21. To use your shape tool choose one of the shape toolfor this exercise we will use the custom shape tool. Then go to the shape section, choose the shape you want and double click.
22. Remember to choose the color you want for your shape before applying the shape into the document window.
9|P a g e [ M s D i n n a s L a b o r a t o r y N o t e s ]
Laboratory Class for IE11103 E-Commerce
23. To use the Brush Tool. Choose the brush tool and select the style of brush you want to use. Then remember to choose the color you want to use.
24. Then go to the Brush Window by going to Window> Brush Select the brush effects you want.
25. Once all the effects have been setclick and drag on your document window.
10 | P a g e [ M s D i n n a s L a b o r a t o r y N o t e s ]
Laboratory Class for IE11103 E-Commerce
26. Now try to move your shape from the top to bottom (in this exercise referring to the shopping cart) to allow text to be inserted on the top. 27. To move the shape use the Move Tool. Click on the move tool and make sure you are on the shape layer.
28. Now to insert your text. Click on the text tool and click and draw in the document window. Type in the words you want.
29. Choose the font text and size you want then to accept it click on the correct mark on the top bar.
11 | P a g e [ M s D i n n a s L a b o r a t o r y N o t e s ]
Laboratory Class for IE11103 E-Commerce
30. Then to curve the text. Go to the Curve text button on the top bar. Then choose the style you want and click ok.
31. To give effect on the text. Double click on the text layer and choose the style you want.
32. This is the output you will get for this exercise. Congratulation you have ended this tutorial.
12 | P a g e [ M s D i n n a s L a b o r a t o r y N o t e s ]
You might also like
- The Subtle Art of Not Giving a F*ck: A Counterintuitive Approach to Living a Good LifeFrom EverandThe Subtle Art of Not Giving a F*ck: A Counterintuitive Approach to Living a Good LifeRating: 4 out of 5 stars4/5 (5794)
- The Gifts of Imperfection: Let Go of Who You Think You're Supposed to Be and Embrace Who You AreFrom EverandThe Gifts of Imperfection: Let Go of Who You Think You're Supposed to Be and Embrace Who You AreRating: 4 out of 5 stars4/5 (1090)
- Never Split the Difference: Negotiating As If Your Life Depended On ItFrom EverandNever Split the Difference: Negotiating As If Your Life Depended On ItRating: 4.5 out of 5 stars4.5/5 (838)
- Hidden Figures: The American Dream and the Untold Story of the Black Women Mathematicians Who Helped Win the Space RaceFrom EverandHidden Figures: The American Dream and the Untold Story of the Black Women Mathematicians Who Helped Win the Space RaceRating: 4 out of 5 stars4/5 (894)
- Grit: The Power of Passion and PerseveranceFrom EverandGrit: The Power of Passion and PerseveranceRating: 4 out of 5 stars4/5 (587)
- Shoe Dog: A Memoir by the Creator of NikeFrom EverandShoe Dog: A Memoir by the Creator of NikeRating: 4.5 out of 5 stars4.5/5 (537)
- Elon Musk: Tesla, SpaceX, and the Quest for a Fantastic FutureFrom EverandElon Musk: Tesla, SpaceX, and the Quest for a Fantastic FutureRating: 4.5 out of 5 stars4.5/5 (474)
- The Hard Thing About Hard Things: Building a Business When There Are No Easy AnswersFrom EverandThe Hard Thing About Hard Things: Building a Business When There Are No Easy AnswersRating: 4.5 out of 5 stars4.5/5 (344)
- Her Body and Other Parties: StoriesFrom EverandHer Body and Other Parties: StoriesRating: 4 out of 5 stars4/5 (821)
- The Sympathizer: A Novel (Pulitzer Prize for Fiction)From EverandThe Sympathizer: A Novel (Pulitzer Prize for Fiction)Rating: 4.5 out of 5 stars4.5/5 (119)
- The Emperor of All Maladies: A Biography of CancerFrom EverandThe Emperor of All Maladies: A Biography of CancerRating: 4.5 out of 5 stars4.5/5 (271)
- The Little Book of Hygge: Danish Secrets to Happy LivingFrom EverandThe Little Book of Hygge: Danish Secrets to Happy LivingRating: 3.5 out of 5 stars3.5/5 (399)
- The World Is Flat 3.0: A Brief History of the Twenty-first CenturyFrom EverandThe World Is Flat 3.0: A Brief History of the Twenty-first CenturyRating: 3.5 out of 5 stars3.5/5 (2219)
- The Yellow House: A Memoir (2019 National Book Award Winner)From EverandThe Yellow House: A Memoir (2019 National Book Award Winner)Rating: 4 out of 5 stars4/5 (98)
- Devil in the Grove: Thurgood Marshall, the Groveland Boys, and the Dawn of a New AmericaFrom EverandDevil in the Grove: Thurgood Marshall, the Groveland Boys, and the Dawn of a New AmericaRating: 4.5 out of 5 stars4.5/5 (265)
- A Heartbreaking Work Of Staggering Genius: A Memoir Based on a True StoryFrom EverandA Heartbreaking Work Of Staggering Genius: A Memoir Based on a True StoryRating: 3.5 out of 5 stars3.5/5 (231)
- Team of Rivals: The Political Genius of Abraham LincolnFrom EverandTeam of Rivals: The Political Genius of Abraham LincolnRating: 4.5 out of 5 stars4.5/5 (234)
- On Fire: The (Burning) Case for a Green New DealFrom EverandOn Fire: The (Burning) Case for a Green New DealRating: 4 out of 5 stars4/5 (73)
- The Unwinding: An Inner History of the New AmericaFrom EverandThe Unwinding: An Inner History of the New AmericaRating: 4 out of 5 stars4/5 (45)
- Ass Is GnmentDocument2 pagesAss Is GnmentRaja Ahmad FirdausNo ratings yet
- Hypertension Case StudyDocument2 pagesHypertension Case StudymIKX100% (1)
- Lab Session 3Document1 pageLab Session 3Raja Ahmad FirdausNo ratings yet
- Lab Session 4 - FunctionDocument1 pageLab Session 4 - FunctionRaja Ahmad FirdausNo ratings yet
- Lab Session 3Document1 pageLab Session 3Raja Ahmad FirdausNo ratings yet
- Lab Session 3Document1 pageLab Session 3Raja Ahmad FirdausNo ratings yet
- Lab Session 4 - FunctionDocument1 pageLab Session 4 - FunctionRaja Ahmad FirdausNo ratings yet
- Chapter 5 Functions and Graphs StudentDocument9 pagesChapter 5 Functions and Graphs StudentRaja Ahmad FirdausNo ratings yet
- Ne 01 20 09 2018Document436 pagesNe 01 20 09 2018VaradrajNo ratings yet
- 2.0 - SITHKOP002 - Plan and Cost Basic Menus Student GuideDocument92 pages2.0 - SITHKOP002 - Plan and Cost Basic Menus Student Guidebash qwertNo ratings yet
- Form 1 ADocument2 pagesForm 1 ARohit Jain100% (1)
- EQ - Module - Cantilever MethodDocument17 pagesEQ - Module - Cantilever MethodAndrea MalateNo ratings yet
- Brochure - Truemax Concrete Pump Truck Mounted TP25M4Document16 pagesBrochure - Truemax Concrete Pump Truck Mounted TP25M4RizkiRamadhanNo ratings yet
- BỘ GIÁO DỤC VÀ ĐÀO TẠO ĐỀ THI HỌC PHẦN KINH TẾ VĨ MÔDocument5 pagesBỘ GIÁO DỤC VÀ ĐÀO TẠO ĐỀ THI HỌC PHẦN KINH TẾ VĨ MÔPhạm Thu NgaNo ratings yet
- COT EnglishDocument4 pagesCOT EnglishTypie ZapNo ratings yet
- Interna Medicine RheumatologyDocument15 pagesInterna Medicine RheumatologyHidayah13No ratings yet
- Operation Guide For The Mercedes-Benz GLA/CLADocument5 pagesOperation Guide For The Mercedes-Benz GLA/CLASantosh TalankarNo ratings yet
- Hardware Purchase and Sales System Project ProfileDocument43 pagesHardware Purchase and Sales System Project Profilesanjaykumarguptaa100% (2)
- Week 6Document7 pagesWeek 6Nguyễn HoàngNo ratings yet
- Critique On A Film Director's Approach To Managing CreativityDocument2 pagesCritique On A Film Director's Approach To Managing CreativityDax GaffudNo ratings yet
- Learn Square Roots & Plot on Number LineDocument11 pagesLearn Square Roots & Plot on Number LineADAM CRISOLOGONo ratings yet
- Jesus - The Creator Unleashes Our Creative PotentialDocument1 pageJesus - The Creator Unleashes Our Creative PotentialKear Kyii WongNo ratings yet
- AP Euro Unit 2 Study GuideDocument11 pagesAP Euro Unit 2 Study GuideexmordisNo ratings yet
- E PortfolioDocument76 pagesE PortfolioMAGALLON ANDREWNo ratings yet
- Youth, Time and Social Movements ExploredDocument10 pagesYouth, Time and Social Movements Exploredviva_bourdieu100% (1)
- Bethany Getz ResumeDocument2 pagesBethany Getz Resumeapi-256325830No ratings yet
- Design and Analysis of Algorithms Prof. Madhavan Mukund Chennai Mathematical Institute Week - 01 Module - 01 Lecture - 01Document8 pagesDesign and Analysis of Algorithms Prof. Madhavan Mukund Chennai Mathematical Institute Week - 01 Module - 01 Lecture - 01SwatiNo ratings yet
- Grade 10 - Mock Test - English - Feb - 2023Document12 pagesGrade 10 - Mock Test - English - Feb - 2023rohanNo ratings yet
- No.6 Role-Of-Child-Health-NurseDocument8 pagesNo.6 Role-Of-Child-Health-NursePawan BatthNo ratings yet
- Where On Earth Can Go Next?: AppleDocument100 pagesWhere On Earth Can Go Next?: Applepetrushevski_designeNo ratings yet
- (App Note) How To Design A Programmable Gain Instrumentation AmplifierDocument7 pages(App Note) How To Design A Programmable Gain Instrumentation AmplifierIoan TudosaNo ratings yet
- Universal Robina Co. & Bdo Unibank Inc.: Research PaperDocument25 pagesUniversal Robina Co. & Bdo Unibank Inc.: Research PaperSariephine Grace ArasNo ratings yet
- Learning Online: Veletsianos, GeorgeDocument11 pagesLearning Online: Veletsianos, GeorgePsico XavierNo ratings yet
- STEM Spring 2023 SyllabusDocument5 pagesSTEM Spring 2023 SyllabusRollins MAKUWANo ratings yet
- AC7114-2 Rev N Delta 1Document34 pagesAC7114-2 Rev N Delta 1Vijay YadavNo ratings yet
- Mechanical Questions & AnswersDocument161 pagesMechanical Questions & AnswersTobaNo ratings yet
- Useful Coaching Questions: Questions To Create A State Change Questions To Ask When Something Goes WrongDocument2 pagesUseful Coaching Questions: Questions To Create A State Change Questions To Ask When Something Goes WrongAntonioNo ratings yet
- T23 Field Weld Guidelines Rev 01Document4 pagesT23 Field Weld Guidelines Rev 01tek_surinderNo ratings yet