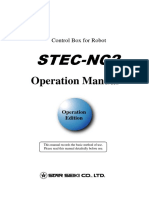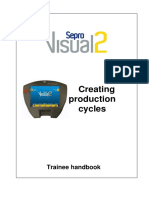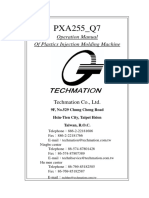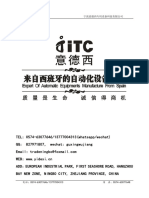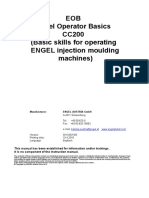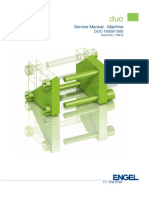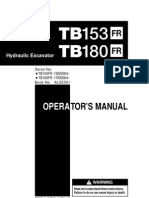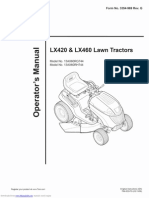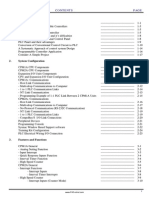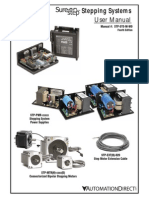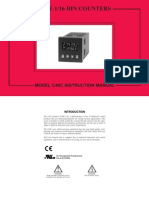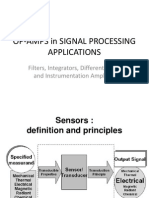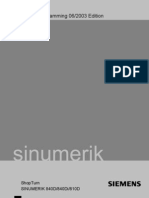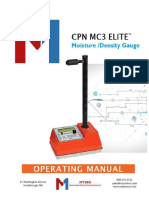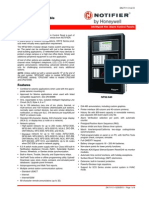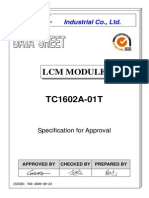Professional Documents
Culture Documents
Injection Machine Robot
Uploaded by
phild2na2Copyright
Available Formats
Share this document
Did you find this document useful?
Is this content inappropriate?
Report this DocumentCopyright:
Available Formats
Injection Machine Robot
Uploaded by
phild2na2Copyright:
Available Formats
OPERATION MANUAL
TAKE-OUT ROBOT
For operation staff
This manual provides information on the following
models.
z RA Series
z RA - Series
z RA Series
z RA - Series
CAUTION
Deliver this manual for the relateddepartment.
Read this manual before operation.
Version 1.1
3
Greetings
Thank you for purchasing a Yushin take-out robot. We strive every day to develop and
manufacture take-out robots that are one step ahead of competition and we are confident that
you will be satisfied with your new take-out robot. In order to use your new take-out robot to its
fullest potential, please read this manual carefully and use the take-out robot correctly.
We will continue our efforts to improve our technology and services so that we can provide
you with even better products in the future. We look forward to your ongoing patronage.
Yushin Precision Equipment Co., Ltd.
4
Taking the Robot abraod
z When the entire take-out robot or any part therof is to be taken abroad after delivery to the
original purchaser, the purchaser must obtain legal permission to export the robot according
to the laws in both the exporting country and the importing country. Yushin Precision Equip-
ment Co., Ltd. will assume no responsibility whatsoever if the purchaser exports the robot
without following the required procedures.
Disclaimers
z The content of this manual is subject to change without notice.
z While every effort has been made to ensure the accuracy of the information in this manual,
we invite you to inform us if any errors or questionable content is discovered.
z The various data included in this manual is intended to serve as reference data concerning
the take-out robot. Yushin Precision Equipment Co., Ltd., is not regally bound in any way
whatsoever by these data.
z Yushin Precision Equipment Co., Ltd., assumes no responsibility whatsoever for damage or
lost profits resulting from modifications, disassembly, misuse, inadequate installation environ-
ment, or any other situation beyond our control.
z Yushin Precision Equipment Co., Ltd., assumes no responsibility whatsoever for damage or
lost profits resulting from the use of this equipment.
Trademarks
z The company names and product names mentioned in this manual are trademarks or regis-
tered trademarks of the respective companies.
z The copyrights associated with the freeware UNLHA32.DLL are held by the author thereof,
namely Micco.
2004 Yushin Precision Equipment Co., Ltd. AII rights reserved.
All copyrights associated with this manual belong to Yushin Precision Equipment Co., Ltd. No
parts of this document may be duplicated, reproduced or transmitted in any form or by any
means, electronic or mechanical, for any purpose, without the express written permission of
Yushin Precision Equipment Co., Ltd.
5
INTRODUCTION
Thank you for purchasing a Yushin take-out robot. This take-out robot is designed to be
part of a fully automated manufacturing system for plastic parts. When used in conjunction
with an injection molding machine, this take-out robot can be used as a single automatic
means to handle such processes as taking the molded products out of the injection mold-
ing machine and casing the products.
In order to use the take-out robot efficiently and to its full potential, read this operation
manual before using the take-out robot. After reading the manual, keep it in a convenient
location for easy reference.
Take-out robot manuals
The following manuals are provided.
z Operation manual (This manual)
This manual, provided for an operation staff, explains how to operate the take-out
robot.
z Data maintenance manual
This manual is intended for mold data management personnel and a robot installation/
maintenance staff. It explains how to teach the take-out robot and how to manage the
mold data.
This manual explains the procedures for the RA, RA - , RA and RA - series take-
out robots. Although the shape and size of each take-out robot series may vary, the proce-
dures are exactly the same.
z The operator station screens and the descriptive illustrations are described based on RA
series.
6
Safety symbols
This manual employs the following safety symbols for the safety of operation.
Pay special attention to the messages with these symbols when reading this manual.
In addition to the above symbols and messages, the following symbol is used to give sup-
plemental information or advice.
z This symbol is used to give supplemental information or advice.
Each safety symbol has the following meaning.
CAUTION
DANGER
WARNING
Inflammables Electric shock Biting of
fingers
High
temperature
Dont do this Dont cause fire Dont touch Dont
disassemble
Do this Ground terminal Disconnect plug
A danger notice with this symbol indicates an imminently hazardous
situation which, if not avoided, will result in death or serious injury.
A warning notice with this symbol indicates a potentially hazardous
situation which, if not avoided, could result in death or serious injury.
A caution notice with this symbol indicates a potentially hazardous
situation which, if not avoided, may result in minor/moderate injury
or property damage.
This symbol indicates that you should be careful
in handling workpieces.
This symbol indicates that a certain action is
prohibited.
This symbol indicates that a certain action should
be done.
7
Safety notices related to take-out robot operation
z Do not enter the robot motion area when the take-out robot is in operation.
z The robot motion area is indicated by the shaded portion in the figure below. Install a safety fence so
that personnel will not enter this area. A serious accident could result if someone enters the robot
motion area during Auto operation.
DANGER
Motion area
8
z Stay away from the safety fence and the robot motion
area when the take-out robot is in operation. Do not
climb over the fence or lean objects against it.
z Do not open or remove the safety fence or the safety
gate while the take-out robot is in operation. Always
operate the take-out robot from outside the safety
fence.
z Do not place objects on the operator station or inadvert-
ently press the deadman switch with your hand. Axis
operation will be enabled, presenting the danger of
accidental operation.
z Do not use highly flammable sprays near the take-out
robot. A fire could result.
WARNING
9
z If an air leak is discovered in the pneumatic tubing, stop
the take-out robot immediately. Then inform the mainte-
nance personnel designated by the take-out robot
safety supervisor or contact us.
z Check the following before turning ON the take-out
robot control power and the main power.
No persons are in the robot motion area.
The touch panel and other tools are located in their
specified positions.
No foreign objects are on the moving frame of the
take-out robot.
z If any of the following cases occurs, immediately stop
operation and turn OFF the control power and the main
power. Then inform the maintenance personnel desig-
nated by the take-out robot safety supervisor or contact
us. Continued operation could result in a fire.
Smoke rises from the take-out robot or control box
or the outside surface of the take-out robot is abnor-
mally hot.
An abnormal noise is heard.
Water or other substance has gotten inside the
take-out robot.
z If anything abnormal occurs while the injection molding
machine and the take-out robot are in operation, press
the emergency stop switch immediately. Then inform
the maintenance personnel designated by the take-out
robot safety supervisor or contact us.
WARNING
10
z Only those personnel designated by the take-out robot
safety supervisor are allowed to open the cover or
panel of this unit. Improper actions could result in elec-
tric shock.
z Do not use air that contains any of the substances indi-
cated below. Also, make sure these substances are not
contained in the surrounding air. Use only clean air.
Organic solvents
Phosphate-base hydraulic oil.
Sulfur dioxide gas
Chroline gas
Deteriorated compressor oil
Acids
z Do not overturn the operator station, drop the touch
panel controller or CF card, or otherwise subject these
items to severe physical shock.
WARNING
CAUTION
11
z Do not cut or otherwise damage the pneumatic tubing.
Damaged tubing could result in air leakage.
z Avoid overcrowding of the equipment. Make sure there
is sufficient space for the robot motion area and the
safety fence.
z Do not operate the take-out robot when not feeling well.
z Make sure that the operation environment is as follows:
Temperature: 0 C to +40 C
(32 F to 104 F)
Storage temperature: -15 C to +65 C
(5 F to 149 F)
Humidity: 35 % RH to 85 % RH
(without drew formation)
There are to be no corrosive gases or floating particles
of electrically conductive material around the take-out
robot.
CAUTION
12
z When lowering the take-out arm in manual mode, make
sure the take-out arm does not contact the mold.
Be sure to operate the take-out arm from outside the
safety fence.
z Do not use any operating fluid other than compressed
air.
z Use the correct pneumatic pressure.
Pneumatic pressure: 3.9 to 4.9 10
5
Pa (Gauge)
z Provide a handbook consisting of guidelines regarding
the following items and make sure that every operator
observes them.
Signs used when a group of persons works together
Signs used between take-out robot operators and
operators of linked equipment.
CAUTION
C
o
m
p
r
e
s
s
e
d
a
i
r
G
u
id
e
lin
e
13
z When the take-out robot is not going to be used for sev-
eral days or longer, turn OFF the control power and the
main power and pull out the plug to ensure safety.
Otherwise, insulation deterioration may cause electric
shock or current leakage.
z Wear appropriate clothing when operating the take-out
robot. Remove neckties and other ornamental items or
secure them so that they do not hang outside of your
clothing.
z Before initiating take-out robot operations, select some
dedicated operators who have undergone training
regarding take-out robot operation and a safety super-
visor to observe the operation. Furthermore, allow only
those operators designated by the safety supervisor to
disassemble the take-out robot.
CAUTION
14
Safety notices related to connecting the power supply
z Do not touch the power plug with wet hands.
Otherwise, electric shock may result.
z Do not connect or disconnect the plug from the plug
socket with control power turned ON. Otherwise, the
plug may be damaged, causing a fire, or the take-out
robot may be damaged.
z Always hold the plug when removing the plug from the
plug socket. Pulling the power cable may damage the
cable, resulting fire or electric shock.
z Do not cut, damage, or modify the power cable. Also,
do not pull, bend, or place a heavy object on it. A dam-
aged cable could be the cause of fire or electric shock.
WARNING
15
z Do not use an extension cable with an insufficient rat-
ing. Otherwise, abnormal heating or burning may result.
z Before connecting the cables, be sure to turn OFF the
control power. Otherwise, electric shock or mechanical
damage may result.
z Remove any dust that is attached to the plug or plug
socket. If the dust is not removed, dampness may
eventually cause a small current to flow through it,
resulting in abnormal heat or fire.
WARNING
16
DANGER, WARNING, and CAUTION labels
The take-out robot is provided with DANGER, WARNING, and CAUTION labels as shown
in the figure below. Be sure to observe the information on these labels when operating,
inspecting, or performing maintenance on the take-out robot. Do not deface these labels. If
any of these labels peels off or becomes dirty or torn, replace it.
Robot will
come down.
Do not
enter robot
operating area.
High speed
moving
Robot(s).
Do not
enter robot
operating area.
DANGER DANGER
D-3E D-1E
WARNING
Moving
belt(s).
Do not
operate
with guard
removed. W-3E
CAUTION
DO READ AND FOLLOW UNDERMENTIONED CAUTIONS IN ORDER TO PREVENT ANY ACCIDENTS, INJURY OR DAMAGES.
DO CHECK MACHINE SAFETY BEFORE OPERATING OR REPAIR OR MAINTENANCE AND DO NOT ADJUST SPEED OR
SET POSITION BY 1 MAN. DO PROVIDE 2 MEN AND 1 MAN MUST WATCH OTHER.
DO NOT STAND UP NOR HEAD UP NOR PLACE HANDS AGAINST CHUCK HEAD OR OTHER MOVING MECHANISM AT ANY TIME
WHILST ELECTRICAL OR AIR POWER IS SUPPLIED. DO NOT PLACE FOOT ON MACHINE AT ANY TIME.
DO NOT REACH INTO THE AREA WHERE MACHINE IS MOVING NOR ADJUST MACHINE WHILST OPERATION.
DO NOT OPEN NOR REMOVE NOR BYPASS SAFETY COVER AND OTHER SAFETY DEVICES.
DO USE EXACT AND GENUINE PARTS AND SIZE OF BOLT, NUT AND SCREW MUST BE METRIC MEASUREMENT. (ISO)
DO TURN OFF ELECTRICAL AND AIR POWER BEFORE REPAIR OR MAINTENANCE.
DO WEAR HARD SAFETY HAT AND SAFETY SHOES AND PAY SPECIAL ATTENTION FOR SAFETY WHEN WORKING FOR
SETTING, ADJUSTING, REPAIR, MAINTENANCE OR SHIFTING MACHINE.
DO KEEP FACE AND HANDS AWAY FROM HIGHLY HEATED AREA SUCH AS HOTMELT TANK, CONNECTIONS, NOZZLE
OR HOSE OF BASE CUP APPLICATOR AND MOTOR IN ORDER TO PREVENT SEVERE BURN OR INJURY.
DO PERIODICALLY SUPPLY GREASE AND LUBRICATING OIL.
DO PERIODICALLY INSPECT AND MAKE SURE THAT LIMIT SWITCHES AND SENSORS PROPERLY WORK.
DO PERIODICALLY INSPECT AIR HOSES, HOTMELT HOSES, CABLES AND JOINTS FOR FRACTURES OR OTHER DAMAGES.
DO PERIODICALLY INSPECT BOLTS, NUTS AND SCREWS AND TIGHTEN IF THEY ARE LOOSE.
DO PERIODICALLY INSPECT ELECTRIC CIRCUIT TO DETECT LEAKAGE.
DO STOP MACHINE AND TURN OFF ELECTRICAL AND AIR POWER WHEN ANY DEFECTS ARE FOUND AND REPAIR.
DO NOT REMOVE THIS CAUTION MARK FROM THIS MACHINE.
MAKER / SUPPLIER OF MACHINE WILL NOT BE RESPONSIBLE FOR ANY LIABILITY ARISING OUT OF USE OF ROBOT WHICH
ARE MODIFIED WITHOUT APPROVAL OF MAKER / SUPPLIER.
BY MAKER / SUPPLIER : YUSHIN PRECISION EQUIPMENT CO., LTD. 8. 1987
WARNING
Check loosened or broken
bolts caused by machine
vibration.
Specified Tightening
Torque
M8
M10
M12
M14
M16
M20
M24
29
58.8
98
137
255
490
843
( 300)
( 600)
(1000)
(1400)
(2600)
(5000)
(8600)
. . .
. . .
. . .
. . .
. . .
. . .
. . .
(Material Equivalent to SS400)
Nm(Kgf cm)
W-12E
17
Robot will
come down.
Do not
enter robot
operating area.
High speed
moving
Robot(s).
Do not
enter robot
operating area.
DANGER DANGER
D-3E D-1E
WARNING
Moving
belt(s).
Do not
operate
with guard
removed. W-3E
WARNING
Moving
belt(s).
Do not
operate
with guard
removed. W-3E
High voltage.
Before servicing
turn off,
lock out / tag out
main power
disconnect.
DANGER
WARNING
Do not
disassemble.
W-1E
D-5E
18
High voltage.
Before servicing
turn off,
lock out / tag out
main power
disconnect.
DANGER WARNING
Do not
disassemble.
W-1E D-5E
CAUTION IN USE
Make a team of two people to adjust the speed or
position. One does the adjustment, while the other
keeps a close watch for safety.
Keep yourself away from the movable section of the
robot. Do not touch or adjust the robot while it is
running.
Before starting maintenance, be sure to turn the
power off and shut the air off.
Maker / supplier of machine will not be responsible
for any liability arising out of use of robot which
are modified without approval of maker / supplier.
YUSHIN PRECISION EQUIPMENT CO., LTD.
19
CONTENTS
1 GENERAL DESCRIPTION
1.1 Component configurations ............................................................................ 21
1.1.1 Configuration ..................................................................................................... 21
1.1.2 Robot body and control box .............................................................................. 22
1.1.3 Operator station ................................................................................................. 23
1.1.4 Interface connector and dummy connector ....................................................... 24
1.1.5 Touch panel controller ....................................................................................... 25
1.1.6 CF card .............................................................................................................. 29
2 START-UP AND SHUT-DOWN
2.1 Pre-operation check ........................................................................................ 31
2.2 Operation flow outline .................................................................................... 32
2.3 Quick start ........................................................................................................ 33
2.3.1 From start-up to Auto operation ......................................................................... 33
2.3.2 Shut-down ......................................................................................................... 39
2.4 Operation using multi-function screen ......................................................... 40
2.4.1 Start-up .............................................................................................................. 40
2.4.2 Shut-down ......................................................................................................... 42
2.5 Emergency stop .............................................................................................. 43
2.5.1 Emergency stop ................................................................................................ 43
2.5.2 Emergency stop condition reset ........................................................................ 44
2.6 Long-term shut-down ..................................................................................... 45
2.6.1 Shut-down ......................................................................................................... 45
2.6.2 Start-up .............................................................................................................. 46
2.7 Basic features and screen navigation of touch panel controller ................ 48
2.7.1 Screen area ....................................................................................................... 48
2.7.2 Screen layout .................................................................................................... 51
2.7.3 Operation screen ............................................................................................... 53
2.7.4 Index screen ...................................................................................................... 54
2.7.5 Sub menu window screen ................................................................................. 55
2.7.6 Pulldown button ................................................................................................. 56
3 CONFIRM OPERATION
3.1 Confirm operation description ....................................................................... 59
3.2 Confirm operation ........................................................................................... 60
4 AUTO OPERATION
4.1 Easy operation ................................................................................................. 62
4.1.1 Easy operation description ................................................................................ 62
4.1.2 Easy operation .................................................................................................. 62
4.1.3 Easy operation screen ....................................................................................... 65
20
4.2 Multi-function operation ................................................................................. 66
4.2.1 Multi-function operation description ................................................................... 66
4.2.2 Multi-function operation ..................................................................................... 66
4.2.3 Multi-function screen ......................................................................................... 69
4.2.4 One-cycle operation .......................................................................................... 70
4.3 Production complete message ...................................................................... 73
4.4 Maintenance alarm display ............................................................................. 73
4.5 Buzzer setting .................................................................................................. 74
4.6 Sampling .......................................................................................................... 74
4.7 Discharge motion ............................................................................................ 74
4.8 Casing reset ..................................................................................................... 75
5 MANUAL OPERATION
5.1 Manual operation description ........................................................................ 76
5.2 Manual operation screen ................................................................................ 76
5.3 Axis operation ................................................................................................. 79
5.4 Valve operation ................................................................................................ 81
6 TROUBLESHOOTING
6.1 Error message screen ..................................................................................... 83
6.2 Error messages ............................................................................................... 84
21
1GENERAL DESCRIPTION
1.1 Component configurations
1.1.1 Configuration
This take-out robot consists of the following.
z Robot body
z Control box
z Operator station
z Interface connector and dummy connector
z In this manual, the above mentioned components are referred to collectively as the take-
out robot.
z The operator station screens and descriptive illustrations are described based on the RA
series.
Control box
To control box
Robot body
To injection
molding machine
To power supply
Operator station
Interface
connector
Injection molding
machine
Dummy connector
1 GENERAL DESCRIPTION
22
1.1.2 Robot body and control box
z The operator station screens and descriptive illustrations are described based on the RA
series.
Junction box
This box houses the solenoid
valve and the remote I/O.
Pressure sensor
This sensor detects the
product suction status.
Spacer
Sub arm unit
This arm unit raises and lowers the runner chuck.
Runner chuck
This chuck grips the runner.
Kick frame
This is a guide frame for
movement in the kick
direction.
Flip cylinder
This cylinder flips the end-
of-arm tool 90 degrees.
Main arm unit
This arm unit raises and
lowers the end-of-arm tool.
Pneumatic filter
unit
T
r
a
v
e
r
s
e
a
x
i
s
Control box
This box houses the servo controller.
Sub arm kick axis
Main arm kick axis
Main arm descent axis
Sub arm descent axis
This is a guide frame for
movement in the traverse
direction.
Breaker
Traverse frame
1 GENERAL DESCRIPTION
23
1.1.3 Operator station
CAUTION
z Precautions regarding the operator station
The operator station houses the control circuit unit and other precision parts. If the control
circuit unit is damaged, the touch panel controller and the control box will not work and,
consequently, the take-out robot cannot be controlled. Be sure to observe the following
precautions.
Place the operator station in a stable, level place which is free of vibration.
Do not turn the operator station over, slam objects into it, or in any other way apply
physical shock to it. Otherwise the control circuit unit may be damaged.
Do not move the operator station while its power is ON. Otherwise the CF card may be
crushed, and stored program data may be lost.
No. Item Description
1 Control power switch Use this switch to turn ON and OFF the control power.
2 Touch panel controller Touch buttons and icons on the touch panel screen with fingers or the
touch pen.
3 Control power lamp This lamp lights when the control power is ON.
4 Emergency stop switch Press this switch to stop the take-out robot in an emergency.
5 PC card slots Insert a CF card equipped with the adapter. Insert the CF card into the
left slot.
6 Operator station deadman
switch
When the touch panel controller is dismounted from the operator station,
this switch is released to render the take-out robot axes inoperative for
preventing accidents.
Operator station backside
1 GENERAL DESCRIPTION
24
1.1.4 Interface connector and dummy connector
7 Touch panel controller
connector
This connector connects the touch panel controller and the operator sta-
tion.
8 Robot connector This connector connects the take-out robot and the operator station.
9 COM port
10 USB port Connects an USB camera and the operator station.
11 LAN port Connects a take-out robot to the network using LAN cable.
No. Item Description
1 Interface connector The interface connector serves as an interface between the take-out
robot and the injection molding machine.
2 Dummy connector The injection molding machine can be used independently by inserting
the dummy connector in place of the take-out robot connector.
No. Item Description
1 GENERAL DESCRIPTION
25
1.1.5 Touch panel controller
WARNING
z When the touch panel controller is placed on the operator station, the deadman switch on
the operator station is pressed so that take-out robot operations are enabled. Do not care-
lessly touch the touch panel. Otherwise the robot body will move.
CAUTION
z Precautions regarding touch panel controller
The touch panel controller holds precision parts including the liquid crystal display. The liq-
uid crystal display is made of glass. Be sure to observe the following precautions.
Do not drop or apply physical shock to the touch panel controller.
When holding the touch panel controller, be sure to pass your hands through the hand
strap.
When not holding the touch panel controller, be sure to place it on the operator station
properly, as shown in the figure in section <1.1.3 Operator station>.
Do not place objects on the touch panel controller or press it with excessive force. Oth-
erwise, the glass of the liquid crystal display may break.
Do not press the touch panel surface with sharp objects. Otherwise, the surface may be
scratched or the touch panel controller may be damaged.
Do not pull on the cable connecting the touch panel controller to the operator station.
Otherwise, the cable may break or the connector may be damaged.
z While the backlight is OFF, it does not turn ON even if you touch the screen. Press the
backlight switch to turn ON the backlight.
1 GENERAL DESCRIPTION
26
No. Item Description
1 Emergency stop switch Press this switch to stop the take-out robot in an emergency while using
the touch panel controller.
2 Power lamp This lamp lights when the control power is ON.
3 Backlight lamp This lamp lights when the backlight of the touch panel is OFF.
4 Backlight switch Use this switch to turn ON and OFF the backlight of the touch panel.
Screen operation is disabled when the backlight is OFF. Turn OFF the
backlight when cleaning the touch panel surface.
5 Stop button Press this button to stop Auto operation.
6 Start/Pause button Press this button to start/pause Auto operation.
7 Step forward button Press this button to move the robot one step forward while in Auto one-
cycle operation or confirm operation.
8 Step backward button Press this button to move the robot one step backward while in Auto
one-cycle operation or confirm operation.
9 Manual operation button Use this button to move axes in manual operation. Use the enter button
at the center to change axes.
10 Touch panel
(LCD: Liquid crystal display)
This section displays buttons, icons and operation guides. Touch the
displayed buttons and icons with your finger or a touch pen.
11 Hand strap Use this hand strap when using the touch panel controller off the opera-
tor station.
1 GENERAL DESCRIPTION
27
How to hold the touch panel controller
1
Pass your arm through the hand
strap to hold the touch panel
controller.
To hold the controller with the oppo-
site hand from the drawing, attach
the hand strap on the opposite side.
2
Touch the screen softly.
Keep pressing the deadman switch
when moving axes in manual opera-
tion.
z Operation other than manual axis operation is allowed without the deadman switches
being pressed.
Deadman switches
They are attached inside the protection
guard in order to prevent misoperation.
Guard
Deadman switches
1 GENERAL DESCRIPTION
28
How to use the touch pen
CAUTION
z Do not touch the touch panel surface with sharp objects such as ball point pens or
mechanical pencils. Be sure to use the attached touch pen when touching the touch panel
surface with other than fingers.
1
Pull out the touch pen from the
touch panel controller.
2
Touch or write down on the
surface softly.
Keep pressing the deadman switch
when moving axes in manual opera-
tion.
Touch Pen
Deadman switches
1 GENERAL DESCRIPTION
29
1.1.6 CF card
CF cards are used for storing and copying the mold data.
CF card insertion
CAUTION
z Precautions regarding CF cards
Observe the following precautions to avoid erasing important data:
Do not drop, bend, or apply strong physical shock to CF cards. Otherwise the card may
be damaged.
Avoid using or storing CF cards in places exposed to high or low temperatures or direct
sunlight.
1
Insert a CF card into the adapter.
2
Insert the adapter into the left
slot of the operator station with
the arrow side turned upward.
z Normally, a dummy card is inserted into the slot. When using a CF card, remove the
dummy card from the slot.
z Insert a CF card with the adapter into the left slot. The right slot is reserved for networking
option.
z Be sure to insert a dummy card when you do not use a CF card.
Adapter
CF card
1 GENERAL DESCRIPTION
30
CF card removal
CAUTION
z Never push the eject button while the CF card is being accessed. The CF card may be
damaged and the data stored on the CF card may be lost.
1
After making sure that the
controller is not accessing the
CF card (for writing or loading
data), push the eject button to
remove the CF card.
2
Remove the CF card from the
adapter.
Adapter
CF card
31
2START-UP AND SHUT-DOWN
2.1 Pre-operation check
Before starting up the take-out robot, check the following items.
z Check that the pneumatic pressure is set as specified [3.9 to 4.910
5
Pa (Gauge)].
z Check that the pneumatic filter is clean and free of clogging. A brown color indicates clogging.
z Check the pneumatic tubing for air leakage. A hissing sound indicates leakage.
z Check each solenoid valve for air leakage. A hissing sound indicates leakage.
After starting up the take-out robot, check the following items.
z Check that the emergency stop switch on the touch panel controller functions normally.
z Check that the emergency stop switch on the operator station functions normally.
z Open the mold of the injection molding machine to the mold open limit. Move the take-out
robot descent arm down to the descent position in manual operation. Close the mold in the
mold set mode or the preparation mode of the injection molding machine and make sure that
the mold cannot be closed any further.
WARNING
z When something about the take-out robot seems abnormal, contact the personnel desig-
nated by the safety supervisor or us.
CAUTION
z Make sure that the descent arm does not hit the mold when moving it down into the mold.
Emergency stop switch
Air leakage
from solenoid valve
Air leakage from
pneumatic tubing
Proper pneumatic
pressure
Filter
clogging
2 START-UP AND SHUT-DOWN
32
2.2 Operation flow outline
Below is an outline of the operation flow after starting up the take-out robot.
z This manual does not provide a detailed explanation of the teaching procedure.
Rather it assumes teaching has been completed and concentrates on how to operate the
take-out robot in Auto mode using the designated mold data. For details regarding teach-
ing, refer to the Data Maintenance Manual.
WARNING
z Only those personnel designated by the take-out robot safety supervisor are allowed to
perform teaching operations. Insufficient knowledge, training, or experience could lead to
an accident.
Control power ON
Confirm operation
Auto operation
2 START-UP AND SHUT-DOWN
33
2.3 Quick start
2.3.1 From start-up to Auto operation
DANGER
z Before turning ON the control power, make sure no persons or obstacles exist in the robot
motion area.
z Be sure to perform operation from outside the safety fence.
CAUTION
z Auto operation cannot be executed without mold data. Check with the personnel desig-
nated by the take-out robot safety supervisor to make sure the correct mold data has been
selected and that teaching for the selected mold data has been completed.
1
Make sure the take-out robot and the injec-
tion molding machine are connected with
the interface connector and make sure the
plant power supply to the take-out robot is
ON.
If the interface connector is not connected,
request assistance from one of the personnel des-
ignated by the take-out robot safety supervisor.
2
Remove the cover shown right and turn ON
the breaker inside the control box.
3
Reinstall the cover after turning ON the
breaker.
Interface connector
Dummy connector
Control box
Cover
2 START-UP AND SHUT-DOWN
34
CAUTION
z Do not turn the control power ON and OFF in rapid succession. When the control power
must be turned ON and OFF repeatedly, wait at least 60 seconds before turning it ON
again after turning it OFF.
4
Turn the control power switch clockwise.
The control power turns ON and the control power
lamp lights.
After a few moments, the message
requiring to perform the confirm
operation appears. The lamp of the
[Confirm] (confirm operation) button
blinks.
5
Touch the [Confirm] button.
After the servo power is turned ON,
the take-out robot starts to move to
the waiting position.
The message Moving to Wait
position appears while the robot
moves to the waiting position.
Control power
switch
Control power lamp
2 START-UP AND SHUT-DOWN
35
When the move to the waiting posi-
tion completes, the lamp of the [Start/
Stop] button blinks.
z If you finished the last operation on the multi-function screen or touch the [Multi menu]
(multi-function menu) button, the following screen appears.
See <4.2.1 Multi-function operation description>for details.
CAUTION
z If the take-out robot may hit injection molding machine while moving to the waiting posi-
tion, touch the [Stop] button and stop the robot motion. Then move the robot body to a
safe position in manual mode.
z See <5.1 Manual operation description> regarding how to perform manual opera-
tion.
2 START-UP AND SHUT-DOWN
36
6
Touch the [Start/Stop] button.
The confirm operation starts.
The information display window dis-
plays the message Confirm Opera-
tion in progress.
To pause operation, touch the
[Start/Stop] button.
To stop operation, touch the [Stop]
button.
z The multi-function screen appears if the [Multi menu] (Multi function menu) button is
touched. See <4.2.1 Multi-function operation description> for details.
A message appears when the
confirm operation completes and the
[Auto] (Auto operation) button blinks.
2 START-UP AND SHUT-DOWN
37
7
Touch the [Auto] (Auto opera-
tion) button.
The robot starts to move to the wait-
ing position.
The message Moving to Wait
position appears while the robot
moves to the waiting position.
When the move to the waiting posi-
tion completes, the [Start/Stop] but-
ton blinks.
CAUTION
z If the take-out robot may hit the injection molding machine while moving to the waiting
position, touch the [Stop] button and stop the robot motion. Then move the robot body to a
safe position in manual mode.
z See <5.1 Manual operation description> regarding how to perform manual opera-
tion.
2 START-UP AND SHUT-DOWN
38
8
Touch the [Start/Stop] button.
Auto operation starts.
The information display window dis-
plays the message Auto Operation
in progress.
To pause operation, touch the
[Start/Stop] button.
To stop operation, touch the [Stop]
button.
To stop operation after one cycle of
operation completes, touch the
[Cycle Stop] button.
The [Auto] (Auto operation) button
blinks when Auto operation com-
pletes.
z The multi-function screen appears if the [Multi menu] (Multi function menu) is touched.
See <4.2.1 Multi-function operation description> for details.
z See <4.5 Buzzer setting> regarding how to operate the [Alarm] button.
z See <4.6 Sampling> regarding how to operate the [Reject] button.
z See <4.7 Discharge motion> regarding how to operate the [Sampling] button.
z See <4.8 Casing reset> regarding how to operate the [Casing Reset] button.
2 START-UP AND SHUT-DOWN
39
2.3.2 Shut-down
1
Move the take-out robot to the waiting position or another safe position in manual
operation.
z See <5.1 Manual operation description> regarding how to perform manual opera-
tion.
CAUTION
z Do not turn OFF the control power when the take-out robot is in operation, screen pages
are changing or the controller is accessing the CF card. Otherwise, the data on the CF
card may be lost.
z Do not turn the control power ON and OFF in rapid succession. When the control power
must be turned ON and OFF repeatedly, wait at least 60 seconds before turning it ON
again after turning it OFF.
2
Turn the control power switch counterclock-
wise.
The control power lamp goes off and so does the
touch panel display.
3
Remove the cover shown right and turn OFF
the breaker inside the control box.
4
Reinstall the cover after turning OFF the
breaker.
Control power
switch
Control power lamp
Control box
Cover
2 START-UP AND SHUT-DOWN
40
2.4 Operation using multi-function screen
2.4.1 Start-up
DANGER
z Before turning ON the control power, make sure no persons or obstacles exist in the robot
motion area.
1
Make sure the take-out robot and the injec-
tion molding machine are connected with
the interface connector and make sure the
plant power supply to the take-out robot is
ON.
If the interface connector is not connected,
request assistance from one of the personnel des-
ignated by the take-out robot safety supervisor.
2
Remove the cover shown right and turn ON
the breaker inside the control box.
3
Reinstall the cover after turning ON the
breaker.
Interface connector
Dummy connector
Control box
Cover
2 START-UP AND SHUT-DOWN
41
CAUTION
z Do not turn the control power ON and OFF in rapid succession. When the control power
must be turned ON and OFF repeatedly, wait at least 60 seconds before turning it ON
again after turning it OFF.
4
Turn the control power switch clockwise.
The control power turns ON and the control power
lamp lights.
After a few moments, the operation
screen appears.
z If you finished the last operation on the easy operation screen, the following screen
appears. See <2.3 Quick start> for details.
Control power
switch
Control power lamp
2 START-UP AND SHUT-DOWN
42
2.4.2 Shut-down
1
Move the take-out robot to the waiting position or another safe position in manual
operation.
z See <5.1 Manual operation description> regarding how to perform manual opera-
tion.
CAUTION
z Do not turn OFF the control power when the take-out robot is in operation, screen pages
are changing or the controller is accessing the CF card. Otherwise, the data on the CF
card may be lost.
z Do not turn the control power ON and OFF in rapid succession. When the control power
must be turned ON and OFF repeatedly, wait at least 60 seconds before turning it ON
again after turning it OFF.
2
Turn the control power switch counterclock-
wise.
The control power lamp goes off and so does the
touch panel display.
3
Remove the cover shown right and turn OFF
the breaker inside the control box.
4
Reinstall the cover after turning OFF the
breaker.
Control power
switch
Control power lamp
Control box
Cover
2 START-UP AND SHUT-DOWN
43
2.5 Emergency stop
If the take-out robot seems likely to come in contact with a person or the mold, you can
stop the take-out robot by pressing the emergency stop switch.
2.5.1 Emergency stop
z When an error message appears on the touch panel, report it to the personnel designated
by the take-out robot safety supervisor or us.
1
When the emergency stop switch on the
operator station or the touch panel control-
ler is pressed, the take-out robot immedi-
ately stops.
Simultaneously, the error message window
appears on the screen.
This is all for the procedure.
Emergency stop switches
2 START-UP AND SHUT-DOWN
44
2.5.2 Emergency stop condition reset
WARNING
z Before resetting the emergency stop condition, have the personnel designated by the
take-out robot safety supervisor confirm that the cause of the emergency stop has been
removed.
1
Turn the emergency stop switch on the
operator station or the touch panel control-
ler clockwise.
The emergency stop switch returns to its original
position.
2
Touch the [Reset] button on the error
message window.
z When the confirm operation is required, the screen displays the message indicating to
perform confirm operation.
Emergency stop
switches
2 START-UP AND SHUT-DOWN
45
2.6 Long-term shut-down
This section explains how to shut down and start up the take-out robot before and after
long periods of inactivity, such as vacations and plant shut-down.
2.6.1 Shut-down
1
Move the take-out robot to the waiting position or another safe position in manual
operation.
z See <5.1 Manual operation description> regarding how to perform manual opera-
tion.
CAUTION
z Do not turn OFF the control power when the take-out robot is in operation, screen pages
are changing or the controller is accessing the CF card. Otherwise, the data on the CF
card may be lost.
z Do not turn the control power ON and OFF in rapid succession. When the control power
must be turned ON and OFF repeatedly, wait at least 60 seconds before turning it ON
again after turning it OFF.
2
Turn the control power switch counterclock-
wise.
The control power lamp goes off and so does the
touch panel display.
3
Remove the cover shown right and turn OFF
the breaker inside the control box.
4
Reinstall the cover after turning OFF the
breaker.
Control power
switch
Control power lamp
Control box
Cover
2 START-UP AND SHUT-DOWN
46
2.6.2 Start-up
5
Turn OFF the plant power supply to the take-out robot.
6
Remove the operator station power plug from the receptacle.
CAUTION
z Before starting up the take-out robot, perform the pre-operation checks explained in <2.1
Pre-operation check>.
DANGER
z Before turning ON the control power, make sure no persons or obstacles exist in the robot
motion area.
1
Insert the operator station power plug into the receptacle.
2
Turn ON the plant power supply to the take-out robot.
3
Make sure the take-out robot and the injec-
tion molding machine are connected with
the interface connector and make sure the
plant power supply to the take-out robot is
ON.
If the interface connector is not connected,
request assistance from one of the personnel des-
ignated by the take-out robot safety supervisor.
Interface connector
Dummy connector
2 START-UP AND SHUT-DOWN
47
4
Remove the cover shown right and turn ON
the breaker inside the control box.
5
Reinstall the cover after turning ON the
breaker.
CAUTION
z Do not turn the control power ON and OFF in rapid succession. When the control power
must be turned ON and OFF repeatedly, wait at least 60 seconds before turning it ON
again after turning it OFF.
6
Turn the control power switch clockwise.
The control power turns ON and the control power
lamp lights.
After a few moments, the operation
screen appears.
z When you finished the last operation on the multi-function screen, the multi-function
screen appears.
Control box
Cover
Control power
switch
Control power lamp
2 START-UP AND SHUT-DOWN
48
2.7 Basic features and screen navigation of touch panel
controller
The take-out robot is operated using the touch panel controller.
Buttons and other items displayed on the touch panel vary depending on the screens
(functions).
2.7.1 Screen area
This section describes the screen areas using the input signal monitor screen as an
example.
No. Item
A Top banner
B Top group tab menu (left side tab menu) area
C Sub group tab menu (upper side tab menu) area
D Icon tab menu (lower side tab menu)
E Main area
z Each of the tabs in the top group tab menu area is assigned a specific access level. Touch
tabs for your level to display the operative function tabs.
2 START-UP AND SHUT-DOWN
49
Top group tab menu
Item Description
Operator Operator level operators are allowed to use this icon. Touching this button dis-
plays the following sub group icons.
z [Auto], [Manual], [Monitor]
Setup Setup level operators are allowed to use this icon. Touching this button dis-
plays the following sub group icons.
z [Setup], [Teaching], [Manual], [Prod Mon.], [Monitor], [Print],
[Instruction], [Information]
Teaching Teaching level operators are allowed to use this icon. Touching this button dis-
plays the following sub group icons.
z [Teaching], [Setup], [New Data], [Manual], [L.T.T], [Prod.note],
[Prog.note], [Monitor], [Print], [Information]
Maintenance Maintenance level operators are allowed to use this icon. Touching this button
displays the following sub group icons.
z [DataControl], [History], [Manual], [Reference], [Teaching],
[Alarm/Date], [Monitor], [Print], [Information]
Program Programmer level operators are allowed to use this icon. Touching this button
displays the following sub group icons.
z [Manage], [Flexible], [Prog. note]
Manager Manager level operators are allowed to use this icon. Touching this button dis-
plays the following sub group icons.
z [SystemSetup], [OS Control], [Setup]
Tools Use this menu to access the functions such as Memo and Address book.
Touching this button displays the following sub group icons.
z [CameraPhn], [Memo], [Mail], [Add. book]
DownStream Use this icon to control the downstream equipment (optional).
z Set password levels for each function to limit accessible operators.
2 START-UP AND SHUT-DOWN
50
Basic screen navigation steps
Access to your desired screen involves the following three basic steps:
1
Select the desired button from
the top group tab menu (left side
tab menu).
2
Select the desired button from
the sub group tab menu (upper
side tab menu).
3
Select the desired button from
the icon tab menu (lower side tab
menu).
2 START-UP AND SHUT-DOWN
51
2.7.2 Screen layout
This section shows the screen layout and describes screen elements
No. Items Function
1 Logo and date field Displays the logo and the current date.
2 Program No. field Displays the current program number.
3 Mold data No. field Displays the number of the currently selected mold data.
4 Sub group tab Displays sub group icons.
5 Program name field Displays the name of the current motion program.
6 Product name field Displays the product name of the currently selected mold.
7 Operator name field Displays the name of the current operator. You can select an operator
from the list of several registered operators .
8 Mold data change button This button turns orange when mold data are changed.
Use this button to save the mold data in memory.
9 Language select button Use to select a language.
10 Contact list window display
button
Touch to display the window informing you of a contact list
11 Icon tab Displays icon buttons or tab menu required for each screens. (No icon
buttons nor tab menu appears on the easy operation screen.)
2 START-UP AND SHUT-DOWN
52
Icons
Icon is a graphical symbol that represents the purpose of an available function. Each of
the icon buttons on this touch panel consists of an icon and an explanatory icon title
(button name).
Buttons
The icon buttons are divided into the following three types:
z Buttons whose functions are executed when touched
This type of buttons include those blinking or having button names indicated on them.
Touching one of these buttons provides the corresponding motion to the take-out robot
or takes you to the specified screen.
Example: [Confirm](Confirm operation) button, [Index] button, [Stop] button during
Auto operation
z Buttons for setting a value or condition
This type of buttons feature a yellow background.
Example: Valve buttons, speed setting buttons
z Buttons which are inoperative
This type of buttons include those being grayed out.
A button with a grayed out icon indicates the button is inoperative. No operation is
executed if such buttons are touched.
Example: [Auto] button displayed immediately after the control power is turned ON
No. Items Function
12 Top group tab Each of the tabs in the top group tab menu area is assigned a
specific access level. Touch tabs for your level to display the
operative function tabs.
13 Pulldown button If you touch one of icons displayed by touching the pulldown button, the
corresponding informaiton screen appears.
14 [Help] button Touch to open the Help screen.
15 [Index] button Touch to open the Index screen.
2 START-UP AND SHUT-DOWN
53
2.7.3 Operation screen
The operation screen is the opening screen that appears after the control power is turned
ON.
The operation screen allows you to complete a series of operation steps from confirm
operation to Auto operation.
z See <2.7.1 Screen area>for details.
No. Item Function
1 Screen display switch button Use to switch between the easy operation screen and the multi-function
screen.
2 Operation buttons Use to start or stop operation. (If a button is inoperative, it is grayed out.)
3 Setting buttons Use to perform settings.
4 Data display window This window on the easy operation screen displays messages. On the
multi-function screen, select a tab among Axis Info, Casing and
Prod. Monitor to display the desired data.
5 Mainte Info/[Detail] button Displays maintenance data.
Touch the [Detail] button to display the details.
2 START-UP AND SHUT-DOWN
54
2.7.4 Index screen
Touch the [Index] button to access the Index screen.
This screen displays all the available icons.
You can access any screen from the Index screen except during Auto operation.
The Index screen is divided into seven groups of buttons: the Operator group, the Setup
group, the Teaching group, the Maintenance group, the Program group, the Manager
group, and theTools group.
Scroll bar
The scroll bar appears at the right side or bottom of the screen if the screen has several
pages. To scroll the screen up or down, use the arrow buttons at the edge of the scroll bar
or area inside the scroll bar.
z This screen is helpful when you are not sure where the desired icon button belongs.
z Touch a button among each group to display the corresponding screen. If the screen
contains selection menus, the sub menu selection screen appears. Grayed out buttons,
however, do not function.
WARNING
z Only those personnel designated by the take-out robot safety supervisor are allowed to
perform operation for the Setup, Teaching, Maintenance, Program, Manager and Tools,
accessible from the Index screen. Insufficient knowledge, training, or experience could
lead to an accident.
Scroll bar
2 START-UP AND SHUT-DOWN
55
2.7.5 Sub menu window screen
The sub menu window appears if the button on the top group tab menu (left side tab
menu) is touched.
Basic navigation
z This screen is effective when you know which top group button the desired button belongs.
1
Touch the button on the top
group tab menu.
Sub menu window
2 START-UP AND SHUT-DOWN
56
2.7.6 Pulldown button
Icons on the pulldown menu displayed by touching the pulldown button allow you to
access the corresponding data window anytime. A selected data window appears as a
pop up screen. Touch the [Close] button to close the pop up screen and returns to the
initial screen.
2
Select the desired icon button
from the sub menu window.
z The pulldown menu contains the following icons:
Data check
Production notes
Input
Output
Flags
Information
2 START-UP AND SHUT-DOWN
57
Basic navigation
1
Touch the pulldown button.
Icons appear on the pulldown menu.
2
Select the desired icon.
3
Touch the [Close] button at the
upper right corner of the window
to close the window.
2 START-UP AND SHUT-DOWN
58
4
Touch the pulldown button to
close the pulldown menu.
59
3CONFIRM OPERATION
3.1 Confirm operation description
After the take-out robot is started up, Auto operation will not start unless confirm operation
is executed.
During confirm operation, the take-out robot completes one cycle of motion based on the
teaching data, moving slowly at a fixed speed from waiting position to waiting position.
Before starting Auto operation, be sure to execute confirm operation and make sure that
the selected mold data are appropriate.
z Confirm operation uses the fixed speed. The speed for confirm operation, therefore, will
not change even after speed data has been changed using the speed buttons.
z See <5.1 Manual operation description> regarding how to perform manual opera-
tion.
z See <4.1.2 Easy operation> regarding how to perform easy operation.
z See <4.2.2 Multi-function operation> regarding how to perform muti-function oper-
ation.
CAUTION
z Mold data is required for confirm operation. Confirm operation cannot be executed without
mold data. Contact the personnel designated by the take-out robot safety supervisor.
3 CONFIRM OPERATION
60
3.2 Confirm operation
DANGER
z Before performing confirm operation, make sure that no persons or obstacles exist in the
robot motion area.
z If the mold is open, the take-out robot starts confirm operation even if the safety gate of the
injection molding machine is open. Be sure to operate the take-out robot from outside the
safety fence.
1
After the control power is turned
ON, the operation screen
appears and the [Confirm]
(confirm operation) button
blinks.
2
Touch the [Confirm] (confirm
operation) button.
The take-out robot starts to move to
the waiting position.
The message Moving to Wait
position appears while the robot
moves to the waiting position.
CAUTION
z If the take-out robot may hit the injection molding machine while moving to the waiting
position, touch the [Stop] button and stop the robot motion. Then move the robot body to a
safe position in manual mode.
z See <5.1 Manual operation description> regarding how to perform manual opera-
tion.
Easy operation screen
Multi-function screen
3 CONFIRM OPERATION
61
After the move to the waiting position
completes, the [Start/Stop] button
blinks.
3
Touch the [Start/Stop] button.
Confirm operation starts.
To pause operation, touch the
[Start/Stop] button.
To stop operation, touch the [Stop]
button.
Confirm operation ends after one
cycle of operation to the waiting
position completes.
After confirm operation completes,
the take-out robot goes into Auto
standby mode and the [Auto] (Auto
operation) button blinks.
z The confirm operation screen has the same configuration and functions as the Auto opera-
tion screen. See <4.1.2 Easy operation> and <4.1.3 Easy operation screen>,
or <4.2.2 Multi-function operation> and <4.2.3 Multi-function screen> for
details.
62
4AUTO OPERATION
4.1 Easy operation
4.1.1 Easy operation description
Easy operation is the operation mode in which you proceed on actual production using the
simplified screen configuration.
The take-out robot is operated based on the specified mold data (teaching data) while
interlocking with the injection molding machine and the stocker.
4.1.2 Easy operation
z See <4.2.2 Multi-function operation> regarding how to perform multi-function oper-
ation.
CAUTION
z Mold data is required for Auto operation. Auto operation cannot be executed without mold
data. Contact the personnel designated by the take-out robot safety supervisor.
z The [Auto] (Auto operation) button is disabled immediately after the take-out robot is
started up. Be sure to perform confirm operation. (See <3.2 Confirm operation>
regarding how to perform confirm operation.)
However, you can change settings on the function selection screen. Consult with the per-
sonnel designated by the take-out robot safety supervisor regarding the function selection
screen.
DANGER
z Before starting Auto operation, make sure that no persons or obstacles exist in the robot
motion area.
1
Perform confirm operation after the control power is turned ON.
z See <3.2 Confirm operation> regarding how to perform confirm operation.
4 AUTO OPERATION
63
2
Touch the [Easy menu] button on
the operation screen.
The easy operation screen appears.
3
Touch the [Auto] (Auto opera-
tion) button.
The take-out robot starts to move to
the waiting position.
The message Moving to Wait
position appears while the robot
moves to the waiting position.
After the move to the waiting position
completes, the [Start/Stop] button
blinks.
CAUTION
z If the take-out robot may hit injection molding machine while moving to the waiting posi-
tion, touch the [Stop] button and stop the robot motion. Then move the robot body to a
safe position in manual mode.
z See <5.1 Manual operation description> regarding how to perform manual opera-
tion.
4 AUTO OPERATION
64
4
Touch the [Start/Stop] button.
Auto operation starts.
The information display window dis-
plays the message Auto Operation
in progress. while in Auto operation.
To pause operation, touch the
[Start/Stop] button. The take-out
robot restarts operation if the
[Start/Stop] button is touched
again.
To stop operation, touch the [Stop]
button.
To stop operation after one cycle of
operation completes, touch the
[Cycle Stop] button. The take-out
robot stops after completing one
cycle of operation.
4 AUTO OPERATION
65
4.1.3 Easy operation screen
The easy operation screen has following functions.
Button functions
z Both Auto operation and confirm operation use the same functions on this screen.
No. Item Function
1 [Easy menu] button Touch to change the display into the easy operation screen.
2 [Multi menu] button Touch to change the display into the multi-function screen.
3 [Start/Stop] button Touch to start or pause operation.
Touching the blinking button starts operation.
Touching the lit button pauses operation.
4 [Stop] button Touch to stop operation.
5 [Cycle Stop] button Touch to stop Auto operation without outputting the cycle start signal for
the next cycle.
6 [Alarm] button Use to set whether or not to use buzzer sound when an error occurs.
7 [Casing Reset] button Touch to stop current casing and starts casing to a new pallet. Use this
button to start casing to a new pallet.
8 [Sampling] button Touch to release a product at the sampling position. (Optional)
9 [Reject] button Touch to discharge rejects.
10 [Detail] button Touch to display details of maintenance.
4 AUTO OPERATION
66
4.2 Multi-function operation
4.2.1 Multi-function operation description
Multi-function operation is the operation mode in which you can proceed on actual opera-
tion using the detailed screen configuration.
The take-out robot is operated based on the specified mold data (teaching data) while
interlocking with the injection molding machine and the stocker.
4.2.2 Multi-function operation
z See <4.1.2 Easy operation> regarding how to perform easy operation.
CAUTION
z Mold data is required for Auto operation. Auto operation cannot be executed without mold
data. Contact the personnel designated by the take-out robot safety supervisor.
z The [Auto] (Auto operation) button is disabled immediately after the take-out robot is
started up. Be sure to perform confirm operation. (See <3.2 Confirm operation>
regarding how to perform confirm operation.)
However, you can change settings on the function selection screen. Consult with the per-
sonnel designated by the take-out robot safety supervisor regarding the function selection
screen.
DANGER
z Before starting Auto operation, make sure that no persons or obstacles exist in the robot
motion area.
1
Perform confirm operation after the control power is turned ON.
z See <3.2 Confirm operation> regarding how to perform confirm operation.
4 AUTO OPERATION
67
2
Touch the [Multi menu] button on
the operation screen.
The multi-function screen appears.
3
Touch the [Auto] (Auto opera-
tion) button.
The take-out robot starts to move to
the waiting position.
The message Moving to Wait
position appears while the robot
moves to the waiting position.
After the move to the waiting position
completes, the [Start/Stop] button
blinks.
CAUTION
z If the take-out robot may hit the injection molding machine while moving to the waiting
position, touch the [Stop] button and stop the robot motion. Then move the robot body to a
safe position in manual mode.
z See <5.1 Manual operation description> regarding how to perform manual opera-
tion.
4 AUTO OPERATION
68
4
Touch the [Start/Stop] button.
Auto operation starts.
To pause operation, touch the
[Start/Stop] button. The take-out
robot restarts operation if the
[Start/Stop] button is touched
again.
To stop operation, touch the [Stop]
button.
To stop operation after one cycle of
operation completes, touch the
[Cycle Stop] button. The take-out
robot stops after completing one
cycle of operation.
4 AUTO OPERATION
69
4.2.3 Multi-function screen
The multi-function screen has following functions.
Button functions
z Both Auto operation and confirm operation use the same functions on this screen.
No. Item Function
1 [Easy menu] button Touch to change the display into the easy operation screen.
2 [Multi menu] button Touch to change the display into the multi-function screen.
3 [Step FWD] button Touch to move the robot one step forward while in pause.
4 [Step BWD] button Touch to move the robot one step backward while in pause.
5 [Start/Stop] button Touch to start or pause operation.
Touching the blinking button starts operation.
Touching the lit button pauses operation.
6 [Stop] button Touch to stop operation.
7 [Cycle Stop] button Touch to stop Auto operation without outputting the cycle start signal for
the next cycle.
8 [Reject] button Touch to discharge rejects.
9 [Sampling] button Touch to release a product at the sampling position. (Optional)
10 [Alarm] button Use to set whether or not to use buzzer sound when an error occurs.
15 16 17 18 19
4 AUTO OPERATION
70
4.2.4 One-cycle operation
You can perform one cycle of operation using the multi-funtion screen before the take-out
robot starts operation or is at a halt.
No. Item Function
11 [Detail] button Touch to display details of maintenance.
12 [Prod. Monitor] button Touch to display the production state.
13 [Input] button Touch to display the input signal states.
14 [Output] button Touch to display the output signal states.
15 [Flags] button Touch to display the states of other than input/output signals.
16 [Pos.Comp.] button Touch to set descent/backward positions for the main arm and the sub
arm.
17 [PosRevise] button Touch to revise setting values for each position.
18 [Speed] button Touch to set speeds.
19 [Timer] button Touch to set timers.
DANGER
z Before starting one-cycle operation, make sure that no persons or obstacles exist in the
robot motion area.
1
Perform confirm operation after the control power is turned ON.
z See <3.2 Confirm operation> regarding how to perform confirm operation.
4 AUTO OPERATION
71
2
Touch the [Multi menu] button on
the operation screen.
The multi-function screen appears.
3
Touch the [1 Cycle Op] (one
cycle operation) button.
The take-out robot starts to move to
the waiting position.
The message Moving to Wait
position appears while the robot
moves to the waiting position.
After the move to the waiting position
completes, the [Start/Stop] button
blinks.
CAUTION
z If the take-out robot may hit the injection molding machine while moving to the waiting
position, touch the [Stop] button and stop the robot motion. Then move the robot body to a
safe position in manual mode.
z See <5.1 Manual operation description> regarding how to perform manual opera-
tion.
4 AUTO OPERATION
72
4
Touch the [Start/Stop] button.
One-cycle operation starts.
To pause operation, touch the
[Start/Stop] button. The take-out
robot restarts operation if the
[Start/Stop] button is touched
again.
To stop operation, touch the [Stop]
button.
After one-cycle operation
completes, the take-out robot goes
into Auto standby mode
4 AUTO OPERATION
73
4.3 Production complete message
If the production number is set in advance, a message appears when production of sched-
uled number of products completes. The take-out robot stops Auto operation.
Contact the personnel designated by the take-out robot safety supervisor if the message
appears.
4.4 Maintenance alarm display
Messages reminding the operator of regular maintenance works appear on the screen
when starting up Auto operation around the time for those works to be performed.
Contact the personnel designated by the take-out robot safety supervisor. Touch the
[Confirm] button to turn ON the servo power.
z It is possible to set so that the take-out robot continues operation even after the scheduled
number of products are produced. Consult with the personnel designated by the take-out
robot safety supervisor regarding the production complete message.
z It is possible to set so that messages will not appear on the screen. Consult with the per-
sonnel designated by the take-out robot safety supervisor regarding the maintenance
alarm messages.
4 AUTO OPERATION
74
4.5 Buzzer setting
You can set whether or not to use the alarm buzzer when an error occurs even during Auto
operation. The alarm buzzer is factory set to Sound.
Every time the [Alarm] button is touched, the setting changes between Sound and No
sound.
z Alarm buzzer Sound : Indicator lamp of the button turns green.
z Alarm buzzer No sound : Indicator lamp of the button goes off.
4.6 Sampling
Sampling refers to releasing of products at the sampling position established in advance in
a teaching procedure so that the products can be inspected. (Optional)
Every time the [Sampling] button is touched, the setting changes between Release sam-
ple and Not release sample. When the indicator lamp inside a button is not blinking but
is normally lit, however, you cannot cancel the sampling motion even if you touch the
[Sampling] button again.
z Move to the samping position in the next release motion
: Indicator lamp of the button blinks in green.
z Releasing sample product
: Indicator lamp of the button illuminates.
z Not release sample products at the sampling position
: Indicator lamp of the button goes off.
4.7 Discharge motion
Discharge motion refers to releasing of rejects after operation start-up at the discharge
position established in advance in a teaching procedure so that rejects are distinguished
from the good products.
Every time the [Reject] button is touched, the setting changes between Discharge reject
and Not discharge reject.
z Discharge reject : Indicator lamp of the button turns green.
z Not discharge reject : Indicator lamp of the button goes off.
4 AUTO OPERATION
75
4.8 Casing reset
During Auto operation, casing reset is used to discontinue casing of the current case (pal-
let) and start casing a new case.
CAUTION
z When operating with a stocker, be sure to provide a new case (pallet) to prevent placing
products onto already placed products.
1
Touch the [Casing Reset] button
on the operation screen.
As for the multi-function screen,
touch the [Casing] tab inside the
information display window to display
the [Casing Reset] button.
2
Select the casing data to reset.
Touch the[ ] button to the right of
Sel Casing Data (select casing
data) inside the displayed window.
3
Touch the [CaseReset] button.
The data will not be reset until the
robot arrives at the waiting position
after completing one cycle operation.
Easy operation screen
Multi-function screen
76
5MANUAL OPERATION
5.1 Manual operation description
In addition to Auto operation mode, the take-out robot can also be operated in manual
operation mode. Manual operation mode allows you to move a particular part of the robot
body independently for moving the robot to the waiting position while it is at a halt and
performing recovery work from an emergency stop.
5.2 Manual operation screen
The manual operation screen appears if the [Manual] (manual operation) tab is touched.
Each axis and valve can be controlled on this screen.
DANGER
z Before starting manual operation, make sure no persons or obstacles exist in the robot
motion area.
z Be sure to perform manual operation from outside the safety fence.
No. Item Function
1 Operation buttons Each axis moves to the direction pointed with each arrow. When either
the [Main-Arm] or [Sub-Arm] axis selection button is selected, descent
and kick axes can be controlled.
2 [Axis Operation] button Touch to change the display into the screen for axis control.
3 [Valve Control] button Touch to change the display into the screen for valve control.
5 MANUAL OPERATION
77
4 Axis select buttons Touch one of these buttons to select an axis to control. The button of a
selected axis turns yellow.
5 [Free Mode] button Every time this button is touched, the setting changes between Free
mode ON and Free mode OFF.
<Free mode ON>
The indicator lamp of the button turns green. Each axis of the take-out
robot can be moved to the stroke limit regardless of positions set in a
teaching procedure. Use this mode when performing teaching, mainte-
nance or coping with the unexpected.
<Free mode OFF>
The indicator lamp of the button goes off. Each axis stops at positions
set in a teaching procedure.
6 Button icon You can use manual operation button on the touch panel controller when
this button icon is displayed.
7 View change button Every time this button is touched, the display view changes between the
operator side view and the rear side view.
8 Speed setting buttons
[1] to [4]
Set manual operation speed in four steps; from [1] (slow) to [4] (fast). A
selected speed number button turns yellow.
9 Inching distance setting
Sets the inching distance in manual operation. Touch the [ ] button to
display three selection items;0.1mm, 1mm and 10mm.
10 Axis position display Displays the positions of all axes in millimeters. The axis name, current
value and max value are displayed from left to right. The yellow back-
ground indicates the currently selected axis.
11 Deadman switch display This button appears when the deadman switch is OFF. This button does
not appear when the deadman switch is ON.
No. Item Function
[Rear side view]
5 MANUAL OPERATION
78
Manual operation in free mode
The take-out robot can be moved to the plus or minus direction within the robot motion area if you
turn ON the free mode (the indicator lamp of the button turns green) and touch an axis operation
button.
The take-out robot can be moved to the plus or minus direction within the range of the teaching posi-
tions (but not beyond that range) if you turn OFF the free mode (the green lamp of the button goes
off) and touch an axis operation button.
Take-out position
Descent position
Kick return position
Product release position
5 MANUAL OPERATION
79
5.3 Axis operation
z In order to move the axes, one of the deadman switches must be turned ON. There is one
deadman switch on the operator station surface and two deadman switches at the back of
the touch panel controller. The deadman switch is ON if either one is pressed.
1
Access the manual operation screen in any of the following manners:
1) Touch the [Manual] button on the Index screen;
2) Select [Operator] among the top group tab menu. Then select [Manual] among the sub group
tab menu;
3) Touch the button of [Operator] among the top group tab menu. Then touch the [Manual]
button inside the sub menu window;
2
Place the touch panel controller
on the operator station or hold
the touch panel controller and
press a deadman switche with
your thumb so that the deadman
switch is ON.
The deadman switch display disap-
pears if the deadman switch is
pressed. Deadman switches
Keep pressing one of the deadman switches.
Guard
5 MANUAL OPERATION
80
3
Select the axis you wish to move
using the axis select buttons.
The selected axis operation button
turns into yellow from blue.
You can also change axes using the
enter button at the center of the
manual operation button on the
handheld controller.
4
Move the axis using operation
buttons.
Select the axis motion speed among
[1] (slow) to [4] (fast).
CAUTION
z Pay attention to the motion prohibition area. The arm unit cannot be moved downward
inside the motion prohibition area.
5 MANUAL OPERATION
81
5.4 Valve operation
Control valves using the valve name buttons on the valve control screen.
The valve name buttons and the corresponding valve functions are as follows.
Button name ON (Yellow background) OFF (Blue background)
Product flip End-of-arm tool flip End-of-arm tool flip return
Product vacuum suction Vacuum suction ON Vacuum suction OFF
Product chuck Product chuck close Product chuck open
Runner chuck *1 Runner chuck close Runner chuck open
Sprue chuck Sprue chuck close Sprue chuck open
Pitch adjustment Pitch adjustment ON Pitch adjustment OFF
*1 This button only applies when the robot has a sub arm.
1
Touch the [Valve Control] button
on the manual operation screen.
2
The valve control screen
appears.
The valve control screen displays the
valve names.
5 MANUAL OPERATION
82
3
Touch the desired valve name
button.
The background changes between
blue and yellow every time the button
is touched.
OFF : Blue background
ON : Yellow background
Touch the [Signal] button to
check the state of input and out-
put signals.
Signal ON : Indicator lamp turns
ON
Signal OFF : Indicator lamp turns
OFF
Touch the [Vacuum] button to
check and set vacuum pres-
sures.
WARNING
z Only those who are designated by the take-out robot safety supervisor can set the vacuum
pressure.
83
6TROUBLESHOOTING
6.1 Error message screen
The error message window appears on the screen if an error occurs.
No. Item Description
1 Error name This section displays the name of the error.
2 Error code This section displays the error code.
3 Message This section displays the message showing how to clear the error.
4 Incident time This section displays the time at which the error occurred according to
the internal clock of the operator station.
5 [Reset] button Touch this button to reset and close the error display window.
6 [Silence] button Touch this button to turn off the buzzer sound.
7 [Switch] button When an error occurs during Auto operation, touch this button to check
the number of blocks or steps where an error occurred.
CAUTION
z When the alarm buzzer setting is set to No Sound, the alarm buzzer does not sound.
Consult with the personnel designated by the take-out robot safety supervisor before start-
ing operation.
6 TROUBLESHOOTING
84
6.2 Error messages
CAUTION
z When the error message window appears, report the error number and error name to the
personnel designated by the take-out robot safety supervisor. Do not attempt to eliminate
the error without receiving instructions from the personnel designated by the take-out
robot safety supervisor.
Error NO. Error name
0001 Command Number Error
0002 Command Parameter Error
0003 Jog Operation Error
0004 Servo Command Error
0005 Home Return Incomplete Error
1117 Motion Prohibition Area Err. 1
1118 Motion Prohibition Area Err. 2
1119 Motion Prohibition Area Err. 3
1120 Watch-dog Timer Up Err
1121 Command Not Allowed in Warning
1311 ID Collation Error
1312 Parameter Collation Error
1313 Servo Connection Error
1314 Cannot Reset Pos. Module Err. (Cannot reset positioning module error)
1315 Servo Driver Error
1316 Emergency Stop
1317 Cannot Execute Positioning
1319 Body No. Collation Error
1320 Data Version Error
1321 Servo Power OFF Detected
1338 Manual Operation Error
1339 Auto Operation Error
1340 Emergency Stop reset error
6 TROUBLESHOOTING
85
z The errors listed on the following pages have an additive digit ranging from 1 to 5 in front of
the error number.
Report all five digits of the error number, including the additive digit inside the in the
following tables, to the personnel designated by the take-out robot safety supervisor.
Error No. Error name
0012 Driver Alarm Input Detected
0013 CW Limit Input Detected
0014 CCW Limit Input Detected
0015 Plus Limit Error (Encoder)
0016 Minus Limit Error (Encoder)
0017 Over Speed Detected
0018 Over Acceleration Detected
0019 Variation Error
0031 Plus Limit Err. (Command Pos.)
0032 Minus Limit Err. (Command Pos.)
0041 Home Position Search Error
0051 Encoder Absolute Error
0052 Position Data Overflow
0053 Position Data Read Error
0061 Positioning Completed Time Out
0099 Servo OFF During Motor Drive
0999 Internal Calculation Error
9999 Emergency Stop
2001 Plus Limit Error
2003 Minus Limit Error
2005 Speed Limit Error
2007 Over Speed Detected Error
2009 Over Accel Detected Error (Over acceleration detected error)
2011 Variation Error Detected Error
2013 Motor Rotation Direction Error
2016 Position Loop Range Error
2017 Speed Feed Fwd Coefficient Err (Speed feed forward coefficient error)
2018 Encoder Type Selection Error
2019 Encoder Multiplication Error
2020 Speed to Voltage Ratio Error
3031 Setting Speed Error
3033 Target Position Error
3035 Target Position Mode Error
3036 Acceleration Time Error
3037 Acceleration Mode Select Err.
3038 Acceleration Parameter 1 Error
3039 Acceleration Parameter 2 Error
3040 Deceleration Time Error
3041 Deceleration Mode Select Err.
3042 Deceleration Parameter 1 Error
3043 Deceleration Parameter 2 Error
3044 Positioning Time Out Error
3046 Course-Auxil. Mode Select Err.
6 TROUBLESHOOTING
86
Error No. Error name
3047 Course-Auxil. Mode Select Err.
3048 Start-up Mode Selection Error
3049 Position Detected Mode Error
3050 Position Detected Set Value Er
5002 Parameter checksum Error
5003 Main Circuit Detector Error
5004 Parameter Setting Error
5005 Combination Error
5008 Scale Pitch Setting Error
5016 Overcurrent or Heat Sink Overheated
5048 Regenerative Error
5050 Regenerative Overload
5051 Main Circuit Wiring Error
5064 Overvoltage
5065 Undervoltage
5081 Overspeed
5082 Vibration Alarm
5113 Overload (High load)
5114 Overload (Low load)
5115 Dynamic Brake Overload
5116 Heat Sink Overheated
5122 Overload of Surge Current Limit Resistor
5129 Encoder Backup Error
5130 Encoder Checksum Error
5131 Encoder Battery Error
5132 Encoder Data Error
5133 Encoder Overspeed
5134 Encoder Overheated
5135 FC Serial Encoder Checksum Error
5136 FC Serial Encoder Data Error
5138 FC Serial Encoder Error
5177 Reference Speed Input Read Error
5178 Reference Torque Input Read Error
5179 Current Detection Error
5191 System Alarm
5193 Servo Overrun Detected
5194 Phase Detection Error
5197 Magnetic Pole Detection Failure
5200 Encoder Clear/Multi-turn Setting Error
5201 Encoder Communication Error
5202 Encoder Parameter Error
5203 Encoder Echoback Error
5204 Multi-turn Limit Disagreement
5206 FPG Multi-turn Error
5207 FC Serial Encoder Communication Error
5208 Position Error Pulse Overflow
5209 Motor Overload Excessive Position Error
6 TROUBLESHOOTING
87
Error No. Error name
5211 Position Data Over
5222 Optional Board Setting Invalid
5228 MECHATROLINK Transmission Cycle Setting Error
5229 MECHATROLINK Watchdog Timer Synchronizing Error
5230 MECHATROLINK Communication Error
5234 Servopack Error
5237 Command Incomplete Error
5241 Power Line Open Phase
5242 Motor Disconnected, or Current Detector Error
6 TROUBLESHOOTING
88
z The errors listed on the following page have no error number.
Report only the error name to the personnel designated by the take-out robot safety super-
visor.
Error No. Error name
Detection Setting Data Load Error
Valve Setting Data Load Error
Mode Setting Data Load Error
Input Sig. Disp. Data Load Error (Input signal display data load error)
Output Sig. Disp. Data Load Erro (Output signal display data load error)
Position Disp. Data Load Error (Position display data load error)
Speed Display Data Error
Timer Display Data Load Error
Counter Data Load Error
Motion Display Data Load Error
Other Sig. Disp. Data Load Error (Other signal display data load error)
Sequencer Communication Error
Sequencer Program Error
Sequencer Process Error
Function Data Receive Error
ID Data Receive Error
Command Write Enable Flag Error
Teaching Header Receive Error
Teaching Data Error
Teaching Data Send Error
Teaching Data Initialize Error
Robot Status Receive Error
Communication Initial Error (Communication initialization error)
Production Monitor Data Receive Error
File Access Error
Downstream Equipment Initialization Error
Downstream Equipment File Error
IMM Communicating Operation Enable Error
MSC Communication Error
MSC Setting Error
Motion Program Check Error
Program Area Check Error
Mold Data Name Incorrect Error
Maintenance File Error
Mold Data Error
Mold Data Backup Error
Encoder Backup Error
RA Series
RA- Series
RA Series
RA - Series
Take-out robot
Operation Manual
1st April, 2004 Version 1.1
Yushin Precision Equipment Co., Ltd.
TEL(075)933-9555 FAX(075)934-4033
YPE200403292873
You might also like
- Yc DM 2.0e - LogoDocument257 pagesYc DM 2.0e - Logodaniel menaNo ratings yet
- CZ-1700 CZ-1700s: Mechanical Edition For UnloaderDocument69 pagesCZ-1700 CZ-1700s: Mechanical Edition For Unloaderhung nguyenNo ratings yet
- Osacom 8700 Teaching (1l4000c-9)Document430 pagesOsacom 8700 Teaching (1l4000c-9)pabs260467% (3)
- Injection Molding Machine Operating ProcedureDocument2 pagesInjection Molding Machine Operating Procedureweb312_twNo ratings yet
- Robot Manual R8.3Document307 pagesRobot Manual R8.3Alhernan HernandezNo ratings yet
- EN-G 11 401 1 11-2007-01-05 0926 Tdo1 PDFDocument246 pagesEN-G 11 401 1 11-2007-01-05 0926 Tdo1 PDFbuburuzazboaraNo ratings yet
- Demag en PDFDocument36 pagesDemag en PDFaleskytronNo ratings yet
- CDC 2000 EngDocument208 pagesCDC 2000 Engabdulrahim_moussaNo ratings yet
- Keba User Manual (4030) - 27march2006Document100 pagesKeba User Manual (4030) - 27march2006Daniel Pirvu86% (7)
- Manual ArburgDocument654 pagesManual Arburgsauleder0588% (81)
- Stec nc2 o PDFDocument153 pagesStec nc2 o PDFDanielson Santos100% (1)
- Industrial Machine Operation GuideDocument11 pagesIndustrial Machine Operation GuideLongfvn100% (1)
- MILACRON OPERATING MANUAL (Rexonavn - Com)Document405 pagesMILACRON OPERATING MANUAL (Rexonavn - Com)Cempeireng Iyalah100% (3)
- Wittmann Robot 8.3 User ManualDocument372 pagesWittmann Robot 8.3 User ManualLuis Martin100% (3)
- Operating Manual Ergotech 125/ - Ergotech 2000/: EnglishDocument812 pagesOperating Manual Ergotech 125/ - Ergotech 2000/: EnglishEgidius100% (4)
- eNGEL DUODocument19 pageseNGEL DUOBudoi Octav-Aurel100% (1)
- JR2000N Setup PDFDocument22 pagesJR2000N Setup PDFguillermoNo ratings yet
- Fanuc Intro UpDocument112 pagesFanuc Intro UpSakalrobo100% (2)
- Wittmann R9 Robot User ManualDocument235 pagesWittmann R9 Robot User ManualLuis Martin80% (5)
- Calculation of Unutilised Heat and Heat Utilisation of Blower (SBO10) in Pet 300 BPM LineDocument26 pagesCalculation of Unutilised Heat and Heat Utilisation of Blower (SBO10) in Pet 300 BPM LineKushagra AbhishekNo ratings yet
- Haitian MarsII MAII3800Document9 pagesHaitian MarsII MAII3800putraperdana480% (1)
- BA 89402175 001100 Innopack EN 00Document293 pagesBA 89402175 001100 Innopack EN 00Alexandr Yuhimenko0% (1)
- Creating Cycles Production SeproDocument9 pagesCreating Cycles Production SeproPasarica AlexandruNo ratings yet
- Operator Manual English PDFDocument106 pagesOperator Manual English PDFKen RyuuNo ratings yet
- Welcome To Use Our Injection Molding Machine Control System: Please Read It Before InstallationDocument110 pagesWelcome To Use Our Injection Molding Machine Control System: Please Read It Before InstallationDavies SegeraNo ratings yet
- Short Operating Manual ALLROUNDER 221 KDocument92 pagesShort Operating Manual ALLROUNDER 221 Km asifNo ratings yet
- SELOGICADocument16 pagesSELOGICAziroin van100% (1)
- Robots User Manual (CE) - EnglishDocument170 pagesRobots User Manual (CE) - EnglishVlad-Andrei Cucuteanu100% (3)
- Content:: 11 Main Machine Error CodesDocument24 pagesContent:: 11 Main Machine Error CodesBurhan Jamal Kattan100% (4)
- MELSEC iQ-F FX5 User's Manual OverviewDocument306 pagesMELSEC iQ-F FX5 User's Manual OverviewAlberto Suazo BasaezNo ratings yet
- DX200 Options Instructions For Cc-Link Communications FunctionDocument49 pagesDX200 Options Instructions For Cc-Link Communications Functioninyong baik100% (1)
- FANUCDocument66 pagesFANUCSara Santos67% (3)
- Engel Service Manual - Machine: Serial No.: 167521 VC 750/150 TECHDocument164 pagesEngel Service Manual - Machine: Serial No.: 167521 VC 750/150 TECHЖеня Драчук100% (3)
- Smart Power User Manual PDFDocument1,030 pagesSmart Power User Manual PDFAntonio Lucas100% (4)
- Angle Valve and Tap Assembly and Leak Test MachineDocument7 pagesAngle Valve and Tap Assembly and Leak Test MachineJimmy KingNo ratings yet
- V 2.0 Translation of Original Operating Manual: Pro Basic C 140Document64 pagesV 2.0 Translation of Original Operating Manual: Pro Basic C 140ALFONSO TORRES100% (1)
- Husky Hypet 400Document148 pagesHusky Hypet 400Bir Kamaldeep Singh100% (7)
- ENGEL CC100 Technical 40t PDFDocument219 pagesENGEL CC100 Technical 40t PDFAdr100% (2)
- 201709141005218065ky 7 - Tong Quan - CongngheOZONE - 31102014Document266 pages201709141005218065ky 7 - Tong Quan - CongngheOZONE - 31102014Thích Rong Chơi100% (1)
- Configure Conair S900-II Robot ParametersDocument71 pagesConfigure Conair S900-II Robot ParametersFrancisco Macias100% (1)
- Engel Robots: Precision automation for injection moldingDocument18 pagesEngel Robots: Precision automation for injection moldingAnonymous hxQ7PNOQNo ratings yet
- Wittmann IMLDocument41 pagesWittmann IMLAbdulRafehIqbalNo ratings yet
- Arburg 221 ManualDocument92 pagesArburg 221 ManualZeljko Djukic73% (15)
- FANUC Educational Cell Exercises PDFDocument240 pagesFANUC Educational Cell Exercises PDFjorgemoody100% (1)
- Operaciones Básicas Maquinas ENGEL PDFDocument180 pagesOperaciones Básicas Maquinas ENGEL PDFMarcel Pacheco100% (1)
- Sumitomo Global Network and All-Electric Injection Molding MachinesDocument8 pagesSumitomo Global Network and All-Electric Injection Molding MachinesRusmana Syamil0% (1)
- Machine Datasheet SBO 10-10 POLARIS UpgradedDocument9 pagesMachine Datasheet SBO 10-10 POLARIS UpgradedJoe SanchezNo ratings yet
- Manual de Operacion Maquinas ENGELDocument222 pagesManual de Operacion Maquinas ENGELjoaquin mendez100% (4)
- ENGEL E-Mac enDocument13 pagesENGEL E-Mac enTim SawtellNo ratings yet
- Maquinas LG PDFDocument329 pagesMaquinas LG PDFsam54mx100% (9)
- Mastering Procedures (R-J Through R-30iB)Document13 pagesMastering Procedures (R-J Through R-30iB)Meet PAtel100% (1)
- Tadano GT 550e 2 - O1 1eDocument214 pagesTadano GT 550e 2 - O1 1eMuhammad100% (12)
- TB153FR Operators ManualDocument239 pagesTB153FR Operators Manualthor013No ratings yet
- HEN Controller Manual CorrectionsDocument327 pagesHEN Controller Manual Correctionspabs2604100% (1)
- Benassi User's Manual RL7 05-05GBDocument14 pagesBenassi User's Manual RL7 05-05GBm.kelleci7248No ratings yet
- John Deeree - Operator's Manual JS61 Rotary MowersDocument39 pagesJohn Deeree - Operator's Manual JS61 Rotary Mowersfrans.eriksen100% (1)
- Toro Riding Mower LX460 13ax60rg744 Owners ManualDocument36 pagesToro Riding Mower LX460 13ax60rg744 Owners ManualFrank Dreistadt0% (1)
- Manual Operador Tb175 Takeuchi en InglesDocument231 pagesManual Operador Tb175 Takeuchi en InglesMedina Gar ExcavacionesNo ratings yet
- Ford AOD Transmissions: Rebuilding and Modifying the AOD, AODE and 4R70WFrom EverandFord AOD Transmissions: Rebuilding and Modifying the AOD, AODE and 4R70WRating: 4.5 out of 5 stars4.5/5 (6)
- C2 Mod Contrev 6Document460 pagesC2 Mod Contrev 6phild2na2No ratings yet
- Crimson Tutorial WebDocument71 pagesCrimson Tutorial WebpalosotNo ratings yet
- Omron PLCDocument253 pagesOmron PLCvthiseasNo ratings yet
- Varistors Introduction: Resistive ProductsDocument12 pagesVaristors Introduction: Resistive Productsphild2na2No ratings yet
- Low Voltage Supplementary FuseDocument14 pagesLow Voltage Supplementary Fusephild2na2No ratings yet
- Sure Step ManualDocument124 pagesSure Step Manualphild2na2No ratings yet
- HxctriomDocument192 pagesHxctriomphild2na2No ratings yet
- Hướng dẫn sử dụng màn hình pro-face - Pro-face GP4201 manual, Pro-face GP4301 manual, GP4401 manual, Pro-face GP4501 manual, GP4601 manualDocument240 pagesHướng dẫn sử dụng màn hình pro-face - Pro-face GP4201 manual, Pro-face GP4301 manual, GP4401 manual, Pro-face GP4501 manual, GP4601 manualNguyễn Văn DũngNo ratings yet
- FX Training ManualDocument128 pagesFX Training Manualgreystones100% (1)
- GX Works 2 Operating Manual Simple ProjectDocument334 pagesGX Works 2 Operating Manual Simple Projectphild2na2No ratings yet
- Redlion CounterDocument57 pagesRedlion Counterphild2na2No ratings yet
- Programmable Limit SwitchDocument80 pagesProgrammable Limit Switchphild2na2No ratings yet
- Servo Valves TechnicalDocument24 pagesServo Valves Technicalobvert100% (2)
- High Speed FusesDocument21 pagesHigh Speed Fusesphild2na2No ratings yet
- Electrical Engineering Pocket Handbook BaldorDocument0 pagesElectrical Engineering Pocket Handbook Baldorrcabrera90No ratings yet
- UV Curing SystemDocument27 pagesUV Curing SystemHendra Azzadeh100% (1)
- Low Voltage FuseDocument32 pagesLow Voltage Fusephild2na2No ratings yet
- Fuse TypesDocument6 pagesFuse Typesphild2na2No ratings yet
- Programming FundamentalsDocument7 pagesProgramming Fundamentalsphild2na2No ratings yet
- Bode PlotsDocument81 pagesBode Plotsphild2na2No ratings yet
- Positioning Control MitsubishiDocument74 pagesPositioning Control MitsubishimtichyscribdNo ratings yet
- OP-AMP SIGNAL PROCESSING SENSORS & FILTERSDocument46 pagesOP-AMP SIGNAL PROCESSING SENSORS & FILTERSphild2na2No ratings yet
- ACTech MC1000Document82 pagesACTech MC1000phild2na2No ratings yet
- Servo DriveDocument80 pagesServo Drivephild2na2100% (1)
- E5 CSTemp Controller Setup InstructionsDocument9 pagesE5 CSTemp Controller Setup Instructionsphild2na2No ratings yet
- Programmable Limit SwitchDocument80 pagesProgrammable Limit Switchphild2na2No ratings yet
- PIC For BeginnersDocument147 pagesPIC For Beginnersapi-3695801100% (44)
- SIEMENS ProgrammingDocument436 pagesSIEMENS ProgrammingMario Wolfie Guevara100% (3)
- LCD, Plasma and LED Screen Technologies ComparedDocument34 pagesLCD, Plasma and LED Screen Technologies ComparedClark Linogao FelisildaNo ratings yet
- v296w1 l14 Chi MeiDocument30 pagesv296w1 l14 Chi MeiMihaela CaciumarciucNo ratings yet
- Aoc 177s LCD Monitor PDFDocument60 pagesAoc 177s LCD Monitor PDFRoy HernandezNo ratings yet
- MC3 Operating ManualDocument74 pagesMC3 Operating ManualSydney DeYoungNo ratings yet
- 50pus6262 60 Tpm17.7e La SMDocument91 pages50pus6262 60 Tpm17.7e La SMWilly LAI-TIONGNo ratings yet
- Aoc Sevice Manual PDFDocument61 pagesAoc Sevice Manual PDFJonathan Rea100% (1)
- T-MIKE BASIC SPECIFICATIONSDocument1 pageT-MIKE BASIC SPECIFICATIONSElyel GonzalezNo ratings yet
- Apple Technician Guide For LED Cinema Display (24-Inch)Document92 pagesApple Technician Guide For LED Cinema Display (24-Inch)addai262No ratings yet
- Vamp40 Manual PDFDocument218 pagesVamp40 Manual PDFThái Trần100% (1)
- 7SG11 Argus 7 Complete Technical ManualDocument73 pages7SG11 Argus 7 Complete Technical Manualvivek2159No ratings yet
- Samsung LN52C530F1XZA Fast Track Guide (SM)Document4 pagesSamsung LN52C530F1XZA Fast Track Guide (SM)Carlos OdilonNo ratings yet
- Controller Spec SheetDocument4 pagesController Spec SheetLuis JesusNo ratings yet
- RVT70 UQTNWC0 XDocument18 pagesRVT70 UQTNWC0 XAdam RoguszczakNo ratings yet
- технический лист кофемашин philips saeco minuto hd8763 09 PDFDocument52 pagesтехнический лист кофемашин philips saeco minuto hd8763 09 PDFArsenie GeorgeNo ratings yet
- Tinsharp Product ListDocument4 pagesTinsharp Product ListTunc Serkan OzdincNo ratings yet
- NFS2-640 (E) : Intelligent Addressable Fire Alarm SystemDocument8 pagesNFS2-640 (E) : Intelligent Addressable Fire Alarm SystemEdison Maclein Tejeda NúñezNo ratings yet
- Computer repair guide with chip compatibilityDocument38 pagesComputer repair guide with chip compatibilityredsky991100% (1)
- 32-inch WXGA LCD SpecificationDocument33 pages32-inch WXGA LCD SpecificationJuan Herrera100% (1)
- LCM of Hitachi Inverter INVC132: IN OUTDocument1 pageLCM of Hitachi Inverter INVC132: IN OUTCarlos GonçalvesNo ratings yet
- Fujitsu Esprimo v5515 Service ManualDocument25 pagesFujitsu Esprimo v5515 Service ManualHARIMINONo ratings yet
- EI15 AbstractsDocument294 pagesEI15 AbstractsPeiYingChuaNo ratings yet
- Operation & Instruction Manual Om 1270 50 FTDocument830 pagesOperation & Instruction Manual Om 1270 50 FTAriel Avalos100% (1)
- EA DOGL128-6, a new addition to ELECTRONIC ASSEMBLY's compact LCD seriesDocument8 pagesEA DOGL128-6, a new addition to ELECTRONIC ASSEMBLY's compact LCD seriesMário CoutoNo ratings yet
- Panel Chimei Innolux V236bj1-Le1 0 (DS)Document33 pagesPanel Chimei Innolux V236bj1-Le1 0 (DS)Fabián Adhémar Dutra0% (3)
- Asus VW193T & VW193S (Service Manual)Document109 pagesAsus VW193T & VW193S (Service Manual)Sebastian StanacheNo ratings yet
- Tech. Corp.: SpecificationsDocument28 pagesTech. Corp.: SpecificationsRDS COMUNICACIONES E.I.R.LNo ratings yet
- Display Devices and RecordersDocument69 pagesDisplay Devices and RecordersNithin KsNo ratings yet
- Tc1602a 01TDocument18 pagesTc1602a 01Thungdt4No ratings yet
- LCD Module Board Repair ManualDocument21 pagesLCD Module Board Repair ManualCadwill94% (18)
- Harshad Catalogue 2023 Full VR - MobileDocument148 pagesHarshad Catalogue 2023 Full VR - Mobileahmed hewadyNo ratings yet