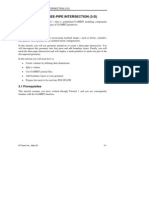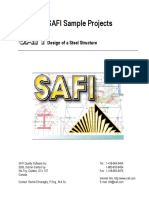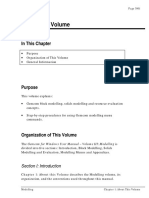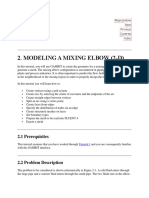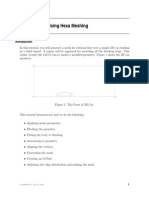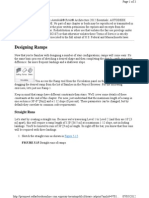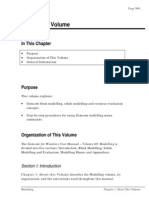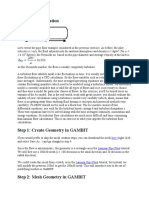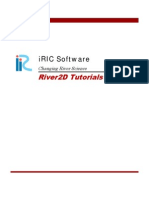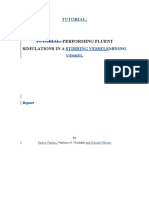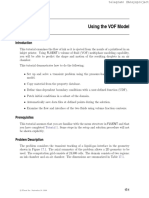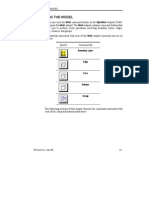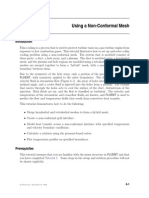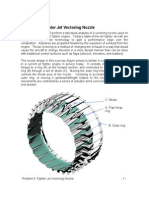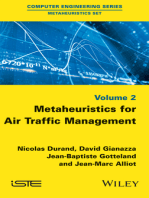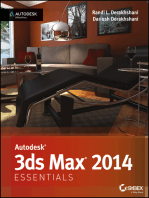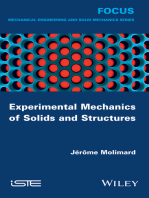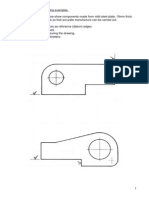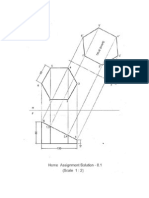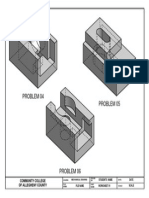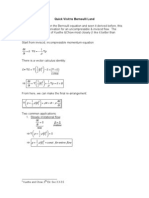Professional Documents
Culture Documents
Modeling A Three-Pipe Intersection (3-D) : 3.1 Prerequisites
Uploaded by
getsweetOriginal Title
Copyright
Available Formats
Share this document
Did you find this document useful?
Is this content inappropriate?
Report this DocumentCopyright:
Available Formats
Modeling A Three-Pipe Intersection (3-D) : 3.1 Prerequisites
Uploaded by
getsweetCopyright:
Available Formats
MODELING A THREE-PIPE INTERSECTION (3-D)
3. MODELING A THREE-PIPE INTERSECTION (3-D)
This tutorial employs primitivesthat is, predefined GAMBIT modeling components and procedures. There are two types of GAMBIT primitives: Geometry Mesh
Geometry primitives are volumes possessing standard shapessuch as bricks, cylinders, and spheres. Mesh primitives are standard mesh configurations. In this tutorial, you will use geometry primitives to create a three-pipe intersection. You will decompose this geometry into four parts and add boundary layers. Finally, you will mesh the three-pipe intersection and will employ a mesh primitive to mesh one part of the decomposed geometry. In this tutorial you will learn how to: Create volumes by defining their dimensions Split a volume Use GAMBIT journal files Add boundary layers to your geometry Prepare the mesh to be read into POLYFLOW
3.1 Prerequisites
This tutorial assumes you have worked through Tutorial 1 and you are consequently familiar with the GAMBIT interface.
Fluent Inc., Mar-06
3-1
Problem Description
MODELING A THREE-PIPE INTERSECTION (3-D)
3.2 Problem Description
The problem to be considered is shown schematically in Figure 3-1. The geometry consists of three intersecting pipes, each with a diameter of 6 units and a length of 4 units. The three pipes are orthogonal to each other. The geometry can be represented as three intersecting cylinders and a sphere octant at the corner of the intersection. 6
10
Figure 3-1: Problem specification
3-2
Fluent Inc., Mar-06
MODELING A THREE-PIPE INTERSECTION (3-D)
Strategy
3.3 Strategy
In this tutorial, you will quickly create the basic geometry for a three-pipe intersection. The basic geometry can be automatically meshed with tetrahedra, but your goal in this tutorial is to create a conformal, hexahedral mesh for POLYFLOW, which requires some decomposition of the geometry before meshing. Thus, the tutorial shows some of the typical procedures for decomposing a complicated geometry into meshable volumes. The first decomposition involves using a brick to split off a portion of the three-pipe intersection. The resulting volume is described as a sphere octant (one-eighth of a sphere) residing in the corner of the intersection, as shown in Figure 3-2. This volume, which is very similar in shape to a tetrahedron, will therefore be meshed using GAMBITs Tet Primitive scheme. Note that this creates a hexahedral mesh in a tetrahedral topology; it does not create tetrahedral cells.
Figure 3-2: Decomposition of the three-pipe intersection geometry The remaining geometry is then split into three parts, one for each pipe, as shown in Figure 3-1. To do this, you will create an edge and three faces that are used to split the volume into the required three parts. These volumes are meshed using GAMBITs Cooper scheme (described in detail in the GAMBIT Modeling Guide). This tutorial illustrates three different ways to specify the source faces required by the Cooper scheme.
Fluent Inc., Mar-06
3-3
Strategy
MODELING A THREE-PIPE INTERSECTION (3-D)
Two other helpful topics are covered in this tutorial: the use of journal files and the meshing of boundary layers. The journal file contains a record of all your command inputs to GAMBIT. This file can be edited and your inputs can be converted into variable parameters that allow subsequent geometries (with changes in key dimensions, for example) to be quickly created and meshed. The boundary layer meshing tools in GAMBIT allow you to control how the mesh is refined near walls and other boundaries.
3-4
Fluent Inc., Mar-06
MODELING A THREE-PIPE INTERSECTION (3-D)
Procedure
3.4 Procedure
Start GAMBIT.
Step 1: Select a Solver
1. Choose the solver you will use to run your CFD calculation by selecting the following from the main menu bar: Solver POLYFLOW The choice of a solver dictates the options available in various forms (for example, the boundary types available in the Specify Boundary Types form). The solver currently selected is indicated at the top of the GAMBIT GUI.
Step 2: Create the Geometry
1. Create the three pipes for the intersection. GEOMETRY
VOLUME
CREATE VOLUME
This command sequence opens the Create Real Cylinder form.
a) Create the first pipe. i. Enter a Height of 10 in the Create Real Cylinder form. ii. Enter 3 for Radius 1.
Fluent Inc., Mar-06
3-5
Procedure
MODELING A THREE-PIPE INTERSECTION (3-D)
The text entry box for Radius 2 can be left blank; GAMBIT will set this value by default to be the same value as Radius 1. iii. Select Positive Z (the default) in the list to the right of Axis Location. iv. Click Apply. b) Create the second pipe. Use the same Height and Radius 1 as above, and select Positive X in the list to the right of Axis Location. c) Create the third pipe. Use the same Height and Radius 1 as above, and select Positive Y in the list to the right of Axis Location. 2. Click the FIT TO WINDOW command button toolpad, to view all three cylinders. , at the top left of the Global Control
You can rotate the view by holding down the left mouse button and moving the mouse. The cylinders are shown in Figure 3-3.
Figure 3-3: Three cylinders for the three-pipe intersection
3-6
Fluent Inc., Mar-06
MODELING A THREE-PIPE INTERSECTION (3-D)
Procedure
3. Create a sphere to complete the basic geometry. GEOMETRY
VOLUME
CREATE VOLUME
This command sequence opens the Create Real Sphere form.
a) Enter 3 for the Radius. b) Click Apply. 4. Unite the four volumes into one volume. GEOMETRY
VOLUME
BOOLEAN OPERATIONS
This command sequence opens the Unite Real Volumes form.
a) Shift-left-click all of the volumes in the graphics window, and click Apply. These volumes will be united into one volume. The completed geometry is shown in Figure 3-4.
Fluent Inc., Mar-06
3-7
Procedure
MODELING A THREE-PIPE INTERSECTION (3-D)
Figure 3-4: The completed geometry
3-8
Fluent Inc., Mar-06
MODELING A THREE-PIPE INTERSECTION (3-D)
Procedure
Step 3: Decompose the Geometry
It is possible to automatically mesh this full geometry using the TGrid scheme. However, it is not possible to automatically mesh this geometry with conformal hexahedra. In order to generate a conformal hexahedral mesh, you must now decompose the geometry into portions, each fulfilling the criteria of available hexahedral meshing schemes. In this example, you will create a brick that will be used to split the three-pipe volume, forming a sphere octant (one-eighth of a sphere) where the three pipes intersect. You will then create an edge, and use it to form three faces inside the geometry. These faces will be used to split the three-pipe intersection volume into three pipe sections. 1. Create a brick. GEOMETRY
VOLUME
CREATE VOLUME
This command sequence opens the Create Real Brick form.
a) Enter a value of 5 for the Width of the brick. GAMBIT will set the Depth and the Height of the brick to be the same as the Width if no values are entered in these fields in the form. b) Select -X -Y -Z in the list next to Direction. c) Click Apply. The view in the graphics window is shown in Figure 3-5.
Fluent Inc., Mar-06
3-9
Procedure
MODELING A THREE-PIPE INTERSECTION (3-D)
Figure 3-5: Three-pipe geometry and brick 2. Split the volume and create a sphere octant volume where the three pipes intersect. If you split one volume with another volume, the following volumes will result: Volumes corresponding to the common region(s) from intersection. Volumes corresponding to the region(s) defined by subtracting the second volume from the first.
In other words, splitting a volume results in a combination of the intersection and subtraction Boolean operations. The order of selecting the volumes is important. For example, Figure 3-6 shows the difference between splitting volume A using volume B, and vice versa.
3-10
Fluent Inc., Mar-06
MODELING A THREE-PIPE INTERSECTION (3-D)
Procedure
Region of intersection A
Split A with B
Intersecting volumes Split B with A Figure 3-6: Splitting volumes
GEOMETRY
VOLUME
SPLIT/MERGE VOLUMES
This command sequence opens the Split Volume form.
Fluent Inc., Mar-06
3-11
Procedure
MODELING A THREE-PIPE INTERSECTION (3-D)
a) Select the three-pipe volume in the graphics window. b) Select Volumes (Real) as the Split With option. c) Left-click in the Volumes list box located below the Split With section to make the Volumes list box active. d) Unselect the Bidirectional option. e) Select the brick and click Apply to accept the selection. GAMBIT will split the three-pipe volume using the brick, leaving two separate volumesone composed of the three pipes and the other consisting of the sphere octant. 3. Create a straight edge inside the three-pipe volume. GEOMETRY
EDGE
CREATE EDGE
This command sequence opens the Create Straight Edge form.
3-12
Fluent Inc., Mar-06
MODELING A THREE-PIPE INTERSECTION (3-D)
Procedure
a) Shift-left-click the vertex at the origin (Gx, Gy, Gz). b) Select the vertex that is shared by all three cylinders (x = y = z). c) Click Apply to accept the selected vertices and create an edge between them. The edge is shown in Figure 3-7 and will appear yellow in the graphics window.
Edge
Figure 3-7: Straight edge created inside the volume
Fluent Inc., Mar-06
3-13
Procedure
MODELING A THREE-PIPE INTERSECTION (3-D)
4. Create faces inside the three-pipe volume. GEOMETRY
FACE
FORM FACE
This command sequence opens the Create Face From Wireframe form.
a) Create a face inside the geometry using the edge created in the previous step. i. Select the edge created in the previous step. ii. Select a curved edge on one of the cylindrical surfaces that is connected to the edge just selected. iii. Select the edge that closes the loop. The three edges to be selected are shown in Figure 3-8.
3-14
Fluent Inc., Mar-06
MODELING A THREE-PIPE INTERSECTION (3-D)
Procedure
Figure 3-8: Three edges used to create a face iv. Click Apply to accept the selection and create a face. The edge created in the previous step will turn blue. b) Create a second face by selecting the blue edge, a different curved edge connected to the blue edge, and the edge that closes the loop. c) Create a third face by selecting the blue edge, the third curved edge connected to the blue edge, and the edge that closes the loop. The three faces are shown in Figure 3-9. It may be useful to remove the volumes from the display; it is then easier to see the faces you created. The volumes are not deleted, just removed from the graphics window. To remove the volumes from the display, click the SPECIFY DISPLAY ATTRIBUTES command button at the bottom of the Global Control toolpad. Select the check box to the left of Volumes. Select the Off radio button to the right of Visible near the bottom of the form, and click Apply. Turn the visibility of the volumes back on after you have examined the faces.
Fluent Inc., Mar-06
3-15
Procedure
MODELING A THREE-PIPE INTERSECTION (3-D)
Figure 3-9: Three faces created inside the pipe intersection 5. Split the three-pipe volume using the faces created in the previous step. GEOMETRY
VOLUME
SPLIT/MERGE VOLUMES
This command sequence opens the Split Volume form.
3-16
Fluent Inc., Mar-06
MODELING A THREE-PIPE INTERSECTION (3-D)
Procedure
a) Select the three-pipe volume in the graphics window. b) Select Faces (Real) as the Split With option. c) Left-click in the Faces list box located below the Split With section to make the Faces list box active. d) Pick the three internal faces created in the steps above. Shift-middle-click on a face if you need to unselect it and select the face next to it. e) Click Apply to split the volume. GAMBIT will create three volumes that are connected with common geometry. The decomposed geometry is shown in Figure 3-10 and is now ready to be meshed.
Fluent Inc., Mar-06
3-17
Procedure
MODELING A THREE-PIPE INTERSECTION (3-D)
Figure 3-10: Decomposed geometry
3-18
Fluent Inc., Mar-06
MODELING A THREE-PIPE INTERSECTION (3-D)
Procedure
Step 4: Journal Files
! Note that this step is not an essential part of the tutorial and is designed to provide information on using journal files in GAMBIT. Every time a GUI operation is performed in GAMBIT, the corresponding commands are automatically written to a journal file. This journal file, therefore, provides a backup copy of all the commands for the current session. Journal files can be used to recreate a geometry or mesh that was created in a previous session. You can view, run, and edit journal files in GAMBIT. See the GAMBIT Users Guide for more information on journal files. 1. View the journal file for the current GAMBIT session. File Run Journal This command sequence opens the Run Journal form.
a) Select the Edit / Run Mode option at the top of the form. b) Click the Current Journal button. The File Name for the current journal file will appear in the form. c) Click Accept. This action opens the Edit/Run Journal form. You can see the journal file for the current session, showing every step completed.
Fluent Inc., Mar-06
3-19
Procedure
MODELING A THREE-PIPE INTERSECTION (3-D)
2. Edit the current journal file. a) Left-click at the end of the last comment linethat is, the line that begins with / File opened for writeand press the Enter key. GAMBIT will open a new line where you can type a command. b) Type reset in the new line. ! If you run the journal file without executing the reset command, GAMBIT creates new geometry on top of the existing geometry.
3. Save the journal file with a new name. a) In the File Name text entry box at the bottom of the form, delete the text GAMBIT.#####/jou.
##### is the process identifier for the current GAMBIT session. In the form shown above, ##### is 1283.
3-20
Fluent Inc., Mar-06
MODELING A THREE-PIPE INTERSECTION (3-D)
Procedure
b) Rename the journal file by typing 3pipe.geo in the File Name text entry box. c) Click the Save button at the bottom of the form. The file will be saved to your working directory. By saving the journal file to another name, you ensure that it will not be overwritten or appended. 4. Replay the steps you have taken in the current session. a) Hold down the right mouse button in the TEXT EDIT FIELD (this name will be displayed in the Description window when the mouse cursor is over this field) of the Edit/Run Journal form until a menu appears. Choose the Select All option in the menu. A black box in the LINE EXECUTION COLUMN of the Edit/Run Journal form indicates that a line is selected. Note that all lines are now marked with a black box. You can select/unselect individual lines by clicking the left mouse button on the arrow on the left side of the required line. b) Repeatedly click the Step button at the bottom of the Edit/Run Journal form until a cylinder appears in the graphics window. Note that GAMBITs current position in the journal file is marked by an asterisk in the LINE EXECUTION COLUMN of the Edit/Run Journal form. The Step button allows you to step through a journal file one line at a time. Each time the Step button is clicked, GAMBIT will execute the next highlighted line; it will skip any lines that are not highlighted. GAMBIT has used the information in the journal file to recreate the first cylinder you created in Step 2. c) Click the Step button again. A second cylinder appears in the graphics window. d) Click the Auto button in the Edit/Run Journal form. The Auto button allows you to automatically rerun a journal file. If the Auto button is used, GAMBIT will automatically execute all lines that are highlighted, and skip any lines that are not highlighted. GAMBIT just used your journal file to redo the geometry creation and decomposition for the three-pipe intersection. Each line of the journal file was displayed in the Transcript window as it was executed. e) Close the Edit/Run Journal form.
Fluent Inc., Mar-06
3-21
Procedure
MODELING A THREE-PIPE INTERSECTION (3-D)
Step 5: Turn Off Automatic Smoothing of the Mesh
It is necessary to turn off smoothing of the mesh in this example to prevent the boundary layers from being smoothed out during the volume meshing. Edit Defaults This command sequence opens the Edit Defaults form.
3-22
Fluent Inc., Mar-06
MODELING A THREE-PIPE INTERSECTION (3-D)
Procedure
1. Select the MESH tab at the top of the form. This displays the types of meshing for which you can set defaults. 2. Select the FACE radio button. GAMBIT displays the Variables for which defaults are set in a list in the Edit Defaults form. 3. Select AUTO_SMOOTH in the Variable list.
AUTO_SMOOTH will appear in the text entry box at the bottom of the list and its default value will appear in the Value text entry box.
4. Enter a value of 0 in the Value text entry box. 5. Click the Modify button to the left of AUTO_SMOOTH. The Value of the variable AUTO_SMOOTH will be updated in the list. 6. Close the Edit Defaults form.
Fluent Inc., Mar-06
3-23
Procedure
MODELING A THREE-PIPE INTERSECTION (3-D)
Step 6: Apply Boundary Layers at Walls
Boundary layers are layers of elements growing out from a boundary into the domain. They are used to locally refine the mesh in the direction normal to a face or an edge. A single boundary layer can be attached to several face/edge pairs or volume/face pairs. The direction of the boundary layer is indicated during picking with an arrow that points towards the middle of the active face or volume. 1. Create boundary layers on the edges where the sphere octant intersects the pipes. MESH
BOUNDARY LAYER
CREATE BOUNDARY LAYER
This command sequence opens the Create Boundary Layer form.
3-24
Fluent Inc., Mar-06
MODELING A THREE-PIPE INTERSECTION (3-D)
Procedure
a) Retain the default Algorithm (Uniform). b) Enter 0.1 next to First row under Definition. This defines the height of the first row of elements normal to the edge. c) Enter 1.4 next to Growth factor. This sets the ratio of distances between consecutive rows of elements. d) Move the slider box below Rows until the number of rows = 4.
Fluent Inc., Mar-06
3-25
Procedure
MODELING A THREE-PIPE INTERSECTION (3-D)
This defines the total number of element rows. Notice that GAMBIT updates the Depth automatically. The depth is the total height of the boundary layer. e) Retain the default Transition pattern (1:1). f) Select one of the three curved edges where the sphere octant intersects the pipes (Figure 3-11). The boundary layer will be displayed on the edge. g) Check that the arrow indicating the direction of the boundary layer is pointing towards the origin (Gx, Gy, Gz). If it is not, Shift-middle-click the edge until the arrow is pointing in the correct direction. h) Select a second curved edge where the sphere octant intersects the pipes and ensure that the arrow on the edge is pointing towards the origin. i) Repeat for the third curved edge. The boundary layers will be displayed on the edges as shown in Figure 3-11. j) Click Apply in the Create Boundary Layer form to apply the boundary layers to the edges.
Figure 3-11: Boundary layer on three edges of the sphere octant
3-26
Fluent Inc., Mar-06
MODELING A THREE-PIPE INTERSECTION (3-D)
Procedure
2. Repeat the above steps to create the same boundary layer on the three curved edges where the three pipes intersect, as shown in Figure 3-12. Again, the arrows on the edges must point towards the origin.
Figure 3-12: Boundary layers on the three edges where the pipes intersect
Fluent Inc., Mar-06
3-27
Procedure
MODELING A THREE-PIPE INTERSECTION (3-D)
Step 7: Mesh the Sphere Octant Volume
1. Mesh the sphere octant. MESH
VOLUME
MESH VOLUMES
This command sequence opens the Mesh Volumes form.
a) Select the sphere octant in the graphics window. GAMBIT automatically selects Hex Elements and the Tet Primitive Type under Scheme in the Mesh Volumes form, because the volume represents a logical tetrahedron. (NOTE: The Tet Primitive scheme divides a logical tetrahedron into four logical-hexahedral blocks and creates hexahedral mesh elements in each block. The Tet Primitive scheme does not create tetrahedral mesh elements. (See the GAMBIT Modeling Guide.)) b) Accept the default Interval size under Spacing in the Mesh Volumes form and click the Apply button at the bottom of the form. The mesh for the sphere octant is shown in Figure 3-13 Note the boundary layers you applied on three faces of the sphere octant.
3-28
Fluent Inc., Mar-06
MODELING A THREE-PIPE INTERSECTION (3-D)
Procedure
Figure 3-13: Mesh on sphere octant 2. Remove the mesh from the display before you mesh the three pipes. This makes it easier to see the edges and faces of the geometry. The mesh is not deleted, just removed from the graphics window. a) Click the SPECIFY DISPLAY ATTRIBUTES command button the Global Control toolpad. b) Select the Mesh:Off option near the bottom of the form. c) Click Apply and close the form. The boundary layers will still be visible in the graphics window. at the bottom of
Fluent Inc., Mar-06
3-29
Procedure
MODELING A THREE-PIPE INTERSECTION (3-D)
Step 8: Mesh the Pipe Volumes
You will now mesh the three pipes. These volumes will be meshed using GAMBIT's Cooper scheme (described in detail in the GAMBIT Modeling Guide). This tutorial illustrates three different ways to specify the source faces (the faces whose surface meshes are to be swept through the volume to form volume elements) required by the Cooper scheme. In the first example, you will modify the face vertex types for the side face of one pipe. This is the safest way to ensure correct meshing. In the second example, you will enforce the Submap scheme on the side face of the pipe. In the third example, you will enforce the Cooper meshing scheme for the volume and hand-pick all the source faces. 1. Mesh one of the pipes by changing the vertex type on the wall face to Side and then using the Cooper meshing scheme to mesh the volume. By changing the vertex type to Side on the wall face of the pipe, you will enable GAMBIT to use the Submap scheme on this face. The criteria for the Cooper meshing scheme will then be fulfilled for the pipe, and the pipe can be meshed using the Cooper scheme. a) Change the vertex type on the wall face to Side. MESH
FACE
SET FACE VERTEX TYPES
This command sequence opens the Set Face Vertex Type form.
i. Retain the Type:Side (default) option.
3-30
Fluent Inc., Mar-06
MODELING A THREE-PIPE INTERSECTION (3-D)
Procedure
ii. Select the wall face of the pipe (shown in Figure 3-14) in the graphics window. Note the vertex on the wall face marked with an E for End (where the three pipes intersect).
Wall face of first pipe
End vertex
Figure 3-14: Wall face of the first pipe volume showing the End vertex iii. Left-click in the Vertices list box. iv. Select the vertex that was marked with an E in the graphics window (where the three pipes intersect, as shown in Figure 3-14). v. Click Apply in the Set Face Vertex Type form. The vertex will be changed to Type S for Side. A message will appear in the Transcript window stating that the vertex was set to type Side. b) Mesh the pipe volume using the Cooper meshing scheme. MESH
VOLUME
MESH VOLUMES
This command sequence opens the Mesh Volumes form.
Fluent Inc., Mar-06
3-31
Procedure
MODELING A THREE-PIPE INTERSECTION (3-D)
i. Select the first pipe volume in the graphics window. Note that Hex/Wedge Elements and the Cooper Type are automatically selected under Scheme in the Mesh Volumes form because you changed the vertex type on the wall face to Side. GAMBIT automatically selects the source faces because you changed the vertex type on the wall face to Side. ii. Retain the default Interval size of 1 and click the Apply button at the bottom of the form. The pipe will be meshed as shown in Figure 3-15.
3-32
Fluent Inc., Mar-06
MODELING A THREE-PIPE INTERSECTION (3-D)
Procedure
Figure 3-15: Pipe meshed by changing the vertex type on the wall face to Side and using the Cooper meshing scheme ! It may be useful to remove the mesh from the display at this point; it is then easier to see the faces of the geometry for the other two pipes. The mesh is not deleted, just removed from the graphics window. To remove the mesh from the display, click the SPECIFY DISPLAY ATTRIBUTES command button at the bottom of the Global Control toolpad. Select the Off radio button to the right of Mesh near the bottom of the form and click Apply. 2. Mesh the second pipe using the Submap scheme on the wall face of the pipe and using the Cooper meshing scheme to mesh the volume. By enforcing the Submap scheme on the wall face of the pipe, GAMBIT will automatically modify the vertex types on this face to honor the Submap scheme. The criteria for the Cooper meshing scheme will then be fulfilled for the pipe, and the pipe can be meshed using the Cooper scheme. a) Set the meshing scheme for the wall face to Submap. MESH
FACE
MESH FACES
This command sequence opens the Mesh Faces form.
Fluent Inc., Mar-06
3-33
Procedure
MODELING A THREE-PIPE INTERSECTION (3-D)
i. Select the wall face of the second pipe (shown in Figure 3-16) in the graphics window.
Wall face of second pipe
Figure 3-16: Wall face of the second pipe volume
3-34 Fluent Inc., Mar-06
MODELING A THREE-PIPE INTERSECTION (3-D)
Procedure
ii. Select Quad in the Elements option menu under Scheme, and select Submap under Type. See the GAMBIT Modeling Guide for more information on the Submap scheme. iii. Retain the default Interval size of 1. iv. Unselect the Mesh check box under Options. You unselected the Mesh check box because at this point you do not want to mesh the face; you only want to apply the meshing Scheme to the face. GAMBIT will mesh the face using the specified Scheme when it meshes the pipe volume. v. Click the Apply button at the bottom of the form. b) Mesh the pipe volume using the Cooper meshing scheme. MESH
VOLUME
MESH VOLUMES
This command sequence opens the Mesh Volumes form.
Fluent Inc., Mar-06
3-35
Procedure
MODELING A THREE-PIPE INTERSECTION (3-D)
i. Select the pipe volume in the graphics window. Note that Hex/Wedge Elements and the Cooper Type are automatically selected under Scheme in the Mesh Volumes form because you enforced the Submap scheme on the side face of the pipe. GAMBIT automatically selects the source faces because you enforced the Submap scheme on the side face of the pipe. ii. Retain the default Interval size of 1 under Spacing and click the Apply button at the bottom of the form. The pipe will be meshed as shown in Figure 3-17.
Figure 3-17: Pipe meshed using the Submap scheme for the wall face of the pipe and the project scheme for the volume ! It may be useful to remove the mesh from the display at this point; it is then easier to see the faces of the geometry for the last pipe.
3-36
Fluent Inc., Mar-06
MODELING A THREE-PIPE INTERSECTION (3-D)
Procedure
3. Mesh one of the pipes by hand-picking the source faces and then using the Cooper meshing tool.
a) Select the third pipe in the graphics window. The criteria for the Cooper scheme are not fulfilled for this pipe, because GAMBIT cannot mesh the side face of the volume using the Map or Submap meshing schemes. However, you can force GAMBIT to use the Cooper scheme on this volume by selecting the Cooper scheme and then manually picking the source faces (the faces whose surface meshes are to be swept through the volume to form volume elements). When you click Apply, GAMBIT will automatically enforce the Submap scheme on the side face and modify the vertex types to honor the scheme selected. See the GAMBIT Modeling Guide for more information on using the Cooper meshing scheme. b) Select Hex in the Elements option menu under Scheme, and select Cooper under Type. c) Left-click in the Sources list box in the form, and then pick the source faces for the mesh by selecting all the faces of the pipe except the pipe wall. The faces are marked A through D in Figure 3-18.
Fluent Inc., Mar-06
3-37
Procedure
MODELING A THREE-PIPE INTERSECTION (3-D)
Shift-middle-click on a face to unselect it and select the face next to it. You can also click Reset in the Mesh Volumes form to unselect all faces and volumes, and reset all parameters entered in the form. The four faces to be selected are at opposite ends of the pipe, as shown in Figure 3-18. You can select the faces in the graphics window, or you can use the Sources pick list.
B C D A
Figure 3-18: Source faces used to mesh one of the pipe volumes using the Cooper meshing scheme d) Retain the default Interval size of 1 under Spacing and click the Apply button at the bottom of the form. 4. Display the full mesh for the three-pipe intersection. a) Click the SPECIFY DISPLAY ATTRIBUTES command button at the bottom of the Global Control toolpad to open the Specify Display Attributes form.
3-38
Fluent Inc., Mar-06
MODELING A THREE-PIPE INTERSECTION (3-D)
Procedure
b) Select the Mesh:On option near the bottom of the form. c) Click Apply to display the mesh, then Close the form. The mesh for the three-pipe intersection is shown in Figure 3-19.
Fluent Inc., Mar-06
3-39
Procedure
MODELING A THREE-PIPE INTERSECTION (3-D)
Figure 3-19: Face meshes for the three-pipe intersection
3-40
Fluent Inc., Mar-06
MODELING A THREE-PIPE INTERSECTION (3-D)
Procedure
Step 9: Examine the Quality of the Mesh
1. Select the EXAMINE MESH Control toolpad. command button at the bottom right of the Global
This action opens the Examine Mesh form.
a) Click Update at the bottom of the Examine Mesh form.
Fluent Inc., Mar-06
3-41
Procedure
MODELING A THREE-PIPE INTERSECTION (3-D)
GAMBIT does not automatically update the graphics display when you open the Examine Mesh form or modify its specifications, such as Display Type or Quality Type. To update the graphics display, you must click the Update pushbutton located at the bottom of the form. GAMBIT displays the Update pushbutton label in red lettering whenever the display needs to be updated to reflect the current Examine Mesh specifications. Some Examine Mesh operations automatically update the graphics display. For example, if you select the Display Type:Range option and click one of the histogram bars, GAMBIT automatically updates the display. b) Select the Sphere option under Display Type. This creates a section through the grid that is spherical in shape. For the three-pipe geometry, a spherical section displays more useful information than a planar section. The 3D Element type selected by default at the top of the form is a brick c) Select or retain EquiSize Skew from the Quality Type option menu. d) Select the + option under Cut Orientation near the bottom of the form. The + option indicates that only elements on the positive side of the cut are displayed. For a sphere, this means that only elements on the inside of the sphere will be visible. The 0 option displays elements on the cut, and the - option displays elements on the negative side of the cut (the outside of the sphere in this case). e) Click the SELECT PRESET CONFIGURATION Control toolpad. command button in the Global .
This divides the graphics window into four quadrants and displays a different view of the spherical section of the grid in each quadrant. f) Hold down the left mouse button on the X slider box in the Examine Mesh form and move it until the spherical cut is centered in the x direction in the graphics window. g) Move the Y and Z slider boxes to center the spherical cut in the y and z directions in the graphics window. The graphics window display is shown in Figure 3-20.
3-42
Fluent Inc., Mar-06
MODELING A THREE-PIPE INTERSECTION (3-D)
Procedure
Figure 3-20: Spherical cut centered in the x, y, and z directions h) Move the R slider box in the Examine Mesh form to view the mesh on different spherical cuts in the graphics window. i) Hold down the left mouse button on the GRAPHICS-WINDOW SASH anchor, the small gray box in the center of the four quadrants of the graphics window, and drag it diagonally across the graphics window to the bottom right corner. This restores a single window. j) Close the Examine Mesh form. The spherical cut of the mesh will be removed and the face meshes will be restored.
Fluent Inc., Mar-06
3-43
Procedure
MODELING A THREE-PIPE INTERSECTION (3-D)
Step 10: Set Boundary Types
1. Remove the mesh and boundary layers from the display before you set the boundary types. This makes it easier to see the edges and faces of the geometry. The mesh and boundary layers are not deleted, just removed from the graphics window. a) Click the SPECIFY DISPLAY ATTRIBUTES command button the Global Control toolpad. at the bottom of
b) Select the Off radio button to the right of Mesh near the bottom of the form. c) Click Apply. d) Select the check box to the left of B. Layers and select Off from the option menu to the right of Visible near the bottom of the form. e) Click Apply and close the form. 2. Set boundary types for the three-pipe intersection. ZONES
SPECIFY BOUNDARY TYPES
This command sequence opens the Specify Boundary Types form.
3-44
Fluent Inc., Mar-06
MODELING A THREE-PIPE INTERSECTION (3-D)
Procedure
a) Define the flow inlet. i. Enter the name inflow1 in the Name text entry box. POLYFLOW boundary and continuum names require number suffixes (such as 1 in the name inflow1). The numbers should be assigned sequentially, as illustrated in this tutorial. (See the POLYFLOW Users Guide and online FAQs for more information.) ii. Select or retain ELEMENT_SIDE in the Type option menu. The specific boundary types will be defined inside the POLYFLOW solver.
Fluent Inc., Mar-06
3-45
Procedure
MODELING A THREE-PIPE INTERSECTION (3-D)
iii. Check that Faces is selected as the Entity. iv. Shift-left-click the end of one of the pipes (the face marked A in Figure 3-21) and click Apply to accept the selection.
Figure 3-21: Boundary types for faces of the three-pipe intersection b) Define the two flow outlets. i. Enter the name outflow2 in the Name text entry box. ii. Check that ELEMENT_SIDE is still selected in the Type option menu and Shiftleft-click the end of one of the other pipes in the graphics window (the face marked B in Figure 3-21). iii. Click Apply to accept the selection of the face. iv. Set the Type for the end of the third pipe (the face marked C in Figure 3-21) to be ELEMENT_SIDE, using the Name outflow3. c) Define wall boundary types for the walls of the three-pipe intersection. i. Enter the name wall4 in the Name text entry box.
3-46
Fluent Inc., Mar-06
MODELING A THREE-PIPE INTERSECTION (3-D)
Procedure
ii. Check that ELEMENT_SIDE is still selected in the Type option menu and pick all of the wall faces (the outer walls of the three pipes and the outer face of the sphere octant) in the graphics window. ! You will select four faces in total.
iii. Click Apply to accept the selection of the faces. The boundaries for the three-pipe intersection are shown in Figure 3-22. (NOTE: To display the boundary types in the graphics window, select the Show labels options on the Specify Boundary Types form.)
Figure 3-22: Boundary types for the three-pipe intersection Note that when GAMBIT writes a mesh, any volumes (in 3-D) on which you have not specified a continuum type will be written as FLUID by default. This means that you do not need to specify a continuum type in the Specify Continuum Types form for this tutorial.
Fluent Inc., Mar-06
3-47
Procedure
MODELING A THREE-PIPE INTERSECTION (3-D)
Step 11: Export the Mesh and Save the Session
1. Export a mesh file for the three-pipe intersection. File Export Mesh This command sequence opens the Export Mesh File form.
a) Enter the File Name for the file to be exported (intersection.neu). b) Click Accept. The file will be written to your working directory. 2. Save the GAMBIT session and exit GAMBIT. File Exit GAMBIT will ask you whether you wish to save the current session before you exit.
Click Yes to save the current session and exit GAMBIT.
3-48
Fluent Inc., Mar-06
MODELING A THREE-PIPE INTERSECTION (3-D)
Summary
3.5 Summary
In this tutorial, you created geometry consisting of three intersecting pipes. Before creating the mesh, you decomposed the three-pipe geometry into four volumes: the three individual pipes and the wedge-shaped corner of the intersection (the sphere octant). These constituent volumes were readily meshed using GAMBITs Cooper and Tet Primitive meshing schemes.
Fluent Inc., Mar-06
3-49
You might also like
- 3d PipeDocument48 pages3d PipeSamarth MahajanNo ratings yet
- Gambit Tutorial Guide - 3Document32 pagesGambit Tutorial Guide - 3Sabi ChennaiteNo ratings yet
- Modeling A Three-Pipe Intersection (3-D)Document49 pagesModeling A Three-Pipe Intersection (3-D)meciebNo ratings yet
- 3.1 Prerequisites: - Prepare The Mesh To Be Read Into POLYFLOWDocument18 pages3.1 Prerequisites: - Prepare The Mesh To Be Read Into POLYFLOWstringshydNo ratings yet
- Bracket-Casting Design Tutorial by Using SimulationDocument4 pagesBracket-Casting Design Tutorial by Using SimulationPeeka Prabhakara RaoNo ratings yet
- Meshing 1Document20 pagesMeshing 1sb aliNo ratings yet
- NUMECA Software Documentation - Tutorial 3 - Pipe To PipeDocument22 pagesNUMECA Software Documentation - Tutorial 3 - Pipe To PipeBagusPrambudiNo ratings yet
- Third Creating Geometry and Generating Mesh For A Mixing Elbow (2-D)Document20 pagesThird Creating Geometry and Generating Mesh For A Mixing Elbow (2-D)Mahmood Reza RahimiNo ratings yet
- Design of A Steel Structure SAFIDocument55 pagesDesign of A Steel Structure SAFIÉmilie RiverinNo ratings yet
- Pipe Flow Tutorial 2014Document21 pagesPipe Flow Tutorial 2014حيدر علاءNo ratings yet
- Modul GambitDocument606 pagesModul GambitsafridasashaNo ratings yet
- Introduction To Static Model DevelopmentDocument34 pagesIntroduction To Static Model DevelopmentChukwunoso Nwonye100% (1)
- Mine Planning PDFDocument142 pagesMine Planning PDFgetasewNo ratings yet
- Modeling A Mixing Elbow (2-D) : 2.1 PrerequisitesDocument34 pagesModeling A Mixing Elbow (2-D) : 2.1 Prerequisitesangusyoung1No ratings yet
- GMSH TutorialDocument29 pagesGMSH TutorialGuy__FawkesNo ratings yet
- Tutorial Gambit PDFDocument13 pagesTutorial Gambit PDFNacera BenslimaneNo ratings yet
- Icem 2d Car MeshingDocument34 pagesIcem 2d Car MeshingAmber Dixon100% (1)
- MPI Fill Analysis of 3D CAD ModelDocument21 pagesMPI Fill Analysis of 3D CAD ModelArmando JimNo ratings yet
- Space Frame of Parc Chanot Exhibition Hall by UskonDocument8 pagesSpace Frame of Parc Chanot Exhibition Hall by Uskonliza mardiniNo ratings yet
- FLUENT ExerciseDocument7 pagesFLUENT ExerciseAhsanNo ratings yet
- Gmsh tutorial for mesh generationDocument29 pagesGmsh tutorial for mesh generationGeorge KaridisNo ratings yet
- Pipe Flow Tutorial 2018Document20 pagesPipe Flow Tutorial 2018babmirNo ratings yet
- Mesh tube geometry with gmshDocument7 pagesMesh tube geometry with gmshManuel MejiaNo ratings yet
- Xsheet Tip PDFDocument8 pagesXsheet Tip PDFAgus BismaNo ratings yet
- Designing Ramps: Username: Mike Kelly Book: Autodesk® Revit® Architecture 2012 Essentials: AUTODESKDocument3 pagesDesigning Ramps: Username: Mike Kelly Book: Autodesk® Revit® Architecture 2012 Essentials: AUTODESKoljaorlicNo ratings yet
- Grinding Plants-Optimization and ModellingDocument12 pagesGrinding Plants-Optimization and ModellingaghilifNo ratings yet
- Gambit TutorialDocument41 pagesGambit TutorialFikru GebreNo ratings yet
- 03 - 3D Tunnel ConnectionDocument38 pages03 - 3D Tunnel ConnectionDavicobNo ratings yet
- Mine PlanningDocument142 pagesMine PlanningMohsen FarokhniaNo ratings yet
- Surface Pit Design and Range DiagramsDocument11 pagesSurface Pit Design and Range DiagramsRizal FauziNo ratings yet
- Problem Specification: KG/ (MS), The Reynolds No. Based On The Pipe Diameter and Average Velocity at The Inlet IsDocument23 pagesProblem Specification: KG/ (MS), The Reynolds No. Based On The Pipe Diameter and Average Velocity at The Inlet Isbala89krishnanNo ratings yet
- Taper Maker, Curve Maker and Stock Maker Plugins For SketchupDocument42 pagesTaper Maker, Curve Maker and Stock Maker Plugins For SketchupFernando BarrientosNo ratings yet
- Finite Element Analysis of Combined Footings and MatsDocument11 pagesFinite Element Analysis of Combined Footings and MatsIngeniero Emmanuel RodriguezNo ratings yet
- Geometric Modelling TechniquesDocument8 pagesGeometric Modelling TechniquesRaghuNo ratings yet
- CFD Simulation of Turbulent Flow in a Wind TunnelDocument9 pagesCFD Simulation of Turbulent Flow in a Wind Tunnelabdul5721No ratings yet
- River2D Examples PDFDocument23 pagesRiver2D Examples PDFfrankie986No ratings yet
- Tutorial 2.0rc2 Ccm1Document25 pagesTutorial 2.0rc2 Ccm1Mehdin MujanovicNo ratings yet
- TutorialDocument21 pagesTutorialfernandoNo ratings yet
- Solid Automeshing A StructureDocument7 pagesSolid Automeshing A StructuresnailbookNo ratings yet
- Repair Polygonal Models with PolymenderDocument3 pagesRepair Polygonal Models with PolymenderAtla CorpNo ratings yet
- VOF Ansys Fluent TutorialDocument30 pagesVOF Ansys Fluent TutorialFawwaz MananNo ratings yet
- Learn about Patterns in Pro/EngineerDocument22 pagesLearn about Patterns in Pro/EngineerkrongdakNo ratings yet
- Gambit 05Document248 pagesGambit 05Carlos Alberto Cabrera RicardezNo ratings yet
- A parametric strategy for free-form glass structuresDocument16 pagesA parametric strategy for free-form glass structuresStanislas PetitNo ratings yet
- Flow Over Airfoil - 2 PDFDocument22 pagesFlow Over Airfoil - 2 PDFgetsweetNo ratings yet
- Creating & Editing Mesh TutorialDocument21 pagesCreating & Editing Mesh TutorialRohit JindalNo ratings yet
- Gambit-Non Conformal MeshDocument34 pagesGambit-Non Conformal MeshMuralidharan ShanmugamNo ratings yet
- Exercise5 PDFDocument69 pagesExercise5 PDFSelva GanapathyNo ratings yet
- Frac w05 ThreepointvcctDocument7 pagesFrac w05 ThreepointvcctMustafa MoussaouiNo ratings yet
- NX 9 for Beginners - Part 2 (Extrude and Revolve Features, Placed Features, and Patterned Geometry)From EverandNX 9 for Beginners - Part 2 (Extrude and Revolve Features, Placed Features, and Patterned Geometry)No ratings yet
- 3D Discrete Element Workbench for Highly Dynamic Thermo-mechanical Analysis: GranOOFrom Everand3D Discrete Element Workbench for Highly Dynamic Thermo-mechanical Analysis: GranOORating: 5 out of 5 stars5/5 (1)
- Autodesk 3ds Max 2015 Essentials: Autodesk Official PressFrom EverandAutodesk 3ds Max 2015 Essentials: Autodesk Official PressRating: 1 out of 5 stars1/5 (1)
- AutoCAD Civil 3D - Roads Design: 2From EverandAutoCAD Civil 3D - Roads Design: 2Rating: 3.5 out of 5 stars3.5/5 (2)
- Building Material Estimates and Rates Build Up: Second EditionFrom EverandBuilding Material Estimates and Rates Build Up: Second EditionNo ratings yet
- AutoCAD 2015 and AutoCAD LT 2015: No Experience Required: Autodesk Official PressFrom EverandAutoCAD 2015 and AutoCAD LT 2015: No Experience Required: Autodesk Official PressNo ratings yet
- 3D Printing of Concrete: State of the Art and Challenges of the Digital Construction RevolutionFrom Everand3D Printing of Concrete: State of the Art and Challenges of the Digital Construction RevolutionArnaud PerrotNo ratings yet
- Mathematical and Computational Modeling: With Applications in Natural and Social Sciences, Engineering, and the ArtsFrom EverandMathematical and Computational Modeling: With Applications in Natural and Social Sciences, Engineering, and the ArtsRoderick MelnikNo ratings yet
- Autodesk 3ds Max 2014 Essentials: Autodesk Official PressFrom EverandAutodesk 3ds Max 2014 Essentials: Autodesk Official PressNo ratings yet
- Review Problems Soln PDFDocument10 pagesReview Problems Soln PDFgetsweetNo ratings yet
- Media Lecture Notes S5B1C6Document17 pagesMedia Lecture Notes S5B1C6getsweetNo ratings yet
- Renewable Theoretical Summary - Mona - MidtermDocument11 pagesRenewable Theoretical Summary - Mona - MidtermgetsweetNo ratings yet
- Review Problems Soln PDFDocument10 pagesReview Problems Soln PDFgetsweetNo ratings yet
- General Overview Boilers and FlowDocument22 pagesGeneral Overview Boilers and FlowLiam MoylanNo ratings yet
- Curriculum Vitae Replace With First Name(s) Surname(s)Document2 pagesCurriculum Vitae Replace With First Name(s) Surname(s)Valentina100% (1)
- Review ProblemsDocument5 pagesReview ProblemsgetsweetNo ratings yet
- Review ProblemsDocument5 pagesReview ProblemsgetsweetNo ratings yet
- Review ProblemsDocument5 pagesReview ProblemsgetsweetNo ratings yet
- Bearing Housing: 1. All Unspecified Radii To Be 0.5 MM 2. All Unspecified Chamfers To Be 0.5/45°Document1 pageBearing Housing: 1. All Unspecified Radii To Be 0.5 MM 2. All Unspecified Chamfers To Be 0.5/45°getsweetNo ratings yet
- Lesson 4 XPDocument30 pagesLesson 4 XPmaglalang_dexter_024No ratings yet
- Air Pollution Examples Stability Classes ConcentrationsDocument50 pagesAir Pollution Examples Stability Classes ConcentrationsgetsweetNo ratings yet
- Solar 2 - Solar Power PlantsDocument60 pagesSolar 2 - Solar Power PlantsgetsweetNo ratings yet
- Curriculum Vitae Replace With First Name(s) Surname(s)Document2 pagesCurriculum Vitae Replace With First Name(s) Surname(s)Valentina100% (1)
- ITEC Application Form 2014-15Document8 pagesITEC Application Form 2014-15Mangalah Gauari MahaletchnanNo ratings yet
- How To Design Solar PV System - Guide For Sizing Your Solar Photovoltaic SystemDocument2 pagesHow To Design Solar PV System - Guide For Sizing Your Solar Photovoltaic Systemgetsweet100% (1)
- Engineering Drawing & CAD Page 1 of 2 Sanjay SharmaDocument2 pagesEngineering Drawing & CAD Page 1 of 2 Sanjay SharmagetsweetNo ratings yet
- Sustainable BackgroundDocument111 pagesSustainable BackgroundgetsweetNo ratings yet
- Worksheet Week7Document2 pagesWorksheet Week7getsweet0% (1)
- ST RD: Engineering Drawing & CAD Page 1 of 2 Sanjay SharmaDocument2 pagesST RD: Engineering Drawing & CAD Page 1 of 2 Sanjay SharmagetsweetNo ratings yet
- Proposal Tips HintsDocument4 pagesProposal Tips HintsAravindan NatarajanNo ratings yet
- NEWChapter - 3-Mass Balance PDFDocument10 pagesNEWChapter - 3-Mass Balance PDFAbdelhaleem KhaderNo ratings yet
- Oblique Projection Worksheet - Draw Cylinder & Shapes in 2 ViewsDocument2 pagesOblique Projection Worksheet - Draw Cylinder & Shapes in 2 ViewsgetsweetNo ratings yet
- Problem 01 Problem 02: Community College of Allegheny CountyDocument1 pageProblem 01 Problem 02: Community College of Allegheny CountygetsweetNo ratings yet
- Home Soln 8Document4 pagesHome Soln 8getsweetNo ratings yet
- CCAC Mechanical Drawing Worksheet 01 ProblemsDocument1 pageCCAC Mechanical Drawing Worksheet 01 ProblemsgetsweetNo ratings yet
- Multi-view drawing with dimensions of given objectDocument3 pagesMulti-view drawing with dimensions of given objectgetsweetNo ratings yet
- Chapter 08 2Document64 pagesChapter 08 2Subhi MohamadNo ratings yet
- U U U P T: Quick Visit To Bernoulli LandDocument9 pagesU U U P T: Quick Visit To Bernoulli LandAkash SodhaNo ratings yet
- Create The Following Solid Models Using Solidworks.: ExerciseDocument1 pageCreate The Following Solid Models Using Solidworks.: ExercisegetsweetNo ratings yet