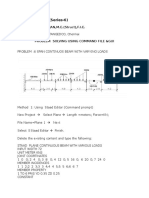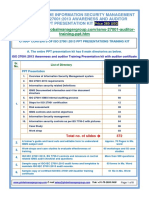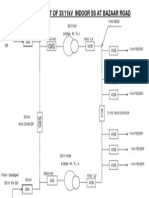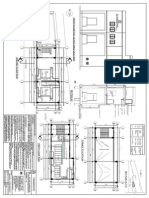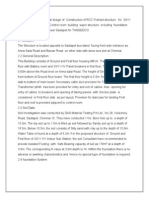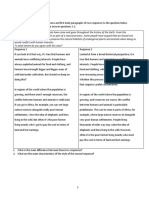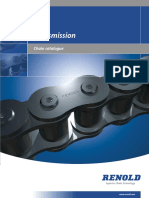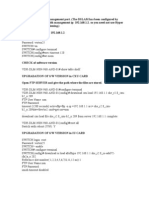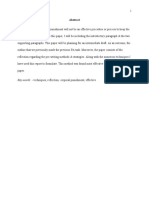Professional Documents
Culture Documents
Etabs G+4
Uploaded by
Anonymous nwByj9LOriginal Title
Copyright
Available Formats
Share this document
Did you find this document useful?
Is this content inappropriate?
Report this DocumentCopyright:
Available Formats
Etabs G+4
Uploaded by
Anonymous nwByj9LCopyright:
Available Formats
Building Plan Grid system and storey Data Definitions will be displayed after selecting No button.
Set the grid line and spacing between two grid lines. Set the storey height data using Edit storey Data command.
Note: You can change Grid spacing by choosing Custom Grid spacing, for column varying spacing then click Edit Grid you can also change any storey height by choosing Custom Storey Data, then click on Edit Storey Data. Go to Main menu Edit Storey data Edit Storey.
STEP 3: (Define Material Properties) From Main menu Define Material Property Add new material Material Name =M30 Concrete cubic comp. strength fck =30 Bending Reinforcement yield strength fy =415 Shear Reinforcement yield strength fy =415 Ok Ok.
STEP 4: (Define Frame section)
Define Column: From Main menu Define Frame section Add rectangular Material name =M30 (select) section Name =C600x300M30 Dimensions : Depth (3) =600mm Width (2) =300mm
Bar size =25 d Corner bar =25 d Reinforcement to be designed Ok Ok.
Define Beam: From Main menu Define Frame section Add rectangular Material name =M30 (select) Section Name=B230x700M30 Dimensions: Depth (3) =700mm Width (2) =300mm
Select Beam
Define Slab: From Main menu define Wall/Slab /Deck section Add New slab
Section name = S1 Material name = M30. Membrane Membrane =125 mm Bending =125mm Select Membrane Ok Ok.
STEP 5: (Drawing Columns, Beams, and Slabs) Drawing Columns: From Main menu Draw Draw line objects Create column in region Property = C600x300M30 Select or Click on the column joints in Plan view (Left window) with similar storey option. If necessary change angle =90 Change Property corresponding to column designation and click on respective column joints Close.
Drawing Slab: From Main menu Draw Draw area objects Create areas at click (Draw areas) (Plan) Property =S1 Click on the periphery of column joints and press enter (With similar storey option).
STEP 6:(Assigning Support Condition) Set Base floor Plan view in left window Set Column points (with mouse) From Main menu Assign Joint/Point Restraints (supports) Select Fixed Ok.
To view Support assigned From top Tool bar Set Building view option Visible in view Supports Ok. Go to Elevation view 1 and view . For other views click arrow at top of tool bar. STEP 7: (Defining Loads) 1.Gravity Loads (Dead Load & Live Load) From Main menu Define Static Load Cases
Load = SIDL (Super Imposed Dead Load) Type = Dead Self weight multiplier =0 Add New Load Ok. Load = Wall Type= Dead Self weight multiplier =0 Add New Load Ok. Note: For Self weight multiplier will be 1 for beams and columns of dead load. For all other loads, it will be zero.
Assigning the Loads: Activate left window and set to Plan view Activate or select similar storey option (at bottom) and select all slabs From Main menu Assign Shell / Area loads Uniform Load case name =SIDL Uniform load Load = 1.50 Kn/m2 (units Kn.m) Direction Gravity Ok.
In the same manner assign Load case name = Live Uniform load Load = 2.0 Kn/m2 (units Kn.m) Direction : Gravity Ok.
Assigning Wall loads: 9 wall load = 11.176Kn/m (First to fourth floor) Ground floor =14.224Kn/m. Terrace floor=4.508Kn/m.
In left side window select the beams in first to fourth floor by setting similar storey options and view the status bar to know no. of beams selected From Main menu Assign Frame /Line loads Distributed Load case name = wall. Unit Kn.m Forces Direction Gravity Uniform load=11.176 Kn/m Replace existing loads Ok. In the same manner apply Ground floor and terrace floor wall loads by setting single storey option and assign the wall loads. To see the load assigned : Right click the particular member corresponding load Ok. Note: For point load : From Main menu Assign Joint/Point loads Load case name =Dead. Units Kn.m. Replace existing loads Forces Global =10 Kn Ok.
2. Wind Loads : In ETABS there are two ways to define lateral loads (Wind, earth quake). Built in option will automatically calculate lateral loads as per available design codes. Define wind load parameters as per IS 875 --Part 3 (1987) From Main menu Define Static Load cases Load = X or Y Type = Wind Self weight multiplier =0 Auto Lateral load =IS 8751987 Add New Load Select wind X load and click on modify lateral loads to specify required wind load parameter. As per IS 875 Ok Ok. Creating dummy areas with property =None Set required elevation view in right window From Main menu Draw Draw area objects Draw rectangular areas Property = None Click on the perimeter of area and press enter. Foot Note: Apply wind load for selections. To select wind area Main menu Select By area object type select none Ok. Assigning wind loads Select drawing area of required elevation From Main menu Assign Shell/area loads Wind Pressure coefficients Wind load case name =Wind X
Coefficient Cp= - (Change if required) Ok. To see wind load selection Set Building view option Area section Line section Ok.
3.Earthquake Analysis In building, slab is considered as single rigid member during earthquake analysis. Select left side window. Select all slabs by setting all floors/ similar storey option From Main menu Define Diaphragms Select D1 Modify/ Show diaphragms Select Rigid Ok Ok.
Define Mass Source As per IS 1893-->2002 25% of Live load is considered on all floors of building. From Main menu Define Mass source select From Loads Load =Dead; Multiplier -->1.0 Add Load = Live; Multiplier =0.25 Add Load =SIDL; Multiplier =1.0 Add Load = Wall; Multiplier =1.0 Add Ok.
Define Earthquake Load (Static Method) From Main menu Define Static Load cases Load =EQX Type = Quake Default Multiplier =0 Auto Lateral load = IS 18932002 Add New Load Select the load EQX Modify lateral load If required change values as per IS 1893 Select X Direction Select Program calc per code =0.36 (change as per requirement) Ok Ok.
Assigning Diaphragms Set all storey option and select all slabs From Main menu Assign Shell area Diaphragms D1 Ok. To view the Diaphragm Go to Set Building View objects Diaphragm
You might also like
- A Heartbreaking Work Of Staggering Genius: A Memoir Based on a True StoryFrom EverandA Heartbreaking Work Of Staggering Genius: A Memoir Based on a True StoryRating: 3.5 out of 5 stars3.5/5 (231)
- The Sympathizer: A Novel (Pulitzer Prize for Fiction)From EverandThe Sympathizer: A Novel (Pulitzer Prize for Fiction)Rating: 4.5 out of 5 stars4.5/5 (119)
- Never Split the Difference: Negotiating As If Your Life Depended On ItFrom EverandNever Split the Difference: Negotiating As If Your Life Depended On ItRating: 4.5 out of 5 stars4.5/5 (838)
- Devil in the Grove: Thurgood Marshall, the Groveland Boys, and the Dawn of a New AmericaFrom EverandDevil in the Grove: Thurgood Marshall, the Groveland Boys, and the Dawn of a New AmericaRating: 4.5 out of 5 stars4.5/5 (265)
- The Little Book of Hygge: Danish Secrets to Happy LivingFrom EverandThe Little Book of Hygge: Danish Secrets to Happy LivingRating: 3.5 out of 5 stars3.5/5 (399)
- Grit: The Power of Passion and PerseveranceFrom EverandGrit: The Power of Passion and PerseveranceRating: 4 out of 5 stars4/5 (587)
- The World Is Flat 3.0: A Brief History of the Twenty-first CenturyFrom EverandThe World Is Flat 3.0: A Brief History of the Twenty-first CenturyRating: 3.5 out of 5 stars3.5/5 (2219)
- The Subtle Art of Not Giving a F*ck: A Counterintuitive Approach to Living a Good LifeFrom EverandThe Subtle Art of Not Giving a F*ck: A Counterintuitive Approach to Living a Good LifeRating: 4 out of 5 stars4/5 (5794)
- Team of Rivals: The Political Genius of Abraham LincolnFrom EverandTeam of Rivals: The Political Genius of Abraham LincolnRating: 4.5 out of 5 stars4.5/5 (234)
- Shoe Dog: A Memoir by the Creator of NikeFrom EverandShoe Dog: A Memoir by the Creator of NikeRating: 4.5 out of 5 stars4.5/5 (537)
- The Emperor of All Maladies: A Biography of CancerFrom EverandThe Emperor of All Maladies: A Biography of CancerRating: 4.5 out of 5 stars4.5/5 (271)
- The Gifts of Imperfection: Let Go of Who You Think You're Supposed to Be and Embrace Who You AreFrom EverandThe Gifts of Imperfection: Let Go of Who You Think You're Supposed to Be and Embrace Who You AreRating: 4 out of 5 stars4/5 (1090)
- Her Body and Other Parties: StoriesFrom EverandHer Body and Other Parties: StoriesRating: 4 out of 5 stars4/5 (821)
- The Hard Thing About Hard Things: Building a Business When There Are No Easy AnswersFrom EverandThe Hard Thing About Hard Things: Building a Business When There Are No Easy AnswersRating: 4.5 out of 5 stars4.5/5 (344)
- Hidden Figures: The American Dream and the Untold Story of the Black Women Mathematicians Who Helped Win the Space RaceFrom EverandHidden Figures: The American Dream and the Untold Story of the Black Women Mathematicians Who Helped Win the Space RaceRating: 4 out of 5 stars4/5 (890)
- Staad Pro NotesDocument134 pagesStaad Pro NotesAnonymous nwByj9L100% (31)
- Elon Musk: Tesla, SpaceX, and the Quest for a Fantastic FutureFrom EverandElon Musk: Tesla, SpaceX, and the Quest for a Fantastic FutureRating: 4.5 out of 5 stars4.5/5 (474)
- The Unwinding: An Inner History of the New AmericaFrom EverandThe Unwinding: An Inner History of the New AmericaRating: 4 out of 5 stars4/5 (45)
- The Yellow House: A Memoir (2019 National Book Award Winner)From EverandThe Yellow House: A Memoir (2019 National Book Award Winner)Rating: 4 out of 5 stars4/5 (98)
- Is 808-1989 Steel TableDocument24 pagesIs 808-1989 Steel TableAtul Kumar Engineer86% (28)
- On Fire: The (Burning) Case for a Green New DealFrom EverandOn Fire: The (Burning) Case for a Green New DealRating: 4 out of 5 stars4/5 (73)
- STAAD PRO V8i Continuous BeamDocument6 pagesSTAAD PRO V8i Continuous BeamAnonymous nwByj9LNo ratings yet
- Iso 27001 Auditor TrainingDocument19 pagesIso 27001 Auditor TrainingITOPS TeamNo ratings yet
- RCC Detailing Guide for Building ConstructionDocument21 pagesRCC Detailing Guide for Building ConstructionAnonymous nwByj9L100% (1)
- Instruction Manual for Capacitor Voltage TransformersDocument22 pagesInstruction Manual for Capacitor Voltage Transformerst.o.i.n.gNo ratings yet
- ETABS Extended 3D Analysis Building System ExampleDocument41 pagesETABS Extended 3D Analysis Building System ExampleAnonymous nwByj9L100% (2)
- Staad FoundationDocument25 pagesStaad FoundationAnonymous nwByj9L100% (2)
- Theoritical and Applied LinguisticDocument6 pagesTheoritical and Applied LinguisticOdonkz Forrealracingtiga100% (2)
- Promoting Gusaling Museo Through ModernizationDocument15 pagesPromoting Gusaling Museo Through Modernizationdesiree choi100% (1)
- Unitized Curtain Wall SystemDocument38 pagesUnitized Curtain Wall Systems.senthil nathan100% (1)
- Staad Auto Load CombinationDocument1 pageStaad Auto Load CombinationAnonymous 48jYxR1CNo ratings yet
- Staad Pro-Open ChannelDocument5 pagesStaad Pro-Open ChannelAnonymous nwByj9LNo ratings yet
- Planwin / RCDC Is A Total End To End Solution For RCC Building Design and Drawing. It Offers FollowingDocument4 pagesPlanwin / RCDC Is A Total End To End Solution For RCC Building Design and Drawing. It Offers FollowingAnonymous nwByj9LNo ratings yet
- ETABS Example-1Document64 pagesETABS Example-1Anonymous nwByj9L0% (1)
- Pushover CE&CRDocument9 pagesPushover CE&CRAnonymous nwByj9LNo ratings yet
- Staad Pro-Open ChannelDocument5 pagesStaad Pro-Open ChannelAnonymous nwByj9LNo ratings yet
- Section VDocument18 pagesSection VAnonymous nwByj9LNo ratings yet
- Compound WallDocument3 pagesCompound WallAnonymous nwByj9L0% (1)
- Steps To E-Filing For ITDocument4 pagesSteps To E-Filing For ITAnonymous nwByj9LNo ratings yet
- Section VIIDocument29 pagesSection VIIAnonymous nwByj9LNo ratings yet
- WindDocument9 pagesWindAnonymous nwByj9LNo ratings yet
- Schematic Layout of Bazaar Road SSDocument1 pageSchematic Layout of Bazaar Road SSAnonymous nwByj9LNo ratings yet
- Section Viii AnnexuesDocument11 pagesSection Viii AnnexuesAnonymous nwByj9LNo ratings yet
- Section IIDocument105 pagesSection IIAnonymous nwByj9LNo ratings yet
- Fire Barrier Wall: Cable TrenchDocument1 pageFire Barrier Wall: Cable TrenchAnonymous nwByj9LNo ratings yet
- Section IDocument37 pagesSection IAnonymous nwByj9LNo ratings yet
- Trench 2Document1 pageTrench 2Anonymous nwByj9LNo ratings yet
- WindDocument139 pagesWindAnonymous nwByj9LNo ratings yet
- Schematic Layout of Bazaar Road SSDocument1 pageSchematic Layout of Bazaar Road SSAnonymous nwByj9LNo ratings yet
- Trench 1Document1 pageTrench 1Anonymous nwByj9LNo ratings yet
- sch-2 - 06.01.2014Document1 pagesch-2 - 06.01.2014Anonymous nwByj9LNo ratings yet
- Bazzar Road SS-GFDocument1 pageBazzar Road SS-GFAnonymous nwByj9LNo ratings yet
- 8 7 Battery Room: S C A D A RTCCDocument1 page8 7 Battery Room: S C A D A RTCCAnonymous nwByj9LNo ratings yet
- Bazzar Road Control Room Building DesignDocument39 pagesBazzar Road Control Room Building DesignAnonymous nwByj9LNo ratings yet
- Parameter Pengelasan SMAW: No Bahan Diameter Ampere Polaritas Penetrasi Rekomendasi Posisi PengguanaanDocument2 pagesParameter Pengelasan SMAW: No Bahan Diameter Ampere Polaritas Penetrasi Rekomendasi Posisi PengguanaanKhamdi AfandiNo ratings yet
- Tie Technology DK SKDocument32 pagesTie Technology DK SKVladimir PleșcaNo ratings yet
- Academic StyleDocument4 pagesAcademic StyleHa ToNo ratings yet
- An Evaluation of Maglev Technology and Its Comparison With High Speed Rail PDFDocument20 pagesAn Evaluation of Maglev Technology and Its Comparison With High Speed Rail PDFJohanFaqar ZainNo ratings yet
- And Others - ScriptDocument32 pagesAnd Others - ScriptLisaNo ratings yet
- Anuj Singh ResumeDocument4 pagesAnuj Singh ResumeAnuj BaghelNo ratings yet
- WHIRLPOOL AWE 2214 User ManualDocument19 pagesWHIRLPOOL AWE 2214 User ManualSilvestru NemorovNo ratings yet
- ME 205 - Statics Course Syllabus: Fall 2015Document4 pagesME 205 - Statics Course Syllabus: Fall 2015Dhenil ManubatNo ratings yet
- Lab ReportDocument11 pagesLab Reportkelvinkiplaa845No ratings yet
- Tiotropium Bromide: Spiriva Handihaler, Spiriva RespimatDocument9 pagesTiotropium Bromide: Spiriva Handihaler, Spiriva RespimatAssem Ashraf KhidhrNo ratings yet
- 100 Seniman Yang Membentuk Sejarah DuniaDocument134 pages100 Seniman Yang Membentuk Sejarah DuniaIBRAHIM S.Sos,INo ratings yet
- Sexual ExtacyDocument18 pagesSexual ExtacyChal JhonnyNo ratings yet
- Renold Transmission Chain Catalogue ENG 0112Document94 pagesRenold Transmission Chain Catalogue ENG 0112nataliaNo ratings yet
- Sense Organs Lesson PlanDocument16 pagesSense Organs Lesson PlanBernard DayotNo ratings yet
- The Syntactic Alignments Across Three-Ar PDFDocument441 pagesThe Syntactic Alignments Across Three-Ar PDFabiskarNo ratings yet
- FMS 1Document27 pagesFMS 1bishal dattaNo ratings yet
- Blasting 001 Abb WarehouseDocument2 pagesBlasting 001 Abb WarehouseferielvpkNo ratings yet
- Dslam Commissioning Steps Punjab For 960 PortDocument8 pagesDslam Commissioning Steps Punjab For 960 Portanl_bhn100% (1)
- QUARMEN Prerequisites - SEM1Document12 pagesQUARMEN Prerequisites - SEM1Valérie NguyenNo ratings yet
- Celene Stained Glass ColoursDocument4 pagesCelene Stained Glass ColoursRathna ChalamNo ratings yet
- Key-Words: - Techniques, Reflection, Corporal Punishment, EffectiveDocument7 pagesKey-Words: - Techniques, Reflection, Corporal Punishment, EffectiveManawNo ratings yet
- Should A Christian Believer Wear An ANKH?: Luxury Art By: Ketu'Rah GloreDocument4 pagesShould A Christian Believer Wear An ANKH?: Luxury Art By: Ketu'Rah GloreMyk Twentytwenty NBeyondNo ratings yet
- ADJECTIVES ENDING IN Ing and EdDocument1 pageADJECTIVES ENDING IN Ing and EdRafael FloresNo ratings yet
- Ozone Layer EssayDocument7 pagesOzone Layer Essayb71bpjha100% (2)
- Expository TextsDocument2 pagesExpository TextsJodi PeitaNo ratings yet