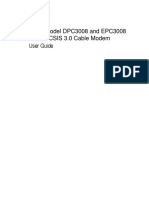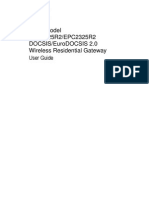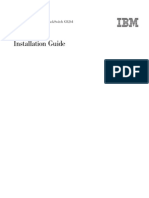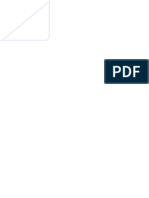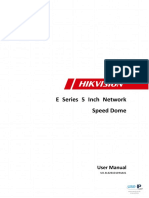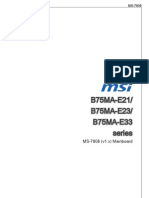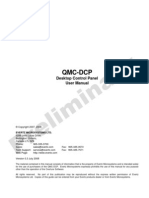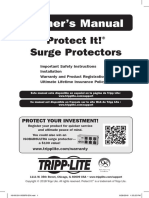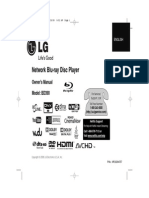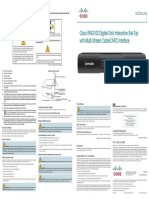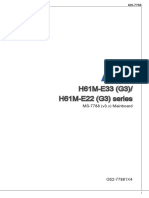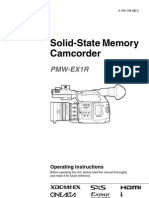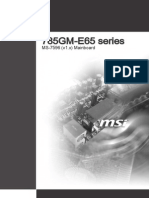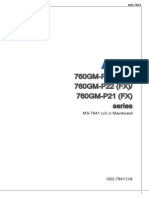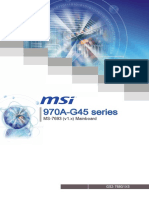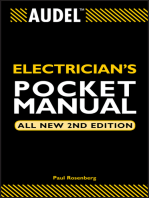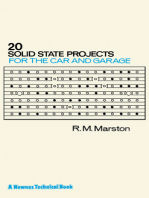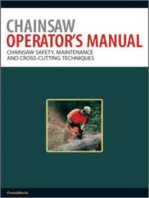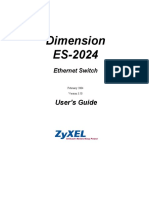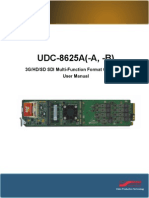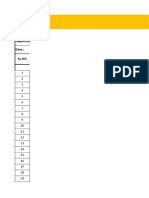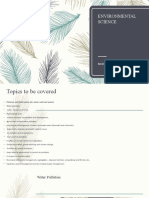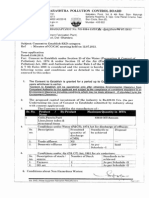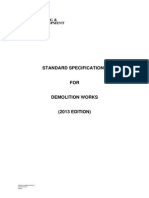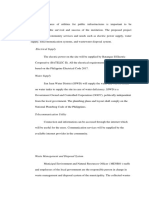Professional Documents
Culture Documents
MGW 1000 Manual 5 5
Uploaded by
Murphy76usOriginal Description:
Copyright
Available Formats
Share this document
Did you find this document useful?
Is this content inappropriate?
Report this DocumentCopyright:
Available Formats
MGW 1000 Manual 5 5
Uploaded by
Murphy76usCopyright:
Available Formats
MGW 1000
IPTV Encoding and Streaming Platform
Version 5.5
November 2009
Safety Instructions
Use the following safety guidelines to help protect your MGW x100 unit from potential damage and to ensure your own personal safety. Make sure that only authorized personnel installs, connects and maintains MGW x100 and its components.
When using MGW x100
y
MGW x100 is heavy. Rack-mount or remove MGW x100 from a rack with at least two people. Before installing MGW x100, unplug the system to help prevent electric shock or damage. Certain system board components continue to receive power any time MGW x100 is connected to AC power. To help prevent electric shock, plug the power cable into properly grounded sources. Use only properly grounded extensions and adaptors as the need arises. For AC platforms, use only a UL Recognized power cord. To connect DC platforms to external power supplies, use AWG12 wires. Make sure that MGW x100's chassis is properly grounded. Make sure that nothing rests on your MGW x100 power cable and that the cables are not located where they can be stepped or tripped over. Do not spill food or liquids on your MGW x100 unit. Do not push any objects into free slots of your MGW x100 unit. Doing so will damage your MGW x100 unit and can cause fire or electrical shock by shorting out interior components. Keep your MGW x100 unit away from radiators and heat sources. Also, do not block cooling vents. Avoid placing loose papers underneath your MGW x100 unit. Do not place your MGW x100 unit in a closed-in wall unit or on a bed, sofa, or rug. When you disconnect a cable, pull on its connector or on its strain relief loop not on the cable itself. Some cables have a connector with locking tabs; if you are disconnecting this type of cable, press in on the locking
y y y y
y y
System Overview
tabs before disconnecting the cable. As you pull connectors apart, keep them evenly aligned to avoid bending connector pins. Also, before you connect a cable, make sure that both connectors are correctly oriented and aligned.
y
ESD Warning: Normal handling precautions should be taken to avoid static discharge.
Note
y y
Certain specified modular components can be removed and replaced. If you try to remove or replace a component other than specified, you will void your warranty. Do not try to open or replace parts of modular components, as this will void your warranty. Modules (fan trays, power supplies) can only be replaced as an entire unit. The replacement must be an Optibase spare part. Using parts other than Optibase original spare parts can create hazards and will void the warranty. Depending on the power supplies installed, MGW x100 must be powered either by 100 - 240 V AC or dual 36-72 V DC. Connecting AC power supplies to a DC source or vice versa will severely damage MGW x100 and possibly cause personal injury. Make sure that you never insert both DC and AC power supplies into the same platform. This will severely damage MGW x100 and cause personal injury. Do not insert AC power supplies into DC powered platforms and vice versa. This may damage MGW x100 and void the warranty.
y y
System Overview 3
Trademarks and Copyright
Trademarks Optibase is a trademark of Optibase Inc. Microsoft, MS, and MS-DOS, Windows, Windows NT, Windows 2000 and Windows XP are trademarks of Microsoft Corporation. Java is a registered trademark of Sun Microsystems. Littlefuse is a registered trademark of Littlefuse Inc. IBM PC, XT, AT are registered trademarks of International Business Machine Corporation. Dolby, Dolby Digital, Dolby Surround and the double-D symbol are registered trademarks of Dolby Laboratories. All other trademarks mentioned in this manual are the sole property of their respective manufacturers. Copyright Optibase Inc., California. (c) 2008 Optibase Inc. All rights reserved. Published 2009, Israel MPEG Packaged Media Notice Any use of this product other than consumer personal use in any manner that complies with the MPEG-2 or the MPEG-4 standard for encoding video information for packaged media is expressively prohibited without a license under applicable patents in the MPEG-2 Patent portfolio or the MPEG-4 Patent portfolio respectively. The required license is available from MPEG LA, L.L.C., 250 Steele Street, Suite 300, Denver Colorado 80206. Notice Information in this document is subject to change without notice. Optibase Inc. and Optibase Ltd. assume no responsibility for any errors that may appear in this manual. Companies, names and data used in examples herein are fictitious unless otherwise noted. No part of this document may be copied or reproduced in any form, or by any means, electronic or mechanical, for any purpose, without the express written permission of Optibase Inc. Optibase
System Overview
makes no warranties with respect to this documentation and disclaims any implied warranties of merchantability or fitness for a particular purpose. From time to time changes may occur in the file names and in the files actually included on the distribution disks. Optibase makes no warranties that such files or facilities, as mentioned in this RoHS Compliance Statement Optibase is committed to fully comply with the RoHS Directive, the European Union Restriction of the Use of Certain Hazardous Substances in Electrical and Electronic Equipment ("RoHS") Directive (2002/95/EC), taking effect on July 1, 2006. The RoHS directive prohibits the sale of electronic equipment containing certain hazardous substances such as lead, cadmium, mercury, hexavalent chromium, polybrominated biphenyls ("PBB") and polybrominated diphenylethers ("PBDE") in the European Union. WEEE Compliance Statement The European Union adopted Directive 2002/96/EC on Waste Electrical and Electronic Equipment (WEEE), with requirements that went into effect August 13, 2005. WEEE is intended to reduce the disposal of waste from electrical and electronic equipment by establishing guidelines for prevention, reuse, recycling and recovery. Optibase has already modified its practices and processes to conform to the requirements in this important directive
System Overview 5
Contents
Safety Instructions ...................................................................................2 Trademarks and Copyright ......................................................................4 Installation Guide......................................................................................5 System Overview........................................................................................6
Main Features .............................................................................................. 6
System Components ..................................................................................8
MGW 1000 Components.............................................................................. 8 Peripheral Components ............................................................................. 10
Hardware Overview ..................................................................................11
Front Panel................................................................................................. 11 Rear Panel ................................................................................................. 11 Service and I/O Boards .............................................................................. 11
Installing Hardware ...................................................................................27
General Tasks............................................................................................ 27 Required Tools........................................................................................... 27 Rack-Mounting MGW x100 ....................................................................... 27 Installing Service and I/O Boards............................................................... 28
Connecting MGW x100.............................................................................32
Connecting MGW 1000 to the Power Supply............................................. 32 Connecting to a Network for Management................................................. 33 Connecting to Networks and Devices for the Output ................................. 33
Configuring MGW x100 ............................................................................39
Accessing MGW x100's Command Line Interface ..................................... 39 Setting Network Parameters ...................................................................... 48
Installing Software ....................................................................................50
System Requirements................................................................................ 50 Configuring the Management PC for the Network ..................................... 50
Installing MGW EMS .................................................................................. 50 MGW EMS - Managing Software Versions ................................................ 52
User Manual ............................................................................................56 Accessing MGW x100 ..............................................................................57
Users.......................................................................................................... 57 Working with several Units......................................................................... 58 Logging Off................................................................................................. 60
Main Window Overview ............................................................................61
The Boards Page ....................................................................................... 61 The Channels Page ................................................................................... 62 The Platform Page ..................................................................................... 64 Buttons and Displays ................................................................................. 69
Setting SAP (Session Announcement Protocol) .......................................71 Setting NTP (Network Time Protocol).......................................................73 Viewing and Setting Service Parameters..................................................75
Tools .......................................................................................................... 75 Host Controller Boards............................................................................... 75 Encoders .................................................................................................... 76 Encoder I/O Boards.................................................................................... 79 DVB Recasters and DVB Transraters........................................................ 85 DVB Transcoders....................................................................................... 89
Creating and Editing a Channel Profile.....................................................91
Adding Channels........................................................................................ 91 Viewing Channels ...................................................................................... 96 Editing Channels ........................................................................................ 98 Removing Channels................................................................................... 98 Managing Templates.................................................................................. 99 Managing Configurations ........................................................................... 99
Live Encoding Parameters......................................................................104
Input Parameters...................................................................................... 104 Encoding Parameters............................................................................... 104
DVB Recasting/Transrating Parameters.................................................125
DVB Input................................................................................................. 125 MPEG-1/2 Transrating ............................................................................. 126
DVB Transcoding Parameters ................................................................127
Input Parameters...................................................................................... 127 Encoding Parameters............................................................................... 127 H.264 Pass Through Parameters............................................................. 127
Target Parameters..................................................................................134
UDP Targets ............................................................................................ 134 Secondary Stream Targets ...................................................................... 137
Version Management..............................................................................139 Operating Channels................................................................................141
Transmitting Channels ............................................................................. 141 Stopping Channels................................................................................... 141
In Case of Problems ...............................................................................142
Alarms ...................................................................................................... 142 Where to find Error Messages ................................................................. 142
Reports ...................................................................................................143 System Specifications..........................................................................144 Chassis ...................................................................................................145
Physical.................................................................................................... 145 Environmental .......................................................................................... 145 Electrical Characteristics.......................................................................... 146 Safety Standards...................................................................................... 146
Host Controller Units...............................................................................147
Host Service Board - MGCS-5500 ........................................................... 147 Host I/O Board - MGCI-5500.................................................................... 148
H.264 Encoder........................................................................................149
Service Board - MGES-5610.................................................................... 149
MPEG Encoder.......................................................................................153
Service Board - MGES-5200.................................................................... 153
Live Input ................................................................................................156
Analog I/O Board - MGEI-5210A.............................................................. 156 Digital I/O Board - MGEI-5210D............................................................... 156
DVB Input - Transcoding ........................................................................158
I/O Board - MGTI-5210X .......................................................................... 158
DVB Recaster/Transrater .......................................................................159
Service Board DVB Recaster - MGRS-5200............................................ 159 Service Board DVB Transrater - MGTR-5200.......................................... 159 I/O Board - MGRI-5200 ............................................................................ 159
Pinout Specifications ..............................................................................161
MGI Analog Audio Cable - WCA5197 ...................................................... 161 MGI Analog Audio Cable - WCA5196 ...................................................... 162 MGI Analog Audio Cable - WCA5199 ...................................................... 162
Maintenance ..........................................................................................164 Troubleshooting ......................................................................................165
While Installing and Configuring MGW x100............................................ 165 Using MGW EMS ..................................................................................... 168
Alarms ....................................................................................................173
Major ........................................................................................................ 173 Minor ........................................................................................................ 176 Warning.................................................................................................... 176
Error Messages ......................................................................................178 Replacing Hardware Components ..........................................................179
Replacing a Board.................................................................................... 179 Replacing the Host Controller's Flash Disk .............................................. 180 Replacing Fuses ...................................................................................... 182
Technical Support...................................................................................184 Index ......................................................................................................186
Chapter 1
Installation Guide
In This Chapter
y y y y y y y
System Overview System Components Hardware Overview Installing Hardware
6 8 11 27
Connecting MGW x100 32 Configuring MGW x100 39 Installing Software 50
Chapter 1 System Overview
System Overview
MGW x100 is an integrated IPTV encoding and streaming platform that lets carriers stream top quality TV over broadband IP networks such as xDSL, LMDS and FTTx. MGW x100 encodes and transmits MPEG-1, MPEG-2 or MPEG-4 AVC/H.264 video channels in real-time. It transcodes DVB MPEG2 sources to all formats including MPEG-1 / MPEG-2 at lower bit-rates and MPEG-4/H.264, and converts MPEG-2 over DVB to MPEG-2 over IP (DTA). A single SNMP Element Management System (EMS) offers provisioning, monitoring, alarming and control capabilities and enables smooth integration into a variety of networks and access management applications. The following diagram shows a typical configuration.
Figure 1 :Typical Configuration
Main Features
Full redundancy on all components including channels.
y
Encodes up to two MPEG-1, MPEG-2 and MPEG-4 AVC/H.264 channels per slot. Transcodes DVB MPEG- 2 sources to two MPEG- 1, MPEG- 2 or MPEG-4 AVC/H.264 streams per slot. Converts MPEG-2 over DVB to MPEG-2 over IP at up to an accumulated output bit-rate of 60 Mbps per slot (DTA).
6 System Overview
Chapter 1 System Overview
Converts and transrates MPEG-2 over DVB to five MPEG-2 over IP channels. Allows direct streaming of converted and transrated MPEG-2 over IP channels. Supports unicast, multicast and multi-unicast outputs. Supports IP over Gigabit/100BT Ethernet. Carrier grade cPCI 2.16 platform with hot-swap, hot-insertion of removable components and VxWorks real-time OS. Integrated solution with no single point of failure.
Note
y y y
MPEG-4 AVC/H.264 will be referred to as H.264 and DTA will be referred to as DVB Recasting from this point on. Available encoding capabilities depend on the hardware configuration and the version you purchased.
System Overview 7
Chapter 1 System Components
System Components
MGW 1000 consists of a 1U cPCI 2.16 chassis with 8 slots at the front and the rear. The entire platform is based on IP architecture that contains service and I/O boards. The MGW 1000 chassis and management application offer redundancy for power supplies and service units. The SNMP based EMS management application configures and operates MGW 1000 from any PC on the network. Additional peripheral components are needed to configure and operate MGW 1000. Required components are listed in the following sections. If not otherwise noted, Optibase supplies the respective components.
MGW 1000 Components
Chassis Components
MGW 1000 chassis
Description
Accommodates one host and one service board with corresponding I/O board. Fans and power supplies are built-in. Rack-mounts MGW 1000.
19 rack-mount chassis Host Controller MGCS-5500 Host Controller board (front) MGCI-5500 Host I/O board (rear) H.264 Encoder MGES-5610 (front) MGEI-5210A (rear) MGEI-5210D (rear) MPEG Encoder MGES-5200 (front) MGEI-5210A (rear) MGEI-5210D (rear) DVB Transcoder MGES-5610 or MGES-5200 (front) MGTI-5210X (rear)
Configures and manages the host controller and the MGW 1000 unit.
Encodes H.264 streams. Connects analog video and audio sources. Connects digital video and audio sources.
Encodes MPEG-1 and 2 streams. Connects analog video and audio sources. Connects digital video and audio sources.
Re-encodes H.264 or MPEG streams. Connects and decodes DVB compliant video sources.
Table 1: MGW 1000 Chassis and Service Components
Note Install the host controller in slot 2 (upper slot) and the encoder or transcoder in slot 1 (lower slot).
8 System Components
Chapter 1 System Components
Cables
Power cord 12AWG copper conductor for system ground Network cables (RJ45 cat 5e)
Description
Connects MGW 1000 to AC power (not supplied by Optibase). Connects MGW 1000 to the system ground (not supplied by Optibase). Connects MGW 1000 to 10/100/1000BT network segments. (not supplied by Optibase). Connects a PC to MGW 1000's host controller. Connects a Composite video source, a DVBASI compliant source or a video monitor to MGW 1000. (not supplied by Optibase). Connects a balanced or unbalanced audio source to an encoder. Connects an S-Video source to an encoder. Connects speakers or earphones to a DVB transcoder. Connects between rear SB I/O and rear host. Table 2: MGW 1000 Cables
RS-232 null modem cable with two DB-9 type connectors Video cable with BNC connector
2 MGI Analog audio cables per encoder 2xBNC to MiniDIN Cable 2 MGI Decoder cables per DVB transcoder cat-5
Software Components
MGW EMS
Description
Installs on a PC on the network and manages MGW 1000. The PC with MGW EMS installed is referred to as Management PC.
Command line interfaces
Lets you set and change basic parameters via HyperTerminal or Telnet. Table 3: MGW 1000 Software Components
Power Supply
MGW 1000 is available for AC power. The power supply operates at 100240V AC. The power supply is built in and not field-swappable.
Note Before switching MGW 1000 on, verify that the voltage range is supported in your location.
System Components 9
Chapter 1 System Components
Peripheral Components
To configure network settings and receive streams, you need peripheral components, which you may purchase from Optibase if not otherwise noted.
Required Components
PC (Windows 2000 or XP) on the network. This PC must have MGW EMS installed and is referred to as Management PC.
Description
Manages and operates MGW 1000 using MGW EMS. This PC also accesses MGW 1000 via Telnet to configure basic parameters (not supplied by Optibase).
Optional Components
PC (Windows 2000 or XP) with a free serial port
Description
Connects to MGW 1000's COM1 and uses MGW 1000's command line interface to configure basic network settings via HyperTerminal (not supplied by Optibase). Decodes MPEG-1 and 2 streams. Contact Optibase for supported set top boxes.
IP compliant set top box
Table 4: MGW 1000 Chassis Components
Note If you use MGW 1000's command line interface, do not try to configure parameters other than those listed in the command line interface's help.
10 System Components
Chapter 1 Hardware Overview
Hardware Overview
Front Panel
Figure 2 :MGW 1000 Front Panel
System LEDs
Power
LED Status
Off Green
Description
No power. Power on No error or no power. System error.
BIT
Off Red
Table 5: LEDs on MGW 1000's Front Panel
Rear Panel
Figure 3 :MGW 1000 Rear Panel
Service and I/O Boards
MGW 1000 accommodates one encoder or DVB transcoder. Some encoders or transcoders might be available as standard or premium versions. The premium version offers all services available for the relevant board while the standard version offers selected services. Available services can be found on the associated Service Board parameter page. For additional information, refer to the user manual. The various boards install into the following slots:
y y
The host controller is installed in the upper slot (slot 2). An encoder or transcoder is installed in the lower slot (slot 1).
The following pages describe MGW 1000's service and I/O boards. For instructions on installing boards, refer to page 18.
Note
y y
Make sure to install boards in the correct slots. Otherwise MGW 1000 will not operate properly. Make sure to install only boards that are associated with MGW 1000. If you try to install
Hardware Overview 11
Chapter 1 Hardware Overview
and operate unsupported boards or boards from third parties, not explicitly authorized by Optibase, MGW 1000 may fail and your warranty will become void.
y y
Make sure to install corresponding service and I/O boards in the matching front and rear slots respectively. Make sure to remove and install the host controller only when the MGW 1000 unit is switched off.
H.264 Encoder
The H.264 encoder boards can be installed in:
y y y y
MGW 5100: slots 1 - 6 and 11 - 17. MGW 1100: slots 3 - 8. MGW 1000: slot 1.
Each H.264 encoder supports two video channels and up to two audio channels per video channel. For explanations on connectors and LEDs, click the relevant connector or LED.
12 Hardware Overview
Chapter 1 Hardware Overview
Service Board (MGES-5610) Front
Digital I/O Board (MGEI-5210D) - Rear
Analog I/O Board (MGEI5210A) - Rear
Hardware Overview 13
Chapter 1 Hardware Overview
Related Topics
y y y y y y
Analog Input Parameters Digital Input Parameters H.264 Encoding Parameters Targets H.264 Encoder Service Board Parameters Encoder I/O Board Parameters
MPEG Encoder
The MPEG encoder boards can be installed in:
y y y
MGW 5100: slots 1 - 6 and 11 - 17. MGW 1100: slots 3 - 8. MGW 1000: slot 1.
Each MPEG encoder supports two video channels and up to two MPEG audio channels per video channel. For explanations on connectors and LEDs, click the relevant connector or LED.
14 Hardware Overview
Chapter 1 Hardware Overview
Service Board (MGES-5200) - Front
Digital I/O Board (MGEI-5210D) - Rear
Analog I/O Board (MGEI-5210A) - Rear
Hardware Overview 15
Chapter 1 Hardware Overview
Related Topics
y y y y y y
Analog Input Parameters Digital Input Parameters MPEG Encoding Parameters Targets MPEG Encoder Service Board Parameters Encoder I/O Board Parameters
Host Controller
y
The host controller service board is equipped with two Gig. Ethernet links, connecting 10/100/1000BT network segments for the output. An additional 1000SX network segment can be connected if the host controller is equipped with the optional SC-type connector in the PMC slot.
Host Controller (front)
Ports
No PMC (Default) Or PMC Fiber: Left SC-Type PMC Fiber : Right SC-Type Or PMC Copper: Upper Gig. Eth. Ch B PMC Copper: Lower Gig. Eth. Ch A VGA
Description
Not used, connects a 1000SX network for output
Connects up to two 10/100BT or 1000BT networks for the output. Connects up to two 10/100BT or 1000BT networks for the output.
Connects a monitor to the MGW x100 unit. Use this connector only if Optibase instructed you to do so. Connects the Configuration PC to the host controller for configuration using HyperTerminal.
COM1
16 Hardware Overview
Chapter 1 Hardware Overview
USB 2.0
Not used.
Gig. Eth. 1 and 2
Connects up to two 10/100BT or 1000BT networks for the output
LEDs (left slot)
LED Status
Off Green
Description
Not active Active Board cannot be removed. Board can be removed or was just inserted. No connection Network connected No activity Transmitting/receiving data Not used
PWR Hot Swap Off Blue Off Green Off Flashes green Off
PMC: LNK
PMC: ACT
I, II (0 7)
SPEED
Off Green Off Flashes orange
No connection Network connected No activity Transmitting/receiving data
ACT
Host Controller I/O Board Interface (Rear)
Ports
Gig. Ethernet A Gig. Ethernet B
Description
Connects the cross cable to the service board I/O. Connects a 10/100BT network segment for management via MGW EMS and basic configuration via Telnet. Not used. Not used.
COM A COM B
LEDs
Hot Swap
LED Status
Off
Description
Not used
Note
y y
Do not use any host controller other than MGCS-5500. Any other host controller may damage MGW x100 and renders your warranty void. The host controller and switch are not hot swappable.
Hardware Overview 17
Chapter 1 Hardware Overview
Live Encoder
y y
Install live encoders in slot 1. MPEG and H.264 encoders support two video channels and up to two audio channels per video channel.
Video
MPEG-1 and 2 H.264
Service Board
MGES-5200 MGES-5610
Required I/O Board
MGEI-5210A (analog sources) or MGEI-5210D (digital sources) MGEI-5210A (analog sources) or MGEI-5210D (digital sources)
18 Hardware Overview
Chapter 1 Hardware Overview
Encoder Service Board Interface (Front)
LEDs LED Status Description
Active CH1 (Encoder 1)
Off Orange Green Red
No encoding Encoder configured Encoding Encoder error
Active CH2 (Encoder 2)
Off Orange Green Red
No encoding Encoder configured Encoding Encoder error
Status
Off Orange Green Red
Board offline Board application is starting Board online and ready to transmit Board error
Hot Swap
Off Blue
Board cannot be removed. Board can be removed or was just inserted.
Hardware Overview 19
Chapter 1 Hardware Overview
Encoder Analog I/O Board Interface (Rear)
Connectors
Composite A Y S-Video A C Audio A
Description
Connects a Composite video source or an SVideo's Y (Luminance) component to Encoder 1. Connects an S-Video's C (Chroma) component to Encoder 1. Connects two audio sources to Encoder 1. You can connect balanced or unbalanced analog audio sources. Connects a Composite video source or an SVideo's Y (Luminance) component to Encoder 2. Connects an S-Video's C (Chroma) component to Encoder 2. Connects two audio sources to Encoder 2. You can connect balanced or unbalanced analog audio sources. Connects the cross cable from service board port 2 to the service board I/O.
Composite B Y S-Video B C Audio B
10/100BT 1 and 2
LEDs
Detect A and B Link 1 and 2 Act 1 and 2 Hot Swap
LED Status
Off Green Off Off Off Blue
Description
No source. Video source detected. Not used. Not used. Board cannot be removed. Board can be removed or was just inserted.
20 Hardware Overview
Chapter 1 Hardware Overview
Encoder Digital I/O Board Interface (Rear)
Connectors
SDI A Loop A AES3 A SDI B Loop B AES3 B 10/100BT 1 and 2
Description
Connects an SDI compliant video source to Encoder 1. Ports the SDI compliant video source, connected to SDI A, to an additional MGEI-5210D board. Connects two balanced AES3 (AES/EBU) compliant audio sources to Encoder 1. Connects an SDI compliant video source to Encoder 2. Ports the SDI compliant video source, connected to SDI B, to an additional MGEI-5210D board. Connects two balanced AES3 (AES/EBU) compliant audio sources to Encoder 2. Connects the cross cable from service board port 2 to the service board I/O.
LEDs
Detect A and B Link 1 and 2 Act 1 and 2 Hot Swap
LED Status
Off Green Off Off Off Blue
Description
No source. Video source detected. Not used. Not used. Board cannot be removed. Board can be removed or was just inserted.
Note Make sure that digital input is enabled for the associated encoder service board.
Hardware Overview 21
Chapter 1 Hardware Overview
DVB Recaster and DVB Transrater
nstall DVB Recaster Service boards from the front and I/O boards from the rear in slot 1.
y y
For board parameters, refer to the user manual. You can add and transmit several channels. The accumulated bit-rate depends on the board in use and the capabilities level you purchased.
Video
MPEG-2 over DVB MPEG-2 over DVB
Service Board
MGRS-5200 MGTR-5200
Required I/O Board
MGRI-5200 MGRI-5200
22 Hardware Overview
Chapter 1 Hardware Overview
DVB Recaster/Transrater Service Board Interface (Front)
LEDs LED Status Description
ASI In
Off Green
Initialized. DVB-ASI compliant source connected.
Demux
Off Orange Green Red
No channel configured. At least one channel ready. At least one channel transmitting. Initialization or channel error.
Status
Off Green Red
Not active. DVB application active. Initialization or board error.
Hot Swap
Off Blue
Board cannot be removed. Board can be removed or was just inserted.
Hardware Overview 23
Chapter 1 Hardware Overview
DVB I/O Board Interface (Rear)
y
You can connect a network to the connector labeled 10/100 BT 1 for transmitting content directly from the I/O board to the network. For board parameters, refer to the user manual.
Connectors Description
ASI Monitor
Connects a DVB compliant decoding device to preview an incoming DVB-ASI compliant stream.
ASI 1 In - ASI 2 In ASI 3 In - ASI 4 In
Each interface can connect to one DVB-ASI compliant source. Each interface can connect to one DVB-ASI compliant source. In previous versions of this board, ASI 3 In and ASI 4 In may not be supported.
10/100BT 1 10/100BT 2
Connects a network segment for the output of direct streaming. Not used.
LEDs
ASI 1 In - ASI 4 In
Description
Off Green No Source or not used. DVB-ASI compliant source detected.
Link 1 Act 1 Link 2 Act 2 Hot Swap
Off Orange Off Flashes Green Off
No connection Connected No transmission Transmission Not used. Not used.
Off Blue
Board cannot be removed. Board can be removed or was just inserted.
24 Hardware Overview
Chapter 1 Hardware Overview
DVB Transcoder
A DVB transcoder consists of a DVB transcoder I/O board and an encoder service board. Service boards install from the front and I/O boards from the rear in slot 1.
y y
For board parameters, refer to the user manual. Each DVB transcoder supports two video channels and up to two audio channels per video channel.
Video
MPEG-2 over DVB to MPEG-2 or H.264 over IP
I/O Board
MGTI-5210X
Required Service Board
MPEG-2: MGES-5200 H.264: MGES5610
Encoder Service Board (Front)
y
For encoder service board interfaces, refer to Encoder Service Board Interface (Front) (on page 18). For encoder service board parameters, refer to the user manual.
Hardware Overview 25
Chapter 1 Hardware Overview
DVB Transcoder I/O Board Interface (Rear)
Connectors
ASI 1 In ASI 2 In Video A and B Audio A and B 10/100BT 1 and 2
Description
Connects DVB-ASI compliant source. Connects DVB-ASI compliant source. Connects a monitor for preview. This monitor must have a Composite video input. Connects a monitor for preview. This monitor must have an Unbalanced audio input. Connects the cross cable from service board port 2 to the service board I/O.
LEDs
ASI 1 In ASI 2 In Link 1 and 2 Act 1 and 2 Hot Swap
Description
Off Green Off Green Off Off Off Blue No Source DVB-ASI compliant source detected. No Source DVB-ASI compliant source detected. Not used. Not used. Board cannot be removed. Board can be removed or was just inserted.
Note DVB Transcoder I/O boards with a Loop connector instead of the second DVB-ASI input interface are available and referred to as MGTI-5210.
26 Hardware Overview
Chapter 1 Installing Hardware
Installing Hardware
An Optibase engineer may assemble and install your MGW x100 unit at your site. If MGW x100 has been sent to you or you wish to change MGW x100s location or its hardware configuration at a later stage, follow the instructions below.
General Tasks
y y
Review all safety recommendations and guidelines. Verify the sites power voltage and make sure that MGW x100s power supplies comply with it. Verify the sites environmental specifications and make sure that they comply with the requirements stated in the system spec. Verify that you have the required cables and peripheral components available in the desired location.
Required Tools
y y y y
Number 2 Phillips screwdriver 5100 Phillips screwdriver Tape measure Level (optional)
Rack-Mounting MGW x100 To mount MGW x100 into a rack:
1. Make sure that your rack has a rail with mounting holes on the inside of the rack. Make sure that MGW x100s rear will be easily accessible for installing and removing components such as boards, fans and cables. 2. Measure the distance between the screw holes and insert the screw brackets into the mounting holes accordingly. 3. With the help of at least three people, place the MGW x100 chassis into the desired position. Ensure that the mounting holes in the rack match the corresponding holes in the chassis. 4. Make sure that at least two people hold the chassis while a third person bolts the chassis to the rack. Bolt the bottom holes first and then work up from there.
Installing Hardware 27
Chapter 1 Installing Hardware
To remove MGW x100 from a rack:
1. Make sure to switch off MGW x100 and disconnect all cables. 2. Make sure that two people are holding the unit and then use a Number 2 Phillips screwdriver to loosen the screws that hold MGW x100 in the rack. 3. With the assistance of two people, carefully remove the unit from the rack.
Note
y y y
To stabilize the rack and prevent it from falling, we recommend mounting MGW x100 and other heavy equipment into the lower half of your rack. Make sure that MGW x100 is switched off and all cables are disconnected when rackmounting or removing MGW x100 from a rack. Never attempt to lift or move MGW x100 by yourself. Make sure that at least three people lift the chassis.
Installing Service and I/O Boards
MGW 1000 ships with pre-installed fans and power supplies. Associated service and I/O boards ship separately and must be installed before you can connect external components and configure MGW 1000. Certain boards require certain slots as listed below. Slot labels can be found to the right of each slot. If not otherwise noted, every service unit consists of a service board and an I/O board installed in a specific slot from the front and the rear respectively.
Boards
Host controller MPEG Encoder, H.264 Encoder, DVB Transcoder
Slot
2 1
Table 6: Slot Assignments
Note
y y
To stabilize the rack and prevent it from falling, we recommend mounting other heavy equipment into the lower half of your rack. Make sure that MGW 1000 is switched off and all cables are disconnected when rackmounting or removing MGW 1000 from a rack.
28 Installing Hardware
Chapter 1 Installing Hardware
To install boards for the first time:
Install the desired boards for first use while MGW 1000 is switched off. Associated service and I/O boards must be installed into matching slots from the front and the rear respectively. 1. Use a 5100 Phillips screwdriver to loosen the screws on the right and the left of the relevant slot cover on MGW 1000s front panel. Loosen the screws only until you feel a click. If you unscrew any further, you will not be able to open the injector/ejector handles. 2. Push the red buttons on the ejector/injector handles at the same time and open them; the respective slot cover unplugs. 3. Remove the slot cover and insert the desired service board into the chosen slot. 4. Plug the service board into the bus connector and close the ejector/injector handles; you hear a click and the Hot Swap LED turns blue when the board has been properly inserted. The board must line up with the chassis surface. 5. Use the 5 100 Phillips screwdriver to tighten the screws on the right and the left side of the I/O board. 6. Locate the corresponding I/O slots on the rear panel and follow steps 1 5 to install the I/O board.
Figure 4 :Opening the Ejector/Injector Handle
Note Make sure to cover the slot if you leave it empty.
To install boards while operating MGW 1000:
All boards except the host controller can be removed and installed while MGW 1000 is operating. 1. Use a 5100 Phillips screwdriver to loosen the screws on the right and the left of the relevant slot cover on MGW 1000s front panel. Loosen the
Installing Hardware 29
Chapter 1 Installing Hardware
screws only until you feel a click. If you unscrew any further, you will not be able to open the injector/ejector handles. 2. Push the red buttons on the ejector/injector handles at the same time and open them; the respective slot cover unplugs. 3. Remove the slot cover and insert the desired service board into the chosen slot. 4. Remove the slot cover and insert the desired service board into the chosen slot. For information on slots assigned for various boards, refer to page 18. 5. Plug it into the bus connector and close the ejector/injector handles (Figure 5); you hear a click and the Hot Swap LED turns blue when the board has been properly inserted. The board must line up with the chassis surface. 6. Use the 5 100 Phillips screwdriver to tighten the screws on the right and the left side of the I/O board. 7. Wait until the Hot Swap LED turns off before using this board.
Note
y y
The host controller is not hot swappable. When you replace the DVB transcoder I/O board, the associated encoder service board resets after the new board has been installed.
To remove boards:
The encoder or transcoder boards can be removed and installed while MGW 1000 is operating. 1. If you remove a hot swappable board and MGW 1000 is running, slightly push the red button of the right ejector/injector handle down. When the Hot Swap LED turns blue, the board is ready to be removed. 2. Use the 5100 Phillips screwdriver to loosen the screws on the right and the left side of the relevant slot cover on MGW 1000s front panel. Loosen the screws only until you feel a click. If you unscrew any further, you will not be able to open the injector/ejector handles. 3. Push the red buttons on the ejector/injector handles at the same time and open the ejector/injector handles (Figure 4); the board unplugs. 4. Remove the relevant board. 5. Cover the open slot with a slot cover and close the ejector/injector handles; you hear a click when the slot cover has been properly inserted.
30 Installing Hardware
Chapter 1 Installing Hardware
6. Tighten the screws on the right and the left side.
Note
y y y
The host controller is not hot swappable. When you replace the DVB Transcoder I/O board, the associated encoder service board resets after the new board has been installed. Make sure to cover the empty slot with slot covers if you leave it empty.
Installing Hardware 31
Chapter 1 Connecting MGW x100
Connecting MGW x100
You have to connect certain components to one another and to networks. To do so, follow the instructions below.
Connecting MGW 1000 to the Power Supply
y
AC Platform. Use a UL listed power cord and connect it to the power connector on MGW 1100's rear panel. MGW 1100 does not ship with a power cord. You will have to purchase a power cord that fits your local Din socket. If you connect both DC inputs to separate DC sources, the second DC source takes over if the first one fails.
System Ground. Use an AWG12 copper conductor and attach it to one of the System Ground studs on the bottom of MGW 1100's rear panel. The System Ground studs are labeled with .
Connect the supplied cat-5 cable from the NIC labeled Gig. Ethernet A located on the host controller I/O board (rear) to the 10/100 BT 2 located on the service board rear I/O board.
32 Connecting MGW x100
Chapter 1 Connecting MGW x100
Connect the supplied cat-5 cable from the NIC labeled Gig. Ethernet A located on the host controller I/O board (rear) to the 10/100 BT 1 located on the service board rear I/O board.
Connecting to a Network for Management
Connect a 10/100 BT network segment to the NIC labeled Gi. Ethernet B located on the host controller I/O board (rear).
Connecting to Networks and Devices for the Output
By default, MGW 1100 and MGW 1000 comes with two Giga Ethernet links. An additional SC-type/Copper modules are optional. Straming is also possible through the rear I/O boards - DVB recasters and DVB transraters.
To connect 10/100/1000BT network segments:
y
Connect up to two 10/100BT network segment used for the output to the Giga Ethernet links labeled Gig. Eth. 1 and 2 respectively.
Connecting MGW x100 33
Chapter 1 Connecting MGW x100
To connect a 1000SX network segment:
y
Use an optic cable and connect one end to the SC-type connector to the right in the PMC slot and the other end to an IEEE 802.3z compliant gigabit switch. Make sure to connect Rx to Tx and Tx to Rx; otherwise MGW 1100 and MGW 1000 cannot connect to the network.
To connect a 10/100/1000 BT Copper network segment:
y
Connect up to four 10/100/1000BT network segment used for the output to the Giga Ethernet links labeled Gig. Eth. 1 and 2 or PMC Ch A and B.
To connect a network segment to a DVB I/O board:
y
Connect a 10/100BT network segment to the NIC labeled 10/100 BT 1 located on the DVB I/O board (rear).
34 Connecting MGW x100
Chapter 1 Connecting MGW x100
Connecting Video and Audio
y
Encoding. Video and audio sources connect to the Encoder I/O board MGEI-5210A or MGEI-5210D at the rear. MGEI-5210A connects to analog sources and MGEI-5210D connects to digital sources. DVB Recasting and DVB Transrating. DVB-ASI compliant sources connect to the DVB I/O board MGRI-5200 at the rear. DVB Transcoding. Up to two DVB-ASI compliant sources and monitors connect to the DVB I/O board MGTI-5210X at the rear.
To connect video sources to encoders:
y
Composite Video. Use a video cable with a BNC connector to connect the source to the BNC connector labeled Composite A. If required, connect the second Composite source to the BNC connector labeled Composite B.
S-Video. Use the 2BNC to MiniDIN video cable (WCA3132) and connect the BNC connector labeled Y to the BNC connector labeled Composite A Y and the BNC connector labeled C to the connector labeled S-Video A C. If required, connect the second S-Video source to the BNC connectors labeled Composite B Y and S-Video B C respectively.
SDI. Use a video cable with a BNC connector to connect the source to the BNC connector labeled SDI A. If required, connect the second SDI source to the BNC connector labeled SDI B.
Connecting MGW x100 35
Chapter 1 Connecting MGW x100
To connect an SDI source to additional encoders:
y
Use a BNC cable and connect one end to the connector labeled Loop A or Loop B respectively and the other end to connector SDI A or SDI B on an additional MGEI5210D Encoder Digital I/O board. You can connect an SDI source to up to six MGEI-5210D Encoder Digital I/O boards.
Note
y y
SDI is available for encoders, if digital input is enabled for the associated encoder service board (MGES-5200). Cables must be purchased separately.
To connect audio sources to encoders:
y
Balanced/Unbalanced: Use the desired MGI Analog Audio cable to connect analog audio sources as follows: Use the MGI Analog Audio Cable with XLR connectors (WCA5197) for balanced sources or the MGI Analog Audio Cable with RCA connectors (WCA5196) for unbalanced sources respectively. Connect the DB-15 connector to the relevant audio connector (Audio A or Audio B for Encoder 1 or 2 respectively). Connect the connectors labeled Audio Right Ch. 1 and Audio Left Ch. 1 to the desired audio source. Depending on the cable you use, these connectors are either XLR female or RCA. If you use a second audio source, connect the connectors labeled Audio Right Ch. 2 and Audio Left Ch. 2 to that source.
Figure 5 :MGI Analog Audio Cable with XLR Connectors (WCA5197(
Figure 6 :MGI Analog Audio Cable with RCA Connectors (WCA5196(
36 Connecting MGW x100
Chapter 1 Connecting MGW x100
AES3 (AES/EBU): Use the MGI Analog Audio cable with XLR connectors (WCA5197) to connect balanced AES3 audio sources to the relevant audio connector AES3 A or AES3 B as explained above.
Note
y y y y
The additional BNC connector labeled LTC is not used at present. Embedded audio is part of the SDI input and does not require connecting an audio source. AES/EBU is available for encoders, if digital input is enabled for the relevant encoder service board (MGES-5200). Cables must be purchased separately.
To connect sources to DVB Recasters and DVB Transraters:
y
Use BNC cables to connect DVB-ASI compliant sources to the ASI In connectors. Connect the first source to the BNC connector labeled ASI 1 In, the second source to ASI 2 In and so on.
To connect sources to DVB Transcoders:
y
Use BNC cables to connect up to two DVB-ASI compliant sources to the BNC connectors labeled ASI 1 In and ASI 2 In respectively.
To connect monitors for preview to DVB Transcoders:
y
Video. Use a BNC cable to connect monitors with Composite input to the BNC connectors labeled Video A and/or Video B. When re-encoding content using Transcoder 1, connect to Video A. When re-encoding content using Transcoder 2, connect to Video B. Audio. Use the MGI Decoder cable (WCA5199) to connect an unbalanced audio monitor as follows:
y y y
Connect the DB-15 connector to the relevant audio connector (Audio A for Transcoder 1 and/or Audio B for Transcoder 2 respectively). Connect the XLR male connectors Audio Right Ch. 1 and Audio Left Ch. 1 to the desired monitor. If you use a second audio monitor to preview re-encoded audio content, connect the XLR male connectors Audio Right Ch. 2 and Audio Left Ch. 2 to that monitor.
Figure 7 :MGI Analog Audio Cable with XLR Connectors (WCA5197(
Connecting MGW x100 37
Chapter 1 Connecting MGW x100
Note
y y
The interfaces ASI 3 In and ASI 4 In are not used in the Standard version of previous versions. DVB Transcoder I/O boards with a Loop connector instead of a second DVB-ASI input interface are still available and referred to as MGTI-5210. The Loop connector allows connecting the DVB input to additional DVB Transcoder I/O boards. If you assign a hot stand-by channel to a DVB Transcoder and you are still using the MGTI-5210, connect the relevant source separately to the relevant DVB Transcoder I/O board's ASI In connector. Do not connect it via the primary channel's DVB Transcoder I/O board's Loop connector. Cables must be purchased separately.
38 Connecting MGW x100
Chapter 1 Configuring MGW x100
Configuring MGW x100
MGW x100's switches and host controller units are pre-configured. To avoid IP address conflicts you must change the IP addresses of all NICs (Network Interface Card). After you have installed and connected the relevant components, you have to configure basic network parameters by using MGW x100's command line interface.
Accessing MGW x100's Command Line Interface
When to use Hyper Terminal Use Hyper Terminal in the following scenarios:
y y
MGW x100 is used for the first time. IP address of the network interface Gig. Ethernet Rear B is unknown.
Use Hyper Terminal to access MGW x100's command line interface and set the network parameters for the network interface labeled Gig. Ethernet Rear B on Controller As I/O board (rear). This network interface connects the network segment used for managing MGW x100. When to use Telnet
y
Use Telnet when the IP address of the network interface Gig. Ethernet Rear B is known.
Note
MGW x100 EMS application can be also used for the configuration of the network interfaces.
Using HyperTerminal
Before using MGW x100 for the first time, you have to assign an IP address and a network mask to the Management Network interface Gig. Ethernet Rear B on Controller A and change the host controller (system) name. If you wish to manage the MGW from a different network then you must configure the default gateway Each network interface has an Interface ID assigned that is required for setting network parameters. The Interface ID for Gig. Ethernet Rear B is 4.
Configuring MGW x100 39
Chapter 1 Configuring MGW x100
Preliminary steps 1. Verify that MGW x100 is switched on and the Management network segment is connected to the network interface labeled Gig. Ethernet Rear B on Controller As I/O board (rear). 2. Verify that at least one COM port is available on the relevant PC. 3. Use the supplied a DB-9 cable (Null Modem cable) and connect one end to MGW x100's serial port labeled COM1 on Controller A (front) and the other end to the relevant COM port on your PC. 4. Switch MGW x100 on. It will take few minutes until MGW x100 completes booting.
Note Although you can connect to MGW x100 while MGW x100 is booting, you cannot issue commands.
To access MGW x100 via HyperTerminal:
1. Open Hyper Terminal; the Connection Description window appears. If you are using a previously saved connection (*.ht file), continue with step 6.
40 Configuring MGW x100
Chapter 1 Configuring MGW x100
If you are creating a new connection, proceed to the next step.
Figure 8 :Hyper Terminal Connection Description window
Configuring MGW x100 41
Chapter 1 Configuring MGW x100
2. In the Name field type the desired name (e.g. MGWx100) and click OK; the Connect To window appears.
Figure 9 :HYper Terminal>Connect To window
3. In the Connect To window, click the Connect Using drop-down list, select the appropriate COM port and click OK. The COM<x> Properties window appears.
Figure 10 :HyperTerminal's COM Properties window
42 Configuring MGW x100
Chapter 1 Configuring MGW x100
4. Type the parameters into their respective fields as shown in the figure above and click OK. 5. Press ENTER and wait until the Hyper terminal command prompt appears (MGWx100>). User mode is enabled.
y y
User mode - enables you to use basic commands. This mode is not suffici configuration.
Tech mode - enables you to use more advanced technical commands. This MGWx100 configuration.
Messages (including error messages) may appear on your screen. To prevent the display of these messa keyboard and press ENTER. the Printouts Disabled message appears on the screen. To enable the dis trouble-shooting purposes) press s again and then ENTER.
6. At the MGWx100 prompt type tech (lower case). 7. Type mgw5100 for the user name. Press ENTER. 8. Type optibase for the password. Press ENTER. The following message is displayed: "technician" and the prompt changes to DEBUG>.
Note Commands entered at the Hyper Terminal prompt are case sensitive. Follow the instructions exactly as described.
9. Type ipConfig. The NICs identity parameters (such as Alias, IP address and status) are displayed.
Figure 11 :Hyper Terminal ipConfig window Configuring MGW x100 43
Chapter 1 Configuring MGW x100
As shown in the above figure Gig, Ethernet Rear B is the card used for managing the unit.
To configure NICs to work on your network:
Note The MGW x100 platform requires two network connections; one for Management and one for IP video stream inputs. The NICs on the front are used for streaming. You may change their IP address by using the ipConfig command or the MGW EMS application.
1. Type ipConfig 4 <ip address> <subnet mask>.
Note
y y
If required consult your network administrator to obtain these parameters. To avoid IP address conflicts change the IP addresses of all NICs.
2. Press ENTER twice. The new IP address and network mask are set. For example: ipConfig 4 172.16.100.253 255.255.0.0 3. Verify that the IP address and the subnet mask have been properly assigned by using the ipConfig command and checking the parameters.
Note
y
The MGW x100 platform requires two network connections; one for Management and one for IP video stream inputs. Each must belong to a different subnet. The NICs on the front are used for streaming. You may change their IP address by using the ipConfig command or the MGW EMS application. It is recommended you make a note of network parameters that have been set. For your convenience, you can use the table in My Network Settings (on page 48). If you wish to configure network interfaces for Controller B using HyperTerminal, connect the Configuration PC to Controller B's serial interface labeled COM1 at the front and follow the instructions above.
y y
To set the community string:
y
In the command line, type community <my_string> and press ENTER; the desired parameter is set. For example: community optibasemgw.
To set or change the MGW SNMP Mib identifier:
y
In the command line, type setMib2 <Name> <Location> <Contact> and press ENTER; the desired parameters are set. For example: setMib2 System_A_Server_room_John_Doe
44 Configuring MGW x100
Chapter 1 Configuring MGW x100
To set a default gateway:
y
In the command line, type defaultGateway <default gateway IP> and press ENTER; the default gateway is set.
Note
The default gateway applies only to the management network.
For example: defaultGateway 172.16.195.256
To set the time and date:
y
In the command line, type setTime <hour> <minute> <day> <month> <year> and press ENTER; the new date and time are set. To set MGW x100 to 15.20h on April 3, 2009: setTime 15 20 03 04 2004
To view the time and date:
y
In the command line, type showTime and press ENTER; the time and date are displayed.
Note
Viewing the time and date can be also performed using the MGW EMS application.
To view and issue additional commands:
1. To enter the menu, type help; the menu appears. 2. To view available commands for your selection, type help <your selection>, for example help TCP/IP; the relevant commands appear with a short explanation. 3. To view the required syntax for the desired command, type help <the desired command>, for example help ipConfig; the required syntax appears with an example. 4. To issue the desired command, type the command with the required syntax and press ENTER; the command is executed.
Note
y
We recommend configuring Controller B's interfaces using MGW EMS, although you may use HyperTerminal after connecting the Configuration PC to Controller B's serial port (COM1). If you have Controller B and Switch B installed as a backup (hot standby), make sure to
Configuring MGW x100 45
Chapter 1 Configuring MGW x100
assign the network interface for the management on Controller B to the same subnet as Host A, otherwise MGW EMS will be unable to switch over to Controller B in case Controller A and/or switch A fail.
To terminate Hyper Terminal connection:
Close the HyperTerminal's window to terminate the connection.
Using Telnet
Before using MGW x100 for the first time, you have to assign an IP address and a network mask to the Management Network interface Gig. Ethernet Rear B on Controller A and change the host controller (system) name. If you want MGW x100 to be accessible from outside your local network, you have to assign a default gateway as well. Each network interface has an Interface ID assigned that is required for setting network parameters. The Interface ID for Gig. Ethernet Rear B is 4.
Preliminary steps
1. To access MGW x100 via Telnet, use the network segment connected to Gig. Ethernet Rear B on the Host Controller I/O board (rear). Refer to your notes for the relevant IP address. Gig. Ethernet Rear B is located on Controller As I/O board (rear).
Note If you have a second host controller unit installed in the slot labeled Control B as a backup (hot standby), connect the management network segment to its 10/100/1000BT 1 connector as well.
To access MGW x100 via Telnet:
1. Double-click the Telnet icon on the Desktop; The Telnet program opens. If you don't have a shortcut to Telnet on the Desktop and you don't see Telnet in the Program menu, perform the following steps: a. From the Windows Start menu select Run and in the Run window type "cmd" and press ENTER. b. At the Command prompt type telnet <IP address> and press ENTER. 2. At the Telnet prompt, type telnet <unit's IP address>; the MGW Login command prompt appears. 3. Type the following commands (lower case):
y y
MGW Login: mgwtelnet. Press ENTER. Password: security. Press ENTER.
The MGWx100> prompt appears. User mode is enabled.
46 Configuring MGW x100
Chapter 1 Configuring MGW x100
Note User mode enables you to use basic commands and is not sufficient for MGWx100 configuration. Tech mode enables you to use more advanced technical commands and is sufficient for MGWx100 configuration
4. If required, change the User mode to Tech mode by typing the following commands (lower case) a the MGWx100 prompt:
y y y
tech (lower case). Press ENTER. mgw5100 for the user name. Press ENTER. optibase for the password. Press ENTER.
The following message is displayed: " technician" and the prompt changes to DEBUG>. 5. Follow the steps in Using HyperTerminal (on page 39) for configuring the MGWx100 unit.
Note
y
If accessing MGW x100 for the first time or no IP address is available, connect a PC to MGW x100's COM1 port and use HyperTerminal to access MGW x100's command line interface. Refer to Using HyperTerminal (on page 39) for details. Host controller units installed in the slot labeled Control B function as a backup if a second switch is installed in the slot labeled Switch B. You cannot configure Controller B's interfaces using Telnet as long as Controller A is active. To configure Controller B's interfaces via the network, use MGW EMS. You cannot connect via Telnet while MGW x100 is booting. It is recommended that you make a note of network parameters that have been set. For your convenience, you can use the table in My Network Settings (on page 48).
y y y y
To terminate the Telnet connection:
1. In the command line, type exit or logout and press ENTER; the connection is terminated.
Note
y
If Controller A and/or Switch A fails and MGW x100 switches over to Controller B/Switch B, you have to use the IP address assigned to Gig. Ethernet Rear B on Controller B to log on (again). Passwords and commands are case sensitive. You may have to resize the Telnet window in order to see all parameters displayed. Once configured, you can use the Interface table on the MGW EMS Platform page to reconfigure IP addresses and network masks.
y y y
Configuring MGW x100 47
Chapter 1 Configuring MGW x100
Setting Network Parameters
Configuring MGW x100 for first use requires connecting a PC to Controller A's COM1 port (front) and the use of HyperTerminal to access MGW x100. If reconfiguring MGW x100's host controller name, use Telnet to access MGW x100. To reconfigure TCP/IP settings, use the Platform page in MGW EMS or the command line interface accessible via Telnet.
Network Interfaces and Default Settings
The table below lists available network interfaces and default settings. These default settings apply to the interfaces of Controller A and B (when applicable).
Name
Front Gig1 Front Gig2 Rear A * Available only in MGSS5000 configuration Rear B PMC Ch A (front) PMC Ch B (front) * Available only in MGSS5500 configuration Table 7: Default settings for MGW x100's Network Interfaces 4 5 6 gei2 gei0 gei1 112.100.100.100 110.100.100.100 111.100.100.100 255.255.0.0 255.255.0.0 255.255.0.0
Interface ID
1 2 3
Alias
gei5 gei4 gei3
IP Address
115.100.100.100 114.100.100.100 113.100.100.100
Subnet Mask
255.255.0.0 255.255.0.0 255.255.0.0
My Network Settings
Use the table below to make a note of your current network settings.
Name
Front Gig1 Front Gig2 Rear A Rear B PMC Ch A (front) PMC Ch B (front)
Interface ID
1 2 3 4 5 6
Alias
gei5 gei4 gei3 gei2 gei0 gei1
IP Address
Subnet Mask
Table 8: My settings for MGW x100's Network Interfaces
Note To configure and manage MGW x100 via Telnet or MGW EMS, use the IP address assigned to the NIC labeled Gig. Ethernet B on Controller A's I/O board (rear). Controller A
48 Configuring MGW x100
Chapter 1 Configuring MGW x100
is installed in slot 7, which is labeled Control A (applicable only to MGWx100).
Configuring MGW x100 49
Chapter 1 Installing Software
Installing Software
You operate MGW x100 from a PC on your network. This PC will be referred to as Management PC. To operate MGW x100, you need to install the MGW EMS. Before installing the MGW EMS, you must configure your PC for the network. If you replace the Management PC, make sure that the new PC's network settings match the previous PC's settings. If you choose different settings, the new Management PC may not be able to communicate with MGW x100.
System Requirements
Pentium-III PC 500 MHz or higher with a 10/100BT network interface card (NIC).
y
The MGW EMS currently supports the following operating systems:
y y
Windows 2000 Professional with Service Pack 4 Windows XP Professional with Service Pack 1 or higher
128 MB RAM or more, depending on the number of MGW x100 units you manage from the relevant PC. 200 MB free disk space or more. CD-ROM drive (16 or faster).
y y
Configuring the Management PC for the Network
Go to My Network Places and then to Local Area Connection.
y
Refer to the relevant Microsoft Windows documentation for further instructions.
Installing MGW EMS
MGW EMS installs together with the current version of Java Runtime. To install MGW EMS, follow the instructions below. 1. If you are about to upgrade an existing system, use the previously installed version of MGW EMS to upgrade the system software before installing a new version of MGW x100. 2. Close all programs and use the Add/Remove Programs wizard to uninstall any earlier version of MGW EMS that you may have installed on your PC. 3. Insert the MGW x100 CD into your PC's CD ROM drive.
50 Installing Software
Chapter 1 Installing Software
4. On the MGW x100 CD, navigate to the MGW EMS folder; installation files appear. 5. Double-click MGW_EMS_Setup.exe and follow the on-screen instructions.
y
You will be asked whether you wish to edit the default IP address 127.0.0.1 specified for MGW EMS. We recommend setting it to the IP address associated with the MGW unit used most often. You will also be able to define up to eight additional IP addresses for frequently used units from which you can choose one when logging on. If you are asked whether you want MGW EMS to overwrite an already installed version of the Java Virtual Engine, choose Yes. If you choose No, the installation may fail.
y y
6. MGW EMS is installed and a shortcut is added to your Desktop. 7. When you open MGW EMS, the Logon window appears with the default IP address 127.0.0.1 or with the IP address that you defined, for example 172.16.100.253. 8. If you click the arrow to the right; a list appears with the additional IP address you defined.
To edit the default IP address at a later stage:
1. Close MGW EMS. 2. Browse the MGW EMS folders for EMSConfig.ini and create a backup. Save the backup in a different folder on your PC. 3. Browse the MGW EMS>cfg folder and open the EMSConfig.ini; the first line has the following syntax: emsx100.snmp.deviceIP <IP address>. 4. Modify the registered IP address to the desired IP address. 5. Save and close EMSConfig.ini; MGW EMS displays the new IP address once the Logon window appears.
To edit the list of available IP addresses at a later stage:
1. If relevant, close MGW EMS. 2. Browse the MGW EMS\cfg folder. Open the devicesList.ini and create a backup of the devicesList.ini file. Save the backup in a different folder on your PC. 3. Open devicesList.ini; the IP addresses you defined appear listed. 4. Modify the listed IP addresses as desired and verify that your updated list includes the default IP address.
Installing Software 51
Chapter 1 Installing Software
Note
y y y
If the available disk space is insufficient, installing MGW EMS will fail. If you want to uninstall MGW EMS after you edited EMSConfig.ini and/or devicesList.ini, you will have to manually delete the MGW EMS program folder. You can list up to eight IP addresses in devicesList.ini.
MGW EMS - Managing Software Versions
System software versions will be made available for upgrading MGW x100 using MGW EMS. The respective software versions will be available as zip files for download from Optibase's FTP site or distributed on a CD. Instructions and required passwords are provided with upgrade release notes as relevant. Depending on available disk space, MGW EMS allows you to upload and store up to three software versions that you can activate when desired. You can view the Version Definition files (VDF files) of uploaded and activated software versions in the Version Management window under Available Versions. The currently active version's VDF file appears under Current Version. The Version Management window also displays used and available disk space on the host controller's disk where uploaded software versions are stored.
To view a list and details of current software versions:
1. Start MGW EMS and log on to MGW x100 as explained in the user manual. 2. On the toolbar, click SW Version , the Version Manager window appears displaying the VDF files of currently uploaded and active software versions. MGW x100's disk can host up to two additional software versions besides the default version DEFVER.VDF that cannot be deleted. 3. Select the desired software version from the list and click Properties a window appears displaying the selected version's details.
52 Installing Software
Chapter 1 Installing Software
4. To update the Software Version list, click Refresh
Figure 12 :Software Version Management
To upload a new software version:
1. If not already done, start MGW EMS and log on to MGW x100 as explained in the user manual. 2. In the Version Manager window, click Add 3. the File Dialog window appears, displaying zip files and the associated Version Definition files (*.vdf).
4. If relevant, navigate to the desired software version's location 5. Select the desired zip file and click Add SW Version; the selected software version uploads with the associated VDF file, which may take several minutes.
Note
y
If you wish to upgrade or downgrade across several software versions, you have to upgrade/downgrade stepwise. For example, to upgrade version 3.5 to version 4.5, you have to first upgrade to version 4.0.2 before you can upgrade to version 4.5. Redundant host controllers must have the same default software version activated. We recommend stopping all channels before activating a software version.
Installing Software 53
y y
Chapter 1 Installing Software
To free disk space, we recommend deleting rarely used software versions and keeping them available on a PC or server on the network.
To activate a software version:
1. If not already done, start MGW EMS and log on to MGW x100 as explained in the user manual. 2. Make a note of channels associated with boards affected by activating the desired software version. Boards associated with certain channels are listed below.
y y y y y
Live encoders. Encoding and transcoding channels will be removed. DVB transcoders. Transcoding channels will be removed. DVB recasters. DVB recaster channels will be removed. DVB transraters. DVB transrater channels will be removed. Switch and/or host controller. All channels are removed and the system resets.
3. Select the desired software version from the list and click Activate . the affected boards or the entire unit reset. If the software version affects the switch, it may take up to 15 minutes until MGW x100 is ready to operate again.
y y
If this software version supports the currently installed version of MGW EMS, MGW x100 logs on again. If this software version requires a different version of MGW EMS, MGW x100 remains logged off. In this case, close the currently installed MGW EMS and refer to the instructions on installing a different version. Note
If you wish to upgrade or downgrade across several software versions, you have to upgrade/downgrade stepwise. For example, to upgrade version 3.5 to version 4.5, you have to first upgrade to version 4.0.2 before you can upgrade to version 4.5. Redundant host controllers must have the same default software version activated. We recommend stopping all channels before activating a software version. To free disk space, we recommend deleting rarely used software versions and keeping them available on a PC or server on the network.
y y y
To delete a software version:
1. If not already done, start MGW EMS and log on to MGW x100 as explained in the user manual. 2. Make sure that the desired version is not active. . The 3. Select the desired software version and click Del selected software version is deleted and the associated VDF file removed from the Available Versions list.
54 Installing Software
Chapter 1 Installing Software
Note The default version cannot be deleted.
Installing Software 55
Chapter 2
User Manual
In This Chapter
y y y y y y y y y y y y y y
Accessing MGW x100 57 Main Window Overview 61 Setting SAP (Session Announcement Protocol) 71 Setting NTP (Network Time Protocol) 73 75
Viewing and Setting Service Parameters Creating and Editing a Channel Profile 91 Live Encoding Parameters 104
DVB Recasting/Transrating Parameters 125 DVB Transcoding Parameters 127 Target Parameters Version Management Operating Channels In Case of Problems Reports 143 134 139 141 142
Chapter 2 Accessing MGW x100
Accessing MGW x100
You manage MGW x100 using MGW EMS, an SNMP based management application installed on a PC on the network, which allows you to remotely add, edit and remove service channels associated with installed hardware. Before starting to operate service channels, you have to log on to the desired MGW unit.
Users
MGW units ship with three default users configured, each one associated with a certain user profile. The password for the default users is optibase. You can add, edit and delete additional users associated with these user profiles. Users are specific to the unit you are logging on to.
User Profile
Guest
User
guest
User Rights
Views channel parameters and profile Views the list of users allowed to log on to this unit. Views the list of users currently logged on to this unit.
Administrator
admin
In addition to the Guest rights: Sets channel parameters. Adds and removes channels. Starts and stops playing channels.
Super User
super
In addition to the Administrator rights: Adds, edits and removes users allowed to log on to this unit. Logs off other users. Restarts this unit. Table 9: MGW x100 Users
Note
y y
User names and passwords may consist of max. 255 ASCII-English characters. Only one Super User or Administrator can log on to MGW x100 at a time. If you try to log on as Super User or Administrator and there is already a Super User or Administrator logged on, MGW x100 logs you on as Guest. If MGW EMS fails while Super User or Administrator is logged on, the relevant user remains listed. In this case, log on again as Super User or Administrator. Although registered as Guest, you will be able to remove the Super Use or Administrator from the list.
Accessing MGW x100 57
Chapter 2 Accessing MGW x100
Working with several Units
Depending on the Management PC's available system resources, you can open several MGW EMS instances at a time allowing you to manage multiple MGW units. To switch to additional units, you may use Re-Login. You can also use ReLogin to switch between MGW 1000, MGW 1100 and MGW x100 units.
Required Memory (MB)
50 100 300
Number of active MGW EMS instances
1 2 6
Table 10: Required Resources for running multiple Instances of MGW EMS
Note We recommend not opening more than six MGW EMS instances at a time.
Logging on to MGW x100
1. On the Management PC, go to the Start menu and then to MGW EMS; the Login window appears with the default IP address you defined.
2. When required, enter a different IP address in the respective field and choose the desired user rights from the Privileges list.
y y
To view a list of additional IP addresses you defined for frequently used units, click the Arrow button to the right. To scan the network for all available units within the Management PC's workgroup and VLAN, click Discover .
Select the desired unit; the associated unit's IP address appears.
58 Accessing MGW x100
Chapter 2 Accessing MGW x100
3. Type the user name and password in the respective fields and click OK ; the MGW unit is identified and MGW EMS appears with the Boards page open. The unit's IP address appears in the Status bar to the left and the current user level to the right.
Note Only one Super User or Administrator can log on to a specific MGW unit at a time. If you try to log on as an additional Super User or Administrator, the relevant unit logs you on as Guest.
To Use SNMP Community String:
MGW x100 provides a higher level of security using SNMP Community String. 1. In the Login window click Advanced. An expanded Login window with Community String appears.
2. In the Community field, enter the required community string.
Note The community string is registered in the EMSConfig.ini file.
3. To close the expanded login window click Advanced. 4. click OK .
To check the MGW Unit Status after logging in:
1. Use the following indications:
y
The blue arrow to the upper left and the green LED in the Status bar indicate that the MGW unit is responding properly.
Accessing MGW x100 59
Chapter 2 Accessing MGW x100
If the arrow to the upper left is broken and turns red together with the LED in the Status bar, The MGW unit has either been switched off or has stopped responding.
Logging on to a different Unit or as a different User
1. On the toolbar, click Re-Login ; the Login window appears.
2. Enter the unit's IP address or hostname in the respective field and choose the desired user from the Privileges list.
y
To log on to the same unit as a different user, leave the IP address as is and choose the desired user from the Privileges list.
3. To learn more about the Main window, refer to the next page.
Viewing a list of permitted Users
y
In the Menu bar, go to Login and then to Users/Permissions Table; the currently defined users appear.
Viewing a list of current Users
y
In the menu, go to Login and then to Current Users Table; the current users appear with the IP address of the Management PC or the user group. This list also displays each user's logon time.
Forcing a User Out
1. In the menu, go to Login and then to Current Users Table; the current users appear. 2. Select and right-click the desired user and then choose Force Logout; the associated MGW unit notifies the relevant user that he/she has been logged off.
Logging Off
y
On the Main window's Title bar, click Exit and confirm your request; the associated MGW unit logs off and MGW EMS closes.
60 Accessing MGW x100
Chapter 2 Main Window Overview
Main Window Overview
By default, the MGW EMS Main window appears with the Boards page open. The Boards page displays currently installed boards and lets you view or set parameters. The Channels page displays the current channel profile and lets you add, edit, remove and operate channels.
The Boards Page
Figure 13 :MGW EMS - Boards Page
LEDs
System BIT
Status
Green Red Green Gray
Description
MGW 1000 unit is running. System error. Not used at present.
Images
Description
Reflects an installed service board with associated LEDs (front). Information regarding the LED status can be found in the install guide. Click to open a window that displays the respective service board's parameters.
Main Window Overview 61
Chapter 2 Main Window Overview
Reflects an installed I/O board (rear). Click to open a window that displays the respective I/O board's parameters. Parameters for the host controller and switch I/O boards cannot be viewed or set using MGW EMS. Table 11: Boards Page
The Channels Page
y
On the Main window, click the Channels tab; the Channels page appears.
Figure 14 :MGW EMS - Channels Page
62 Main Window Overview
Chapter 2 Main Window Overview
Secondary Stream channels appear marked by the secondary stream icon left to the Channel Name column as shown in the figure below:
Figure 15 :Channel List - Secondary Stream
Buttons
Description
Opens the Channel wizard to add a channel. Opens the Parameter window to edit a selected channel. Opens the Parameter window to view a selected channel's parameters. Deletes selected channels. Saves a selected channel as template. Selects all channels. Plays selected channels. Stops selected channels. Opens the associated help topic. Table 12: Channels Page
Main Window Overview 63
Chapter 2 Main Window Overview
The Platform Page
y
On the Main window, click the Platform tab; the Platform page appears.
Figure 16 :MGW EMS - Platform Page
64 Main Window Overview
Chapter 2 Main Window Overview
Unit Parameters
y
To change the date, time, name and contact/location information, use MGW x100's command line interface. For instructions on changing the relevant parameters, refer to MGW x100's installation guide.
Description
MGW x100's version. The time since system started. The current time and date. MGW x100's hostname. To change MGW x100's host name, refer to the installation guide. Contact person (optional). To set or change this information, refer to the installation guide. The unit's physical location (optional). To set or change this information, refer to the installation guide. Table 13: Unit Parameters
Options
Description Up Time Date Name Contact Location
Main Window Overview 65
Chapter 2 Main Window Overview
Interface Table
Options
Status Name I/F
Description
Disconnected Connected No network segment connected Network segment connected
Displays the interface name in accordance to the interface physical characteristics and its position on the host board Each interface is associated with a number that identifies its type and location on the respective host controller unit. This number appears also in the Output Interface window on the UDP Target page if you select the output interface manually as required for Multicast targets.
Slot Redundancy Mode
Displays the slot in which the respective host controller unit is installed. Allows you to set and configure the network redundancy mode for each interface. Changes are made for Host A and reflected on Host B automatically. To configure network redundancy perform the following steps: Click the appropriate interface in the Redundancy Mode column. The Set Redundancy for I/F window appears. Set the following parameters: y y Redundancy Status (Protected or Standalone) Redundant I/F - only if Protected was selected, select the appropriate interface for redundancy. The Redundancy Mode for the backup interface is updated automatically.
This table describes the displayed redundancy modes for both the primary and backup interfaces:
IP Address
Displays the respective network interface's IP address and subnet mask respectively. Instructions on changing the IP address and the subnet mask can be found below. Displays the respective network interface's subnet mask.
Subnet Mask
Utilization Usage
Specified the how much bandwidth is used out of the total bandwidth. Specifies the usage of the interface - Stream or Management Table 14: Interface Table
Note
y y
Do not use the NICs on the host controller I/O board(s) for the output as this will disrupt the communication between MGW EMS and the MGW unit. Depending on purchased capabilities, DVB recasters and DVB transraters can transmit via a separate NIC on the relevant I/O board, thus providing additional bandwidth of 60 Mbps per DVB recaster/transrater.. If you use a host controller without the optional PMC module, interfaces #5 and #6 are
y
66 Main Window Overview
Chapter 2 Main Window Overview
not assigned.
Editing Interface Parameters Every interface has a default IP address and a subnet mask assigned, which can be found in the installation guide. If you have Host B and Switch B installed as a backup (applicable to MGW 5100 only), make sure to assign the network interface for the management on Host B to the same subnet, otherwise MGW EMS will be unable to switch over to Host B in case Host A and/or Switch A fail. In case Host B and Switch B take over, the IP addresses and subnet masks for the output interfaces on Host B are updated automatically.
To assign new interface parameters:
1. Before changing a network interface's IP address or subnet mask, stop all channels. 2. On the Platform page, double-click the desired parameter; the desired parameter becomes available for editing. 3. Enter the desired parameter and click Apply parameter is changed. ; the desired
4. If you change a network interface's IP address or the subnet mask, you will be asked if you want to restart MGW x100. Restarting MGW x100 is recommended but not required. You can import network settings from different MGW x100 units. Setting Network Interface Redundancy If network interface redundancy is required, any NIC used for streaming can be set as a backup so when the primary NIC fails, the assigned backup NIC takes over.
Main Window Overview 67
Chapter 2 Main Window Overview
To assign a backup network interface:
1. On the Platform page, select the appropriate interface to be backed up by clicking the Standalone button in the Redundancy Mode column. The Set Redundancy I/F window is displayed.
Figure 17 :Set Redundancy for I/F window
2. From the drop-down menu in the Redundancy Status select Protected. 3. From the drop-down menu in the Redundant I/F select the appropriate interface to be the backup and click OK. 4. On the Platform page click Apply.
Note
y y y
Ensure to click Apply otherwise new settings will not apply. Management NIC cannot be used for redundancy. When a streaming NIC (that has playing channels) is set as a backup NIC for another streaming NIC, these playing channels will be automatically passed over to the protected NIC. Ensure that the combined streaming bandwidth is within the NIC bandwidth limit.
Recovery from a NIC Failure When two NICs are in a redundancy mode and the protected NIC fails (shows as Disconnected) the followings will occur:
y
The playing channels of the protected NIC will be automatically passed over to the standby NIC. The Redundancy Mode of the backed up NIC will be changed from Protected to Inactive Protected. The Redundancy Mode of the standby NIC will be changed from Standby to Active Standby.
The following are few of the options available for recovery after the connection problem was fixed:
68 Main Window Overview
Chapter 2 Main Window Overview
Remaining in a Inactive Protected /Active Standby NIC states. The currently inactive NIC functions as the backup NIC. Restoring to the original redundancy state by clicking on the Inactive Protected button and in the Set Redundancy I/F window click Restore.
Tools
Options Description
Applies changes. This button is disabled if you are logged on as Guest. Updates parameters that have changed while the Platform page was open. Restarts MGW x100. It will take several minutes until MGW x100 finishes booting and logs you back on. This button is disabled if you are logged on as Guest. Table 15: Tools
Buttons and Displays
The Main window's Menu and Status bars are available from all pages : Boards, Channels and Platform. The following table explains available options.
Options Description
Opens the Login window to log on to a different unit or as a different user. Opens the Configuration Manager, which lets you save, and load a channel profile associated with a certain board profile. Opens the Channel wizard and lets you add a channel. Opens the Software Version manager, which lets you add, activate and remove software versions. Opens the Template manager, which lets you view, add and remove channel templates. Maximizes the Main window. Increases the Main window. Decreases the Main window. To minimize the Main window, use the Minimize button in the Title bar to the right. Opens the MGW EMS help. The MGW EMS help requires an Internet browser and has been optimized for Internet Explorer 5.x and higher. Displays a list of open alarms associated with the respective level of severity.
Main Window Overview 69
Chapter 2 Main Window Overview
Displays
Description
MGW x100 is responding properly. MGW x100 has been switched off or is not responding. The IP address of the MGW x100 unit that you are logged on to. Current user profile. Table 16: Tool Bar, Status Buttons and Displays
70 Main Window Overview
Chapter 2 Setting SAP (Session Announcement Protocol)
Setting SAP (Session Announcement Protocol)
By default, SAP is enabled for the channel but disabled as per the system level (see figure below).
Figure 18 :Enabling SAP for a Channel
In order to implement SAP services, perform the following steps: 1. From the main menu select Tools>SAP Parameters. The SAP Parameters window appears.
Figure 19 :SAP Parameters window
Setting SAP (Session Announcement Protocol) 71
Chapter 2 Setting SAP (Session Announcement Protocol)
2. Select the System SAP Enabled check box. 3. If required, modify the following default parameters: Target IP, Target Port, TTL, Interval. 4. Click Apply. This will enable SAP for all SAP enabled channels.
Note
y y
To disable SAP services (for all enabled SAP channels) clear the System SAP Enabled check box and click Apply. To enable or disable SAP services for a specific channel click Edit on the Channels page and select or clear the SAP check box.
72 Setting SAP (Session Announcement Protocol)
Chapter 2 Setting NTP (Network Time Protocol)
Setting NTP (Network Time Protocol)
In order to configure NTP services, perform the following steps: 1. From the main menu select Tools>NTP. The NTP Parameters window appears.
Figure 20 :NTP Parameters
2. Select the System NTP Enabled check box. 3. If required, set the following default parameters: Server IP, Time Zone, and Sync Period.
Note In the Sync Period field you set the time in which the Host will be synchronized with the NTP server. All service boards are synchronized with the Host every minute regardless what is set in the Sync Period field.
4. If required select the Daylight Saving check box and set the Start Date and the End Date and Hour. 5. Click Apply. This will enable NTP functionality. The Status field indicates:
y
Synchronized - when synchronization is successful
Setting NTP (Network Time Protocol) 73
Chapter 2 Setting NTP (Network Time Protocol)
Error - when synchronization fails Note
To disable NTP clear the System NTP Enabled check box and click Apply.
74 Setting NTP (Network Time Protocol)
Chapter 2 Viewing and Setting Service Parameters
Viewing and Setting Service Parameters
MGW x100 consists of a chassis with service units installed. These service units consist of service and corresponding I/O boards installed at the front and the rear respectively. Board parameters can be viewed by clicking the relevant board's image on the Boards page. Tools available from every board parameter page are listed and explained below.
Tools
This section lists and explains tools that appear with board parameter screens.
Buttons Description
Updates the displayed parameters. Closes the current window. Opens the associated help topic. Not used at present. Resets service boards; channels associated with the relevant service boards will be removed. If you reset Host A or the switch, the entire MGW x100 unit resets. This option is not available for I/O boards. Not used at present. Displays the board's details, such as version and state. Table 17: Tools
Host Controller Boards
y
MGW EMS lets you change parameters of the host controller service board, but not host controller I/O board parameters.
Viewing and Setting Service Parameters 75
Chapter 2 Viewing and Setting Service Parameters
To access the host controller service board's parameters, click the relevant service board's image (front).
Figure 21
:Host A Board Parameters
Description
= ATM unavailable = Disabled, ATM unavailable Not used. Not used. = Enabled = Disabled
Options
Enable ATM Enable OAM ATM Physical Framing ATM Mux Type Enable Multi-Unicast
Display Fields
Flash Memory Size Flash Memory Free Size
Description
Total disk space. Available disk space.
Table 18: Host Controller Service Board Parameters
Encoders
y
MGW x100 supports H.264 and MPEG encoders. The encoder service boards are referred to as MGES-5610 and MGES-5200 respectively. To access encoder service board parameters, click the associated image.
76 Viewing and Setting Service Parameters
Chapter 2 Viewing and Setting Service Parameters
H.264 Encoder Service Boards
Figure 22 :H.264 Encoder Service Board Parameters
Capabilities
Enable Baseline Profile
Comments
= Encoding using the H264@BL microcode enabled. = Encoding using the H264@BL microcode disabled.
Enable Main Profile
= Encoding using the H264@MP microcode enabled. = Encoding using the H264@MP microcode disabled.
Enable AAC Plus
= AAC+ encoding enabled. = AAC and MPEG-1 Layer 2 encoding enabled.
Enable HDTV
= Encoding using the H264@HP enabled. = Encoding using the H264@HP disabled.
Enable Dolby Audio
= Dolby encoding enabled. = Dolby encoding disabled.
Enable Transport Muxing
= Muxing of transport streams enabled. = Muxing of transport streams disabled.
Enable RTP Split Stream
= Encoding separate RTP video and audio streams enabled. = Encoding RTP streams disabled.
Viewing and Setting Service Parameters 77
Chapter 2 Viewing and Setting Service Parameters
Enable Multi Audio
= Encoding two stereo channels per video channel enabled. = Encoding one stereo channel or two mono channels.
Enable Transcoding
= H.264 Transcoding available. = H.264 Transcoding unavailable.
Enable Inverse Telecine
= You can convert video to motion pictures (film). = Inverse Telecine is unavailable.
Lists Encoder State
Description FREE: The input is available and a channel can be added. STOP: A channel is added, but currently not transmitting. PLAY: A channel is added and currently transmitting. = Resolution enabled. = Resolution disabled. Table 19: H.264 Encoder Service Board Parameters
Resolutions
MPEG Encoder Service Boards
Figure 23 :MPEG Encoder Service Board Parameters
Capabilities
Enable [Format]
Comments
= Enabled. = Disabled.
Enable Pre-Processing
= Pre-processing filters (e.g. de-interlacing) enabled.
78 Viewing and Setting Service Parameters
Chapter 2 Viewing and Setting Service Parameters
= Pre-processing filters disabled. Enable Multi-Audio = You can encode up to two audio channels per video channel. = You can encode only one audio channel per video channel. Enable Digital I/O = Encodes analog or digital input. = Encodes analog input only. Enable 15M Video = Video encoding bit-rates above 10 Mbps are unavailable. = Video encoding bit-rates up to 15 Mbps are available. Enable Inverse Telecine = You can convert video to motion pictures (film). = Inverse Telecine is unavailable.
Lists
Encoder State
Description
FREE: The input is available and a channel can be added. STOP: A channel is added, but currently not transmitting. PLAY: A channel is added and currently transmitting. = Resolution enabled. = Resolution disabled. Table 20: MPEG Encoder Service Board Parameters
Resolutions
Note If both Video 1 and Video 2 display Play or Stop, you cannot add an additional channel associated with the respective encoder.
Encoder I/O Boards
y
Encoder I/O boards are available for analog and digital input and are referred to as MGEI-5210A and MGEI-5210D respectively. To display the desired I/O board parameters, click the associated image. To display input parameters for a certain video or audio input, choose the relevant input from the Input tree to the left.
y y
Viewing and Setting Service Parameters 79
Chapter 2 Viewing and Setting Service Parameters
Analog Video Input
Figure 24 :Analog Video Input Parameters
Parameters
Interface Status
Settings
Not in Use In Use
Comments
Channel stopped or no channel. Channel assigned and playing. No video source. Video source detected.
Input Detect
Source
Composite S-Video
Analog video signal that combines all the components in one signal. Analog video signal that carries separate luminance and chroma signals. Determines the color system. MGW x100 and your source device must be set to the same color system parameter. If you choose Auto Detect, MGW x100 automatically detects the correct color system (except SECAM which has to be set manually). If you choose Auto Detect, this field displays either NTSC or PAL accordingly. SECAM must be set manually. If the color system could not be recognized or you chose the wrong color system, this field displays N/A.
Color System
NTSC, PAL, SECAM, Auto Detect
Color System Detect
NTSC, PAL, SECAM
Pattern Generation
Optibase Color Bar
If you choose a test pattern while transmitting a stream, the receiver receives
80 Viewing and Setting Service Parameters
Chapter 2 Viewing and Setting Service Parameters
Parameters
Settings
Comments
the test pattern when no encoded content is available.
Force Test Pattern
Check this option if you wish to transmit a test pattern instead of the encoded content. To convert input from interlaced to progressive frames, check the associated check box. 0 - 255 (the default is 128)
This option enables you to 'blend out' a section of the received content.
De-Interlacing Filter
Available for sources connected to the video input interfaces labeled A applicable only in MPEG-2 encoding. We recommend using this option for MPEG-2 streams at bit-rates lower than 3200000 bps. Adjusts the polarity between white and black in the video signal. If white is very distant from black, a signal has high contrast. If white is closer to black, a signal has low contrast causing it to appear with a gray tone. Adjusting the contrast changes the relation between the color steps. Available for NTSC compliant inputs. Adjusts the wavelength of the base colors (i.e. red, green, yellow) in a video signal. Adjusting the hue creates linear change in the phase of all the colors. Adjusts the amount of light emitted in the video signal. Adjusts the amount of color in the signal.
Contrast
Hue
0 - 255 (the default is 128)
Brightness Saturation
0 - 255 (the default is 128) 0 - 255 (the default is 128)
Table 21: Video Input Parameters
Note
y y
MGW x100 does not support SECAM sources. Pre-processing filters are available if Pre-Processing is enabled Encoding Board Parameter page. on the associated
Viewing and Setting Service Parameters 81
Chapter 2 Viewing and Setting Service Parameters
Advanced Video Input Parameters
y
To view and set advanced input parameters for Composite and S-Video ; a window appears displaying inputs, click Advanced additional video input parameters.
Figure 25 :Analog Video Input > Advanced
y y
To change and save advanced input parameters, click OK
To close the Advanced Input Parameter window without making changes, click Cancel .
Comments
A negative horizontal offset value moves the screen to the left and a positive value moves it to the right. Changes you apply appear in the encoded content only. A negative horizontal offset value moves the screen down and a positive value moves it up. Filters high frequencies in the picture's blackand-white portion out to obtain a sharper
Parameter
Horizontal Offset
Settings
(- 32) - (0) pixels (the default is 0)
Vertical Offset Sharpness Filter
(-16) - (16) pixels (the default is 0) Level 0 - 15 (the default is Level 6)
82 Viewing and Setting Service Parameters
Chapter 2 Viewing and Setting Service Parameters
picture. Luma/Chroma Filter Vertical Filter Black & White Filter NTSC-J Support Level 0L - 7L and Level 0H - 7H (the default is Level 6L) Level 1 - 7 (the default is 0) Check this option when transmitting black and white. Check this option when encoding a Japanese NTSC source. Chrominance Low Pass filter for Composite. Luminance Notch filter for S-Video. Smoothes the picture by averaging two adjacent horizontal lines. This option eliminates color effects in black and white streams. Accounts for different black values in Japanese NTSC sources.
Table 22: Advanced Video Input Parameters
Note Pre-processing filters are available if Pre-Processing is enabled Encoding Board Parameter page. on the associated
Analog Audio Input Parameters
y
MGW x100 does not support advanced audio parameters.
Settings
Not in Use In Use
Parameter
Interface Status
Comments
Channel stopped or no channel. Channel assigned and playing. No audio source. Audio source detected.
Input Detect
Source Embedded Audio Pair Sample Rate
Unbalanced (default) Balanced N/A 32KHz, 44.1KHz, 48KHz Not used for analog video inputs. Determines how many samples of analog audio are collected per second while capturing the audio stream. This parameter affects the audio quality. Not available. Table 23: Basic Audio Input Parameters
Tone Generation
Off
Viewing and Setting Service Parameters 83
Chapter 2 Viewing and Setting Service Parameters
Digital Video Input
y
If you click an Encoder I/O board image, video input parameters appear. Advanced parameters are not available.
Figure 26 :Digital Video Input Parameters
Parameters
Interface Status
Settings
Not in Use In Use SDI
Comments
Channel stopped or no channel. Channel assigned and playing. SDI compliant digital video signal. No video source. Video source detected.
Input Detect
Source Color System
SDI 525, 625, Auto Detect
SDI compliant digital video signal. Determines the color system. MGW x100 and your source device must be set to the same color system parameter. If you choose Auto Detect, MGW x100 automatically detects the correct color system. If you choose Auto Detect, this field displays the correct color system. If the color system could not be recognized or you chose the wrong color system, this field displays N/A. If you choose a test pattern while transmitting a stream, the receiver receives the test pattern
Color System Detect
525, 625
Pattern Generation
Black, Optibase Color Bar
84 Viewing and Setting Service Parameters
Chapter 2 Viewing and Setting Service Parameters
Parameters
Settings
(default)
Comments
when no encoded content is available. This option enables you to 'blend out' a section of the received content.
Force Test Pattern
Check to transmit a test pattern instead of the encoded content.
Table 24: Video Input Parameters
Digital Audio Input Parameters
y
Verify that the corresponding encoder service board can encode digital input. In the board parameter page, Digital I/O must be enabled .
Settings
Not in Use In Use
Parameter
Interface in Use
Comments
Channel stopped or no channel. Channel assigned and transmitting. No audio source. Audio source detected.
Input Detect
Source Embedded Audio Pair
AES/EBU Embedded 1 Available audio streams, embedded in the SDI input. Up to 16 audio streams can be embedded per SDI input of which you can select two. Parameters are set automatically. This field is available if you selected Embedded under Source Type.
Sample Rate
32KHz, 44.1KHz, 48KHz
Determines how many samples of analog audio are collected per second while capturing the audio stream. This parameter affects the audio quality. This field is not available for editing if choosing Embedded under Source Type.
Tone Generation Detect Sample Rate
Off Displays the sample rate at which the source has been composed.
Not available. If using embedded audio or AES3 (AES/BEU) sources, this field displays the audio sample rate at which the source was composed.
Table 25: Basic Audio Input Parameters
DVB Recasters and DVB Transraters
y y
DVB transraters and DVB recasters use the same DVB I/O board. To view board parameter pages, click the relevant image. DVB recaster service boards are referred to as MGRS-5200 and DVB transrater service boards are referred to as MGTR-5200.
DVB Recaster and DVB Transrater Service Boards
y
You can specify and change the IP address and the subnet mask for the NIC labeled 10/100 BT 1 on a specific DVB I/O board at the rear. This
Viewing and Setting Service Parameters 85
Chapter 2 Viewing and Setting Service Parameters
NIC is referred to as Rear Port in the service board's parameter page and used for direct streaming.
y
To assign a generic IP address and a subnet mask to all rear ports in a specific unit, in the menu, go to Configuration and choose Assign Rear Port IP; the Rear Port Parameters window appears and you can enter a generic IP address and a subnet mask. IP address. Enter a generic IP address, for example 172.69.195.1; the slot number of each DVB transrater or DVB recaster will be added to the IP address making each IP address unique. For example, if a DVB transrater or DVB recaster is installed in slot 13, the rear associated port has the IP address 172.69.195.14 assigned. Subnet mask. The subnet mask you enter will be the same for all rear ports associated with DVB recasters and DVB transrater in the relevant unit.
Figure 27 :DVB Recaster/Transrater Service Board Parameters
Rear Port Settings
Specify IP Address
Description
Assign an IP address to the NIC labeled 10/100BT 1 on the DVB I/O board. If an IP address is assigned, it appears under Current IP Address. If no IP address is assigned, 0.0.0.0 appears.
Specify Subnet Mask
Assign a subnet mask to the NIC labeled 10/100BT 1 on the DVB I/O board. If a subnet mask is assigned, it appears under Current Subnet Mask. If no subnet mask is assigned, 0.0.0.0 appears.
86 Viewing and Setting Service Parameters
Chapter 2 Viewing and Setting Service Parameters
Rear Port Settings Capabilities
Enable 4 ASI Inputs
Description Description
= All four DVB-ASI input interfaces can connect to DVB sources. Always enabled. = An accumulated bit-rate of 60 Mbps can be transmitted. = An accumulated bit-rate of 40 Mbps can be transmitted.
Enable Full BR
Enable Transrating
= Enabled, if you have a DVB Transrater Service board installed. = Disabled, if you have a DVB Recaster Service board installed.
Enable Rear Streaming
= 10/100BT 1 on the DVB I/O board is connected to a network. = No network segment connected. Table 26: DVB Recaster/Transrater Service Board Parameters
Note
y y
To avoid internal network conflicts, do not assign IP addresses to the rear ports that start with 180.100.*.* or 190.100.*.*. If you assign or change IP addresses or subnet masks for the rear port, you have to reset every affected DVB recaster and/or transrater service board.
Viewing and Setting Service Parameters 87
Chapter 2 Viewing and Setting Service Parameters
DVB I/O Boards
y
To access the DVB I/O board's parameters, click the desired board's image.
Figure 28 :DVB I/O Board Parameters
Parameters
Monitor Interface Signal Detected
Description
Enter the DVB input that you wish to preview while recasting. = DVB-ASI compliant source detected. = No source.
Available Programs To view a list of available programs, click Table 27: DVB I/O Board Parameters .
88 Viewing and Setting Service Parameters
Chapter 2 Viewing and Setting Service Parameters
DVB Transcoders
y
DVB transcoders consist of the DVB Transcoder I/O and an encoder service board. To access DVB Transcoder I/O or encoder service board parameters, click the relevant board image.
Figure 29
:DVB Transcoder I/O Board Parameters
Note
y y
If Video State under Transcoder 1 and Transcoder 2 display Play or Stop, you cannot add an additional channel associated with the respective DVB transcoder. DVB Transcoder I/O boards with one DVB-ASI input interface (ASI I/F) and a Loop connector are available and referred to as MGTI-5210.
DVB Transcoder I/O Board Parameters
ASI I/F 1 and 2
Programs View To view a list of transmitting programs, click Input Detect = DVB-ASI compliant input detected. = No source. Interface Status Not in Use: A source might be connected, but no channel is configured. In Use: Channel configured. .
Description
Viewing and Setting Service Parameters 89
Chapter 2 Viewing and Setting Service Parameters
Transcoder 1, 2
Video, Audio 1 and 2 Original Source
Description
FREE: Input available; a DVB transcoding channel can be added. STOP: A DVB transcoding channel is added, but not transmitting. PLAY: A DVB transcoding channel is added and playing. Lets you preview the original source of a certain program. For further information and instructions, refer to the next page. Table 28: DVB Transcoder I/O Board Parameters
Previewing Sources for the Current Program 1. On the Transcoder I/O board Parameter page, under Sources, click Details ; the Details window appears displaying source parameters associated with the currently active program. 2. Verify that monitors are connected to the relevant video and audio connectors. These monitors must have a Composite Video input and an Unbalanced Audio input respectively. Transcoder 1 refers to Video A and Audio A. Transcoder 2 refers to Video B and Audio B. 3. Click Preview ; the associated stream starts playing.
Previewing Sources for a Different Program 1. On the Details window, click ; a list of programs appears.
2. Select the desired program; the Program number appears under program and the parameters are updated. 3. Follow the instructions above.
Encoder Service Boards
For Encoder Service Board parameters, refer to Encoders (on page 76).
90 Viewing and Setting Service Parameters
Chapter 2 Creating and Editing a Channel Profile
Creating and Editing a Channel Profile
The number of channels you can add depends on the type of boards and available input interfaces.
Adding Channels
The number of channels you can add depends on the type of boards installed and available input interfaces. To add channels, use the Channel wizard, which guides you through the process. The Channel wizard consists of three steps: 1. Defining a channel. Use previous configurations that you saved as templates or manually configure a new channel. You can also back up existing (primary) channels. 2. Choosing channel components. Choose a service unit, an input interface and a target that support the channel you defined. 3. Setting channel parameters. Set Input, processing and target parameters. MGW x100 supports the following channel types:
y y y y y
Live Encoding H.264 Live Encoding MPEG-1/2 DVB to IP Recasting. For further details refer to DVB Recasting. DVB to IP Transrating. For further details refer to DVB Transrating. DVB to IP Transcoding. For further details refer to DVB Transcoding MPEG-1/2 or DVB Transcoding H.264.
Creating and Editing a Channel Profile 91
Chapter 2 Creating and Editing a Channel Profile
Defining a Channel
1. On the Main window, in the toolbar, click Add Channels the Channel wizard appears. ;
Figure 30 :Adding a Channel - Step 1, Channel Options
2. Select a channel name (e.g. Test 2) by overwriting the default in the Channel Name field to the upper left. Every channel must have a different name. Channel names may consist of up to 255 ASCII-English characters.
y
If you try to use a name that has already been assigned to a different channel, you receive an error message. If you add a hot stand-by channel, the channel name appears with the extension StandBy. Do not change the hot stand-by channel's name.
1. Choose one of the three channel options listed below:
y y
From Template. Choose the desired template from the list. From Type. Choose a channel type with default input and output parameters. Available channel types are listed in the previous page. Hot Stand-by. Choose the channel from the list that you wish to back up.
92 Creating and Editing a Channel Profile
Chapter 2 Creating and Editing a Channel Profile
1. Click Next ; lists appear for the relevant input, processing and output components (targets). Input and processing components refer to available I/O and service boards. Make sure not to assign primary and hot stand-by channels to the same boards.
Choosing Channel Components For Live Encoding:
y
Input Component. Select an MPEG Encoder I/O board from the list. Only Encoder I/O boards with at least one available input interface appear. Process Component. Displays the service board that corresponds to the selected I/O board. Output Component for H.264 and MPEG-1/2. MGW x100 supports up to 8 UDP targets per host controller unit for each encoded stream. To add a target, select the desired option and click Add .
For DVB Recasting:
y y
Input Component. Select a DVB I/O board from the list. Output Component. MGW x100 supports up to 8 UDP targets per filtered and/or converted IP stream. To add a target, select the desired option and click Add .
For DVB Transrating:
y y
Input Component. Select a DVB I/O board from the list. Process Component. Displays the service board that corresponds to the selected I/O board. Output Component. MGW x100 supports up to 8 UDP targets per filtered and/or converted IP stream. To add a target, select the desired option and click Add .
Note
y y
Make sure to keep at least one output component (target) assigned; otherwise you cannot complete the Channel wizard. You cannot add or remove targets once you quit the Channel wizard. If you wish to add or remove targets at a later stage, delete the relevant channel and add it again with the desired targets. Make sure to assign primary channels and hot stand-by channels to different boards.
Creating and Editing a Channel Profile 93
Chapter 2 Creating and Editing a Channel Profile
If you add a hot stand-by channel to a DVB transcoding or a live encoding channel, associated with an SDI source, connect the relevant source to a separate input interface and not to the primary channel's I/O board's Loop connector. Transcoder I/O boards are available with two DVB-ASI inputs or one DVB-ASI input and one Loop connector.
For DVB Transcoding:
y
Input Component. Select a DVB I/O board from the list. DVB I/O boards only appear in the list if a DVB Transcoder channel can be added.
Note
If the DVB Trancoding H264 option does not appear in the Channel Type drop down list, ensure that the appropriate type was defined as described in Adding Channels (on page 91).
y
Process Component. Displays the service board for re-encoding that corresponds to the selected I/O board. Output Component MGW x100 supports up to 8 UDP targets per host controller unit for each encoded stream. To add a target, select the desired option and click Add .
Setting Channel Parameters
y
After setting input, processing and output components (targets), click ; channel parameters appear. Follow the instructions Next below to set or change channel parameters.
If you added a Hot Stand-By Channel
y
Do not change channel parameters or targets if you are adding a hot stand-by channel. Channel parameters and targets are synchronized with the associated primary channel's parameters and targets.
SAP Service By default the SAP check box is selected. To disable SAP service clear the check box. Input Parameters
y
Live Encoding. On the Parameters page, click IO Parameters ; input parameters appear and can be set or changed.
DVB Recasting and DVB Transrating. On the Parameters page, in the IP Input I/F section, under Programs, click ; programs received by the selected DVB-ASI Input interface are available and parameters can be set or changed.
94 Creating and Editing a Channel Profile
Chapter 2 Creating and Editing a Channel Profile
DVB Transcoding. On the Parameters page, in the IP Input I/F section, under Program, click ; programs received by the selected DVBASI Input interface are available.
Processing Parameters
y
If you are adding an encoding or transcoding channel, set or change processing (encoding) parameters as required. For processing (encoding) parameters, refer to Encoding Parameters (on page 104).
Target Parameters
y
Select the relevant target and click Edit appear and can be set or changed. To add different targets, click Back targets.
Note
; target parameters
and add the desired
You cannot add or remove targets once you quit the Channel wizard. To add or remove targets at a later stage, remove the relevant channel and add it again with the desired targets.
Completing the Channel Wizard
y
When finished, click Apply ; the Channel wizard closes and the channel appears in the list with the new parameters set. Hot stand-by channels appear below their primary channels as shown below.
Figure 31 :Channels with associated Hot Stand-by Channel
Saving the new Channel as a Template
y
In the Channels list, select the new channel, click Save and assign a name to the respective template; the channel is saved and available as a template.
Creating and Editing a Channel Profile 95
Chapter 2 Creating and Editing a Channel Profile
Viewing Channels To view the Channels list:
y
On the Main window, click the Channels tab; the Channels list appears.
The Channels list displays the following details:
y
Channel Name. Displays the channel name and provides indication of SAP status. you assigned when adding the channel. Three configuration options are available: - Sap is enabled in both channel and system. - Sap is enabled only for the channel. No SAP is configured for the channel.
y y y
Service. Displays the channel type. Program. Displays the program number(not relevant to live channels). V.PID (Video PID).Displays the V.PID # (relevant only to transcoder channels). Input. Depending on the I/O board, it displays the input type. Slot/IF. Displays the slot number and the associated video input interface. State. Displays the channel state as listed below.
Error Status
Channel OK Channel OK Error
y y
State
Stopped (orange) Playing (green) Stopped (orange) Playing (green) Not Ready (red) Processing (purple)
What it means
The channel is ready. The channel is playing. The channel encountered an error while playing, possibly caused by unsupported parameters that you may have set. The channel cannot restart until this error has been resolved. The channel encountered an error, but continues playing.
Error
Error
The channel encountered an error, possibly caused by setting unsupported parameters. The channel cannot start until the error has been resolved. The channel is being established.
N/A
96 Creating and Editing a Channel Profile
Chapter 2 Creating and Editing a Channel Profile
Table 29: Channel States
y y y
Target IP: Port. Displays the channel's target IP address and its port. Output IF. Displays the output stream Interface name. BW (Kbps). Displays the bandwidth of the channel in Kbps.
To save a channel as template:
y
Select the desired channel and click Save and appears listed in the Template Manager.
; the channel is saved
To delete a channel:
1. Stop the desired channel. 2. Select the desired channel and click Del deleted. ; the relevant channel is
To toggle the order of channels displayed in the Channels list:
y
By default, the channels appear in descending order with the last-added channel at the bottom. To sort the channels according to a certain channel detail (e.g. Service), click the header of the desired column; an arrow appears, and the channels are sorted as desired, in ascending order. To toggle the order, click ; the channels appear in descending order and the arrow toggles to .
To sort the Channel Name and State columns:
y
Click the Channel Name column header and select By Name or By Sap. The sort order changes accordingly. Click the State column header and select By State or By Error. The sort order changes accordingly.
To view a channel error:
1. Select and right-click the desired channel. 2. From the shortcut menu, choose Show Error; the relevant error message appears -Or Place the mouse cursor on the State field. A tool tip, indicating the error message, appears.
Creating and Editing a Channel Profile 97
Chapter 2 Creating and Editing a Channel Profile
For a list of error messages and explanations, refer to the MGW EMS help.
Editing Channels To view channel parameters without editing:
y
Select the desired channel and click View appear but are unavailable for editing.
; channel parameters
To edit channel parameters:
1. If the desired channel is in a Playing state, click Stop 2. Click Edit ; channel parameters appear. ;
3. Click the relevant tabs, set the desired parameters and click Apply ; the new parameters are set.
If you want to save the channel as a template:
y
In the Channels list, select the new channel, click Save and assign a name to the respective template; the channel is saved and available as a template.
To adjust parameters on the fly (while playing the channel):
y y
Only encoding or transcoding channels can be edited on the fly. Select the desired channel and click Edit ; The relevant parameters are displayed. Make sure to adjust in small steps.
Removing Channels
y
Make sure that the relevant channels are stopped. Select the relevant channels and click Delete ; the selected channels are removed. Templates based on the relevant channels remain available. To remove all channels, click Select All ; all channels are removed.
Note
and then Delete
98 Creating and Editing a Channel Profile
Chapter 2 Creating and Editing a Channel Profile
Template names may consist of max. 255 ASCII-English characters.
Managing Templates
To add a template to the list, you must have at least one channel in the Channels list (d:\program files\optibase\mgw5100ems\help\adding_a_channel.htm). You can add a template either by using the Template manager or from the Channels list.
To open the Template manager and view existing templates:
y
On the toolbar, click Templates appears displaying existing templates.
; the Template manager
To add a template by using the Template manager:
1. On the Template manager, click Add displaying existing channels. 2. Select the desired channel and click Apply added to the list. ; a window appears
; the template is
To add a template from the Channels list:
1. On the Channels list, select the desired channel and click Save ; you will be asked to assign a name and add a short description (optional). 2. Assign a name and add a description and click Apply template is added to the list. ; the
To delete a template:
y
On the Template manager, select the template you want to delete and click Del ; the selected template is deleted.
Managing Configurations
MGW x100 lets you save up to 10 system configurations (including the "Current" configuration) per unit allowing you to restore settings for channels and boards saved in previous sessions. Configurations can be applied to the unit to which you were logged on when you saved them. If you have a second host controller and switch installed as a backup, you have to save your latest configuration to enable a smooth switch over in case of problems.
Creating and Editing a Channel Profile 99
Chapter 2 Creating and Editing a Channel Profile
To preserve more than 10 system configurations or to make them available for other MGW x100 units, you can download them to your Management PC and upload them to different MGW x100 units.
"Current" (Autosaved) Configuration:
The "Current" configuration is automatically created by the system and cannot be deleted. It contains the most current channel configuration and is automatically saved 15 seconds after the last channel parameters change. The "Current" configuration can be used as "Autostart" configuration.
Note It is recommended to manually save immediately after a change of channel parameters has been done.
To view a list of previously saved configurations:
y
On the Main window, in the toolbar, click Configs ; the Device Configuration Manager appears displaying a list of currently saved configurations.
To save a new configuration:
y
Click Add
and add the file name and a short description for the
desired configuration and then click OK ; the configuration is saved and appears in the Available Device Configurations list.
To update a configuration with the current profile:
y
In the Available Device Configurations list, select the desired ; the selected configuration has configuration and click Save been updated with the current profile.
To activate a configuration:
y
Select the desired configuration and click Activate ; the Activate Configuration window appears and the selected configuration is loaded, which can take several minutes. To close the Loading Configuration window, click Close ; the Loading Configuration window closes and the configuration continues loading.
100 Creating and Editing a Channel Profile
Chapter 2 Creating and Editing a Channel Profile
To stop loading the configuration, click Abort in the Loading Configuration window; the Loading Configuration window closes and the configuration stops loading.
Note
If the Loading Configuration window was closed, double click the Loading Configuration process bar at the bottom of the main window to re-open the Loading configuration window Do not use configurations associated with any other MGW unit such as MGW 1100.
To automatically activate a configuration:
y
Select the desired configuration and click Auto Start
; the
and the configuration is Auto Start button changes to activated after restarting MGW x100. Channels that were running while the configuration was being saved restart after the configuration has reloaded.
y
When restarting, the Auto Start window appears. To close this window or stop loading the configuration, click Close (javascript:void(0);) or Abort respectively.
Only one configuration can be activated automatically at a time. Setting another configuration to be automatically activated disables automatic activation for the previous configuration.
To disable automatic activation of the configuration:
y
Select the relevant configuration and click Auto Start
; the
Auto Start button changes to and the selected configuration will not be automatically activated after restarting MGW x100.
To delete a configuration:
y
Select the desired configuration from the list and click Del selected configuration is deleted from the Available Device Configurations list.
; the
To update the list of configurations:
y
Click Refresh
; the Configuration list is updated.
Disk Properties:
y
This list displays the available disk space on MGW x100's flash disk.
Creating and Editing a Channel Profile 101
Chapter 2 Creating and Editing a Channel Profile
Adapting Configurations to different Units
To create backup units, configurations and/or password and network settings can be made available to other MGW x100 units. To do so, you have to download the relevant configuration and/or settings to your PC and then upload them to the desired MGW x100 unit.
To download a configuration and/or settings to your PC:
1. From the menu, choose Tools and then Host Config Files; you are asked to choose whether you want to upload or download configuration files. 2. Choose Download from MGW, the Download Files window appears.
y
To download a configuration, select Configuration Maps and click Apply ; the relevant files are downloaded to a new folder called hostCfgMaps and made available in a zip archive called CfgMaps_<IP address of the relevant MGW unit>.zip.
To upload password and network settings, select System Settings and ; the relevant files are downloaded to a new folder click Apply called hostPersist and made available in a zip archive called Persist_<IP address of the relevant MGW unit>.zip.
To upload a configuration and/or settings to a different unit:
1. From the menu, choose Tools and then Host Config Files; you are asked to choose whether you want to upload or download configuration files. 2. Choose Upload to MGW; the Upload Files window appears. 3. Depending on whether you want to upload a configuration or system settings, select Configuration Maps or System Settings respectively and ; the relevant folder (hostCfgMaps or hostPersist) click Apply appears with previously downloaded zip archives containing configuration files or system settings respectively. 4. Select the desired zip archives associated with configurations or system settings that reflect the IP address associated with the unit from which you previously downloaded it.
Note
y y
The hostCfgMaps and hostPersist folders reside in the MGW EMS program folder. Do not move or rename these folders and their content. If you load a configuration from a different unit, this unit and the target unit must have the same hardware profile and both hosts must be equipped with the same software version. If you import network settings and passwords, network interfaces must be identical in
102 Creating and Editing a Channel Profile
Chapter 2 Creating and Editing a Channel Profile
the relevant slots and connected to the same network segments. When logging on the next time to the relevant unit the, you have to use the user credentials associated with the system settings you uploaded.
Creating and Editing a Channel Profile 103
Chapter 2 Live Encoding Parameters
Live Encoding Parameters
Input Parameters To access video input parameters:
y
If you are in the process of adding a channel, click IO Parameters ; input parameters appear.
If you are in the process of editing a channel, click the Live I/O tab and then IO Parameters ; input parameters appear.
For input parameters .Encoder I/O Boards (on page 79).
Encoding Parameters
This section lists and explains encoding (processing) parameters for MPEG and H.264 streams.
To view output modes and settings:
1. On the Main window, on the Chassis page, click the relevant front board image; output options appear.
Figure 32 :H.264 Encoder Service Board Parameters
104 Live Encoding Parameters
Chapter 2 Live Encoding Parameters
2. Under Resolutions, verify that the desired resolutions are enabled. Enabled resolutions are marked .
H.264 Encoding Parameters
You can adjust basic and advanced video and audio parameters as explained below. Video Encoding Parameters
y
To change and save advanced video encoding parameters, click Apply .
To close the Advanced Encoding parameter window without making . changes, click Cancel
Settings
1, 2
Parameters
Video I/F
Comments
Displays the video interface in use. This field shows if you encode live input. H.264 compliant stream (Baseline Profile). H.264 compliant stream (Main Profile). This option is available if Enable Main Profile is enabled on the Encoder Service Board parameters.
Encoding Format
H264@BL H264@MP
Video Bit-Rate (in Kbps) Total Bit-Rate
50 - 2500 For supported audio bit-rates, refer to .Advanced Audio Encoding Parameters (on page 113) Available resolutions can be found on the Encoder Service Board Parameter page and in the system spec. Select the check box to enable. Total bit-rate of video and audio per encoded stream.
Resolution
Make sure that your receiving device and monitor support the resolution you choose. This feature (applicable only in H.264) enables you to stream a secondary channel from the same source used for the primary channel. Refer to Secondary Stream Video Parameters (on page 109) for configuration details.
Secondary Stream
Table 30: Video Encoding Parameters Table 31:
Live Encoding Parameters 105
Chapter 2 Live Encoding Parameters
Figure 33 :H.264 Processing Parameters
Advanced Video Encoding Parameters
y
If you are in the process of adding a channel, click Video advanced video encoding parameters. If you are in the process of editing a channel, click Advanced to view advanced video encoding parameters.
to view
To change and save advanced video encoding parameters, click OK .
106 Live Encoding Parameters
Chapter 2 Live Encoding Parameters
To close the Advanced Encoding parameter window without making changes, click Cancel .
Figure 34 :Advanced - Video window
Live Encoding Parameters 107
Chapter 2 Live Encoding Parameters
Parameter
H.264 Level Video PID
Settings
Level 3 32 - 8190
Comments
Not available for editing A unique ID for video streams in multiplexed Transport streams only. It identifies Transport packets carrying data of the particular video stream. Enter a unique number for each stream. For an automatically assigned ID, choose 0. To automatically recognize the video PID in a video program that you are transcoding, check the associated checkbox; the Video PID field displays NO CHANGE.
GOP M
1-3 The default value is 3
Specifies the distance between consecutive reference frames (I or P frames) in the stream. It also reflects the number of consecutive B frames plus one. The maximum distance in frames between consecutive I (intra) frames in the stream. N must be a multiple of M. It is recommended to encode about two I frames per second. To automatically recognize the value for GOP N in a video program that you are transcoding, check the associated checkbox; the GOP N field displays NO CHANGE.
GOP N
1 - 120 (the default is 15)
Program Number
0 - 8191 (the default is 1) 0 - 8190 (the default is 1280)
Specifies the program to which the Program Map PID applies. Specifies the PID of the Transport stream program, containing the Programs Map. Specifies the PID of the program clock reference package. y In Interlaced mode, every frame is divided into two fields, i.e. even and odd lines. Each field is encoded separately. In Progressive mode, the entire frame is encoded. In PAFF (Picture-adaptive framefield coding) mode, each frame is encoded by either Interlaced or Progressive mode.
PMT PID
PCR PID
0 - 8191 (the default is 42) y y y Interlaced (default); Progressive; PAFF
Scan Mode
y y
VLC Use
CABAC (default) CAVLC
108 Live Encoding Parameters
Chapter 2 Live Encoding Parameters
Parameter
PCR Frequency
Settings
20 - 100 (the default is 90)
Comments
Sets the frequency (in ms) at which the program clock reference is inserted in the mux header. Sets the frequency (in ms) at which mux headers are inserted. Sets the width/height ratio of a TV set or movie screen. Most TV sets have a 4:3 aspect ratio. Wide screen TV sets have a 16:9 aspect ratio. For DVB Transcoding, choose the aspect ratio of the incoming program.
PSI Frequency
40 - 10000 (the default is 300) 4:3 (default) 16:9
Aspect Ratio
Max. Number of Ref. Frames
1-5 (the default is 5)
Defines the max. number of reference frames.
Sub Pixel Accuracy
Quarter (default)
This field is not available for editing. 'Smoothes' the outline of objects by turning pixels 'on' or 'off' in the vicinity of the outline. You can choose between three different 'smoothing levels'.
VBV Buffer
400-2000
The Video Buffer Verifier (VBV) is a model hypothetical decoder buffer that will not overflow or underflow when fed a conforming MPEG bit stream Refer to Logo Insertion (on page 115) for more details. Applies only for low bit rate for frame dilution.
Logo Active
To enable this option, check the associated checkbox. Full, Half, Third, Quarter, Fifth, Sixth (the default is Full)
Frame Sampling
Remove Null Packets MBAFF (Macroblockadaptive framefield) Closed Captions Pass Through
To enable this option, check the associated checkbox. To enable this option, check the associated checkbox. To enable this option, check the associated checkbox.
Mostly beneficial in low video bitrates.
Used to encode each macroblock in Interlaced or Progressive mode. This feature is available only when scan mode is Interlaced. If enabled, closed captions are transmitted as selected for the original source. Available in NTSC only.
Table 32: Advanced Video Encoding Parameters
Secondary Stream Video Parameters This feature enables you to stream a secondary channel from the same source that is used for the primary channel. Encoding and output target parameters of the two channels (primary and secondary) are configured separately.
Live Encoding Parameters 109
Chapter 2 Live Encoding Parameters
To configure a secondary stream:
1. Ensure that the Secondary Stream check box is selected.
Figure 35 :Channel Wizard - Step 3 window
110 Live Encoding Parameters
Chapter 2 Live Encoding Parameters
2. Click
. The Secondary Stream window appears.
Figure 36 :Secondary Stream window
3. Configure the secondary stream parameters as required and click OK.
Parameter
Encoding Format Bit-Rate (in Kbps) Total Bit-Rate
Settings
H264@BL 50 - 500 For supported audio bitrates, refer to .Advanced Audio Encoding Parameters (on page 113) Available resolutions can be found on the Encoder Service Board Parameter page and in the system spec. Full, Half, Third, Quarter, Fifth, Sixth (the default is Full)
Comments
H.264 compliant stream (Baseline Profile).
Total bit-rate of video and audio per encoded stream.
Resolution
Make sure that your receiving device and monitor support the resolution you choose.
Frame Sampling
Applies only for low bit rate for frame dilution.
Live Encoding Parameters 111
Chapter 2 Live Encoding Parameters
Parameter
GOP N
Settings
1 - 120 (the default is 12)
Comments
The maximum distance in frames between consecutive I (intra) frames in the stream. N must be a multiple of M. It is recommended to encode about two I frames per second. To automatically recognize the value for GOP N in a video program that you are transcoding, check the associated checkbox; the GOP N field displays NO CHANGE.
VBV
400-2000
The Video Buffer Verifier (VBV) is a model hypothetical decoder buffer that will not overflow or underflow when fed a conforming MPEG bit stream Specifies the program to which the Program Map PID applies.
Program Number
0 - 8191 (the default is 1)
PMT PID
0 - 8190 (the default is 1280)
Specifies the PID of the Transport stream program, containing the Programs Map.
Video PID
32 - 8190
A unique ID for video streams in multiplexed Transport streams only. It identifies Transport packets carrying data of the particular video stream. Enter a unique number for each stream. For an automatically assigned ID, choose 0. To automatically recognize the video PID in a video program that you are transcoding, check the associated checkbox; the Video PID field displays NO CHANGE.
PCR PID
0 - 8191 (the default is 42)
Specifies the PID of the program clock reference package.
Table 33: Secondary Stream Parameters
Audio Encoding Parameters
y
If you are in the process of adding a channel, click Audio audio encoding parameters.
to view
112 Live Encoding Parameters
Chapter 2 Live Encoding Parameters
If you are in the process of editing a channel, click the Processing tab and then the Audio tab.
Figure 37 :Audio window
Parameter
Interface Encoding Format
Settings
1, 2, 3, 4 AAC-LC (default) AAC+ MPEG-1 Layer 2
Comments
Displays the audio interface in use. This field shows if you encode live input. Refers to AAC (Advanced Audio Coding), an MPEG audio encoding standard. Defined by MPEG-1 Layer 2 Properties. Available bit-rates are listed in the system spec and depend on the channel mode. Mono is available for MPEG-1 Layer 2.
Bit Rate (bps)
16000 - 320000
Mode
Mono, Stereo, Dual Mono, Joint stereo, Duplicate (Left/Right),
Table 34: Audio Encoding Parameters
Advanced Audio Encoding Parameters
y
To view and set advanced audio processing parameters, click Advanced ; additional audio processing parameters appear.
Parameter
ABV (Audio Buffer)
Settings
0-200 MPEG 1 Layer 2 0-100 AAC-LC 0 is the default value
Comments
The audio Buffers function is to maintain audio bit rate stability.
Live Encoding Parameters 113
Chapter 2 Live Encoding Parameters
Parameter
Audio PID
Settings
32-8190 -1 automatically recognize the audio PID in a audio program that you are transcoding, 0 assigns a default value
Comments
A unique ID for audio streams in multiplexed Transport streams only. It identifies Transport packets carrying data of the particular audio stream. The check box performs the same function as setting the value to -1 displays NO CHANGE.
Gain
0 - 16 (default is 8)
Lets you amplify the analog audio signal before or during encoding. The Gain is set in 3dB steps.
Table 35: Advanced Audio Encoding Parameters
To view and set parameters while playing the channel (on the fly):
y
select the desired channel and click Edit parameters appear for editing as listed below.
; the relevant
Secondary Stream Audio Parameters
To set audio parameters for a secondary channel:
1. In the H.264 processing section click Audio. The Audio window appears
Figure 38 :Audio window
2. Select the AAC-LC encoding format.
Note To allow secondary stream audio configuration you must select the AAC-LC encoding
114 Live Encoding Parameters
Chapter 2 Live Encoding Parameters
option.
3. Set the secondary stream by selecting one of the following options from the Assignment drop-down list:
Description
One audio channel is assigned to the primary channel and the other to the secondary. One audio channel is assigned to the primary channel and the other is assigned to both primary and secondary channels. One audio channel is assigned to both primary and secondary channels and the other is assigned to the primary channel. Both audio channel are assigned to the primary channel. The secondary channel will not have audio.
Audio 1 Assignment
Primary
Audio 2 Assignment
Secondary
Encoding Format
AAC-LC
Primary
Both
AAC-LC
Both
Primary
AAC-LC
Primary
Primary
AAC+ MPEG-1 Layer 2 AAC-LC
Logo Insertion Logo insertion is available only in logo insertion enabled versions. The Logo Image Manager allows you to load image files to be used as logos on your transmitted channels. Files that are inserted as logos must meet the following requirements:
y y y y
Max logo size is 100x100 pixels. The file format is TGA. The files should be in 32 bits/pixel resolution. The file should have a transparency level.
Live Encoding Parameters 115
Chapter 2 Live Encoding Parameters
Logo insertion is only available in channels that are in H.264 encoding format.
Figure 39
:Logo Images Manager window
To edit the Logo Manager:
y
Select Logo Images from the Configurations menu, the Loge Images Manger screen will open To add a logo image click on the Add button and select an image file from the browse window. To remove a logo file select it from the list and click on the Del button
After creating a logo list, the logos can be inserted into the transmitting channels.
To set up the logo insertion into the channel:
y y
Select the channel from the Channels tab. In the Video tab click on the Advanced button.
116 Live Encoding Parameters
Chapter 2 Live Encoding Parameters
Click on the Logo button.
Figure 40 :Advanced - Video window
Select the image file to be used as a logo by pressing the browse button and selecting an image file from the logo list.
Live Encoding Parameters 117
Chapter 2 Live Encoding Parameters
Select the position in which the logo will be inserted, either by selecting from the defined default position or by specifying a manual position by using the x and y coordinates.
Figure 41 :Logo Image Setting window
Click on the Ok button.
118 Live Encoding Parameters
Chapter 2 Live Encoding Parameters
To activate the logo insertion:
y
Check the Logo Active check box.
Figure 42 :Advanced - Video window
Click on the Ok button.
Live Encoding Parameters 119
Chapter 2 Live Encoding Parameters
Click on the Apply button.
Adjusting Parameters While Playing a Channel
y
To view and set parameters while playing the channel (on the fly), select the desired channel and click Edit editing as listed below. ; parameters appear for
Audio 1 and 2
SAP Gain
Settings
Select or clear the check box. 0 - 16 (default is 8)
Comments
To fully implement SAP service refer to SAP Service (on page 94). Lets you amplify the analog audio signal before or during encoding.
Table 36: Parameters available on the Fly Table 37:
MPEG Encoding Parameters
You can adjust basic and advanced video and audio parameters as explained below. Video Encoding Parameters
y
To change and save advanced video encoding parameters, click Apply .
To close the Advanced Encoding parameter window without making . changes, click Cancel
Settings
1, 2
Parameters
Video I/F
Comments
Displays the video interface in use. This field shows if you encode live input. MPEG-1 compliant stream. MPEG-2 compliant stream. MPEG-2 compliant stream transmitting at reduced latency using the low latency optimized microcode. This option is available if MPEG-2 SP@ML appears enabled on the Encoder Service Board parameters page.
Encoding Format
MPG1 MPG2 MP@ML MPG2 SP@ML
Video Bit-Rate (in Kbps)
180 - 5000 (MPEG-1) 1500 - 10000 (MPEG-2) (the default is 4000)
You can encode at bit-rates of up to 15000 Kbps if 15M appears enabled on the MPEG Encoder Service Board parameters page. Total bit-rate of video and audio per encoded stream.
Total Bit-Rate
For supported audio bit-rates, refer to Advanced Audio Encoding Parameters (on page
120 Live Encoding Parameters
Chapter 2 Live Encoding Parameters
Parameters
Video I/F
Settings
1, 2
Comments
Displays the video interface in use. This field shows if you encode live input. Make sure that the receiving device and monitor support the resolution you choose.
124). Resolution Available resolutions can be found on the Encoder Service Board Parameter page and in the system spec. System
Mux Format
MPEG-1 compliant multiplexed streams
Program
MPEG-2 compliant multiplexed streams
Transport
MPEG-2 compliant streams that contain transmission data such as error correction for noisy channels, encryption and high speed network protocols.
Table 38: Video Encoding Parameters
Advanced Video Encoding Parameters
y
If you are in the process of adding a channel, click Video advanced video encoding parameters. If you are in the process of editing a channel, click Advanced to view advanced video encoding parameters.
to view
To change and save advanced video encoding parameters, click OK .
To close the Advanced Encoding parameter window without making changes, click Cancel .
Comments
Define the upper limit for which adjusting the video bit-rate on the fly is enabled. This option depends on the specifications of the encoding board installed in your system.
Parameter
Max Bit-Rate (Kbps)
Settings
Either 10000 or 15000
Inverse Telecine
To enable this option, check the associated checkbox. 224 - 239
Converts video to motion pictures (film).
Elementary Stream ID
Elementary Stream ID; a unique ID for a video stream inside multiplexed System,
Live Encoding Parameters 121
Chapter 2 Live Encoding Parameters
Parameter
Settings
Comments
Program or Transport streams. They identify the PES packet headers and their payload-containing data for the particular video stream inside multiplexed Program and Transport streams, as well as packet headers inside multiplexed System streams. Enter a unique number for each stream. For an automatically assigned ID, choose 0.
Video PID
0 - 8191
A unique ID for video streams in multiplexed Transport streams only. It identifies Transport packets carrying data of the particular video stream. Enter a unique number for each stream. For an automatically assigned Program ID, choose 0.
GOP M
1-3 (the default is 3)
Specifies the distance between consecutive reference frames (I or P frames) in the stream. It is also the number of consecutive B frames plus one. The maximum distance in frames between consecutive I (intra) frames in the stream. N must be a multiple of M. It is recommended to encode about two I frames per second. If enabled, only closed groups of pictures (GOPs) are sent to the decoder. Applies to DVB transcoding channels. If enabled, closed captions are transmitted as selected for the original source. Specifies the program to which the Program Map PID applies. Specifies the PID of the Transport stream program, containing the Programs Map. Specifies the ID of your transport stream. Applies to MPEG encoding channels. Sets the width/height ratio of a TV set or movie screen. Most TV sets have a 4:3 aspect ratio. Wide screen TV sets have a 16:9 aspect ratio. This option applies to MPEG encoding channels and does not appear for DVB transcoding channels. CCube 1. Captioning in display order CCube 2. Captioning in encode order ATSC. Advanced Televisions Committee SCTE. Society of Cable Communication Engineers. Verify that the receiver in use supports the respective Closed Caption format.
GOP N
1 - 100 (the default is 15)
Force Close GOP
To enable this option, check the associated check box. To enable this option, check the associated checkbox. 0 - 8191 (the default is 1) 0 - 8191 (the default is 1280) 0 - 8191 (the default is 1) 16:9 4:3 (default) 1:1 2.21:1
Closed Captions Pass Through
Program No. PMT PID Transport ID Aspect Ratio
Closed Captions
None (default) CCube 1 CCube 2 ATSC SCTE
External Clock
If checked, the
If cleared, the time is obtained from the
122 Live Encoding Parameters
Chapter 2 Live Encoding Parameters
Parameter
Settings
encoder's clock synchronizes with the network time.
Comments
encoder service board.
Scene Detection
If checked, Scene Detection is active.
An I frame is inserted at scene changes, thus improving the encoding quality. Do not change this setting unless you have been instructed to do so.
Frame per Packet
If checked, Frame per Packet is active.
Defines the alignment of the MPEG payload (one frame) within the Transport packets. If you check Frame Per Packet, PES Packet Size is set to Unlimited and becomes unavailable for editing. To define the size of the MPEG payload's video portion within the Transport packets, specify a packet size. Frames that are bigger than the specified PES size will be split. To envelop each frame in a different PES with the PES size depending on the frame size, choose Unlimited.
PES Packet Size
512 - 65535 8192 (default)
Teletext Pass Through
If checked, teletext will be transmitted with the encoded content.
Applies to DVB transcoding channels.
Table 39: Advanced Video Encoding Parameters
Audio Encoding Parameters
y
If you are in the process of adding a channel, click Audio audio encoding parameters.
to view
If you are in the process of editing a channel, click the Processing tab and then the Audio tab.
Settings
1, 2, 3, 4 MPEG-1 Layer 2 Dolby
Parameter
Interface Encoding Format
Comments
Displays the audio input in use. Defined by MPEG-1 Layer 2 Properties. Dolby is optional and may not be available for the associated encoder. Available bit-rates depend on the encoding format and the channel mode. For a list of available bit-rates for the chosen audio mode, refer to the system spec.
Bit Rate (bps)
64000 - 384000
Mode
Mono Stereo
Mono is not available for Dolby encoding.
Table 40: Audio Encoding Parameters
Live Encoding Parameters 123
Chapter 2 Live Encoding Parameters
Advanced Audio Encoding Parameters
y
To view and set advanced audio processing parameters, click Advanced ; additional audio processing parameters appear.
Parameter
ESID
Settings
192 - 223
Comments
A unique ID for an audio stream inside multiplexed System, Program or Transport streams. They identify the PES Packet headers and their payload-containing data for the particular audio stream inside multiplexed Program and Transport streams, as well as Packet Headers inside multiplexed System streams. Enter a unique number for each stream. For an automatically assigned ESID, choose 0.
Audio PID
0 - 8191
A unique ID for audio streams in multiplexed Transport streams only. It identifies Transport packets carrying data of the particular audio stream. Enter a unique number for each stream. For an automatically assigned Program ID, choose 0.
Media Processor
1, 2, 3, 4
Displays the audio encoding processor in use. This field is not available for editing
Gain Out Balance Out
0 - 16 (the default is 8) 0 - 32 (the default is 16)
Lets you amplify the analog audio signal before or during encoding. Lets you shift the balance to the left or the right channel.
Table 41: Advanced Audio Encoding Parameters
Adjusting Parameters while playing a Channel
y
To view and set parameters while playing the channel (on the fly), select the desired channel and click Edit editing as listed below. ; parameters appear for
Audio 1 and 2
SAP Gain Balance
Settings
Select or clear the check box. 0 - 16 (default is 8) 0 - 32 (default is 16)
Comments
To fully implement SAP service refer to SAP Service (on page 94). Lets you amplify the analog audio signal before or during encoding. Lets you increase or decrease the signal on the left or right side respectively.
Table 42: Parameters available on the Fly
124 Live Encoding Parameters
Chapter 2 DVB Recasting/Transrating Parameters
DVB Recasting/Transrating Parameters
DVB Input
y
If you are in the process of editing a channel, click the DVB Input tab; input parameters appear.
Settings
200 - 30000
Parameter
Max Bit Rate (Kbps)
Comments
Sets the program's maximum bit-rate. Do not change this parameter. This field does not show when adding or editing a DVB Transrating channel.
Input Interface Program
1, 2, 3, 4
Displays the input interface in use. Displays the program in use. For a list of all programs, click ; a list of available programs appears. The number of available programs depends on the source in use.
VBR Output
To enable this option, check the associated check box. Available range: 0 - 8191 Available range: 0 - 8191 Available range: 0 - 8191
Enables/disables transmission at variable bit-rates. On the Target page, Speed Strategy must be turned off. Assigns a new ID to the Programs Map PID if checked. To enable this option, check the associated checkbox. Assigns a new ID to the video PID. To enable this option, check the associated checkbox. Assigns a new ID to the first audio PID. To enable this option, check the associated checkbox.
PMT PID Remap
Video PID Remap
Audio PID Remap
Table 43: DVB Input Parameters
Note
y
DVB Recaster. Using the standard hardware configuration, you can transmit at an accumulated bit-rate of up to 40000000 bps per DVB recaster. If Full Bit Rate is enabled , you can transmit up to 60000000 bps. To verify the status of Full Bit Rate, refer to the DVB Recaster service board's parameter page. DVB Transrater. Up to five DVB Transrating channels and additional DVB Recasting channels can transmit at an accumulated bit-rate of up to 60000000 bps per DVB transrater. You have a DVB transrater installed if Transrating is enabled . If you are remapping PIDs, make sure to choose a different ID for each PID.
DVB Recasting/Transrating Parameters 125
Chapter 2 DVB Recasting/Transrating Parameters
MPEG-1/2 Transrating
y
If you are in the process of editing a channel, click the MPEG-1/2 Processing tab; you are able to adjust the bit-rate.
Settings
0 - 10000 (the default is 3500)
Parameter
Max Bit Rate (Kbps) Total Bit Rate (bps)
Comments
Specify the video bit-rate for the current DVB Transrater channel. Displays the accumulated bit-rate for this DVB Transrater channel. The accumulated bit-rate is the total of video, audio and data bit-rates.
Table 44: Processing Parameters for DVB Transrating
Note
y y
The MPEG-1/2 tab does not show when adding or editing DVB recasting channels. You can add up to five DVB transrating channels and additional DVB recasting channels and transmit at an accumulated bit-rate of up to 60000000 bps per DVB transrater.
126 DVB Recasting/Transrating Parameters
Chapter 2 DVB Transcoding Parameters
DVB Transcoding Parameters
Input Parameters ASI Input
y
If you are in the process of editing a channel, click the DVB Input tab; input parameters appear.
Settings
Displays the DVB input interface in use. Displays the program in use. For a list of all programs, click ; a list of available programs appears. The number of available programs depends on the source in use. Programs can consist of one video and two audio PIDs. PIDs associated with the respective program appear in the relevant PID fields below once you select the desired program and click OK .
Parameter
DVB Interface Program
Video PID
Displays the video PID associated with the program currently in use. If this program does not contain a video PID, this field is unavailable or does not show. To choose a video PID, click and choose the desired video PID from the list; the associated program appears in the Program field.
Audio PID 1&2
Displays the first audio PID associated with the program currently in use. If the associated program does not contain an audio PID, this field is unavailable or does not show. To choose an audio PID separately, check the associated checkbox, click the list. and choose the desired audio PID from
PCR PID
This field displays the PCR PID. If the respective program is not associated with a PCR PID, this field is unavailable or does not show. To choose a PCR PID separately, check the associated checkbox, click and choose the desired PCR PID from the list.
Table 45: ASI Input Parameters for DVB Transcoding
Encoding Parameters
y
Parameters available for re-encoding and instructions for accessing them can be found on Encoding Parameters (on page 104).
H.264 Pass Through Parameters
Pass Through enables the selection of maximum six channels from all types (Audio, TeleText, Subtitle, or any other type).
DVB Transcoding Parameters 127
Chapter 2 DVB Transcoding Parameters
To add Pass Through PIDs:
1. Click the DVB Input I/F tab. The DVB input I/F page appears.
Figure 43
:DVB input I/F page
128 DVB Transcoding Parameters
Chapter 2 DVB Transcoding Parameters
2. Click and select the required program. The Select program window appears.
Figure 44 :Select Program window
3. Click the
button. The Add PID windows appears.
Figure 45
:Add PID window
DVB Transcoding Parameters 129
Chapter 2 DVB Transcoding Parameters
4. Click to select the appropriate PID or type it. The Type is set automatically when the PID is selected. If not, from the Type drop-down menu select the appropriate type (Audio, Teletext, Subtitle or Other).
Figure 46 :Select PID window
5. Click OK.
Note
y y y y
To add multiple PIDs, click Apply. If PID is selected for encoding, it cannot be selected for pass through. When selected for pass through, same PID cannot be selected more than once. When the selected PID is Audio type, Ensure that the Process Mode is set for P/T. If automatic detection of Subtitle PID fails ( PID, Language or Type fields indicate for example Unknown or do not show) perform the following steps:
6. Add the required PID. 7. Click the H.264 Processing>P/T tab
130 DVB Transcoding Parameters
Chapter 2 DVB Transcoding Parameters
8. Select the required PID 9. Click Edit and type the Descriptor values manually (provided by compatible DVB Stream Analyzers). See details in the following table. See figure below.
Figure 47 :Edit Subtitle PID window
Table 46: Table 47:
DVB Transcoding Parameters 131
Chapter 2 DVB Transcoding Parameters
Figure 48 :Edit Teletext PID window
132 DVB Transcoding Parameters
Chapter 2 DVB Transcoding Parameters
Parameter
Type
Settings
Audio TeleText Subtitle Other
Comments
Can be set from Add PID window and from Edit <type> PID <#> only viewed.
PID
Enter the appropriate PID number from the programs list. Available range: 32 - 8191
Can be set from Add PID window and from Edit <type> PID <#> only viewed. Assigns a new ID to the selected PID. To enable this option, uncheck the associated checkbox (when checkbox is checked the PID number remains) During channel configuration, P/T PID bitrate is automatically calculated. If required, it can be manually changed. Applies to subtitle or Teletext type of PID only. The first three value pairs in each row represent the chosen language (English, German, etc.) The remaining value pairs in that row represent the descriptor data.
PID Remap
Bitrate
Available range: 0 - 700 Only Hexadecimal values can be used.
Descriptor
Table 48: Teletext and Subtitle Parameters
DVB Transcoding Parameters 133
Chapter 2 Target Parameters
Target Parameters
UDP Targets
MGW x100 supports up to eight UDP targets per channel. The Channel wizard adds one UDP target by default while adding a channel.
y
If you are in the process of adding a channel, select the UDP target in the Channel wizard's step 3 and click Edit page appears. ; the Target Parameters
Figure 49 :Target Components, IPv4 window
134 Target Parameters
Chapter 2 Target Parameters
Figure 50 :Target Components, IPv6 window
If you are in the process of editing a channel, click the Target tab and select the desired target from the list; the associated target parameters appear to the right.
Settings
PMC Ch B PMC Ch A Front Gig1 Front Gig2 Rear B
Parameter
Output Interface
Comments
If transmitting Unicast, choose 0 and click Apply; MGW x100 automatically sets the output interface according to the subnet associated with the Target IP address. If transmitting Multicast, click and select an the required output interface. 0 option is for Unicast only. If you edited the default description, you identify the interface according to the modified description. If Net work redundancy is applied, standby interface will not be available as an option.
IP Version
IPv4 IPv6
When wide range of IP addresses is required, use IPv6.
Target Parameters 135
Chapter 2 Target Parameters
Remote IP
Multicast IP addresses For IPv4: 224.0.0.0 - 239.255.255.255 255.1.1.1 default
If you transmit Multicast, choose an IP address within the listed range. Make sure that the relevant receivers are set to the same Multicast IP address.
For IPv6: FF15:0000:0000:0000:0000: 0000:0000:0000:FF15:FFFF: FFFF:FFFF:FFFF:FFFF:FFF F:FFFF: Unicast IP address Set the IP address of the receiving device and disable Multicast on the receiver site. Port via which the stream is transmitted. Number of network devices the stream can pass to reach its destination. We recommend choosing 1316. Enter a multiple of four between 0 and 255. This value reflects a type of service that ensures high priority for a video stream transmitted over the network. The latency is adjusted to ensure a smooth and constant bit-rate. Basic adjustment is made to the latency to ensure smoother streams. The latency is low, which may result in bursty streams. This setting is required for DVB recasting in variable bitrates (VBR) and radio channel (low bit-rate). Table 49: UDP Target Parameters
Remote Port
30120 (default)
TTL/Hop Limit
1 - 255 (the default is 10) 512 - 64,000 The default is 1316
Block Size
DSCP/Traffic Class
0 - 255 (the default is 0)
Smoothing
Full
Basic (default)
Off
IP Differentiated Services
MGW x100 supports the IP Type of Service (ToS) in accordance with RFC791, RFC-1112 and RFC-2474 (Differentiated Services Field in the IPv4 Header). You can set the Type of Service field in the IP header to a value between 0 and 255. For example, to set the Type of Service to all 0, enter 0. To set the Type of Service to all 1, enter 255. The IP Differentiated Services redefines how the historical ToS field is used. DiffServ allows IP networks to provide certain Quality of Service features. If you are not sure whether your network supports ToS or DiffServ, we recommend setting DSCP to 0. The historical IP Type of Service Field definition is as follows:
136 Target Parameters
Chapter 2 Target Parameters
Bits
0-2
Values
111 110 101 100 011 010 001 000
Description
Network Control Internet Control CRITIC/ECP Flash Override Flash Immediate Priority Routine Normal Delay Low Delay Normal throughput High Throughput Normal Reliability High Reliability Not used Not used Table 50: Bit Values
0 1
0 1
0 1
6-7
0 0
Secondary Stream Targets To set a secondary stream targets (applicable only to H.264):
Figure 51 :Channel Wizard - Step 3 window
Target Parameters 137
Chapter 2 Target Parameters
1. In the Target Components section, double click the channel secondary stream row or select this row and click Edit. The UDP Secondary Stream window appears.
Figure 52 :UDP Secondary Stream window
2. In the Remote IP field type the secondary channel IP address.
Note The set target IP address for the secondary channel MUST be different from the target IP address set for the primary channel otherwise stream will not be displayed properly .
3.
Refer to the UDP Targets (on page 134) section for a comprehensive description of all other parameters.
4. Click OK.
138 Target Parameters
Chapter 2 Version Management
Version Management
System software versions will be made available for upgrading a unit using MGW EMS. The respective software versions will be available as zip files for download from Optibase's FTP site or distributed on a CD. Instructions and required passwords are provided with upgrade release notes as relevant. Depending on available disk space, MGW EMS allows you to upload and store up to three software versions that you can activate when desired. You can view the Version Definition files (VDF files) of uploaded and activated software versions in the Version Management window under Available Versions. The currently active version's VDF file appears under Current Version. The Version Management window also displays used and available disk space on the host controller's disk where uploaded software versions are stored. To view a list and details of current software versions: 1. In the Main window, on the toolbar, click SW Version ; the Version Management window appears and displays the VDF files of currently uploaded and active software versions. The relevant unit's disk can host up to two additional software versions besides the default version. The default version is referred to by DEFVER.VDF and cannot be deleted. 2. Select the desired software version from the list and click Properties ; a window appears displaying the selected version's details. To upload a new software version: 1. In the Version Management window, click Add ; the File Dialog window appears, displaying zip files and the associated Version Definition files (*.vdf). 2. If relevant, navigate to the desired software version's location. 3. Select the desired zip file and click Add SW Version; the selected software version uploads, which may take several minutes. To activate a software version: 1. Verify that channels associated with the affected boards are stopped and make a note of associated channel parameters as these channels will be removed. Encoders. Encoding and transcoding channels will be removed. DVB transcoders. Transcoding channels will be removed.
Version Management 139
Chapter 2 Version Management
1. DVB recasters. DVB recasting and DVB transrating channels will be removed. DVB transraters. DVB recasting and DVB transrating channels will be removed. Switch and/or host controller. All channels are removed and the system resets. 1. Select the desired software version from the list and click Activate ; the affected boards reset or the entire unit reset. If the software version affects the switch, it may take up to 15 minutes until the relevant unit is ready to operate again. 2. If this software version supports the currently installed version of MGW EMS, the associated unit logs on again. 3. If this software version requires a different version of MGW EMS, the associated unit remains logged off. In this case, close MGW EMS and refer to the associated installation guide for instructions on installing a different version of MGW EMS. To delete a software version: 1. Make sure that the desired version is not running. 2. Select the desired software version and click Del ; the selected software version is deleted and the associated VDF file is removed from the Available Versions list. To refresh the list of available software versions: 1. Click Refresh updates. ; the list of available software versions
To free disk space, we recommend deleting rarely frequented software versions and keeping them available on a PC or server on the network.
140 Version Management
Chapter 2 Operating Channels
Operating Channels
Transmitting Channels
The number of channels you can transmit depends on the type of boards and available bandwidth. 1. Log on to MGW x100 as Super User; the Main window appears with the Boards page open. If you log on as Guest, you cannot operate channels. 2. Click the Channels tab; the Channels page appears. 3. On the Channels page, select the desired channel and click Play ; the selected channel starts playing. To start all channels, click Select All and then Play .
If a channel displays an error, refer to the relevant chapter on viewing the associated error code.
If a channel fails and a hot stand-by channel has been added:
y
The hot stand-by channel takes over automatically. For instructions on adding a hot stand-by channel, refer to relevant chapter. The hot stand-by channel is marked with a blue arrow . If you do not want the hot stand-by channel to take over automatically, enter the command line interface and disable the relevant internal commands. For further information and instructions, refer to the installation guide.
To switch manually to the hot stand-by channel:
y
Right-click the relevant hot stand-by channel and select Hot Stand-By; the primary channel stops and the hot stand-by channel starts playing.
To return to the primary channel after the error is resolved:
y
Right-click the relevant primary channel in the Channels list and select Restore; the primary channel resumes playing.
Stopping Channels
y
On the Channels page, select the desired channel and click Stop ; the desired channel stops transmitting. To stop all channels, click Select All and then Stop .
Operating Channels 141
Chapter 2 In Case of Problems
In Case of Problems
y
If Host A and/or Switch A fail, Host B and Switch B take over (if installed); Host A and Switch A reset. In this scenario, MGW EMS switches over to Host B and the last-saved Autostart configuration reloads, which may take up to four minutes. For additional problems, refer to the Maintenance Manual that includes a trouble shooting section.
Alarms
MGW x100 displays alarms using four severity levels. The numbers on the buttons display the number of open alarms associated with that severity level.
Severity Level
Critical Major Minor Warning Table 51: Viewing Alarms according to Severity
Button
To display alarms, click the respective button.The Alarms list appears and displays the respective alarms. The number on the button states the number of open alarms. To display alarms associated with a different severity level, go to Severity Filter and choose a different severity level from the list. To display all alarms, go to Severity Filter and choose All from the list OR on the Main window, click Total.
A list of alarms and suggestions can be found in the MGW EMS help. Alarms are removed from the list once the problem has been solved.
Info messages:
In some cases, info messages may appear indicating that one or more parameters have changed, for example a LED status or channel parameters.
Where to find Error Messages
An error message appears if hardware is defective or you chose unavailable parameters. A list of error messages and suggestions can be found in the MGW EMS help. If a channel encountered an error, refer to relevant chapter for instructions viewing the error codes.
142 In Case of Problems
Chapter 2 Reports
Reports
In an effort to assist you in case of problems, MGW EMS lets you export your current system profile to an XML file that you can send to a technical support engineer. You can also view various configuration reports.
Available reports:
y
Boards Inventory. Displays a list of currently installed boards and associated parameters. Channel Paths. Displays a list of channels with targets and associated parameters. Channels. Displays a list of channels and indicates the status for each channel. Event Log. Displays channel events. Network Interfaces. Displays available network interfaces, their aliases and associated parameters. Open Alarms. Displays a list of open alarms with descriptions. SW Versions. Displays active and available system software versions. TS Errors. Displays the number of errors in DVB programs that have occurred within a given time period.
y y
y y y
To view a report:
1. From the menu, choose Tools and then Reports; the Report menu appears. 2. Choose the desired report; your default Internet browser appears and displays the desired report as an HTML page.
To download your system profile:
1. From the menu, choose Tools and then Dump Device MIB; the File Dialog window appears. 2. Add an existing XML file from the list or define a new file and click Save; the system profile downloads. If you define a new file, you have to add the suffix XML. 3. Locate the new XML file and submit it to your Technical Support engineer.
Reports 143
Chapter 3
System Specifications
This book lists and explains system and module specifications for the chassis, I/O and service boards.
In This Chapter
y y y y y y y y
Chassis
145 147
Host Controller Units H.264 Encoder 149 MPEG Encoder Live Input 156
153
DVB Input - Transcoding DVB Recaster/Transrater Pinout Specifications 161
158 159
Chapter 3 Chassis
Chassis
Physical
Dimensions: Width: 19" Height: 1RU (height of 2 cPCI slots) Depth: 12" 19" rack compliant Net Weight Empty chassis without power supplies and boards: 2 kg I/O Board: Approx. 0.3 kg Service board: Approx. 0.5 kg Slot cover: 0.25 kg Scalability Host controller boards, field swappable Live encoder and DVB transcoder boards, hot swappable Fans Integrated ball-bearing fans, must be replaced every 7 years. Call for technical support to have the fans replaced
Environmental
Operating temperature Storage temperature Humidity (non-condensing) Max altitude for operating Max altitude for storage Vibration (operating and storage) +5C to +40C -40C to +70C 5 to 95% 3100 m 3100 m Sinusoidal vibration 5-62Hz 5 mm/s 62-200Hz 2 m/s2 Vibration (transportation) Random vibration 10-200Hz 1 m2/s3 200-2000Hz 0.3 m2/s3 Shock (transportation) Half sine 6ms 18g 6 axes 100 bumps Free fall (transportation) EMC standards 0.5m EN 55022: Class A Conducted and Radiated Emission EN 50082-1: Immunity FCC CFR 47 Part 15
Chassis 145
Chapter 3 Chassis
Electrical Characteristics
Power consumption: Voltage/Current Ratings AC A fully loaded unit requires about 100W 100 - 240V AC; 4 - 1.8A; 50/60Hz
Safety Standards
CE-LVD EN60950 (ITE)
Note Do not connect MGW 1000 to a voltage source, if you are not sure that the local voltage is supported and you have the proper power supplies installed. Connecting an AC powered unit to a DC source and vice versa will damage that unit and cause personal injury.
146 Chassis
Chapter 3 Host Controller Units
Host Controller Units
Host Service Board - MGCS-5500
The service board in use is based on CPCI specified processing boards.
Dimensions
Board Bracket 233.4 x 160 mm, 9.2" x 6.3" 261.8 x 19.8 mm, 10.3" x 0.8"
Management
MGW EMS (installed on the Management PC) SNMP agent Telnet and FTP clients for remote configuration and upgrades RS232 local craft management
Network Protocols
UDP Multicast and Unicast TCP/IP SNMP
Input/Output Interfaces
VGA Serial port RS-232 (COM1) 2 x Giga Ethernet port Optional I/F: 2 x 1000SX port 2 x SC-type - 1 for connects the host controller to the switch MGSS5000, 1 for network HD-DB-15 female D-9 - local crafts terminal 2 x RJ-45
2 x Giga Ethernet port
2 x RJ-45 - Networks (only with switch MGSS5500)
Compliance IEEE 802.3 IEEE 802.3ac IEEE 802.3z IEEE 802.3x
Host Controller Units 147
Chapter 3 Host Controller Units
IEEE 802.1p IEEE 802.1Q Cabling for 1000SX 850 nanometer fiber: 50 micron multimode = 550 meters max. 62.5 micron multimode = 220 meters max.
Host I/O Board - MGCI-5500 Dimensions
Board Bracket 233.4 x 160 mm, 9.2" x 6.3" 261.8 x 19.8 mm, 10.3" x 0.8"
Input/Output Interfaces
COMA (serial port) COMB (serial port) Gig. Ethernet A - Ethernet port Gig. Ethernet B - Ethernet port DB-9 male - not used DB-9 male not used RJ-45 used for network RJ-45 used for management
148 Host Controller Units
Chapter 3 H.264 Encoder
H.264 Encoder
Service Board - MGES-5610
Service Board
MGES-5610
Video Channels
Up to 2 (depending on the hardware configuration you purchased)
Audio Channels
2 per video channel
Physical Dimensions
Board Bracket 233.4 x 160 mm, 9.2" x 6.3" 261.8 x 19.8 mm, 10.3" x 0.8"
Standard Compliance
ISO/IEC 14496-10 (MPEG-4 part 10, AVC) / H.264
Streaming Format
Video Format Audio Format Audio Mode MPEG-4 AVC/H.264 AAC-LC, MPEG-1 Layer 2 Stereo, Dual Mono, Joint Stereo, Duplicate Left/Right.
Video Bit-Rates
Video bit-rates 0.1 Mbps - 2.5 Mbps for all resolutions
Video Resolutions
NTSC
320x240 176x240 176x112 160x240 160x112
PAL
352x288 192x144 176x288 176x144 160x288 160x144
Format
CIF QCIF
352x480 480x480 528x480 544x480
352x576 480x576 528x576 544x576
HD-1 2/3-D1 (720)
H.264 Encoder 149
Chapter 3 H.264 Encoder
640x480 720x480
640x576 720x576 FD-1 (720)
Audio Modes and Bit-Rates
The following table describes audio modes and their available bit rates Key:
y y
v - supported x - not supported
AAC-LC AAC+
MPEG 1 Layer 2
48kHz
48kHz 16 32 48 56 64 80 96 128 160 192 224 256 320
Stereo X v v v v v v v v v v v X
Mono X v v v v v v v v v x x X
Dual X v v v v v v v v v v v X
Joint X v v v v v v v v v v v X
Duplicate X v v v v v v v v v v v X
Duplicate X v v v v v v v v v v v X
Stereo X v v v v v v v v v v x x
Mono v v v v v v v v v v v v X
Dual X v v v v v v v v v v v v
Joint X v v v v v v v v v v v v
Duplicate X v v v v v v v v v v v v
Duplicate X v v v v v v v v v v v v
Stereo X v v v v v v v X X X X X
Mono v v v v v v v X X X X X X
Dual X v v v v v v v X X X X X
Joint X v v v v v v v X X X X X
Duplicate X v v v v v v v X X X X X
Duplicate X v v v v v v v X X X X X 16 32 48 56 64 80 96
128 160 192 224 256 320
150 H.264 Encoder
Chapter 3 H.264 Encoder
MPEG 1 Layer 2
AAC-LC
AAC+
44,1kHz
16 32 48 56 64 80 96 128 160 192 224 256 320
44,1kHz
Stereo X v v v v v v v v v v v X
Mono X v v v v v v v v v x x X
Dual X v v v v v v v v v v v X
Joint X v v v v v v v v v v v X
Duplicate X v v v v v v v v v v v X
Duplicate X v v v v v v v v v v v X
Stereo X v v v v v v v v v v v v
Mono v v v v v v v v v v v v X
Dual X v v v v v v v v v v v v
Joint X v v v v v v v v v v v v
Duplicate X v v v v v v v v v v v v
Duplicate X v v v v v v v v v v v v
Stereo X v v v v v v v X X X X X
Mono v v v v v X X X X X X X X
Dual X v v v v v v v X X X X X
Joint X v v v v v v v X X X X X
H.264 Encoder 151
Duplicate X v v v v v v v X X X X X
Duplicate X v v v v v v v X X X X X
16 32 48 56 64 80 96 128 160 192 224 256 320
Chapter 3 H.264 Encoder
MPEG 1 Layer 2
AAC-LC
AAC+
32kHz
16 32 48 56 64 80 96 128 160 192 224 256 320
32kHz
Stereo X v v v v v v v v v v v X
Mono X v v v v v v v v v x x X
Dual X v v v v v v v v v v v X
Joint X v v v v v v v v v v v X
Duplicate X v v v v v v v v v v v X
Duplicate X v v v v v v v v v v v X
Stereo X v v v v v v v v v v v v
Mono v v v v v v v v v X X X X
Dual X v v v v v v v v v v v v
Joint X v v v v v v v v v v v v
Duplicate X v v v v v v v v v v v v
Duplicate X v v v v v v v v v v v v
Stereo X v v v v v v v X X X X X
Mono v v v v v X X X X X X X X
Dual X v v v v v v v X X X X X
Joint X v v v v v v v X X X X X
Duplicate X v v v v v v v X X X X X
Duplicate X v v v v v v v X X X X X
16 32 48 56 64 80 96 128 160 192 224 256 320
152 H.264 Encoder
Chapter 3 MPEG Encoder
MPEG Encoder
Service Board - MGES-5200
Service Board
MGES-5200
Video Channels
2
Audio Channels
4
Physical Dimensions
Board Bracket 233.4 x 160 mm, 9.2" x 6.3" 261.8 x 19.8 mm, 10.3" x 0.8"
Standard Compliance
ISO/IEC 11172 (MPEG-1), ISO/IEC 13818 (MPEG-2)
Video Bit-Rates
Video bit-rates 0.18 Mbps - 5 Mbps MPEG-1 1.5 - 10 Mbps MP@ML MPEG-2 1.5 - 15 Mbps SP@ML MPEG-2
Audio Bit-Rates MPEG-1 Layer 2:
Audio Bit-Rate / [bps]
32000 48000 56000 64000 80000 96000 112000 128000 160000 192000 224000 256000 320000
Supported Audio Mode
Mono Mono Mono Mono, Stereo Mono Mono, Stereo Mono, Stereo Mono, Stereo Mono, Stereo Mono, Stereo Stereo Stereo Stereo
MPEG Encoder 153
Chapter 3 MPEG Encoder
Audio Bit-Rate / [bps]
384000
Supported Audio Mode
Stereo
Dolby :
Audio Bit-Rate / [bps]
96000 112000 128000 160000 192000 224000 256000 320000 384000
Supported Audio Mode
Stereo Stereo Stereo Stereo Stereo Stereo Stereo Stereo Stereo
Streaming Format
MPEG Streaming Format System Program Transport Audio Format MPEG-1 Layer 2 Dolby Audio Mode Mono Stereo
Video Resolutions
PAL & 525
160x144 160x288 176x144 176x288 192x144 320x144 320x288 384x288 320x576 320x608 352x144 352x288
NTSC & 625
160x240 176x112 176x240 320x112 320x240 320x480 320x512 352x112 352x240 352x480 352x512 368x480
154 MPEG Encoder
Chapter 3 MPEG Encoder
352x576 352x608 368x576 368x608 384x576 384x608 480x576 480x608 544x576 544x608 640x576 640x608 704x576 704x608 720x576 720x608
368x512 384x480 384x512 480x480 480x512 544x480 544x512 640x480 640x512 704x480 704x512 720x480 720x512
MPEG Encoder 155
Chapter 3 Live Input
Live Input
Analog I/O Board - MGEI-5210A Dimensions
I/O board Bracket 233.4 x 80 mm, 9.2" x 3.2" 261.8 x 19.8 mm, 10.3" x 0.8"
Input/Output Interfaces
Composite/S-Video A and B Audio A and B 2 Ethernet BNC DB-15 male 2 RJ-45 (Not used)
Input Signals
Video Inputs NTSC & PAL Composite A and B S-Video A and B Audio Inputs Balanced and Unbalanced Analog Stereo Line Input Input impedance Frequency Response Sampling Frequency Audio A and B 600 Balanced and Unbalanced 20Hz - 20kHz, +/- 0.25 db 32, 44.1, 48 kHz at 24 bits per sample
Digital I/O Board - MGEI-5210D Dimensions
I/O board Bracket 233.4 x 80 mm, 9.2" x 3.2" 261.8 x 19.8 mm, 10.3" x 0.8"
Input/Output Interfaces
SDI A and B Loop A and B Digital Audio A and B 2 Ethernet BNC BNC DB-15 male 2 RJ-45 (Not used)
Input Signals
156 Live Input
Chapter 3 Live Input
Video Inputs Audio Inputs
525 & 625 Balanced AES3 (AES/EBU) Input Input Impedance Sampling Frequency
SDI A and B Digital Audio A and B 110 Balanced 32, 44.1, 48 kHz at 24 bits per sample
Live Input 157
Chapter 3 DVB Input - Transcoding
DVB Input - Transcoding
I/O Board - MGTI-5210X Dimensions
I/O board Bracket 233.4 x 80 mm, 9.2" x 3.2" 261.8 x 19.8 mm, 10.3" x 0.8"
Input Interface
2 x DVB-ASI 2 x BNC
Output Signal
2 x Composite Video Out 2 x Unbalanced Audio Out 2 x BNC 2 x DB-15 female
158 DVB Input - Transcoding
Chapter 3 DVB Recaster/Transrater
DVB Recaster/Transrater
Service Board DVB Recaster - MGRS-5200 Physical Dimensions
Board Bracket 233.4 x 80 mm, 9.2" x 3.2" 261.8 x 19.8 mm, 10.3" x 0.8"
Standard Compliance
MPEG-2 over DVB-ASI Transport to MPEG-2 over IP UDP Demux
Service Board DVB Transrater - MGTR-5200 Physical Dimensions
Board Bracket 233.4 x 80 mm, 9.2 x 3.2 261.8 x 19.8 mm, 10.3 x 0.8
Standard Compliance
MPEG-2 over DVB-ASI Transport to MPEG-2 over IP UDP Demux
I/O Board - MGRI-5200 Dimensions
I/O board Bracket 233.4 x 80 mm, 9.2" x 3.2" 261.8 x 19.8 mm, 10.3" x 0.8"
Input Interface
2 or 4 x DVB-ASI 1 x DVB Monitor Out 2 or 4 x BNC, depending on the purchased capability. In case of 2 x DVB-ASI, ASI In 3 and 4 are not used. BNC
Input Signal
2 or 4 x DVB-ASI DVB-ASI compliant MPEG-2 Transport
DVB Recaster/Transrater 159
Chapter 3 DVB Recaster/Transrater
Output Signal
Aggregated bit-rate up to 40000000 or 60000000 bps, depending on the purchased capability.
160 DVB Recaster/Transrater
Chapter 3 Pinout Specifications
Pinout Specifications
Figure 53 :DB-15 Male Connector
MGI Analog Audio Cable - WCA5197
DB-15 Female Pin name
Balanced Audio Left Neg. Balanced Audio Left Pos. Balanced Audio Left Gnd. Balanced Audio Right Neg. Balanced Audio Right Pos. Balanced Audio Right Gnd. Balanced Audio Left Neg. Balanced Audio Left Pos. Balanced Audio Left Gnd. Balanced Audio Right Neg. Balanced Audio Right Pos. Balanced Audio Right Gnd. LTC LTC Gnd
XLR Female Pin #
7 8 15 13 14 6 11 12 4 2 3 10 1 9 LTC Bal. Audio Right, Ch. 2 Bal. Audio Left, Ch. 2 Bal. Audio Right, Ch. 1
Pin name
Bal. Audio Left, Ch. 1
Pin#
3 2 1 3 2 1 3 2 1 3 2 1 BNC 75 , Signal BNC 75 , Shield
Figure 54 :XLR Female Connector, Front View
Pinout Specifications 161
Chapter 3 Pinout Specifications
MGI Analog Audio Cable - WCA5196
DB-15 Female Pin name
Audio Left Neg. Audio Left GND. Audio Left Pos. Audio Left Neg. Audio Left GND. Audio Left Pos.
RCA Pin#
7 15 8 13 6 14 Unbalanced Audio Right Ch. 1 Twisted Shielded Pair (W3) Signal (Center) 2
Name
Unbalanced Audio Left Ch. 1 Twisted Shielded Pair (W2)
#
1
Signal/GND
Ground
Signal (Center) Ground
Audio Left Neg. Audio Left GND. Audio Left Pos.
11 4 12
Unbalanced Audio Left Ch. 2 Twisted Shielded Pair (W4)
Ground
Signal (Center)
Audio Left Neg. Audio Left GND. Audio Left Pos.
2 10 3
Unbalanced Audio Right Ch. 2 Twisted Shielded Pair (W5)
Ground
Signal (Center)
LTC
LTC RG179
BNC
Signal (Center)
LTC Gnd
(W6)
Ground
MGI Analog Audio Cable - WCA5199
Figure 55 :DB-15 Female Connector
162 Pinout Specifications
Chapter 3 Pinout Specifications
DB-15 Male Pin name
Balanced Audio Left Neg. Balanced Audio Left Pos. Balanced Audio Left Gnd. Balanced Audio Right Neg. Balanced Audio Right Pos. Balanced Audio Right Gnd. Balanced Audio Left Neg. Balanced Audio Left Pos. Balanced Audio Left Gnd. Balanced Audio Right Neg. Balanced Audio Right Pos. Balanced Audio Right Gnd.
XLR Male Pin #
2 1 9 11 10 3 13 12 5 7 6 14 Bal. Audio Right, Ch. 2 Bal. Audio Left, Ch. 2 Bal. Audio Right, Ch. 1
Pin name
Bal. Audio Left, Ch. 1
Pin#
3 2 1 3 2 1 3 2 1 3 2 1
Figure 56 :XLR Male Connector, Front View
Pinout Specifications 163
Chapter 4
Maintenance
In This Chapter
y y y y y
Troubleshooting Alarms 173 Error Messages
165
178 179
Replacing Hardware Components Technical Support 184
Chapter 4 Troubleshooting
Troubleshooting
This guide helps you analyze and resolve errors. It lists error messages and alarms and suggests possible solutions. It also instructs you on replacing hardware components.
While Installing and Configuring MGW x100
This section lists errors and possible solutions that you may encounter while installing and configuring MGW x100 and its components. To ensure a smooth flow for maintenance, troubleshooting and repair, you should purchase the following spare parts:
y y y y
Host controller service and I/O boards. Switch service and I/O boards. An Alarm board. Service units in use, for example service and I/O boards for encoders. The number of spare I/O boards purchased should reflect at least 5% of the respective I/O boards in use. Fuses. At least one power supply. At least one fan tray for each the top and the bottom. At least one complete spare chassis if you are operating more than eight units.
y y y y
Installing and Removing Boards
The Problem
I loosened the screw in the injector/ejector handle, but the handle does not open wide enough to remove the board.
Possible Cause
The screw has been unscrewed too far, thus blocking the handle.
Possible Solution
Close the injector/ejector handles, tighten the screw and then loosen it only until you feel a click; the injector/ejector handle opens and the board can be removed.
Switching on and Power Supply
The Problem
MGW x100 won't turn on. The Power Supply LEDs remain off.
Possible Cause
Power supply interrupted.
Possible Solution
Restore the power supply to MGW x100. Verify that MGW x100's power supplies Troubleshooting 165
Chapter 4 Troubleshooting
The Problem
Possible Cause
Possible Solution
are properly inserted. Replace the fuses.
MGW x100 turns on, but the LEDs of an inserted power supply remain off.
The relevant power supply may not be properly inserted and does not contribute any power. LED error.
Properly insert the relevant power supply. Insert additional power supplies. Each power supply contributes about 300W and each board requires about 40W.
Voltage LEDs on the Alarm board and the Error LED on the Power supply are off and the power supply appears to be working. The Error LED on at least one power supply turns yellow. At least one Voltage LED turns red on the Alarm board.
Power supply error.
Replace the relevant power supply. Do not operate MGW x100 units with less than four power supplies installed.
Connecting to MGW x100 via Serial Port and HyperTerminal
To connect MGW x100 to the Configuration PC, use the DB-RJ cable supplied by Optibase under catalog number WCA5972.
The Problem
I cannot connect via the relevant host controller's COM1 port.
Possible Cause
Did you connect the PC to a D-9 type connector labeled COMA or COMB at the rear? The cable may not be properly connected. Your PC's COM port may not be working. HyperTerminal may be configured for a different serial port.
Possible Solution
Disconnect the PC from that port and connect it to the D-9 type connector labeled COM1 located on the Host A's front. Host A is installed in the slot labeled Control A and Host B is installed in the slot labeled Control B. Check the connection. Connect properly or replace the cable. Use a different COM port. If not available, have your PC's COM port replaced. Verify the COM port to which MGW x100 is connected and open HyperTerminal's COM Properties screen. Choose the relevant COM port and configure as follows: Bits per second: 115000 Data bits: 8 Parity: None Stop bits: 1 Flow Control: None or Hardware Connect each NIC is connected to a separate network segment.
Did you connect more than one NIC to the same network segment? You may have connected the network segment 166 Troubleshooting
Make sure to connect the network segment, used for configuration and management, to the NIC labeled Gig.
Chapter 4 Troubleshooting used for management and configuration to the wrong NIC. The COM1 port on MGW x100 may not be working. Ethernet B on Host A's I/O board (rear).
Replace the Host A service board (front). Host A is installed in the slot labeled Control A.
Connecting to MGW x100 via Telnet
The Problem
I cannot log on to MGW x100 via Telnet despite using the correct IP address.
Possible Cause
You may be using an unavailable network interface.
Possible Solution
Connect the network segment used to communicate with MGW x100 to the Ethernet port labeled Gig. Ethernet B located on Host A (rear). Host A is installed in the slot labeled Control A. Restart MGW x100. Verify that the PC in use is properly connected and configured.
An internal error may have occurred. The PC that you are using may not be able to properly communicate with the network. You may have connected more than one NIC to the same network segment. Does the network connected to the relevant NIC perform properly?
Make sure to connect each NIC is to a separate network segment.
Try pinging the IP address associated with the relevant NIC. Contact your network administrator to assess the network's performance. Replace the network cable. If available, log on to MGW x100 via Host B. Replace the relevant host controller board for Host A.
Temperature and Ventilation inside MGW x100
Some of the LEDs will not reflect the current status if the Alarm board is not installed. If you do not have an Alarm board installed, we recommend manually checking if fans are turning fast enough.
The Problem
A fan appears to be noisy.
Possible Cause
The 'noisy' fan is faulty and may be turning too slowly. One or more fans are running too
Possible Solution
Replace the respective fan tray.
The air outlet seems to have
Replace the respective fan tray.
Troubleshooting 167
Chapter 4 Troubleshooting decreased. The MGW x100 unit seems too hot. slowly. Ensure sufficient cooling and circulation in the environment. Check fan trays for 'noisy' fans and sufficient air outlet. Replace fan trays, if required. Make sure that all blank panels are installed on empty slots. The Fan LED on MGW x100's front and the Alarm board are red. At least one fan tray is not properly inserted or has been removed. At least one fan is running to slowly or has failed. The Temp LED on the Alarm board is red. The Fan LEDs are off. The Fan LEDs are red. Ensure proper environmental conditions as explained above. Check for missing or improperly inserted fan trays. Locate fan trays with 'noisy' fans or decreased air output and replace it. Make sure that all fan trays are properly inserted or replace the relevant fan tray.
Using MGW EMS
This section lists errors and possible solutions that you may encounter while installing and using MGW EMS.
Installing MGW EMS
The Problem
I cannot install MGW EMS.
Possible Cause
The relevant PC may have less than 200 MB free hard disk space. You chose not to update the already installed Java, Runtime Environment as prompted. You may not have uninstalled a previous EMS version.
Possible Solution
Free up space, as you need at least 200 MB to ensure seamless installation. Uninstall the previous EMS version, and only then install the new version and make sure to update the Java Virtual Engine if you are asked.
I edited the default IP address while installing MGW EMS and the application seems to have stopped responding after I clicked Next. Once installed, MGW EMS appears to be unstable.
This step can take several minutes.
Wait until the installation process continues. Refrain from repetitively clicking Next and do not close the Installation wizard.
You may not have uninstalled a previous EMS version.
Uninstall all EMS applications on your PC by using the Windows Add/Remove wizard. If you are not able to uninstall,
168 Troubleshooting
Chapter 4 Troubleshooting
The Problem
Possible Cause
Possible Solution
manually delete the EMS folder and then try uninstalling again to remove registry entries associated with EMS applications. If you are not able to remove EMS applications, use a special uninstaller available from Optibase. Restart your PC and remove and reinstall MGW EMS. Make sure not to install more than one EMS application per PC.
Logging on
The Problem
I cannot log on to MGW x100.
Possible Cause
The relevant unit is switched off, disconnected or not reachable.
Possible Solution
Verify that the desired unit is properly connected and running. For additional information, refer to the previous page. It might be that the primary set of host controller and switch failed and you have to use the IP address associated with the redundant set to log on. Wait up to one minute, before you terminate the procedure. If necessary, call for technical support to verify whether the version of MGW EMS installed supports the desired unit. Uninstall the current version and install an updated version. Verify that the IP address you specified is really an MGW x100 unit and that it supports your version of MGW EMS. Use Discover to find units located in your PC's workgroup and VLAN that support your version of MGW EMS. Verify that the desired units are running and properly connected and configured. Refer to the previous page for further information. Only units that belong to the Management PC's workgroup and VLAN can be located. To use Discover, connect the Management PC and all relevant MGW x100 units to the same workgroup and VLAN. Only one Super User can log at a time. Wait until the current Super User has logged off. To do so, log on as Guest and monitor the Current Users table available from the Login menu in MGW EMS. Once the Super User has logged off, use Re-Login to log on as Super User. In this specific case, you can log on and remove the Super User entry from Troubleshooting 169
The response may be slow. Your version of MGW EMS does not support the MGW x100 that you try to log on to. An error message indicates that the device associated with the specified IP address is not an MGW x100 or MGW x100 unit. I try to locate MGW x100 on the network by using Discover, but no units are found. The relevant units are not connected, not reachable or switched off. The relevant units may belong to a different workgroup and/or VLAN.
I log on as Super User, but MGW x100 only logs me on as Guest.
There is already a Super User logged on.
You try to log on again as Super User
Chapter 4 Troubleshooting after the connection was terminated. the Current Users list by using Force Logout.
The Problem
I am logging on to a unit, but the user name appears to be invalid.
Possible Cause
The user name and/or the password are incorrect.
Possible Solution
Refer to the notes that you made or use one of the standard users to log on. User names and passwords are case sensitive. Make sure that Caps Lock is switched off on your keyboard. Users that you may have added using MGW EMS are specific to an MGW unit and not to your copy of MGW EMS. To log on and view currently defined users, use a default user and refer to the Users/Permissions table available from the Login menu in MGW EMS. 'Try' to log on as Super User; MGW x100 logs you on as Guest. In this specific case, you can remove the Super User entry from the Current Users list by using Force Logout.
You may try to log on as a user that has been defined for a different MGW unit.
The connection was terminated while being logged on as Super User.
Operating Channels
This section lists basic errors that you may encounter. In most cases, an alarm or error message will appear and define the error. General
The Problem
The Hot Swap LED remains blue.
Possible Cause
You just inserted the board or you opened an Injector/Ejector handle.
Possible Solution
Wait until the Hot Swap LED is off and the Status LED turns green. If you opened one of the Injector/Ejector handles by mistake, remove and then re-install the board. Check whether the associated I/O board has been installed opposite to the service board. The slot numbers at the front and the rear must match. Remove this board and try installing in another slot. If the Status LED turns red again, replace the Encoder Service board. If the Status LED turns green, re-install both the Encoder I/O and the Encoder Service boards in a different slot. Check the pins inside the slot and on the board for mechanical damage. Call for technical support.
The Status LED is red.
Board or slot error.
In MGW EMS, the board is labeled Unknown or the slot appears empty. All LEDs are
The board is not connected.
Make sure that the service board has been properly inserted and that the brackets are closed.
170 Troubleshooting
Chapter 4 Troubleshooting
off. The board was not recognized, slot error. Try re-installing both the service and I/O boards in a different slot. Verify that the relevant board is supported by your MGW unit. Use the slot covers provided with MGW x100 to cover all empty slots.
MGW x100 becomes unstable.
Empty slots are not covered.
Encoding
The Problem
The associated Channel LED is red and the Status LED is green. The Channel LED labeled Active CH1 is associated with Encoder 1 and the Channel LED labeled Active CH2 is associated with Encoder 2 respectively.
Possible Cause
Channel error.
Possible Solution
On the Channels page, right-click the relevant channel and choose Show Error; an error message appears. For Note that some encoders may only support one channel.
DVB Recasting and DVB Transrating
The Problem
In MGW EMS, the channel indicates an error. The ASI In LED is off and the Status LED is green.
Possible Cause
DVB source error.
Possible Solution
Make sure that your source works properly and is stable. Check the connection. Replace the cable. Try a different DVB-ASI input interface.
The ASI In LED and the Source LED on the DVB I/O board are green and the Demux LED is red.
Channel error.
On the Channels page, right-click the relevant channel and choose Show Error; an error message appears.
DVB Transcoding
The Problem
In MGW EMS, the channel indicates an error. The relevant ASI In LED on the DVB Transcoder I/O board is off and the Status LED on the relevant encoder service board is green. The associated Channel LED is red and the Status LED is
Possible Cause
DVB source error.
Possible Solution
Make sure that sources work properly and are stable. Check the connection. Replace the cable. Try the second input interface.
Channel error.
On the Channels page, right-click the relevant channel and choose Show
Troubleshooting 171
Chapter 4 Troubleshooting
green. The Channel LED labeled Active CH1 is associated to Encoder 1 and the Channel LED labeled Active CH2 to Encoder 2 respectively.
Error; an error message appears. Note that some encoders may only support one channel.
172 Troubleshooting
Chapter 4 Alarms
Alarms
GW x100 displays open alarms associated with the following four severity levels:
y y y y
Critical. This severity level is currently not used. Major. Minor. Warning.
To display a list of open alarms
y
Click the button associated with the relevant severity level; the Alarms list appears and displays the respective alarms. The number on the button states the number of open alarms. If you are already in the Alarms list, go to Severity Filter and choose the desired severity level from the list.
Alarms disappear from the list once the problem has been solved.
Info messages:
y
In some cases, info messages may appear indicating that one or more parameters have changed, for example a LED status or channel parameters.
Major Chassis
Alarms
Voltage Alarm.
What it means
One of the voltage supplies (3.3, 5, 12 or -12V) has failed.
What to do
On the Platform page, under Alarm Board (ALMI), click PS Diag ; a list appears displaying defective voltage supplies labeled with . The affected power supply's Error LED turns yellow.
Alarms 173
Chapter 4 Alarms
Network
Alarms
Loss of signal detected at network interface.
What it means
The network connection has been lost; therefore MGW x100 stopped transmitting.
What to do
Make sure that your network is performing properly and that you have sufficient network resources available for the desired streaming tasks.
Boards
Alarms
Board unreachable.
What it means
One of the encoders has been recognized, but cannot be reached.
What to do
Make sure that parameters input and output parameters are properly set. Remove and re-insert the relevant board. Check the board and slot for damaged pins. Call for technical support.
Board HW config error.
The inserted I/O board is not compatible with the inserted service board, for example an Encoder I/O board was inserted in a DVB I/O board's slot. The DVB stream PAT is corrupted or missing. The DVB stream PMT is corrupted or missing. One of the encoders cannot be recognized, although it is installed. Reset the relevant board. Restart MGW x100 and try accessing this board again. Switch MGW x100 off, remove the relevant board and check for damaged pins. Call for technical support.
DVB PAT error. DVB PMT error. Board unavailable.
Channels
Alarms
Channel fault detected.
What it means
An error occurred while transmitting.
What to do
The hot stand-by channel starts transmitting if you configured it on a different board. Display the associated error message. If this error resolves and you
174 Alarms
Chapter 4 Alarms
wish to return to the primary channel, go to the Channels list, right-click the primary channel and choose Restore.
Video and Audio Input
Alarms
Video loss of signal.
What it means
The relevant I/O interface stopped receiving input signals. Incompatible or corrupted video signal. Loss of audio signal. Incompatible or corrupted audio signal. Incompatible video input.
What to do
Make sure that you use a reliable video source. Make sure that you use a video source that is compatible and reliable. Make sure that you use a reliable audio source. Make sure that you use an audio source that is compatible and reliable. Choose the correct video input or Auto Detect.
Video illegal format.
Audio loss of signal. Audio illegal format.
Incompatible video format.
DVB Input
Alarms
DVB demultiplexer error.
What it means
One or more programs might be corrupt or invalid and could therefore not be resolved. The max bit-rate you specified has been exceeded.
What to do
Make sure that you use a reliable source.
DVB stream bit-rate exceeded.
Select the relevant DVB Recaster channel, click Edit, choose DVB Input and specify a higher value for Max Bit Rate. Make sure that the network and network interfaces are performing properly. If this error persists, call for technical support. Make sure that the protocol you specify is available. Make sure that you use a reliable video source and that this source is properly connected to the relevant DVB-ASI input interfaces.
DVB TS continuity count error.
Packets arrive in incorrect order or appear more than twice.
DVB wrong IP detected on port. DVB loss of signal.
The protocol you try to specify is not available. The DVB-ASI input interface stopped receiving input signals.
Alarms 175
Chapter 4 Alarms
Transcoder
Alarms
Decoder hardware error.
What it means
The DVB Transcoder I/O board encountered a hardware error.
What to do
Make sure that I/O and service boards are properly installed. If this error persists, call for technical support.
Minor Encoder
Alarms
Audio queue error.
What it means
Buffering error, probably related to unstable audio input. Buffering error, probably related to unstable video input.
What to do
Make sure to use a reliable source. Make sure to use a reliable source.
Video queue error.
DVB
Alarms
DVB demultiplexer stream error.
What it means
An error occurred while demuxing a stream.
What to do
Make sure that parameters you chose are available.
DVB PID error.
The specified PID is invalid, does not exist or corrupted.
Warning Chassis
Alarms
Power module failure.
What it means
A power supply has failed.
What to do
If the unit is in a different location to the Management PC, refer to Platform and Alarm Board to locate the defective power supply. If you are next to the unit, you may also check which power supply's Error LED is yellow.
176 Alarms
Chapter 4 Alarms
Fan failure.
At least one fan is running too slowly, has failed or is missing. The temperature in at least one area inside MGW x100 has exceeded the permitted limit of 55C. The Alarm board has failed. This error may appear with Fan failure.
Platform temperature overheat.
Alarm module failure.
Reset or replace the Alarm board.
DVB
Alarms
DVB no data arrived on port.
What it means
No DVB data are received for transcoding.
What to do
Make sure that your source is properly connected and stable. Replace the cable. Replace the source. Call for technical support.
DVB transport stream error. DVB loss of sync detected.
The bit-rate in a PID has been exceeded. Loss of the Transport stream's synchronization.
Specify a higher bit-rate.
Alarms 177
Chapter 4 Error Messages
Error Messages
This section lists and explains errors that might be resolved by users. Errors are not listed if they are self-explaining and point users to required steps. Each error appears with a reference number, for example 201001, which consists of two parts:
y y
First 4 digits (2010): Refer to the error code. Last 2 digits (01): Refer to the affected slot. If the last two digits are 00, the entire system is affected.
For a list of errors and possible solutions, refer to the associated MGW EMS help.
178 Error Messages
Chapter 4 Replacing Hardware Components
Replacing Hardware Components
Replacing a Board
The table below lists the board types, required board combinations and slots. For instructions on installing and removing boards, refer to the next page.
Chassis Components
MGW 1000 chassis
Description
Accommodates one host controller and one service board with corresponding I/O board. Fans and power supplies are pre-installed. Rack-mounts MGW 1000. 2 (front) 2 (rear) 1 (front) 1 (rear) 1 (rear) 1 (front) 1 (rear) 1 (rear) 1 (front) 1 (front) 1 (rear)
19 rack-mount chassis Host MGCS-5500 Host Controller board (front) MGCI-5500 Host I/O board (rear) H.264 Encoder MGES-5610 (front) MGEI-5210A (rear) or MGEI-5210D (rear) MPEG Encoder MGES-5200 (front) MGEI-5210A (rear) or MGEI-5210D (rear) DVB Transcoder MGES-5200 (front) or MGES-5610 (front) MGTI-5210 (rear)
To remove boards:
The host controller and the switch are not hot swappable. Before removing these boards, MGW 1000 must be switched off. 1. If you remove a hot swappable board and MGW 1000 is running, slightly push the red button of the right ejector/injector handle down. When the Hot Swap LED turns blue, the board is ready to be removed. 2. Use the 5100 Phillips screwdriver to loosen the screws on the left and the right side of the relevant slot cover on MGW 1000s front panel. Loosen the screws only until you feel a click. If you unscrew any further, you will not be able to open the injector/ejector handles. 3. Push the red buttons on the ejector/injector handles at the same time and open the ejector/injector handles (Figure 1); the board unplugs. 4. Remove the relevant board. 5. If you do not want to install a new board, cover the open slot with a slot cover and close the ejector/injector handles; you hear a click when the slot cover has been properly inserted.
Replacing Hardware Components 179
Chapter 4 Replacing Hardware Components
6. Tighten the slot cover's screws on the top and the bottom if used.
Figure 57 :Opening the Ejector/Injector Handles
When you replace the DVB Transcoder I/O board, the associated encoder service board resets after the new board has been installed.
To install boards:
The host controller and the switch are not hot swappable. Before installing these boards, MGW 1000 must be switched off. 1. Insert the new board into the relevant slot. For slots assigned to specific boards, refer to page . 2. Plug it into the bus connector and close the ejector/injector handles (Figure 2); you hear a click and the Hot Swap LED turns blue when the board has been properly inserted. The board must line up with the chassis surface. 3. Use the 5 100 Phillips screwdriver to tighten the screws on the top and the bottom of the I/O board. 4. Wait until the Hot Swap LED turns off before using this board.
Figure 58 :Closing the Ejector/Injector Handles
When you replace the DVB Transcoder I/O board, the associated encoder service board resets after the new board has been installed.
Replacing the Host Controller's Flash Disk
You may replace the host controllers flash disk only if you have been instructed to do so by Optibase's customer support.
180 Replacing Hardware Components
Chapter 4 Replacing Hardware Components
The host controllers are installed in the slots labeled Control A and Control B (when applicable) and referred to as Host A and Host B respetively. The flash disk is located in the host controllers I/O board's upper left corner and hosts the system software.
1. Stop all channels and switch MGW x100 off. 2. Remove the relevant host controller I/O board from its slot as explained on the previous page. 3. Carefully unplug and remove the flash disk from its slot as illustrated. 4. Insert the new flash disk into the slot and carefully plug it in.
Replacing Hardware Components 181
Chapter 4 Replacing Hardware Components
5. Re-install the relevant board into its slot and switch MGW x100 back on, if you replaced the host controller I/O board's flash disk.
Replacing Fuses
Fuses are located at the rear next to the power switch. If necessary, purchase the following fuses from Littlefuse:
y
For AC powered platforms: 2Littlefuse, catalog number 218010 (10A 250V) For DC powered platforms: 2Littlefuse, catalog number 314020 (20A 250V) For further information, refer to http://www.Littlefuse.com.
AC powered Platforms
Figure 59 :The Fuse Chamber and the Power Inlet on AC powered Platforms
1. Make sure that MGW x100's power switch is in Off (0) position, unplug MGW x100 from the power outlet and then disconnect the power cord. 2. To open the fuse chamber, insert a thin screwdriver into the slit and gently pull the fuse tray outwards. You cannot remove the fuse tray. 3. Replace the two fuses and gently close the cover. The fuse chamber is closed when you hear a click.
DC powered Platforms
1. Make sure that MGW x100's Power switch is in Off (0) position, disconnect MGW x100 from the DC power outlet and then disconnect the 12AWG copper conductors. 2. Open the fuse chamber by unscrewing the cover. The fuse chamber is located on the rear above the connectors and below the power switch. 3. Replace the fuse and close the fuse chamber.
To replace flash disks and fuses, use only spare parts supplied or approved by Optibase. Other spare parts may damage MGW x100 and void the warranty.
182 Replacing Hardware Components
Chapter 4 Replacing Hardware Components
Replacing Hardware Components 183
Chapter 4 Technical Support
Technical Support
Optibase's Silver and Gold support programs cover software and hardware services and includes direct support by Optibase technical marketing engineers. For additional information, contact the reseller or distributor who sold you your Optibase product. The Optibase Knowledge Base is part of the Optibase Service Portal. It offers technical tips and information about Optibase products. The knowledge base is available at http://www.optibase.com/serviceportal (http://www.optibase.com/portal/default.aspx). If you purchased your Optibase product directly from Optibase Inc. or Ltd., contact Optibase's technical support as follows: Optibase International http://www.optibase.com/serviceportal (http://www.optibase.com/portal/default.aspx) Optibase USA http://www.optibase.com/serviceportal (http://www.optibase.com/portal/default.aspx) Tel: (800) 451 5101 (toll free)
(650) 230 2400 Fax: (650) 691 9998
184 Technical Support
Optibase Limited Lifetime Hardware Warranty Terms Subject the terms and conditions specified bellow your Optibase product (the "Product") is warranted against defects in material and workmanship (the "Warranty") for a period of 12 (twelve) months following the Delivery Date (the "Warranty Period"). The Warranty provided to you hereunder supersedes any warranty which may be provided to you by the original manufacturer of the Product. Optibase Ltd. and/or Optibase Inc. (collectively "Optibase") will repair or replace (at its option) any defective part during the Warranty Period, provided that (i) the Warranty remain in force. Your dated sales receipt or invoice shall be considered as the delivery date of the Product form Optibase's premises to your designated address (the "Delivery Date"); (ii) your Product unit carries a serial number on its rear panel; (iii) you received from Optibase Customer Service department a Return Materials Authorization (RMA) number. No Product unit will be accepted for repair without RMA number; and (iv) the entire Product unit is returned to Optibase by prepaid shipping in Optibases original packing. Optibase will not be responsible for (i) any damages resulting from the use, maintenance or installation of any Product; or (ii) for the incorporation of any spare or replacement parts not approved by Optibase. Without limiting the generality of the foregoing, Optibase reserves the right to refuse to provide any services under the Warranty for any Product that, in Optibase opinion, has been subjected to any abnormal electrical, mechanical, or environmental abuse, or shows signs of modification by an unauthorized person or company. Call your local distributor or reseller for out-of-warranty repair charge estimates prior to returning a product. You acknowledge that the product licensed or sold hereunder, which may include technology and software, are subject to the export control laws and regulations of the United States ("U.S.") and/or any other country in which the product is received. You agree that you will not knowingly transfer, divert, export or re-export, directly or indirectly, the product, including the software, the software source code, or technical data (as defined by the U.S. Export Administration Regulations) restricted by such regulations or by other applicable national regulations to any person, firm, entity country or destination to which such transfer, diversion, export or re-export is restricted or prohibited by U.S. or other applicable law, without obtaining prior authorization from the U.S. Department of Commerce and other competent government authorities to the extent required by those laws.
Index
AC powered Platforms 182 Accessing MGW x100 57 Accessing MGW x100's Command Line Interface 39 Adapting Configurations to different Units 102 Adding Channels 91, 94 Adjusting Parameters while playing a Channel 124 Adjusting Parameters While Playing a Channel 120 Advanced Audio Encoding Parameters 105, 111, 113, 120, 124 Advanced Video Encoding Parameters 106, 121 Advanced Video Input Parameters 82
Configuring the Management PC for the Network 50 Connecting MGW 1000 to the Power Supply 32 Connecting MGW x100 32 Connecting to a Network for Management 33 Connecting to MGW x100 via Serial Port and HyperTerminal 166 Connecting to MGW x100 via Telnet 167 Connecting to Networks and Devices for the Output 33 Connecting Video and Audio 35 Creating and Editing a Channel Profile 91 DC powered Platforms 182
Alarms 142, 173 Defining a Channel 92 Analog Audio Input Parameters 83 Digital Audio Input Parameters 85 Analog I/O Board - MGEI-5210A 156 Digital I/O Board - MGEI-5210D 156 Analog Video Input 80 Digital Video Input 84 ASI Input 127 Dimensions 147, 148, 156, 158, 159 Audio Bit-Rates 153 DVB 176, 177 Audio Encoding Parameters 112, 123 DVB I/O Board Interface (Rear) 24 Audio Modes and Bit-Rates 150 DVB I/O Boards 88 Boards 174 DVB Input 125, 175 Buttons and Displays 69 DVB Input - Transcoding 158 Channels 174 DVB Recaster and DVB Transrater 22 Chassis 145, 173, 176 Choosing Channel Components 93 Completing the Channel Wizard 95 Configuring MGW x100 39 DVB Recaster and DVB Transrater Service Boards 85 DVB Recaster/Transrater 159
DVB Recaster/Transrater Service Board Interface (Front) 23 DVB Recasters and DVB Transraters 85 DVB Recasting and DVB Transrating 171 DVB Recasting/Transrating Parameters 125 DVB Transcoder 25 DVB Transcoder I/O Board Interface (Rear) 26 DVB Transcoder I/O Board Parameters 89 DVB Transcoders 89 DVB Transcoding 171 DVB Transcoding Parameters 127 Editing Channels 98 Editing Interface Parameters 67 Electrical Characteristics 146 Encoder 176 Encoder Analog I/O Board Interface (Rear) 20 Encoder Digital I/O Board Interface (Rear) 21 Encoder I/O Boards 79, 104 Encoder Service Board (Front) 25 Encoder Service Board Interface (Front) 19, 25 Encoder Service Boards 90 Encoders 76, 90 Encoding 171 Encoding Parameters 95, 104, 127 Environmental 145 Error Messages 178 Forcing a User Out 60 Front Panel 11 General 170 General Tasks 27
H.264 Encoder 12, 149 H.264 Encoder Service Boards 77 H.264 Encoding Parameters 105 H.264 Pass Through Parameters 127 Hardware Overview 11 Host Controller 16 Host Controller (front) 16 Host Controller Boards 75 Host Controller I/O Board Interface (Rear) 17 Host Controller Units 147 Host I/O Board - MGCI-5500 148 Host Service Board - MGCS-5500 147 I/O Board - MGRI-5200 159 I/O Board - MGTI-5210X 158 If you added a Hot Stand-By Channel 94 In Case of Problems 142 Input Interface 158, 159 Input Parameters 94, 104, 127 Input Signal 159 Input Signals 156 Input/Output Interfaces 147, 148, 156 Installation Guide 5 Installing and Removing Boards 165 Installing Hardware 27 Installing MGW EMS 50, 168 Installing Service and I/O Boards 28 Installing Software 50 Interface Table 66 IP Differentiated Services 136 Live Encoder 18 Live Encoding Parameters 104 Live Input 156 Logging Off 60
Logging on 169 Logging on to a different Unit or as a different User 60 Logging on to MGW x100 58 Logo Insertion 109, 115 Main Features 6
Pinout Specifications 161 Power Supply 9 Previewing Sources for a Different Program 90 Previewing Sources for the Current Program 90 Processing Parameters 95
Main Window Overview 61 Rack-Mounting MGW x100 27 Maintenance 164 Rear Panel 11 Major 173 Recovery from a NIC Failure 68 Management 147 Removing Channels 98 Managing Configurations 99 Replacing a Board 179 Managing Templates 99 Replacing Fuses 182 MGI Analog Audio Cable - WCA5196 162 MGI Analog Audio Cable - WCA5197 161 MGI Analog Audio Cable - WCA5199 162 MGW 1000 Components 8 Safety Instructions 2 MGW EMS - Managing Software Versions 52 Minor 176 MPEG Encoder 14, 153 MPEG Encoder Service Boards 78 MPEG Encoding Parameters 120 MPEG-1/2 Transrating 126 My Network Settings 44, 47, 48 Network 174 Service and I/O Boards 11 Network Interfaces and Default Settings 48 Network Protocols 147 Operating Channels 141, 170 Output Signal 158, 160 Peripheral Components 10 Physical 145 Physical Dimensions 149, 153, 159 Service Board DVB Transrater MGTR-5200 159 Setting Channel Parameters 94 Setting Network Interface Redundancy 67 Service Board - MGES-5200 153 Service Board - MGES-5610 149 Service Board DVB Recaster - MGRS5200 159 Secondary Stream Audio Parameters 114 Secondary Stream Targets 137 Secondary Stream Video Parameters 105, 109 Safety Standards 146 SAP Service 94, 120, 124 Saving the new Channel as a Template 95 Replacing Hardware Components 179 Replacing the Host Controller's Flash Disk 180 Reports 143 Required Tools 27
Setting Network Parameters 48 Setting NTP (Network Time Protocol) 73 Setting SAP (Session Announcement Protocol) 71 Standard Compliance 149, 153, 159 Stopping Channels 141
Video Encoding Parameters 105, 120 Video Resolutions 149, 154 Viewing a list of current Users 60 Viewing a list of permitted Users 60 Viewing and Setting Service Parameters 75 Viewing Channels 96
Streaming Format 149, 154 Warning 176 Switching on and Power Supply 165 Where to find Error Messages 142 System Components 8 System Overview 6 System Requirements 50 System Specifications 144 Target Parameters 95, 134 Technical Support 184 Temperature and Ventilation inside MGW x100 167 The Boards Page 61 The Channels Page 62 The Platform Page 64 Tools 69, 75 Trademarks and Copyright 4 Transcoder 176 Transmitting Channels 141 Troubleshooting 165 UDP Targets 134, 138 Unit Parameters 65 User Manual 56 Users 57 Using HyperTerminal 39, 47 Using MGW EMS 168 Using Telnet 46 Version Management 139 Video and Audio Input 175 Video Bit-Rates 149, 153 While Installing and Configuring MGW x100 165 Working with several Units 58
You might also like
- Cisco DPC2420 User GuideDocument138 pagesCisco DPC2420 User GuideclopezlariosNo ratings yet
- Cisco Dpc3828Document54 pagesCisco Dpc3828Ongky SajaNo ratings yet
- Cisco DPC3008 ManualDocument46 pagesCisco DPC3008 ManualNorbertCampeauNo ratings yet
- Cisco ManualDocument132 pagesCisco ManualEJ CayabyabNo ratings yet
- Epc ModemDocument70 pagesEpc ModemBranko SubicNo ratings yet
- LG BXC590 User GuideDocument100 pagesLG BXC590 User GuidePaul KupasNo ratings yet
- Optima 1500 Users GuideDocument264 pagesOptima 1500 Users GuideAbdallah Ben Hamida100% (1)
- B 75 Mae 2Document203 pagesB 75 Mae 2saile2014No ratings yet
- Cisco Model DPC3928/EPC3928 DOCSIS/EuroDOCSIS 3.0 8x4 Wireless Residential Gateway With Embedded Digital Voice AdapterDocument64 pagesCisco Model DPC3928/EPC3928 DOCSIS/EuroDOCSIS 3.0 8x4 Wireless Residential Gateway With Embedded Digital Voice AdapterMario Plinio CrivelliNo ratings yet
- FM2-A55M-E33 ManualDocument204 pagesFM2-A55M-E33 ManualboristadicNo ratings yet
- G8264 InstallDocument96 pagesG8264 InstallMarius Constantin VochinNo ratings yet
- Cautions: Dear CustomerDocument24 pagesCautions: Dear CustomerAngga_Toocool_3960No ratings yet
- Dolev800 - User GuideDocument82 pagesDolev800 - User GuideDelphine KukumsNo ratings yet
- Support Article 2380Document174 pagesSupport Article 2380crank65No ratings yet
- LG HRX550 User ManualDocument106 pagesLG HRX550 User ManualpaulkupasNo ratings yet
- E Series 5 Inch Network Speed Dome: User ManualDocument91 pagesE Series 5 Inch Network Speed Dome: User ManualChristianRamirezNo ratings yet
- Silo - Tips Canopy Surge User ManualDocument9 pagesSilo - Tips Canopy Surge User ManualTizita GetachewNo ratings yet
- Msi B75ma-E33 (MS-7808 1.0)Document203 pagesMsi B75ma-E33 (MS-7808 1.0)majkool100% (1)
- 7733v3.0 (G52 77331X2) (B75IA E33) 100x150Document204 pages7733v3.0 (G52 77331X2) (B75IA E33) 100x150Antreas DionysiouNo ratings yet
- Cisco Explorer 8642HDC UserGuideDocument28 pagesCisco Explorer 8642HDC UserGuideGregoreuoNo ratings yet
- QMC DCPDocument34 pagesQMC DCPMundo IPTV100% (1)
- Instruction Manual: Please Read This ManualDocument68 pagesInstruction Manual: Please Read This ManualArnulfo Larragoitia MartinezNo ratings yet
- Cisco 8642 HD PVR User GuideDocument28 pagesCisco 8642 HD PVR User Guidespaced_boyNo ratings yet
- Msi ManualDocument56 pagesMsi Manualbounce007No ratings yet
- Daq Ni Usb 6009Document30 pagesDaq Ni Usb 6009ramiro_vicente_6No ratings yet
- Owner's Manual: Protect It! Surge ProtectorsDocument4 pagesOwner's Manual: Protect It! Surge Protectorscrashnburn4uNo ratings yet
- Network Blu-Ray Disc Player: Owner's Manual Model: BD390Document76 pagesNetwork Blu-Ray Disc Player: Owner's Manual Model: BD390sgross2130No ratings yet
- Manual de TV LG 42LM6700Document84 pagesManual de TV LG 42LM6700Wilson Lasso0% (1)
- Cisco RNG 100 User GuideDocument2 pagesCisco RNG 100 User Guideddfertty12No ratings yet
- Installation / User Manual: Apsystems Yc1000-3 3-Phase MicroinverterDocument27 pagesInstallation / User Manual: Apsystems Yc1000-3 3-Phase MicroinverterJanfer EstradaNo ratings yet
- H6M-E33 (G3) / H6M-E22 (G3) Series: MS-7788 (v3.x) MainboardDocument171 pagesH6M-E33 (G3) / H6M-E22 (G3) Series: MS-7788 (v3.x) Mainboardvaldetubeyahoo.comNo ratings yet
- Msi z97 M Power Manual E7915v1.0Document116 pagesMsi z97 M Power Manual E7915v1.0Ionut MateiucNo ratings yet
- Solid-State Memory Camcorder: Pmw-Ex1RDocument167 pagesSolid-State Memory Camcorder: Pmw-Ex1RJay MisraNo ratings yet
- QS Vigor2800 Series V2.2Document32 pagesQS Vigor2800 Series V2.2Sao BienNo ratings yet
- HIKVISION Camera Network PDFDocument95 pagesHIKVISION Camera Network PDFJuan MauricioNo ratings yet
- M7756v1.0 ASIA PDFDocument191 pagesM7756v1.0 ASIA PDFYance LilingNo ratings yet
- 7522v3.1 (G52-75221X7) (X58 Pro-E)Document130 pages7522v3.1 (G52-75221X7) (X58 Pro-E)Tango Bravo RirimasseNo ratings yet
- 7551v1 0 (G52-75511X1) PDFDocument100 pages7551v1 0 (G52-75511X1) PDFRafael Villamizar RinconNo ratings yet
- 7580v1 0 (G52-75801X3) (TRINERGY) EuroDocument196 pages7580v1 0 (G52-75801X3) (TRINERGY) Europak0b0yNo ratings yet
- 1, 2, 3 J Mkii Unigizer: User GuideDocument136 pages1, 2, 3 J Mkii Unigizer: User Guidevictor anzolaNo ratings yet
- Swich Hikvision PoeDocument86 pagesSwich Hikvision PoeMarco Antonio Salazar LiviaNo ratings yet
- MS-7596 (v1.x) MainboardDocument103 pagesMS-7596 (v1.x) MainboardDanNo ratings yet
- Manual MotherboardDocument171 pagesManual Motherboardluzcy45No ratings yet
- SB5101 - User GuideDocument72 pagesSB5101 - User Guidea_karimNo ratings yet
- Allied Telesis IE300 - Install - Guide - RevaDocument126 pagesAllied Telesis IE300 - Install - Guide - RevaVladimir VillalobosNo ratings yet
- Manual: D-LinkDocument34 pagesManual: D-LinkjdaniellfNo ratings yet
- 970A-G45 Seres: MS-7693 (v1.x) ManboardDocument76 pages970A-G45 Seres: MS-7693 (v1.x) ManboardHard SarcoNo ratings yet
- LDK5310 5inch Viewfinder SDTVDocument44 pagesLDK5310 5inch Viewfinder SDTVspeedyeduNo ratings yet
- B75A-G43 Seres: MS-7758 (v2.x) ManboardDocument154 pagesB75A-G43 Seres: MS-7758 (v2.x) ManboardJoseIvanPugaRivasNo ratings yet
- User'S Manual: Model 3G3Fv-Pdrt1-Sinv1Document226 pagesUser'S Manual: Model 3G3Fv-Pdrt1-Sinv1Stek LabsNo ratings yet
- Electrician''s Guide to Control and Monitoring Systems: Installation, Troubleshooting, and MaintenanceFrom EverandElectrician''s Guide to Control and Monitoring Systems: Installation, Troubleshooting, and MaintenanceNo ratings yet
- The IEE Wiring Regulations Explained and IllustratedFrom EverandThe IEE Wiring Regulations Explained and IllustratedRating: 4 out of 5 stars4/5 (14)
- Electrician's Troubleshooting and Testing Pocket Guide, Third EditionFrom EverandElectrician's Troubleshooting and Testing Pocket Guide, Third EditionRating: 5 out of 5 stars5/5 (1)
- Offshore Wind Energy Generation: Control, Protection, and Integration to Electrical SystemsFrom EverandOffshore Wind Energy Generation: Control, Protection, and Integration to Electrical SystemsNo ratings yet
- Chainsaw Operator's Manual: Chainsaw Safety, Maintenance and Cross-cutting TechniquesFrom EverandChainsaw Operator's Manual: Chainsaw Safety, Maintenance and Cross-cutting TechniquesRating: 5 out of 5 stars5/5 (1)
- AJA FS2 Manual v3.0Document120 pagesAJA FS2 Manual v3.0Murphy76usNo ratings yet
- AJA FS2 Installation and Operation Guide v2.0Document230 pagesAJA FS2 Installation and Operation Guide v2.0Murphy76usNo ratings yet
- Zyxel ES-2024Document195 pagesZyxel ES-2024Murphy76usNo ratings yet
- Digium Te200 Series User ManualDocument73 pagesDigium Te200 Series User ManualMurphy76usNo ratings yet
- AJA FS2 QuickStart Guide v2.0Document14 pagesAJA FS2 QuickStart Guide v2.0Murphy76usNo ratings yet
- UDC - 8625A 1 - 3 en 1Document160 pagesUDC - 8625A 1 - 3 en 1Murphy76usNo ratings yet
- LTRT-65413 MP-11x and MP-124 SIP User's Manual Ver 6.0Document470 pagesLTRT-65413 MP-11x and MP-124 SIP User's Manual Ver 6.0Murphy76usNo ratings yet
- SOLAR O&M Plants - Projects EHS Check ListDocument32 pagesSOLAR O&M Plants - Projects EHS Check ListVenkata ReddyNo ratings yet
- Barangay Development Plan 2018-2020: Maananteng, Solsona, Ilocos NorteDocument40 pagesBarangay Development Plan 2018-2020: Maananteng, Solsona, Ilocos Nortealecx segoviaNo ratings yet
- A Study On Employee Health and SafetyDocument110 pagesA Study On Employee Health and SafetyT S Kumar Kumar100% (3)
- THA BLCP Power ProjectDocument35 pagesTHA BLCP Power Projectapi-3733731No ratings yet
- Nail Care: Exploratory CourseDocument25 pagesNail Care: Exploratory CourseCybelle Jade RelenteNo ratings yet
- AL MARAI HADCO ETP - Process Description and SeqDocument43 pagesAL MARAI HADCO ETP - Process Description and SeqHumaid ShaikhNo ratings yet
- Formula Costo SandblastingDocument20 pagesFormula Costo SandblastingSerch VillaNo ratings yet
- Eighth Regional 3R Forum on Waste Management in KoreaDocument7 pagesEighth Regional 3R Forum on Waste Management in KoreaKonstantinos NikolopoulosNo ratings yet
- Combined & Separate Sewer SystemsDocument9 pagesCombined & Separate Sewer SystemsKhairylle JuanNo ratings yet
- Task 6.03 - Evaluate Maintenance WorkDocument4 pagesTask 6.03 - Evaluate Maintenance WorkAmri MohdNo ratings yet
- 15dh Ford's Toxic WastesDocument3 pages15dh Ford's Toxic WastesCatherine Masitsa OmondiNo ratings yet
- Unit IIDocument10 pagesUnit IIThiagarajanNo ratings yet
- GNSP10B Vacuum Pump User ManualDocument81 pagesGNSP10B Vacuum Pump User ManualOscarNo ratings yet
- EVS - MOdule 4Document77 pagesEVS - MOdule 4Payel DuttaNo ratings yet
- Rachna SynopsisDocument30 pagesRachna SynopsisSanjeet DuhanNo ratings yet
- Note To ETAP Drain SystemDocument5 pagesNote To ETAP Drain SystemHedi Ben MohamedNo ratings yet
- Cone Crusher CH Series: Rock Processing Chapter DDocument1 pageCone Crusher CH Series: Rock Processing Chapter DMortal KombatNo ratings yet
- Dancing To The Jazz Goblin & His RhythmDocument6 pagesDancing To The Jazz Goblin & His RhythmForbes KambaNo ratings yet
- BHEL Bhandara MPCB FileDocument9 pagesBHEL Bhandara MPCB FileVishvajit PatilNo ratings yet
- Environmental Impacts of TourismDocument50 pagesEnvironmental Impacts of TourismKhushbu KaushikNo ratings yet
- Expt 6 - 7 - 8 - 08Document12 pagesExpt 6 - 7 - 8 - 08Rahimi ShahimiNo ratings yet
- Chapter 1b - Environmental Rules & Regulations MalaysiaDocument33 pagesChapter 1b - Environmental Rules & Regulations Malaysiascribd1991100% (6)
- SCIENCE 1st Quarter Exam Output in TOTDocument6 pagesSCIENCE 1st Quarter Exam Output in TOTShari Mae SapaloNo ratings yet
- CE384 Homework PacketDocument57 pagesCE384 Homework PacketRenika Baruah0% (1)
- STD Specifications - Demolition - 2013 (Unlocked by WWW - Freemypdf.com)Document69 pagesSTD Specifications - Demolition - 2013 (Unlocked by WWW - Freemypdf.com)Yam BalaoingNo ratings yet
- Vortex Folder - Vortex Ecological TechnologiesDocument1 pageVortex Folder - Vortex Ecological TechnologiesIsrael ExporterNo ratings yet
- C. Utilities: Electrical SupplyDocument3 pagesC. Utilities: Electrical SupplyJoyce Abegail De PedroNo ratings yet
- Formated Writing PDFDocument18 pagesFormated Writing PDFSehgar Kandasamy100% (2)
- Presented By: Ridwan Mahzun, MMTDocument38 pagesPresented By: Ridwan Mahzun, MMTwillem luturmasNo ratings yet
- SMG 07-005 Application of Saudi Aramco Building Code To Contractors 2021-11-25Document38 pagesSMG 07-005 Application of Saudi Aramco Building Code To Contractors 2021-11-25baseet gazaliNo ratings yet