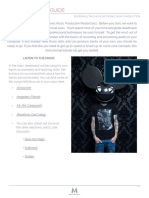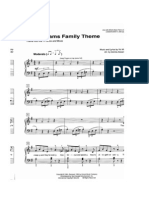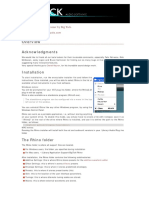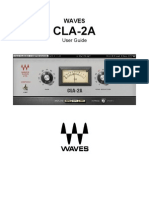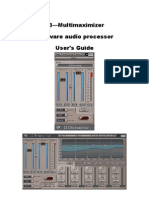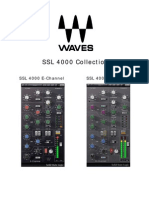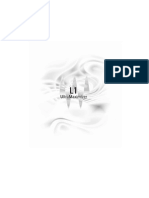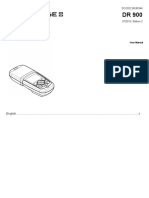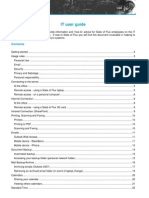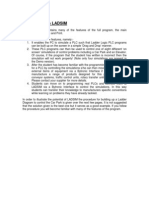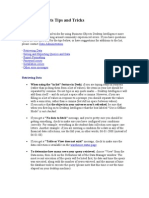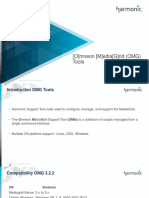Professional Documents
Culture Documents
L3 16
Uploaded by
David SantinhoOriginal Title
Copyright
Available Formats
Share this document
Did you find this document useful?
Is this content inappropriate?
Report this DocumentCopyright:
Available Formats
L3 16
Uploaded by
David SantinhoCopyright:
Available Formats
L3-16 Multimaximizer
User Manual
L3-16 User Guide
L3-16 User Guide
TABLE OF CONTENTS
CHAPTER 1 INTRODUCTION ..................................................................................................................................... 4 1.1 WELCOME ................................................................................................................................................................. 4 1.2 PRODUCT OVERVIEW ................................................................................................................................................ 5 1.3 CONCEPTS AND TERMINOLOGY ................................................................................................................................. 6 The Peak Limiting Mixer ....................................................................................................................................... 6 Limiter bands vs. Paragraphic-EQ bands ............................................................................................................... 6 Separation ................................................................................................................................................................. 6 The L3-16 Release Character System.................................................................................................................... 7 1.4 COMPONENTS ........................................................................................................................................................... 7 CHAPTER 2 QUICKSTART GUIDE ............................................................................................................................ 8 CHAPTER 3 CONTROLS AND INTERFACE............................................................................................................. 9 3.1 GLOBAL LIMITER SECTION ........................................................................................................................................ 9 3.2 PARAGRAPHIC EQ/PRIORITY DISPLAY AND CONTROLS SECTION ............................................................................ 11 Main Display............................................................................................................................................................ 12 Paragraphic EQ/Priority Controls .......................................................................................................................... 13 3.3 IDR SECTION....................................................................................................................................................... 15 CHAPTER 4 THE WAVESYSTEM ............................................................................................................................ 16 4.1 THE WAVESYSTEM TOOLBAR ................................................................................................................................. 16 Toolbar Functions ................................................................................................................................................... 16 4.2 PRESET HANDLING .................................................................................................................................................. 16 Preset Types ........................................................................................................................................................... 16 Loading Presets and Setups.................................................................................................................................. 17 Saving Presets and Setups.................................................................................................................................... 17 Deleting Presets...................................................................................................................................................... 17 A/B Comparison and Copying ............................................................................................................................... 18 4.3 INTERFACE CONTROLS ............................................................................................................................................ 18 Toggle Buttons ........................................................................................................................................................ 18 Value Window Buttons ........................................................................................................................................... 18 Faders...................................................................................................................................................................... 19 Band Markers.......................................................................................................................................................... 19 Multiple Selection of Controls ................................................................................................................................ 19 TAB Functions......................................................................................................................................................... 19 APPENDIX A CONTROLS LIST................................................................................................................................ 21 APPENDIX B - IDR IN DEPTH .................................................................................................................................. 22 Dithering and Noise Shaping ................................................................................................................................. 22 IDR Dither Options .............................................................................................................................................. 22 IDR Noise Shaping Options................................................................................................................................ 23
L3-16 User Guide
Chapter 1 Introduction
1.1 Welcome
Thank you for choosing Waves! In order to get the most out of your Waves processor, please take the time to read through this manual. In conjunction, we also suggest that you become familiar with www.wavesupport.net. There you will find an extensive Answer Base, the latest Tech Specs, detailed Installation guides, new Software Updates, and current information on Authorization and Registration. By signing up at wavesupport.net, you will receive personalized information on your registered products, reminders when updates are available, and information on your authorization status.
L3-16 User Guide
1.2 Product Overview
The Waves L3-16 Multimaximizer is a 16-band auto-summing peak limiter, the fourth processor in Waves acclaimed L-Series of Ultramaximizers and Multimaximizers. Powered by an advanced version of the Waves PLMixer Peak Limiting Mixer engine, the L3-16 offers Gain and Priority controls arranged in a 6 band EQ-style interface with familiar parameters like frequency, Q, and filter-type. The L3-16 features a linear phase crossover network to deliver results that are free of phase distortion. Similar to the Profiles used by its predecessor the L3, the L3-16 offers a wide variety of sonic flavors known as Release Characters, ranging from analog warm to digital cool. Release Characters affect the behavior of the L3-16s ARC Automatic Release Control across the split-band spectrum. Finally, the L3-16 features Waves IDR Increased Digital Resolution double precision bit requantization and 9th-order noise shaping system, for enhanced audio resolution at any setting.
L3-16 User Guide
1.3 Concepts and Terminology
The Peak Limiting Mixer
A traditional multiband limiter consists of a given number of limiters operating independently of each other, each set to a particular frequency range. The key to the L3-16s power is its patent-pending Peak Limiting Mixer (PLMixer) engine, which uses a single peak limiter to control all of its bands. Dividing the audio spectrum into 16 bands using linear phase crossover filters, the PLMixer uses psychoacoustic criteria to intelligently decide how much attenuation to apply to each band, using all available headroom. The PLMixer incorporates superimposed Gain and Priority curves that allow the user to set gain (which functions exactly like placing a linear phase EQ before the L3-16s limiting section) and priority (relative limiting) across the audio spectrum. The result is that inter-modulation distortion is minimized and overall loudness is maximized, while retaining the simplicity of a single master threshold control. Unlike traditional multiband limiters, the PLMixer does not require a wide band peak limiter to catch overshoots generated by individual band adjustments; it automatically controls the gain relationship between bands while maintaining brickwall limiting.
Limiter bands vs. Paragraphic-EQ bands
The L3-16s Gain/EQ and Priority curves make for a very powerful mastering tool, enabling both paragraphic equalization and multiband limiting. Controlled by a 6-band Paragraphic EQ-style interface, these curves are implemented by a 16-band linear phase crossover engine. The Equalization (Gain) and Priority curves are essentially overlaid on top of the 16 bands, in the way you would overlay a frequency-response curve on a graphic EQs sliders.
Separation
The L3-16 linear phase crossover allows control over the amount of Separation between its 16 bands. Separation is basically the cutoff slope (or Q) between the bands. At low Separation settings, crossover slopes between bands are moderate, creating more overlap between the bands. At higher Separation settings, the crossover slopes are steeper, resulting in less overlap between the bands.
L3-16 User Guide
The L3-16 Release Character System
The L3-16 offers a wide range of sound qualities which are controlled using the release settings across its 16 bands. Like its predecessor the L3, the L3-16s band release times are determined by Waves ARC Auto Release Control, which dynamically chooses the optimal release value for a wide range of inputs. The ARC system, like the human ear, analyzes and reacts to RMS and peak transients differently, resulting in increased RMS level with greater clarity. Since ARC allows independent release values for each band, a wide range of sound colors are possible. We consolidated these settings into Release Character presets, since the control of so many parameters is a potentially cumbersome task. For example, a Release Character could consist of relatively fast release values for the low frequency bands, with gradually slower release values for the higher frequencies. Accordingly, this character would apply more attenuation to the higher frequency range. The L3-16s Release Character system is further controlled by the Release fader, which proportionately shortens or lengthens each bands release values. The L3-16 offers a wide range of preset Release Characters, and we highly suggest that you experiment with its various parameters in order to discover the wide range of sonic flavors the L3-16 can achieve. .
1.4 Components
WaveShell technology enables us to split Waves processors into smaller plug-ins, which we call components. Having a choice of components for a particular processor gives you the flexibility to choose a configuration suitable for your material. The L3-16 has two component processors: Stereo - A stereo channel processor. Mono A mono channel processor.
L3-16 User Guide
Chapter 2 Quickstart Guide
We recommend reading this manual to get the most out of the L3-16. However, for a quick start to setting up the L3-16 on your audio, follow these steps: 1. Insert the L3-16 Multimaximizer into your project, preferably as the last processor on the master buss with no subsequent gain adjustment. 2. Play your audio, selecting a section with a high RMS level. 3. Experiment with various presets from the Load pull-down menu. 4. Select the Threshold/Out Ceiling Link control, located between the Input and Output meters, and drag downward while watching the Attenuation meter. 5. Once the Attenuation meter registers gain reduction, listen carefully and continue to drag downward until you hear degradation, distortion, or a reduction in level. 6. At this point, stop, and drag upward until the output sound is free of such degradations. 7. Set the Out Ceiling control to -0.2dBfs. 8. Set the IDR Quantize factor to match your designated medium. 9. Process your audio.
L3-16 User Guide
Chapter 3 Controls and Interface
3.1 Global Limiter Section
This section consists of controls that globally affect all of the L3-16s bands.
Threshold/Input Meter
- Range -30dB to 0dB - Default 0dB Threshold is probably the most important control of the L3-16, as it sets the global limiting threshold as the reference threshold for all 16 bands. Once set, any signal that goes above the threshold is limited, and gain is automatically made up by the same factor; i.e., if Threshold is set to -6dB, then automatic makeup gain will accordingly be 6dB. 9
L3-16 User Guide The Threshold fader is located on the Input Meter, allowing easy adjustment with reference to input energy. Note that the Input Meter displays the signal level after the Paragraphic EQ processing to allow accurate Threshold setting. Below the Input Meter, you will find Waves standard peak indicators. Click the peak indicator field to reset.
Out Ceiling/Output Meter
- Range -30dB to 0dB - Default 0dB The Out Ceiling fader sets maximum output level, scaling the output signal to reach the out ceiling value but not exceed it. The Out Ceiling fader is located on the Output Meter. Below the Output Meter are Waves standard peak indicators. Click the peak indicator field to reset.
Threshold/Out Ceiling Link
The button lets you adjust the Threshold and the Out Ceiling faders simultaneously, allowing threshold setting changes while monitoring the limiter effect without its makeup gain action.
Attenuation Meter
- Range -30dB to 0dB The Attenuation Meter displays the overall (wideband) attenuation.
Release
- Range x0.1 to x10.0 - Default x1.0 The Release value is a multiplier for the L3-16s internal release time constants, as set by the Release Character. It proportionately shortens or lengthens each bands release values; lower values result in shorter release times; higher values result in longer release times.
Release Character
The Release Character menu contains factory settings for L3-16s ARC (Auto Release Control) engine, controlling limiter release behavior across the 16 bands. We strongly recommend that you experiment with the different types, as they offer a wide variety of flavors that significantly affect the sound. Release Characters: Default Warm Analog Warm Classical Overall Punch Drums Punch 10
L3-16 User Guide Vocal Priority 1 Vocal Priority 2 Bass Priority 1 Bass Priority 2 Hi-mid Suppressor 1 Hi-mid Suppressor 2 Lo-mid Suppressor Sub Suppressor L3 Basic Profile L3 Extreme Analog L3 Semi Separated L3 WideBand ARC L3 WideBand Manual L3 Warm & Cosy L3 Loud & Proud L3 Lean & Mean L3 Low Level Loudness
Separation
- Range Low, Medium, High - Default Medium The Separation menu sets the Q for the multiband network crossover filters, determining the amount of overlap between bands.
3.2 Paragraphic EQ/Priority Display and Controls Section
This section consists of the main display and controls for the Paragraphic EQ and Priority curves.
11
L3-16 User Guide The interface consists of 6 Paragraphic bands with controls for Gain, Frequency, Q, and Priority. Gain and Priority can be adjusted independently, or together, using the Link control. These Paragraphic bands are superimposed over the 16 internal crossover bands. Each of the 6 Paragraphic bands can be controlled by direct numerical entry into value windows, or by using the graphic display band markers. To use these controls effectively, you need some understanding of the L3-16s internal logic. Like a wideband limiter, the L3-16 applies attenuation only when the threshold is exceeded; unlike a wideband limiter, it does not apply the same amount of attenuation over the whole spectrum. Rather, it applies more attenuation to bands that contain signals with higher peaks. This creates less inter-modulation distortion, and retains more detail from the input signal. The L3-16 Paragraphic EQ is applied before the limiter. This means that raising a bands Gain against the limiters threshold results in more limiting being applied to that band. Priority allows you to control the amount of limiting applied to each band. Higher Priority results in less limiting (in relation to other bands), while lower Priority results in more limiting. Typically, Gain and Priority controls are adjusted together using the Link control, so that the Priority creates the necessary headroom for Gain to take place. However, its important to note that controlling the Gain and Priority separately can actually lead to very interesting and widely diverse sonic results.
Main Display
The main display features 6 pairs of band markers for Priority (yellow), Gain/EQ (blue), and DynamicLine attenuation (orange), with a slow decaying dip hold shade across the spectrum. Note that the 0dB DynamicLine attenuation reference is the Gain/EQ curve, which displays the actual attenuation at each frequency. The band markers allow direct editing of the Priority and Gain/EQ curves. Each marker represents one band of a traditional Paragraphic EQ, and can perform a range of functions for extensive parameter adjustment straight from the display Click-vertical drag changes gain or priority 12
L3-16 User Guide Click-horizontal drag changes frequency Control-click (PC)/ Command-click (Mac) and drag constrains movement to the X or Y axis vertical drag will lock frequency but allow gain change, and horizontal drag will lock gain but allow frequency change Alt-click (PC)/ Option-click (Mac) and horizontal drag allows Q adjustment, and disables the vertical axis while held Double click on any band marker to toggle in or out Drag on any de-activated band marker to activate it Shift-click to select multiple band markers for simultaneous control; shift-click again on any marker you wish to de-select
Paragraphic EQ/Priority Controls
Note: Each Paragraphic band has controls for Gain, Freq, Q, and Priority. The Link control allows
simultaneous adjustment of the Gain and Priority controls.
Priority
- Range -18dB to +18dB - Default 0dB Priority adjusts the relative limiting, or relative attenuation distribution, across the bands. Raising Priority applies less attenuation to the respective bands (in relation to other bands) while maintaining the same overall limiting; lowering Priority results in more attenuation applied to the respective bands. Its important to remember that Priority settings are RELATIVE between bands. This means that if all bands are set to the same non-zero priority, it has the same effect as setting all priorities to 0.
Gain
- Range -18dB to +18dB - Default 0dB Gain controls the gain of each Paragraphic EQ band. The linear phase Paragraphic EQ is placed in front of the limiter. Increasing gain may cause the affected range to go harder into the limiter threshold, subjecting it to more limiting. To boost the gain of a given range without over-limiting it, raise both Priority and Gain. 13
L3-16 User Guide
Gain/Priority Link
The them. button allows simultaneous control of Gain and Priority retaining a constant offset between
Freq
- Range 16Hz to 20kHz - Default 100, 200, 400, 800, 1600, 3200 The Freq control sets the frequency for each of the 6 Paragraphic bands.
Q
- Range 0.50 to 2.0 - Default 1.0 Adjusts Q for each of the 6 Paragraphic bands. The higher the Q setting, the narrower the range of frequencies that is affected.
Filter Type
- Range Bell, Low Shelf, High Shelf - Default 1st band - Low Shelf, Bands 2-5 Bell, 6th band High Shelf Selects the filter type for each of the 6 Paragraphic bands. The selected type is indicated by an icon representing the filter curve.
In/Out
Click the control to switch a Paragraphic band in or out (on/off). When a band is on, its control will illuminate with the corresponding color of the band marker.
14
L3-16 User Guide
3.3 IDR Section
Quantize
- Range 24, 22, 20, 18, 16 bit - Default 24 The Quantize control sets the target bit depth of the L3-16 output. Quantize is always active, so the output of the L3-16 will be quantized to a maximum of 24-bits even if you are in a floating point environment.
Dither
- Range Type 1, Type 2, None - Default Type 1 Type 1 is purist dithering, designed for no modulation noise at low levels. IDR Type 1 is optimized for use at every processing stage, allowing for the effects of cascading and subsequent signal processing. Type 1 is also optimized to generate minimal side effects when used with stereo signals. Type 2 is designed to minimize the amount of added noise. It delivers a lower noise level than Type 1 at the expense of some low level distortion. Type2 is "auto-blacking" with no input signal. In other words, if the input signal is digital black (no signal at all) there is no Type2 dither added to the output signal.
Shaping
- Range Normal, Moderate, Ultra, None - Default Normal The Shaping control selects the type of noise shaping filter that will be applied to the dither and/or quantization noise. Noise shaping transfers the noise energy toward the higher, less audible range of the frequency spectrum. Selecting None leaves the noise unfiltered.
IDR Active Indicator
Whenever Dither or Noise Shaping are engaged, the IDR status indicator will be colored red to indicate activity in the IDR section. When both Type and Shaping are set to None, the IDR logo will turn gray to indicate that IDR is disengaged. The output is still rounded according to the Quantize bit depth chosen.
15
L3-16 User Guide
Chapter 4 The WaveSystem
4.1 The WaveSystem Toolbar
All Waves processors feature the WaveSystem toolbar which takes care of most administrative functions you will encounter while working with your Waves software. The features of the WaveSystem toolbar are the same on practically all Waves processors, so familiarity with its features will be helpful whichever processor you are using.
Toolbar Functions
Undo Redo Setup A/B Copy A->B Load Save ? Undoes the last performed action. The L3-16 supports multiple undo levels. Redoes the last undone action Toggles between two presets. This is useful for close comparison of different parameter settings Copies the current settings to the second preset register Recalls presets from file Saves presets in the Waves file formats Opens the manual for the processor you are using
4.2 Preset Handling
Preset Types
Factory Presets are permanent presets in the Load menu. Factory presets cannot be over-written or deleted. When applicable, different component plug-ins may have different factory presets. User Presets are your favorite settings of the plug-in saved as a preset in the Load menu, under User Presets. User Presets can be over-written and deleted. Setup Files may contain more than one preset. For example, a single file can contain all the presets for a session. When you open a Setup File, all its setups become part of your Load pop-up menu for fast access. This can be particularly useful with multiple instances of a plug-in in a single session. By saving all the settings you create into a single Setup File, they can all be quickly available for every instance of that plug-in.
16
L3-16 User Guide
Loading Presets and Setups
Click-and-hold on the Load button to see the Load pop-up menu. The menu is divided into four sections. If a section is not currently available it will not appear in the Load pop-up menu. Open Preset File Select to open any setup or preset file, whether from the Library or your own creations. Filename.xps: Displays any currently loaded Setup File and its presets. Factory Presets: Displays the default Factory Presets. User Presets: Displays any loaded User Presets.
Saving Presets and Setups
Click-and-hold on the Save button to see the Save pop-up menu. Four options are available. If an option is not currently available it will be grayed out and inaccessible. Save to New File Select this to start a new Setup file. There are two prompts - first for the setup filename, then for the preset name. You must provide a name for both the setup file and the preset. Click OK (ENTER) to complete the save. It is a good idea to create a folder in which to save several setup files for a project. Save File Name Preset Name Overwrites the settings of the loaded preset (whether a User Preset or a preset from a Setup File) with the current settings. If a Setup File is currently loaded, the name of the Setup File is displayed followed by the name of the preset itself. If a User Preset is loaded, its name is displayed. Save to File Name As Saves the current settings as a new preset into the Setup file that is open (if one is not open, the option is grayed out). You will be prompted to give the preset a name. Put into Preset Menu As Save the current settings into a User Preset that will always be in your Load menu (until deleted). You will be prompted to give this preset a name. User Presets are stored in the plug-ins preference file.
Deleting Presets
You may delete User Presets and presets within a Setup File. Factory Presets and Setup Library files cannot be deleted or overwritten. 1. Hold the Command (Mac)/Control (PC) key down. 2. Click-and-hold the Load button to see the pop-up menu. 3. While still holding the Command/Control key, select the preset or setup to delete. 17
L3-16 User Guide 4. A confirmation box will appear, allowing you to cancel or OK the deletion.
A/B Comparison and Copying
The Setup A/Setup B button may be clicked to compare two settings. If you load a preset in the Setup B position, this will not affect the preset loaded into the Setup A position, and vice-versa. If you want to slightly modify the settings in Setup A, you can copy them to Setup B by clicking on the Copy to B button, then alter Setup A and compare with the original Setup B. The name of the current setup will be shown in the title bar (on platforms which support it), and will switch as you change from Setup A to Setup B. Note: an asterisk will be added to the preset name when a change is made to the preset -
4.3 Interface Controls
Controls can be in one of three states: Not Selected where the control is not the target of any user entry Selected where the control is the target of mouse control entry only Selected and Active where the control is the target for both mouse and keyboard entry
Toggle Buttons
Toggle buttons display the state of a control, and allow switching between two or more states. Singleclick to change the controls state. Some toggle buttons have a text display which updates with the current setting, and others (bypass, solo, or monitoring toggles) illuminate when the control is active. Some processors have link buttons between a pair of toggle buttons, allowing click-and-drag adjustment while retaining the offset between the controls.
Value Window Buttons
Value windows display the value of a control and allow click-and-drag adjustment, or direct control via the keyboard. Using the mouse, click-and-drag on the value window to adjust. Some value windows support left/right, some up/down (as you hover over a button, arrows will appear to let you know which direction of movement that button supports). Using the arrow keys, click once with mouse to select the button, and then use up/down left/right (depending on the direction supported by that button) to move in the smallest incremental steps across the buttons range (holding down the arrow keys will move faster through the range). 18
L3-16 User Guide Using key entry, double click on the button to open the value window, and directly enter the value from your keyboard. If you enter an out of range number, the button stays selected but remains at the current setting (system beeps? If system sounds are on?)
Some processors have link buttons between a pair of value windows, allowing click-and-drag adjustment while retaining the offset between the controls.
Faders
Click on the fader itself or anywhere within the fader track. The numerical value of the slider settings is displayed in a window above the slider path. When pairs of faders are provided for stereo controls (such as in the Q10) click-and-drag between the faders will adjust both faders together (maintaining any offset between them if there is some)
Band Markers
Band markers appear on all Waves graphic displays, and have many functions:
Click-vertical drag changes gain. Click-horizontal drag changes frequency. Click- diagonal drag will adjust gain and frequency together. Control-click (PC)/Command-click (Mac) and drag constrains movement to the X or Y
axis vertical drag will lock frequency but allow gain change, and horizontal drag will lock gain but allow frequency change. Alt-click (PC)/Option-click (Mac) and horizontal drag allows Q adjustment. Shift-click to select multiple band markers for simultaneous control, and shift-click again on any marker you wish to de-select. Double click (PC) /Command-click (Mac) on any band marker to toggle in or out. Drag on any de-activated band marker to re-activate it. Option/Command-click (Mac only, not supported on PC) to change filter type.
Multiple Selection of Controls
One of the most powerful features of the WaveSystem is the ability to select and adjust many controls at the same time. Using the mouse, simply drag-select the desired group of button or graphic controls by clicking and holding at a point outside the controls and forming a rectangle to include the controls you wish to adjust. Alternatively, you can hold down Shift while clicking the mouse on any control you wish to link. This second method is useful when you want to select two (or more) controls that are separated on the GUI by other controls you do not wish to select.
TAB Functions
TAB moves the selected status to the next control, with shift-TAB moving in the reverse direction. 19
L3-16 User Guide Additionally, the Mac has an option-TAB function for down movement and shift-option-TAB for up movement where applicable. If you have several Value Window Buttons selected, TAB functions will take you through the selected controls only.
20
L3-16 User Guide
Appendix A Controls List
Control Threshold/Input Meter Out Ceiling/Output Meter Attenuation Meter Release Separation Release Character Range -30dB to 0dB -30dB to 0dB -30dB to 0dB x0.1 to x10.0 Low, Medium, High Default Warm Analog Warm Classical Overall Punch Drums Punch Vocal Priority 1 Vocal Priority 2 Bass Priority 1 Bass Priority 2 Hi-mid Suppressor 1 Hi-mid Suppressor 2 Lo-mid Suppressor Sub Suppressor L3 Basic Profile L3 Extreme Analog L3 Semi Separated L3 WideBand ARC L3 WideBand Manual L3 Warm & Cosy L3 Loud & Proud L3 Lean & Mean L3 Low Level Loudness -18dB to +18dB -18dB to +18dB 16Hz to 20kHz 0.50 to 2.0 Bell, Low Shelf, High Shelf In, out 24, 22, 20, 18, 16 bit Type 1, Type 2, None Normal, Moderate, Ultra, None Default 0dB 0dB x1.0 Medium Default
Priority Gain Freq Q Filter Type In/Out Quantize Dither Shaping
0dB 0dB 100, 200, 400, 800, 1600, 3200 1.0 1st band - Low Shelf, Bands 2-5 Bell, 6th band High Shelf out 24bit Type 1 Normal
21
L3-16 User Guide
Appendix B - IDR In Depth
Dithering and Noise Shaping
Dithering and Noise Shaping are two independent, complementary techniques that improve the perceived quality of digital audio after it has been re-quantized. Each technique is responsible for the improvement of a different subjective quality of the noise caused by re-quantization. Dithering alters the character of the quantization noise to more closely resemble analog hiss, rather than digital quantization noise. The main effect of dithering is to reduce or eliminate all correlation between the quantization noise and the original signal, thus minimizing the non-linear distortion effects typical of digital quantization noise. The dithering process replaces the non-linear distortion sound with steadier, less displeasing analog-hiss type noise. Noise Shaping psycho-acoustically optimizes the distribution of overall noise energy across the spectrum, by taking into account the frequency ranges to which the ear is most sensitive. Noise Shaping decreases noise level in the 1-6 kHz range, a range to which the ear is sensitive, while increasing noise level in the frequency range above 15 kHz to which the ear is less sensitive. In short, dithering and noise shaping work by modifying the character and frequency content of noise, making it less displeasing to our ears. Heres how Dithering and Noise Shaping help maintain 3 more bits of detail: Our brains are capable of perceiving details that are lower than the noise floor. Since quantization noise is correlated to the signal, it effectively masks the signal. Dithering breaks this correlation by inserting random signals, allowing our brain to distinguish signal from noise and thus perceive low level details. Noise shaping adds even more detail by shifting noise to a less audible range, away from the desired signal.
IDR Dither Options
Type1
Type 1 is a wide-band dither. Type1 adds a certain amount of noise, causing a 5dB increase in background noise. It completely eliminates low-level distortion and signal-dependent modulation effects. The result is a very transparent and clean low-level sound with a high resolution. It most resembles the steady low-level hiss of an excellent quality analog system with no digital quantization noise. Type1 delivers no nonlinear distortion or modulation noise at low levels, and generates minimal side effects when used with stereo signals. It is the recommended choice for high quality mastering applications. By combining level maximization and IDR processing, 16-bit audio created from 20 or 24-bit masters have an apparent resolution of 19 bits. This is an improvement of more than 18dB. Finally, unlike other dithering engines that are designed for single-stage CD mastering, IDR Type 1 is optimized for use at every processing stage, allowing for subsequent signal processing.
22
L3-16 User Guide
Type2
Type 2 is a narrow-band dither which adds a minimal the amount of noise. It delivers a noise level about 5dB lower than Type 1, while adding some low level distortion. (The distortion level is lower than when no dithering is applied.)
IDR Noise Shaping Options
As explained above, noise shaping shifts the noise to the frequency ranges where we hear it the least. The three Noise Shaping options provided by the IDR system differ in the amount of this shifting. IDR features ninth-order Noise Shaping filter for optimal sound quality.
Moderate
This setting typically reduces perceived hiss (or distortion, if dither is not used) by around 6dB. The added high frequency noise is about 9dB at 44.1 kHz sampling rate.
Normal
This setting typically reduces perceived hiss (or distortion, if dither is not used) by around 12dB. The added high frequency noise is about 15dB at 44.1 kHz sampling rate. This setting, together with Type1 dithering, is well suited to the creation of CD production masters. It is also good for masters that may be processed again for any reason, including consecutive re-dithering, as its accumulated noise effect is minimal.
Ultra
This setting delivers the greatest perceived hiss/distortion reduction, typically around 18dB. The added high frequency noise is about 23dB at 44.1 kHz sampling rate. This setting is suitable only at the very last stage of mastering high resolution audio for high-quality digital media (16-bit and longer wordlengths). Ultra is best suited for the final stage of preparing production masters, and should be avoided in cases where the audio will undergo further editing.
Here are some recommended IDR settings: For CD-mastering, Type 1 dithering with Normal noise shaping For minimum noise, Type2 dithering with Ultra noise shaping For maximum resolution, Type1 dithering with Ultra noise shaping
23
You might also like
- DEADMAU5 TEACHES ELECTRONIC MUSIC PRODUCTION FUNDAMENTALSDocument3 pagesDEADMAU5 TEACHES ELECTRONIC MUSIC PRODUCTION FUNDAMENTALSGopanNo ratings yet
- Scarbee Pre-Bass Manual PDFDocument37 pagesScarbee Pre-Bass Manual PDFAlejandro NietoNo ratings yet
- (Spartiti Pianoforte) - La Famiglia Addam's PDFDocument2 pages(Spartiti Pianoforte) - La Famiglia Addam's PDFMario Rossi89% (9)
- Rhino ManualDocument19 pagesRhino ManualDavid SantinhoNo ratings yet
- Cla 2aDocument15 pagesCla 2aTalkingStringsNo ratings yet
- VEQ3Document16 pagesVEQ3David SantinhoNo ratings yet
- SSLEQDocument4 pagesSSLEQChris FunkNo ratings yet
- Great Piano Solos - The Film BookDocument24 pagesGreat Piano Solos - The Film BookDaniel Jora0% (1)
- Glitch2 User ManualDocument17 pagesGlitch2 User ManualAnnoujen RaguleswaranNo ratings yet
- RipplingDocument7 pagesRipplingDavid SantinhoNo ratings yet
- C6Document18 pagesC6Makube CamposNo ratings yet
- Cla 76 Compressor Limiter PDFDocument15 pagesCla 76 Compressor Limiter PDFevandenhamNo ratings yet
- Keep of The Grass JohnsonDocument6 pagesKeep of The Grass JohnsonDavid SantinhoNo ratings yet
- CLA UnpluggedDocument18 pagesCLA UnpluggedChris FunkNo ratings yet
- Kontakt 4.0.1 Manual Addendum EnglishDocument8 pagesKontakt 4.0.1 Manual Addendum EnglishDavid SantinhoNo ratings yet
- Eddie Kramer Effects Channel: User GuideDocument18 pagesEddie Kramer Effects Channel: User GuideDavid SantinhoNo ratings yet
- CLA GuitarsDocument18 pagesCLA GuitarsDavid SantinhoNo ratings yet
- Guitar Rig 2 Manual EnglishDocument143 pagesGuitar Rig 2 Manual EnglishDavid SantinhoNo ratings yet
- EKramer VCDocument18 pagesEKramer VCDavid SantinhoNo ratings yet
- Waves H-Comp (User Guide)Document16 pagesWaves H-Comp (User Guide)C Morunov FotacheNo ratings yet
- DopplerDocument14 pagesDopplerJairo Hernandez Lugo HlNo ratings yet
- EnigmaDocument18 pagesEnigmaDavid SantinhoNo ratings yet
- JJP GuitarsDocument14 pagesJJP GuitarsDavid SantinhoNo ratings yet
- C1Document44 pagesC1Glenn BrownNo ratings yet
- L3Document26 pagesL3diego_orbeNo ratings yet
- EKramer DRDocument23 pagesEKramer DRDavid SantinhoNo ratings yet
- SSL ChannelDocument13 pagesSSL ChannelMoacir RibeiroNo ratings yet
- SSLEQDocument4 pagesSSLEQChris FunkNo ratings yet
- UltramaximizerDocument21 pagesUltramaximizerSteve McLaughlinNo ratings yet
- Shoe Dog: A Memoir by the Creator of NikeFrom EverandShoe Dog: A Memoir by the Creator of NikeRating: 4.5 out of 5 stars4.5/5 (537)
- Never Split the Difference: Negotiating As If Your Life Depended On ItFrom EverandNever Split the Difference: Negotiating As If Your Life Depended On ItRating: 4.5 out of 5 stars4.5/5 (838)
- Elon Musk: Tesla, SpaceX, and the Quest for a Fantastic FutureFrom EverandElon Musk: Tesla, SpaceX, and the Quest for a Fantastic FutureRating: 4.5 out of 5 stars4.5/5 (474)
- The Subtle Art of Not Giving a F*ck: A Counterintuitive Approach to Living a Good LifeFrom EverandThe Subtle Art of Not Giving a F*ck: A Counterintuitive Approach to Living a Good LifeRating: 4 out of 5 stars4/5 (5783)
- Grit: The Power of Passion and PerseveranceFrom EverandGrit: The Power of Passion and PerseveranceRating: 4 out of 5 stars4/5 (587)
- Hidden Figures: The American Dream and the Untold Story of the Black Women Mathematicians Who Helped Win the Space RaceFrom EverandHidden Figures: The American Dream and the Untold Story of the Black Women Mathematicians Who Helped Win the Space RaceRating: 4 out of 5 stars4/5 (890)
- The Yellow House: A Memoir (2019 National Book Award Winner)From EverandThe Yellow House: A Memoir (2019 National Book Award Winner)Rating: 4 out of 5 stars4/5 (98)
- On Fire: The (Burning) Case for a Green New DealFrom EverandOn Fire: The (Burning) Case for a Green New DealRating: 4 out of 5 stars4/5 (72)
- The Little Book of Hygge: Danish Secrets to Happy LivingFrom EverandThe Little Book of Hygge: Danish Secrets to Happy LivingRating: 3.5 out of 5 stars3.5/5 (399)
- A Heartbreaking Work Of Staggering Genius: A Memoir Based on a True StoryFrom EverandA Heartbreaking Work Of Staggering Genius: A Memoir Based on a True StoryRating: 3.5 out of 5 stars3.5/5 (231)
- Team of Rivals: The Political Genius of Abraham LincolnFrom EverandTeam of Rivals: The Political Genius of Abraham LincolnRating: 4.5 out of 5 stars4.5/5 (234)
- Devil in the Grove: Thurgood Marshall, the Groveland Boys, and the Dawn of a New AmericaFrom EverandDevil in the Grove: Thurgood Marshall, the Groveland Boys, and the Dawn of a New AmericaRating: 4.5 out of 5 stars4.5/5 (265)
- The Hard Thing About Hard Things: Building a Business When There Are No Easy AnswersFrom EverandThe Hard Thing About Hard Things: Building a Business When There Are No Easy AnswersRating: 4.5 out of 5 stars4.5/5 (344)
- The Emperor of All Maladies: A Biography of CancerFrom EverandThe Emperor of All Maladies: A Biography of CancerRating: 4.5 out of 5 stars4.5/5 (271)
- The World Is Flat 3.0: A Brief History of the Twenty-first CenturyFrom EverandThe World Is Flat 3.0: A Brief History of the Twenty-first CenturyRating: 3.5 out of 5 stars3.5/5 (2219)
- The Unwinding: An Inner History of the New AmericaFrom EverandThe Unwinding: An Inner History of the New AmericaRating: 4 out of 5 stars4/5 (45)
- The Gifts of Imperfection: Let Go of Who You Think You're Supposed to Be and Embrace Who You AreFrom EverandThe Gifts of Imperfection: Let Go of Who You Think You're Supposed to Be and Embrace Who You AreRating: 4 out of 5 stars4/5 (1090)
- The Sympathizer: A Novel (Pulitzer Prize for Fiction)From EverandThe Sympathizer: A Novel (Pulitzer Prize for Fiction)Rating: 4.5 out of 5 stars4.5/5 (119)
- Her Body and Other Parties: StoriesFrom EverandHer Body and Other Parties: StoriesRating: 4 out of 5 stars4/5 (821)
- Resume Yogeshwaran SDocument2 pagesResume Yogeshwaran Sbharathks641No ratings yet
- Hach DR900 Handheld Colorimeter Instruction ManualDocument19 pagesHach DR900 Handheld Colorimeter Instruction ManualLuis Enrique Vilca EspinozaNo ratings yet
- Cold Fusion On Wheels Reference Guide 1.0Document183 pagesCold Fusion On Wheels Reference Guide 1.0Riddhi BhavsarNo ratings yet
- Complete It GuideDocument22 pagesComplete It Guideapi-110348022No ratings yet
- Designer & Creative Director Lambert AnaniasDocument1 pageDesigner & Creative Director Lambert AnaniasAsh A'sNo ratings yet
- Threads in AndroidDocument16 pagesThreads in AndroidRabia SarfrazNo ratings yet
- SettingsproviderDocument49 pagesSettingsproviderAndrei CaplanNo ratings yet
- Coffey Global MapInfo Introduction 2009Document51 pagesCoffey Global MapInfo Introduction 2009Ahmed GhoneimNo ratings yet
- 20131204023654-Tattoo Planner Business PlanDocument7 pages20131204023654-Tattoo Planner Business PlanBorislav FRITZ FrancuskiNo ratings yet
- Construction Manual Standard Drawings PDFDocument172 pagesConstruction Manual Standard Drawings PDFAshley DooshNo ratings yet
- Fasta Sequence DatabaseDocument17 pagesFasta Sequence DatabaseKlevis XhyraNo ratings yet
- Introduction To Lad SimDocument7 pagesIntroduction To Lad SimCristian AnilloNo ratings yet
- Robotic Process Automation Overview and OpportunitiesDocument7 pagesRobotic Process Automation Overview and OpportunitiesFrancisco SandovalNo ratings yet
- Global License Manager User GuideDocument36 pagesGlobal License Manager User GuideTaushif AlimNo ratings yet
- Electronic Polyphase Meter Operating InstructionsDocument59 pagesElectronic Polyphase Meter Operating InstructionsCharlene FaustinoNo ratings yet
- Data Warehouse ExplainedDocument4 pagesData Warehouse Explainedrohan kumarNo ratings yet
- SCM Cat Maestro Eye-M EngDocument2 pagesSCM Cat Maestro Eye-M Engdelicelmedin.deNo ratings yet
- TM-1002 AVEVA Plant (12 Series) Drawing Production (Basic) Rev 2.0Document128 pagesTM-1002 AVEVA Plant (12 Series) Drawing Production (Basic) Rev 2.0Muthukumaran A100% (1)
- Comandos de Referencia ZyxelDocument384 pagesComandos de Referencia ZyxelJose Vergara SoberanisNo ratings yet
- Microcontroller Lab Manual (10ESL47) BY RAGHUNATHDocument87 pagesMicrocontroller Lab Manual (10ESL47) BY RAGHUNATHRaghunath B HNo ratings yet
- Fully Automated Three Phase 250V Transformer Turns Ratio MeterDocument6 pagesFully Automated Three Phase 250V Transformer Turns Ratio Meterpeppeto373137No ratings yet
- Business Objects Tips and TricksDocument17 pagesBusiness Objects Tips and TricksAnusha AmuluruNo ratings yet
- VUG - HMC Enhanced UI Deep Dive 1bDocument87 pagesVUG - HMC Enhanced UI Deep Dive 1bppereira42No ratings yet
- Subject Name: Advanced Algorithms Unit No:1 Unit Name:Fundamental of AlgorithmsDocument46 pagesSubject Name: Advanced Algorithms Unit No:1 Unit Name:Fundamental of Algorithmsvanitamane1No ratings yet
- Manual Testing GuideDocument64 pagesManual Testing GuidevikranthNo ratings yet
- Automatic Memory Management (AMM) On 11g & 12c Document 443746.1Document9 pagesAutomatic Memory Management (AMM) On 11g & 12c Document 443746.1Alexander SuarezNo ratings yet
- 8259A Programmable Interrupt Controller (8259A/8259A-2) : (See Packaging Spec., Order 231369)Document35 pages8259A Programmable Interrupt Controller (8259A/8259A-2) : (See Packaging Spec., Order 231369)Renit AntoNo ratings yet
- GEM d400 Ita EngDocument20 pagesGEM d400 Ita EngMicheleEtoBorsettoNo ratings yet
- 9 OMG Tool InstallationDocument11 pages9 OMG Tool InstallationRobertNo ratings yet