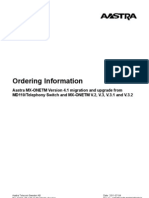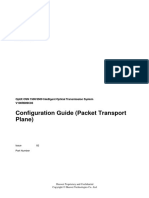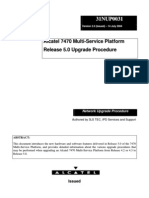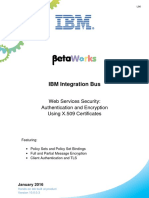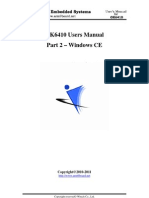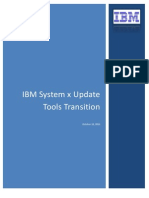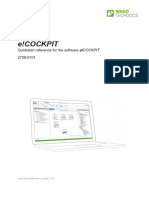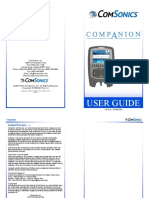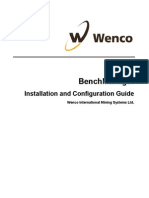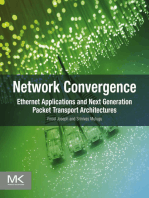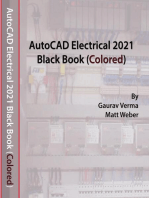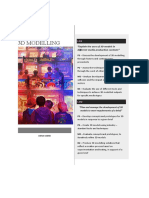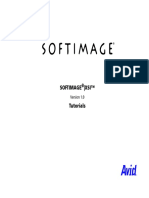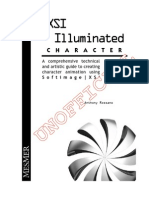Professional Documents
Culture Documents
Moven User Manual
Uploaded by
AsakataliCopyright
Available Formats
Share this document
Did you find this document useful?
Is this content inappropriate?
Report this DocumentCopyright:
Available Formats
Moven User Manual
Uploaded by
AsakataliCopyright:
Available Formats
MovenUserManual
XsensTechnologiesB.V. Pantheon6a P.O.Box559 7500ANEnschede TheNetherlands phone +31(0)889736700 fax +31(0)889736701 email support@moven.com internet www.moven.com
DocumentMV0301P RevisionD,June,2008
MovenUserManual,2008,XsensTechnologiesB.V.
Revisions
Revision A A.1 B C Date January22,2007 March7,2007 March16,2007 January2008 By DRO DRO DRO DRO Changes
Firstversion AddedBVHexportersettings Changedfiguresofsuitconfiguration AddedinformationoftheMVNXformat Changed Moven Software installation procedure Changed description of shoesizecalibration AddeddeclarationofconformityfortheMTx Majorrevision Addeddescriptionoffootmounts Changed/addedcalibrationprocedures Changed3Dviewportdescription AddedMovenStudiopreferencesmenu Changedexportpreferences AddedFBXdescription ChangedBVHdescription Addedmovieexport Addedcontactpointsediting Addedpositionaiding Addednetworkstreaming Addedrelocatesensors Addeduserscenarios Addedsensorperformances AddedMovenFusionEngineReset Addedwirelessreceiverdescription Addedbiomechanicalmodeldescription Addedsensorandcablinglabeling Addedcompatibilityv1v2.0 AddedXSIFBXtutorial Addedtroubleshootsection Addedpelvisinsertionsection ExpandedSuitStatussection Addedlistofabbreviationsanddefaultfolders Addedreferencestovideotutorials Addedcalibrationqualitydescription UpdatedSuitStatusdescription Updatedmagneticdisturbancevisualization Addedfolderbatchexport Addedcentercharacter Updatedcontactpointeditingandpositionaidingdescription UpdatedXbusMasterdescription Addedcompatibilityv2.0v2.1 Addedsection7.6,7.8,updated7.7
C.1 D
January2008 June2008
DRO DRO
2007 2008, Xsens Technologies B.V. All rights reserved. Information in this documentissubjecttochangewithoutnotice. XsensisaregisteredtrademarkofXsensTechnologiesB.V. MovenisatrademarkofXsensTechnologiesB.V. 3dsMax,MotionBuilderandMayaaretrademarksofAutodesk,Inc. PoserisatrademarkofCuriousLabs,Incandefrontier,Inc. XSIisatrademarkofSoftimageCo. Allothertrademarksandtradenamesarethepropertyoftheirrespectiveowners.
ii
MovenUserManual,2008,XsensTechnologiesB.V.
TableofContents
LISTOFABBREVIATIONS ...................................................................................................................VI DEFAULTFOLDERS ............................................................................................................................VI 1 INTRODUCTION ........................................................................................................................ 1 1.1 PRODUCTDESCRIPTION .................................................................................................................. 1 1.2 OVERVIEWMOVEN ....................................................................................................................... 2 1.2.1 Contents .............................................................................................................................. 2 1.3 TYPICALUSAGE ............................................................................................................................ 3 1.3.1 MovenStudio ...................................................................................................................... 3 1.3.2 MovenStudioNetworkStreaming ................................................................................... 3 1.3.3 SoftwareDevelopmentKit(SDK)......................................................................................... 4 2 MOVENSETUP.......................................................................................................................... 5 2.1 SOFTWAREINSTALLATION ............................................................................................................... 5 2.2 HOWTOPUTONTHEMOVENSUIT .................................................................................................. 6 2.2.1 Footmounts ........................................................................................................................ 8 2.2.2 Sizes..................................................................................................................................... 9 2.3 CALIBRATIONS .............................................................................................................................. 9 3 MOVENSTUDIO...................................................................................................................... 10 3.1 OVERVIEW................................................................................................................................. 10 3.1.1 MenuToolbar.................................................................................................................... 11 3.1.2 File&EditToolbar............................................................................................................. 12 3.1.3 PlaybackToolbar............................................................................................................... 12 3.1.4 Recording&CalibrationToolbar....................................................................................... 13 3.1.5 Statusbar .......................................................................................................................... 13 3.2 FUNCTIONALITIESINMOVENSTUDIO.............................................................................................. 14 3.2.1 Startup.............................................................................................................................. 14 3.2.2 Preview.............................................................................................................................. 14 3.2.3 SuitStatus ......................................................................................................................... 14 3.2.4 Calibrations ....................................................................................................................... 16 3.2.4.1 ActorDimensionandCalibrations ........................................................................... 16 3.2.4.2 Tpose ...................................................................................................................... 18 3.2.4.3 Neutralpose ............................................................................................................ 19 3.2.4.4 Handtouch .............................................................................................................. 20 3.2.4.5 Squat........................................................................................................................ 20 3.2.4.6 Handsoffcalibration ............................................................................................... 21 3.2.4.7 Calibrationquality ................................................................................................... 21 3.2.4.8 Calibrationinterface................................................................................................ 22 3.2.5 Recordingmotion.............................................................................................................. 23 3.2.5.1 Markers.................................................................................................................... 23 3.2.5.2 Centercharacter...................................................................................................... 24 3.2.6 Export/Saveas................................................................................................................. 24 3.2.7 Playback ............................................................................................................................ 24 3.2.7.1 Zoomingintime....................................................................................................... 24 3.2.7.2 Cascade/Tilewindows ........................................................................................... 24 3.2.7.3 Linkedviews ............................................................................................................ 25 3.2.8 3Dviewport....................................................................................................................... 25 3.2.8.1 Cameracontrol ........................................................................................................ 25 3.2.8.2 FollowCamera......................................................................................................... 25 3.2.8.3 ShowMagneticDisturbances .................................................................................. 26
iii
MovenUserManual,2008,XsensTechnologiesB.V.
3.2.8.4 Shadowsandfloor ................................................................................................... 28 3.2.8.5 EditFusionEngineSettings...................................................................................... 28 3.3 MOVENSTUDIOPREFERENCES ...................................................................................................... 29 3.3.1 Generalsettings ................................................................................................................ 29 3.3.2 Interfacesettings .............................................................................................................. 30 3.3.3 MVNXsettings................................................................................................................... 30 3.4 WORKINGWITHMVNANDMVNXFILES ........................................................................................ 31 3.5 EXPORTMOVENFILES .................................................................................................................. 32 3.5.1 Exportsettings .................................................................................................................. 32 3.5.1.1 OverwritefirstframewithTpose ........................................................................... 32 3.5.1.2 Smoothing ............................................................................................................... 32 3.5.1.3 Outputscale ............................................................................................................ 33 3.5.1.4 Frameskip ............................................................................................................... 33 3.5.2 Folderbatchexport ........................................................................................................... 33 3.5.3 Movies............................................................................................................................... 34 3.6 CONTACTPOINTS ........................................................................................................................ 35 3.6.1 Selectionofsamples.......................................................................................................... 36 3.6.1.1 Undo/redo ............................................................................................................... 36 3.6.2 Contactpointeditingoptions............................................................................................ 37 3.6.2.1 Removeuserdefined .............................................................................................. 37 3.6.2.2 Forcenodetection................................................................................................... 37 3.6.2.3 Nocontactsforselectedsegment........................................................................... 37 3.6.2.4 Setposition.............................................................................................................. 37 3.6.2.5 Setfloorlevel........................................................................................................... 37 3.6.2.6 FullReset ................................................................................................................. 37 3.6.2.7 Rigaroundselectedsegment .................................................................................. 37 3.6.3 Reprocessing ..................................................................................................................... 38 3.6.4 Contactpointeditingexamples......................................................................................... 38 3.7 POSITIONAIDING ........................................................................................................................ 41 3.8 NETWORKSTREAMING ................................................................................................................. 43 3.8.1 MotionBuilderplugin ....................................................................................................... 44 3.9 RELOCATESENSORS ..................................................................................................................... 44 4 USAGEGUIDELINES................................................................................................................. 45 4.1 GENERAL ................................................................................................................................... 45 4.1.1 Userscenarios ................................................................................................................... 45 4.1.1.1 Default ..................................................................................................................... 45 4.1.1.2 Pelvisfixed ............................................................................................................... 46 4.1.1.3 Feetfixed ................................................................................................................. 46 4.1.1.4 Other ....................................................................................................................... 46 4.1.2 Magneticdisturbances...................................................................................................... 46 4.1.3 Sensorperformances......................................................................................................... 47 4.1.4 MovenFusionEngineReset............................................................................................... 47 4.2 HARDWARE ............................................................................................................................... 47 4.2.1 MTx ................................................................................................................................... 47 4.2.2 XbusMaster ...................................................................................................................... 48 4.2.2.1 Generalsetup .......................................................................................................... 48 4.2.2.2 PushButton ............................................................................................................. 49 4.2.2.3 XMStatusLED.......................................................................................................... 49 4.2.2.4 Connectors............................................................................................................... 49 4.2.2.5 Setupforserialcableconnection ............................................................................ 50 4.2.3 WirelessReceiver .............................................................................................................. 51 4.2.3.1 WRAStatusLED...................................................................................................... 52 4.3 OPERATINGTIME ........................................................................................................................ 52 4.3.1 Batteries ............................................................................................................................ 52
iv
MovenUserManual,2008,XsensTechnologiesB.V.
4.3.2 Externalpowerconnector ................................................................................................. 53 4.4 OPERATINGRANGE...................................................................................................................... 53 4.5 BUFFERINGANDPROCESSINGPOWER .............................................................................................. 53 4.6 UPPER/LOWERBODYCONFIGURATION ............................................................................................ 54 5 MOVENKINEMATICSANDOUTPUT......................................................................................... 55 5.1 COORDINATESYSTEMS ................................................................................................................. 55 5.1.1 Jointangles ....................................................................................................................... 56 5.2 ANATOMICALMODEL................................................................................................................... 56 5.2.1 Definitionofsegmentaxes................................................................................................ 56 5.2.2 Bony/anatomicallandmarks............................................................................................. 56 5.2.3 MVNXfiledescription........................................................................................................ 60 5.3 MOVENEXPORTFORMATS ............................................................................................................ 62 5.3.1 FBX .................................................................................................................................... 62 5.3.2 BVH.................................................................................................................................... 64 5.3.3 Workingwithdifferentanimationapplications ................................................................ 66 6 7 SPECIFICATIONOVERVIEW...................................................................................................... 68 IMPORTANTNOTICES ............................................................................................................. 72 7.1 7.2 7.3 7.4 7.5 7.6 7.7 7.8 7.9 7.10 8 OPERATINGCONDITIONS .............................................................................................................. 72 ABSOLUTEMAXIMUMRATINGS ...................................................................................................... 72 MAINTENANCE ........................................................................................................................... 73 WARRANTYANDLIABILITY ............................................................................................................ 74 CUSTOMERSUPPORT ................................................................................................................... 74 BLUETOOTHQUALIFICATIONINFORMATION ..................................................................................... 75 FCCSTATEMENT ........................................................................................................................ 75 RADIOFREQUENCYEXPOSUREANDEMISSION .................................................................................. 76 CEDECLARATIONOFCONFORMITY ................................................................................................ 77 FCCDECLARATIONOFCONFORMITY .............................................................................................. 78
PLACINGMTANDCABLESINSUIT ........................................................................................... 79 8.1 8.2 8.3 8.4 8.5 FULLBODYCONFIGURATION ......................................................................................................... 79 UPPERBODYCONFIGURATION ...................................................................................................... 82 LOWERBODYCONFIGURATION ..................................................................................................... 83 INSERTIONPELVISSENSOR............................................................................................................. 84 CABLES ..................................................................................................................................... 85
APPENDICES ........................................................................................................................... 86 9.1 9.1.1 9.2 9.3 9.3.1 9.3.2 9.4 9.5 QUATERNIONORIENTATIONREPRESENTATION .................................................................................. 86 Conversions ....................................................................................................................... 86 BODYPLANES ............................................................................................................................. 87 COMPATIBILITYMOVENSTUDIOVERSIONS ...................................................................................... 88 v1.22.0........................................................................................................................... 88 v2.02.1........................................................................................................................... 88 XSIFBXIMPORTWORKFLOW........................................................................................................ 89 TROUBLESHOOT.......................................................................................................................... 95
MovenUserManual,2008,XsensTechnologiesB.V.
Listofabbreviations
API BVH FBX IK MTx MVN MVNX SDK UDP WRA XM ApplicationProgrammingInterface BiovisionHierarchycharacteranimationfileformat Filmboxanimationfileformat Inversedkinematics MotionTracker Movennativefileformat MovenopenXMLfileformat SoftwareDevelopmentKit UserDatagramProtocol(fordatastreaming) WirelessReceivers XbusMaster
Defaultfolders
Description
Mainprogram Documentation
Files
movenstudio.exe MovenUserManual.pdf MovenQuickSetupsheet.pdf Moven Motion Builder live plug in.pdf MovenTechWhitepaper.pdf MovenBVHCharacter.fbx MovenFBXimport.fbx MovenVirtualMarkerSet.fbx Moven_FBX_import.tagt MKMoven01.py
Location
C:\ProgramFiles\Xsens\Moven\MovenStudio C:\ProgramFiles\Xsens\Moven\Documentation
Importtemplatesfor MotionBuilderand XSI
C:\ProgramFiles\Xsens\Moven\Templates
FBXimportscript
MovenMotionBuilder Deviceplugin
moven.dll moven.tiff(deviceicon)
VideoTutorialsfor calibrationsand contactpointediting
MovenTutorial_nnn.wmv
C:\ProgramFiles\Autodesk\MotionBuilder75 Ext2\bin\config\Scripts C:\ProgramFiles\Autodesk\MotionBuilder75\ bin\config\Scripts C:\ProgramFiles\Autodesk\MotionBuilder75 Ext2\bin\win32\plugins C:\ProgramFiles\Autodesk\MotionBuilder75\ bin\plugins C:\ProgramFiles\Autodesk\MotionBuilder75 Ext2\bin\system C:\ProgramFiles\Autodesk\MotionBuilder75\ bin\system C:\Program Files\Xsens\Moven\Documentation\Tutorials
vi
MovenUserManual,2008,XsensTechnologiesB.V.
1 Introduction
TheMoveninertialmotioncapturesuitisaneasytouse,costefficientsystemforfull body human motion capture. Moven is based on Xsens' stateoftheart miniature inertial sensors and wireless communication solutions combined with advanced sensorfusionalgorithmstakingintoaccountbiomechanics. Movenisa completelyportablesystem;itisnotrestrictedtoastudio orlab.Itcanbe used anywhere: outside, in the office, and on the work floor. There are no limitations inmeasurementvolume(exceptthewirelessrange). Examplesoffieldsofuse: 3DAnimation Enjoyunprecedentedeaseofuse,richandsmoothdata,veryshortsetuptime, andtheabsenceofcumbersomepostprocessingofmarkersorlostdata. Virtualreality,training&simulation Benefit from the highly portable system and a pricepoint enabling fullbody insertion of (multiple) actors in VR for highest degree of immersion, low latencysmoothmotiondata. Biomechanics,health,rehabilitation Benefit from the fully ambulant measurement system, advanced functional axes calibration, no need to palpate bony landmarks for marker placement, direct lownoise measurement of acceleration and angular velocity enabling easierinternalforces/momentumcalculations.
1.1 Productdescription
A full body Moven system contains 16 inertial motion trackers (MTx). Each sensor module comprises 3D gyroscopes, 3D accelerometers and 3D magnetometers. Using advancedsensorfusionalgorithms(MovenFusionEngine)theinertialmotiontrackers give absolute orientation values which are used to transform the 3D linear accelerations to global coordinates which in turn give the translation of the body segments. The advanced articulated body model (23 segments and 22 joints biomechanical model) implements joint constraints to eliminate any integration drift orfootsliding. Each joint is modeled as a ballandsocket joint specified by different statistical parameterssuchasjointlaxityinbothpositionandorientation.3Djointpositionsand positions of anatomical landmarks are determined by automated calibration procedures and regression equations. An advanced biomechanical model is used to computethekinematicsofthespineandshoulderblades.
MovenUserManual,2008,XsensTechnologiesB.V.
1.2 OverviewMoven
Moven comes in a strong, durable and watertight flight case. For easy transportation, the case has wheels and an extendable handle. The suitcase dimensions meet the requirementsformostairlinehandluggagedimensions.
1.2.1 Contents
TheMovensystemcontainsthefollowingitems: 1xlycrasuitwith(dependingonyoursystemconfiguration) o Fullbodysystem 11embeddedinertialmotiontrackerswithembeddedwiring 2xGloveswithembeddedinertialmotiontrackers 1xHeadbandwithembeddedinertialmotiontracker 2xShoecoversandfootmountswithembeddedinertialmotiontrackers o Upperbodysystem 7embeddedinertialmotiontrackerswithembeddedwiring 2xGloveswithembeddedinertialmotiontrackers 1xHeadbandwithembeddedinertialmotiontracker o Lowerbodysystem 5embeddedinertialmotiontrackerswithembeddedwiring 2xShoecoversandfootmountswithembeddedinertialmotiontrackers 2xXbusMasters 2xMovenWirelessReceivers 8xAAtypebatteries+batterycharger 2x12VDCPoweradapter MovenSoftware o MovenStudio o TemplatefilesforMotionBuilder&XSI o (optional)MovenSoftwareDevelopmentKit o (optional)MotionBuilderliveplugin Aletterwithyourindividualsoftwarelicensecode MovenUserManual(thisdocument) MovenQuickSetupsheet
MovenUserManual,2008,XsensTechnologiesB.V.
1.3 TypicalUsage
1.3.1 MovenStudio
The easiest way to get started with your Moven System is to use Moven Studio. This application uses an intuitive Windows user interface to let you view the 3D character inrealtime,record,editandexportMovenfiles.SeeChapter3.
1.3.2 MovenStudioNetworkStreaming
Within Moven Studio, the network streamer can be used to send the poses of the active window (realtime or playback) using a UDP packet streaming protocol. See Section3.7. YoucanuseanetworkmonitoronanotherorsamePCtoreceivethisstream,orwrite yourownreceiverinanotherapplication. An optional MotionBuilder plugin allows live streaming to MotionBuilder with access to the powerful tools such as retargeting of themotion data to your own characteror inverse kinematic manipulation. MotionBuilder can also be used for multiple actor recordingusingMoven.
MovenUserManual,2008,XsensTechnologiesB.V.
1.3.3 SoftwareDevelopmentKit(SDK)
The optional SDK allows easy integration of the Moven System with your own custom application software. It provides realtime orientation and position data of body segmentsusingadynamiclinklibrary(Cinterface).Ithasaccesstothecalibrationand character definition routines and it can handle prerecorded MVN files for post processing. With the SDK, you can seamlessly combine the Moven System with aiding technologies such as 3D position from optical systems, GPS or other systems (in development, contact support@moven.com for availability). Moreover, it allows for multipleactorsrecording. Fordetailedinformation,pleaserefertotheMovenSDKmanual.
MovenUserManual,2008,XsensTechnologiesB.V.
2 MovenSetup
2.1 Softwareinstallation
Note: Do not connect your Xsens Wireless Receivers until you have completed the softwareinstallproceduredetailedbelow. Use the CD to run the Moven Installer (setup.exe) as a user with 'Administrator' or 'Power User' rights if you install on Windows NT/2000/XP/VISTA. The installer will install Moven Studio, the documentation and also the drivers for the Xsens Wireless Receivers. Followtheinstructionsonthescreen. During installation, you will be asked for your individual registration number, whichcanbefoundintheletteraccompanyingtheproduct. SelecttheDestinationFolder(default:C:\ProgramFiles\Xsens\Moven) By default, the installer will install the 32bit USB hardware drivers. If you are using a 64bit system, select the Custom Setup Type installation and activate the64bitUSBDrivers
When connecting the USB connectors of the Wireless Receiver to your computer,youwillseeanotificationFoundNewHardwareinyourSystem TrayToolbarandthedriverswillautomaticallybeinstalled.
For detailed information on how to connect the sensors to the Xbus Masters refer to Sections 4.2.2 and 8. For detailed information about the Wireless Receivers refer to Section4.2.3.
MovenUserManual,2008,XsensTechnologiesB.V.
2.2 HowtoputontheMovenSuit
The Moven suit is made of a stretchable fabric (Lycra) and allows a surprisingly variabilityinactorheightandweightwithinonesizeofthesuit.Pleasetakecarewhen puttingonthesuit;youareworkingwithdelicatematerials. The actor/subject can wear closely fitting shorts and a shirt underneath the Moven Suit. Other clothing can be worn on top of the Moven Suit, no connection or lineof sight is needed to the external world other than the wireless data link. Follow these stepstoputonthesuit: 1. Before putting on the suit, take out the Xbus Masters and detach the gloves, shoe covers and headband with embedded inertial motion trackers to prevent damagefromdropping. 2. Openthemainzipperandtwozippersattheendofthelegs. 3. Step in the lower part of the suit without shoes and pull it up until it fits comfortably.Takecarenottosteporstandontopofasensororcable. 4. Put one arm in the sleeve and use the other arm to pull the suit around the shoulder.Followthesameprocedurefortheotherarm. 5. To minimize sliding of the sensor on the skin of upper arm, place the thumbs throughtheloopsattheendofthesleeves.Thiscanalsobedoneafterputting onthegloves. 6. If you are using the foot mounts, refer to the figures on the next page on how to attach them to your shoes. If you are using the foot covers, put your feet throughthefootcoversandpullthemupaboveyourankle.Putonyourshoes, andplacethecoversaroundtheshoes.Connectthecablestothesensors. 7. Closeallzippersandputontheheadband. 8. Putontheglovesandconnectthecablestothesensors. 9. Check that all sensors are in the approximate locations as indicated in the figuresonthenextpage. 10. PuttheXbusMastersinthepocketsandconnectallcablestotheXbusMasters (fordetailedinstructions,seeSection4.2.2andChapter8). 11. Youarenowreadyforcalibration(seeSections2.3and3.2.4). The Moven Suit has predefined pockets where each sensor should be placed on the body. When putting on the suit it is possible that the actual position of the sensor on the segment is not optimal. Each sensor can be picked up and moved around within a certain range. The following table and pictures give an overview of the optimal positionofthesensorsforeachsegment. NOTE: It is important that the pelvis sensor is flat on the pelvis (sacral bone). For detailed information about the pelvis sensor insertion, see Section 8.4. The positive Z axis of the sensor should be in the sagittal plane pointing away from the subject. Any vertical plane dividing a human body into left and right sections is called a sagittalplane,seeSection9.2.
MovenUserManual,2008,XsensTechnologiesB.V.
Sensorontheupperleg
Sensorsonlowerlegs
Sensors onthefeet
Sensoronthehead
Sensor hand
on
the
Sensor on the fore arm
Sensor on upperarm XbusMasters
the
Sensors on the shoulderblades
Sensor pelvis
on
the
Sensors on the upperlegs
MovenUserManual,2008,XsensTechnologiesB.V.
Location Foot Lowerleg Upperleg Pelvis Shoulder Upperarm Forearm Hand Head
Optimalposition Middleoftopoffoot Flatontheshinbone(medialsurfaceofthetibia) Lateralsideaboveknee Flatonsacrum(Zaxisinsagittalplane) Scapula(shoulderblades) Lateralsideaboveelbow Lateralandflatsideofthewrist Backsideofhand Anycomfortableposition
2.2.1 Footmounts
The foot mounts are designed to fit many types of shoes and are recommended for attaching the Motion Trackers to the feet when wearing shoes. Loosen the laces of your shoes and place the mount on the tongue. The Moven logo should be on the side of the toes. The curved side flaps of the mounts can go under or on top of the fabric/leather of the shoes. Tighten the laces over the foot mounts. Then place the Motion Trackers at 45 deg (see picture) such that the cable leads to the lateral side (outside) of the ankle. Pull the rubber straps tightly over the Motion Tracker onto the hooksofthefootmount.ThenconnectthecablestotheMotionTracker.
MovenUserManual,2008,XsensTechnologiesB.V.
2.2.2 Sizes
The Moven Suit is available in 5 different sizes (Small, Medium, Large, Extra Large and Extra Extra Large). The table below gives an indication about the body height and weight of the actor and most appropriate suit. The fabric (Lycra) of the suit is stretchable in each direction. This means that, for example, a Medium size suit can fit tobothashortmuscularathlete(1.65m,70kg)andatallslimperson(1.78m,65kg). Whenchoosingthesuitsize,makesurethatisfitstightlytothebody. Size Bodyheight Weight S 155165cm 5'1''5'5''ft 5060kg 110132lbs M 160175cm 5'3''5'9''ft 5872kg 127159lbs L 175190cm 5'9''6'3''ft 7088kg 154194lbs XL 185195cm 6'0''6'5''ft 85100kg 187220lbs XXL Up Up Up Up
2.3 Calibrations
Foranaccuratereconstructionofthecompletebodymovement,thefollowingshould beprovided: a) Adescriptionofthedimensionsoftheactoranddifferentsegments. b) ThealignmentbetweeneachMTxhousingandthebodysegment. Moven uses a robust and flexible calibration scheme with instant feedback regarding theexpectedaccuracy.Thebasiccalibrationproceduretakesonlyacoupleofseconds and needs only subject length, foot length and a Tpose calibration. Pay attention to the pose and movements of the subject when performing the calibrations since it will influencetheperformanceofthefollowingcapture. The advanced calibrations further optimize tracker alignment and/or subject specific dimensions. Each type of calibration can be called using a stepwise procedure. The number and type of calibrations as well as target body segments can be specified. Calibrationproceduresforsubjectswithlimitedrangeofmotionarepossible. NOTE: When entering the subject or body segment dimensions, make sure they match the dimensions of the active actor/subject wearing the Moven suit and not thedimensionsofacharacterforananimationsinceitwillinfluencetheaccuracyof thesystem. TheMovenStudiointerfaceforcalibrationisdescribedinSection3.2.4. Video instructions about the actor dimensions and segment calibrations can be found intheTutorialsfolderunderProgramFiles\Xsens\Documentation\Moven.
MovenUserManual,2008,XsensTechnologiesB.V.
3 MovenStudio
3.1 Overview
Moven Studio is an easytouse graphical user interface which can be used for real time viewing and recording. It has also functionalities for offline playback and editing ofearlierrecordedsessions. MenuToolbar Calibration&Recording
File&EditToolbar
PlaybackToolbar
3Dviewport
Globalorigin Calibration&Recording
StatusToolbar
10
MovenUserManual,2008,XsensTechnologiesB.V.
3.1.1 MenuToolbar
Inthemenubar,youcanfindthefollowingmenuitems: Menu Tasks Shortkey File NewRecordingSession Ctrl+N Open Ctrl+O OpenNetworkMonitor Ctrl+M Save Ctrl+S SaveAs SaveAll Ctrl+Shift+S Close Properties Alt+Enter Export Exit Alt+F4 Edit Copy Ctrl+C PastetoMVNX Ctrl+V CopytoMVN Ctrl+B SelectAll Ctrl+A Centercharacter Ctrl+0(zero) Reverttooriginal Reprocess Ctrl+Shift+P Preferences NetStreamerSettings Tasks CalibrateSuit StartNewRecordingSession Ctrl+N RecordMVNFile Ctrl+R Relocatesensors ResetLiveFusionEngine Ctrl+Alt+F Playback Play/Pause SpaceBar PreviousFrame CursorLeft NextFrame CursorRight NavigatetoStart Home NavigatetoEnd End Togglerepeat R LinkedViews Ctrl+Shift+L View Preview&RecordingWindow SuitStatus File&EditToolbar PlaybackToolbar StatusBar Window Cascade Tile ArrangeIcons Preview&Recording Help AboutMovenStudio
11
MovenUserManual,2008,XsensTechnologiesB.V.
3.1.2 File&EditToolbar
IntheFile&EditToolbar,themostusedfunctionsforfilehandlingcanbefound. Icon Task Shortkey Startnewsession Ctrl+N OpenMovenfile SaveMovenfile Copy Pastetonew Ctrl+O Ctrl+S Ctrl+C Ctrl+V
3.1.3 PlaybackToolbar
In the Playback Toolbar, the familiar playback options can be found. The Shift button activates the desired playback action for all active windows. For example: Shift + Space=simultaneousplay/pause. Icon Task Shortkey Playbackspeed Previousframe Gotoend End Play/Pause Nextframe Spacebar Cursorright Cursorleft Looprecorded data Gotostart R(toggle) Home
12
MovenUserManual,2008,XsensTechnologiesB.V.
3.1.4 Recording&CalibrationToolbar
Next to the playback buttons, the Calibrate button and the Record/Stop button can be found. On the lower toolbar, also the Reprocess and Marker buttons can be found. Icon Task Shortkey Calibrate Start/Stoprecording Ctrl+R Reprocess Addmarker Ctrl+Shit+P Letter/number
3.1.5 Statusbar
ThestatusofthesuitcanbemonitoredintheStatusBar.Itshowsthefollowingitems: Std/Advstandard/advancedmode Suitstatusstatusofwirelessconnection o Ready/Searching/LowPower/Disabled Powerenergylevelsofbatteriesin%foreachXbusMaster RadioqualityofwirelessconnectionforeachXbusMaster o Good/Moderate/Bad/Unknown SampleFrequencyDefault100Hz If the Recording window is out of focus for more than 10 seconds the hardware will enterlowpowermode.Itwillpoweroffthesensorstosavebatteriesandnodatawill be transferred. The wireless connection will be maintained. When the focus is returned to Preview and Recording window, the sensors are turned on and the Xbus Masterswillstarttosenddata.
13
MovenUserManual,2008,XsensTechnologiesB.V.
3.2 FunctionalitiesinMovenStudio
3.2.1 Startup
Moven Studio can run both with and without the suit being connected. To work with the suit, make sure that all sensors are connected correctly. Connect both Wireless Receivers to the USB ports and switch on the 2 Xbus Masters. If any sensor is not connected correctly, the Suit Status window will appear. Inthe 3D viewport, on start up, the character will most likely not match the pose of the actor. Proceed with the Calibrationprocedure(Section3.2.4)andstartanewsession(Section3.2.5). Toplayandeditrecordedfileswithoutthesuit:openanMVNorMVNXfile.Bydouble clicking an MVN or MNVX file in Windows Explorer, Moven Studio will start and open thefile.Youcanalsodrag&dropaMovenfiletoanactiveMovenStudio.
3.2.2 Preview
The Preview & Recording window shows the realtime performance of the actor when the system is properly setup and the Xbus Masters are on. The Preview & RecordingwindowshowsanRiconontheupperleftcornerofthewindow: If this window does not show up during startup, it can be found under the menu itemsVieworWindow.
3.2.3 SuitStatus
DetailedinformationaboutthesuitcanbefoundunderViewSuitStatus.Ifnotall sensors are connected properly or the wireless connection fails, the following popup window is shown. If you have closed Moven Studio while the Preview and Recording window was closed, the next time you start Moven Studio, this popup dialog will not show up. You can always review the Suit Status or activate the Preview and Recordingwindowmanually.
14
MovenUserManual,2008,XsensTechnologiesB.V.
Moven Studio will automatically keep rescanning and try to establish a new connectionbetweenthesuitandtheWirelessReceivers. PressDisableScantodisabletheConnecttoMovenSuitoptionandgotooffline mode.NexttimeyoustartMovenStudio,itwillnotsearchforthehardware. PressIgnoretostartMovenStudioinofflinemodewhichenablesviewing,editing and exporting previously recorded data. Next time you start Moven Studio, it will searchforthehardwareagain. PressViewStatustoopenthestatuswindowwithdetailedinformationaboutthe statusoftheXbusMastersandeachsensor: XbusMasterorsensorworkingproperly XbusMasterorsensorworkingproperlyafterrecoveryfromanerror Sensorconnectedtothewrongstring(e.g.left/righthandswitched) XbusMasterbatterylevelunder10% XbusMasterorsensormissinginselectedconfiguration Additional sensor has been detected that is not part of the selected configuration(unknownorduplicatesensorID)
When the Moven Suit is disabled (see Section 3.3.1), the hardware scan and the ConnecttoMovenSuitoptioncanbeenabledbyclickingthebutton.
15
MovenUserManual,2008,XsensTechnologiesB.V.
3.2.4 Calibrations
The calibration procedures are only available when the Moven Suit is operational and aconnectionhasbeenestablished. 3.2.4.1 ActorDimensionandCalibrations In Moven Studio, click on the Tpose button in the toolbar or Calibrate button in the lowerleftcorner. The basic actor dimension calibration only requires the body height of the actor and the shoe size, both in cm. Moven Studio will automatically calculate body segment dimensions based on anthropometric models. This is generally enough for a quick mocapsession. Inadvancedmode(seeSection3.3),body segmentdimensionscanbe evaluated and if necessary, adjusted for subject specific anthropometry. The model basedvaluesarepresentedbetweenbrackets,e.g.kneeheight(50).Thespecificbody segmentdimensionsarepresentedinthetablebelow.Theycanbefoundbypalpating the anatomical landmarks and are presented in the figures on the next page. However, if you are not sure how to determine these dimensions, do not change the defaultvalues. The scaling model is based on the height of the person without shoes. The shoe sole thickness can be added as an offset to the feet. The height of the ankle joint will be adjusted internally and other segment dimensions, such as the leg length will not change. When the actor and ankle height is measured with shoes on, all segment lengths will be scaled based on this length and the shoe sole thickness should not be enteredthen. Video instructions about the actor dimensions and segment calibrations can be found intheTutorialsfolderinProgramFiles\Xsens\Moven\Documentation\Tutorials. All entered body dimensions can be saved in an actor file (MVNA) and loaded next timethesamesubjectiswearingthesuit.Afterloadinganactorfile,itisstillnecessary to perform the Tpose calibration. Once a file has been recorded, it is also possible to modifybodydimensions(seeSection3.2.8.5).
16
MovenUserManual,2008,XsensTechnologiesB.V.
Dimension Description Basic Bodyheight Groundtotopofheadwhenstandingupright Shoesize Topofshoenosetoendoftheheel Advanced Armspan TopofrightfingerstotopofleftfingersinTpose Hipheight Groundtomostlateralbonyprominenceofgreatertrochanter Kneeheight Groundtolateralepicondyleonthefemoralbone Ankleheight Groundtodistaltipoflateralmalleolus Hipwidth Righttoleftanteriorsup.iliasspine Shoulderwidth Righttoleftdistaltipofacromion(acromialangle) Shoesole Average thickness of the sole of the used shoes. This value will thickness addanoffsettotheankleheight.
Body height
Arm span
Shoulder width
Hip width
Hip height
Knee height
Ankle height Floor
Tposewithbodysegmentdimensions
17
MovenUserManual,2008,XsensTechnologiesB.V.
Ant. sup. iliac spine Greater trochanter Lateral epicondyle
Lateral malleolus
Acromion
Lateral epicondyle
Radial styloid
Anatomicallandmarksonleg(left)andarm(right)
3.2.4.2 Tpose The Tpose is the basic posture for calibration. When performing a calibration, take careofthefollowing: Standuprightonahorizontalsurface. Feetparallel,onefootwidthapart. Kneesabovefeet. Hipaboveknees. Backstraightup. Shouldersabovehip,donotpulltheshouldersup. Armsextendedandhorizontally,thumbsforwards. Faceforward. Payattentiontosymmetry,forexample,keepthearmsatanequalheight. Youcancheckthecorrectattitudeofthearmsbybendingyourelbows.Theforearms should move in a horizontal (transverse) plane when bending. However, do not move during the calibration procedure. Do not overextend the elbow, since flexion/extension may be projected in other axes. The wrists, elbows and shoulders shouldallbeonasingleline. Thebasicideaisthatyoushouldtrytocopytheexactposeofthedemonstrationpose associatedwiththeTposecalibrationinMovenStudio;seethefigureontheprevious page. The total body can stand in any direction; it is not needed to stand in any particulardirectionwithrespecttomagneticnorth.
18
MovenUserManual,2008,XsensTechnologiesB.V.
However, make sure that the calibration is performed at a location with minimal magnetic disturbances (no red circles visible in the 3D viewport of Moven Studio, see Section3.2.8.3). Click on the Calibrations tab in the Calibration window. Click on the Calibrate button: TheTposeanimationisshowninthe3Dviewpane. MoveintoTpose. ClicktheNextbuttontobeginthecalibration. HoldTposefor5seconds. TheTposecalibrationprocedurehasnowbeencompleted.Inthecalibrationwindow, the results of the calibration are presented. Before acceptance, a preview of the calibratedcharactercanbeseeninthePreviewwindow. When after the calibration the legs are crossing in the animation when standing with thefeettogether,thefeetweretoofarapartduringtheTposecalibration. Moven Studio performs several checks on the sensor signals to determine the quality ofthecalibration,seeSection3.2.4.7. 3.2.4.3 Neutralpose TheneutralposecalibrationcanbeperformedaftertheTposetooptimizethetracker alignment of the shoulders and arms. Click on the Neutral pose button in the Calibrationtab. Standuprightonahorizontalsurface,similartotheTpose. Armextended,besidesbody(vertically),thumbsforwards. Holdtheneutralposefor5seconds. Check the correct attitude of the arms by bending your elbows. The fore arms should moveinthevertical(sagittal)planewiththepalmsofthehandsfacingeachother.Do notmoveduringthecalibrationprocedure. Neutralpose
19
MovenUserManual,2008,XsensTechnologiesB.V.
3.2.4.4 Handtouch For higher accuracy and a more subject specific calibration of the upper body, a hand touch calibration can be performed after the Tpose and optionally the neutral pose (recommended).NotethatagoodTposeisnecessarytoobtainthebestresults. ClickontheHandtouchbuttonintheCalibrationtab. Placethepalmsofthehandstogether. An example of the calibration movement is shown in the 3D viewplane. ClicktheNextbuttontobeginthecalibration. Movethearmsaroundslowlywhilekeepingthehandstogether and shoulders steady (10 seconds). You can try to imitate the movie in the 3D window or you can perform a different movement,forexample,makesmallcirclesinalldirections. ClicktheNextbutton. The hand touch calibration procedure has now been completed. In the Preview window, the calibrated character can be evaluated. The performedcalibrationcanbeaccepted,performedagainorcleared. 3.2.4.5 Squat The squat calibration determines the functional axes of the legs and optimizes the trackeralignment. Standuprightonahorizontalsurface,similartotheneutralpose. Feetparallel,slightlyapart. Kneesabovefeet. Hipaboveknees. Bendthekneesandholdfor1second. o Keepthekneesinthesagittalplane(seefigurebelow). o Donotsquattoodeep(kneeangleshouldnotexceed80degrees). Straightenthelegsandholdstillfor1second. Repeatsquattwice. Thesystemwillautomaticallydetectthesquatperiods.Ifnovalidsquatisdetectedan errorisdisplayed.
Goodsquat Badsquat
20
MovenUserManual,2008,XsensTechnologiesB.V.
3.2.4.6 Handsoffcalibration It is possible to perform a calibration without the help of another person. Click the Handsoff calibration check box on the bottom of the calibration window and select the delay time. Continue the calibration by clicking the Calibrate button. The calibrationprocedurewillnowautomaticallybeexecutedafterthedefineddelay. 3.2.4.7 Calibrationquality Moven Studio will perform several checks on the sensor signals to determine the quality of the calibration signals. These checks include: a measure for standing still, the expected sensor alignments of the pelvis and hand sensors, the homogeneity of themagneticfieldandtheusabilityofthemagneticfield. Therearefourlevelsofquality: good acceptable poor fail Generally, with a goodor acceptable quality indication you cancontinue with other calibrations or with recording. With a poor quality indication, there was for example too much movement during the calibration procedure or the magnetic field was quite disturbed. However, you can still continue with recording if you are satisfied with the qualityofthecaptureascanbeseeninthePreviewwindow. The results of the calibration procedure are presented on the left side of the calibration pane. It will indicate the quality of the calibration in text. When the calibration was not good, the reason is indicated in the text below. Read this carefullyasitmighthelpyououttotroubleshootthereasonforthepoorcalibration. Note that a good or acceptable quality indication does not necessarily mean that the actual calibration is accurate. Moven Studio can only perform limited checks of the actual pose of the actor during the calibration due to a natural variation in body physique and sensor locations on the body. Therefore, always pay attention to the pose of the actor since it will influencetheperformanceoftherecording. Please refer to the instruction videos in the Tutorials folder in Program Files\Xsens\Moven\Documentation\Tutorials.
21
MovenUserManual,2008,XsensTechnologiesB.V.
3.2.4.8 Calibrationinterface Anexampleofthecalibrationinterfaceispresentedinthefiguresbelow,thesubjectis 170cmandtheshoesare27cmlong.Thefollowingdimensionshavebeenenteredin advanced mode: armspan 175 cm and hipheight 84 cm. The other dimensions are calculated by the system and presented between brackets, e.g. kneeheight (48). Each valueascalculatedbythesystemcanalsobeoverruledbytheuser.Afteralldesirable dimensions have been entered, you must press Apply. The system will automatically update all other dimensions of which no user input has been given. To clear an entereddimension,pressDelete. In the example of the right figure, the Tpose was performed with good quality and during the neutral pose calibration, the quality of calibration was considered poor. This calibration can be cleared by selecting Npose followed by Clear. It will take a few seconds to restore the previous calibration values. Although you can continue with the calibration procedures when the Tpose calibration is not performed properly, it is not recommended. After performing a new Tpose calibration all other performedcalibrationsarecleared. TheCalibrationwindowcanbeclosedbyclickingtheXintherightuppercorner.
22
MovenUserManual,2008,XsensTechnologiesB.V.
3.2.5 Recordingmotion
To be able to save and export data, first you have to calibrate and make a new recordingsession(Ctrl+N,FileNewRecordingSessionoricon). All recorded and saved files will have the name of the session, with a trial number added to it (e.g. session=running_take will result in trial recordings running_take 001.mvn, running_take002.mvn etc.). Press the red record button to start a trial recording. Press the same button (the white circle will change into a white square) to stoprecording.TheshortkeyforstartingandstoppingrecordingisCtrl+R. StartStop 3.2.5.1 Markers During or after recording, markers can be added to the Timeline to indicate events. Duringrecording,youcanaddamarkerbyclickingtheiconintheleftlowercorner. You can also press any alphanumeric key on your keyboard and a marker with the according name will be inserted. In the playback window, a marker can be added and/oreditedbydoubleclickingorrightclicktheTimelineonaspecificframe. AddMarker
Timeline Whenthemarkerisset,itwillbecomeyellow.Markerscanbedeletedbypressingthe deletebuttonafterselectingthemarker.
23
MovenUserManual,2008,XsensTechnologiesB.V.
3.2.5.2 Centercharacter To set the position of the character to the origin during live preview or in between recordings,press Ctrl+0 or go to Edit Center character. Offline, this can be done by clicking on a segment and set the position of a contact point to zero (see Section 3.7).
3.2.6 Export/Saveas
After recording, a file can be saved (MVN / MVNX file) or exported (BVH / FBX / movie). For a description of these file formats, see Sections 3.4 and 5.3. It is also possibletosaveorexportonlyapartoftherecordingfromanMVNfile,e.g.aspecific movement.Thiscanbedonebyselectinganumberofframes,copyingitandpastingit to a new file (Ctrl+B for MVN and Ctrl+C followed by Ctrl+V for MNVX) or by exportingtheselectiondirectlyusingFileExportSelection.
3.2.7 Playback
For playback button explanation, see Section 3.1.3. The Shift button activates the desiredplaybackactionforallactivewindows. 3.2.7.1 Zoomingintime For long trials, it can be useful to zoom in on a reduced number of frames. Move the mouse to the left or right side of the scrollbar above the Timeline. The default cursor willchangeintoadoublearrow( ).Clicktheleftmousebuttonanddragthemouseto select the desired time frame. This action is also possible by clicking anywhere on the Timelineandusingthescrollwheelofthemouse. 3.2.7.2 Cascade/Tilewindows In Moven Studio, multiple trials can be opened, played back and edited simultaneously. During playback of recorded trials, viewing of live performance is still possible. Use the Window Cascade / Tile menu to select the layout of the windows.
24
MovenUserManual,2008,XsensTechnologiesB.V.
The maximum number of windows that can be opened simultaneously in Moven Studiois20,butmaydependontheprocessingpowerofyourPC. 3.2.7.3 Linkedviews When multiple windows are active, their views can be linked. When the camera view in one of the windows is changed, the view in the other window will change accordingly. Use Ctrl+Shift+L or Playback Linked Views to toggle the linked views option.
3.2.8 3Dviewport
The3D viewportshows themovementsofthe Movencharacterinrealtimeorduring playback. It is automatically shown when the Preview & Recording window is selected. The display frame rate of the 3D viewport can be set in the General tab of theMovenStudioPreferencemenu(seeSection3.3.1). 3.2.8.1 Cameracontrol Theviewporthastobeinfocustochangethecameraview.Clickinthe3Dviewportto giveitfocusandtocontrolthecameraview. Cameramovement Action Rotatecameraaroundviewpoint Holdleftmousebutton+movemouse HoldCtrlandmovemouse Pancamera Holdmiddlemousebutton+movemouse HoldShiftandmovemouse Zoomin/out Mousescrollwheel Ctrl+Shiftandmovemouse Changepositionoflightsource Shift+leftmousebutton Focusoncharacter Ckey Right mouse button followed by Center on character Three types of camera control are available. The table above presents the default mode(0).Inmode0,whenzooming in/out,theviewpointis movedtogetherwiththe camera. In mode 1, the scroll wheel will move the camera along the viewing line but maintaintheviewpoint.Zoomingbeyondtheviewpointisnotpossible.Inmode2,the camerawillrotatearoundthecamerasposition. 3.2.8.2 FollowCamera With the Follow Camera enabled, the relative position and angle of the camera with respect to the character will automatically be updated according to the selected modus. This can be useful when for example the character will walk for a long distance. The desired modus can be selected in the Interface tab of the Moven Studio Preferencemenu(seeSection3.3.2).
25
MovenUserManual,2008,XsensTechnologiesB.V.
Action Theglobalheadingandpitchofthecameraarefixed. Theheightofthecamerafollowstheheightofthepelvis. Trailing Thepitchofthecameraisfixed. Thedistanceofthecameratothecharacterisfixed. Theheightofthecamerafollowstheheightofthepelvis. Thecameraheadingisdeterminedfromthepreviousandnew characterposition. Pelvislock Thepitchofthecameraisfixed. Theheadingofthecameraisfixedtotheheadingofthepelvis (so when the pelvis rotates, the camera rotates to look at it fromthesameangleagain. Theheightofthecamerafollowstheheightofthepelvis. Fullfollow Similar to the fixed angle modus, but no low pass filter on the heightofthecamera. Staticcamera1 Thepitchofthecameraisfixed. Thepositionofthecameraisfixedinthehorizontalplane. Thecameraorientationfollowsthecharacter. Theheightofthecameraiscomputedfromtheabove. Staticcamera2 Thepositionofthecameraisfixed. Thecameraalwayslooksatthecharacter. To switch the follow camera on or off, click on the right mouse button in the 3D viewportandselecttheFollowCameraitem. Modus Fixedangle
To toggle the Follow Camera on startup, select the checkbox Follow Camera by defaultintheInterfacetaboftheMovenStudioPreferencesmenu. 3.2.8.3 ShowMagneticDisturbances To determine the most appropriate location for your experiments or evaluate unexpected performance, it can be useful to visualize disturbances in the Earth magnetic field. Magnetic field properties are visualized by circles around the hands, pelvis,headandfeetwhentheCalibrationpaneisopen.InthePreview&Recording window, only the circles at the feet are presented since most unknown disturbances areusuallypresentinthefloor(ironreinforcedconcretestructures).
26
MovenUserManual,2008,XsensTechnologiesB.V.
The color of the circle is a measure for the magnitude of the disturbance. The magnitudeisbasedonaveragemagneticfieldproperties(suchasthestrengthanddip angle)offallsensors. Therearethreelevels/colors: Green:themagneticfieldatthesensorissuitabletoperformacalibration Yellow:themagneticfieldisdisturbed,ifpossiblelookforanotherlocation Red:themagneticfieldistoodisturbedtoperformacalibration The spheres can be toggled by clicking the right mouse and select this item, similar to theFollowCameraoption.
In the example above, the right hand sensor shows a warning and is probably close to a wall or an iron object. The rest of the circles are green which indicates that the magneticfieldissuitabletoperformacalibration.Theadviceistomovetoadifferent locationinsuchwaythattheredcirclebecomesyellowor(preferably)green. When some circles are green and some are yellow or red, try to find a spot in the room or building where the red circles disappear. When the red circles around the feet remain at all locations, you can step onto an object to gain some distance from the floor (e.g. you can use the Moven suit case) and perform a calibration on top of the case. After doing the calibration you can then step on to the floor and work there forquitesometimebeforeperformancedegrades.
27
MovenUserManual,2008,XsensTechnologiesB.V.
When all circles are red and remain red when walking around, the room or building is not suitable for capturing with Moven. This is extremely rare, try to use another locationifpossible. Whenduringamocapsessionacircleturnsredforashortperiod;itindicatesthatthe field is locally disturbed. The Moven Fusion Engine offers a high grade of rejection against temporary disturbances and you can continue with recording without worrying. 3.2.8.4 Shadowsandfloor Other features of the 3D viewport are the rendering of the shadow and floor. Both options can be toggled by clicking on the right mouse button in the 3D viewport and selectthedesiredmodus. 3.2.8.5 EditFusionEngineSettings A recorded file can be reprocessed using a different scenario or with adapted body segment dimensions. Click on the right mouse button in the 3D viewport and select Edit Fusion Engine Settings. After a change in the settings, press apply and reprocess the file. Note that these settings are not reset when reverting to the original file, so takecarewhenmanipulatingthem.NotallbodydimensionscanbeenteredwithMVN filesrecordedwithaversion1.xofMovenStudio.
28
MovenUserManual,2008,XsensTechnologiesB.V.
3.3 MovenStudioPreferences
In the Preferences menu (see the Edit menu), general and interface settings of Moven Studio can be modified and the contents of MVNX file can be selected. The followingsectiongivesanoverviewofthesettings.Amoredetaileddescriptioncanbe foundintherelatedsections.
3.3.1 Generalsettings
Modify the general options of Moven Studio, such as sample rate, user scenarios and exportersettings. Suit SamplerateseeSection4.1 o 60,100(default),120Hz SuitconfigurationseeSection4.6 o Full Body, Full Body No Hands, Lower Body, Upper Body, Upper Body NoHands UserscenarioseeSection4.1.1 o Default(flatground) o PelvisFixed o Feetfixed ConnecttoMovenSuit
29
MovenUserManual,2008,XsensTechnologiesB.V.
Display Maxdisplayframerate(Hz) 5500seeSection3.2.8 Reprocessing CorrectoutofrangedataonreprocessseeSection4.1.3 ExportersseeSection3.5.1 OverwritefirstframewithTPose Exportersmoothing o nosmoothing,lightsmoothing(default),heavysmoothing Exporteroutputscale o centimeters,decimeters,feet,inches,kilometers,meters,millimeters Exporterframeskip o 010
3.3.2 Interfacesettings
ModifytheuserinterfaceoptionsofMovenStudio,suchasthefollowcameramodus. Reenable notification dialogs that were disabled using a Dont show again checkbox. Automaticallyshowpreviewwindowwhenhardwareisready Followcamerabydefault ShowToolTips Numberoffilesinrecentfileslist o 110 3DViewControlmodeseeSection3.2.8.1 o Mode0,1,2 Followcameratype(whenenabled)seeSection3.2.8.2 o Fixed angle, Trailing camera, Pelvis lock, Full follow, Static camera 1, Staticcamera2 Enableadvancedoptions
3.3.3 MVNXsettings
ManagewhichkinematicdataareincludedwhenacreatinganewMVNXfile. MVNXContents o Position(default) o Velocity o Acceleration o Orientation(default) o Angularvelocity o Angularacceleration
30
MovenUserManual,2008,XsensTechnologiesB.V.
3.4 WorkingwithMVNandMVNXfiles
MVN(Movennativefile)isthemostcomprehensiveformatandcontainsallmeasured inertial sensor data, and all kinematic data of each segment. It is a binary proprietary format and can only be used by Moven Studio or by using the SDK. The MVN files contain all original data and can always be used to reprocess the motion capture using other settings and assumptions or with overruled external contacts, if needed. To copy a part of an MVN file to a new MVN file, select the frames and go to Edit CopytoMVN,pressCtrl+BorrightclicktheTimeline.Whenyouareworkingwithan MVNfile,thewindowshowsanMiconontheupperleftcorner:
MVNX (Moven Open XML format) files contain 3D position, 3D orientation, (and optionally; 3D acceleration, 3D velocity, 3D angular rate, 3D angular acceleration, see Section 3.3.3) of each segment in XML format (ASCII). When you are working with an MVNXfile,thewindowshowsanX'iconontheupperleftcorner: For detailed information of the MVNX format and the definition and origin of each segmentaxis,seeChapter5. The following table gives an overview of the possibilities with MVN/MVNX files. By doubleclickinganMVNorMNVXfileinWindowExplorer,MovenStudiowillstartand openthefile.Youcanalsodrag&dropaMovenfiletoanactiveMovenStudio. MVN MVNX 9 9 Full playback options (playback speed, markers,multiplewindows,zooming,etc) 9 8 Visualizationofmagneticdisturbances 9 8 Contactpointediting 9 9 ExporttoBVH/FBX/movie 9 8 Edit(copy,pastetonewfile) 9 8 SavetoMVNX 9 8 Reprocessing 8 9 Readableinotherapplications(XML,ASCII) 9 9 Realtimenetworkstreaming
31
MovenUserManual,2008,XsensTechnologiesB.V.
3.5 ExportMovenfiles
Moven (MVN and MVNX) files can be exported to FBX or BVH format. Use File ExportExportFileandselectthedesiredexportformat.Forbatchprocessingofall activecaptures,selectFileExportExportAllOpenFiles.Forbatchprocessingof acompletefolder,selectFileExportBatchexport(seeSection3.5.2).Toexport only a selected portion of an MVN or MVNX file use File Export Export Selection. For a description of these formats and how to import them in different applications,seeSection5.3.
3.5.1 Exportsettings
The export settings apply for both the FBX and BVH outputs. See Moven Studio Preferences(Section3.3.1). 3.5.1.1 OverwritefirstframewithTpose Toalignthemocapdatawithananimationmodel,thedefaultTposecanbeaddedto the first frame of the data. The position and orientation of all segments can be found intheMVNXfileinthe<tpose>section,seeSection5.2.3. 3.5.1.2 Smoothing The highly sensitive sensor modules capture every twitch and deliver very crisp data. For some applications, more smoothed motion data is desired. Three options are available: Nosmoothing Lightsmoothing Heavysmoothing The Export Smoothing Filter does not introduce a phase lag. Light smoothing is generallytherecommendedoption.
32
MovenUserManual,2008,XsensTechnologiesB.V.
3.5.1.3 Outputscale The size of the character (and position) can be scaled to the desired output unit. The defaultsystemunitsforsomeapplicationsarelistedinthetablebelow. Application Defaultunitscaling 3dsMax inches MotionBuilder centimeter Maya centimeter 3.5.1.4 Frameskip The frame skip number (n) is used to reduce the frame rate of the output. The exporter will perform down sampling by skipping every n frames of the original file (aftersmoothing)intheoutput.Theoutputrateisgivenby:originalsamplerate/(1+ skipfactor). Forexample,anMVNfilerecordedat100Hz: frameskip=1,outputframerate=50Hz frameskip=2,outputframerate=33Hz frameskip=3,outputframerate=25Hz Orforexample,anMVNfilerecordedat120Hz: frameskip=1,outputframerate=60Hz frameskip=2,outputframerate=40Hz frameskip=3,outputframerate=30Hz So, take care when selecting your preferred motion capture update rate if you need a specificoutputframerate,itcanmakeyourlifeeasier.
3.5.2 Folderbatchexport
For batch export of a complete folder containing MVN and/or MVNX files to a specifiedformatintheoutputfolder,selectFileExportBatchexport.Enterthe folder name of the recorded session in Input path and the desired output folder in Output path. Select the exporter type (BVH/FBX). The exporter settings will be used asspecifiedinthepreferencemenu.
33
MovenUserManual,2008,XsensTechnologiesB.V.
Tip: when you are only working with one type of export format (e.g. FBX) you can remove all other exporters (e.g. all BVH exporters) from the Moven Studio\Plugins programfoldertospeeduptheexportingprocess.Makeanewfolder(e.g.PluginsOld) and move the other exporters to that folder in case you might need them for future use.
3.5.3 Movies
Thisoptionrenderstheanimationtoamoviefile.Itwillusetheselectedcameramode (seeSection3.2.8.2).Threetypesoffileformatsareavailable: XVIDencoded.avifile MPEGencoded.mpgfile AppleQuickTimeformat.mov The output frame rate can be 25, 33, 50 or 100 Hz. There are two presets for the windowsize(PALandNTSC)oryoucanselectacustomwidthandheight.Thebitrate isameasureforthequalityofthemovie(default48kbps).
34
MovenUserManual,2008,XsensTechnologiesB.V.
3.6 Contactpoints
The Moven Fusion Engine uses external contacts of the body with its surroundings to minimize position drift of the computed body model with respect to the Origin (defined by starting point). A number of points on the anatomical model have been defined that are likely to make contact with the external world. An overview of these potentialcontactpointsisgiveninthetablebelow.Thedetectionofexternalcontacts is based on measured kinematics of relevant body parts. In some cases, it can be desirable to overrule the automatically detected contact points. With MVN files recordedwithearlierversionsofMovenStudio,notallpointsareavailable. Contactpoint Description HeelFoot Heelofthefoot FirstMetatarsal Insideballoffoot FifthMetatarsal Outsideballoffoot PivotFoot Centerballoffoot TibialTub Bonyelevationonupperpartoftheshinbone(tibia) GreaterTrochanter Eminenceontheupperpartofthefemur IschialTub Buttock PX Bottomofsternum T4SpinalProcess Vertebrabetweenshoulders Acromion Shoulder Olecranon Elbow BallOfHand Ballofhand TopOfHead Topofhead When clicking on a body segment with the left mouse button, the selected mesh will light up in red. The selected body segment shows sphereswith external points of that segment. The time bar will zoom in and expand to show the detected contact points of the selected segment per frame. The colors of the spheres correspond with the coloring and labeling in the contact bar. For example, on the foot, there are four possible contact points: the heel (red), first metatarsal (green), fifth metatarsal (yellow) and the pivot point on the ball of the foot (blue). When an external point is definedasacontact,therelatedspherewillenlargeforthecurrentlydisplayedframe. Clickingonasecondsegmentwillshowthecontactsofbothselectedsegments. You can zoom in further by dragging the time line ( ) to the left or right, see Section 3.2.7.1. You can step through the time frames by the left and right cursor. The time window can be moved by the middle mouse button: click the scroll wheel in the time barandmovethemouse.
35
MovenUserManual,2008,XsensTechnologiesB.V.
3.6.1 Selectionofsamples
Theleftmousebutton(anddrag)willsetacontactfortheselectedcontactpoint.The color of the userdefined contact point will be slightly darker than the color of the original detected contact point. For each segment, only one contact point can be selected. To select contact points for multiple segments, hold the shift key during selectionwiththeleftmousebutton. The right mouse button (and drag) will show the contact point editing options for the selectedframes.Tosetoptionsforablockofcontacts,holdtheshiftbuttonandpress the right mouse button on a frame in the block.In the next section, these options will beexplained.
3.6.1.1 Undo/redo Undo (Ctrl + Z) and redo (Ctrl + Y) the performed contact point editing actions. Whenyousavethefilethechangesarecommittedandcannotbeundoneanymore.
36
MovenUserManual,2008,XsensTechnologiesB.V.
3.6.2 Contactpointeditingoptions
3.6.2.1 Removeuserdefined Reverttotheoriginalrecordingfortheselectedsamples. 3.6.2.2 Forcenodetection Removesalldetectedcontactsforallsegments. 3.6.2.3 Nocontactsforselectedsegment The selected segment will not make contact for the selected samples. The Moven FusionEnginewillmarkthemostlikelypointofanothersegmentasacontact. 3.6.2.4 Setposition Setsthepositionanditsuncertaintyfortheselectedcontactpoint.SeeSection3.7. 3.6.2.5 Setfloorlevel Sets the height of the floor. The contact detection will now be applied on the new floor height for all following samples. You can set multiple floor levels in a file. The current floor level is presented in the second box. The contact bar will show an F at theframeatwhichthefloorlevelisset.
3.6.2.6 FullReset Performs a full reset of the Moven Fusion Engine at the current frame and places the character back to origin, see Section 4.1.4. Never use this option in de middle of a dynamic movement or in a heavily disturbed environment since it will cause a wrong initializationoftheMovenFusionEngine.ThecontactbarshowsanXattheselected frame. A reset performed during recording (Ctrl+Alt+F) will be marked with a \ and centercharacteraction(Ctrl+0)willbemarkedwitha/. 3.6.2.7 Rigaroundselectedsegment Thecharacterwillberiggedaround theselectedsegment.Thecontactbarshowsa/ attheselectedframe.
37
MovenUserManual,2008,XsensTechnologiesB.V.
3.6.3 Reprocessing
MVN files contain all original data and can always be used to reprocess the motion capture using other settings and assumptions or with overruled external contacts, if needed. To reprocess a file, press Ctrl+Shift+P, go to Edit Reprocess or press the button: :reprocess When the outofrange detection is enabled (Section 4.1.3), the progress bar will be yellow on the first pass. It will be performed only once. The upper bar will show the progress of the currently displayed frames when zoomed in. The lower bar will show the progress of the total file. Once the upper bar has been completed, you can continue editing frames in the current window. After the first pass, the progress bar willbegreenandtheMovenFusionenginewillapplytheeditedcontactpoints.
Reprocess progressbar
3.6.4 Contactpointeditingexamples
The following section illustrates how to use the contact editing toolbar. More informationabouthowtousethecontacteditingtoolbarcanbefoundintheTutorials folderinProgramFiles\Xsens\Moven\Documentation\Tutorials. Example1 In the originally recorded MVN file, a contact on the mid foot has been wrongly detected. The result is an unlikely position of the foot segment with respect to the lower leg and a discontinuity in the position of the total character. Removing this contactwillimprovethedata.
38
MovenUserManual,2008,XsensTechnologiesB.V.
Click on the foot segment. Step forwards and backwards in time to identify the wrongly detected or missingcontacts. Select the identified time frames by clicking the left mouse button. The selected frames will be highlighted. By manually defining a contact point, all other contact points of that frame will be removed including contact points of segments other than selected. To add contact points without removing exciting points, hold the shift button when the releasing the mouse button. This option should not be used excessively, but maybe useful to optimize discrepancies when two segments make contact at thesametimeframe. If a wrong frame or contact point is selected, you can undo this by a click on the right mouse button and select Removeuserdefined. To remove all contact points such that no segment has contact, click and drag the right mouse button on the desired frames and select Force no detection. The contact bar will thenshowagrayband.
39
MovenUserManual,2008,XsensTechnologiesB.V.
After editing the contact points, press the reprocess button or Ctrl+Shift+P. The Moven Fusion Engine will now recompute all kinematics using the original inertial sensor data taking the overruled contactpointsintoaccount.
Example2 IntheoriginallyrecordedMVNfile,thefootisalreadyonthegroundbutthecontactis detected too late. The result is that the character seems to stick at a wrong contact andthefootslidesback. Click on the foot segment. Step forwards and backwards in time to identify the frames and possible contact points. In this case, the heel (redsphere)isthemostlikelycontact point to have contact with the ground. In the contact bar, select the frames of the heel (upper bar) with the left mouse button. The selected frames willbehighlighted.
40
MovenUserManual,2008,XsensTechnologiesB.V.
After editing the contact points, press the reprocess button. The Moven Fusion Engine will now re compute all kinematics based on the overruledcontactpoints. Verify the modified contacts. The red sphereshouldbeenlargedduringthe selectedframesandfootslideshould nolongeroccurduringtheseframes.
To remove all edited contact points and let the Moven Fusion Engine detect contact pointsautomatically,selectEditReverttooriginal. Ifduringarecording(orinanMVNfile)manywrongcontactsaredetectedspecifically on one side of the body, it is most probably due to an inaccurate calibration. Check if thesensorsonthelegsandpelvishavenotmovedinthesuitandwhethertheentered dimensionsmatchthedimensionsofthesubject.Ifnecessary,performanew(Tpose) calibration.Ensurethatthehipsensorisverticalandsafelyinitspocket. When the lower leg sticks through the foot during the landing after a jump, the foot that was pushing off was probably detected as a contact too long. By removing the contactsoflastfewframesbeforethetakeoff,thiscanbefixed. A good indication for the time instance the foot strikes the ground is a change in the angle between foot and lower leg. The angle is usually constant in the last phase of the swing and will change when the foot strikes the ground. The change is often restrictedtoonesample.Itmayhelptoremoveallcontactsforanintervalaroundthe expectedcontactframetodeterminethetimeframeofcontact.
3.7 Positionaiding
With the position aiding interface, it is possible to set a contact point at a desired coordinate(X,YandZseeSection5.1).Thiscanbeusefulinsituationswhicharenot supported by one of the user scenarios (Section 4.1.1). Examples: (1) the starting positionofarecordingcanbesettozero,(2)whenthesubjectishangingonabar,the position of the hands can be fixed at a given height, (3) when a subject steps onto an object,theheightofthecontactcanbefrozentotheheightoftheobject,(4)whena subjectjumpsdownfromanobject,thepositionofthefootcanbesettotheheightof the object before jumping. Note that some situations, such as walking on an elevated surfacecanalsobeaccomplishedbysettingthefloorheight.
41
MovenUserManual,2008,XsensTechnologiesB.V.
Clickonabodysegmentwiththeleftmousebutton,theselectedmeshwilllightupin red. The time bar will zoom in and expand with the detected contact points of the selected segment (see also the previous section). In the contact bar, click the right mousebuttononthedesiredtimeframe(s)andselecttheSetPositionoption. Inthe dialog, the X, Y and Z positions of the selected segment point of the current time framearegiven.
The sd (standard deviation) is a measure for how much the aiding point is trusted in combinationwiththecomputedpositionoftheMovenFusionEngine.Thisoptioncan also be creatively used for example to create a soft landing on a mattress. With the Force no contacts options, no other contacts will be detected during the selected frames.Thecontactbarwillshowadotinthecentreoftheeditedframeandmarkall other contact points dark. The Absolute option completely overrules the computed position of the Moven Fusion Engine. The contact bar will show a P at the selected frame.Aftereditingthecoordinates,clickthereprocessbutton. Always work chronologically when setting positions of contact points, since an edited positionatframekwillinfluencethepositionatframek+1.
42
MovenUserManual,2008,XsensTechnologiesB.V.
3.8 Networkstreaming
The network streamer sends the poses of the active window (playback or realtime) using a UDP packet streaming protocol. You can use a network monitor on anotheror samePCtoreceivethisstream,orwriteyourownreceiverinanotherapplication. The 3D window shows an Nicon on the upper left corner when receiving streaming networkdata: Network streaming setting can be found under Edit Network Streamer Settings. To enable streaming, activate the Enabled checkbox. The receiving network address can be entered in Destination address. Use localhost to send/receive on the same computer. This can be useful for viewing the character from different angles simultaneously.
Thereare4protocolsdefinedwhichcanbeselectedinthePreferencesmenu: Eulerbasedorientations Quaternionbasedorientations(recommended) Positionsonly,Joints+OpticalMarkerSet0availableinadvancedmode Positions only, Moven Optical Marker Set 1 (not supported for playback in MovenStudio,intendedforstreamingtoMotionBuilder) Use the Quaternionbased orientations protocol to stream from one Moven Studio to another. Select the Send scale packages option for proper visualization of the charactermesh. Theopticalprotocolsareonlyavailablewiththe(optional)MotionBuilderplugin.This willoutputpositionsofavirtualopticalmarkerset.
43
MovenUserManual,2008,XsensTechnologiesB.V.
To open a network monitor in Moven Studio: click on the Open Network Monitor item under the File menu or press Ctrl+M. In the listen address bar, you can enter the IP address of the sending computer, or use localhost when you are sending and receiving on the same PC. The maximum streaming output rate in Hz can be set in Maxsendframeratemenuitem.
3.8.1 MotionBuilderplugin
The network streamer (Optical Marker Set 1) should be used for the MotionBuilder plugin. For detailed information how to use the plugin refer to the Moven MotionBuilderpluginmanual.
3.9 Relocatesensors
Each sensor has a unique location ID. The Relocate sensors function in the Tasks menu can be used to redefine the location ID of a connected sensor. This can be necessary when you want to work with an additional sensor on a prop or to replace a broken sensor. Make sure that each sensor is at the appropriate place in the Moven Suit before you begin. Follow the instruction on the screen. Give a short tap on the sensor you want to change. When tapping on a sensor, use your fingers only and give asharptapuntilthedialogreportsthatishasdetectedthetap.
When two sensors are accidentally exchanged, for example on the hands or feet, do notusethisfunctionbutreconnectthesensorstotheappropriateside.
44
MovenUserManual,2008,XsensTechnologiesB.V.
4 Usageguidelines
4.1 General
Moven can be used to track many types of movements in almost any environment. ThischapterdescribeshowtoobtainbestresultsfromyourMovensystem. Directly after calibration, Moven is ready to record the movements of the actor. Please bear in mind that the Moven Fusion Engine needs a few seconds to settle completely. Therefore it is recommended not to start recording with extreme and rapidmovementsorenteraheavilymagneticallydisturbedsurrounding(suchasacar) directly after calibration. Move around normally/calmly in a magnetically benign environmentfor2030secondsaftercalibrationbeforestartingrecording. The default sample rate (number of frames per second) of Moven Studio is 100 Hz. This is sufficient to capture all dynamic kinematics of human motion under most circumstances. If your application/computer does not work with this sample rate you can lower it to 60 Hz. However, performance of the Moven Fusion Engine will degrade.Performancecanbeenhancedfurtherbyusingasamplerateof120Hz.
4.1.1 Userscenarios
User scenarios utilize optimized Moven Fusion Engine settings based upon the expectedtypeofmovements.The userscenarioasusedforrecordingcanbeselected in the Moven Studio Preferences menu (see Section 3.3.1). An MVN file can also be reprocessed using another scenario. Click on the right mouse button in the 3D viewport Edit Fusion Engine Settings, select the desired User scenario and press Apply. Reprocess the file by pressing Ctrl+Shift+P or the reprocess button (see Section3.2.8.5). 4.1.1.1 Default Under most circumstances, it can be assumed that the body must be in contact with an external physical world. The detection of external contacts of the body with its surroundings is essential to minimize position drift of the complete computed body model (3D position with respect to a coordinate system not fixed on the body). External contacts with the physical world are not limited to feet touching the ground but can also occur at other parts of the human body such as hands, knees, etc. In the default scenario, the detected contacts always have ground level (Z = 0). This means that a flat surface is assumed and, for example, walking on stairs is not supported. Timing, as well as the exact position of contacts can be modified using the Contact Editingtoolbar(seeSections3.6and3.7).
45
MovenUserManual,2008,XsensTechnologiesB.V.
4.1.1.2 Pelvisfixed In the pelvis fixed scenario the pelvis is fixed at a given height. The character can move a bit up and down according to measured accelerations of the body but it will alwayscome back to the initial height. This scenario can beuseful when the subjectis sitting, riding a bicycle or horse or moving around on a very irregular terrain. It can also be used when you are only interested in joint angles and not in the translation of the complete body since no external contacts will influence the computed angles but care must be taken in such a case. The pelvis fixed scenario can be selected in the Preferencesmenu,seeSection3.3.1. 4.1.1.3 Feetfixed In the feet fixed scenario, the pivot points of the feet are fixed to the ground. This scenario can for example be useful for the analysis of rowing in which feet are fixed withstrapstoafootrest.Notethatwhenusingthisscenarioandthepersonismoving hisfeet(e.g.duringwalking),thecalculationswillbeerroneous. 4.1.1.4 Other Using the position aiding interface (Section 3.7) or the SDK, external contact points can be overruled to fit your custom scenarios. Do not hesitate to contact Xsens at support@moven.comifyouhaveachallengingscenarioandneedouradvice.
4.1.2 Magneticdisturbances
The Moven Fusion Engine uses the earth magnetic field as a long term directional reference for rotations in the horizontal plane. Metallic objects or other magnetic objects can locally disturb the earths field. The Moven Fusion Engine offers a high grade of rejection against magnetic disturbances using redundant measurements and biomechanical joint constraints. The orientation calculations are immune for temporary (~30 seconds) disturbances. However, in case of long term or complex disturbances,performanceoftrackingmaydegrade. The magnetic field during the Tpose calibration is a measure for the rest of the recording. If the field is disturbed during calibration, it will have an effect on the complete recording. Temporal disturbances during capturing can be minimized by returning to the location where the Tpose calibration was performed. Therefore Moven Studio provides tools to asses the amount of distortion especially during the calibration. If you use these tools you will be more productive using the Moven system. Xsens is continuously developing new algorithms to further improve performanceinevenmoredifficultcircumstances. During a Tpose calibration, the homogeneity of the magnetic field is checked and a warning can be given. The Show Magnetic Disturbances option as presented in Section 3.2.8.3 is a useful tool to check the environment for local disturbances before recordinganewsession.
46
MovenUserManual,2008,XsensTechnologiesB.V.
4.1.3 Sensorperformances
The full scale range of the inertial sensors is 1200 deg/s (21 rad/s) for the rate gyroscopes and 50 m/s2 (5 g) for the accelerometers. During very dynamic movements, e.g. sports, the sensor readings of the extremities (typically restricted to hands and feet) can go out of range (clipping). Out of range data can usually be reconstructed successfully during reprocessing (Preference menu, see Section 3.3.1). The performance will typically degrade during (and shortly after) clipping of the inertialsensors.
4.1.4 MovenFusionEngineReset
Unexpected or nonoptimal results can occur when the subject has been in a magnetically disturbed area for a long time or when the sensors have been out of range (see previous sections). After such an event, it is possible to reset the Moven FusionEngine.Itwillresetallkinematiccalculationsbutkeepthecalibrationvalues.It is recommended to go back to the place where the calibrations have been performed and check the locations of the sensors in the suit, since these can have shifted during the session. If necessary, a new Tpose calibration should beperformed.Directlyafter reset,movecalmly. To perform a reset on a specific frame in a recorded file, select a segment in the 3D viewportfollowedbyaclickontherightmousebuttoninthecontactbar(seeSection 3.6). Then select the option Full reset. Do not use the reset function excessively, and neverinthemiddleofadynamicmovement. To set the position of the character back to origin during live preview or recording, pressCtrl+0orgotoEditCentercharacter.
4.2 Hardware
4.2.1 MTx
The MTx is a complete miniature inertial measurement unit with integrated 3D magnetometers measuring the (earth) magnetic field, 3D linear accelerometers measuring accelerations including gravitational acceleration and 3D rate gyroscopes measuringangularvelocities. There are two types of sensor units integrated in the suit, the MTx, and MTxL. Each sensor module is identical from the inside but has different connectors. The standard MTx has two connectors on the same side and is being used for the pelvis, head, hands,feetandoptionallyadditionalprops.
47
MovenUserManual,2008,XsensTechnologiesB.V.
In the MTxL (see picture below), there is a cable between the casing and connectors. Theyarebeingusedfortheshoulders,armsandlegs.
HowtoplacethesensorsandcablesinthesuitisdescribedinChapter8.
4.2.2 XbusMaster
The Xbus Master (XM) interconnects multiple MTx Motion Trackers with an Xbus cable. It delivers power to the connected Motion Trackers and retrieves their data ensuringexactlysynchronizedsamples. The collected data is transmitted by an optimized 2.4 GHz spread spectrum wireless linktoPC/laptopor(USB)serialcable. 4.2.2.1 Generalsetup Insert4xAAtypebatteries(rechargeabletypeNiMH)inthebatterycompartment.The drawingsinthebatterycompartmentshowthecorrectpolarityofthebatteries.
48
MovenUserManual,2008,XsensTechnologiesB.V.
Alternatively, use the provided power adapter to connect the Xbus Master to mains. The batteries may still be inside but they will not be used nor be charged while the externalpowerissupplied(seeSection4.3.2). 4.2.2.2 PushButton ThepushbuttoncontrolsthepowerstateoftheXbusMaster. TopowerontheXbusMaster pressbuttononce onebeepsounds TopowerofftheXbusMaster pressbuttonthreetimes threebeepssound The reason for the need to press the power button three times to turn off the Xbus Master is that it prevents a user from accidentally powering off the unit. The push buttoncanalsobeusedforserial/wirelessmodeswitching(seeSection0). 4.2.2.3 XMStatusLED The status LED visualizes the active mode of the Xbus Master using a specific color. The different Xbus Master modes and their corresponding color are listed in the next table. LEDcolor XbusMasteractivemode Off Powerdown Green Serialmode Blue Wirelessmodeconnected / Blueflashing Wirelessmodesendingdata BluePurpleswitch Tryingtoconnect Purple Wirelessmodehostnotfound Yellow Lowbatterymode Red Faultmode 4.2.2.4 Connectors EachXbusMasterhasfourconnectorsonthetopside. 2sensorconnectors(5pins)(Xbusconnector) This connector supplies power to the Motion Trackers and interconnects the data transmission lines. There is no difference between the two connectors andeitheroneorbothcanbeused. NOTE:Neverconnectmorethan5MTxtooneXbusconnector! Syncconnector(4pins) The sync cable connects Xbus Master #1 with #2. The cable should go through thecentralorangecablecompartmentofthesuit.Torecognizethecables,the synccable has been marked with an orange label, as well as the sync connector. Hostconnector FordatatransportviatheUSBcable(seeSection4.2.2.5).
49
MovenUserManual,2008,XsensTechnologiesB.V.
Syncconnector
Hostconnector
Pushbutton Xbusconnectors
StatusLED Orange marking Syncconnector
External power connector
4.2.2.5 Setupforserialcableconnection Moven is by default configured to operate in wireless transmission mode. The followingsectiondescribeshowtosetuptheMovensystemusingtheUSBCable. Use the USB Cable data cable to connect the Xbus Master (using the host connector) with a USB communication port of a PC or laptop. The next two pictures clarify how to connect the cable to the Xbus Master (align the three whitedotsandtwist).
Makesurethatallconnectorsarefastenedtopreventdataloss.
50
MovenUserManual,2008,XsensTechnologiesB.V.
Toswitchtoserialmode:switchofftheXbusMaster,pressandholdthepower buttonuntiltheLEDturnsgreenthesecondtime.Thenreleasethebutton.The LED will have turned greenbluegreen. Switch on the Xbus Master as usually. The LED should now remain green, indicating that the Xbus Master is in serial mode. To switch to wireless mode: switch off the Xbus Master, press and hold the power button until the LED turns blue. Then release the button. The LED will have turned green, then blue. Switch on the Xbus Master as usually. The LED should now be either blue or purple, depending on the connection status of thewirelessconnection.
4.2.3 WirelessReceiver
A Moven System comes with two Wireless Receivers (WRA) which handle the data trafficbetweentheXbusMastersandthecomputer.EachWirelessReceivershouldbe connected to a free USB port (a Virtual COM port will be assigned, see the Device ManageroftheWindowsoperatingsystem).
Antenna
StatusLED
USBconnector Wireless Receiver The antennas have a uniform radiation pattern orthogonal to the longitudinal direction of the antenna which means they should be in an upright position for maximalcoverage.Forbestresults,itisrecommendedtoplacethereceiversatleast1 meter apart. Make sure, all other wireless devices (e.g. Bluetooth or WiFi) devices are disabled.
51
MovenUserManual,2008,XsensTechnologiesB.V.
4.2.3.1 WRAStatusLED The status LED visualizes the active mode of the Wireless Receiver using a specific color. The different Wireless Receiver modes and their corresponding color are listed inthenexttable. LEDcolor WirelessReceiveractivemode Off Powerdown Green PoweredSearching Blue Wirelessmodeconnected / Blueflashing Wirelessmodereceivingdata
4.3 Operatingtime
4.3.1 Batteries
The typicaloperating time (using the wireless connection)with the provided batteries (2700mAh) is approximately 3 hours. An estimate of the battery level is given in the status bar. When the battery level is lower than 5%, a warning will be given in Moven Studio. The Xbus Masters will beep when the battery voltage drops below 4.7V. Usuallyinthiscaseitisstillpossibletooperateforsometime. Please take care of the following recharging instructions to ensure maximum battery life.Formoreinformation,readthePowerexChargermanual. RapidChargeMode(chargerdefaultnotrecommended) Shortestrechargingtime(approximatelyonehour). SuitableforNiMHAAbatterieswithcapacitygreaterthan2000mAh. SoftChargingMode Maximizes battery life and performance (recharging time approximately two hours). Suitableformostbatteries. Recommendedifrechargingtimeisnotcritical. ConditioningMode A special mode which rejuvenates and cycles batteries. Applies a special initial charge, discharge and recharge cycle which restores battery performance (requiresupto14hourstocomplete). Conditioning cycle can be used to rescue degraded batteries and exercise infrequentlyusedbatteries. Recommended once every ten normal charges for NiMH batteries to ensure performance. Stored at 70 degrees F (20 C) NiMH batteries will lose up to 40% of their charge within a month. If they are stored at a higher temperature, they will self discharge at an even higher rate. Stored at a lower temperature, they discharge at a lower rate. A typicaldailyspontaneousdischargerateis15%aday.
52
MovenUserManual,2008,XsensTechnologiesB.V.
4.3.2 Externalpowerconnector
Theexternalpowercanbeusedforusagewithoutbatteries.TheXbusMasterwilluse either the batteries or the external power depending on which power source has highestvoltage.Itwillswitchinstantaneouslybetweenthetwopowersourceswithout shortcircuiting the sources. If external power is applied, it will not charge the batteries. Thespecificationofthepoweradapteris12VDC1A.
4.4 Operatingrange
When using the Xbus Masters and Wireless Receivers, please keep the following remarksinmind: The maximum range is approximately 150 meters in open field with line of sight. The Xbus Masters use a wireless module with a 20dBm (100 mW) transmitter. Maximum range and data throughput highly depends on whether or not objects areplaced between Xbus Masters and the WirelessReceivers. For best resultsmakesurethatthereislineofsightbetweenXbusMasterandWireless Receivers. Because the wireless transmission use microwave frequencies (~2.4 GHz), water has great influence on the transmission. Amongst others, human bodies can negatively influence or even block the data transmission. For best results, make sure that no human bodies or water containers reside in the transmission path. An operating microwave oven will negatively influence the dataratethroughput. Interference due to other wireless devices, such as Bluetooth devices or WiFi devices can disrupt the wireless communication severely. If possible, disable BluetoothandWiFionyourcellphone/laptop/PDA.
4.5 Bufferingandprocessingpower
TheXbusMastersareequippedwithaninternalbuffertostoreuptoafewsecondsof data. If data transmission or realtime processing temporarily fails, the Moven Fusion Enginewillfirstusealldatapresentinthebuffer.Abeepwillsoundwhenthebufferis full, this means the wireless link has been down for too long. The link will be restored automaticallywhenpossible.AllMovencalibrationdataisalsorestoredautomatically, sothereisusuallynoneedforarecalibration. When you experience a time lag in the output, your PC is probably lacking processing power to properly run Moven Studio. Close all unnecessary applications or choose a fasterPCtorunMovenStudio.Forarecommendedcomputersystem,seeChapter6.
53
MovenUserManual,2008,XsensTechnologiesB.V.
4.6 Upper/lowerbodyconfiguration
Moven is available in three configurations: full body, upper body and lower body (see Section1.2.1).Inthefullbodyconfiguration,alltypesofmovementsarebeingtracked andallexternalcontactpointsarepossible. In the lower body configuration, the upper body is fixed to a neutral pose. The upper body will rotate according the orientation of the pelvis. Translation is possible. The handtouchcalibrationwillnotbefunctional. In the upper body configuration, the lower body is fixed to a standing pose and will rotate according the direction of the pelvis. The global position of the character will notchange.Thesquatcalibrationwillnotbefunctional. For the full body and upper body configurations, it is possible to perform measurements without sensors on the hands (see Section 3.3.1). The hand will rotate accordingtotheproximalforearm.
54
MovenUserManual,2008,XsensTechnologiesB.V.
5 Movenkinematicsandoutput
5.1 Coordinatesystems
TheMovenFusionEnginecalculatesthepositionandorientation,andotherkinematic data of each body segment, B, with respect to an earthfixed reference coordinate system,G.Bydefaulttheearthfixedreferencecoordinatesystemusedisdefinedasa righthandedCartesiancoordinatesystemwith: XpositivewhenpointingtothelocalmagneticNorth. Yaccordingtorighthandedcoordinates(West). Zpositivewhenpointingup. After the calibration procedure, the right heel of the character is set at the origin (0,0,0). This is the begin point of the red arrow in the 3D viewport (pointing in the X direction). The orientation output is represented using quaternions. For more information about quaternions,seeSection9.1.Thedefinitionofthesegmentcoordinatesystemcanbe found in Section 5.2. Joint origins are determined by the anatomical frame and are defined in the center of the functional axes with the directions of the X, Y and Z being related to functional movements. For example, flexion/extension of the knee is described by the rotation about the BYaxis of the lower leg with respect to the upper leg; abduction/adduction is the rotation about the BXaxis; and endo/exo rotation is about the BZaxis. Note that in some studies, different anatomical and reference framesdefinitionsareused.
55
MovenUserManual,2008,XsensTechnologiesB.V.
5.1.1 Jointangles
Typically, a joint rotation is defined as the orientation of a distal segment GBB q with respecttoaproximalsegment GBA q : BA BB q = GBA q* GBB q where denotes a quaternion multiplication and * the complex conjugate of the quaternion (see Section 9.1). There are a few commonly used parameterizations of thejointrotation BA BB q thatdescribejointangles: theCardan/Eulerrepresentation[Cole1993,Woltring1994] jointcoordinatesystem[Grood&Suntay1983] helicalangle[Kinzel1972] Note that all representations of the joint angle are based on the same quaternion or rotationmatrix;thedifferencesliesonlyinhowtheanglesareextracted(represented) from this rotation. The International Society of Biomechanics (ISB) has proposed standards for rotations sequences for the lower [Wu et al, 2002] and upper body [Wu etal2005].
5.2 Anatomicalmodel
5.2.1 Definitionofsegmentaxes
The Moven Fusion Engine uses functional axes to describe the kinematics of each segment. The next figures show the origins of the segment axes in Tpose. Their positions in the global reference frame can be found in the <tpose> section when savingasMVNXfile.
5.2.2 Bony/anatomicallandmarks
The positions of bony/anatomical landmarks with respect to the joint origin of the related segment are presented in the MVNX file. Segments are assumed to be rigid bodies. Positionsofanatomicallandmarksintheglobalframe(G)canbefoundbyrotatingthe vectorofthelandmarkinthebodyframe(B)totheglobalframeandaddingtheglobal positionoftheorigin. G p landmark = G p origin + GB q B x GB q* Orinrotationmatrixformulation: G p landmark = G p origin + GB R B x
56
MovenUserManual,2008,XsensTechnologiesB.V.
The rotation from body to global (GBq) and global position of the origin (Gpos) are givenintheMVNXfile,seenextsection.
Blue: Xaxis Green: Yaxis Red: Zaxis Note that positions of anatomical landmarks are not measured directly as in optical mocapsystems.Theyarecomputedusingthemeasuredaccelerationsandrotationsin combinationwiththeanatomicalmodel.Relevantpointsareusedforthedetectionof contactswiththeexternalworldandasanindicationforscalingofsegmentlengths. The Moven character (for visualization) is an abstract representation of the human skeleton,thereforenotallanatomicallandmarksareexactlyonthemesh.Theribcage isconnectedtoT8andwillmoveaccordingly.
57
MovenUserManual,2008,XsensTechnologiesB.V.
Upperbody
T8, ribcage, neck and left shoulder
Rightarmandshoulder
Left leg and foot
Pelvis, L5 and rightupperleg
58
MovenUserManual,2008,XsensTechnologiesB.V.
Selectionofanatomicallandmarks
59
MovenUserManual,2008,XsensTechnologiesB.V.
5.2.3 MVNXfiledescription
MVNX (Moven Open XML format) files contain 3D position, 3D orientation, (and optionally; 3D acceleration, 3D velocity, 3D angular rate, 3D angular acceleration) of eachsegmentinXMLformat(ASCII). TheMVNXfilestartswithaversionnumber: <mvnxversion="2"> The <mvnxInfo> section contains information about the number of frames, the frame rate, recording date, original MVN file, and the contents of velocity, acceleration, angularvelocityorangularaccelerationdata. <mvnxInfo frameCount="1000" frameRate="100" recDate="0" originalFilename="c:\data\session001.mvn" velData="1" accData="0" angVelData="1" angAccData="0" /> The section <markers> contains the description of markers with frame number and marker name if present. The section <comment> contains the text which has been enteredwhencreatinganewrecordingsession. The<meshScale>dataisusedforscalingofthevisualizationofthecharacterinMoven Studio. The section <segments> defines all positions of connecting joints and anatomical landmarkswithrespecttooriginofthatsegment(inbodyfameB). <segmentid="16"label="RightUpperLeg"> <pointlabel="jRightHip"pos_s="0.0000000.0000000.000000"/> <pointlabel="jRightKnee"pos_s="0.0000000.0000000.417462"/> Etc. </segment> The <tpose> section describes the positions and rotations of all segments during a T pose. All kinematic data is expressed in the global coordinate system. The section <frames> contains the actual mocap data. Each time frame consists of one row, containing 23 segments 7 channels per segment (4 quaternion, 3 position) = 161 columnsofdata.
60
MovenUserManual,2008,XsensTechnologiesB.V.
GB
qseg1
posseg1
GB
qseg2
Etc "/>
<tposev=" 0.998700.000000.050870.00000
0.000000.000001.16907
0.998700.000000.050870.00000
<frames> Sample1 <Fv=" GBqseg1Gposseg1GBqseg2Gposseg2GBqseg23Gposseg23 "/> Sample2 <Fv=" GBqseg1Gposseg1GBqseg2Gposseg2GBqseg23Gposseg23 "/> Samplen <Fv=" GBqseg1Gposseg1GBqseg2Gposseg2GBqseg23Gposseg23 "/> </frames> GB qseg is the 1x4 quaternion vector (q0, q1, q2, q3) describing the orientation of the segmentintheglobalframe. G posseg is the 1x3 position vector (x, y, z) of the origin of the segment in the global framein[m]. When kinematic data other than position and orientation have been selected in the preferencemenu(seeSection3.3)theywillbewrittenafterthe<frames>section.For example:velocitydataandangularvelocitydatahavebeenselected. <velocity> Sample1 <Fv=" Gvseg1Gvseg2Gvseg23 "/> Sample2 <Fv=" Gvseg1Gvseg2Gvseg23 "/> Samplen <Fv=" Gvseg1Gvseg2Gvseg23 "/> </velocity> <ang_velocity> Sample1 <Fv=" Gwseg1Gwseg2Gwseg23"/> Sample2 <Fv=" Gwseg1Gwseg2Gwseg23"/> Samplen <Fv=" Gwseg1Gwseg2Gwseg23"/> </ang_velocity> G vseg is the 1x3 velocity vector (x, y, z) of the origin of the segment in theglobal frame in[m/s]. G wseg is the 1x3 angular velocity vector (x, y, z) of the origin of the segment in the globalframein[rad/s].
61
MovenUserManual,2008,XsensTechnologiesB.V.
Thenumberingofthesegmentsispresentedinthetablebelow.
Segment 1 2 3 4 5 6 7 8 9 10 11 12 13 14 15 16 17 18 19 20 21 22 23 Label Pelvis L5 L3 T12 T8 Neck Head RightShoulder RightUpperArm RightForeArm RightHand LeftShoulder LeftUpperArm LeftForeArm LeftHand RightUpperLeg RightLowerLeg RightFoot RightToe LeftUpperLeg LeftLowerLeg LeftFoot LeftToe
5.3 Movenexportformats
5.3.1 FBX
FBX (Filmbox) is a platformindependent 3D file format which gives you access to contentauthoredinsoftwarepackagessuchasMotionBuilder,MayaorSoftimage.For somesoftwarepackages,anFBXpluginshouldbeinstalled. MovenFBXfilescontainbothpositionandorientationinformationofall23segments. MotionBuilderworkflow To import FBX in MotionBuilder, the Moven script called MKMoven01.py (which can be found in C:\Program Files\Xsens\Moven\Templates\) should be copied to one of thefollowingfolders: C:\ProgramFiles\Autodesk\MotionBuilder75\bin\config\Scripts C:\ProgramFiles\Autodesk\MotionBuilder75Ext2\bin\config\Scripts
62
MovenUserManual,2008,XsensTechnologiesB.V.
1. Load the template file Moven FBX import.fbx. In the Viewer window, nulls representthejointpositionsandrotationsoftheskeleton.
2. ImportthemotiondataImport&Merge.SelecttheImportScalingoption.
3. Plot the animation to the control rig this can be done by pressing function key F10whichrunstheMovenscript.Afilterisappliedtoeliminategimballock.
63
MovenUserManual,2008,XsensTechnologiesB.V.
4. The skeleton is a character in MotionBuilder and the control rig contains the captured motion. You can now simply merge another character in the scene and transfer the animation by using the character input option of MotionBuilder. You canalsosavetheanimationinthecharactercontrols.
SoftImageXSI AcompletetutorialhowtoimportFBXinXSIispresentedinSection9.4.
5.3.2 BVH
The name BVH stands for BioVision Hierarchical data, and embeds captured motion datainASCIIformatwhichcanbeimportedinmanyanimationapplications.
A BVH file consists of two parts, a header section which describes the hierarchy and initial pose of the skeleton; and a data section which contains the motion data. The start of the header section begins with the keyword HIERARCHY. The following line starts with the keyword ROOT followed by the name of the root segment of the hierarchy to be defined, usually the hips. Each segment contains a vector indicating
64
MovenUserManual,2008,XsensTechnologiesB.V.
the length and direction from the parent segment. The vector is specified by the keyword OFFSET followed by the X, Y and Z values. The CHANNELS keyword indicates the number of channels for this segment (usually 3 Euler angles) together withtheorderofrotation.Onthenextline,eitheryouwillfindtheJOINTkeywordor theEndSitekeyword.Theendsiteinformationendstherecursionandindicatesthat the current segment is an end effector (has no children). The end site definition gives the length of the preceding segment just like the offset of a child defines the length and direction of its parents segment. The world space is defined as a right handed coordinatesystemwiththeYaxisastheworldupvector. InthedefaultBVHhierarchy,thecharacterisinaTpose.Usethe3dsMaxexporterto write a neutral pose (arms parallel to body). Use the Poser exporter to reduce the numberofchestsegmentsfrom4to2.
The motion section begins with the keyword MOTION. This line is followed by the number of motion frames by the keyword Frames and Frame Time, indicating the samplingrateofthedata.Therestofthefilecontainstheactualmotiondata;theX,Y and Z position of the root segment and Euler angles of each segment with respect to its parent segment. Each line is one sample of motion data. The numbers appear in theorderofthechannelspecificationsastheskeletonhierarchywasparsed.
65
MovenUserManual,2008,XsensTechnologiesB.V.
It should be noted that the BVH format is restrictive and it does not reflect the full information as captured with Moven. The numerical resolution of BVH files is limited compared to the MVN and MVNX files. The Euler angle conversion may cause round off issues in certain poses (singularities). Since all segments are rigidly connected (whichisnotthecaseintheMovenFusionEngine)somefootslidemayoccursinceall errorssuchasmainlysofttissueartifactsareprojectedonthefeet.However,thiscan be minimized by using inversed kinematics (IK) solvers which are usually available in animation applications and which are also necessary for retargeting the motion data todifferentcharacters.
5.3.3 Workingwithdifferentanimationapplications
Autodesk3dsMax In 3ds Max, a Biped system provides direct input of BVH files, including keyframe reduction and footstep extraction. Choose the 3ds Max output format when exporting to BVH. The exporter will apply a neutral pose hierarchy instead of the Tpose hierarchy.TheneutralposefortheBipedplacesthefigureupright alongthe+Zaxis,facingforwardalongtheYaxis,lefthandonthe +X axis. Hands are oriented with palms against the outside thighs, with thumbs to the front side; fingers and thumb of each hand outstretched (open) facing down along the Z axis. Legs are together and straight at the knees. When all joint rotation values are set to zero for the first frame of the BVH file, the results displayed at frame zero in Biped should match the default positionoftheBipedexactly. ABipedhasbuiltinanthropomorphicconstraintswhichrequirethatelbowsandknees are one degreeoffreedom hinge joints. The axis of rotation of the hinge should ideally always be perpendicular to the arm's shoulderelbowwrist triangle and the leg'shipkneeankletriangle.Ifthehingejointconstraintisviolated,bipedsconverter must decide whether to satisfy the orientation data or satisfy the elbow/knee positioningbasedsolelyonthepointlocations. In the Mocap Conversion Parameters Dialogue Box, if the Angle radio button is selected,thelimb'striangleattemptstomatchthehingetotheEulermatrixaxes.This may deviate from the position posture. If the Point radio button is selected, the limb's triangle matches the positions of the actual points. This may deviate from the specified Euler angles. However, in both cases, the limb always moves to hit the IK positionofthewristorankle,soifEuleranglesaregiventhatarenotalignedwiththe natural hinge joint, the axis is projected to the nearest axis that satisfies the wrist/ankleIKconstraint(thatis,oneaxismustbenormaltothelinejoiningthearm's shoulderwristortheleg'shipankle).
66
MovenUserManual,2008,XsensTechnologiesB.V.
AliasMotionBuilder MotionBuilderisapowerfulanimationpackagewhichfeaturesmanytoolsforforward and inverse kinematic manipulation and retargeting. Use the following steps to drive yourmodelinMotionBuilder. 1. ImporttheBVHmotionfileintotheMotionBuilder. 2. On the first frame of the motion set the BVH skeleton reference into the T Pose. 3. CharacterizetheBVHskeletonwiththeMovencharactertemplate. TheMovencharactertemplateMovenBVHCharacter.fbxcanbefoundinthe folderC:\ProgramFiles\Xsens\Moven\Templates\. 4. Importthecharactermodelyouwanttoanimate. 5. In the control rig of the imported model choose as input Character Input (MovenBVH). 6. Playtheanimationandplottocharacter. Poser6 Choose the Poser BVH exporter format when exporting to BVH. The exporter will rename certain labels and combine the chest channels since Poser can only handle 1 abdomen and 1 chest channel. Load the model you want to animate into Poser. Import BVH data and choose the options arms aligned with Xaxis, and Scale Automatically. Poser7note: ThereisaknownissueinPoser7regardingfigureorientation. Itwillintroduceanodd twistintheorientationofthesegments.PleasecontactPosersupportforinformation aboutanupdate.
67
MovenUserManual,2008,XsensTechnologiesB.V.
6 Specificationoverview
MovenSuit Numberoftrackers: Fullbodyconfiguration Lowerbodyconfiguration Upperbodyconfiguration Optional(prop)sensors: Fullbodysuit: Sizes: Accessories: Onbodycabling: 16inertialmotiontrackers(MTx) 7inertialmotiontrackers(MTx) 10inertialmotiontrackers(MTx) 2inertialmotiontrackers(MTx) LightweightLycrastretchfabric withcableguidesand11sensorpockets S,M,L(standard),XL,XXL 2gloveswithtrackerpocket 1headbandwithtrackerpocket 2footcoverswithtrackerpocket 2footmountswithtrackerpocket Fordatacommunicationandpower(Xbuscompliant) Only 1 cable needed on each arm/leg, trackers daisy chained 2XbusMasters(XM) 4AANiMHrechargeablebatteries EU/US/UKPoweradapter110240VAC/12VDC1A 414V 3hours For8AANiMHbatteries. WirelessorhighspeedRS232/USB 150meter 150meter 50meter Lessthan10minutes 2(included,forallconfigurations) Bluetooth2.0(optimized,Class1),2.4GHz USB1.1or2.0 USBpowered
Power&datacontrolunits: Power(eachXM) Battery(included) Poweradapter(included) Inputvoltagerange Operatingtime(typical) Batterycharger(included) Interface Wirelessrangeradius(max) Outdoor Indooropenspace Indooroffice Setuptime Wirelessreceiverunits: NumberofWirelessReceivers RFtechnology Interface Power
68
MovenUserManual,2008,XsensTechnologiesB.V.
Physical DimensionsMTx DimensionsXM DimensionsMovensuitcase 38x53x21mm(1.5x2.1x0.8inches) 100x150x40mm(3.9x5.9x1.6inches) 559x351x229mm(22x13x9inches) Flightcase with wheels & extendable handle. Durable & watertight. 30g(1oz.) 200g(0.4lbs) 360g(0.80lbs) 1900g(4.2lbs) 9kg(20lbs) 20+55degCelsius,nonwet (askforoptionsforwaterproofsystem) seeMTxdatasheetfordetailedspecifications <0.5deg1 0.05deg 2mg 0.6deg/s Movenusesa23segmentbiomechanicalmodelwith22 joints. Eachjointisspecifiedbystatisticalparametersfor6DOF joint laxity. An advanced spine and shoulder model is used that computes the kinematics of the spine and shoulderblades. Flexible calibration scheme with instant feedback regarding the expected accuracy. Calibration can be donewithoutassistancefromasecondperson. 10seconds. Basiccalibrationneedsonlysubjectlength,footlength. 1030secondsperadditionalstep. Advanced subject specific calibration determines trackeralignmentand/orsubjectspecificdimensions. Calibration procedures for subjects with limited range ofmotionarepossible.
WeightMTx WeightXM WeightMovenSuit(notrackers) Weighttotalonbodysystem (withbatteriesandcables) Shippingweight Operationenvironment Performance MTxinertialtracker 3Dorientationaccuracy resolution Accelerometerresolution Gyroscoperesolution Movenhumanmodel
SystemCalibration General Minimumcalibrationtime Advancedcalibration
Staticaccuracyinhomogenousmagneticfield.Accuracymaydependontypeofmotion.
69
MovenUserManual,2008,XsensTechnologiesB.V.
MovenFusionEngine Output 3Dtranslationcapture Magneticenvironment Temporary magnetic disturbances (~30seconds). Local,permanentdisturbances Softtissueartifacts Multiplepersoncapture MovenStudioSoftware Functionality Supportedexportformats
Full kinematics of each segment (position, velocity, acceleration, orientation, angular velocity and angular acceleration)at120Hz. Double integration of body segment accelerations allows for jumping/running (permanent floor contact is notneeded) ~2%errorintraveleddistance(withoutexternalaiding). Advanced external contact model detects bodyworld contacts, to enable crawling, sitting, cartwheel etc. Variousfrictionmodels(slippageetc.)arepossible.2 Seamless fusion with aiding technologies possible, e.g. 3D position from optical/GPS, or 2D image correspondences. Fullimmunity. Visualwarningofdisturbedenvironment. High degree of immunity, performance will depend on motionandenvironment. Minimized to ~2 degrees RMS using redundancy in measurementandbiomechanicalconstraints. Yes.Askforpossibilities.
2
Updaterate Datarate
Easyandquickcalibration Realtimepreviewofmotioncapture Simultaneous recording and viewing of motion capture data Replayingandeditingofpreviousrecordedmotiondata .BVH(BiovisionHierarchicalData) .FBX .MVNXMovenOpenXMLformat Output 3D position, 3D orientation, (optionally 3D acceleration, 3D velocity, 3D angular rate, 3D angular acceleration) 60120Hz(default100Hz) 37MB/min@60Hz 62MB/min@100Hz 74MB/min@120Hz
SomefeaturesareonlyavailableinSDK,askforpossibilities.
70
MovenUserManual,2008,XsensTechnologiesB.V.
MovenSoftwareDevelopmentKit Functionality
Updaterate
Easyintegrationwithcustomapplicationsoftware Providesrealtimeorientationandpositiondataofbody segmentsusingdynamiclinklibrary(Cinterface). Providesinterfacestocalibrationroutinesandcharacter definitionroutines. HandlesprerecordedMVNfilesforpostprocessing. 60120Hz(default100Hz) WindowsXP(SP2)orWindowsVista Dualcoree.g.Core2orAMDX2 (minimalPentium42.6GHz) Anygraphicscardwithhardware accelerationforDirectX9 2xUSBorhub
Recommendedcomputersystem Operatingsystem Processor Graphicscard USBports
LegalNotice Warranty 2Years Support&Updates 1Year Optionalextendedsupport&updates MovenandXsensaretrademarksofXsensTechnologiesB.V. PatentsPending www.xsens.com www.moven.com
71
MovenUserManual,2008,XsensTechnologiesB.V.
7 Importantnotices
7.1 Operatingconditions
TherecommendedoperatingtemperatureoftheMovenSystemisbetween20Cand +55C ambient temperature. If operated outside this temperature range performance may decrease or the device might be damaged. Fast transient temperature fluctuations may cause significant temperature gradients across the device. Such gradients cannot be properly modeled by temperature compensation and may therefore decrease performance. For optimal performance the ambient temperature shouldremainconstantasmuchaspossibleduringthemeasurement. NOTE: Never expose the MTx (sensor module) to strong magnetic fields. The MTx contains the absolute possible minimum of ferromagnetic materials (hard and soft magnetic materials). Nonetheless, some minor components can be magnetized permanently by exposure to strong magnetic fields. This will not damage the unit but will render the calibration of the magnetometers useless, typically observed as a (large) deviation in heading. Take care not to expose the MTx to strong magnetic fields,suchascloseproximityofpermanentmagnets,speakers,electromotors,etc. The Wireless Receivers, Xbus Masters and MTxs must be kept dry at all times. Condenseandwatermaydamagetheinternalelectronics. TheMTxshouldbeprotectedfromelectrostaticdischargesorsourcesofradiation,as exposuretosuchsourcewilldamagetheinternalelectronics. The MTx should be protected from violent handling such as drops on hard surfaces. Excessiveshocksorviolenthandlingmaydamagethemotionsensors.
7.2 Absolutemaximumratings
Stresses above Absolute Maximum Ratings to the MTx sensor may cause permanent damagetothedevice. Shock(anyaxis): 20000m/s2(2000g)unpowered/powered InputVoltage: 0.3V16V3 Interfaceinputs: 25V25V(RX,AandBinputs) AnalogIN: 0.3V5.3Vor30mA,whichevercomesfirst SyncIN: 0.3V20V Operating/StorageTemperature: 20C+55C
The latest revision of the Motion Tracker has an absolute maximum input voltage of 34V instead of 16V.TheseMotionTrackershaveaserialnumberof2000orhigher(lastfourdigitsonly).
72
MovenUserManual,2008,XsensTechnologiesB.V.
Stresses beyond those listed here may cause permanent damage to the device. These are stress ratings only, and functional operation of the MTx at these or any other conditions beyond those indicated in the specifications is not implied. Exposure to absolute maximum rating conditions for extended periods may affect device reliability. NOTE:Dropsontohardsurfacescancauseshocksofgreaterthan20000m/s2(2000g) exceeding the absolute maximum rating of the device. Care should be taken when handling to avoid damage. Drops causing shock greater than absolute maximum ratings may not destroy the device but will permanently alter the properties of the physicalmotionsensors,whichmaycausethedevicetobecomeinaccurate.
7.3 Maintenance
To wash the suit, remove all cables, Xbus Masters and MTxs. Follow the instructions onthelabelinsidethesuit: Machinewashat30C85F Donotbleach Donotiron Donotdryclean Donottumbledry
Fortheheadbandandgloves,removethesensorsanduseonlycoldhandwash. The Wireless Receivers, Xbus Masters and MTxs will not require any maintenance if properlyused.Chapter8describeshowtoplacethecablesandsensorsinthesuit.
73
MovenUserManual,2008,XsensTechnologiesB.V.
7.4 Warrantyandliability
Xsens Technologies B.V. warrants the products manufactured by it to be free from defectsinmaterialandworkmanshipforaperiodof2yearsfromthedateofdelivery. Productsnotsubjectedtomisusewillberepaired,replacedorcreditissuedatthesole option of Xsens Technologies B.V. Contact support@moven.com for return material authorization (RMA) prior to returning any items for calibration, repair or exchange. The product must be returned in its original packaging to prevent damage during shipping. The warranty shall not apply to products repaired or altered or removed from the original casing by others than Xsens Technologies B.V. so as, in Xsens Technologies B.V. opinion, to have adversely affected the product, products subjected to negligence, accidents or damaged by circumstances beyond Xsens Technologies B.V.s control. NOTE: Xsens reserves the right to make changes in its products in order to improve design,performance,orreliability. Subjecttotheconditionsandlimitationsonliabilitystatedherein,Xsenswarrantsthat the Product as so delivered shall materially conform to Xsens then current specifications for the Product, for a period of one year from the date of delivery. ANY LIABILITY OF XSENS WITH RESPECT TO THE SYSTEM OR THE PERFORMANCE THEREOF UNDER ANY WARRANTY, NEGLIGENCE, STRICT LIABILITY OR OTHER THEORY WILL BE LIMITED EXCLUSIVELY TO PRODUCT REPAIR, REPLACEMENT OR, IF REPLACEMENT IS INADEQUATE AS A REMEDY OR, IN XSENS' OPINION IMPRACTICAL, TO REFUND THE PRICE PAID FOR THE PRODUCT. XSENS DOES NOT WARRANT, GUARANTEE, OR MAKE ANY REPRESENTATIONS REGARDING THE USE, OR THE RESULTS OF THE USE, OF THE PRODUCT OR WRITTEN MATERIALS IN TERMS OF CORRECTNESS, ACCURACY, RELIABILITY,OROTHERWISE.Xsensshallhavenoliabilityfordelaysorfailuresbeyond itsreasonablecontrol.
7.5 CustomerSupport
Xsens Technologies B.V. is glad to help you with any questions you may have about Moven or about the use of the technology for your application. Please contact Xsens CustomerSupport: support@moven.com byemail: telephone: +31(0)889736700 To be able to help you, please mention your Xbus Master 1 Device ID (on the back of thedevice)andsoftwarelicenseregistrationnumberinyouremail.
74
MovenUserManual,2008,XsensTechnologiesB.V.
7.6 BluetoothQualificationInformation
ThisproductcontainsaBluetoothqualifiedproductQDIDB010798. The Bluetooth wireless link used in Moven conforms to the following product specifications. R&TTEDirective1999/5/EC EN300328V1.6.1(200411) EMCDirective:89/336/EEC EN3014891V1.4.1(200208) EN30148917V1.2.1(200208) EN6100062(2001) SafetyCompliance EN609501:2001and/orIEC609501:2001(1stEdition) EN609501/A11:2004+Corrigendum:2004 MedicalElectricalEquipment IEC6060112(2001)
7.7 FCCStatement
NOTE:ThisequipmenthasbeentestedandfoundtocomplywiththelimitsforaClass B digital device, pursuant to Part 15 of the FCC Rules. These limits are designed to provide reasonable protection against harmful interference in a residential installation. This equipment generates, uses and can radiate radio frequency energy and, if not installed and used in accordance with the instructions, may cause harmful interference to radio communications. However, there is no guarantee that interference will not occur in a particular installation. If this equipment does cause harmful interference to radio or television reception, which can be determined by turning the equipment off and on, the user is encouraged to try to correct the interferencebyoneormoreofthefollowingmeasures: 1. Reorientorrelocatethereceivingantenna 2. Increasetheseparationbetweentheequipmentandreceiver 3. Connect the equipment into an outlet on a circuit different from that to which thereceiverisconnected Consultthedealeroranexperiencedradio/TVtechnicianforhelp
This device contains FCC ID: PVH090103L IC: 5325A-090103L
75
MovenUserManual,2008,XsensTechnologiesB.V.
7.8 RadioFrequencyExposureandEmission
The Moven system contains a small radio transmitter and receiver. During communication with other Bluetooth products system receives and transmits radio frequency (RF) electromagnetic fields (microwaves) in the frequency range 2400 of 2500 MHz. The output power of the radio transmitter is very low. When using the system, you will be exposed to some of the transmitted RF energy. This exposure is well below the prescribed limits in all national and international RF safety standards andregulations. Most modern electronic equipment, for example, in hospitals and cars, is shielded fromRFenergy.However,certainelectronicequipmentisnot.Therefore: Note:ThisequipmentemitsRFenergyintheISM(Industrial,Scientific,Medical)band. Please insure that all medical devices used in proximity to this device meet appropriatesusceptibilityspecificationsforthistypeofRFenergy. Turn off this electronic device before entering an area with potentially explosive atmosphere. It is very rare, but any electronic device could generate sparks. Sparks in such areas could cause an explosion or fire resulting in bodily injury or even death. Areas with a potentially explosive atmosphere are often, but not always, clearly marked. They include fuelling areas, such as petrol station, below deck on boats, fuel orchemicaltransferorstoragefacilities,andareaswheretheaircontainschemicalsor particles,suchasgrain,dust,ormetalpowders.
76
MovenUserManual,2008,XsensTechnologiesB.V.
7.9 CEDeclarationofConformity
We,XsensTechnologiesBV,of Pantheon6a 7521PREnschede TheNetherlands declareunderoursoleresponsibilitythatourproducts: MT###A53G35( MTx28A53G35, MTx48A53G35, MTx49A53G35, MTi28A53G35, MTi 48A53G35,MTi68A53G35), MT###A33G35( MTx28A33G35, MTx48A33G35, MTx49A33G35, MTi28A33G35, MTi 48A33G35,MTi68A33G35), MT###A13G35( MTx28A13G35, MTx48A13G35, MTx49A13G35, MTi28A13G35, MTi 48A13G35,MTi68A13G35), MT###A53G15( MTx28A53G15, MTx48A53G15, MTx49A53G15, MTi28A53G15, MTi 48A53G15,MTi68A53G15), MT###A33G15( MTx28A33G15, MTx48A33G15, MTx49A33G15, MTi28A33G15, MTi 48A33G15,MTi68A33G15), MT###A13G15( MTx28A13G15, MTx48A13G15, MTx49A13G15, MTi28A13G15, MTi 48A13G15,MTi68A13G15), MT###A53G25( MTx28A53G25, MTx48A53G25, MTx49A53G25, MTx49A53G25L, MTx49A53G25LX,MTi28A53G25,MTi48A53G25,MTi68A53G25), MT###A33G25( MTx28A33G25, MTx48A33G25, MTx49A33G25, MTi28A33G25, MTi 48A33G25,MTi68A33G25), MT###A13G25( MTx28A13G25, MTx48A13G25, MTx49A13G25, MTi28A13G25, MTi 48A13G25,MTi68A13G25), to which this declaration relates, are in conformity with the essential requirements of the EMC Directive:89/336/EECandthefollowingStandardsandotherNormativeDocuments: EMCDirective:89/336/EEC EN61326(1997)+A1(1998)+A2(2001)+A3(2003) EN6100032(2000) EN6100033(1995)+A1(2001) Environmenttobeusedislightindustrial/laboratory ClassofemissionisBandperformancecriterionB. Test results are summarizedin theElectromagnetic Compatibility TestReport with the following document numbers 06C01484RPT01, 06C01483RPT01, 06C01482RPT01, 06C01481RPT01 and 07C00496RPT02. February8th2007Enschede,theNetherlands
PerSlycke CTO XsensTechnologiesB.V.
77
MovenUserManual,2008,XsensTechnologiesB.V.
7.10FCCDeclarationofConformity
We,XsensTechnologiesBV,of Pantheon6a 7521PREnschede TheNetherlands declareunderoursoleresponsibilitythatourproducts: MT###A53G35( MTx28A53G35, MTx48A53G35, MTx49A53G35, MTi28A53G35, MTi 48A53G35,MTi68A53G35), MT###A33G35( MTx28A33G35, MTx48A33G35, MTx49A33G35, MTi28A33G35, MTi 48A33G35,MTi68A33G35), MT###A13G35( MTx28A13G35, MTx48A13G35, MTx49A13G35, MTi28A13G35, MTi 48A13G35,MTi68A13G35), MT###A53G15( MTx28A53G15, MTx48A53G15, MTx49A53G15, MTi28A53G15, MTi 48A53G15,MTi68A53G15), MT###A33G15( MTx28A33G15, MTx48A33G15, MTx49A33G15, MTi28A33G15, MTi 48A33G15,MTi68A33G15), MT###A13G15( MTx28A13G15, MTx48A13G15, MTx49A13G15, MTi28A13G15, MTi 48A13G15,MTi68A13G15), MT###A53G25( MTx28A53G25, MTx48A53G25, MTx49A53G25, MTx49A53G25L, MTx49A53G25LX,MTi28A53G25,MTi48A53G25,MTi68A53G25), MT###A33G25( MTx28A33G25, MTx48A33G25, MTx49A33G25, MTi28A33G25, MTi 48A33G25,MTi68A33G25), MT###A13G25( MTx28A13G25, MTx48A13G25, MTx49A13G25, MTi28A13G25, MTi 48A13G25,MTi68A13G25), to which this declaration relates, have been tested and found to comply with the limits for a Unintentional Radiator as described in 47 CFR 15 (2007 May, 04 Edition) Class B Digital Device, pursuanttoPart15oftheFCCRules. Operationissubjecttothefollowingtwoconditions: 1. Thisdevicemaynotcauseharmfulinterference,and 2. Thisdevicemustacceptanyinterferencereceived,includinginterferencethatmay causeundesiredoperation. Test results are summarizedin theElectromagnetic Compatibility TestReport with the following document numbers 06C01484RPT01, 06C01483RPT01, 06C01482RPT01, 06C01481RPT01 and 07C00496RPT02. October31st2007Enschede,theNetherlands
PerSlycke CTO XsensTechnologiesBV
78
MovenUserManual,2008,XsensTechnologiesB.V.
8 PlacingMTandcablesinsuit
8.1 FullBodyConfiguration
79
MovenUserManual,2008,XsensTechnologiesB.V.
To enable fast and easy positioning of the sensors, the sensors are provided with a codereflectingtheirpositionsinthesuit: An L or R indicates the left or right side of the suit. For the sensors on the pelvisandhead,nosideindicationisused. The location ID refers to the corresponding segment number (see the configurationsheetsatthefollowingpages). The name (or abbreviation) of the segment at which the sensor should be placed: Label Segment PELV pelvis HEAD head SHOU shoulder uARM upperarm HAND hand fARM forearm uLEG upperleg lLEG lowerleg FOOT foot An arrow indicating the direction in which the sensor should be inserted (the arrowshouldpointtowardstheXbusMaster) Example:Leftfoot(locationID22). L22FOOT
80
MovenUserManual,2008,XsensTechnologiesB.V.
XbusMaster XM1L XM2R
LocID 1 7 8 9 10 11 12 13 14 15 16 17 18 20 21 22 Label Pelvis Head RightShoulder RightUpperArm RightForeArm RightHand LeftShoulder LeftUpperArm LeftForeArm LeftHand RightUpperLeg RightLowerLeg RightFoot LeftUpperLeg LeftLowerLeg LeftFoot Length(cm) 25 50 75 100 110 Productcode MTx49A53G25 MTx49A53G25 MTx49A53G25LX MTx49A53G25LX MTx49A53G25LX MTx49A53G25 MTx49A53G25LX MTx49A53G25LX MTx49A53G25LX MTx49A53G25 MTx49A53G25LX MTx49A53G25LX MTx49A53G25 MTx49A53G25LX MTx49A53G25LX MTx49A53G25 Number 2 1 2 3 1 Examplelabelingsensors:
R 16 uLEG
Cable B E H K S*
Segment
LocID L or R, indicating left or right Arrow pointing in direction of Xbus-Masters
81
MovenUserManual,2008,XsensTechnologiesB.V.
8.2 UpperBodyConfiguration
XbusMaster XM1L XM2R
LocID 1 7 8 9 10 11 12 13 14 15 Label Pelvis Head RightShoulder RightUpperArm RightForeArm RightHand LeftShoulder LeftUpperArm LeftForeArm LeftHand Productcode MTx49A53G25 MTx49A53G25 MTx49A53G25LX MTx49A53G25LX MTx49A53G25LX MTx49A53G25 MTx49A53G25LX MTx49A53G25LX MTx49A53G25LX MTx49A53G25 Exampletaggingsensors:
R 9 uARM
Cable Length(cm) Number E 50 1 H 75 2 K 100 1 S* 110 1 *Synccable;hastwo4pins insteadof5pinsconnectors
Segment LocID L or R, indicating left or right Arrow pointing in direction of Xbus-Masters
82
MovenUserManual,2008,XsensTechnologiesB.V.
8.3 LowerBodyConfiguration
XbusMaster XM1L XM2R
LocID 1 16 17 18 20 21 22 Label Pelvis RightUpperLeg RightLowerLeg RightFoot LeftUpperLeg LeftLowerLeg LeftFoot Productcode MTx49A53G25 MTx49A53G25LX MTx49A53G25LX MTx49A53G25 MTx49A53G25LX MTx49A53G25LX MTx49A53G25 Examplelabelingsensors:
R 16 uLEG
Cable Length(cm) Number B 25 2 H 75 1 K 100 2 S* 110 1 *Synccable;hastwo4pins insteadof5pinsconnectors
Segment LocID L or R, indicating left or right Arrow pointing in direction of Xbus-Masters
83
MovenUserManual,2008,XsensTechnologiesB.V.
8.4 Insertionpelvissensor
Bottomside
1. Take the platform that stabilizes the 2. Insert the sensor. The bottom side of pelvis sensor (sensor ID 1). Put the elastic the sensor (with the label) is placed cordtoside. againsttheplatform.
3. Place elastic cord in between the connectors of the sensor. Check whether the cord does not get stuck within the pocket, but is entirely placed around the sensor.
4. Connect the wiring to the sensor. The elastic cord is in between both connectors. Be sure the connectors are connectedwell.
84
MovenUserManual,2008,XsensTechnologiesB.V.
8.5 Cables
When placing the sensors and cables in the suit, make sure that the cables do not makeasharpbend.
85
MovenUserManual,2008,XsensTechnologiesB.V.
9 Appendices
9.1 Quaternionorientationrepresentation
A unit quaternion vector can be interpreted to represent a rotation about a unit vectornthroughanangle . GB q = cos ( 2 ) , n sin ( 2 )
Aunitquaternionitselfhasunitmagnitude,andcanbewritteninthefollowingvector format: q = ( q0 , q1 , q2 , q3 , )
q =1
Quaternions are an efficient, nonsingular description of 3D orientation and a quaternionisuniqueuptosign: q = q An alternative representation of a quaternion is as a vector with a complex part, the realcomponentisthefirstelement q0 . Theinverse BG q isdefinedbythecomplexconjugate*of GB q : GB * q = ( q0 , q1 , q2 , q3 ) = BG q As defined here, GB q rotates a vector B x in the body coordinate system (B) to the globalreferencecoordinatesystem(G). G x = GB q B x GB q* = GB q B x BG q Where representsaquaternionmultiplication: q1 q 2 = ( q10 q 20 v1 v 2, q10 v 2 + q 20 v1 + v1 v 2 ) with:
v1 = ( q11 , q12 , q13 ) v 2 = ( q 21 , q 22 , q 23 )
and both and represent the standard dot and cross product, respectively. Be aware that the order of multiplication is important. Quaternion multiplication is not commutative,meaning: q1 q 2 q 2 q1
9.1.1 Conversions
Quaterniontorotationmatrix: 1 2q0 2 2q32 2q1q2 2q0 q3 2q1q3 + 2q0 q2 R = 2q1q2 + 2q0 q3 1 2q12 2q32 2q2 q3 2q0 q1 2q1q3 2q0 q2 2q2 q3 + 2q0 q1 1 2q12 2q2 2 Forfurtherinformationonquaternionoperationsandrotations,refertothebook:J.B. Kuipers.QuaternionsandRotationSequences.PrincetonUniversity.
86
MovenUserManual,2008,XsensTechnologiesB.V.
9.2 Bodyplanes
Sagittalplane Frontal/coronalplane
Transverseplane
87
MovenUserManual,2008,XsensTechnologiesB.V.
9.3 CompatibilityMovenStudioversions
Make backup files of your old MVN files before you open and reprocess them in MovenStudionewversion.
9.3.1 v1.22.0
When opening an MVN file, recorded with an earlier version, Moven Studio v2.0 can reprocess the file with the newest Moven Fusion Engine (Edit Reprocess). It will keep the calibration values (Tpose and subject dimensions) but it will change the hierarchyandaddsomeanatomicallandmarks. MVNX files of version 1 can be played in Moven Studio v2.0. However they cannot be exportedtoBVHorFBX,neithercantheybeusedfornetworkstreaming.Thesections containingthedimensionsofthesubjectandtheTposearenotpresentinMVNXfiles of version 1. These are necessary for the proper hierarchy and scaling of the export files. Create a new MVNX file from the original MVN file or use an older version of MovenStudio. MVN&MNVXfilesrecordedwithMovenStudiov2.0cannotbeopenedwithv1.
9.3.2 v2.02.1
When opening an MVN file, recorded with v2.0, Moven Studio v2.1 can reprocess the filewiththenewestMovenFusionEngine(EditReprocess). MVNrecordedwithMovenStudiov2.1cannotbeopenedwithv2.0.MVNXfilesmade withv2.0canbeopenedandexportedwithv2.1andviceversa.
88
MovenUserManual,2008,XsensTechnologiesB.V.
9.4 XSIFBXimportworkflow
1.IntheEditPreferencesmenu,besurethatOverwritefirstframewithTPoseis checked (fig 1). Since the FBX files can become quite cumbersome to work with for longer motion capture sessions, it is recommended that you use the Exporter frame skip option as well. Go to File Export Export file andselect FBXExporter(*.fbx) asfiletype(fig2).
Fig1 Fig2 2.StartSoftimageXSIandgotoFileCrosswalkImportFBX(fig3.).MovenStudio exports the animation as nulls. Check that option in FBX Importer window. Set the RatetocorrespondtoyourframerateinXSI(fig4.).
Fig3 Fig4 3.Ifyourdefaultinframeissetto1inthetimeline,changethisto0,(fig5.).Onframe 0, we see the Tpose that Moven Studio has generated. Open Explorer and middle clicktheReferencenull,sothatthewholehierarchyisselected.
89
MovenUserManual,2008,XsensTechnologiesB.V.
Fig5 Fig6 4. In Model mode, go to Create Model New Model (fig 7.). It is necessary to create a model out of our FBX file. XSI does not treat the nulls as a Rig unless we createamodel.NamethenewmodelFBX_Model(fig8.).
Fig7 Fig8 5. With the newly created model being selected, go into Animate mode and select MOTOR Tag Rig (fig 9.). You can select each null and tag them to the correspondinglabelcreatingyourowntagfile(fig10.).
Fig9 Fig10 6. Alternatively, you can press Load and select the provided .tagt called Moven_FBX_Tagfile.tagt (fig 11.). This tag file contains tags for all the different nulls we have imported (fig 12.). This file can be found in the C:\Program Files\Xsens\Moven\Templates\folder.
90
MovenUserManual,2008,XsensTechnologiesB.V.
Fig11 Fig12 7.BeforewecanretargetourFBX_Modelrigtoanotherrig,weneedtocleanupthe animation curves. Otherwise XSI will produce errors on the upvectors due to Euler angleinterpolation.RightclicktheReferencenull(fig13.).Underthetimeline,select the Animation button, and Convert Euler Rotation to Quaternion (fig 14.). Now we can make the rotation curves continuous. This is also placed under the Animation button.SelectMakeRotationKeysContinuous(fig15.).
Fig13 Fig14 Fig15 8.NowtheFBXfileisreadyforretargeting.Createanewbipedmeshbyselecting PrimitiveModelBodyMan(fig16.).Wealsoneedarigforournewlycreated mesh.SelectBipedRigunderPrimitiveModelBipedRig(fig17.).
Fig16 Fig17 9. The following step is to envelope our mesh to the rig. Select our mesh and then select Deform Envelope Set Envelope (fig 18.). If you are in another construction mode than the animation construction mode, a popup window will appear. Since we want to apply the envelope deformation as an animation deformer, select Yes (fig 19.). Middleclick on the envelope_group under the Biped_Rig
91
MovenUserManual,2008,XsensTechnologiesB.V.
model in the Explorer window, followed by a rightclick to accept (fig 20.). Close the Automatic Envelope Assignment window that opens up. We will not further go into weightingforthistutorial.
Fig18 Fig19 Fig20 10. Select your Biped_Rig model (fig 21.). Go into MOTOR Tag Rig to tag this modelaswell(fig22.).
Fig21 Fig22 11. Since this is a primitive Rig, there is already a tag file created for this type of rig. This can be found in the TagTemplates folder inside your Softimage installation folder (fig 23.). Select the file called biped_biped.tagt. Close the tag file window and select MOTOR Rig to Rig (fig 24.). XSI does not currently support FBX files for the MocaptoRigfunctiontowork,sothisistheworkflowwehavetouseinordertodrive ourcharacterswithFBXdata.
Fig23
Fig24
92
MovenUserManual,2008,XsensTechnologiesB.V.
12. Pick your FBX_Model as the Source, and the Biped_Rig as the Target and then pressApply(fig25.).NowwecanscrubinthetimelineseeingourMotioncapturedata driving our character. If you look at frame 0 (the Tpose), you can see that our up vectors for arms and legs do not seem to be aligned properly. To correct this, press Adjust(fig26.).
Fig25 Fig26 13. In the Property Panel that popsup, we can adjust the Roll on the arms and legs (fig 27.). Adjust the settings such that the first frame is positioned as closely as possible to our Tpose. Sometimes these adjustments are easier to see when the character is moving (fig 28.). If you are satisfied with the result, press Plot in the Rig toRigwindow.
Fig27 Fig28 14. Click ok on the PlotRetargetPPG window. Now, the FBX Rig has been transferred to your own Rig. The MOTOR function sometimes has problems with the upvectors. To fix these problems, just scrub and allocate the frames when upvectors moves out of place (fig 29.). Select the affected frames on the timeline, and just delete these frames(fig30.).
93
MovenUserManual,2008,XsensTechnologiesB.V.
Fig29 Fig30 15.Ifyouwanttoalterthemovementonyourcharacter,addanotherlayerunderthe Animation tab in the KPL window (fig 31.). Now you can adjust transformations to yourcontrollerswithouttouchingyourimportedmotioncapturedata(fig32.).
Fig31
Fig32
94
MovenUserManual,2008,XsensTechnologiesB.V.
9.5 Troubleshoot
Problem Thesuitdoesnotconnect. Solution Check polarity and levels of batteries (Section 4.2.2). TurnonbothXbusMasters(Section4.2.2.2). Connect both Wireless Receivers to the computer (Section4.2.3). UseonlyonerunningMovenStudio. Check Xbus Masters and sensors in Moven Studio SuitStatusmenu(Section3.2.3). Select Connect to Moven Suit in Moven Studio preferencesmenu(Section3.3). Check if sensor is connected. Sometimes a connectorcancomelooseafterputtingonthesuit. Replacecable. Replace sensor and relocate sensor ID (Section 3.9). Use a computer with at least a DirectX 9 hardware card. Turn off all other wireless equipment (Bluetooth, WiFi,etc)(Section4.4). PlaceWirelessreceiversatleast1meterapart. Enable the option Automatically show preview window when hardware is ready in Moven Studio Preferencesmenu(Section3.2.2). Connect the synchronization cable between the twoXbusmasters(Chapter8).
Sensorstatusremainsmissing(red) inSuitStatusmenu
Moven Studio does not start (Shader compilation / validation errors). Limitedrangewirelessconnection
The suit seems to connect but does notshowa3Dlivepreview
95
MovenUserManual,2008,XsensTechnologiesB.V.
Live preview is active but recording Enter the actor dimensions: body height and foot isnotpossible sizearemandatory(Section3.2.4). PerformaTposecalibration(Section3.2.4.2). Startanewsession(Section3.2.5). Directly after the Tpose calibration, Place pelvis sensor flat on the sacral bone with Z the axes of rotation of the subject axispointingawayfromsubject(Section2.2). do not correspond with 3D character. Perform advanced segment calibrations (Section 3.2.4). Magnetic field is too disturbed at calibration. Use the Show Magnetic Disturbance option in the preview window to find a proper location (no red circlesin3Dviewport)(Section4.1.2). Character sticks to the ground or Enter proper body dimensions of subject (Section segments are pulled apart (wrongly 3.2.4.1). detectedcontacts). Perform new Tpose and optionally other calibrations. Choose suitable user scenario (default is flat groundassumption)(Section4.1.1). Pelvisisdisplayedtoohigh. MVN file is recorded with old version of Moven Studio. Make a copy of the original file and reprocess(Section9.3). Pelvisisdisplayedtoolow. Use Moven Studio v2.0 or higher to play the MVN file. The system does not run in real Closeallotherrunningapplication. time. Check wireless connection (maximum range and disableotherwirelessequipment)(Section4.4). Reduce the display framerate and/or sample rate in the Moven Studio Preferences menu (Section 3.3). Refer to Chapter 6 for the specification of the recommendedcomputersystem.
96
MovenUserManual,2008,XsensTechnologiesB.V.
During recording, the rotations of Check if sensors have not moved in the suit. some segments do not correspond Performanewcalibration. withthe3Dcharacter. Move calmly for 1020 seconds directly after calibration. Check if the magnetic field is not too disturbed (Section3.2.8.3). ResetMovenFusionEngine(Section4.1.4). During recording, the rotations of Checkwirelessconnection. somesegmentsarenotsmooth. Sensors have been outofrange. Use Correct out ofrangedataonreprocessoptioninMovenStudio preferences menu and reprocess file (Section 4.1.3). Checkifmagneticfieldisnottoodisturbed. ResetMovenFusionEngine(Section4.1.4).
97
You might also like
- MVN Studio Real-Time Network Streaming Protocol SpecificationDocument14 pagesMVN Studio Real-Time Network Streaming Protocol SpecificationXsens MVNNo ratings yet
- Mx-One v.4.1 Migration Oi 11Document28 pagesMx-One v.4.1 Migration Oi 11wwwoldcomNo ratings yet
- Hytera Smart Dispatch Installation Guide V5.0.01Document66 pagesHytera Smart Dispatch Installation Guide V5.0.01DayanaNo ratings yet
- Ambit U10C019 User GuideDocument50 pagesAmbit U10C019 User Guideedward blancoNo ratings yet
- What's New in VENUE 3.0Document19 pagesWhat's New in VENUE 3.0Moacir RibeiroNo ratings yet
- OpenScapeOffice LX MX HX V3R3.9.0 Release Note V3.3.47 ExternDocument21 pagesOpenScapeOffice LX MX HX V3R3.9.0 Release Note V3.3.47 ExternRodrigo SenadorNo ratings yet
- DMNG Streamhub User Guide: Document Version: V2 Software Version: 2.1.X 03/2016 - Customer ServicesDocument48 pagesDMNG Streamhub User Guide: Document Version: V2 Software Version: 2.1.X 03/2016 - Customer ServicesJavier Londono100% (1)
- Guide To Swapping BTSs From BSC32 or BSC6000 To BSC6900 V900R011 ©-20100930-A-V1.0Document17 pagesGuide To Swapping BTSs From BSC32 or BSC6000 To BSC6900 V900R011 ©-20100930-A-V1.0Paul KabeyaNo ratings yet
- Installation Procedure Version I1.605.16 CDocument24 pagesInstallation Procedure Version I1.605.16 Cmiguel062555GNo ratings yet
- DS0000101 User's Manual - X-View2 SoftwareDocument56 pagesDS0000101 User's Manual - X-View2 SoftwareShay TonyNo ratings yet
- OptiX OSN 15003500 (MSTP+) Configuration Guide (Packet Transport Plane) ISSUE 1.00Document124 pagesOptiX OSN 15003500 (MSTP+) Configuration Guide (Packet Transport Plane) ISSUE 1.00Moh YunanNo ratings yet
- Hi-Q Manual PDFDocument113 pagesHi-Q Manual PDFodcardozoNo ratings yet
- Integration With Avaya DMCCDocument170 pagesIntegration With Avaya DMCCtcpip_trashcan4602100% (2)
- 5000seraewcisoftwareman v1Document16 pages5000seraewcisoftwareman v1mylitalindaNo ratings yet
- Geo SCADA 2022 Update Sep 2023 (85.8650.1) Release NotesDocument39 pagesGeo SCADA 2022 Update Sep 2023 (85.8650.1) Release NotesWindElectric CompanyNo ratings yet
- Smartclass+: Lab Management SystemDocument53 pagesSmartclass+: Lab Management SystemcoteyombillNo ratings yet
- CANoe Manual enDocument209 pagesCANoe Manual envtechvishnuNo ratings yet
- CBS 3GDocument20 pagesCBS 3GMochammad JainulNo ratings yet
- WAVECOM EasySatUserManualDocument37 pagesWAVECOM EasySatUserManualM.A.TNo ratings yet
- 31NUP0031 7470 Rel 5Document80 pages31NUP0031 7470 Rel 5Aña RaKo PeguareNo ratings yet
- Azure Transit Vnet Deployment GuideDocument178 pagesAzure Transit Vnet Deployment GuidecharlesNo ratings yet
- Nexans Tracking SystemDocument122 pagesNexans Tracking SystemHuy G. CuNo ratings yet
- IBM Integration Bus: Web Services Security Lab GuideDocument65 pagesIBM Integration Bus: Web Services Security Lab Guidediva100% (1)
- OpenText Documentum Content Transformation Services 16.7 - Installation Guide English (EDCCT160700-IGD-EN-01)Document58 pagesOpenText Documentum Content Transformation Services 16.7 - Installation Guide English (EDCCT160700-IGD-EN-01)Andy Dante100% (1)
- File VMLMDocument36 pagesFile VMLMAbdul RaheemNo ratings yet
- Sx10 Sx20 Sx80 Mx200g2 Mx300g2 Mx700 Mx800 Getting Started GuideDocument34 pagesSx10 Sx20 Sx80 Mx200g2 Mx300g2 Mx700 Mx800 Getting Started GuideRoger JeríNo ratings yet
- OnApp+6 2+Upgrade+GuideDocument35 pagesOnApp+6 2+Upgrade+GuideSorinCrăciunNo ratings yet
- InstallusDocument83 pagesInstallusMaram MaramNo ratings yet
- Ecc Post Install StepsDocument42 pagesEcc Post Install StepsEsram Raju100% (1)
- OK6410 WinceDocument67 pagesOK6410 WinceGokul KrishnanNo ratings yet
- MVN Motion Builder Live Plug-In User ManualDocument17 pagesMVN Motion Builder Live Plug-In User ManualXsens MVNNo ratings yet
- LIS-Link Operator Manual English-Rev 3 FinalDocument61 pagesLIS-Link Operator Manual English-Rev 3 FinalMark Louie Dela CruzNo ratings yet
- User Manual Cdot Gpon - EmsDocument445 pagesUser Manual Cdot Gpon - EmsJTO NOFNNo ratings yet
- Atheros BT Win7 User GuideDocument42 pagesAtheros BT Win7 User GuideApriandiNo ratings yet
- ENOVIA X-BOM For SAP. V6R2011x. Administrator's GuideDocument83 pagesENOVIA X-BOM For SAP. V6R2011x. Administrator's GuideAlexander ShabarchinNo ratings yet
- Best Practices Service DashboardsDocument66 pagesBest Practices Service DashboardsElton t0nxNo ratings yet
- CAN Canalyser ManualDocument155 pagesCAN Canalyser ManualAlison FosterNo ratings yet
- Atheros BT Win7 User GuideDocument42 pagesAtheros BT Win7 User GuideROCKNo ratings yet
- O-RAN WG4 IOT 0-v04 00Document122 pagesO-RAN WG4 IOT 0-v04 00mahyar777No ratings yet
- Ibm System X Update Tools Transition 2011-10-10Document20 pagesIbm System X Update Tools Transition 2011-10-10dees007No ratings yet
- 1201850-Advanced Graphics Application HelpDocument76 pages1201850-Advanced Graphics Application HelptiendktdNo ratings yet
- Prolin Terminal Manager (2.0.2)Document57 pagesProlin Terminal Manager (2.0.2)acoliveira OliveiraNo ratings yet
- ONXCBL.003.006.009 Release NotesDocument13 pagesONXCBL.003.006.009 Release NotesWillmer AguileraNo ratings yet
- E!Cockpit: Quickstart Reference For The Software 2759-0101Document58 pagesE!Cockpit: Quickstart Reference For The Software 2759-0101Ali CardozoNo ratings yet
- DigitalSignerServicev4 1 7UserGuidelinesDocument78 pagesDigitalSignerServicev4 1 7UserGuidelinesmanjunathNo ratings yet
- GeoServer WPS 1.0 User Manual Ko V.2.latest 15thDocument956 pagesGeoServer WPS 1.0 User Manual Ko V.2.latest 15thAswinNo ratings yet
- Companion by COMSONICSDocument30 pagesCompanion by COMSONICSjose angel guzman lozano100% (1)
- BenchManager Installation GuideDocument43 pagesBenchManager Installation GuideMagdiel Omar Zavala GutierrezNo ratings yet
- SConfigurator User GuideDocument83 pagesSConfigurator User GuideRichard Salavarria100% (1)
- Inter-RAT Handover DescriptionDocument73 pagesInter-RAT Handover DescriptionDiego Andres100% (1)
- Makug 10.1.2.0 WDocument159 pagesMakug 10.1.2.0 WNizar BenallaNo ratings yet
- Supporting Realtime Traffic Pre A Paring Ip Network For VideoconferencingDocument25 pagesSupporting Realtime Traffic Pre A Paring Ip Network For Videoconferencinglawtd1No ratings yet
- BD FACSDiva Software Reference ManualDocument328 pagesBD FACSDiva Software Reference ManualchinmayamahaNo ratings yet
- StruxureWare Building Operation PA 1.6.1Document8 pagesStruxureWare Building Operation PA 1.6.1Arman Ul NasarNo ratings yet
- Technical Communication Omnipcx Enterprise: Date: 22 June 2011Document108 pagesTechnical Communication Omnipcx Enterprise: Date: 22 June 2011wasim khandayNo ratings yet
- User Manual: 1GE+1FE+1POTS+WIFI 1GE+3FE+2POTS+1USB+WIFI 1Ge+3Fe+2Pots+1Usb+Wifi+CatvDocument40 pagesUser Manual: 1GE+1FE+1POTS+WIFI 1GE+3FE+2POTS+1USB+WIFI 1Ge+3Fe+2Pots+1Usb+Wifi+CatvRaddit ExeNo ratings yet
- Network Convergence: Ethernet Applications and Next Generation Packet Transport ArchitecturesFrom EverandNetwork Convergence: Ethernet Applications and Next Generation Packet Transport ArchitecturesNo ratings yet
- Practical E-Manufacturing and Supply Chain ManagementFrom EverandPractical E-Manufacturing and Supply Chain ManagementRating: 3.5 out of 5 stars3.5/5 (4)
- Havok Content Tools 6.6.0Document6 pagesHavok Content Tools 6.6.0Bakhtiar HasmananNo ratings yet
- GenuineDocument273 pagesGenuineSimanca YesidNo ratings yet
- CGW Nov08 PDFDocument52 pagesCGW Nov08 PDFRodrigo SiqueiraNo ratings yet
- Manual Deep Paint For 3dsmaxDocument178 pagesManual Deep Paint For 3dsmaxInazio ElosegiNo ratings yet
- FBX SDK Programmers Guide 2011 2Document118 pagesFBX SDK Programmers Guide 2011 2Anonymous yw1uRyNo ratings yet
- Computer Graphics World 2004 03Document54 pagesComputer Graphics World 2004 03Lockers agonistNo ratings yet
- Softimage User Guide - Geometric ObjectsDocument4 pagesSoftimage User Guide - Geometric ObjectsJeremy GeorgeNo ratings yet
- Game Developer 201012Document52 pagesGame Developer 201012Shrikanth Malarouth100% (1)
- WhitePaper New Project SQL ServerDocument5 pagesWhitePaper New Project SQL ServerMudasir AhmedNo ratings yet
- Realflow ManualDocument355 pagesRealflow ManualLeonel Cañari GonzalesNo ratings yet
- 3d Modelling Research ReportDocument10 pages3d Modelling Research ReportZinc LinkNo ratings yet
- Customize property mapping file in Navisworks QuantificationDocument12 pagesCustomize property mapping file in Navisworks QuantificationRui GavinaNo ratings yet
- TutorialDocument46 pagesTutorialGurpreet Singh SohalNo ratings yet
- Sculpted Prims - 3d SoftwareDocument13 pagesSculpted Prims - 3d SoftwareFrancescGironaNo ratings yet
- Softimage 3D 3.9 Setup Guide: For IRIX and Windows NT SystemsDocument56 pagesSoftimage 3D 3.9 Setup Guide: For IRIX and Windows NT SystemsLocatar TitulescuNo ratings yet
- FaceGen Modeller Full 3.1.2Document2 pagesFaceGen Modeller Full 3.1.2Juan Eduardo TunquipaNo ratings yet
- Moven User ManualDocument103 pagesMoven User ManualAsakataliNo ratings yet
- Softimage User Guide - Setting Options For Snapping To TargetsDocument3 pagesSoftimage User Guide - Setting Options For Snapping To TargetsJeremy GeorgeNo ratings yet
- Softimage XSIDocument202 pagesSoftimage XSILloyd DelphNo ratings yet
- GDC10: The Making of FFXIII Real-Time CutscenesDocument84 pagesGDC10: The Making of FFXIII Real-Time CutscenesSaberSama620No ratings yet
- The Role of Computer Graphic in Documentary Film Production PDFDocument35 pagesThe Role of Computer Graphic in Documentary Film Production PDFphilip davisNo ratings yet
- Build A Render FarmDocument4 pagesBuild A Render FarmstciaNo ratings yet
- MVN Maya Live Plug-In User ManualDocument15 pagesMVN Maya Live Plug-In User ManualXsens MVNNo ratings yet
- Softimage User Guide - Snapping To TargetsDocument3 pagesSoftimage User Guide - Snapping To TargetsJeremy GeorgeNo ratings yet
- Studionest'S Melena Documentation Version 1.1Document19 pagesStudionest'S Melena Documentation Version 1.1shalom3dNo ratings yet
- Merche Delgado CV 2017Document3 pagesMerche Delgado CV 2017findmercheNo ratings yet
- 3D Creative Magazine - January 2009Document110 pages3D Creative Magazine - January 2009Gaurav100% (3)
- Mesmer XSI Illuminated Character 2004 Edition PDFDocument390 pagesMesmer XSI Illuminated Character 2004 Edition PDFRonaldo Mirandah100% (1)
- GenuineDocument127 pagesGenuineDamar Guna AbadiNo ratings yet
- Merche Delgado ShowreelDocument6 pagesMerche Delgado ShowreelMerche DelgadoNo ratings yet