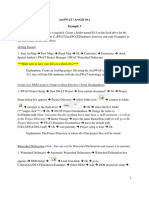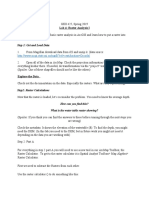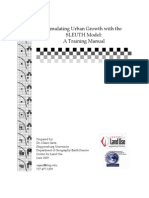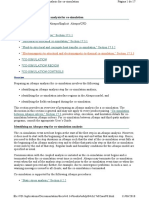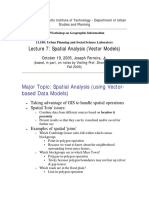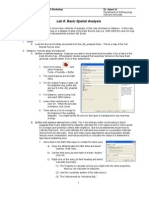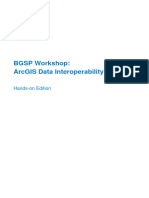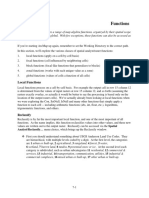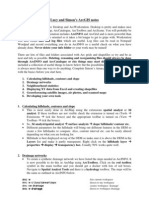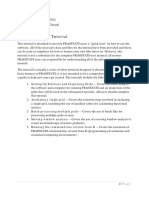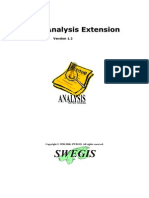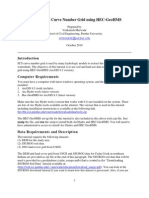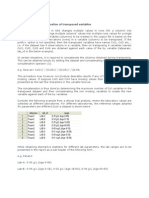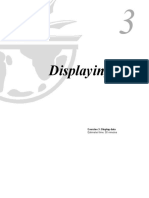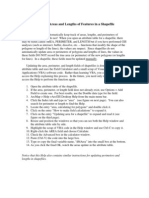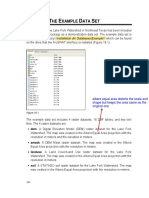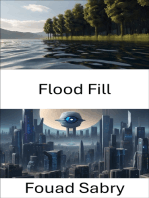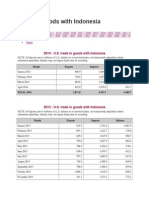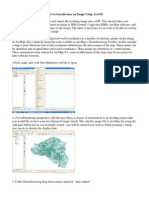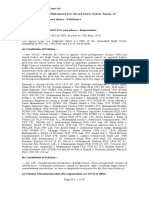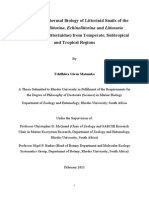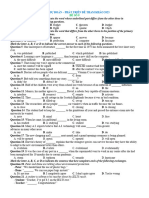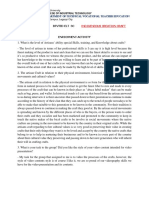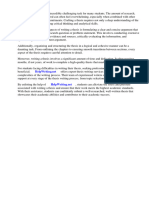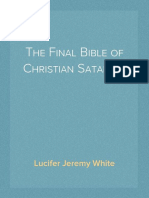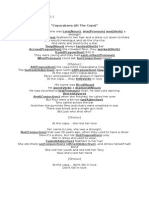Professional Documents
Culture Documents
L9 Buffering
Uploaded by
Hafid Windu ArdiOriginal Description:
Copyright
Available Formats
Share this document
Did you find this document useful?
Is this content inappropriate?
Report this DocumentCopyright:
Available Formats
L9 Buffering
Uploaded by
Hafid Windu ArdiCopyright:
Available Formats
GIS Exercises
Lab 9: Buffering and Overlay
LAB 9: Buffering and Overlay in ArcGIS - ArcMAP
What Youll Learn: to apply the concepts of buffering and overlay, two common cartographic operations. You should read chapter 9 in the GIS Fundamentals textbook. Data: All data are in \L9 subdirectory, including lakes.shp, roads.shp, and public lands in public_Hugo.shp. All distance units are meters. What Youll Produce: Three maps, 1) map of lake variable distance buffer zones, 2) map of suitable recreation areas, and 3) map of suitable recreation areas on private land only.
Part One: Buffer Zones
Buffering and overlay are two of the most common operations in cartographic modeling. A buffer zone is an area that is within a given distance from a map feature. When you buffer on a set of features, the output is a set of polygons. (Buffering points or lines creates a new polygon layer). These polygons define an inside region, an area less than the specified buffer distance from the features of interest (e.g., less than 300 meters from a stream), and an outside region, an area more than the specified buffer distance from the features of interest. These inside and outside regions are typically distinguished by different codes in an attribute table. You should know the specific codes assigned for the software system you use. Fixed Distance Buffers A fixed distance buffer applies the same distance for each of a set of features. Fixed distance buffering may be applied to points, line, or polygon input, and creates polygon output. The figure on the right shows the buffer area (in blue) for a road network (thicker black lines). There will be a corresponding table with some coding to indicate the in/out status of each polygon. Note there is a third status possible for each polygon. We may note those that are out, but surrounded in that they are contained within the bounds of an in polygon.
GIS Exercises
Lab 9: Buffering and Overlay
Variable Buffers Another variation on buffering will change the buffer distance depending on feature attributes (see the figure, below).
A GIS project may require buffering those lakes to map a minimum distance from shore for installing septic systems. However, the acceptable distance for septic systems may depend on lake size. A large lake could have a system within 100 meters of lakeshore, but a small lake needs a setback of 25 meters. A variable distance buffer often uses an attribute that specifies the buffer distance for each feature. You will create a variable distance buffer in this lab, with the buffer distance related to lake size. The buffering operation typically uses a table entry to determine buffer distance around a feature. A numeric data item is used, as shown in the column named DIST in the table to the right. Each lake with an attribute for surface of 1 will be assigned a buffer with distance 100, a surface value of 2 a buffer distance of 50, and a surface value of 3, a buffer distance of 25. Examples of lakes with the three different surface values and resulting buffers are shown in the figure above.
Surface 1 2 3
DIST 100 50 25
This item, named dist here, is used to specify the buffer distance.
GIS Exercises
Lab 9: Buffering and Overlay
Part 1: Buffering in ArcMAP
Create a new ArcMap project and add the roads.shp data layer. Left click on the red ArcToolbox to activate the tools menu, then Analysis Tools Proximity Buffer. (Video: Buffer) The displayed window (an example in the figure below) allows you to create a buffer layer.
Set the Input layer to roads.shp Specify the Output Features location and name, something like road_buffer_300m.shp. Enter the Linear unit as 300, and set the units to Meters. Set the Dissolve Type to All Left click OK.
When the buffering process is finished, it should display the buffer data layer. You should close the completed buffer dialog box.
Redo this buffer, but this time; leave the default Dissolve Type to NONE. How do the results differ? When would this be important? After inspecting, remove the undissolved layer. Creating a Variable Distance Buffer The second exercise will buffer the Lakes.shp layer using a variable distance buffer (Video: Var. Distance Buffer). The buffer distances are: A buffer distance of 50 meters for lakes with size class 1 A buffer distance of 150 meters for lakes with size class 2 A buffer distance of 500 meters for lakes with size class 3
3
GIS Exercises
Lab 9: Buffering and Overlay
This exercise involves three steps: -First you open the lakes attribute table in ArcMap and insert a new field that will hold the variable buffer distance. -Second you use Select by Attributes to assign the attribute values for the variable buffer distance (refer to Lab 7 if you dont remember the details on selecting and editing values in a table) -Third, you apply the buffer operation. For our lab, specifically you should: Make sure the Lakes.shp is in your project, and open the attribute table for Lakes. Left click Options Add field, and create a new long integer field named buffdist, something descriptive. Use the Select by Attributes to select each of the lake size classes. Assign the appropriate buffer distance to each lake size class, placing the value in the newly created field. Refer to the Lab 7 in this series if you dont remember how to calculate/assign fields. Close the table. Make sure you unselect any selected polygons or the buffer will only work on selected polygons (before switching out of the table, click on the Selection Clear All Selected Features). Your table should appear similar to that shown below.
GIS Exercises
Lab 9: Buffering and Overlay
Now create the variable distance buffer: Left click in the ArcToolbox Analysis Tools Proximity Buffer. Make sure the Lakes.shp layer is Input. Name the Output Features something logical, such as Var_Lake_Buffer.shp. Select the Field (not Distance Unit) radio button. Specify the field you created in the previous step, buffdist. Set the Dissolve Type as ALL. When processing is finished, it should display the buffer data layer; close the completed buffer dialog box. Arrange the roads, dissolved fixed distance road buffer, lakes, and dissolved variable distance lake buffer layers so that you can see all three, as in the figure below. Create and print/export a layout with the roads, lakes, and their buffers, as in the view shown here. Make sure the order is as shown here, so you may see most of each layer. The order is, from the top, 1) roads, 2) road buffer, 3) lakes, 4) lake buffer. Your data view should look something like the figure at right. Create a layout, and label each layer with descriptive text in the TOC/legend, and include a scale bar, north arrow, and title.
GIS Exercises
Lab 9: Buffering and Overlay
Part Two: Overlay in ArcMAP
Overlays are another common operation. An overlay is the primary way to combine information from two separate themes. Overlays are most common for polygonal data, and perform a geometric intersection, which results in a new layer with the combined attributes of both initial layers. Our goal in this exercise is to find potential campgrounds for a State Park. A campground needs to be close to lakes. However, these will be drive in sites and they must also be close roads. The final map will show locations that are both within 50, 150 or 500 meters of a lake (depending on the size of the lake) and within 300 meters of a road. We have already created our starting Layers. These are the variable distance lakes buffer, and the fixed distance roads buffer from the previous exercise. In ArcMap we must modify input layers prior to overlay so that we may easily interpret the results after overlay. We add a field to each input data layer that specifies the factors we wish to use later in our analysis. In our current exercise, we wish to identify areas that are inside the lake buffers. We create a new item (column) in the lakes buffer table, name it something like insd_lbuf, and give it a value of 1 for all the lake buffer polygons (you should know how to do this by now, without step-by-step instructions, but refer to previous labs, or ask the instructor). When you are done, you should have an attribute table for the lakes buffer that looks like:
Do the same for the road buffer layer. Add a new attribute named something like insd_rbuf, and assign it a value of 1 to indicate it is inside the road buffer: We dont worry about assigning a value for areas outside the buffer in this exercise, because of the way ArcMap views the vector world. Areas outside of polygons do not have a boundary nor a record in the attribute table associated with them. We cannot assign a value for these outside areas in each input layer, because there is nothing to attach the value to. Some other vector GIS packages define a bounding polygon for the outside world, and in a later lab we will use raster overlay to assign values for both the inside and outside areas. We usually do not assign outside areas in vector overlay in ArcMap.
GIS Exercises
Lab 9: Buffering and Overlay
Before we overlay the two layers with the Union command, we need one more preparation step. The lake buffers layer we created has buffered areas that include the lake as well as the land near shore. We only want campsites on dry ground, so we will erase the lake from the lake buffer layer. Note: Student Home versions of ArcGIS 10 do not have ERASE. This is an ArcEditor version. Some functions are missing, including Erase, the ability to work with topology, and others. If you do have the Erase function (only in the ArcInfo version of ArcGIS located in Skok 35 or Green 210A labs), perform the following steps. First, open the ArcToolbox, then Analysis Tools Overlay Erase Specify Input Features as the variable lakes buffer layer Specify the Erase Features as the lakes layer Set the output destination in the output feature class OK to apply the buffer
Workaround: If you dont have the Erase function in your toolbox, do the following: Open the table of the file that will be used as the eraser, in this lab this file is the Lakes (Video: Erase). Add a short integer field to the lakes file, call it something like to_erase. Use the Field Calculator (right click on column heading) to assign a value of 1 to all records in this new to_erase column. Use ArcToolbox Analysis Tools Overlay Union to union the erasing layer (Lakes.shp) and the target (Var_Lakes_Buffer.shp) files Open the attribute table of the unioned layer. Select by Attributes all records toerase is not equal to 1; for example to_erase <> 1, Leave the records selected. Select the unioned layer and Data Export Data, name the output outside_lake_buffer.
End Workaround
7
GIS Exercises
Lab 9: Buffering and Overlay
Once youve erased the lakes from the lakes buffer layer, the final step is to overlay the two buffer layers (Video: Union). Select ArcToolbox Analysis Tools Overlay Union Specify the input layers outside_lake_buffer and road_buffer_300m. Specify the output layer Union_Lk_Rd. Press OK.
Examine the unioned layer and open the attribute table for this layer. Select the polygons that meet both the within the roads buffer and the within the lakes buffer criteria (see the figure below for some hints). Note the number of records selected. Why do you have only 3 records? You can see more polygons on the screen. ArcMap groups polygons in the data files when performing analysis. When we are finished with our analysis we will ungroup polygons in the file, creating a table row for each polygon. Open the attribute table for the roadbuffer outside Lake buffer union, and create a new field named something like in_both to identify those areas that meet both the inside road buffer and inside lake buffer criteria (refer to previous exercises). Use Select by Attributes to find those areas with insd_lbuf=1 and insd_rbuf = 1, and assign them the number 1 using the Field Calculator (previous exercises, or see graphic below).
GIS Exercises
Lab 9: Buffering and Overlay
Close the attribute table, make sure the Union_Lk_Rd layer is selected and right click on the layer name in the TOC. Right click on the Union_Lk_Rd layer in the table of contents, and select Data Export Data and export only the selected (where in_both =1) to a file called Acceptable_Areas.
GIS Exercises
Lab 9: Buffering and Overlay
Select Toolbox Data Base Management Features Multipart to Singlepart. (Video: Multipart). This will ungroup the combined polygons to and create a row in the attribute table for each polygon. You should have 32 records in the table for the singlepart file.
Display the roads, singlepart acceptable areas, and lakes in the view. It should look something like the figure at right. Now before you print/export the map you need to determine the size (in acres or hectares) of your acceptable sites. (Video: Area). Open the attribute table and add a float or double field named Hectares with a precision of at least 12, scale of 1 or 2. Verify that there are 32 records in the table. Right click on the column heading for the Hectares column, and left click on Calculate Geometry in the dropdown menu. Specify Area in the Property drop down box, the default coordinate system, and Hectares, then O.K.: The new Hectares column should be populated with numbers, with values between 0 and 300. Right click on the Hectares column, and then left click on Statistics: This should display a set of summary statistics. Count should be 32. If it isnt, perhaps you selected the wrong layer, or made a mistake in the processing chain.
10
GIS Exercises
Lab 9: Buffering and Overlay
The total area should be over 1000, but below 1200. If it is way off, perhaps you selected incorrect units in calculating geometry.
Create a second .pdf as suggested below:
11
GIS Exercises
Lab 9: Buffering and Overlay
PART 3
Estimate the amount of Private (non-public) land in your proposed Campsites locations.
Create a new project or data frame, and add the layers roads.shp, Lakes.shp, acceptable areas.shp, and Public_Hugo.shp (see figure below).
Open the ArcToolbox, then Analysis Overlay Erase Remember, if you have the ArcMap Student (or ArcView) edition, you do not have the Erase tool, and should use the Workaround described earlier. From the acceptable areas layer, use the Public_Hugo as the Erase Features Layer. This removes the publicly owned land in Hugo from your Acceptable Areas. Name you new layer; in the Output Feature Class to Campgrounds_on_Private_Land. This is the land that would need to be acquired if the community wants to build campsites.
Recalculate the area of Campground_on_Private Land and note it size in hectares. Subtract it from your previous area calculation (the total Acceptable Areas from Part 2). Create a Layout that includes roads, lakes, and Campgrounds on Private Land. (see below).
12
GIS Exercises
Lab 9: Buffering and Overlay
Label each layer with descriptive text in the legend, and include a scale bar, north arrow, and title. Make sure you add the area measurement of the suitable for campground on private land, in hectares.
Print or Export a map from this layout, your third and final map for this lesson.
MAPS TO TURN IN: Hugo, MN Lake and Road Buffers Hugo, MN Areas suitable for Campground Hugo, MN Areas suitable for Campground (Private land only)
13
You might also like
- Lab 9 GeoprocessingDocument25 pagesLab 9 GeoprocessingnayabNo ratings yet
- ArcSWAT Instructions Exercise3 SWAT12Document20 pagesArcSWAT Instructions Exercise3 SWAT12elricNo ratings yet
- FYSMENA4111 Computer Lab 4 DOSDocument5 pagesFYSMENA4111 Computer Lab 4 DOSwer809No ratings yet
- Hydrological Analysis With ArcGISDocument11 pagesHydrological Analysis With ArcGISvaskotsNo ratings yet
- Gap FillDocument12 pagesGap FillAntonio J. Esteban CampuzanoNo ratings yet
- Introduction To Arc Hydro Groundwater: DescriptionDocument19 pagesIntroduction To Arc Hydro Groundwater: DescriptionArifNo ratings yet
- Forest Hydro ExerciseDocument22 pagesForest Hydro ExerciseguilhermefronzaNo ratings yet
- Automatic Watershed Delineation Using Arcswat/Arc Gis: By: - Yalelet.FDocument9 pagesAutomatic Watershed Delineation Using Arcswat/Arc Gis: By: - Yalelet.FAddisu melakNo ratings yet
- Lab 1Document18 pagesLab 1Hamis MnNo ratings yet
- Labs 04 RasterI InstructionsDocument5 pagesLabs 04 RasterI Instructionslilysjewelry5No ratings yet
- WS Delineation ARCGISDocument25 pagesWS Delineation ARCGISKhadar teeriNo ratings yet
- Tutorial: Introduction To Gis Analysis in Arcview 3: Josef Fürst, IWHW-BOKUDocument8 pagesTutorial: Introduction To Gis Analysis in Arcview 3: Josef Fürst, IWHW-BOKUkamiyamasterNo ratings yet
- Allen Exercise Land Cover Change in Ok FinalDocument30 pagesAllen Exercise Land Cover Change in Ok FinalEmil Salim RasyidiNo ratings yet
- SLEUTH Training ManualDocument20 pagesSLEUTH Training ManualBiagio Antonio Maionese MaimoneNo ratings yet
- Instructions Basin ArcviewDocument11 pagesInstructions Basin ArcviewAdri StNo ratings yet
- Stream Network and Watershed Delineation Using Spatial Analyst Hydrology ToolsDocument16 pagesStream Network and Watershed Delineation Using Spatial Analyst Hydrology ToolsGeo SpatialistNo ratings yet
- Metode Gap Fill Menggunakan ArcGisDocument12 pagesMetode Gap Fill Menggunakan ArcGisardhi336100% (1)
- 17.2.1 Preparing An Abaqus Analysis For Co-Simulation Products: Abaqus/Standard Abaqus/Explicit Abaqus/CFDDocument17 pages17.2.1 Preparing An Abaqus Analysis For Co-Simulation Products: Abaqus/Standard Abaqus/Explicit Abaqus/CFDJaime FalaganNo ratings yet
- Major Topic: Spatial Analysis (Using Vector-Based Data Models)Document10 pagesMajor Topic: Spatial Analysis (Using Vector-Based Data Models)farah salsabillaNo ratings yet
- Toposhaper - User Manual - English - V1.0 - 22 Apr 13Document25 pagesToposhaper - User Manual - English - V1.0 - 22 Apr 13Nico DemoiNo ratings yet
- Results Hydraulics PrinciplesDocument4 pagesResults Hydraulics PrinciplesVed DomaNo ratings yet
- Exercise 5 - Watershed and Stream Network Delineation From DemsDocument80 pagesExercise 5 - Watershed and Stream Network Delineation From DemspnyonkNo ratings yet
- Lab 8: Basic Spatial Analysis: CPAS Archaeological GIS WorkshopDocument5 pagesLab 8: Basic Spatial Analysis: CPAS Archaeological GIS WorkshopAndgtomeNo ratings yet
- Hechms SmaDocument18 pagesHechms Smagenet worknehNo ratings yet
- ArcGIS Data Interoperability WorkshopDocument38 pagesArcGIS Data Interoperability WorkshopNuraisyah samsudinNo ratings yet
- Analysis Vector PDFDocument19 pagesAnalysis Vector PDFHudaNo ratings yet
- 07 Ras5.FunctionsDocument8 pages07 Ras5.FunctionsJames LeeNo ratings yet
- ArcSIE Tutorial 4lessons 170204Document84 pagesArcSIE Tutorial 4lessons 170204Sergio Diaz BaezNo ratings yet
- Practice 4: Working With Tables: Arcview StepsDocument8 pagesPractice 4: Working With Tables: Arcview StepsHà VănNo ratings yet
- Digital Shoreline Analysis System: User Guide & Tutorial For TheDocument32 pagesDigital Shoreline Analysis System: User Guide & Tutorial For ThejanuNo ratings yet
- ArcGIS NotesDocument6 pagesArcGIS NotesEdward MagangaNo ratings yet
- Fragstat v4 TutorialDocument33 pagesFragstat v4 Tutorialulloa18No ratings yet
- Catchment Delineation Using QGISDocument16 pagesCatchment Delineation Using QGISmaram lassouedNo ratings yet
- Ex4 2016v2 PDFDocument46 pagesEx4 2016v2 PDFFiresenbet AsefaNo ratings yet
- Cee / Ies 656 Lab 11: Functional Analysis of Surface Models: Part I. OverviewDocument11 pagesCee / Ies 656 Lab 11: Functional Analysis of Surface Models: Part I. OverviewramsNo ratings yet
- TP1 Intro2020 enDocument7 pagesTP1 Intro2020 enbrunogassogbaNo ratings yet
- Geomorphology 3600 - Lab 9: Save and Send The File Using The Following Name: Firstname - Lastname - GIS2Document6 pagesGeomorphology 3600 - Lab 9: Save and Send The File Using The Following Name: Firstname - Lastname - GIS2Benjamin GossweilerNo ratings yet
- Analysis MDocument83 pagesAnalysis Mgarisa1963No ratings yet
- Watershed and Stream Network Delineation - TutorialDocument39 pagesWatershed and Stream Network Delineation - Tutorialkiptooj5865No ratings yet
- Av Lake VolumeDocument5 pagesAv Lake VolumeAlifanda CahyanantoNo ratings yet
- Spatial Analysis: Autocad Civil 3D 2010 Education Curriculum Unit 6: Geospatial DataDocument19 pagesSpatial Analysis: Autocad Civil 3D 2010 Education Curriculum Unit 6: Geospatial DataNiyi FunminiyiNo ratings yet
- TutorialDocument58 pagesTutorialM MuhammadNo ratings yet
- CngridDocument15 pagesCngridingaboNo ratings yet
- ViewShed Analysis DocumentationDocument14 pagesViewShed Analysis DocumentationbirayoursNo ratings yet
- ArcSIE Tutorial 5lessons GeoDatabase 190425Document100 pagesArcSIE Tutorial 5lessons GeoDatabase 190425Sergio Diaz BaezNo ratings yet
- Geospatial Modeling EnvironmentDocument31 pagesGeospatial Modeling EnvironmentMas Inoenk Nurdin SulistiyonoNo ratings yet
- Create Basin From DEMsDocument3 pagesCreate Basin From DEMsRalaiarinosy natolotraNo ratings yet
- On Garp: Preparing Environmental DataDocument12 pagesOn Garp: Preparing Environmental DataDario NavarreteNo ratings yet
- SAS Programming TIPS To Be Used in DevelopmentDocument16 pagesSAS Programming TIPS To Be Used in DevelopmentGiri BalaNo ratings yet
- 1 Watershed Analysis 2011Document18 pages1 Watershed Analysis 2011Subija IzeiroskiNo ratings yet
- List Certain Datasets Retrieve A Dataset's Properties Validate A Table NameDocument8 pagesList Certain Datasets Retrieve A Dataset's Properties Validate A Table NameBicaaqaa M. AbdiisaaNo ratings yet
- IGIS1 - Exercise 3Document21 pagesIGIS1 - Exercise 3Abolghasem Sadeghi-NiarakiNo ratings yet
- VIC Routing Model Pre-Processing For Flow Direction GenerationDocument5 pagesVIC Routing Model Pre-Processing For Flow Direction GenerationpchrisrlNo ratings yet
- Updating Areas and Lengths of Features in A ShapefileDocument3 pagesUpdating Areas and Lengths of Features in A ShapefileShamsa KanwalNo ratings yet
- GeohmsDocument23 pagesGeohmskamal hossainNo ratings yet
- HERBM - ExerciseScript - Ex3 - Guide For ArcSWAT Using Example1 DataDocument26 pagesHERBM - ExerciseScript - Ex3 - Guide For ArcSWAT Using Example1 DataYawar KhurshidNo ratings yet
- Quiz 2 Akram NoorDocument7 pagesQuiz 2 Akram NoorSher AliNo ratings yet
- Standard-Slope Integration: A New Approach to Numerical IntegrationFrom EverandStandard-Slope Integration: A New Approach to Numerical IntegrationNo ratings yet
- Flood Fill: Flood Fill: Exploring Computer Vision's Dynamic TerrainFrom EverandFlood Fill: Flood Fill: Exploring Computer Vision's Dynamic TerrainNo ratings yet
- Backpropagation: Fundamentals and Applications for Preparing Data for Training in Deep LearningFrom EverandBackpropagation: Fundamentals and Applications for Preparing Data for Training in Deep LearningNo ratings yet
- Trade in Goods With IndonesiaDocument5 pagesTrade in Goods With IndonesiaHafid Windu ArdiNo ratings yet
- Georeference An Image Using ArcMapDocument3 pagesGeoreference An Image Using ArcMapHafid Windu ArdiNo ratings yet
- ReadmeDocument9 pagesReadmeHafid Windu ArdiNo ratings yet
- Histogram Waktu Transpirasi: Groups Count Sum Average VarianceDocument4 pagesHistogram Waktu Transpirasi: Groups Count Sum Average VarianceHafid Windu ArdiNo ratings yet
- Calcined Clays For Sustainable Concrete Karen Scrivener, AurÇlie Favier, 2015Document552 pagesCalcined Clays For Sustainable Concrete Karen Scrivener, AurÇlie Favier, 2015Débora BretasNo ratings yet
- 25 ConstitutionDocument150 pages25 ConstitutionSaddy MehmoodbuttNo ratings yet
- F3 Eng Mid-Term 2023Document5 pagesF3 Eng Mid-Term 2023Mwinyi BlogNo ratings yet
- Short-Term Load Forecasting by Artificial Intelligent Technologies PDFDocument446 pagesShort-Term Load Forecasting by Artificial Intelligent Technologies PDFnssnitNo ratings yet
- LittorinidaeDocument358 pagesLittorinidaeSyarif Prasetyo AdyutaNo ratings yet
- Tugas 3Document20 pagesTugas 3dellaayuNo ratings yet
- Adm Best Practices Guide: Version 2.0 - November 2020Document13 pagesAdm Best Practices Guide: Version 2.0 - November 2020Swazon HossainNo ratings yet
- Department of Education: Republic of The PhilippinesDocument2 pagesDepartment of Education: Republic of The PhilippinesShailac RodelasNo ratings yet
- Hero Cash Cash Lyrics - Google SearchDocument1 pageHero Cash Cash Lyrics - Google Searchalya mazeneeNo ratings yet
- Master Books ListDocument32 pagesMaster Books ListfhaskellNo ratings yet
- The John Molson School of Business MBA 607 Final Exam June 2013 (100 MARKS)Document10 pagesThe John Molson School of Business MBA 607 Final Exam June 2013 (100 MARKS)aicellNo ratings yet
- A New Cloud Computing Governance Framework PDFDocument8 pagesA New Cloud Computing Governance Framework PDFMustafa Al HassanNo ratings yet
- ĐỀ THI DỰ ĐOÁN 9Document4 pagesĐỀ THI DỰ ĐOÁN 9tranvananh2041985No ratings yet
- Icc Enrichment AcitivityDocument2 pagesIcc Enrichment AcitivityDan Rey Miras MiñaNo ratings yet
- Psc720-Comparative Politics 005 Political CultureDocument19 pagesPsc720-Comparative Politics 005 Political CultureGeorge ForcoșNo ratings yet
- Site Master S113C, S114C, S331C, S332C, Antenna, Cable and Spectrum AnalyzerDocument95 pagesSite Master S113C, S114C, S331C, S332C, Antenna, Cable and Spectrum AnalyzerKodhamagulla SudheerNo ratings yet
- Claribel Ria MaeDocument19 pagesClaribel Ria MaeGLENN MENDOZANo ratings yet
- 7cc003 Assignment DetailsDocument3 pages7cc003 Assignment Detailsgeek 6489No ratings yet
- Cognitive ApprenticeshipDocument5 pagesCognitive ApprenticeshipRandall RobertsNo ratings yet
- Speech by His Excellency The Governor of Vihiga County (Rev) Moses Akaranga During The Closing Ceremony of The Induction Course For The Sub-County and Ward Administrators.Document3 pagesSpeech by His Excellency The Governor of Vihiga County (Rev) Moses Akaranga During The Closing Ceremony of The Induction Course For The Sub-County and Ward Administrators.Moses AkarangaNo ratings yet
- EdExcel A Level Chemistry Unit 5 Mark Scheme Jan 2000Document3 pagesEdExcel A Level Chemistry Unit 5 Mark Scheme Jan 2000Nabeeha07No ratings yet
- What Is Thesis Plural FormDocument8 pagesWhat Is Thesis Plural Formtracyjimenezstamford100% (2)
- WHAT - IS - SOCIOLOGY (1) (Repaired)Document23 pagesWHAT - IS - SOCIOLOGY (1) (Repaired)Sarthika Singhal Sarthika SinghalNo ratings yet
- The Final Bible of Christian SatanismDocument309 pagesThe Final Bible of Christian SatanismLucifer White100% (1)
- CopacabanaDocument2 pagesCopacabanaNereus Sanaani CAñeda Jr.No ratings yet
- Booklet - Frantic Assembly Beautiful BurnoutDocument10 pagesBooklet - Frantic Assembly Beautiful BurnoutMinnie'xoNo ratings yet
- PETE 689 Underbalanced Drilling (UBD) : Well Engineering Read: UDM Chapter 5 Pages 5.1-5.41Document74 pagesPETE 689 Underbalanced Drilling (UBD) : Well Engineering Read: UDM Chapter 5 Pages 5.1-5.41Heris SitompulNo ratings yet
- Erika Nuti Chrzsoloras Pewri Tou Basileos LogouDocument31 pagesErika Nuti Chrzsoloras Pewri Tou Basileos Logouvizavi21No ratings yet
- Bagon-Taas Adventist Youth ConstitutionDocument11 pagesBagon-Taas Adventist Youth ConstitutionJoseph Joshua A. PaLaparNo ratings yet
- Drapeau Resume May09Document5 pagesDrapeau Resume May09drmark212No ratings yet