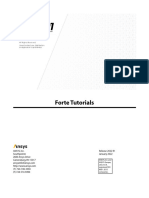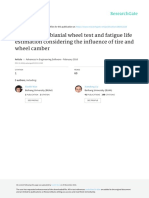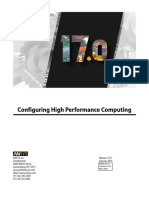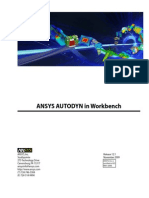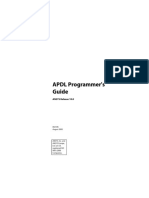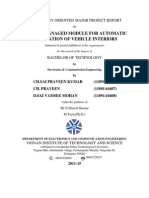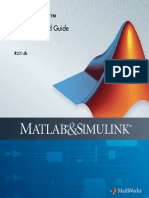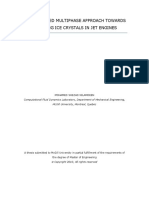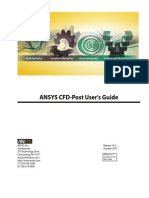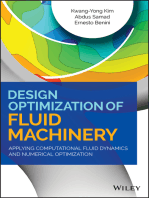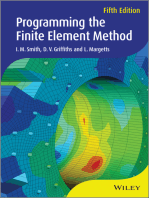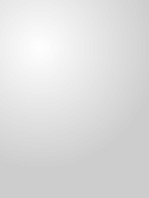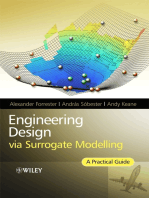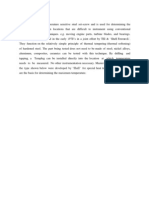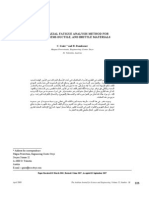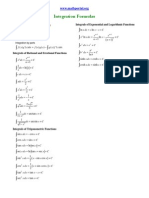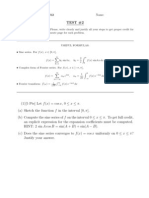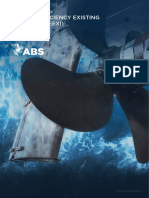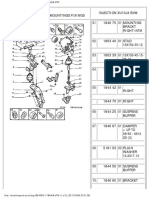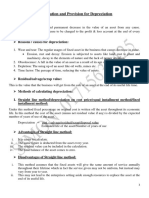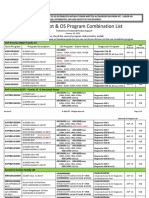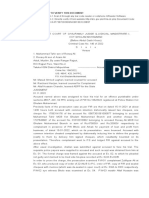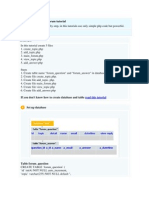Professional Documents
Culture Documents
Ansys2Excite UsersGuide PDF
Uploaded by
deepali0305Original Title
Copyright
Available Formats
Share this document
Did you find this document useful?
Is this content inappropriate?
Report this DocumentCopyright:
Available Formats
Ansys2Excite UsersGuide PDF
Uploaded by
deepali0305Copyright:
Available Formats
Edition 01/2013
AVL List Gmbh 2013. All right reserved
Interfacing with ANSYS
Users Guide
AVL EXCITE POWER UNIT
VERSION 2013
EXCITE Power Unit v2013 Interfacing with ANSYS Users Guide
25-J an-2013 i
AVL LIST GmbH
Hans-List-Platz 1, A-8020 Graz, Austria
http://www.avl.com
AST Local Support Contact: www.avl.com/ast-worldwide
Revision Date Description Document No.
A 28-Jan-2005 ANSYS v8.1 EXCITE v6.1.2 Users Guide 06.0310.4772
B 07-Oct-2005 ANSYS EXCITE v6.1.2 Users Guide 06.0310.4779
C 09-Feb-2007 ANSYS EXCITE v7.0.1 Users Guide 06.0310.0701
D 31-May-2007 ANSYS EXCITE v7.0.2 Users Guide 06.0310.0702
E 20-Jul-2009 ANSYS EXCITE v2009.1 Users Guide 06.0310.2009
F 30-Mar-2010 ANSYS EXCITE v2010.0 Users Guide 06.0310.2010.0
G 19-Nov-2010 ANSYS EXCITE v2010 Users Guide 06.0310.2010
H 29-Jul-2011 ANSYS EXCITE v2011 Users Guide 06.0310.2011
I 25-Jan-2013 ANSYS EXCITE v2013 Users Guide 06.0310.2013
Copyright 2013, AVL List GmbH
All rights reserved. No part of this publication may be reproduced, transmitted, transcribed, stored
in a retrieval system, or translated into any language, or computer language, in any form or by any
means, electronic, mechanical, magnetic, optical, chemical, manual, or otherwise, without prior
written consent of AVL.
This document describes the ANSYS / AVL EXCITE Power Unit interface tool. It does not attempt
to discuss all of required theories to obtain successful solutions. It is your responsibility to
determine if you have sufficient knowledge and understanding to apply this software appropriately.
This software and document are distributed solely on an as is basis. The entire risk as to their
quality and performance is with you. Should either the software or this document prove defective,
you (and not AVL or its distributors) assume the entire cost of all necessary servicing, repair, or
correction. AVL and its distributors will not be liable for direct, indirect, incidental, or
consequential damages resulting from any defect in the software or this document, even if they
have been advised of the possibility of such damage.
The names of the software and hardware products used in this manual are mostly the respective
trademarks or registered trademarks of their companies.
ANSYS is a registered trademark of ANSYS Inc.
EXCITE Power Unit v2013 Interfacing with ANSYS Users Guide
25-J an-2013 i
Table of Contents
1. Introduction ____________________________________________________________________ 1-1
1.1. Prerequisites _________________________________________________________________ 1-1
1.2. More Information _____________________________________________________________ 1-1
2. Overview _______________________________________________________________________ 2-1
3. Interface Procedure ____________________________________________________________ 3-1
3.1. Create EXCITE Power Unit Input Body Property File (*.exb) ______________________ 3-1
3.1.1. ANSYS Steps ______________________________________________________________ 3-2
3.1.2. EXCITE Power Unit Steps _________________________________________________ 3-19
3.2. Postprocessing with ANSYS ___________________________________________________ 3-22
3.2.1. Map EXCITE EHD/ENHD Pressure Results _________________________________ 3-22
3.2.2. Map EXCITE EPIL Pressure Results _______________________________________ 3-27
3.2.3. Create Transient Load Step Files ___________________________________________ 3-30
4. Tips & Tricks ___________________________________________________________________ 4-1
5. Troubleshooting ________________________________________________________________ 5-1
6. Appendix _______________________________________________________________________ 6-1
6.1. Static Reduction _______________________________________________________________ 6-1
6.2. Dynamic Reduction ____________________________________________________________ 6-1
6.2.1. Random Vibration Method __________________________________________________ 6-2
Interfacing with ANSYS Users Guide EXCITE Power Unit v2013
ii 25-J an-2013
List of Figures
Figure 3-1: Connecting a Structure to an Interface Point ................................................................ 3-4
Figure 3-2: Create Regular Mesh Window ........................................................................................ 3-5
Figure 3-3: Create Regular EHD Mesh Window ............................................................................... 3-6
Figure 3-4: Input parameter description ........................................................................................... 3-7
Figure 3-5: Irregular and Regular Mesh for Condensation .............................................................. 3-8
Figure 3-6: Listing of Correctly Created Contact .............................................................................. 3-9
Figure 3-7: Ansys Contact Manager .................................................................................................. 3-9
Figure 3-8: Create Regular EPIL Mesh Window............................................................................. 3-10
Figure 3-9: Create Regular EPIL Mesh Input Data ..................................................................... 3-11
Figure 3-10: Create Regular EPIL Mesh Input Data ................................................................... 3-11
Figure 3-11: Node Component PISTON_PRESS not created ..................................................... 3-12
Figure 3-12: Regular Piston Mesh ................................................................................................... 3-13
Figure 3-13: Top Piston and Epil Contacts ..................................................................................... 3-13
Figure 3-14: Create Input Files for AVL EXCITE Menu ............................................................ 3-16
Figure 3-15: FEM Preferences Window .......................................................................................... 3-19
Figure 3-16: Convert FE Data Window ........................................................................................... 3-20
Figure 3-17: EXCITE Power Unit Results Control Control Parameters Window ................... 3-21
Figure 3-18: EXCITE Power Unit Results Control Common Results Window........................ 3-22
Figure 3-19: Select FE Analysis Type Window ............................................................................... 3-23
Figure 3-20: Linear Static/Transient Stress Analysis Window ...................................................... 3-23
Figure 3-21: Linear Static/Transient Stress Analysis Boundaries Window ................................ 3-24
Figure 3-22: Map EXCITE EHD Pressure for Linear Static/Trans. Stress Analysis Window ...... 3-26
Figure 3-23: Linear Static/Transient Stress Analysis - Boundaries Window ................................ 3-28
Figure 3-24: Map EXCITE EPIL Pressure for Linear Static Stress Analysis Window ................. 3-29
Figure 3-25: Create Input for Stress Recovery from AVL Excite Results ...................................... 3-31
Figure 3-26: Solve Load Step Files Window .................................................................................... 3-31
EXCITE Power Unit v2013 Interfacing with ANSYS Users Guide
25-J an-2013 1-1
1. INTRODUCTION
This document describes how to interact between ANSYS and EXCITE Power Unit. It is
recommended to use Ansys v12 and higher as there have been great improvements,
especially in Component Mode Synthesis substructuring.
The current version of Interface Ansys to Excite v2013 must be used with Ansys v12, when
using the CMS method for substructuring.
1.1. Prerequisites
It is advantageous if the user is already:
familiar with the concept of reduced structured model of engine parts
experienced in using ANSYS software
experienced in using EXCITE Power Unit software
1.2. More Information
The user may also refer to:
ANSYS Documentation, especially
Advanced Analysis Technique Guide - Chapter 9 - Substructuring
Advanced Analysis Techniques Guide - Chapter 11 Component Mode
Synthesis
Advanced Analysis Technique Guide - Chapter 12 - Rigid Body Dynamics and
the ANSYS-ADAMS Interface
Advanced Analysis Technique Guide - Chapter 14 - User-Programmable
Features and Nonstandard Uses
Structural Analysis Guide - Chapter 3 - Modal Analysis
Structural Analysis Guide - Chapter 5 - Transient Dynamic Analysis
Structural Analysis Guide - Chapter 6 - Spectrum Analysis
Multibody Analysis Guide
Contact Technology Guide
EXCITE Power Unit Documentation
EXCITE Power Unit v2013 Interfacing with ANSYS Users Guide
25-J an-2013 2-1
2. OVERVIEW
The ANSYS to EXCITE Power Unit interface can be used to:
1. Create the EXCITE Power Unit input files from the whole or partial FE
models of engine parts.
2. Create the regular condensation mesh over the irregular FE model mesh
especially for bearing analysis (EHD2 joint) and piston liner analysis (EPIL
joint).
3. Map the EHD/ENHD/EPIL pressure results from the EXCITE Power Unit
simulation to FE model mesh.
4. Create the load step file(s) needed for calculation of stresses/stress history from
the EXCITE Power Unit simulation results
The current version of the interface supports all EXCITE Power Unit body types:
FLEXIBLE
RIGID
The current version of the interface creates the following EXCITE Power Unit input data
blocks depending on the body and solution type.
Table 1: Overview of FE Input Data Blocks for EXCITE Power Unit
Block Name Description
DOFT table of degrees of freedom full FE model
EINF element information (type, group, nodes) full FE model
GEOM node list and coordinates full FE model
DOFP table of degrees of freedom partial FE model
EINP element information (type, group, nodes) partial FE model
GEOP node list and coordinates partial FE model
EIGV body eigenfrequencies
LCV load step load vector
BMASS body mass and inertia properties
KXX (reduced) stiffness matrix
MXX (reduced) mass matrix
DXX (reduced) damping matrix
KDIC element dictionary table
KELM bar element stiffness matrices
MFF lumped mass matrix of full (unreduced) model
X2OA transformation matrix linking omitted degrees of freedom to
analysis set of degrees of freedom (transposed) full FE model
Interfacing with ANSYS Users Guide EXCITE Power Unit v2013
2-2 25-J an-2013
X4OA transformation matrix linking omitted degrees of freedom to
analysis set of degrees of freedom (transposed) partial FE
model
PHA eigenvectors for each calculated eigenfrequencies
MGPS expanded nodal stress results for each calculated
eigenfrequencies
EXCITE Power Unit v2013 Interfacing with ANSYS Users Guide
25-J an-2013 3-1
3. INTERFACE PROCEDURE
This chapter describes the ANSYS to EXCITE Power Unit interface procedure.
3.1. Create EXCITE Power Unit Input Body Property
File (*.exb)
To generate the body property file (*.exb) for an EXCITE Power Unit calculation, the
following steps (described in detail in sections 3.1.1 and 3.1.2.) have to be performed in
ANSYS:
1 Create the FE model of the EXCITE Power Unit body.
2 Define the MDOF's (Master Degrees Of Freedom) on nodes where the body should
be connected to other bodies via joints or where the external forces should be
applied. Especially for applying EHD/ENHD/EPIL joints if the model mesh is
irregular at the joint surfaces, then create the regular mesh for condensation.
3 Define the boundary conditions and load steps (optional).
4 Execute the EXCITE command with appropriate parameters for the current
body or open the AVL EXCITE Input interface window. Enter the necessary
parameters and select OK.
The EXCITE command will generate the following files, depending on the FE
model preparation and defined parameters :
<bodyname>.DOFT
<bodyname>.GEOM
<bodyname>.EINF
<bodyname>.DOFP
<bodyname>.GEOP
<bodyname>.EINP
<bodyname>.BMASS
<bodyname>.EIGV
<bodyname>.KDIC
<bodyname>.KELM
<bodyname>.OUT4
<bodyname>_MFF.OUT4
<bodyname>_DAMP.OUT4
<bodyname>_X2OA.OUT4
<bodyname>_X4OA.OUT4
<bodyname>_MEIG.OUT4
<bodyname>_MGPS.OUT
where <bodyname> is the defined EXCITE Power Unit body name
(Condensed Model name).
The next steps will be done in EXCITE Power Unit.
5 Create an appropriate folder in the fem/ subfolder of the EXCITE Power Unit
project path (FE Model Di r ect or y) and copy all generated files to this new
folder.
6 Start EXCITE Power Unit and select Options | FEM Preferences. Under FE-
Interface select ANSYS and define the used unit system in FE model.
Interfacing with ANSYS Users Guide EXCITE Power Unit v2013
3-2 25-J an-2013
7 Open Utilities Convert FE Data, select FE Solver ANSYS and appropriate
version. Select the FE Model Directory, define the name of the Condensed
Model, select 3D File (*.EINF file), if existing, and the Root Name of condensed
Files. Check other buttons that matches your model and simulation.
The utility will convert the input files to the new EXCITE body property file
(*.exb).
Optionally, the former geometry file *_GEOM.meg can be created, which can be
used either as 3D File representation or for the internal data recovery.
8 Select the body from the Elements list and define the properties. At FE Model
select at 3D Model either From Condensed Model or FE mesh and select file
<Condensed_Model>_GEOM.meg from the FE Model Directory folder. For
Condensed Model select the appropriate <Condensed_Model>.exb file.
9 Finish creating the EXCITE Power Unit model, set the simulation and results
parameters, and start the simulation.
10 To calculate the stress history, the steps described in section 3.2 should be
performed.
3.1.1. ANSYS Steps
Start the new ANSYS session.
3.1.1.1. Create FE Model
The first step is to create the model following the usual ANSYS procedure:
!----- start of model input file
/FILENAM, ! Jobname
/TITLE,....
/PREP7 ! Enter preprocessor
ET,1, ! define element type
MP,1 ! define material properties
R, ! define real constants
N,1,x,y,z ! define nodes
EN,1, ! define elements
D,1,UX ....... ! define boundary conditions (optionally)
..
.......
M,1,all . . . ! define master DOFs
.......
SAVE ! Save the model- (this database will be used later)
FINISH
! --------- end of model input file
This ANSYS database will be used later to create the EXCITE Power Unit input files and
to apply the EXCITE Simulation results on model for the Stress and/or Full Transient
Dynamic analysis.
EXCITE Power Unit v2013 Interfacing with ANSYS Users Guide
25-J an-2013 3-3
Note: It is important in element and node creation to keep the node
and element numbering as low as possible (use ANSYS command
NUMCMP , node and NUMCMP , elem )
3.1.1.2. Modelling Interface (Master) Points
When building a model that will be used in an EXCITE Power Unit simulation, an
important consideration is how to represent interface points within the structure. An
interface point is a node that will have an applied joint or force in the EXCITE Power Unit
model. Note that in EXCITE Power Unit the forces can only be applied to interface points.
The user should consider the following when modelling the interface points:
Force (applied directly or via a joint) should be applied to the structure by
distributing it over an area rather than applying it at a single node.
If there is no node in the structure where you can apply the force or joint in
EXCITE Power Unit (for example, a pin centre), create a geometric location for
that point.
Use the following guidelines to determine the best way to model the interface points for
your structure:
Define all nodes where external forces and connections will be applied as interface
points. For introducing rotational degrees-of-freedom in models which consist of
solid elements, use constraint equations or a spider web of beam elements (as
shown in Figure 3-1). A good practice for modelling interface points is to reinforce
the area using beam elements or constraint equations. Using one of these
techniques will distribute the force over an area rather than applying it to a single
node, which would be unrealistic. If using a spider web of beam elements, use a
high stiffness and a small negligible mass for the beams. Otherwise, the stiffness
and mass of your model will be altered, which could result in eigenmodes and
frequencies that do not represent the original model.
You may use constraint equation commands such as CE and CERIG to attach the
interface node (for example, CERIG,MASTE,SLAVE,UXYZ, where MASTE is the
interface node). Avoid the RBE3 command since problems can occur with the
master degrees of freedom. If you use constraint equations, mesh the interface
point with a MASS21 element (use KEYOPT(3) = 0) that has small (negligible)
masses and inertias (1.E-12).
Do not define interface points that lie next to each other and are connected by
constraint equations or short beams. This type of connection would require too
many eigenmodes and result in a model that is not well conditioned.
Figure 3-1 shows three different ways of attaching an interface point to a structure. The
first two examples (a and b) demonstrate valid methods of attachment. The third example
(c) demonstrates a poor method of attachment that should not be used.
Interfacing with ANSYS Users Guide EXCITE Power Unit v2013
3-4 25-J an-2013
Figure 3-1: Connecting a Structure to an Interface Point
Each method depicted in Figure 3-1 is described as follows:
a) Constraint equations connect the interface point to the structure. This method is
recommended because:
Force is distributed over an area.
A MASS21 element is used to define the six degrees of freedom of the interface
point.
Moment loads are transmitted.
b) A spider web of beams connects the interface point to the structure. This method is
recommended (and preferred) because:
Force is distributed over an area.
A MASS21 element is not necessary (because the beams supply the six degrees of
freedom).
Moment loads are transmitted.
c) One beam is used to connect the interface point to the structure. This is not
recommended because:
The force is applied to the structure at a single node.
Solid elements do not have rotational degrees of freedom. Therefore, moments will
not be properly transmitted from the interface point to the structure (a spider web
scheme should be used).
3.1.1.3. Create Regular over Irregular FE model Mesh
Today, most of the FE meshes are created by free mesher generating an irregular
tetrahedral mesh. For bearing shell structures using (T)EHD2/EPIL/ENHD joints it is
necessary to have regular mesh for Master DOF definition.
Note: If you create your model which include bearings ( Crankshaft, Conrod or
Main Bearing Wall) from geometry (volumes, areas), please use the Ansys
feature for meshing the transition elements (pyramid) to create connection
between regular mesh on bearing shell and the irregular for the rest of the
structure. Such model is a clean Ansys model which runs fast and creates
results directly.
For example see the verification example VM210.
EXCITE Power Unit v2013 Interfacing with ANSYS Users Guide
25-J an-2013 3-5
The regular mesh is possible to create by two interface utilities, "create regular mesh"
which uses Ansys transition elements (recomended), and "create EHD mesh" which uses
Ansys 3-D contact elements.
a) Create regular mesh
If it is possible, create the regular bearing shell mesh by using interface procedure "create
regular mesh". Open the AVL-Menu "create regular mesh", fill up necesery data and press
the OK buton.
Enter data for the following (see Fig.3-4. for parameter explanation):
cpoint1 the coordinates of the center point of the edge of the EXCITE
Power Unit bearing/joint; this point must lie on the intersection
of the rotational axis and the plane through one side of the joint
radius joint/bearing radius
depth bearing depth/width
rotax direction of axis of rotation x|y|z (default value is z)
divr number of regular mesh division in radial direction (default
value is 40)
diva number of regular mesh division in axial direction (default value
is 5)
bsheld Bearing shell thickness
The new transition (pyramid) elements will be created with regular mesh on one side and
conected to the iregular mesh from the other side.
Figure 3-2: Create Regular Mesh Window
Interfacing with ANSYS Users Guide EXCITE Power Unit v2013
3-6 25-J an-2013
b) Create EHD mesh
The connection between two meshes will be made by 3-D Contact elements.
Note: Due to the very sensitive definition of contact elements, here are some
hints on how the contact pair should be defined:
the target elements should be defined over surface in contact of solid elements
the contact elements should be defined over regular mesh of shell/membrane
elements
the normal of target and contact elements should point to each other
the surface of contact elements must lie, and must be equal or smaller of target
surface (not a one node of contact elements must not be outside the target
surface)
All those hints are considered in the appropriate macro to create sufficient
contact pairs.
The first step is to create a node component TARGET from all nodes on external
bearing/joint surface which are in contact.
From the AVL EXCITE menu select Create EHD Mesh to open the following dialog:
Figure 3-3: Create Regular EHD Mesh Window
EXCITE Power Unit v2013 Interfacing with ANSYS Users Guide
25-J an-2013 3-7
Figure 3-4: Input parameter description
Enter data for the following:
cpoint1 the coordinates of the center point of the edge of the EXCITE
Power Unit bearing/joint; this point must lie on the intersection
of the rotational axis and the plane through one side of the joint
radius joint/bearing radius
depth bearing depth/width
rotax direction of axis of rotation x|y|z (default value is z)
divr number of regular mesh division in radial direction (default
value is 40)
diva number of regular mesh division in axial direction (default value
is 5)
From defined values the ANSYS macro EHD_MESH.MAC will:
create the cylindrical working plane with origin in cpoint1, and working
axis wz oriented to rotax direction
check if the node component TARGET exists. If not, it will be created from
the selected nodes which lie on external surface at radius. Check carefully if
such created surface nodes are correct
create the TARGE170 elements over the faces of solid elements defined by
selected nodes (node component TARGET)
Interfacing with ANSYS Users Guide EXCITE Power Unit v2013
3-8 25-J an-2013
create the new (divr x diva) mesh of nodes (component CONTACT) in a plane
of bearing radius
create the thin membrane SHELL181 elements over the contact nodes
create the contact CONTA173 elements over the membrane elements
define the MDOFs in contact nodes
The result of this procedure is shown in the following figure.
Figure 3-5: Irregular and Regular Mesh for Condensation
Note: It is always recommended to check whether the contact pair is set up
correctly. From the command prompt enter Ansys command CNCHECK and
Ansys will perform checking of the contact pair. If the contact pair is set up
correctly, youll get the similar list to the following Ansys list window below:
EXCITE Power Unit v2013 Interfacing with ANSYS Users Guide
25-J an-2013 3-9
Figure 3-6: Listing of Correctly Created Contact
Also, you can open the Ansys Contact Manager and check the created contact.
Figure 3-7: Ansys Contact Manager
Note: Although the created contact pair looks good and it is initially closed, it
should stay closed during the analysis. The best way to check this is to perform
simple free-free Block Lanczos modal analysis up to 100 modes without
expanding modes and use lumped mass approximation. The correct model is
given, when there is no single mode of the contact element.
Now the model is ready for condensation.
Interfacing with ANSYS Users Guide EXCITE Power Unit v2013
3-10 25-J an-2013
c) Create EPIL regular mesh
For the piston EPIL joint, the steps for creating regular mesh for condensation over
the irregular FE model mesh is similar to EHD joints.
The first step, if the piston pressure should be applied, is to create the node component
PISTON_PRESS from all nodes on piston top.
From the AVL EXCITE menu select Create EPIL Mesh to open the following dialog:
Figure 3-8: Create Regular EPIL Mesh Window
Enter data for the following:
cpoint1 coordinates of the reference point of the EPIL joint; this point
must lie on the intersection of the vertical piston axis and the
plane through the lower end of the piston
radius piston radius
p_hight total piston height; this value should be input when you want to
define master nodes for applying piston pressure; in that case
the node component TARGET_P should be created with all
nodes on the piston top surfaces
s_hight piston skirt height up to first ring
vertix direction of vertical axis (default value is z)
thrust direction of anti-thrust side (default value is x)
divr number of regular mesh division in angular direction (default
value is 16)
diva number of regular mesh division in axial direction (default value
is 10)
angle angle from anti-thrust side (default value is 45)
EXCITE Power Unit v2013 Interfacing with ANSYS Users Guide
25-J an-2013 3-11
The following figures describe the input values:
Figure 3-9: Create Regular EPIL Mesh Input Data
Figure 3-10: Create Regular EPIL Mesh Input Data
From defined values the ANSYS macro EPIL_MESH.MAC will:
create the cylindrical working plane with origin in cpoint1, and working
axis wz oriented to rotax direction
Interfacing with ANSYS Users Guide EXCITE Power Unit v2013
3-12 25-J an-2013
check if the piston height is defined. If p_hight > 0 than search for the node
component PISTON_PRESS. If not defined, the note will be issued (Figure 3-
9) and the action will be stopped. Define the node component
PISTON_PRESS and start Create EPIL Mesh once again.
if the PISTON_PRESS is defined and p_hight > 0, than macro will create the
TARGE170 elements over the solid element faces defined by selected nodes,
create the new regular (16x4) mesh of nodes in cylindrical coordinate system
(component CONTACT) in a plane of piston top, create the membrane
SHELL181 elements over the contact nodes, create the contact CONTA173
elements and define the MDOFs in contact nodes ( Figure 3.10)
select the nodes in a plane of piston radius from +angle to angle, from wz=0
to S_hight, and create node component TARGETE
create the TARGE170 elements over the solid elements faces attached to node
component TARGETE
create the new (divr x diva) mesh of nodes (component CONTACT) in a plane
of piston radius
create the membrane SHELL181 elements over the contact nodes
create the contact CONTA173 elements in membrane nodes
define the MDOFs in contact nodes
The result of this procedure is shown in the following figures.
Figure 3-11: Node Component PISTON_PRESS not created
EXCITE Power Unit v2013 Interfacing with ANSYS Users Guide
25-J an-2013 3-13
Figure 3-12: Regular Piston Mesh
Figure 3-13: Top Piston and Epil Contacts
Note: It is always recommended to check whether the contact pair is set up
correctly. From the command prompt enter Ansys command CNCHECK, Option,
RID1, RID2, RINC and Ansys will perform checking of the pair in contact.
Also, perform all other checks mentioned under 3.1.1.3. a).
Interfacing with ANSYS Users Guide EXCITE Power Unit v2013
3-14 25-J an-2013
3.1.1.4. Preparing FE Model for Partial Calculation
Not only for the full FE model, it is possible to perform the condensation on a part of the
Excite Body FE mesh, partial FE mesh.
The model should be prepared on the following way:
from the full FE model select the elements that make up the part you want to
analyze
create the Element Component from selected elements and name it u_set
save the Ansys database
The model is prepared for condensation, i.e. for the next step Start the Interface
Calculation.
Note: partial condensation will only be implemented if element
component u_set is defined in your Ansys FE model
3.1.1.5. Start the Interface Calculation
After the FE model has been created and Master DOFs applied to those degrees of freedom
which should be available in the EXCITE Power Unit model, the command EXCITE should
be executed from the command prompt or from EXCITE Power Unit Menu to obtain all the
input files for EXCITE Power Unit.
Command Mode
EXCITE, OUTNAME, NMODES, BODYTYP, DICT, DMAT, LOADV, ELCALC, USRNAME, MTXOUT, USECMS, NOLMM
Where:
OUTNAME EXCITE Power Unit default body name key that will be associated to
the output files
Generic 1 GearShaft1 10
Piston 2 GearWheel1 11
Conrod 3 Wheel1 12
Crankshaft 4 Chassis1 13
BalancerSh1 5 Exhaust1 14
BalancerSh2 6 MB-Wall 15
Engine 7 B-Pin 16
Powerunit1 8 P-Pin 17
Disc1 9 Shaft1 18
NMODES number of modes for dynamic reduction
BODYTYP the EXCITE Power Unit body type selection
EXCITE Power Unit v2013 Interfacing with ANSYS Users Guide
25-J an-2013 3-15
o RIGID
o FLEXIBLE
DICT create bar element dictionary table and matrices, no/ yes
DMAT create reduced structural damping matrix, no/yes
LOADV create load cases vector, no/yes
ELCALC calculate element stresses (used for modal data recovery), no/yes
usrname user defined name that will be associated with the output files
(optional). It will overwrite predefined OUTNAME.
It should be put in single quotes.
MTXOUT create full mass matrix and/or recovery matrix
1 - create MFF only,
2 - create X2OA only,
3 - create both,
4 do not write out _X2OA.OUT4 file. For the later Excite Recovery
the Ansys binary file <bodyname_genCMS.tcms> will be used.
USECMS use Component Mode Synthesis (CMS), yes/no
(for more information see ANSYS online documentation Advanced
Guide). The calculation method for CMS is set to fixed.
Note: CMS does not yet support damping matrix reduction
NOLMM use lumped mass matrix approach, yes/no
Interfacing with ANSYS Users Guide EXCITE Power Unit v2013
3-16 25-J an-2013
GUI Mode
The EXCITE command can also be executed from the AVL EXCITE menu in GUI. Select
Start Excite button to open the following Create Input files for AVL EXCITE window.
Figure 3-14: Create Input Files for AVL EXCITE Menu
EXCITE Power Unit v2013 Interfacing with ANSYS Users Guide
25-J an-2013 3-17
Select the EXCITE Body default name or type the user name in USRNAME field.
Select the body type and define the number of modes for dynamic reduction if needed (see
APPENDIX for more details about reduction).
If there are any beam elements in the model and body type (NOD6) requires element
dictionary table, activate DICT parameter.
This option will create element dictionary table (file named [OUTNAME].KDIC) and the
beam element stiffness matrices (file named [OUTNAME].KELM).
The DMAT key will activate the extraction of the reduced structure damping matrix, if the
damping parameters are included in the FE model, and will be written to the file
<bodyname>_DAMP.OUT4 in block DXX.
The LOADV option will activate the creation of the load case vector file
(<bodyname>.LCV) from previously created ANSYS load step files (<jobname>.s01 etc).
The ELCALC option will activate calculation of element stresses in expansion pass of
substructuring procedure. If MTXOUT is on, the following files will be created:
<bodyname>_MEIG.OUT4 containing the eigenvectors of the reduced structure and
<bodyname>_MGPS.OUT containing the stress tensors of the defined element set for each
eigenvector in MEIG
The MTXOUT option will activate creation of transformation matrix file
<bodyname>_X2OA.OUT4 (code > 2) and full mass matrix file <bodyname>_MFF.OUT4
(code = 1) for body type CON6. Code 4 will prevent ASCII output of file _X2OA.OUT4. In
that case for Excite Recovery the Ansys binary file <bodyname_genCMS.tcms> will be
used. This will save lot of interface run time, especially for large models (more than 1 mil
elements).
The USECMS option, if active, will perform Component Mode Synthesis (CMS) reduction,
otherwise, the Power Spectral Density (PSD) method will be used for reduction. For CMS
method the number of modes (NMODES) must be greater than zero. For more about PSD
and CMS methods see ANSYS documentation.
The NOLMM option specifies whether the lumped mass matrix formulation LUMPM will
be used (Yes/On default) or not (No/Off). The default value is appropriate for most
models. Only in special cases and with the full control of the user, the value No/Off can
be used.
Select OK to start the process.
ANSYS will perform all calculations and prepare the input files for the EXCITE Power
Unit simulation. The file format for the mass and stiffness matrices is the Nastran
OUTPUT4 file format. All files generated by ANSYS to EXCITE Power Unit Interface are
ASCII files and thus platform independent.
Note: The condensation for CON6 bodies with CMS method can be performed
only as a batch job due to the TCMS option. Please read the Ansys manual how to
perform the batch jobs for different platforms: Operation Guide Ch. 3. Running
the Ansys Program 3.4. Batch Mode.
The instruction for different platform follows.
Interfacing with ANSYS Users Guide EXCITE Power Unit v2013
3-18 25-J an-2013
3.1.1.6. Starting Batch Mode from the UNIX/Linux Command
Line
To start batch mode from the UNIX/Linux command line:
Foreground execution (ksh or sh shells):
ansys120 - b - p pr oduct var < i nput name > out put name 2>&1
Background execution (ksh or sh shells):
nohup ansys120 - b - p pr oduct var < i nput name > out put name 2>&1 &
The nohup command tells the system to ignore hang-up signals, enabling the ANSYS
program to continue executing if you log off from the system.
Foreground execution (csh shell):
ansys120 - b - p pr oduct var < i nput name > &out put name
Background execution (csh shell):
nohup ansys120 - b - p pr oduct var < i nput name > &out put name &
3.1.1.7. Starting Batch Mode from the Windows Command
Line
You can also start a batch job in Windows by issuing the ANSYS execution command
directly from the MS-DOS command prompt window or create the bat file with the
command string inside (all in one line). The format for the command depends on whether
you want ANSYS to run in the foreground or the background:
Foreground execution:
" <dr i ve>: \ Pr ogr amFi l es\ Ansys
I nc\ V120\ ANSYS\ bi n\ <pl at f or m>\ ansys120" - b - i i nput name - o
out put name
Background execution:
st ar t / mi n " <dr i ve>: \ Pr ogr amFi l es\ Ansys
I nc\ V120\ ANSYS\ bi n\ <pl at f or m>\ ansys120" - b - i i nput name - o
out put name
In upper commands the inputname is the name of input file with the following
instructions:
! ----------------------------- example of input file ---------------------
RESUME, Conrod,db ! read in Ansys database
! /INPUT, Fname, Ext ! or input model data from external file
! CDREAD, Option, Fname, ext ! or input model from archive file
!EXCITE,OUTNAME,NMODES,BODYTYP,DICT,DMAT,LOADV,ELCALC,USRNAME,MTXOUT,USECMS,NOLMM
EXCITE, 3, 20, 2, , , , , , 1, 1,
! --------------------------- end of file ---------------------------------
EXCITE Power Unit v2013 Interfacing with ANSYS Users Guide
25-J an-2013 3-19
3.1.1.8. EXCITE Command Background - Excite Macro
The base of the EXCITE command is the macro called EXCITE.MAC, which can be found in
AVL-ANSYS installation folder ($AVLAST_HOME/EXCITE/<version>/fem/ansys).
You can copy the contest of that folder to any other folder for your convenient. But, the
EXCITE command will be recognized by the Ansys only if you define the ansys
environment variable ANSYS_MACROLIB to point to the folder where interface macros
are placed.
So, if you already have this environment variable defined, copy the interface macros to the
folder defined by your ANSYS_MACROLIB variable.
3.1.2. EXCITE Power Unit Steps
When the input files are created, the next step is to start the EXCITE Power Unit session.
3.1.2.1. Set FE-Interface Preferences
After opening EXCITE Power Unit, the first step is to define the FE-Interface Preferences.
Select Options | FEM Preferences to open the following window:
Figure 3-15: FEM Preferences Window
Under FE-Interface select ANSYS. Additionally select the global Axes of the FE-Model and
the correct unit system, which has been used for creating the FE model.
3.1.2.2. Convert FE Data
Before setting up the EXCITE model, the generated ANSYS interface files for each flexible
body have to be converted to the new EXCITE body property file (*.exb).
Therefore open Utilities Convert FE Data dialog and enter/select the following data:
Interfacing with ANSYS Users Guide EXCITE Power Unit v2013
3-20 25-J an-2013
Figure 3-16: Convert FE Data Window
select FE Solver ANSYS and appropriate version
select the FE Model Directory
select 3D Mesh File i.e. Ansys Element Info File (*.EINF file)
type the name of the EXB file (if it is blank, the EXB file will have the name of
the condensed body)
select the Root Name of DOFT/OUT4 Files from the ANSYS interface files
check in other buttons which are appropriate to the model
The utility will scan all available interface files and convert them to the new EXCITE body
property file (*.exb). Optionally, if a 3D File (*.EINF) has been defined, the former
geometry file *_GEOM.meg can be created, which can be used either as 3D File
representation or for the internal data recovery.
3.1.2.3. Create EXCITE Power Unit Model
Select the body from the Elements list and define the properties. At FE Model select at 3D
Model either From Condensed Model or FE mesh and select
<Condensed_Model>_GEOM.meg from the FE Model Directory folder.
For Condensed Model select the appropriate <Condensed_Model>.exb file.
3.1.2.4. Run Create Model and Simulation
Define the appropriate Control Parameters, Case and Model Parameters and run the
analysis.
EXCITE Power Unit v2013 Interfacing with ANSYS Users Guide
25-J an-2013 3-21
3.1.2.5. Perform Result Evaluation
To calculate stress history later with ANSYS, some additional results parameters need to
be defined in Results Control.
First, all results need to be calculated on time base. Activate Time in Control Parameters
Output Results versus. This will create the results file (extension .GID) with the
channel Time in the first column, which is needed for the ANSYS Transient Dynamic
Analysis.
Figure 3-17: EXCITE Power Unit Results Control Control Parameters Window
Select Common Results Nodal Results and activate Relative for of All Connected
Nodes and of All Loaded Nodes. This will create the correct load for the ANSYS Transient
Dynamic Analysis later.
Interfacing with ANSYS Users Guide EXCITE Power Unit v2013
3-22 25-J an-2013
Figure 3-18: EXCITE Power Unit Results Control Common Results Window
Perform the task Create Results to get the appropriate GIDAS result files.
3.2. Postprocessing with ANSYS
After the simulation has finished and the results have been created and stored in the
Results folder, the ANSYS interface can be used to post-process the EXCITE Power Unit
results to:
map the pressure results from EXCITE Power Unit EHD/ENHD joint
map the pressure results from EXCITE Power Unit EPIL joint and pressure on
piston top
create the transient ANSYS load step files from EXCITE Power Unit
displacement results
3.2.1. Map EXCITE EHD/ENHD Pressure Results
a) EXCITE Power Unit Steps
The first step is to select the results from EXCITE Power Unit and create the input
files for ANSYS.
In the EXCITE Power Unit Main menu, select FE Analysis | Tasks | Add New Task
and select ANSYS for FE Solver. The following window will be opened.
EXCITE Power Unit v2013 Interfacing with ANSYS Users Guide
25-J an-2013 3-23
Figure 3-19: Select FE Analysis Type Window
Select OK and the following window opens. Enter the necessary data.
Figure 3-20: Linear Static/Transient Stress Analysis Window
Define the results interval and increment.
Then select the Boundaries tab to access the fields shown in the following window.
Interfacing with ANSYS Users Guide EXCITE Power Unit v2013
3-24 25-J an-2013
Figure 3-21: Linear Static/Transient Stress Analysis Boundaries Window
For the Excite Joint, select Add and then select the appropriate joint.
Select OK to start the FE Task calculation and create the following files:
<joint_name>.acc file with selected time steps and acceleration for each time
step
<joint_name>.grid file with coordinates of EXCITE Power Unit EHD/ENHD
joint mesh
<joint_name>.press file with pressure data for each coordinate in grid file and for
each time step defined in acc file
Those files are located in folder <Case_Set.Case>/fea/.
For more information about FE Analysis Tasks refer to the EXCITE Power Unit Users
Guide.
EXCITE Power Unit v2013 Interfacing with ANSYS Users Guide
25-J an-2013 3-25
Note: Theoretically, external forces and inertia forces are in
equilibrium. Due to numerical errors or due to mass discrepancies
between EXCITE and ANSYS, this is insufficient to prevent a rigid-
body motion of the FE-model. Hence, you must constrain the component
against rigid-body motion in order to do a static structural analysis. The
ANSYS offers the following options to achieve this:
for the first option, you must manually add constraints to the
ANSYS model that are compatible with the constraints used in the
EXCITE model (if possible), or use common engineering sense to
prevent rigid-body motion. This constrains must be defined in an
external file with name constrain.inp. Or, as a second option
add weak springs: The Ansys program adds weak springs
(COMBIN14 elements) to the corners of the bounding box of the
model. (For more information, see the WSPRINGS command
documentation). The weak springs prevent rigid-body motion
without influencing the stress results. (See Adding Weak Springs
for more information on how the program adds weak springs to the
model.)
b) ANSYS Steps
Open the new ANSYS session and read in the appropriate FE model (which was used
for condensation). Create the node component PSURF1 (and PSURF2 if there are two
joints) from nodes on bearing/joint surface. If the model need to be constrained, create
the external file named "constrain.inp" containing the Ansys "D" commands for each
constrained node and DOF, or use the Ansys command WSPRINGS to create
constrains by week springs.
Typical applications:
Single main bearing wall with one EHD2 joint
Connecting rod with one or two EHD2 joints
From the AVL EXCITE menu select Map EHD Results to open the following dialog.
Interfacing with ANSYS Users Guide EXCITE Power Unit v2013
3-26 25-J an-2013
Figure 3-22: Map EXCITE EHD Pressure for Linear Static/Trans. Stress Analysis
Window
Change, if necessary, and fill the empty fields with the appropriate files. An animation can
be performed if there is more than one time step in the acc or grid file. It is only for the
visualization and check of input data.
Select OK to start ANSYS macro EHD_MAP.MAC. For each time step defined in the acc
file, the macro will create ANSYS load step file <job_name>.s0x where x is the number of
load step, starting from the last created load step file.
To run load steps, use the ANSYS command LSSOLVE or press Solve
Lin.StaticEHD/EPIL Stress button from EXCITE Power Unit Menu.
The calculated results might be reviewed in the ANSYS Post-processor:
for one load step in POST1
for the time period in POST26
EXCITE Power Unit v2013 Interfacing with ANSYS Users Guide
25-J an-2013 3-27
3.2.2. Map EXCITE EPIL Pressure Results
a) EXCITE Power Unit Steps
The first step is to select the results from EXCITE Power Unit and create the input
files for ANSYS.
In the EXCITE Power Unit menu, select FE Analysis | Tasks | Add New Task and
select ANSYS for FE Solver. Select OK and the Linear Static/Transient Stress
Analysis window opens (7).
It is essential to apply all acting loads on the piston model:
Gas force at piston top and top land
EHD pressure force at piston skirt
Joint reaction force at piston boss bearings
Acceleration Load
Therefore select the Boundaries tab and
1. Select Forces/Displacements at Nodes and add the Excite body nodes of the
piston boss bearings to apply the joint reaction forces.
2. Add EHD Pressure Load is selected. Add the EPIL joint to apply the EHD contact
forces at piston skirt.
3. Select Add Acceleration Load and Get from Excite Global Results to apply the
acceleration load.
4. Select Add Cylinder Pressure Load, define the Node Set/Nodes where the gas
force was acting and the Bore Diameter to recalculate and generate the
corresponding gas pressure.
Interfacing with ANSYS Users Guide EXCITE Power Unit v2013
3-28 25-J an-2013
Figure 3-23: Linear Static/Transient Stress Analysis - Boundaries Window
Select OK to start the FE Task calculation and create the following files:
<body_name>.acc file with selected time steps and acceleration for each
time step
<joint_name>.grid file with coordinates of EXCITE Power Unit EPIL
joint mesh
<joint_name>.press file with pressure data for each coordinate in grid file
and for each time step defined in acc file
<joint_name>_GAS.press file with top cylinder pressure data for each time step
defined in acc file
Those files are located in folder <Case_Set.Case>/fea/.
For more information about EXCITE Power Unit FE Tasks refer to the EXCITE Power
Unit Users Guide.
EXCITE Power Unit v2013 Interfacing with ANSYS Users Guide
25-J an-2013 3-29
Note: Theoretically, external forces and inertia forces are in
equilibrium. Due to numerical errors or due to mass discrepancies
between EXCITE and ANSYS, this is insufficient to prevent a rigid-
body motion of the FE-model. Hence, you must constrain the component
against rigid-body motion in order to do a static structural analysis. The
ANSYS offers the following options to achieve this:
for the first option, you must manually add constraints to the
ANSYS model that are compatible with the constraints used in the
EXCITE model (if possible), or use common engineering sense to
prevent rigid-body motion. This constrains must be defined in an
external file with name constrain.inp. Or, as a second option
add weak springs: The Ansys program adds weak springs
(COMBIN14 elements) to the corners of the bounding box of the
model. (For more information, see the WSPRINGS command
documentation). The weak springs prevent rigid-body motion
without influencing the stress results. (See Adding Weak Springs
for more information on how the program adds weak springs to the
model.)
b) ANSYS Steps
Open the new ANSYS session and read in the appropriate FE model (which was used
for condensation) and add weak springs or create the file with constrains.
Create the node component PSURF1 for nodes on piston skirt, and PSURF2 for piston
nodes on top if the cylinder pressure is defined.
From the AVL EXCITE menu select Map EPIL Results to open the following dialog:
Figure 3-24: Map EXCITE EPIL Pressure for Linear Static Stress Analysis Window
Interfacing with ANSYS Users Guide EXCITE Power Unit v2013
3-30 25-J an-2013
Fill the empty fields with appropriate files. An animation can be performed if there is more
than one time step in the acc or grid file. It is only for the visualization and check of input
data.
Select OK.
This will start ANSYS macro EPIL_MAP.MAC. For each time step defined in acc file, the
macro will create ANSYS load step file <job_name>.s0x where x is the number of the load
step, starting from the last created load step file.
To run load step, use the ANSYS command LSSOLVE, or press Solve
Lin.StaticEHD/EPIL Stress button from AVL EXCITE menu.
The calculated results might be reviewed in the ANSYS Post-processor:
for one load step in POST1
for the time period in POST26
3.2.3. Create Transient Load Step Files
Start the new ANSYS session, change the job name (working directory, title etc.) and
Resume from ANSYS database for the appropriate Excite body.
Start the interface calculation by executing the command EXCITE_R (from the ANSYS
Solution level) in Command Prompt or from AVL EXCITE menu/Excite Recovery:
Command Mode
EXCITE_R, BODYNAM1, EXTEND, EXRESDIR, STEPTIMS
where:
BODYNAM1 the name of the EXCITE body result file without extension (as
there are many body result files in a form
bodyname-masternode-DOF-rel.[EXTEND]
user needs to define only one of them)
EXTEND EXCITE body results file extension (GID)
EXRESDIR the path to the EXCITE body results folder (it may be relative or
absolute path)
STEPTIMS step increment for reading the EXCITE results
GUI Mode
The EXCITE_R command can be executed from the AVL EXCITE menu. Select Excite
Recovery to open the following dialog:
EXCITE Power Unit v2013 Interfacing with ANSYS Users Guide
25-J an-2013 3-31
Figure 3-25: Create Input for Stress Recovery from AVL Excite Results
Select one of the EXCITE body result files by Browsing the folder containing the result
GIDAS files. The file name is limited up to 32 characters, the file extension is limited up to
8 characters, and the folder path is limited up to 248 characters (ANSYS limits).
Enter the Time Step Increment for reading the EXCITE body results. Default value 1
means that every time step from the EXCITE result file will be read (value 2 means every
second time step will be read). This value defines how many ANSYS Load Step files will be
created. The EXCITE simulation might have several thousands of time steps, and for Time
Step Increment=1 the same number of ANSYS Load Step files will be created. The user
should define the desired number of time steps. Mostly it is sufficient to generate 240 360
time steps (each 2
nd
or 3
rd
deg CA).
Select OK to start creating ANSYS Load Step files.
ANSYS will create all Load Step files and place them in the current working folder.
The names of the files will be: <j ob_name>. s01, <j ob_name>. s02, <j ob_name>. s03,
etc.
With the ANSYS command LSSOLVE (Solution Solve From LS Files), select which
time steps will be used in the calculation.
Figure 3-26: Solve Load Step Files Window
Interfacing with ANSYS Users Guide EXCITE Power Unit v2013
3-32 25-J an-2013
Note: Depending on the number of DOFs in the model (the number of
equations to be solved) and the number of load steps, the ANSYS output
files might be very large (hundreds GB). It is recommended with ANSYS
Run-Time Stats to investigate how much disk space is needed and how
long the calculation will take.
The calculated results might be reviewed in the ANSYS Post-processor:
for one load step in POST1
for the time period in POST26
The base of this command is the macro called EXCITE_R.MAC, which can be found in
AVL-ANSYS Installation folder (see the Installation Guide for details).
EXCITE Power Unit v2013 Interfacing with ANSYS Users Guide
25-J an-2013 4-1
4. TIPS & TRICKS
It is always good, before starting the condensation, to check the FE model. Perform
the CMS substructure analysis on created model
________________
/solu
antyp,substructure
seopt,subelem,2,0,,resolve
cmsopt,fix, 20, ,, , ,
lumpm,on
eqslv,sparse
solve
fini
___________________________________
To connect the master nodes to the surrounding structure use the high stiffness
BEAM4 elements with orientation defined by angles, not with the third node (read
the Chapter 5.4. Master Degrees of Freedom in a Substructured Multibody
Simulation in Multi Body Analysis Guide, search also for spider technique). Here
follows one of the possible 'spider' method:
MN = xx ! define master node
!
ET,x,BEAM4 ! define baeam element
R,x,..... ! use high stiffness
MP,DENS,x,... ! ues low mass density
!
NSEL,S ....... ! Select nodes to be connected to the Master node
NSEL,A,,,MN ! add the master node to the selection
! Generate spider web of beams
TYPE,x
REAL,x
MAT,x
!
*GET,nmin,node,,num,min
*GET,nnum,node,,count
*SET,jj,0
*DO,jj,1,nnum-2
E,MN,nmin
NSEL,u,,,nmin
*GET,nmin,node,,num,min
*ENDDO
!
ALLS
Interfacing with ANSYS Users Guide EXCITE Power Unit v2013
4-2 25-J an-2013
Always put a MASS21 element with the very low masses and inertia masses to the
master node (as a stand alone node, or as a part of elements with 3 DOF's per
node). For real constant always use all values: MASSX, MASSY, MASSZ, IXX, IYY,
IZZ, e.g. R,1,1.e-12,1.e-12,1.e-12,1.e-12,1.e-12,1.e-12
If there are several parts connected into the one body (crankshaft with pully and fly
wheel) use the same mesh on the both sides and merge the nodes, or use the Ansys
contact and target elements (170, 173, 174 or 175) with keyopt(2)=2, keyopt(4)=1
(force distributed) or 2 (rigid surface) and keyopt(12)=5 or 6. If you are using rigid
connection (CERIG or CE) it is always good to put dummy mass elements into the
master and slave nodes. Here is one way how to do it:
_____________________________________________
/PREP7
NSEL,S,CE,,1,maxCEnumber ! select nodes with constrains
ESLN,S ! select elements attached to selected nodes
ESEL,U,TYPE,,solid_min,solid_max ! unselect solid elements
NSLE,U ! unselect nodes attached to the mass elements
ESEL,NONE ! unselect all elements
!
cm,nomass,node ! create component with nodes
!
! create mass element properties
et,max+1,mass21
mp,ex,max+1,210000
mp,nuxy,max+1,.3
mp,dens,max+1,1e-12
r,max+1,1e-12,1e-12,1e-12,1e-12,1e-12,1e-12
type,max+1
mat,max+1
real,max+1
NCOUNT = ndinqr(0,13) ! find the number of selected nodes
NEXTNODE = 0
! add mass elements
*do,i,1,NCOUNT
*get,NEXTNODE,node,NEXTNODE,nxth
e,NEXTNODE
*enddo
____________________________________________________
EXCITE Power Unit v2013 Interfacing with ANSYS Users Guide
25-J an-2013 4-3
Current limitation (due to Ansys limitation)
Command HBMAT must be used for output of the reduced mass and stiffness
matrices because of accuracy (dumping the mass and stiffness matrices from the
SUB file doesn't give the satisfied accuracy). For using this command in Ansys 11.0
modules Mechanical, it's necessary to install Ansys 11. Service Pack1.
When dumping a .FULL file, the rows and columns corresponding to specified
constraints (e.g., D commands) are eliminated from the system of equations and
therefore are not written to the .MATRIX file. Also, rows and columns
corresponding to eliminated (slave) degrees of freedom from coupling and/or
constraint equations (e.g., CE, CP commands) are also eliminated from the system
of equations and are not written to the .MATRIX file. The DOFs that are
eliminated from any coupling and/or constraint equations are determined
internally by the solution code and may not match what you specified via the
CE/CP (or similar) commands.
CMS does not yet support damping matrix reduction. ANSYS sets the matrix
generation key to 2 automatically (SEOPT,SEMATR).
For the versions prior to v14, Ansys doesn't allow to define array or table
parameter greater than 2**28 because of unadjusted pointers. This gives an error
even on 64-bit architecture
_____________________________
**** ERROR *** CP = 212.450 TIME= 18:13:56
Array or table parameter _EARRAY is too large for 32 bit address. The setting of
parameter is not possible. .
_________________
According to that, in current interface the maximum element number might be
10,324,440. If you have higher elements numeration, renumber or compress the
element numbers (NUMCMP,ELEM)
EXCITE Power Unit v2013 Interfacing with ANSYS Users Guide
25-J an-2013 5-1
5. TROUBLESHOOTING
If you have any problem using the ANSYS to EXCITE Power Unit Interface, contact the
technical support to assist you at excite_support@avl.com.
Please specify the following:
ANSYS version
ANSYS to Excite Interface version (can be find on top of EXCITE.MAC)
EXCITE Power Unit version (can be found under Menu Help | About)
hardware platform
body type
short description of the problem
if possible, attach
ANSYS model database (db, cdb) or model input file
ANSYS ERR file
ANSYS log file
ANSYS out file (if exists)
dbexc.parm (interface file might be huge)
the list or screenshot of the folder where interface was running
any other information that might help in detecting the problem
EXCITE Power Unit v2013 Interfacing with ANSYS Users Guide
25-J an-2013 6-1
6. APPENDIX
This chapter describes the theoretical background of ANSYS Reduction.
6.1. Static Reduction
In order to obtain reduced mass and stiffness matrices as well as the corresponding tables
of degrees of freedom and geometry the ANSYS substructure analysis features is used:
A substructure containing the whole FE model of the body is generated. Those degrees of
freedom which should be available in the EXCITE Power Unit simulation are defined as
the master degrees of freedom. Optionally, boundary conditions (constraints) can be set for
the substructure.
The reduced mass and stiffness matrices with the dimension [nMDOF*nMDOF] are
written to the filename.OUT4 file. The theoretical explanation is given below.
The substructure analysis uses the technique of matrix reduction to reduce the system
matrices to a smaller set of DOFs.
Consider the basic form of the static equations:
| | { } { } F u = (1)
{ } F includes nodal and pressure effects. The equations may be partitioned in two groups,
the master (retained) DOFs, here denoted by the subscript "m", and the slave (removed)
DOFs, here denoted by the subscript "s".
)
`
=
)
`
s
m
s
m
ss sm
ms mm
F
F
u
u
K K
K K
(2)
or expanding:
| | { } | | { } { }
m s ms m mm
F u u = + (3)
| | { } | | { } { }
s s ss m sm
F u u = + (4)
The master DOFs should include all DOFs of all nodes on surfaces that connect to other
parts of the structure and all nodes where external forces will be applied.
6.2. Dynamic Reduction
The dynamic behavior of the structure is obtained using the ANSYS Spectral Analysis
features.
First, the constrained Modal Analysis (constrains are defined on nodes having the MDOF's)
is performed and the modes are expanded, and then the participation factors of the Random
Vibration (PSD) Analysis are calculated (for more information on Spectral Analysis refer to
ANSYS Structural Analysis Guide, Chpt. 6). Those participation factors are then used for
transformation of the stiffness and mass matrices obtained from the static reduction.
The theoretical explanation follows.
Interfacing with ANSYS Users Guide EXCITE Power Unit v2013
6-2 25-J an-2013
6.2.1. Random Vibration Method
For partially correlated nodal and base excitations, the complete equations of motions are
segregated into the free and the restrained (support) DOF as:
)
`
=
)
`
+
)
`
+
)
`
0
F
U
U
K K
K K
U
U
C C
C C
U
U
M M
M M
r
f
rr rf
fr ff
r
f
rr rf
fr ff
r
f
rr rf
fr ff
(5)
where { }
f
U are the free DOF and { }
r
U are the restrained DOF (excited by random
loading). { } F is the nodal force excitation activated by a value of force. The value of force
can be other than unity, allowing for scaling of the participation factors.
The free displacements can be decomposed into pseudo-static and dynamic parts as:
{ } { } { }
d s f
u u u + = (6)
The pseudo-static displacements may be obtained from equation (5) by excluding the first
two terms on the left-hand side of the equation and by replacing { }
f
u by { }
s
u :
{ } | | | |{ } | |{ }
r r fr ff s
u u u = =
1
(7)
in which | | | | | |
fr ff
=
1
. Physically, the elements along the
th
i column of | | are the
pseudo-static displacements due to a unit displacement of the support DOFs excited by the
th
i base PSD. These displacements are written as load step 2 on the .rst file. Substituting
equations (7) and (6) into (5) and assuming light damping yields:
| |{ } | |{ } | |{ } { } | || | | | ( ){ }
r fr ff a ff a ff d ff
F u C + + +
~
(8)
The second term on the right-hand side of the above equation represents the equivalent
forces due to support excitations.
Using the mode superposition analysis
( ) { } | | ( ) { } t y t u
d
= (9)
the above equations are decoupled yielding:
,
2
2
j j j j j j j
G y y y = + + ( ) n ..., , , j 2 1 = (10)
where: n = number of mode shapes chosen for evaluation (input quantity
NMODE)
j
y = generalized displacements
j
and
j
= natural circular frequencies and modal damping ratios
The modal loads
j
G are defined by:
{ } { }
j r
T
j j
G + = (11)
EXCITE Power Unit v2013 Interfacing with ANSYS Users Guide
25-J an-2013 6-3
The modal participation factors corresponding to support excitation are given by:
{ } | || | | | ( ) { }
j
T
fr ff j
+ = (12)
and for nodal excitation:
{ } { } F
T
j j
= (13)
You might also like
- Abaqus-Excite Workflow in Automotive Powertrain AnalysisDocument12 pagesAbaqus-Excite Workflow in Automotive Powertrain AnalysisDmitry GrenishenNo ratings yet
- 006 EUC 007 Magna SteyrDocument10 pages006 EUC 007 Magna SteyrEduardo ValdiviesoNo ratings yet
- WBv12.1 Emag Tutorial3 Busbars PDFDocument58 pagesWBv12.1 Emag Tutorial3 Busbars PDFAraz SNo ratings yet
- Ansys Forte Tutorials 2022 R1Document292 pagesAnsys Forte Tutorials 2022 R1MiguelSchuchterNo ratings yet
- ANSYS Mechanical Users GuideDocument1,824 pagesANSYS Mechanical Users GuideHadrian RochaNo ratings yet
- Cyclic Symmetry TopicsDocument73 pagesCyclic Symmetry TopicsMoisés MachadoNo ratings yet
- 01 EXCITE Release NotesDocument92 pages01 EXCITE Release NoteshenevilNo ratings yet
- ANSYS Motion 2019 R3 EHD Bearing TutorialDocument13 pagesANSYS Motion 2019 R3 EHD Bearing TutorialbadaboyNo ratings yet
- Mechanical APDL Material Reference - AnsysDocument168 pagesMechanical APDL Material Reference - AnsysDiego VegaNo ratings yet
- ANSYS TUTORIAL FOR TORQUE ANALYSIS OF SHAFT WITH TWO DISKSDocument13 pagesANSYS TUTORIAL FOR TORQUE ANALYSIS OF SHAFT WITH TWO DISKSPugazhenthi ThananjayanNo ratings yet
- 2023 Abaqus For Engineers Fe Safe Research Gate PreviewDocument105 pages2023 Abaqus For Engineers Fe Safe Research Gate PreviewSaid EL FakkoussiNo ratings yet
- ANSYS Mechanical APDL Modeling and Meshing GuideDocument244 pagesANSYS Mechanical APDL Modeling and Meshing GuidejozNo ratings yet
- Using Remote Display Technologies With ANSYS Workbench ProductsDocument326 pagesUsing Remote Display Technologies With ANSYS Workbench ProductsjemanuelvNo ratings yet
- Tutorials CFX Mesh PDFDocument256 pagesTutorials CFX Mesh PDFLebada NeagraNo ratings yet
- Calculating and Displaying Fatigue ResultsDocument42 pagesCalculating and Displaying Fatigue ResultsBekirHanNo ratings yet
- Fatigue Life Prediction of Lower Suspension Arm Using Strain-Life ApproachDocument15 pagesFatigue Life Prediction of Lower Suspension Arm Using Strain-Life Approachabraham silva hernandezNo ratings yet
- ANSYS, Inc. Licensing GuideDocument124 pagesANSYS, Inc. Licensing GuideMa HdiNo ratings yet
- SC2015 enDocument148 pagesSC2015 enunmeshNo ratings yet
- ANSYS Fluent V2F Turbulence Model ManualDocument100 pagesANSYS Fluent V2F Turbulence Model ManualjemanuelvNo ratings yet
- ANSYS ACT API Reference Guide PDFDocument2,470 pagesANSYS ACT API Reference Guide PDFJuan David BurgosNo ratings yet
- Ans Elem PDFDocument1,478 pagesAns Elem PDFAwahida WidiNo ratings yet
- Simulation of Biaxial Wheel Test and Fatigue Life Estimation ConsideringDocument9 pagesSimulation of Biaxial Wheel Test and Fatigue Life Estimation Consideringesmaeel ghafari100% (1)
- 7 Christian Gaier Multi Axial Fatigue Analysis With The Fe Post Processor Femfat Utmis 2010Document50 pages7 Christian Gaier Multi Axial Fatigue Analysis With The Fe Post Processor Femfat Utmis 2010ashish38799100% (2)
- CFD Tutorial - Rigid Body Modeling - EdrDocument16 pagesCFD Tutorial - Rigid Body Modeling - EdrRajeuv GovindanNo ratings yet
- ANSYS ACT API Reference Guide PDFDocument1,964 pagesANSYS ACT API Reference Guide PDFLuis Humberto Martinez PalmethNo ratings yet
- Le Van Sy PHD Thesis PDFDocument205 pagesLe Van Sy PHD Thesis PDFNhan LeNo ratings yet
- Using Remote Display Technologies With ANSYS Workbench ProductsDocument10 pagesUsing Remote Display Technologies With ANSYS Workbench ProductsprashanthNo ratings yet
- Fluid Dynamics Verification Manual PDFDocument194 pagesFluid Dynamics Verification Manual PDFNui Computercenter Swu OnkNo ratings yet
- ANSYS Mechanicalfasdfasfs APDL Thermal Analysis GuideDocument100 pagesANSYS Mechanicalfasdfasfs APDL Thermal Analysis GuideAnonymous QJ7OUeju0% (1)
- Configuring High Performance Computing GuideDocument34 pagesConfiguring High Performance Computing GuideSuri Kens MichuaNo ratings yet
- Introduction To Workbench and CFX WorkflowDocument44 pagesIntroduction To Workbench and CFX WorkflowRaoni AmbrosioNo ratings yet
- ANSYS ACT Developers Guide PDFDocument506 pagesANSYS ACT Developers Guide PDFojbulmerNo ratings yet
- QuantumX-System MANUALDocument218 pagesQuantumX-System MANUALclaudiotech76No ratings yet
- AnsysDocument18 pagesAnsysmechanical engineering100% (12)
- ANSYS AutodynDocument22 pagesANSYS AutodynAhmed Dyal100% (1)
- APDL HelpDocument220 pagesAPDL HelpFaisal Naveed SiddiquiNo ratings yet
- Workbench Users Guide 15Document294 pagesWorkbench Users Guide 15ppyim2012No ratings yet
- Customize ANSYS with User Programmable FeaturesDocument5 pagesCustomize ANSYS with User Programmable FeaturesshirbhatenjNo ratings yet
- Arduino Ventilation ControlDocument40 pagesArduino Ventilation ControlPraveen KumarNo ratings yet
- ExavatorDocument38 pagesExavatorAnwar SafariNo ratings yet
- SimMechanics Getting Started 2014bDocument40 pagesSimMechanics Getting Started 2014bengrasheedNo ratings yet
- Torque Arm Shape OptimizationDocument8 pagesTorque Arm Shape OptimizationJay MalaneyNo ratings yet
- ANSYS Mechanical APDL Fluids Analysis Guide PDFDocument46 pagesANSYS Mechanical APDL Fluids Analysis Guide PDFda_pinon100% (1)
- Ansys Fensap-Ice Tools ReferenceDocument40 pagesAnsys Fensap-Ice Tools ReferenceΈνκινουαν Κόγκ ΑδάμουNo ratings yet
- Shezad Thesis PDFDocument111 pagesShezad Thesis PDFShezad NilamdeenNo ratings yet
- ANSYS CFD-Post User's GuideDocument372 pagesANSYS CFD-Post User's GuideAdrian DavidNo ratings yet
- Design Optimization of Fluid Machinery: Applying Computational Fluid Dynamics and Numerical OptimizationFrom EverandDesign Optimization of Fluid Machinery: Applying Computational Fluid Dynamics and Numerical OptimizationNo ratings yet
- Nanofluid in Heat Exchangers for Mechanical Systems: Numerical SimulationFrom EverandNanofluid in Heat Exchangers for Mechanical Systems: Numerical SimulationNo ratings yet
- Guide to Load Analysis for Durability in Vehicle EngineeringFrom EverandGuide to Load Analysis for Durability in Vehicle EngineeringP. JohannessonRating: 4 out of 5 stars4/5 (1)
- Introduction to the Explicit Finite Element Method for Nonlinear Transient DynamicsFrom EverandIntroduction to the Explicit Finite Element Method for Nonlinear Transient DynamicsNo ratings yet
- Proceedings of the Metallurgical Society of the Canadian Institute of Mining and Metallurgy: Proceedings of the International Symposium on Fracture Mechanics, Winnipeg, Canada, August 23-26, 1987From EverandProceedings of the Metallurgical Society of the Canadian Institute of Mining and Metallurgy: Proceedings of the International Symposium on Fracture Mechanics, Winnipeg, Canada, August 23-26, 1987W. R. TysonNo ratings yet
- Turbulent Buoyant Jets and Plumes: HMT: The Science & Applications of Heat and Mass Transfer. Reports, Reviews & Computer ProgramsFrom EverandTurbulent Buoyant Jets and Plumes: HMT: The Science & Applications of Heat and Mass Transfer. Reports, Reviews & Computer ProgramsNo ratings yet
- Model Analysis of Plane Structures: The Commonwealth and International Library: Structures and Solid Body Mechanics DivisionFrom EverandModel Analysis of Plane Structures: The Commonwealth and International Library: Structures and Solid Body Mechanics DivisionNo ratings yet
- Engineering Design via Surrogate Modelling: A Practical GuideFrom EverandEngineering Design via Surrogate Modelling: A Practical GuideRating: 5 out of 5 stars5/5 (1)
- Autonica Manual FeDocument40 pagesAutonica Manual FeManuel PedroNo ratings yet
- 3bhs112321 Zab E51 o Acs1000ad ParametrosDocument380 pages3bhs112321 Zab E51 o Acs1000ad ParametrosEnrique TorrezNo ratings yet
- Model Lvdt-8: Acces I/O Products Inc 10623 Roselle Street, San Diego, CA 92121 TEL (858) 550-9559 FAX (858) 550-7322Document28 pagesModel Lvdt-8: Acces I/O Products Inc 10623 Roselle Street, San Diego, CA 92121 TEL (858) 550-9559 FAX (858) 550-7322DJ MAXNo ratings yet
- Tem PlugDocument1 pageTem Plugdeepali0305No ratings yet
- A Multi Axial Fatigue Analysis Method ForDocument13 pagesA Multi Axial Fatigue Analysis Method ForShivanand ArwatNo ratings yet
- To Calculate Critical Heat Flux: 1) 1 Heat FluxDocument2 pagesTo Calculate Critical Heat Flux: 1) 1 Heat Fluxdeepali0305No ratings yet
- Constitutional Provisions For Scheduled Castes Tribes Backward ClassesDocument3 pagesConstitutional Provisions For Scheduled Castes Tribes Backward Classesdeepali0305No ratings yet
- HR vs FR: Key DifferencesDocument2 pagesHR vs FR: Key Differencesdeepali0305No ratings yet
- Lab 5 6 7Document6 pagesLab 5 6 7deepali0305No ratings yet
- Integration Formulas: 1. Common IntegralsDocument5 pagesIntegration Formulas: 1. Common IntegralssiegherrNo ratings yet
- Mass FlowDocument1 pageMass Flowdeepali0305No ratings yet
- Combustion Process With Def.Document11 pagesCombustion Process With Def.Suresh VaddeNo ratings yet
- CFD Studies of Combustion in Diesel EngineDocument4 pagesCFD Studies of Combustion in Diesel Enginedeepali0305100% (1)
- Mass FlowDocument1 pageMass Flowdeepali0305No ratings yet
- MIT18 03SCF11 s21 4text PDFDocument3 pagesMIT18 03SCF11 s21 4text PDFdeepali0305No ratings yet
- Refrigeration and Air Conditioning 2nd Ed. - W. Stoecker, J. Jones WWDocument440 pagesRefrigeration and Air Conditioning 2nd Ed. - W. Stoecker, J. Jones WWSBW100% (25)
- Vol - 6 - 6 - 695 - 708 - EHSAN AHMEDDocument14 pagesVol - 6 - 6 - 695 - 708 - EHSAN AHMEDdeepali0305No ratings yet
- Refrigeration Cycle Efficiency and ComponentsDocument8 pagesRefrigeration Cycle Efficiency and ComponentsJames TheeNo ratings yet
- Strength Assessment: - According To Amount Highest StressDocument3 pagesStrength Assessment: - According To Amount Highest Stressdeepali0305No ratings yet
- Test #2: Math 4355 - Spring 2012Document4 pagesTest #2: Math 4355 - Spring 2012deepali0305No ratings yet
- (Ayatollahi e Mohammadi) - Thermo-Mechanical Fatigue Life Assessment of A Diesel Engine PistonDocument11 pages(Ayatollahi e Mohammadi) - Thermo-Mechanical Fatigue Life Assessment of A Diesel Engine PistonNeimar Soares SilvaNo ratings yet
- Euler Eq. PDFDocument2 pagesEuler Eq. PDFdeepali0305No ratings yet
- Shaft analysis calculation of load capacity according to DIN 743Document8 pagesShaft analysis calculation of load capacity according to DIN 743droessaert_stijnNo ratings yet
- Fatigue On Engine PistonDocument13 pagesFatigue On Engine PistonSatheesh Sekar100% (1)
- Assessment of Fatique Life According To FKM-Code Within HyperWorks PDFDocument19 pagesAssessment of Fatique Life According To FKM-Code Within HyperWorks PDFdeepali0305No ratings yet
- Autofena 3D: Assessment of Static Strength and Fatigue Life According To Fkm-Guideline Within HyperworksDocument25 pagesAutofena 3D: Assessment of Static Strength and Fatigue Life According To Fkm-Guideline Within Hyperworksdeepali0305No ratings yet
- Individual TaxpayersDocument3 pagesIndividual TaxpayersJoy Orena100% (2)
- Kinetics of Acetone Hydrogenation For Synthesis of Isopropyl Alcohol Over Cu-Al Mixed Oxide CatalystsDocument9 pagesKinetics of Acetone Hydrogenation For Synthesis of Isopropyl Alcohol Over Cu-Al Mixed Oxide Catalysts李国俊No ratings yet
- Energy Efficiency Existing Ship Index (Eexi) : Regulatory DebriefDocument8 pagesEnergy Efficiency Existing Ship Index (Eexi) : Regulatory DebriefSalomonlcNo ratings yet
- Module 1 (Social Innovation)Document7 pagesModule 1 (Social Innovation)Marinette Medrano50% (2)
- Xu10j4 PDFDocument80 pagesXu10j4 PDFPaulo Luiz França100% (1)
- Indian companies involved in trade dispute caseDocument15 pagesIndian companies involved in trade dispute caseakshay daymaNo ratings yet
- CPWD Contractor Enlistment Rules 2005 SummaryDocument71 pagesCPWD Contractor Enlistment Rules 2005 Summaryvikky717No ratings yet
- S-S-, AXXX XXX 008 (BIA Sept. 15, 2017)Document7 pagesS-S-, AXXX XXX 008 (BIA Sept. 15, 2017)Immigrant & Refugee Appellate Center, LLCNo ratings yet
- Depreciation Methods ExplainedDocument2 pagesDepreciation Methods ExplainedAnsha Twilight14No ratings yet
- Igt - Boot Os List Rev B 10-28-2015Document5 pagesIgt - Boot Os List Rev B 10-28-2015Hector VillarrealNo ratings yet
- Marantz CD4000 PDFDocument28 pagesMarantz CD4000 PDFboroda2410No ratings yet
- RA 8042 and RA 10022 ComparedDocument37 pagesRA 8042 and RA 10022 ComparedCj GarciaNo ratings yet
- Sample Cover Letter Oil and GasDocument1 pageSample Cover Letter Oil and GasNadira Aqilah67% (3)
- Project CST 383Document1,083 pagesProject CST 383api-668525404No ratings yet
- Dhilshahilan Rajaratnam: Work ExperienceDocument5 pagesDhilshahilan Rajaratnam: Work ExperienceShazard ShortyNo ratings yet
- Pg-586-591 - Annexure 13.1 - AllEmployeesDocument7 pagesPg-586-591 - Annexure 13.1 - AllEmployeesaxomprintNo ratings yet
- Section 2 in The Forest (Conservation) Act, 1980Document1 pageSection 2 in The Forest (Conservation) Act, 1980amit singhNo ratings yet
- CJCuny Talmor PE TurnaroundsDocument18 pagesCJCuny Talmor PE TurnaroundsMayank Shankar SinghNo ratings yet
- Quiz UtpDocument7 pagesQuiz UtplesterNo ratings yet
- Unit 3: The Catering Service Industry Topic: Catering Service Concept Digest (Discussion)Document5 pagesUnit 3: The Catering Service Industry Topic: Catering Service Concept Digest (Discussion)Justin MagnanaoNo ratings yet
- Business Study Quarterly Paper by Vijay SirDocument3 pagesBusiness Study Quarterly Paper by Vijay Sirmonish vikramNo ratings yet
- 489-F Latest JudgmentDocument15 pages489-F Latest JudgmentMoving StepNo ratings yet
- Creating A Simple PHP Forum TutorialDocument14 pagesCreating A Simple PHP Forum TutorialLaz CaliphsNo ratings yet
- Impact of COVIDDocument29 pagesImpact of COVIDMalkOo AnjumNo ratings yet
- CE 462 Construction ManagementDocument100 pagesCE 462 Construction Managementmonicycle companyNo ratings yet
- DB51 BTP 160 8PDocument1 pageDB51 BTP 160 8Pnagaraj.ss@quest-global.comNo ratings yet
- Pumping Station Modification PDFDocument15 pagesPumping Station Modification PDFcarlosnavalmaster100% (1)
- GA 7 Parts ManualDocument565 pagesGA 7 Parts ManualDave SchallNo ratings yet
- COA Full Syllabus-CSEDocument3 pagesCOA Full Syllabus-CSEAMARTYA KUMARNo ratings yet
- 47-Article Text-201-1-10-20180825Document12 pages47-Article Text-201-1-10-20180825kevin21790No ratings yet