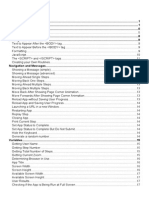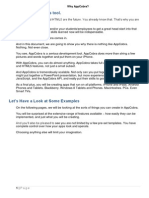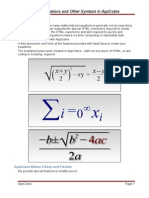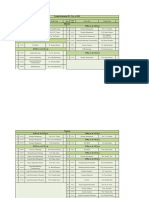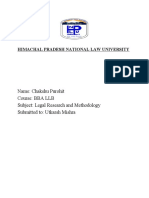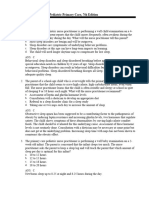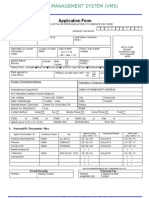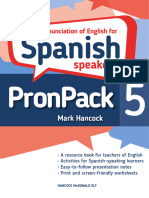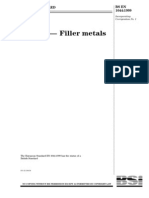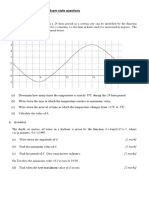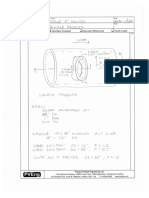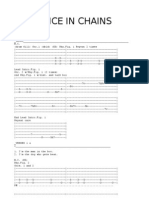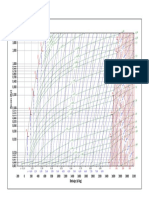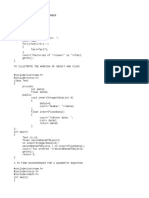Professional Documents
Culture Documents
Freeform Text Entry Questions
Uploaded by
AppCobraCopyright
Available Formats
Share this document
Did you find this document useful?
Is this content inappropriate?
Report this DocumentCopyright:
Available Formats
Freeform Text Entry Questions
Uploaded by
AppCobraCopyright:
Available Formats
AppCobra Freeform Text Entry Assessment Questions
Freeform Text Entry Assessment Questions
Freeform Text Entry questions are those where the user is expected to enter some text to answer a question. These can take one of several forms - some examples include:
Example 1 - Simple
Example 2 Fill In the Blanks
Example 3 - Labeling
As you can see, this sort of event can be used to answer questions, enter missing words in sentences, label diagrams or photographs anything where the user must enter some text to answer the question. Page 1 of 12
AppCobra Freeform Text Entry Assessment Questions Note that you can also have a number of freeform text entry events on the same step. When this is the case, the user has to get each one right to pass this objective. If you want to score the user individually for each question, you should split the questions up over several steps. Note: Using the Objectives feature of AppCobra, you can set up each of a number of freeform text entry events on the same step to be scored individually. Freeform text entry assessment questions are easy to create. Lets start with the easiest example above, Example 1.
Simple Freeform Text Entry
Our first step in this example is simply to set the screen up enter the user directions, and in this case, create a normal text object that contains the text you want the user to answer. Below, weve created a text box with the text AppCobra in it.
For this text object, we gave it a background color, and single solid black border. This makes it look more like a normal text entry object. We have also left-aligned the text as well. In practise, you can align the text however you wish, and use whatever fonts, colors, borders, styles and background colors that you wish. Whichever way you decide to add your freeform text entry object, we can now either create or complete the event we must assign to this object. Select the object, and select the Freeform Text Entry/Label command from the Interact button on the main toolbar.
Page 2 of 12
AppCobra Freeform Text Entry Assessment Questions
It will immediately look like this:
To set some more detailed options relating to this question type, you can select the All Events command from the Interact menu.
Page 3 of 12
AppCobra Freeform Text Entry Assessment Questions
Here are the elements of this dialog box you need to select. Select Freeform text entry from the When listbox. The Perform This Action listbox will be set to Check Answer, and cannot be changed. If you want to the user to be able to enter carriage returns, then ensure that the Allow User to Enter Carriage Returns checkbox is selected. This allows the user to create multiple line answers. In most cases, this is not recommended for this sort of assessment question. In the Max Characters User Can Enter listbox, select the maximum number of characters that the user can enter when answering this question. If the user reaches this limit, they will not be able to enter any more characters, and must press the backspace key to delete some. If you want the text to be entered as a password (i.e. using the character instead of the character typed by the user), select the Enter as Password option. Ensure that the Score this object check box is checked if you want this freeform text entry to be a part of the assessment question. If this is not checked, the freeform text object will still operate correctly, but the results will not form a part of the assessment.
Finally, if you want this text object to be invisible until the user presses the first key, ensure that the Hide object until first key pressed option is selected. Thats all you need to do. This freeform text object is now complete! Your screen will now look something like this:
Page 4 of 12
AppCobra Freeform Text Entry Assessment Questions
If you want to have multiple freeform text entry objects on the same step, just repeat these steps for each text object you create.
Setting the Text Entry Type
When you click in an editable text area on iPhone, iPad and other mobile devices, normally the device keyboard appears on screen, and you can start adding text. You can customize how this appears. When you set an event to Freeform Text Entry, note that there is always a box entitled Hint/Comment for this action.
In this text area, you can enter one of three strings. If you enter numeric, then when the iPhone/iPad keyboard appears, it defaults to numbers. Entering url will force the keyboard into a Page 5 of 12
AppCobra Freeform Text Entry Assessment Questions url entering mode, and email will optimize the keyboard for entering email addresses. Just leave this area blank for normal, alphanumeric keyboard. You are now done see the section called The Final Step to see how to complete this event.
Fill in the Blanks
Using a Fill in the Blanks event, you simply create a paragraph of text, underline the text you want the user to enter, and the rest is done for you.
Example 2 Fill In the Blanks
First, we create the main text box. In this text box, we underline the words we want the user to enter:
Above, you can see the main text area, in blue, with some words underlined. This uses simple formatting buttons in the text editing window.
Page 6 of 12
AppCobra Freeform Text Entry Assessment Questions
Next, all you need to do is to tell KP that this object is a Fill in the Blanks object. To do this, select the text object, and select Interact / All Events. In the dialog box that appears below, select Fill in the Blanks from the Interact button on the main toolbar. That is all you have to do.
The object will look something like this: Page 7 of 12
AppCobra Freeform Text Entry Assessment Questions
You are now done see the section called The Final Step to see how to complete this event.
Labelling
A labeling question is basically the same as the instructions for the Simple Freeform Text Entry, except that you can create multiple freeform text entry objects, place them wherever you like on a step its that simple.
The Final Step
Finally, when creating an assessment question of this type, you need to add a button or some other object that allows the user to submit their answer. This is because when the user enters the text to answer this question, the text is entered in the text object, but the step will not change. When you create the button or other object, your screen will then look something like this:
In the screen above, we added a button which we called Submit Answer to the bottom of the screen. The user must select this button to submit their answer. There are two main events or actions we can assign to this button: Go to Next Step. AppCobra keeps a track of user selections, scores appropriately, but provides no feedback.
Check Answer. Using this event, you get to determine what happens when the user gets the answer right or wrong. This may be to display appropriate feedback, go to different steps or a combination of both. Again, AppCobra will always keep a track of what the user answered. Below you can see the event for this button (select the button, and select Interact / All Events). Note that Check answer is selected in the Action listbox.
Page 8 of 12
AppCobra Freeform Text Entry Assessment Questions
Above, you can see the many options available when you select the Check Answer option from the Perform This Action listbox (note that this selection is only a valid one for true/false, multiple choice, sequencing, freeform text entry , target, and drag and drop questions the types of questions where a submit button is required). As you can see, you get to decide: Whether to display a message if the user does not make any selection before submitting an answer (Warning to display if no option selected option). This is optional. If this is left empty, and the user submits before selecting an option, or entering text, they are assumed to have got this incorrect. What to do if the user gets the answer incorrect ( If user answer is incorrect option). What to do if the user gets the answer correct ( If user answer is incorrect option). Display some feedback if the user gets the question incorrect ( Feedback for incorrect answer option). This is optional. Display some feedback if the user gets the question correct ( Feedback for correct answer option). This is optional. You can also determine whether to display cancel buttons on the message box ( if feedback is used), so that the user can select to skip the question, or try it again. You can select a number of Incorrect Attempts Allowed. If the user reaches this limit, the lesson will move to the next step after this message below is displayed.
You can enter a message that will appear should the user reach the maximum number of attempts allowed (Feedback for incorrect attempts limit). If the user reaches this limit, the lesson will move to the next step after this message is displayed. Using the above options, in a variety of combinations, you can perform almost any action, or provide any feedback based on an incorrect or correct answer. What you do is up to you!
Page 9 of 12
AppCobra Freeform Text Entry Assessment Questions
What about Multiple Correct Answers?
If you want the user to be able to enter multiple answers that are correct, then simply enter these answers in the freeform text entry object, separated by the pipe symbol on your keyboard (normally above the backslash key). So, if you entered AppCobra into this object, the user would have to enter this to get the answer correct. If you entered AppCobra|KP, then the user could answer AppCobra, or KP, and get the answer correct. You can have as many correct answers as you like. Note that all answers are case insensitive.
What about Case Sensitivity?
A new feature now allows for case sensitivity in answers. To do this, you must add an extra parameter (|checkcase) to what is checked. So, if the text object contains the text AppCobra| checkcase, then the user must enter the answer AppCobra in the correct case to get this question correct. If you enter AppCobra|KP|checkcase, then the user must enter AppCobra, or KP as the correct answer in exactly this case, to get this question correct.
Using Keywords
You can create a freeform text entry object where the user has to enter a number of keywords in their answer. Other text they enter is ignored. This allows the user to enter a freeform answer, and still get it correct. Keywords where all must be entered. To do this, surround the correct text for the freeform text entry object with a double quote. For example, if the correct text is marked as George|Bush, then the user must enter the words George and Bush in their answer. So the following answers would be marked as correct: George Bush The President is called George Bush George W Bush George Bush Junior
Keywords where any can be entered. In a similar way to above, if you surround the correct answer with a single quote for example George|Bush, then the user can enter either the word George, or Bush in their answer to get this correct. So, the following answers would be marked as correct: George Bush Bush Junior George W Bush The Presidents name is Bush
Password Entry
If you want the user to see the password characters instead of the character they enter, use the Enter as Password option in the Events dialog box when setting up the freeform text entry object.
Page 10 of 12
AppCobra Freeform Text Entry Assessment Questions
Marking Any Answer as Correct
If you set the correct answer as kpall (i.e. enter the text kpall into a freeform text entry object), any answer the student enters will be marked as correct. Using KP Learner Manager Enterprise v7, you can review user answers, and set lessons scores and status, and leave comments for the user as appropriate.
Partially Correct Answers
Using the techniques in this paper, there have been several examples where there are several questions on a single step. In the Fill in the Blanks example, there was, for example, two areas where the user had to enter an answer and in the Labelling example, there was even more. You can ask KP to operate in one of two ways regarding this. These are: Award no points unless the user completes every part of the question correctly, or Award points for the parts of the answer that are correct.
The default operation is that no points are awarded unless the answer is completed totally correctly. To allow partial points to be awarded, ensure the Allow Partial Scoring command from the Assessments menu has been selected before exporting.
Reporting for Freeform Text Entry Assessment Questions
AppCobra, when reporting on freeform text entry assessment questions, keeps a track of what the correct answer was, and what the user entered. So a report may look something like this: Objective: ______ is great for elearning and assessments. User Response: Microsoft Word Correct Response: AppCobra Score: 0% Where there are multiple freeform text entry events, the results make look like this: Objective: Label these diagrams. Page 11 of 12
AppCobra Freeform Text Entry Assessment Questions User Response: Emu, Kookaburra, Crocodile Correct Response: Emu, Kookaburra, Crocodile Score: 100%
Page 12 of 12
You might also like
- APIDocument48 pagesAPIAppCobraNo ratings yet
- PowerPoint Importer's GuideDocument52 pagesPowerPoint Importer's GuideAppCobraNo ratings yet
- PowerPoint Developer's GuideDocument16 pagesPowerPoint Developer's GuideAppCobraNo ratings yet
- Multiple Choice Quiz Evaluation GuideDocument17 pagesMultiple Choice Quiz Evaluation GuideAppCobraNo ratings yet
- Why Use AppCobra To Create Apps?Document45 pagesWhy Use AppCobra To Create Apps?AppCobraNo ratings yet
- Random QuestionsDocument4 pagesRandom QuestionsAppCobraNo ratings yet
- On Screen ScoringDocument3 pagesOn Screen ScoringAppCobraNo ratings yet
- Math EquationsDocument19 pagesMath EquationsAppCobraNo ratings yet
- Deploying Your AppCobra AppsDocument50 pagesDeploying Your AppCobra AppsAppCobraNo ratings yet
- Shoe Dog: A Memoir by the Creator of NikeFrom EverandShoe Dog: A Memoir by the Creator of NikeRating: 4.5 out of 5 stars4.5/5 (537)
- The Subtle Art of Not Giving a F*ck: A Counterintuitive Approach to Living a Good LifeFrom EverandThe Subtle Art of Not Giving a F*ck: A Counterintuitive Approach to Living a Good LifeRating: 4 out of 5 stars4/5 (5794)
- Hidden Figures: The American Dream and the Untold Story of the Black Women Mathematicians Who Helped Win the Space RaceFrom EverandHidden Figures: The American Dream and the Untold Story of the Black Women Mathematicians Who Helped Win the Space RaceRating: 4 out of 5 stars4/5 (890)
- The Yellow House: A Memoir (2019 National Book Award Winner)From EverandThe Yellow House: A Memoir (2019 National Book Award Winner)Rating: 4 out of 5 stars4/5 (98)
- The Little Book of Hygge: Danish Secrets to Happy LivingFrom EverandThe Little Book of Hygge: Danish Secrets to Happy LivingRating: 3.5 out of 5 stars3.5/5 (399)
- A Heartbreaking Work Of Staggering Genius: A Memoir Based on a True StoryFrom EverandA Heartbreaking Work Of Staggering Genius: A Memoir Based on a True StoryRating: 3.5 out of 5 stars3.5/5 (231)
- Never Split the Difference: Negotiating As If Your Life Depended On ItFrom EverandNever Split the Difference: Negotiating As If Your Life Depended On ItRating: 4.5 out of 5 stars4.5/5 (838)
- Elon Musk: Tesla, SpaceX, and the Quest for a Fantastic FutureFrom EverandElon Musk: Tesla, SpaceX, and the Quest for a Fantastic FutureRating: 4.5 out of 5 stars4.5/5 (474)
- The Hard Thing About Hard Things: Building a Business When There Are No Easy AnswersFrom EverandThe Hard Thing About Hard Things: Building a Business When There Are No Easy AnswersRating: 4.5 out of 5 stars4.5/5 (344)
- Grit: The Power of Passion and PerseveranceFrom EverandGrit: The Power of Passion and PerseveranceRating: 4 out of 5 stars4/5 (587)
- On Fire: The (Burning) Case for a Green New DealFrom EverandOn Fire: The (Burning) Case for a Green New DealRating: 4 out of 5 stars4/5 (73)
- The Emperor of All Maladies: A Biography of CancerFrom EverandThe Emperor of All Maladies: A Biography of CancerRating: 4.5 out of 5 stars4.5/5 (271)
- Devil in the Grove: Thurgood Marshall, the Groveland Boys, and the Dawn of a New AmericaFrom EverandDevil in the Grove: Thurgood Marshall, the Groveland Boys, and the Dawn of a New AmericaRating: 4.5 out of 5 stars4.5/5 (265)
- The Gifts of Imperfection: Let Go of Who You Think You're Supposed to Be and Embrace Who You AreFrom EverandThe Gifts of Imperfection: Let Go of Who You Think You're Supposed to Be and Embrace Who You AreRating: 4 out of 5 stars4/5 (1090)
- Team of Rivals: The Political Genius of Abraham LincolnFrom EverandTeam of Rivals: The Political Genius of Abraham LincolnRating: 4.5 out of 5 stars4.5/5 (234)
- The World Is Flat 3.0: A Brief History of the Twenty-first CenturyFrom EverandThe World Is Flat 3.0: A Brief History of the Twenty-first CenturyRating: 3.5 out of 5 stars3.5/5 (2219)
- The Unwinding: An Inner History of the New AmericaFrom EverandThe Unwinding: An Inner History of the New AmericaRating: 4 out of 5 stars4/5 (45)
- The Sympathizer: A Novel (Pulitzer Prize for Fiction)From EverandThe Sympathizer: A Novel (Pulitzer Prize for Fiction)Rating: 4.5 out of 5 stars4.5/5 (119)
- Her Body and Other Parties: StoriesFrom EverandHer Body and Other Parties: StoriesRating: 4 out of 5 stars4/5 (821)
- Going to the cinema listening practiceDocument2 pagesGoing to the cinema listening practiceMichael DÍligo Libre100% (1)
- UM Routing L3P 15 01 UsDocument102 pagesUM Routing L3P 15 01 UsmiroNo ratings yet
- OWASP Dependency-Check Plugin: DescriptionDocument10 pagesOWASP Dependency-Check Plugin: DescriptionFelipe BarbosaNo ratings yet
- Subtracting-Fractions-Unlike DenominatorsDocument2 pagesSubtracting-Fractions-Unlike Denominatorsapi-3953531900% (1)
- Schedule For Semester III, Class of 2021Document7 pagesSchedule For Semester III, Class of 2021Jay PatelNo ratings yet
- 3.6 God Provides Water and Food MaryDocument22 pages3.6 God Provides Water and Food MaryHadassa ArzagaNo ratings yet
- Summary Refinery Sulfur Recovery ProjectsDocument8 pagesSummary Refinery Sulfur Recovery ProjectsAli MNo ratings yet
- Name: Chakshu Purohit Course: BBA LLB Subject: Legal Research and Methodology Submitted To: Utkarsh MishraDocument5 pagesName: Chakshu Purohit Course: BBA LLB Subject: Legal Research and Methodology Submitted To: Utkarsh Mishrachakshu purohitNo ratings yet
- Chapter 20: Sleep Garzon Maaks: Burns' Pediatric Primary Care, 7th EditionDocument4 pagesChapter 20: Sleep Garzon Maaks: Burns' Pediatric Primary Care, 7th EditionHelen UgochukwuNo ratings yet
- V Ships Appln FormDocument6 pagesV Ships Appln Formkaushikbasu2010No ratings yet
- M and S Code of ConductDocument43 pagesM and S Code of ConductpeachdramaNo ratings yet
- Blackmagic RAW Speed TestDocument67 pagesBlackmagic RAW Speed TestLeonardo Terra CravoNo ratings yet
- PronPack 5 Sample MaterialDocument13 pagesPronPack 5 Sample MaterialAlice FewingsNo ratings yet
- BS en 1044-1999 - Brazing Filler MetalsDocument26 pagesBS en 1044-1999 - Brazing Filler MetalsBorn ToSinNo ratings yet
- AE3212 I 2 Static Stab 1 AcDocument23 pagesAE3212 I 2 Static Stab 1 AcRadj90No ratings yet
- ReadingDocument6 pagesReadingakhyar sanchiaNo ratings yet
- Colorimetric Determination of ManganeseDocument16 pagesColorimetric Determination of ManganeseidaayudwitasariNo ratings yet
- Sine and Cosine Exam QuestionsDocument8 pagesSine and Cosine Exam QuestionsGamer Shabs100% (1)
- Inventory of Vacant Units in Elan Miracle Sector-84 GurgaonDocument2 pagesInventory of Vacant Units in Elan Miracle Sector-84 GurgaonBharat SadanaNo ratings yet
- Trend Graphs - Sample AnswerDocument4 pagesTrend Graphs - Sample AnswerannieannsNo ratings yet
- Nozzle F Factor CalculationsDocument5 pagesNozzle F Factor CalculationsSivateja NallamothuNo ratings yet
- Alice in ChainsDocument18 pagesAlice in ChainsmexicolaNo ratings yet
- P-H Agua PDFDocument1 pageP-H Agua PDFSarah B. LopesNo ratings yet
- C++ Practical FileDocument15 pagesC++ Practical FilePreetish ChandraNo ratings yet
- Ajwin Handbuch enDocument84 pagesAjwin Handbuch enEnzo AguilarNo ratings yet
- Antarctica Can Give A MonopolyDocument6 pagesAntarctica Can Give A MonopolyFilip DukicNo ratings yet
- Dxgbvi Abdor Rahim OsmanmrDocument1 pageDxgbvi Abdor Rahim OsmanmrSakhipur TravelsNo ratings yet
- Site AnalysisDocument15 pagesSite Analysismaanik005No ratings yet
- ARTICLE - Well Drilling & Completion Design and BarriersDocument34 pagesARTICLE - Well Drilling & Completion Design and BarriersNathan RamalhoNo ratings yet
- Linear Circuit Analysis (ELEN-1100) : Lecture # 13: More On Mesh Current AnalysisDocument11 pagesLinear Circuit Analysis (ELEN-1100) : Lecture # 13: More On Mesh Current AnalysisPhD EENo ratings yet