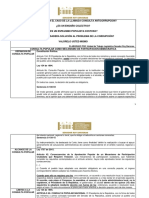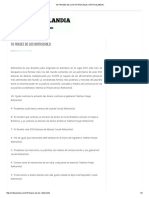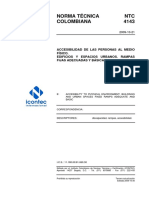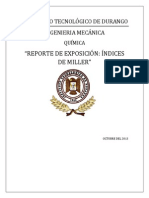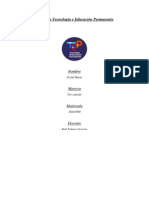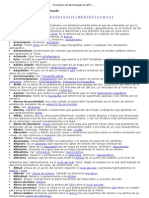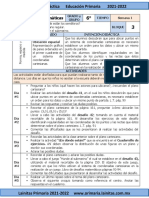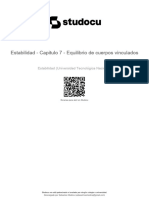Professional Documents
Culture Documents
Demo Curso Autocad 2010
Uploaded by
LORDMACLEOD15Copyright
Available Formats
Share this document
Did you find this document useful?
Is this content inappropriate?
Report this DocumentCopyright:
Available Formats
Demo Curso Autocad 2010
Uploaded by
LORDMACLEOD15Copyright:
Available Formats
AutoCAD
2010
Curso 2D
MODO DEMO
Montevideo Uruguay
trazart@adinet.com.uy
http://www.trazart.we.bs
Curso 2D
2
AutoCAD 2010 Gabriel Francia
3
NDICE
Temtica Pgina
ndice 03
Requerimientos mnimos del sistema 04
Conceptos bsicos 05
Abrir el programa y comenzar a trabajar 06
Interfaz grfica 06
Acceso a comandos 08
Botones de la Barra de estado y teclas de funcin 09
Visualizacin 10
Mtodos de seleccin 11
Modos de referencia a objetos 13
Dibujo 2D 14
Administrador de propiedades de capa 18
Administrador de estados de capas 19
Tipos de lneas 19
Creacin de un bloque 21
Insercin de bloques 21
Propiedades de los objetos 22
Bloques dinmicos 23
Sombreado (Hatch) 24
Comandos de edicin de entidades 27
Texto 34
Atributos 36
Imgenes de trama 40
Acotado 42
Presentacin - Espacio papel 46
Asignacin de escala a ventanas grficas 49
Editor de tablas de estilos de trazado 50
Bibliografa 52
Curso 2D
4
REQUERIMIENTOS MNIMOS DEL SISTEMA
Descripcin Requerimientos
Sistema Operativo
Navegador
CPU
Memoria
Resolucin de pantalla
Disco Duro
Dispositivo sealador
Medio (CD ROM vs. DVD)
Requerimientos adicionales
para modelado 3D
32bit: Windows Vista Enterprise, Business, Ultimate, Home
Premium (SP1), Windows XP Professional, Home Edition
(SP2 o posterior)
64bit: Windows Vista Enterprise, Business, Ultimate, Home
Premium (SP1), Windows XP Professional x64 Edition (SP2
o posterior)
Windows Internet Explorer 7.0 o posterior
32bit: Windows Vista: Intel Pentium 4 or AMD Athlon
Dual Core, 3.0 GHz o superior con tecnologa SSE2
Windows XP: Intel Pentium 4 or AMD Athlon Dual Core, 1.6
GHz o superior con tecnologa SSE2
64bit: AMD Athlon 64 or Opteron con tecnologa SSE2;
Intel Pentium 4 o Xeon con tecnologa Intel EM64T
support & SSE2 technology
Windows Vista: 2 GB RAM
Windows XP: 2 GB RAM
1024 x 768 con Color Verdadero
32bit: 1 GB espacio libre en disco para instalacin
64bit: 1.5 GB espacio libre en disco para instalacin
MS-Mouse
Instalacin desde DVD o CD-ROM
Intel Pentium 4 or AMD Athlon, 3.0 GHz o superior;
Intel o AMD Dual Core, 2.0 GHz o superior
2 GB RAM o ms
2 GB libres en disco, no incluye instalacin
1280 x 1024 32-bit Pantalla color (Color Verdadero) 128 MB o
superior, tarjeta grfica Direct3D
AutoCAD 2010 Gabriel Francia
5
Conceptos bsicos de AutoCAD
AutoCAD es una palabra compuesta, contraccin de la firma que desarroll el producto y la
sigla CAD, que significa diseo asistido por computadora (Computer Aided Design). Es un
software de diseo vectorial, es decir, de objetos creados por frmulas de relativa complejidad,
que permiten la creacin y edicin de su geometra sin reducir ni variar su calidad final.
Uno de los principios en que se basa el programa para determinar puntos en el dibujo es el
sistema de coordenadas. Este puede ser cartesiano (ortogonal) o polar, si trabajamos en el
plano (de aqu en ms 2D), y tambin cilndrico o esfrico en el espacio o las 3 dimensiones (de
aqu en ms 3D).
SISTEMA DE COORDENADAS CARTESIANAS Y POLARES
El sistema de notacin cartesiano o tambin llamado sistema de Coordenadas rectangulares u
ortogonales consta, en el plano, de 2 ejes: uno horizontal (eje X) y otro vertical (eje Y) los
cuales son perpendiculares y se interceptan en el origen de coordenadas 0,0. Existe adems un
tercer eje Z perpendicular al plano XY y utilizado para el trabajo en tres dimensiones (3D).
Cada punto del plano se identifica, en este sistema, por una pareja de nmeros separados por
una coma cuyos valores indican la distancia, primero en x y luego en y al origen. Los valores
x aumentan hacia la derecha y disminuyen hacia la izquierda, mientras los y lo hacen hacia
arriba y hacia abajo respectivamente. En el espacio se utiliza adems, un tercer eje Z
perpendicular a los ejes X e Y, cuya variable (z) corresponde a la elevacin del objeto con
respecto al plano XY. Volveremos a estudiar el sistema de coordenadas ms adelante,
enfocando la atencin en los comandos relativos a su edicin y manejo.
PLANO CARTESIANO
El plano cartesiano, definido por los ejes X e Y, nos permite determinar con precisin los
puntos para la creacin de objetos en el dibujo: podremos, as, definir una lnea mediante las
coordenadas de sus extremos; por ejemplo si queremos dibujar una lnea inclinada
determinada, lo haremos
desde su punto inicial de
coordenadas, supongamos
el punto 2,1 hasta el final
6,4.
A esta forma de definicin
se le llama Coordenada
Cartesiana Absoluta, ya
que ambos extremos estn
identificados de manera
absoluta con respecto al
origen de coordenadas
(0,0); la forma Relativa lo
hace en relacin al punto
anterior (se antepone el
smbolo @).
Nota: Desde la versin 2006, la activacin del botn DIN en la barra de estado permite (por
defecto) el ingreso de coordenadas relativas sin anteponer el smbolo arroba. En la versin 2010
tecla F12.
Tambin es posible determinar puntos mediante Coordenadas polares, ingresando una
distancia y un ngulo. La forma de indicar los puntos es: d> donde d es la distancia y el
ngulo. Al igual que las cartesianas pueden ser absolutas o relativas. Un ejemplo: la lnea
anterior la haramos mediante coordenadas polares indicando el primer punto 2,1 y el final:
5>36.87
Curso 2D
6
Abrir el programa y comenzar a trabajar
Para ejecutar lo hacemos a travs del acceso directo (si ste se encuentra en el escritorio) o en
Inicio > Todos los programas. Al abrirse el programa aparecer la siguiente pantalla:
INTERFAZ GRFICA DE AUTOCAD
1. La barra de men ha cambiado desde la versin 2009 por la barra de Fichas (si bien es
posible mantener la vista clsica). En cada ficha (Inicio, Insertar, Anotar, Paramtrico, Vista,
Administrar y Salida) accedemos a los comandos correspondientes. Tambin puede aparecer la
ficha ExpressTools si las hemos incluido en la instalacin. La barra de ttulos en la parte superior
permite acceder a los comandos ms usados y tambin agregar otros a gusto.
2. Las Barras de herramientas (activas en la interfaz clsica) se han reemplazado por la cinta o
Ribbon: Posibilita el acceso a cada una de las rdenes de una forma ms rpida. Algunas de
ellas contienen una pequea flecha en su esquina inferior derecha para acceder al estilo o
configuracin del comando en cuestin. Para acceder a ms comandos hacemos clic en la flecha
o cartel en zona inferior de cada ficha.
Para abrir una barra de herramientas, en la interfaz clsica, haz clic con el botn derecho del
ratn sobre cualquiera de las barras de herramientas. Se presentar un men contextual donde
podremos escoger la barra que queramos activar. Podemos moverlas o situarlas de forma
flotante. Para ello, haz clic sobre las dos lneas verticales a la izquierda de la barra y
manteniendo el botn del ratn pulsado, muvela hacia el lugar deseado.
3. rea de dibujo: En el espacio se realizar el dibujo propiamente dicho, donde trabajaremos.
Es posible tener activas simultneamente varias de estas ventanas. En esta rea visualizamos
adems el cursor de trabajo en forma de cruz.
4. Icono del SCP (UCS): SCP significa Sistema de Coordenadas Personales y su icono
representa la ubicacin y orientacin de los ejes de coordenadas X, Y (y Z en el caso de 3D) en
nuestro dibujo.
AutoCAD 2010 Gabriel Francia
7
5. Pestaas de seleccin de modelo y planos: stas nos permiten seleccionar el espacio de
trabajo; existen dos: el espacio modelo (donde creamos nuestro dibujo) y el espacio papel (rea
de trazado de nuestra pgina). Ver Espacio Presentacin. En el caso que estas fichas estn
ocultas, haz clic con el botn derecho del ratn sobre los conos modelo o presentacin en la
barra de estado y selecciona "Mostrar fichas Modelo y Presentacin" ("Display Layouts and
Model Tabs"). * Ver Iconos de la barra de estado.
6. Ventana de lneas de comandos: Se trata de una ventana de texto en la que podremos
introducir los comandos desde el teclado mediante su alias o letra, y que servir tambin para
que AutoCAD nos pida informacin sobre datos o acciones.
El llamador comando nos indica que el programa est listo para recibir una orden o que ha
terminado la anterior, si no lo muestra, pulsando la tecla ESC (Escape) terminar el comando
o regresar al llamador comando.
Nota: Esta ventana est siendo reemplazada por la entrada dinmica en el rea de trabajo. Ver
Tecla de funcin DIN.
7. Barra de estado: Sirve para visualizar las coordenadas de la posicin actual del cursor, para
obtener una breve ayuda sobre comandos, y tambin tiene una serie de botones cuyo uso
iremos viendo ms adelante (ver: teclas de funcin). A la derecha de esta barra podemos ver
una serie de iconos que permiten diferentes opciones como la transmutacin entre espacio
modelo y espacio papel, zoom, el bloqueo de las barras de herramientas, la limpieza de la
pantalla, lista de escalas, visualizacin de anotaciones, etc.
Iconos de la barra de estado
1. Modelo ( Model) : indica que el entorno de trabajo activo es el espacio modelo.
2. Presentacion ( Layout) : indica que el entorno de trabajo activo es el espacio papel.
3. Vista rpida de Presentaciones ( Quick View Layouts) : permite ver rpidamente y de
manera cmoda varios Layouts del mismo archivo.
4. Vista rpida de Dibujos ( Quick View Drawings) : permite ver de manera rpida varios
archivos simultneamente.
5. Encuadre (Pan) : permite hacer uso del comando encuadre en tiempo real.
6. Zoom: activa el comando Zoom.
7. Steering Wheel: herramienta que permite navegar alrededor de un modelo tridimensional,
incluye comandos como el Zoom y el Orbit.
8. ShowMotion: permite crear y reproducir animaciones de vistas guardadas.
9. Escala de Anotacin ( Annotation Scale) : establece la escala de los objetos anotativos.
10. Visibilidad de anotacin ( Annotation Visibility) : hace visibles los objetos anotativos en
todas las escalas.
11. Aadir escalas automticamente ( Annotation Auto Scale) : aade escalas
automticamente a la lista de escalas de los objetos anotativos, cuando cambia la del dibujo.
12. Cambio de espacio de trabajo ( Workspace Switching) : cambia entre entornos de
trabajo (Dibujo 2D y anotacin - Modelado 3D - Clsico). Es posible adems guardarlos,
configurarlos y personalizarlos.
13. Posiciones de ventanas/barras de herramientas bloqueo ( Toolbar/ Windows
positions unlock) : bloquea y desbloquea la posicin de las barras de herramientas y las
paletas de herramientas.
14. Limpiar pantalla ( Clean Screen) : limpia la pantalla de barras y paletas de herramientas.
8. Barras de desplazamiento: Sirven para mover horizontal y verticalmente el dibujo, a
semejanza de otras aplicaciones para Windows. En su lugar podremos utilizar las herramientas
de zoom y desplazamiento. Estas barras es posible desactivarlas desde el men: Herramientas
> Opciones > Visual. : Elementos de Ventana (Tools > Options > Display: Window Elements).
9. Paletas de Herramientas: Es posible trabajar tambin con paletas de herramientas desde
donde realizaremos las operaciones propias de la ficha de comandos que hayamos seleccionado.
Por ejemplo Modelado, Anotacin, Arquitectura, Mecnica, etc. Se activan mediante CTRL+3
No disponible en modo DEMO
Curso 2D
8
ACCESO A LAS RDENES O COMANDOS
Existen varias formas de ingresar una instruccin:
1. Pulsando el ratn sobre los conos. Esta manera, si bien es fcil de memorizar, hay casos
en los que no existe icono para el comando, como por ejemplo el comando guardar
como. Debemos hacerlo mediante:
2. La barra de mens. Si bien esta barra no se ve en la interfaz predeterminada podemos
activarla desplegando una lista mediante la flecha a la derecha de la Barra de acceso rpido
y luego seleccionando "Mostrar Barra de Mens"
Para acceder a ms opciones como guardado y dems podemos hacer clic en el icono y
luego en el men correspondiente al tipo de accin a ejecutar.
3. Otra forma es introduciendo los comandos desde el teclado. Para ello es necesario saber
con cul o cules letras se accede a cada uno de ellos (llamados tambin alias de
comando). Por ejemplo para el comando Lnea, su alias es la letra L; en este no vara con
la versin en ingls o en espaol, no obstante puede variar segn el idioma en que est el
programa.
4. Paletas de herramientas. Tambin es posible ingresar los comandos mediante el uso de
paletas de herramientas, para activarlas vamos al Men Herramientas > Paletas o mediante
Ctrl.+3
TRATAMIENTO DE ARCHIVOS
Los tipos de archivos bsicos con los que trabaja AutoCAD son:
DWG: El predeterminado y de trabajo de AutoCAD. Siempre se utilizar para guardar los
trabajos. Se puede guardar adems como DWG de versiones anteriores, como ser AutoCAD
2004 2000.
DXF: Utilizado para intercambio entre programas, ya que es un formato universal.
DXB: El comando CARGADXB (dxbin) inserta un archivo DXB binario codificado especialmente
generado por algunos programas.
DWF (Design Web format): Extensin de archivos para visualizar dibujos en Internet, ocupan
poco espacio pero se necesitan programas especiales para visualizar el dibujo: Autodesk
Design Review (incluido en el DVD de AutoCAD). Para crear este tipo de archivo vamos al
ribbon Salida > Exportar (Output > Export) o podemos realizar una impresin virtual con la
impresora de AutoCAD e-plot, y as se crear un archivo de tipo DWF.
PDF: En esta versin se ha potenciado muchsimo la salida de archivos PDF mediante el ribbon
Salida > Exportar (Output > Export).
Es posible entonces intercambiar informacin mediante mltiples formatos de archivos.
Podemos importar de WMF, ACIS (*.sat), 3DS y exportar a DWF, WMF, DXX, SAT, STL, BMP,
EPS Postcript, e incluso otros archivos de tipo imagen: jpg y tiff mediante los comandos jpgout,
y tifout respectivamente. Otra forma posible es creando una impresin virtual del dibujo con un
archivo de salida jpg, png o tambin configurando previamente un nuevo trazador, eps, bmp,
tiff, y PDF.
Podemos insertar, tambin y vincular adems, objetos OLE, u objetos copiados al portapapeles
de Windows. La opcin pegar especial de AutoCAD nos da diferentes opciones en el
momento de la insercin.
AutoCAD 2010 Gabriel Francia
9
BOTONES DE LA BARRA DE ESTADO Y TECLAS DE FUNCIN
En la barra de estado existen botones desde donde podemos activar o desactivar las opciones
correspondientes a las teclas de funcin pulsando con el ratn, por si no la recordamos.
1 2 3 4 5 6 7 8 9 10
Tip: Con el botn derecho sobre los conos es posible desmarcar la opcin "Mostrar conos" para
verlos como en versiones anteriores.
Existen dos botones que no tienen asociada una tecla de funcin:
GLN (LWT) - Botn 9: activa o desactiva la visualizacin de grosores de lnea. El valor de grosor
de lnea por defecto es de 0.25 mm.
PR (QP) - Botn 10: habilita o deshabilita las propiedades rpidas que se muestran al
seleccionar un objeto.
Las teclas de funcin son:
F1: Muestra la pantalla de Ayuda general, y si se est dentro de una orden, de esa orden en
particular.
F2: Abre y cierra la ventana de texto en la que aparecen las acciones realizadas desde la
apertura del dibujo.
F3: Activa o desactiva la referencia a Objetos o Entidades REFENT (OSNAP) - Botn 5.
F4: Activa o desactiva la Tableta Digitalizadora (si la tienes).
F5: Conmuta modo isoplano. Para conmutar en los diferentes planos de visualizacin en modo
isomtrico (variable SNAPSTYL activada).
F6: Activa o desactiva el Sistema de Coordenadas Dinmico (Dynamic UCS) - Botn 7. Esta
funcin permite hacer actual automticamente, slo con deslizarnos sobre la cara de un slido,
el UCS de dicha cara. Tambin es posible activar las etiquetas de los ejes X, Y y Z.
F7: Activa o desactiva la malla o REJILLA (GRID) - Botn 2.
F8: Activa o desactiva el modo ORTOGONAL (ORTHO) - Botn 3. Obliga a que el puntero solo se
mueva en direccin horizontal o vertical.
F9: Activa o desactiva el forzado del cursor: FORZC (SNAP) - Botn 1, que provoca que el
cursor se mueva a saltos en lugar de forma continua
F10: Activa o desactiva el modo rastreo POLAR - Botn 4.
F11: Activa o desactiva el modo RASTREO (OTRACK) Botn 6 - de referencia a objetos.
F12: Activa o desactiva el modo DIN (DYN) - Botn 8. Este modo permite el ingreso de datos
dentro del editor de dibujo, las coordenadas de los puntos (y ngulo de rotacin), ver las
solicitudes del comando y las subopciones. Reemplazara a la clsica ventanas de comandos.
ESC: Anula la orden en curso
No disponible en modo DEMO
Curso 2D
10
VISUALIZACIN
Encuadre y Zoom
Iconos de barra de estado
ENCUADRE (PAN REALTIME)
E (P)
Permite desplazar el dibujo en la pantalla y encuadrarlo. Es similar a utilizar las barras de
desplazamientos o presionar la rueda del ratn.
ZOOM
Z
Girar rueda del ratn
Al ingresar al comando nos aparecen una serie de opciones:
TODO ( ALL) : Disminuye o aumenta para ajustarse a los lmites del dibujo (previamente
configurado). Toma en cuenta, adems los objetos realizados en el dibujo.
CENTRO ( CENTER) : Introduces el centro del zoom y un factor de amplitud o altura que
determina la distancia desde donde observaremos el dibujo.
DINMICO ( DYNAMI C) : Aumenta la zona cuadrada de proporciones iguales a la ventana de
trabajo. Cuando designas Dinmico aparece en la zona de trabajo una ventana que puedes
mover con el ratn.
EXTENSIN ( EXTENTS) : Disminuye o aumenta para colocar todo el dibujo en la zona de
trabajo.
PREVIO (PREVIOUS): Vuelve al ltimo zoom realizado.
FACTOR ( SCALE) : Introduces un factor de escala para efectuar el zoom.
VENTANA ( WI NDOW) : Aumenta la zona que determinamos mediante una ventana con el
cursor. Si accedemos a zoom mediante z solo necesitamos pinchar en la ventana de trabajo
para indicar la primera esquina del zoom ventana.
Botn izquierdo: Conmuta entre aumentar/disminuir el recuadro y centrarlo.
Botn derecho: Haces el zoom
OBJETO ( OBJ ECT) : Toma el objeto seleccionado como referencia y lo encuadra en la pantalla.
TIEMPO REAL ( REAL TI ME) : Esta es la opcin por defecto (accedemos si damos enter).
Aparece una lupa en pantalla y aumentamos o disminumos la pantalla moviendo el ratn arriba
o abajo respectivamente (con el botn izquierdo apretado). Para salir espacio o enter.
Otros comandos de zoom:
VISTA AEREA (Aereal view) Con AV se muestra el dibujo en una ventana donde es posible
realizar los zoom y encuadres en tiempo real.
AutoCAD 2010 Gabriel Francia
11
MTODOS DE SELECCIN
Para trabajar en AutoCAD es importante saber cmo seleccionar los objetos dibujados en
nuestro proyecto, y realizar todas las modificaciones deseadas: mover, copiar, estirar, etc.
Cuando nos aparezca, la peticin: Designe objetos: en eso momento debemos realizar la
seleccin y existen bsicamente tres mtodos:
Designacin directa. Vemos que por defecto nuestro tpico cursor en pantalla se convierte en
un cuadro de designacin. Podremos seleccionar directamente un objeto pinchando (haciendo
clic) sobre cualquiera de las partes que lo forman.
Ventana: Mtodo clsico de designacin por ventana, donde pincharemos para situar una
esquina de esta y luego para la opuesta.
Existen dos maneras de hacerlo: de izquierda a derecha y de derecha a izquierda.
De izquierda a derecha = Ventana ( Window) : De esta forma slo seleccionaremos los
objetos que estn totalmente incluidos dentro de esta ventana. El recuadro es de color azul y de
lnea continua.
Ejemplo de seleccin mediante ventana de izq. a der.
(slo designar el rectngulo contenido).
Ventana de derecha a izquierda = Captura ( Crossing) : Slo seleccionaremos los objetos
que se crucen con esta ventana, aunque no estn totalmente dentro de sta. Se distingue a
simple vista de la Ventana porque las lneas son discontinuas y el recuadro es de color verde.
Ejemplo de seleccin mediante ventana de der. a izq.
En este caso se designarn todos los objetos ya que
son atravesados por la ventana.
Debido al avance en las ventanas de seleccin mltiple*, es realmente poco probable que
necesitemos otro mtodo de seleccin, a excepcin de algunos pocos como Grupo o Todos
quedan cubiertos con las ventanas.
*Nota: Con la tecla Shift o Mays presionada y seleccionando objetos es posible
deseleccionarlos muy fcilmente.
Los dems mtodos necesitan ser especificados y son los siguientes.
LTtimo (Last): Designa el ltimo objeto visible creado.
Marco (BOX): Introducimos un recuadro que ser uno o otro segn si va de izquierda a
derecha o viceversa.
Todos (ALL): Selecciona todos los objetos del dibujo.
Borde (Fence): Designa todos los objetos que atraviesan un borde o lnea de seleccin.
Polgono OV (Wpolygon): Designa los objetos que estn completamente dentro de un
polgono cerrado definido por puntos.
No disponible en modo DEMO
Curso 2D
12
Polgono OC (Cpolygon): Designa los objetos que estn dentro y cruzan un polgono que se
define precisando puntos.
Grupo (Group): Designa todos los objetos de un grupo determinado previamente creado,
introduciendo su nombre. Podemos crear grupo de objetos, o sea, agruparlos, mediante la
opcin Grupo en la lnea de comando.
Aadir / Eliminar (Add/Remove): aade o elimina objetos a la seleccin
Mltiple (Multiple): Precisa varios puntos sin resaltar los objetos, lo cual agiliza el proceso de
designacin cuando se trata de objetos complejos. El mtodo Mltiple tambin designa dos
elementos que se intersecan si el punto de interseccin se precisa dos veces.
Previo (Previous): Selecciona el ltimo conjunto de designacin.
desHacer (Undo): Cancela la designacin del ltimo objeto incorporado.
Auto (Auto): Cambia a la designacin automtica: al sealar un objeto ste se designa.
Cuando se seala un rea vaca dentro o fuera de un objeto, se crea la primera esquina de un
prisma rectangular definido mediante el mtodo Prisma. Por lo tanto, Auto y Aadir son los
mtodos por defecto.
Nico (Single): Selecciona el primer objeto o conjunto de objetos designado, en lugar de
presentar otras solicitudes para realizar ms designaciones.
Nota: No es necesario, cada vez que queramos utilizar uno de estos mtodos, llamar a esta
lista de opciones mediante , solo deberemos poner la letra correspondiente (la mayscula en
las opciones) dentro de la peticin de designar objetos.
SELECR (QSELECT)
Ribbon: Inicio > Utilidades > Seleccin rpida
Men contextual al seleccionar objetos
En espacio de trabajo clsico se accede desde el men Herramientas >
Seleccin rpida (Tools
> Quick select)
Este comando realiza una seleccin de
objetos a partir de condiciones
determinadas a priori. Elegimos si lo
aplicamos a la seleccin actual o a todo el
dibujo, luego, determinamos l o los tipos
de objetos (lnea, polilnea, arco,
referencia a bloque, etc.), sus
propiedades (por color, por capa, tipo de
lnea, estilo de trazado, etc.).
El operador puede ser:
Igual a, Distinto de, Mayor que, Menor
que o Seleccionar todo.
La seleccin se puede aplicar a todo el
dibujo o a la seleccin actual de objetos
incluyndola o excluyndola, y tambin
agregndola o no.
AutoCAD 2010 Gabriel Francia
13
MODOS DE REFERENCIA A OBJETOS
A los parmetros del modo de referencia a objetos se accede con botn derecho del ratn sobre
el icono (opcin Parmetros) mediante Herramientas > Parmetros de dibujo > Referencia
a objetos (Tools > Drafting setting > Object Snaps)
All asignamos cuales son los puntos que deseamos
que se activen.
Los modos permiten de forma simple y exacta de
designar puntos determinados de los objetos. El
programa nos muestra, al acercarnos a un objeto (con
un comando de dibujo activo) los puntos ms
significativos de las entidades en forma de pequeos
iconos anaranjados (puntos finales y medios de lneas,
centros y cuadrantes de crculos y arcos, puntos de
insercin de bloques, etc.), o condiciones geomtricas
(intersecciones, paralelas, perpendiculares, etc.).
La opcin REFEN (OSNAP) se activa o desactiva
mediante F3 o en la barra de estado.
Tip: Podemos acceder al men desplegable pulsando:
Shift+ el botn derecho del ratn.
La instruccin Punto de interseccin ortogonal
temporal (Temporary Tracking Point) permite marcar
un punto como referencia temporal para realizar
rastreos polares o de referencia, distancias directas,
esta opcin se realiza al acercarse a un punto y
esperando un instante. Aparecer en la pantalla una
lnea punteada indicando la referencia.
Mediante la opcin DESDE (FROm) es posible determinar una distancia o ngulo a partir de un
punto. Luego seleccionamos el punto de referencia, a continuacin el smbolo @ y luego las
coordenadas ortogonales o polares hasta el punto que queremos determinar.
Nota: Estos dos ltimos comandos funcionan de forma transparente (durante la ejecucin de
otro comando) cuando el programa nos solicita designar un punto.
Podemos determinar el punto medio de la distancia entre dos puntos previamente seleccionados
con la opcin Medio entre 2 puntos (Mid between two points) del men contextual.
Mediante los filtros de coordenadas es posible designar puntos cuyos valores de X, Y Z sean
tomados como referencia. De esta manera, por ejemplo el filtro .X tomar la coordenada X del
punto seleccionado, seguidamente, esperando un segundo punto a tomar sus coordenadas Y, Z.
Curso 2D
14
DIBUJO 2D
Comandos de la Cinta de Dibujo 2D
Barra de vista clsica Dibujo 2D
Las instrucciones de dibujo en dos dimensiones ms utilizadas son:
LNEA ( LI NE)
L
Ribbon: Inicio > Dibujo > Lnea
Dibujo > Lnea (Draw > Line)
Dibuja lneas rectas. Los puntos se pueden dar por coordenadas 2D, 3D o haciendo referencia a
otros objetos. Puedes dibujar una lnea tras otra hasta que acabes mediante la tecla Intro o
espacio. Si quieres borrar la ltima lnea hecha sin salir del comando teclea h (u).
LINEA AUXILIAR (CONSTRUCTION LINE)
XL
Ribbon: Inicio > Dibujo > Lnea auxiliar
Dibujo > Lnea auxiliar (Draw > Construction line)
Crea una lnea infinita usada normalmente como auxiliar. Esta puede ser vertical, horizontal o
con un ngulo determinado. Slo debemos indicarle el punto por dnde pasar.
POLIGONO (POLYGON)
PG (POL)
Ribbon: Inicio > Dibujo > Polgono
Dibujo > Polgono (Draw >Polygon)
Primero se introduce el nmero de lados. Luego, por defecto introduciremos el centro del
crculo. Luego tendremos que indicar si el polgono est inscrito (I) o circunscrito (C) en ese
crculo y finalmente el radio. Si lo que queremos es dibujar el polgono indicando uno de sus
lados por dos puntos, le damos la opcin L (Edge).
RECTNGULO (RECTANGLE)
REC
Dibujo > Rectngulo (Draw > Rectangle)
Genera un rectngulo o cuadrado indicando las dos esquinas opuestas. Podemos definirle el
chafln, empalme, elevacin, altura del objeto y grosor. Los valores se introducen antes de
dibujar la primera esquina mediante la opcin correspondiente:
[Chafln/Elevacin/eMpalme/Alt-objeto/Grosor]. Si introducimos un radio de empalme o
distancia de chafln se dibujar siempre el rectngulo con ste. Necesitamos especificar un
radio o distancia 0 para que se anule.
Una vez designado un punto nos aparece: [Rea/Cotas/rOtacin]:
Para dibujar un rectngulo mediante la opcin Cotas (Dimension) ingresando sus dimensiones
(luego de designar el primer punto), luego damos los valores de ancho (Width) y alto (Height),
finalmente determinamos con un clic, el cuadrante al que corresponda para ubicar el rectngulo.
Podremos dar adems el rea y la rotacin del rectngulo, antes de dibujarlo.
No disponible en modo DEMO
AutoCAD 2010 Gabriel Francia
15
ARCO (ARC)
A
Ribbon: Inicio > Dibujo > Arco
Dibujo > Arco (Draw > Arc)
Se puede definir mediante:
3 puntos / inicio, centro, fin / inicio, centro, ngulo / inicio, centro longitud de la cuerda / inicio,
final, radio / inicio, final, ngulo incluido / inicio, final, direccin inicial / centro, inicio, final /
centro, inicio, ngulo incluido / centro, inicio, longitud de la cuerda.
CRCULO (CIRCLE)
C
Ribbon: Inicio > Dibujo > Crculo
Dibujo > Crculo (Draw > Circle)
Se pueden definir mediante: CENTRO Y RADIO, CENTRO Y DIAMETRO, 2 PUNTOS (2P), 3
PUNTOS (3P), TANGENTE, TANGENTE, RADIO (ttr), TANGENTE, TANGENTE, TANGENTE
NUBE DE REVISIN
REVCLOUD
Ribbon: Inicio > Dibujo > Nube de revisin
Dibujo > Nube de revisin (Draw > Revision Cloud)
Crea una polilnea en forma de nube para hacer indicaciones en el dibujo. Podemos elegir un
objeto previamente dibujado para transformarlo o dibujarla directamente. Podemos configurar la
longitud mnima y mxima del arco.
SPLINE
SPL
Ribbon: Inicio > Dibujo > SPline
Dibujo > Spline (Draw > Spline)
Las splines son curvas cuadrticas o cbicas del tipo NURBS (Non Uniform Racional Basis Spline)
es decir curvas B-Spline racionales no uniformes, y se ajustan a puntos de acuerdo a un valor
de tolerancia.
Precise primer punto u [Objeto]:
Cuando ingresamos al comando podemos crear la curva designando los puntos en la pantalla o
por coordenadas.
Luego de precisado el primer punto nos aparecen las siguientes opciones:
Precise siguiente punto o [Cerrar/Ajustar tolerancia] <tangente inicial>:
Cerrar (Close): Cierra la spline y hace coincidir el punto inicial con el final.
Ajustar tolerancia (Fit tolerante): Nos permite asignar un valor de tolerancia, cuando ste es 0
(cero) la curva pasar por el punto de ajuste mientras que cuando sea mayor que 0 tender a
l.
ELIPSE
EL
Ribbon: Inicio > Dibujo > Elipse
Dibujo > Elipse (Draw > Elipse)
Crea una elipse. Primero determinamos la longitud del eje y luego el otro semieje.
ARCO ELIPTICO
Ribbon: Inicio > Dibujo > Arco Elptico
Dibujo > Elipse (Draw > Elipse)
Igual que la elipse debemos ingresar punto inicial y final de un eje y la longitud del otro
semieje, luego ngulo inicial y por ltimo final.
PUNTO
PU (PO)
Ribbon: Inicio > Dibujo > Punto
Men: Dibujo > Punto > Punto (Draw > Point > Single Point)
Crea un punto en el dibujo mediante clic o coordenadas.
No disponible en modo DEMO
Curso 2D
16
REGIN ( REGI ON)
REG
Ribbon: Inicio > Dibujo > Regin
Dibujo > Regin (Draw > Region)
Mediante esta orden, podemos crear a partir de objetos que conformen un rea cerrada, una
regin. Este comando es til si queremos obtener una figura nica a partir de objetos sueltos, y
por otra parte para la creacin mediante extrusin de slidos 3D.
TABLA (Table)
TAB (TB)
Ribbon: Inicio > Anotacin > Tabla
Dibujo > Tabla (Draw > Table)
Con este comando creamos una tabla en la que podremos ingresar informacin luego.
Accedemos a un cuadro de dilogo para determinar el nmero de columnas y filas o sus
medidas y el comportamiento de insercin mediante un punto o especificando un rea de
ventana.
Podemos crear estilos de tabla (Table Style Settings), guardarlos y modificarlos de acuerdo a
diferentes criterios de propiedades de celdas, datos, cabezas de columna, ttulos y propiedades
de bordes de la tabla, as como direccin y mrgenes, pulsando el icono con tres puntos a la
derecha del nombre del estilo, y en el botn Modificar o Nuevo accedemos al siguiente
cuadro de dilogo:
AutoCAD 2010 Gabriel Francia
17
En la seccin General ingresamos la direccin de la tabla mientras que en Mrgenes de celda
(Cell margings) configuramos los valores de espaciado de mrgenes horizontal y vertical.
En las Propiedades de celda (Cell properties) accedemos a las variables de texto y alineacin y
en las Propiedades de borde (Border properties) a las lneas de la tabla, posibilitando variar la
configuracin, el grosor y el color de las mismas.
POLILNEA (POLYLINE)
POL (PL)
Ribbon: Inicio > Dibujo > Polilnea
Dibujo > Polilnea (Draw > Polyline)
Una polilnea es una secuencia de segmentos de lneas o/y de arcos considerada como un nico
objeto. Se pueden modificar todos los segmentos de una sola vez o cada uno por separado.
Por defecto, despus de introducir el primer punto, nos aparecen las opciones:
Precise punto siguiente o [Arco/Cerrar/Mitad grosor/Longitud/desHacer/Grosor]
Specify next point or [Arc/Close/Halfwidth/Length/Undo/Width]:
Si en este momento introducimos las coordenadas de un punto dibujaremos una recta,
exactamente igual que con Lnea. Podemos en cualquier momento introducir las opciones que
nos permiten:
Cerrar (Close): Dibujo una lnea desde el ltimo punto hasta al primero introducido, es decir,
forma un polgono cerrado.
Longitud (Length): Para dibujar un segmento de lnea con el mismo ngulo que la lnea
anterior de una longitud determinada, es decir, alarga la ltima lnea. Si anteriormente hemos
dibujado un arco, la lnea ser tangente a este.
DesHacer (Undo): Borrar el segmento precedente.
Grosor (Width): Permite cambiar el grosor del segmento de lnea que se va a dibujar. Se pide
el grosor inicial y el final, pudiendo hacer lneas de forma cnica. Mediante la variable RELLENAR
se dibuja o no rellena.
Mitad grosor (Halfwidth): dem introduciendo la mitad del grosor.
Arco ( Arc) : Comenzar o continuar dibujando un arco de circunferencia.
Como antes, si ahora introducimos un punto este ser el punto final del arco. En otro caso, las
opciones nuevas sern:
ngUlo (Angle): Para especificar el ngulo comprendido. Seguir pidiendo el segundo
punto. Si se introduce un nmero positivo se crean segmentos de arco en sentido contrario a las
agujas del reloj. Si se introduce un nmero negativo se crean segmentos de arco en el sentido
de las agujas del reloj.
cEntro (Center): Generalmente se dibuja el arco tangente al segmento de polilnea que
le precede, calculando automticamente el centro, pero tambin podemos introducirle ste. Nos
pide: ngUlo/Longitud/<punto final>:
Direccin (Direction): Para determinar la direccin de la tangente a la que se dibujar
el arco, que no sea la del segmento anterior (la utilizada por defecto). Nos pide el punto inicial y
el final que definen esa lnea.
lNea (Line): Vuelve al modo lnea.
Radio (Radius): Permite especificar el radio del arco.
Segundo pto. (Second pt): Para fijar el segundo punto del arco si queremos introducirlo
mediante tres puntos. Se nos pedir el segundo punto y el final.
Grosor (Width): Fijamos el grosor para el segmento de lnea que se va a crear. Primero nos pide
el grosor inicial y luego el final.
No disponible en modo DEMO
Curso 2D
18
ADMINISTRADOR DE PROPIEDADES DE CAPA
CA (LA)
Ribbon: Inicio > Capas
Formato > Capa (Format > Layer)
Cuando dibujamos en AutoCAD es conveniente manejar los objetos en forma global,
ordenarlos en relacin a su visualizacin, color (al momento de imprimir grosor), tipo de lnea,
etc. Para esto es til utilizar diferentes capas (layers) para los distintos objetos. Las capas
podran asimilarse a hojas transparentes superpuestas, posibles de configurar de acuerdo a
nuestra necesidad; como puede ser el estado (activa-inactiva), el bloqueo, la impresin, etc. He
aqu el cuadro:
En esta ventana podremos:
-Crear capas con sus respectivas propiedades: color, tipo de lnea, grosor de lnea, etc. o
eliminarlas, esto si no contienen objetos o referencias externas insertadas en ella.
-Activar o desactivar (On/Off)
-Inutilizar o reutilizar (Freeze/Unfreeze)
-Bloquear o desbloquear (Lock/Unlock)
-Darle un color
-Crear un estado de capa
-Crear estilos de filtros
Cuando desactivamos una capa, esta deja de verse en el dibujo actual y por lo tanto los objetos
que estn dibujados en ella; no obstante podemos seguir trabajando en ella. A diferencia de
cuando la inutilizamos, caso en el que no podremos trabajar en dicha capa ni inutilizar la capa
actual de trabajo; se ocultarn adems los objetos dependientes de dicha capa (bloques,
referencias, etc).
Por el contrario cuando bloqueamos una capa, los objetos dibujados en ella pueden ser vistos
pero no modificados con ningn comando.
Crear un estado de capa es muy til si queremos ver algunas de ellas y otras no, por ejemplo
podramos crear un estado para la Estructura de un edificio: pilares, vigas, patines, ocultando la
albailera, o viceversa. Luego bastar con restaurar el estado nombrado para volver a l.
Los filtros permiten habilitar (o deshabilitar) aquellas capas que queramos de acuerdo a
propiedades previamente especificadas como tipo de lnea, grosor, color, etc.
En la parte inferior podemos activar la inversin de filtros, indicar las capas en uso y/o aplicar
los filtros para que sean vistos en la barra de capas.
Nota: La seccin grosor de lnea no necesita modificarse ya que esta ser dependiente del color
que le designemos a la capa. Ver Tabla de estilos de Trazado ms adelante.
No disponible en modo DEMO
AutoCAD 2010 Gabriel Francia
19
ADMINISTRADOR DE ESTADOS DE CAPAS
Ribbon: Inicio > Capas > lista desplegable Estado de capa > Administrar estados de capa.
Formato > Capa (Format > Layer)
Con este comando es posible crear, modificar y guardar un estado de las capas encendidas,
apagadas, congeladas, etc. as como colores, tipos de lnea y dems para poder ser usado
posteriormente.
Con el botn nuevo creamos el estado, luego nos pedir un nombre. Una vez creado se
habilitarn los botones Guardar, Editar, Cambiar nombre y Suprimir. Importar permite traer una
configuracin desde otro dibujo. Una vez seleccionado el estado podemos volver a l con el
botn Restituir.
Curso 2D
20
TIPOS DE LNEAS
Un tema importante al momento de crear una capa son las lneas no continuas. stas las
debemos cargar previamente. Para cargarlas debemos ingresar al administrador de tipos de
lnea. Para ello vamos al men: Formato > Tipo de Lnea (Format > Linetype)
TIPOLIN ( LI NETYPE)
TL (LT)
En la parte superior de la ventana filtramos los tipos de lnea en uso y los dependientes de
referencias externas. Oprimiendo el botn Detalles (Show details) nos aparecern ms opciones
de configuracin como el factor de escala Global, actual, igualar las unidades de Espacio papel y
el Nombre y la Descripcin de las lneas cargadas.
El programa abre por defecto una pantalla de 420x297 en milmetros. Si dibujamos pensando
en que nuestra unidad es el metro los valores andarn en el orden de las decenas y en escala
sern un ciento veces ms pequeos, con lo cual a las lneas discontinuas habr que darles
valores de escala en el orden de 0.01 dependiendo del tipo de lnea y de sus dimensiones. El
factor global cambiar la escala para las lneas creadas y por crear mientras que la Escala del
objeto actual solo lo har para las nuevas.
Variable de sistema: Si queremos ingresar directamente a la escala del tipo de lnea
tecleamos LTSCALE (LTS en ingls) para escala global y CELTSCALE para la actual (ambos
factores se multiplican).
No disponible en modo DEMO
AutoCAD 2010 Gabriel Francia
21
CREACIN DE UN BLOQUE
BQ (B)
Ribbon: Bloques y Referencias > Bloque > Crear
Dibujo > Bloque > Crear (Draw > Block > Make)
Los bloques son objetos que contienen uno o ms elementos y que podemos utilizarlos, una vez
creados, para ahorrar tiempo y tamao de dibujo. Estos se pueden insertar en un mismo dibujo
o en otros. Se abrir una ventana como esta:
Primero escribimos el nombre del bloque, designamos el punto de insercin (es decir el punto de
donde ser tomado al insertarlo) haciendo clic en el botn Designar punto (Pick point) y luego
indicndolo en la pantalla, o mediante ingreso de coordenadas; luego seleccionamos los objetos
que lo integrarn (Select objets). Los elementos seleccionados en la pantalla pueden tambin
pasan a formar un bloque una vez creado, si la opcin Convertir en bloque est marcada,
quedar como objetos independientes (Retener) o bien borrarse (Suprimir).
Tambin podemos configurar las unidades del bloque para insertarlo en otros dibujos (Block
unit), escalarlo en forma uniforme (Scale uniformily), permitir la explosin (Allow exploding),
realizar una descripcin del mismo y/o asociarle un enlace (Hyperlink).
La opcin Abrir en el editor de bloques (Open in block editor) permitir, adems de editarlo,
convertirlo en un bloque dinmico (*ver bloques dinmicos ms adelante).
INSERCIN DE BLOQUES
IN (I)
Ribbon: Bloques y Referencias > Bloque > Insertar
Insertar >Bloque (Insert > Block)
Nos aparece una ventana que nos solicita:
El nombre del bloque, si ya esta creado en el dibujo actual aparecer en lista, de otra forma
deberemos buscarlo pulsando la tecla de exploracin (Browse). Esta pantalla adems, nos
permite configurar su punto de insercin si no queremos darlo con el ratn, as como la escala y
el ngulo de rotacin.
Existe la opcin de insertar el bloque desintegrado en los elementos que lo conforman, tildando
Descomponer o Explode en ingls.
No disponible en modo DEMO
Curso 2D
22
PROPIEDADES DE LOS OBJETOS
PROP
Ctrl+1
Ribbon: Inicio > Propiedades (flecha inferior derecha)
Este cuadro permite modificar las propiedades del objeto seleccionado. Ya sea color, capa, tipo
de lnea, la escala de la misma, el grosor, la altura del objeto, etc. Depender de la entidad
designada las opciones que aparezcan.
En los tres iconos superiores (de izquierda a derecha) aparecen las siguientes opciones:
Conmuta la variable PICKADD: Si el valor es 0, la seleccin de los objetos se realiza
agregando nuevos objetos, si el valor es 1 la nueva seleccin sustituye a la anterior.
El siguiente cono permite seleccionar objetos.
Con el ltimo accedemos a la seleccin rpida (comando ya visto anteriormente).
AutoCAD 2010 Gabriel Francia
23
BLOQUES DINAMICOS
Los bloques dinmicos permiten ser modificados sin tener que redefinirlos ni
editarlos en forma especfica. Slo con seleccionarlos y haciendo clic en el
"grip" correspondiente (color celeste) podremos darles la medida necesaria,
rotarlos, espejarlos, etc. Para crearlos debemos acceder al editor de bloques
Ficha Insertar.
Si deseamos cambiar el
tamao de una ventana, por
ejemplo siendo sta un
bloque, debemos definir una
accin Estirar (Stretch) y un
parmetro lineal y as
podremos cambiar su medida
arrastrando el grip (triangulo
celeste) o especificando un
tamao diferente en la paleta
de propiedades.
Para que un bloque sea
dinmico debe contener,
entonces, por lo menos un
parmetro y una accin
asociada al parmetro.
Parmetro y acciones de ventana dinmica en el editor de bloques
PARMETROS Y ACCIONES
-Los parmetros definen las propiedades y posiciones
especficas, distancias y ngulos para la geometra del bloque.
-Las acciones definen la variacin de la geometra del bloque,
cuando es modificado. Por ejemplo una accin puede ser el
movimiento, el escalado o estiramiento del bloque. Cuando
agregas acciones al bloque, debes asociarlas con parmetros y
geometra. Adems es posible incluir parmetros de visibilidad
haciendo posible el ocultamiento de una parte del bloque; y una
tabla de consulta para hacer ms fcil la gestin del bloque
dinmico.
Tambin existen Conjuntos de parmetros con una lista de
acciones asociadas a parmetros por defecto muy tiles si
quieres realizar modificaciones simples.
Paleta de herramientas del Editor de bloques >
No disponible en modo DEMO
Curso 2D
24
SOMBREADO (HATCH)
Sombcont
SB (H)
Ribbon: Inicio > Dibujo > Sombreado
Dibujo > Sombreado (Draw > Hatch)
Botn Sombreado en la barra Dibujo (interfaz estndar).
Al ingresar el comando nos aparece un cuadro de dilogo donde tendremos:
Tipo (type): Establece el tipo de patrn.
Predefinido ( Predefined) : Especifica un patrn predefinido.
Definido por el usuario (User defined): Crea un patrn de lneas basado en el tipo de lnea actual
del dibujo. Es posible determinar el ngulo y el interlineado del patrn definido por el usuario.
Personalizada (Custom): Especifica un patrn definido en cualquier archivo PAT personalizado
que se haya aadido a la ruta de bsqueda de AutoCAD.
Patrn (Pattern): Desde dnde podemos seleccionar el tipo de patrn o estilo de sombreado
que aplicaremos. Podemos seleccionarlos mediante el men desplegable o, si hacemos clic sobre
el botn [] o sobre Muestra (Swatch), desde una ventana que nos presenta un dibujo de los
tipos de sombreado.
Escala (Scale): Ampla o reduce el patrn de sombreado predefinido o personalizado. Esta
opcin se encuentra nicamente disponible si se ha establecido el Tipo en Predefinido o
Personalizada.
ngulo (Angle): Define un ngulo para el patrn de sombreado en relacin con el eje X del
SCP (Sistema de Coordenadas Personalizadas) actual.
En relacin a espacio papel (Relative to paper space): Reduce o ampla el patrn de sombreado
en relacin con las unidades de espacio papel. Con esta opcin, puede visualizar patrones de
sombreado a una escala apropiada a la presentacin. Esta opcin slo est disponible desde una
presentacin.
Intervalo (Spacing): Especifica el interlineado en un patrn definido por el usuario. AutoCAD
almacena el intervalo en la variable de sistema HPSPACE. Esta opcin slo se encuentra
disponible si se ha establecido Tipo en Definido por el usuario.
Grosor de plumilla ISO (ISO per widt): Ampla o reduce un patrn ISO predefinido segn el
grosor de plumilla seleccionado. Esta opcin slo se encontrar disponible si se ha establecido
Tipo como Predefinido y Patrn como uno de los patrones ISO disponibles.
Origen del Sombreado (Hatch origin): Es posible especificar un nuevo origen para el
sombreado, de acuerdo a una serie de opciones: abajo a la izquierda, abajo a la derecha, arriba
a la izquierda, arriba a la derecha o en el centro, utilizar el actual y/o dejarlo por defecto.
Seleccionar objetos ( Select obj ect) : Seleccionamos los objetos que nos servirn de contorno
a sombrear.
Eliminar contornos ( Remove boundaries) Elimina de la definicin del contorno los objetos
que identifique como islas cuando utilizamos Designar puntos. No se puede suprimir el contorno
exterior.
Ver selecciones (View selections): Reduce temporalmente el tamao del cuadro de dilogo y
muestra los ltimos contornos actualmente definidos con los parmetros de sombreado de los
que se haya realizado una vista preliminar. Esta opcin no se encuentra disponible si todava no
se ha designado ningn punto u objeto.
Opciones (Options): Un sombreado puede ser Asociativo (Associative) o no. En el primer caso
el sombreado se adecuar a las variaciones del contorno mientras que en el segundo quedar
como fue definido en primera instancia sin sufrir modificaciones.
En la versin 2006 es posible adems crear sombreados separados durante el mismo comando,
permitiendo as la posibilidad de editarlos por separado posteriormente.
Orden de dibujo ( Draw order) : Nos permite seleccionar el orden de visualizacin del
sombreado (por debajo o por encima del contorno, de todo el dibujo, etc.) una vez creado.
Heredar propiedades (Inherit properties): Aplica las propiedades de un sombreado existente que
deberemos seleccionar.
Previsualizar ( Preview) : Presentacin preliminar del sombreado antes de validarlo
definitivamente.
No disponible en modo DEMO
AutoCAD 2010 Gabriel Francia
25
Abajo a la derecha del cuadro encontraremos una flecha que nos despliega ms opciones:
Deteccin de islas ( I sland detection) : Precisa el mtodo usado para sombrear objetos
dentro del contorno de sombreado ms externo.
Normal: Sombrea hacia dentro desde el contorno exterior. Si el programa encuentra con una
interseccin interna, desactiva el sombreado hasta que encuentra otra interseccin y as
sucesivamente.
Exterior ( Outer) : Sombrea hacia dentro desde el contorno exterior. Se desactiva el sombreado
si encuentra una interseccin interna y no lo vuelve a activar.
Puesto que este proceso empieza desde ambos extremos de cada lnea de sombreado, se
sombrea el nivel ms externo de la estructura, dejando el blanco la estructura interna.
Ignorar ( I gnore) : Ignora todos los objetos internos y sombrea a travs de los mismos.
Tipo de objeto (Object type): Permite determinar si se desean conservar o no los contornos
como objetos, as como el tipo de objeto que aplicar a dichos objetos.
Mantener contornos ( Boundary retention) : Aade los objetos de contorno temporales al
dibujo.
Crea el contorno como una regin o polilnea (si se ha seleccionado Mantener contornos).
Conjunto de contornos ( Boundary set) : Establece el conjunto de objetos que el programa
analiza cuando se define un contorno a partir de un punto precisado. El contorno seleccionado
no tendr ningn efecto si se utiliza Designar objetos para definir un contorno.
Por defecto, cuando se utiliza Designar puntos para definir un contorno, analiza todos los
objetos visibles en la ventana grfica actual. Al redefinir el conjunto de contornos, podr ignorar
algunos objetos cuando defina los contornos. En el caso de dibujos grandes, se pueden generar
los contornos de forma ms rpida, puesto que el programa tiene que examinar un nmero
menor de objetos.
Ventana grfica actual ( Current viewport) : Define el conjunto de contornos a partir de todo
lo que est visible en la ventana grfica actual. Al seleccionar esta opcin cuando existe ya un
conjunto de contornos, se suprime el conjunto actual y se usa todo lo que est visible en la
ventana grfica en ese momento.
No disponible en modo DEMO
Curso 2D
26
Conjunto existente ( Existing set) : Define el conjunto de contornos a partir de los objetos
que se han designado con Nuevo. Si no se ha creado un conjunto de contornos utilizando
Nuevo, la opcin Conjunto existente no estar disponible.
Nuevo ( New) : Esta opcin le solicita que designe los objetos a partir de los que desea crear el
conjunto de contornos. Al seleccionar esta opcin, el cuadro de dilogo se cierra temporalmente
y se le solicita que designe objetos.
Tolerancia de huecos ( Gap Tolerance) : Esta opcin permite crear un sombreado en reas no
totalmente cerradas, siempre y cuando el hueco del contorno sea menor al gradiente de
tolerancia indicado (de 1 a 5000 unidades de dibujo).
Opciones de herencia ( I nherit options) : Permite cambiar el tipo de origen a usar en el hatch
a crear cuando seleccionamos uno para heredar las propiedades. Las opciones son: Origen
actual (Current origin) hereda el sombreado pero mantiene el origen actual, u Origen fuente
(Source origin) heredando tambin el origen.
En la seccin Gradiente (Gradient) es posible crear un sombreado con un degradado: entre
un color variando su intensidad y el matiz, o entre dos elegidos arbitrariamente.
Podemos elegir el tipo de gradiente desde una serie de posibilidades que se nos presentan:
vertical, horizontal, centrado, hacia arriba, hacia abajo, etc., configurar el centrado del mismo y
el ngulo de inclinacin.
Una vez creado el sombreado podremos modificarlo haciendo doble clic en l.
No disponible en modo DEMO
AutoCAD 2010 Gabriel Francia
27
COMANDOS DE EDICIN DE ENTIDADES
Cinta de modificacin de objetos
Barra de interfaz clsica
BORRAR (ERASE)
B o tecla Supr (E)
Ribbon: Inicio > Modificar > Borrar
Borra el o los objetos seleccionados.
COPIAR (COPY)
Copia
CP (CO)
Ribbon: Inicio > Modificar > Copiar
Modificar > Copiar (Modify> Copy)
Permite copiar o clonar objetos ya existentes y desplazarlos. Debe elegir los objetos a copiar,
luego un punto de inicio y punto final de copia.
SIMETRA (MIRROR)
SI (MI)
Modificar > Simetra (Modify > Mirror)
Ribbon: Inicio > Modificar > Simetra
Permite crear simetras de objetos ya existentes en el dibujo.
Despus de designar el objeto al que aplicaremos la simetra nos aparecen las siguientes
opciones:
Precise primer punto de lnea de simetra: Donde designaremos el primer punto de un eje,
dibujado o no, sobre el cual aplicaremos la simetra,
Precise segundo punto de lnea de simetra: Designaremos el segundo punto del eje.
Suprimir objetos de origen? [S/No]: nos permite borrar o conservar el objeto original al
que aplicamos la simetra.
Nota: La variable de sistema MIRRTEXT controla la simetra de los objetos de texto. El valor por
defecto de MIRRTEXT est activado (1), lo que hace que un objeto de texto se refleje en
simetra igual que los dems objetos. Cuando MIRRTEXT est desactivada (0), no se generan
imgenes simtricas de texto.
DESFASE (OFFSET)
Desfase
DF EQ (O)
Ribbon: Inicio > Modificar > Desfase
Modificar > Desfase (Modify > Offset)
Crea crculos concntricos, lneas paralelas y curvas equidistantes.
Crea un nuevo objeto a una distancia precisada de un objeto existente o a travs de un punto
indicado. Podemos indicarle la distancia a la que queremos crear ese nuevo objeto, o decirle el
punto que va a atravesar.
DESPLAZAR (MOVE)
Desplaza
D (M)
Ribbon: Inicio > Modificar > Desplazar
Modificar > Desplazar (Modify > Move)
Mueve la entidad seleccionada entre dos puntos determinados. Primero designamos el objeto a
mover, luego introducimos el punto de origen y final.
No disponible en modo DEMO
No disponible en modo DEMO
Curso 2D
28
MATRIZ (ARRAY)
MA (AR)
Ribbon: Inicio > Modificar > Matriz
Modificar > Matriz (Modify > Array)
Permite crear mltiples copias de objetos agrupados en estructura rectangular o polar. Cada
objeto creado puede ser modificado independientemente.
Una vez introducida la orden, nos aparecer:
Debemos elegir el tipo de copia que queremos realizar:
Matriz Rectangular (Rectangular Array): En una Matriz Rectangular los objetos se copian segn
un nmero de filas y columnas que introducimos, con unas distancias especficas entre los
objetos copiados.
Nmero de filas (Rows): Determinar el nmero de objetos que se copiaran en vertical.
Nmero de columnas (Columns): Determinar el nmero de objetos que se copiarn en
horizontal.
Desplazamiento entre filas (Row offset): determina las distancias horizontales entre
objetos.
Desplazamiento entre columnas (Column offset): distancias verticales entre los objetos.
Puede introducirse tanto un valor numrico como una distancia por referencias, pulsando el
icono correspondiente, las opciones son desfase horizontal, vertical u ambos.
Tambin podemos configurar un ngulo entre objetos.
As una copia matricial de dos filas y tres columnas de un rectngulo ser:
No disponible en modo DEMO
AutoCAD 2010 Gabriel Francia
29
Matriz Polar (Polar array): Aqu la copia se realizar alrededor de un punto, girando un
ngulo determinado.
Seleccionar objetos (Select objects): Selecciona los objetos a los cuales le haremos la matriz.
Centro de la matriz (Center point): Seleccionaremos el punto que nos servir de centro de la
matriz, numricamente o por referencias.
Mtodo (Method): Establece el modo a utilizar para copiar los elementos:
Nmero total de elementos y ngulo a rellenar (Total number of tems & Angle to fill)
Nmero total de elementos y ngulo entre elementos (Total number of tems & Angle between
tems)
ngulo a rellenar y ngulo entre elementos (Angle to fill tems & Angle between tems)
De acuerdo al mtodo seleccionado podremos ingresar el nmero de tems a copiar y los
ngulos ya sea mediante valores numricos o el icono correspondiente.
Podemos adems tildar la casilla correspondiente para girar los elementos a medida que son
copiados (Rotate tems as copied).
GIRAR (ROTATE)
Girar
Gi (RO)
Ribbon: Inicio > Modificar > Girar
Modificar > Girar (Modify >Rotate)
Permite girar un objeto. Y nos pide introducir el punto base o origen de giro y luego el ngulo.
Este se puede introducir numricamente con el origen en la horizontal o mediante una nueva
referencia de ngulos.
ESCALA (SCALE)
ES (SC)
Ribbon: Inicio > Modificar > Escala
Modificar > Factor Escala (Modify >Scale)
Permite variar la dimensin de la entidad mediante un factor de escala que se aplica en X e Y.
Cuando este factor de escala es ms grande que 1 se trata de un aumento, y es ms pequeo,
es una reduccin.
No disponible en modo DEMO
No disponible en modo DEMO
Curso 2D
30
ESTIRAR (STRETCH)
Estira
EI (S)
Ribbon: Inicio > Modificar > Estirar
Modificar > Estirar (Modify > Stretch)
Estira arcos, arcos elpticos, lneas, segmentos de polilnea, rayos y splines que cruzan la
ventana de designacin. ESTIRA desplaza los puntos finales que estn en la ventana y no
modifica los que quedan fuera de la misma. Tambin desplaza los vrtices de los trazos y los
slidos 2D situados dentro de la ventana, sin modificar los exteriores. Las polilneas se
modifican segmento a segmento, como si se tratara de lneas o arcos de primitivas.
Esta instruccin no altera la informacin referente a slidos 3D, anchura de polilneas, tangentes
y a transformacin en curvas.
LONGITUD (LENGTHEN)
Longitud
LG (LEN)
Ribbon: Inicio > Modificar > Longitud
Modificar > Longitud (Modify > Lengthen)
Cambia la longitud de los objetos y el ngulo incluido de los arcos. Esa operacin no afecta a los
objetos cerrados. La direccin de la extrusin del objeto designado no requiere que sea paralela
al eje Z del sistema de coordenadas personales (UCS) actual.
Podemos, aparte de designar el objeto, definir la nueva longitud mediante:
Incremento: Cambia la longitud de un objeto por un incremento precisado, medido desde el
punto final del objeto designado ms cercano al punto de designacin. Cambia el ngulo de un
arco por un incremento precisado, medido desde el punto final deseado del arco. Un valor
positivo alarga el arco. Un valor negativo lo recorta.
Porcentaje: Establece la longitud de un objeto en un porcentaje especificado de su longitud
total. Cambia el ngulo de un arco al porcentaje indicado del ngulo total del arco designado.
Total: Determina la longitud de un objeto designado al indicar la longitud total absoluta desde
el punto final fijo. Asimismo, establece el ngulo total de un arco designado precisando el
ngulo total incluido.
Dinmica: Activa el modo de arrastre dinmico. Cambia la longitud de un objeto designado en
funcin del lugar donde se arrastre el punto final. El programa aproxima el punto final a la
longitud o ngulo deseado mientras que el otro extremo permanece fijo.
RECORTA (TRIM)
Recorta
RR (TR)
Ribbon: Inicio > Modificar > Recortar
Modificar > Recortar (Modify >Trim)
Recorta objetos en una arista de corte definida por otros objetos.
Los objetos que se pueden recortar incluyen arcos, crculos, arcos
elpticos, lneas, polilneas abiertas 2D y 3D, rayos, splines, ventanas
flotantes, regiones, texto y lneas auxiliares.
En el caso de la figura, recortamos el crculo desde donde marcan el
lmite las dos lneas seleccionadas en primer lugar (aristas del recorte),
apareciendo stas punteadas. Si damos intro a la solicitud de seleccin
determinar como lneas de corte a todos los objetos existentes en el dibujo.
Nota: Pulsando la tecla MAYUS (Shift) extender las entidades seleccionadas.
No disponible en modo DEMO
No disponible en modo DEMO
AutoCAD 2010 Gabriel Francia
31
ALARGA (EXTEND)
Alarga
AL (EX)
Ribbon: Inicio > Modificar > Alargar
Modificar > Alargar (Modify > Extend)
Alarga un objeto para que coincida con otro objeto. Es posible alargar objetos como arcos, arcos
elpticos, lneas, polilneas abiertas 2D y 3D, y rayos. Como en el caso anterior debemos
seleccionar previamente las aristas hasta las cuales alargar o dando INTRO y permitiendo el
alargamiento hasta la lnea ms prxima. Con la teclas MAYUS (Shift) apretada, recortar los
elementos seleccionados.
PARTIR EN UN PUNTO (BREAK AT POINT)
Ribbon: Inicio > Modificar > Partir en un punto
Parte el objeto por el punto seleccionado.
PARTIR (BREAK)
Partir
P (BR)
Ribbon: Inicio > Modificar > Partir
Modificar > Partir (Modify >Break)
Borra partes de objetos o divide un objeto en dos. El programa borra la parte
del objeto entre los dos puntos precisados. Podemos precisar el primer punto
(First point), indicando la opcin correspondiente. Si el segundo punto no est
en el objeto, AutoCAD precisa el ms prximo.
JUNTAR ( J OI N)
Join (J)
Ribbon: Inicio > Modificar > Juntar
Modificar > Juntar (Modify > Join)
Junta segmentos de lineas, polilneas, arcos de circunferencias, arcos de elipses y splines en un
slo objeto.
CHAFLN (CHAMFER)
CH (CHA)
Ribbon: Inicio > Modificar > Chafln
Modificar > Chafln (Modify >Chamfer)
Bisela las aristas de los objetos. El proceso de achaflanado conecta dos objetos no paralelos, ya
sea mediante su extensin o recorte, con el propsito de intersectarlos o unirlos a una lnea
biselada. Es posible achaflanar lneas, polilneas, lneas auxiliares y rayos.
Si los dos objetos que se van a achaflanar estn en la misma capa, se crea el
chafln en esa capa. En caso contrario, se crea la lnea de chafln en la capa
actual. Lo anterior es igualmente vlido para el color, el tipo de lnea y el
grosor de lnea.
Con el mtodo distancia (Distance) podemos precisar en qu medida deben
recortarse o alargarse las lneas.
El mtodo ngulo (Angle) permite precisar la longitud del chafln y el ngulo que forma con la
primera lnea.
Se puede achaflanar toda una polilnea (Polyline) de modo que cada interseccin figure
achaflanada. Al hacerlo, los chaflanes aadidos se convierten en nuevos segmentos de dicha
polilnea, aunque la distancia del chafln sea igual a cero.
No disponible en modo DEMO
No disponible en modo DEMO
Curso 2D
32
EMPALME (FILLET)
Empalme
MP (F)
Ribbon: Inicio > Modificar > Empalme
Modificar > Empalme (Modify > Fillet)
Redondea o empalma las aristas de dos arcos, crculos, arcos elpticos, lneas, polilneas, rayos,
splines o lneas externas con un arco de un radio especificado.
Si los objetos estn en la misma capa,
se crea el empalme en esa capa; en
caso contrario, crea una lnea de
empalme en la capa actual. Esto es
igualmente cierto para el color, grosor y
tipo de lnea del empalme. Como en el
caso de un chafln podemos hacer un
empalme a toda una polilnea (Polyline)
especificando esa opcin.
Tambin podemos redondear o empalmar las aristas de los slidos 3D.
DESCOMPONER (EXPLODE)
Descomp
DP (X)
Ribbon: Inicio > Modificar > Descomponer
Modificar > Descomponer (Modify > Explode)
Separa los objetos agrupados dentro de uno compuesto, como polilneas, cotas, sombreados,
bloques, etc. Debe tenerse en cuenta que en algunos casos no es posible reagrupar los objetos
originales como cotas o polilneas con grosores determinados.
ALINEAR (ALIGN)
Alinear
ALI (AL)
Ribbon: Inicio > Modificar > Operaciones en 3D
Modificar > Operaciones en 3D > Alinear (Modify > 3D Operation > Align)
Alinea objetos con otros objetos en 2D y 3D. Es til para mover, girar o atribuir una escala a los
objetos y para alinearlos con otros objetos.
No disponible en modo DEMO
AutoCAD 2010 Gabriel Francia
33
EDICIN DE POLILNEAS
Editpol (Pedit)
PE
Ribbon: Inicio > Modificar > Polilinea
Modificar > Objeto > Polilnea (Modify > Object > Polyline)
Permite modificar las caractersticas de una polilnea. Nos pedir seleccionar la polilnea a editar.
Si sta no es una polilnea, nos preguntar si queremos convertirla.
Nos aparecen las opciones:
Indique una opcin [Cerrar / Juntar / Grosor / Editar vrtices / cUrvar / Spline /
estadoPreviocurva / generarTlnea / desHacer]:
Enter an option [Close/Join/Width/Edit vertex/Fit/Spline/Decurve/Ltype gen/Undo]:
Cerrar (Close): cerrar la polilnea.
Juntar (Join): Nos permite aadir segmentos a la polilnea, formando una sola. Nos pedir
seleccionar estos segmentos. Para que los objetos se unan a la polilnea, es preciso que sus
puntos finales se toquen.
Grosor (Width): Permite especificar el grosor de toda la polilnea.
cUrvar (Fit): Crea una curva uniforme que contienen pares de arcos que se unen en cada par
de vrtices. La curva pasa por todos los vrtices de la polilnea y utiliza cualquier direccin
tangencial especificada.
Spline: Adapta una curva a la polilnea de tipo Spline, o aproximacin matemtica, que no tiene
por que pasar por los vrtices de sta. La variable de sistema SPLINETYPE controla el tipo de
curva spline aproximada. La definicin de SPLINETYPE en 5 aproxima una B-spline cuadrtica.
La definicin de SPLINETYPE en 6 aproxima una B-spline cbica.
EstadioPreviocurva (Decurve): Retorna la polilnea al estado inicial.
GenerarTlnea (Ltype gen): adapta el tipo de lnea a la polilnea.
desHacer (Undo): elimina la ltima opcin introducida.
Editar vrtices (Edit vertex): En la polilnea que estamos editando aparece una cruz sobre el
vrtice al que aplicaremos las modificaciones. Podemos cambiar de vrtice mediante las
opciones sigUiente / Precedente (Next/Previous).
Cortar (Break): Recorta la polilnea desde el vrtice en el que estamos hasta el primero.
Insertar (Insert): Permite insertar un vrtice a la polilnea.
Desplazar (Move): Permite desplazar el vrtice seleccionado.
Regenerar (Regen): Regenera el dibujo
Alisar (Straighten): Convierte en una lnea los segmentos entre dos vrtices.
Tangente (Tangent): Permite determinar la tangente a este punto de sus rectas / curvas.
Grosor (Width): Permite determinar el grosor entre dos vrtices.
Salir (eXit): volver a las opciones principales de editpol.
No disponible en modo DEMO
Curso 2D
34
TEXTO
TEXTO MLTIPLE
Textom (Mtext)
TXM (T, MT)
Ribbon: Anotar > Texto > Texto de lneas mltiples
Dibujo > Texto > texto (Draw> Text > Text)
Permite introducir el recuadro donde se insertar el texto, abrindose luego un cuadro de texto
donde puedes escribir de modo similar a un procesador de textos, cambiar fuente, tamao,
estilo, justificacin, negrita, etc.
Smbolos especiales:
%%d Smbolo de grado ""
%%p Smbolo de tolerancia ""
%%c Smbolo de dimetro ""
Para modificar el texto hacemos doble clic sobre el texto, o mediante Botn de Modificar Texto
en la barra Modificar II, desde el men Modificar > Texto, desde la Ventana de Propiedades.
TEXTO DIRECTO
Texto (Text)
T (DT)
Ribbon: Anotar > Texto > Una lnea
Dibujo > Texto > Texto en una lnea (Draw > Text > Single Line Text)
Esta orden genera una nica lnea de texto ( varias independientes) con la dimensin y ngulo
de rotacin especificada.
Nos presenta:
Estilo de texto actual: Standard Altura de texto: 2.5000
Precise punto inicial de texto o [jUstificar/Estilo]
Current text style: Standard Text height: 2.5000
Specify start point of text or [Justify/Style]:
Introducimos el punto de insercin desde donde empezaremos a escribir de izquierda a derecha.
Luego nos solicita:
Altura (Text height): de las letras
ngulo de rotacin (Rotation angle of text): Angulo del texto que escribiremos.
Texto (enter text): Introducimos el texto a escribir.
Estilo (Style): Permite cambiar el estilo del texto sin salir de la orden.
Justificacin (Justify): Para alinear con respecto a un punto determinado el texto.
Nos aparece:
Indique una opcin [aLinear/aJustar/Centro/Medio/Derecha/SIZ/SC/SD/MI/MC/MD/II/IC/ID]:
Enter an option [Align/Fit/Center/Middle/Right/TL/TC/TR/ML/MC/MR/BL/BC/BR]:
aLinear (Align): Alinea el texto entre dos puntos designados aumentando la escala X y Y para
que el texto llene el espacio entre los dos puntos.
aJustar (Fit): Alinea el texto entre dos puntos designados con una altura fijada, solo varia la
escala en X, es decir, el ancho de las letras.
No disponible en modo DEMO
AutoCAD 2010 Gabriel Francia
35
ESCALAR TEXTO (SCALE TEXT)
Ribbon: Anotar > Texto > Escala
Modificar > Objeto > Texto > Escalar (Modify > Object > Text > Scale)
Da escala a un texto pidiendo un punto de base y un factor. Nos aparecern las siguientes
opciones:
Introduzca una opcin de punto base para escalar
[Existente/Izquierda/Centro/Medio/Derecha/SI/SC/SD/MI/MC/MD/II/IC/ID] <Existente>:
Enter a base point option for scaling
[Existing/Left/Center/Middle/Right/TL/TC/TR/ML/MC/MR/BL/BC/BR] <Existing>:
Una vez ingresada la opcin nos permite ingresar la nueva altura del texto:
Precise la nueva altura o [Iguale el factor objeto/Escala] <30>:
Specify new height or [Match object/Scale factor] <30>:
Tambin es posible ingresar una nueva escala igualndola a otro texto: I (M), o mediante un
factor: E (S):
Designe un objeto de texto con la altura deseada: (Select a text object with the desired height)
JUSTIFICAR TEXTO (JUSTIFY TEXT)
Ribbon: Anotar > Texto > Justificar
Modificar > Objeto > Texto > Justificar (Modify > Object > Text > Justify)
Mediante esta orden es posible cambiar la justificacin del texto mediante la serie de opciones
siguiente:
Izquierda/ALinear/AJustar/Centro/Medio/Derecha/SI/SC/SD/MI/MC/MD/II/IC/ID
(Left/Align/Fit/Center/Middle/Right/TL/TC/TR/ML/MC/MR/BL/BC/BR).
Las opciones Alinear y Ajustar funcionan para texto en una lnea y permiten alinear mediante
dos puntos en su base (escalndolo) o ajustarlo entre dos puntos (variando la relacin
anchura/altura) respectivamente.
Convierte distancia entre espacios (Convert distances between spaces)
TRADSPACIO CONVERTRANS
Convierte la altura del texto de un espacio de trabajo al otro. Acta de forma transparente
cuando un comando nos solicita la altura de texto (texto directo) u otro valor de distancia.
Luego nos muestra el valor calculado en la ventana de comandos.
En el espacio modelo nos aparecer:
Precise la distancia de espacio papel <1.000>: Introduzca una longitud en el espacio papel para
convertirla en una longitud equivalente en el espacio modelo
En el papel:
Designe una ventana: Designe un objeto de ventana grfica de presentacin
Precise la distancia de espacio modelo <1.000>: Introduzca una longitud en el espacio modelo
para convertirla en una longitud equivalente en el espacio papel.
Curso 2D
36
ATRIBUTOS
Los Atributos consisten en textos cuyo contenido se solicita una vez que se inserta el bloque que
los contiene. Permiten de este modo introducir, junto con la insercin del bloque, informacin
variable que puede ser procesada y extrada luego para listas de materiales, presupuestos,
bases de datos, etc.
DEFINICIN DE ATRIBUTOS
ATRDEF AT (ATTDEF o ATT)
Ribbon: Insertar > Atributos > Definir atributos
Dibujo > Bloque > Definir atributos (Draw > Block > Define Attributes)
Permite crear Definiciones de Atributos mediante un cuadro de dilogo.
Modo ( Mode) . Se indican los modos del atributo a crear. Son posibles cinco:
Invisible (Invisible). El atributo insertado junto con el bloque no es visible en pantalla pero la
informacin permanece interna y asociada con l.
Constante (Constant). El valor del atributo es constante e invariable para todas las
inserciones del bloque.
Verificar (Verify). Aquel que, tras indicar su valor en el momento de la insercin del bloque,
solicita de nuevo ese valor para su verificacin.
Predefinido (Preset). Al insertar el bloque, toma como valor el definido en su creacin. Pero.
A diferencia del Constante, este valor puede ser modificado posteriormente en la insercin del
bloque.
Normal. Es aquel atributo que no se corresponde con los anteriormente indicados, ni con sus
posibles combinaciones. Es simplemente el modo por defecto en la definicin del atributo:
variable en s mismo, pero ni verificable, ni invisible, ni predefinido y tampoco constante. Si no
se activa ninguna de las casillas, se tratar de un atributo normal. Es posible activar varias
casillas, siempre que resulte una combinacin coherente: un atributo no puede ser constante y
verificable a la vez.
Atributo (Attrbute). Sirve para indicar los datos de los componentes del atributo.
Identificador (Tag). Es el nombre del atributo, y lo identifica. No hay discriminacin de
maysculas o minsculas: lo convierte siempre a maysculas.
Solicitud (Prompt). En el momento de la insercin de un bloque con atributos. Se solicitar el
valor concreto de cada uno, visualizando este mensaje. Puede contener espacios en blanco. Slo
los atributos definidos como Constantes carecen de mensaje, puesto que no tiene sentido
solicitar un valor siempre constante.
Valor (Value) . Se trata del valor ofrecido por omisin, en el momento de solicitar el valor
concreto de cada atributo durante la insercin del bloque. Los atributos Constantes y
Predefinidos asumen este valor, sin solicitud. Lo mismo que para el Mensaje o Solicitud, si se
incluyen espacios en blanco al principio, hay que empezar por una antibarra \. Es necesario que
al menos la casilla de Identificador tenga un valor concreto. Si la casilla de Mensaje es nula, se
tomar el valor del identificador como mensaje de solicitud. La casilla Valor especifica el valor
por omisin. Puede faltar, pero si el modo del atributo es Constante o Predefinido, el valor de
esta casilla se toma como el del atributo en todas las inserciones del bloque, y no habr
solicitud.
Punto de insercin (Insertion Point). En esta rea se especifica el punto de insercin del
atributo, es decir, su posicin dentro del bloque del que va a formar parte. Se pueden escribir
directamente sus coordenadas X,Y,Z, o sealar en pantalla mediante el botn Punto de
designacin. Por defecto, las coordenadas iniciales son (0,0,0).
Opciones de texto (Text Options). Puesto que el atributo es un texto variable, necesita
tambin todos los datos propios de un texto: Justificacin, Estilo, Altura y Rotacin. Los dos
ltimos pueden indicarse en pantalla, mediante los botones correspondientes. El punto de
insercin especificado en el rea anterior se toma como punto de justificacin. Si la justificacin
es Ajustar o Alinear, se solicitar dos puntos, tras salir del cuadro mediante Aceptar.
Alinear bajo atributo anterior (Align Below Previous Attribute Definition). Activando esta
casilla, se anulan las reas de Punto de insercin y de Opciones de texto, ubicndose el nuevo
atributo automticamente debajo del anterior y con la misma justificacin.
No disponible en modo DEMO
AutoCAD 2010 Gabriel Francia
37
EDICIN DE ATRIBUTOS
EATTEDIT (EDITOR DE ATRIBUTOS MEJORADO) (ENHANCED ATTRIBUTE EDITOR)
Modificar > Objeto > Atributo > Editar (Modify > Object > Attribute > Single)
Doble clic sobre el bloque con atributo/s
Este comando permite modificar las variables de los atributos de un bloque ya insertado
mediante el uso de un cuadro de dilogo como se muestra. El usuario puede modificar,
accediendo a la casilla correspondiente, el valor (Value) en la ficha Atributo (Attribute):
En las Opciones de texto (Text options): Estilo, justificacin, altura, rotacin, factor de ancho,
ngulo, etc.
Y en las Propiedades (Properties): Capa, tipo de lnea, color, ancho de lnea, estilo de trazado (si
el estilo es dependiente del color la Lista estilos de trazado (Plot style) no estar disponible.
Curso 2D
38
COMANDOS DE REFERENCIA
REFERENCIAS EXTERNAS
RefX RX (XR)
Ribbon: Insertar > Referencia > Enlazar
Insertar > Referencias externas (Insert > External References)
La particularidad de una referencia es que no
agrega peso a nuestro archivo (en cuanto a
tamao en disco) sino que solamente establece un
vnculo a otro, permitiendo mostrarlo y utilizarlo
como parte de un proyecto mayor. La lmina
obtenida se puede imprimir con la informacin
completa, siempre y cuando se mantenga el enlace
al archivo de origen.
Este comando permite entonces insertar un enlace
referenciado en el dibujo actual a uno externo. Una
vez que accedemos a la paleta de herramientas
enlazamos el archivo en cuestin y lo incluimos al
nuestro tal como si fuera un bloque. Con la opcin
Examinar y Guardar ruta, guardamos los cambios
que se hayan efectuado en la referencia con
respecto al camino (Path) de origen. AutoCAD
nos permite abrir el dibujo a enlazar.
Las referencias pueden ser tanto dibujos de
AutoCAD , imgenes Raster, archivos de tipo pdf,
dwf dgn de microstation.
Tambin es posible enlazar una referencia en
forma ms directa, tal como si se tratara de un
bloque externo, mediante el comando ENLAZARX
(XA) (correspondiente al segundo icono de la
barra) en el men: Insertar > Referencia
externa (Insert > External reference)
accediendo luego de selecciona el archivo al
siguiente cuadro:
No disponible en modo DEMO
AutoCAD 2010 Gabriel Francia
39
La referencia puede ser enlazada (Attachment) o superpuesta (Overlay). Las referencias de
este tipo se ignorarn si el dibujo se enlaza posteriormente como referencia. La forma
enlazada incluir todas las referencias "anidadas".
Dibujo maestro.dwg Dibujo a.dwg Dibujo b.dwg
Dibujo anidado "b" includo si la referencia es Enlazada
Dibujo maestro.dwg Dibujo a.dwg
Dibujo"b" no includo si la referencia es Superpuesta
Tambin podemos guardar la ruta del enlace (Path type), ya sea de forma completa, relativa
(deben estar los archivos en la misma carpeta) o sin ruta.
Las dems opciones son anlogas a las de un bloque (ver comando Bloque).
UNIR (XBIND)
UnirX UX
(XB)
Con esta instruccin es posible gestionar los elementos de la referencia externa que queremos
agregar (o quitar) a nuestro dibujo: bloques, estilos de acotado, capas, tipos de lneas o estilos
de texto.
DELIMITARX (XCLIP)
LX (XC)
Este comando permite crear un contorno de visualizacin de la referencia externa. Puede ser
rectangular, poligonal o designar una polilnea previamente creada.
No disponible en modo DEMO
Curso 2D
40
IMGENES DE TRAMA
ENLAZAR IMAGEN
EIM (IAT)
Insertar > Imgenes de trama (Insert >Rater Image)
Al ingresar al comando se abre una ventana para ubicar el archivo de imagen a insertar. Una
vez seleccionado, el siguiente cuadro permite marcar preferencias a establecer en la insercin.
De esta manera podremos asignar un punto para ubicar la imagen, por pantalla o ingresando
sus coordenadas, de igual manera para la escala y el ngulo de rotacin.
Nota: Es importante tener presente que este comando establece un enlace a la imagen, sta
no forma parte del dibujo, por lo que es recomendable Mantener ruta (Path type) para evitar
una posible prdida de la imagen.
ADMINISTRADOR DE REFERENCIAS EXTERNAS
IMG (IM)
Insertar > Referencias de imgenes Raster (Insert > Raster Image reference)
Este comando nos permite administrar las referencias externas, descargar, recargar y
desenlazar, pulsando el icono ubicado en el ngulo superior o con el botn secundario del
ratn sobre el archivo ya cargado. Con F3 y F4 cambiamos las formas de visualizacin en
lista o rbol respectivamente.
Los formatos de archivos de imgenes admitidos son:
Tipo Descripcin y versiones Extensin de archivo
BMP Formato de mapa de bits de Windows y OS/2 .bmp, .dib, .rle
CALS-I Mil-R-Raster I .gp4, .mil, .rst, .cg4, .cal
FLIC FLIC Autodesk Animator Animation .flc, .fli
GeoSPOT GeoSPOT (los archivos BIL deben estar acompaados
de archivos HDR y PAL con datos de correlacin, en el
mismo directorio)
.bil
IG4 Image Systems Group 4 .ig4
IGS Image Systems Grayscale .igs
JFIF JPEG Joint Photographics Expert Group .jpg o .jpeg
PCX Picture PC Paintbrush Picture .pcx
PICT Picture Macintosh Picture .pct
PNG Portable Network Graphic .png
RLC Run-Length Compressed .rlc
TARGA True Vision Raster-Based Data Format .tga
TIFF Tagged Image File Format .tif o .tiff
AutoCAD 2010 Gabriel Francia
41
Los formatos de archivos gif y png admiten imgenes con pxeles transparentes. Si se activa
la transparencia de la imagen, AutoCAD reconoce los pxeles transparentes y permite que
los grficos del rea de dibujo se vean a travs de dichos pxeles (en imgenes bitonales, los
pxeles de fondo se tratan como pxeles transparentes). Las imgenes transparentes pueden
ser a color o a escala de grises.
AJUSTAR IMAGEN
AIM (IMAGEADJUST, IAD)
Doble clic en la imagen
Permite ajustar el brillo, el contraste y el difuminado de la imagen mediante una graduacin de
valores de 0 a 100.
Curso 2D
42
ACOTADO
ADMINISTRADOR DE ESTILOS DE ACOTADO
ACOESTIL AES Formato > Estilo de cota (Format > Dimstyle)
Una vez que ingresamos al comando y se abre esta ventana estamos en condiciones de
gestionar los estilos de acotado; es posible agregar un nuevo estilo, modificar o reemplazar
(Override) el actual (en este ltimo caso, solo afectar a las cotas dibujadas desde ese
momento). Tambin podemos comparar dos diferentes estilos.
Para crea un estilo vamos a Nuevo Tambin podemos modificar uno existente con el botn
Modificar
Una vez ingresado el nombre accedemos a una ventana con las siguientes fichas.
No disponible en modo DEMO
AutoCAD 2010 Gabriel Francia
43
Lneas (Lines): En ella configurmos las lneas de cotas, las llamadas de extensin,
determinar del color, el tipo de lnea y el grosor de cada una. En ambos casos es posible
suprimirlas. Tambin podremos dar un valor del espaciado entre lneas base (en caso de
utilizar ese tipo de acotado). En la seccin de Lnea de extensin es posible adems,
determinar la longitud sobre la lnea de cotas, distancia al origen y tambin el largo total si
tildamos la opcin de ajuste del la longitud de las mismas.
En Smbolos y Flechas ( Symbols and arrows) es posible determinar el tipo de extremo de
la cota y su tamao. Podremos fijar distintos tipos de marcas para el centro de crculos y su
tamao. En la seccin Smbolo de arco de longitud (Arc length symbol) configuramos la
ubicacin del mismo. Debajo en la parte de Acotado de Radio quebrado (Radius dimension jog)
ingresamos el ngulo de quiebre.
No disponible en modo DEMO
Curso 2D
44
En la siguiente seccin llamada Texto controlamos el estilo y dimensiones del texto, el color
del mismo (por capa, bloque o un color especfico) y cmo este se ubica con respecto a la cota.
En la ficha Ajustar ( Fit) se accede a una ventana en la cual controlamos cmo se posicionan
los elementos de la cota entre s, as como la supresin o inclusin de los extremos y la
ubicacin del texto cuando el tamao de ste, es mayor que la cota. Permite tambin, ampliar
o reducir el tamao de la cota globalmente (til cuando queremos utilizar el mismo estilo a
una escala diferente).
No disponible en modo DEMO
AutoCAD 2010 Gabriel Francia
45
En Unidades principales (Primary Units) controlamos el formato, precisin y la supresin
de ceros tanto para las cotas lineales como para las angulares.
Para el caso de las cotas lineales podemos determinar adems de las unidades (decimales,
pulgadas, etc.) y la precisin, un separador entre texto (, .), el redondeo y el prefijo o
sufijo a agregar.
En la siguiente ficha controlamos las Unidades alternativas ( Alternate Units) , que
aparecern por debajo del texto de cota y entre parntesis rectos; por ejemplo en el caso de
detalles constructivos en madera podran ser pulgadas y pies.
Por ltimo las tolerancias (Tolerances) en el cual configuraremos el formato (mtodo,
precisin, etc) y la supresin de ceros, as como tambin el de las alternativas, si estn
activas.
No disponible en modo DEMO
Curso 2D
46
PRESENTACIN (LAYOUT) - ESPACIO PAPEL (PAPER SPACE)
AutoCAD dispone de dos entornos de trabajo: el Espacio modelo para dibujar la geometra 2D
y 3D, y otro para realizar la lmina con fines de impresin llamado Espacio papel o
Presentacin. Cada uno de los entornos permite la utilizacin de ventanas grficas (viewports)
para diferentes vistas del mismo dibujo. Esta forma de trabajo, cuando se trata del espacio
papel, se llama Espacio modelo flotante ya que las ventanas adems de gestionarse en forma
independiente de acuerdo a diferentes parmetros (vistas, configuracin de capas, ucs, etc),
pueden solaparse, interceptarse e incluirse unas dentro de otras. Para poder trabajar en ellas,
debemos activarlas haciendo doble clic en el interior, y para salir, afuera, mientras que
pulsando ctrl.+R podremos cambiar entre ventanas activas. Tambin es posible activarlas
pulsando el botn Papel en la parte inferior de la pantalla. Cada Presentacin o Layout podr
tener una configuracin de pgina determinada. Por defecto aparecer con fondo blanco, una
lnea punteada en su permetro (rea de impresin) y se crear una ventana grfica en el
centro que mostrar el espacio modelo en toda su extensin (sin escala). Pero vayamos por
partes.
Primero vamos a ver cmo diagramar el espacio presentacin. Luego cmo darle la escala,
tanto de impresin como la
de la viewport. Y por
ltimo veremos un ejemplo
ilustrativo. Diagramacin
(Ventanas grficas
mltiples) La
diagramacin se realiza
mediante las llamadas
ventanas flotantes, desde
el men Ver > Ventanas
grficas (View
>Viewports), la barra de
herramientas Ventanas
grficas (Viewports) o
tecleando ventanas (MV)
en la ventana de diferente
(guardada previamente
con el comando view). En
la parte inferior del cuadro
podremos configurar el
espaciado entre ventanas
grficas (Viewport
Spacing), la configuracin
del espacio a mostrar (Setup): 2D o 3D y la(s) vista(s) (Change view to:) y el Estilo visual de
cada ventana grfica.
No disponible en modo DEMO
AutoCAD 2010 Gabriel Francia
47
CONFIGURAR LA PRESENTACIN
En el Ribbon Salida>Trazar o en el men: Archivo > Administrador de configuraciones de
pgina (Page Setup Manager), gestionamos los datos para la impresin. Una vez abierto el
cuadro de dilogo, podremos crear, modificar e importar Presentaciones. Adems es posible
marcar una opcin para que nos muestre este cuadro cuando creamos una nueva presentacin
tildando la opcin Mostrar al crear una nueva presentacin (Display when creating a new
layout).
Podremos crear una nueva configuracin pulsando el botn Nueva (New), luego nos pedir un
nombre y comenzamos a ingresar los datos para el ploteo. Tambin es posible modificar la
configuracin de layout (Modify) que el programa crea por defecto de acuerdo a los siguientes
parmetros: Seleccin del dispositivo de impresin (Printer/plotter). Aparecern en una lista
desplegable todas las impresoras cargadas en el sistema. Es posible instalar ms impresoras
mediante el asistente en el men Archivo > Administrador de trazadores (File > Plotter
Manager). Propiedades de la impresora o plotter (Properties). Ingresamos a las propiedades
del dispositivo de impresin.
La Tabla de estilos de trazado (Plot style table), tambin llamado archivo de asignacin
de puntas (de extensin *.ctb), contiene la informacin para realizar la impresin. Este
archivo se guarda en la carpeta Plot styles dentro de AutoCAD y en l configuramos los
parmetros de grosores y colores a imprimir, de acuerdo al color de los objetos dibujados. Es
posible, adems que el programa nos muestre en pantalla el estilo de impresin tildando el
casillero "Mostrar estilos de trazado" (Display plot styles).
Nota: Existen tambin archivos de estilo de plumillas no dependientes de color (de
extensin *.stb) aunque no son muy utilizados, generalmente.
No disponible en modo DEMO
Curso 2D
48
Opciones de impresin en ventanas con representacin de sombreado o modelizadas
(Shaded viewport options). Las opciones de calidad de la impresin expresadas en puntos
por pulgadas (dots per inchs) van desde draft (0 dpi) hasta el mximo de 360 dpi, con opcin,
adems, de personalizar los valores. Tamao de papel (Paper size). Vara de acuerdo al
dispositivo elegido. Se presentan en mm
o pulgadas.
rea de impresin (Plot area): Ac podremos elegir diferentes opciones como: toda la
presentacin (Layout), la pantalla (Display), la extensin del dibujo (Extents), vistas (View) si
hemos guardado vistas o una ventana especfica (Window). Desfase de impresin (Plot
offset - origin set of printable area): De acuerdo a la opcin elegida anteriormente
podremos asignar un desfasaje en x e y del rea de impresin o centrarla. Escala de ploteo
(Plot scale): En este momento es donde le asignamos unidades reales a nuestro dibujo,
hacindole corresponder a las unidades una medida (expresada en mm. en nuestro caso); por
ejemplo si hemos trabajado en metros igualaremos 1 unidad a 1000 mm. Si no queremos
escalar la lmina sino que quede totalmente abarcada por la impresin, tildaremos la casilla
Ajustar a escala (Fit to paper). Tambin es posible escalar los grosores de las lneas.
Opciones de impresin (Plot options): nos posibilita asignar de qu forma realizar la
impresin, generalmente como ya vimos anteriormente se realiza la impresin de acuerdo a un
estilo de ploteo (si desactivamos esta casilla se activar la opcin de plotear de acuerdo a los
grosores de los objetos), luego si imprime el espacio papel en ltima instancia y si oculta los
objetos en el espacio papel. Orientacin de la lmina (Drawing orientation) que podr
ser horizontal (Portrait) o vertical (Landscape) y/o en ambos casos al revs.
Una vez configurada la pgina podremos realizar una previsualizacin (Preview) de la misma
mediante el botn correspondiente en la parte inferior del cuadro. Damos aceptar para finalizar
y luego cerramos (Close) para ver la Presentacin como la hemos configurada.
No disponible en modo DEMO
AutoCAD 2010 Gabriel Francia
49
ASIGNACIN DE ESCALA A VENTANAS GRFICAS
A las ventanas grficas creadas es posible asignarle una escala para mostrar nuestro dibujo.
Para ello existen al menos dos formas de realizarlo. Primero debemos designar la ventana
grfica (o hacemos doble clic dentro).
- Una forma es mediante la barra de estado,
desplegando el men y eligiendo el valor de la escala
o ingresndolo expresamente en la opcin
Personalizado.
- La otra opcin es mediante el zoom escala y luego
ingresando un valor seguido de XP (para determinar
que ser un zoom referido al espacio papel, por
ejemplo: 1/100xp).
Una vez realizada, la diagramacin, la configuracin y el
escalado podremos imprimir nuestro trabajo mediante el
comando Trazar (Plot) en la barra de comandos superior.
Nota: Al ingresar al comando Plot podremos cambiar la
configuracin hecha anteriormente aunque en forma
momentnea si bien es posible Asignarla definitivamente con
Aplicar a Presentacin.
No disponible en modo DEMO
Curso 2D
50
Editor de tablas de estilo de trazado - Plot Style Table Editor
Para crear estilos de trazado dependientes del color existen bsicamente dos formas:
Modificando una tabla ya existente, guardndola con un nombre diferente (recomendado para
no modificar la anterior). Crear una nueva. Para ello debemos acceder al asistente mediante el
icono: Add-A-Plot Style Table Wizard ubicado en la carpeta Plot Styles en el men Archivo
(File). Para editar los estilos accedemos a los archivos ubicados en la carpeta Plot Styles de
AutoCAD
o dentro del cuadro Configurar pgina (Page Setup) en la seccin Plot Style Table (pen
assignments). En este ltimo caso podremos adems de crear nuevos estilos, importarlos de
versiones anteriores del programa. Cada archivo abrir un cuadro con las propiedades que el
estilo define. En la seccin Vista de formulario (Form View) nos muestra el siguiente cuadro.
Dentro de estilos de trazado (Plot Styles) encontramos los 255 colores de AutoCAD aplicables
a los objetos dibujados. En la seccin Propiedades (Properties), encontramos una serie de
variables a configurar: Color: Determina el color de impresin del objeto seleccionado. Por
defecto el parmetro es Usar Color de Objeto. Podemos elegir la opcin Seleccionar
color(Select color) la cual nos abrir un cuadro con ms opciones de colores: Color de
ndice de AutoCAD (ACI), Color verdadero y Libros de colores de otros fabricantes (como
Pantone). Nota: si el color seleccionado no existe, se imprimir con el color existente ms
cercano.
No disponible en modo DEMO
AutoCAD 2010 Gabriel Francia
51
Simulacin de color ( Dither) : Activa la simulacin de color. Una impresora o plotter utiliza
esta opcin para simular colores mediante la superposicin de puntos, dando ms posibilidades
cromticas; sin embargo a veces juega en contra de la definicin o generando lneas falsas
resultantes de la simulacin. Escala de grises ( Grayscale) : Convierte a grises los colores del
objeto, si el plotter lo admite. Si est desactivado, el programa utilizar colores RGB para los
colores de objeto. Nmero de plumilla ( Pen#) : Determina la plumilla a utilizar para este
estilo de impresin. Si se estn utilizando tablas de estilo dependientes del color se definir
como Automtico. #Plumilla virtual ( Virtual pen#) : Muchos trazadores que no son de
plumillas pueden simularlas mediante las plumillas virtuales. Los valores van del 1 al 255. Si
se le asigna el valor 0 Automtico, AutoCAD asignar el valor de la plumilla a partir del
ndice de colores de AutoCAD. Nota: Slo los plotters que no son de plumillas utilizan la
plumilla virtual para un estilo de trazado y si estn configurados para ello. Si esto es as, los
dems parmetros se ignorarn y slo se utilizar la plumilla virtual. Tramado ( Screening) :
Determina la intensidad del trazado, en relacin a la cantidad de tinta a utilizar en la
impresin. Va desde 100 a 0, en cuyo ltimo caso el color aparecer como blanco. Para
determinar el tramado es necesario que est activada la opcin Simulacin de color. Tipo de
lnea: ( Linetype) : Determina el tipo de lnea a utilizar en el trazado. Por defecto utiliza el tipo
de lnea del objeto, aunque determinando un tipo especfico se sustituir el objeto a imprimir.
Adaptacin ( Adaptive) : Ajusta la escala del tipo de lnea para completarse el patrn del tipo
de lnea. Si est desactivada el tipo de lnea podra terminar en cualquier parte del patrn. Si
es importante el tamao del tipo de lnea, desactive la opcin. Grosor de lnea
( Lineweight) : Determina el grosor de la lnea a imprimir. Si no existiera el valor a utilizar es
posible editarlo mediante el botn Editar grosor de lnea ubicado debajo. El valor por defecto
es usar grosor de lnea de objeto, si asignamos un valor ste lo sustituir. Final de lnea
( Line end style) : Proporciona una serie de opciones para los finales de lnea: Empalme plano,
Cuadrado, Forma redondeada y Diamante. El valor por defecto es Usar estilo final de objeto.
Junta de lnea ( Line j oin style) : Determina las formas de junta de lneas: Inglete, Bisel,
Forma redondeada y Rombo. El valor por defecto es Usar estilo de junta de objeto. Estilo de
relleno ( Fill style) : Proporciona los siguientes estilos de relleno: Slido, Ajedrez, Sombreado
cruzado, Rombos, Barras horizontales, Inclinado a la izquierda, Inclinado a la derecha, Puntos
cuadrados, Barra verticales. El valor por defecto es Usar estilo de relleno de objeto. Mediante
el botn Guardar como podremos guardar la tabla de estilos determinando un nombre o una
ubicacin especficos.
No disponible en modo DEMO
Curso 2D
52
Bibliografa:
AutoCAD avanzado
J. Lopez Fernndez
J. A. Tajadura Zapirain Ed.
McGrawHill.
AutoCAD 2002 La referencia visual Ferney Eduardo Gutirrez Ed. McGrawHill.
Gua de AutoCAD Israel
Sabater
Manual de usuario Autodesk AutoCAD 2004/ 2005/ 2006 /2007
/2008 / 2009 / 2010
Y la experiencia de 10 aos trabajando y dictando cursos del programa.
Por consultas, sugerencias o comentarios contactarse por trazart@adinet.com.uy
You might also like
- Delegados Anticorrupcion PDFDocument12 pagesDelegados Anticorrupcion PDFLORDMACLEOD15No ratings yet
- Delegados Anticorrupcion PDFDocument12 pagesDelegados Anticorrupcion PDFLORDMACLEOD15No ratings yet
- Consulta Anticorrupcion PDFDocument24 pagesConsulta Anticorrupcion PDFLORDMACLEOD15No ratings yet
- 10 frases poderosas de los RothschildDocument2 pages10 frases poderosas de los RothschildLORDMACLEOD15100% (1)
- NTC4143 de 2009 PDFDocument8 pagesNTC4143 de 2009 PDFCamilo OvallesNo ratings yet
- EPM Tunnel-LinerDocument6 pagesEPM Tunnel-LinerLORDMACLEOD15No ratings yet
- 10 frases poderosas de los RothschildDocument2 pages10 frases poderosas de los RothschildLORDMACLEOD15100% (1)
- Consulta Anticorrupcion PDFDocument24 pagesConsulta Anticorrupcion PDFLORDMACLEOD15No ratings yet
- Eliminar Virus de Accesos Directos en Usb 11515 Mv0qi1Document4 pagesEliminar Virus de Accesos Directos en Usb 11515 Mv0qi1jcgonzalez3165No ratings yet
- Guerrilla Colombiana 2Document8 pagesGuerrilla Colombiana 2LORDMACLEOD15No ratings yet
- Pruebas Al ConcretoDocument3 pagesPruebas Al ConcretostradaricNo ratings yet
- 8 25 8 Portafolio - PintufibrasDocument12 pages8 25 8 Portafolio - PintufibrasLORDMACLEOD15No ratings yet
- 8 25 8 Portafolio - PintufibrasDocument12 pages8 25 8 Portafolio - PintufibrasLORDMACLEOD15No ratings yet
- Análisis geométrico de pavimentos de adoquín en NicaraguaDocument242 pagesAnálisis geométrico de pavimentos de adoquín en NicaraguaLORDMACLEOD15No ratings yet
- 267 Capitulo6 MaterialesparaelcontroldeerosionDocument34 pages267 Capitulo6 MaterialesparaelcontroldeerosionfernoaraujoNo ratings yet
- Resumen Coordenadas Polares-GraficasDocument31 pagesResumen Coordenadas Polares-GraficasVictor ManuelNo ratings yet
- Sin Título 1Document6 pagesSin Título 1Tainara Gonçalves da SilvaNo ratings yet
- Método de La RigidezDocument68 pagesMétodo de La RigidezJhon Patrik Ramirez ReateguiNo ratings yet
- Indices de Miller ReporteDocument4 pagesIndices de Miller ReporteRicardo RamirezNo ratings yet
- Movimiento plano: definición y propiedadesDocument7 pagesMovimiento plano: definición y propiedadesJose QuezadaNo ratings yet
- GuíaDocument10 pagesGuíaGuarnizo AlejaNo ratings yet
- Coordenadas Polares y Ecuaciones ParametricasDocument23 pagesCoordenadas Polares y Ecuaciones ParametricasRomero MarielenaNo ratings yet
- EvaluacionDocument13 pagesEvaluacionMeyerstein PoNo ratings yet
- 1 Sistemas de FuerzasDocument5 pages1 Sistemas de FuerzasedersonNo ratings yet
- Diccionario de Terminología de GPS y CartografíaDocument27 pagesDiccionario de Terminología de GPS y CartografíaMiguel100% (1)
- Tema II Geometria AnaliticaDocument71 pagesTema II Geometria AnaliticaVIRGINIA FERNANDEZNo ratings yet
- Guia 4 AutocadDocument6 pagesGuia 4 AutocadLuisa Fernanda Restrepo RuizNo ratings yet
- Fundamentos LibreCADDocument16 pagesFundamentos LibreCADReinier Cruz MartínezNo ratings yet
- Cuestionario de GeodesiaDocument20 pagesCuestionario de Geodesiamagdalena seas peñarandaNo ratings yet
- Esfuerzos en Recipientes de Pared DelgadaDocument18 pagesEsfuerzos en Recipientes de Pared Delgadaluis antonyNo ratings yet
- Metodología de ajuste geodésico en 17 pasosDocument22 pagesMetodología de ajuste geodésico en 17 pasosLIZETH CATHERINE CARDENAS ALVARADONo ratings yet
- PFC 4387Document120 pagesPFC 4387camila adriana Burgos ArizaNo ratings yet
- Guía de flexibilidad curso de Matemáticas VI - Funciones y RelacionesDocument25 pagesGuía de flexibilidad curso de Matemáticas VI - Funciones y RelacionesYenny Perez100% (1)
- Tarea - Electiva Ii - Primer - Parcial PDFDocument1 pageTarea - Electiva Ii - Primer - Parcial PDFCrispin PMNo ratings yet
- Cómo Transformar de ED50 A ETRS89 en QGIS 3 Con NTv2Document7 pagesCómo Transformar de ED50 A ETRS89 en QGIS 3 Con NTv2anamartiguezNo ratings yet
- IpmDocument4 pagesIpmalfredo arguinzonesNo ratings yet
- Fase 3 - Derly AguilarDocument8 pagesFase 3 - Derly Aguilarkagonzalez95No ratings yet
- 6°? Matemáticas Febrero (2021-2022)Document8 pages6°? Matemáticas Febrero (2021-2022)Daniel ArriagaNo ratings yet
- Cilindro Macizo Cargado - ElectrostaticsDocument3 pagesCilindro Macizo Cargado - Electrostaticssergio liberatiNo ratings yet
- 2° Evaluacion AstronomiaDocument1 page2° Evaluacion AstronomiajoelcanazaNo ratings yet
- Geographical Information Systems and Science-2nd Edition-335-381Document47 pagesGeographical Information Systems and Science-2nd Edition-335-381JULIETH ALEXANDRA MESA ROJASNo ratings yet
- Equilibrio de Cuerpos VinculadosDocument41 pagesEquilibrio de Cuerpos VinculadosSeba MedinaNo ratings yet
- Curvas de Transicion ClotoideDocument32 pagesCurvas de Transicion ClotoideAnonymous DO0Ilokqh8No ratings yet
- UNIDAD I Calculo Vectorial - VectoresDocument75 pagesUNIDAD I Calculo Vectorial - VectoresDiego TorrezNo ratings yet
- 6to Grado - Bloque 3 - Desafíos MatemáticosDocument7 pages6to Grado - Bloque 3 - Desafíos MatemáticosAntonio Soto NeriNo ratings yet