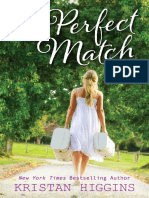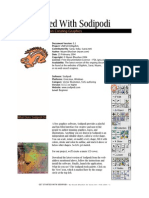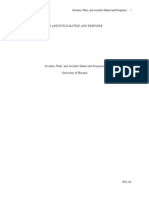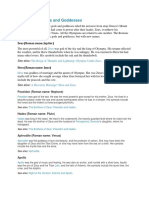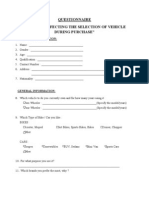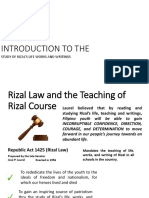Professional Documents
Culture Documents
Vodjenje Projekata U AutoCAD-u PDF
Uploaded by
shljokica910 ratings0% found this document useful (0 votes)
32 views0 pagesVodjenje projekata u AutoCAD-u.pdf
Original Title
Vodjenje projekata u AutoCAD-u.pdf
Copyright
© Attribution Non-Commercial (BY-NC)
Available Formats
PDF, TXT or read online from Scribd
Share this document
Did you find this document useful?
Is this content inappropriate?
Report this DocumentVodjenje projekata u AutoCAD-u.pdf
Copyright:
Attribution Non-Commercial (BY-NC)
Available Formats
Download as PDF, TXT or read online from Scribd
0 ratings0% found this document useful (0 votes)
32 views0 pagesVodjenje Projekata U AutoCAD-u PDF
Uploaded by
shljokica91Vodjenje projekata u AutoCAD-u.pdf
Copyright:
Attribution Non-Commercial (BY-NC)
Available Formats
Download as PDF, TXT or read online from Scribd
You are on page 1of 0
November 30 December 3, 2004 Las Vegas, Nevada
Level and Project Management in Autodesk
Architectural Desktop and Autodesk Building
Systems 2005 - the Basics
Paul F. Aubin Paul F. Aubin Consulting Services
BD11-2 The Drawing Management system in Autodesk Architectural Desktop is the ultimate tool for managing project
drawings! Using this robust set of tools, we can set up the levels of our building and quickly generate floor plans,
sections, and elevations relative to these levels. However, Level Management is only the beginning of the Project
Management system in Architectural Desktop 2005 (and 2004). In this session, we will explore the Project Browser
and learn how to create, locate, and manage new projects. We will then explore the Project Navigator in complete
detail and demystify terms like Construct and Element. We will also explore global cut plains, project data, and xref
cleanup. Once you have seen the ease of use and power of the Project Management system in Architectural Desktop,
you will never go back to doing projects the old way again. This session focuses on Architectural Desktop 2005, but
Architectural Desktop 2004 and Autodesk Building Systems users will benefit as well.
Who Should Attend
Architects, building engineers, CAD managers, contractors
Topics Covered:
o What is Drawing Management?
o Building Level Management
o Constructs, Elements, Views, and Sheets
o Setting up projects and creating drawing sets
o Understanding and using Sheet Sets in Project Navigator
About the Speaker:
Paul is the author of several books on Autodesk Architectural Desktop including Mastering Autodesk Architectural
Desktop, and the newly published Mastering VIZ Render: a Resource for Autodesk ADT Users coauthored with
James D. Smell. Paul is an independent consultant offering training and implementation services to architectural firms.
He also serves as the moderator for CADalyst magazine's online CAD Questions Forum and has spoken at AU for
many years. The combination of his experiences in architectural practice, as a CAD manager, and an instructor gives
his writing and instruction a fresh and credible focus.
Email Paul at: AU2004@paulaubin.com
Level and Project Management in Autodesk Architectural Desktop and Autodesk Building Systems 2005 - the
Basics
2
Drawing Management Introduction
This document contains a collection of tips and tricks that you will find useful when working with the Autodesk
Architectural Desktop 2005 Drawing Management system. The Drawing Management system, also referred to as
ADT Projects is a powerful system of tools used to manage XREFs, Levels and plotting Sheets for projects of all
types and sizes in ADT. The Drawing Management Interface in ADT 2005 is comprised of two tools: The Project
Browser which is used to browse, load existing and create new projects, and the Project Navigator Palette
which is used to interface with all aspects of the current project. The Drawing Management system is a feature of
Autodesk Architectural Desktop 2005 (ADT). Autodesk Building Systems (ABS), which is built upon the foundation
of ADT, can also take full advantage of this toolset. If you are using the 2004 versions of ADT or ABS, much of
the content covered in this paper and this session will still be valid to you. However, please note that there are
significant differences in the two versions and time and space do not permit full coverage of both versions. With
this in mind the primary focus will be the current versionsADT and ABS 2005. Additional resources are noted at
the end of the paper that pertains to both releases. Feel free to visit my web site and explore those items.
This class and paper will explore the basic concepts, terminology and techniques necessary to understand and
begin using the ADT Drawing Management system. If you would like to get more detailed information, be sure to
attend BD41-2 Level and Project Management in Autodesk Architectural Desktop and Autodesk Building
Systems 2005 Advanced. In that session, we will delve deeper into many of the topics covered here and explore
such items as: managing project types, working with project XML files, project setup, implementation.
Project Browser
Project Browser is used to locate existing projects, load the current project and create new projects. Launch the
Project Browser from the File menu. (See Figure 1).
Figure 1 The Project Browser (File menu)
o 1. Project BannerIncludes the user defined project Image, Name, Number and Description
o 2. BackClick to go back to previous Folder
o 3. Up One LevelClick to go to Parent Folder
o 4. Browse ProjectClick to open a standard Browse Window to locate Project Files
o 5. Project FolderClick to Browse for Projects within the Folder Tree
o 6. Project HistoryClick to Browse for Projects that were Previously Active (see image inset for additional history
view options)
o 7. Browse Drop DownChoose a Location such as My Documents, My Network Places or My Computer from this
list
o 8. New ProjectCreates a New Project within the Current Folder
o 9. Refresh ProjectRefreshes the selected Project
Level and Project Management in Autodesk Architectural Desktop and Autodesk Building Systems 2005 - the
Basics
3
o 10. Project File NavigatorOpens another Window that allows you to preview all of the files belonging to a
selected project.
o 11. Bulletin BoardThe user defined Project Bulletin Board Web Page. A fully customizable Project-specific HTML
Web Page
o 12. Project Bulletin Board Navigation ToolsTypical browser functions
Project Navigator
The Project Navigator Palette (Window Menu or CTRL + 5) provides the complete interface to all files used in a
project. Use Project Navigator to set up Levels and Divisions and to create, open and XREF Constructs, Elements,
Views and Sheets (see below for terminology). Project Navigator behaves like other ADT Palettes and may be
docked, floating transparent and set to auto-hide.
Figure 2 The Project Navigator Palette (Window menu)
ADT Projects are organized into several file types named Constructs, Elements, Views and Sheets. The Project
Navigator Palette contains tabs to manage each of these (Constructs and Elements are both found on the
Constructs tab) and Project tab for managing the projects overall parameters such as Levels and Divisions. Icons
appear along the bottom of each tab for common functions. To see a complete list of tools and commands, right
click in the file list. (See Figure 2).
Drawing Management Features and Benefits
The ADT 2005 Drawing Management system offers many features and benefits. Using Drawing Management
gives you a logical easy to use interface to all of your ADT projects large and small. Drawing Management
formalizes the relationship between the several disparate files used to create the typical ADT project. While
Drawing Management is not required to use the other features of ADT 2005, doing so allows you to gain the
fullest benefits from ADT. Most of the tools that would otherwise be separate and disparate functions are brought
together into a unified process through the Drawing Management system. Drawing Management offers the
following key features:
o Level ManagementOnce you have established each floor level in the Project Navigator, the software will
manage all floor to floor heights in all project files.
o Clear Delineation of Project ComponentsWith the introduction of Constructs, Views and Sheets, ADT
2005 presents a clear standard for location of model components, adding annotation and plotting.
o Ease of UseProject Navigator introduces drag and drop ease to XREF Management. Simply drag a file from
Project Navigator and the software takes care of the rest.
o Maintains a Project DatabaseAll project files are tracked and maintained in Project Navigator. In addition, a
comprehensive list of project data are maintained and can be fed to project schedules, tags, title blocks, filed codes
and even project bulletin boards.
Level and Project Management in Autodesk Architectural Desktop and Autodesk Building Systems 2005 - the
Basics
4
o Automated View and Sheet creationOnce you have determined the structure of your building (developed
its Constructs) creating reports, adding annotation and setting up Sheets is made easy with a simple wizard interface
and drag and drop.
o Integration of the AutoCAD Sheet Set functionalitySheet Set functionality is fully integrated into
Project Navigator making the organization, publishing, eTransmiting, archiving and plotting of Sheets easy and
powerful.
o Automatic Re-pathing and View RegenerationWhenever a change to file locations and file names
occurs, Project Navigator will automatically offer to re-path all XREFs in the project. In addition, whenever a
structural change to the building model is made, such as a change in Level or the addition of a new Construct, the
software will automatically regenerate associated Views to reflect the change.
Level Management
Projects in Architectural Desktop consist of a collection of drawings saved in one of four types. Elements
(components without explicit physical location within the building) and Constructs (components with an explicit
physical location within the building,) form the building blocks of a composite Building Information Model.
Reports in the form of Views (for working) and Sheets (for printing) are developed from this Building
Information Model to covey a particular subset of information. The basic framework of a project begins with an
information store, or database, of descriptive project data. These data include items like Name, Location and
Project Number saved in easily accessible XML data files. They also allow us to sub-divide the Building Model both
horizontally into (physical) Levels, and functionally into (physical or virtual) Divisions.
o DivisionA separation of building model data. Divisions typically represent a physical separation such as a vertical
slice through a building model, (like a Wing, an Annex or an Addition.) They are most typically used for large scale
projects.
o LevelA physical floor in a building. Levels can be established for actual building stories, and also for mezzanines,
basements and other partial levels. You also use Levels to establish Grade level and Roofs. Create a level for any
place where a person can walk floors, mezzanines, crawl spaces, grade, roof, etc. (See Figure 3).
Figure 3 Divide your building into Levels and Divisions to create your project structure
Clear Delineation of Project Components
Standard industry practice and the US National CAD Standard (NCS) recommend the creation and maintenance of
two types of file: Model files and Sheet files. This practice is widely used in the industry and offers many
benefits.
o Model FileA file containing actual building data drawn at full size (1 to 1 scale.) This is a file in which all of the
day-to-day work is performed.
o Sheet FileA file that is used exclusively for printing drawings. No data is saved in this file. It typically contains
only a title block and external references to the projects various Model files.
Model files are referenced to Sheet files for printing (or as appropriate, other Model files). Most daily work is
performed in Model files. In contrast, Sheet files exist solely for printing final documentation sets for distribution.
Level and Project Management in Autodesk Architectural Desktop and Autodesk Building Systems 2005 - the
Basics
5
One or more Model files are gathered by the Sheet file, composed on a title block sheet, scaled properly with
proper Display Configuration active, layers and objects visible, and then printed. The Sheet is saved in this state,
(much like a saved report in a database,) so that documents can be printed any time, at a moments notice. To
perform physical edits and design changes, return to Model files and perform them there. Those changes will
appear in the Sheet file the next time the XREFs in that Sheet are reloaded.
The Sheet files ready-to-print status is maintained only if all project team members agree to work only in Model
files and not in the Sheet files.
Architectural Desktop 2005 seeks to formalize the creation of project files based on the Model/Sheet concept in
the Project Management system tool set and accompanying procedures. To fully realize the goals of the
Model/Sheet file system, ADT provides the Project Navigation system that we have begun to see in the
passages above. This system incorporates the industry standard use of Model and Sheet files and introduces an
additional layer of granularity (View files) to help formalize the process. This is necessary simply because
Model/Sheet file recommendations as published in the NCS and its predecessor the AIA CAD Layer Guidelines, are
not written specifically for ADT or even for AutoCAD. Therefore, when we apply these recommendations to the
specific toolset offered by ADT, we find that the Element, Construct, View and Sheet framework greatly enhances
our ability to fully achieve the NCS (AIA) Model/Sheet file intent.
Note: Some of the recommendations made in the UDS Module 01 (part of NCS 2.0,) refer to the earlier AIA CAD
Layer Guidelines - Second Edition document. The overall intent of these documents has been summarized here.
However, for the complete explanation of these recommendations and all supporting materials, you are encouraged
to refer to the above referenced documents.
ADT 2005 Model Files:
o ElementA discreet piece of a design without explicit physical location within the building. Often they represent
components that are repeated more than once in the design. Elements are drawing files that can be XREFed to other
files (Constructs, Views, Sheets or even other Elements) as project needs dictate. Elements are also ideal for saving
data related to the project that does not get inserted directly into the project drawings, like test files, sketches or
libraries.
o ConstructA unique piece of the building occurring within a particular zone (Division) on a specific floor (Level) of
the building. They are distinguished from Elements by their unique identifiable physical location within the building.
Constructs are drawing files that are XREFed to other files (other Constructs, Views and Sheets) as project needs
dictate. A Construct is like a piece of a jigsaw puzzle. Each piece is unique and all are required to show the complete
picture (See Figure 4).
o ViewA working report of the building model. A View gathers all of the Constructs (and their nested Elements)
required to correctly represent a specific slice (or view) of the building. They also serve as ideal locations for project
annotations like dimensions and tags. Views are drawing files that are XREFed into Sheets as project needs dictate.
Figure 4 Each Construct is like a unique piece in a jigsaw puzzle
For example, imagine a 3 story commercial building. You might create Elements to represent a typical egress
stair, typical restroom layouts and even furniture grouping configurations. You would have at least one Construct
Level and Project Management in Autodesk Architectural Desktop and Autodesk Building Systems 2005 - the
Basics
6
for each floor, although there could (and often would) be several. For instance, in many cases it is advantageous
to separate the interior from exterior construction. In this case, you would have a First Floor Interior Construct
and a First Floor Exterior Construct. Nested within interior Construct would be the Elements for stairs and toilet
rooms. A similar structure would be established for each of the other floors. If some unique element occurred on
one or more of the upper floors, such as a Curtain Wall that spans from second to third on three sides of the
building, it would be built in its own Spanning Construct. (Spanning means that it belongs to two or more
divisions or levels at the same time). This Construct would then be referenced to both (or all) of the floors to
which it applied. Again, each piece of the puzzle (Construct) is unique, what you must determine for each project
is how many pieces your puzzle will contain.
When you were ready to begin creating construction documents to convey your design, start creating Views. A
View allows you to create a unique snapshot of a portion of the building. For instance, if you wish to work on the
3
rd
Floor East Wing in plan, you would create and work in a View that would gather and correctly represent all of
the Constructs (and their nested Elements) that are required by that physical portion of the building. Another
similar View could be made of the same physical slice of the building but for a reflected ceiling plan, and yet
another for furniture or finishes. Views are not limited to just plans. Views can be made to accommodate the
creation of Sections, Elevations, Schedules and even full 3D Models as well. Be careful however to distinguish the
working nature of Views from the output or plotting nature of Sheets.
Figure 5 Views assemble certain pieces of the puzzle as required to convey a particular type of drawing
ADT 2005 Sheet Files:
o SheetA just for printing report of the building model. While Elements, Constructs and Views are all to be
considered Models as defined by NCS/AIA, the ADT 2005 Sheet exactly emulates the purpose and intent of the
NCS/AIA recommended Sheet file as noted above. A Sheet file will gather all required building model components
(Views and nested Constructs and Elements) and compose them on a title block sheet, at a particular scale and ready
to print.
Level and Project Management in Autodesk Architectural Desktop and Autodesk Building Systems 2005 - the
Basics
7
Figure 6 A Sheet is used to compose one or more Views for printing
There are those that argue that annotation and dimensions ought to be placed in the Sheets. Some go further to
promote that these items be placed in Layout space on top of viewport images of the project files. While both of
these approaches are certainly possible and neither is necessarily discouraged by the ADT toolset, the approach
championed by this text is as indicated in the definition of Sheet above. It is the position of this text that Sheets
should be set up once and maintained from then on as for plotting only files. The goal is to provide a set of files
(one for each physical paper sheet in a document set,) that are always ready to be opened and printed with no
advance notice or tweaking required.
When project team members are allowed (or encouraged) to work in Sheet files, it is possible or even likely that
they will leave the drawings in a state that is less than ideal for ready printing. For instance, one might close the
drawing with Model Space active, or change the LtScale, or accidentally forget to freeze or thaw the correct
layers or activate an improper Display Configuration. These are just some examples of the types of small
mundane settings that if set incorrectly at the time of plotting can force re-printing. Not only is this frustrating to
the person making the plots, it needlessly wastes time, paper and money. It is therefore strongly recommended
that Sheets be used for plotting only and all work be performed in Elements, Constructs and Views. More
specifically, edits to the physical geometry of the model are to be performed in Elements and Constructs while all
text, notes, dimensions and other annotation is reserved to View files only.
Relationship of all the parts
So now that we have defined all of the individual components, lets try to understand how they all fit together.
One analogy that works for illustration purposes is that of a tree. A tree has a trunk that supports the entire tree.
From there it has major branches and then smaller branches and leaves. If we diagrammed our project navigator
using the tree as a model, the Constructs would be the trees trunk, the branches would be Views, and the leaves
would be Sheets.
Figure 7 The interelationship of Constructs to Views to Sheets.
Level and Project Management in Autodesk Architectural Desktop and Autodesk Building Systems 2005 - the
Basics
8
Annotation and View Files
Lets consider some of the rationale behind the organizational philosophy of the Drawing Management system. It
is intended that you make a separate View file for each unique type of drawing or document required in your
construction document sets and other project deliverables. Specifically, each type of drawing, change in scale
and/or change in discipline would require a separate View file with its own unique annotation. In this way, we can
include completely unique annotation, dimensions and notes in each View and ultimately their associated Sheets
without the traditional morass of layer configurations and other issues inherit to housing data required by several
drawing types within the same file. This approach solves many common problems inherit to process that has
evolved for most AutoCAD drawing files in production today. Consider the following common problems with
construction document annotation in drawing files:
Various drawing types often have similar but not identical annotation needs
Similar or even identical annotation is often required at multiple scales in different drawings
Project requirements often require multiple user access to files
As a point of discussion, consider the simple matter of adding Room Tags to the Spaces of a project. While it is
true that this type of annotation would be required in nearly every type of plan (floor plan, reflected ceiling plan,
MEP plans, etc.), each drawing type has its own unique and often incompatible needs and requirements for these
labels.
For instance, in the architectural floor plan, the best position for a Room Tag might be in the center of the room.
However, when we switch to the reflected ceiling we notice that this position, while optimal for the floor plan,
places the symbol directly on top of a light fixture or other notes making the RCP drawing difficult to read. If you
move the label for the reflected ceiling, when you return to the floor plan, you might now be obscuring
information in the floor plan.
Furthermore, you may wish to have one type of symbol for the floor plan (including both the Room Name and
Room Number for instance), while in the reflected ceiling or the MEP plans you may wish to see the Room
Number only. Traditionally, these would require a symbol with multiple embedded layers. While a workable
solution, the reliance on layer configurations often leads to improper settings in the Sheet files which ultimately
lead to wasted plots, wasted time and wasted money. Not to mention that each of these alternate tags is actually
a completely separate symbol that is placed on a unique layer, therefore the attribute data within those symbols
must be duplicated across multiple versions of the symbol and manually coordinated as changes occur.
Another common annotation problem arises when a model file must be used at two different plotted scales; such
as an overall plan and an enlarged detail plan. In this case, annotation must be scaled differently for each plotted
scale. Traditionally, this would again require several scale-dependent layers, symbols and dimension styles with
redundant and manually coordinated data input.
With separate View files, the solution to both problems is simple. There is no conflict between multiple copies of
the same symbol, because each drawing has one copy of its own unique annotation. With separate View files,
you would have two completely separate symbols, each inserted within its own unique View file. In other words,
one symbol is used by architectural for 1/8 plans and an entirely different symbol could be used by MEP for the
same or different scales. Only the discipline(s) that needed the View in question would reference it, other
disciplines simply ignore the file.
At first, this seems to merely spread the redundancy across multiple files rather than within a single file across
multiple layers. However, this is where the intelligence of the ADT Project Management system comes into play.
All tags throughout the project, regardless of the specific drawing into which they are inserted reference the
same Property Set Data at the Construct level. In other words, ADT tags merely reference the data that is
attached to the objects. The data whether graphical or non-graphical, belongs to the object itself, which means
that it always lives in the Construct. The tag simply reads this data and properly displays it in any View file. In
this way, the Room Names and Numbers remain synchronized throughout the set, even though each drawing has
its own unique set of tag objects. Each of those tags can be in a different physical location relative to the
Level and Project Management in Autodesk Architectural Desktop and Autodesk Building Systems 2005 - the
Basics
9
associated Space (inside the room, outside the room, centered, not centered, it makes little difference). Each of
those tags can use a different symbol which displays different properties and each of those tags can be inserted
at their own unique scale. Therefore, when the View is dragged to the Sheet, all annotations will appear at the
correct size for plotting without any further effort or layer mechanics required!
Figure 8 Comparing different Views of the same Constructs.
Finally, if Views are maintained for each type of drawing, many personnel issues are resolved as well. It becomes
very easy to have two individuals working simultaneously on different annotation tasks at the same time. One
person can work in a floor plan View, while another works in the reflected ceiling. Both are able to annotate their
respective files independent of one another. MEP can work on their own view and freely move a room tag out of
the way without requesting the change be performed by the architect in his or her background file. However,
since both of their respective View files reference the same Constructs, if one should open one of those
Constructs and move a partition, delete a Door or change the underlying annotation property data, the change
would be updated in all associated Views.
For all these reasons and many more, the Drawing Management system in ADT is designed around the
philosophy that each drawing type and scale requiring unique annotations should be configured within its own
separate View file. One or more of these Views can be dragged to the same Sheet, so there will not necessarily
be a one-to-one correspondence between the Views and Sheets. For example, for a small scale project there
would likely be four separate floor plan View files (one for each floor), yet if space permitted, they all could be
placed upon the same Sheet.
Remember the tree analogy above. Constructs are close to the trunk, while the Views and Sheets branch out
from them. The more people who need a piece of data, the closer it should be to the roots (like geometry and
schedule data). The more specialized the item (like discipline specific annotation), the further out on the branches
it should be placed. Following this logic you can begin to make decisions about where certain project items ought
to be placed. We have already discussed Walls, Doors, Windows and other real pieces of the model. They
belong to Constructs and are required by everyone. Room designations are really two separate components: the
label or tag itself, and the data to which the tag refers. The fact that a particular room is named: Office is real
(though admittedly not in a physical sense). While we cannot physically touch the notion of its being named
Office, no one can dispute that its designation as such is as real as the Walls from which it is comprised.
However, the label that indicates it as being Office is a component of a particular drawing, and is not real in
the sense that tags are not constructed with the building nor painted upon the office floor. Therefore, the tag
being annotation only, is placed in a View but attaches to the data contained in the Construct which informs it
that the Space in question is in fact: Office. Further out on the branches would lay the Sheet which has the
unique purpose of composing on paper a certain subset of information for a particular documentation need.
Ease of Use
Working in Project Navigator makes project management very easy. All files associated with the project are listed
in Project Navigator in one of the four folders (Constructs, Elements, Views and Sheets), or a sub-folder within
these. Open files by simply double clicking their name on the palette. To XREF one file to another using Project
Navigator, double click the host file to open it. Simply drag from the Project Navigator into the drawing window in
Level and Project Management in Autodesk Architectural Desktop and Autodesk Building Systems 2005 - the
Basics
10
ADT. XREFs will use Attach and write a complete path using the UNC naming convention. The exception is
Constructs dragged to other Constructs. When this occurs, Overlay XREFs will be created instead. New files can
be created via the right click menu on the palette, or by dragging drawing data from the current drawing to the
folder in Project Navigator where you wish to create the new file.
Maintains a Project Database
Several bits of information are stored about your ADT projects. These data can be modified at any time. Some of
the data are fixed pieces of information such as the project name and number. There are also plenty of user-
definable fields such as address and phone information for the various parties with interest in the project. This
data is stored in a main project information file, which is a text file with an APJ extension. The APJ file lives at the
root of the project folder. It is the APJ file that the Project Browser in ADT shows when you browse projects. In
addition, each drawing file added to the project has an associated data file with an XML extension.
Project data (saved in the APJ file) can be edited directly within ADT. An XML editor is not required, neither is any
knowledge of XML. If you wish to edit the fields in the project database, click the Project tab of the Project
Navigator, then click the small Edit Project icon at the top right corner. There you can modify the basic project
settings. If you want to edit, add or delete the extended data fields, click the Edit Details icon. In the Project
Details dialog are listed all data categories, fields, and the add and delete icons. (See Figure 9).
Figure 9 Editing Project Information.
The other XML files (one for each drawing in the project) are created automatically by ADT when files are edited
in Project Navigator. There is no UI (User Interface) for these files. These files are edited automatically when
changes are made in Project Navigator. If you browse your project in Windows Explorer, you will see both the
APJ (Autodesk Project Information) and the XML files. Never delete or move those files, it will have an adverse
effect on the project. In addition to the APJ and XML files, the AutoCAD Sheet Set file has a DST extension and
will be found in the same folder as the APJ. All of the Sheet Set data is stored in this compiled file. Unlike the APJ
and XML files, the DST is not a text file and cannot be edited outside of AutoCAD/ADT.
Figure 10 APJ, DST and XML files as seens from Windows Explorer. Do NOT delete.
All of the data that is stored in the APJ file is easily accessed in ADT Schedule Tables via a Project Property Set.
In addition, any Schedule Table can be created and printed in the drawing set, or exported directly to Microsoft
Excel. In this way, complete quantities, square footage calculations and project data can be extracted from your
ADT Building Model and post processed to form reports of the critical data important to a project team. This
aspect of ADT projects is perhaps one of the most widely untapped areas of potential readily available to ADT
users.
Level and Project Management in Autodesk Architectural Desktop and Autodesk Building Systems 2005 - the
Basics
11
Automated View and Sheet creation
Views are generated automatically based on the prompts in a wizard and the level structure of the project. If
changes occur in the project that affects a particular View, it can be regenerated with a single right-click.
Creating a new Sheet is a simple two-step process. Right click a Sheet Set or Subset and choose New>Sheet.
Open the new Sheet and then drag a View (or a Model Space View indented beneath it) from Project Navigator to
the drawing window of the new Sheet. This simple process will XREF the View file on an appropriate layer in
Model Space, create an MView in Paper Space Layout, place the MView on a non-plotting layer, set it to the
proper scale, Display Configuration and optionally restore a Layer Snapshot. The MView will automatically have its
viewport scale locked. If callouts and other field code references exist, these will all be updated to reflect the
drawings position upon the Sheet.
Figure 11 The Re-path icon on the Project Navigator
When Views are dragged to Sheets, be sure open the Sheet with a Paper Space Layout active. Do not switch to
Model Space first. Drag the View onto the Sheet Layout. All XREFs will be attached in Model Space on a unique
layer. Use the grips to adjust the size of the viewport if necessary. Project Title Blocks by default use Field Codes
that link to the Project Data contained in the APJ and Sheet Set files. So this data should also input and update
automatically simply by creating the Sheet.
Add Editing Sheets
Automatic Re-pathing and View Regeneration
Should any changes to file names, folder names or locations take place, you will be prompted by Project
Navigator to Re-Path the project to reflect these changes. Always answer yes if prompted. If you answer no,
you will not be given another opportunity to re-path later. Therefore, you would have to edit all XREF paths
manuallya very tedious process. In addition to re-pathing, the system will also prompt you to regenerate Views
should the level settings change. If you rather not wait to be prompted, you can re-path the project yourself at
anytime by clicking the Re-Path icon on the Project Navigator and you can Regenerate a View by right-clicking on
it in Project Navigator. (See Figure 12).
Figure 12 The Re-path icon on the Project Navigator
Working with Projects
Now that we have reviewed many of the features and benefits of the Drawing Management system, lets take a
closer look at a few important concepts and techniques.
Level and Project Management in Autodesk Architectural Desktop and Autodesk Building Systems 2005 - the
Basics
12
Project File Naming
There are almost as many ways to name files as there are firms using ADT. However, as different as the naming
scheme in one firm might be from that of another down the block, there are many similarities from firm to firm.
In most cases, you will easily be able to adapt your existing scheme into the use of Project Navigator without too
much difficulty. While ADT imposes no required method for naming files, there are certain guidelines that can
assist users in the naming of their files. The most important consideration when developing a file naming scheme
for ADT Projects is to be very careful not to choose names that contradict the intended use of a particular type of
file. In other words, Constructs are not Plans or Elevations, therefore they should not have names like Plan01,
01 Floor Plan or A-FP01. Constructs are actually models and are used generate Plans, Sections, Elevations,
Details and 3D Views files. It is View files that are specific types of drawings like Plans, Elevations and Sections.
Therefore, it is recommended that your file naming for Constructs not include any reference to a particular type
of drawing and rather be descriptive of the Constructs contents. Use drawing type naming for View files. In
most cases, your firm already has a model file and sheet file naming convention well established.
Typically, the existing model file naming convention will work well for View files, the sheet file naming will not
require a change (although the default behavior of Sheet Sets may make you consider a change) and only
Construct naming will need consideration. Below is a summary of potential file names based on the
recommendations of the US National CAD Standard as adapted to the Project Navigator and suggestions made
here. For complete information and to purchase a copy of NCS visit: http://www.nationalcadstandard.org/.
An NCS Model file name is composed of a Discipline, plus a drawing type Code, followed by an enumeration
(which typically corresponds to the floor number), though not always. (Elevations for instance would just be
numbered sequentially in any logical order).
For example:
o A-FP01 = Architectural First Floor Plan
o A-EL01 = Architectural Elevations (first group of elevations. There could be others named 02, 03, etc.)
The hyphen is used between discipline and code, but not between code and number.
NCS Recommends the following codes for Model files Use these designations for View file names:
o FP = Floor Plan
o SP = Site Plan
o DP = Demolition Plan
o QP = eQuipment Plan
o XP = eXisting Plan
o EL = ELevation
o SC = SeCtion
o DT = DeTail
o SH = ScHedules
o 3D = isometrics/3D
o DG = DiaGrams
Technically, FP would be used for any type of Plan and they would simply be enumerated. So, the first floor
plan might be: A-FP01, while the first floor ceiling plan would be: A-FP02, or something. However, A-FP02 for a
ceiling plan on the first floor is confusing to most people and it is highly likely you would run out of codes with
only two digits. Therefore, the following abbreviations are used almost universally by most firms instead:
o CP = reflected Ceiling Plan
o RP = fuRniture Plan
o EP = Enlarged Plan
While A-3D01 would technically be correct for the name of a composite model, I prefer this:
o CM = Composite Model (This one is my addition)
So the file would be named A-CM01 (You could also use A-CM00 for the first composite model in a set. It is not
that critical with which number you start).
Level and Project Management in Autodesk Architectural Desktop and Autodesk Building Systems 2005 - the
Basics
13
NCS knows nothing about Constructs. Since their names indicate drawing type and function, they are best suited
to use as View file names. Consider descriptive names for Constructs such as:
o 01 Walls
o 01 Shell and Core
o 01 Floor
o 01 Floor Plate (not Plan)
o Stair (for spanning Stairs)
o 00 Stair (alternative for stairs)
o Roof
o 01 Slab
For Sheets, the NCS system is fine. They recommend the number of the Sheet; which typically includes the
discipline code as well. The number is in two parts, the first digit is a code indicating drawing type, and the
remaining two are an enumeration.
o 1 = Plans (Horizontal Views)
o 2 = Elevations (Vertical Views)
o 3 = Sections (Sectional Views)
o 4 = Large Scale Views (Plans, Sections &
Elevations that are not Details)
o 5 = Details
o 6 = Schedules and Diagrams
o 7 = Used Defined
o 8 = User Defined
o 9 = 3D Representations (Isometrics, Perspectives
and Photographs)
Examples:
o A-101 (Architectural First Floor Plan)
o A-102 (Architectural Second Floor Plan)
o A-103 (Architectural First Floor Reflected Ceiling Plan)
o A-201 (Architectural Building Elevations)
o A-301 (Architectural Building Sections)
Here again, the codes are very broad, so it is certainly possible on a big job to run out of numbers. Many firms
develop similar systems of naming, but conceptually they are usually very consistent with these. One factor to
consider, while there is neither functional nor philosophical reason why existing sheet file naming in your firm
cannot simply be adopted, the integration of the Sheet Set Manager within Project Navigator introduces some
hard coded assumptions about Sheet file naming which may be different than your current system. When you
name a new Sheet on Project Navigators Sheets tab, you input both the Sheet number and the Sheet Title.
These two values, which will ultimately feed two different fields on the title block are by default concatenated
together to form the Sheet File name. It is likely that this is in variance to how you name sheets today. Whether
or not it will prove problematic is another matter. In most cases it is arguable that this change in naming will
have little to no impact on your work flow or process. Considering the level of automation that Sheet Set
manager brings to the table. Do give this new approach some serious consideration before adopting a contrary
policy that may actually prove harder to manage.
Project Setup
When the time comes in a project cycle to begin thinking about how many sheets of drawings will be required
and what those sheets will contain, it is time to build a digital cartoon set. Just like the traditional cartoon set,
the digital version will help make good decisions about project documentation requirements and the impact on
budget and personnel considerations. One extra advantage of the digital cartoon set is that it will evolve into the
actual CAD files of the project, which means that layout of a cartoon set is actually the layout of the real
document set! Dont be concerned with the finality that this seems to imply. The documents remain completely
flexible and editable, making this approach consistent with the goal of progressive refinement predominant in the
use of ADT.
Caution: Please do not skip this step when setting up your own projects.
Establishing the Building Information Model structure and the digital cartoon set at the
beginning of a project is critical to success in using ADT tools and methods with that
project.
Level and Project Management in Autodesk Architectural Desktop and Autodesk Building Systems 2005 - the
Basics
14
Now that we have taken a comprehensive look at the pieces of an ADT Project, the final thing remaining is a list
of steps to perform at the start of a new project. The earlier you perform these steps in the life of a project the
better for all persons involved. The value of developing a complete project structure early in the life of a project
cannot be overstated. Take the time to do this early, and you will be glad you did.
1. Open Project Browser, and create a New Project.
In Project Browser (File menu), browse to a location where you wish to save your project, and
then create a New Project.
Configure the Name, Number and other Project Data. Verify all Template settings. **It is very
important to be certain that the desired Project Data and Sheet Set templates are chosen when
the project is created. It is much more difficult to change these things later.
Configure the Levels (and if using, Divisions).
o Start with the files that have no XREFs like site plans and base building conditions and work your way forward.
2. On Project Navigator, create a Site Conditions Construct.
Open any Site Conditions files (from outside sources, previous projects, clients, engineers, etc.)
and run AUDIT and PURGE. Try to eliminate all extraneous data, geometry, annotations and
layers. (Be sure to keep a backup of all original files. If you want them easily accessible, create
an Existing Files folder in the Elements folder and store them there).
Copy any existing geometry from this file to a New Construct and save it as Site or Terrain (if
it contains a 3D terrain model).
You can build a simple 3D Terrain model suitable for (architectural visualization) using the Drape
Tool on the Massing Tool Palette. To use Drape, you need a series of Polylines that represent
your sites contours.
3. Import any Existing drawings into Project Navigator.
Open any Existing Conditions files (from outside sources, previous projects, clients, engineers,
etc.) and run AUDIT and PURGE. Try to eliminate all extraneous data, geometry, annotations and
layers. (Be sure to keep a backup of all original files. If you want them easily accessible, create
an Existing Files folder in the Elements folder and store them there).
For Interiors projects, separate the permanent items from the non-permanent ones. Using
Cut and Paste to Original Coordinates or Drag and Drop to Project Navigator, move the
permanent geometry into a Base Building Construct, and move the rest to an Existing
Conditions and/or a Demolition Construct as appropriate.
For other projects, simply right click the Constructs folder and choose Save Current DWG as
Construct or use Drag and Drop to Project Navigator. (If you use Save as Construct, your new
Construct will not use your office standard template. If you wish to upgrade existing drawings
to your firms templatewhich is desirable for maintaining Display Control consistency, Copy the
geometry out of the existing file and then Paste it to Original Coordinates in a new Construct).
4. Create any Typical Elements such as Cores, Toilet Room Layouts or Shell Conditions.
5. Create new Constructs for Column Grids, Core, Stairs, Enclosure or Shell, Spaces (and
Ceiling Grids), and Partitions.
Create only those Constructs required by your project type. If you have typical layouts and
configurations, create these as Elements first, and then drag them into the appropriate
Constructs. Move, Copy, Mirror and Rotate Elements as required by the design. These are your
Base files.
6. Open each Construct and establish cross-references.
Drag and Drop from Project Navigator the other Constructs that you wish to see underlain.
(When dragging a Construct to another Construct XREF Overlay is used automatically). For
Level and Project Management in Autodesk Architectural Desktop and Autodesk Building Systems 2005 - the
Basics
15
example, the Partitions should reference the Grid, Stairs, Core and Enclosures if present.
At an early stage in the project, simply add dummy geometry as a placeholder for major
building elements that you will add and modify later. The goal is project setup. So wherever
project specific design data is not available, place in dummy geometry based on your best
educated guess.
7. Create additional Base Files as Required.
Duplicate each of the Base files (Grid, Stairs, Core and Enclosures) as many times as required by
the quantity of floors and anticipated number of design variations and complexity in the project.
(You can do this easily with the Copy Construct to Levels right click function). For instance,
you may have five Core Plans, but only two Column Grids. (If you are unsure at this point in the
project, make an educated guess, remember if two floors have the same Core, or Grid, use an
Element for the Core or Grid geometry and then drag this into the Construct for each floor).
8. Double-check all settings in each floor. Re-path the XREFs as required.
For instance, if the Column Grid is the same as the First Floor, but the Core is different, the Grid
XREF will require no change, while the Core must be renamed and re-pathed. (Dont forget, you
can simply detach the wrong XREF, and Drag and Drop the correct one easier than manually re-
pathing).
When you choose the Copy Construct to Levels option, it is very likely that the default names
used by Project Navigator will be unsatisfactory. Be sure to rename them and then use the Re-
Path icon to update all XREFs.
9. Follow similar steps to create any additional Constructs as necessary, (Constructs such
as Furniture, Equipment, etc).
For Constructs that are not similar to anything else in the project, simply create them from
scratch.
10. Create a Composite Model View.
Simply right click the Views folder on Project Navigator, and choose New View Dwg > General
View. Follow the wizard and chose all Levels, Divisions and Constructs.
Open this Composite Model and check your progress. Open any Constructs and make
adjustments to the files as necessary based upon observations in the Composite Model.
11. Create additional Views for Floor Plans.
To create a Floor Plan View, use the same process as a Composite Model, but check only one
Level in the Wizard. You can also chose to exclude certain Constructs from any View as
appropriate for the type of View you are creating.
Create as many Floor Plan Views as requiredFloor Plans, Reflected Ceiling Plans, Furniture,
Equipment, etc.
Create a Model Space View in each Floor Plan View file and name it whatever you desire the title
of the drawing on the Sheet file to be. Add Titlemark Callouts.
12. Create Section and Elevation View files.
Use the Callout routines to generate Section and Elevation View files.
For Sections, choose all Constructs like the Composite Model.
For Elevations, include only exterior Constructs like Shell conditions, Site and Roof. This will
speed 2D Section/Elevation Generation time.
13. Create Detail Views
Use the Callout routines and create detail Views. (It is not necessary to think of every single file
Level and Project Management in Autodesk Architectural Desktop and Autodesk Building Systems 2005 - the
Basics
16
required at this stage, but the more files that are set up at the begging the better).
14. Create Schedule Views
Again, it is not likely that you will have enough data to create meaningful schedules at this stage,
but you can setup Composite Model Views that are specifically intended to generate Schedule
Tables. Then you can even create the Schedule Table objects and select the XREFs that you will
ultimately schedule. In this way, the Schedules can be easily updated later when project data
begins to flesh out.
15. On the Sheets tab of the Project Navigator, create new Sheets.
Assuming that you are happy with the Sheet Set organization that is created with new projects,
you can begin adding Sheets right away. Otherwise, you will need to spend some time creating
Subsets and organizing your Sheet Set. You must also determine the Sheet size you would like to
use and assign template files to each Subset. Must of this can be saved in a Sheet Set template
that can be assigned as the default for new ADT Projects on the AEC Project tab of the Options
dialog.
Once you have a Sheet created, open it and drag and drop the appropriate View from Project
Navigator directly on top of the Layout (Paper Space) in the Sheet file. You can drag the entire
View file, or any indented Model Space View beneath it. Resize the automatically created
viewport with grips as necessary and position it within the title block border as you require.
You can drag more than one View to a single Sheet, and set up more than one Layout tab if
desired and appropriate.
Double-check all settings in the Sheet file. Save all Sheets with the primary layout active.
16. Repeat for each required Sheet.
17. Check all files and settings.
All files should have some sort of geometry in them. Add dummy geometry to those that dont.
Delete the dummy objects once real project data is added. Run a test batch plot (Publish) on all
Sheets to see if everything is configured properly. Make any required adjustments.
18. Save and Back up all files.
The keys to success in this setup task are paying close attention to detail and being very methodical about each
step. Depending on the size of the project, setting up all files can be a long process, but your efforts will be
greatly rewarded as users reap the benefits of a well-conceived project file structure. Make sure to double-check
all settings at each critical step, particularly before saving a file or duplicating a file.
It is possible to create a Master Project that has many of these files already setup and ready to receive data
and geometry. The process is not necessarily fool-proof, nor does it eliminate all of the steps outlined above, but
it can greatly reduce the steps and time required to create a new project. If you are planning to attend the BD41-
2 Level and Project Management in Autodesk Architectural Desktop and Autodesk Building Systems 2005
Advanced session, we will explore Master Projects in detail there. Otherwise, be sure to download the paper for
that session after the conference.
Other Items
Here are a few additional Project and Drawing Management related topics.
Global Cut Plane and Spanning Elements
When you create a spanning Construct (a spanning Construct occurs when you check more than one Level or
Division on the Construct Properties dialog). This makes the Construct appear in all Views that reference any of
the Levels or Divisions to which the spanning Construct belongs. This is typically used for multi-storey Curtain
Level and Project Management in Autodesk Architectural Desktop and Autodesk Building Systems 2005 - the
Basics
17
Walls and Stair objects. The Display Configuration (or Global) Cut Plane is a setting in the Display Configuration
that works across all objects in a file, including spanning Constructs that are XREFed in. Therefore, if you have a
Construct that spans three floors, and the geometry is different on each floor of the design, global cut plane will
display the Curtain Wall correctly on each floor. (See Figure 13).
Figure 13 Curtain Wall Style with different graphics represented at each level via global cut plane
To adjust your cut plane settings in a particular file, open the Display Manager on
the Format menu. Expand Display Configurations, and select the active (shown bold)
Configuration. On the Cut Plan tab, you can change its settings. All objects will use
this value when determining the display of their plan graphics. Each Display
Configuration has its own setting. When a spanning element is introduced, like the
one in Figure 13, it is inserted by Project Navigator at the correct height relative to
the lowest Level to which it is assigned. So on a third floor View, the Curtain Wall
Construct ends up being inserted at a negative value. This means that the global cut
plane in the third floor View will cut the Curtain Wall correctly and show the third
floor graphics.
XREF Cleanup
When you separate objects into different Elements and Constructs, it is sometimes
desirable to have the Walls clean up across the two files. This is accomplished with a setting in the Wall Cleanup
Group Definition. When you want Walls to cleanup across XREFs, open the XREF file. Launch the Style Manager,
and edit the Wall Cleanup Group definition to which the Walls you need cleaned up are assigned. If you are
uncertain which Wall Cleanup Group this is, select the Wall(s) and look on the Properties Palette. You can also
create a new Cleanup Group in the Style Manager. Edit the Wall Cleanup Group and click the Design Rules tab.
Place a check mark in the Allow Wall Cleanup between host and xref drawings box an then close all
dialogs. Save the XREF and then reload it in other files to see the Walls Cleanup. In order for Walls to cleanup,
they naturally must belong to a Wall Cleanup Group with the same name in their own file.
Level and Project Management in Autodesk Architectural Desktop and Autodesk Building Systems 2005 - the
Basics
18
Project Tool Palettes
Project Navigator offers no way to globally control or enforce project standards. However, through good
procedure, we can go a long way toward achieving standards goals. One such procedure is the use of project tool
palettes. Tool Palettes can be created and customized with an easy drag and drop process. If we build a Tool
Palette that contains tools for all styles used in a project, we can publish this Tool Palette to all project team
members to help ensure consistency across project files. To make this work, there are three important pieces that
must be built and configured:
o Project StylesAny object style that you want used throughout a project. This usually includes Wall, Door, Window,
Curtain Wall, and Schedule Styles, but can certainly include any ADT Style.
o Project Tool PaletteA Tool Palette that contains a Tool for each relevant Project Style. In large or complex projects,
you may have several Project Tool Palettes.
o Project CatalogThe holding place for storing and accessing a Project Palette. All project team members use the
Project Catalog to access the Project Tool Palette(s).
The first piece is easy. You will be developing styles for your project as you work. Making them easily accessible
to all team members is the important factor. As you begin to determine the various wall types, doors types and
other styles that your project will require, create Project Styles Element (in Project Navigator). You can name it
Project Styles or Library or whatever name suits you. The reason for putting it in the Elements folder of
Project Navigator is to provide quick and easy access when the file needs to be edited. Elements are part of the
project but do not appear in the model unless you drag them into Constructs. This particular Element is here for
convenience and will never actually be dragged to a Construct, but remains a simple double click away when
editing is required to add or update a project style. You can also store custom AEC Content in this file.
Your next task is to create a new Tool Palette. One person on the project team should be made responsible for
the Project Tool Palette creation and maintenance tasks. You can create a new Tool Palette in your workspace
and then publish it to your team. To create a new Tool Palette, right click the title bar of your Tool Palettes and
choose New Palette. You can name the Palette any way you wish. Many firms like to use the Project Number as
part of the name for a Project Tool Palette, but whatever the name, it should be easy to recognize by team
members. To add tools to the Palette, be sure that the new Palette is active, open the Style Manager and
navigate to the Style type you need (like Wall Styles). Drag the Style from Style Manager directly onto the
Palette. This will create a new Tool. You can edit any of the Properties of this tool to further customize it. You can
get more information on the subject if you are planning to attend the session: BD31-3 The Autodesk
Architectural Desktop Tool System Revealed. If you are not planning on attending the session, be sure to
download the paper after the conference.
So now you have a collection of Project Styles, and a Tool Palette containing them. To make them available to
other members of your team, you need to drag the Tool Palette to a shared catalog. The best thing to do is to
create an office standard catalog for storing all Project Tool Palettes. To do this, open the Content Browser
(CTRL+4 in ADT or access from the Windows Start menu in the Autodesk group). In the lower left corner of the
browser, click the add or create new catalog icon. In the Add Catalog dialog, choose the Create a new catalog
option type in a name and browse to a location to save the catalog. Be sure to choose a server location
accessible to all team members. You can right click the new catalog once created and change its properties and
even add an image. Leave the Catalog browser open, tile both the catalog window and ADT on screen, click and
drag the tab of your Tool Palette and drag it onto the catalog window. A Palette Icon will appear in the browser.
For users to access this Palette for the first time, they follow similar steps to open Content Browser, and add the
Office Standard Catalog. (They will choose the Add an existing catalog or website icon instead of creating a new
one). Once they have added the catalog, they can simply use the small eyedropper icon to drag the Tool Palette
to their workspace. A back link will be maintained to the catalog. You can refresh a linked catalog anytime by
clicking the small icon at the bottom corner of the Tool Palette in the ADT workspace.
Later, as you add or update tools within this Palette, simply browse to this palette in the Catalog Browser (click
one level deeper so that you see the tools displayed in the browser,) and using the same drag and drop
Level and Project Management in Autodesk Architectural Desktop and Autodesk Building Systems 2005 - the
Basics
19
technique, drag the new or modified tools into this Palette. If the tool already exists, you will be prompted to
replace it. Once you have updated the catalog, users can click their refresh icon and see the latest changes in
their workspaces.
When you wish to edit a project style, double click the Project Styles Element file in Project Navigator, make your
changes and then save and close the Element file. Since a tool for the edited Style already exists in the users
workspace, there is no need to refresh the Palette. Refreshing simply updates the Palette itself. To update styles
in the various project files, open them from Project Navigator (probably most or all of your Constructs and
Elements) and then right click the Tool of the Style that changed. Choose the Re-Import Style option from the
context menu. This will import the latest version of the style from the Project Styles library file and update the
version of the Style contained in the current drawing in a single click operation.
As stated above, there is no native way to update styles and other content automatically across all project files.
However there is a third party tool that will achieve this (and much more). The application is called Cadmin ADT
2005 Standards Manager. Visit www.cadmin.com to download a full working demo. Contact Cadmin for further
details.
Additional Information
For additional information on ADT Drawing Management system refer to the online help:
Choose Help from the Help menu or press F1. On the Contents tab, browse to: Architectural Desktop 2005 Help >
Architectural Desktop User's Guide > General Information > Drawing Management. There you can explore the
several topics on the Drawing Management system.
A sample chapter (Chapter5) from Mastering Autodesk Architectural Desktop 2005 containing a complete tutorial
on the drawing management system is also available to you. You can download this chapter in PDF format free of
charge from my web site. Visit http://www.paulaubin.com/mastering_arch_desktop_2005.php, and
then scroll down for the download link. (If you are using ADT 2004, visit
http://www.paulaubin.com/mastering_arch_desktop_2004.php instead).
For a Brain Dump on Drawing Management written by Paul McArdle (an Autodesk Developer) visit:
http://www.paulaubin.com/mastering_arch_desktop_2004.php and click the Online Companion link on the right
side.
You can reach Paul F. Aubin at: AU2004@paulaubin.com. Please visit: www.paulaubin.com for information on
Pauls books and service offerings.
You might also like
- The Subtle Art of Not Giving a F*ck: A Counterintuitive Approach to Living a Good LifeFrom EverandThe Subtle Art of Not Giving a F*ck: A Counterintuitive Approach to Living a Good LifeRating: 4 out of 5 stars4/5 (5782)
- Hidden Figures: The American Dream and the Untold Story of the Black Women Mathematicians Who Helped Win the Space RaceFrom EverandHidden Figures: The American Dream and the Untold Story of the Black Women Mathematicians Who Helped Win the Space RaceRating: 4 out of 5 stars4/5 (890)
- The Yellow House: A Memoir (2019 National Book Award Winner)From EverandThe Yellow House: A Memoir (2019 National Book Award Winner)Rating: 4 out of 5 stars4/5 (98)
- Elon Musk: Tesla, SpaceX, and the Quest for a Fantastic FutureFrom EverandElon Musk: Tesla, SpaceX, and the Quest for a Fantastic FutureRating: 4.5 out of 5 stars4.5/5 (474)
- Shoe Dog: A Memoir by the Creator of NikeFrom EverandShoe Dog: A Memoir by the Creator of NikeRating: 4.5 out of 5 stars4.5/5 (537)
- Devil in the Grove: Thurgood Marshall, the Groveland Boys, and the Dawn of a New AmericaFrom EverandDevil in the Grove: Thurgood Marshall, the Groveland Boys, and the Dawn of a New AmericaRating: 4.5 out of 5 stars4.5/5 (265)
- The Little Book of Hygge: Danish Secrets to Happy LivingFrom EverandThe Little Book of Hygge: Danish Secrets to Happy LivingRating: 3.5 out of 5 stars3.5/5 (399)
- Never Split the Difference: Negotiating As If Your Life Depended On ItFrom EverandNever Split the Difference: Negotiating As If Your Life Depended On ItRating: 4.5 out of 5 stars4.5/5 (838)
- Grit: The Power of Passion and PerseveranceFrom EverandGrit: The Power of Passion and PerseveranceRating: 4 out of 5 stars4/5 (587)
- A Heartbreaking Work Of Staggering Genius: A Memoir Based on a True StoryFrom EverandA Heartbreaking Work Of Staggering Genius: A Memoir Based on a True StoryRating: 3.5 out of 5 stars3.5/5 (231)
- The Emperor of All Maladies: A Biography of CancerFrom EverandThe Emperor of All Maladies: A Biography of CancerRating: 4.5 out of 5 stars4.5/5 (271)
- Team of Rivals: The Political Genius of Abraham LincolnFrom EverandTeam of Rivals: The Political Genius of Abraham LincolnRating: 4.5 out of 5 stars4.5/5 (234)
- On Fire: The (Burning) Case for a Green New DealFrom EverandOn Fire: The (Burning) Case for a Green New DealRating: 4 out of 5 stars4/5 (72)
- The Unwinding: An Inner History of the New AmericaFrom EverandThe Unwinding: An Inner History of the New AmericaRating: 4 out of 5 stars4/5 (45)
- The Hard Thing About Hard Things: Building a Business When There Are No Easy AnswersFrom EverandThe Hard Thing About Hard Things: Building a Business When There Are No Easy AnswersRating: 4.5 out of 5 stars4.5/5 (344)
- The World Is Flat 3.0: A Brief History of the Twenty-first CenturyFrom EverandThe World Is Flat 3.0: A Brief History of the Twenty-first CenturyRating: 3.5 out of 5 stars3.5/5 (2219)
- The Gifts of Imperfection: Let Go of Who You Think You're Supposed to Be and Embrace Who You AreFrom EverandThe Gifts of Imperfection: Let Go of Who You Think You're Supposed to Be and Embrace Who You AreRating: 4 out of 5 stars4/5 (1090)
- The Sympathizer: A Novel (Pulitzer Prize for Fiction)From EverandThe Sympathizer: A Novel (Pulitzer Prize for Fiction)Rating: 4.5 out of 5 stars4.5/5 (119)
- Her Body and Other Parties: StoriesFrom EverandHer Body and Other Parties: StoriesRating: 4 out of 5 stars4/5 (821)
- Test Present Simple and ContinuousDocument5 pagesTest Present Simple and Continuousali_nusNo ratings yet
- Topic 11a - InversionDocument10 pagesTopic 11a - InversionNguyễn Trần Hoài ÂnNo ratings yet
- Passive VoiceDocument4 pagesPassive VoicejoancarlessanchezNo ratings yet
- The Tale of Arachne - How Pride Can Lead to DownfallDocument28 pagesThe Tale of Arachne - How Pride Can Lead to DownfallMarga Joyce SaysonNo ratings yet
- Expressing and Supporting Opinions in FrenchDocument2 pagesExpressing and Supporting Opinions in FrenchINDRANI GOSWAMINo ratings yet
- Pokemon 5e - Gen III & IV Monster ManualDocument128 pagesPokemon 5e - Gen III & IV Monster ManualMichael TaylorNo ratings yet
- Quranic EloquenceDocument3 pagesQuranic EloquencemusarhadNo ratings yet
- Niceway SPC Vinyl Flooring CatalogueDocument12 pagesNiceway SPC Vinyl Flooring CatalogueayuNo ratings yet
- Docuprint C5005D Colour S-Led Printer: Power. Speed. Productivity. The Formula For SuccessDocument6 pagesDocuprint C5005D Colour S-Led Printer: Power. Speed. Productivity. The Formula For SuccessEno DoankNo ratings yet
- Charles E. Cobb Jr.-This Nonviolent Stuff'll Get You Killed - How Guns Made The Civil Rights Movement Possible-Basic Books (2014) PDFDocument321 pagesCharles E. Cobb Jr.-This Nonviolent Stuff'll Get You Killed - How Guns Made The Civil Rights Movement Possible-Basic Books (2014) PDFdNo ratings yet
- Brill Alexander PDF PDFDocument264 pagesBrill Alexander PDF PDFGena Litvak100% (5)
- The Perfect Match by Kristan Higgins - Chapter SamplerDocument36 pagesThe Perfect Match by Kristan Higgins - Chapter SamplerHarlequinAustralia100% (1)
- Sod Ipod I TutorialDocument11 pagesSod Ipod I Tutorialgeaplanet1915No ratings yet
- Week 1 Assignment - Socrates Plato Aristotle Matrix and ResponseDocument4 pagesWeek 1 Assignment - Socrates Plato Aristotle Matrix and Responsemeekmeek516No ratings yet
- Black Leather BagsDocument20 pagesBlack Leather BagsleanoliNo ratings yet
- Olympian Gods and GoddessesDocument3 pagesOlympian Gods and GoddessesAnnalyn BumanlagNo ratings yet
- Gpsmap 702-902 Om En-UsDocument70 pagesGpsmap 702-902 Om En-Ussajujohny100% (1)
- Present Simple: Negative and Interrogative Form: English Worksheet Unit 1Document2 pagesPresent Simple: Negative and Interrogative Form: English Worksheet Unit 1hectorNo ratings yet
- Rhythm PyramidDocument21 pagesRhythm PyramidJam ChoiNo ratings yet
- Sa225s10 OhpdfDocument426 pagesSa225s10 Ohpdfvadym_kovalenko4166No ratings yet
- Refer atDocument6 pagesRefer atStefanel Cosmin TataruNo ratings yet
- SAT Essay PracticeDocument3 pagesSAT Essay PracticeAnonymous Q3NO2HpLENo ratings yet
- Create Your First Android App in Less Than 30 Minutes For Free - Christopher Clarke PDFDocument79 pagesCreate Your First Android App in Less Than 30 Minutes For Free - Christopher Clarke PDFsavica pricopNo ratings yet
- GUIMARASDocument5 pagesGUIMARASjunellNo ratings yet
- Exercise - To Be and To Have in The Simple Present and Simple PastDocument2 pagesExercise - To Be and To Have in The Simple Present and Simple PastGianina MihăicăNo ratings yet
- Questionnaire "Factors Affecting The Selection of Vehicle During Purchase"Document4 pagesQuestionnaire "Factors Affecting The Selection of Vehicle During Purchase"Sneha JainNo ratings yet
- Introduction to Rizal: His Life, Works and WritingsDocument9 pagesIntroduction to Rizal: His Life, Works and WritingsAnalyn Fanoga DatinguinooNo ratings yet
- Student Impact ProjectDocument4 pagesStudent Impact Projectapi-336003258No ratings yet
- The Genuine Secrets in Freemasonry Prior To AD 1717 - Text PDFDocument335 pagesThe Genuine Secrets in Freemasonry Prior To AD 1717 - Text PDFJuanJo AucarNo ratings yet
- Περί Εβραίων Του Μεσαίωνος Και ΕφηβοφιλίαςDocument33 pagesΠερί Εβραίων Του Μεσαίωνος Και ΕφηβοφιλίαςΜοσχάμπαρ ΓεώργιοςNo ratings yet