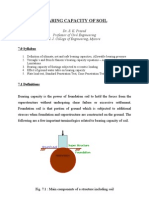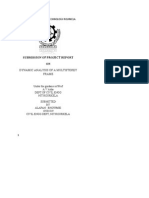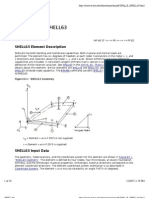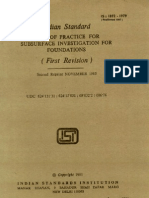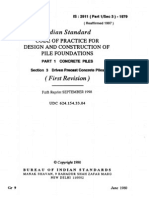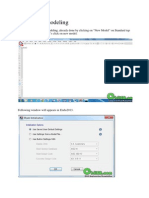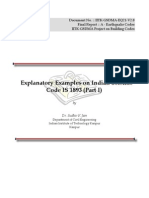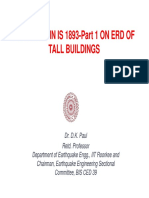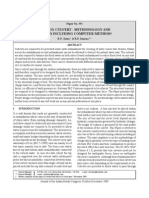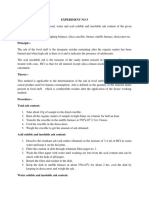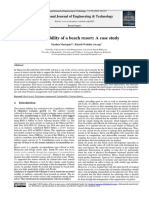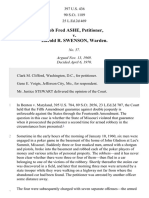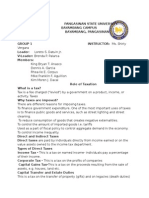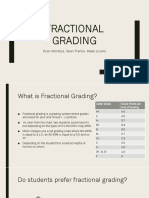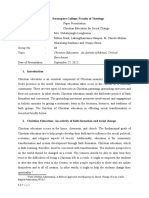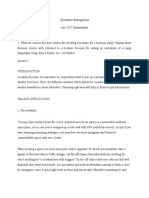Professional Documents
Culture Documents
Excel 2007 Tutorial PDF
Uploaded by
Chetan B ArkasaliOriginal Title
Copyright
Available Formats
Share this document
Did you find this document useful?
Is this content inappropriate?
Report this DocumentCopyright:
Available Formats
Excel 2007 Tutorial PDF
Uploaded by
Chetan B ArkasaliCopyright:
Available Formats
Appendix 1: Linear Regression (Best-Fit Line) Using Excel (2007)
You will be using Microsoft Excel to make several different graphs this semester. This tutorial is designed to help you learn some of the more common features of Excel used in Chemistry and Biochemistry. This is by no means a comprehensive tutorial for the program. In fact, if you ask the University Help Desk about what you will be doing, they will tell you its not possible with Excel! First you should familiarize yourself with the layout of the Excel spreadsheet. By default, column A is x-axis data and column B is y-axis data. A graph should appear on your page that looks like this:
Now that you know what Excel looks like, lets dive right in and get to work. But first, this is college and we do not simply connect the dots when we make a graphwe do linear regression which generates a line that fits among the points. Lets say that you have some XY data and would like to make a graph and you need a best-fit line. First thing first, enter the data into the appropriate columns placing your x-axis data first and y-axis data second.
Now that you have a graph, lets add some axis labels and title. Click on Layout at the top and then axis titles and the select either vertical or horizontal titles:
Do the same thing for Chart Title and you get a nice finished graph that looks like this:
Now you want to click on the Chart Wizard button to bring up a list of possible graph types. We will, for the most part, be using XY scatter plots. The most common mistake made by students is choosing the Line graphso dont do it!!! Right. Go ahead and click on Insert then choose the scatter option and finally the graph with no line on it.
It is now time to add the line. Remember we are NOT connecting the dots, but creating a best-fit line. So, right-click on any data point on the graph and select add trendline.
Ok, lets say youre playing with the forecast function. In order to get back to that menu, you now need to right-click on the trendline itself and select Format trendline. Once there add 2 to the forecast backwards.
The trendline menu has several options. We are interested in a linear fit for this graph so choose Linear and also check the box at the bottom that says Display equation on chart.
Your graph will now look like this. Notice the line has been extended backwards. To increase the distance it is extended, increase the value. To decrease the distance it is extended, decrease the value. If you need the other end extended, use forecast forward.
There are now other things that you can do to the graph to make it look nicer such as adding tick-marks or re-scaling the axes. All of these options are available by right-clicking on either the x or y axis and selecting the Format axis option. For example, if you right-click the x-axis, you get the following pop-up menu:
Notice that there is a Forecast section in this menu. This is used if you need to extrapolate your line forwards or backwards. You simply add a number, such as 1, and then look to see what happens to the graph. You just have to play with this feature and it is not always necessary. Your graph should now look like this:
Select the Format axis and you get yet another menu that allows you to adjust the tick marks on the axes. Major tick marks are the marks where the numbers are. Minor tick marks are between the numbers and are not necessary but look nice.
You can also rescale in this menu and change fonts, sizes colors and line types and colors.
If you add minor tick marks to both axes you get this graph. Notice the new minor tick marks:
So, thats all it is to it. Remember, Excel is powerful and I have just hit the highlights of a best-fit line XY scatter.
You might also like
- Drawing1 ModelDocument1 pageDrawing1 ModelChetan B ArkasaliNo ratings yet
- ICJ Guidelines To Authors 2016 PDFDocument2 pagesICJ Guidelines To Authors 2016 PDFoundhakarNo ratings yet
- Indian Standard: Code of Practice For Determination of Breaking Capacity of Shallow Foundations (Document20 pagesIndian Standard: Code of Practice For Determination of Breaking Capacity of Shallow Foundations (api-19754583100% (1)
- BEARING CAPACITYDocument35 pagesBEARING CAPACITYhact72100% (3)
- Final ReportDocument36 pagesFinal Reportasthanarahul2050No ratings yet
- Ansys Shell 63 Elementansys Shell 63 Elementansys Shell 63 ElementDocument10 pagesAnsys Shell 63 Elementansys Shell 63 Elementansys Shell 63 ElementvilukNo ratings yet
- CE 100 Civil Engineering Drawing Sessional (Lab Manual)Document72 pagesCE 100 Civil Engineering Drawing Sessional (Lab Manual)Niyitegeka SimonNo ratings yet
- Chapter 2Document16 pagesChapter 2Chetan B ArkasaliNo ratings yet
- Stringer Beam Staircase DesignDocument6 pagesStringer Beam Staircase DesignChetan B ArkasaliNo ratings yet
- 2006 Beam Column Joint ICJDocument9 pages2006 Beam Column Joint ICJBrian LamNo ratings yet
- Is 1892Document48 pagesIs 1892Danish AhmadNo ratings yet
- 2911 1 3+CONCRETE+PILES+Driven+Precast+Concrete+PilesDocument55 pages2911 1 3+CONCRETE+PILES+Driven+Precast+Concrete+Pilesc2anNo ratings yet
- Solid 65 AnsysDocument5 pagesSolid 65 AnsysChetan B ArkasaliNo ratings yet
- Initialize modeling in EtabsDocument68 pagesInitialize modeling in EtabsBenny Sofyan HartadiNo ratings yet
- ch04Document15 pagesch04Balaji ElanchezhiyanNo ratings yet
- Tiles TypeDocument1 pageTiles TypeChetan B ArkasaliNo ratings yet
- Structural Consultant Fee Structure by ISSEDocument4 pagesStructural Consultant Fee Structure by ISSEAnonymous ciKyr0tNo ratings yet
- Estimating & CostingDocument83 pagesEstimating & CostingSrinath Bonakurthi100% (4)
- Ma Lab Manual PDFDocument70 pagesMa Lab Manual PDFChetan B ArkasaliNo ratings yet
- Conversion of UnitsDocument2 pagesConversion of UnitsChetan B ArkasaliNo ratings yet
- ETABS-Example-RC Building With Shear WallDocument58 pagesETABS-Example-RC Building With Shear WallJason Guzman85% (53)
- Seismic design forces for a four-storey RC buildingDocument26 pagesSeismic design forces for a four-storey RC buildingjonnyprem100% (1)
- My Home Layout1 PDFDocument1 pageMy Home Layout1 PDFChetan B ArkasaliNo ratings yet
- DR D K Paul Former Professor IIT RoorkeeDocument57 pagesDR D K Paul Former Professor IIT Roorkeejacs127No ratings yet
- Ansys FileDocument7 pagesAnsys FileChetan B ArkasaliNo ratings yet
- 4 Elevation PDFDocument1 page4 Elevation PDFChetan B ArkasaliNo ratings yet
- CivilFEM 2016 .Beam - DesignDocument29 pagesCivilFEM 2016 .Beam - DesignSharathBanakarNo ratings yet
- RCC Box Culvert - Methodology and Designs Including Computer MethodDocument31 pagesRCC Box Culvert - Methodology and Designs Including Computer Methodmohan1441No ratings yet
- ch04Document15 pagesch04Balaji ElanchezhiyanNo ratings yet
- Beam Layout & Schedule of ReinforcementDocument1 pageBeam Layout & Schedule of ReinforcementChetan B ArkasaliNo ratings yet
- The Subtle Art of Not Giving a F*ck: A Counterintuitive Approach to Living a Good LifeFrom EverandThe Subtle Art of Not Giving a F*ck: A Counterintuitive Approach to Living a Good LifeRating: 4 out of 5 stars4/5 (5794)
- The Little Book of Hygge: Danish Secrets to Happy LivingFrom EverandThe Little Book of Hygge: Danish Secrets to Happy LivingRating: 3.5 out of 5 stars3.5/5 (399)
- A Heartbreaking Work Of Staggering Genius: A Memoir Based on a True StoryFrom EverandA Heartbreaking Work Of Staggering Genius: A Memoir Based on a True StoryRating: 3.5 out of 5 stars3.5/5 (231)
- Hidden Figures: The American Dream and the Untold Story of the Black Women Mathematicians Who Helped Win the Space RaceFrom EverandHidden Figures: The American Dream and the Untold Story of the Black Women Mathematicians Who Helped Win the Space RaceRating: 4 out of 5 stars4/5 (894)
- The Yellow House: A Memoir (2019 National Book Award Winner)From EverandThe Yellow House: A Memoir (2019 National Book Award Winner)Rating: 4 out of 5 stars4/5 (98)
- Shoe Dog: A Memoir by the Creator of NikeFrom EverandShoe Dog: A Memoir by the Creator of NikeRating: 4.5 out of 5 stars4.5/5 (537)
- Elon Musk: Tesla, SpaceX, and the Quest for a Fantastic FutureFrom EverandElon Musk: Tesla, SpaceX, and the Quest for a Fantastic FutureRating: 4.5 out of 5 stars4.5/5 (474)
- Never Split the Difference: Negotiating As If Your Life Depended On ItFrom EverandNever Split the Difference: Negotiating As If Your Life Depended On ItRating: 4.5 out of 5 stars4.5/5 (838)
- Grit: The Power of Passion and PerseveranceFrom EverandGrit: The Power of Passion and PerseveranceRating: 4 out of 5 stars4/5 (587)
- Devil in the Grove: Thurgood Marshall, the Groveland Boys, and the Dawn of a New AmericaFrom EverandDevil in the Grove: Thurgood Marshall, the Groveland Boys, and the Dawn of a New AmericaRating: 4.5 out of 5 stars4.5/5 (265)
- The Emperor of All Maladies: A Biography of CancerFrom EverandThe Emperor of All Maladies: A Biography of CancerRating: 4.5 out of 5 stars4.5/5 (271)
- On Fire: The (Burning) Case for a Green New DealFrom EverandOn Fire: The (Burning) Case for a Green New DealRating: 4 out of 5 stars4/5 (73)
- The Hard Thing About Hard Things: Building a Business When There Are No Easy AnswersFrom EverandThe Hard Thing About Hard Things: Building a Business When There Are No Easy AnswersRating: 4.5 out of 5 stars4.5/5 (344)
- Team of Rivals: The Political Genius of Abraham LincolnFrom EverandTeam of Rivals: The Political Genius of Abraham LincolnRating: 4.5 out of 5 stars4.5/5 (234)
- The Unwinding: An Inner History of the New AmericaFrom EverandThe Unwinding: An Inner History of the New AmericaRating: 4 out of 5 stars4/5 (45)
- The World Is Flat 3.0: A Brief History of the Twenty-first CenturyFrom EverandThe World Is Flat 3.0: A Brief History of the Twenty-first CenturyRating: 3.5 out of 5 stars3.5/5 (2219)
- The Gifts of Imperfection: Let Go of Who You Think You're Supposed to Be and Embrace Who You AreFrom EverandThe Gifts of Imperfection: Let Go of Who You Think You're Supposed to Be and Embrace Who You AreRating: 4 out of 5 stars4/5 (1090)
- The Sympathizer: A Novel (Pulitzer Prize for Fiction)From EverandThe Sympathizer: A Novel (Pulitzer Prize for Fiction)Rating: 4.5 out of 5 stars4.5/5 (119)
- Her Body and Other Parties: StoriesFrom EverandHer Body and Other Parties: StoriesRating: 4 out of 5 stars4/5 (821)
- Psychology - A Separate PeaceDocument2 pagesPsychology - A Separate PeacevasudhaaaaaNo ratings yet
- CHEST 6. Chest Trauma 2022 YismawDocument61 pagesCHEST 6. Chest Trauma 2022 YismawrobelNo ratings yet
- Cash Flow StatementDocument57 pagesCash Flow StatementSurabhi GuptaNo ratings yet
- The Art of Woodworking Shaker FurnitureDocument147 pagesThe Art of Woodworking Shaker Furnituremalefikus100% (2)
- DirtyMobs' Ultimate Matchup GuideDocument5 pagesDirtyMobs' Ultimate Matchup GuideTempest JannaNo ratings yet
- The City - Populus' As A Self-Governing CorporationDocument24 pagesThe City - Populus' As A Self-Governing Corporation马寅秋No ratings yet
- School For Good and EvilDocument4 pagesSchool For Good and EvilHaizyn RizoNo ratings yet
- Universitas Alumni Psikotest LolosDocument11 pagesUniversitas Alumni Psikotest LolosPsikotes BVKNo ratings yet
- Louis Theroux PowerpointDocument6 pagesLouis Theroux Powerpointapi-330762792No ratings yet
- Ash ContentDocument2 pagesAsh Contentvikasbnsl1No ratings yet
- APCHG 2019 ProceedingsDocument69 pagesAPCHG 2019 ProceedingsEnrico SocoNo ratings yet
- ViscosityDocument7 pagesViscositykiran2381No ratings yet
- Conic SectionDocument58 pagesConic SectionNailah Sakinah100% (1)
- Sustainability of A Beach Resort A Case Study-1Document6 pagesSustainability of A Beach Resort A Case Study-1abhinavsathishkumarNo ratings yet
- H-1 Nationalism in Europe NotesDocument5 pagesH-1 Nationalism in Europe Noteskanishk kumarNo ratings yet
- Ashe v. Swenson, 397 U.S. 436 (1970)Document25 pagesAshe v. Swenson, 397 U.S. 436 (1970)Scribd Government DocsNo ratings yet
- Role of TaxationDocument5 pagesRole of TaxationCarlo Francis Palma100% (1)
- Guide To Djent ToneDocument6 pagesGuide To Djent ToneCristiana MusellaNo ratings yet
- Team Fornever Lean 8 Week Strength and Hypertrophy ProgrammeDocument15 pagesTeam Fornever Lean 8 Week Strength and Hypertrophy ProgrammeShane CiferNo ratings yet
- GSM ZTE Paging Feature GuideDocument17 pagesGSM ZTE Paging Feature Guidemikepadilla82100% (1)
- Soal Paket 1Document10 pagesSoal Paket 1Nurul HayatiNo ratings yet
- INTERNSHIP REPORT 3 PagesDocument4 pagesINTERNSHIP REPORT 3 Pagesali333444No ratings yet
- Fractional GradingDocument7 pagesFractional Gradingapi-355619062No ratings yet
- Comparative Ethnographies: State and Its MarginsDocument31 pagesComparative Ethnographies: State and Its MarginsJuan ManuelNo ratings yet
- Extinction - WikipediaDocument14 pagesExtinction - Wikipediaskline3No ratings yet
- The Role of Christian Education in Socia Group 6Document6 pagesThe Role of Christian Education in Socia Group 6Ṭhanuama BiateNo ratings yet
- Merry Almost Christmas - A Year With Frog and Toad (Harmonies)Document6 pagesMerry Almost Christmas - A Year With Frog and Toad (Harmonies)gmit92No ratings yet
- Operations Management 2Document15 pagesOperations Management 2karunakar vNo ratings yet
- Book Review Reclaim Your HeartDocument7 pagesBook Review Reclaim Your HeartShaheer KhanNo ratings yet