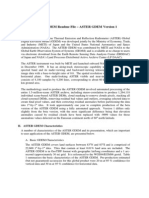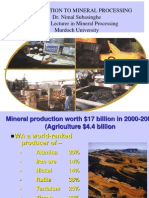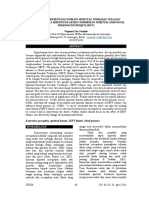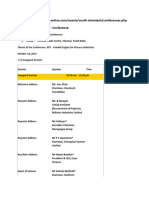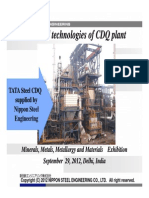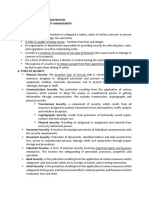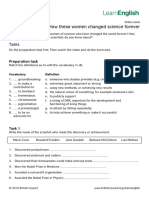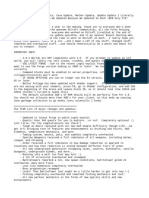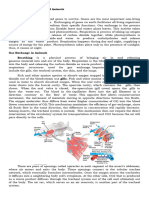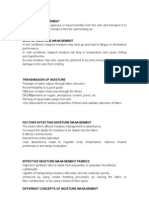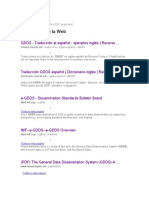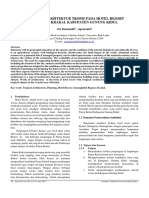Professional Documents
Culture Documents
Gis in Raster Analyses PDF
Uploaded by
Insun WijayaOriginal Title
Copyright
Available Formats
Share this document
Did you find this document useful?
Is this content inappropriate?
Report this DocumentCopyright:
Available Formats
Gis in Raster Analyses PDF
Uploaded by
Insun WijayaCopyright:
Available Formats
GIS IN ECOLOGY:
MORE RASTER ANALYSES
More Raster Analyses
Fall 2012
Contents
Introduction...................................................... 2 More Raster Application Functions .............. 2 Data Sources ............................................... 3 Tasks............................................................... 4 Raster Recap............................................... 4 Viewshed Determining Visibility ................ 5 Hydrology Modeling Creating Watersheds from a DEM ................................................. 8 Interpolation Calculating a Continuous Snow Depth Surface .................................. 10 Cost Path Determining the Least Cost Movement Path ......................................... 11 This is an applied course on how to use the GIS software. It is a continuation of the short course on Analyzing Raster Data and involves more functionality of the Spatial Analyst extension of ArcMap.
References:
ESRI. 2012. What is Spatial Analyst? Online: http://help.arcgis.com/en/arcgisdesktop/10.0/help /index.html#/What_is_the_Spatial_Analyst_exten sion/005900000001000000/ ESRI. 2012. Spatial Analyst Tutorials: http://help.arcgis.com/en/arcgisdesktop/10.0/help /index.html#/About_the_ArcGIS_Spatial_Analyst _Tutorial/00nt00000002000000/
GIS in Ecology is sponsored by the Alberta Cooperative Conservation Research Unit http://www.biology.ualberta.ca/accru ccn@ualberta.ca 1
More Raster Analyses
Fall 2012
GIS IN ECOLOGY:
MORE RASTER ANALYSES
Introduction
In this short course youll learn more of the functionality in ESRIs ArcGIS software. You may recall that Spatial Analyst tools work on local functions (single cells), focal functions (cells within a neighborhood), zonal functions (cells within zones), global functions (all cells within the raster), and application functions (combined layers of cells to perform a specific application). Youll focus on various application functions, such as viewshed, hydrology modeling, interpolation, and (least) cost path. Consult the ArcGIS Desktop Help for more thorough information.
More Raster Application Functions
The following is a brief summary on the application functions you will perform:
Viewshed
Viewshed identifies the observation points that can be seen from each cell in the input raster. Each cell in the output raster receives a value that indicates how many observer points can be seen from each location. If you have only one observer point, each cell that can see that observer point is given a value of 1. All cells that cannot see the observer point are given a value of 0. Parameters can be set in the attribute table to control the field of view, the height of the observer and target cells, and the view radius.
Hydrology Modeling
Some of the hydrology modeling methods includes flow directions, flow accumulation, creating watersheds and stream networks. Filling sinks creates a depressionless DEM and is often a prerequisite for the other tools to function properly.
ccn@ualberta.ca
More Raster Analyses
Fall 2012
Interpolation
Interpolation predicts values for cells in a raster from a limited number of sample data points. It can be used to predict unknown values for most geographic point data: elevation, rainfall, chemical concentrations, noise levels, and so on. There are several ways to create raster surfaces from point data. The interpolation methods in Spatial Analyst are: Inverse Distance Weighted Spline Kriging Each interpolation method makes assumptions about how to determine the estimated values. Depending on the phenomenon you are modeling and the distribution of sample points, different interpolators produce better models of the actual surface. Regardless of the interpolator, the more input points and the more even their distribution, the more reliable the results.
Cost Path
Also called the Shortest Path and Least Cost Path analysis, the Cost Path function determines the path from a source point to destination(s). Once you have performed the Cost Weighted Distance function, creating distance and direction rasters, you can then compute the least-cost (or shortest) path from chosen destination(s) to your source point.
Data Sources
The data used in this short course are for NTS map sheet 083C (Brazeau), have a scale of 1:250,000, a projection/datum of UTM NAD83 Zone 11, and map units in meters. Source: NRCan and CanSIS (NTDB, CLI, and CDED) digital data from GeoGratis http://geogratis.cgdi.gc.ca and GeoBase http://www.geobase.ca. The following table provides further metadata for each geographic layer in the course dataset in the \COURSES\GIS-100\4_MRA folder:
ccn@ualberta.ca
More Raster Analyses
Name locations.dbf rivers roads crossing destination source boundary habitat dem Description sampling locations (for interpolation) streams and rivers roads locations of animal road crossings end point telemetry location (for cost path) starting point telemetry location (for cost path) boundary of study area forest/ungulate habitat digital elevation model 30 m cell size
Fall 2012
Feature Point Line Line Point Point Point Polygon Polygon Raster Grid
Tasks
Viewshed, hydrology modeling, interpolation, and least accumulated cost path.
Raster Recap
Starting the map document
1. Copy the 4_MRA folder from \\bio_print\Courses\GIS-100 to C:\WorkSpace 2. Start ArcMap by choosing START >>> PROGRAMS >>> ARCMAP 3. Start using ArcMap with a new empty map Enable the Spatial Analyst extension and show the toolbar. 4. Choose TOOLS >>> EXTENSIONS and click in the check box beside Spatial Analyst to enable the extension and click CLOSE 5. Choose TOOLS >>> CUSTOMIZE and make sure there is a check beside the Spatial Analyst toolbar and click CLOSE 6. Click and drag the toolbar so it is positioned where you want 7. Add ALL the data from the \4_MRA\Brazeau.gdb 8. Symbolize each layer appropriately
Setting the spatial analysis options
You need to specify the working directory, extent, and cell size defaults you wish to use for your spatial analyses to control the area of analysis and output.
ccn@ualberta.ca 4
More Raster Analyses
Fall 2012
9. CREATE FILE GDB named \4_MRA\Work.gdb 10. SHOW ArcToolbox and right-click its name to choose ENVIRONMENTS 11. Under the GENERAL settings: Set the Working directory to Work.gdb Set the Extent Same as layer dem Set the Snap Raster to dem 12. Under the RASTER settings: Set the CELL SIZE Same as layer dem 13. Click OK
Converting features to raster
14. In ArcToolbox, choose CONVERSION TOOLS >>> TO RASTER >>> FEATURES TO RASTER 15. Select the following: Input features: habitat Field: LANDCOVER Output cell size: 100 Output raster: landcover 16. Click OK 17. REPEAT the conversion on habitat using the WINTER field and save as winter 18. SAVE the map document (e.g. \4_MRA\Brazeau_yyyymmdd.mxd) with relative paths
Viewshed Determining Visibility
The viewshed function works with point data (or nodes associated with line coverages) and allows you to identify the cells in an input raster that can see an observation point or a number of points. In this example, you wish to determine the cells in the landscape that are visible from the locations of observed wildlife crossings. By determining the area of visibility you can get an estimate of landcover seen by the large mammals that utilize the area. The available data are a DEM, landcover, and crossing points. The following instructions show how to apply viewshed and then intersect with landcover to answer the question: How much forest is visible from the road crossings? 1. In ArcToolbox, choose SPATIAL ANALYST TOOLS >>> SURFACE >>> VIEWSHED 2. Specify the following: Input raster: dem Input observer features: crossing Output raster: viewshed 3. Click OK
ccn@ualberta.ca 5
More Raster Analyses
Fall 2012
The new layer classifies the output raster as Visible (all values 1 or greater) or Not Visible (cells with a value of zero). You may add specially named fields to the attribute table of the observation layer to set a number of visibility parameters. For example, a distance of 2000 may be added to the RADIUS2 field to limit the areas outside a 2 km search distance.
Optional viewshed parameters Defines Default Value
SPOT
an absolute height for the observer (for example 3,000 meters for an airplane) adds an offset height to the observation point adds an offset height to all nonobserver cells when they are being analyzed for visibility set the beginning and ending horizontal angles (in degrees from 0 to 360, with 0 being due north) to limit the analysis, which proceeds clockwise from AZIMUTH1 to AZIMUTH2 set the angles above and below the horizon to limit the visibility; positive angles are above the horizon and negative values are below it limits the visible distance outside the search distance from each observation point limits the visible distance inside the search distance from each observation point
Bilinear interpolation estimated elevation 1
OFFSETA
OFFSETB
AZIMUTH1 and AZIMUTH2
0 and 360 (entire input raster)
VERT1 and VERT2
90 for VERT1 -90 for VERT2.
RADIUS1
RADIUS2
Infinity
4. In the table of contents, right click on crossing 5. Choose OPEN ATTRIBUTE TABLE 6. Click OPTIONS >>> ADD FIELD 7. Add a field called RADIUS2 8. Keep defaults for Short Integer data type and click OK
ccn@ualberta.ca 6
More Raster Analyses
Fall 2012
9. Right click on the RADIUS2 heading 10. Choose CALCULATE VALUES 11. Enter 2000 and click OK 12. REPEAT the Viewshed calculation at step 2 above but save as viewshed2 13. CHALLENGE: Use the SELECT FEATURES tool to highlight a section of the roads layer and run the VIEWSHED tool using the roads as the observer, save as viewshedr (dont do all roads during the short course because this takes a loooong time to process) 14. CLEAR SELECTED FEATURES when done Now to calculate the amount of secure habitat available, you must intersect the areas that are visible with the landcover raster. Visible cells that contain forest will have more hiding cover available than other land cover classes. 15. Choose SPATIAL ANALYST (toolbar) >>> RASTER CALCULATOR 16. Enter the expression:([viewshed] > 0) * [landcover] 17. Click OK 18. Right click the Calculation and choose DATA >>> MAKE PERMANENT 19. Save to and change the layer name to Work.gdb\landview 20. OPEN ATTRIBUTE TABLE to examine it Because the cell size is 100 m, each cell has an area of 1 hectare (10,000 square meters); therefore, the COUNT field indicates the total area of each landcover class in ha. Cells in the viewshed having the value for Forest (1) will probably provide more secure habitat than open classes. NOTE: The Raster Calculator is a handy alternative to the Map Algebra tools located in ArcToolbox.
ccn@ualberta.ca
More Raster Analyses
Fall 2012
Hydrology Modeling Creating Watersheds from a DEM
These instructions enable you to create watersheds of specified area using a (hopefully, a good quality) Digital Elevation Model (DEM). In this example, you wish to delineate topographic boundaries based on drainage basins that drain to the crossing point features (these points are actually where roads and rivers intersect). 1. Turn off all layers except dem and boundary The following four steps are performed in sequence to model watersheds from the DEM using the Hydrology toolset: Fill the sinks in the DEM to create a depressionless surface Calculate the direction of flow for each cell Calculate the flow accumulation Calculate the watersheds based on pour points
Filling the sinks
2. In ArcToolbox, choose SPATIAL ANALYST TOOLS >>> HYDROLOGY >>> FILL 3. Select dem as the input surface 4. Specify an output file \Work.gdb\fill 5. Keep Fill Limit at the default to fill all 6. Click OK The resulting grid is essentially a smoothedover DEM in which extreme topographic differences are filled in. This is required so the direction and accumulation algorithms dont get stuck in a hole with nowhere to go.
Calculating flow direction
7. Choose SPATIAL ANALYST TOOLS >>> HYDROLOGY >>> FLOW DIRECTION 8. Select fill as the input surface 9. Specify an output file \Work.gdb\flowdir 10. Optionally, set the other parameters 11. Click OK
ccn@ualberta.ca
More Raster Analyses
Fall 2012
This results in a grid in which each cell is assigned a code indicating the direction of flow based on its neighboring cells. See below.
980
1020
1050
890
970
1000
820
950
990
16
16
16
Input: [fill]
4 8 8
Output: [direction 32 16 8 4 64
50
128 1 2
00
90
16
16
16
Output: [direction] 32 16 8 4 64 128 1 2
Coding for Direction Raster
16
on]
Coding for Direction Raster
Calculating watersheds
16. Choose SPATIAL ANALYST TOOLS >>> HYDROLOGY >>> WATERSHED 17. Specify the following: Input flow direction raster: flowdir Input pour point data: crossing Pour point field: Id Output raster \Work.gdb\watersheds Click OK This example yields 10 watershed basins that drain to the crossing locations. Now convert the raster to polygons. 18. Choose CONVERSION TOOLS >>> FROM RASTER >>> RASTER TO POLYGON
ccn@ualberta.ca 9
More Raster Analyses
Fall 2012
19. Select the following: Input raster watersheds grid layer as the input raster Use Value as the Field and Polygon as the Output Geometry Type Optionally, choose to simplify polygons Specify a new output shapefile \Work.gdb\watersheds10 Click OK Converting to vector features enables editing of the watershed layer, such as moving boundaries or arbitrarily dividing larger watersheds into smaller ones. You may use the layer in vector overlay and other geoprocessing, or as in the next task, as an analysis mask. 20. Select watershed # 8 interactively with the identify and selection tools or choose SELECTION >>> SELECT BY ATTRIBUTES >>> "GRIDCODE" = 8 21. Choose DATA >>> EXPORT DATA and save the selected features as W8
Interpolation Calculating a Continuous Snow Depth Surface
Interpolation is used to create a continuous surface of some phenomena that varies geographically. In this example, you wish to model snow depths within watershed #8 where you had collected snow depth samples. You need this snow depth layer to use in predicting wolf movement in the next section. The available data are the DEM, a table of GPS locations with snow depth measures in centimeters, and the W8 polygon. You will test the Spline interpolation method to develop a continuous snow depth surface. The ArcGIS Desktop Help and Using ArcGIS Spatial Analyst manual have very valuable details on all available interpolation methods!
Setting a mask
Specify a raster MASK to restrict the area of analysis and output to within the selected watershed. 1. In ArcToolboxs ENVIRONMENT SETTINGS: Set the GENERAL Settings >>> Extent to Same as W8 Set the RASTER Analysis Settings >>> Mask to W8
ccn@ualberta.ca 10
More Raster Analyses
Fall 2012
2. Click OK
Adding XY data
Add in the tabular point data to be used for the interpolation. 3. Choose TOOLS >>> ADD XY DATA 4. Browse for the locations.dbf file and click ADD 5. Select the appropriate X and Y fields 6. Click OK 7. Right click on locations Events 8. Choose DATA >>> EXPORT DATA 9. Click to Use the same Coordinate System as the data frame 10. Save as \Work.gdb\depths
Interpolating with the spline method
11. Choose SPATIAL ANALYST TOOLS >>> INTERPOLATION >>> SPLINE 12. Select the following parameters: Input points: depths Z value field: DEPTH Output raster: spline_r_01_12 Keep all else at their defaults and click OK 13. Examine the output raster Interpolate a new surface using different parameters. 14. Choose SPATIAL ANALYST TOOLS >>> INTERPOLATION >>> SPLINE 15. Select the following parameters: Input points: depths Z value field: DEPTH Ouput raster: snowdepth Spline type: Tension Weight: 10 Number of points: 5 Click OK Which is the more realistic output? Why?
Cost Path Determining the Least Cost Movement Path
Cost surface and cost path analyses are used here to estimate the movement of a wolf through winter ungulate habitat between two telemetry points. Cost weighted distance mapping finds the least accumulative cost from each cell to the nearest, cheapest source. In this example, cost is based on time or preference of travel through ungulate winter habitat from one telemetry point to the next. By
ccn@ualberta.ca 11
More Raster Analyses
Fall 2012
weighting several environmental variables slope, snow depth, and quality winter ungulate range you can then apply the cost path (a.k.a. shortest path) function between the start and end points to estimate where the wolf likely traveled. The available data are source and destination points, DEM, snow depth, and habitat layers. The following instructions analyze the data to answer: Where might the wolf have traveled through the landscape between telemetry points? Your assumptions are that the wolf prefers lower slopes and shallower snow depths for efficient travel, and higher winter ungulate habitat class to increase chances of finding prey.
Calculating the slope surface
1. Turn off all layers except: source, destination, dem, winter, and snowdepth 2. Modify the drawing order 3. Choose SPATIAL ANALYST >>> SURFACE ANALYSIS >>> SLOPE 4. Select dem as input; enter slope as output 5. Leave all else at their defaults and click OK
Standardizing the rasters
The raster layers are in different measurement systems (slope is in degrees, snowdepth is in centimeters, and winter is in categories) so they cannot be compared relative to the others. Each layer must be reclassified to a common scale. In this example you will reclassify each layer into a scale of 1 to 9, where 1 indicates low cost and 9 indicates higher cost for movement. 6. Choose SPATIAL ANALYST TOOLS >>> RECLASS >>> RECLASSIFY 7. Select slope as the input 8. Click the CLASSIFY button and set 9 Natural Breaks classes 9. Click OK 10. Enter slope9c for the output raster and click OK The resulting raster has eight classes where 1 means lower slopes and 9 represents steeper slopes. Now apply the reclassification process to the snow depth layer. 11. Choose SPATIAL ANALYST TOOLS >>> RECLASS >>> RECLASSIFY 12. Select snowdepth as the input 13. Click the CLASSIFY button and set 9 Equal Intervals classes (NOTE: in the right-most
ccn@ualberta.ca 12
More Raster Analyses
Fall 2012
box, click on the last break value and type 700) 14. Click OK 15. Type snow9c for the output and click OK The winter layer requires a different reclassification technique since you are dealing with categorical data. Assign lower cost values to the higher quality winter habitat and vice versa. 16. EDIT the winter attribute table by adding an integer field named hab9c and typing in values 1-9 to rank the habitat 17. Open the RECLASSIFY tool 18. Select winter as the input 19. Select hab9c as the Reclass field 20. Type hab9c for the output raster and click
Source
Destination
OK
Calculating the cost raster
You may simply add the three layers together, but you know that some geographic factors are more important than others. For example, when traveling through the landscape, a hungry wolf may be more interested in staying near prey than avoiding snow and steep slopes. Give each dataset a percent influence that makes the most biological sense when adding the rasters together. 21. Choose SPATIAL ANALYST >>> OVERLAY >>> WEIGHTED SUM 22. Click the drop-down list to select each Input raster and type the weighting value:
Raster Weight
hab9c 0.6 slope9c 0.1 snow9c 0.3 23. For the output raster name type costw613 24. Click OK
ccn@ualberta.ca 13
More Raster Analyses
Fall 2012
The darker shaded cells indicate the lower costs of movement. TIP: Use the numeric weightings in the filename as a reminder of the values you used (and set up the rasters alphabetically)!
Calculating the cost weighted distance and direction
25. Choose SPATIAL ANALYST >>> DISTANCE >>> COST DISTANCE 26. Select source as the Input source data 27. Select costw613 as the Input cost raster 28. Type costdis613 as the Output distance raster 29. Type costdir613 as the Output backlink raster 30. Click OK Each cell in the direction raster is assigned a code that identifies which one of its neighboring cells is on the least-cost path back to the nearest source. The direction coding is similar to what is used in the watershed hydrology modeling extension above where each cell is assigned a value representing the direction of the nearest, cheapest cell on the route of the least costly path to the nearest source. Both the cost-weighted distance and direction rasters are required for the final step of calculating the least-cost (shortest) path between source and destination locations.
Calculating the cost path
31. Choose SPATIAL ANALYST TOOLS >>> DISTANCE >>> COST PATH 32. Select the following inputs/parameters: Path to: destination Cost distance raster: costdis613 Cost direction raster: costdir613 Path type: Best Single Output: path 33. Click OK
ccn@ualberta.ca
14
More Raster Analyses
Fall 2012
The solid line path above is the result of the above instructions. It was based on weighting the inputs to get the cost raster. The dashed line path on the right was calculated from a cost raster that was created by simply adding the inputs together. The point to understand from this is that it is important to spend time considering how to combine or weight the rasters that make up the cost raster. How you combine or weight your rasters depends on your application and the results you wish to achieve. Be wary of biasing the inputs in a nonbiologically meaningful way!
Optionally, convert the path RASTER TO POLYLINE
ccn@ualberta.ca
15
You might also like
- Shoe Dog: A Memoir by the Creator of NikeFrom EverandShoe Dog: A Memoir by the Creator of NikeRating: 4.5 out of 5 stars4.5/5 (537)
- Grit: The Power of Passion and PerseveranceFrom EverandGrit: The Power of Passion and PerseveranceRating: 4 out of 5 stars4/5 (587)
- Aster Gdem Readme - Ev1.0Document6 pagesAster Gdem Readme - Ev1.0Ivan MendezNo ratings yet
- Mine and ReclamationDocument24 pagesMine and ReclamationInsun WijayaNo ratings yet
- ERMapper and ArcGISDocument2 pagesERMapper and ArcGISSi Lumba BfNo ratings yet
- Development of Rock Engeeniering Hoeck PDFDocument17 pagesDevelopment of Rock Engeeniering Hoeck PDFClau TorrejónNo ratings yet
- Mineral Processing Nimal He 1Document38 pagesMineral Processing Nimal He 1Insun WijayaNo ratings yet
- Hidden Figures: The American Dream and the Untold Story of the Black Women Mathematicians Who Helped Win the Space RaceFrom EverandHidden Figures: The American Dream and the Untold Story of the Black Women Mathematicians Who Helped Win the Space RaceRating: 4 out of 5 stars4/5 (894)
- The Yellow House: A Memoir (2019 National Book Award Winner)From EverandThe Yellow House: A Memoir (2019 National Book Award Winner)Rating: 4 out of 5 stars4/5 (98)
- The Little Book of Hygge: Danish Secrets to Happy LivingFrom EverandThe Little Book of Hygge: Danish Secrets to Happy LivingRating: 3.5 out of 5 stars3.5/5 (399)
- On Fire: The (Burning) Case for a Green New DealFrom EverandOn Fire: The (Burning) Case for a Green New DealRating: 4 out of 5 stars4/5 (73)
- The Subtle Art of Not Giving a F*ck: A Counterintuitive Approach to Living a Good LifeFrom EverandThe Subtle Art of Not Giving a F*ck: A Counterintuitive Approach to Living a Good LifeRating: 4 out of 5 stars4/5 (5794)
- Never Split the Difference: Negotiating As If Your Life Depended On ItFrom EverandNever Split the Difference: Negotiating As If Your Life Depended On ItRating: 4.5 out of 5 stars4.5/5 (838)
- Elon Musk: Tesla, SpaceX, and the Quest for a Fantastic FutureFrom EverandElon Musk: Tesla, SpaceX, and the Quest for a Fantastic FutureRating: 4.5 out of 5 stars4.5/5 (474)
- A Heartbreaking Work Of Staggering Genius: A Memoir Based on a True StoryFrom EverandA Heartbreaking Work Of Staggering Genius: A Memoir Based on a True StoryRating: 3.5 out of 5 stars3.5/5 (231)
- The Emperor of All Maladies: A Biography of CancerFrom EverandThe Emperor of All Maladies: A Biography of CancerRating: 4.5 out of 5 stars4.5/5 (271)
- The Gifts of Imperfection: Let Go of Who You Think You're Supposed to Be and Embrace Who You AreFrom EverandThe Gifts of Imperfection: Let Go of Who You Think You're Supposed to Be and Embrace Who You AreRating: 4 out of 5 stars4/5 (1090)
- The World Is Flat 3.0: A Brief History of the Twenty-first CenturyFrom EverandThe World Is Flat 3.0: A Brief History of the Twenty-first CenturyRating: 3.5 out of 5 stars3.5/5 (2219)
- Team of Rivals: The Political Genius of Abraham LincolnFrom EverandTeam of Rivals: The Political Genius of Abraham LincolnRating: 4.5 out of 5 stars4.5/5 (234)
- The Hard Thing About Hard Things: Building a Business When There Are No Easy AnswersFrom EverandThe Hard Thing About Hard Things: Building a Business When There Are No Easy AnswersRating: 4.5 out of 5 stars4.5/5 (344)
- Devil in the Grove: Thurgood Marshall, the Groveland Boys, and the Dawn of a New AmericaFrom EverandDevil in the Grove: Thurgood Marshall, the Groveland Boys, and the Dawn of a New AmericaRating: 4.5 out of 5 stars4.5/5 (265)
- The Unwinding: An Inner History of the New AmericaFrom EverandThe Unwinding: An Inner History of the New AmericaRating: 4 out of 5 stars4/5 (45)
- The Sympathizer: A Novel (Pulitzer Prize for Fiction)From EverandThe Sympathizer: A Novel (Pulitzer Prize for Fiction)Rating: 4.5 out of 5 stars4.5/5 (119)
- Her Body and Other Parties: StoriesFrom EverandHer Body and Other Parties: StoriesRating: 4 out of 5 stars4/5 (821)
- SEFT Islamic care effect on hypertension patients' blood pressureDocument12 pagesSEFT Islamic care effect on hypertension patients' blood pressureSopian HadiNo ratings yet
- WHO Blocks Nanosilver Shipments to Treat Ebola in AfricaDocument2 pagesWHO Blocks Nanosilver Shipments to Treat Ebola in AfricaTamas ZefferNo ratings yet
- Chem Tech South 2013 - ConferenceDocument5 pagesChem Tech South 2013 - ConferenceAbirami PriyadharsiniNo ratings yet
- BS 7941-1-2006Document20 pagesBS 7941-1-2006Willy AryansahNo ratings yet
- Higher-Order InteractionsDocument6 pagesHigher-Order Interactions山木No ratings yet
- Advanced Technologies of CDQ Plant Advanced Technologies of CDQ PlantDocument12 pagesAdvanced Technologies of CDQ Plant Advanced Technologies of CDQ Plant조기현No ratings yet
- General Biology 2: Quarter 3, Module 1 Genetic EngineeringDocument20 pagesGeneral Biology 2: Quarter 3, Module 1 Genetic EngineeringRonalyn AndaganNo ratings yet
- Instrukcja Pellets Fuzzy Logic - ENGDocument53 pagesInstrukcja Pellets Fuzzy Logic - ENGxilef84No ratings yet
- Indian War of Independence 1857 - Part 2Document150 pagesIndian War of Independence 1857 - Part 2BISWAJIT MOHANTYNo ratings yet
- TacoDocument12 pagesTaconguyennhan2190No ratings yet
- Lea 2 PDFDocument21 pagesLea 2 PDFKY Renz100% (1)
- Name: Amir Bin Rossaifuddin Id: 2016307153 Group: Emd2M2ADocument2 pagesName: Amir Bin Rossaifuddin Id: 2016307153 Group: Emd2M2AamirossaifuddinNo ratings yet
- Psychopathology: Dr. Shafqat Huma MBBS, FCPS (Psychiatry) Fellowship in Addiction Psychiatry (USA)Document48 pagesPsychopathology: Dr. Shafqat Huma MBBS, FCPS (Psychiatry) Fellowship in Addiction Psychiatry (USA)sfrtr100% (1)
- Unit-I EsDocument53 pagesUnit-I Eschethan.naik24No ratings yet
- Cryptography 01092014Document19 pagesCryptography 01092014Anshu MittalNo ratings yet
- Pitfalls of HIV Infection - Dr. Rizqi Amalia, Sp.ADocument46 pagesPitfalls of HIV Infection - Dr. Rizqi Amalia, Sp.AandreknhNo ratings yet
- Electronics Meet Animal BrainsDocument44 pagesElectronics Meet Animal BrainssherrysherryNo ratings yet
- LearnEnglish Video Zone How These Women Changed Science ForeverDocument3 pagesLearnEnglish Video Zone How These Women Changed Science ForeverDaniella MensatoNo ratings yet
- Medicinal Chemistry 1 - Drug MetabolismDocument39 pagesMedicinal Chemistry 1 - Drug MetabolismPark arimaNo ratings yet
- RLCraft v2.9 ChangelogDocument28 pagesRLCraft v2.9 ChangelogSơn TrươngNo ratings yet
- Gas Exchange in Plants and AnimalsDocument7 pagesGas Exchange in Plants and AnimalsMarvin MelisNo ratings yet
- Anorexia NervosaDocument2 pagesAnorexia NervosaDhea Mae MadisNo ratings yet
- Moisture ManagementDocument5 pagesMoisture ManagementSombis2011No ratings yet
- Everything You Need to Know About Centrifugal FansDocument65 pagesEverything You Need to Know About Centrifugal Fansahmed100% (1)
- Kinematics Problem SetDocument1 pageKinematics Problem SetMohammad JubranNo ratings yet
- Resultados de La Web: GDDS - Traducción Al Español - Ejemplos Inglés - Reverso ..Document3 pagesResultados de La Web: GDDS - Traducción Al Español - Ejemplos Inglés - Reverso ..Jo PaterninaNo ratings yet
- Design and Development of Manually Operated ReaperDocument8 pagesDesign and Development of Manually Operated ReaperIOSRjournalNo ratings yet
- PENERAPAN ARSITEKTUR TROPIS PADA HOTEL RESORT DI PANTAI KRAKALDocument12 pagesPENERAPAN ARSITEKTUR TROPIS PADA HOTEL RESORT DI PANTAI KRAKALleo adoNo ratings yet
- Lisa - Add New Front: Process Matching/Installation and Qualification (IQ)Document62 pagesLisa - Add New Front: Process Matching/Installation and Qualification (IQ)Thanh Vũ NguyễnNo ratings yet