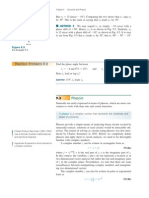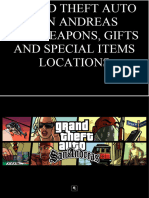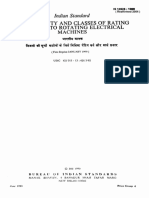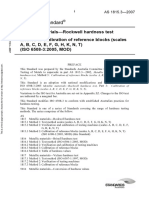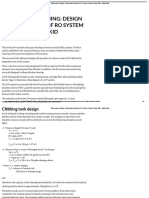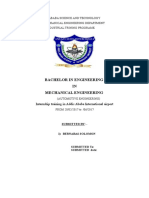Professional Documents
Culture Documents
Lesson-3 AGK App Game Kit PDF
Uploaded by
chetandasamOriginal Title
Copyright
Available Formats
Share this document
Did you find this document useful?
Is this content inappropriate?
Report this DocumentCopyright:
Available Formats
Lesson-3 AGK App Game Kit PDF
Uploaded by
chetandasamCopyright:
Available Formats
About
BASIC
Go Native!
Platforms
Videos
Documentation
Gallery
FAQ
Tutorials
FREE Trial
ORDER
AGK Bitesize
Lesson Three - Let's get Physical
by Steven Holding
Introduction
Table of Contents
Introduction to input One of the problems with trying to make a game adaptable for multiple platforms is the method of control. AGK helps out with a set of commands for creating "Virtual Joysticks" and "Virtual Buttons" that can be used to bridge the gap and make games work equally well on touch-screen devices and desktops.
Lesson One The AGK World Lesson Tw o An introduction to AGK Physics Lesson Three Let's get Physical
This month we will create a virtual joystick and a button to control a character. We will create our character in a physics based world in order to expand our knowledge of using physics sprites and create a simple platform game engine. Let's start with a brand new project and add a virtual joystick using the following command before our loop.
A d d V i r t u a l J o y s t i c k ( 1 , 1 0 , 8 8 , 1 2 )
This will add a virtual joystick with an ID of 1 at 10% across the screen and 88% down (the bottom left corner of the screen) with a diameter of 12% of the width of the screen as shown below.
To get an idea of the kind of output we get from the joystick add these lines within the loop and run the project.
P r i n t ( " J o y s t i c kX : "+s t r ( G e t V i r t u a l J o y s t i c k X ( 1 ) ) ) P r i n t ( " J o y s t i c kY : "+s t r ( G e t V i r t u a l J o y s t i c k Y ( 1 ) ) )
When you run the project try dragging the joystick with the mouse. As you will see we get a value between -1.0 and 1.0 for X and Y which directly relates to the position of the joystick from its centre. We can change the images used and visibility of the joystick to suit our game and even set up a "dead zone" for the joystick to give us a minimum returned value. This means small movements are not picked up by the joystick allowing us to concentrate on only the more deliberate moves made by the player (if we wish). For now let's add a character for us to move with the joystick. We will use a simple box shaped character for
the time being and turn it into a dynamic physics object, this will simplify movement and dealing with collisions as you will see.
s p r=c r e a t e S p r i t e ( 0 ) s e t S p r i t e S i z e ( s p r , 4 , 8 ) s e t S p r i t e O f f s e t ( s p r , 2 , 4 ) s e t S p r i t e P o s i t i o n B y O f f s e t ( s p r , 5 0 , 9 6 ) s e t S p r i t e P h y s i c s O n ( s p r , 2 ) s e t S p r i t e P h y s i c s C a n R o t a t e ( s p r , 0 ) b o x m a n=s p r
Most of the code above should be familiar from last month's tutorial but the last physics command is very useful "setSpritePhysicsCanRotate(spr,0)". This means our dynamic sprite will not rotate or fall over and will for the most part react something like a character controller. The sprite will still react to forces such as gravity but can stay standing at the same angle unless we change the angle of the sprite using "setSpriteAngle(spriteID, angle#)". Our character sprite doesn't move around yet though so let's add some code into the loop to get it moving!
s e t S p r i t e P h y s i c s V e l o c i t y ( b o x m a n , G e t V i r t u a l J o y s t i c k X ( 1 ) * 3 0 ,_ g e t S p r i t e P h y s i c s V e l o c i t y Y ( b o x m a n ) )
Now compile the project again and you'll see "boxman" can run left and right. You may notice that we are setting the left / right velocity to 30 times the value from the joystick meaning it will be set between -30 and 30. The vertical velocity is being set to its existing value, why? Well we will be setting boxman's vertical velocity (jumping) separately. This just makes it easier to set the two velocities separately and shows how we can build up a combination of different velocities independently. What we don't have at the moment is any way to jump. What's a platform game without jumping right? First we need a jump button so add the following line before the loop.
A d d V i r t u a l B u t t o n ( 1 , 9 0 , 8 8 , 1 2 )
As you can see the settings are very similar to the joystick commands, we are creating button number 1 at 90% across the screen and 88% down. This time we are making it 8% of the screen width in diameter. It should look something like this when you compile and run the project.
Below is some simple code to add vertical velocity to our character when the button is first pressed. Add it into the loop.
j u m p=G e t V i r t u a l B u t t o n P r e s s e d ( 1 ) i fj u m p > 0 s e t S p r i t e P h y s i c s V e l o c i t y ( b o x m a n , g e t S p r i t e P h y s i c s V e l o c i t y X ( b o x m a n ) , j u m p * 6 0 ) e n d i f
This time we are setting the horizontal velocity to its existing value since we are editing it elsewhere (as before). The vertical velocity is being set only when the button is pressed. This time when you compile and run you will be able to make boxman jump when the button is pressed. Of course when we are not running on a touch-screen device this control method would be rather difficult and unintuitive so let's add keyboard control too and some code to decide which version to run. Take the virtual
joystick and button creation commands and put them into a conditional statement like this.
k e y b o a r d=g e t K e y b o a r d E x i s t s ( ) i fk e y b o a r d = 0 r e mc r e a t eav i r t u a lj o y s t i c k A d d V i r t u a l J o y s t i c k ( 1 , 1 0 , 8 8 , 1 2 ) r e mc r e a t eaj u m pb u t t o n A d d V i r t u a l B u t t o n ( 1 , 9 0 , 8 8 , 8 ) e n d i f
Now edit the loop so that we have a similar condition like this.
d o i fk e y b o a r d = 0 r e mg e tj u m p j u m p=G e t V i r t u a l B u t t o n P r e s s e d ( 1 ) i fj u m p > 0 s e t S p r i t e P h y s i c s V e l o c i t y ( b o x m a n , g e t S p r i t e P h y s i c s V e l o c i t y X ( b o x m a n ) ,_ j u m p * 6 0 ) e n d i f r e mm o v eb o x m a n s e t S p r i t e P h y s i c s V e l o c i t y ( b o x m a n , G e t V i r t u a l J o y s t i c k X ( 1 ) * 3 0 ,_ g e t S p r i t e P h y s i c s V e l o c i t y Y ( b o x m a n ) ) e l s e r e ma d dk e y b o a r dc o n t r o lh e r e ! e n d i f
S y n c ( )
l o o p
We will now add some code where I have added the remark "add keyboard contro l here!" as the rest of the code will now only run on devices that have no keyboard. First it is useful to know the ID of the keys you would like to use. Here is how we can find that out. Add the following line of code after the remark "add keyboard control here!"
P r i n t ( s t r ( g e t R a w L a s t K e y ( ) ) )
This will tell us which key we have just pressed. Compile and run, then press the keys you would like to use for "left", "right" and "jump" and write down the ID's that are printed to the screen. I will just be using the left / right / up keys which are 37, 39 and 38 respectively. Here is a keyboard version of our "virtual" control system using those keys. Have a look and check the differences.
j u m p=G e t R a w K e y P r e s s e d ( 3 8 ) i fj u m p > 0 s e t S p ri t e P h y s i c s V e l o c i t y ( b o x m a n , g e t S p r i t e P h y s i c s V e l o c i t y X ( b o x m a n ) , j u m p * 6 0 ) e n d i f r e mm o v eb o x m a n s e t S p r i t e P h y s i c s V e l o c i t y ( b o x m a n , ( G e t R a w K e y S t a t e ( 3 9 ) G e t R a w K e y S t a t e ( 3 7 ) ) * 3 0 ,_ g e t S p r i t e P h y s i c s V e l o c i t y Y ( b o x m a n ) )
We are using two new commands here "GetRawKeyPressed(keyID)" and "GetRawKeyState(keyID)". The first returns a value of 1 when the key is first pressed and 0 otherwise. The second returns 1 for as long as the key remains pressed and 0 otherwise. So using a similar version of the previous code we can create a similar kind of control system using completely different input methods. Now we will add some simple platforms to jump around on. Add the following code before the loop to give us some static platforms.
s p r=c r e a t e S p r i t e ( 0 ) s e t S p r i t e S i z e ( s p r , 3 0 , 2 ) s e t S p r i t e O f f s e t ( s p r , 1 5 , 1 ) s e t S p r i t e P o s i t i o n B y O f f s e t ( s p r , 1 5 , 7 5 )
s e t S p r i t e P h y s i c s O n ( s p r , 1 ) s p r=c r e a t e S p r i t e ( 0 ) s e t S p r i t e S i z e ( s p r , 3 0 , 2 ) s e t S p r i t e O f f s e t ( s p r , 1 5 , 1 ) s e t S p r i t e P o s i t i o n B y O f f s e t ( s p r , 8 5 , 5 0 ) s e t S p r i t e P h y s i c s O n ( s p r , 1 ) s p r=c r e a t e S p r i t e ( 0 ) s e t S p r i t e S i z e ( s p r , 3 0 , 2 ) s e t S p r i t e O f f s e t ( s p r , 1 5 , 1 ) s e t S p r i t e P o s i t i o n B y O f f s e t ( s p r , 1 5 , 2 5 ) s e t S p r i t e P h y s i c s O n ( s p r , 1 )
Also add this code before the loop to add a single "kinematic" platform which we will animate in the loop later.
s p r=c r e a t e S p r i t e ( 0 ) s e t S p r i t e S i z e ( s p r , 3 0 , 2 ) s e t S p r i t e O f f s e t ( s p r , 1 5 , 1 ) s e t S p r i t e P o s i t i o n B y O f f s e t ( s p r , 5 0 , 1 5 ) s e t S p r i t e P h y s i c s O n ( s p r , 3 ) k i n e m a t i c=s p r d i r e c t i o n=1 0
Remember that kinematic physics sprites can have velocity (speed) applied to them, to make our platform move simply add the following during the loop.
s e t S p r i t e P h y s i c s V e l o c i t y ( k i n e m a t i c , 0 , d i r e c t i o n ) i fg e t S p r i t e Y b y O f f s e t ( k i n e m a t i c ) > 8 5 d i r e c t i o n = 1 0 e l s e i fg e t S p r i t e Y b y O f f s e t ( k i n e m a t i c ) < 1 5 d i r e c t i o n = 1 0 e n d i f e n d i f
This just moves the platform up / down to within 15% of the top / bottom of the screen then changes its direction. Have a jump around on the platforms and try playing with some of the values to make boxman move faster or jump higher. As a further challenge why not try adding some images and animation too! Maybe you could try editing the jump button to make boxman fly like he's wearing a jetpack?
This example of setting up different control methods for different platforms uses less than sixty lines of code to create a simple platform game. A full version of the code for this tutorial can be downloaded <here> The full code and a compiled version of this month's example can be downloaded here. As an extra challenge, why not try to build a more complex structure to demolish, using the simple techniques learned in this tutorial.
App Game Kit Copyright 2011-2013 The Game Creators Ltd. All Rights Reserved.
Join us on Facebook
Follow us on Twitter
Terms & Conditions Website T&Cs Privacy Policy Refunds Policy AUP Find us on Google+ App Game Kit and the AGK logo are trade marks of The Game Creators Ltd. All other logos and brand names are trademarks or registered trademarks of their respective ow ners.
Join our mailing list
You might also like
- Shoe Dog: A Memoir by the Creator of NikeFrom EverandShoe Dog: A Memoir by the Creator of NikeRating: 4.5 out of 5 stars4.5/5 (537)
- Never Split the Difference: Negotiating As If Your Life Depended On ItFrom EverandNever Split the Difference: Negotiating As If Your Life Depended On ItRating: 4.5 out of 5 stars4.5/5 (838)
- Elon Musk: Tesla, SpaceX, and the Quest for a Fantastic FutureFrom EverandElon Musk: Tesla, SpaceX, and the Quest for a Fantastic FutureRating: 4.5 out of 5 stars4.5/5 (474)
- The Subtle Art of Not Giving a F*ck: A Counterintuitive Approach to Living a Good LifeFrom EverandThe Subtle Art of Not Giving a F*ck: A Counterintuitive Approach to Living a Good LifeRating: 4 out of 5 stars4/5 (5782)
- Grit: The Power of Passion and PerseveranceFrom EverandGrit: The Power of Passion and PerseveranceRating: 4 out of 5 stars4/5 (587)
- Hidden Figures: The American Dream and the Untold Story of the Black Women Mathematicians Who Helped Win the Space RaceFrom EverandHidden Figures: The American Dream and the Untold Story of the Black Women Mathematicians Who Helped Win the Space RaceRating: 4 out of 5 stars4/5 (890)
- The Yellow House: A Memoir (2019 National Book Award Winner)From EverandThe Yellow House: A Memoir (2019 National Book Award Winner)Rating: 4 out of 5 stars4/5 (98)
- On Fire: The (Burning) Case for a Green New DealFrom EverandOn Fire: The (Burning) Case for a Green New DealRating: 4 out of 5 stars4/5 (72)
- The Little Book of Hygge: Danish Secrets to Happy LivingFrom EverandThe Little Book of Hygge: Danish Secrets to Happy LivingRating: 3.5 out of 5 stars3.5/5 (399)
- A Heartbreaking Work Of Staggering Genius: A Memoir Based on a True StoryFrom EverandA Heartbreaking Work Of Staggering Genius: A Memoir Based on a True StoryRating: 3.5 out of 5 stars3.5/5 (231)
- Team of Rivals: The Political Genius of Abraham LincolnFrom EverandTeam of Rivals: The Political Genius of Abraham LincolnRating: 4.5 out of 5 stars4.5/5 (234)
- Devil in the Grove: Thurgood Marshall, the Groveland Boys, and the Dawn of a New AmericaFrom EverandDevil in the Grove: Thurgood Marshall, the Groveland Boys, and the Dawn of a New AmericaRating: 4.5 out of 5 stars4.5/5 (265)
- The Hard Thing About Hard Things: Building a Business When There Are No Easy AnswersFrom EverandThe Hard Thing About Hard Things: Building a Business When There Are No Easy AnswersRating: 4.5 out of 5 stars4.5/5 (344)
- The Emperor of All Maladies: A Biography of CancerFrom EverandThe Emperor of All Maladies: A Biography of CancerRating: 4.5 out of 5 stars4.5/5 (271)
- The World Is Flat 3.0: A Brief History of the Twenty-first CenturyFrom EverandThe World Is Flat 3.0: A Brief History of the Twenty-first CenturyRating: 3.5 out of 5 stars3.5/5 (2219)
- The Unwinding: An Inner History of the New AmericaFrom EverandThe Unwinding: An Inner History of the New AmericaRating: 4 out of 5 stars4/5 (45)
- The Gifts of Imperfection: Let Go of Who You Think You're Supposed to Be and Embrace Who You AreFrom EverandThe Gifts of Imperfection: Let Go of Who You Think You're Supposed to Be and Embrace Who You AreRating: 4 out of 5 stars4/5 (1090)
- The Sympathizer: A Novel (Pulitzer Prize for Fiction)From EverandThe Sympathizer: A Novel (Pulitzer Prize for Fiction)Rating: 4.5 out of 5 stars4.5/5 (119)
- Her Body and Other Parties: StoriesFrom EverandHer Body and Other Parties: StoriesRating: 4 out of 5 stars4/5 (821)
- Expanbar PVC: Centrally and Externally Placed PVC Waterstops. UsesDocument5 pagesExpanbar PVC: Centrally and Externally Placed PVC Waterstops. UsesZaid AhmedNo ratings yet
- Resume Electrical Engineer FaizDocument2 pagesResume Electrical Engineer FaizFaizFzNo ratings yet
- Sony Dcrpc105EDocument93 pagesSony Dcrpc105EKarim SansNo ratings yet
- Python TutorialDocument12 pagesPython TutorialSazzad HossainNo ratings yet
- Sirena Policial AmericanaDocument9 pagesSirena Policial AmericanaromarioNo ratings yet
- Non-powered Fiberglass Whips and MountsDocument2 pagesNon-powered Fiberglass Whips and MountsKateNo ratings yet
- PhasorDocument7 pagesPhasorRaed MohsenNo ratings yet
- Schultz Catalog 2015-EngDocument102 pagesSchultz Catalog 2015-EngCarlos Humberto Munar MonsalveNo ratings yet
- 14th Summer School in Tribology NewDocument2 pages14th Summer School in Tribology NewAjay KumarNo ratings yet
- Gta - Sa - Weapons - Gifts - ItemsDocument24 pagesGta - Sa - Weapons - Gifts - ItemsSaikat DattaNo ratings yet
- Use of Long Range Ultrasonic Testing (Lrut) Technique For Health Assessment of Critical Piping in LPG Service in A Petroleum RefineryDocument5 pagesUse of Long Range Ultrasonic Testing (Lrut) Technique For Health Assessment of Critical Piping in LPG Service in A Petroleum RefinerySefliadi StNo ratings yet
- Types of Duty and Classes of Rating Assigned To Rotating Electrical MachinesDocument11 pagesTypes of Duty and Classes of Rating Assigned To Rotating Electrical MachinesSachin5586No ratings yet
- As 1815.3-2007 Metallic Materials - Rockwell Hardness Test Calibration of Reference Blocks (Scales A B C D EDocument3 pagesAs 1815.3-2007 Metallic Materials - Rockwell Hardness Test Calibration of Reference Blocks (Scales A B C D ESAI Global - APACNo ratings yet
- Long Range Identification and Tracking (LRIT)Document2 pagesLong Range Identification and Tracking (LRIT)Giorgi KandelakiNo ratings yet
- Plotting OctaveDocument13 pagesPlotting OctaveJhonatan AriasNo ratings yet
- Project Report On GearsDocument40 pagesProject Report On GearsHaNan KhaLeelNo ratings yet
- Risk Assesment Form UpdateDocument7 pagesRisk Assesment Form Updatefmebirim100% (1)
- CIP CalculationDocument6 pagesCIP CalculationAnonymous fzP6QHQ100% (2)
- Ec Council Certified Security Analyst Ecsa v8 PDFDocument5 pagesEc Council Certified Security Analyst Ecsa v8 PDFJunaid Habibullaha0% (1)
- TIJ Cartridge Care and Maintenance-ZDocument3 pagesTIJ Cartridge Care and Maintenance-ZCloudcst SoteloNo ratings yet
- Shrinkage Cracking in Restrained Reinforced Concrete MembersDocument93 pagesShrinkage Cracking in Restrained Reinforced Concrete MembersPeter MsomaNo ratings yet
- jOOQ Manual 3.10Document303 pagesjOOQ Manual 3.10sifar786No ratings yet
- Guide Specification For Coatings With Inorganic Zinc Rich PrimerDocument7 pagesGuide Specification For Coatings With Inorganic Zinc Rich PrimerFernando AlvarengaNo ratings yet
- Addis Ababa Science and Technolog1 (Autorecovered) (Autorecovered)Document70 pagesAddis Ababa Science and Technolog1 (Autorecovered) (Autorecovered)penihaniNo ratings yet
- BPI BA Field Test Checklist: Discussion With HomeownerDocument5 pagesBPI BA Field Test Checklist: Discussion With HomeownerbullfrogkillerNo ratings yet
- JCM 452 Stainless Tapping SleeveDocument3 pagesJCM 452 Stainless Tapping SleeveNgô Mạnh TiếnNo ratings yet
- Fire Safety Range of Products: Ceaseflame Industries Pvt. LTDDocument7 pagesFire Safety Range of Products: Ceaseflame Industries Pvt. LTDDivyanshu ShekharNo ratings yet
- ARL-TR-3760 - Mortar Simulation With Interior Propellant CanisterDocument73 pagesARL-TR-3760 - Mortar Simulation With Interior Propellant CanisterRick GainesNo ratings yet
- Blastmax 50 EngDocument96 pagesBlastmax 50 EngIslenaGarciaNo ratings yet