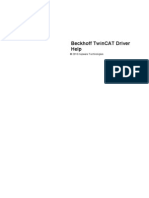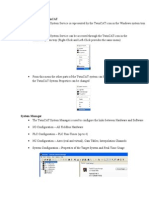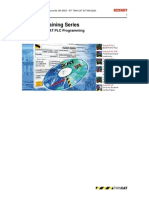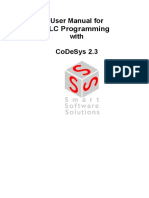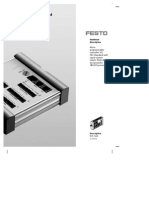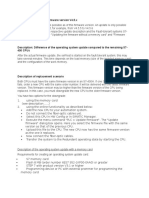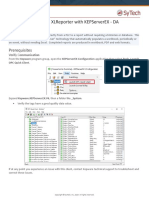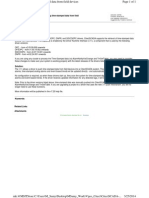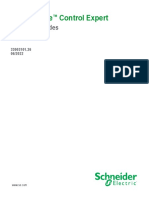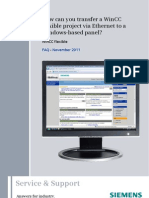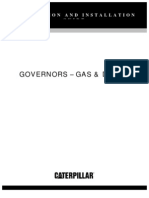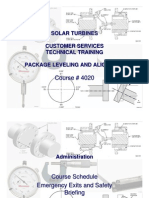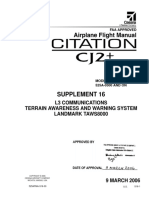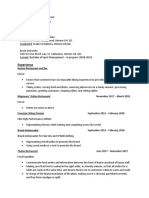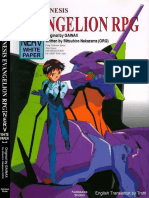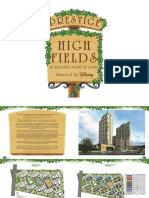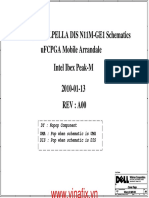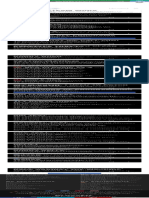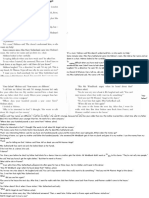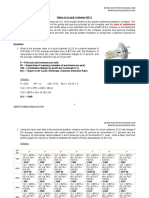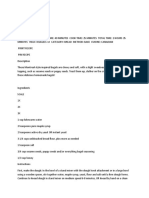Professional Documents
Culture Documents
TwinCAT IO System Manual
Uploaded by
dennis_packiaraj3063Copyright
Available Formats
Share this document
Did you find this document useful?
Is this content inappropriate?
Report this DocumentCopyright:
Available Formats
TwinCAT IO System Manual
Uploaded by
dennis_packiaraj3063Copyright:
Available Formats
Beckhoff TwinCAT
Configuring the TwinCAT I/O System
Revision: 1.1 Updated: 16 November 2004
Configuring the TwinCAT I/O System
Table Of Contents
Introduction ......................................................................................3 Configuration of TwinCAT I/O System.......................................................4 2.1. Scan Devices Automatically ............................................................... 4 2.2. Scan Boxes Automatically ................................................................. 6 2.3. Scan Terminals Automatically ............................................................ 8 3. Manual Network Configuration ............................................................. 11 3.1. Add Device Manually ..................................................................... 11 3.2. Add Boxes Manually....................................................................... 13 3.3. Add Terminals Manually ................................................................. 15 4. Active TwinCAT System Configuration.................................................... 18 4.1. Generate Mappings ....................................................................... 18 4.2. Check Configuration ...................................................................... 19 4.3. Activate Configuration ................................................................... 20 5. Testing the TwinCAT I/O System ........................................................... 22 5.1. Free-Run Mode ............................................................................ 22 5.2. Testing Digital Inputs..................................................................... 24 5.3. Testing Analogue Inputs ................................................................. 25 5.4. Testing Digital Outputs .................................................................. 26 5.5. Testing Analogue Outputs ............................................................... 28 1. 2.
Key
Device a master controller for a fieldbus network, usually fitted in the PC Box a slave device connected to the fieldbus network Terminal an I/O terminal block fitted to a bus coupler 1. Numbered statements are actions that the user should perform in TwinCAT
Updated: 19/11/2004
Page 2 of 29
Revision: 1.1
Configuring the TwinCAT I/O System
1. Introduction
The TwinCAT System Manager is used to configure: The PC-based communications hardware, e.g. PROFIBUS-DP master controller, Ethernet master controller, etc Devices connected to the communications system, e.g. BK3100, BC9000, etc I/O terminals connected to bus coupler devices This allows all inputs and outputs on the system to be made available for use by a higher-level controller, such as TwinCAT PLC or a custom-written external control program.
Updated: 19/11/2004
Page 3 of 29
Revision: 1.1
Configuring the TwinCAT I/O System
2. Configuration of TwinCAT I/O System
TwinCAT System Manager has a Scan Devices function that allows it to: Scan the PC for known communication devices and place them in System Manager under I/O Devices. Scan the network connected to a device, find any known boxes and place them in System Manager under the appropriate device. Scan the terminals connected to a bus coupler box, e.g. BC9000 Ethernet or BK2000 Lightbus, and place them in System Manager under the appropriate box.
2.1. Scan Devices Automatically
To scan the PC for recognised devices: 1. Right-click on I/O Devices 2. Select Scan Devices
Updated: 19/11/2004
Page 4 of 29
Revision: 1.1
Configuring the TwinCAT I/O System System Manager will scan the PC for known devices, and place them under I/O devices. It will also scan the network for any known boxes, and determine the configuration of any known boxes that are found. In the example below, System Manager has found an FC2001 Lightbus card in the PC, with a BK2000 (with 4 I/O terminals fitted) connected to the Lightbus network.
NOTE: automatic scanning does not detect all types of hardware within a PC, e.g. Virtual Ethernet Interface. In this case, the master controller or device must be added manually. Refer to section 3.1 on page 11.
Updated: 19/11/2004
Page 5 of 29
Revision: 1.1
Configuring the TwinCAT I/O System
2.2. Scan Boxes Automatically
If the box configuration has been changed on a network, or a device has been added manually, System Manager can re-scan the boxes connected to the network and update the network configuration. In our example, a Virtual Ethernet master device has been added manually, so System Manager will not have found any Ethernet boxes connected to the Ethernet port. To scan or re-scan the Ethernet network: 1. Right click on the Ethernet device. (Ethernet Master in out example below.) 2. Select Scan Boxes.
Updated: 19/11/2004
Page 6 of 29
Revision: 1.1
Configuring the TwinCAT I/O System System Manager will scan the Ethernet network and show a list of known boxes that have been found on the network. 3. Select the devices that need to be added to System Manager and click OK
System Manager will add the device(s) selected to the master device. In our example, a BC9000 has been added to Ethernet Master.
Updated: 19/11/2004
Page 7 of 29
Revision: 1.1
Configuring the TwinCAT I/O System
2.3. Scan Terminals Automatically
Before I/O terminals can only be re-scanned, all existing I/O terminals must be deleted from the configuration. If a box has been added manually, it will not have any terminal configuration and steps 1 to 3 are not required. To delete an existing terminal configuration: 1. Right click on terminal. 2. Select Delete Terminal. 3. Repeat for each terminal. End Term (KL9010)does not need to be deleted.
Updated: 19/11/2004
Page 8 of 29
Revision: 1.1
Configuring the TwinCAT I/O System To scan the terminals connected to a bus coupler and update the I/O terminal configuration. 4. Right click on the box. (BC9000-22 in the example below.) 5. Select Scan Terminals.
Updated: 19/11/2004
Page 9 of 29
Revision: 1.1
Configuring the TwinCAT I/O System System Manager will re-scan the bus coupler and update the I/O terminal configuration for the selected box.
Updated: 19/11/2004
Page 10 of 29
Revision: 1.1
Configuring the TwinCAT I/O System
3. Manual Network Configuration
System Manager can also be configured manually before any hardware is attached to the PC. This allows a TwinCAT system to be designed in software while the hardware is being built and wired up.
3.1. Add Device Manually
To add a device to System Manager manually: 1. Right click on I/O Devices 2. Select Append Device
Updated: 19/11/2004
Page 11 of 29
Revision: 1.1
Configuring the TwinCAT I/O System 3. Select the required device from the list of all currently supported hardware devices in the Insert Device screen. 4. Give the device a name and click OK.
Our example system requires a Virtual Ethernet Interface, and it has been given the name Ethernet Master.
Updated: 19/11/2004
Page 12 of 29
Revision: 1.1
Configuring the TwinCAT I/O System
3.2. Add Boxes Manually
To add a box to the device in System Manager manually: 1. Right click on the device. (Ethernet master in the example below.) 2. Select Append Box
Updated: 19/11/2004
Page 13 of 29
Revision: 1.1
Configuring the TwinCAT I/O System 3. Select the required device from the list of all currently supported hardware devices for the network in the Insert Box screen. 4. Give the box a name and click OK.
For our example system, select the BC9000 and give it a name. System Manager shows that Ethernet Master with one box (BC9000-22) attached to it.
Updated: 19/11/2004
Page 14 of 29
Revision: 1.1
Configuring the TwinCAT I/O System
3.3. Add Terminals Manually
To add a terminal to the box in System Manager: 1. Right click on the box. (BC9000-22 in the example below.) 2. Select Append Terminal to add an I/O terminal.
Updated: 19/11/2004
Page 15 of 29
Revision: 1.1
Configuring the TwinCAT I/O System 3. Double click on the type of I/O terminal required (or click once on the + symbol, as shown below) in the Insert Terminal screen.
4. Select the required terminal from the list of available terminals in the category. KL 1002, 2Ch. Input (24V, 3.0ms) is required for our example. 5. Specify the number of terminals of this type that are required. For our example, 2 * KL1002 terminals are required. 6. Give the terminal a name and click OK.
Updated: 19/11/2004
Page 16 of 29
Revision: 1.1
Configuring the TwinCAT I/O System 7. System Manager will add this terminal to the terminal configuration list for BC9000-22.
8. Repeat steps 1 to 6 for each terminal required for the BC9000-22. The fully configured example system is shown below.
Updated: 19/11/2004
Page 17 of 29
Revision: 1.1
Configuring the TwinCAT I/O System
4. Activate TwinCAT System Configuration
When a system configuration has been completed, it should be saved to disk and saved. To activate the new system configuration, 3 steps must be performed: Generate mappings Check configuration Activate configuration
4.1. Generate Mappings
The first step to activating a TwinCAT I/O system configuration is to generate the mappings. This refreshes all links and I/O points within System Manager. 1. Click the Generate Mappings icon ( ) on the TwinCAT System Manager toolbar.
Updated: 19/11/2004
Page 18 of 29
Revision: 1.1
Configuring the TwinCAT I/O System
4.2. Check Configuration
The second step is to check the configured system for errors. TwinCAT System Manager will scan the entire system configuration to ensure that the configuration is valid. 1. Click the Check Configuration icon ( ) on the TwinCAT System Manager toolbar.
TwinCAT may give the warning message shown below. This message appears because the system has not yet been linked to a TwinCAT device that will drive the TwinCAT system. This does not prevent the TwinCAT I/O system from being activated. 1. Click OK to clear the warning message.
Updated: 19/11/2004
Page 19 of 29
Revision: 1.1
Configuring the TwinCAT I/O System
4.3. Activate Configuration
The third step is to activate the TwinCAT I/O system. TwinCAT System Manager will scan the entire system configuration to ensure that the configuration is valid. 1. Click the Activate Configuration icon ( toolbar. ) on the TwinCAT System Manager
TwinCAT will ask for confirmation to activate the configuration. 2. Click OK to continue system activation.
TwinCAT may also display the warning seen during he Check Configuration sequence. 3. Click OK to continue system activation.
Updated: 19/11/2004
Page 20 of 29
Revision: 1.1
Configuring the TwinCAT I/O System TwinCAT will ask for confirmation to restart the TwinCAT system in Run Mode. 4. Click OK to restart the TwinCAT I/O system.
TwinCAT will restart the system in the RUN mode. This can be seen in the bottom right of the screen, where Running will be displayed in white text on the green background.
Updated: 19/11/2004
Page 21 of 29
Revision: 1.1
Configuring the TwinCAT I/O System
5. Testing the TwinCAT I/O System
5.1. Free-Run Mode
As the TwinCAT I/O system has not been linked to another device that can drive the I/O, it must put into Free-RUN mode. This is a special mode that activates all the I/O terminals and allows each input and output to be tested. To enter Free-Run mode: 1. Click the Set/Reset TwinCAT to Config Mode icon ( Manager toolbar. ) on the TwinCAT System
2. Click OK to restart TwinCAT I/O System in Config mode.
3. Click Yes to load the I/O Devices.
Updated: 19/11/2004
Page 22 of 29
Revision: 1.1
Configuring the TwinCAT I/O System 4. Click Yes to Activate Free Run mode.
The TwinCAT I/O System will restart in Config Mode with Free Run active. This can be seen in the bottom right hand corner of System Manager where the status window will alternate between Config Mode on blue and Free Run on red.
Updated: 19/11/2004
Page 23 of 29
Revision: 1.1
Configuring the TwinCAT I/O System
5.2. Testing Digital Inputs
To check the state of a digital input: 1. Double click on the digital input terminal name. 2. Double click on the digital input channel. 3. Select the digital input channel name. (Input in the example below.) 4. Select the Online tab.
The Value field will show the current status of the digital input, and the oscilloscope display will show the recent history of the digital input.
Updated: 19/11/2004
Page 24 of 29
Revision: 1.1
Configuring the TwinCAT I/O System
5.3. Testing Analogue Inputs
To check the state of an analogue input: 1. Double click on the analogue input terminal name. 2. Double click on the analogue input channel. 3. Select the analogue input channel name. (Data In in the example below.) 4. Select the Online tab.
Updated: 19/11/2004
Page 25 of 29
Revision: 1.1
Configuring the TwinCAT I/O System
5.4. Testing Digital Outputs
To toggle the state of a digital output: 1. Double click on the digital output terminal name. 2. Double click on the digital output channel. 3. Select the digital output channel name. (Output in the example below.) 4. Select the Online tab. 5. Click on the Write button.
TwinCAT System Manager will display the Write Value screen. As digital outputs are boolean, they can only be set to 0 or 1: 6. Click the 1 or 0 buttons to set and reset the digital output.
Updated: 19/11/2004
Page 26 of 29
Revision: 1.1
Configuring the TwinCAT I/O System TwinCAT System Manager will set the digital output value to 1 and display the new output status. The status light on the digital output terminal will also switch on.
Updated: 19/11/2004
Page 27 of 29
Revision: 1.1
Configuring the TwinCAT I/O System
5.5. Testing Analogue Outputs
To toggle the state of a digital output: 1. Double click on the analogue output terminal name. 2. Double click on the analogue output channel. 3. Select the analogue output channel name. (Data Out in the example below.) 4. Select the Online tab. 5. Click on the Write button.
TwinCAT System Manager will display the Write Value screen. As digital outputs are boolean, they can only be set to 0 or 1: 6. Enter the new value in the appropriate box.
Updated: 19/11/2004
Page 28 of 29
Revision: 1.1
Configuring the TwinCAT I/O System TwinCAT System Manager will set the analogue output value to the new value and display the new output status. +32767 is the full scale positive value, so 16384 will produce +5V on a KL4032 analogue output terminal.
Updated: 19/11/2004
Page 29 of 29
Revision: 1.1
You might also like
- Beckhoff Twincat Manual PDFDocument40 pagesBeckhoff Twincat Manual PDFuskov_oleg100% (1)
- Beckhoff TwinCatDocument34 pagesBeckhoff TwinCatCarlos EduardoNo ratings yet
- The Codesys Visualization: Supplement To The User Manual For PLC Programming With Codesys 2.3Document67 pagesThe Codesys Visualization: Supplement To The User Manual For PLC Programming With Codesys 2.3veintimillaaNo ratings yet
- EtherCAT Workbench ManualDocument38 pagesEtherCAT Workbench Manualslu9900No ratings yet
- Twincat ManualDocument46 pagesTwincat ManualKahMun LimNo ratings yet
- Module 3 - Programming-PreliminaryDocument33 pagesModule 3 - Programming-PreliminaryNigo VillanNo ratings yet
- User Manual For PLC ProgrammingDocument458 pagesUser Manual For PLC ProgrammingSusanta royNo ratings yet
- Citect-Quickstart Tutorial ProgrammingDocument67 pagesCitect-Quickstart Tutorial ProgrammingZamani Mahdi100% (1)
- Ba Bni PBS-502-101-Z001 e - 893355Document43 pagesBa Bni PBS-502-101-Z001 e - 893355Mein Herz BrenntNo ratings yet
- Citect 2013Document12 pagesCitect 2013ja02mvNo ratings yet
- Ps7Migrate v6 To v8Document84 pagesPs7Migrate v6 To v8alanNo ratings yet
- D - Manuals - Wonderware - Notas Tecnicas - Configuring O PDFDocument23 pagesD - Manuals - Wonderware - Notas Tecnicas - Configuring O PDFAngelito_HBKNo ratings yet
- Training CatalogDocument16 pagesTraining Catalogsmartdev29No ratings yet
- SCE - EN - 020-060 - R1209 - Diagnose Und FehlersucheDocument36 pagesSCE - EN - 020-060 - R1209 - Diagnose Und FehlersucheLucas Vinícius CostaNo ratings yet
- SIMATIC IT Production Suite V6.6 PDFDocument23 pagesSIMATIC IT Production Suite V6.6 PDFSandeepNo ratings yet
- CODESYS+IEC61131-+Programming+Tool+ IntroductionDocument37 pagesCODESYS+IEC61131-+Programming+Tool+ Introductionrharihar26597No ratings yet
- TwinCAT2 - EtherCATConnection GuideDocument33 pagesTwinCAT2 - EtherCATConnection GuideJorge_Andril_5370No ratings yet
- TwinCAT Getting StartedDocument60 pagesTwinCAT Getting StartedKarlo JurecNo ratings yet
- FestoDocument138 pagesFestoEmmanuel MelendezNo ratings yet
- Manual ModCom M340Document216 pagesManual ModCom M340Vilson Martins GonçalvesNo ratings yet
- Siemens PLC Firmware UpdationDocument3 pagesSiemens PLC Firmware UpdationAnuj GautamNo ratings yet
- Release Information CODESYS - V3.5 SP6 Patch 4Document15 pagesRelease Information CODESYS - V3.5 SP6 Patch 4Ana Maria CNo ratings yet
- TwinCAT IEC61131-3Document176 pagesTwinCAT IEC61131-3Nigo VillanNo ratings yet
- Data Connect: Using Xlreporter With Kepserverex - DaDocument4 pagesData Connect: Using Xlreporter With Kepserverex - DaAnas Bin AhmadNo ratings yet
- CoDeSys SoftMotion V23 EDocument185 pagesCoDeSys SoftMotion V23 EcarlcoxNo ratings yet
- Ex10 Tc3 SafetyPresentation3 PDFDocument54 pagesEx10 Tc3 SafetyPresentation3 PDFLevy Faria GiembinskyNo ratings yet
- Codesys Quick Start eDocument19 pagesCodesys Quick Start emrinal570No ratings yet
- SoMachine Introduction - Compatibility and Migration - enDocument152 pagesSoMachine Introduction - Compatibility and Migration - enRamkumar ANo ratings yet
- S7 300 CP343-1-Lean-CX10 76Document50 pagesS7 300 CP343-1-Lean-CX10 76Marcio Sócrates100% (1)
- Module 4 - Introduction To ADS-ProgrammingDocument65 pagesModule 4 - Introduction To ADS-ProgrammingYoon Cheonseok75% (4)
- WinCC Communication Manual 1 PDFDocument92 pagesWinCC Communication Manual 1 PDFrankovicaNo ratings yet
- Time Stamped Alarms in CitectDocument4 pagesTime Stamped Alarms in CitectYasser Ragab100% (1)
- TIA Portal S7 1200 1500 Programming Guideline v12 PDFDocument74 pagesTIA Portal S7 1200 1500 Programming Guideline v12 PDFspirea_mihai50% (2)
- Operating ModesDocument1,880 pagesOperating ModesMohamed SayedNo ratings yet
- Dynamic WizardDocument348 pagesDynamic WizardEshita SangodkarNo ratings yet
- WinCC Flexible SQL Datenbank enDocument30 pagesWinCC Flexible SQL Datenbank engj42107No ratings yet
- Brochure Simatic-Step7 Tia-Portal enDocument24 pagesBrochure Simatic-Step7 Tia-Portal endavidwang8512No ratings yet
- PLC Primer PDFDocument16 pagesPLC Primer PDFAnish GoswamiNo ratings yet
- Guide About Tcpip Connections Between Pcs and Siemens PlcsDocument11 pagesGuide About Tcpip Connections Between Pcs and Siemens Plcsnathan_allgrenNo ratings yet
- 11 Unity EN PDFDocument288 pages11 Unity EN PDFmorriseyNo ratings yet
- GuardLogix Safety Application Instruction SetDocument398 pagesGuardLogix Safety Application Instruction SetGerardo Alejandro Peña GonzálezNo ratings yet
- Beckhoff Training - 03 CX900x Comms & Hardware Setup 2011Document41 pagesBeckhoff Training - 03 CX900x Comms & Hardware Setup 2011marina890416100% (1)
- Simatic s7-1200 Easy Book - Profinet and Profibus InstructionsDocument1 pageSimatic s7-1200 Easy Book - Profinet and Profibus InstructionsHerick509No ratings yet
- STEP 7 Professional 2021 ReadMeDocument18 pagesSTEP 7 Professional 2021 ReadMeAndrea GarciaNo ratings yet
- S7 SCL ReadmeDocument23 pagesS7 SCL Readmem_shakshokiNo ratings yet
- StarterDocument18 pagesStarterLeandro FranciscoNo ratings yet
- Wago I/oDocument19 pagesWago I/oLINZO75No ratings yet
- Vijeo Historian V4.20 Collects, Stores and Reports DataDocument2 pagesVijeo Historian V4.20 Collects, Stores and Reports DataAkshay JoshiNo ratings yet
- Beckhoff and TwinCAT GuideDocument17 pagesBeckhoff and TwinCAT Guidevoltus88No ratings yet
- Fieldbus Systems and Their Applications 2005: A Proceedings volume from the 6th IFAC International Conference, Puebla, Mexico 14-25 November 2005From EverandFieldbus Systems and Their Applications 2005: A Proceedings volume from the 6th IFAC International Conference, Puebla, Mexico 14-25 November 2005Miguel Leon ChavezNo ratings yet
- InfoPLC Net Creating Boot Projects in TwinCATDocument17 pagesInfoPLC Net Creating Boot Projects in TwinCATJose Fernandez MenendezNo ratings yet
- Transfer WinCC flexible project via EthernetDocument24 pagesTransfer WinCC flexible project via EthernetJair malandrinNo ratings yet
- Electrical Motor FormulaDocument1 pageElectrical Motor Formuladennis_packiaraj3063No ratings yet
- MTU White Paper Fuel InjectionDocument4 pagesMTU White Paper Fuel InjectionDinesh JayasekaraNo ratings yet
- Governors - Gas & Diesel: Application and Installation GuideDocument25 pagesGovernors - Gas & Diesel: Application and Installation GuideQld_99No ratings yet
- MTU White Paper Fuel InjectionDocument4 pagesMTU White Paper Fuel InjectionDinesh JayasekaraNo ratings yet
- API3171 BearingDocument2 pagesAPI3171 Bearingdennis_packiaraj3063No ratings yet
- Solar Turbines Technical Training Package Leveling and AlignmentDocument167 pagesSolar Turbines Technical Training Package Leveling and Alignmentdennis_packiaraj3063100% (20)
- Regulus Control SystemDocument6 pagesRegulus Control Systemdennis_packiaraj3063No ratings yet
- The Collections of Principessa Ismene Chigi Della Rovere and A Noble Genoese FamilyDocument120 pagesThe Collections of Principessa Ismene Chigi Della Rovere and A Noble Genoese Familyfulup100% (3)
- 11th Grade 6-10Document40 pages11th Grade 6-10GerelNo ratings yet
- CJ2+ Supplement 16 GPWSDocument10 pagesCJ2+ Supplement 16 GPWSCAPT RAJA NALLURINo ratings yet
- Risky Business For Disney's Studio Arm - MSN MoneyDocument4 pagesRisky Business For Disney's Studio Arm - MSN MoneymskrierNo ratings yet
- Rajeev R Pillai Sarath J Pillai Nikhil S MenonDocument14 pagesRajeev R Pillai Sarath J Pillai Nikhil S MenonRajeev R PillaiNo ratings yet
- Vertical Pumps 50hz PDFDocument36 pagesVertical Pumps 50hz PDFSameeh KaddouraNo ratings yet
- Gillian Golosky ResumeDocument2 pagesGillian Golosky Resumeapi-435351626No ratings yet
- PVS14 - Spare - Parts - and - Options (1) - 1Document4 pagesPVS14 - Spare - Parts - and - Options (1) - 1carlos ibarraNo ratings yet
- Vedic HymnsDocument54 pagesVedic HymnsAbyssman ManNo ratings yet
- EVA RPG NERV White Paper English - TextDocument219 pagesEVA RPG NERV White Paper English - TextBuran 1942100% (2)
- Digital Migration Policy in UgandaDocument32 pagesDigital Migration Policy in UgandaHerbert Sam BarasaNo ratings yet
- Disney Luxury Homes in Hyderabad's Financial DistrictDocument21 pagesDisney Luxury Homes in Hyderabad's Financial DistrictKota RavichandNo ratings yet
- Yacht Week PR ProposalDocument16 pagesYacht Week PR ProposalDayaram Panday0% (1)
- Tyres Adam ThorpeDocument8 pagesTyres Adam ThorpeHow-Shin Tsao0% (1)
- Eosg 200Document23 pagesEosg 200ChicheNo ratings yet
- Display LCD 16x2 PDFDocument10 pagesDisplay LCD 16x2 PDFDavid_MacielNo ratings yet
- Winery13 Dis 09288 Ra00 0113 FinalDocument90 pagesWinery13 Dis 09288 Ra00 0113 FinalMaula HassanNo ratings yet
- RT-The Vampire's Tear Key&TestDocument4 pagesRT-The Vampire's Tear Key&TestMIKELMAM50% (2)
- 576 PartnerTeam Workouts (WODs)Document1 page576 PartnerTeam Workouts (WODs)Arturo BolañosNo ratings yet
- Guide Pratique EN 40P V4Document21 pagesGuide Pratique EN 40P V4Hugo MateusNo ratings yet
- Earn BTC DailyDocument4 pagesEarn BTC DailyMaria AlfonsoNo ratings yet
- Taiwan Guide PDFDocument2 pagesTaiwan Guide PDFcoolfire100% (1)
- Sherlock Holmes and The Strange MR Angel TEXTDocument15 pagesSherlock Holmes and The Strange MR Angel TEXTPaulo ShimidtNo ratings yet
- SongwritingDocument11 pagesSongwritingFrank OkoreNo ratings yet
- Production Weekly - Issue 1126 - Thursday, January 10, 2019 / 91 Listings - 19 PagesDocument1 pageProduction Weekly - Issue 1126 - Thursday, January 10, 2019 / 91 Listings - 19 PagesProduction Weekly0% (3)
- Ricoh 3035 - 3045 SMDocument497 pagesRicoh 3035 - 3045 SMJoseph AlbertNo ratings yet
- (827956) Bjmp5023 A202 Chapter 3 Value of Loyal Customer ExerciseDocument6 pages(827956) Bjmp5023 A202 Chapter 3 Value of Loyal Customer ExerciseFatin AtanNo ratings yet
- Walt Disney: Lorena EscobedoDocument6 pagesWalt Disney: Lorena Escobedolorenaescobedo02No ratings yet
- Store Retail Format NotesDocument2 pagesStore Retail Format Notessunmeet singhNo ratings yet
- Montreal BagelsDocument10 pagesMontreal Bagelshana cadNo ratings yet