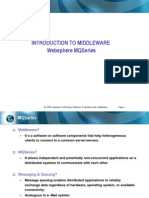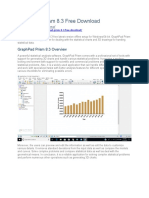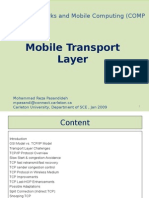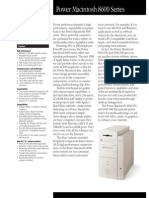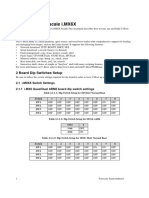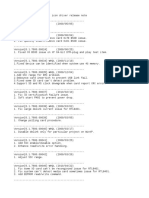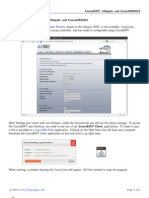Professional Documents
Culture Documents
SFT User Guide
Uploaded by
nikhil2112114gmailcoOriginal Title
Copyright
Available Formats
Share this document
Did you find this document useful?
Is this content inappropriate?
Report this DocumentCopyright:
Available Formats
SFT User Guide
Uploaded by
nikhil2112114gmailcoCopyright:
Available Formats
v. 4.
1
Preface
USER MANUAL
v. 4.1
Preface
i
TABLE of CONTENTS
Preface .............................................................................................................................................. i
Technical Assistance ............................................................................................................................................................ i
What is Secure File Transfer? .............................................................................................................................................. i
Account Support.................................................................................................................................................................. i
Version .............................................................................................................................................................................. iii
Trademarks ....................................................................................................................................................................... iii
License Information ........................................................................................................................................................... iii
Copyright ........................................................................................................................................................................... iii
The SFT Service comprises of three parts: ........................................................................................................................ iv
Encryption ......................................................................................................................................................................... iv
Customer Notification LISTSERV ....................................................................................................................................... iv
System Availability and Maintenance Window .................................................................................................................. v
Maintenance Hours ............................................................................................................................................................ v
File Size Limitations ........................................................................................................................................................... vi
File Naming Conventions................................................................................................................................................... vi
File Retention Policy .......................................................................................................................................................... vi
Transfer Log Retention Policy ........................................................................................................................................... vi
Conventions .................................................................................................................................... vii
Chapter 1 .......................................................................................................................................... 1
Log in to Your Account ...............................................................................................................................1
Using a Web Browser ......................................................................................................................................................... 1
Overview of the SFT User Directory Screen ....................................................................................................................... 3
Chapter 2 .......................................................................................................................................... 4
Passwords .................................................................................................................................................4
Changing a Password.......................................................................................................................................................... 4
Using a Web Browser .................................................................................................................................................... 4
Using Axway SecureClient .......................................................................................................................................... 6
Chapter 3 .......................................................................................................................................... 7
Upload Files ...............................................................................................................................................7
Using a Web Browser ......................................................................................................................................................... 7
Chapter 4 .......................................................................................................................................... 8
Download Files ..........................................................................................................................................8
Using a Web Browser ......................................................................................................................................................... 8
Internet Explorer ........................................................................................................................................................... 9
Firefox .......................................................................................................................................................................... 10
Chapter 5 ........................................................................................................................................ 12
Delete Files .............................................................................................................................................. 12
Using a Web Browser ....................................................................................................................................................... 12
Chapter 6 ........................................................................................................................................ 13
Log out of Your Account ........................................................................................................................... 13
Using a Web Browser ....................................................................................................................................................... 13
v. 4.1
Preface
ii
Chapter 7 ........................................................................................................................................ 14
Client Software ........................................................................................................................................ 14
Configure a Connection using Axway SecureClient ....................................................................................................... 15
Defining an HTTPS connection .................................................................................................................................... 16
Defining an SFTP connection ....................................................................................................................................... 19
Using a 3
rd
-party Client ..................................................................................................................................................... 23
Auth TLS Connection... ................................................................................................................................................ 23
Other Protocols ........................................................................................................................................................... 24
Using 3
rd
-party Command Line Clients ............................................................................................................................. 26
Examples of uploading a file with pscp.exe ................................................................................................................. 26
Examples of uploading a file with psftp.exe ................................................................................................................ 28
Chapter 8 ........................................................................................................................................ 29
Certificate Authentication ........................................................................................................................ 29
Appendix A ..................................................................................................................................... 30
Technical Specifications ........................................................................................................................... 30
Operating System (OS) Requirements ......................................................................................................................... 30
Web Browser Requirements ....................................................................................................................................... 30
Permission Requirements for Web Browser ............................................................................................................... 30
SecureTranport Clients ............................................................................................................................................. 30
FTP and HTTP clients ................................................................................................................................................... 30
SSH clients ................................................................................................................................................................... 30
Appendix B ..................................................................................................................................... 31
Support and References ........................................................................................................................... 31
Document Library ........................................................................................................................................................ 31
OTech Service Desk ..................................................................................................................................................... 31
SFT Staff Responsibilities ............................................................................................................................................. 31
Customer Responsibilities ........................................................................................................................................... 31
SFT Staff and Customer Shared Responsibilities ......................................................................................................... 31
Internet Explorer (IE) Security Alert Box .......................................................................................................................... 32
Installing a newer SSL Certificate -- Internet Explorer (IE) Issue ...................................................................................... 35
Glossary .......................................................................................................................................... 36
Abbreviations, Acronyms, and Terms to Know ................................................................................................................ 36
Quick Start ...................................................................................................................................... 40
Using the Web Browser ............................................................................................................................ 40
Preface
i
Technical Assistance
For assistance with your user account or questions regarding the Secure File Transfer Service, please
contact your Delegated Administrator(s). Use the space below to record your Delegated
Administrator contact information:
Delegated Administrator Name: ________________________________________
Delegated Administrator Phone: ________________________________________
Delegated Administrator Email: _________________________________________
What is Secure File Transfer?
Secure File Transfer (SFT), a service offering hosted by the California Technology Agency, Office of
Technology Services (OTech), provides a cost-effective, fast, reliable and secure method of
transmitting files to and from state agencies, counties and cities and any external business partners.
SFT features automatic e-mail notification, includes a high-availability infrastructure to ensure
continued accessibility, and provides industry standard encryption of data in transit and at rest on our
pass-through storage.
Secure File Transfer uses the industry leading product, SecureTransport from the Axway
Corporation (formerly Tumbleweed Communications). SFT provides multiple secure protocols and full
regulatory compliance (HIPAA, HITECH, FIPS, GLBA, SOX, PCI, etc...) for managed file transfers.
Axway Corporation is positioned as a leader in Gartner Managed File Transfer Magic Quadrant.
Secure File Transfer is also known in the industry as Managed File Transfer. Managed File Transfer is
replacing VPN connections (IPSec tunnels), magnetic tape, tape couriers and tape storage solutions,
paper and postal service delivery, CD packaging processes, standard FTP, and other non-managed,
unsecured methods of exchanging information in file-based formats.
What SFT is not? Secure File Transfer is not a data storage service or solution. However, SFT can
utilize customer-purchased storage to create transfer/storage solutions to meet any need.
Real world meaning... move sensitive data files from any Internet-connected client (or OTech-hosted
server) to any other server securely with user and file management controls and reporting tools, all
wrapped with regulatory-compliant assurance!
Account Support
Your department Delegated Administrator (DA) is responsible for most everything from the policies,
account creation and maintenance, installation, usage, and to the support of client software.
v. 4.1
Preface
ii
You will request support from your Delegated Administrator(s), not from the OTech Service Desk. If
you forget your password, your account has expired, or your account is locked, you must contact your
Delegated Administrator. Only your Delegated Administrator is allowed to reset your password.
OTech Service Desk personnel are instructed to refer password resets and account unlock requests
from end users to the customers Delegated Administrator.
OTech SFT staff will accept requests for SFT support only from customer Delegated Administrators.
Preface
iii
Version
This manual explains the User functionality as it pertains to version 4.9.2 of the SecureTransport
(ST) software from Axway Corporation (formerly Tumbleweed Communications).
Date Version Description Author
02/2009 thru
09/2010
v. 2.0 Comprehensive rewrite in progress:
Updated all text to (ST) version 4.8.1,
layout changes to match service
documents, content updated.
Kevin Paddock
09/2010
02/2011
v. 3.0
v. 3.1
ST version 4.8.1 Kevin Paddock
Puneh Moasser
Mauria Hirning
Jimmy Choi
09/2011 v. 4.1 ST version 4.9.2 Kevin Paddock
Jimmy Choi
Puneh Moasser
Trademarks
Any names of other companies, products, or services may be the property of their respective owners
and the Office of Technology Services, State of California uses these trademarks for training purposes
only.
License Information
The Office of Technology Services, State of California authorizes the use of this document for training
purposes and it may be copied in whole or in part for use by its customers. Any partial or whole copies
must include the California Technology Agency, Office of Technology Services logo.
Copyright
2011 California Technology Agency, Office of Technology Services, State of California. Portions
2007 Axway Corporation (formerly Tumbleweed Communications).
v. 4.1
Preface
iv
The SFT Service comprises of three parts:
- A Software Client (Web Browser or other File Transfer Client)
- Edge Servers
- Backend Servers
All SFT data transfers, including those sent to or from customer agencies connected to CGEN
(formerly CSGNet), pass through an Edge server via the Internet. Only the Edge servers are exposed to
the Internet in the DMZ. All file processing is performed and all storage is located on (or attached to)
the backend servers which are behind the OTech trusted-tier firewalls.
Encryption
Secure File Transfer provides two methods of encryption: 1) encryption in transit and 2) encryption at
rest.
Each method uses an industry standard algorithm and is fully compliant with all Federal, State, and
local laws as well as California State Administrative Manual and other State rules and requirements.
Encryption in Transit: SSL and SSH provide the standard encryption solution for data passing
through the network. When a customer connects to SFT using a supported web browser or a secure
client, the server enforces an SSL or SSH connection. The connection is protected by means of a
VeriSign certificate.
Encryption at Rest (repository encryption): Secure File Transfer includes encryption at rest. Data
stored on the Secure File Transfer data storage location is encrypted using Triple Data Encryption
Standard (3DES). When data is sent to Secure File Transfer, it is decrypted in active memory then re-
encrypted in active memory using 3DES before writing to disk. Therefore, at no time does the service
cache files, write temporary files, or save other sensitive data in an unencrypted format.
Customer Notification LISTSERV
OTech offers notification of SFT news, system maintenance, upgrades and planned outages to all
SFT customer Delegated Administrators and interested parties.
To sign up, send an e-mail to LISTSERV@listserv.state.ca.gov
Put only the following information in the message body:
SUBSCRIBE OTech_SFT Your Full Name
example: If your name is Drew Taylor, in the message body you would put
SUBSCRIBE OTech_SFT Drew Taylor
Preface
v
To unsubscribe put the following in the message body:
UNSUBSCRIBE OTech_SFT Drew Taylor
You dont need to put any text on the Subject line. If you want to enroll a large number of email
addresses, submit a Service Ticket (service.desk@state.ca.gov) with an attached text file in this
format (one contact per line): emailaddress@yourdept.ca.gov FullName
System Availability and Maintenance Window
The SFT service runs 24/7, 365 days a year.
California Technology Agency Tier III Data Center
Fully redundant, high availability architecture
Fully supported by OTech with 24/7 vendor support
The network infrastructure at the Office of Technology Services runs at speeds of 1GB or faster.
Customer connection speeds may vary depending on throughput capabilities at customer locations,
bandwidth usage, and number of concurrent users.
Maintenance Hours
The SFT Maintenance Window is Sundays from 8:00 pm to 12:00 am (midnight). Customers with
transfer jobs scheduled during this time are advised to reschedule them in the event of a scheduled
outage.
In addition, OTech offers notification of SFT system maintenance, upgrades and planned outages to
all SFT Delegated Administrators through LISTSERV (see above). We notify all SFT LISTSERV
subscribers of system maintenance that could impact file transfers and will make every effort to send
notices at least 10 calendar days prior to the scheduled down-time.
OTech network maintenance could also affect SFT file transfer operations. Customers are advised to
note ENEWS LISTSERV e-mail messages from the CIOENewsAdministrator. Contact the OTech
Service Desk (service.desk@state.ca.gov) if you wish to receive these OTech customer notifications.
v. 4.1
Preface
vi
File Size Limitations
Files uploaded or downloaded using a web browser are limited to 2GB in size (a limitation of all current
web browsers). Files of any size can be transferred with the Axway SecureClient or other 3rd-party
clients (FileZilla, CoreFTP, WSFTP, etc). The only limit to file size is the remaining storage available in
the SFT shared SAN pool. However, if your requirements include very large files (10GB or larger), your
organization may be directed to purchase OTech storage and dedicate it to your file transfer needs.
File Naming Conventions
Do not use the following Windows illegal characters in the names of files that originate on mainframe
or Unix/Linux systems:
: (colon)
\ (backslash)
? (question mark)
(space) I know, this IS a legal character; but dont use it in any SFT account, file or business
unit name anyway.
You will not be able to download or delete such files using the Microsoft Internet Explorer browser.
Mozilla Firefox browser can be used; however, Firefox will replace the illegal characters with a legal
underscore before saving the file.
File Retention Policy
The Secure File Transfer (SFT) service provides temporary file storage for file transfer. SFT is a file
transfer service not a data storage service or solution. The SFT service file retention policy stipulates
that each file transferred to SFT will be retained on the system for a period of 14 days. Customers
requesting retention periods in excess of 14 days may need to purchase storage at the current OTech
storage rates.
Transfer Log Retention Policy
Every transfer into and out of the SFT system generates a file transfer log entry which is retained on
the SFT system for a period of 1 year. The transfer log entry ensures audit ability and compliance with
government regulations such as HIPAA, HITECH, SOX, GLBA, PCI, FIPS and others. The system also
generates an MDN (Message Disposition Notification) for each transfer.
Conventions
vii
Convention Description Example
Screen names,
dialog boxes
Italic Blue Expired Account screen
Field Names Bold Pink From the Protocol
drop-down menu
Menu Items and Tabs Bold Purple From the top menu
Tools > Site Manager
Column Headers Underline In the Files section
Button Names Quotation marks " " Change Password button
Green Identifies values to be entered by the
user
Select "HTTPS" from
drop-down
Left-Click By default, all click actions are single,
left-mouse clicks.
Click "OK".
[Key Name] Keyboard key to press [Enter]
Right-Click Identifies actions that require the right
mouse button instead of the left mouse
button.
Right-click on the file
name.
Identifies tips and notes.
Identifies cautionary alerts.
Identifies Advanced User information
End of chapter
Chapter 1
1
Log in to Your Account
Using a Web Browser
1. Open a web browser.
Navigate to: https://sft.ca.gov
(The web browser uses HTTPS secure protocol.)
2. At Log In screen, enter your Username
and Password, then click the Log In button
or press [Enter].
3. All new (and reset) accounts use the
temporary Initial Default Password provided to
you by your Delegated Administrator. Use the
Initial Default Password to log in for the first
time or after a password reset.
When you see this screen, you must change
your password.
Change Password screen
Log In screen
Certificate prompt
Please refer to Appendix A for
web browser requirements.
If using Internet Explorer, you may see this
"Choose a digital certificate" prompt.
If so, click OK to proceed.
To suppress this alert on subsequent logons,
please see Appendix B.
v. 4.1
Chapter 1
2
Log in to Your Account
4. Upon successful login, the SFT User Directory
page appears which allows you to perform file
upload, download and other operations.
NOTE: If you fail to change the Initial Default
Password within 90 days, your account will expire.
This screen will display when you attempt to log in.
Your SFT session will time out
after 15 minutes of inactivity.
If your account has expired, you will need to
ask your Delegated Administrator to unlock it.
Then follow steps 1 and 2 of this chapter.
Expired Password screen
| Continued on next page |
Chapter 1
3
Log in to Your Account
Overview of the SFT User Directory Screen
a. All users have a root or home folder. Your Delegated Administrator may create additional
folders/subdirectories for you and these will appear under the root folder. Note: you cannot create
subfolders using the web browser. However, you can create subfolders with 3
rd
-party secure client
software. See Appendix A.
b. All uploaded files in that folder are listed under the dark gray banner named Files.
c. Toggle between Binary (default) and ASCII for "upload" and "download" transfer mode.
d. Change Password button.
e. Logout button.
SFT User Directory screen
Download
View as Text
View as HTML
Delete
v. 4.1
Chapter 2
4
Passwords
The Password Policy includes the following syntactical requirements:
The password must contain at least 8 characters.
At least one of the characters must be a number.
At least one of the characters must be a symbol (for example: !@#$%).
At least one of the characters must be an UPPERCASE alpha character.
SFT accounts used for process automation can also be configured for certificate authentication, with
or without interactive passkey requirements (see Chapter 8). Certificate authentication allows for
secure account access without a password. Passwords must be changed at or before the mandatory
90-day period. Authentication certificates are valid for up to two years. If you want to authenticate
with a certificate, contact your delegated administrator.
Changing a Password
The ONLY supported ways for you, the user account owner, to change your password is by using a
Web Browser or the Axway
SecureClient.
Using a Web Browser
1. Log in to your SFT account
using a web browser (Chapter
1), the User Directory screen
will display.
2. Click the Change Password
button.
The Change Password screen will display.
An account password expires after 90 days and must be
changed at or before expiration.
Forgotten password, expired or locked account? Contact your
Delegated Administrator.
Do not contact the OTech Service Desk. Neither OTech nor SFT
staff are allowed to reset SFT customer passwords.
SFT User Directory screen
Chapter 2
5
Passwords
Changing a Password
Using a Web Browser (cont'd)
3. Fill in the fields as indicated.
Click the Set Password button.
If the New Password field and the
Retype Password field do not match,
an error message will appear.
Try again.
When the password has been successfully changed, the Confirmation screen will display.
Change Password screen
If the account password you just changed is used in any automated processes or scripts, you
must also change the password in the code or configurations setting of your automated system.
To eliminate the need to update passwords for automated systems, consider using client
certificate authentication. To learn more about certificate authentication please see Chapter 8.
Your Delegated Administrator will help you set this up for your account.
Successful Password Changed screen
v. 4.1
Chapter 2
6
Passwords
Changing a Password
Using Axway SecureClient
With the Axway SecureClient, using the HTTPS protocol, you can change your password on
demand.
Open the SecureClient program.
(This is an optional third-party client
available for a fee from OTech.)
1. Click on the Connect button
or select from the top menu
Connection > Connect.
2. Select a site to connect window will pop up.
Check the field
Modify password on server at connection
by clicking inside its check box.
If more than one site connection is listed,
verify the correct HTTPS connection is
selected, highlighted blue (as shown in
screen shot). To choose another connection
within the list, simply click once on the line
of the HTTPS connection you wish to
change the password.
3. Enter the password for the FTP user window will pop up.
Fill in all three fields...
PASSWORD: your old SFT account password
NEW PASSWORD: new password *
CONFIRM NEW PASSWORD: Re-enter new password
Click "OK".
(* must meet password policy requirements, see page 4)
SecureClient | Main window
SecureClient | Select a site to connect
SecureClient | Enter a Password... window
Chapter 3
7
File Upload dialog box
Unless you have a specific reason for changing the transfer mode, leave it set to Binary.
Upload Files
Using a Web Browser
1. Log in (Chapter 1). The User Directory screen is displayed.
2. a. Click the Browse button (1)
to open the File Upload dialog box.
b. In the dialog box, locate and select the file to
be uploaded by clicking on its name, then click
the Open button. You can also simply
double-click the file name.
3. Initiate the upload by clicking on the Upload File button (2) on the User Directory screen.
A progress window may appear. Please wait until the screen refreshes before doing any other
work.
Only one file may be selected at a time. If
you need to upload more than one at a time,
use a non-web browser client.
(Refer to Appendix A for compatible clients).
User Directory screen
v. 4.1
Chapter 4
8
Download Files
Using a Web Browser
To Download a file can refer to several actions. You can Open it which allows you view the file on
your screen or you can Save the file to your local machine. Internet Explorer and Firefox use
different names for their dialog boxes, but the end result is either opening or saving the file. In both
cases, the file *must* first be downloaded to your computer, then opened or saved. If you choose to
open the file, you need to make sure you have the appropriate software (like MS Word or Acrobat
Reader) on your system to open and view it. Saving the file does not require any specific software.
1. Log in (Chapter 1). The User Directory screen is displayed.
2. From the User Directory screen, in the Files section, locate the file to download. If you have
many files listed, you may need to scroll down.
3. Initiate the download by clicking one of the following:
the file name link
the Download icon under the File Options column, on the same row
as the file name.
Note: Your file(s) may not be in the top level folder. You may need to drill
down to a specific folder. In this example, the file to be downloaded is in the
subfolder ToMF .
Step 4 - Internet Explorer - continued on next page
Step 4 - Firefox- go to page 10
File list for the folder ToMF
Unless you have a specific reason for changing the transfer mode, leave it set to Binary.
Chapter 4
9
Save As dialog box
Download Files
Using a Web Browser (cont'd)
Internet Explorer
4. A File Download dialog box will appear.
Click Open to view the file.
Click the Save button to open the
Save As dialog box.
Click the Cancel button to terminate
this current download action request.
Within the Save As dialog box, you can choose the
download location. You may also rename the file at
this point by typing the new name in the File name
field.
Click the Save button. The download duration will
vary depending on file size, connection bandwidth,
and the number of concurrent users.
When the file has downloaded successfully, a pop-up box
will appear. You can now select the Open button to
open the file, assuming you have the program on your
system that can open the file. By clicking Open Folder
button, the system will open the containing folder where
your file resides. If you click Close, the Download
Complete window closes.
File Download dialog box - Internet Explorer
Download complete dialog box
| Continued on page 11 |
Note: If your Delegated Administrator has turned on email notification for you,
you will receive the download email notification even if you click "Cancel" here.
v. 4.1
Chapter 4
10
Download Files
Using a Web Browser (cont'd)
Firefox
4. An Opening [file name] dialog box will appear.
If you click Cancel the box will be dismissed.
Click inside the appropriate circle to mark your
selection, and then click OK.
If you select Open With
you can open the file with the displayed default program,
or you can select which program to use by clicking on the drop-down arrow
and choosing Other...
If you select Save File, depending on your Firefox browser
settings, you may or may not see
a dialog box asking for a location
to save your file.
| Continued on next page |
Firefox General tab under Tools > Options
To review your download settings in Firefox,
you can select from the main tool bar
Tools > Options ... General tab.
You can see how Firefox is handling
downloads and where it is saving files.
File download dialog box - Firefox
Note: If your Delegated Administrator has
turned on email notification for you,
you will receive the download email
notification even if you click "Cancel" here.
Chapter 4
11
Download Files
Using a Web Browser (cont'd)
Note: If your account has e-mail notification turned on, you will receive an e-mail
indicating download successful or failure. Contact your delegated administrator for
questions about setting up (or removing) email notification.
Please download your files as soon as possible. Files have
a 14 day retention policy on the SFT servers.
File storage is provided on a temporary basis. If your use of SFT
requires either a longer retention period or permanent storage,
contact your Delegated Administrator.
v. 4.1
Chapter 5
12
Delete Files
Using a Web Browser
1. Log in to your account. On the User Directory screen, under the Files header, locate the file to
be deleted. If the name is not displayed on the screen, scroll down in the window until the file
name appears.
2. Under the File Options
column, on the same
row as the file name,
click the Delete icon .
3. A confirmation prompt will appear.
Click OK to confirm the file you wish to delete.
The User Directory screen will return to focus and the file is removed. If you accidentally delete
a file, contact your delegated administrator to have the file sent to you again.
User Directory screen
File Delete Confirmation prompt
This action is final. Once you
click "OK", the file is deleted.
Chapter 6
13
Log out of Your Account
Using a Web Browser
1. On the screen, locate the word Logout in the upper right corner.
2. Click on Logout to end your SFT session.
If your SFT session has no activity
for 15 minutes, it will time out
automatically.
If the Logout link is not displayed, click the
Back to Top link, located at the bottom of
all screens.
User Directory screen
v. 4.1
Chapter 7
14
Client Software
Besides accessing your SFT account files through a web browser, you can also access the files with a
software client or a command-line utility. Client software often provides more tools and functionality
for using and managing your account than you would have with a web browser, such as the ability to
transfer more than one file at a time and create or delete folders. If you
Axway SecureClient allows for batch processing, scripting, and scheduled tasks. It also allows you to
update an expired password.
Please see your Delegated
Administrator for policies, installation,
usage, and support of client software.
The first-time SFT account login must be completed using a web browser
because you will be prompted to change the temporary or expired password.
If you have not yet logged in using a web browser (Chapter 1), do so now
before attempting to log in with a client.
Please refer to Appendix A for a
list of compatible client software
The Axway SecureClient can be purchased from OTech at the price listed in the Rate Sheet
posted on OTechs web site (www.otech.ca.gov). With a completed billing Service Request
(SR), you will receive a single-seat license key that allows for perpetual use and all upgrades.
Refer to Appendix B for download location. SFT staff will provide installation and
configuration support for SecureClient. For other clients, you, your delegated administrator
or your IT shop must provide the client software support.
For Axway SecureClient support requests, contact the OTech Service Desk.
| Continued on next page |
Chapter 7
15
Client Software
Configure a Connection using Axway SecureClient
1. Open the SecureClient
program.
2. Click on the Connect
button or select from the
top menu
Tools > Site Manager
3. From this window, you have many
actions to choose from.
Click on the New button to
create a new connection.
A Site Details (new) window will pop-up.
You will need to change the values of
some fields and enter information into
others under two of the tabs General and
Security.
4. From the Protocol drop-down menu, FTP
by default, select your protocol. Choosing
protocol HTTP will bring up the fields
needed to define a HTTPS connection and
SFTP will bring up the fields needed for a
SFTP connection.
SecureClient | Main window
SecureClient | Tools > Site Manager
SecureClient | Site details (new) pop-up >
General tab default view
Settings for HTTPS go to page 16.
Settings for SFTP go to page 19.
v. 4.1
Chapter 7
16
Client Software
Configure a Connection using Axway SecureClient (contd)
Defining an HTTPS connection
5. a. Under the General tab, locate the Protocol drop-down menu, FTP by default,
select HTTP.
Once you make the selection of HTTP, the fields in this window will change.
b. Fill in the following values:
ALIAS: create a connection name as to identify this site within SecureClient
PROTOCOL: Keep at HTTP
HOST: sft.ca.gov
PORT: 443
USER: your SFT user account name
PASSWORD: your SFT user account password
SERVER TYPE: From the drop-down menu, choose SecureTransport
VERSION: From the drop-down menu, choose HTTP 1.1
IDENTIFICATION METHOD: From the drop-down menu, choose Basic
SecureClient | Defining an HTTPS site >
General tab at start-up
SecureClient | Defining an HTTPS site >
General tab filled in
| Continued on next page |
Chapter 7
17
If the fields under the Security tab do
not look like this screen shot, go back
to the General tab and verify that
HTTP is the selected protocol.
Client Software
Configure a Connection using Axway SecureClient (contd)
Defining an HTTPS connection (cont'd)
c. Next, click on the Security tab.
The fields in this window will be related to the choice
of HTTP protocol.
d. Click inside the check box Activate SSL Security.
The remaining fields of X509 and SSL parameters
will become available fields.
e. Notice the SSL/TLS Cipher Suite field states none.
Click on the orange lock icon.
SecureClient | Defining an HTTPS site >
Security tab at start-up
SecureClient | Defining an HTTPS site >
Security tab with X509 check box filled
| Continued on next page |
v. 4.1
Chapter 7
18
Client Software
Configure a Connection using Axway SecureClient (contd)
Defining an HTTPS connection (cont'd)
f. After clicking on the orange lock,
an SSL Cipher suite window will pop up.
All the check boxes available need to be checked. The
quickest way to do this is to click on the button Select
All.
Then click OK.
g. You will be returned to the
Security tab.
Next, for the field If server has unknown
root certificate, from the drop-down menu,
choose Accept Connection.
h. Click Save.
Connection is defined.
SecureClient | Defining an HTTPS site >
SSL Cipher suite pop-up dialog box
SecureClient | Defining an HTTPS site >
Security tab filled out
Chapter 7
19
Client Software
Configure a Connection using Axway SecureClient (contd)
Defining an SFTP connection
4. a. Under the General tab, locate the Protocol
drop-down menu, FTP selected by default,
select SFTP.
Once you make the selection of SFTP,
the fields in this window will change.
b. Fill in the following values:
ALIAS: create a connection name as to identify this site within SecureClient
PROTOCOL: Keep at SFTP
HOST: sft.ca.gov
PORT: 22
USER: your SFT user account name
PASSWORD: your SFT user account password OR
if using certificate authentication, this field will be left blank.
NOTE: If you use SSH (SFTP) protocol,
it is highly recommended that you use
certificate authentication instead of a
password, especially if you are using
an automated process
For additional information, please refer to
Chapter 8 (Certificate Authentication).
SecureClient | Defining an SFTP site >
General tab at start-up
SecureClient | Defining an SFTP site >
General tab filled in
| Continued on next page |
v. 4.1
Chapter 7
20
Client Software
Configure a Connection using Axway SecureClient (contd)
Defining an SFTP connection (cont'd)
c. Under the Security tab, within the SSH parameters area, locate the field
Authentication met, select Key from the drop-down menu.
d. Click on the Key icon.
SecureClient | Defining an SFTP site >
Security tab at start-up
SecureClient | Defining an SFTP site >
Security tab ... Choosing the Key
If the fields under the Security tab
do not look like this screen shot, go
back to the General tab and verify
that SFTP is the selected protocol.
| Continued on next page |
Chapter 7
21
Client Software
Configure a Connection using Axway SecureClient (contd)
Defining an SFTP connection (cont'd)
e. In the Select a key pop-up window, select the private key that pairs with the public key
previously e-mailed to your Delegated Administrator.
If the existing private key you
wish to use has already been
imported, click on the keys
line to highlight the name,
then click OK.
OR
If the private key you wish to use is not listed under available User Keys, click the Import
button.
The Key import window will appear.
Give this key a name of your choosing.
Then click the Folder icon to
browse and find the private key you
wish to import. Lastly, if the private
key was protected with a passphrase
during the export, enter that
passphrase here.
Click OK to save your settings for this key.
You will return to Select a key window.
Click on the line of your newly created key to highlight it. Click OK.
Select a key window
Key import window
| Continued on next page |
v. 4.1
Chapter 7
22
Client Software
Configure a Connection using Axway SecureClient (contd)
Defining an SFTP connection (cont'd)
f. The User key alias field will now populate with the name of the key you just selected.
g. Click Save.
Connection is defined.
SecureClient | Defining an SFTP site >
Security tab filled in
Chapter 7
23
Client Software
Using a 3
rd
-party Client
For instructional purposes, this manual will use the CoreFTP 2.1 LE product to demonstrate the process of
configuring a 3
rd
party SFTP client. If using one of the other clients, you may use these instructions as a guide,
but we recommend reading the product documentation for configuring connections.
1. Launch the client application.
Auth TLS Connection...
2. Fill in the appropriate values in the following fields...
SITE NAME: create a name
HOST/IP/URL: sft.ca.gov
USERNAME: your SFT account name
PASSWORD: your SFT password
PORT: 2121
CONNECTION (FROM THE DROP-DOWN MENU): AUTH TLS
Site Manager default dialog box
Site Manager dialog box >
define a new Auth TLS connection/site > filled in
| Continued on next page |
v. 4.1
Chapter 7
24
Client Software
Using a 3rd-party Client (contd)
Other Protocols
You may also configure the client
to use either SSH or FTPS.
From the Connection drop-down menu select:
- SSH (SFTP): Port: 22
- FTPS: Port: 2121 (ports 5000-5899 must be
opened outbound for passive mode transfers.)
3. Click the Connect button.
NOTE: If you use SSH (SFTP) protocol, it
is highly recommended that you use
certificate authentication instead of a
password, especially if you are using an
automated process
For additional information, please refer to
Chapter 8 (Certificate Authentication).
NOTE:
No matter what client you use, no matter the protocol, the PASV option must be
selected. If there is no check mark in its box, please check it.
Should you have an initial connection failure, please go back and confirm the PASV setting.
Site Manager default dialog box
Site Manager dialog box >
define a new SSH connection/site > filled in
| Continued on next page |
Chapter 7
25
Client Software
Using a 3rd-party Client (contd)
4. After clicking the Connect button, the Certificate Information pop-up box appears.
Notice the Organization, Common Name, and Unit field values.
If the values in these fields do not match
those in the screen shot below,
something is wrong, do not accept the
certificate. Click Cancel, do not
proceed any further, and contact your
Delegated Administrator immediately
5. Click Always Accept.
If you click Accept Once, you will have
to repeat these steps on your next log in.
6. The Site Manager dialog box will disappear
.
If you connected successfully, your SFT account
folders will now populate the Remote View
window (by default the right-side window).
If there was a connection failure, there will be an
entry in the Session Log window (the upper-left
window).
Certificate Information pop-up
Session Log window
v. 4.1
Chapter 7
26
Client Software
Using 3
rd
-party Command Line Clients
You can also use the command line with some third party clients like CoreFTP (refer to its manual for
command line parameters and usage). The PuTTY suite includes two useful command line tools that
work with SFT pscp.exe and psftp.exe. See the online PuTTY documentation for all the command
switches and parameters.
Examples of uploading a file with pscp.exe
Upload C:\testfiles\testfile.txt to SFT:
pscp C:\testfiles\testfile.txt dts-someuser@sft.ca.gov:
Upload C:\testfiles\testfile.txt to SFT as a new filename "new_filename.txt":
pscp C:\testfiles\testfile.txt dts-someuser@sft.ca.gov:new_filename.txt
Upload C:\testfiles\testfile.txt to SFT to remote directory "ToMF":
pscp C:\testfiles\testfile.txt dts-someuser@sft.ca.gov:ToMF/
Upload testfile.txt and specify password in command using "-pw":
(replace the ***** with your actual password)
pscp -pw ***** C:\testfiles\testfile.txt dts-someuser@sft.ca.gov:
| Continued on next page |
Chapter 7
27
Client Software
Using 3rd-party Command Line Clients (contd)
Examples of uploading a file with pscp.exe (contd)
Upload testfile.txt and specify PuTTY private key in command using "-i":
pscp -i C:\putty\dts-someuser_ssh_key.ppk C:\testfiles\testfile.txt dts-
someuser@sft.ca.gov:
Upload testfile.txt but output debug information (verbose) using "-v":
pscp -v C:\testfiles\testfile.txt dts-someuser@sft.ca.gov:
| Continued on next page |
v. 4.1
Chapter 7
28
Client Software
Using 3rd-party Command Line Clients (contd)
Examples of uploading a file with psftp.exe
SFTP login with interactive password:
psftp dts-someuser@sft.ca.gov
SFTP login with password in command using "-pw":
(replace the ***** with your actual password)
psftp pw ***** dts-someuser@sft.dts.ca.gov
SFTP login and specify PuTTY private key using "-i":
psftp -i C:\putty\dts-someuser_ssh_key.ppk dts-someuser@sft.ca.gov
SFTP using batch file and PuTTY private key (completely automated!) using "-b" and "-i" to upload
testfile.txt to remote "ToMF" directory:
psftp -i C:\putty\dts-someuser_ssh_key.ppk -b C:\sftp_batch_example.txt dts-
someuser@sft.ca.gov
C:\sftp_batch_example.txt looks like:
Chapter 8
29
NOTE: If you use SSH (SFTP) protocol, it is highly recommended that you use
certificate authentication instead of a password, especially if you are using an
automated process (scripts, batch-file driven, scheduled jobs ...)
You will generate a SSH key pair and install the private key into the client software
certificate store on your computer and upload the public key to a special folder in
your SFT user account. Contact your Delegated Administrator for all the details.
We recommend naming the private key file something like <username>_ssh_key.ppk
( dts-someuser_ssh_key.ppk). Name the public key the same but with .pub in the
extenstion. (dts-someuser_ssh_key.pub)
Certificate Authentication
Client Certificate Authentication eliminates the username and password prompt when securely
logging in to the SFT system. Automated file transfers need not use parameter driven scripts that
contain a username and password if an X.509 or SSH key is used instead. SFT supports two-factor
authentication: enable both client certificate authentication AND password authentication for the
user account.
To enable Client Certificate Authentication please contact your Delegated Administrator.
There are several advantages to using certificates (vs. passwords).
1. You do not need to remember another password. (But a new certificate will need to be
generated before the current certificate expires. SFT supports authentication certificates that
are valid for up to two years.)
2. You cannot be locked out due to a set-number of failed login attempts.
3. You will not be required to change your password every 90 days.
4. Since you do not need to be at a terminal to type a password, you can automate file transfers
(to an extent).
NOTE: If you replace a certificate with a newer one and are using Internet Explorer, you may
need to clear the SSL cache for the new certificate to be recognized. See Appendix B.
v. 4.1
Appendix A
30
Technical Specifications
Operating System (OS) Requirements
Windows, Mac, Linux/UNIX, Mainframe
(The client/web browser will determine the specifics of the OS)
Web Browser Requirements
Internet Explorer 7 and 8 only, FireFox 3.x 6.x
Permission Requirements for Web Browser
Ability to save cookies (session management)
JavaScript enabled
SecureTranport Clients
SecureClient 5.5 (or later) - OTech is an authorized reseller of this product.
SecureTransport Command Line (FDX) Client, version 4.5.1, 4.5.2
FTP and HTTP clients
cURL 7.19 (HTTPS only)
CuteFTP Professional 8.3.2
FileZilla 3.0.0
Igloo FTP Professional 3.9
IBM Mainframe client
Ipswitch WS_FTP Server 7.1
LFTP 3.7.14
SmartFTP Client 3.0
SSH clients
FileZilla 3.0.0 (and later)
PuTTY 0.60 (pscp.exe and psftp.exe)
SecureFile Transfer SCP and SFTP (shipped with Solaris 10)
Tectia Client 5.3
Tectia Client 6.0.7
VanDyke SecureFX 6.2.1
WinSCP 4.1.9
Appendix B
31
Support and References
Document Library
This User Manual, Quick Start Guide and other SFT documentation can be found on our web site:
www.getsft.ca.gov under the Resources tab.
The documents are also available from the SFT system:
https://sft.ca.gov
LOGIN: library
(no password).
Open the Secure File Transfer Service folder to access the documents.
OTech Service Desk
(916) 464-4311 service.desk@state.ca.gov
SFT Staff Responsibilities
Customer Configuration Settings
Based on your requirements and resources, SFT staff can recommend a file transfer client. Depending
on your client's file transfer protocol (FTPS, SFTP, or HTTPS), your organization may need to adjust
network configuration (firewall) settings to provide connectivity for that protocol.
Customer Responsibilities
Operations and Systems Security
Customers are responsible for the integrity of their internal networks and local data.
SFT User Administration
Customer Delegated Administrators are responsible for the administration of their SFT user IDs and
passwords. For certificate-based authentication, the Delegated Administrators are responsible for
generating and assigning client certificates.
Desktop Systems
Customers have full responsibility for all file transfer client installation and configuration. This includes,
but not limited to, the operating system, the browser version, and client licenses.
SFT Staff and Customer Shared Responsibilities
File Transfer Support Issues
User account holders request support from their Delegated Administrator(s), not from the OTech
Service Desk or SFT staff. OTech Service Desk personnel are instructed to refer password resets and
account unlock requests from end users to the customers Delegated Administrator. SFT staff will
accept requests for SFT support only from customer Delegated Administrators.
v. 4.1
Appendix B
32
SFT staff and the customer's delegated administrators will work together to resolve any file transfer
issues.
Support and References
Internet Explorer (IE) Security Alert Box
How to avoid the "Choose a digital certificate" prompt
that is encountered when you log into your SFT account
using Internet Explorer.
1. In the IE browser, on the Menu Bar, locate Tools,
click on it to open its submenu.
At the bottom of this submenu,
select Internet Options.
2. Under the Security tab,
make sure Internet icon is selected.
Then click on "Custom level"
IE | Menu Bar | Tools > Internet Options
Security prompt
Appendix B
33
Internet Options pop-up
v. 4.1
Appendix B
34
Support and References
Internet Explorer (IE) Security Alert Box (cont'd)
3. The pop-up box Security-Settings Internet Zone has a number of settings.
Scroll down about half way until you reach
"Don't prompt for client certificate selection when no certificates or only one certificate exists"
You want "Enabled" to be the setting choice.
4. Click "OK".
5. You may see this warning box pop-up.
Click "Yes".
6. You will return to the initial Internet Options pop-up.
Click "OK".
Security-Settings-Internet Zone options
Warning pop-up
Appendix B
35
Support and References
Installing a newer SSL Certificate -- Internet Explorer (IE) Issue
If you are using an SSL Certificate to access your SFT account and using Internet Explorer as your
browser AND you create a new SSL certificate, you will need to perform some minor actions within IE
so this new certificate is recognized and used by Internet Explorer.
1. In the IE browser, on the Menu Bar, locate Tools, click
on it to open its submenu.
At the bottom of this submenu,
select Internet Options.
2. Under the Content tab, click the button
"Clear SSL state".
3. When the cached is fully cleared, you will see
an alert box letting you know
the action was successful.
4. You will see the initial Internet Options pop-up.
Click "OK".
IE | Menu Bar | Tools > Internet Options
IE | Menu Bar | Tools > Internet Options > Content
v. 4.1
Glossary
36
Abbreviations, Acronyms, and Terms to Know
This glossary defines some of the abbreviations, acronyms, and key terms used in this
document.
3DES Triple Data Encryption Standard: In cryptography, Triple DES (3DES) is the
common name for the Triple Data Encryption Algorithm (TDEA) block cipher,
which applies the Data Encryption Standard (DES) cipher algorithm three times
to each data block. Because of the availability of increasing computational
power, the key size of the original DES cipher was becoming subject to brute
force attacks. Triple DES was designed to provide a relatively simple method of
increasing the key size of DES to protect against such attacks, without
designing a completely new block cipher algorithm.
ASCII American Standard Code for Information Interchange: ASCII is a character-
encoding scheme based on the ordering of the English alphabet. ASCII codes
represent text in computers, communications equipment, and other devices
that use text. Most modern character-encoding schemes are based on ASCII,
though they support many more characters than did ASCII.
Auth SSL Authorizing Secure Sockets Layer: A prompt within SFT to set up 3rd party
client procedure.
GLBA The GrammLeachBliley Act (GLB), also known as the Financial Services
Modernization Act of 1999, enacted November 1999, is an act of the United
States Congress signed into law by President Bill Clinton which repealed part of
the Glass-Steagall Act of 1933, opening up the market among banking
companies, securities companies and insurance companies.
CTA California Technology Agency: A California state cabinet-level agency that
includes Office of Technology Services (OTech) as one of its divisions.
CD Compact Disc: CDs are used to store files and can be shipped or distributed for
file transfer.
Glossary
37
DA Delegated Administrator: The Secure File Transfer primary contact for users.
FIPS Federal Information Processing Standards: FIPS are publicly announced
standards developed by the United States federal government for use in
computer systems by all non-military government agencies and by government
contractors. Many FIPS standards are modified versions of standards used in
the wider community (ANSI, IEEE, ISO, etc.).
FTP File Transfer Protocol: FTP is a standard network protocol used to copy a file
from one host to another over a TCP/IP-based network, such as the Internet.
FTP is built on a client-server architecture and utilizes separate control and data
connections between the client and server. FTP users may authenticate
themselves using a clear-text sign-in protocol but can connect anonymously if
the server is configured to allow it. The OTech SFT service does NOT support
legacy FTP due to its lack of security in authentication and file transfer.
FTPS FTP Secure and FTP-SSL: An extension to File Transfer Protocol (FTP) that
adds support for the Transport Layer Security (TLS) and the Secure Sockets
Layer (SSL) cryptographic protocols
HIPAA Health Insurance Portability and Accountability Act: HIPAA was enacted by the
U.S. Congress in 1996. Title I of HIPAA protects health insurance coverage for
workers and their families when they change or lose their jobs. Title II of HIPAA,
known as the Administrative Simplification (AS) provisions, requires the
establishment of national standards for electronic health care transactions and
national identifiers for providers, health insurance plans, and employers
HITECH The Health Information Technology for Economic and Clinical Health (HITECH)
Act. Addresses privacy and security concerns associated with the electronic
transmission of health information.
HTTP Hypertext Transfer Protocol: A networking protocol for distributed,
collaborative, hypermedia information systems. HTTP is the foundation of data
communication for the World Wide Web.
v. 4.1
Glossary
38
HTTPS Hypertext Transfer Protocol Secure: A combination of the Hypertext Transfer
Protocol with the SSL/TLS protocol to provide encrypted communication and
secure identification of a network web server.
MDN Message Disposition Notification: MDNs provide a notification of the
"disposition" of a message - indicating, for example, whether it is read by a
recipient, discarded before being read, etc. However for privacy reasons, and
also for backward compatibility, requests for MDNs are entirely advisory in
nature - i.e. recipients are free to ignore such requests. The format and usage
MDNs are specified in RFC 3798.
OTech Office of Technology Services: OTech is an office within the California
Technology Agency in which the Secure File Transfer service is operated.
PCI Payment Card Industry: PCI is in regard to federal compliance to services as
funded by credit card.
PuTTY PuTTY is a free and open source terminal emulator application which can act as
a client for the SSH computing protocol among others, and as a serial console
client. The name "PuTTY" has no definitive meaning, though 'tty' is the name
for a terminal in the Unix tradition, usually held to be short for teletype.
SCP Secure Copy Protocol (or Secure Copy Program): Network protocol that
supports file transfers. Runs on port 22. Is tunneled through the Secure Shell
(SSH) protocol to provide encryption and authentication. SCP protects the
authenticity and confidentiality of the data in transit. Has been superseded by
the more comprehensive SFTP protocol, which is also based on SSH.
SFT Secure File Transfer: In this document, refers to the OTech managed, shared
service, Secure File Transfer.
Glossary
39
SFTP SSH File Transfer Protocol (sometimes called Secure File Transfer Protocol) is a
network protocol that provides file access, file transfer, and file management
functionality over any reliable data stream. An extension of the Secure Shell
protocol (SSH) version 2.0. SPFT is most often used as subsystem of SSH
protocol version 2.
SOX SarbanesOxley Act of 2002: Known as the 'Public Company Accounting
Reform and Investor Protection Act' (in the Senate) and 'Corporate and
Auditing Accountability and Responsibility Act' (in the House) and commonly
called SarbanesOxley, Sarbox or SOX, is a United States federal law enacted
on July 30, 2002, which set new or enhanced standards for all U.S. public
company boards, management and public accounting firms.
SSH Secure Shell protocol: A network protocol that allows data to be exchanged
using a secure channel between two networked devices. Used primarily on
Linux and Unix based systems to access shell accounts.
SSL/TLS Transport Layer Security (TLS) and its predecessor, Secure Sockets Layer
(SSL), are cryptographic protocols that provide security for communications
over networks such as the Internet. TLS and SSL encrypt the segments of
network connections at the Application Layer to ensure secure end-to-end
transit at the Transport Layer.
VPN Virtual Private Network: A virtual private network (VPN) is a computer network
that uses a public telecommunication infrastructure to provide remote offices
or individual users with secure access to their organization's network.
v. 4.1
Quick Start
40
Using the Web Browser
1. Open a web browser.
Navigate to: https://sft.ca.gov
(The web browser uses HTTPS secure protocol.)
2. At Log In screen, enter your Username and Password, then click the Log In button
or press [Enter].
3. All new (and reset) accounts use a temporary
password provided to you by your Delegated
Administrator. Use this password to log in for the first
time or after a password reset.
When you see this screen, you must
change your password.
Change Password screen
Log In screen
Certificate prompt
If using Internet Explorer, you may see this
"Choose a digital certificate" prompt.
If so, click OK to proceed.
To suppress this alert on subsequent logons,
please see Appendix B in the User Manual.
If this is your first time logging into the Secure File
Transfer (SFT) system OR your password has been
reset... proceed to Step 3.
Otherwise proceed to Step 4.
NOTE: After a limited number of
failed login attempts, the
account will be locked.
| Continued on next page |
Quick Start
41
After 15 minutes of inactivity, your
SFT session will time out.
Expired Password screen
Using the Web Browser (cont'd)
4. Upon successful login, the SFT User Directory
screen appears which allows you to perform file
upload, download and other operations.
Overview of the SFT User Directory Screen
a. All users have a root or home folder. Your Delegated Administrator may create additional
folders for you and these will appear under the root folder.
b. All uploaded files in that folder are listed under the dark gray banner named Files.
c. Toggle between Binary (default) and ASCII for "upload" and "download" transfer mode.
d. Change Password button.
e. Logout button.
NOTE: If you fail to change your temporary
password within 90 days, your account will expire.
This screen will display when you attempt to log in.
If your account has expired, you will need to ask
your Delegated Administrator to unlock it.
SFT User Directory screen
Download
View as Text
View as HTML
Delete
You might also like
- ေအာင္ဆန္းစုၾကည္ RUDYARD KIPLING - IF အကယ္၍Document1 pageေအာင္ဆန္းစုၾကည္ RUDYARD KIPLING - IF အကယ္၍api-3708601No ratings yet
- Introduction To Middleware Websphere Mqseries: © 2004 Cognizant Technology Solutions. Proprietary and ConfidentialDocument102 pagesIntroduction To Middleware Websphere Mqseries: © 2004 Cognizant Technology Solutions. Proprietary and Confidentialnikhil2112114gmailcoNo ratings yet
- MQ Series PrimerDocument34 pagesMQ Series Primerhema_sunnapuNo ratings yet
- MQ Series PrimerDocument34 pagesMQ Series Primerhema_sunnapuNo ratings yet
- The Subtle Art of Not Giving a F*ck: A Counterintuitive Approach to Living a Good LifeFrom EverandThe Subtle Art of Not Giving a F*ck: A Counterintuitive Approach to Living a Good LifeRating: 4 out of 5 stars4/5 (5783)
- The Yellow House: A Memoir (2019 National Book Award Winner)From EverandThe Yellow House: A Memoir (2019 National Book Award Winner)Rating: 4 out of 5 stars4/5 (98)
- Never Split the Difference: Negotiating As If Your Life Depended On ItFrom EverandNever Split the Difference: Negotiating As If Your Life Depended On ItRating: 4.5 out of 5 stars4.5/5 (838)
- Shoe Dog: A Memoir by the Creator of NikeFrom EverandShoe Dog: A Memoir by the Creator of NikeRating: 4.5 out of 5 stars4.5/5 (537)
- The Emperor of All Maladies: A Biography of CancerFrom EverandThe Emperor of All Maladies: A Biography of CancerRating: 4.5 out of 5 stars4.5/5 (271)
- Hidden Figures: The American Dream and the Untold Story of the Black Women Mathematicians Who Helped Win the Space RaceFrom EverandHidden Figures: The American Dream and the Untold Story of the Black Women Mathematicians Who Helped Win the Space RaceRating: 4 out of 5 stars4/5 (890)
- The Little Book of Hygge: Danish Secrets to Happy LivingFrom EverandThe Little Book of Hygge: Danish Secrets to Happy LivingRating: 3.5 out of 5 stars3.5/5 (399)
- Team of Rivals: The Political Genius of Abraham LincolnFrom EverandTeam of Rivals: The Political Genius of Abraham LincolnRating: 4.5 out of 5 stars4.5/5 (234)
- Grit: The Power of Passion and PerseveranceFrom EverandGrit: The Power of Passion and PerseveranceRating: 4 out of 5 stars4/5 (587)
- Devil in the Grove: Thurgood Marshall, the Groveland Boys, and the Dawn of a New AmericaFrom EverandDevil in the Grove: Thurgood Marshall, the Groveland Boys, and the Dawn of a New AmericaRating: 4.5 out of 5 stars4.5/5 (265)
- A Heartbreaking Work Of Staggering Genius: A Memoir Based on a True StoryFrom EverandA Heartbreaking Work Of Staggering Genius: A Memoir Based on a True StoryRating: 3.5 out of 5 stars3.5/5 (231)
- On Fire: The (Burning) Case for a Green New DealFrom EverandOn Fire: The (Burning) Case for a Green New DealRating: 4 out of 5 stars4/5 (72)
- Elon Musk: Tesla, SpaceX, and the Quest for a Fantastic FutureFrom EverandElon Musk: Tesla, SpaceX, and the Quest for a Fantastic FutureRating: 4.5 out of 5 stars4.5/5 (474)
- The Hard Thing About Hard Things: Building a Business When There Are No Easy AnswersFrom EverandThe Hard Thing About Hard Things: Building a Business When There Are No Easy AnswersRating: 4.5 out of 5 stars4.5/5 (344)
- The Unwinding: An Inner History of the New AmericaFrom EverandThe Unwinding: An Inner History of the New AmericaRating: 4 out of 5 stars4/5 (45)
- The World Is Flat 3.0: A Brief History of the Twenty-first CenturyFrom EverandThe World Is Flat 3.0: A Brief History of the Twenty-first CenturyRating: 3.5 out of 5 stars3.5/5 (2219)
- The Gifts of Imperfection: Let Go of Who You Think You're Supposed to Be and Embrace Who You AreFrom EverandThe Gifts of Imperfection: Let Go of Who You Think You're Supposed to Be and Embrace Who You AreRating: 4 out of 5 stars4/5 (1090)
- The Sympathizer: A Novel (Pulitzer Prize for Fiction)From EverandThe Sympathizer: A Novel (Pulitzer Prize for Fiction)Rating: 4.5 out of 5 stars4.5/5 (119)
- Her Body and Other Parties: StoriesFrom EverandHer Body and Other Parties: StoriesRating: 4 out of 5 stars4/5 (821)
- Graphpad Prism 8.3Document3 pagesGraphpad Prism 8.3Ezzadin N BabanNo ratings yet
- VTSP Foundation (2016) - Data Center Virtualization - DocxDocument3 pagesVTSP Foundation (2016) - Data Center Virtualization - DocxraffickNo ratings yet
- Vehicle Ignition Using Fingerprint SensorDocument7 pagesVehicle Ignition Using Fingerprint SensorTECHer YTNo ratings yet
- Mobile Transport LayerDocument43 pagesMobile Transport LayerPoli Markova0% (1)
- Vehicle Diagnostics PresentationDocument30 pagesVehicle Diagnostics PresentationMOHAMEDTHAMEEN100% (2)
- Oracle Dbas Deploying Highly Available SQL Server Systems: Joe YongDocument45 pagesOracle Dbas Deploying Highly Available SQL Server Systems: Joe YongKhairul AdamsNo ratings yet
- Power Macintosh 8600 SeriesDocument2 pagesPower Macintosh 8600 Seriesscri100% (1)
- Comparison Chart of Linux and UnixDocument3 pagesComparison Chart of Linux and UnixDayyan JDNo ratings yet
- Vplex Interview QDocument18 pagesVplex Interview QSureshChellappanNo ratings yet
- TE-2200-765 Dealer Manual PDFDocument357 pagesTE-2200-765 Dealer Manual PDFOscarNo ratings yet
- MC65&M65&M08-R: DFOTA Application NoteDocument20 pagesMC65&M65&M08-R: DFOTA Application Notejakepoy740No ratings yet
- Tle-10 Ict Quarter 1 Module 3 (Babatuan) Grade 10Document12 pagesTle-10 Ict Quarter 1 Module 3 (Babatuan) Grade 10Shua HongNo ratings yet
- dsPIC33 PIC24 FRM, Direct Memory Access Controller (DMA) DS30009742CDocument36 pagesdsPIC33 PIC24 FRM, Direct Memory Access Controller (DMA) DS30009742CAkrem KhaznajiNo ratings yet
- U-Boot For Freescale i.MX6X: 1 OverviewDocument18 pagesU-Boot For Freescale i.MX6X: 1 OverviewMohammed MouftiNo ratings yet
- SAS94 M6 30SEP2021 Win X64 WRKSTN SRVDocument3 pagesSAS94 M6 30SEP2021 Win X64 WRKSTN SRVSiti DamayantiNo ratings yet
- 11th STD Computer Science em Sample MaterialsDocument104 pages11th STD Computer Science em Sample Materialsjesusmymaster77No ratings yet
- Trunk, Vlan CCR and Cisco SwitchDocument13 pagesTrunk, Vlan CCR and Cisco SwitchsarwarmostafaNo ratings yet
- Exercises Assembly Language 1Document3 pagesExercises Assembly Language 1Phạm Tiến AnhNo ratings yet
- Arithmetic Logic Unit: CSE 429 Digital System DesignDocument42 pagesArithmetic Logic Unit: CSE 429 Digital System DesignNafisa YeasminNo ratings yet
- Realtek PCIE Cardreader Dirver Release NotesDocument3 pagesRealtek PCIE Cardreader Dirver Release NotesMax PlanckNo ratings yet
- Tec5 3206 PI CMOS Electronics e 201803Document6 pagesTec5 3206 PI CMOS Electronics e 201803Mihail AvramovNo ratings yet
- Run Native Mobile Apps in Your Browser: For App Previews, Training, Customer Support, Development, Testing, and MoreDocument7 pagesRun Native Mobile Apps in Your Browser: For App Previews, Training, Customer Support, Development, Testing, and Morejoxal47119No ratings yet
- CODESYSControlV3 uRTS Manual 01 PDFDocument74 pagesCODESYSControlV3 uRTS Manual 01 PDFmladen00No ratings yet
- Fundamental of ITDocument22 pagesFundamental of ITNIRALINo ratings yet
- COMPUTER NETWORK QUESTIONSDocument6 pagesCOMPUTER NETWORK QUESTIONSHarivansh chauhanNo ratings yet
- Btech Ec 7 Sem Data Communication Networks Eec 702 2014 15Document2 pagesBtech Ec 7 Sem Data Communication Networks Eec 702 2014 15Rockstar movieNo ratings yet
- Speccy Report - ADMINISTRATORDocument81 pagesSpeccy Report - ADMINISTRATORMuhammad Osman KhanNo ratings yet
- Naughty 2Document43 pagesNaughty 2ParvuNo ratings yet
- Our Latest Firmware Release For Ubiquiti Routers: Coova Technologies, LLCDocument8 pagesOur Latest Firmware Release For Ubiquiti Routers: Coova Technologies, LLCAmanda LewisNo ratings yet
- Comparison of Desktop Intel® ProcessorsDocument12 pagesComparison of Desktop Intel® ProcessorsonamiNo ratings yet