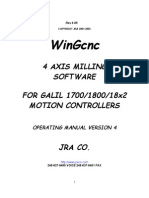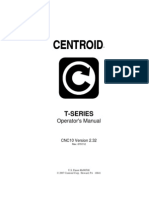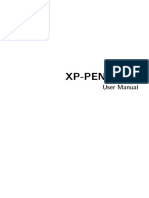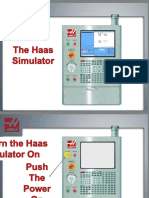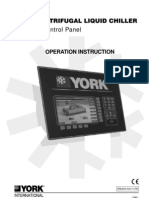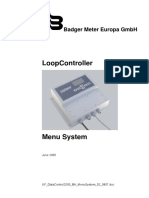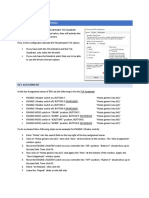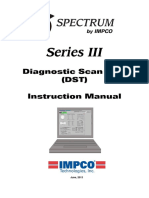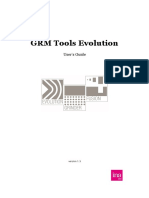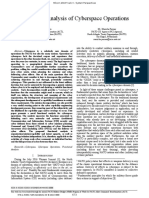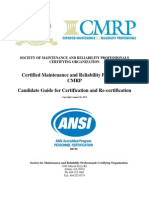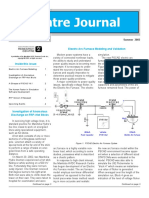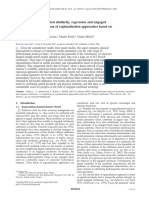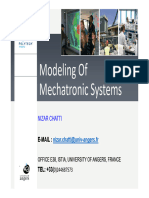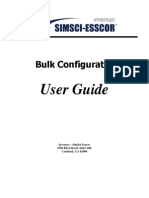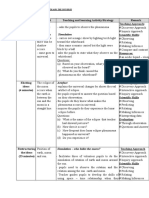Professional Documents
Culture Documents
Ruscool 64 Inputs and Encoders (Config Manual - Version 4.0.0)
Uploaded by
meroka2000Original Description:
Copyright
Available Formats
Share this document
Did you find this document useful?
Is this content inappropriate?
Report this DocumentCopyright:
Available Formats
Ruscool 64 Inputs and Encoders (Config Manual - Version 4.0.0)
Uploaded by
meroka2000Copyright:
Available Formats
64 Inputs and Encoders Configuration
Version 4.0.0
User Manual
Copyright 2010 Ruscool Electronics Limited
Table of Contents
64 Inputs and Encoders Configuration
Encoder Setup
Save Configuration
Test Inputs
64 Inputs and Encoders Configuration
Running the 64 Inputs and Encoders Config program allows the user to set up each input as
desired.
The board has its inputs arranged in eight groups of eight to enable the use of readily available CAT5
cables.
There are also terminals for the connection of two rotary encoders directly to the board.
If you are running more than one 64 Inputs board, drop down Board Config from the menu and select
the number of boards that you are using. You can then configure the different boards through this
program by selecting the relevant 'Board Number' .
Banks 7 and 8 can also be used as encoders instead of inputs if required. If you need 4 encoders,
select Bank 8 as encoders by clicking on the Bank 8 button at the top of the screen. If you need 8
encoders, select Bank 7 as encoders by clicking on the Bank 7 button at the top of the screen which
will automatically change Bank 8 to encoders also.
Clicking on the appropriate tab will allow you to configure each of the eight banks of inputs and/or
encoders.
The 64 Inputs board will handle other items that the FSUIPC offset list doesn't handle. You can use
any of the FS Controls that can be configured within the FSUIPC module in Flight Sim and access
them directly through this program without assigning them inside the flight sim program. These are
65xxx numbers and a list is included within this program. Alternatively, you can use the 'Create
Mouse Macro' or 'Key Presses' options in FSUIPC, and use a mouse click on the screen to be
controlled by a keypress combination (ie Ctrl-y) to operate this function. Using our 64 Inputs Combo
software, you can now have one of your physical buttons (connected to the board) simulate this
keypress combination when you press it (or any other keypress combination assigned inside the flight
sim program).
Select the version of Flight Simulator that you are using, or manually type the full program name as
this is used for key emulation purposes.
Key Emulation
Tick the "Key?" checkbox if the switch is to emulate a key press within Flight Sim.
Manually type the "Description" to identify the switch for yourself.
Enter the "On Value". If the CTRL key is to precede the keypress, press the ^ key and then press
the required key(s) or + if the SHIFT key is to precede the keypress (eg CTRL-Y would be ^Y). If
using function keys type the function key name inside curly brackets (eg Home key would be
{HOME}).
FSUIPC Selection
Click on the Category drop-down and choose the item required.
If you dont know which category the item is related to, you can choose (All).
If the offset isn't listed, you can select " ...Custom..." and enter your own details.
To select an FS control, select "FS Controls" from the drop-down and another screen will
popup allowing you to select the action from a list. If you are using a control that ends with
"SET" you will need to enter a parameter, otherwise it will default to zero. If you only have one
required action, select it from the "ON" section only and leave the "OFF" section blank.
If you are using a standard offset, click on the Description drop-down and choose the item
required. The program will show you the Offset and the Bytes as used by FSUIPC.
You will also see above that some of the FSUIPC offsets (ie. the different Lights) have a suffix
after the offset value, and this is automatically catered for in this system.
Enter the "On Value" and "Off Value" if these fields are not automatically populated from the
Description or other screen.
In most situations, it is not necessary for the user to fully understand how FSUIPC works with MS
Flight Simulator, but sometimes it is useful to know what sort of values are required in the On and Off.
When selecting the description, the appropriate 1 and 0 or relevant values will pop up in the On
Value and Off Value boxes. If these boxes are not filled in automatically, it is essential to type in the
appropriate information by hand.
You can reverse the function of the On and Off conditions by changing the 1 to a 0 and the 0 to a
1. (The same applies to any other value pairing)
A further example is when an MS Flight Simulator function generates a different number depending on
the position of a switch. An example would be using two switches to perhaps drive the engine starter
switch, one for the GEN position and another for the START position.
It is essential that the On Value and Off Value boxes have values in them as appropriate to the
switching function, or else that particular line will not be saved in the configuration file. If using FS
Controls, these values should not be manaully changed - select "FS Controls" again from the category
drop-down to alter your selection.
Some cockpit switches may be multi-position rotary switches (such as Auto-Brake selector, and Mag /
Starter switch). These types of rotary switches can be connected to Bank 1 or Bank 2 only, and they
need an "Off Value" of -999. This means that now the Flight Simulator program will only be sent the
"On Value" that you type into the box. The example below shows the Engine Starter Switch positions
that the rotary switch would use. You can manually type the extra details after the description so that
it is easier to keep track of what each switch does.
It is not necessary to use every input in each bank, so they can be just ignored if they are blank.
However if they have been previously configured and you now want them to be unused, make sure
"Key?" is deselected and select (None) from the "Category" drop-down.
Encoder Setup
Encoders can be setup in the same way as the switch configuration.
If you want the encoder to increase in speed when turning quickly, tick the 'Fast Enc?' box, leaving this
box blank will turn the encoder one by one regardless of the speed you turn it.
If using Key Emulation, you will need to enter the key(s) used for both incrementing and decrementing.
Note: If the CTRL key is to preceed the keypress, press the ^ key and then press the required key(s)
or + if the SHIFT key is to preceed the keypress (eg CTRL-Y would be ^Y). If using function keys type
the function key name inside curly brackets (eg Home key would be {HOME}).
Example of using Bank 7 as Encoders:
Save Configuration
The system does not automatically save your changes, so it is necessary to press the Save button
in the top left-hand corner if you wish to save your changes before you exit the program.
Pressing the "Exit" button will shut down the 64 Inputs and Encoders Config program without saving
any changes.
Test Inputs
There is a 64 Inputs Test program that can be used to validate your switches/pushbuttons before
running the configuration program. This can be useful if the switches are already wired and you need
to figure out how you wish to configure them.
This program can be found either in the Program Menu under 'Ruscool Applications' or in the '64
Inputs and Encoders' directory in Windows Explorer.
While running this program you can operate switches and/or pushbuttons one at a time and see which
bank and switch number they are wired to. It is suggested that you operate the switch/pushbutton a
couple of times to ensure that the correct reading is shown. As some switches can already be ON
when this program is started, you can get misleading results the first time you try a switch on each
bank.
You might also like
- NCT90T Operator ProgrammerDocument143 pagesNCT90T Operator ProgrammerDado Maja ArseninNo ratings yet
- GSE 574 Counting SystemDocument21 pagesGSE 574 Counting SystemseabellNo ratings yet
- Sartorius LA ManualDocument152 pagesSartorius LA ManualMarcos PerezNo ratings yet
- 8064910D DA 41 V3 EnglishDocument36 pages8064910D DA 41 V3 EnglishErwin CordeelNo ratings yet
- CncmanDocument66 pagesCncmanxxxpressionNo ratings yet
- Pre Lube MCP3.3Document54 pagesPre Lube MCP3.3Martin Carhuaz AcunaNo ratings yet
- Optic 6 TutorialDocument25 pagesOptic 6 TutorialgepapaNo ratings yet
- Monitor FSUIPC Data (User Manual - Version 3.0)Document0 pagesMonitor FSUIPC Data (User Manual - Version 3.0)meroka2000No ratings yet
- Manual Lathe (TORNO)Document211 pagesManual Lathe (TORNO)Aldulfo VazquezNo ratings yet
- User Manual (Pen Tablet) EnglishDocument10 pagesUser Manual (Pen Tablet) EnglishDemonZhxNo ratings yet
- Chrysler Can BusDocument17 pagesChrysler Can BusAjman ChelingatNo ratings yet
- Intefacing Avr Keyboard Doc2532Document11 pagesIntefacing Avr Keyboard Doc2532Andy MarioNo ratings yet
- Haas Simulator 2015 HCC WebDocument134 pagesHaas Simulator 2015 HCC WebMIGUEL MARTINGNo ratings yet
- UGEE User Manual (English)Document10 pagesUGEE User Manual (English)Shinobi NinjaNo ratings yet
- Microcut ColorWS ManualDocument64 pagesMicrocut ColorWS ManualJuan Esteban Henao DurangoNo ratings yet
- Contador Rapido para ProcesosDocument30 pagesContador Rapido para ProcesosJuan Antonio Chuc AkeNo ratings yet
- Intelligent Patrol Management System User's ManualDocument27 pagesIntelligent Patrol Management System User's ManualfauziNo ratings yet
- Gs ManualDocument30 pagesGs ManualAnonymous jwylwrANo ratings yet
- Electronic Modular Control Panel 3 (EMCP 3) (SEBU7878)Document6 pagesElectronic Modular Control Panel 3 (EMCP 3) (SEBU7878)Wilson SuárezNo ratings yet
- York OptiView Operating InstructionsDocument48 pagesYork OptiView Operating Instructionsrangerdoc100% (4)
- GRM Tools Spectral Transform: User's GuideDocument32 pagesGRM Tools Spectral Transform: User's GuideGiuliaPalmisaniNo ratings yet
- Man 8060 8065 QRF enDocument170 pagesMan 8060 8065 QRF enLuis Alberto RodriguezNo ratings yet
- CNC Turning Guide for BeginnersDocument23 pagesCNC Turning Guide for Beginnersmiguel187No ratings yet
- GT Works Version5/GT Designer Version5: Reference ManualDocument268 pagesGT Works Version5/GT Designer Version5: Reference ManualgsNo ratings yet
- Loopcontroller: Badger Meter Europa GMBHDocument20 pagesLoopcontroller: Badger Meter Europa GMBHMOHAMED SHARKAWINo ratings yet
- OPERATION MANUAL SR-20R IV Type B cz.2Document300 pagesOPERATION MANUAL SR-20R IV Type B cz.2slawekudNo ratings yet
- Smart Manometer ManualDocument18 pagesSmart Manometer Manualgustavoespinosam100% (1)
- Z80 Simulator IDE Help Topics: General Info File MenuDocument5 pagesZ80 Simulator IDE Help Topics: General Info File MenuLalo DelgadoNo ratings yet
- TPS Control GuideDocument48 pagesTPS Control GuideAnton KazakovNo ratings yet
- Artist Pro 16 Pen Display User Manual (English)Document12 pagesArtist Pro 16 Pen Display User Manual (English)Cosmin DiaNo ratings yet
- Cnctrain Fanuc0M: CNC Simulation Systems 1995 2010Document51 pagesCnctrain Fanuc0M: CNC Simulation Systems 1995 2010Siti Idah TawhidNo ratings yet
- Centurion Configuration Tool Quick Start GuideDocument7 pagesCenturion Configuration Tool Quick Start GuideJose Andres Ortiz CruzNo ratings yet
- Altronics CPU-2000 PRGMMNG IOM 09-2001 PDFDocument5 pagesAltronics CPU-2000 PRGMMNG IOM 09-2001 PDFSMcNo ratings yet
- EztrakDocument3 pagesEztrakceyberNo ratings yet
- Quickstart Guide For FrSky Taranis With OpenTXDocument8 pagesQuickstart Guide For FrSky Taranis With OpenTXVictorNo ratings yet
- H4CL T Operation ManualDocument149 pagesH4CL T Operation Manuals_barrios100% (1)
- Manual HTIndustry enDocument42 pagesManual HTIndustry enphlorinNo ratings yet
- Sis 2.0 Emcp4.2Document14 pagesSis 2.0 Emcp4.2ALEJANDRO ALVAREZ BALVERONo ratings yet
- FANUC 0-Mate PDFDocument270 pagesFANUC 0-Mate PDFHakhyun Lee100% (1)
- Sharp MX-4100N, MX-4101N, MX-5000N, MX-5001N (SERV - MAN14) Service Manual - FREE DOWNLOAD - Service Manual-Section 6-SimulationsDocument3 pagesSharp MX-4100N, MX-4101N, MX-5000N, MX-5001N (SERV - MAN14) Service Manual - FREE DOWNLOAD - Service Manual-Section 6-Simulationsnagm nagmNo ratings yet
- GRM Tools Evolution - EngDocument26 pagesGRM Tools Evolution - Engvincent216No ratings yet
- MFG Configurator Manual Rev.05 enDocument18 pagesMFG Configurator Manual Rev.05 enLc CzNo ratings yet
- Fiat Ecuscan How To UseDocument11 pagesFiat Ecuscan How To Usedradubuh001No ratings yet
- Fina Points Calculator 2008 v2.0Document12 pagesFina Points Calculator 2008 v2.0Nenad BoskovicNo ratings yet
- TDM PC Read MeDocument4 pagesTDM PC Read MeyuverNo ratings yet
- NCStudio CNC Router ManualV4.4Document31 pagesNCStudio CNC Router ManualV4.4pejic1722No ratings yet
- GRM Tools Spectral Transform: User's GuideDocument31 pagesGRM Tools Spectral Transform: User's GuideFabio SelvafioritaNo ratings yet
- Financial Calculator GuideDocument66 pagesFinancial Calculator Guidesio20080% (1)
- Casio FX 82ex Collectie PDFDocument24 pagesCasio FX 82ex Collectie PDFEricka Shane RiveraNo ratings yet
- Thrustmaster Tca Controls: Key AssignmentDocument4 pagesThrustmaster Tca Controls: Key AssignmentBirk HKNo ratings yet
- Rapport Sem-Series-3-InstructionsDocument34 pagesRapport Sem-Series-3-Instructionsandrei belgiumNo ratings yet
- Fat Studio 90 PlusDocument11 pagesFat Studio 90 PlusStephen_Pratt_868No ratings yet
- The Danish MD-80 Throttle Part IIIDocument16 pagesThe Danish MD-80 Throttle Part IIIAlejandroNo ratings yet
- GRM Tools Evolution - EngDocument26 pagesGRM Tools Evolution - EngNico IbañezNo ratings yet
- TOUCH Software User Manual UpdateDocument9 pagesTOUCH Software User Manual UpdateMatinNo ratings yet
- Hacks To Crush Plc Program Fast & Efficiently Everytime... : Coding, Simulating & Testing Programmable Logic Controller With ExamplesFrom EverandHacks To Crush Plc Program Fast & Efficiently Everytime... : Coding, Simulating & Testing Programmable Logic Controller With ExamplesRating: 5 out of 5 stars5/5 (1)
- Introduction To Web MappingDocument8 pagesIntroduction To Web Mappingmeroka2000No ratings yet
- Complete Guide to Apache NiFiDocument124 pagesComplete Guide to Apache NiFimeroka2000No ratings yet
- Web MappingDocument376 pagesWeb Mappingmeroka2000No ratings yet
- Nifi Apache Hello World ExampleDocument9 pagesNifi Apache Hello World Examplemeroka2000No ratings yet
- Functional Analysis of Cyberspace Operations: Abstract-Cyberspace Is A Relatively New Domain ofDocument6 pagesFunctional Analysis of Cyberspace Operations: Abstract-Cyberspace Is A Relatively New Domain ofmeroka2000No ratings yet
- The State of Cyber & Digital SecurityDocument19 pagesThe State of Cyber & Digital Securitymeroka2000No ratings yet
- The Truth About Job Titles in ScrumDocument35 pagesThe Truth About Job Titles in ScrumJoshuaTanCYgNo ratings yet
- Cube TemplateDocument3 pagesCube Templatemeroka2000No ratings yet
- NAVSEA RCM Handbook DTD 18 April 2007Document105 pagesNAVSEA RCM Handbook DTD 18 April 2007glanchezNo ratings yet
- FM - 3-12 - Cyberspace Operations and Electromagnetica WarfareDocument162 pagesFM - 3-12 - Cyberspace Operations and Electromagnetica Warfaremeroka2000No ratings yet
- Sprint Review Sprint Restrospective: Agile Meetings Cube Agile Meetings CubeDocument3 pagesSprint Review Sprint Restrospective: Agile Meetings Cube Agile Meetings Cubemeroka2000No ratings yet
- Create Your Own User Story CubeDocument4 pagesCreate Your Own User Story Cubemeroka2000No ratings yet
- Avionics Corrosion Program and Corrosion TheoryDocument52 pagesAvionics Corrosion Program and Corrosion Theoryjboston123No ratings yet
- HEXIWEAR Hands-On Online TrainingDocument77 pagesHEXIWEAR Hands-On Online Trainingmeroka2000No ratings yet
- Aviation EbookDocument36 pagesAviation Ebookmeroka2000No ratings yet
- Flight Yoke Software GuideDocument16 pagesFlight Yoke Software Guidemeroka2000No ratings yet
- Certified Maintenance and Reliability Professional CMRP Candidate Guide For Certification and Re-CertificationDocument36 pagesCertified Maintenance and Reliability Professional CMRP Candidate Guide For Certification and Re-CertificationAli Hassan50% (2)
- Z-Wave Technical BasicsDocument125 pagesZ-Wave Technical Basicsmeroka2000No ratings yet
- Opnavinst 5100.23Document469 pagesOpnavinst 5100.23meroka2000No ratings yet
- Opnavinst 5100.23Document469 pagesOpnavinst 5100.23meroka2000No ratings yet
- Manual GSADocument22 pagesManual GSAmeroka2000No ratings yet
- 5962 9052501mqaDocument7 pages5962 9052501mqameroka2000No ratings yet
- Part of Bluetooth BookDocument41 pagesPart of Bluetooth Bookmeroka2000100% (1)
- SimConnect Tutorial 0-801Document11 pagesSimConnect Tutorial 0-801meroka2000100% (1)
- Manual IODocument11 pagesManual IOmeroka2000No ratings yet
- SimConnect Tutorial 0-800Document19 pagesSimConnect Tutorial 0-800meroka2000100% (1)
- Produktark Minesniper Neutron 1Document2 pagesProduktark Minesniper Neutron 1jose300No ratings yet
- INSTEON Developers Guide 20051014aDocument246 pagesINSTEON Developers Guide 20051014ameroka2000No ratings yet
- 6th Central Pay Commission Salary CalculatorDocument15 pages6th Central Pay Commission Salary Calculatorrakhonde100% (436)
- How to measure distances between products in Dassault SystemesDocument2 pagesHow to measure distances between products in Dassault SystemesanupNo ratings yet
- Heavy Vehicle Stability Versus Crash RatesDocument53 pagesHeavy Vehicle Stability Versus Crash RatesroaldyNo ratings yet
- 978 3 96245 089 2 - Railway Timetabling - LeseprobeDocument25 pages978 3 96245 089 2 - Railway Timetabling - LeseprobeLe ProfesseurNo ratings yet
- Surveyor's ReportDocument18 pagesSurveyor's ReportDonette MangubatNo ratings yet
- HYSYS Course Level 1 PDFDocument52 pagesHYSYS Course Level 1 PDFRetno HardillahNo ratings yet
- Paper 4 - Introduction of Autonomous Vehicles in The Swedish Traffic SystemDocument52 pagesPaper 4 - Introduction of Autonomous Vehicles in The Swedish Traffic SystemTsion MengistuNo ratings yet
- Steam Turbine Control Valve and Actuation System Modeling For Dynamics AnalysisDocument6 pagesSteam Turbine Control Valve and Actuation System Modeling For Dynamics AnalysisAnand KrishnanNo ratings yet
- User Guide enDocument32 pagesUser Guide enAlberto Suazo BasaezNo ratings yet
- AWARE P ManualDocument38 pagesAWARE P ManualLuis LemosNo ratings yet
- CJ Summer03 PDFDocument4 pagesCJ Summer03 PDFMalek KamelNo ratings yet
- 3293 HampsonRussell Overview BR 1605Document8 pages3293 HampsonRussell Overview BR 1605MuezzElerebyNo ratings yet
- Interactive Power Electronics & Electrical Drives Animation and Teaching!Document2 pagesInteractive Power Electronics & Electrical Drives Animation and Teaching!zangoNo ratings yet
- Prototyping and Modelmaking For Product Design PDFDocument193 pagesPrototyping and Modelmaking For Product Design PDFManuel Maldonado Trueba83% (12)
- AI Presentation on History, Applications and ImpactDocument18 pagesAI Presentation on History, Applications and ImpactThierry OuedraogoNo ratings yet
- Assesment of NTDC Planning & Protections System Software Tools 15-02-2022Document18 pagesAssesment of NTDC Planning & Protections System Software Tools 15-02-2022sami ul haqNo ratings yet
- Grade 3 DLL q1 July 3, 2017Document9 pagesGrade 3 DLL q1 July 3, 2017Marlyn E. AzurinNo ratings yet
- Oudin 2008 Spatial Proximity Physical SimilariDocument15 pagesOudin 2008 Spatial Proximity Physical SimilariJesús RealesNo ratings yet
- Fishfinder Garmin 160 PDFDocument50 pagesFishfinder Garmin 160 PDFRafael ArandaNo ratings yet
- Setiyo Pamungkas, Maire Flavien, and Salley Baptiste, ADNOC OnshoreDocument15 pagesSetiyo Pamungkas, Maire Flavien, and Salley Baptiste, ADNOC OnshoreBarham Sabir MahmoodNo ratings yet
- MechatronicsLecture20202021 230930 163506Document185 pagesMechatronicsLecture20202021 230930 163506elhammanysoundousNo ratings yet
- 2018 Gantry Crane Lighting - SpreadDocument15 pages2018 Gantry Crane Lighting - SpreadOscar Acevedo MirandaNo ratings yet
- Ankit ShuklaDocument24 pagesAnkit ShuklaAkash YadavNo ratings yet
- Prediction of Wall Thickness Distribution in Simple Thermoforming MouldDocument8 pagesPrediction of Wall Thickness Distribution in Simple Thermoforming MouldFrancisco Ribeiro FernandesNo ratings yet
- How To Super ProDocument30 pagesHow To Super ProJohnHarrisonNo ratings yet
- Design and Control of Equalization TanksDocument482 pagesDesign and Control of Equalization TanksDauren Gabbasov100% (2)
- Capgemini-Research-Institute DigitalTwins InfographicDocument1 pageCapgemini-Research-Institute DigitalTwins Infographicares aresNo ratings yet
- Simulation Tools For Power Electronics-"An Overview"Document4 pagesSimulation Tools For Power Electronics-"An Overview"raghuevmNo ratings yet
- Azerbaijan State Oil and Industry University Program (Mba/ Bba/ Zu) : Final/Midterm: Course Name: Instructor's Name: Agil ValiyevDocument6 pagesAzerbaijan State Oil and Industry University Program (Mba/ Bba/ Zu) : Final/Midterm: Course Name: Instructor's Name: Agil ValiyevHusaynov HikmatNo ratings yet
- BulkConfigurator V11Document96 pagesBulkConfigurator V11Anas SakrNo ratings yet
- Lesson Plan Eclipse EditedDocument3 pagesLesson Plan Eclipse EditedValarmathi VeerasenanNo ratings yet