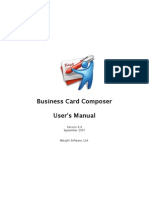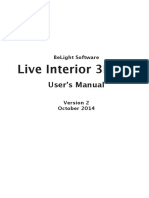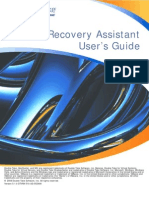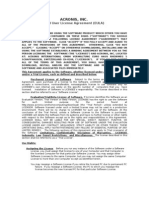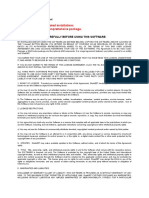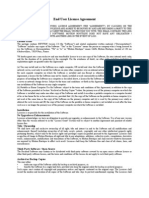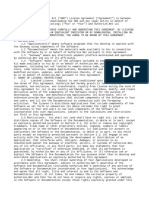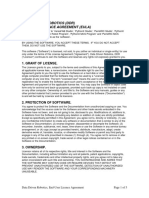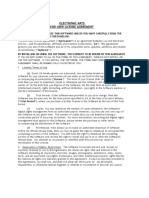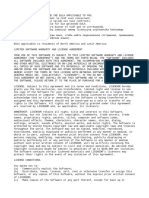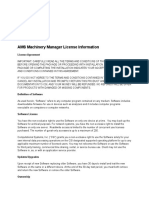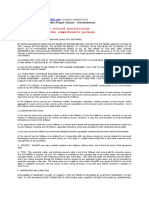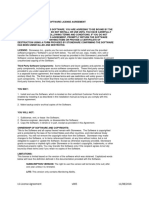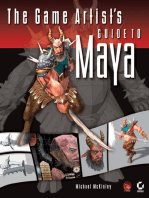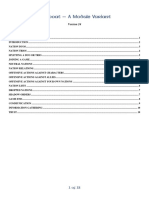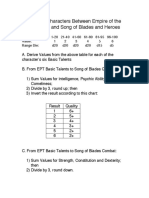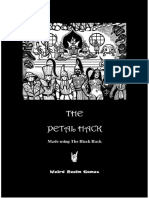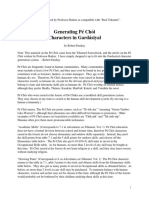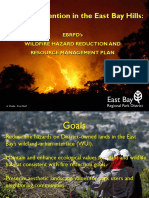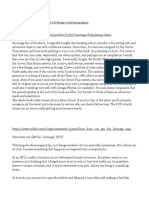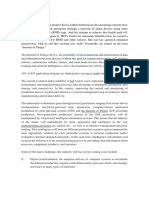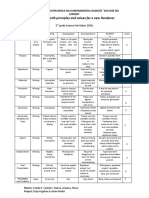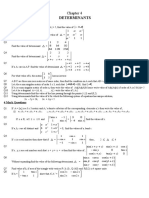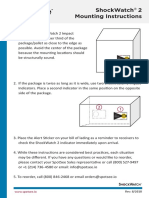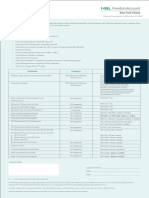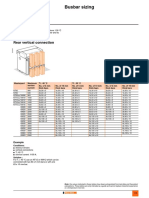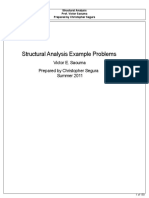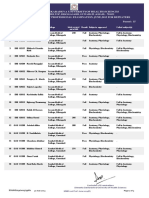Professional Documents
Culture Documents
Swift Publisher Users Manual
Uploaded by
DougNewCopyright
Available Formats
Share this document
Did you find this document useful?
Is this content inappropriate?
Report this DocumentCopyright:
Available Formats
Swift Publisher Users Manual
Uploaded by
DougNewCopyright:
Available Formats
Swift Publisher User's Manual
Version 2.2 September 2007 BeLight Software, Ltd. www.belightsoft.com
Swift Publisher End User License Agreement
SWIFT PUBLISHER END USER LICENSE AGREEMENT
THIS LICENSING AGREEMENT ("AGREEMENT") IS A LEGAL AGREEMENT BETWEEN YOU, EITHER AN INDIVIDUAL OR A SINGLE ENTITY, AND BELIGHT SOFTWARE ("LICENSOR"). IF YOU DO NOT AGREE TO EACH AND EVERY TERM, YOU ARE TO CLICK "DISAGREE" BUTTON AND NOT TO OPEN, USE OR INSTALL THE SOFTWARE. YOU MUST EITHER RETURN THE SOFTWARE, DOCUMENTATION AND PACKAGING TO THE PLACE OF PURCHASE OR, IN THE CASE OF DOWNLOADED SOFTWARE, DELETE THE SOFTWARE FROM YOUR COMPUTER AND/OR ANY OTHER DATA STORAGE DEVICE. 1. GENERAL The software, documentation and any images or ready-made designs accompanying this License whether on disk, on any other media (collectively the "Software") are licensed to you by BeLight Software ("Licensor") for use only under the terms of this License, and Licensor reserves all rights not expressly granted to you. The rights granted herein do not include any other patents or intellectual property rights. Title and intellectual property rights in and to any content displayed by or accessed through the Software belong to the respective content owner. This License does not grant you any rights to use such content. 2. LICENSE Licensor hereby grants to You, and You accept, a non-exclusive license to install and use Software and Documentation, only as authorized in this license. The license permits either multiple users to install and use the software on a single computer, or a single user to install and use the software on multiple computers. The license doesn't allow multiple users to use the Software on multiple computers. You agree that You will not assign, sub license, transfer, pledge, lease, rent, or share Your rights under this license. You may not reverse engineer, decompile or disassemble the Licensed Software for any purpose whatsoever. Clip Art and Photo Images: The Software contains numerous clip art images and photo images (collectively known hereafter as Images) that are either owned by Licensor or licensed from a third party. You are free to use, modify and publish the Images as you wish subject to the restrictions set out in this section. If you are uncertain about your rights to use any material, you should contact your legal advisor. You may NOT resell, sublicense or otherwise make available the Image(s) for use or distribution separately or detached from a product or Web page. You may NOT a) create scandalous, obscene, defamatory or immoral works using the Image(s) nor use the Image(s) for any other purpose which is prohibited by law; b) use or permit the use of the Image(s) or any part thereof as a trademark or service mark, or claim any proprietary rights of any sort in the Image(s) or any part thereof; c) use the Image(s) in electronic format, on-line or in multimedia applications unless the Image(s) are incorporated for viewing purposes only and no permission is given to download and/or save the Image(s) for any reason; d) use any Image(s) except as expressly permitted by this License; and e) use the Image(s) related to identifiable individuals, products or entities for any commercial purpose or in a manner which suggests their association with or endorsement of any product or service. 3. TRANSFER You may not distribute copies of the Software including clip art images, photo images, ready-made designs, in whole or in part, to any third party, nor may you use, rent, loan, sublicense, or lease the Software to third parties. You may, however, transfer all your rights to use the Software to another person or legal entity provided that: (a) You also transfer this Agreement, the Software and all other software bundled or pre-installed with the Software, including all copies, Updates and prior versions, to such person or entity; (b) You retain no copies, including backups and copies stored on a computer; and (c) the receiving party accepts the terms and conditions of this Agreement and any other terms and conditions upon which You legally purchased a license to the Software. Notwithstanding the foregoing, You may not transfer pre-release or not for resale copies of the Software. 4. ILLEGAL USE You are not to use the Software, whether directly or indirectly, for any illegal purpose under the laws or ordinances of Federal, State, or local governments. It is Your sole responsibility to know and understand the laws and/or ordinances that govern the use of the Software. In the event that You violate any Federal, State or local law or ordinance by direct or indirect use of the Software, You shall take full legal responsibility for such illegal use. You shall hold Licensor harmless and without fault and otherwise indemnify Licensor for any damage, cost or liability incurred by Licensor as a result of any use, whether or not such use is within the scope of the license set forth herein. 5. UPDATES If the Software is an Update to a previous version of the Software, You must possess a valid license to such previous version in order to use the Update. You may continue to use the previous version of the Software on your computer after You receive the Update to assist You in the transition to the Update, provided that: the Update and the previous version are installed on the same computer; the previous version or copies thereof are not transferred to another party or computer unless all copies of the Update are also transferred to such party or computer; and You acknowledge that any obligation BeLight Software may have to support the previous version of the Software may be ended upon availability of the Update. 6. LICENSOR'S RIGHTS You acknowledge and agree that the Software and Documentation consists of proprietary, published and unpublished property of Licensor. You further acknowledge and agree that all right, title, and interest in and to the Software and Documentation are and shall remain with Licensor. This license conveys to You the right to install and use the Software and Documentation in accordance with the terms of this license. All rights not expressly granted here are reserved by BeLight Software. The Licensor will not transmit your personal information to any third party without your express consent. 7. TERMINATION This license is effective upon Your installing the software on any machine, and shall continue until terminated. You may terminate this Agreement at any time. The Licensor may immediately terminate this License Agreement if you breach any representation, warranty, agreement or obligation contained or referred to in this License Agreement. Upon termination, you must dispose of the Software and all copies or versions of the Software by destroying the Software. 8. LIMITED WARRANTY BeLight Software provides a thirty (30) day money-back guarantee on the Software. If, during this period, you are dissatisfied with the Software for any reason, BeLight Software will refund your money if you return the Software and all copies to the place of purchase within thirty (30) days of the date of the original purchase. THE FOREGOING IS THE SOLE AND EXCLUSIVE WARRANTY OFFERED BY BELIGHT SOFTWARE. BELIGHT SOFTWARE DISCLAIMS ALL OTHER WARRANTIES, EXPRESS OR IMPLIED, INCLUDING BUT NOT LIMITED TO THE IMPLIED WARRANTIES OF MERCHANTABILITY AND FITNESS FOR A PARTICULAR PURPOSE, WITH REGARD TO THE LICENSED SOFTWARE AND ALL ACCOMPANYING MATERIALS. BELIGHT SOFTWARE AND ITS AGENTS DO NOT AND CANNOT WARRANT THE PERFORMANCE OR RESULTS YOU MAY OBTAIN BY USING THE SOFTWARE. 9. LIMITATION OF LIABILITY IN NO EVENT WILL BELIGHT SOFTWARE OR ITS AGENTS BE LIABLE TO YOU FOR ANY DAMAGES, CLAIMS OR COSTS WHATSOEVER OR ANY CONSEQUENTIAL, INDIRECT, INCIDENTAL DAMAGES, OR ANY LOST PROFITS OR LOST SAVINGS. BELIGHT SOFTWARE'S AGGREGATE LIABILITY AND THAT OF ITS AGENTS UNDER OR IN CONNECTION WITH THIS AGREEMENT SHALL BE LIMITED TO THE AMOUNT PAID FOR THE SOFTWARE, IF ANY. 10. FEES The Software is available in download and retail versions. If your download version of the Software does not come with a License Code, you may register your copy of the Software by purchasing a License Code for the download version at: http://www.belightsoft.com/swiftpublisher/buy/ The License Code will disable the restricted printing feature of the Software. By purchasing the retail version of Swift Publisher, your License Code is delivered to you together with the CD or DVD. You may not distribute the License Code. By clicking "Agree", you acknowledge that you have paid the Licensor all applicable license fees for the Software.
Swift Publisher End User License Agreement
11. SEVERABILITY Should any term of this license be declared void or unenforceable by any court of competent jurisdiction, such declaration shall have no effect on the remaining terms hereof.
12. GENERAL PROVISIONS This License Agreement is personal between You and BeLight Software. It is not transferable and any attempt by You to rent, lease, sublicense, assign or transfer any of the rights, duties or obligations hereunder. YOU ACKNOWLEDGE THAT YOU HAVE READ THIS AGREEMENT, UNDERSTAND IT AND AGREE TO BE BOUND BY ITS TERMS AND CONDITIONS. YOU FURTHER AGREE THAT IT IS THE COMPLETE AND EXCLUSIVE STATEMENT OF THE AGREEMENT BETWEEN YOU AND BELIGHT SOFTWARE WHICH SUPERSEDES ANY PROPOSAL OR PRIOR AGREEMENT, ORAL OR WRITTEN, AND ANY OTHER COMMUNICATIONS BETWEEN YOU AND BELIGHT SOFTWARE OR BELIGHT SOFTWARE'S AGENT(S) RELATING TO THE LICENSED SOFTWARE. If you have any questions regarding this Agreement or if you wish to request any information from BeLight Software please use the address and contact information included with this product to contact BeLight Software. 2003-2007 BeLight Software, Ltd. All Rights Reserved. BeLight Software and Swift Publisher are trademarks of BeLight Software, Ltd. Mac, the Mac logo, Mac OS X, iPhoto, and Macintosh are trademarks of Apple Computer, Inc. Digital image content 1997-2007 Hemera Technologies, Inc., 1994-2007 GSICO, Inc., Bitstream is a trademark of Bitstream Inc. All rights reserved. All other trademarks, registered trademarks, product and/or brand names are the sole property of their respective owners.
Contents
Contents
Chapter 1: Introduction!!!!!!!!!!!!!!!!!!!!!!!!!!!!!!!!!!!!!!!!!!!!!!!!!!!!!!!!!!!!!!!!!!!!!!!!!!!!! 7
Welcome to Swift Publisher!!!!!!!!!!!!!!!!!!!!!!!!!!!!!!!!!!!!!!!!!!!!!!!!!!!!!!!!!!!!!!!!!!!!!!!!!!!!!!!!!!!!!!!!! 7 What is Included!!!!!!!!!!!!!!!!!!!!!!!!!!!!!!!!!!!!!!!!!!!!!!!!!!!!!!!!!!!!!!!!!!!!!!!!!!!!!!!!!!!!!!!!!!!!!!!!!!!!!!!! 7 System Requirements!!!!!!!!!!!!!!!!!!!!!!!!!!!!!!!!!!!!!!!!!!!!!!!!!!!!!!!!!!!!!!!!!!!!!!!!!!!!!!!!!!!!!!!!!!!!!!!! 7 Installing and Removing Swift Publisher!!!!!!!!!!!!!!!!!!!!!!!!!!!!!!!!!!!!!!!!!!!!!!!!!!!!!!!!!!!!!!!!!!!!!!!! 7 Registration!!!!!!!!!!!!!!!!!!!!!!!!!!!!!!!!!!!!!!!!!!!!!!!!!!!!!!!!!!!!!!!!!!!!!!!!!!!!!!!!!!!!!!!!!!!!!!!!!!!!!!!!!!!!!! 8 Updating the Program!!!!!!!!!!!!!!!!!!!!!!!!!!!!!!!!!!!!!!!!!!!!!!!!!!!!!!!!!!!!!!!!!!!!!!!!!!!!!!!!!!!!!!!!!!!!!!!! 8 Technical Support!!!!!!!!!!!!!!!!!!!!!!!!!!!!!!!!!!!!!!!!!!!!!!!!!!!!!!!!!!!!!!!!!!!!!!!!!!!!!!!!!!!!!!!!!!!!!!!!!!!!!! 9 Useful Web Resources!!!!!!!!!!!!!!!!!!!!!!!!!!!!!!!!!!!!!!!!!!!!!!!!!!!!!!!!!!!!!!!!!!!!!!!!!!!!!!!!!!!!!!!!!!!!!!! 9
Chapter 2: Answers to Simple Usage Questions!!!!!!!!!!!!!!!!!!!!!!!!!!!!!!!!!!! 10
What is Swift Publisher used for?!!!!!!!!!!!!!!!!!!!!!!!!!!!!!!!!!!!!!!!!!!!!!!!!!!!!!!!!!!!!!!!!!!!!!!!!!!!!!!! 10 Are there document templates supplied with the program?!!!!!!!!!!!!!!!!!!!!!!!!!!!!!!!!!!!!!!!!!!!!! 10 Is it possible to create custom templates?!!!!!!!!!!!!!!!!!!!!!!!!!!!!!!!!!!!!!!!!!!!!!!!!!!!!!!!!!!!!!!!!!!!! 10 "an I use a custom paper size for a document?!!!!!!!!!!!!!!!!!!!!!!!!!!!!!!!!!!!!!!!!!!!!!!!!!!!!!!!!!!!! 10 Is it possible to organize text in columns?!!!!!!!!!!!!!!!!!!!!!!!!!!!!!!!!!!!!!!!!!!!!!!!!!!!!!!!!!!!!!!!!!!!!! 11 To which formats can I export my document?!!!!!!!!!!!!!!!!!!!!!!!!!!!!!!!!!!!!!!!!!!!!!!!!!!!!!!!!!!!!!!!! 11
Chapter 3: Getting Started!!!!!!!!!!!!!!!!!!!!!!!!!!!!!!!!!!!!!!!!!!!!!!!!!!!!!!!!!!!!!!!!!!!!!! 12
First Glance at Swift Publisher!!!!!!!!!!!!!!!!!!!!!!!!!!!!!!!!!!!!!!!!!!!!!!!!!!!!!!!!!!!!!!!!!!!!!!!!!!!!!!!! 12 Main Interface Elements of the Program!!!!!!!!!!!!!!!!!!!!!!!!!!!!!!!!!!!!!!!!!!!!!!!!!!!!!!!!!!!!!!! 13 Using Templates!!!!!!!!!!!!!!!!!!!!!!!!!!!!!!!!!!!!!!!!!!!!!!!!!!!!!!!!!!!!!!!!!!!!!!!!!!!!!!!!!!!!!!!!!!!!!!!!!!!!!!!! 14 Important Program Settings!!!!!!!!!!!!!!!!!!!!!!!!!!!!!!!!!!!!!!!!!!!!!!!!!!!!!!!!!!!!!!!!!!!!!!!!!!!!!!!!!!!!15
Chapter 4: Program Interface!!!!!!!!!!!!!!!!!!!!!!!!!!!!!!!!!!!!!!!!!!!!!!!!!!!!!!!!!!!!!!!!! 16
The Main Window!!!!!!!!!!!!!!!!!!!!!!!!!!!!!!!!!!!!!!!!!!!!!!!!!!!!!!!!!!!!!!!!!!!!!!!!!!!!!!!!!!!!!!!!!!!!!!!!!!!!!! 16 The Inspector Window!!!!!!!!!!!!!!!!!!!!!!!!!!!!!!!!!!!!!!!!!!!!!!!!!!!!!!!!!!!!!!!!!!!!!!!!!!!!!!!!!!!!!!!!!!!!!!18 The Geometry Tab!!!!!!!!!!!!!!!!!!!!!!!!!!!!!!!!!!!!!!!!!!!!!!!!!!!!!!!!!!!!!!!!!!!!!!!!!!!!!!!!!!!!!!!!!!!!!!!!!!! 18 The Fill & Shadow Tab!!!!!!!!!!!!!!!!!!!!!!!!!!!!!!!!!!!!!!!!!!!!!!!!!!!!!!!!!!!!!!!!!!!!!!!!!!!!!!!!!!!!!!!!!!!!!! 19 The Image Tab!!!!!!!!!!!!!!!!!!!!!!!!!!!!!!!!!!!!!!!!!!!!!!!!!!!!!!!!!!!!!!!!!!!!!!!!!!!!!!!!!!!!!!!!!!!!!!!!!!!!!!!! 20 The Text Tab!!!!!!!!!!!!!!!!!!!!!!!!!!!!!!!!!!!!!!!!!!!!!!!!!!!!!!!!!!!!!!!!!!!!!!!!!!!!!!!!!!!!!!!!!!!!!!!!!!!!!!!!!!! 21 The Table Tab!!!!!!!!!!!!!!!!!!!!!!!!!!!!!!!!!!!!!!!!!!!!!!!!!!!!!!!!!!!!!!!!!!!!!!!!!!!!!!!!!!!!!!!!!!!!!!!!!!!!!!!!! 21 The Alignment Tab!!!!!!!!!!!!!!!!!!!!!!!!!!!!!!!!!!!!!!!!!!!!!!!!!!!!!!!!!!!!!!!!!!!!!!!!!!!!!!!!!!!!!!!!!!!!!!!!!! 22 Clipart Panel!!!!!!!!!!!!!!!!!!!!!!!!!!!!!!!!!!!!!!!!!!!!!!!!!!!!!!!!!!!!!!!!!!!!!!!!!!!!!!!!!!!!!!!!!!!!!!!!!!!!!!!!!!!!!! 23 Pages Preview Panel!!!!!!!!!!!!!!!!!!!!!!!!!!!!!!!!!!!!!!!!!!!!!!!!!!!!!!!!!!!!!!!!!!!!!!!!!!!!!!!!!!!!!!!!!!!!!!!!!24 Overview!!!!!!!!!!!!!!!!!!!!!!!!!!!!!!!!!!!!!!!!!!!!!!!!!!!!!!!!!!!!!!!!!!!!!!!!!!!!!!!!!!!!!!!!!!!!!!!!!!!!!!!!!!!!!!!! 24 Managing Pages!!!!!!!!!!!!!!!!!!!!!!!!!!!!!!!!!!!!!!!!!!!!!!!!!!!!!!!!!!!!!!!!!!!!!!!!!!!!!!!!!!!!!!!!!!!!!!!!!!!!! 25 Managing Master Pages!!!!!!!!!!!!!!!!!!!!!!!!!!!!!!!!!!!!!!!!!!!!!!!!!!!!!!!!!!!!!!!!!!!!!!!!!!!!!!!!!!!!!!!!!!! 25 The Preferences Dialog!!!!!!!!!!!!!!!!!!!!!!!!!!!!!!!!!!!!!!!!!!!!!!!!!!!!!!!!!!!!!!!!!!!!!!!!!!!!!!!!!!!!!!!!!!!!!26
Chapter 5: Tutorial!!!!!!!!!!!!!!!!!!!!!!!!!!!!!!!!!!!!!!!!!!!!!!!!!!!!!!!!!!!!!!!!!!!!!!!!!!!!!!!!!!! 28
Simple Text and Text Columns!!!!!!!!!!!!!!!!!!!!!!!!!!!!!!!!!!!!!!!!!!!!!!!!!!!!!!!!!!!!!!!!!!!!!!!!!!!!!!!! 28 Creating a Multi-Page Text Document!!!!!!!!!!!!!!!!!!!!!!!!!!!!!!!!!!!!!!!!!!!!!!!!!!!!!!!!!!!!!!!!!!!!!!!!! 28 Creating a Layout for Three-Column Text!!!!!!!!!!!!!!!!!!!!!!!!!!!!!!!!!!!!!!!!!!!!!!!!!!!!!!!!!!!!!!!!!!!! 29 Formatting Text!!!!!!!!!!!!!!!!!!!!!!!!!!!!!!!!!!!!!!!!!!!!!!!!!!!!!!!!!!!!!!!!!!!!!!!!!!!!!!!!!!!!!!!!!!!!!!!!!!!!!!!! 30 Formatting Text!!!!!!!!!!!!!!!!!!!!!!!!!!!!!!!!!!!!!!!!!!!!!!!!!!!!!!!!!!!!!!!!!!!!!!!!!!!!!!!!!!!!!!!!!!!!!!!!!!!!!!! 30 Text Styles!!!!!!!!!!!!!!!!!!!!!!!!!!!!!!!!!!!!!!!!!!!!!!!!!!!!!!!!!!!!!!!!!!!!!!!!!!!!!!!!!!!!!!!!!!!!!!!!!!!!!!!!!!!!!! 31 Images!!!!!!!!!!!!!!!!!!!!!!!!!!!!!!!!!!!!!!!!!!!!!!!!!!!!!!!!!!!!!!!!!!!!!!!!!!!!!!!!!!!!!!!!!!!!!!!!!!!!!!!!!!!!!!!!!!!!!!!! 32 Adding an Image from the Built-in Clipart!!!!!!!!!!!!!!!!!!!!!!!!!!!!!!!!!!!!!!!!!!!!!!!!!!!!!!!!!!!!!!!!!!!!! 32 Adding an Image from iPhoto!!!!!!!!!!!!!!!!!!!!!!!!!!!!!!!!!!!!!!!!!!!!!!!!!!!!!!!!!!!!!!!!!!!!!!!!!!!!!!!!!!!! 32 Adding an Image from Finder (using Custom Folder) Images !!!!!!!!!!!!!!!!!!!!!!!!!!!!!!!!!!!!!!!!! 32 Replacing an Image with a New One!!!!!!!!!!!!!!!!!!!!!!!!!!!!!!!!!!!!!!!!!!!!!!!!!!!!!!!!!!!!!!!!!!!!!!!!!! 33
Contents Pages with the Background!!!!!!!!!!!!!!!!!!!!!!!!!!!!!!!!!!!!!!!!!!!!!!!!!!!!!!!!!!!!!!!!!!!!!!!!!!!!!!!!!!!!! 34 Pages with the Colored Background!!!!!!!!!!!!!!!!!!!!!!!!!!!!!!!!!!!!!!!!!!!!!!!!!!!!!!!!!!!!!!!!!!!!!!!!!!! 34 Text with the Background!!!!!!!!!!!!!!!!!!!!!!!!!!!!!!!!!!!!!!!!!!!!!!!!!!!!!!!!!!!!!!!!!!!!!!!!!!!!!!!!!!!!!!!!!! 34 Using Images for the Background!!!!!!!!!!!!!!!!!!!!!!!!!!!!!!!!!!!!!!!!!!!!!!!!!!!!!!!!!!!!!!!!!!!!!!!!!!!!!! 34 Master Pages!!!!!!!!!!!!!!!!!!!!!!!!!!!!!!!!!!!!!!!!!!!!!!!!!!!!!!!!!!!!!!!!!!!!!!!!!!!!!!!!!!!!!!!!!!!!!!!!!!!!!!!!!!!!!! 35 Using Master Pages for Page Numbers!!!!!!!!!!!!!!!!!!!!!!!!!!!!!!!!!!!!!!!!!!!!!!!!!!!!!!!!!!!!!!!!!!!!!!! 35 Using Master Pages for a Booklet!!!!!!!!!!!!!!!!!!!!!!!!!!!!!!!!!!!!!!!!!!!!!!!!!!!!!!!!!!!!!!!!!!!!!!!!!!!!!!! 37 Printing!!!!!!!!!!!!!!!!!!!!!!!!!!!!!!!!!!!!!!!!!!!!!!!!!!!!!!!!!!!!!!!!!!!!!!!!!!!!!!!!!!!!!!!!!!!!!!!!!!!!!!!!!!!!!!!!!!!!!!!!38 Preparing a Booklet for Printing!!!!!!!!!!!!!!!!!!!!!!!!!!!!!!!!!!!!!!!!!!!!!!!!!!!!!!!!!!!!!!!!!!!!!!!!!!!!!!!!!! 38
Chapter 6: Working with Documents!!!!!!!!!!!!!!!!!!!!!!!!!!!!!!!!!!!!!!!!!!!!!!!!!!!!! 39
Document Setup!!!!!!!!!!!!!!!!!!!!!!!!!!!!!!!!!!!!!!!!!!!!!!!!!!!!!!!!!!!!!!!!!!!!!!!!!!!!!!!!!!!!!!!!!!!!!!!!!!!!!!! 39 Creating a New Blank Document!!!!!!!!!!!!!!!!!!!!!!!!!!!!!!!!!!!!!!!!!!!!!!!!!!!!!!!!!!!!!!!!!!!!!!!!!!!! 40 Creating a New Document Using Templates!!!!!!!!!!!!!!!!!!!!!!!!!!!!!!!!!!!!!!!!!!!!!!!!!!!!!!!!! 41 Opening Documents!!!!!!!!!!!!!!!!!!!!!!!!!!!!!!!!!!!!!!!!!!!!!!!!!!!!!!!!!!!!!!!!!!!!!!!!!!!!!!!!!!!!!!!!!!!!!!!!! 41 Saving Documents!!!!!!!!!!!!!!!!!!!!!!!!!!!!!!!!!!!!!!!!!!!!!!!!!!!!!!!!!!!!!!!!!!!!!!!!!!!!!!!!!!!!!!!!!!!!!!!!!!!! 43 Printing Documents!!!!!!!!!!!!!!!!!!!!!!!!!!!!!!!!!!!!!!!!!!!!!!!!!!!!!!!!!!!!!!!!!!!!!!!!!!!!!!!!!!!!!!!!!!!!!!!!!! 44 Advanced Printing Settings!!!!!!!!!!!!!!!!!!!!!!!!!!!!!!!!!!!!!!!!!!!!!!!!!!!!!!!!!!!!!!!!!!!!!!!!!!!!!!!!!!!!! 45 Booklet Printing Options!!!!!!!!!!!!!!!!!!!!!!!!!!!!!!!!!!!!!!!!!!!!!!!!!!!!!!!!!!!!!!!!!!!!!!!!!!!!!!!!!!!!!!!!!!! 54 Exporting Documents!!!!!!!!!!!!!!!!!!!!!!!!!!!!!!!!!!!!!!!!!!!!!!!!!!!!!!!!!!!!!!!!!!!!!!!!!!!!!!!!!!!!!!!!!!!!!!! 46 Exporting Options!!!!!!!!!!!!!!!!!!!!!!!!!!!!!!!!!!!!!!!!!!!!!!!!!!!!!!!!!!!!!!!!!!!!!!!!!!!!!!!!!!!!!!!!!!!!!!!!!!!! 46 Choosing a Graphic Format to Export!!!!!!!!!!!!!!!!!!!!!!!!!!!!!!!!!!!!!!!!!!!!!!!!!!!!!!!!!!!!!!!!!!!!!!!!! 47 Exporting the Booklet to PDF!!!!!!!!!!!!!!!!!!!!!!!!!!!!!!!!!!!!!!!!!!!!!!!!!!!!!!!!!!!!!!!!!!!!!!!!!!!!!!!!!!!! 47
Chapter 7: Working with Pages!!!!!!!!!!!!!!!!!!!!!!!!!!!!!!!!!!!!!!!!!!!!!!!!!!!!!!!!!!!!!! 48
Adding and Removing Pages!!!!!!!!!!!!!!!!!!!!!!!!!!!!!!!!!!!!!!!!!!!!!!!!!!!!!!!!!!!!!!!!!!!!!!!!!!!!!!!!!!! 48 Adding Blank Pages!!!!!!!!!!!!!!!!!!!!!!!!!!!!!!!!!!!!!!!!!!!!!!!!!!!!!!!!!!!!!!!!!!!!!!!!!!!!!!!!!!!!!!!!!!!!!!!! 48 Inserting Pages!!!!!!!!!!!!!!!!!!!!!!!!!!!!!!!!!!!!!!!!!!!!!!!!!!!!!!!!!!!!!!!!!!!!!!!!!!!!!!!!!!!!!!!!!!!!!!!!!!!!!! 48 Inserting Template Pages!!!!!!!!!!!!!!!!!!!!!!!!!!!!!!!!!!!!!!!!!!!!!!!!!!!!!!!!!!!!!!!!!!!!!!!!!!!!!!!!!!!!!!!!! 48 Duplicating Pages!!!!!!!!!!!!!!!!!!!!!!!!!!!!!!!!!!!!!!!!!!!!!!!!!!!!!!!!!!!!!!!!!!!!!!!!!!!!!!!!!!!!!!!!!!!!!!!!!!! 48 Removing Pages!!!!!!!!!!!!!!!!!!!!!!!!!!!!!!!!!!!!!!!!!!!!!!!!!!!!!!!!!!!!!!!!!!!!!!!!!!!!!!!!!!!!!!!!!!!!!!!!!!!!! 49 Managing Page Layout!!!!!!!!!!!!!!!!!!!!!!!!!!!!!!!!!!!!!!!!!!!!!!!!!!!!!!!!!!!!!!!!!!!!!!!!!!!!!!!!!!!!!!!!!!!!! 50 Page Layers!!!!!!!!!!!!!!!!!!!!!!!!!!!!!!!!!!!!!!!!!!!!!!!!!!!!!!!!!!!!!!!!!!!!!!!!!!!!!!!!!!!!!!!!!!!!!!!!!!!!!!!!!! 50 Changing Measurement Units!!!!!!!!!!!!!!!!!!!!!!!!!!!!!!!!!!!!!!!!!!!!!!!!!!!!!!!!!!!!!!!!!!!!!!!!!!!!!!!!!!! 50 Guides!!!!!!!!!!!!!!!!!!!!!!!!!!!!!!!!!!!!!!!!!!!!!!!!!!!!!!!!!!!!!!!!!!!!!!!!!!!!!!!!!!!!!!!!!!!!!!!!!!!!!!!!!!!!!!!!!! 50 Page Size and Page Margins!!!!!!!!!!!!!!!!!!!!!!!!!!!!!!!!!!!!!!!!!!!!!!!!!!!!!!!!!!!!!!!!!!!!!!!!!!!!!!!!!!!! 50 Rearranging Pages!!!!!!!!!!!!!!!!!!!!!!!!!!!!!!!!!!!!!!!!!!!!!!!!!!!!!!!!!!!!!!!!!!!!!!!!!!!!!!!!!!!!!!!!!!!!!!!!!!! 51 Navigating through the Document!!!!!!!!!!!!!!!!!!!!!!!!!!!!!!!!!!!!!!!!!!!!!!!!!!!!!!!!!!!!!!!!!!!!!!!!! 52 Page Numbering!!!!!!!!!!!!!!!!!!!!!!!!!!!!!!!!!!!!!!!!!!!!!!!!!!!!!!!!!!!!!!!!!!!!!!!!!!!!!!!!!!!!!!!!!!!!!!!!!!!!!!! 53 Format of the Page Number!!!!!!!!!!!!!!!!!!!!!!!!!!!!!!!!!!!!!!!!!!!!!!!!!!!!!!!!!!!!!!!!!!!!!!!!!!!!!!!!!!!!! 53 Rotating Pages!!!!!!!!!!!!!!!!!!!!!!!!!!!!!!!!!!!!!!!!!!!!!!!!!!!!!!!!!!!!!!!!!!!!!!!!!!!!!!!!!!!!!!!!!!!!!!!!!!!!!!!!!! 54 Master Pages!!!!!!!!!!!!!!!!!!!!!!!!!!!!!!!!!!!!!!!!!!!!!!!!!!!!!!!!!!!!!!!!!!!!!!!!!!!!!!!!!!!!!!!!!!!!!!!!!!!!!!!!!!!!! 55 Creating and Removing Master Pages!!!!!!!!!!!!!!!!!!!!!!!!!!!!!!!!!!!!!!!!!!!!!!!!!!!!!!!!!!!!!!!!!!!!!!!! 55 Editing Master Pages!!!!!!!!!!!!!!!!!!!!!!!!!!!!!!!!!!!!!!!!!!!!!!!!!!!!!!!!!!!!!!!!!!!!!!!!!!!!!!!!!!!!!!!!!!!!!!! 56 Page Margins!!!!!!!!!!!!!!!!!!!!!!!!!!!!!!!!!!!!!!!!!!!!!!!!!!!!!!!!!!!!!!!!!!!!!!!!!!!!!!!!!!!!!!!!!!!!!!!!!!!!!!!!! 56 Page Numbering and Master Pages!!!!!!!!!!!!!!!!!!!!!!!!!!!!!!!!!!!!!!!!!!!!!!!!!!!!!!!!!!!!!!!!!!!!!!!!!!! 56 Applying Master Pages!!!!!!!!!!!!!!!!!!!!!!!!!!!!!!!!!!!!!!!!!!!!!!!!!!!!!!!!!!!!!!!!!!!!!!!!!!!!!!!!!!!!!!!!!!!! 57 Rulers, Guides and Margins!!!!!!!!!!!!!!!!!!!!!!!!!!!!!!!!!!!!!!!!!!!!!!!!!!!!!!!!!!!!!!!!!!!!!!!!!!!!!!!!!!!!! 58 Rulers!!!!!!!!!!!!!!!!!!!!!!!!!!!!!!!!!!!!!!!!!!!!!!!!!!!!!!!!!!!!!!!!!!!!!!!!!!!!!!!!!!!!!!!!!!!!!!!!!!!!!!!!!!!!!!!!!!! 58 Guides!!!!!!!!!!!!!!!!!!!!!!!!!!!!!!!!!!!!!!!!!!!!!!!!!!!!!!!!!!!!!!!!!!!!!!!!!!!!!!!!!!!!!!!!!!!!!!!!!!!!!!!!!!!!!!!!!! 58 Margins!!!!!!!!!!!!!!!!!!!!!!!!!!!!!!!!!!!!!!!!!!!!!!!!!!!!!!!!!!!!!!!!!!!!!!!!!!!!!!!!!!!!!!!!!!!!!!!!!!!!!!!!!!!!!!!!! 59
Chapter 8: Working with Objects!!!!!!!!!!!!!!!!!!!!!!!!!!!!!!!!!!!!!!!!!!!!!!!!!!!!!!!!!!! 60
Basic Operations on Objects!!!!!!!!!!!!!!!!!!!!!!!!!!!!!!!!!!!!!!!!!!!!!!!!!!!!!!!!!!!!!!!!!!!!!!!!!!!!!!!!!!! 60 Moving Objects!!!!!!!!!!!!!!!!!!!!!!!!!!!!!!!!!!!!!!!!!!!!!!!!!!!!!!!!!!!!!!!!!!!!!!!!!!!!!!!!!!!!!!!!!!!!!!!!!!!!!! 60 Changing the Size of Objects!!!!!!!!!!!!!!!!!!!!!!!!!!!!!!!!!!!!!!!!!!!!!!!!!!!!!!!!!!!!!!!!!!!!!!!!!!!!!!!!!!!! 61 Rotating Objects!!!!!!!!!!!!!!!!!!!!!!!!!!!!!!!!!!!!!!!!!!!!!!!!!!!!!!!!!!!!!!!!!!!!!!!!!!!!!!!!!!!!!!!!!!!!!!!!!!!!! 61 Editing Objects!!!!!!!!!!!!!!!!!!!!!!!!!!!!!!!!!!!!!!!!!!!!!!!!!!!!!!!!!!!!!!!!!!!!!!!!!!!!!!!!!!!!!!!!!!!!!!!!!!!!!!! 62
Contents Border Line, Filling and Shadow!!!!!!!!!!!!!!!!!!!!!!!!!!!!!!!!!!!!!!!!!!!!!!!!!!!!!!!!!!!!!!!!!!!!!!!!!!!!!!!! 62 Aligning Objects!!!!!!!!!!!!!!!!!!!!!!!!!!!!!!!!!!!!!!!!!!!!!!!!!!!!!!!!!!!!!!!!!!!!!!!!!!!!!!!!!!!!!!!!!!!!!!!!!!!!! 63 Distribute Objects!!!!!!!!!!!!!!!!!!!!!!!!!!!!!!!!!!!!!!!!!!!!!!!!!!!!!!!!!!!!!!!!!!!!!!!!!!!!!!!!!!!!!!!!!!!!!!!!!!! 63 Changing the Object Order in the Layout!!!!!!!!!!!!!!!!!!!!!!!!!!!!!!!!!!!!!!!!!!!!!!!!!!!!!!!!!!!!!!!!!!!! 64 Working with Text!!!!!!!!!!!!!!!!!!!!!!!!!!!!!!!!!!!!!!!!!!!!!!!!!!!!!!!!!!!!!!!!!!!!!!!!!!!!!!!!!!!!!!!!!!!!!!!!!!!! 65 Adding and Removing Text!!!!!!!!!!!!!!!!!!!!!!!!!!!!!!!!!!!!!!!!!!!!!!!!!!!!!!!!!!!!!!!!!!!!!!!!!!!!!!!!!!!!!!! 65 Typing and Editing Text!!!!!!!!!!!!!!!!!!!!!!!!!!!!!!!!!!!!!!!!!!!!!!!!!!!!!!!!!!!!!!!!!!!!!!!!!!!!!!!!!!!!!!!!!!!! 67 Formatting Text!!!!!!!!!!!!!!!!!!!!!!!!!!!!!!!!!!!!!!!!!!!!!!!!!!!!!!!!!!!!!!!!!!!!!!!!!!!!!!!!!!!!!!!!!!!!!!!!!!!!!!! 68 Moving, Resizing and Rotating Text Boxes!!!!!!!!!!!!!!!!!!!!!!!!!!!!!!!!!!!!!!!!!!!!!!!!!!!!!!!!!!!!!!!!!! 70 Text Wrapping!!!!!!!!!!!!!!!!!!!!!!!!!!!!!!!!!!!!!!!!!!!!!!!!!!!!!!!!!!!!!!!!!!!!!!!!!!!!!!!!!!!!!!!!!!!!!!!!!!!!!!!! 71 Converting Text to an Image!!!!!!!!!!!!!!!!!!!!!!!!!!!!!!!!!!!!!!!!!!!!!!!!!!!!!!!!!!!!!!!!!!!!!!!!!!!!!!!!!!!!! 71 Linked Text Boxes!!!!!!!!!!!!!!!!!!!!!!!!!!!!!!!!!!!!!!!!!!!!!!!!!!!!!!!!!!!!!!!!!!!!!!!!!!!!!!!!!!!!!!!!!!!!!!!!!!! 72 Spellchecking!!!!!!!!!!!!!!!!!!!!!!!!!!!!!!!!!!!!!!!!!!!!!!!!!!!!!!!!!!!!!!!!!!!!!!!!!!!!!!!!!!!!!!!!!!!!!!!!!!!!!!!!! 74 Finding and Replacing Text!!!!!!!!!!!!!!!!!!!!!!!!!!!!!!!!!!!!!!!!!!!!!!!!!!!!!!!!!!!!!!!!!!!!!!!!!!!!!!!!!!!!!!! 74 Text Styles!!!!!!!!!!!!!!!!!!!!!!!!!!!!!!!!!!!!!!!!!!!!!!!!!!!!!!!!!!!!!!!!!!!!!!!!!!!!!!!!!!!!!!!!!!!!!!!!!!!!!!!!!!!!! 75 Working with Images!!!!!!!!!!!!!!!!!!!!!!!!!!!!!!!!!!!!!!!!!!!!!!!!!!!!!!!!!!!!!!!!!!!!!!!!!!!!!!!!!!!!!!!!!!!!!!! 76 Adding an Image in the Document!!!!!!!!!!!!!!!!!!!!!!!!!!!!!!!!!!!!!!!!!!!!!!!!!!!!!!!!!!!!!!!!!!!!!!!!!!!!! 76 Image Attributes!!!!!!!!!!!!!!!!!!!!!!!!!!!!!!!!!!!!!!!!!!!!!!!!!!!!!!!!!!!!!!!!!!!!!!!!!!!!!!!!!!!!!!!!!!!!!!!!!!!!! 78 Masking Images!!!!!!!!!!!!!!!!!!!!!!!!!!!!!!!!!!!!!!!!!!!!!!!!!!!!!!!!!!!!!!!!!!!!!!!!!!!!!!!!!!!!!!!!!!!!!!!!!!!!! 78 Cropping Images!!!!!!!!!!!!!!!!!!!!!!!!!!!!!!!!!!!!!!!!!!!!!!!!!!!!!!!!!!!!!!!!!!!!!!!!!!!!!!!!!!!!!!!!!!!!!!!!!!!! 79 Core Image Filters!!!!!!!!!!!!!!!!!!!!!!!!!!!!!!!!!!!!!!!!!!!!!!!!!!!!!!!!!!!!!!!!!!!!!!!!!!!!!!!!!!!!!!!!!!!!!!!!!! 80 Working with Smart Shapes!!!!!!!!!!!!!!!!!!!!!!!!!!!!!!!!!!!!!!!!!!!!!!!!!!!!!!!!!!!!!!!!!!!!!!!!!!!!!!!!!!!! 81 Working with Art Text!!!!!!!!!!!!!!!!!!!!!!!!!!!!!!!!!!!!!!!!!!!!!!!!!!!!!!!!!!!!!!!!!!!!!!!!!!!!!!!!!!!!!!!!!!!!!! 84 Working with Tables!!!!!!!!!!!!!!!!!!!!!!!!!!!!!!!!!!!!!!!!!!!!!!!!!!!!!!!!!!!!!!!!!!!!!!!!!!!!!!!!!!!!!!!!!!!!!!!!! 85 Inserting and Removing Tables!!!!!!!!!!!!!!!!!!!!!!!!!!!!!!!!!!!!!!!!!!!!!!!!!!!!!!!!!!!!!!!!!!!!!!!!!!!!!!!!!! 85 Inserting Rows and Columns!!!!!!!!!!!!!!!!!!!!!!!!!!!!!!!!!!!!!!!!!!!!!!!!!!!!!!!!!!!!!!!!!!!!!!!!!!!!!!!!!!!!! 85 Selecting the Table and its Elements!!!!!!!!!!!!!!!!!!!!!!!!!!!!!!!!!!!!!!!!!!!!!!!!!!!!!!!!!!!!!!!!!!!!!!!!!!! 85 Resizing Columns and Rows!!!!!!!!!!!!!!!!!!!!!!!!!!!!!!!!!!!!!!!!!!!!!!!!!!!!!!!!!!!!!!!!!!!!!!!!!!!!!!!!!!!!! 86 Merging and Splitting Cells!!!!!!!!!!!!!!!!!!!!!!!!!!!!!!!!!!!!!!!!!!!!!!!!!!!!!!!!!!!!!!!!!!!!!!!!!!!!!!!!!!!!!!!! 86 Typing Text into the Cell!!!!!!!!!!!!!!!!!!!!!!!!!!!!!!!!!!!!!!!!!!!!!!!!!!!!!!!!!!!!!!!!!!!!!!!!!!!!!!!!!!!!!!!!!!!! 86 Changing Color of the Cell Background!!!!!!!!!!!!!!!!!!!!!!!!!!!!!!!!!!!!!!!!!!!!!!!!!!!!!!!!!!!!!!!!!!!!!!! 86 Inserting Images into Cells!!!!!!!!!!!!!!!!!!!!!!!!!!!!!!!!!!!!!!!!!!!!!!!!!!!!!!!!!!!!!!!!!!!!!!!!!!!!!!!!!!!!!!!! 87 Clearing Cells!!!!!!!!!!!!!!!!!!!!!!!!!!!!!!!!!!!!!!!!!!!!!!!!!!!!!!!!!!!!!!!!!!!!!!!!!!!!!!!!!!!!!!!!!!!!!!!!!!!!!!!!! 87 Time and Date!!!!!!!!!!!!!!!!!!!!!!!!!!!!!!!!!!!!!!!!!!!!!!!!!!!!!!!!!!!!!!!!!!!!!!!!!!!!!!!!!!!!!!!!!!!!!!!!!!!!!!!!!!! 88
Chapter 9: Troubleshooting!!!!!!!!!!!!!!!!!!!!!!!!!!!!!!!!!!!!!!!!!!!!!!!!!!!!!!!!!!!!!!!!!!!! 89
The license code is not accepted!!!!!!!!!!!!!!!!!!!!!!!!!!!!!!!!!!!!!!!!!!!!!!!!!!!!!!!!!!!!!!!!!!!!!!!!!!!!!!! 89 Printing Problems!!!!!!!!!!!!!!!!!!!!!!!!!!!!!!!!!!!!!!!!!!!!!!!!!!!!!!!!!!!!!!!!!!!!!!!!!!!!!!!!!!!!!!!!!!!!!!!!!!!! 89 Problems with text and images!!!!!!!!!!!!!!!!!!!!!!!!!!!!!!!!!!!!!!!!!!!!!!!!!!!!!!!!!!!!!!!!!!!!!!!!!!!!!!!!!! 89
Chapter 10: Swift Publisher Menus!!!!!!!!!!!!!!!!!!!!!!!!!!!!!!!!!!!!!!!!!!!!!!!!!!!!!!!! 91
The Swift Publisher Menu!!!!!!!!!!!!!!!!!!!!!!!!!!!!!!!!!!!!!!!!!!!!!!!!!!!!!!!!!!!!!!!!!!!!!!!!!!!!!!!!!!!!!! The File Menu!!!!!!!!!!!!!!!!!!!!!!!!!!!!!!!!!!!!!!!!!!!!!!!!!!!!!!!!!!!!!!!!!!!!!!!!!!!!!!!!!!!!!!!!!!!!!!!!!!!!!! The "Edit" Menu!!!!!!!!!!!!!!!!!!!!!!!!!!!!!!!!!!!!!!!!!!!!!!!!!!!!!!!!!!!!!!!!!!!!!!!!!!!!!!!!!!!!!!!!!!!!!!!!!!!!! The "Insert" Menu!!!!!!!!!!!!!!!!!!!!!!!!!!!!!!!!!!!!!!!!!!!!!!!!!!!!!!!!!!!!!!!!!!!!!!!!!!!!!!!!!!!!!!!!!!!!!!!!!!! The "View" Menu!!!!!!!!!!!!!!!!!!!!!!!!!!!!!!!!!!!!!!!!!!!!!!!!!!!!!!!!!!!!!!!!!!!!!!!!!!!!!!!!!!!!!!!!!!!!!!!!!!!! The "Format" Menu!!!!!!!!!!!!!!!!!!!!!!!!!!!!!!!!!!!!!!!!!!!!!!!!!!!!!!!!!!!!!!!!!!!!!!!!!!!!!!!!!!!!!!!!!!!!!!!!! The "Window" Menu!!!!!!!!!!!!!!!!!!!!!!!!!!!!!!!!!!!!!!!!!!!!!!!!!!!!!!!!!!!!!!!!!!!!!!!!!!!!!!!!!!!!!!!!!!!!!!!! The "Help" Menu!!!!!!!!!!!!!!!!!!!!!!!!!!!!!!!!!!!!!!!!!!!!!!!!!!!!!!!!!!!!!!!!!!!!!!!!!!!!!!!!!!!!!!!!!!!!!!!!!!!!! 91 91 92 93 94 95 96 96
Chapter 11: Swift Publisher Shortcuts!!!!!!!!!!!!!!!!!!!!!!!!!!!!!!!!!!!!!!!!!!!!!!!!!!! 97
Working with Documents!!!!!!!!!!!!!!!!!!!!!!!!!!!!!!!!!!!!!!!!!!!!!!!!!!!!!!!!!!!!!!!!!!!!!!!!!!!!!!!!!!!!!!!!!! 97 Working with Pages!!!!!!!!!!!!!!!!!!!!!!!!!!!!!!!!!!!!!!!!!!!!!!!!!!!!!!!!!!!!!!!!!!!!!!!!!!!!!!!!!!!!!!!!!!!!!!!!! 97 Working with Objects!!!!!!!!!!!!!!!!!!!!!!!!!!!!!!!!!!!!!!!!!!!!!!!!!!!!!!!!!!!!!!!!!!!!!!!!!!!!!!!!!!!!!!!!!!!!!!! 97 Working with Windows and Dialogs!!!!!!!!!!!!!!!!!!!!!!!!!!!!!!!!!!!!!!!!!!!!!!!!!!!!!!!!!!!!!!!!!!!!!!!!!!!! 98 Working with Text!!!!!!!!!!!!!!!!!!!!!!!!!!!!!!!!!!!!!!!!!!!!!!!!!!!!!!!!!!!!!!!!!!!!!!!!!!!!!!!!!!!!!!!!!!!!!!!!!!!! 99 Working with the Mouse!!!!!!!!!!!!!!!!!!!!!!!!!!!!!!!!!!!!!!!!!!!!!!!!!!!!!!!!!!!!!!!!!!!!!!!!!!!!!!!!!!!!!!!!!!! 99 Search!!!!!!!!!!!!!!!!!!!!!!!!!!!!!!!!!!!!!!!!!!!!!!!!!!!!!!!!!!!!!!!!!!!!!!!!!!!!!!!!!!!!!!!!!!!!!!!!!!!!!!!!!!!!!!!!!!100 Other!!!!!!!!!!!!!!!!!!!!!!!!!!!!!!!!!!!!!!!!!!!!!!!!!!!!!!!!!!!!!!!!!!!!!!!!!!!!!!!!!!!!!!!!!!!!!!!!!!!!!!!!!!!!!!!!!!!!100
Chapter 1: Introduction
Chapter 1: Introduction
Welcome to Swift Publisher
Swift Publisher is a page layout application for designing flyers, newsletters, brochures, booklets, etc. The program is supplied with a collection of template documents and with the built-in collection of images. Swift Publisher has imposition capabilities for creating and printing booklets. Swift Publisher lets you print your work as well as export it to PDF or other graphic file formats.
What is Included
Application Images Masks Document templates Image Tricks plug-in Image Tricks application, standard version (retail only) Art Text LE (retail only)
System Requirements
Apple Macintosh computer (PowerPC or Intel) Mac OS X v10.3 or later 50 MB of available disk space (approx. 1.8 GB for full clipart install in case of the retail version) DVD-ROM drive for the retail version (the program may be distributed on DVD) Printer - inkjet or laser (optional)
Installing and Removing Swift Publisher
To install Swift Publisher (download version): 1. Double-click the *.dmg file. 2. Double-click the Swift Publisher installer icon in the window that will appear. 3. Follow the installer instructions. To install Swift Publisher (retail version): 1. Double-click the Swift Publisher installer on DVD. 2. Follow the installer instructions. If you wish to remove the program from your computer please complete the following steps: Delete Swift Publisher 2 from the Application folder. If Swift Publisher was installed as a part of Printfolio, delete Swift Publisher 2 from the Application/ Printfolio Units folder. Delete Swift Publisher folder from /Library/Application Support/BeLight Software. (If you don't have installed any other applications from BeLight Software, delete the BeLight Software folder). Delete com.belightsoft.SwiftPublisher2.plist file from ~(User's Home)/Library/Preferences/. Delete Swift Publisher.pkg file from the /Library/Receipts folder.
Chapter 1: Introduction
If the /Library/Receipts folder contains files named Swift Publisher x.x.x Update.pkg (x.x.x is the version number), delete them too. Note: By default, the program saves custom templates in: "~(User's Home)/Library/Application Support/BeLight Software/Swift Publisher/Custom Templates". Don't remove this folder if you are going to use your templates in the future.
Registration
The unregistered version of Swift Publisher is fully operational, the only limitation is a printed watermark. To eliminate this, you need to register your copy of the software. To register Swift Publisher, enter your License Code in the License dialog that comes up when you launch the software, or choose License... from the Swift Publisher menu. If you have already purchased Swift Publisher from BeLight Software or its resellers, you'll find the license code in the purchase confirmation e-mail. Copy it from the e-mail that informed you about the purchase, and paste the code into the dialog box that will come up. Its recommended to save this e-mail for the future in case you need to register the application after re-installation or after an update. In case of the boxed version, the code can be found on the sleeve of Swift Publisher CD/DVD envelope. If you enter the code manually, be attentive - don't use the 'O' character, type only 0 (zero) digit in the license code. There is also no small letter 'I', but only 1 (one) digit in the license code. If you're using the trial version, you can to purchase the License Code from our web site: http://www.belightsoft.com/buy/
Updating the Program
From time to time, the software developer releases new versions of the product. To update your copy of the program, it is usually enough to install an update. Before starting the update installer, make sure that the application and supporting files are placed in their default locations (for default file locations, see Installing and Removing Swift Publisher above). To check for the latest update, click Check for Updates in the Swift Publisher program menu. Alternatively, you can visit the Swift Publisher Updates web page: http://www.belightsoft.com/swiftpublisher/update/
Chapter 1: Introduction
Technical Support
The developer of Swift Publisher offers free technical support. By E-mail: support@belightsoft.com Technical support form on BeLights website: http://www.belightsoft.com/support/ Forum on BeLights website: http://www.belightsoft.com/forum/ When reporting a problem, please make sure to specify: The version of Swift Publisher you are using. Your previous actions that could lead to the problem. If the problem persists, describe how to reproduce it. When necessary, illustrate your report with screenshots (press Cmd-Shift-3 to save a screenshot on the Desktop).
Useful Web Resources
Swift Publisher Page: http://www.belightsoft.com/swiftpublisher/ Information about Swift Publisher, links to Download, Latest Update, Buy and FAQ sections. Swift Publisher Resources Page: http://www.belightsoft.com/swiftpublisher/resources.php Links to useful information. BeLight Software Web site: http://www.belightsoft.com BeLight Software home page. Buy Swift Publisher: http://www.belightsoft.com/buy/ Here you can purchase Swift Publisher. BeLight Software Technical Support: http://www.belightsoft.com/support/ Visit this link if you have questions about the software.
Chapter 2: Answers to Simple Usage Questions
10
Chapter 2: Answers to Simple Usage Questions
What is Swift Publisher used for?
Swift Publisher is an intuitive page layout application. You may use it to design and print brochures, flyers, booklets, menus, letterheads and newsletters virtually any document combining text and graphics. Swift Publisher is convenient for creating both one-page or multi-page documents. Samples of documents, which can be created in Swift Publisher, can be seen in the Assistant when you launch the application or create a new document using the Assistant (Cmd-Shift-N). In Swift Publisher, you can apply various effects or masks to images, resize, crop them, etc. If you are on Mac OS X 10.4, you may also take advantage of Core Image filters built into this system. Swift Publisher doesnt feature any drawing tools, so if you want do draw something, you should use another application for this a graphics editor.
Are there document templates supplied with the program?
There are several dozens of templates supplied with the program. When you launch Swift Publisher, the Assistant comes up (if it doesnt it might have been disabled in the application Preferences). Browse through the categories to the left, and youll see previews of templates to the right. You may base your document on one of the existing templates, simply replacing the graphics and text with your own. There are also blank document templates in each of the categories in case you wish to create a document from scratch.
Is it possible to create custom templates?
Yes, you can create custom templates for the documents you use most often. To do this, simply save the document you wish to use as the base for other documents as a template (by using the Save As Template command under the File menu). Next time you launch the application or open the Assistant, you'll be able to browse your custom templates at the bottom of the Assistant window. Custom templates are convenient for documents you create or modify often. For instance, if you use Swift Publisher to design a company newsletter, you may save the newsletter as a template and then just edit the contents using the same design. When you create a new document based on a template, the original template remains intact you work with the copy, which prevents unwanted changes to the original file.
Can I use a custom paper size for a document?
In Swift Publisher, you can use paper formats listed in the standard Page Setup dialog box. This dialog lets you add a custom paper format. When a custom paper is added to the list, you can select it for your document.
Chapter 2: Answers to Simple Usage Questions
11
Is it possible to organize text in columns?
Yes. Swift Publisher supports multi-column text. Linked text boxes can be used for this, so that text spreads over columns. See Chapter 8, Working with Objects > Working with Text > Linked Text Boxes.
To which formats can I export my document?
Swift Publisher can export documents to: PDF, JPEG, TIFF and EPS. Export can be helpful for previewing your document, or for sending it to a printing company. PDF is the best choice if you want to have your document printed by a commercial print shop. A PDF document may have several pages, and text is preserved as text rather than graphics. This makes PDF a universal and compact format used very widely. The TIFF format can also be accepted by some print shops (and sometimes preferred to PDF). It only allows for one-paged documents, however. Consult your print shop to find out which formats are preferred. The JPEG format is good for creating previews of your documents for showing to someone, using on the Web, etc.
Chapter 3: Getting Started
12
Chapter 3: Getting Started
First Glance at Swift Publisher
When you start Swift Publisher for the first time, it opens the Assistant. The Assistant allows you to choose: Template from the built-in collection Custom template (users document saved as a template) Document on your computer Blank document By default, the Assistant opens on start-up. To control this, use the Show Assistant on start-up option on the Miscellaneous tab of the program Preferences dialog (see Chapter 4, Program Interface > The Preferences Dialog). To open the Assistant at any time, use the File > New From Assistant... menu command (Cmd-Shift-N).
Chapter 3: Getting Started
13
Main Interface Elements of the Program
The main application window is comprised of the following parts: 1 Clipart panel gives access to images in the built-in collection, images in iPhoto and folders on your hard disk To open tabs of the Clipart, choose View > Clipart For more detail, see Chapter 4, Program Interface > Clipart Panel. 2 Design canvas where you preview and edit pages of your documents 3 Pages Preview panel previewing and managing pages and master pages. To open/close the panel, choose View > Show/Hide Pages Preview. For more detail, see Chapter 4, Program Interface > Pages Preview Panel. 4 Toolbar 5 Inspector window lets control properties of selected objects To open tabs of the Inspector, choose Window > Inspector For more detail, see Chapter 4, Program Interface > The Inspector Window.
Chapter 3: Getting Started
14
Using Templates
Document templates from the Assistant are intended for two purposes. Modify a ready-made template design to create a new document quickly. When you are learning the program, use templates as samples. See how text, images and other elements of the document behave when you modify templates by using different tools and settings. Ready-made designs are grouped into categories. In the left part of the Assistant window there is a list of the template categories. The right box shows the preview of templates from the selected category. By default, the Assistant opens automatically when you start the program. Otherwise, choose File > New from Assistant in the menu. To open a template, select its thumbnail and click OK, or just double-click the thumbnail. To make your own template, open the desired document and use the File > Save As Template menu command. The dummy text in template designs has special property to be quickly replaced with your one.
Chapter 3: Getting Started
15
Important Program Settings
To access the program settings, choose Swift Publisher > Preferences in the menu. The General Tab Open on start-up choose how Swift Publisher opens in the future. Swift Publisher can open the Assistant or a blank document, or nothing. Default format for designs in Assistant lets you choose US or metric paper format for templates in the Assistant. Measurement units are used to display size and coordinates of objects and for rulers. The Printing Tab Print quality controls the quality of raster graphics for printing. More details about these and other program settings, find in Chapter 4, Program Interface > The Preferences Dialog.
Chapter 4: Program Interface
16
Chapter 4: Program Interface
The Main Window
The workspace of Swift Publisher is comprised of customizable parts.
1 Tabs of the Clipart panel. They let you choose a source of images. 2 Selector of image category in the built-in clipart 3 Thumbnail of an image 4 and 5 Toolbars 6 Image search box 7 Clipart panel 8 Foreground and Background tabs 9 Page of the document 10 Canvas 11 Zoom control 12 Show/Hide Pages Preview panel button 13 Pages Preview panel
Chapter 4: Program Interface
17
1 2 3 4 5 6 7 8 9 10 11 12 13 14 15 16 17 18
Show/hide the Clipart panel. You can also do this by dragging the splitter bar on the right side of the panel. Selection tool for selecting, moving and resizing objects Text tool. Double-clicking it makes the tool selected permanently. Rectangle drawing tool. Double-clicking it makes the tool selected permanently. Line drawing tool. Double-clicking it makes the tool selected permanently. Print Zoom in Zoom out Show/hide the Inspector (for details, see below) Show/hide the Font panel Show/hide the Colors panel Insert art text Show/Hide Pages Preview panel Open the text styles pop-up menu Open page templates pop-up menu Go to the previous page Go to the next page Toggle the preview mode
Chapter 4: Program Interface
18
The Inspector Window
The Inspector window contains the main set of tools for editing objects in Swift Publisher. The tools are distributed over six tabs: Geometry, Fill & Shadow, Image, Text, Table and Alignment. These tools allow you to modify properties of selected objects, which can be of different types: text, images, Smart Shapes or tables. In the Inspector, you can change object attributes, their position on the page, position in relation to other objects, and way they affect other objects. Some tools can be used with one kind of objects only, such as the List tool for text, and other tools for several object types. The usage of the Inspector is described in more detail in sections dedicated to objects. The Inspector window can be activated through the menu Window > Inspector > [tab name] or by using the Inspector button on the toolbar.
The Geometry Tab
The Geometry tab has the following sections: Position - shows (and you can enter here) horizontal and vertical coordinates of the selected object. Units are shown as set in the program Preferences. Size - shows (and you can enter here) horizontal and vertical size of the selected object. Units are taken from the program Preferences. If Fix aspect ratio is checked, the object will retain width/height ratio when you resize it. To restore the original size of an image, select it and click the Original size button. Rotate - you can see and change the rotation angle of the selected object. Flip mirrors the selected image or Smart Shape. The Smart Shape section has two slide bars: Curve and Side Count. You can adjust the shape of some Smart Shapes.
Chapter 4: Program Interface
19
The Fill & Shadow Tab
Objects in Swift Publisher can have fills, border lines and shadows. These features can be enabled/disabled and their parameters adjusted on the Fill & Shadow tab. In the Fill section, you can set color and opacity of the selected object fill. The option lets you insert an image into a Smart Shape or a cell of a table. In the Line section, you can set up color and width of the object border line. You can change the pattern of a line. In the Shadow section, you can set color, angle and blur of the shadow and distance between the shadow and the object. Distance 8 Blur 18 Angle 135
135
20
60
20
125
Chapter 4: Program Interface
20
The Image Tab
Use the Image tab to control attributes of the selected image. When the Tint Image checkbox is checked you can adjust tint color and opacity. Click the Color button on the right to have the Colors panel opened. It does the same as the color control on the Fill & Shadow tab. Images can be masked with other images. Check the Mask checkbox and select a mask from the list below. Or choose a picture on your computer you want to use as a mask. For this, click the Browse... button, select a picture file and click OK. Its thumbnail will be shown on the Image tab. To change the opacity of the selected image, use the Opacity slide bar. The Tile Image checkbox enables the creation of multiple small copies of the image in the space taken by the original image. This feature can be used for decorating your designs. To tile an image, select it and choose Format > Image > Tile in the menu or tick Tile in the Inspector. Use the Tile slide bar to adjust the number of tiles and their size. The Edit button opens the Edit dialog box that has tools for editing pictures. Under Mac OS X 10.4, the Image Tricks plug-in is used (see Chapter 8, Working with Objects > Working with Images). The Crop button activates/deactivates the crop tool. When it is active, the color of resize handles turns to red, you should drag handles to crop. Deactivate the tool when it is not needed.
Chapter 4: Program Interface
21
The Text Tab
Use the Text tab to control the text attributes. The Format section lets you select text alignment and color. The alignment can be applied to the entire text box or to the selected paragraph. The color can be applied to the entire text or to any part of it. The Size slide bar changes the size of the selected piece of text. A and A buttons decrement and increment the font size by steps. The Fonts button opens the Font panel, that lets you change parameters of the font. To format a paragraph as a list, select the paragraph and choose list type in the List section. In the Spacing section you can set spacing between characters, lines and paragraphs. Also, you can set margin width between the text and text box border. See Working with Text to find details about setting parameters of text. Text Wrapping The Object causes wrap option enables/disables wrapping of the selected object by text. When wrap is enabled, you can select a way text wraps the given object. If you need to change space between text and the object border, enter the value in the Extra Space field. Note that the text should be located behind the object it wraps.
The Table Tab
The Table tab lets you insert a table of the specified size. To add a table, set number of columns and rows for the future table and click Insert Table. The Rows and Columns controls let you change the number of rows and columns in the existing table. Enabling the Fixed Table Height option will keep the height of the table constant when you add or remove rows. The Color section lets you change the color of lines and cells background. The color control in the Fill section of the Fill & Shadow tab does the same.
Chapter 4: Program Interface
22
The Alignment Tab
In the Alignment section you can select how to align selected objects. Two or more objects must be selected for alignment to be performed. When the Align with first selected option is selected, the selected objects are aligned with the object that was selected first. The Distribute section allows you to make equal spacing between object borders or between their centers. Three or more objects must be selected. The Move To section allows you to center the selected object vertically and horizontally on the page.
Chapter 4: Program Interface
23
Clipart Panel
The Clipart panel is the main source of graphic objects in the program: images and Smart Shapes. All objects on the Clipart panel are grouped in four tabs: Clipart Collection, iPhoto, Smart Shapes and Custom Folder. Clipart Collection holds a large amount of pictures supplied with the program. Use the pop-up menu to choose an image category, then scroll up or down to find a picture within the category. Another way to find a picture is to search by name. You can search among the clipart or in the Internet. To choose where the search will be performed, click the "magnification glass" button in the edit box and select Collection or Internet. Type (or copy) the name into the Search box and press Return. iPhoto library contains pictures from your iPhoto library. Smart Shapes holds a collection of vector geometrical shapes. Some of them can change their shape (controlled by the Inspector). Custom Folder gives you access to images from a user-defined folder. Click the Browse button and select a folder with your images. Images from this folder will be displayed on the Clipart panel. By default, the program shows images included into the selected folder only. In this mode, the pop-up list at the top of the panel lets access the content of subfolders. To preview images from all subfolders, set the Get Images from Subfolders option in the browse window. Note, the Clipart may show images with some delay depending on how many images are in the folder. To add an image to your design, double-click on it or drag and drop it into the document. Note: If you have selected an object on your design and then click on another object of the same type on the Clipart panel, the selected object will be replaced with the new one. Thus, you can replace one image with another one, or replace a smart shape with a new smart shape. The size of the previous object will be preserved. If you have selected several images, all of them will be replaced. But if a smart shape is selected, clicking on an image will result in adding a new image, as these objects are of different types. Images from the Clipart Collection, iPhoto library and Custom Folder belong to the same respective type. When you drop an image onto one in the document, the new image will replace the existing one (a blue frame is displayed at this moment). If you need more space on the screen for your design, you can hide the panel. For this, drag the splitter bar to the left, or use the Toggle Clipart Panel toolbar button.
Chapter 4: Program Interface
24
Pages Preview Panel
Overview
The Pages Preview panel is used to organize pages and master pages in your document. To control pages preview, use the Show/Hide Pages Preview command from the View menu or click the corresponding toolbar button. The panel has a preview area that displays thumbnails of pages or master pages. The thumbnail box has own context menu. Below thumbnails are buttons that allow adding, removing and rotating pages. The master page drop-down menu at the bottom displays the list of master pages. It has commands for applying a master page to the selected page or group of pages, adding and editing master pages.
1. 2. 3. 4. 5. 6.
Pages Preview panel The current page is highlighted Add and Remove page Rotate page Page comment Master page drop-down menu (applying, editing and removing)
Chapter 4: Program Interface
25
Managing Pages
Previewing and Selecting Pages Page thumbnails are shown on the panel. Clicking on a page thumbnail selects it. The selected page is shown on the editing canvas. For multiple selection, click on pages with the Cmd key pressed (arbitrary selection) or with the Shift key (range selection). Adding and Removing To add a new page after the selected one, click the "+" button. To remove the selected page(s), click the "" button. Rotating Pages The page rotation buttons turn pages for convenient editing. This does not affect printing. Duplicating Pages To duplicate a page, make Ctrl-click (right-click) on its thumbnail and choose the Duplicate command in the context menu. A new page will be added after the selected one. Changing Page Order To change position of the page relatively to other pages, drag its thumbnail to the desired location. Moving multiple pages is possible. Copying Pages to another Document To copy one or several pages to another document, select their thumbnails and drag onto the Pages Preview panel of that document to the desired location. Page Comments You can attach a text annotation to a page. To edit the annotation, click the ... button, or choose the Window > Show Comment Panel menu item. Changing a Master Page To set another master page, select one or several pages, then click on the drop-down menu and select a new master page.
Managing Master Pages
Click on the drop-down menu and choose Edit Master Page. This command makes the Pages Preview panel to display master page thumbnails. To open the master page on the editing canvas, select its thumbnail. To add a new master page, click the "+" button. To remove the selected master page, click the "" button. To set up page margins, select a master page in the Pages Preview panel and click the Setup Margins button. For more information about master pages, see Chapter 7, Working with Pages > Master Pages.
Chapter 4: Program Interface
26
The Preferences Dialog
Some settings in Swift Publisher are used by default every time you run the application. By changing them in the Preferences dialog you can control the behavior of the program. To open the Preferences dialog, choose the Swift Publisher > Preferences menu item or press Cmd-,. General Settings Open on start-up - controls what to open when you start the program: Assistant: collection of template documents Blank Document Nothing: open neither template nor blank document. Default Zoom defines a zoom value used for all new documents. The option also affects the Swift Publisher main window size indirectly. At large zoom values, the main window takes almost all vertical space of the screen. At smaller values of Default Zoom, the main window may not be extended from the top of the screen to the bottom. The templates in the Assistant exist for US and metric paper size standards. The Default Format for Designs in Assistant option controls which format to use. The program must be restarted for the changes to enter in force. Measurement Units can be set to Inches, Centimeters, Millimeters and Points. The units are used to display coordinates and dimensions of objects. The program looks for content such as image collections and masks using the following default path: /Library/Application Support/BeLight Software/ or an alternative path selected in the Preferences. Several copies of Swift Publisher can be installed on network computers. To save disk space, one computer can share images with others. For this, you need to set up a new path to the content: 1. Tick the Get content from checkbox. 2. Click the Browse button and select the BeLight Software folder with content on a network computer (according to the default path). You can type in the path manually. Note: The selected folder must contain BeLight's folders such as ClipArt and Masks. 3. Restart Swift Publisher to have the content loaded from the new location. To load the program content from the default location, deselect the Get content from checkbox. Note: using shared images via local network can slow down some operations with images and the Clipart panel.
Chapter 4: Program Interface Design Settings
27
Snap enables or disables the snap mode. When this mode is on, objects being carried with the mouse stick to other objects for accurate alignment. You can also temporarily disable the snap mode if you press and hold the Cmd key when you move an object. Show foreground objects when editing background enables or disables the functionality. Enable this option to see objects on both layers of the page when you work with a background object. The Color of Guidelines option lets you set color for guidelines so that they are better visible on the page with colored background or with images. The Font option sets the default font. This font will be used when you type some text into a new text box. Printing Settings Swift Publisher has advanced printing settings. If you do not need to change them every time you print, select Option to skip dialog with advanced printing settings. Print Quality lets you set resolution for raster images. This value is used for printing and does not affect the quality of images in your design. For faster printing, decrease this parameter. For high quality printing, set this value higher. The default value of 300 dpi is enough for most cases.
Chapter 5: Tutorial
28
Chapter 5: Tutorial
Simple Text and Text Columns
Creating a Multi-Page Text Document
Let's create a simple text document with a title page. Paper format Letter; page margins 0.5 in. Page numbers are at the top center. The title page has no page number. 1. Create a new document To create a new document, choose File > New (Cmd-N) in the menu. If the Assistant is open, click New Blank. Check the measurement units in the Preferences (Cmd-,) we need to have inches there. 2. Set up the page format Open the Document Setup dialog (File > Document Setup...). Choose the US Letter item in the Paper Size pop-up menu. Change margin sizes to 0.5 in. Page margin is shown by a green line on the page. 3. Add the title onto the title page To type the title, add a text box. For this, click the Text Box tool in the toolbar (1 in the picture). The mouse pointer will change its icon. Then click on the page (2 in the picture) and drag the mouse to start drawing a text box. Release the mouse button to finish (3 in the picture). Right after the text box is added, a blinking cursor appears in it you can type or paste text. Once the title is added, you can format it. Click outside the text box to cancel the text editing mode. If you wish to apply different formatting to text, stay in the editing mode and select the part of text you want to modify. Open the Text tab in the Inspector window. For this, press Cmd-4. Select the title and click the Align Center button. If necessary, change the size and font of the text. To center the box with the title on the page, choose Format > Move to Center (Horizontally) in the menu. 4. Add pages and type text Click the Add Page toolbar button, and then click the blank page thumbnail. There are also other ways for adding pages: via the File > Page > Add menu, and by using the Pages Preview panel.
Chapter 5: Tutorial
29
Add a text box. At this time, it should cover the whole space inside page margins. You can add a text box as described at the step 3. But the better way for now: click the Text Box tool, then press the Option button and click on the top left corner of the page margins. Swift Publisher will add a text box that fits the margins frame. Type text as you do in ordinary text editors. To add one more page and continue typing on it, choose Insert > Linked Text Box On The Next Page (Cmd-Opt-L). This command adds a text box linked to the current on the next page. If the current page is the last, a new page is added. The command is enabled when a text box is in the editing mode. To enter the editing mode, double click the text, to cancel click outside the text box. If you don't need linked text boxes, add separate ones as described above. This way, add more text and more pages.
Creating a Layout for Three-Column Text
We'll create three columns with 0.3" space between them. 1. Insert Layout Guides To divide our page in three columns, layout guides will be used. Choose Insert > Layout Guides... in the menu. In the dialog that will open, set Rows to 1, Columns to 3. Set Gutter in the Columns section to 0.3. Margin Area should be selected. Click OK. To prevent occasional moving guides, choose Format > Lock Guides. 2. Add the First Text Boxes Now, let's add text boxes. Click the Text Box tool, place the cursor in the top-left corner of the left column (1) and press the mouse button (left one for 2-button mice). Keeping the button, move the cursor to the bottom-right column corner (2) and release it. Click outside the text box (3) to exit the editing mode (or press Cmd-Return). 3. Add the Rest Columns 3.1. Independent Columns If you need independent columns, repeat the procedure 2 for adding the middle and right text boxes. 3.2. Linked Columns To add linked columns (text can flow from one column to another), add text boxes linked with the first one. For this, select the first text box to get its frame visible. Then click the white square (4) on the frame to activate the Text Box tool (instead of clicking the toolbar button). Add a text box as described in step 2 (clicks 5 and 6 in the picture). To add the third text box, click the white square on the frame of the second text box. When you add text, its beginning of text will be in the left text box. The text will continue in the middle box and end in the right box.
Chapter 5: Tutorial
30
Formatting Text
Formatting Text
Let's format text shown in the picture so that it looks like in the Comfort Your Work template. The source text will be of the same size and font. Note, we will not reproduce the colored background. This will be described later. So, we start with this text and... ...will format it to get this one.
Here we have pieces of text with one of four types of formatting (see the picture above). All tools you need are located on the Text tab of Inspector (Cmd-4). We will demonstrate how to format the caption (1 in the picture). 1. Select the caption line (Filae Piratae in the picture). 2. Click the Fonts button in the Inspector to open the Font panel. 3. In the Collections list, select All Fonts. Scroll down the Family list and find the Futura font. In Typeface, select Medium Italic. 4. Change Size to 22. The font size can be changed in the Inspector as well. 5. Change the color. For this, you can use the Text Color button in the Inspector or on the Fonts panel. Use the similar procedure to format other pieces of text. Note: If multiple pieces of text in your document should be formatted in the same way, it is reasonable to use the Text Style feature in Swift Publisher.
Chapter 5: Tutorial
31
Text Styles
Text Styles are useful to apply the same format to several pieces of text. Look at the picture in the Formatting Text subchapter. You don't need to repeat the described steps for formatting all the three captions. The better way is as follows: 1. Format the first caption (or paragraph) as you wish See the previous subchapter for details. 2. Create a text style from the formatted caption 1. 2. 3. 4. Select the caption. Click Text Styles in the toolbar. Choose Add From Selection in the pop-up menu. The Text Styles dialog box will open. Type a name for the new style (Left Bar Caption, for example) and click OK. You can keep the default name.
3. Apply the style to the rest of captions 1. 2. 3. 4. Select a caption. Click Text Styles in the toolbar. Select the created style in the list (Left Bar Caption, in our example). Repeat steps 1 3 with the rest of captions.
To modify a text style, click Text Styles and choose Edit Style.
Chapter 5: Tutorial
32
Images
Adding an Image from the Built-in Clipart
1. Open the Clipart panel (View > Clipart > Clipart Collection). 2. Click the drop-down menu below the tags to choose an image category. Then scroll down image thumbnails to find a required image. Or, type a word into the search box (at the bottom of the panel) and press Return. 3. Drag the found image onto the page. The size of the added image will be set automatically to meet the page size. To resize the image, select it and drag its corner handles. To restore the original size, select the image, press Cmd-1 to open the Geometry tab of the Inspector, and click the Original Size button.
Adding an Image from iPhoto
1. Open the iPhoto tab of the Clipart panel (View > Clipart > iPhoto Library). 2. Click the drop-down menu below the tags to choose an album. Then scroll down image thumbnails to find the photograph you need. 3. Drag the found image onto the page.
Adding an Image from Finder (using Custom Folder)
You can add images from a folder on your hard disc by dragging a graphic file into your document, or via the Custom Folder feature. 1. Open the Custom Folder tab of the Clipart panel (View > Clipart > Custom Folder). 2. Click the Browse... button to choose a folder with images. Don't try to select an image now! Before clicking Open, set up the Get Images from Subfolders option. When checked, images located in subfolders will be shown together. When unchecked, the drop-down menu above image thumbnails will let you choose a subfolder. 3. Drag the required image onto the page.
Chapter 5: Tutorial
33
Replacing an Image with a New One
You can replace an image in your document with a new one from the Clipart (built-in collection, iPhoto collection, Custom Folder). This can be helpful to see how your document looks with different images, or when you want to replace images in a template with your own. Way 1 Select an image to be replaced. Then click a new image on the Clipart panel. The new image will take place of the existing one retaining its own aspect ratio. Way 2 Drop a new image onto a selected one to replace it. A new image will fit the area taken by the existing image. If the images have different side proportion, the new image will be deformed (change its aspect ratio). Note: Images may be of different size or side proportion. In this case: 1. Probably, you will have to adjust the size of the inserted image. 2. Replacing an image, the program keeps the image center fixed in the layout. Probably, you will have to adjust the location of the inserted image.
Chapter 5: Tutorial
34
Pages with the Background
Pages with the Colored Background
To make the colored background in Swift Publisher, add a shape of needed color behind text and other graphics. For this: 1. Click the Rectangle tool in the toolbar. 2. Draw a rectangle that covers the full page (or its part). 3. Move the rectangle to the lowest layer in the layout. If the rectangle is in the foreground layer, choose Move to Background in its context menu. Then choose Send to Back in the context menu. If you are using master pages in your document, place the background image in the background of the corresponding master page. 4. Press Cmd-Shift-C to bring up the Colors panel and choose color. Note: You don't need to perform the described above operations when you are printing on colored paper. You can emulate paper color in your document (it will not be printed) to see how your design will look on colored paper. The color for emulation can be set in File > Document Setup.
Text with the Background
Text in Swift Publisher documents may have colored background. You can use this for pages where background is needed only behind text, and when a text box fully covers the page. To change the color of the text background: 1. Select a text box. 2. Open the Fill & Shadow tab of the Inspector (Cmd-2). 3. Check the Fill option. 4. Click the Color button in the Fill section to choose color.
Using Images for the Background
1. Open the background layer of the page (or the master page if you are using them). 2. Add an image. 3. Extend the image to cover the needed area. 4. Put the image behind other objects. For this, choose Send to Back in the context menu. You can combine multiple images in the background. Swift Publisher has a built-in generator of images that can be used for creating backgrounds. To insert such an image, choose Insert > Image > Generate Random.
Chapter 5: Tutorial
35
Master Pages
Using Master Pages for Page Numbers
Master pages are useful for adding page numbers, and for page headnotes and footnotes. Let's create a layout for a multi-page document. The top of the page will be used for the headnote (top-left) and page number (top-right). A line should separate the headnote and page number from other content on the page. The given task is fulfilled by creating a master page. 1. Add a master page and adjust its margins 1.1. Open the Pages Preview panel (View > Show Pages Preview). 1.2. Click the pop-up menu at the bottom and choose Edit Master Page. 1.3. If you have several master pages (MP), click one of MP icons to select. To add a new master page, click the plus button. 1.4. Click Setup Margins on the Pages Preview panel and set page margins. These margin settings will be used for pages when you apply the MP to them. Page margins are controlled by the View > Show Margins and Guides menu. 2. Adding a page number Stay in the edit master page mode (see step 1.2). 2.1. Choose Insert > Page Number to bring up the Insert Page Number dialog. 2.2. Select page number format in the list. 2.3. Click the position pop-up menu and choose Top Right. 2.4. The Place on Master Page option is already selected. Click OK. 2.5. Open the Text tab of the Inspector (Cmd-4) and click the Align Right button. 2.6. If necessary, change size and font of the page number. Note that, on the master page, a special symbol(s) is shown in the page number field. The symbol is replaced with the actual page number on document pages.
Chapter 5: Tutorial 3. Adding a headnote The headnote can be used for the document or chapter name. 3.1. Click the Text tool in the toolbar and add a text box. 3.2. Type text and format it by using the Text tab of the Inspector (Cmd-4). 3.3. Resize the text box if necessary. 4. Adding a separating line 4.1. Click the Line tool.
36
4.2. Press the Shift key and draw a horizontal line from the left to the right page margin. Without Shift, the line may come off slightly angled. 4.3. Adjust the line length to fit it the margins area. For this, drag one of its side handles. 4.4. Adjust the vertical location of the line to place it right below the headnote and page number.
5. Applying the created master page Click Return to Pages on the Pages Preview panel. To apply the created master page, select pages and choose the master page in the drop-down menu.
Chapter 5: Tutorial
37
Using Master Pages for a Booklet
For a booklet, create a pair of master pages (left and right) with mirrored layout for the page spread. The process of creation a master page with the page number and headnote fields is described in Chapter 5, Tutorial > Master Pages > Using Master Pages for Page Numbers. By using this instruction, you will create the master for the right pages (the page number is on the right). Before you start creation master pages, check the paper format selected for your booklet in File > Document Setup. The page size should be twice as small as the paper sheet you will print on. Two booklet pages should fit the actual paper format. To create a master for left pages: 1. Go to editing master pages. 2. Select the right master page and choose Duplicate Page in its context menu to create a copy. 3. Choose the left master page (the copy made at step 2) for editing. For this, click the Setup Margins button. 4. Adjust the page margins if the left and right margins are different. 5. Move the page number to the left and the headnote to the right. Set right alignment for the headnote and left alignment for the page number. 6. Click Return to Pages on the Pages Preview panel. Now we will apply the left and right masters to pages. Decide if odd pages in your booklet should be left or right. Right masters are usually used for the odd pages. So, we'll apply the right master to odd pages and the left one to even pages. 1. Bring up the context menu of the first page on the Pages Preview panel. For this, Ctrl-click (right-click) the thumbnail of the first page and choose Select Odd/Even Pages in the context menu. Since you have clicked on the odd page, all the odd pages will be selected. 2. Click the master page drop-down menu on the Pages Preview panel and choose the right master page. 3. Bring up the context menu for an even page and choose Select Odd/Even Pages. Now, all the even pages are selected. 4. Click the master page drop-down menu on the Pages Preview panel and choose the left master page.
Chapter 5: Tutorial
38
Printing
Preparing a Booklet for Printing
Printing a booklet requires performing some steps before you start working on the document content, and some right before printing. 1. Choose paper In File > Document Setup, choose page format that is 1/2 of your future page spread (paper format you will print on). For example, if you print on A4 paper, choose the A5 format for document pages. If you print on US Legal paper, choose Half Legal. 2. Create left and right master pages Left and right pages of the booklet layout usually differ, and as a rule are mirrored. For master page creation details, see in Chapter 5, Using Master Pages for a Booklet. If chapters of your book have different masters, create a pair of masters (left and right) for every chapter. Using master pages for your booklet is not necessary. 3. Set up the Advanced Printing Settings For printing a booklet, you should make some settings in the Advanced Printing Settings dialog. The dialog is controlled from the Printing tab of the program Preferences. Ensure that the Option to skip... is deselected in the Preferences. Select the Imposition option to turn on the booklet printing mode. The Paper pop-up list has Automatic Size selected. This means, the program will lay your pages on paper that twice as big as the format set in Document Setup (see step 1 above). You can choose other paper format in the list. The following settings concern single- and double-sided printing. For duplex printers: Choose Duplex in Printing Side. When you move to the standard print dialog, click Copies & Pages pop-up menu and choose Layout. Switch the Two-Sided option to Long-edged binding (if pages of your document are portrait). For non-duplex printers: You will print the front side of all paper sheets, then the back side (or vice versa). Choose a side to print in the Printing Side pop-up menu. For example, print the front side first, than turn the paper and print the back side. Make sure, you did not turn pages upside-down. The printer may lay sheets into the output tray with printed side up (common for inkjet printers) or down (common for laser printers). Depending on this, you may need to reorder sheets before printing another side. To avoid this, use the Reverse Order option. To understand, how your printer works while printing on both paper sides, print a small test document.
Chapter 6: Working with Documents
39
Chapter 6: Working with Documents
Document Setup
To open the Document Setup dialog, choose File > Document Setup in the menu.
The Paper Size drop-down list displays standard paper formats. To access more paper formats, click the Page Setup button. The Orientation option lets you choose paper orientation. This setting affects all the pages in the document. Separate pages can be rotated by using the File > Page menu or with the help of the Pages Preview panel. The action of Paper Size and Orientation controls is the same as of the controls from File > Page Setup. The Margin Size controls let you change the layout margins of pages that have no master page. Otherwise margin settings of a corresponding master page will be used. Measurement units can be changed in the program Preferences. The Simulate Paper Color option lets you choose paper color for your document other than white. The colored background is shown only in the editing canvas but not printed. The option is aimed to help you with designing a document for printing on colored paper. To turn on/off displaying paper color, use the Paper Color option from the View menu. The Document Setup section has three text boxes: Document Title, Author and Description. Use them to save a description of the document along with the document.
Chapter 6: Working with Documents
40
Creating a New Blank Document
To start a document from scratch, use the File > New menu item (Cmd-N) or the New Blank button in the Assistant. A blank document will open in a new window. To change the page size and orientation, use the Page Setup dialog (menu File > Page Setup). To change the units of measure, use the program Preferences dialog (menu Swift Publisher > Preferences). Page margins can be set in the Document Setup dialog (menu File > Document Setup). There you can also give a title and description to the document. Once you are through with these settings, you can start populating your document with content. You can also change the default settings for each new document. See Chapter 4, Program Interface > The Preferences Dialog, for more information. Chapter 8, Working with Objects describes how to add and modify various elements of design in Swift Publisher.
Chapter 6: Working with Documents
41
Creating a New Document Using Templates
Swift Publisher comes with a number of various templates, which you can use as the base for your documents. Templates are grouped in several categories, such as Brochures, Letterheads & Fax, Menus, Flyers, Cards and more. Each category contains several ready-made designs, which you can edit or change completely, and one or more blank templates with preset size. When you choose a template, the program opens its copy for you. So, the original template is protected from overwriting. To load a template for editing: 1. Open the Assistant. For this, click File > New from Assistant (Cmd-Shift-N) in the menu. The Assistant opens automatically when you start the program. To control this, use the Open on start-up option in the program Preferences (Swift Publisher > Preferences). 2. Select a template category in the list on the left. 3. Scroll the template thumbnails to find the one you need. 4. Double-click the template thumbnail or select it and click OK.
Note: Swift Publisher has templates either for Metric or US page size. You can set the preferred page size for all templates in the Preferences dialog (Swift Publisher > Preferences). To change the page size of the document already opened from a template, use the Document Setup dialog (File > Document Setup). Swift Publisher lets you save your document as a custom template: select File > Save as Template... in the menu. It is recommended to save your templates into the default folder Custom Templates. The program keeps it along with other resources in the ~(User's Home)/Library/Application Support/BeLight Software/Swift Publisher/ folder. Later, you can open your template through Assistant and use it as the start point for a new design. The Custom Templates category is located at the bottom of the list in the Assistant.
Chapter 6: Working with Documents
42
Opening Documents
To open an existing Swift Publisher document: By using the Assistant click the Open Recent pop-up menu and choose one of your recent documents listed here, or choose File to navigate to the folder containing your document. By using the menu choose File > Open. By double-clicking a document in the Finder. Tip: If you cannot find a Swift Publisher document, type spub (extension of Swift Publisher files) into the search box of Spotlight. Spotlight will show a list of all Swift Publisher documents found on your hard disk.
Chapter 6: Working with Documents
43
Saving Documents
To save a document, choose Save (Cmd-S) or Save As (Cmd-Shift-S) in the File menu. To save your document as a custom template: click File > Save as Template... in the menu.
Chapter 6: Working with Documents
44
Printing Documents
The result of your work with Swift Publisher is mostly a printed copy of your document. You can print it by yourself with a desktop printer. Also, your document can be printed by a commercial printing company. In this case, you need to export it to one of the supported formats (see Exporting Documents section for more information). To start printing, select File > Print in the menu or click the Print button in the toolbar. The Advanced Print Settings dialog will come up. If you don't want to use advanced options, skip them by selecting the Option to skip dialog with advanced printing settings in the Printing section of program Preferences (Cmd-,). In this case the standard print dialog will come up. Use the Advanced Print Settings dialog to: Set up bleeds and enable printing cut marks. Convert text to curves before sending to the printer (the option does not affect the original text). Print booklets. Note: The Print Quality parameter in the Preferences dialog significantly affects printing speed and quality. When Print Quality is high, the printing speed is low. And vice versa. In most cases the default value of 300 dpi is sufficient.
Chapter 6: Working with Documents
45
Advanced Printing Settings
Advanced print settings dialog opens when you start printing. To skip opening the dialog, use Option to skip dialog with advanced printing settings on the Printing tab of program Preferences (Cmd-,). Default print settings are used when the option is enabled. The measurement units can be changed in the program preferences. Bleeds and Cut Marks Bleeds control sets additional area outside the defined page size. It is trimmed after printing. Part of graphics or text that get into the bleed area will be printed. Bleeds are commonly required by commercial printers but are not necessary for office and home printing. Cut marks are printed in the bleed area. Text Conversion Convert Text to Curves: turns text to vector image before sending the document to the printer.
Booklet Printing Options
Imposition The Imposition option is used to print booklets. Setting the option enables printing the document as a booklet: your pages are automatically rearranged and laid on the paper format twice as big as your pages. When printing the booklet, the program automatically calculates the number of paper sheets. The Summary bar displays this information. Paper The program sets paper format twice as big as for printing your booklet. For example, if your document is on A5 paper format, A4 will be set for printing the booklet. When the corresponding standard format cannot be found, a non-standard paper size is used (Automatic Size is selected). The actual paper size is displayed below the drop-down list. You can select another paper format in the drop-down list but the program will not update the size of pages. Printing Side Front and Back options are used if you turn the paper to the other side manually. Duplex is used for duplex printers. Reverse Order The Reverse Order option is used to keep the correct page order when printing on another paper side. This is helpful for some printers that print in the reverse order by default.
Chapter 6: Working with Documents
46
Exporting Documents
Documents are usually exported to a graphic format for previewing on another computer, or for sending to a commercial printer. To export your document: 1. Select the File > Export menu item. 2. Type the file name and choose where to save your file. 3. In the Format drop-down list, pick the file format of your choice. 4. Click Options to make additional settings. 5. Click OK. Note: You will not be able to edit objects in a document saved to a graphic format such as TIFF, JPEG or others. If you want to be able to edit your work in the future, save your document in the Swift Publisher file format (the File > Save or File > Save As menu). Note: There are two ways to set a shadow for text - either using the shadows from the system Font dialog, or the shadow controls located on the Fill & Shadow tab of Inspector. We recommend using Swift Publisher shadows for best results. When you export your document to PDF, shadows may appear not exactly as in the original document due to the specifics of the format. In this case we recommend that you try changing the shadow settings or export to TIFF (which must work fine).
Exporting Options
For the PDF format: PDF filter (use it to create compressed PDF). Convert text to curves turns all text to a vector image. Setting this option lets you avoid the problem with missing fonts when you open the graphic file on another computer. Bleeds and cut marks. For the TIFF format: Resolution. LZW compression. Enables compression of TIFF image to reduce the image file size. Bleeds and cut marks. Color Model. You can choose saving an image with RGB or CMYK colors. CMYK is supported under Mac OS X 10.4 or higher.
For the JPEG format: Resolution. Quality (compression rate). Bleeds and cut marks. Color Model. You can choose saving an image with RGB or CMYK colors. CMYK is supported under Mac OS X 10.4 or higher.
Chapter 6: Working with Documents For the EPS format:
47
Convert text to curves turns all text to a vector image. Setting this option lets you avoid the problem with missing fonts when you open the graphic file on another computer. Bleeds and cut marks. Attention: Enabling Convert text to curves, may significantly increase the size of the output file. Bleeds is an additional area along your page edges. Setting bleeds enlarges your page size. Bleeds are used to print special marking like crop marks, and to trim pages after printing. More often, bleeds are used for exporting documents to graphic files.
Choosing a Graphic Format to Export
If you are not sure which format to use, contact the print shop or the place where you are going to send your document. The TIFF format produces higher quality images compared to JPEG, due to uncompressed graphics. The disadvantage of TIFF is that it takes much more time for exporting and results in larger file size. Click the Options button if you need to change the resolution of the TIFF document. Contact your print shop to find out if they have any specific requirements to the resolution of the TIFF images. JPEG can be used for pictures, but not always for text, tables and graphics with thin lines. Use JPEG when you want to make a lower-quality preview of your document, or to send it by e-mail, or place on the web site. Click the Options button if you need to change the resolution and quality of the JPEG file. In most cases, the PDF format is the best. PDF files are small because of efficient compression. This format is optimal for documents combining text and graphics. PDF files can contain data in a vector format.
Exporting the Booklet to PDF
An alternative way to save your document to PDF file is to start printing. When the standard print dialog comes up, click the PDF button and choose the Save as PDF option. Export to PDF via printing lets you make a booklet, which is impossible by using the File > Export menu command. For more information about booklets, see Chapter 6, Working with Documents > Advanced Printing Settings > Booklet Printing Options.
Chapter 7: Working with Pages
48
Chapter 7: Working with Pages
Adding and Removing Pages
Important page-related operations are provided by the Pages Preview panel. To open/close it, click the Toggle Pages Preview button in the toolbar, or use View > Hide/Show Pages Preview (Opt-Cmd-P).
Adding Blank Pages
Pages Preview panel: Make Ctrl-click (right-click) on any page and choose Add Page in the context menu. Menu: File > Page > Add
Inserting Pages
Pages Preview panel: Choose Insert Page in the context menu of the page after which a new page should be added. Or, click the plus button. Menu: File > Page > Insert The Linked Text Box On The Next Page (Cmd-Opt-L) command from the Insert menu adds a new page when the page, on which you are editing text, is the last.
Inserting Template Pages
Toolbar drop-down list: Click Add Page drop-down list and choose a template to add.
Duplicating Pages
Pages Preview panel: Choose Duplicate Page in the context menu of the page you want to duplicate. Menu: File > Page > Duplicate
Chapter 7: Working with Pages
49
Removing Pages
Pages Preview panel: Select page and click the minus button. Or, choose Delete Page in the context menu of the page you want to delete. Menu: File > Page > Remove
Chapter 7: Working with Pages
50
Managing Page Layout
Page Layers
In Swift Publisher, you can create one- or multi-page documents. Every page has two layers: Background and Foreground. The Background is usually used for background images and decoration, the Foreground for textual and graphic data. To switch from one layer to another, use the tags at the bottom of the document view or the View > Background and View > Foreground menu commands. Text and images can be moved from one layer to another by using the Move to Background and Move to Foreground commands in the Format menu and in the context menu.
Changing Measurement Units
To change the measurement units used for displaying page size, page margins and coordinates of guides, use the General tab of the program Preferences dialog (Cmd-,).
Guides
For more precise laying out pages, Swift Publisher provides guides, page margins and rulers. To set up guides for several pages, create a master page with guides and apply it to the pages. More information about layout guides and margins is in Chapter 7, Working with Pages > Rulers, Guides and Margins.
Page Size and Page Margins
To choose paper size and orientation, use the Document Setup dialog. Page margin size in the dialog is applied to pages that have no master page. Otherwise, set margins separately for each master page. To open the Document Setup dialog, choose the Document Setup item in the File menu. You can set Page Margins to limit the design area if you need, use the File > Document Setup menu for this. Page margins are marked with green lines on the page, to make them invisible select View > Hide Margins and Guides menu (Cmd-\). Margins are not printed. For more information about page margins, see Chapter 7, Working with Pages > Rulers, Guides and Margins. For more information about master pages, see Chapter 7, Working with Pages > Master Pages.
Chapter 7: Working with Pages
51
Rearranging Pages
It is possible to change the position of a page relatively to other pages. One way is using the menu commands File > Page > Move Page Forward and File > Page > Move Page Backward. They move the current page towards the first or the last page without affecting the position of other pages. For example, if in a 4-page document, you apply Move Page Forward to the page 2, the page order 1-2-3-4 will change to 1-3-2-4. Another way to change the page order is to drag the page to a new location on the Pages Preview panel. When you bring a page around, the place, where the page will be inserted, is marked by a gray bar. If you need to move several pages, select them holding the Shift key and drag them with the mouse. For more information about master pages, see Chapter 7, Working with Pages > Master Pages.
Chapter 7: Working with Pages
52
Navigating through the Document
To navigate through your document, use: PageUp and PageDown keys Next Page and Previous Page toolbar buttons Pages Preview panel select a page on the panel with the mouse Most page-related operations can be performed via the Pages Preview panel. To open/close the panel use the Show/Hide Pages Preview command from the View menu. For more information about master pages, see Chapter 4, Program Interface > Pages Preview Panel.
Chapter 7: Working with Pages
53
Page Numbering
To add a page number onto the current page: 1. Choose the Page Number command in the Insert menu. 2. In the Page Number dialog choose a page number format and the location on the page. The page number record is composed from special symbols that are replaced with the actual page number by the program. 3. Click OK. If you don't like the pre-defined location of the page number, drag page number to any location on the page with the mouse. To change size, color and font, use controls from the Text tab of the Inspector. It is common to use master pages for page numbers. For this, set the Place on Master Page option. The option is enabled when the current page has its own master page. Page number inserted onto an ordinary page will be displayed only on this page. Page number inserted onto the master page will be shown on all pages that have this master. The page number always reflects the actual position of the page in the document (even if you add, remove or reorder pages). Note: page numbers must be added as separate objects (text boxes). Only in this case the program updates them according to the page position in the document when the page order was changed. When inserted into a text box, the page number becomes regular text. If any text box is in the editing mode, click outside it (to quit editing) before adding a page number.
Format of the Page Number
The program provides some pre-defined formats. The Format text field displays the record of the selected format. The record consists of special symbols and constant text. Special symbols: #P automatically replaced by the actual page number #C automatically replaced by the actual number of pages in the document #a automatically replaced by the actual page number shown in small letters #A automatically replaced by the actual page number shown in capital letters
Example: the record #P of #C will be replaced in a 4-page document by "1 of 4", "2 of 4", "3 of 4" and "4 of 4". In the example, "of" is constant text. You can add some other text. Somebody likes page numbers enclosed with braces, dashes, etc. By typing "= #P =" into the Format edit box, you will get page numbers looking like: = 56 =
Chapter 7: Working with Pages
54
Rotating Pages
Initially, the page orientation is set up in the Document Setup dialog (File > Document Setup). This orientation is used for all new pages. The content of a page may be rotated in relation to other pages. To make working with such content more useful, you can rotate the page on the editing canvas. One or several pages can be rotated. For page rotation, use Rotate Page Left and Rotate Page Right buttons on the Pages Preview panel, or File > Page > Rotate Left and File > Page > Rotate Right menu commands. The commands can be applied to several selected pages. Note that this way of page rotation is intender for page editing purposes (it does not affect printing and exporting). If you need to rotate pages for printing or exporting, use the Orientation option in the Document Setup dialog (the File > Document Setup... menu). The Page Setup dialog does the same. For more information about master pages, see Chapter 4, Program Interface > Pages Preview Panel.
Chapter 7: Working with Pages
55
Master Pages
In multi-page documents, pages may contain design elements common for all pages or for a group of pages. These are usually basic elements, such as page numbers, headers, footers, guides and margin guides, that are common to most or all pages. The content repeated on many pages is usually inserted on special pages master pages. Objects of the master page look as if they were placed in the lower layer of the page but you cannot edit them unless the master page is open for editing. Using master pages is helpful because you insert a page number, header and footer only once on the master page. This content will appear automatically on all pages when you assign the master page to them. If it is necessary to edit master content, you will have to edit it only once on the master page. You can create multiple master pages in Swift Publisher. A new blank Swift Publisher document is created with a single master page. To any page of the document, you can assign a master page or leave the page without master (the No Master Page option). By default, no master page is defined for new pages. You can edit master pages like ordinary pages of your document. The program saves master pages in the document. If you need to use the same master pages in several documents, create a template document with master pages. Then, start creation of new documents from this template. To manage master pages, use the Pages Preview panel. For opening the panel, click the Toggle Pages Preview button in the toolbar or use the View > Show Pages Preview menu command (Opt-Cmd-P).
Creating and Removing Master Pages
To create a master page and apply it to the current page: 1. Open the Pages Preview panel using the View > Show Pages Preview menu command. 2. Click on the pop-up menu at the bottom of the panel and choose Add Master Page. The Pages Preview panel will switch to the master page preview. A blank master page will be added and opened for editing. 3. Names for master pages are created automatically: Master Page A, Master Page B and so on. 4. Set up margin guides, for this, click the Setup Margins button. 5. Add necessary content onto the master page. This is similar to editing ordinary pages. 6. Click the Return to Pages button on the Pages Preview panel to exit the master page editing mode. Another way to add a master page: 1. Choose Edit Master Page in the drop-down menu on the Pages Preview panel. 2. Click the plus button on the panel. To remove master pages, use the minus button on the Pages Preview panel.
Chapter 7: Working with Pages
56
Editing Master Pages
To edit master pages: 1. Open the Pages Preview panel using the View > Show Pages Preview menu command. 2. Click on the pop-up menu at the bottom of the panel and choose Edit Master Page. The Pages Preview panel will switch to the master page preview. 3. Click on the thumbnail of the master page you want to edit. 4. Modify the master page, this is similar to editing ordinary pages. 5. Click the Return to Pages button on the Pages Preview panel to switch from the master page editing mode. All pages, for which the current master page was specified, will change.
Page Margins
Master pages have own page margin settings. To change margin size: 1. Open the Pages Preview panel using the View > Show Pages Preview menu command. 2. Click on the pop-up menu at the bottom of the panel and choose Edit Master Page. The Pages Preview panel will switch to the master page preview. 3. Click on the thumbnail of the master page you want to modify. 4. Click the Setup Margins button and change margin size. Click OK. 5. Click the Return to Pages button on the Pages Preview panel to cancel the master page editing mode.
Page Numbering and Master Pages
It is common to use master pages for page numbering. The Insert Page Number dialog (Insert > Page Number) has the Place on Master Page option. It is set automatically when a master page is open or when the current page has own master page.
Chapter 7: Working with Pages
57
Applying Master Pages
Using master pages lets you simplify working with page design elements such as page numbers, footers and headers. To apply a master page to the current page, click on the pop-up menu on the Pages Preview panel and choose a master page. Master pages have default names: Master A, Master B and so on. To apply a master page to multiple pages, select them (use the Shift or Cmd key and click on page thumbnails in Pages Preview). Then choose a master page in the pop-up menu. When you create a master page using the Add Master Page command on the Pages Preview panel, the added master page is automatically applied to the current page.
Chapter 7: Working with Pages
58
Rulers, Guides and Margins
Rulers
Swift Publisher can show vertical and horizontal rulers on every page. To show or hide rulers, use the menu commands View > Show Rulers and View > Hide Rulers (Cmd-R). You can select the units of measure (inches or millimeters) for rulers in the program Preferences dialog. The zero point coordinates correspond to the top left corner of the page. Rulers are also used for adding layout guides.
Guides
You can add vertical and horizontal layout guides to the design. Guides make it easier to align objects on the page. Every page has its own guides. Guides are displayed as blue lines (default color). There are several ways of adding guides: To add a guide in the middle of the page, click holding down the Ctrl key (or click right mouse button) somewhere on the page, then select Add Vertical Guideline or Add Horizontal Guideline in the context menu. Place the mouse pointer on the vertical or horizontal ruler, press the left mouse button and move the mouse pointer onto the canvas. Release the button where you want to place a guide. Open the Insert menu and select Vertical Guide or Horizontal Guide. In this case the added guide will cross the center of the page. To delete a guide, drag it onto the ruler until the guide disappears. Or, choose Delete Guide in the context menu. Swift Publisher can add a grid of guides to form columns of text and pictures more easily. Select Insert > Layout Guides menu to set how many rows and columns you want to get. If you set 2 in Columns, that means, three vertical guides will be added to mark up two columns. Gutter is the space between columns or rows. If you need to make some space, set Gutter to more than zero. Remove existing layout guidelines - if checked, existing guidelines will be removed. If cleared, new guides will be added to the existing ones. You can also select an area that will be marked up with guidelines: Margins area or Whole page. You can lock guides to prevent them from accidental moving: Format > Lock Guides, they change the color to black. To unlock, select Format > Unlock Guides menu. The program displays the coordinate of a guide when you move it with the mouse.
GUTTER
Chapter 7: Working with Pages
59
Margins
Page margins are set up differently for pages that have master page and those that don't have it. Margins of pages without master are set in the Document Setup dialog (File > Document Setup... menu). Margins of pages with master are set for every master page via the Page Preview panel. The measurement units for margin size can be changed in the program Preferences (Cmd-,). Page margins can be used to mark non-printable area on the sheet of paper (useful if your printer can not print from edge to edge). Or you can use them as guidelines. You can hide margins and guides using the menu View > Hide Margins and Guides, to make them visible select View > Show Margins and Guides. Margins and guides are not printed. Use the Toggle Preview Mode button on the toolbar to make margins, guides and object borders visible/ invisible.
Chapter 8: Working with Objects
60
Chapter 8: Working with Objects
Basic Operations on Objects
Text boxes, images (built-in clipart or images you import), Smart Shapes and tables are the types of objects you can work with in Swift Publisher. All operations on objects can be made using the Inspector or the program menu. Some of them - using a context menu. The main thing - the object must be selected before you perform any operation to it. To select an object, click it with the Selection tool. To select several objects, either click them holding down the Shift key - objects will be selected one by one. Or press the mouse button to select objects with a frame. All the objects touched by the rectangle will become selected.
Moving Objects
To move an object, drag it with the mouse. For precise movement, select an object and use the arrow keys on the keyboard. For faster movement, press Shift+[Arrow key]. On the Geometry tab you can enter the coordinates of the object to place it into the exact location. The units of measurement can be changed in the program Preferences (Cmd-,). When you move an object with the mouse, it snaps automatically to guides and edges of other objects. You may toggle the Snap function on or off if you hold down the Cmd key as you move the object. To turn it off permanently, use the Preferences dialog (clear the Snap checkbox). When an edge of the object you are moving aligns with another object, a smart guides is displayed (blue dashed line). The commands Move to Center (Horizontally) and Move to Center
(Vertically) from the Format menu move the selected objects to the page center along the horizontal or vertical axis.
Chapter 8: Working with Objects
61
Changing the Size of Objects
The size of an object can be changed with the mouse: select the object and drag one of the handles on its border. To resize an object preserving its aspect ratio, use the corner resize handles. Side handles resize that particular side only. To inverse the action of corner handles, hold the Shift key down. On the Geometry tab of the Inspector, you can enter the dimensions of the object to make it of the required size. The units of measurement can be changed in the program Preferences. When you set a new size and Fix aspect ratio is selected, the side proportion will be preserved. If the image size was increased or decreased, you can always restore the original one by clicking Original Size button. Several images can be resized together. When you resize a group of selected images, they have a common selection frame and behave like a single image.
Rotating Objects
To rotate the selected object, use controls from the Rotate section on the Geometry tab of the Inspector. Unlike text, images can be flipped vertically and horizontally. Text can not be flipped. To get text flipped in your document, convert it to an image. Several objects can be rotated together. When you rotate a group of objects, they move around the center of the selection.
Chapter 8: Working with Objects
62
Editing Objects
To edit text, double click on it. Or select the Text Box tool in the toolbar and click on a text box. Double-clicking on an image opens the Edit Image window. Here, you can crop the image or apply Core Images filters if you're using OS X 10.4 or higher.
Border Line, Filling and Shadow
Border lines can be made visible/invisible by using the Line checkbox on the Fill & Shadow tab of the Inspector. Use the Color button to open the standard Colors panel to change line color and opacity. Adjust the thickness of the line using the Thickness slide bar. You can tint (fill) an object using the Fill checkbox on the Fill & Shadow tab of the Inspector or using Tint image on the Image tab. Use the Color button to open the standard Colors panel for changing tint (fill) color. Adjust the opacity of the tint using the Opacity slider. The result of image tint operation depends on the object it was applied to. Images look like they are tinted when Opacity is about 20-70%. If Opacity is more than 95%, the image can be considered as filled. This is used mostly for Smart Shapes and Basic Shapes. If you select a text object and check Fill with some color, the background of the text will take on that color. Smart Shapes and cells of a table can be filled with an image as well. If Shadow is checked on the Fill & Shadow tab of Inspector, a shadow of the selected color will appear for the selected object. The distance from the shadow to the object, its angle and blur can be also adjusted with the help of the respective controls. To change the color and opacity of the shadow, open the Colors panel by clicking on the Color button in the Shadow section. A shadow can also be added to text (to the letters), if you select a portion of text and apply the shadow as described above. To set the same border line, filling or shadow attributes for several objects, apply the settings to a group of selected objects.
Chapter 8: Working with Objects
63
Aligning Objects
The Alignment tab of Inspector has several options for aligning objects. Select two or more objects and click one of the align buttons. You can align left edges, right edges, top edges and bottom edges. You can also align the centers of the objects vertically or horizontally. If you need to align several objects, select them first. Open the Alignment tab of the Inspector and select the kind of alignment you need. The same commands can be found in the menu: Format > Align. When the Align with first selected option is selected, the selected objects are aligned with the object that was selected first.
Distribute Objects
The commands from the Format > Distribute menu and the Distribute section of Alignment tab of the Inspector affect how the selected objects are distributed on a page. These commands are used to create equal spacing between objects, and can be used only for three or more objects. Distribute > Spacing Horizontally move the middle object(s) horizontally to make the horizontal spacing between the edges of the objects equal. Distribute > Spacing Vertically move the middle object(s) vertically to make the vertical spacing between the edges of the objects equal. Distribute > Centers Horizontally move the middle object(s) horizontally to make the spacing between the vertical axes of the objects equal. Distribute > Centers Vertically move the middle object(s) vertically to make the spacing between the horizontal axes of the objects equal.
Chapter 8: Working with Objects
64
Changing the Object Order in the Layout
Objects in the same layer may form a stack, laying one over another. To change position of the object in the stack, use the Bring Forward, Bring to Front, Send Backward, Send to Back commands from the Format menu to change the display order of objects. When you add objects to the document, each subsequent object lays over existing ones in the stack. The image added later will cover the ones added earlier. The commands described here help to change the order in which objects are in the layout. The table below demonstrates how the commands move the light blue square.
Command
Bring Forward places the selected object one level higher. (Opt-Cmd-F)
Before
After
Bring to Front places the selected object above others. (Shift-Cmd-F)
Send Backward places the selected object one level lower. (Opt-Cmd-B)
Send to Back places the selected object below others. (Shift-Cmd-B)
The commands listed in the table above affect objects within the current layer (background or foreground). The commands Move To Background and Move To Foreground from the Format menu move the selected object to another layer. If you move an object to another layer, it will appear in front of other objects of this layer. In some cases you may need to select an object that is fully covered by another one and cannot be accessed by mouse click. For instance, to resize or move an image used as the background for text. The easiest way to access lower objects is using the throughout selection. Click several times on the pile of objects holding down the Cmd key. Each time you click, the next object behind the current one will be selected. If the front object is not transparent (is a picture, for instance), you will see only the selection handles of objects behind. Keep the Cmd key pressed to bring up the context menu for lower objects. If you need to bring an object to the front, select it as described above and choose the Format > Bring to Front menu command.
Chapter 8: Working with Objects
65
Working with Text
Most of the text formatting tools are located on the Text tab of the Inspector. Some operations common for different kinds of objects are described in Basic Operations on Objects.
Adding and Removing Text
In Swift Publisher, text resides inside text boxes. Adding text requires to add a text box and type or paste text in it. Adding an Empty Text Box Menu: Insert > Text Box Toolbar: 1. Click the Text Box toolbar button (with "T" icon) to activate the text tool. 2. Place the mouse pointer where a new text box should be located on the page. 3. Press the mouse button to define a text box corner. 4. Move the mouse and release the button to define the opposite corner of the box. To add a page-width text box: 1. Click the Text Box button in the toolbar. 2. Make an Option-click on the page to locate the top of a new text box. The sides and bottom of the text box will coincide with left, right and bottom page margins. So, the text box will take all the space inside page margins that lays below the point you have clicked. Right after adding, the text box stays in the edit mode so that you can type or paste text. Creating a New Text Box and Inserting Text from the Clipboard in It Menu: Edit > Paste (Cmd-V) or Edit > Paste and Match Style (Cmd-Shift-Opt-V) Context menu: Make Ctrl-click (right button click) on the page and choose Paste or Paste and Match Style. Unlike the Paste command, Paste and Match Style does not preserve the original text formatting of the text copied to the clipboard.
Chapter 8: Working with Objects Adding Linked Text Boxes (Making Columns)
66
Text in linked text boxes can move from one linked box to another when you add/remove text or resize its box. Linked text boxes are usually used to split text into columns. The first text box of the chain of linked ones is added as usual (see above). To add the second and following boxes: 1. Select a text box to which you want to link a new one. 2. Click white square on the right side of the selection frame of the text box. 3. Draw a text box outline (see steps 2-4 of adding a box by using the toolbar). For more detail, see Linked Text Boxes and Flowing Text. Adding Multiple Text Boxes Sometimes, it is better to add all text boxes in the page layout and then fill them with text. To add multiple text boxes in one go, double-click the Text Box toolbar button. Then add boxes as described above. The text tool will stay active until you select another tool in the toolbar. You can also use multi-column text in Swift Publisher. The first column is added as described above. Other columns will be linked to it, so the text can flow between them. On how to add them, see the Linked Text Boxes and Flowing Text section. Removing a Text Box To remove a text box, select it and press the Delete key on the keyboard. An alternative way is using the Delete command from the Edit menu or from the context menu.
Chapter 8: Working with Objects
67
Typing and Editing Text
Text boxes may be in one of the following states:
Deselected (click outside the text box)
Selected (click on text)
Edit Mode (double click on text)
To edit text, enter the editing mode. For this, double-click on the text box, or click the Text Box tool in the toolbar and then click on the text box. To exit the editing mode, click outside the current text box or press Cmd-Return. Typing text, you may fill the whole space of the text box and the lower part of the text will get invisible. A red plus on the text box frame will signal about this. In this case, you should enlarge the text box or create a linked text box (see the Linked Text Boxes section in this chapter).
Chapter 8: Working with Objects
68
Formatting Text
Most of text formatting tools are located on the Text tab of the Inspector window. To access them, use Window > Inspector > Text menu item (Cmd-4). Some operations common to different objects are described in Basic Operations on Objects above. The text can be deselected and selected (you can see the selection frame with the resize handles) as well as in the editing mode (the text cursor is blinking in the text box, you can edit text). Depending on the state of a text box, text formatting is applied to the whole text or to its part. In the editing mode, formatting is usually applied to the current paragraph (where the cursor is). If all text is selected, the change affects all text. When you change formatting of the selected text box, all text will be affected. Text properties can be saved and applied later as a text style. Changing Text Font and Color You can change the font attributes and color of the text by using the system Font and Colors panes. To open the Font pane, press Cmd-T, or click the Fonts button in the Inspector. To open the Colors pane, press Cmd-Shift-C, or click the Text color button in the Inspector. If the entire text box is selected, the changes you make in the dialogs will apply to the entire box. If a portion of text is selected, the changes will apply to the selected text only. The default font can be set in the program Preferences (Cmd-,). Changing the Font Size To change the size of the font, use the Size controls: slide bar, the A buttons or the Size edit box. Or, use the shortcuts: Cmd-+ and Cmd-. The operation will change a portion of the text which was selected, or the whole text if the text box was selected. Alignment To align text within the text box, use the buttons in the Format section of the Text tab of the Inspector. The same commands are available via the Format > Text menu. Changing the Color, Width and Pattern of the Text Box Frame To make the text box frame visible, select the Line check box in Inspector > Fill & Shadow tab > Line section. To modify the parameters of the frame: 1. Select the text box. 2. Open the Fill & Shadow tab in the Inspector. 3. Use the corresponding controls in the Line section to change parameters.
Chapter 8: Working with Objects Changing the Background Color of the Text Box To change the text background color: 1. Select the text box. 2. Open the Fill & Shadow tab in the Inspector. 3. Select the Fill check box. 4. Click the Color button in the Fill section to change the color. Applying the Shadow Effect To apply the shadow effect to text: 1. Select the text box. 2. Open the Fill & Shadow tab in the Inspector. 3. Select the Shadow check box. 4. Use the corresponding controls in the Shadow section to change parameters of the shadow. Note: Shadow can be applied to the whole text. If the text box frame is enabled, it will also get shadow.
69
Chapter 8: Working with Objects Spacing Settings You can change the default spacing settings of text by using the Spacing controls on the Text tab of the Inspector window. Between Characters changes the spacing between characters; can be applied to the whole selected text box, or to the selected part of text. Between Lines the spacing between lines, can be applied to the whole selected text box, or to a selected part of text. Before Paragraph the space before the current paragraph (where the text cursor is). After Paragraph the space after the selected paragraph (where the text cursor is). Inset Margin lets you control the spacing between the text and text box borders. By increasing this value, you increase the distance between the text and its border on all sides: top, bottom, left and right.
70
SPACING BETWEEN C H A R A C T E R S SPACING BETWEEN LINES TEXT WITH SMALLER INSET MARGIN TEXT WITH BIGGER INSET MARGIN
Creating Lists To create a list, select a piece of text or the entire text box. Then, open the Text tab of the Inspector and click the Lists pop-up menu to select the bullet type. Each paragraph of text in the box (or in the selected part of the text in the text box) will become a separate item of the list.
Moving, Resizing and Rotating Text Boxes
Moving, resizing and rotating text boxes is similar to moving other objects and described in Basic Operations on Objects.
Chapter 8: Working with Objects
71
Text Wrapping
You can wrap text around image and text frames, and around tables in your documents. To make text flow around an object: 1. Select the object. 2. Make the object lay over the text box (see below). 3. Select the Object causes wrap option on the Text tab of the Inspector. 4. Click one of four buttons to select a way text flows around the object. 5. If necessary, change the space between the object and text (Inset Margin on the Text tab). Note, that text wrapping works only when the text box is behind the object in the layout. If the object is behind the text box, change the order of objects: Select the object and click Format > Bring to Front in the menu until it is in front of text. Or, apply Format > Send to Back to the text box. For more information about changing the object order in the layout, see Basic Operations on Objects.
Converting Text to an Image
To convert text to an image, select the text box and choose the Convert Text to Image command from its context menu. The image made from text will look like the original text. Conversion text to image is useful to: Avoid problems with fonts when you send the document exported to PDF to the commercial printer. Or when the PDF file is intended to view on a computer that may have not all fonts used in the document. Apply to text some graphic effects that will not work with text. For example, you can mirror text using the horizontal flipping when text was turned to the image. Copy text to other applications that do not work with text but only with images. Note: All text boxes linked to the selected box will be converted. Text converted to the image cannot be edited as text any more. Text can be converted to the image right before printing by setting the Convert Text to Curves option in the Advanced Printing Settings dialog. Two methods are different. When using the conversion option in the print settings: The original text will stay text, you will be able to edit it. All text boxes are affected, you should not convert individually.
Chapter 8: Working with Objects
72
Linked Text Boxes
Additional Controls of the Text Box Frame In addition to standard handles, the text box frame has two more controls located on the sides. They look like white squares when a text box is empty or partially empty. The controls indicate the state of the text box and are used to create linked text boxes. Control State Meaning of the Control Actions
A blank control means the beginning of text. Left Blank An arrow means that text begins in another text box and continues in the current one. The text box is one of multiple boxes in the thread, but not the first. A blank control means that text ends in the current text box. There is enough space for text in the box. The text box is a single one or the last one in the thread. An arrow means that text continues in another text box linked to the current one. The text box is not the last one in the thread. Arrow outside A red plus means there is not enough space to show all of the text in the current text box. The text box is a single one or the last one in the thread. Red plus The text box is a single one or the first one in a thread of linked text boxes.
Click on the control activates a tool for adding a linked text box. The new box will stay before the current one in the thread.
No actions.
Arrow inside
Click on the control activates a tool for adding a linked text box. The new box will stay after the current one in the thread.
Blank
No actions.
Right
Click on the control activates a tool for adding a linked text box. The new box will stay after the current one in the thread. The invisible portion of the text will get into the new box.
Chapter 8: Working with Objects Linked Text Boxes and Flowing Text
73
You can create a thread of several linked text boxes. Text in such boxes can flow from one box into another when you resize text boxes, add or remove text boxes from the thread, or when you add or remove a part of text. Linked text boxes are used for creating multi-column text. The linking lines shown in the picture below are not displayed by the program.
To add a linked text box, controls on the text box sides are used (see the table above). To add a linked text box before the first one, click the left blank control (see the upper image in the table) of the first box and draw a new box. To add a linked text box after the last one, click the red plus or right blank control of the box last in the thread, and draw a new box. During the design process text borders may change their appearance but remain visible. Borders can be hidden by choosing Hide Object Borders from the View menu. To make them visible, use the View > Show Object Borders menu item. When text is selected its text box borders are always shown. The Linked Text Box On The Next Page (Cmd-Opt-L) command from the Insert menu inserts a linked text box on the next page. Location and size of the new box will be same as the current text box has. If the current page is the last, a new page will be added to the document. The command is useful to minimize the number of operations when you type text as in an ordinary text editor.
Chapter 8: Working with Objects
74
Spellchecking
You can check the spelling of text in Swift Publisher. Spelling can be checked for the entire text box or for a part of text. To check spelling for the entire text box, double click on it to enter the text editing mode and select Edit > Spelling > Spelling from the menu. If your text has spelling errors, the program will highlight the first one. Misspelled words will be underlined with a red dotted line. The Spelling window will show the possible options for that word and you will be able to correct or ignore it. Click Next to find the next misspelled word. At the bottom of the Spelling window there is a list of available languages. The program uses the system spell checker, so the dictionaries available will be those installed with your system. If you want to check spelling for a part of text, select that part of text and run the spelling check. You can check the spelling without the Spelling window. Select Edit > Spelling > Check Spelling from the menu or press Cmd-";". Every time you do this, the next misspelled word will be shown. To have the program underline misspelled words at the same time when you are typing, select Edit > Spelling > Check Spelling As You Type from the menu.
Finding and Replacing Text
Swift Publisher lets you find and replace a word, number or some character set in a text box. Double click on a text box to enter the text editing mode and select Edit > Find > Find from the menu. Enter a word you are looking for in the Find text box and click Next. If you need to replace a word, enter the new word in the Replace text box and click Next and Replace. Edit > Find > Find Next will show the next occurrence, Edit > Find > Find Previous - the previous one. Select a word and choose Edit > Find > Use Selection for Find and the selected word will be the criterion for search. If you have selected a part of text, the option Jump to Selection will scroll the page (if needed) to make the selection visible.
Chapter 8: Working with Objects
75
Text Styles
Sometimes you need to format several pieces of text similarly in order to have the same type of alignment, same font, same color, etc. This can be done using the Inspector. Swift Publisher can store a set of text settings as a text style. You can give it a name, save and use any time later. By using styles, you can apply several text parameters at once. To apply a text style to a paragraph, select a piece of text, click Text Styles in the toolbar and select a style from the list. The Edit Text Styles Dialog Adding, editing and deleting text styles can be done by using the Edit Text Styles dialog. To open it, choose the Format > Edit Text Styles menu item, or click Text Styles in the toolbar and select Edit Style. At the left part of this dialog there is a list of styles. The + button under the list adds a new style, removes the selected one. To rename a style, double click its name in the list. At the top, there is a preview of the selected style. Text formatting controls have the same purposes as corresponding controls in the Inspector. For more detail, see the Text Formatting section. If you have a piece of text formatted before, you can save the formatting as a text style. For this, select Format > Add Text Style From Selection in the menu when a part of this text is selected.
Chapter 8: Working with Objects
76
Working with Images
In Swift Publisher you can either use the images supplied with the program (clipart), import an image from a graphics file, use pictures from your iPhoto library, or find and download images from the Internet. Some operations common for different objects are described in Basic Operations on Objects.
Adding an Image in the Document
To insert an image supplied with Swift Publisher: 1. Open the Clipart Collection tab on the Clipart panel or select the Window > Clipart > Clipart Collection menu item. 2. Select an image category in the pop-up menu. 3. Click on a picture on the panel to get it inserted into the center of the document. Or drag the picture with the mouse into the document. To insert an image from the iPhoto library: 1. Open the iPhoto tab on the Clipart panel or select the Window > Clipart > iPhoto Library menu item. 2. The thumbnails of your photos will be displayed on the tab. This may take some time if your iPhoto library contains many pictures. 3. Drag and drop a picture from the iPhoto tab into the document. Or click on it to have it inserted into the center of the document. To insert an image from a file on the hard disk: 1. Choose the Insert > Image > From File menu item. 2. In the Open dialog, navigate to the graphic file you want to open and click the Open button. Images in JPEG, PDF, EPS, GIF, PNG, TIFF and some other formats are supported. 3. The image will be inserted into the center of the document. If you need to insert multiple images from a single folder, it's better to use the Custom Folder tab on the Clipart panel.
Chapter 8: Working with Objects To find and download an image from the Internet: 1. Choose Search on the Internet... from the Insert > Image menu.
77
2. In the dialog, type the keywords that describe the image you need and click OK. Swift Publisher uses the Google image search engine. 3. The found images will be displayed on the Clipart panel as they are downloaded. Click on the image you need to insert it into the document window. Or drag and drop it into the document. Drawing Lines and Rectangles To add a line or rectangle, click the corresponding tool in the toolbar and draw on the canvas. To draw multiple lines or rectangles in one go, double-click the drawing tool button. The drawing tool will stay active until you select another tool in the toolbar. Inserting Art Text Images The Art Text object is an image inserted from the Art Text application. Swift Publisher uses the Link Back technology to allow sending the image back into Art Text for modifying it. The Art Text object can contain text or a vector image. For more information, see Chapter 8, Working with Objects > Working with Art Text. Making an Image from Text To make an image from text, select a text box, open its context menu and choose Convert Text to Image. Converting text to image can be helpful for export a document to the PDF format, and if you want apply some graphic effects to text.
Chapter 8: Working with Objects
78
Image Attributes
On the Image tab of Inspector you can set tint color for an image. To apply some color to an image, select the Tint image checkbox. Then click the Color button to choose color. To change transparency of an image use the Opacity slider. The Tile Image tool creates multiple down-scaled copies of the image in the rectangle which that image takes. This feature can be used for decorating your designs. To tile an image, select it and choose Format > Image > Tile in the menu or tick Tile in the Inspector. Use the Tile slide bar to adjust the number of tiles and their size.
Masking Images
To mask an image: 1. Select the image. 2. Enable the Mask image option on the Image tab of the Inspector. 3. Choose a mask by clicking on one of thumbnails in the Inspector.
To use a custom mask, click the Browse button and navigate to an image file. Or simply drag an image into the custom mask box located to the left from the Browse button.
Chapter 8: Working with Objects
79
Cropping Images
From time to time you may need to use only a small part of an image. For instance, you have a photo, part of which you want to use in your design. In this case you will have to use the Crop tool. To crop an image: 1. Select the image. 2. Choose Crop Image in the context menu of the image or press Cmd-K. 3. The resize handles will turn to red crop handles. The image frame will turn to the crop frame. 4. Move the crop handles to reshape the crop area. 5. Click the Crop Image item in the context menu to deactivate the tool. Another crop tool opens in a separate window when you double click on the image. Note: If you work on Mac OS 10.4 or later, the Image Tricks plug-in is used for working with Core Image filters, make sure that the Crop tool is selected in the Edit Image window. An image may look as cropped when it is inserted in a Smart Shape. For more detail, see the Working with Smart Shapes section in this chapter.
Chapter 8: Working with Objects
80
Core Image Filters
The Core Image filters are available for users of Mac OS 10.4 or higher. The filters are accessible via the Image Tricks plug-in integrated in Swift Publisher.
The set of filters is organized into filter categories (color, blur, etc.). Some filters have adjustable parameters. The picture in the preview area immediately changes after selecting a filter or if you change parameters of the selected filter. Every time you select a new filter, you'll see the result applied to the original picture. Some filters have an additional parameter. Effects that have such a parameter allow you to edit images with a mouse click directly on the image. The mouse click will be the base of distortion or other effect. When you move the mouse pointer on the image with the button pressed (the left button for a 2-button mouse), the image changes in real time (the reaction depends on the performance of your computer and of your graphic card). The filters for which you can select such point, are marked in the filter list by the crosshair icon on the right. When such a filter is selected, the mouse pointer also looks like the crosshair. Another type of filters is marked with a colored ball icon. This means that such a filter has color as a parameter. Selecting such filter will enable the Color button. To access Core Image filters via the Edit Image window, install the free Image Tricks application. More information, related to Core Image filters, can be found on the Image Tricks Web page: http://www.belightsoft.com/imagetricks Using LinkBack vs. the Image Tricks Plug-In The Image Tricks application provides more capabilities than its plug-in. You can edit images by using the standalone Image Tricks instead of the plug-in. In this case, you should copy an image from the Image Tricks into a Swift Publisher document through the clipboard. Later, when you want to edit the image, double-click it. Image Tricks will open the image. When you nish modifying it, choose File > Save in the menu of Image Tricks to update the image in the document.
Chapter 8: Working with Objects
81
Working with Smart Shapes
Smart Shapes can be used to decorate your document or for other purposes. To add a shape, open the Smart Shapes tab on the Clipart panel by using the Window > Clipart > Smart Shapes menu or simply click on the tab. Drag and drop a shape to the design or click on it. Most shapes behave like ordinary images - they can be moved, resized. Other operations on shapes are available in the Inspector window. Open it by using the Inspector button on the toolbar or through the Window > Inspector menu. Operations common for different objects are described in Chapter 8, Working with Objects > Basic Operations on Objects. In the Inspector, you can change attributes of the selected shape. The main difference between shapes and images: shapes are vector objects, so you have more control on them. Each shape has border line and filling as attributes. You can find them on the Fill & Shadow tab. You can also apply a shadow to a smart shape, change its transparency and so on. The Smart Shape can be filled not only with solid color but with an image. To insert an image into the Smart Shape, select the shape, then drag and drop the image from the Clipart into the shape. The alternative way is the following: 1. Select the shape. 2. Open the Fill & Shadow tab of the Inspector (menu: Window > Inspector > Fill & Shadow). 3. Enable the Fill option. 4. Choose Image Fill in the drop-down list. 5. Drag the image into the box on the left from the Browse button. 6. Choose the appropriate way of filling in the Scale type option. When you resize a Smart Shape, the inserted image gets resized too.
Chapter 8: Working with Objects Scale type affects how the image will be modified when inserted into the Smart Shape (blue frame in pictures below).
82
Original image
Original Smart Shape
Fill does not change the aspect ratio of the image. A part of the image may not be seen in the Smart Shape.
Stretch - the whole image gets into the Smart Shape, the image may be deformed.
Fit - the whole image gets into the Smart Shape, the proportion of sides will not change. Blank space may be left inside the Smart Shape.
Tile - does not change the aspect ratio of the image. If the Smart Shape is not big enough, the image will be partially cut off. If the Smart Shape is bigger than the image, it will be filled with multiple copies of the image. To change the size of the inserted image, adjust the Tile slider on the Image tab of the Inspector.
Chapter 8: Working with Objects Special Attributes To some shapes the Curve and Side Count parameters (from the Geometry tab of Inspector) can be applied. For example, the 5-point Star can change the number of rays by means of the Side Count control and the angle of rays by means of the Curve control.
83
In addition to Smart Shapes, Swift Publisher has a collection of Basic Shapes: circles, rectangles, arrows and other. They are PDF vector images. To find them, open the Clipart Collection tab of the Clipart panel and select Basic Shapes in the pop-up menu.
Chapter 8: Working with Objects
84
Working with Art Text
Art text in Swift Publisher is an object with special properties. In Swift Publisher you can operate with it as with an image, but the object contains the original text available for further modification. For inserting art text into the Swift Publisher document, the Art Text application should be installed on your computer (Mac OS X 10.4 or higher is required). The Art Text application creates an image from ordinary text (or image), applies effects and transformations and then sends the image to Swift Publisher. Swift Publisher uses the Link Back technology to send art text back into Art Text for modification. To insert art text: 1. Choose the Insert > Image > Art Text menu command. Or click the Art Text icon in the toolbar. 2. Type your text and change effect parameters in the Art Text application. 3. Click the Send... button in Art Text to send the modified image to Swift Publisher. To modify art text: 1. Select art text and choose the Edit in Art Text command in the Edit menu. 2. Make necessary changes in the Art Text application. 3. Click the Send... button in Art Text to send the modified image to Swift Publisher. To remove art text, select it and press the Delete key. Note: 1. Images made in the Art Text application can be sent back for editing to Art Text only. 2. After some modifications (like Core Image filters in Image Tricks plug-in) art text can turn to an ordinary image that cannot be changed in Art Text any more.
Art Text LE (Limited Edition) is available for users of a licensed copy of Swift Publisher for free. Art Text can be found on the Swift Publisher installation disc, and on the Internet. The standard version of Art Text (with full functionality) can be purchased on the Art Text web page. To learn more about Art Text or download the program, see the product web page: http://www.belightsoft.com/products/arttext/ To learn more about Art Text LE, see: http://www.belightsoft.com/products/arttext/limitededition.php To learn more about Link Back, see the official web site: http://www.linkbackproject.org
Chapter 8: Working with Objects
85
Working with Tables
Tables are commonly used to organize text and numeric data. Sometimes, tables are used to arrange text or images on the page, such tables are usually made invisible. Moving, resizing and other common operations work with tables like with other objects.
Inserting and Removing Tables
To insert a table into the document: 1. Open the Table tab of Inspector (menu: Window > Inspector > Table). 2. Set necessary number of rows and columns. 3. Click the Insert Table button. To remove a table, select it and press the Delete key.
Inserting Rows and Columns
To insert a row, select a cell where a new row should appear. Then open the context menu and choose the Add Row Above or Add Row Below command. To bring up the context menu make Ctrl-click or right-click. To insert a column, select a cell where a new column should appear. Then open the context menu and choose the Add Column Before or Add Column After command. The Rows and Columns controls on the Table tab of the Inspector change the number of rows and columns in the selected table. When the Fixed Table Height option is enabled, changing Rows will not affect the size of the table. The Tab key adds a new row when the bottom-right cell is currently highlighted.
Selecting the Table and its Elements
To select a table, click on it. To select an element of the table (cell or line), select the table and click on the element. The Tab key selects the next cell (in Z order). When the last cell is reached, pressing Tab adds a new row. Pressing Shift-Tab key selects the previous cell (in Z order). When the first cell is reached, pressing ShiftTab moves the selection to the last cell.
Chapter 8: Working with Objects
86
Resizing Columns and Rows
To resize a column or a row, select the border line that separates it from another column or row and drag it with the mouse. When the Fixed Table Height option is enabled, rows next to the line, you are moving, will change their size. The size of the whole table will not be affected. If the option is disabled, the table will be resized while you resize the row. Other rows will retain their width.
Merging and Splitting Cells
Some cells in the table may be bigger or smaller than other. This can be used to make header that covers several smaller cells. To make cells of different size, Merge and Split commands are used. To merge cells, select them and choose the Merge Cells command from the context menu. To split the cell, select it and choose the Split into Rows or Split into Columns command from the context menu.
Typing Text into the Cell
To start typing text, double click on the cell. Text formatting tools from the Text tab of the Inspector work with tables: select cell(s) and change settings.
Changing Color of the Cell Background
To change background color of one or several cells: 1. Select cell(s) whose background you want to change. 2. Set the Fill option on the Fill & Shadow tab of the Inspector. 3. Set the drop-down option to Color Fill. 4. Click the Color button in Inspector and choose color.
Chapter 8: Working with Objects
87
Inserting Images into Cells
To insert the image, select the table, then drag the image from the Clipart panel and drop into the cell. Another way to insert the image: 1. Select the cell. 2. Set the Fill option on the Fill & Shadow tab of Inspector. 3. Set the drop-down option to Image Fill. 4. Drag an image into the box on the left from the Browse button or click the Browse button to select an image file on your hard disk. Scale type affects how the image will be modified when inserted into the cell. For more detail, see the Working With Smart Shapes subchapter above.
Clearing Cells
You can remove the content (text and/or image) of the selected cell. For this, select a cell and press the Del key (or choose Clear Cells in the context menu of the table). If multiple cells are selected, all of them will be cleared. Clearing cells is useful when you want to use an existing table as a template for a new one. In this case, you will clear a part or the whole table to fill it with new data. Note: If the table is selected (not one or several cells), pressing the Del key will remove the table.
Chapter 8: Working with Objects
88
Time and Date
To insert the current date and/or time: 1. Choose the Date & Time command in the Insert menu. 2. In the Date & Time dialog choose the format and location for the record on the page. The date/time record is composed from special symbols that are replaced with the actual date and/or time by the program. 3. Click OK. If you don't like the pre-defined location for the date/time text box, drag it to any location on the page with the mouse. To change size, color and font, use controls from the Text tab of the Inspector. If you need to add date/time onto several pages that have a common master page, add the date/time box onto the master. For this, set the Place on Master Page option. The option is enabled when the current page has its own master page. The date/time information can be inserted into own text box or into existing text box. When the program is in the text editing mode, the date/time information is inserted into the current cursor position in the text box you are editing. The date/time box is updated automatically by the program to reflect actual date and/or time. This happen when you open the document, edit page content or move to the page containing a date/time box. Note: A date/time record can be added as a separate text box as well as into an existing text box. The program can update date/time when the information is added as a separate text box.
Chapter 9: Troubleshooting
89
Chapter 9: Troubleshooting
The license code is not accepted
See details in Chapter 1, Introduction > Registration.
Printing Problems
The printer does not print Check the cable connection between the printer and the computer. Make sure the printer is turned on. If several printers were installed in your system, make sure the correct one is selected in the program. Check printer paper source selection: some printers have several input trays. Make sure paper is properly loaded into the printer. Some printer models do not start printing when the paper output tray is closed.
Make sure that printer initialization is finished. Lamps on printer control panel must indicate its state. Usually blinking lamps indicate that the printer is not ready yet. Low quality of the printout If your printed text or images are of low quality (light bands or gaps on the printout; the printout fades out; you see wrong colors), check ink or toner level. If the printout is blurry or it takes a long time for the ink to dry: Make sure the paper meets the printer specification. The paper face is on the correct side. The proper paper sort is selected in the printer settings. To establish the cause of the problem, make a test print from other software. If the problem persists, it is likely that the problem is connected with hardware. For more detailed guidance, refer to your printer User's Manual.
Problems with text and images
Cannot select text or an image Make sure the object you want to select is on the active layer (Background or Foreground). To open another layer, use the View > Background (Foreground) menu command. The object may be below other transparent or semitransparent object. To select through an object, press the Cmd key and click on overlaying objects repeatedly until the desired one is selected.
Chapter 9: Troubleshooting The program cannot access the clipart moved to other location
90
For some reason, you may want to move the clipart and design templates to another location. In this case you should tell the program the new clipart location. Set the correct path to the clipart content by using the program Preferences dialog.
Chapter 10: Swift Publisher Menus
91
Chapter 10: Swift Publisher Menus
The Swift Publisher Menu
About Swift Publisher License... Check for Updates Preferences (Cmd-",") Quit (Cmd-Q) Display the dialog with information about the program. Provide access to the registration information. Check for the latest updates on the Internet: http://www.belightsoft.com/swiftpublisher/update/ Bring up the program Preferences dialog. Exit the application.
The File Menu
New (Cmd-N) New from Assistant... (Cmd-Shift-N) Open... (Cmd-O) Open Recent > Close (Cmd-W) Save (Cmd-S) Save As... (Cmd-Shift-S) Save As Template (Cmd-Shift-Option-S) Revert Export... Page > Add Page > Insert Page > Remove Page > Duplicate Page > Move Page Forward Page > Move Page Backward Page > Rotate Page Left Page > Rotate Page Right Document Setup... Page Setup... (Cmd-Shift-P) Print... (Cmd-P) Create a new blank document. Create a new document with the help of Assistant. Open an existing document. Open the list of the documents you last worked with. Close the open document window. Save the open document. Save the open document with a new name. Save the open document as a template. Cancel all the changes made after the last saving of the current document. Save the open document as a graphic file (PDF, TIFF or JPEG format). Insert a blank page after the current one. Insert a blank page before the current one. Delete the current page. Duplicate the current page. Change the position of the current page relative to others. Rotate the current page. Open the Document Setup dialog. Bring up the standard Mac OS X dialog for changing the size, orientation and other parameters of the active page. Brings up the Print dialog.
Chapter 10: Swift Publisher Menus
92
The "Edit" Menu
Undo (Cmd-Z) Redo (Cmd-Shift-Z) Cut (Cmd-X) Copy (Cmd-C) Paste (Cmd-V) Paste and Match Style (Cmd-Shift-Opt-V) Duplicate (Cmd-D) Delete (Del) Edit LinkBack Item Find > Find... (Cmd-F) Find > Next (Cmd-G) Find > Previous (Cmd-Shift-G) Find > Use Selection for Find (Cmd-E) Find > Jump to Selection (Cmd-J) Spelling > Spelling... (Cmd-":") Spelling > Check Spelling (Cmd-";") Spelling > Check Spelling as You Type Select All (Cmd-A) Special Characters (Cmd-Opt-T) Reverse the last operation you performed. Reverse the last Undo operation. Remove the selected objects or text and places the selection onto the Clipboard. Copy the selected objects or text onto the Clipboard. Paste the content of the Clipboard into the document. Paste text from the Clipboard into the text box. The inserted text takes the style used for the existing text in the box (or the default style if the box is empty). Duplicate the selected objects. Remove the selected objects. Open the selected LinkBack object in the corresponding applicaton for editing. Open the Find dialog box. Find the next occurrence of the word or phrase entered into the Find dialog box. Find the previous occurrence of the word or phrase entered into the Find dialog box. Find the next occurrence of a word or phrase that you have selected in the text box. Show the selected object(s) in the document view. Open the Spelling dialog. Check spelling. Check spelling as you type. Select all objects in the document. Open the Character Palette.
Chapter 10: Swift Publisher Menus
93
The "Insert" Menu
Vertical Guide Horizontal Guide Layout Guides... Image > From File Image > Generate Random Image > Search on the Internet Smart Shape Text Box Art Text Table Date & Time Page Number Line Break (Shift-Return) Linked Text Box On The Next Page (Cmd-Opt-L) Add a vertical guide. Add a horizontal guide. Open Layout Guides dialog. See Rulers, Guides and Margins for details. Insert an image from a file into the active document. Insert a randomly generated image. Search images on the Internet. Open the list of Smart Shapes. Insert a text box. Insert art text into the document. Insert a table. Insert current date and time. Insert the number of the current page. Insert the Line Break character. Insert a linked text box on the next page. Location and size of the new box will be same as the current box has. If necessary, a new page will be added to the document.
Chapter 10: Swift Publisher Menus
94
The "View" Menu
Zoom In (Cmd-Ctrl-"=") Zoom Out (Cmd-Ctrl-"-") Actual Size Fit Width (Cmd-Ctrl-W) Fit Height (Cmd-Ctrl-H) Fit Page (Cmd-Ctrl-P) Show/Hide Rulers (Cmd-R) Show/Hide Margins and Guides (Cmd-\) Show/Hide Object Borders (Cmd-Ctrl-\) Show/Hide Background/ Foreground Paper Color Toggle Clipart Panel (Cmd-Opt-C) Clipart Clipart Clipart Clipart > > > > Clipart Collection iPhoto Library Smart Shapes Custom Folder Enlarge the current view. Zoom out on the current view. Display the document in its actual size (100%). Scale the document so its width fits the view window width. Scale the document so its height fits the view window height. Scale the document so that the entire current page fits the view window. Show or hide rulers. Show or hide margins and guides. Show or hide borders of objects. Open the selected layer (background or foreground) for editing. Enable/disable displaying pages with paper color set in the Document Setup dialog. Open/close the Clipart panel. Open the specified tab of the Clipart panel.
Show/Hide Pages Preview (Cmd-Opt-P) First Page Page Forward Page Backward Last Page Customize Toolbar...
Open/close the Pages Preview panel. Open the first page. Open the next page. Open the previous page. Open the last page. Open the Customize Toolbar dialog.
Chapter 10: Swift Publisher Menus
95
The "Format" Menu
Font > Show/Hide Fonts (Cmd-T) Font Font Font Font > > > > Bold (Cmd-B) Italic (Cmd-I) Underline (Cmd-U) Outline Display the Font dialog. Modify attributes of the selected text.
Font > Bigger (Cmd-"+") Font > Smaller (Cmd-"-") Font > Kern Font > Ligature Font > Baseline Text Text Text Text > > > > Align Left (Cmd-{) Center Align Right (Cmd-}) Justify
Increase/decrease the size of the selected text. Modify properties of the selected text.
Align text to the left, right, center or justifies it.
Text > Writing Direction Text > Hyphenation Image > Crop (Cmd-K) Image > Edit... Image > Tile Add Shadow Bring Forward (Cmd-Option-F) Bring to Front (Cmd-Shift-F) Send Backward (Cmd-Option-B) Send to Back (Cmd-Shift-B) Move to Background/Foreground Align > Left Edges Align > Right Edges Align > Top Edges Align > Bottom Edges Align > Centers Horizontally Align > Centers Vertically Align to First > Left Edges Align to First > Right Edges Align to First > Top Edges Align to First > Bottom Edges Align to First > Centers Horizontally Align to First > Centers Vertically
Change the writing direction. Enable/disable hyphenation. Activate/deactivate the crop tool. Open the selected image in the built-in image editor. Create a tiled image. See Working with Images for details. Add shadow to the selected object. Move the selected objects in front or behind all other objects.
Move the selected object(s) to another layer. Align the left edges of the selected objects. Align the right edges of the selected objects. Align the top edges of the selected objects. Align the bottom edges of the selected objects. Align the centers of the selected objects horizontally. Align the centers of the selected objects vertically. Align the left edges of the selected objects to the left edge of the first selected one. Align the right edges of the selected objects to the right edge of the first selected one. Align the top edges of the selected objects to the top edge of the first selected one. Align the bottom edges of the selected objects to the bottom edge of the first selected one. Align the centers of the selected objects horizontally to the center of the first selected one. Align the centers of the selected objects vertically to the center of the first selected one.
Chapter 10: Swift Publisher Menus Distribute > Spacing Vertically Distribute > Spacing Horizontally Distribute > Centers Vertically Distribute > Centers Horizontally Move to Center (Horizontally) Move to Center (Vertically) Edit Text Styles... Add Text Style from Selection... Lock Guides Create equal vertical spacing between the edges of the selected objects. Create equal horizontal spacing between the edges of the selected objects. Create equal vertical spacing between the centers of the selected objects. Create equal vertical spacing between the centers of the selected objects. Move selected objects horizontally to the center. Move selected objects vertically to the center. Open the Text Styles dialog. See Text Styles for details. Open the Text Styles dialog and adds a new text style. See Text Styles for details. Lock guides to prevent them from being moved.
96
The "Window" Menu
Minimize (Cmd-M) Bring All to Front Show/Hide Inspector (Cmd-0) Inspector Inspector (Cmd-2) Inspector Inspector Inspector Inspector > Geometry (Cmd-1) > Fill & Shadow > > > > Image (Cmd-3) Text (Cmd-4) Table (Cmd-5) Alignment (Cmd-6) Display or hide the system Colors panel. Display or hide the system Font panel. Hide/show the Comment panel. Minimize the currently active window. Move all application windows in front of the windows of other active applications. Minimize the currently active window. Open the specified tab of the Inspector window.
Show/Hide Colors (Cmd-Shift-C) Show/Hide Fonts (Cmd-T) Show/Hide Comment Panel
The "Help" Menu
Swift Publisher Help (Cmd-?) BeLight Software Web Site Art Text... Image Tricks... Send Feedback... Online Registration... Useful Online resources... Open Help documentation, delivered with the application. The site of the manufacturer of Swift Publisher. Open web page of the Art Text program. Open web page of the Image Tricks program. Send your feedback to the developers by e-mail. Send your registration information to the developer. Useful Swift Publisher-related resources on the BeLight Software web site.
Chapter 11: Swift Publisher Shortcuts
97
Chapter 11: Swift Publisher Shortcuts
Working with Documents
Cmd-N Cmd-Shift-N Cmd-O Cmd-S Cmd-Shift-S Cmd-Shift-Option-S Cmd-Q Cmd-Shift-P Cmd-P Create a new blank document. Create a new document using the Assistant. Open an existing document. Save the active document. Save the active document under a new filename. Save the active document as a template. Quit Swift Publisher. Bring up the Mac OS X Page Setup dialog for adjusting the size, orientation and other properties of the printed page. Print the document.
Working with Pages
PageUp PageDown Go to the previous page. Go to the next page.
Working with Objects
Cmd-Z Cmd-Shift-Z Cmd-X Cmd-C Cmd-V Cmd-Shift-V Cmd-D Del Cmd-A Cmd-Option-F Cmd-Shift-F Cmd-Option-B Cmd-Shift-B Arrows Arrows-Shift Undo the last operation. Redo the last operation. Cut the selected objects to the Clipboard. Copy the selected objects to the Clipboard. Paste the content from the Clipboard into the document. Paste text (preserving its original text style) from the Clipboard into the text box. Duplicate the selected objects. Delete the selected objects. Clear the content of the selected cell(s) of a table. Select all the objects in the document. Bring Forward. Bring to Front. Send Backward. Send to Back. Move the selected objects. Move the selected objects (faster movement).
Chapter 11: Swift Publisher Shortcuts
98
Working with Windows and Dialogs
Cmd-Ctrl-"=" Cmd-Ctrl-"-" Cmd-Ctrl-W Cmd-Ctrl-H Cmd-Ctrl-P Cmd-M Cmd-W Cmd-"," Cmd-Shift-C Cmd-T Cmd-R Cmd-\ Cmd-Ctrl-\ Cmd-0 Cmd-1 Cmd-2 Cmd-3 Cmd-4 Cmd-5 Cmd-6 Cmd-Opt-C Cmd-Opt-P Zoom In. Zoom Out. Fit Width. Fit Height. Fit Page. Minimize the active window. Close the active document window. Bring up the application Preferences dialog. Display/hide the color properties dialog. Display/hide the font properties dialog. Show or hide rulers. Show or hide margins and guides. Show or hide objects borders. Show or hide the Inspector window. Open the Geometry tab of Inspector. Open the Fill & Shadow tab of Inspector. Open the Image tab of Inspector. Open the Text tab of Inspector. Open the Table tab of Inspector. Open the Alignment tab of Inspector. Toggle the Clipart Panel. Show/Hide the Page Preview panel.
Chapter 11: Swift Publisher Shortcuts
99
Make text Bold. Make text Italic. Underline text. Increase font size. Decrease font size. Align left. Align right. Insert a paragraph break in the text box. Insert a line break in the text box. Open the Spelling dialog. Check spelling. Open the Character Palette. Insert a linked text box on the next page. Location and size of the new box will be same as the current box has. If necessary, a new page will be added to the document. Add a text box that fits the page margin width. Exit the text editing mode. The same as a click outside the text box when you edit text.
Working with Text
Cmd-B Cmd-I Cmd-U Cmd-"+" Cmd-"-" Cmd-{ Cmd-} Return Shift-Return Cmd-":" Cmd-";" Cmd-Opt-T Cmd-Opt-L
Opt-Click with the Text tool Cmd-Return
Working with the Mouse
Hold down Shift when working with handles Cmd-Mouse Option-Mouse Shift-click Space Invert proportional resizing to non-proportional, and vice versa. Toggle the Snap mode on/off. Duplicate objects. Select/deselect object without changing other objects' selection. Pan (Scroll Hand) tool. After the mouse pointer has got a "hand" shape, drag the sheet to scroll it.
Chapter 11: Swift Publisher Shortcuts
100
Open the Find dialog box. Find the next occurrence of the word or phrase entered into the Find dialog box. Find the previous occurrence of the word or phrase entered into the Find dialog box. Find the next occurrence of a word or phrase that you have selected in the text box. Show the selected object(s) in the document view.
Search
Cmd-F Cmd-G Cmd-Shift-G Cmd-E Cmd-J
Other
Cmd-? Open Online Help system, supplied with the software.
You might also like
- Business Card Composer Users ManualDocument75 pagesBusiness Card Composer Users ManualDougNewNo ratings yet
- Mail Factory Users ManualDocument92 pagesMail Factory Users ManualDougNewNo ratings yet
- Disc Cover: User's ManualDocument161 pagesDisc Cover: User's ManualPhilip HitchcockNo ratings yet
- Live Interior 3d ManualDocument227 pagesLive Interior 3d Manualeduardo_mendez_73No ratings yet
- Tutorial Live 3dDocument211 pagesTutorial Live 3dJuan Silvio MontenegroNo ratings yet
- ArtText UsersManualDocument92 pagesArtText UsersManualvalenmanNo ratings yet
- ChemofficeDocument3 pagesChemofficedudonanoNo ratings yet
- End-User License Agreement - Fileviewpro: Privacy PolicyDocument7 pagesEnd-User License Agreement - Fileviewpro: Privacy PolicyCHAY ROD.GAR.No ratings yet
- Double Take Evaluation GuideDocument27 pagesDouble Take Evaluation GuideHarinderpal SinghNo ratings yet
- Double Take - Virtual Recovery Assistant - Users GuideDocument25 pagesDouble Take - Virtual Recovery Assistant - Users GuideHélcio Vieira de Souza Jr.No ratings yet
- Acronis EULA Explains Software License TermsDocument4 pagesAcronis EULA Explains Software License TermsSuryanarayana MurthyNo ratings yet
- Elua ReadDocument5 pagesElua ReadVasipalli Eshan adityaNo ratings yet
- Limited Software Warranty License Agreement, and Information Use DisclosuresDocument4 pagesLimited Software Warranty License Agreement, and Information Use DisclosuresRamesh KolekarNo ratings yet
- Uninstall ALL Codec Related Installations Before Installing This Comprehensive PackageDocument6 pagesUninstall ALL Codec Related Installations Before Installing This Comprehensive PackageRonald DiazNo ratings yet
- Eula Newton v1.0Document3 pagesEula Newton v1.0Yo SanNo ratings yet
- Dragon Age - Origins - Manual PDFDocument23 pagesDragon Age - Origins - Manual PDFAlejandro Arquillos ÁlvarezNo ratings yet
- LicenseDocument5 pagesLicensethanh nguyenNo ratings yet
- UBCD4 Win BuilderDocument3 pagesUBCD4 Win Builderscribdsucksbad1111No ratings yet
- Esi EulaDocument6 pagesEsi EulanetvelopxNo ratings yet
- Dolet LicenseDocument3 pagesDolet Licensebassoon11No ratings yet
- Dead Pixels EULADocument7 pagesDead Pixels EULASimão MataNo ratings yet
- End User Software License Agreement For NAS (WW) (En)Document3 pagesEnd User Software License Agreement For NAS (WW) (En)suraj1978auNo ratings yet
- EulaDocument3 pagesEulaDinesh DiniNo ratings yet
- Twinmotion End User License AgreementDocument5 pagesTwinmotion End User License AgreementSuno AliNo ratings yet
- LicenseDocument3 pagesLicenseJhon PerezNo ratings yet
- License CLO3DDocument7 pagesLicense CLO3DJulio PaucarNo ratings yet
- Engl Software Licence (V 2) : ErsionDocument5 pagesEngl Software Licence (V 2) : ErsionchnhnmNo ratings yet
- OverWolf EULADocument2 pagesOverWolf EULAPedro LunaNo ratings yet
- DDR Software EULA VS1 - 2Document5 pagesDDR Software EULA VS1 - 2SARET respaldoNo ratings yet
- DIALUXDocument2 pagesDIALUXSergio CarrilloNo ratings yet
- Pdf-Xchange: Tracker Software Products (Canada) LTD - Pdf-Xchange Versions 1.X - 4.X End User License AgreementDocument2 pagesPdf-Xchange: Tracker Software Products (Canada) LTD - Pdf-Xchange Versions 1.X - 4.X End User License AgreementRichard NguyenNo ratings yet
- End-User Software License AgreementDocument5 pagesEnd-User Software License Agreementthekrauser96No ratings yet
- Electronic Arts End User License AgreementDocument5 pagesElectronic Arts End User License AgreementMarkoNo ratings yet
- Accordo Fallout ShelterDocument36 pagesAccordo Fallout ShelterKimari BourgoinNo ratings yet
- ABSS Licence Agreement PlainDocument2 pagesABSS Licence Agreement PlainBee Nya LizNo ratings yet
- Eula 3Document8 pagesEula 3SamaelNo ratings yet
- End User License Agreement: You Must Accept The License Agreement Outlined Below To Continue The InstallationDocument7 pagesEnd User License Agreement: You Must Accept The License Agreement Outlined Below To Continue The Installationdamarn_1No ratings yet
- EULADocument4 pagesEULAcostingyNo ratings yet
- LicenceDocument3 pagesLicenceAl-Qudsi LViinaNo ratings yet
- End-User License Agreement (EULA) / 1 6Document6 pagesEnd-User License Agreement (EULA) / 1 6Aaron SmithNo ratings yet
- 745 Atlantic Avenue, Boston, Massachusetts 02111Document8 pages745 Atlantic Avenue, Boston, Massachusetts 02111Servidomicilios JCNo ratings yet
- LicenseDocument2 pagesLicenseNycteNo ratings yet
- AMS Machinery Manager License Information: Terms of UseDocument3 pagesAMS Machinery Manager License Information: Terms of UseMuhammad Fahmmi Bin MahmudNo ratings yet
- ManualDocument120 pagesManualHumberto Matias LoredoNo ratings yet
- Uninstall ALL Codec Related Installations Before Installing This Comprehensive PackageDocument9 pagesUninstall ALL Codec Related Installations Before Installing This Comprehensive PackageMohamad Ebrahim CapooNo ratings yet
- Logix CPU Security Tool LicenseDocument2 pagesLogix CPU Security Tool LicenseRoberto SygalNo ratings yet
- Nuance Communications, Inc.: End-User License AgreementDocument3 pagesNuance Communications, Inc.: End-User License AgreementAndri YadiNo ratings yet
- End-User License Agreement For Combin SoftwareDocument3 pagesEnd-User License Agreement For Combin SoftwareYesaya Reformyada NusantoroNo ratings yet
- End User License AgreementDocument17 pagesEnd User License AgreementEko YuliantoNo ratings yet
- Mystical Lighting: Digital Lighting and Shading EffectsDocument70 pagesMystical Lighting: Digital Lighting and Shading EffectsskidamdnevnoNo ratings yet
- Lic - 1033 - NotepadDocument3 pagesLic - 1033 - NotepadLylaNo ratings yet
- JeeboomaDocument9 pagesJeeboomaz leeNo ratings yet
- Deepika AstroDocument7 pagesDeepika Astroz leeNo ratings yet
- Page 1 of 4 Reference ID: PDM-Document NumberDocument4 pagesPage 1 of 4 Reference ID: PDM-Document NumbersovietNo ratings yet
- Warranty: End User License AgreementDocument5 pagesWarranty: End User License AgreementplacidscreamNo ratings yet
- EulaDocument3 pagesEulasarcenonieljannNo ratings yet
- Banjo ManualDocument89 pagesBanjo Manualricky_lim_59100% (2)
- Programming for the Newton®: Software Development with Newtonscript™From EverandProgramming for the Newton®: Software Development with Newtonscript™Rating: 3 out of 5 stars3/5 (1)
- MEPBM Gunboat 24 RulesDocument12 pagesMEPBM Gunboat 24 RulesDougNewNo ratings yet
- The Value of Interval Meter Data in Solar PV Project AnalysisDocument11 pagesThe Value of Interval Meter Data in Solar PV Project AnalysisDougNewNo ratings yet
- TirikeluDocument69 pagesTirikeluStuart BonhamNo ratings yet
- Song of The Petal Throne - DraftDocument10 pagesSong of The Petal Throne - DraftJules MolesNo ratings yet
- EPT Combat Reference Sheet v1Document1 pageEPT Combat Reference Sheet v1Michael WelkerNo ratings yet
- Pylon - Heroic Age of Tekumel - Quick Start Rules (Beta)Document81 pagesPylon - Heroic Age of Tekumel - Quick Start Rules (Beta)DougNewNo ratings yet
- Space Gamer 71Document68 pagesSpace Gamer 71DougNew100% (1)
- Space Gamer 06 PDFDocument16 pagesSpace Gamer 06 PDFDougNew100% (1)
- Tirikelu - RPGDocument172 pagesTirikelu - RPGKieran Bailey100% (9)
- Song of The Petal Throne01Document3 pagesSong of The Petal Throne01marsNo ratings yet
- Minor Modifications to Basic Talents in Empire of the Petal ThroneDocument1 pageMinor Modifications to Basic Talents in Empire of the Petal ThronemarsNo ratings yet
- Humanspace Empires IIDocument103 pagesHumanspace Empires IIthedrune4realzNo ratings yet
- The Petal HackDocument72 pagesThe Petal Hackterjenordin100% (1)
- AD&D 2E EPT Conversion PDFDocument30 pagesAD&D 2E EPT Conversion PDFDougNewNo ratings yet
- EPT d100 PDFDocument5 pagesEPT d100 PDFDougNewNo ratings yet
- Tékumel RPG BundleDocument3 pagesTékumel RPG BundleDougNewNo ratings yet
- Generating Pé Chói Characters in GardásiyalDocument5 pagesGenerating Pé Chói Characters in GardásiyalDougNewNo ratings yet
- 2019 Fire Safety Town Hall Orinda Fire DeptDocument31 pages2019 Fire Safety Town Hall Orinda Fire DeptDougNewNo ratings yet
- 2019 Fire Safety Town Hall EBRPDDocument22 pages2019 Fire Safety Town Hall EBRPDDougNewNo ratings yet
- Medieval Titles and OrdersDocument10 pagesMedieval Titles and OrdersDougNew100% (1)
- Fire Safety in The East BayDocument21 pagesFire Safety in The East BayDougNewNo ratings yet
- Polaris RPG InfoDocument25 pagesPolaris RPG InfoDougNewNo ratings yet
- The Big Hairy List of Medieval Titles, Positions, and Classes, From Peasant To PontifDocument2 pagesThe Big Hairy List of Medieval Titles, Positions, and Classes, From Peasant To PontifDougNew100% (1)
- Replacing USB/Aux Port in Subaru Forester 2013Document10 pagesReplacing USB/Aux Port in Subaru Forester 2013DougNewNo ratings yet
- Medieval PeopleDocument20 pagesMedieval Peopleapi-261257767No ratings yet
- Par br5 U1Document2 pagesPar br5 U1api-262824283No ratings yet
- Dungeon World RPG InfoDocument1 pageDungeon World RPG InfoDougNewNo ratings yet
- Leverage RPG InfoDocument8 pagesLeverage RPG InfoDougNew100% (1)
- Mobile ApplicationDocument2 pagesMobile Applicationdarebusi1No ratings yet
- Draft SemestralWorK Aircraft2Document7 pagesDraft SemestralWorK Aircraft2Filip SkultetyNo ratings yet
- NABARD road inspection report formatDocument24 pagesNABARD road inspection report formatSrinivas PNo ratings yet
- UD150L-40E Ope M501-E053GDocument164 pagesUD150L-40E Ope M501-E053GMahmoud Mady100% (3)
- Problem Set SolutionsDocument16 pagesProblem Set SolutionsKunal SharmaNo ratings yet
- Paradigms of ManagementDocument2 pagesParadigms of ManagementLaura TicoiuNo ratings yet
- Rubric 5th GradeDocument2 pagesRubric 5th GradeAlbert SantosNo ratings yet
- Jesd8 15aDocument22 pagesJesd8 15aSridhar PonnurangamNo ratings yet
- ISO 13485-2016 - DR - Pack - Control of Non Conforming ProductsDocument4 pagesISO 13485-2016 - DR - Pack - Control of Non Conforming ProductskmasanNo ratings yet
- Cot 2Document3 pagesCot 2Kathjoy ParochaNo ratings yet
- Revit 2010 ESPAÑOLDocument380 pagesRevit 2010 ESPAÑOLEmilio Castañon50% (2)
- Chapter 4 DeterminantsDocument3 pagesChapter 4 Determinantssraj68No ratings yet
- The Dominant Regime Method - Hinloopen and Nijkamp PDFDocument20 pagesThe Dominant Regime Method - Hinloopen and Nijkamp PDFLuiz Felipe GuaycuruNo ratings yet
- The Service Marketing Plan On " Expert Personalized Chef": Presented byDocument27 pagesThe Service Marketing Plan On " Expert Personalized Chef": Presented byA.S. ShuvoNo ratings yet
- Simba s7d Long Hole Drill RigDocument2 pagesSimba s7d Long Hole Drill RigJaime Asis LopezNo ratings yet
- Philippine Army BDU BidDocument2 pagesPhilippine Army BDU BidMaria TeresaNo ratings yet
- Advantages of Using Mobile ApplicationsDocument30 pagesAdvantages of Using Mobile ApplicationsGian Carlo LajarcaNo ratings yet
- Anti Jamming of CdmaDocument10 pagesAnti Jamming of CdmaVishnupriya_Ma_4804No ratings yet
- Stroboscopy For Benign Laryngeal Pathology in Evidence Based Health CareDocument5 pagesStroboscopy For Benign Laryngeal Pathology in Evidence Based Health CareDoina RusuNo ratings yet
- Mounting InstructionDocument1 pageMounting InstructionAkshay GargNo ratings yet
- Ofper 1 Application For Seagoing AppointmentDocument4 pagesOfper 1 Application For Seagoing AppointmentNarayana ReddyNo ratings yet
- HVAC Master Validation PlanDocument51 pagesHVAC Master Validation Plannavas197293% (30)
- Key Fact Sheet (HBL FreedomAccount) - July 2019 PDFDocument1 pageKey Fact Sheet (HBL FreedomAccount) - July 2019 PDFBaD cHaUhDrYNo ratings yet
- Busbar sizing recommendations for Masterpact circuit breakersDocument1 pageBusbar sizing recommendations for Masterpact circuit breakersVikram SinghNo ratings yet
- Combined Set12Document159 pagesCombined Set12Nguyễn Sơn LâmNo ratings yet
- Srimanta Sankaradeva Universityof Health SciencesDocument3 pagesSrimanta Sankaradeva Universityof Health SciencesTemple RunNo ratings yet
- Physics Derived Units and Unit Prefixes Derived UnitDocument15 pagesPhysics Derived Units and Unit Prefixes Derived UnitJohnRenzoMolinarNo ratings yet
- Alternate Tuning Guide: Bill SetharesDocument96 pagesAlternate Tuning Guide: Bill SetharesPedro de CarvalhoNo ratings yet
- Technical Specification of Heat Pumps ElectroluxDocument9 pagesTechnical Specification of Heat Pumps ElectroluxAnonymous LDJnXeNo ratings yet
- Role of PAODocument29 pagesRole of PAOAjay DhokeNo ratings yet