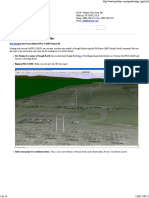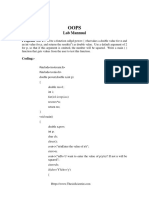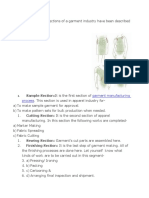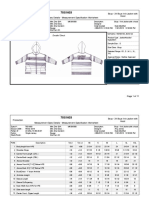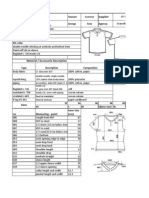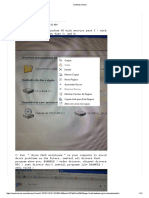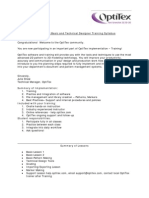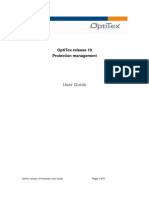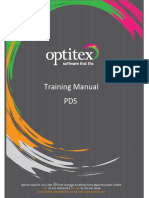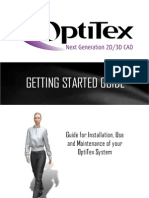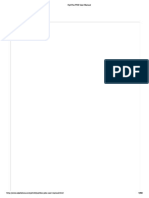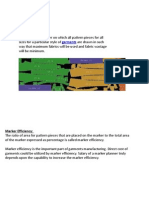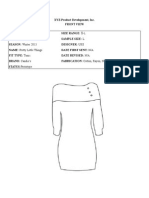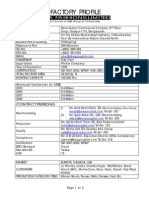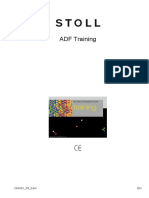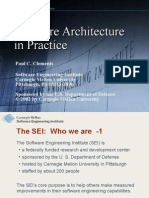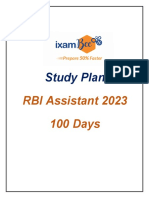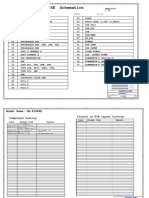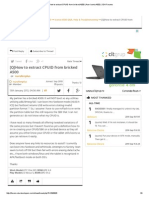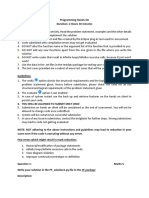Professional Documents
Culture Documents
What's New in OptiTex Version 10
Uploaded by
Jasmine Low Wee KieCopyright
Available Formats
Share this document
Did you find this document useful?
Is this content inappropriate?
Report this DocumentCopyright:
Available Formats
What's New in OptiTex Version 10
Uploaded by
Jasmine Low Wee KieCopyright:
Available Formats
OptiTex Ltd. 6 Ravnitzky St.
, Segula Industrial Park, Petach-Tikva 49221, Israel
Tel: +972-3-904-9979 I Fax: +972-73- 240-7070
optitex.int@optitex.com I www.optitex.com
OptiTex 10 version
New Features and Improvements
OptiTex Ltd. 6 Ravnitzky St., Segula Industrial Park, Petach-Tikva 49221, Israel
Tel: +972-3-904-9979 I Fax: +972-73- 240-7070
optitex.int@optitex.com I www.optitex.com
OptiTex Version 10 list of new features
1 CONTENTS.................................................................................................................... 5
2 OPTITEX VERSION 10 NEW FEATURES SUMMARY........................................ 5
2.1 OVERVIEW.................................................................................................................................... 5
2.2 NEW FILES STRUCTURES ............................................................................................................. 5
2.3 LICENSE NEW ARCHITECTURE...................................................................................................... 5
2.4 MENUS AND TOOLBARS................................................................................................................ 6
2.5 PDS............................................................................................................................................... 6
2.6 MARKER ....................................................................................................................................... 6
2.7 MODULATE................................................................................................................................... 7
2.8 CONVERTERS................................................................................................................................ 7
2.9 OPTITEX VIEWER ......................................................................................................................... 7
2.10 UTILITIES .................................................................................................................................. 7
2.11 HELP ONLINE............................................................................................................................. 7
3 PDS.................................................................................................................................. 8
3.1 REORGANIZE ALL TOOLBARS (QUICK REFERENCE GUIDE)........................................................ 10
3.1.1 General Toolbar.................................................................................................................. 10
3.1.2 Contour Toolbar ................................................................................................................. 10
3.1.3 Piece Toolbar...................................................................................................................... 12
3.1.4 Insert Toolbar ..................................................................................................................... 13
3.1.5 Edit toolbar ......................................................................................................................... 14
3.1.6 Grading Toolbar ................................................................................................................. 17
3.1.7 Dart Toolbar ....................................................................................................................... 18
3.1.8 Basic Figures Toolbar ........................................................................................................ 18
3.1.9 Views Toolbar ..................................................................................................................... 19
3.1.10 3D Tools .......................................................................................................................... 19
3.2 NEW PANES (INCLUDE NEW PIECE BAR, AND ALL OTHER DIALOGS) .......................................... 21
3.3 DOCKING MODE (AUTO HIDE, FLOATING, VISIBLE AT ALL TIME, CLOSED)................................. 21
3.3.1 To View Windows: .............................................................................................................. 21
3.3.2 To Hide Windows:............................................................................................................... 22
3.3.3 Docking Windows and Toolbars:........................................................................................ 22
3.4 NEWTOOLBOX........................................................................................................................... 24
3.4.1 Toolbox Options.................................................................................................................. 24
3.4.2 Add Group........................................................................................................................... 25
3.4.3 Toolbox Options.................................................................................................................. 25
3.5 NEWPIECE APPEARANCE........................................................................................................... 25
3.5.1 Grading point shape (big circle)......................................................................................... 25
3.5.2 Line Quality......................................................................................................................... 26
OptiTex Ltd. 6 Ravnitzky St., Segula Industrial Park, Petach-Tikva 49221, Israel
Tel: +972-3-904-9979 I Fax: +972-73- 240-7070
optitex.int@optitex.com I www.optitex.com
3.5.3 New Grainline..................................................................................................................... 26
3.6 NEWSTATUS BAR MESSAGES.................................................................................................... 26
3.7 NEWF KEY FUNCTION UPDATES................................................................................................. 27
3.7.1 F2 dialog............................................................................................................................. 27
3.7.2 View and selection attributes .............................................................................................. 27
3.8 STYLE SET - MULTIPLE STYLE SETS IN ONE STYLE FILE ............................................................. 28
3.9 PROPERTIES ................................................................................................................................ 29
3.10 NEWFUNCTIONS BY MENUS................................................................................................... 29
3.10.1 File................................................................................................................................... 29
3.10.1.1 File/Plotter Setup option................................................................................................ 29
3.10.1.2 Save files as PDML format (PDS XML Format) .......................................................... 30
3.10.2 Edit .................................................................................................................................. 31
3.10.2.1 Edit/Undo/Redo History List......................................................................................... 31
3.10.2.2 Invert selection .............................................................................................................. 31
3.10.3 Piece ................................................................................................................................ 31
3.10.3.1 New create rectangle dialog .......................................................................................... 31
3.10.3.2 BaseLine/grain line........................................................................................................ 32
3.10.3.3 Set length....................................................................................................................... 32
3.10.3.4 Make grainline............................................................................................................... 32
3.10.3.5 Grainline to baseline...................................................................................................... 32
3.10.3.6 Walk, new options in dialog: ......................................................................................... 33
3.10.3.7 Skip pleats ..................................................................................................................... 33
3.10.3.8 Set walking distance + keyboard arrow......................................................................... 33
3.10.4 Grading ........................................................................................................................... 33
3.10.4.1 Table of sizes, insert few sizes together ........................................................................ 33
3.10.4.2 Baseline grading............................................................................................................ 34
3.10.5 Design.............................................................................................................................. 34
3.10.5.1 Internal contour to line .................................................................................................. 34
3.10.5.2 Piece from segment ....................................................................................................... 34
3.10.5.3 Design/cut/multi vertical cutting ................................................................................... 35
3.10.5.4 Design/create by offset .................................................................................................. 35
3.10.6 3D.................................................................................................................................... 36
3.10.6.1 Animation...................................................................................................................... 36
3.10.6.2 3D digit.......................................................................................................................... 38
3.10.6.3 New fabric editor........................................................................................................... 38
3.10.7 Tools ................................................................................................................................ 39
3.10.7.1 Preferences .................................................................................................................... 39
3.10.7.2 Visual styles and themes ............................................................................................... 39
3.10.7.3 Keyboard shortcut customization .................................................................................. 40
OptiTex Ltd. 6 Ravnitzky St., Segula Industrial Park, Petach-Tikva 49221, Israel
Tel: +972-3-904-9979 I Fax: +972-73- 240-7070
optitex.int@optitex.com I www.optitex.com
3.10.8 View................................................................................................................................. 40
3.10.8.1 View and selection ........................................................................................................ 40
3.10.8.2 Guide line properties/set parallel ................................................................................... 41
3.10.8.3 Delete all (menu function)............................................................................................. 41
3.11 NEWFUNCTIONS BY TOOLBARS............................................................................................. 41
3.11.1 New unified tool work flow.............................................................................................. 41
3.11.2 Contour Toolbar.............................................................................................................. 41
3.11.2.1 Align horizontal............................................................................................................. 41
3.11.2.2 Align vertical ................................................................................................................. 41
3.11.2.3 Align by line.................................................................................................................. 42
3.11.3 Piece Toolbar .................................................................................................................. 42
3.11.3.1 Zoning ........................................................................................................................... 42
3.11.3.2 Build zone tools............................................................................................................. 42
3.11.3.3 Zone properties.............................................................................................................. 44
3.11.3.4 Measure tool, new ruler while measuring...................................................................... 44
3.11.3.5 Walk internal lines (internal to internal or, internal to external) ................................... 44
3.11.4 Insert Toolbar.................................................................................................................. 45
3.11.4.1 Replicate seam............................................................................................................... 45
3.11.4.2 Match seam ................................................................................................................... 45
3.11.4.3 Copy/paste seam............................................................................................................ 45
3.11.4.4 Re-calculate seam parameters ....................................................................................... 45
3.11.4.5 Arc tool.......................................................................................................................... 45
3.11.4.6 Circle by 3 points. ......................................................................................................... 46
3.11.4.7 Text directions (was hidden in 9) .................................................................................. 46
3.11.5 Edit Toolbar .................................................................................................................... 46
3.11.5.1 Set base line perpendicular ............................................................................................ 46
3.11.5.2 Move/rotate sub segment............................................................................................... 46
3.11.6 Dart Toolbar.................................................................................................................... 47
3.11.6.1 Reopen dart ................................................................................................................... 47
3.11.6.2 Create/edit/close dart by pivot ....................................................................................... 47
3.11.6.3 Arch and cut Dart .......................................................................................................... 47
4 MARKER..................................................................................................................... 48
4.1 STYLE SETS................................................................................................................................. 48
4.2 USER INTERFACE ........................................................................................................................ 48
4.2.1 Piece properties .................................................................................................................. 48
4.2.2 Preferences.......................................................................................................................... 49
OptiTex Ltd. 6 Ravnitzky St., Segula Industrial Park, Petach-Tikva 49221, Israel
Tel: +972-3-904-9979 I Fax: +972-73- 240-7070
optitex.int@optitex.com I www.optitex.com
Contents
This document introduces OptiTex 10 version new features and improvements versus previous
releases
OptiTex 10 new features summary
The following chapters introduce, in more details, OptiTex 10 version new features
o PDS
o Marker
OptiTex version 10 new features summary
Overview
OptiTex 10 version is a big leap into a more advanced, user friendly and easier to operate
pattern design / grading and 3D system.
The performance area was especially improved in release 10.
Number of new tools and hotkeys were designed / added to speed up the user actions and
pattern design needs.
This chapter introduces OptiTex 10 main new features.
New license management architecture
New files structures
2 new file types (.pds, .mrk) are handled by PDS, Marker and Modulate software
o File types .dsn and .dsp are still supported
XML connectivity: XML structure files are supported (.pdml, .mrkml)
License new architecture
A new license management architecture deals, with OptiTex licensing through files (this section
concerns local license, not time or network dongles)
Customers still require a local dongle
From the License Manager software, the customer generates a license request and send
this file to OptiTex
OptiTex sends back to the customer a license file including all authorized modules for the
customer
The customer installs the received license file
OptiTex Ltd. 6 Ravnitzky St., Segula Industrial Park, Petach-Tikva 49221, Israel
Tel: +972-3-904-9979 I Fax: +972-73- 240-7070
optitex.int@optitex.com I www.optitex.com
Menus and toolbars
New menus customization facilities
New docking panes
Dynamic changes of toolbars
PDS
GUI redesign
Pieces properties window
Style Sets feature: supports multiple styles in one order
Zones and Maps: the zone map permits to create new pieces from each zone in a zoned
piece.
Build tools: automatically build a new piece from selected sections of existing pieces
Layer selection
Marker
GUI redesign
o Pieces properties window
o Preferences
o Order form
Configuration per size, such as rotation allowance, flip allowance, is no more supported,
since this facility in release 9 lead to number of confusions.
OptiTex Ltd. 6 Ravnitzky St., Segula Industrial Park, Petach-Tikva 49221, Israel
Tel: +972-3-904-9979 I Fax: +972-73- 240-7070
optitex.int@optitex.com I www.optitex.com
Modulate
Parametric engine
SDM
Converters
Output to new .pds format
Export from OptiTex format to Gerber format (.zip)
Export from OptiTex format to Lectra format (.mdl)
OptiTex Viewer
New software giving access to pattern files; offers print and plot facilities.
Utilities
Fabric editor: allows you to create a fabric library by defining the fabrics' physical and
visual parameters. It also allows conversion of laboratories analysis to OptiTex standards.
MTM: Create MTM (Made-to-Measure) patterns using a unique Grading based system.
Batch creator: utility to create and run batch sequences, sequences created through user friendly GUI.
Help online
New on line help site, including software documentation, knowledge base and tutorials is accessible
through http://help.optitex.com URL.
OptiTex Ltd. 6 Ravnitzky St., Segula Industrial Park, Petach-Tikva 49221, Israel
Tel: +972-3-904-9979 I Fax: +972-73- 240-7070
optitex.int@optitex.com I www.optitex.com
Select Tool Select pieces, points, or objects, by click
and drag or using the space key.
New Create a new file.
Open Open an existing file.
Save Save a file.
Print Print pieces on the work table.
Plot Plot the pieces on the work table.
Arrange for plot Arrange for Plot will arrange and
spread the pieces which are currently in
the piece list on the Working area
Arrange on Board Arrange for plot with standard gap, only
for pieces currently on the working area
Arrange on Board with Large Gap Arrange for plot with large gap, only for
pieces currently on the working area
Arrange for Plot Direct Arrange for plot with standard gap for
all pieces in the file.
Arrange Two Overlapping Pieces . Arrange and will part and spread
overlapped pieces, two at a time.
Excel Report Export the current file information to an
excel report.
Digitize Digitally input a paper pattern.
Zoom By Rectangle Zoom and display the area selected by
the selection rectangle.
Zoom In Zoom into work area
Zoom Out Zoom out of work area
Zoom All Zoom to see all the pieces in the work
area
Zoom Real Scale Zoom to show an area of the working
area in real scale by the selection
rectangle.
Zoom Selection Zoom to selected piece
OptiTex Ltd. 6 Ravnitzky St., Segula Industrial Park, Petach-Tikva 49221, Israel
Tel: +972-3-904-9979 I Fax: +972-73- 240-7070
optitex.int@optitex.com I www.optitex.com
Undo Undo last action
Redo Redo an action
Cut Cut the selected element and store it on
the clipboard (Use paste to complete).
Copy Copy the selected element and store it on
the clipboard (Use paste to complete).
Paste Paste elements saved to the clipboard.
Replace Old Replace the selected pieces with the
ones that.
Help Index Help files, written tutorials, tutorial
videos, and OptiTex version information.
OptiTex Ltd. 6 Ravnitzky St., Segula Industrial Park, Petach-Tikva 49221, Israel
Tel: +972-3-904-9979 I Fax: +972-73- 240-7070
optitex.int@optitex.com I www.optitex.com
PDS
Reorganize all toolbars (Quick Reference Guide)
General Toolbar
Contour Toolbar
Round Corner Transform straight angle to rounded
corner.
Align Points -
Align Vertical -
Align Horizontal
Align By Line -
The Align Points command aligns a
selected group of points horizontally,
vertically or by a specified angle. When
choosing the Align Points command, more
than one point must be selected
Align vertically objects according to a
selected point (contour or internal), button,
circle, dart tip or notch.
Align horizontally objects according to a
selected point (contour or internal), button,
circle, dart tip or notch.
Align objects on selected line according to
a selected point. Objects to move are
contour points or internal points, buttons,
circles, dart tips or notches.
Smooth Reshape a curved segment by selecting the
points that support the segment. Hold down
the SHIFT-click to end.
Join Contours
Split Internal Contour
Connect two non-closed internal contours.
Hold down the CTRL key to shift one
contour towards the other.
Cut an internal contour in to separate
segments.
OptiTex Ltd. 6 Ravnitzky St., Segula Industrial Park, Petach-Tikva 49221, Israel
Tel: +972-3-904-9979 I Fax: +972-73- 240-7070
optitex.int@optitex.com I www.optitex.com
Extend Contour As Curve Maintain the curved shape and extend the
selected contour line.
Circle to Contour Transform a Circle in to a contour
supported by a selected number of points.
Extend Internal Extend a selected internal line to reach the
external contour, seam line or by selected
length.
Trim Trim internal elements up to a meeting
point with another line.
Trace and Trim Trace along internal lines which you would
like to keep, the remaining internal lines
will be trimmed away.
Lines Between Segments Add a specified number of lines between 2
existing lines.
Hole OverCut Create an OverCut on a closed internal to
allow the cutter cutting access.
OptiTex Ltd. 6 Ravnitzky St., Segula Industrial Park, Petach-Tikva 49221, Israel
Tel: +972-3-904-9979 I Fax: +972-73- 240-7070
optitex.int@optitex.com I www.optitex.com
Piece Toolbar
Walk Walk pieces together.
Measure Measure the distance between two points
or along a straight or curved line.
Join Pieces Join two separate closed contours.
Cut a Piece
Cut a Piece Along Internal
Draft a line to cut a piece by.
Cut a piece along an internal line.
Build Piece
Trace Segments
Trace Piece
Build Piece Zones
Trace Piece Zones
Swap zone Segment
Automatically build a new piece from
selected sections of existing pieces.
Trace along segments of a piece or
overlapping pieces to create new pieces.
Trace closed pieces or overlapping pieces
to create new pieces.
Build separate Zones inside a piece. This
tool is useful for building maps.
Create Zones inside a piece by tracing
segments.
Swap between internal lines to determine
the border of a zone.
Fold Out
Fold In
Fold Point to Point
Fold out a facing or lapel line or any
selected internal line.
Fold in along any selected internal line.
Select two points to fold on top or each
other.
OptiTex Ltd. 6 Ravnitzky St., Segula Industrial Park, Petach-Tikva 49221, Israel
Tel: +972-3-904-9979 I Fax: +972-73- 240-7070
optitex.int@optitex.com I www.optitex.com
Insert Toolbar
Point on Contour
Add Point
Add a point along a line
Add a point outside of a contour line; the
contour line will shift towards the new
point.
Add Notch
Add Notch to Point
Add Points to All
Notches
Grading Notch -
Add a notch.
Add a notch to an existing point.
Add a point to any existing notch.
Grade a single notch relative to a point
maintain set distance for all notches.
Add Seam
Remove Seam
Remove Seam on
Segment
Cut Seam Angle
Copy Seam
Paste Seam
Replicate Seam
Match Seam
Add seam allowance. Triple click on one
point to add seam allowance around the
entire piece.
Remove the seam line from the entire piece.
Remove the seam from a selected segment.
Custom corner for seam allowance
Copy the seam from a selected segment
.
Paste copied seam on a selected segment.
Replicate the seam shape from one piece to
another.
Match the shape of a seam between two
pieces.
OptiTex Ltd. 6 Ravnitzky St., Segula Industrial Park, Petach-Tikva 49221, Israel
Tel: +972-3-904-9979 I Fax: +972-73- 240-7070
optitex.int@optitex.com I www.optitex.com
Add Dart
Add Fullness
Create Dart By Pivot
Points
Edit Dart by Pivot
Points
Cutting Dart by Arc
Draft a dart, Shift a dart, shift dart Apex.
Add or remove fullness at a selected area.
Select two pivot points and create a dart
between them.
Adjust a dart while maintaining 2 fixed
pivot points.
Arc dart legs and cut out selected dart.
Circle
Circle Through 3
Points
Select a center and diameter to define a
circle.
Select 3 points to define a circle
Add Button
Add Several Buttons
Add Several Lines
Create button/ Drill hole.
Add several buttons in a row.
Add several lines in a row.
Text
Text Direction
Type additional text on a piece in any
location.
Choose the text location and direction in the
piece.
Pleat Automatically insert pleats on a pattern
piece.
Pleat Lines Draw pleat lines from which to create
pleats (does not automatically insert extra
fullness)
Arc Create an even arc line
Wave Create a wave line.
Edit toolbar
OptiTex Ltd. 6 Ravnitzky St., Segula Industrial Park, Petach-Tikva 49221, Israel
Tel: +972-3-904-9979 I Fax: +972-73- 240-7070
optitex.int@optitex.com I www.optitex.com
Delete Delete points or internal lines.
Draft
Two Circle Tangent
Draft contours and internal lines. Hold down
the SHIFT key to draft curved points.
Create a line that runs between two selected
points on two circles.
Move a single point
Move Point Along
Contour
Move Points
Proportionally
Move Points Parallel
Move Points
Multi Move
Move Sub Segment
Rotate Sub Segment
Move a selected point.
Move a point along a segment (contour and
internal contour)
Move selected points proportionally.
Maintain the length of a line of points, and
move.
Move selected points together, uneven
parallel
Drag a rectangle around the points you
would like to move.
Move a segment without changing a specified
sub-segment (a smaller segment)
Rotate a sub-segment without changing a
specified segment
Move Piece
Move Piece On Piece
Move Internals
Move a selected piece across your work area.
Place a piece above a piece according to
selected points.
Move and copy internal elements. Move- on
the same piece Copy When moving from
piece to piece.
Select Internals Select multiple internal lines or elements/
Helps to clean up patterns.
Rotate Piece
Rotate Contour or
Text
Rotate a piece around a center point
Rotate Contour or Text
Rotate Rotate a piece while leaving the baseline
stationary, or rotate the entire piece along
with the baseline.
OptiTex Ltd. 6 Ravnitzky St., Segula Industrial Park, Petach-Tikva 49221, Israel
Tel: +972-3-904-9979 I Fax: +972-73- 240-7070
optitex.int@optitex.com I www.optitex.com
Rotate Selected Line
Horizontally
Rotate Selected Line
Vertically
Select a line and rotate the piece so that the
line is placed horizontally.
Select a line and rotate the piece so that the
line is placed Vertically.
Rotate Clockwise
Rotate Counter
Clockwise
Rotate the entire piece in a clockwise motion.
Rotate the entire piece in a counted clockwise
direction.
Flip Horizontally
Flip Vertically
Flip Along Line
Flip the entire piece using the Y axis line as a
mirror line (Flip from left to right)
Flip the entire piece using the X axis line as a
mirror line (Flip from up do down)
Flip the entire piece along a selected line.
New Baseline
Rotate to Initial
Baseline
Set Baseline Direction
Set Baseline
Perpendicular
Redraw the center baseline.
Rotate the piece so that the baseline is
vertical
Set baseline direction by selecting 2 points
Set baseline so that it is perpendicular to a
selected line.
Set Mirror Line
Set Half Piece Line
Fold Point to Point
Select a line to mirror the external contour
of a piece only (does not include internal
lines)
Select a middle line to create a half piece.
Fold one selected point on top of another in a
piece.
Swap Segments Swap internal segments with internal ones.
Create Parallel Create a line parallel to the selected line.
Extend in Parallel Extend the selected line in a parallel motion.
OptiTex Ltd. 6 Ravnitzky St., Segula Industrial Park, Petach-Tikva 49221, Israel
Tel: +972-3-904-9979 I Fax: +972-73- 240-7070
optitex.int@optitex.com I www.optitex.com
Grading Toolbar
Previous Point Click to select the previous grading point
Copy Grading Copy X & Y Grading rules in order to paste
them on a different grading point.
Paste Relatively Paste the grading values relative to the piece
center (flip grading around piece center)
Paste Grading Paste both X and Y grading values.
Paste X Grading Paste the X grading values only.
Pates Y Grading Paste the Y grading values only.
Paste Grading Around
Paste the diagonal distance value.
Clear Grading Clear all grading values in selected grading
point.
Flip X Grading Flip the grading values from + to along the
X axis line.
Equal X Grading Equal X grading for all sizes, flip the X values
from + to on either side of the base size.
Clear X Grading Clear the X grading values for selected points.
Flip Y Grading Flip the grading values from + to along the
Y axis line
Equal Y Grading Equal Y grading for all sizes, flip the Y values
from + to on either side of the base size.
Clear Y Grading Clear the Y grading values for selected points.
Graded Nest Stack separate pieces to create a graded nest.
Grade Proportionally Grade the intermediate points between two
grading points proportionally, such as points
around the armhole.
Stack Point Restack grading on selected point.
Next Point Click to select next point.
OptiTex Ltd. 6 Ravnitzky St., Segula Industrial Park, Petach-Tikva 49221, Israel
Tel: +972-3-904-9979 I Fax: +972-73- 240-7070
optitex.int@optitex.com I www.optitex.com
Dart Toolbar
Add Dart
Add Fullness
Create Dart By Pivot
Points
Edit Dart by Pivot
Points
Cutting Dart by Arc
*Draft a dart, Shift a dart, shift dart Apex.
*Add fabric fullness to a selected area.
*Select two pivot points and create a dart
between them.
*Adjust a dart while maintaining 2 fixed pivot
points.
*Arch dart legs and cut out selected dart.
Create Dart Create a dart between two selected points.
Multiple Darts Create multiple darts between two selected
points.
Copy Dart Copy selected darts on to clipboard
Paste Dart Paste copied darts on selected point
Close Darts Close selected darts
Fix Darts Fix selected dart
Basic Figures Toolbar
Rectangle
Parallelogram
Trapezoid
Rhomb
Vertical Dart
Horizontal Dart
Triangle
Triangle 90 Right
Triangle 90 Left
Pentagon
OptiTex Ltd. 6 Ravnitzky St., Segula Industrial Park, Petach-Tikva 49221, Israel
Tel: +972-3-904-9979 I Fax: +972-73- 240-7070
optitex.int@optitex.com I www.optitex.com
Hexagon
Octagon
Views Toolbar
Style Sets - Display the Style Sets window
Grading Table - Display the grading table
Rules Library Display the grading rules library
Segment Lengths Compare, add, and subtract segment lengths.
Calculator Display the calculator
3D View Display the 3D modeling window
Stitches Display a list of all stitches in the style file.
3D Properties Display the 3D properties window.
Rulers Display rulers around the work area
Pattern Shaders Display fabric textures, as defined in the
shadier, on the work area.
Fabric Full Screen Display a selected fabric texture inside the
work area.
Clip Fabric Pattern Fill screen with selected fabric, keep pieces
clear.
Control Points Hide/Show all points and seam allowances.
3D Tools
3D Clear Clear the pieces that appear in the 3D view
Place Cloth Place the cloth on the model.
Simulate Simulate the cloth over the model.
Stitch Apply 3D stitches to pattern pieces.
Show Stitch Mode Display all of the 3D stitches that appear in
the style.
Move Texture Drag to move textures which appear on pieces
OptiTex Ltd. 6 Ravnitzky St., Segula Industrial Park, Petach-Tikva 49221, Israel
Tel: +972-3-904-9979 I Fax: +972-73- 240-7070
optitex.int@optitex.com I www.optitex.com
in the 3D view.
Model Properties
Add Tape Measure
Add Circumference
Measure
Display the model body measurements.
Add a tape measure to measure distances in
the 3D window.
Add a circumference measure to measure
model volume.
3D Move Piece
3D Rotate Piece
3D Scale Piece
Move a piece in the 3D window before or after
simulation
Rotate a piece in the 3D window before or
after simulation
Change the scale of piece which appear in the
3D (will not effect the pieces in work area)
Simulation Properties
Zoom All
Auto Rotate
Tension Map
Lighting Editor
Display Shadows
Show/Hide Model
Display the global simulation properties.
Zoom so that all elements in the 3D window
are visible and centered.
Automatically rotate the model in a counter-
clockwise direction.
Display a map which indicates tension or
stretch by color.
Edit the lighting properties in the 3D window.
Display a shadow effect in the 3D window.
Remove or display the model from the 3D
window.
Load Model
Save Model
Snapshot
Select a model to appear in the 3D window.
Save a model as a model file (mod)
Save a snapshot (jpg image) of what is present
in the 3D window.
Animation Display animation window.
OptiTex Ltd. 6 Ravnitzky St., Segula Industrial Park, Petach-Tikva 49221, Israel
Tel: +972-3-904-9979 I Fax: +972-73- 240-7070
optitex.int@optitex.com I www.optitex.com
3D digitize Display 3D digitizing panel
3D text Add text to the 3D window.
New panes (include new piece bar, and all other dialogs)
In version 10 of the OptiTex software, you will notice that the look of the screen (GUI) has
changed. The icons have been updated, new panes have been added, and all windows are now
easy to shift around the screen.
Docking mode (auto hide, floating, visible at all time, closed)
Windows and toolbars which appear in OptiTex version 10 can be shifted easily around the
screen. All windows can be either viewed or hidden.
To View Windows:
Click on the Thumbtack located on the top right hand side of the window
so that the tack is pointing downwards. Window will remain without
mouse over.
F|ece
W|ndo
w
Ioo|bor
Mo|n
Men
u
Work
Areo
New
Ioo|box w|th
Eosy- to-
Access Ioo|
Arrongemen
t
New Sty|e Sets
Ioo|; Creote
Mu|t|p|e sty|es
ond Mu|t|p|e
Morkers |rom
o S|ng|e F||e
S|de Iobs
Stotus 8or
OptiTex Ltd. 6 Ravnitzky St., Segula Industrial Park, Petach-Tikva 49221, Israel
Tel: +972-3-904-9979 I Fax: +972-73- 240-7070
optitex.int@optitex.com I www.optitex.com
To Hide Windows:
Click on the thumbtack located on the top right hand side of the
window, so that it is pointing to the side (Laying Horizontally). This
presents the window as a tab attached to the side of your screen.
Window will hide, leaving a tab when mouse is not over.
Docking Windows and Toolbars:
A feature to dock toolbars on top/bottom/left/right of main
window program. Select small Vertical line at beginning of toolbar
and drag to any side of the window to place. Let go in center of screen to undock toolbar.
A new feature to dock windows on top/bottom/left/right of main window program. Windows
may be docked and stacked with other windows to enable multiple tool access without opening
and closing. All windows have shortcuts to open and close.
Instructions to dock and move windows: select the title bar of a window and drag towards
center of screen. Four blue arrows will appear around the screen, as well as 4 arrows in the
center of the screen
Main Windows: Piece Window,
Grading Table, Toolbox, Style
Sets, Compare Length,
3D Windows: Model,
Shader, 3D Properties
(Stitches Property
window too!),
Stitches, Animation
Other Windows: Piece Table (Piece
List), Screen Coordinates,
Calculator, Grading Rules Library,
Properties, View and Selection
(new V10 menu for quicker access
to Display Attributes), Display
Attributes (V9 F10 Menu)
Ihe
w|ndow
w||| c|ose
ond
oppeor
os o s|de
tob
OptiTex Ltd. 6 Ravnitzky St., Segula Industrial Park, Petach-Tikva 49221, Israel
Tel: +972-3-904-9979 I Fax: +972-73- 240-7070
optitex.int@optitex.com I www.optitex.com
Place the window on top of any arrow and release mouse to dock.
To stack windows, release window on top of another existing window or drag
on top of center icon which appears.
To place windows side by side, or top and bottom, drag over an existing
window and use the arrows icon that appears to place the window.
F|oce the w|ndow
on on orrow
po|nt|ng to the
s|de o| the screen
where the w|ndow
shou|d be docked
OptiTex Ltd. 6 Ravnitzky St., Segula Industrial Park, Petach-Tikva 49221, Israel
Tel: +972-3-904-9979 I Fax: +972-73- 240-7070
optitex.int@optitex.com I www.optitex.com
EXAMPLE OF CUSTOM ARRANGEMENT
New Toolbox
The Toolbox is a new feature which provides easy access to all the
different tools in the program. The tools in the toolbox are categorized
according to functionality. Each tool in the toolbox is represented by the
tool icon along with a brief description of the tool's function.
Toolbox Options
Right click in a blank space in the toolbox to view the toolbox menu
Right click on a tool to view additional toolbox options
OptiTex Ltd. 6 Ravnitzky St., Segula Industrial Park, Petach-Tikva 49221, Israel
Tel: +972-3-904-9979 I Fax: +972-73- 240-7070
optitex.int@optitex.com I www.optitex.com
Add Group
To add a category to the toolbox, right click on a tool inside the toolbox and
select "Add Group" from the menu
A new category tab will appear, type a name in the category
tab. To add a tool in to the new category, right click on the tool you and select
either "Copy" or "Cut" from the menu
Select the new category and right click in the space underneath the category tab. Select "Paste"
from the menu to place the tool in its new location. To delete a toolbox category, right click on
the category tab and select "Delete Group" from the menu.
Cut will remove the tool from its current location and save it to the clipboard. Copy will
copy the tool to the clipboard without removing it from its current location.
Toolbox Options
To change the look of the toolbox, right click anywhere inside the tool box and select "Toolbox Options"
a window will pop-up with different viewing options. Here you may
change the look of the toolbox, the icon sizes, the functionality and color appearance.
New Piece Appearance
Grading point shape (big circle)
Grade Points are round. Lines have 3 settings of anti-aliases; high, medium, and low to appear
crisp or smooth in version 10 of OptiTex software. This should be set to low to view any line
not perfectly horizontal and vertical.
OptiTex Ltd. 6 Ravnitzky St., Segula Industrial Park, Petach-Tikva 49221, Israel
Tel: +972-3-904-9979 I Fax: +972-73- 240-7070
optitex.int@optitex.com I www.optitex.com
Line Quality
Lines have 3 settings of anti-aliases; high, medium, and low to appear crisp or smooth in
version 10 of OptiTex software. This should be set to low to view any line not perfectly
horizontal and vertical. To change select from pull down menu;
Tools/Preference/Main/Display/Line Quality.
New Grainline
Change the length of the Grainline/Baseline or change only the Baseline.
See details of use under section Piece / baseline.
New Status Bar Messages
Clearer and more comprehensive tool instruction prompts have been added to the status bar.
After selecting a tool, look to the bottom left hand corner of the screen for prompts on how to
use the selected tool. Follow the step-by-step instructions in order to successfully perform the
operation you are attempting.
OptiTex Ltd. 6 Ravnitzky St., Segula Industrial Park, Petach-Tikva 49221, Israel
Tel: +972-3-904-9979 I Fax: +972-73- 240-7070
optitex.int@optitex.com I www.optitex.com
New F key function updates
F2 dialog
When drafting a new internal line, click F2 to continue the line in a specific
direction. The F2 dialog has been improved.
View and selection attributes
Feature to View / Hide components on working area, invoked by pressing F10.
Stotus 8or
Frompts
OptiTex Ltd. 6 Ravnitzky St., Segula Industrial Park, Petach-Tikva 49221, Israel
Tel: +972-3-904-9979 I Fax: +972-73- 240-7070
optitex.int@optitex.com I www.optitex.com
To view V9 F10 dialog, select SHIFT-F10
Style Set - multiple style sets in one style file
The Style Sets option is a new function to allow for multiple styles in one order. Feature are to create several 3D
draped files in 1 style, save variations in 1 style, save self, linings, and contrast fabrics combined with variations
in 1 style, and to build multiple marker orders from a single style. Create sub-sets for a single style by selecting
only certain pattern pieces, changing their fabrics, properties, and quantities without affecting the main style.
To call the Style Sets window, press the 4 key. The default "Main" category includes all of the pieces in the style.
Use the proper fields to define the type of fabric for each piece, the quantity of each piece, the piece orientation,
as well as each piece's behavior on the maker (allow/disable flip, rotation etc.).
To create a new style set
OptiTex Ltd. 6 Ravnitzky St., Segula Industrial Park, Petach-Tikva 49221, Israel
Tel: +972-3-904-9979 I Fax: +972-73- 240-7070
optitex.int@optitex.com I www.optitex.com
Click on the "Create" button beside the style set name. A name will automatically appear in
this window, however, if you would like to change the style set name, place the cursor in the
style set name window and type in the name of your choice.
Select all of the pieces which you would like to include in the Style Set then click on "Add
Pieces". The piece will enter in to the list below the style set name and corresponding images
of each piece will appear to the right of the pieces information.
Use the proper fields to define the type of fabric for each piece, the quantity of each piece, the
piece orientation, as well as each piece's behavior on the maker (allow/disable flip, rotation
etc.). You may add a single piece more then once in each style set.
Properties
The properties window in OptiTex version 10, replaces the
information window in version 9. The properties window is dynamic
and changes according to any selected element. Clicking on a dart,
button, notch, internal contour, or piece, will bring up the appropriate
properties window where you are able to enter the properties of the
selected element.
A description panel has been added to this window. By pointing to any
field in the properties window, a description of the field will appear in
the description panel on the very bottom of the window.
New Functions by Menus
File
File/Plotter Setup option
OptiTex Ltd. 6 Ravnitzky St., Segula Industrial Park, Petach-Tikva 49221, Israel
Tel: +972-3-904-9979 I Fax: +972-73- 240-7070
optitex.int@optitex.com I www.optitex.com
From the "File" option in the main menu, select "Plotter Setup". Define your preferred plotter
setup, plotter, and general attributes by clicking on the corresponding menu option.
Save files as PDML format (PDS XML Format)
OptiTex files can now be saved in a format that is easily read by any Product Data
Management (PDM) and Product Life Cycle Management (PLM) programs.
These files are saved as External Markup Language (XML) format which contain all of the
style information (areas, lengths, internal element information, number of stitches in style,
names and text, etc.). The saved file can then be opened either in OptiTex software or in any
PDM and PLM programs such as Yunique Solutions, SpeedStep, Blue Fox, PTC and all others.
The benefit of saving files in this format is that the files are considered open files and
information can be retrieved from them seamlessly. Seeing as most programs use External
Markup Language (XML), saving files as open files allows data to be retrieved and used by a
wide range of programs.
This tool can greatly assist in the process of creating work, consumption, time reports and can
be used in many other ways.
To save a file in this format, select the "Save As" option from the File menu. The "Save As"
dialog window will popup. Enter the name you would like to give the file. Beneath the file
name, there is a second window called "Save as Type". Click on the arrow button to view the
options in the dropdown window. Select "PDS Files (*.PDML)".
Saving your files in this format will not change or corrupt your files in anyway. The standard
PDS files and PDML contain the same exact information and can both be opened in OptiTex
software, however, other programs will not be able to extract information from PDS files, the
files MUST be saved as PDML files.
OptiTex Ltd. 6 Ravnitzky St., Segula Industrial Park, Petach-Tikva 49221, Israel
Tel: +972-3-904-9979 I Fax: +972-73- 240-7070
optitex.int@optitex.com I www.optitex.com
Edit
Edit/Undo/Redo History List
Undo and redo actions. To view a history of actions. Select from General Toolbar, on black
little arrow, to view history and select the exact point of undo or redo. The program will allow
up to 25 actions.
You may also view a history list of undone actions to redo using the same method.
Invert selection
Invert selection will cause all of the pieces which are not selected to become selected,
subsequently, all pieces which were selected, will no longer be. To use this feature select
"Invert Selection" from the "Edit" option of the Main Menu.
Piece
New create rectangle dialog
The "Create Rectangular Piece" feature has been enhanced.
When creating a rectangle, you can now measure the sum of
multiple segments and create a rectangle according to that sum
(Comes in handy when developing waistbands, collars, two piece
OptiTex Ltd. 6 Ravnitzky St., Segula Industrial Park, Petach-Tikva 49221, Israel
Tel: +972-3-904-9979 I Fax: +972-73- 240-7070
optitex.int@optitex.com I www.optitex.com
sleeve cuffs, etc.).
Locate this feature by selecting "Piece" from the Main Menu then "New Piece" and select the
"Create a Rectangular piece" option. A dialog will appear with allows you to enter information
regarding the width and height of the rectangle you would like to create.
Click on the ruler icon which appears on the bottom right hand corner of the dialog. Using the
ruler, measure the length of the first segment you would like to add. Click on the "+" icon to
add another length to the first one or else click on the "-" if you would like to subtract a length
distance from the first length you have entered.
Baseline/ Grainline
Set length
Set a desired length for baseline by selecting "Piece" from the main menu, then select
"Baseline" and choose the last option "Set Length". A dialog box will pop-up allowing you to
enter the desired length for the baseline you have selected (or for all pieces in the file)
Make grainline
To create a grain line for a piece, first draw/select an internal line which you would like to
represent your grain line. Next, click on the "Piece" option from the Main Menu, then select
"Baseline" and choose "Make Grainline" the internal line that you have selected will transform
in to a Grainline.
Grainline to baseline
To switch between the grainline and the baseline, go to the "Piece" option from the Main
Menu, then select "Baseline", and finally select "Grainline to Baseline". Notice that the
grainline and baseline have switched.
OptiTex Ltd. 6 Ravnitzky St., Segula Industrial Park, Petach-Tikva 49221, Israel
Tel: +972-3-904-9979 I Fax: +972-73- 240-7070
optitex.int@optitex.com I www.optitex.com
Walk, new options in dialog:
The walk dialog can be invoked using the keyboard
shortcut Ctrl+W. 3 new options have been added to
this dialog:
Skip pleats
Now you can choose to skip not only darts, but
pleats as well, by placing a check inside the "Skip
Open Pleats" check box which appears in the Walk
dialog (Press Ctrl W to invoke dialog)
Set walking distance + keyboard arrow
This option was developed to accommodate walking between two pieces which are not the
same size.
Inside the walk dialog (Invoke by pressing Ctrl + W) look for the "Ration" section.
In the box beside the title "Moving" enter the length of the segment for the moving piece;
inside the "Stationary" box, enter the segment length of the stationary piece.
The program will automatically calculate the ratio between the two segments. You may walk
both piece using either the mouse or the keyboard arrow keys for more accuracy.
Enter distance information in the same way the ratio information was entered. After pressing
enter, the program will automatically calculate the distance in which the two pieces will meet
according to their ratio.
Grading
Table of sizes, insert few sizes together
In version 10 of OptiTex, you are able to select to insert or
append more then one size at a time.
In the boxes adjacent to the "Insert" and "Append"
commands, enter the number of sizes which you
would like to add.
OptiTex Ltd. 6 Ravnitzky St., Segula Industrial Park, Petach-Tikva 49221, Israel
Tel: +972-3-904-9979 I Fax: +972-73- 240-7070
optitex.int@optitex.com I www.optitex.com
Stack by base line: In order to stack all of the grading on
along the baseline, select the baseline of the piece, then right
click inside the grading table window and select the "Stack"
option from the "Stack" options select "Stack Along Line"
Baseline grading
To grade the baseline, click on the edge of the baseline , the program will treat this
selection in the same way it would treat a grading point. Use the grading table to enter
grading values.
Design
Internal contour to line
To switch an internal contour to a different type of line, first select the
internal contour you would like to change, then select the "Design" option
from the Main Menu, Select the "Contour" option and finally choose
"Internal Contour to Lines". Define the type of line to which you would like
to change the internal contour and click OK.
Piece from segment
To create new pieces using the shape of a particular segment, first select
the segment.
Select the "Design" option from the Main Menu, then choose "Contour" and click on the first option "Piece from
Segment", a dialog box will pop-up offering you a few options:
OptiTex Ltd. 6 Ravnitzky St., Segula Industrial Park, Petach-Tikva 49221, Israel
Tel: +972-3-904-9979 I Fax: +972-73- 240-7070
optitex.int@optitex.com I www.optitex.com
In the example above, 5 new pieces will be created. 4 will be placed above the selected segment and one below it.
There will be a distance of 2cm between each piece, and each new piece will have a width of 4cm
Design/cut/multi vertical cutting
To split an existing piece in to several sections, select "Design" from the Main Menu, then select "Cut" and
choose the "Multi Vertical Cutting" option. A dialog box will pop-up asking you to input information on how far
from the edge the cuts (cut lines) begin, the distance between each line, and the width of the seam that is to
surround each line.
Design/create by offset
Create a new contour line by off setting points of an existing contour or segment. Select the
piece or segment that you would like to off set. From the "Design" option in the Main Menu,
click on "Create by Offset". A dialog box will appear asking you to enter the offset value for
each GRADING point.
The fields which are white represent grading points,
information can only be entered in these fields.
Entering negative values will cause the points to be formed
inside the piece. Entering positive values will cause the
points to be formed outside of the piece.
OptiTex Ltd. 6 Ravnitzky St., Segula Industrial Park, Petach-Tikva 49221, Israel
Tel: +972-3-904-9979 I Fax: +972-73- 240-7070
optitex.int@optitex.com I www.optitex.com
3D
Animation
View your garments in motion on a model before the garment is sewn.
Open the 3D model window (press the 6 key) and click on "Load Model" . Select an
animation model from C:/Program Files/OptiTex 10/Samples/3D/Mannequins/Animation.
Click on the "Place Cloth" and dress the model in the same way you would dress a
parametric model in the 3D window.
Click on the "Animation" tool to view the animation window.
Negot|ve Vo|ues
creote o ||ne
|ns|de the p|ece
Fos|t|ve vo|ues
creote o ||ne
outs|de o| the
p|ece
OptiTex Ltd. 6 Ravnitzky St., Segula Industrial Park, Petach-Tikva 49221, Israel
Tel: +972-3-904-9979 I Fax: +972-73- 240-7070
optitex.int@optitex.com I www.optitex.com
Saving the Animation (or "How to create a Cache file")
Before you create a video of the animation, you must first create a file which includes the
models entire walk fully clothed; this is called a Cache File. This is a fairly long process and
could take approximately 1 hour to complete. Check the "Export" box and browse to find a
location where you would like to store the Cache file.
The length of the animation is calculated by Frames. As in file, frames are the number of times
the camera captures a particular setting. Under "Sub Frames" enter the number of sub frames
you would like the animation tool to capture for each frame. Please note, the more sub frames
you use, the more accurate and clear the video will become, however, the process of exporting
(creating a Cache file) will take much longer. We recommend 6 Sub-Frames.
The "Current" box displays the frame number in which the model is currently positioned.
Under "Frames", the "From" box displays the frame number from which the animation tool
will begin recording. The "To" box displays the total number of frames that exist for each
animation model. You may set the "To" option to a lower number (earlier frame) if you do not
want to capture the entire animation sequence.
Before beginning the animation, be sure that the "From" and "Current" boxes are set to the
same frame number. Click "Play" to begin the export Cache process.
Creating the Video:
After the model has finished the entire walk, and you have exported the Cache file to a location
on your computer, uncheck the "Export" checkbox and check the "Create Video" checkbox.
Browse for a location on your computer where you would like to save the video using the
browse button . To return the model box to her original position, enter the first frame
The Animation Window Dressing a Model in the
3D Window
OptiTex Ltd. 6 Ravnitzky St., Segula Industrial Park, Petach-Tikva 49221, Israel
Tel: +972-3-904-9979 I Fax: +972-73- 240-7070
optitex.int@optitex.com I www.optitex.com
number (The frame number from which the model began her walk) in to the "<-Go to" window
and click on "<-Go to". The model will return to her original position and you are able to begin
creating the video. Click "Play", the program will ask you to select a format for recording the
video, select the desired format and the creation of the video will begin. This process is much
shorter then recording the Cache file.
3D digit
New fabric editor
The Fabric Editor allows you to create a fabric library by
defining fabric parameters. This information can either be
gathered from lab test results or can be entered according to
personal preference. The fabric library will be used to define
fabrics when using the 3D and Animation tools.
To access the Fabric Editor select the "3D" option from the
main menu and click on "Fabric Parameters". A window will
appear presenting both the Fabric Editor and the Fabric
Converter.
To add a fabric, click on the "Add" button, a generic
name will be generated automatically for your fabric.
Select "Rename" to rename the fabric. Enter
information for the physical attributes of the fabric.
To define a texture, colors, or logos for the fabric,
select the "Appearance" tab. Under the appearance tab
you are able to enter fabric texture, color, scale, angle,
glow, shininess and transparency, just as you would,
using the Shader.
To convert lab test results in to OptiTex parameters, select the "Converter" tab. Enter the
information which appears in the lab test results. If you are not sure which attributes need to be
entered in to the converter, click on the link indicating "Click Here for Help", this will display
an example of the test labs results, and which information must be entered. Once you are
through entering the test results, click on the "Calculate" button, the information will
automatically update. You can then go back to the Fabric Editor and select the fabric
appearance that you like.
When you are through entering all of your fabrics, select "File" and click on "Save As" save
the file to a preferred location on your computer. The action of saving this file will save both
an FDF file and a folder names "Textures" which carries any textures that you have defined for
the fabrics.
OptiTex Ltd. 6 Ravnitzky St., Segula Industrial Park, Petach-Tikva 49221, Israel
Tel: +972-3-904-9979 I Fax: +972-73- 240-7070
optitex.int@optitex.com I www.optitex.com
To open an existing file, select "File" and click on "Open". The opened library of fabrics will
appear in your "Fabric List" in the 3D properties window.
Tools
Preferences
The preferences box allows you to customize the program to
fit your personal working style.
It is here you will define your screen colors and settings,
notches and internal element attributes, font style and sizes,
pop-up dialogs you would like to see or hide, and many
other personal preferences.
To access the preferences box, select Tools from the main
menu, then select "Preferences" the Preferences box will
appear. Note that the preferences box is categorized
according to areas which can be modified.
For instance: If you would like to change the colors in which you are viewing the program, select the "Colors"
option from the column on the left hand side of the box and choose the colors which you would like to change. If
you are interested in changing the way a notch appears in the program, select the "Notch" option from the left
hand side column and define notches appearances as you would like them to be.
Visual styles and themes
Change the look and feel of the
program to match your own
personal taste. From the Main
Menu select the Tools option,
and then select Theme Settings
option. The Select Theme
window will appear.
Select from either the list of pre-set themes or select "Custom Color/Gradient Color/ Custom
Gradient Alt. Style to stylize your own screen look and feel.
OptiTex Ltd. 6 Ravnitzky St., Segula Industrial Park, Petach-Tikva 49221, Israel
Tel: +972-3-904-9979 I Fax: +972-73- 240-7070
optitex.int@optitex.com I www.optitex.com
Keyboard shortcut customization
Define your own keyboard shortcuts for any tool you like.
Select "Tools" from the Main Menu then select
"Customize" and click on the Keyboard tab.
From the category dropdown window, select the category
under which the desired tool is placed, then find and select
the tool from the command column. Place your cursor
inside the box labeled "Press new shortcut key" and hold
down the key or keys you would like to use for invoking
the command. Once you are done and the key or key
combination appears in the window, click on the Assign
button.
View
View and selection
The View and Selection Attributes window has come to replace the General View
Attributes in version 9 and is accessible using the same key F10. Use this window to
define what elements/ texts/ information you would like to see on your screen. A clear
eye Icon means the corresponding information will be viewed on the screen. An X
icon means the corresponding information will not be viewed on the screen. A half
blocked out eye icon means that some of the attributes in the selected category are visible and some are not.
OptiTex Ltd. 6 Ravnitzky St., Segula Industrial Park, Petach-Tikva 49221, Israel
Tel: +972-3-904-9979 I Fax: +972-73- 240-7070
optitex.int@optitex.com I www.optitex.com
Guide line properties/set parallel
A new feature has been added to the Guide Line Properties window, Set Parallel.
This feature allows you to set guide that are parallel to a specific segment. Invoke
the Guide Line Properties by double clicking on a guideline. Click on the black
dashed arrow that appears on the right hand side in the top panel of the dialog.
After clicking on the arrow, drag a line between two points using the cursor. The
Guideline will appear between the two points you have selected maintaining the
angle between the two points.
Delete all (menu function)
A menu function has been added to allow you to clear all guidelines from your screen. To access this function,
select "View" from the Main Menu then select "Delete All Guidelines". The keyboard shortcut for this feature is
Ctrl+Alt+G
New Functions by Toolbars
New unified tool work flow
The work flow for working with tools has been unified. The first step for working with any
tool in the program is to select the tool. There is no longer a need to select specific segments or
points to get started using a tool. Simply select the tool and follow the prompts which appear in
the status bar on the bottom of the screen.
Contour Toolbar
Align horizontal
To align multiple points horizontally, select the "Align Horizontal" tool .
Using the tool, select the first point. This point will serve as a reference point, any point selected after that, will
align horizontally with the first point. If you would like multiple points to align to the first point you have selected,
drag a rectangle around all other points which you would like to align.
If you would like to align an entire piece to the reference point, hold the shift key down while selecting a point on
the piece you would like to align.
Align vertical
To align multiple points vertically, select the "Align Vertical" tool.
Using the tool, select the first point. This point will serve as a reference point, any point
selected after that, will align vertically with the first point. If you would like multiple points to
OptiTex Ltd. 6 Ravnitzky St., Segula Industrial Park, Petach-Tikva 49221, Israel
Tel: +972-3-904-9979 I Fax: +972-73- 240-7070
optitex.int@optitex.com I www.optitex.com
align to the first point you have selected, drag a rectangle around all other points which you
would like to align.
If you would like to align an entire piece to the reference point, hold the shift key down while
selecting a point on the piece you would like to align.
Align by line
To align multiple points on an angle, select the "Align by Line" tool
The first two points you select determine the angle of the line by which selected points will be
aligned. If you would like multiple points to align according to the specified angle, drag a
rectangle around all other points which you would like to align.
If you would like to align an entire piece to the reference point, hold the shift key down while
selecting a point on the piece you would like to align.
Piece Toolbar
Zoning
Similar to the Build Piece tool, the zoning tool allows you create new pieces out of areas that have been defined in
existing pieces or from a central map. Additionally these tools offer enable you to update the original pieces (or
map), according to changes that were made to the new pieces and vise versa.
Build zone tools
There are two tools used to create zones:
Build Piece Zone tool .
Trace Piece Zone tool
The "Build Piece Zone" is very similar to the "Build Tool" tool. Select a piece that you
would like to zone. Draw in the internal lines which represent the new piece you would like to
build out of the current piece.
OptiTex Ltd. 6 Ravnitzky St., Segula Industrial Park, Petach-Tikva 49221, Israel
Tel: +972-3-904-9979 I Fax: +972-73- 240-7070
optitex.int@optitex.com I www.optitex.com
Select the Build Piece Zone tool and click on the areas from which you would like to create new pieces.
Click again on the green selected area to confirm the selection. The zone name will appear
beside the area which you have zoned.
Select the Trace Piece Zones if you would like to build zones by tracing segments in the piece.
Using the tool, trace the segments which you would like to include in a particular zone.
OptiTex Ltd. 6 Ravnitzky St., Segula Industrial Park, Petach-Tikva 49221, Israel
Tel: +972-3-904-9979 I Fax: +972-73- 240-7070
optitex.int@optitex.com I www.optitex.com
Once you have come to a complete close of a piece, the program will automatically generate a
zoned area out of the traced section.
Zone properties
After adding Zones to a piece, notice that an additional
section has been added to the piece properties named "Zone
Map":
The zone map enables you to create new pieces from each
zone in a zoned piece. Click on the zone which you would
like to create a new piece out of, and select "Create". A
new piece will appear in your work area.
Each new piece that is created from a zoned piece, displays zone information which enables
you to update the new piece
After making changes to the new piece, you may choose "Correct Map by Piece" The zoned
piece will automatically update to reflect the changes you have made on the new piece.
If you have made changes to the original zoned piece, you may choose "Correct Piece by Map"
The new piece will automatically update to reflect the changes that were made to the original
zoned piece.
Measure tool, new ruler while measuring
Using the measuring tool , it is now possible to view the line dimension
as you are measuring.
Walk internal lines (internal to internal or, internal to
external)
Using the walking tool, you may also walk and internal line to an internal line
or an external line to an internal line. In order to use this functionality, select
the walk tool then select the first point on the internal line of the rotating piece, then select the first point on
the internal line of the stationary piece.
OptiTex Ltd. 6 Ravnitzky St., Segula Industrial Park, Petach-Tikva 49221, Israel
Tel: +972-3-904-9979 I Fax: +972-73- 240-7070
optitex.int@optitex.com I www.optitex.com
Insert Toolbar
Replicate seam
The shape of a seam can be copied from one piece to another by placing one piece over the other and marking the
two seam intersection points with the "Replicate Seam" tool.
Match seam
This function allows you to change the shape of a seam contour from one piece to match that of a different piece.
First select a point on the piece that is to be stationary, then select a point on the piece with will be rotating. The
points will match up and a dialog box will appear allowing you to choose who you would like the pieces to
overlap. Once they have been positioned, close the dialog box and select a point that is intersecting on both seam
contours.
Copy/paste seam
This function allows you to copy and paste a seam from one piece or location and paste the seam on another piece
or location. You may only paste a seam on an area that contains the same number of points as the seam from
which it was copied.
Re-calculate seam parameters
This function relates to styles that are seamed and have been imported in to OptiTex. After import, many times,
the pattern seam line appears as an internal contour. Select this option to convert the contour line back in to a
seam line. To access this function, select "Tools" from the Main Menu, then select "Seam" and click on the last
option on the list "Re-Calculate seam parameters"
Arc tool
While using the Arc tool , notice that the Arc dimensions are displayed as you are
planning your Arc.
Once you have set you new Arc, a dialog box will appear asking you to
determine whether you would like the new Arc to replace the current external
contour line, or if you would like the new Arc to be considered as an internal
contour without affecting the outer contour line.
OptiTex Ltd. 6 Ravnitzky St., Segula Industrial Park, Petach-Tikva 49221, Israel
Tel: +972-3-904-9979 I Fax: +972-73- 240-7070
optitex.int@optitex.com I www.optitex.com
Select "Contour Change" to reshape the external contour according to the Arc.
Select "New Arc" to create an internal contour from the defined Arc.
Circle by 3 points.
To create a circle that runs between 3 selected points, first select the "Circle
through 3 Points Tool".
Using the tool, select the first, then the second, and then the third point
between which you would like the circle to be formed.
Text directions (was hidden in 9)
Changing the direction and location of texts has been made simple in Version10.
Select the "Text Direction" tool . Using the tool, draw a line in the direction and location that you
would like the text to appear in. Once you are through, click on the text. The text will conform to the location and
direction of the line you have drawn.
Edit Toolbar
Set base line perpendicular
To set a baseline that is perpendicular to an internal line or to the angle
of a line between 2 points. Select the "Set Baseline Perpendicular" tool.
Using the tool, select the first and last points supporting the line to which
you would like the baseline to be perpendicular. The baseline will match
the angle of the line.
Move/rotate sub segment
This feature allows you to rotate a contour segment while keeping a selected sub-segment fixed.
Select the "Rotate Sub-Segment" tool . Using the tool, select the first and last points of the
segment you would like to rotate. Select the first and last point of the sub-segment, once you are through, select
the rotation center. The sub segment will remain static in length.
OptiTex Ltd. 6 Ravnitzky St., Segula Industrial Park, Petach-Tikva 49221, Israel
Tel: +972-3-904-9979 I Fax: +972-73- 240-7070
optitex.int@optitex.com I www.optitex.com
Dart Toolbar
Reopen dart
A new function has been added to the program which enables you to reopen a dart that has
been closed. After closing a dart, select the dart tip, then choose Tools from the Main Menu
Select the Dart option and click on the "Reopen Dart" option of the dropdown window.
Create/edit/close dart by pivot
Three new functions have been added to the dart tool which enables you to distribute dart intake without
disturbing a defined area that is fixed between 2 pivot points. Create, Edit, and
Close dart by pivot points. Using these functions, you are able to distribute dart
intake between two selected pivot points, while the distance between the two
points remains the same.
Arch and cut Dart
The "Cutting Dart by Arch" tool allows you to select an existing dart, arch the selected dart legs symmetrically
and cut the dart out. To allow additional flexibility in shaping the dart legs, hold down the shift button when the
dart is originally selected.
OptiTex Ltd. 6 Ravnitzky St., Segula Industrial Park, Petach-Tikva 49221, Israel
Tel: +972-3-904-9979 I Fax: +972-73- 240-7070
optitex.int@optitex.com I www.optitex.com
Marker
Style sets
The Style Sets option is a new function to allow for multiple styles in one order. The feature
allows
To save multiple variations in 1 style, save self, linings, and contrast fabrics combined
with variations in 1 style
To build multiple marker orders from one single style
Create subsets for a single style by selecting only certain pattern pieces, changing their
fabrics, properties and quantities without affecting the main style.
Styles a re defined in PDS and can be imported in Marker using the Open Style File (order)
dialog, when select loading a new style file (PDS) that includes different style sets.
User interface
Piece properties
Piece properties can be displayed / updated through a dedicated properties pane window. The pane can concern a
piece, all pieces or all pieces sizes.
OptiTex Ltd. 6 Ravnitzky St., Segula Industrial Park, Petach-Tikva 49221, Israel
Tel: +972-3-904-9979 I Fax: +972-73- 240-7070
optitex.int@optitex.com I www.optitex.com
Preferences
Numbers of centralized configuration parameters were added in the preferences GUI.
You might also like
- Computer ScienceDocument54 pagesComputer SciencePavan RevuriNo ratings yet
- IT 402 Book 10 Answer Key Part B Answer Key (MSO) Dec-2020Document53 pagesIT 402 Book 10 Answer Key Part B Answer Key (MSO) Dec-2020SaήjaγKs100% (3)
- OptiTex PDS User ManualDocument729 pagesOptiTex PDS User Manualstoicaaurora63% (24)
- PLS CADD Google EarthDocument14 pagesPLS CADD Google Earthsb_al20100% (1)
- C++ ManualDocument36 pagesC++ ManualNancyNo ratings yet
- Sample Section:It Is The First Section Of: Garment Manufacturing ProcessDocument6 pagesSample Section:It Is The First Section Of: Garment Manufacturing ProcesssantumysoreNo ratings yet
- Github Github GithubDocument112 pagesGithub Github GithubAston Hamilton100% (3)
- Santoni SeamlessDocument2 pagesSantoni SeamlessSudheer SinghNo ratings yet
- Specification Sheet SampleDocument11 pagesSpecification Sheet SampleNishu Jalotia0% (1)
- Mark User Manual - OptitexDocument513 pagesMark User Manual - OptitexandresNo ratings yet
- Fabric RequirementDocument26 pagesFabric RequirementCHARLES KINYERANo ratings yet
- Summer Men Polo T-ShirtDocument4 pagesSummer Men Polo T-Shirtakumarsharma100% (1)
- Optitex ShortcutsDocument1 pageOptitex Shortcutsmaikkil mathewNo ratings yet
- Training PDS Quick Guide ReferencesDocument15 pagesTraining PDS Quick Guide ReferencesMegan DonaldsonNo ratings yet
- Knit Paint PDFDocument16 pagesKnit Paint PDFSidney PereiraNo ratings yet
- T7 FManualDocument450 pagesT7 FManualkangsunuNo ratings yet
- Application of Digital Cad in Knitting ManufacturingDocument16 pagesApplication of Digital Cad in Knitting ManufacturingNaimul HasanNo ratings yet
- OptiTex Version 10 InglesDocument53 pagesOptiTex Version 10 InglesSandy Castaño0% (2)
- M1plus 15 GBDocument8 pagesM1plus 15 GBJoel Gabriel100% (1)
- 3D - Quick Start - OptitexHelpEnDocument26 pages3D - Quick Start - OptitexHelpEnpanzon_villaNo ratings yet
- SDSA56 Installation GuideDocument11 pagesSDSA56 Installation Guidefil453No ratings yet
- Apparel Technology Research Report - FinalDocument44 pagesApparel Technology Research Report - FinalArman RajuNo ratings yet
- T-Touch Central (TTC) Manual - en - v1.6.35 PDFDocument66 pagesT-Touch Central (TTC) Manual - en - v1.6.35 PDFVirlan RodionNo ratings yet
- Carr and Latham's Technology of Clothing ManufactureFrom EverandCarr and Latham's Technology of Clothing ManufactureDavid J. TylerRating: 4 out of 5 stars4/5 (1)
- VigiPrint V2 4 Customer Manual EnglishDocument136 pagesVigiPrint V2 4 Customer Manual Englishpylon_403985644No ratings yet
- OptiTex PDS Basic and Technical Designer - Training SyllabusDocument4 pagesOptiTex PDS Basic and Technical Designer - Training Syllabuskitt35450% (6)
- 2009 OptiTexDocument12 pages2009 OptiTexAg YuliantNo ratings yet
- OptiTex Protection User GuideDocument8 pagesOptiTex Protection User GuideLipe RamNo ratings yet
- Optitex Training Format in Hindi - New Logo - PDSDocument40 pagesOptitex Training Format in Hindi - New Logo - PDSKaran MahawarNo ratings yet
- Getting Started GuideIntlDocument12 pagesGetting Started GuideIntlZenitha AmadangiNo ratings yet
- Optitex Installation GuideDocument14 pagesOptitex Installation Guideaan_jogjaNo ratings yet
- Opti TexDocument692 pagesOpti TexImtiaz Xyed0% (3)
- Optitex Installation GuideDocument55 pagesOptitex Installation GuideErlyn ChinchillaNo ratings yet
- OptiTex Version 10 - List of New Features and ImprovementsDocument53 pagesOptiTex Version 10 - List of New Features and Improvementslalo_gamarraNo ratings yet
- Prim A Vision V6R1 User GuideDocument613 pagesPrim A Vision V6R1 User GuidewistfullfswNo ratings yet
- AccuMark Explorer Function MapDocument13 pagesAccuMark Explorer Function MapUjjwal100% (1)
- Button Hole MachineDocument11 pagesButton Hole MachinePRANATI CHOUDHARYNo ratings yet
- Lectra Diamino V5R3 Referencia BrochureDocument3 pagesLectra Diamino V5R3 Referencia BrochureJorge PerezNo ratings yet
- AccuMark IndFabs EDocument2 pagesAccuMark IndFabs EsoniaNo ratings yet
- Unit - 3 Button Sewing Machine/button Attaching MachineDocument10 pagesUnit - 3 Button Sewing Machine/button Attaching MachineAshu GrewalNo ratings yet
- Coordination of AccuMark Hardware and SoftwareDocument2 pagesCoordination of AccuMark Hardware and SoftwareDora BANo ratings yet
- Definition of MarkerDocument13 pagesDefinition of MarkerGreen University TextileNo ratings yet
- Parangmes-GERBER Machinary - AccuMark Pattern Design SoftwareDocument2 pagesParangmes-GERBER Machinary - AccuMark Pattern Design SoftwareGuelmis MendesNo ratings yet
- GSD CostDocument1 pageGSD CostSomya SinhaNo ratings yet
- Taguchi Tech in Minimizing Seam Puckering by Optimizing The Sewing ConditionsDocument14 pagesTaguchi Tech in Minimizing Seam Puckering by Optimizing The Sewing ConditionsisureshbaluNo ratings yet
- Pds 2000 User GuideDocument762 pagesPds 2000 User GuideDora BA0% (1)
- Marker EfficiencyDocument8 pagesMarker EfficiencyMeeta Arora100% (1)
- Tech PackDocument9 pagesTech Packapi-283157444No ratings yet
- Hipo INKJET Plotter ManualDocument32 pagesHipo INKJET Plotter ManualJorge MonsalveNo ratings yet
- 3 Bed TypesDocument42 pages3 Bed Typesrajurana25No ratings yet
- Aba Fashions LimitedDocument4 pagesAba Fashions LimitedRezoanul HaqueNo ratings yet
- Experiment 6,7,8Document9 pagesExperiment 6,7,8Sojid khanNo ratings yet
- 04 Train en PDFDocument120 pages04 Train en PDFRonicito MujicaNo ratings yet
- National Institute of Fashion Technology Bachelor of Fashion Technology CurriculumDocument86 pagesNational Institute of Fashion Technology Bachelor of Fashion Technology CurriculumARYAN RATHORENo ratings yet
- User Guide PDFDocument113 pagesUser Guide PDFHanaNo ratings yet
- Optitex Licensing Quick Guide PDFDocument36 pagesOptitex Licensing Quick Guide PDFElver Ruiz0% (1)
- Consumption For FabricDocument5 pagesConsumption For Fabrickimtienthao_26289No ratings yet
- Measurement of Seam Puckering and Influence of Its Causes: Sandun Fernando Tss JayawardenaDocument7 pagesMeasurement of Seam Puckering and Influence of Its Causes: Sandun Fernando Tss JayawardenaIOSRJEN : hard copy, certificates, Call for Papers 2013, publishing of journalNo ratings yet
- Machine Tools, Metal Cutting Types World Summary: Market Values & Financials by CountryFrom EverandMachine Tools, Metal Cutting Types World Summary: Market Values & Financials by CountryNo ratings yet
- Introduction To LabVIEW 8 in 3 HoursDocument92 pagesIntroduction To LabVIEW 8 in 3 HoursAvinash NandakumarNo ratings yet
- Audioscan Verifit User's Guide 3.26: February 2020Document167 pagesAudioscan Verifit User's Guide 3.26: February 2020Yusran RosdiNo ratings yet
- Manual Color QuickDocument120 pagesManual Color QuickMartinez AurelioNo ratings yet
- Rts Ieee1588-Ptp Windows ManualDocument30 pagesRts Ieee1588-Ptp Windows ManualBilly BobNo ratings yet
- TekScope Help EN US 077 1699 05 - 077169905Document536 pagesTekScope Help EN US 077 1699 05 - 077169905Red Hat2KNo ratings yet
- SYAD Group AssignmentDocument128 pagesSYAD Group AssignmentGatleen KaurNo ratings yet
- CAEPIPE Users Manual PDFDocument246 pagesCAEPIPE Users Manual PDFMassimiliano Orsini BaldiNo ratings yet
- Software Architecture in PracticeDocument74 pagesSoftware Architecture in PracticeVallesh ShettyNo ratings yet
- Study Plan: RBI Assistant 2023 100 DaysDocument7 pagesStudy Plan: RBI Assistant 2023 100 DaysDevil AukatNo ratings yet
- Whats New PDFDocument74 pagesWhats New PDFDe Raghu Veer KNo ratings yet
- 12 Critical Success Factors For Business PlatformsDocument3 pages12 Critical Success Factors For Business PlatformsAlfons TefaNo ratings yet
- GIGABYTE - c7b - 8I848E - Rev.1.01Document38 pagesGIGABYTE - c7b - 8I848E - Rev.1.01Leo MeleanNo ratings yet
- Computer Science Practical For KVDocument13 pagesComputer Science Practical For KVabhayNo ratings yet
- Tuto by Luamenu Flacko RedengineDocument7 pagesTuto by Luamenu Flacko RedengineJuan Joel Berrios PalaciosNo ratings yet
- Comsat University Islamabad Abbottabad Campus: DLD LabDocument5 pagesComsat University Islamabad Abbottabad Campus: DLD Labkhan gNo ratings yet
- Microsoft WopiDocument98 pagesMicrosoft Wopiomerangi10No ratings yet
- (Q) How To Extract CPUID From Bricked A500 - Acer Iconia A500 - XDA ForumsDocument9 pages(Q) How To Extract CPUID From Bricked A500 - Acer Iconia A500 - XDA ForumsMihai MaziluNo ratings yet
- SAP ERP Essential TrainingDocument2 pagesSAP ERP Essential Trainingdenny josephNo ratings yet
- M95640 M95320Document34 pagesM95640 M95320alexandru255No ratings yet
- Experiment - 1: Aim: A Brief Introduction To Network Simulation Through The Netsim Simulation PackageDocument3 pagesExperiment - 1: Aim: A Brief Introduction To Network Simulation Through The Netsim Simulation PackageYash GuptaNo ratings yet
- GoHealth App ExampleDocument2 pagesGoHealth App ExampleNanda ChristantoNo ratings yet
- Datasheet Firebox T80Document2 pagesDatasheet Firebox T80luisNo ratings yet
- bpb13287 PDFDocument123 pagesbpb13287 PDFLeuca Bogdan-CostinNo ratings yet
- Seth MR Jaipuria School Project ReportDocument13 pagesSeth MR Jaipuria School Project ReportShashwat SoniNo ratings yet
- Face Recognition Based Attendance System: Presentation OnDocument18 pagesFace Recognition Based Attendance System: Presentation OnAmarjeet guptaNo ratings yet
- Helena Amesimeku-ResumeDocument2 pagesHelena Amesimeku-ResumehelenaameswNo ratings yet
- Chapter5-NetworkLayer ModifiedDocument83 pagesChapter5-NetworkLayer ModifiedJay PatelNo ratings yet
- Alcatel NMC Proxy Agent MibDocument7 pagesAlcatel NMC Proxy Agent MibMehdi NanterreNo ratings yet
- Placement QuestionsDocument12 pagesPlacement Questionsvishal agrawalNo ratings yet
- Hack This Site!Document5 pagesHack This Site!Daniel KuleszaNo ratings yet
- PyxmlDocument18 pagesPyxmlOkibe Jeffery IfereNo ratings yet