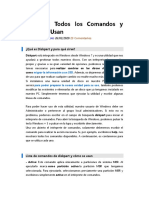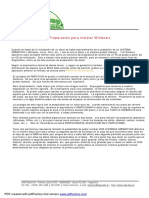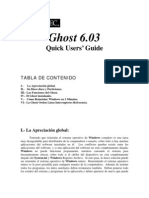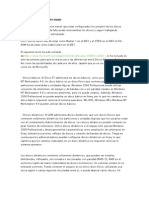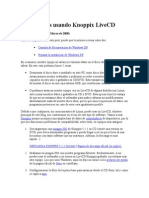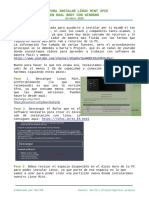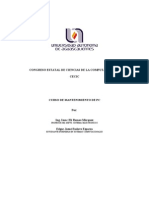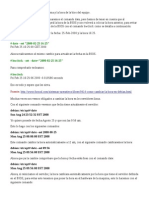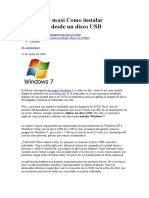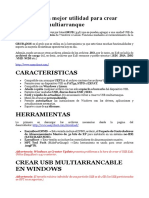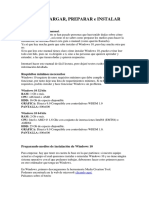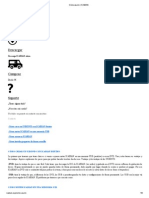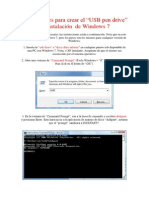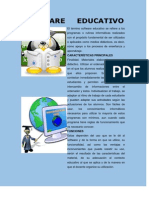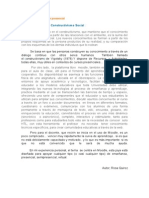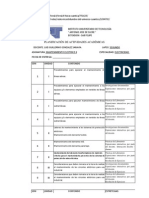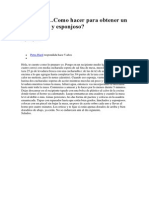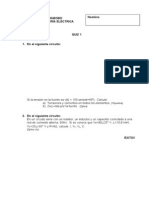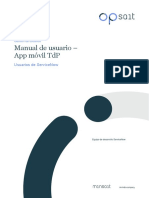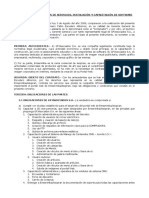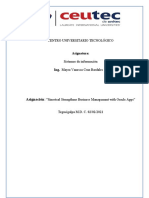Professional Documents
Culture Documents
Anon - Particionar Y Formatear El Disco Duro (PDF)
Uploaded by
lggs773Original Title
Copyright
Available Formats
Share this document
Did you find this document useful?
Is this content inappropriate?
Report this DocumentCopyright:
Available Formats
Anon - Particionar Y Formatear El Disco Duro (PDF)
Uploaded by
lggs773Copyright:
Available Formats
PREPARACION DE DISCOS DUROS PARA SU USO
1. PARTICIONES
1.1 QUE SON Y PARA QUE SIRVEN
1.2 TIPOS
1.3 EL PROGRAMA FDISK DE MICROSOFT
2. FORMATO DE UNIDADES
2.1 FORMATEAR UNIDADES
2.2 LA FAT: LOCALIZACION DE LA INFORMACION
2.3 TIPOS DE FORMATO: TOTAL Y RAPIDO
PARTICIONES
1.1 QU SON Y PARA QU SIRVEN
Al igual que un CD AUDIO se fabrica estructurado en pistas, siendo cada pista una cancin grabada, un disco duro
debe estructurarse de forma que pueda grabarse la informacin en su interior de forma ordenada para poder
recuperarla, leerla, borrarla o modificarla cuando sea necesario.
Imaginemos que cuando sale un disco duro de la fbrica ste tiene el mismo aspecto interno que una casa en la que
se han construido solamente las paredes y el tejado. Dentro de la casa es necesario levantar paredes y puertas que
delimiten las diferentes habitaciones y estancias para que pueda ser habitable. De igual forma es necesario
estructurar el disco duro en su interior para que la informacin se grabe correctamente.
Un disco duro se estructura a base de PARTICIONES. Cuando particionamos un disco duro lo que
hacemos es informar a nuestro sistema operativo que el disco duro que hay instalado es de una capacidad `X, por
ejemplo 500 MB. Antes de ser particionado, el PC sabe que tiene instalado un disco duro pero no sabe de qu
capacidad es. Para entenderlo mejor supongamos el siguiente ejemplo:
Imagina que vas andando por una calle de tu localidad y de pronto pasas por delante de una parcela de terreno en la
que slo ves tierra y unas cuantas hierbas. Al cabo de un mes vuelves a pasar y sorpresa! una compaa
constructora ha asfaltado el suelo, lo ha pintado con lneas y flechas, ha construido una valla con una gran puerta y
en la entrada ha puesto un cartel que dice "PARKING DE 2000 PLAZAS. Vaya cambio eh? Hemos pasado de ver
simplemente una parcela de terreno a saber que se trata de un parking perfectamente delimitado con una cabina
para el guardia de seguridad y 2000 plazas de capacidad.
Siguiendo el ejemplo podramos decir que particionar un disco es colocar una valla en todo su permetro con un cartel
en su comienzo que diga "Este es un disco duro de 500 MB. Para particionar un disco usaremos el programa FDISK
que se distribuye con Windows 95, 98 y ME.
1.2 TIPOS
Existen dos tipos de particiones, las PRIMARIAS y las EXTENDIDAS. Para explicar la diferencia entre unas y otras de
forma sencilla y clara diremos que las particiones primarias son las que comienzan justo en el principio del disco duro
llegando hasta el final o hasta el punto que nosotros queramos. Cuando establecemos una particin primaria que no
llega a ocupar la totalidad del disco duro, el resto de espacio virgen lo podemos gestionar con otra particin, en este
caso EXTENDIDA. El nombre de EXTENDIDA explica perfectamente el tipo de particin que es: se EXTIENDE desde el
final de la particin primaria hasta el final del disco duro.
Para que se entienda mejor, supongamos el siguiente ejemplo:
Imaginemos que tenemos un disco duro de 2 GB de capacidad. Tenemos la intencin de instalar Windows 98 y luego
algn procesador de texto para poder trabajar con el PC. Bien, podramos configurar el disco de dos formas
diferentes: la primera sera crear una particin de 2 GB, es decir, que ocupase todo el disco, para instalar en ella
Windows y el procesador de texto junto con los documentos que usemos.
Por otro lado tambin podramos hacer lo siguiente: crear una particin de 1GB en la que
instalaramos Windows y el procesador de texto y luego creamos otra de 1GB para almacenar all todos los
documentos que usemos. De esta forma los documentos permanecen mejor localizados y con menor riesgo de que
los borremos por accidente. La primera particin seria la particin PRIMARIA del disco y la segunda, en la que
tenemos los documentos, la EXTENDIDA.
Trabajar con particiones, puede ser tan sencillo como crear una sola particin que ocupe todo el disco duro o puede
complicarse de tal forma que necesitemos mltiples particiones para diferentes sistemas operativos en nuestro PC.
Solo con prctica se puede dominar el proceso de administracin de particiones puesto que aunque se trata de una
tcnica sencilla, un mnimo error puede hacer imposible que podamos acceder a un disco duro.
1.3 EL PROGRAMA FDISK DE MICROSOFT
Como ya hemos dicho, para crear particiones debemos usar un programa especfico, en nuestro caso usaremos
FDISK, un programa que se distribuye con MS-DOS y cualquier versin de Windows 95, 98, ME ,2000 y XP.
Existen dos versiones de FDISK, la que podramos llamar 16 bit y la nueva versin, la 32 bit. La versin antigua no
soporta discos duros mayores de 2 GB de capacidad mientras que la segunda soporta sin problemas cualquier disco
duro de hoy en da.
Debido a la mayor compatibilidad de la versin 32 bit es totalmente recomendable descartar por completo la versin
tigua a f r de la n
antigua a favor de la nueva.
CMO CONSEGUIR EL PROGRAMA FDISK
Es tan sencillo como crear un disco de inicio con Windows 95, 98, ME ,2000 y XP. En el proceso de creacin del disco
de inicio el sistema operativo incluye las dos herramientas necesarias para preparar discos duros, FDISK y FORMAT
CMO ARRANCAR FDISK
Para preparar un disco duro virgen o volver a preparar otro que ya esta en funcionamiento deberemos arrancar el PC
con el disco de inicio antes comentado. Una vez iniciado simplemente tecleamos FDISK en la pantalla y el programa
arrancar.
PANTALLA PRINCIPAL
Consta de un men con 4 posibilidades distintas, justo con el aspecto que aparece en la siguiente figura:
CREAR UNA PARTICION NUEVA
Para realizar esta operacin seleccionaremos la primera opcin del men pulsando 1. Nos aparecer la siguiente
pantalla:
e o s 1 a r a a , n o e s a e
De nuevo pulsamos 1 para seleccionar la primera opcin, con lo que veremos la siguiente pantalla:
Si pulsamos S, FDISK crear una nica particin que abarcar TODO el disco duro, por lo que ser particin
PRIMARIA. De esta forma ya habremos terminado de gestionar particiones y slo tendremos que reiniciar el PC para
que los cambios surtan efecto.
En caso de pulsar N, FDISK mostrar el siguiente mensaje en el cual nos pide que introduzcamos el tamao que
queremos para toda la particin.
CREAR UNA PARTICION NUEVA (2)
Por defecto nos muestra el tamao mximo del disco duro:
Cuando hayamos introducido tamao de la particin (2500 MB) nos aparecer una pantalla en la que se nos
muestran los datos de nuestra nueva particin:
Pulsamos ESC y volvemos al men principal de FDISK. Al volver a pulsar ESC cerramos el programa. Ahora slo falta
reiniciar el equipo para que los cambios surtan efecto.
Si nos fijamos atentamente, en estas dos ltimas pantallas de ejemplo, veremos que le hemos dicho a FDISK que
nuestra particin NO va a ocupar todo el disco duro, sino que de los 3250 MB de nuestro disco imaginario vamos a
Pulsamos ESC y volvemos al men principal de FDISK. Al volver a pulsar ESC cerramos el programa. Ahora slo falta
reiniciar el equipo para que los cambios surtan efecto.
Si nos fijamos atentamente, en estas dos ltimas pantallas de ejemplo, veremos que le hemos dicho a FDISK que
nuestra particin NO va a ocupar todo el disco duro, sino que de los 3250 MB de nuestro disco imaginario vamos a
usar 2500. Para poder usar los restantes 750 MB del disco es necesario configurar una particin EXTENDIDA, de lo
contrario quedaran en desuso.
CREAR UNA PARTICION NUEVA (3)
Para llevar a cabo esta operacin volveremos, pulsando ESC al men principal de FDISK (ver primera pantalla) y
seleccionamos la opcin nmero 2, con lo que nos aparecer la siguiente pantalla, en la que por defecto se nos
ofrecen la totalidad de los MB disponibles en el disco duro:
Una vez introducido el tamao de nuestra nueva particin EXTENDIDA de 750 MB, FDISK nos muestra la siguiente
pantalla para mostrarnos, a modo informativo, la configuracin de nuestro disco duro tras este ltimo cambio:
Ya tenemos lista nuestra particin extendida, pero fijmonos atentamente en esta ltima pantalla, por qu FDISK
sabe cmo es por dentro la particin primaria y no sabe cmo es por dentro la extendida? Muy sencillo. Cuando
creamos una particin extendida es necesario dar un paso ms que haga posible que se "vea su interior. Debemos,
por tanto, crear UNA UNIDAD LOGICA. Si nos damos cuenta, cuando FDISK ha creado la particin primaria,
Ya tenemos lista nuestra particin extendida, pero fijmonos atentamente en esta ltima pantalla, por qu FDISK
sabe cmo es por dentro la particin primaria y no sabe cmo es por dentro la extendida? Muy sencillo. Cuando
creamos una particin extendida es necesario dar un paso ms que haga posible que se "vea su interior. Debemos,
por tanto, crear UNA UNIDAD LOGICA. Si nos damos cuenta, cuando FDISK ha creado la particin primaria,
automticamente le ha asignado la letra C. FDISK deja la asignacin de una letra a la particin extendida en manos
del usuario, osea nosotros, ya que podremos asignarla usando los 750 MB de la particin extendida o usar slo una
parte de ellos. Para no complicar la cosa, seleccionaremos los 750 MB totales con el fin de dejar nuestro disco con
dos particiones, la primaria de 2500 MB y la extendida de 750. Veamos qu pantalla aparece justo ahora que
acabamos de crear la particin extendida y pulsamos ESC, tal y como se nos pide:
CREAR UNA PARTICION NUEVA (4)
Ya hemos introducido el tamao de nuestra unidad lgica. Si pulsamos ESC aparece la siguiente pantalla a ttulo
informativo:
Bien, ya tenemos listas nuestras particiones. No queda mas que pulsar ESC para volver al men principal de FDISK y
pulsar de nuevo ESC para salir de FDISK y as REINICIAR el equipo con el fin de que los cambios surtan efecto. Como
hemos visto, crear una UNIDAD LOGICA no es mas que asignar espacio de la particin EXTENDIDA a una letra, la
cual asigna FDISK por lo que no tendremos que buscarla en ningn sitio.
Cuando reiniciemos el PC ya tendremos a punto nuestras nuevas particiones, pero aun no podremos usar el disco
duro, ser necesario FORMATEARLO, pero esto, ya es parte del siguiente apartado.
FORMATO DE UNIDADES
La accin de formatear un disco duro o cualquier otro disco es, simplemente preparar el interior de su(s) particin(es)
para que cada archivo que guardemos dentro tenga su propio espacio, evitando de esta forma que los archivos se
solapen unos con otros y, por consiguiente, se produzcan errores irreparables.
Para dejarlo claro:
Supongamos que en el ejemplo anterior del parking de 2000 plazas, la empresa constructora no hubiese pintado las
lneas blancas en el asfalto que delimitan cada plaza de aparcamiento, qu es lo que ocurrira? pues que la gente
entrara al parking y dejara el coche como mejor pudiese, osea, que se armara un jaleo impresionante. De igual
forma ocurre cuando creamos una particin y no la formateamos; no podemos introducir ningn tipo de informacin
puesto que no existe una estructura dentro de la particin que garantice la correcta ubicacin de la informacin.
Para elaborar esta estructura interna se usa el programa FORMAT que viene, al igual que FDISK, distribuido con los
discos de inicio de MS-DOS Windows 95-98-ME y 2000.
El programa FORMAT crea toda una estructura de unidades de almacenamiento de informacin llamadas SECTORES,
uno detrs de otro, desde el principio al final de la particin que se est formateando. Cada sector esta
perfectamente delimitado, por lo que puede guardar con total garanta cualquier informacin. Como vemos, la
estructura interna de una particin tiene un aspecto semejante al de un gran aparcamiento circular, tal y como se ve
en la siguiente figura:
2.1 FORMATEAR UNIDADES
Formatear un disco duro es sencillo pero existen varios casos distintos, dependiendo de los cuales se puede usar
FORMAT desde el propio disco duro o, por el contrario, es necesario iniciar el PC con un disquete, al igual que
hacamos con FDISK para poder cargar este programa.
Para que la explicacin resulte sencilla la basaremos en dos ejemplos:
A. Formatear un disco de 10.000 MB (10 GB) con una nica particin.
B. Formatear el disco de ejemplo que particionamos antes con FDISK. Recordaremos que posee una particin
primaria de 2500 MB (C:) y otra de 750 MB (D:).
A. Formatear un disco de 10 GB de capacidad con una nica particin.
Formatear este disco es de lo mas sencillo. Lo primero de todo es iniciar el PC con un disco de inicio de Windows 95
,98 o XP. Una vez iniciado el PC tecleamos en la pantalla el siguiente comando:
FORMAT C:
Acto seguido nos aparecer un mensaje de aviso como el siguiente:
ADVERTENCIA: SE VAN A PERDER TODOS LOS DATOS EN EL DISCO FIJO DE LA UNIDAD
C.
Desea continuar con el formato (S/N)
Pulsamos S para que de comienzo el formato de la unidad y esperamos a que termine (puede legar a tardar incluso
HORAS, dependiendo del disco duro y el PC donde este instalado.
Al finalizar el formato del disco nos aparece un mensaje que sugiere que introduzcamos un nombre para el disco. No
es obligatorio para un PC que tengamos en casa, pero si muy recomendable para equipos conectados en red. Veamos
el mensaje:
Formateando 10.000 MB
Formato completado.
Nombre del volumen (11 caracteres, Entrar para ninguno)?
En el caso de que queramos introducir un nombre para el disco slo podremos introducir 11 caracteres. Si no
queremos introducir ningn nombre, simplemente pulsamos intro y ya est, ya hemos finalizado el formato de
nuestro disco.
B. Formatear el disco de ejemplo que particionamos antes con FDISK.
Recordaremos que posee una particin primaria de 2500 MB (C:) y otra de 750 MB (D:).
Para realizar esta operacin seguiremos exactamente los mismos pasos que hemos visto en el caso anterior.
No hay variacin ninguna: primero tecleamos FORMAT C: al iniciar el equipo y seguimos las indicaciones que
aparecen en la pantalla. Una vez finalizado el formato de la unidad C, pasamos a formatear la unidad D. Para ello
volvemos a repetir la operacin pero esta vez tecleando FORMAT D:. De nuevo seguiremos las indicaciones de los
mismos mensajes que el programa FORMAT nos muestra en pantalla.
2.2 LA FAT: LOCALIZACIN DE LA INFORMACIN
Como ya hemos visto en el punto anterior, el formato de disco establece una estructura interna dentro de las
particiones que permite grabar con total seguridad la informacin, pero, aunque la informacin se encuentre
perfectamente grabada, cmo sabe el disco y, en consecuencia, cmo sabe el PC en qu punto exacto del plato
magntico se encuentra cada archivo grabado? Muy sencillo, como es habitual, para que quede mas claro
recurriremos a un ejemplo:
Volvamos al parking de las ya conocidas 2000 plazas. Imaginemos que dejamos all nuestro coche rojo bien aparcado
y nos vamos. Cuando volvemos tras un par de horas vemos algo increble: han aparcado otros 1.999 coches rojos en
el parking junto con el nuestro.... Cmo lo encontramos? La solucin sera IR A LA PUERTA Y PREGUNTAR AL
GUARDIA DE SEGURIDAD, el cual nos dira el punto exacto donde se encuentra nuestro vehculo.
La FAT (File Allocation Table) es un pequeo ndice que el programa FORMAT crea en el principio de la particin que
est formateando. La FAT trabaja igual que el guardia del ejemplo: sabe la localizacin exacta en el plato magntico
del disco de toda la informacin que haya grabada. Cuando es necesario acceder a la informacin del disco, Windows
LEE la FAT y de este modo localiza la informacin.
La FAT no puede verse ni desde MS-DOS ni Windows, sea la versin que sea. Slo programas especficos de
mantenimiento profesional de PC,s pueden acceder a la FAT y mostrarla; permanece funcionando de forma
transparente para nosotros as que no hay que prestarla mas importancia.
2.3 TIPOS DE FORMATO : TOTAL Y RPIDO
Como ya hemos visto, FORMAT se encarga de dar formato a disco duros, pero lo que todava no sabemos es que
podemos hacerle funcionar forma "normal o "rpida".
El funcionamiento "normal es el que hemos explicado antes. Simplemente tecleamos FORMAT X: donde la X es la
letra de la particin que queremos formatear. De esta forma se crea la estructura de sectores de nuevo. Este tipo de
funcionamiento es OBLIGATORIO siempre que el disco no est an formateado.
En caso de que nuestro disco duro ya est formateado y lo que queramos es formatearlo de nuevo y lo queremos
hacer de forma casi instantnea lo que haremos ser teclear FORMAT X: /q.
El parmetro "/q indica a FORMAT que no cree de nuevo la estructura de sectores de la particin (porque ya est
creada), sino que BORRE LA FAT, simplemente eso.
Si borramos la FAT, la cual es la encargada de localizar la informacin dentro de la particin, la informacin seguir
grabada en el disco pero NO podremos acceder a ella porque la FAT ha sido borrada, o lo que es lo mismo, la
informacin est all pero la FAT NO LO SABE.
Borrar la FAT es una de las tcnicas mas habituales de los virus, los cuales, al borrar este preciado ndice logran dos
objetivos: eliminar la informacin del disco donde se encuentran y de paso se borran a s mismos para que nadie los
estudie y saque la vacuna correspondiente.
VOLVER A LA WEB
Suevenos Copyright 2002, (Djuse) , Inc. All Rights Reserved.
You might also like
- Preparacion de Discos Duros para Su UsoDocument14 pagesPreparacion de Discos Duros para Su UsoMonica MendozaNo ratings yet
- Curso de Reparación de Discos RígidosDocument14 pagesCurso de Reparación de Discos RígidosJonathan FloresNo ratings yet
- Redux SoDocument14 pagesRedux SohhhhhhhhNo ratings yet
- Conexiones IdeDocument4 pagesConexiones IdenightmarecoNo ratings yet
- UD3 - 2 - DiskpartDocument9 pagesUD3 - 2 - DiskpartauriNo ratings yet
- Intalacion w10Document22 pagesIntalacion w10Marcelo Adrián BastiasNo ratings yet
- Formatear e InstalacionDocument17 pagesFormatear e InstalacionEdixon SalaveNo ratings yet
- Configuración de Discos en EspejoDocument8 pagesConfiguración de Discos en EspejoJuan Pablo Leal LopezNo ratings yet
- Guia Rapida Sustitucion Unidades M2Document5 pagesGuia Rapida Sustitucion Unidades M2Rafa LomeNo ratings yet
- Manual DiskpartDocument6 pagesManual Diskpartlimber carrascoNo ratings yet
- Instalar IpfireDocument30 pagesInstalar Ipfireanon_307748529No ratings yet
- Preparación para Instalar WindowsDocument3 pagesPreparación para Instalar Windowscarolina calvimonteNo ratings yet
- Ghost 6.03Document18 pagesGhost 6.03garay_77No ratings yet
- Configuración de Discos en EspejoDocument5 pagesConfiguración de Discos en EspejoFredy Puc CenNo ratings yet
- Salvar datos Knoppix LiveCDDocument4 pagesSalvar datos Knoppix LiveCDpatricio8008No ratings yet
- Particionado Con Discos Virtuales en GNU - LINUXDocument27 pagesParticionado Con Discos Virtuales en GNU - LINUXJose BellidoNo ratings yet
- Como Instalar MandrakeDocument34 pagesComo Instalar Mandrakeponcio007No ratings yet
- Como Formatear en LinuxDocument2 pagesComo Formatear en LinuxathomikeNo ratings yet
- Instalacion de Sistemas Operativos Alternos en Una Particion SecundariaDocument7 pagesInstalacion de Sistemas Operativos Alternos en Una Particion SecundariaCyberespacio CeNo ratings yet
- Guía para Configurar Un Disco Duro de PC Portátil para La Consola XBOX 360Document5 pagesGuía para Configurar Un Disco Duro de PC Portátil para La Consola XBOX 360Edwin CastilloNo ratings yet
- Guia para Instalar Linux Mint Con Dual BootDocument6 pagesGuia para Instalar Linux Mint Con Dual Bootlizcano rosmaNo ratings yet
- Cómo crear particiones en WindowsDocument57 pagesCómo crear particiones en WindowsHenry GomezNo ratings yet
- CMDDocument2 pagesCMDLeonardo CastilloNo ratings yet
- Instalación de Arch Linux GPT No UEFI 2016 2 PDFDocument58 pagesInstalación de Arch Linux GPT No UEFI 2016 2 PDFJaiver Alberto Rojas MonterrosaNo ratings yet
- Instalación de Arch Linux GPT No UEFI 2016 2Document58 pagesInstalación de Arch Linux GPT No UEFI 2016 2anon_775234097No ratings yet
- Manual Windows 7Document23 pagesManual Windows 7data03jssNo ratings yet
- Como Instalar Windows en CanaimaDocument10 pagesComo Instalar Windows en CanaimanoseNo ratings yet
- Tutorial Paso A Paso Crear Una Particion en Nuestro Disco Duro (Novatos)Document6 pagesTutorial Paso A Paso Crear Una Particion en Nuestro Disco Duro (Novatos)Livia CastelliNo ratings yet
- Curso de Mantenimiento de PCDocument19 pagesCurso de Mantenimiento de PCsenacaqueza100% (6)
- Formateo A Bajo Nivel de Disco DuroDocument3 pagesFormateo A Bajo Nivel de Disco Durohhu1985No ratings yet
- Prepara Penboot UsbDocument15 pagesPrepara Penboot UsbRICARDO GUTIERREZ COLORADONo ratings yet
- Montar USB terminal 40Document5 pagesMontar USB terminal 40jose maria muñozNo ratings yet
- Guia para S. O. AntixDocument6 pagesGuia para S. O. AntixIkxitl De Tlal-le KaguiNo ratings yet
- Particionado HDD e Instalación SoDocument2 pagesParticionado HDD e Instalación SoDIEGO FORNÉS LÓPEZNo ratings yet
- Boot EarDocument2 pagesBoot EarGerardo Alonso AguilarNo ratings yet
- BatDocument17 pagesBatluis enriqueNo ratings yet
- Como Instalar Windows 7 Desde Un Disco USBDocument3 pagesComo Instalar Windows 7 Desde Un Disco USBOsvaldoNo ratings yet
- Easy 2 BootDocument12 pagesEasy 2 Bootsanlugo0% (1)
- Informática 1 Fasciculo 2Document27 pagesInformática 1 Fasciculo 2CarlosDLENo ratings yet
- Como Instalar Windows 7 Desde CeroDocument11 pagesComo Instalar Windows 7 Desde Cerorobertbe12No ratings yet
- Convierte USB en booteable para instalar WindowsDocument7 pagesConvierte USB en booteable para instalar Windowsismael donisNo ratings yet
- Instalar Desde CeroDocument42 pagesInstalar Desde Ceroapi-3705286No ratings yet
- Descargar e Instalar Windows 10Document26 pagesDescargar e Instalar Windows 10eliotcp@hotmail.comNo ratings yet
- RAIDDocument14 pagesRAIDalejandroNo ratings yet
- Como Hacer Un CD-DVD Todo en UnoDocument22 pagesComo Hacer Un CD-DVD Todo en UnoJose Enrique Flores GonzalezNo ratings yet
- Manual Formateo de PC Taller I 2018Document19 pagesManual Formateo de PC Taller I 2018Ledvia CaballeroNo ratings yet
- Como Instalar Varios Sistemas Operativos en Un DiscoduroDocument16 pagesComo Instalar Varios Sistemas Operativos en Un DiscoduroJuan KamiloNo ratings yet
- Crea Tu Propio XP Mode, Mucho Más Rápido, Personalizable y Sin Tantos RequerimientosDocument27 pagesCrea Tu Propio XP Mode, Mucho Más Rápido, Personalizable y Sin Tantos RequerimientosJohn Elvis Johnelvisson100% (1)
- Instalar Windows 7 Desde USBDocument2 pagesInstalar Windows 7 Desde USBj11tauroNo ratings yet
- Manual Instalación de DebianDocument12 pagesManual Instalación de DebianNepumoseno PalmaNo ratings yet
- Como Formatear Por Ms Dos y WindowsDocument78 pagesComo Formatear Por Ms Dos y Windowsmessy1719No ratings yet
- COMO INSTALAR MS-DOS Tilin - ExecDocument12 pagesCOMO INSTALAR MS-DOS Tilin - ExecYezzuNo ratings yet
- Instala ICABIAN en USBDocument8 pagesInstala ICABIAN en USBHector VillaNo ratings yet
- Primera Vez Con Discos SSD - Entrá - Taringa!Document21 pagesPrimera Vez Con Discos SSD - Entrá - Taringa!luisdmusicologi5644No ratings yet
- Manual de Instalacion New Super DecktroidDocument88 pagesManual de Instalacion New Super DecktroidGustavo de Santos GarciaNo ratings yet
- Crea USB de instalación Windows 7Document7 pagesCrea USB de instalación Windows 7L YonatanNo ratings yet
- Cómo Instalar Knoppix en El Disco DuroDocument7 pagesCómo Instalar Knoppix en El Disco DuroSandra Nicole Fierro FierroNo ratings yet
- Instalar Dos Sistemas Operativos en Tu PCDocument31 pagesInstalar Dos Sistemas Operativos en Tu PCEduardo GuerrerosNo ratings yet
- Linux Essentials: una guía para principiantes del sistema operativo LinuxFrom EverandLinux Essentials: una guía para principiantes del sistema operativo LinuxRating: 4.5 out of 5 stars4.5/5 (4)
- Aprender Windows 7 multimedia y nuevas Ttecnologias con 100 ejercicios prácticosFrom EverandAprender Windows 7 multimedia y nuevas Ttecnologias con 100 ejercicios prácticosNo ratings yet
- Software EducativoDocument7 pagesSoftware Educativolggs773No ratings yet
- Innovación en alumbrado público de CaracasDocument25 pagesInnovación en alumbrado público de Caracaslggs773No ratings yet
- El Demonio Se Descontrola de Rabia Cuando Coloco Algo Que Refleja La Presencia de La VirgenDocument5 pagesEl Demonio Se Descontrola de Rabia Cuando Coloco Algo Que Refleja La Presencia de La Virgenapi-49099329No ratings yet
- Moodle en La Educación PresencialDocument1 pageMoodle en La Educación Presenciallggs773No ratings yet
- Proyectoe Learning 090420081950 Phpapp02Document22 pagesProyectoe Learning 090420081950 Phpapp02lggs773No ratings yet
- ElectricidadDocument7 pagesElectricidadlggs773No ratings yet
- Mantenimiento Electrico Motores CaserosDocument11 pagesMantenimiento Electrico Motores Caseroslggs773No ratings yet
- Planificación SucreDocument47 pagesPlanificación Sucrelggs773No ratings yet
- 52 Ejercicios Resueltos en PseudocodigoDocument31 pages52 Ejercicios Resueltos en Pseudocodigojuan43% (7)
- Pues Ta A TierraDocument3 pagesPues Ta A Tierralggs773No ratings yet
- Proyecto Instalaciones ElectricasDocument8 pagesProyecto Instalaciones Electricaslggs773No ratings yet
- Cuadro Resumen Sobre Estrategias DidcticasDocument25 pagesCuadro Resumen Sobre Estrategias Didcticaslggs773No ratings yet
- Pan CaseroDocument37 pagesPan Caserolggs773No ratings yet
- Que Es Software EducativoDocument6 pagesQue Es Software EducativoJaime ReyesNo ratings yet
- Lumi Notec NiaDocument31 pagesLumi Notec Nialggs773No ratings yet
- Electric Id Ad - Tema 7 Puesta A Tierra Del SistemaDocument19 pagesElectric Id Ad - Tema 7 Puesta A Tierra Del Sistemarickys7No ratings yet
- Herramientas TIC Usadas en La EducaciónDocument3 pagesHerramientas TIC Usadas en La Educaciónlggs773No ratings yet
- Ejemplo Calculo Malla de TierraDocument23 pagesEjemplo Calculo Malla de Tierralggs773No ratings yet
- Quiz 1aDocument1 pageQuiz 1alggs773No ratings yet
- Matriz Foda (Boletin Electronico)Document8 pagesMatriz Foda (Boletin Electronico)lggs773No ratings yet
- Tabla Alimentos AlcalinizantesDocument3 pagesTabla Alimentos AlcalinizantescentroplaNo ratings yet
- Proyecto ProgramaDocument2 pagesProyecto Programalggs773No ratings yet
- Rubrica para Evaluacion de La Practica MatematicasDocument17 pagesRubrica para Evaluacion de La Practica Matematicaslggs773No ratings yet
- Produccion Escrita 1 EaDDocument7 pagesProduccion Escrita 1 EaDlggs773No ratings yet
- GUIONDocument9 pagesGUIONlggs773No ratings yet
- GUIONDocument9 pagesGUIONlggs773No ratings yet
- Tga Fisica Elect y Magn IDocument6 pagesTga Fisica Elect y Magn Ilggs773No ratings yet
- Ensayo - Estrategias de Evaluación en La Educación A DistanciaDocument6 pagesEnsayo - Estrategias de Evaluación en La Educación A Distancialggs773No ratings yet
- Mapa Conceptual WebDocument5 pagesMapa Conceptual Weblggs773No ratings yet
- Sistemas de Puesta A TierraDocument57 pagesSistemas de Puesta A Tierralggs773100% (1)
- API - Cheat SheetDocument2 pagesAPI - Cheat SheetEzequielNo ratings yet
- Configurando MineSight 3DDocument19 pagesConfigurando MineSight 3DEDUARDO FERNANDEZ HUAMANNo ratings yet
- ALV - FuncionesDocument31 pagesALV - FuncionesJuan MartínNo ratings yet
- Asia 3Document2 pagesAsia 3VictoriaNo ratings yet
- Normalización Base de DatosDocument9 pagesNormalización Base de DatosRoylan GarciaNo ratings yet
- Casos Pirateria Global Negocios InternacionalesDocument8 pagesCasos Pirateria Global Negocios InternacionalesDora Sagastume LemusNo ratings yet
- Evidencia 2 - Reporte TecnicoDocument26 pagesEvidencia 2 - Reporte TecnicoAmairani AguilarNo ratings yet
- Contenido Y Formato de ProyectoDocument2 pagesContenido Y Formato de ProyectoRosa AtocheNo ratings yet
- Programación DAMDocument546 pagesProgramación DAMmocur100% (1)
- Open Handset AllianceDocument4 pagesOpen Handset AllianceIntel_Pentium_INo ratings yet
- Lenguajes Compilados y Lenguajes InterpretadosDocument4 pagesLenguajes Compilados y Lenguajes InterpretadosROJACADANo ratings yet
- IUS - Manual de Usuario - FSM App - Técnicos - TDP V1.0Document15 pagesIUS - Manual de Usuario - FSM App - Técnicos - TDP V1.0Philip SaundersNo ratings yet
- Virus InformáticoDocument8 pagesVirus InformáticoJorge Roberto Pascacio RuizNo ratings yet
- Impresora Kyocera 4215Document2 pagesImpresora Kyocera 4215Hector R. PaquiyaurNo ratings yet
- Clase 3 - UML - Diagrama de Caso de UsosDocument23 pagesClase 3 - UML - Diagrama de Caso de UsosMaty Jaack100% (1)
- Diagrama Uplink C BandDocument10 pagesDiagrama Uplink C BandAlan Vargas AguilarNo ratings yet
- Manual Cubis Mca Semi Micro Analytical Precision Balances Wmc6027 S DataDocument103 pagesManual Cubis Mca Semi Micro Analytical Precision Balances Wmc6027 S DataJavierNo ratings yet
- Proceso de Ventas OnlineDocument4 pagesProceso de Ventas OnlineJampier Medrano FloresNo ratings yet
- Creación de Contenidos DigitalesDocument3 pagesCreación de Contenidos DigitalesJose Luis Beltran HernandezNo ratings yet
- Contrato de Servicios de InstalacionDocument3 pagesContrato de Servicios de InstalacionJohn ZumbaNo ratings yet
- Mi Competencia InicialDocument1 pageMi Competencia InicialJosé David Lagunas CruzNo ratings yet
- Análisis Video SisnosteelDocument4 pagesAnálisis Video SisnosteelJeime Sabrina Aparicio murilloNo ratings yet
- 164796-Instrucciones Solicitud Servicio de Taller Del PMR (685) V2.0Document25 pages164796-Instrucciones Solicitud Servicio de Taller Del PMR (685) V2.0Alejandro MarchegianoNo ratings yet
- Instalación de Líneas de Vida Horizontales - IconsaDocument3 pagesInstalación de Líneas de Vida Horizontales - Iconsacesarggss0% (1)
- Semana 7 - Consulta de Datos RDF A Través de SPARQLDocument20 pagesSemana 7 - Consulta de Datos RDF A Través de SPARQLCatalinaNo ratings yet
- 6.2.2.5 Lab - Configuring Basic EIGRP For IPv4Document10 pages6.2.2.5 Lab - Configuring Basic EIGRP For IPv4AJ FJNo ratings yet
- Cloración de propileno diagrama bloquesDocument2 pagesCloración de propileno diagrama bloquesOliver Trujillo OspinaNo ratings yet
- Guía de Diagnóstico y Apropiación de ConceptosDocument3 pagesGuía de Diagnóstico y Apropiación de ConceptosCristhian TaveraNo ratings yet
- FabricaAbstractaDocument4 pagesFabricaAbstractajorge berriosNo ratings yet
- Sesión 28 Set. CyTDocument4 pagesSesión 28 Set. CyTSeinep HemirNo ratings yet