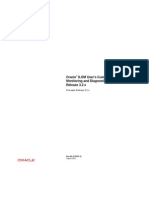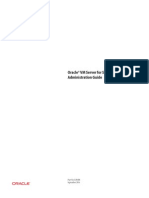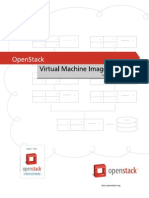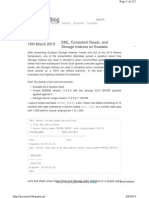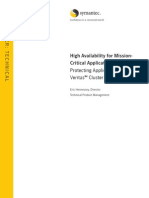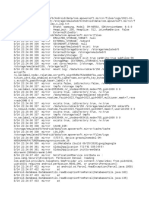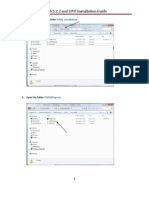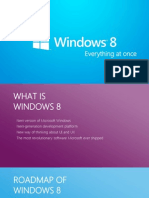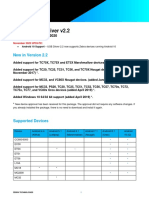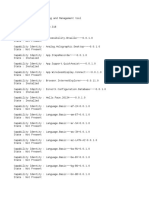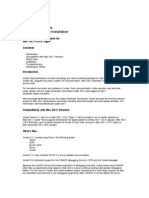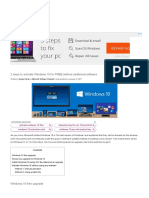Professional Documents
Culture Documents
E 15298
Uploaded by
Bryan BowmanOriginal Title
Copyright
Available Formats
Share this document
Did you find this document useful?
Is this content inappropriate?
Report this DocumentCopyright:
Available Formats
E 15298
Uploaded by
Bryan BowmanCopyright:
Available Formats
Oracle VM
Windows Paravirtual Drivers Installation Guide Release 2.0 for Microsoft Windows
E15298-02 May 2010
This document is intended for users, and administrators of Oracle VM guests running the Microsoft Windows operating system. It includes a brief introduction of the Windows paravirtual (PV) drivers, how to install them, and describes potential issues and the corresponding workarounds you may encounter while using the drivers. Oracle recommends that you read this document before installing and using the Windows PV drivers for Oracle VM. This document may be updated after it is released. To check for updates to this document, and to view other Oracle documentation, refer to the Documentation section on the Oracle Technology Network (OTN) Web site: http://www.oracle.com/technology/documentation/ This document includes the following topics:
Overview of the Windows Paravirtual Drivers Supported Oracle VM Releases Supported Guest Operating Systems Installing the Windows PV Drivers Uninstalling Windows PV Drivers Known Limitations and Workarounds Documentation Accessibility
1 Overview of the Windows Paravirtual Drivers
The Windows PV drivers for Oracle VM provide a performance boost for network and block (disk) devices on Microsoft Windows guests running in a virtual environment on Oracle VM. Download the Windows PV drivers from: http://edelivery.oracle.com/linux The Windows PV drivers installer installs paravirtualized drivers for block (disk) and network devices.
2 Supported Oracle VM Releases
The Windows PV drivers are supported in the guest operating systems listed in Table 1, " Supported Guest Operating Systems" running on Oracle VM Server Release 2.1.5 or higher.
3 Supported Guest Operating Systems
The Windows PV drivers are supported on the Microsoft Windows operating systems listed in Table 1, " Supported Guest Operating Systems".
Table 1 Supported Guest Operating Systems X86 (32-bit) Yes Yes N/A Yes Yes Yes X64 (64-bit) Yes Yes Yes Yes Yes Yes
Guest Operating System Microsoft Windows Server 2003 Microsoft Windows Server 2008 Microsoft Windows Server 2008 R2 Microsoft Windows 7 Microsoft Windows Vista Microsoft Windows XP
4 Installing the Windows PV Drivers
There are two procedures for installing the Windows PV drivers, depending on the guests operating system.
Installing Windows PV Drivers on Windows XP and Windows Server 2003 Installing Windows PV Drivers on Windows Server 2008, Windows Server 2008 R2, Windows Vista, and Windows 7
4.1 Installing Windows PV Drivers on Windows XP and Windows Server 2003
To install the Windows PV drivers:
1.
Create a new guest with one of the following operating systems installed:
Windows Server 2003 (X86 or X64) Windows XP (X86 or X64)
2. 3. 4.
Install the .Net Framework 2.0 on the guest. Copy the Windows PV drivers (Setup.exe) to the guest. Double click the Setup.exe file to start the Windows PV drivers installer. The Start Install window is displayed.
Figure 1 Start install window
The installer prompts you to start the install. Click Install to start the Windows PV drivers installation. The installer copies files to the guest and installs the Windows PV drivers.
5.
Due to a known issue, on some operating systems the Found New Hardware Wizard is displayed behind the Windows PV drivers Installer window.
Figure 2 Found New Hardware Wizard
Click Cancel to ignore the wizard.
6.
Due to a known issue, the Software Installation window is displayed warning the driver has not been signed by Microsoft.
Figure 3 Software Installation window
Click Continue Anyway.
7.
You are prompted to restart the guest.
Figure 4 Installation complete window
Check Yes, restart the system now and click Finish. The guest is restarted.
4.2 Installing Windows PV Drivers on Windows Server 2008, Windows Server 2008 R2, Windows Vista, and Windows 7
To install the Windows PV drivers:
1.
Create a new guest with one of the following operating systems installed:
Windows Server 2008 (X86 or X64) Windows Server 2008 R2 (X64) Windows Vista (X86 or X64) Windows 7 (X86 or X64)
2. 3.
Copy the Windows PV drivers (Setup.exe) to the guest. Double click the Setup.exe file to start the Windows PV drivers installer. The Start Install window is displayed.
Figure 5 Start install window
The installer prompts you to start the install. Click Install to start the Windows PV drivers installation. The installer copies files to the guest and installs the Windows PV drivers.
4.
The Windows Security window is displayed and prompts you to confirm the installation of the paravirtual device drivers and trust the certificate from Oracle.
Figure 6 Windows Security window
Check Always trust software from "Oracle USA Inc." and select Install.
5.
The installer copies the Windows PV drivers files, and installs the drivers in the guest. The Installation Complete window is displayed.
Figure 7 Installation Complete window
Check Yes, restart the system now and click Finish. The guest is restarted.
5 Uninstalling Windows PV Drivers
To uninstall the Windows PV drivers, run the Windows PV driver installer (Setup.exe). Do not use the Add/Remove Software in the Windows Control Panel as this does not properly remove all the registry keys and system configuration.
6 Known Limitations and Workarounds
This section contains information on known limitations and workarounds for the Windows PV drivers:
Empty CD-ROM Device Disappears after PV Driver Installation Problem Resuming from Hibernation Found New Hardware Window Displayed During Installation or Uninstallation Network Devices May Fail Guest Cannot Use More Than Eight VCPUs .Net Framework 2.0 Required on Some Operating Systems
6.1 Empty CD-ROM Device Disappears after PV Driver Installation
Some old versions of the OVM Manager add an invalid CD-ROM entry like ',hdc:cdrom,r' in the vm.cfg file. On a system without Windows PV drivers ,this device shows up as a CD-ROM device without any media. After Windows PV drivers
are installed, that CD-ROM device disappears, because the Windows PV driver ignores CD-ROM device without any media. Workaround: Set a proper ISO image file path in the CD-ROM entry in the vm.cfg file, or use OVM Manager to attach a valid CD-ROM ISO file to the Windows system. The PV CD-ROM device then is available in Windows Device Manager.
6.2 Problem Resuming from Hibernation
Release 2.0 of the Windows PV drivers supports the hibernate feature. Set a constant mac address, such as mac='00:16:EE:FF:A1:81' in the VIF entry of the vm.cfg file, otherwise the PV network device may not work after resuming from hibernation.
6.3 Found New Hardware Window Displayed During Installation or Uninstallation
During the installation or uninstallation of the Windows PV drivers, the Found New Hardware window is displayed when the guest restarts. Workaround: Click Cancel to ignore the message and close the window.
6.4 Network Devices May Fail
If you install the Windows PV drivers into a guest with the vif type set to ioemu in the guest configuration file (vm.cfg), the network device(s) may fail. The Windows Device Manager displays an error code 10 and an exclamation point (!) to show the network driver cannot be started. This is caused by the network type being set incorrectly in the guest configuration file. The network card type can be set three ways:
type=ioemu: Network card is available in QEMU mode only. type=netfront: Network card is available in paravirtualized mode. No type entry: Network card is available in both QEMU and paravirtualized modes.
Workaround: The issue is only applicable to Oracle VM Server 2.1.5 and does not apply to Oracle VM Server 2.2 or later. If this issue occurs, change the network type from ioemu to netfront in the guest configuration file. Alternatively, delete the network type entry. You can make this change using Oracle VM Manager, or manually. To change the configuration manually:
1. 2. 3.
Shut down the guest. Edit the guest configuration file (vm.cfg) and change the type=ioemu entry to type=netfront, or delete the entry. Restart the guest.
The network driver is started.
6.5 Guest Cannot Use More Than Eight VCPUs
If you use the Windows PV drivers, the maximum number of virtual CPUs (VCPUs) is eight.
6.6 .Net Framework 2.0 Required on Some Operating Systems
Some operating systems require the .Net Framework 2.0 be installed on the guest before you install the Windows PV drivers. The affected operating systems are:
Windows Server 2003 (X86 and X64) Windows XP (X86 and X64)
Download the Microsoft .NET Framework Version 2.0 Redistributable Package (x86) from: http://www.microsoft.com/downloads/details.aspx?familyid=0856EAC B-4362-4B0D-8EDD-AAB15C5E04F5&displaylang=en Download the Microsoft .NET Framework Version 2.0 Redistributable Package (x64) from: http://www.microsoft.com/downloads/details.aspx?familyid=B44A000 0-ACF8-4FA1-AFFB-40E78D788B00&displaylang=en
7 Documentation Accessibility
Our goal is to make Oracle products, services, and supporting documentation accessible to all users, including users that are disabled. To that end, our documentation includes features that make information available to users of assistive technology. This documentation is available in HTML format, and contains markup to facilitate access by the disabled community. Accessibility standards will continue to evolve over time, and Oracle is actively engaged with other market-leading technology vendors to address technical obstacles so that our documentation can be accessible to all of our customers. For more information, visit the Oracle Accessibility Program Web site at http://www.oracle.com/accessibility/. Accessibility of Code Examples in Documentation Screen readers may not always correctly read the code examples in this document. The conventions for writing code require that closing braces should appear on an otherwise empty line; however, some screen readers may not always read a line of text that consists solely of a bracket or brace. Accessibility of Links to External Web Sites in Documentation This documentation may contain links to Web sites of other companies or organizations that Oracle does not own or control. Oracle neither evaluates nor makes any representations regarding the accessibility of these Web sites. Deaf/Hard of Hearing Access to Oracle Support Services To reach Oracle Support Services, use a telecommunications relay service (TRS) to call Oracle Support at 1.800.223.1711. An Oracle Support Services engineer will handle technical issues and provide customer support according to the Oracle service request process. Information about TRS is available at http://www.fcc.gov/cgb/consumerfacts/trs.html, and a list of phone numbers is available at http://www.fcc.gov/cgb/dro/trsphonebk.html.
10
Oracle VM Windows Paravirtual Drivers Installation Guide, Release 2.0 for Microsoft Windows E15298-02 Copyright 2009, 2010, Oracle and/or its affiliates. All rights reserved. This software and related documentation are provided under a license agreement containing restrictions on use and disclosure and are protected by intellectual property laws. Except as expressly permitted in your license agreement or allowed by law, you may not use, copy, reproduce, translate, broadcast, modify, license, transmit, distribute, exhibit, perform, publish, or display any part, in any form, or by any means. Reverse engineering, disassembly, or decompilation of this software, unless required by law for interoperability, is prohibited. The information contained herein is subject to change without notice and is not warranted to be error-free. If you find any errors, please report them to us in writing. If this software or related documentation is delivered to the U.S. Government or anyone licensing it on behalf of the U.S. Government, the following notice is applicable: U.S. GOVERNMENT RIGHTS Programs, software, databases, and related documentation and technical data delivered to U.S. Government customers are "commercial computer software" or "commercial technical data" pursuant to the applicable Federal Acquisition Regulation and agency-specific supplemental regulations. As such, the use, duplication, disclosure, modification, and adaptation shall be subject to the restrictions and license terms set forth in the applicable Government contract, and, to the extent applicable by the terms of the Government contract, the additional rights set forth in FAR 52.227-19, Commercial Computer Software License (December 2007). Oracle USA, Inc., 500 Oracle Parkway, Redwood City, CA 94065. This software is developed for general use in a variety of information management applications. It is not developed or intended for use in any inherently dangerous applications, including applications which may create a risk of personal injury. If you use this software in dangerous applications, then you shall be responsible to take all appropriate fail-safe, backup, redundancy, and other measures to ensure the safe use of this software. Oracle Corporation and its affiliates disclaim any liability for any damages caused by use of this software in dangerous applications. Oracle is a registered trademark of Oracle Corporation and/or its affiliates. Other names may be trademarks of their respective owners. This software and documentation may provide access to or information on content, products, and services from third parties. Oracle Corporation and its affiliates are not responsible for and expressly disclaim all warranties of any kind with respect to third-party content, products, and services. Oracle Corporation and its affiliates will not be responsible for any loss, costs, or damages incurred due to your access to or use of third-party content, products, or services.
11
12
You might also like
- The Sympathizer: A Novel (Pulitzer Prize for Fiction)From EverandThe Sympathizer: A Novel (Pulitzer Prize for Fiction)Rating: 4.5 out of 5 stars4.5/5 (119)
- Devil in the Grove: Thurgood Marshall, the Groveland Boys, and the Dawn of a New AmericaFrom EverandDevil in the Grove: Thurgood Marshall, the Groveland Boys, and the Dawn of a New AmericaRating: 4.5 out of 5 stars4.5/5 (265)
- The Little Book of Hygge: Danish Secrets to Happy LivingFrom EverandThe Little Book of Hygge: Danish Secrets to Happy LivingRating: 3.5 out of 5 stars3.5/5 (399)
- A Heartbreaking Work Of Staggering Genius: A Memoir Based on a True StoryFrom EverandA Heartbreaking Work Of Staggering Genius: A Memoir Based on a True StoryRating: 3.5 out of 5 stars3.5/5 (231)
- Grit: The Power of Passion and PerseveranceFrom EverandGrit: The Power of Passion and PerseveranceRating: 4 out of 5 stars4/5 (587)
- Never Split the Difference: Negotiating As If Your Life Depended On ItFrom EverandNever Split the Difference: Negotiating As If Your Life Depended On ItRating: 4.5 out of 5 stars4.5/5 (838)
- The Subtle Art of Not Giving a F*ck: A Counterintuitive Approach to Living a Good LifeFrom EverandThe Subtle Art of Not Giving a F*ck: A Counterintuitive Approach to Living a Good LifeRating: 4 out of 5 stars4/5 (5794)
- Team of Rivals: The Political Genius of Abraham LincolnFrom EverandTeam of Rivals: The Political Genius of Abraham LincolnRating: 4.5 out of 5 stars4.5/5 (234)
- Shoe Dog: A Memoir by the Creator of NikeFrom EverandShoe Dog: A Memoir by the Creator of NikeRating: 4.5 out of 5 stars4.5/5 (537)
- The World Is Flat 3.0: A Brief History of the Twenty-first CenturyFrom EverandThe World Is Flat 3.0: A Brief History of the Twenty-first CenturyRating: 3.5 out of 5 stars3.5/5 (2219)
- The Emperor of All Maladies: A Biography of CancerFrom EverandThe Emperor of All Maladies: A Biography of CancerRating: 4.5 out of 5 stars4.5/5 (271)
- The Gifts of Imperfection: Let Go of Who You Think You're Supposed to Be and Embrace Who You AreFrom EverandThe Gifts of Imperfection: Let Go of Who You Think You're Supposed to Be and Embrace Who You AreRating: 4 out of 5 stars4/5 (1090)
- The Hard Thing About Hard Things: Building a Business When There Are No Easy AnswersFrom EverandThe Hard Thing About Hard Things: Building a Business When There Are No Easy AnswersRating: 4.5 out of 5 stars4.5/5 (344)
- Her Body and Other Parties: StoriesFrom EverandHer Body and Other Parties: StoriesRating: 4 out of 5 stars4/5 (821)
- Hidden Figures: The American Dream and the Untold Story of the Black Women Mathematicians Who Helped Win the Space RaceFrom EverandHidden Figures: The American Dream and the Untold Story of the Black Women Mathematicians Who Helped Win the Space RaceRating: 4 out of 5 stars4/5 (894)
- Illustrator Cs5 Keyboard ShortcutsDocument2 pagesIllustrator Cs5 Keyboard ShortcutsHenry SalazarNo ratings yet
- Elon Musk: Tesla, SpaceX, and the Quest for a Fantastic FutureFrom EverandElon Musk: Tesla, SpaceX, and the Quest for a Fantastic FutureRating: 4.5 out of 5 stars4.5/5 (474)
- The Unwinding: An Inner History of the New AmericaFrom EverandThe Unwinding: An Inner History of the New AmericaRating: 4 out of 5 stars4/5 (45)
- The Yellow House: A Memoir (2019 National Book Award Winner)From EverandThe Yellow House: A Memoir (2019 National Book Award Winner)Rating: 4 out of 5 stars4/5 (98)
- On Fire: The (Burning) Case for a Green New DealFrom EverandOn Fire: The (Burning) Case for a Green New DealRating: 4 out of 5 stars4/5 (73)
- A60 LPARVirtual XstudhintDocument170 pagesA60 LPARVirtual Xstudhintdragos_vlaicuNo ratings yet
- VIO ServerDocument292 pagesVIO ServerBryan BowmanNo ratings yet
- Data Centre Infrastructure ManagementDocument39 pagesData Centre Infrastructure ManagementBryan BowmanNo ratings yet
- LDAP Connector ScenariosDocument1 pageLDAP Connector ScenariospradeepmscNo ratings yet
- Using Dynamic Intimate Memory Sparc 168402Document17 pagesUsing Dynamic Intimate Memory Sparc 168402Smith_The_AgentNo ratings yet
- Red Hat Enterprise Linux-7-Performance Tuning Guide-En-USDocument82 pagesRed Hat Enterprise Linux-7-Performance Tuning Guide-En-USBryan BowmanNo ratings yet
- Aix VioDocument8 pagesAix VioBryan BowmanNo ratings yet
- Red Hat Enterprise Linux 7 Beta Performance Tuning Guide en USDocument83 pagesRed Hat Enterprise Linux 7 Beta Performance Tuning Guide en USBryan BowmanNo ratings yet
- LDOM Performance For NetworkDocument5 pagesLDOM Performance For NetworkBryan BowmanNo ratings yet
- Oracle® Enterprise Manager Ops Center: Update Oracle Solaris 11 OS Workflow 12c Release 2 (12.2.0.0.0)Document4 pagesOracle® Enterprise Manager Ops Center: Update Oracle Solaris 11 OS Workflow 12c Release 2 (12.2.0.0.0)Bryan BowmanNo ratings yet
- E37447Document180 pagesE37447Bryan BowmanNo ratings yet
- An Overview of The Amazon PaaSDocument10 pagesAn Overview of The Amazon PaaSBryan BowmanNo ratings yet
- Cli Guide PDFDocument56 pagesCli Guide PDFBryan BowmanNo ratings yet
- Oracle® VM Server For SPARC 3.1 Administration Guide: Part No: E38406 September 2014Document444 pagesOracle® VM Server For SPARC 3.1 Administration Guide: Part No: E38406 September 2014Bryan BowmanNo ratings yet
- Oracle® VM Server For SPARC 3.1 Administration Guide: Part No: E38406 September 2014Document444 pagesOracle® VM Server For SPARC 3.1 Administration Guide: Part No: E38406 September 2014Bryan BowmanNo ratings yet
- RHEL Boot ProcessDocument21 pagesRHEL Boot ProcessBryan BowmanNo ratings yet
- VI EditorDocument20 pagesVI EditorBryan BowmanNo ratings yet
- 10 Steps To IMDocument16 pages10 Steps To IMBryan BowmanNo ratings yet
- Configuring Transitive Ipmp On SolariDocument4 pagesConfiguring Transitive Ipmp On SolariBryan BowmanNo ratings yet
- Creating A RAID 0 (Stripe) VolumesDocument8 pagesCreating A RAID 0 (Stripe) VolumesBryan BowmanNo ratings yet
- Image GuideDocument55 pagesImage GuideBryan BowmanNo ratings yet
- Configuring Transitive Ipmp On SolariDocument4 pagesConfiguring Transitive Ipmp On SolariBryan BowmanNo ratings yet
- Jccoracle Blogspot inDocument113 pagesJccoracle Blogspot inBryan BowmanNo ratings yet
- 821 1260Document246 pages821 1260Bryan BowmanNo ratings yet
- ,Qvwdoolqjdqg0Dqdjlqj+38 9luwxdo 3Duwlwlrqvy3Duv:) Liwk (GLWLRQDocument204 pages,Qvwdoolqjdqg0Dqdjlqj+38 9luwxdo 3Duwlwlrqvy3Duv:) Liwk (GLWLRQjaivinder100% (1)
- Backup Restore 1 131218Document3 pagesBackup Restore 1 131218Bryan BowmanNo ratings yet
- Site Solutions 64094Document3 pagesSite Solutions 64094Bryan BowmanNo ratings yet
- B-Ha For Mca Vcs Hadr WP 14187067.en-UsDocument16 pagesB-Ha For Mca Vcs Hadr WP 14187067.en-UsBryan BowmanNo ratings yet
- Solaris 11 ZonesDocument9 pagesSolaris 11 ZonesBryan BowmanNo ratings yet
- Site Solutions 64094Document3 pagesSite Solutions 64094Bryan BowmanNo ratings yet
- Admin Guide CloudDocument248 pagesAdmin Guide CloudBryan BowmanNo ratings yet
- Db2idt80 PDFDocument146 pagesDb2idt80 PDFAnkit JoshiNo ratings yet
- Tryton Open Build Service: Building Packages ForDocument36 pagesTryton Open Build Service: Building Packages ForabelNo ratings yet
- W To Remove Palevo From Your ComputerDocument11 pagesW To Remove Palevo From Your ComputerMartaSekulicNo ratings yet
- Buffalo DriveStation HD-CEU2Document8 pagesBuffalo DriveStation HD-CEU2muskystoatNo ratings yet
- NCK AndroidMTK Setup 2.5.6.2 CrackDocument8 pagesNCK AndroidMTK Setup 2.5.6.2 Crackaherrera00% (1)
- O12ESetup (20100705025032AC8)Document539 pagesO12ESetup (20100705025032AC8)Abhijit1979No ratings yet
- Active Directory (AD) Real Time Interview Questions and AnswersDocument16 pagesActive Directory (AD) Real Time Interview Questions and Answerssagarika ManeNo ratings yet
- GARMIN Service Advisory 1612FDocument7 pagesGARMIN Service Advisory 1612FBrunoNo ratings yet
- Mcafee Epolicy Orchestrator 5.10.0 Product Guide 1-31-2023Document483 pagesMcafee Epolicy Orchestrator 5.10.0 Product Guide 1-31-2023Eric CastilloNo ratings yet
- Running LogDocument20 pagesRunning LogMacier CoachinNo ratings yet
- Update Vonino SIRIUS QS with SP Flash ToolDocument1 pageUpdate Vonino SIRIUS QS with SP Flash TooldanieltomescuNo ratings yet
- ZKBioSecurity Installation GuideV1.1 - 20160222Document17 pagesZKBioSecurity Installation GuideV1.1 - 20160222Srinivas ChanderNo ratings yet
- LinkingAbaqus2019IntelFortranCompiler16 0VisualStudio2015inWindows10x64 PDFDocument8 pagesLinkingAbaqus2019IntelFortranCompiler16 0VisualStudio2015inWindows10x64 PDFArs AlanNo ratings yet
- NSU V2.02 Build1036 ReleaseNoteDocument5 pagesNSU V2.02 Build1036 ReleaseNoteRyo ChannelNo ratings yet
- Telicamsdk Release Notes EngDocument8 pagesTelicamsdk Release Notes EngLogan WanNo ratings yet
- Scilab and SIVP Installation GuideDocument17 pagesScilab and SIVP Installation GuidebakerfmNo ratings yet
- Vista Uac and DelphiDocument27 pagesVista Uac and DelphiMilos TucakovNo ratings yet
- IngetinDocument14 pagesIngetin2021, SI, Nafila Alifia RamadhaniNo ratings yet
- Win8 Next Gen OSDocument36 pagesWin8 Next Gen OSVijayKumar NishadNo ratings yet
- BioTime 8.5 Supported Devices ListDocument1 pageBioTime 8.5 Supported Devices ListPonmanimaran P100% (1)
- Set up Apple CarPlay and Android Auto in your NexonDocument2 pagesSet up Apple CarPlay and Android Auto in your NexonAman MeshramNo ratings yet
- Android USB Driver v2.2 supports Android 10Document3 pagesAndroid USB Driver v2.2 supports Android 10ÔngGiàChốngCâyNo ratings yet
- CapabilitiesDocument20 pagesCapabilitiesKaushal MittalNo ratings yet
- Basic Computer CommandsDocument1 pageBasic Computer CommandsANTHONY P. VELICARIA100% (5)
- Installation Instructions For VCDS Version 11.11.3Document2 pagesInstallation Instructions For VCDS Version 11.11.3gheorghe2No ratings yet
- About Xcode ToolsDocument3 pagesAbout Xcode Toolsjamesyu100% (2)
- OMRON Automation Software Remover GuideDocument6 pagesOMRON Automation Software Remover GuideAnggoro Indarto AkbarNo ratings yet
- 2 FREE ways to activate Windows 10 without extra softwareDocument11 pages2 FREE ways to activate Windows 10 without extra softwareSandip SahuNo ratings yet