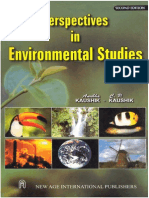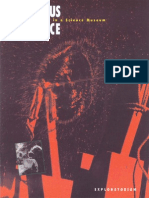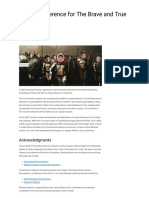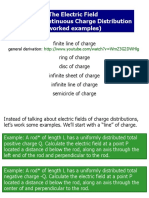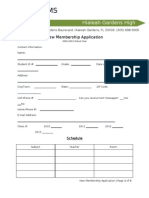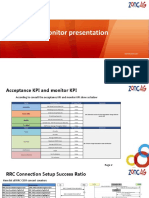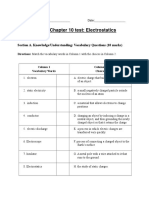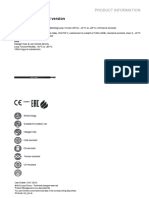Professional Documents
Culture Documents
Intorduction To ArcGIS by Ton MAnk
Uploaded by
रुचा जोशीOriginal Title
Copyright
Available Formats
Share this document
Did you find this document useful?
Is this content inappropriate?
Report this DocumentCopyright:
Available Formats
Intorduction To ArcGIS by Ton MAnk
Uploaded by
रुचा जोशीCopyright:
Available Formats
Exercise 1
Introduction to ArcCatalog
Author: Ton Mank Last update October 2009
EXERCISE 1
Table of contents
1.1 INTRODUCTION TO ARCCATALOG 3
3
Introduction
1.2 STARTING ARCCATALOG: INTERFACE
The ArcCatalog window
THE USER 3
4
1.3
WHY USE ARCCATALOG?
5
5 6 7 8 8
Browse for maps and data Explore the data View and create metadata ArcCatalog as a gateway to ArcMap Manage data sources
1.4
BASIC FUNCTIONS OF ARCCATALOG
8
8 11 17 19 20 21
Browse for maps and data Explore the data View and editing metadata Editing metadata Manage data sources ArcCatalog as a gateway to ArcMap
1.5 1.6
CHALLENGE SUMMARY
22 22
INTERNATIONAL INSTITUTE FOR GEO-INFORMATION SCIENCE AND EARTH OBSERVATION
EXERCISE 1
1.1
Introduction to ArcCatalog
Topics: What do we use ArcCatalog for and getting familiar with the ArcCatalog interface and with its main functions, like map and (meta)data browsing and data exploration.
Estimated time required to complete this exercise is 120 minutes.
Introduction
In this exercise you will explore ArcCatalog and learn how it is used within the wider ArcGIS environment. You will practise the most important functions only. If necessary, additional functions will be introduced later in the course. First, you will familiarize with the interface, then with specific functions such as browsing and exploring data, creating metadata, etc. Finally you will learn that ArcCatalog can be used as a gateway to ArcMap. Data necessary to complete this exercise can be found in this years Blackboard course Principles of Geographic Information Systems, under Assignments. Copy the entire folder Exercise01 to your personal directory. IMPORTANT: All written information up to 1.4 is meant to familiarize with the main components of ArcCatalog and no data needs to be copied from BlackBoard. Only from point 1.4 onwards, you will work with data you copy from BlackBoard!!
1.2
Starting ArcCatalog: the user interface
Before you start working with the data, first have a look at the interface. We assume that this is the first time that you use the software. We will therefore briefly show the components of ArcCatalogs desktop.
Start ArcCatalog
Start\Programs\ArcGIS\ArcCatalog (see Fig. 1.1)
INTERNATIONAL INSTITUTE FOR GEO-INFORMATION SCIENCE AND EARTH OBSERVATION
EXERCISE 1
Fig. 1.1 Open ArcCatalog from desktop
Maximise ArcCatalog to occupy the whole screen, see Fig.1.2
The ArcCatalog window
When ArcCatalog starts, the Main Menu and the Standard Toolbar appear by default. Toolbars are areas in the interface of ArcGIS with buttons that activate various features and functions. Different ArcGIS applications may have application-specific toolbars. A toolbar can be made visible (activated) or hidden (de-activated). The position of the toolbars within the interface is flexible; they can float on the desktop and you can reposition them at any time. Alternatively the toolbars can be docked to any side of the ArcCatalog window. Other than the default toolbars can be activated to perform additional tasks using the menu: View, then toolbars. But for this exercise, all of the toolbars needed are already visible. In ArcCatalog, commands and functions can be accessed through: Menus: contain commands (by topic) in a list Buttons and menu items: execute a command when you click them Tools: require interaction of the user and generally display a dialog before a command is executed Combo boxes: let you choose options from a dropdown list Text boxes or edit boxes: allows input of parameters
INTERNATIONAL INSTITUTE FOR GEO-INFORMATION SCIENCE AND EARTH OBSERVATION
EXERCISE 1
MAXIMIZE BUTTON Metadata toolbar Menus Standard toolbar Location toolbar Geography toolbar
Fig. 1.2 Overview of ArcCatalog interface
Contents, Preview and Metadata tabs
Status bar Catalog Type of data sets
1.3
Why use ArcCatalog?
ArcCatalog is a software designed for two main purposes: It allows you to explore, access, manage and existing geographic data irrespective of the format in which the data is stored or its location (on a local disc or on the network). You can best compare this with Windows Explorer, but specifically tailored to Geo-spatial data. You can also change the structure of the data. For instance, you can create a new geodatabase, load existing data into your geodatabase and delete or add fields in attribute tables. This part of the exercise mainly focuses on the exploratory part of ArcCatalog.
Browse for maps and data
Like in Windows Explorer, you can view the content of a folder or database in the Contents tab, and choose how to see the contents: as small or large
INTERNATIONAL INSTITUTE FOR GEO-INFORMATION SCIENCE AND EARTH OBSERVATION
EXERCISE 1
icons, in a list with details or as snapshots geographic content (Fig. 1.3).
showing the
Raster layer Personal Geodatabase
Fig. 1.3 Snapshot Preview of various types of geographic data which can be managed with ArcCatalog
Shapefile
Image
Explore the data
For a general understanding of the geographic extent of the data, the thumbnail view will do. But to examine the geographic data more closely, the Preview tab allows a detailed display of the data. Using the appropriate buttons from the Geography toolbar , you can zoom / pan the geography or identify (get a text description of) features in your data.
Fig.1.4 Detailed Preview of the geographic data
INTERNATIONAL INSTITUTE FOR GEO-INFORMATION SCIENCE AND EARTH OBSERVATION
EXERCISE 1
Alternatively, you can switch the Preview (located at the left bottom of the display) from Geography to Table and view the attribute table associated with the geography (see Fig. 1.4 and 1.5).
Fig. 1.5 Preview of the attributes associated with the geographic data.
View and create metadata
Metadata contains properties and documentation describing the data. Properties are derived from the data source, like data type (e.g. shapefile) and geometry type (e.g. polygon). Documentation is additional information that helps to understand origin and content: e.g. title, summary description, ownership, publication date, language of the dataset; date of metadata creation. A popular definition of metadata is data about data.
Fig 1.6 Metadata describes the properties and documents the data
ArcCatalog has a built-in metadata editor. The metadata editor can be used to store additional information, to update, or to create new metadata when no metadata exist.
INTERNATIONAL INSTITUTE FOR GEO-INFORMATION SCIENCE AND EARTH OBSERVATION
EXERCISE 1
ArcCatalog as a gateway to ArcMap
Once you have examined the data using ArcCatalog, you may want to do some analyses, or create a map using ArcMap. You can open ArcMap by: double-clicking on an ArcMap document. ArcMap documents can be recognized by the following icon
and the extension .mxd. on the Standard toolbar.
pressing the ArcMap button
Manage data sources
ArcCatalog contains functionalities to manage and organise your data. Management functions include deleting, copying or renaming data sets. To organise a well-ordered library of spatial data (either on your local hard drive or in the network environment) ArcCatalog includes functions such as creating new folders and new geo-databases.
1.4
Basic functions of ArcCatalog
You will now use some basic functions to illustrate some of the functionalities mentioned in the previous section.
Browse for maps and data
To browse data, you first have to establish a connection to the location where the data is stored. This location can be a local disk (C:\ or D:\ drive) or some network drive. You were requested to copy the data from Blackboard to your personal directory - on M:\ - so you have to establish a connection to your M:\ drive:
Connect to the M:\ drive
In the Standard toolbar (see Fig. 1.2), find the Connect to Folder button and click on it.
In the Dialog Window, navigate to the M:\ drive, see Fig. 1.7 Click OK
INTERNATIONAL INSTITUTE FOR GEO-INFORMATION SCIENCE AND EARTH OBSERVATION
EXERCISE 1
fig. 1.7 Connect to Folder dialog window
Notice that the M:\ drive is now added in the Catalog tree.
Click on the plus sign next to the icon of the M:\ drive in the Catalog tree to expand the tree one level and see its contents. Select the Exercise01 folder by clicking once on its icon. You will see all the files, datasets and subfolders stored under the selected folder.
Lets have a closer look at the content of the subfolders of the EnschedeData.
Browse for data.
Continue to expand the tree: double-click on the icons of Exercise01 EnschedeData
Notice that the content in the folder Enschede Data is displayed with a different icon in the Contents tab. This is because Large_enschede.mdb is a Personal Geodatabase
Explore the contents of the Personal Geodatabase
Double click on the icon of the Large_enschede.mdb Personal Geodatabase.
The layers in the Personal Geodatabase are now displayed. Layers within a Personal Geodatabase are called Feature Classes.
Explore the buttons from the Standard toolbar. Which button allows you to
find out the type of these data? Answer:
Notice that if you leave the mouse cursor on a button for a few seconds, a tool tip with the name of the button will appear
9
INTERNATIONAL INSTITUTE FOR GEO-INFORMATION SCIENCE AND EARTH OBSERVATION
EXERCISE 1
Encircle the data type of each of the following feature classes. Hint: analyse the feature class properties. e_Boundary: e_District e_mainroads: e_neighbourhood: e_railway: e_roads: e_water: Points - Lines Polygons Points Lines - Polygons Points - Lines Polygons Points - Lines Polygons Points - Lines Polygons Points - Lines Polygons Points - Lines Polygons
To learn more about the data types, refer to the Help menu ArcGIS Desktop
Help on the Contents tab: Data management with ArcCatalog / Getting started with ArcCatalog / Whats in the Catalog. In the Standard toolbar, one of the view options is Thumbnails. A thumbnail is a snapshot of the geography of a file.
Change the view to Thumbnails. Locate the appropriate button by moving the mouse over each button of the Standard toolbar. Wait for the tool tip that shows
Make sure that you have the Contents tab selected (see Fig. 1.3).
Although the view is set to thumbnails, you see that only some feature classes are displayed as thumbnails, while the others are simply displayed as large icons. This is because thumbnails are not created automatically, but you need to specifically create them.
Create Thumbnail
In the Contents tab select a Feature Class without thumbnail. Select the Preview tab.
ArcCatalog displays a preview of the geography of the selected Feature Class. This preview can now be used to create a snapshot (Thumbnail).
From the Geography toolbar select Create Thumbnail click once.
and
Next, return to the Contents tab and notice the icon has changed into a small image of the preview.
INTERNATIONAL INSTITUTE FOR GEO-INFORMATION SCIENCE AND EARTH OBSERVATION
10
EXERCISE 1
Convert all remaining icons in the sub-subfolder map elements into Thumbnails.
Once you have produced thumbnails for all the Feature classes in the Personal Geodatabase, selecting the Contents tab should display something similar to Fig. 1.8.
Fig. 1.8 Result of producing the Thumbnails within the Contents tab.
Explore the data
You have learnt to browse data from different sources. In the next section you will explore the data by displaying both its geography and its attributes. Exploring Geographic data Most GIS data sets have a geographic and a tabular component. ArcCatalog allows you to preview either of them; you can toggle between them using the dropdown list at the bottom of the Preview window:
Fig. 1.9 Toggle the contents of the Preview window
Use the Preview tab
Select the file: e_neighbourhood Feature Class from the Catalog tree Select the Preview tab
What you see now in the preview is a vector dataset with the boundaries of neighbourhoods of the city of Enschede. You can use the Geography toolbar to explore the geographic data (Fig. 1.10).
INTERNATIONAL INSTITUTE FOR GEO-INFORMATION SCIENCE AND EARTH OBSERVATION
11
EXERCISE 1
Zoom In / Out
Fig. 1.10 The buttons of the Geographic toolbar
Full Extent
Create Thumbnail
Pan
Identify
Pan
Identify
The Zoom In / Out buttons allow you to control the level of detail or the extent of the area that is displayed in the preview window.
Select an area of interest
Click the Zoom In button from the Geography toolbar Click and drag a box over your area of interest, then release the mouse. The area you have defined will now enlarge to occupy the entire display area of the Preview window. Click Zoom In button
Fig. 1.11 Defining the geographic area to enlarge
Click and drag a box to define your area of interest
Fig. 1.12 Preview of the geography at an enlarged scale
The selected area at an enlarge scale
You have now enlarged the central part of the Feature Class, the part that falls outside the Preview window it is not displayed. To maintain the same
12
INTERNATIONAL INSTITUTE FOR GEO-INFORMATION SCIENCE AND EARTH OBSERVATION
EXERCISE 1
scale and see the data beyond the display, select the Pan button. The Pan button allows you to drag the display in any direction.
Use Pan button
Select the Pan button from the Geographic Toolbar Click and hold the mouse button at any point in the display window. Move the mouse and notice that the display will follow the movements of the mouse. Release the mouse and the display will refresh. Practise the Pan button to move around the data maintaining the same visualisation scale.
When you are finish exploring the data at a selected zoom level, the Full Extent button allows you to return to the full extent of the feature class.
Use Full extent button
Click the Full Extent button and notice that the whole Enschede area is now displayed.
The Identify button allows you to retrieve attribute information of a feature here the name of a neighbourhood - if you point at it with the mouse. Identify button Click inside the neighbourhood for which you want the to know the name All the attributes of the selected neighbourhood are displayed in a separate window
Fig. 1.13 Process to identify the attributes of a feature
Use the Identify button
Click the Identify button Click inside one of the neighbourhoods in the Enschede area
INTERNATIONAL INSTITUTE FOR GEO-INFORMATION SCIENCE AND EARTH OBSERVATION
13
EXERCISE 1
Study the Identify Results window. Youll notice that one of the attributes displayed is the name of the neighbourhood.
You can click inside other neighbourhoods to view their attributes.
If you are finished viewing the attributes in this way, close the Identify results window (click on the little cross in the top right corner).
Exploring Tabular data Now look at the attribute table of the e_neighbourhood Feature Class.
Preview tables
Change the dropdown list in the Preview to Table (Fig. 1.5; 1.9)
There are several options that allow you to personalise the display of the table in the preview. Change how tables look If you want to change the appearance of the table (e.g. to improve the readability of the text) you can change the default settings. E.g.: you may highlight a selection in dark green in stead of the default pale blue, and you may set the font size to 10pt.
Change default settings
Click on the heading of one of the columns. Notice that the whole column turns from white to pale blue From the menu: Tools, select Options A tabbed dialog window appears. Select the tab: Tables
Click here to select the colour you want to use to highlight selections.
Fig. 1.14 Dialog window to set ArcCatalog options.
Click here to type the new font size.
14
INTERNATIONAL INSTITUTE FOR GEO-INFORMATION SCIENCE AND EARTH OBSERVATION
EXERCISE 1
Change the default settings to match the settings indicated above Examine the visual result in the table
Change the width of a column Depending on the font, size and length of records, some of the information may be hidden and/or not readable. To increase readability, you may want to change the width of the columns.
Change width of a column
Position the mouse over the extreme right edge of the column heading: NAME2_ (notice the pointer of the cursor changes to )
Double-click with the left mouse button. The column width will now be adjusted to the width of the longest entry in that column Alternatively, click and drag the columns edge to an acceptable width Release the mouse
This change is temporary. If you select a different data set or close the ArcCatalog session, the default column width will be restored. Change the position of a column Sometimes tables contain many columns. In order to work efficient you may want to rearrange the columns and to position the ones you need next to each other.
Reposition a column
Click the column heading: OBJECTID* (notice that the whole column changes to the default colour you have just selected) Click the column again and hold down the mouse button Drag the column heading to the location between the columns NAME2_ and Distr_No (notice a red line indicates the new location of the column OBJECTID*_) Release the mouse button
This change is temporary. If you select a different data set or close the ArcCatalog session, the columns will resume their default positions.
INTERNATIONAL INSTITUTE FOR GEO-INFORMATION SCIENCE AND EARTH OBSERVATION
15
EXERCISE 1
Freeze a column Sometimes you may want to compare the values in one column with the values in the another columns. This can be facilitated by freezing them.
Freeze/Unfreeze Columns
Right-click on the column heading: NAME2_ Click Freeze/Unfreeze Column Scroll horizontally by moving the horizontal slider to the right. Notice that the column NAME2_ remains visible.
This change is temporary. If you select a different data set or close the ArcCatalog session, all columns will be automatically unfrozen. Sorting columns If you need to rearrange the records in a column in alphabetical or numerical order, proceed as follows:
Sort Records
Right-click the column Distr_No In the drop-down list, click Sort Ascending Scroll down the list and notice that the numbers increase
This change is temporary. If you select a different data set or close the ArcCatalog session, records will resume their default order. Calculate statistics You can display the basic statistics of numeric fields in an attribute table.
Calculate statistics
Right-click the heading: Shape_Area In the drop-down list, select the option Statistics The Statistics dialog box pops up and displays all information about the values in the column Shape_Area
Adding a column It is possible to add a column in the attribute table of a geodata layer, and to define its properties. Notice, however, that ArcCatalog will not allow you to enter and/or modify the data in the records. You will see the editing process later, in exercise 2, when dealing with ArcMap functions.
Add a field to a table
16
INTERNATIONAL INSTITUTE FOR GEO-INFORMATION SCIENCE AND EARTH OBSERVATION
EXERCISE 1
Click the button Options at the bottom of the Preview window, and click Add Field. See Fig. 1.15
Fig. 1.15 Preview window table mode.
In the dialog window of Add Field, fill in the name of the new column. Leave the rest of the properties as they are (we will treat this later). Click OK
View and editing metadata
Metadata describes data in a standardised way. Metadata are used to search for and exchange data. Examples of metadata are: file name, data format, data quality, data accuracy, reference system, ownership, availability, creation date, update status, description of attribute names, etc. By looking at the metadata of a data set, you should be able to decide if the set can be used for your application. E.g.: do you need to adapt data to integrate it into your application (e.g. change its projection), can you access the data, who to contact to get it, are there cost involved, etc. There are a several standards for metadata. Standards provide common terminology and definitions for the documentation of digital data. For geospatial data, the two main standards are defined by: the International Organization for Standardization's (ISO) with the document 19115 Geographic Information Metadata the Federal Geographic Data Committee's (FGDC) of the United States.
INTERNATIONAL INSTITUTE FOR GEO-INFORMATION SCIENCE AND EARTH OBSERVATION
17
EXERCISE 1
For more information refer to:
http://www.iso.org/iso/en/ISOOnline.frontpage
http://www.fgdc.gov/metadata/contstan.html
It is very important: to study the metadata before you use geospatial data obtained from somebody else, and to accurately describe the metadata for the geospatial data that you produce! Have a look at the metadata of the Feature Class e_neighbourhood:
Explore metadata
In the Catalog tree select e_neighbourhood In the view area, click the Metadata tab to visualise the metadata information window. Scroll through the metadata and study its contents
As explained in section 1.3, metadata consist of properties and documentation. Properties are derived from the data itself and documentation is additional descriptive information, generally supplied by the data creator. But any user with writing access can change or add content to the metadata.
Fig. 1.16 Metadata window Default Stylesheet
ArcCatalog offers a number of ways to display the metadata, using different Stylesheets. Stylesheets define the way in which the metadata is displayed. By default, ArcCatalog displays metadata using the FGDC ESRI stylesheet.
Changing stylesheets
18
INTERNATIONAL INSTITUTE FOR GEO-INFORMATION SCIENCE AND EARTH OBSERVATION
EXERCISE 1
In the Metadata toolbar, click the pull down list (Fig. 1.17).
Fig. 1.17 Choosing a Metadata Stylesheet
Select any of the stylesheets Notice the changes in the format of the metadata
Editing metadata
You can create the metadata for a new data set, or change existing metadata, by using ArcCatalogs metadata editor. For example, change the metadata of the e-neighbourhood Feature Class. The data set was produced by and obtained from - the Municipality of Enschede. You will add information about the Municipality to give them the credits they deserve and include them as distributor. The address details are as follows: Organisation: Address: Province: Postal code: Municipality Enschede Hengelosestraat 51 Enschede Overijssel 7514 AD The Netherlands
Edit metadata
Click the button: Edit metadata
in the Metadata toolbar
A dialog window opens. Notice that a number of fields have the word REQUIRED (IN RED), and a brief description of the type of information expected in that field. The red font is meant to emphasize that these fields are part of the minimum information required by the metadata standard. For the time being, add some of the required data. Follow the numerical sequence as indicated in Fig. 1.18 and 1.19.
First select Distribution 1 at the top of the dialog window (Fig. 1.18) Next, click on the Distributor tab 2 , then click on the Details button 3 This will open another dialog window.
INTERNATIONAL INSTITUTE FOR GEO-INFORMATION SCIENCE AND EARTH OBSERVATION
19
EXERCISE 1
Fig. 1.18 Example of steps to edit metadata
Fig. 1.19 Editing contact information with the ArcCatalog metadata editor
4 5 6
Select the Organisation 4 option and click on the Address 5 tab. Enter name 6 and address of the organisation 7 in the appropriate fields. Click OK and Save View the updated information in the metadata window. Note that some part of the stylesheet will not include all the metadata. To check the updated information, select the FGDC stylesheet and click on the Distribution Information link.
Manage data sources
In ArcCatalog you can manage your data in a similar way as in Windows Explorer. You can copy, move, delete and rename any item that appears in the
20
INTERNATIONAL INSTITUTE FOR GEO-INFORMATION SCIENCE AND EARTH OBSERVATION
EXERCISE 1
Catalog tree or in the Contents window. As example, create a new folder and copy some existing data into it.
Create a new folder
Fig. 1.20 Creating a new folder with ArcCatalog
In the Catalog tree, select your M:\Exercise01 folder Right click to open the context menu Select New and click Folder
Rename the folder you have just created, e.g. My_folder Copy the Personal Geodatabase Large_enschede.mdb to the new folder.
Make sure that none of the Feature Classes is active. You should see nothing displayed in the Contents, the Preview and the Metadata windows. If any of the Feature Classes is active, ArcCatalog locks the Personal Geodatabase and returns an error when you try to copy it. It is easy to manage files and folders in ArcCatalog. You can also create (empty) geo-spatial data sets. You will learn this later in the course, together with filling these data sets with new data through ArcMap.
ArcCatalog as a gateway to ArcMap
You have now explored some functions of ArcCatalog, and seen that its main purpose is data browsing and basic data management. If you want to edit geo-spatial data, analyse it or create maps, you need another application of the ArcGIS suite: ArcMap. Most of the exercises that follow will be about the basics of geoinformation processing with ArcMap.
INTERNATIONAL INSTITUTE FOR GEO-INFORMATION SCIENCE AND EARTH OBSERVATION
21
EXERCISE 1
Access ArcMap:
From the Standard toolbar select the ArcMap Icon:
When ArcMap opens, you will be prompted to select one of the following: an empty map, a new template or an existing map. You will do this in the next exercise. So can stop here and exit ArcMap.
In the ArcMap dialog window ignore the different options and click OK From the File menu, select Exit
1.5
Challenge
One of the topics not treated in this exercise is the option to Search by geographic location. Try to find the geospatial data of the United States County called: Zapata, using the Search by geographic location option. Hint: if necessary, make use of the Help.
1.6
Summary
You have now experienced some of the main functions of ArcCatalog, but there are more functions and options in the software than shown in this exercise. With the topics covered in this exercise, you should now have basic skills in using ArcCatalog to preview and manage geographic and attribute data that can be used for analyses and GIS applications. You should have the basic skills/knowledge to: browse and explore maps and tabular data, view and create metadata, manage data sources use ArcCatalog to access ArcMap.
22
INTERNATIONAL INSTITUTE FOR GEO-INFORMATION SCIENCE AND EARTH OBSERVATION
You might also like
- Shoe Dog: A Memoir by the Creator of NikeFrom EverandShoe Dog: A Memoir by the Creator of NikeRating: 4.5 out of 5 stars4.5/5 (537)
- Àf FF, Fàf FF Fzô Ffmxeê Lûoþx FZ Iyf Qüsx Þfsxe, FFÞ FF Iyû Fpþx°FDocument1 pageÀf FF, Fàf FF Fzô Ffmxeê Lûoþx FZ Iyf Qüsx Þfsxe, FFÞ FF Iyû Fpþx°Fरुचा जोशीNo ratings yet
- Grit: The Power of Passion and PerseveranceFrom EverandGrit: The Power of Passion and PerseveranceRating: 4 out of 5 stars4/5 (587)
- Aapka Swasthya Aapke Ke HaathDocument94 pagesAapka Swasthya Aapke Ke HaathTara ChauhanNo ratings yet
- Hidden Figures: The American Dream and the Untold Story of the Black Women Mathematicians Who Helped Win the Space RaceFrom EverandHidden Figures: The American Dream and the Untold Story of the Black Women Mathematicians Who Helped Win the Space RaceRating: 4 out of 5 stars4/5 (890)
- Environmental StudiesDocument297 pagesEnvironmental Studiesrana__singhNo ratings yet
- The Yellow House: A Memoir (2019 National Book Award Winner)From EverandThe Yellow House: A Memoir (2019 National Book Award Winner)Rating: 4 out of 5 stars4/5 (98)
- Microwave Remote Sensing: Rucha Joshi (M.Tech) Assistant Professor Geoinformatics Division University of PuneDocument52 pagesMicrowave Remote Sensing: Rucha Joshi (M.Tech) Assistant Professor Geoinformatics Division University of Puneरुचा जोशीNo ratings yet
- The Little Book of Hygge: Danish Secrets to Happy LivingFrom EverandThe Little Book of Hygge: Danish Secrets to Happy LivingRating: 3.5 out of 5 stars3.5/5 (399)
- UntitledDocument7 pagesUntitledरुचा जोशीNo ratings yet
- On Fire: The (Burning) Case for a Green New DealFrom EverandOn Fire: The (Burning) Case for a Green New DealRating: 4 out of 5 stars4/5 (73)
- Open Newel StaircaseDocument4 pagesOpen Newel StaircaseSujan Dhoj KhadkaNo ratings yet
- The Subtle Art of Not Giving a F*ck: A Counterintuitive Approach to Living a Good LifeFrom EverandThe Subtle Art of Not Giving a F*ck: A Counterintuitive Approach to Living a Good LifeRating: 4 out of 5 stars4/5 (5794)
- BHCC Peri 5c Jyps - MK Classroom Toilet (Pending To Sign by Moe) - Removed - RemovedDocument8 pagesBHCC Peri 5c Jyps - MK Classroom Toilet (Pending To Sign by Moe) - Removed - RemovedrajavelNo ratings yet
- Never Split the Difference: Negotiating As If Your Life Depended On ItFrom EverandNever Split the Difference: Negotiating As If Your Life Depended On ItRating: 4.5 out of 5 stars4.5/5 (838)
- Curios AllianceDocument32 pagesCurios AllianceyesterowNo ratings yet
- Elon Musk: Tesla, SpaceX, and the Quest for a Fantastic FutureFrom EverandElon Musk: Tesla, SpaceX, and the Quest for a Fantastic FutureRating: 4.5 out of 5 stars4.5/5 (474)
- Formulation and Evaluation of Lansoprazole Delayed Release PelletsDocument20 pagesFormulation and Evaluation of Lansoprazole Delayed Release PelletsUmair MazharNo ratings yet
- Law As A Command of SovereignDocument12 pagesLaw As A Command of SovereignAdv BL Dewasi100% (2)
- A Heartbreaking Work Of Staggering Genius: A Memoir Based on a True StoryFrom EverandA Heartbreaking Work Of Staggering Genius: A Memoir Based on a True StoryRating: 3.5 out of 5 stars3.5/5 (231)
- Physics Chapter 2 Original TestDocument6 pagesPhysics Chapter 2 Original TestJanina OrmitaNo ratings yet
- PreviewpdfDocument50 pagesPreviewpdfMarcosGouvea100% (1)
- The Emperor of All Maladies: A Biography of CancerFrom EverandThe Emperor of All Maladies: A Biography of CancerRating: 4.5 out of 5 stars4.5/5 (271)
- Directory of Importers Associations Worldwide 2009Document57 pagesDirectory of Importers Associations Worldwide 2009Thanh Tam75% (12)
- The Gifts of Imperfection: Let Go of Who You Think You're Supposed to Be and Embrace Who You AreFrom EverandThe Gifts of Imperfection: Let Go of Who You Think You're Supposed to Be and Embrace Who You AreRating: 4 out of 5 stars4/5 (1090)
- Causal Inference For The Brave and True - Causal Inference For The Brave and TrueDocument2 pagesCausal Inference For The Brave and True - Causal Inference For The Brave and TrueVkook ForeverNo ratings yet
- The World Is Flat 3.0: A Brief History of the Twenty-first CenturyFrom EverandThe World Is Flat 3.0: A Brief History of the Twenty-first CenturyRating: 3.5 out of 5 stars3.5/5 (2219)
- Rexroth HABDocument20 pagesRexroth HABeleceng1979No ratings yet
- Team of Rivals: The Political Genius of Abraham LincolnFrom EverandTeam of Rivals: The Political Genius of Abraham LincolnRating: 4.5 out of 5 stars4.5/5 (234)
- The Electric Field Due To A Continuous Charge Distribution (Worked Examples)Document13 pagesThe Electric Field Due To A Continuous Charge Distribution (Worked Examples)Elias BojagoNo ratings yet
- The Hard Thing About Hard Things: Building a Business When There Are No Easy AnswersFrom EverandThe Hard Thing About Hard Things: Building a Business When There Are No Easy AnswersRating: 4.5 out of 5 stars4.5/5 (344)
- New Membership Application GemsDocument5 pagesNew Membership Application Gemslaguila18No ratings yet
- Devil in the Grove: Thurgood Marshall, the Groveland Boys, and the Dawn of a New AmericaFrom EverandDevil in the Grove: Thurgood Marshall, the Groveland Boys, and the Dawn of a New AmericaRating: 4.5 out of 5 stars4.5/5 (265)
- Emp Unit-1 Communication SkillsDocument14 pagesEmp Unit-1 Communication SkillsSaraswathi GopalNo ratings yet
- The Stress Relief PrescriptionDocument8 pagesThe Stress Relief PrescriptionRajesh KumarNo ratings yet
- Sick GM31Document54 pagesSick GM31Magdy SalehNo ratings yet
- FSR & FST First Stage Regulator: Maintenance Manual FOR Authorised TechniciansDocument23 pagesFSR & FST First Stage Regulator: Maintenance Manual FOR Authorised TechniciansпавелNo ratings yet
- Strategic Management Impact on Unilever PerformanceDocument7 pagesStrategic Management Impact on Unilever PerformanceWachira kabugiNo ratings yet
- Starting and Configuring Crontab in CygwinDocument2 pagesStarting and Configuring Crontab in CygwinSamir BenakliNo ratings yet
- The Unwinding: An Inner History of the New AmericaFrom EverandThe Unwinding: An Inner History of the New AmericaRating: 4 out of 5 stars4/5 (45)
- RAN KPI MonitorDocument8 pagesRAN KPI MonitorOmer WaqarNo ratings yet
- HypnosisDocument2 pagesHypnosisEsteban MendozaNo ratings yet
- Beamware 2: Users ManualDocument14 pagesBeamware 2: Users ManualAdi FaizinNo ratings yet
- Decision Tree Classifier On Private DataDocument8 pagesDecision Tree Classifier On Private DataBianca RodriguesNo ratings yet
- Leadership EthiqueDocument16 pagesLeadership EthiqueNOURDINE EZZALMADINo ratings yet
- Chapter 10 TestDocument7 pagesChapter 10 Testapi-348969276No ratings yet
- H07RN-F, Enhanced Version: Product InformationDocument5 pagesH07RN-F, Enhanced Version: Product InformationDarwin YupaNo ratings yet
- Transmission Line Surge Impedance Loading ExplainedDocument3 pagesTransmission Line Surge Impedance Loading ExplainedviksoniNo ratings yet
- The Sympathizer: A Novel (Pulitzer Prize for Fiction)From EverandThe Sympathizer: A Novel (Pulitzer Prize for Fiction)Rating: 4.5 out of 5 stars4.5/5 (119)
- Reynaers Product Overview CURTAIN WALLDocument80 pagesReynaers Product Overview CURTAIN WALLyantoNo ratings yet
- ReedHycalog Tektonic™ Bits Set New RecordsDocument1 pageReedHycalog Tektonic™ Bits Set New RecordsArifinNo ratings yet
- Vision and Mission Analysis ChapterDocument15 pagesVision and Mission Analysis Chapterzaza bazazaNo ratings yet
- Spatial data analysis with GIS (DEMDocument11 pagesSpatial data analysis with GIS (DEMAleem MuhammadNo ratings yet
- Her Body and Other Parties: StoriesFrom EverandHer Body and Other Parties: StoriesRating: 4 out of 5 stars4/5 (821)