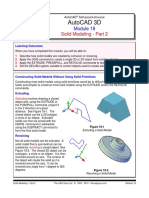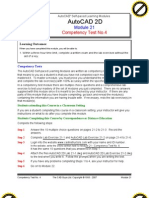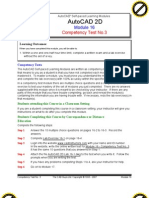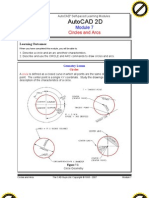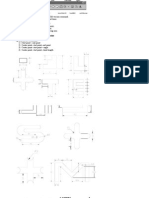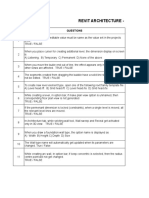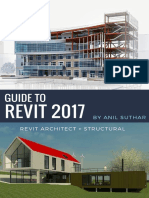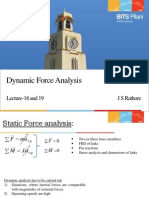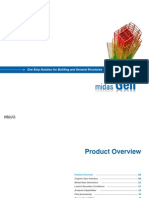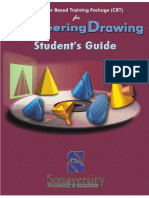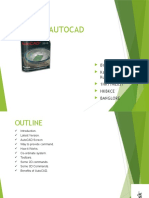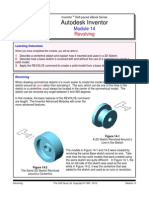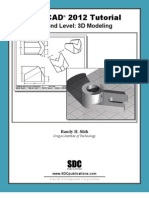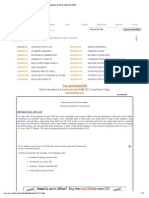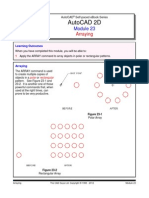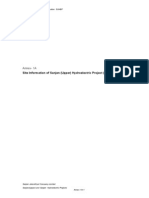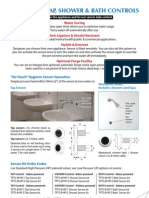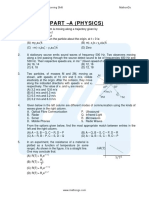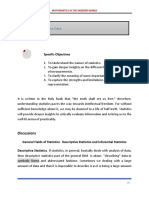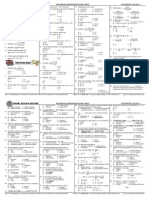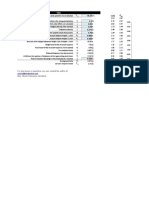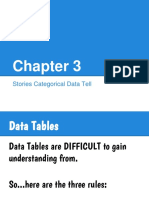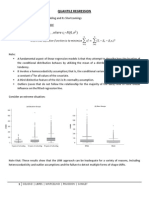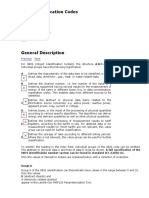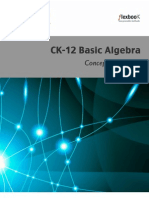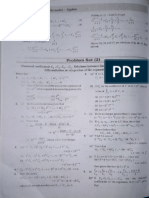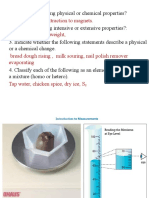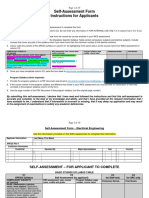Professional Documents
Culture Documents
Autocad 2d Module 23 PDF
Uploaded by
Ram Lama0 ratings0% found this document useful (0 votes)
142 views0 pagesAuto cad 2012 is the most important software for the engineers
Copyright
© Attribution Non-Commercial (BY-NC)
Available Formats
PDF, TXT or read online from Scribd
Share this document
Did you find this document useful?
Is this content inappropriate?
Report this DocumentAuto cad 2012 is the most important software for the engineers
Copyright:
Attribution Non-Commercial (BY-NC)
Available Formats
Download as PDF, TXT or read online from Scribd
0 ratings0% found this document useful (0 votes)
142 views0 pagesAutocad 2d Module 23 PDF
Uploaded by
Ram LamaAuto cad 2012 is the most important software for the engineers
Copyright:
Attribution Non-Commercial (BY-NC)
Available Formats
Download as PDF, TXT or read online from Scribd
You are on page 1of 0
Arraying The CAD Guys Ltd.
Copyright 1993 - 2012 Module 23
AutoCAD
Self-paced eBook Series
AutoCAD 2D
Module 23
Arraying
Learning Outcomes
When you have completed this module, you will be able to:
1 Apply the ARRAY command to array objects in polar or rectangular patterns.
Arraying
The ARRAY command is used
to create multiple copies of
objects in a polar or rectangular
pattern. See Figure 23-1 and
23-2. It is another one of those
powerful commands that, when
used at the right times, can
prove to be very productive.
Figure 23-1
Polar Array
Figure 23-2
Rectangular Array
AutoCAD Self-paced eBook Series - AutoCAD 2D - Revised 2012-05-12 23 - 2
Arraying The CAD Guys Ltd. Copyright 1993 - 2012 Module 23
2007-2008
AutoCAD Command: ARRAY
The ARRAY command is used to make multiple copies of an object either in a rectangular or a
polar pattern.
Shortcut: AR
2007-2011
2009-2011
2012-2013
AutoCAD Command: ARRAYCLASSIC
The ARRAYCLASSIC command is used to make multiple copies of an object either in a
rectangular or a polar pattern.
Shortcut: none
ARRAYCLASSIC is an AutoCAD 2013 command only. Enter the command in the Command Line
window as it is not on any of the standard AutoCAD 2013 menus.
When an object is arrayed, all objects created in the array will retain the properties
of the original object, even the layer the original object resides on. This happens
regardless of the current layer when the ARRAY command is executed.
AutoCAD Self-paced eBook Series - AutoCAD 2D - Revised 2012-05-12 23 - 3
Arraying The CAD Guys Ltd. Copyright 1993 - 2012 Module 23
Using the ARRAY Command - Part 1
For AutoCAD 2013 Users only
For AutoCAD 2012 Users, skip to page 23-16.
For AutoCAD 2007-2011 Users, skip to page 23-27.
Step 1 Start a new drawing using the template 2D Layout English.
Step 2 Save and name the drawing AutoCAD 2D Workalong 23-1.
Step 3 On layer Construction, draw the two circles shown in the figure. (Figure Sep 3)
Step 4 On layer Text, using the text style 2D Modules, insert the text A and B. Select the location
by eye and use a text height to match the figure as close as possible. (Figure Step 4)
Step 5 On layer Object, draw a 0.35 diameter circle and two lines
snapping them from quad to quad as shown in the figure. Draw it
anywhere on the drawing. (Figure Step 5)
Figure Step 3
Figure Step 4
Figure Step 5
AutoCAD Self-paced eBook Series - AutoCAD 2D - Revised 2012-05-12 23 - 4
Arraying The CAD Guys Ltd. Copyright 1993 - 2012 Module 23
Step 6 Using the COPY command, copy the circle you drew in Step 5, four times, to the absolute
coordinates shown in the figure. Add the text C and D using the same specifications as the text in
Step 4. (Figure Step 6)
Author's Comments: A faster method of creating the text C and D would be to copy the text A
to the location of C and D. After you do that, edit the text and change the A to C and D.
Step 7 Enter the ARRAYCLASSIC command to open the
Array dialogue box. In the Array dialogue box, enable Polar
Array . Click the Pick Center Point show me button. When
you are prompted for the center point of the array, snap to the
center of circle A. (Figure Step 7A and 7B)
Figure Step 6
Figure Step 7B
Figure Step 7A
The Show me icon, inside a dialogue box as shown in the figure on
the right, is instructing the user that they can pick an object, size or
numerical value rather than entering data on the keyboard. Use
these Show me icons whenever possible to improve drawing
AutoCAD Self-paced eBook Series - AutoCAD 2D - Revised 2012-05-12 23 - 5
Arraying The CAD Guys Ltd. Copyright 1993 - 2012 Module 23
Figure Step 8
Figure Step 10A
Figure Step 9B
Figure Step 9A
Step 8 Enable Rotate items as copied. (Figure Step 8)
Step 9 Click the Select objects button. When you are prompted to
Select objects, use a window to select the small circle as shown in the
figure. (Figure Step 9A and 9B)
Step 10 Set the Total number of items to 8 and Angle to
fill: to 360.00. The Array dialogue box should match Figure
Step 10A. Click OK and your array should appear as shown
in Figure Step 10B. (Figure Step 10A. 10B and 10C)
AutoCAD Self-paced eBook Series - AutoCAD 2D - Revised 2012-05-12 23 - 6
Arraying The CAD Guys Ltd. Copyright 1993 - 2012 Module 23
Figure Step 11A
Figure Step 10C
Figure Step 10B
Step 11 Enter the ARRAYCLASSIC command. Using
what you learn in Step 7, enable Polar Array and click
the Pick Center Point button. When you are prompted
for the center point of the array, snap to the center of
circle B. (Figure Step 11A)
AutoCAD Self-paced eBook Series - AutoCAD 2D - Revised 2012-05-12 23 - 7
Arraying The CAD Guys Ltd. Copyright 1993 - 2012 Module 23
Figure Step 12B
Figure Step 13A
Figure Step 12A
Step 12 Disable Rotate items as copied. Click the More button, to the right of the Rotate items as
copied button, to expand it. Click the Select Base Point show me button. When you are prompted
to select the base point, snap to the center of small circle. (Figure Step 12A and 12B)
Author's Comments: The base point on the
object to be array and not rotated must be its
center.
Step 13 Click the Select objects button. When
you are prompted to Select objects, use a window
to select the small circle as shown in the figure.
Set the Total number of items to 8 and Angle to fill:
to 360.00. (Figure Step 13A, 13B, 13C and 13D)
AutoCAD Self-paced eBook Series - AutoCAD 2D - Revised 2012-05-12 23 - 8
Arraying The CAD Guys Ltd. Copyright 1993 - 2012 Module 23
Figure Step 13B
Figure Step 13C
Step 14 Save and close the drawing.
Figure Step 13D
AutoCAD Self-paced eBook Series - AutoCAD 2D - Revised 2012-05-12 23 - 9
Arraying The CAD Guys Ltd. Copyright 1993 - 2012 Module 23
Using the ARRAY Command - Part 2
For AutoCAD 2013 Users only
For AutoCAD 2012 Users, skip to page 23-16.
For AutoCAD 2007-2011 Users, skip to page 23-27.
Step 1 Open the drawing AutoCAD 2D Workalong 23-1. (Figure Step 1)
Step 2 Using the figures as a
reference, draw the two circles and the
line on layer Construction . On layer
Object, draw the small inner circle.
(Figure Step 2A, 2B and 2C)
Figure Step 1
Figure Step 2A
Figure Step 2B
AutoCAD Self-paced eBook Series - AutoCAD 2D - Revised 2012-05-12 23 - 10
Arraying The CAD Guys Ltd. Copyright 1993 - 2012 Module 23
Step 3 Using what was taught learned earlier in this module, array the line 48 times. Rotate the
line as it is arrayed. (Figure Step 3A and 3B)
Figure Step 2C
Figure Step 3A
AutoCAD Self-paced eBook Series - AutoCAD 2D - Revised 2012-05-12 23 - 11
Arraying The CAD Guys Ltd. Copyright 1993 - 2012 Module 23
Step 4 On layer Object, draw one tooth by snapping to
the intersection of the lines and circles as shown on the
figure. (Figure Step 4)
Step 5 Array the tooth 24 times. (Figure Step 5)
Figure Step 3B
Figure Step 4
Figure Step 5
AutoCAD Self-paced eBook Series - AutoCAD 2D - Revised 2012-05-12 23 - 12
Arraying The CAD Guys Ltd. Copyright 1993 - 2012 Module 23
Step 6 Freeze layer Construction. The completed drawing should match the figure.
(Figure Step 6)
Step 7 Save and close the drawing.
Figure Step 6
In a rectangular array, the offset distance is
measured from the one point on the object to
the same point on the arrayed object.
If you are arraying an object
where you only know the
distance between the
objects, you must add the
width of the object to the
spacing for the column
offset and height of the
object to the spacing for the
row offset.
If you know the distances
from center to center of the
object, simply use them as
the offset distances.
AutoCAD Self-paced eBook Series - AutoCAD 2D - Revised 2012-05-12 23 - 13
Arraying The CAD Guys Ltd. Copyright 1993 - 2012 Module 23
Using the ARRAY Command - Part 3
For AutoCAD 2013 Users Only
For AutoCAD 2012-2013 Users, skip to page 23-16.
For AutoCAD 2012-2013 Users, skip to page 23-27.
Step 1 Open the drawing AutoCAD 2D Workalong 23-1. (Figure Step 1)
Step 2 Enter the
ARRAYCLASSIC command. In
the Array dialogue box, enable
Rectangular Array. Set the
number of rows to 3 and number
of columns to 5. Set the Row
offset to 1.5 and Column offset to
1.0. Click the Select object button
and when prompted to Select
objects, use a window to select
circle C plus the lines.
(Figure Step 2A, 2B and 2C)
Figure Step 1
Figure Step 2A
Figure Step 2B
AutoCAD Self-paced eBook Series - AutoCAD 2D - Revised 2012-05-12 23 - 14
Arraying The CAD Guys Ltd. Copyright 1993 - 2012 Module 23
Author's Comments: The Row offset and the
Column offset are both positive in this array
since you want to array in the positive X and
positive Y direction.
Figure Step 2C
Figure Step 3A
AutoCAD Self-paced eBook Series - AutoCAD 2D - Revised 2012-05-12 23 - 15
Arraying The CAD Guys Ltd. Copyright 1993 - 2012 Module 23
Step 3 Enter the ARRAYCLASSIC command. In the Array dialogue box, enable Rectangular
Array. Set the number of row to 5 and number of columns to 4. Set the Row offset to -0.5 and
Column offset to -0.75. Set the Angle of array to 30. Click the Select object button and when you
are prompted to Select objects, use a window to select circle D and lines.
(Figure Step 3A, 3B, 3C and 3D)
Author's Comments: The Row offset and the Column offset are both negative in this array since
you want to array in the negative X and negative Y direction.
Step 4 Save and close the drawing.
Figure Step 3C
Figure Step 3B
Figure Step 3D
AutoCAD Self-paced eBook Series - AutoCAD 2D - Revised 2012-05-12 23 - 16
Arraying The CAD Guys Ltd. Copyright 1993 - 2012 Module 23
Using the ARRAY Command - Part 1
For AutoCAD 2012 Users Only
For AutoCAD 2013 Users, skip to page 23-41.
For AutoCAD 2007-2011 Users, skip to page 23-27.
Step 1 Start a new drawing using the template 2D Layout English.
Step 2 Save and name the drawing AutoCAD 2D Workalong 23-1.
Step 3 On layer Construction, draw the two circles shown in the figure. (Figure Step 3)
Step 4 On layer Text, using the text style 2D Modules, insert the text A and B. Select the location
by eye and use a text height to match the figure as close as possible. (Figure Step 4)
Step 5 On layer Object, draw a 0.35 diameter circle and two lines
snapping them from quad to quad as shown in the figure. Draw it
anywhere on the drawing. (Figure Step 5)
Figure Step 3
Figure Step 4
Figure Step 5
AutoCAD Self-paced eBook Series - AutoCAD 2D - Revised 2012-05-12 23 - 17
Arraying The CAD Guys Ltd. Copyright 1993 - 2012 Module 23
Step 6 Using the COPY command, copy the circle you drew in Step 5, four times, to the absolute
coordinates shown in the figure. Add the text C and D using the same specifications as the text in
Step 4. (Figure Step 6)
Author's Comments: A faster method of creating the text C and D would be to copy the text A
to the location of C and D. After you do that, edit the text and change the A to C and D.
Step 7 Enter the ARRAY command, as shown below. When you are prompted to Select
objects, use a window to select the small circle and lines as shown in the figure. Enter PO for
polar array. Snap to the center of circle A for the center of the array. Enter 8 for the total number
to array and array it 360 degrees. Rotate the object as it is arrayed and do not create an
associative array. (Figure Step 7A, 7B and 7C)
Figure Step 6
Figure Step 7A
AutoCAD Self-paced eBook Series - AutoCAD 2D - Revised 2012-05-12 23 - 18
Arraying The CAD Guys Ltd. Copyright 1993 - 2012 Module 23
Figure Step 7C
Command: ARRAY
Select objects: (Figure Step 7A)
Specify opposite corner: 3 found
Select objects:
Enter array type [Rectangular/PAth/POlar] <Rectangula>: PO
Type = Polar Associative = Yes
Specify center point of array or [Base point/Axis of rotation]: (cen) (Figure Step 7B)
Enter number of items or [Angle between/Expression] <4>: 8
Specify the angle to fill (+=ccw, -=cw) or [EXpression] <360>:
Press Enter to accept or [ASsociative/Base point/Items/Angle between/Fill
angle/ROWs/Levels/ROTate items/eXit]<eXit>: ROT
Rotate arrayed items? [Yes/No] <Yes>: Y
Press Enter to accept or [ASsociative/Base point/Items/Angle between/Fill
angle/ROWs/Levels/ROTate items/eXit]<eXit>: AS
Create associative array [Yes/No] <Yes>: N
Press Enter to accept or [ASsociative/Base point/Items/Angle between/Fill
angle/ROWs/Levels/ROTate items/eXit]<eXit>:
Command:
Figure Step 7B
AutoCAD Self-paced eBook Series - AutoCAD 2D - Revised 2012-05-12 23 - 19
Arraying The CAD Guys Ltd. Copyright 1993 - 2012 Module 23
Figure Step 8A
Figure Step 8B
Figure Step 8C
Step 8 Enter the ARRAY command, as shown below. When you are prompted to Select
objects, use a window to select the small circle and lines. Enter PO for polar array. Snap to the
center of circle B for the center of the array, enter 8 for the total number to array and array it 360
degrees. Set rotate to No and set the base point for the object being arrayed by snapping to the
center of the object as shown on the figure. Leave Associative set to No.
(Figure Step 8A, 8B and 8C)
Command: ARRAY
Select objects:
Specify opposite corner: 3 found
Select objects: Enter array type [Rectangular/PAth/POlar] <Polar>:
Type = Polar Associative = No
Specify center point of array or [Base point/Axis of rotation]: (cen) (Figure Step 8A)
Enter number of items or [Angle between/Expression] <4>: 8
Specify the angle to fill (+=ccw, -=cw) or [EXpression] <360>:
Press Enter to accept or [ASsociative/Base point/Items/Angle between/Fill
angle/ROWs/Levels/ROTate items/eXit]<eXit>: ROT
Rotate arrayed items? [Yes/No] <Yes>: N
Press Enter to accept or [ASsociative/Base point/Items/Angle between/Fill
angle/ROWs/Levels/ROTate items/eXit]<eXit>: B
Specify base point or [Key point] <centroid>: (cen) (Figure Step 8B)
Press Enter to accept or [ASsociative/Base point/Items/Angle between/Fill
angle/ROWs/Levels/ROTate items/eXit]<eXit>:
Command:
Author's Comments:
Since you are not rotating
the object being arrayed,
you must set a base point
for the object. By
selecting the center of
the object it will keep the
objects in the array in the
same orientation to one
another.
Step 9 Save and close
the drawing.
AutoCAD Self-paced eBook Series - AutoCAD 2D - Revised 2012-05-12 23 - 20
Arraying The CAD Guys Ltd. Copyright 1993 - 2012 Module 23
Using the ARRAY Command - Part 2
For AutoCAD 2012 Users only
For AutoCAD 2013 users, skip to page 23-41.
For AutoCAD 2007-2011 users, skip to page 23-27.
Step 1 Open the drawing AutoCAD 2D Workalong 23-1. (Figure Step 1)
Figure Step 1
Figure Step 2A
AutoCAD Self-paced eBook Series - AutoCAD 2D - Revised 2012-05-12 23 - 21
Arraying The CAD Guys Ltd. Copyright 1993 - 2012 Module 23
Step 2 Using the figure as a reference, draw the two circles and the line on layer Construction .
On layer Object, draw the small inner circle. (Figure Step 2A, 2B and 2C)
Figure Step 2B
Figure Step 2C
AutoCAD Self-paced eBook Series - AutoCAD 2D - Revised 2012-05-12 23 - 22
Arraying The CAD Guys Ltd. Copyright 1993 - 2012 Module 23
Step 3 Using what you learned earlier in this module, array the line 48 times. Rotate the line as
it is arrayed. (Figure Step 3)
Command: ARRAY
Select objects: 1 found
Select objects: Enter array type
[Rectangular/PAth/POlar] <Polar>:
Type = Polar Associative = No
Specify center point of array or [Base point/Axis of
rotation]:
Enter number of items or [Angle between/Expression]
<3>: 48
Specify the angle to fill (+=ccw, -=cw) or [EXpression]
<360>:
Press Enter to accept or [ASsociative/Base
point/Items/Angle between/Fill
angle/ROWs/Levels/ROTate items/eXit]<eXit>:
Press Enter to accept or [ASsociative/Base
point/Items/Angle between/Fill angle/ROWs/Levels/ROTate items/eXit]<eXit>:
Command:
Step 4 On layer Object, draw one tooth by
snapping to the intersection of the lines and
circles as shown on the figure.
(Figure Step 4)
Step 5 Array the tooth 24 times. (Figure Step 5)
Figure Step 3
Figure Step 4
Figure Step 5
AutoCAD Self-paced eBook Series - AutoCAD 2D - Revised 2012-05-12 23 - 23
Arraying The CAD Guys Ltd. Copyright 1993 - 2012 Module 23
Step 6 Freeze layer Construction. The completed drawing should match the figure.
(Figure Step 6)
Step 7 Save and close the drawing.
Figure Step 6
In a rectangular array, the offset distance is
measured from the one point on the object to
the same point on the arrayed object.
When arraying an object
where only the distance
between the objects is
known, add the width of the
object to the spacing for the
column offset and height of
the object to the spacing for
the row offset.
If the distances from center
to center of the object are
knows, simply use them as
the offset distances.
AutoCAD Self-paced eBook Series - AutoCAD 2D - Revised 2012-05-12 23 - 24
Arraying The CAD Guys Ltd. Copyright 1993 - 2012 Module 23
Using the ARRAY Command - Part 3
For AutoCAD 2012 Users Only
For AutoCAD 2013 Users, skip to page 23-41.
For AutoCAD 2007-2011 Users, skip to page 23-27.
Step 1 Open the drawing AutoCAD 2D Workalong 23-1. (Figure Step 1)
Figure Step 1
Figure Step 2A
AutoCAD Self-paced eBook Series - AutoCAD 2D - Revised 2012-05-12 23 - 25
Arraying The CAD Guys Ltd. Copyright 1993 - 2012 Module 23
Step 2 Enter the ARRAY command, as shown below. When prompted to Select objects, use a
window and select the small circle and lines for C. Enter R for rectangular array. Enter C for
count and 3 for the number of rows and 5 for the number of columns. Enter S for spacing and 1.5
for the spacing between rows and 1 for the spacing between columns. Leave associative set to
No. (Figure Step 2A, 2B and 2C)
Command: ARRAY
Select objects:
Specify opposite corner: 3 found
Select objects: Enter array type [Rectangular/PAth/POlar] <Rectangular>: R
Type = Rectangular Associative = No
Specify opposite corner for number of items or [Base point/Angle/Count] <Count>: C
Enter number of rows or [Expression] <4>: 3
Enter number of columns or [Expression] <4>: 5
Specify opposite corner to space items or [Spacing] <Spacing>: S
Specify the distance between rows or [Expression] <0.5250>: 1.5
Specify the distance between columns or [Expression] <0.5250>: 1
Press Enter to accept or [Associative/Base point/Rows/Columns/Levels/eXit]<eXit>:
Command:
Author's Comments: Ensure that you
disable Autosnap when doing a rectangular
array.
Author's Comments: The Row offset and
the Column offset are both positive in this
array since you want to array in the positive
X and positive Y direction.
Figure Step 2B
Figure Step 2C
AutoCAD Self-paced eBook Series - AutoCAD 2D - Revised 2012-05-12 23 - 26
Arraying The CAD Guys Ltd. Copyright 1993 - 2012 Module 23
Step 3 Enter the ARRAY command, as shown below. When you are prompted to Select
objects, use a window and select the small circle and lines for D. Enter R for rectangular array.
Enter A for the angle and enter the angle 30. Enter C for count and 5 for the number of rows and
4 for the number of columns. Enter S for spacing and -0.5 for the spacing between rows and -
0.75 for the spacing between columns. Leave associative set to No. (Figure Step 3A and 3B)
Command: ARRAY
Select objects: Specify opposite corner: 3 found
Select objects:
Enter array type [Rectangular/PAth/POlar] <Rectangular>: R
Type = Rectangular Associative = No
Specify opposite corner for number of items or [Base point/Angle/Count] <Count>: A
Specify row axis angle <0>: 30
Specify opposite corner for number of items or [Base point/Angle/Count] <Count>: C
Enter number of rows or [Expression] <4>: 5
Enter number of columns or [Expression] <4>:4
Specify opposite corner to space items or [Spacing] <Spacing>: S
Specify the distance between rows or [Expression] <0.5250>: -0.5
Specify the distance between columns or [Expression] <0.5250>: -0.75
Press Enter to accept or [ASsociative/Base point/Rows/Columns/Levels/eXit]<eXit>:
Command:
Author's Comments: The Row offset and the Column offset are both negative in this array since
you want to array in the negative X and negative Y direction.
Figure Step 3A
AutoCAD Self-paced eBook Series - AutoCAD 2D - Revised 2012-05-12 23 - 27
Arraying The CAD Guys Ltd. Copyright 1993 - 2012 Module 23
Step 4 Save and close the drawing.
Figure Step 3B
Using the ARRAY Command - Part 1
For AutoCAD 2007-2011 Users only
For AutoCAD 2012-2013 Users, skip to page 23-41.
Step 1 Start a new drawing using the template 2D Layout English.
Step 2 Save and name the drawing AutoCAD 2D Workalong 23-1.
Step 3 On layer Construction, draw the two circles shown in the figure. (Figure Sep 3)
Figure Step 3
AutoCAD Self-paced eBook Series - AutoCAD 2D - Revised 2012-05-12 23 - 28
Arraying The CAD Guys Ltd. Copyright 1993 - 2012 Module 23
Step 4 On layer Text, using the text style 2D Modules, insert the text A and B. Select the location
by eye and use a text height to match the figure as close as possible. (Figure Step 4)
Step 5 On layer Object, draw a 0.35 diameter circle and two lines
snapping them from quad to quad as shown in the figure. Draw it
anywhere on the drawing. (Figure Step 5)
Step 6 Using the COPY command, copy the circle you drew in
Step 5, four times to the absolute coordinates shown in the figure.
Add the text C and D using the same specifications as the text in
Step 4. (Figure Step 6)
Author's Comments: A faster method of creating the text C and
D would be to copy the text A to the location of C and D. After you
do that, edit the text and change the A to C and D.
Figure Step 4
Figure Step 5
Figure Step 6
The Show me icon, inside a dialogue box as shown in the figure on
the right, is instructing the user that they can pick an object, size or
numerical value rather than entering data on the keyboard. Use these
Show me icons whenever possible to improve drawing productivity.
AutoCAD Self-paced eBook Series - AutoCAD 2D - Revised 2012-05-12 23 - 29
Arraying The CAD Guys Ltd. Copyright 1993 - 2012 Module 23
Figure Step 8
Step 7 Enter the ARRAY
command. In the Array
dialogue box, enable Polar
Array . Click the Pick Center
Point show me button. When
you are prompted for the center
point of the array, snap to the
center of circle A.
(Figure Step 7A and 7B)
Step 8 Enable Rotate items as copied. (Figure Step 8)
Step 9 Click the Select objects
button. When you are prompted
to Select objects, use a window to
select the small circle as shown in
the figure. Set the Total number
of items to 8 and Angle to fill: to
360.00. (Figure Step 9A and 9B)
Figure Step 7A
Figure Step 7B
Figure Step 9A
Figure Step 9B
AutoCAD Self-paced eBook Series - AutoCAD 2D - Revised 2012-05-12 23 - 30
Arraying The CAD Guys Ltd. Copyright 1993 - 2012 Module 23
Figure Step 10A
Figure Step 10C
Figure Step 10B
Step 10 The Array dialogue box should match Figure Step 10A. Click OK and your array should
appear as shown in Figure Step 10B. (Figure Step 10A. 10B and 10C)
AutoCAD Self-paced eBook Series - AutoCAD 2D - Revised 2012-05-12 23 - 31
Arraying The CAD Guys Ltd. Copyright 1993 - 2012 Module 23
Figure Step 11B
Figure Step 12B
Figure Step 11A
Step 11 Enter the ARRAY
command. In the Array dialogue
box, enable Polar Array. Click the
Pick Center Point button. When
you are prompted for the center
point of the array, snap to the
center of circle B.
(Figure Step 11A and 11B)
Step 12 Disable Rotate items as copied. Click the
More button, to the right of the Rotate items as copied
button, to expand it. Click the Select Base Point show
me button. When you are prompted to select the
base point, snap to the center of small circle.
(Figure Step 12A and 12B)
Author's Comments: The base point on the
object to be array and not rotated must be its
center.
Figure Step 12A
AutoCAD Self-paced eBook Series - AutoCAD 2D - Revised 2012-05-12 23 - 32
Arraying The CAD Guys Ltd. Copyright 1993 - 2012 Module 23
Figure Step 13B
Figure Step 13D
Figure Step 13C
Figure Step 13A
Step 13 Click the Select objects
button. When you are prompted to
Select objects, use a window to select
the small circle as shown in the
figure. Set the Total number of items
to 8 and Angle to fill: to 360.00.
(Figure Step 13A, 13B, 13C and 13D)
Step 14 Save and close
the drawing.
AutoCAD Self-paced eBook Series - AutoCAD 2D - Revised 2012-05-12 23 - 33
Arraying The CAD Guys Ltd. Copyright 1993 - 2012 Module 23
Using the ARRAY Command - Part 2
For AutoCAD 2007-2011 users only
For AutoCAD 2012-2013 users, skip to page 23-41.
Step 1 Open the drawing AutoCAD 2D Workalong 23-1. (Figure Step 1)
Step 2 Using the figures as a
reference, draw the two circles and the
line on layer Construction . On layer
Object, draw the small inner circle.
(Figure Step 2A, 2B and 2C)
Figure Step 1
Figure Step 2A
Figure Step 2B
AutoCAD Self-paced eBook Series - AutoCAD 2D - Revised 2012-05-12 23 - 34
Arraying The CAD Guys Ltd. Copyright 1993 - 2012 Module 23
Step 3 Using what was taught learned earlier in this module, array the line 48 times. Rotate the
line as it is arrayed. (Figure Step 3A and 3B)
Figure Step 2C
Figure Step 3A
AutoCAD Self-paced eBook Series - AutoCAD 2D - Revised 2012-05-12 23 - 35
Arraying The CAD Guys Ltd. Copyright 1993 - 2012 Module 23
Step 4 On layer Object, draw one tooth by snapping to
the intersection of the lines and circles as shown on the
figure. (Figure Step 4)
Step 5 Array the tooth 24 times. (Figure Step 5)
Figure Step 3B
Figure Step 4
Figure Step 5
AutoCAD Self-paced eBook Series - AutoCAD 2D - Revised 2012-05-12 23 - 36
Arraying The CAD Guys Ltd. Copyright 1993 - 2012 Module 23
Step 6 Freeze layer Construction. The completed drawing should match the figure.
(Figure Step 6)
Step 7 Save and close the drawing.
Figure Step 6
In a rectangular array, the offset distance is
measured from the one point on the object to
the same point on the arrayed object.
If you are arraying an object
where you only know the
distance between the
objects, you must add the
width of the object to the
spacing for the column
offset and height of the
object to the spacing for the
row offset.
If you know the distances
from center to center of the
object, simply use them as
the offset distances.
AutoCAD Self-paced eBook Series - AutoCAD 2D - Revised 2012-05-12 23 - 37
Arraying The CAD Guys Ltd. Copyright 1993 - 2012 Module 23
Using the ARRAY Command - Part 3
For AutoCAD 2007-2011 users only
For AutoCAD 2012-2013 users, skip to page 23-41.
Step 1 Open the drawing AutoCAD 2D Workalong 23-1. (Figure Step 1)
Step 2 Enter the ARRAY
command. In the Array dialogue
box, enable Rectangular Array.
Set the number of rows to 3 and
number of columns to 5. Set the
Row offset to 1.5 and Column
offset to 1.0. Click the Select
object button and when prompted
to Select objects, use a window to
select circle C plus the lines.
(Figure Step 2A, 2B and 2C)
Figure Step 1
Figure Step 2A
Figure Step 2B
AutoCAD Self-paced eBook Series - AutoCAD 2D - Revised 2012-05-12 23 - 38
Arraying The CAD Guys Ltd. Copyright 1993 - 2012 Module 23
Author's Comments: The Row offset and the
Column offset are both positive in this array
since you want to array in the positive X and
positive Y direction.
Figure Step 2C
Figure Step 3A
AutoCAD Self-paced eBook Series - AutoCAD 2D - Revised 2012-05-12 23 - 39
Arraying The CAD Guys Ltd. Copyright 1993 - 2012 Module 23
Step 3 Enter the ARRAY command. In the Array dialogue box, enable Rectangular Array. Set
the number of row to 5 and number of columns to 4. Set the Row offset to -0.5 and Column offset
to -0.75. Set the Angle of array to 30. Click the Select object button and when you are prompted
to Select objects, use a window to select circle D and lines. (Figure Step 3A, 3B, 3C and 3D)
Author's Comments: The Row offset and the Column offset are both negative in this array since
you want to array in the negative X and negative Y direction.
Step 4 Save and close the drawing.
Figure Step 3C
Figure Step 3B
Figure Step 3D
AutoCAD Self-paced eBook Series - AutoCAD 2D - Revised 2012-05-12 23 - 40
Arraying The CAD Guys Ltd. Copyright 1993 - 2012 Module 23
Methods of Selecting Objects
Method Abb. Description Display
Window
Polygon
WP Selects all drawing objects that are totally
inside a window defined by a polygon.
The polygon shaped window will appear
as a solid line. Do not close the polygon.
Simply press the enter or space key
when you are at the last location, in this
example, P8
Command: ERASE
Select objects: WP
Cross
Polygon
CP Selects all drawing objects that are totally
inside and the ones that cross a window
defined by a polygon. The polygon will
appear as a dashed line. Do not close
the polygon. Simply press the enter or
space key when you are at the last
location, in this example, P9.
Command: ERASE
Select objects: CP
Fence F Selects all drawing objects that are
crossed by a line or a series of lines. The
fence line will appear as a dashed line.
Command: ERASE
Select objects: F
Figure 23-3
Selecting Objects
AutoCAD Self-paced eBook Series - AutoCAD 2D - Revised 2012-05-12 23 - 41
Arraying The CAD Guys Ltd. Copyright 1993 - 2012 Module 23
Using Polygon Windows and Fences to Select Objects
Step 1 Open the drawing AutoCAD 2D Workalong 23-1.
Step 2 Using the SAVEAS command, save and name the drawing AutoCAD 2D
Workalong 23-2.
Step 3 Turn layers Construction and Text off. (Figure Step 3)
Author's Comments: Rectangular windows and crossing windows are implied, therefore you do
not have to enter a W or C when you use them. To use all other windows and fences to select
objects, you must enter the abbreviation after the Select objects prompt. See Figure 23-3 for the
abbreviations.
Step 4 Enter the ERASE command as shown below.
Use a window polygon to select the objects.
(Figure Step 4A and 4B)
Command: ERASE
Select objects: WP
First polygon point:
Specify endpoint of line or [Undo]:
Specify endpoint of line or [Undo]:
Specify endpoint of line or [Undo]:
Specify endpoint of line or [Undo]:
Specify endpoint of line or [Undo]:
Select objects:
Command:
Author's Comments: Do not join the last endpoint of the
window to the first point. AutoCAD will do that automatically.
Figure Step 3
Figure Step 4A
AutoCAD Self-paced eBook Series - AutoCAD 2D - Revised 2012-05-12 23 - 42
Arraying The CAD Guys Ltd. Copyright 1993 - 2012 Module 23
Step 5 Enter the ERASE command as shown below.
Use a cross polygon window to select the objects to be
erased. (Figure Step 5A and 5B)
Command: ERASE
Select objects: CP
First polygon point:
Specify endpoint of line or [Undo]:
Specify endpoint of line or [Undo]:
Specify endpoint of line or [Undo]:
Specify endpoint of line or [Undo]:
Specify endpoint of line or [Undo]:
Specify endpoint of line or [Undo]:
Specify endpoint of line or [Undo]:
Select objects:
Command:
Step 6 Enter the ERASE command as
shown below. Use a fence to select the
objects to be erased.
(Figure Step 6A and 6B)
Command: ERASE
Select objects: F
First polygon point:
Specify endpoint of line or [Undo]:
Specify endpoint of line or [Undo]:
Specify endpoint of line or [Undo]:
Specify endpoint of line or [Undo]:
Specify endpoint of line or [Undo]:
Specify endpoint of line or [Undo]:
Specify endpoint of line or [Undo]:
Select objects:
Figure Step 4B
Figure Step 5A
Figure Step 5B
Figure Step 6A
AutoCAD Self-paced eBook Series - AutoCAD 2D - Revised 2012-05-12 23 - 43
Arraying The CAD Guys Ltd. Copyright 1993 - 2012 Module 23
Step 7 Using what you learned, use the
COPY command and a cross polygon
window to select the objects, copy the 4
circles and their lines as shown in the figure.
(Figure Step 7A, 7B and 7C)
Figure Step 6B
Figure Step 7A
Figure Step 7B
AutoCAD Self-paced eBook Series - AutoCAD 2D - Revised 2012-05-12 23 - 44
Arraying The CAD Guys Ltd. Copyright 1993 - 2012 Module 23
Figure Step 7C
Step 8 Save and close the drawing.
AutoCAD Self-paced eBook Series - AutoCAD 2D - Revised 2012-05-12 23 - 45
Arraying The CAD Guys Ltd. Copyright 1993 - 2012 Module 23
Geometry Lesson
Finding Centers and Placing Circles inside Regular Polygons
Method 1
Insert a circle that is tangent to the midpoint of three sides of the regular
polygon. The center of the circle is the center of the polygon. See
Figure 23-4.
Insert a circle using the 3P option in the CIRCLE command. For the
three points, snap to the midpoints of any three lines.
Command: CIRCLE
Specify center point for circle or
[3P/2P/Ttr (tan tan radius)]: 3P
Specify first point on circle: (mid) P1
Specify second point on circle: (mid) P2
Specify third point on circle: (mid) P3
Command:
Method 2
Insert the circle using the 3P option in the CIRCLE command and
snap to the tangent point of any three of sides of the regular
polygon. See Figure 23-5.
Command: CIRCLE
Specify center point for circle or [3P/2P/Ttr (tan tan radius)]: 3P
Specify first point on circle: (tan) P4
Specify second point on circle: (tan) P5
Specify third point on circle: (tan) P6
Command:
Author's Comments: Keep in mind that this only works for regular polygons. All the sides of a
regular polygon are equal in length.
Figure 23-4
Figure 23-5
The Key Principles in Module 23
1 When an object is arrayed, all objects created in the array will retain the properties of the
original objects, even the layer they reside on. This happens regardless of the current layer when
the ARRAY command is executed.
2 In a rectangular array, the offset distance is measured from the one point on the object to the
same point on the arrayed object.
3 A Window Polygon selects all drawing objects that are totally inside a window defined by a
polygon. The polygon shaped window will appear as a solid line. A Cross Polygon selects all
drawing objects that are totally inside and the ones that cross a window defined by a polygon.
The polygon will appear as a dashed line. A Fence selects all drawing objects that are crossed
by a line or a series of lines.
AutoCAD Self-paced eBook Series - AutoCAD 2D - Revised 2012-05-12 23 - 46
Arraying The CAD Guys Ltd. Copyright 1993 - 2012 Module 23
Lab Exercise 23-1 Time Allowed: 60 Min.
Drawing Name Template Units
AutoCAD 2D Lab 23-1 2D Layout Metric Millimeters
Step 1 On layer Object, draw
the object shown in the figures.
(figure Step 1A, 1B and 1C).
Step 2 Set the insertion units
and insert the key. Check the
drawing for accuracy.
Figure Step 1B
Completed Drawing
Figure Step 1A
Detail
Figure Step 1C
Dimensioned Drawing
AutoCAD Self-paced eBook Series - AutoCAD 2D - Revised 2012-05-12 23 - 47
Arraying The CAD Guys Ltd. Copyright 1993 - 2012 Module 23
Author's Construction Hints: Do your best to complete the lab exercise drawing without using
the following hints. If you get stuck and cannot complete it on your own, use the following hints to
help you.
Hint 1 Draw and then array the line 64 times and draw two teeth (Figure Hint 1).
Hint 2 Trim the circles and lines as shown in the figure.
(Figure Hint 2A, 2B and 2C)
Figure Hint 2A
Figure Hint 1
Figure Hint 2B
Figure Hint 2C
AutoCAD Self-paced eBook Series - AutoCAD 2D - Revised 2012-05-12 23 - 48
Arraying The CAD Guys Ltd. Copyright 1993 - 2012 Module 23
Hint 3 Delete the unnecessary lines and arcs.
(Figure Hint 3)
Hint 4 Array the objects 16 times.
(Figure Hint 4)
Hint 5 Draw the hexagon first with the top and bottom lines horizontal. Locate its center using
the dimensioned drawing. After it is drawn, rotate it using a Reference to the correct angle.
(Figure Hint 5)
Figure Hint 3
Figure Hint 4
Figure Hint 5
AutoCAD Self-paced eBook Series - AutoCAD 2D - Revised 2012-05-12 23 - 49
Arraying The CAD Guys Ltd. Copyright 1993 - 2012 Module 23
Lab Exercise 23-2 Time Allowed: 60 Min.
Drawing Name Template Units
AutoCAD 2D Lab 23-2 2D Layout Metric Millimeters
Figure Step 1
Step 1 On layer Object, draw the object shown in
the figure. Draw it anywhere on the drawing.
(Figure Step 1)
Step 2 Copy the object to each location as shown
in the figure. (Figure Step 2)
Figure Step 2
AutoCAD Self-paced eBook Series - AutoCAD 2D - Revised 2012-05-12 23 - 50
Arraying The CAD Guys Ltd. Copyright 1993 - 2012 Module 23
Step 3 Array the object as shown below. (Figure Step 3)
Author's Comments: Be careful of the spacing as the dimensions are tricky. See the User Tip on
page 23-11 to help you figure out the Row offset and the Column offset. In a rectangular array,
the offset distance is measured from the one point on the object to the same point on the arrayed
object.
Step 4 Save and close the drawing.
Figure Step 3
AutoCAD Self-paced eBook Series - AutoCAD 2D - Revised 2012-05-12 23 - 51
Arraying The CAD Guys Ltd. Copyright 1993 - 2012 Module 23
Author's Construction Hints: Do your best to complete the lab exercise drawing without using
the following hints. If you get stuck and cannot complete it on your own, use the following hints to
help you.
Hint 1 Draw one arc as shown. The four step are shown in the figure. If you need help
understanding you can see the Geometry Lesson on page 20-17 in Module 20. (Figure Hint 1)
Hint 2 After one arc is drawn, mirror it to the right side. Then mirror the two top arc to the
bottom. Trim and erase the lines to complete. (Figure Hint 2)
Step 1 Step 2 Step 3 Step 4
Figure Hint 1
Step 1 Step 2 Step 3 Step 4
Figure Hint 2
You might also like
- AutoCAD 2D 2 Module 24Document11 pagesAutoCAD 2D 2 Module 24alvin balisbisNo ratings yet
- CAD Lab Manual for Computer Aided DraftingDocument64 pagesCAD Lab Manual for Computer Aided DraftingSuresh Krs100% (1)
- Autocad 2d Module 03 PDFDocument3 pagesAutocad 2d Module 03 PDFfaizanmirani100% (1)
- AutoCAD 2D Advanced Sample Modules - The CAD GuysDocument56 pagesAutoCAD 2D Advanced Sample Modules - The CAD Guysmrb88No ratings yet
- Autocad 3d Module 18 PDFDocument27 pagesAutocad 3d Module 18 PDFDiman Aditya KardiNo ratings yet
- AutoCAD 3D Module 25Document12 pagesAutoCAD 3D Module 25Arwan XaviestaNo ratings yet
- AutoCAD 2D Sample Modules - The CAD GuysDocument61 pagesAutoCAD 2D Sample Modules - The CAD Guysalvin balisbis100% (2)
- Autocad 2d Module 19 PDFDocument19 pagesAutocad 2d Module 19 PDFfaizanmiraniNo ratings yet
- Autocad 2d Module 17 PDFDocument8 pagesAutocad 2d Module 17 PDFfaizanmirani100% (1)
- Autocad 2d Module 11 PDFDocument4 pagesAutocad 2d Module 11 PDFfaizanmirani100% (1)
- Autocad 2d Module 21 PDFDocument6 pagesAutocad 2d Module 21 PDFfaizanmirani67% (3)
- Autocad 2d Module 16 PDFDocument4 pagesAutocad 2d Module 16 PDFfaizanmiraniNo ratings yet
- Autocad 2d Module 15 PDFDocument17 pagesAutocad 2d Module 15 PDFfaizanmirani100% (1)
- Autocadd Presentation 2Document24 pagesAutocadd Presentation 2Ananya MishraNo ratings yet
- AutoCAD 2016 Important Notes - by - Mamun HossenDocument67 pagesAutoCAD 2016 Important Notes - by - Mamun HossenMamun HossenNo ratings yet
- Autocad 2d Module 07 PDFDocument12 pagesAutocad 2d Module 07 PDFfaizanmirani100% (1)
- AutoCAD Frequently Asked Interview QuestionsDocument23 pagesAutoCAD Frequently Asked Interview Questionskishore.pd3d94% (34)
- AutoCAD 2D I Course SyllabusDocument2 pagesAutoCAD 2D I Course SyllabusTamy2012100% (3)
- Erase, Copy, Mirror, Offset, Array, Move, Rotate, Scale, Stretch, Lengthen, Trim, Extend, Break at Point, Break, Chamfer, Fillet, ExplodeDocument18 pagesErase, Copy, Mirror, Offset, Array, Move, Rotate, Scale, Stretch, Lengthen, Trim, Extend, Break at Point, Break, Chamfer, Fillet, ExplodeRida E ZahraNo ratings yet
- Autocad Notes by Prof. D.V. ShirbhateDocument57 pagesAutocad Notes by Prof. D.V. ShirbhateDIPAK VINAYAK SHIRBHATE100% (3)
- Auto CAD Lab Practice Set 1Document4 pagesAuto CAD Lab Practice Set 1Techno India UniversityNo ratings yet
- Top 40 AutoCAD Interview QuestionsDocument3 pagesTop 40 AutoCAD Interview QuestionsirfanajaiNo ratings yet
- Sample Midterm Problems - Engineering Graphics in DesignDocument5 pagesSample Midterm Problems - Engineering Graphics in Designmaterial manNo ratings yet
- Autocad 2d Module 01 PDFDocument10 pagesAutocad 2d Module 01 PDFfaizanmirani67% (3)
- Autocad Architecture Segment 1Document12 pagesAutocad Architecture Segment 1BudegaNo ratings yet
- AutoCAD Tutorial: Learn Drawing Basics and CommandsDocument14 pagesAutoCAD Tutorial: Learn Drawing Basics and CommandsrsherazNo ratings yet
- Autocad 2d Module 04 PDFDocument10 pagesAutocad 2d Module 04 PDFfaizanmirani100% (1)
- Final Test AutoCadDocument5 pagesFinal Test AutoCadKamshat TulegenovaNo ratings yet
- RPSC Main Exam 2019: Test Series: Assistant EngineerDocument10 pagesRPSC Main Exam 2019: Test Series: Assistant EngineerShivangi MishraNo ratings yet
- BUILDING DRAWING LAB MANUAL: CIVIL ENGINEERINGDocument28 pagesBUILDING DRAWING LAB MANUAL: CIVIL ENGINEERINGPenchalaiahNo ratings yet
- Introduction To AutoCADDocument26 pagesIntroduction To AutoCADIbrahim MostazidNo ratings yet
- Quiz 3Document10 pagesQuiz 3Shaukat Ali ShahNo ratings yet
- Excel 2D Truss Analysis 2004 (For Distribution - Limited Analysis)Document7 pagesExcel 2D Truss Analysis 2004 (For Distribution - Limited Analysis)Fustos CornelNo ratings yet
- Building Construction & Graphics Autocad: by Engr. Usman AkmalDocument20 pagesBuilding Construction & Graphics Autocad: by Engr. Usman AkmalMuhammad Arslan100% (1)
- Revit Architecture - FCP Questions & AnswersDocument14 pagesRevit Architecture - FCP Questions & AnswersMohan Kumar100% (1)
- BitsDocument40 pagesBitsPradeep Kumar Kanithi100% (1)
- Syllabus: MX ROAD Total Duration: 64hrs Theory:2hrs/DayDocument4 pagesSyllabus: MX ROAD Total Duration: 64hrs Theory:2hrs/DayM RoyNo ratings yet
- Guide To Revit 2017 by Anil Suthar PDFDocument20 pagesGuide To Revit 2017 by Anil Suthar PDFBalluNo ratings yet
- Building Drawing ExamDocument2 pagesBuilding Drawing ExamTope YomiNo ratings yet
- Lecture 18 and 19-SFA-DFADocument23 pagesLecture 18 and 19-SFA-DFARajeev MisraNo ratings yet
- Autocad Mcqs Test Unique CivilDocument6 pagesAutocad Mcqs Test Unique CivilRatnesh ShuklaNo ratings yet
- Lab Manual Computer Aided Engineering Graphics ECE 151-251Document22 pagesLab Manual Computer Aided Engineering Graphics ECE 151-251Jeetender Singh Kushawaha100% (1)
- S4-5 Revit Architecture - Phasing and Design OptionsDocument18 pagesS4-5 Revit Architecture - Phasing and Design OptionsJoseph TranNo ratings yet
- Introduction To Isometric DrawingsDocument10 pagesIntroduction To Isometric Drawingsbarnibar1No ratings yet
- One Stop Solution for Building StructuresDocument43 pagesOne Stop Solution for Building Structuresrponnan100% (1)
- Engineering Drawing Students Guide First Edition-1Document136 pagesEngineering Drawing Students Guide First Edition-1Victor Condori ApazaNo ratings yet
- INTERNSHIPDocument23 pagesINTERNSHIPanil kumarNo ratings yet
- RAJKIYA ENGINEERING COLLEGE PRESENTATION ON AUTOCADDocument32 pagesRAJKIYA ENGINEERING COLLEGE PRESENTATION ON AUTOCADKshitij MallNo ratings yet
- Engineering Drawing: Missing View ProblemsDocument27 pagesEngineering Drawing: Missing View ProblemsEranti VenkateshNo ratings yet
- Revit Structure TestDocument6 pagesRevit Structure TestSoumyadeep RoyNo ratings yet
- Creating Basic Topo Surfaces in RevitDocument13 pagesCreating Basic Topo Surfaces in Revitash121No ratings yet
- LM Ce6312 Cadd IV QBDocument58 pagesLM Ce6312 Cadd IV QBM NANDITHA CIVIL STAFFNo ratings yet
- Floor Plan Symbol Guide for Home DesignDocument9 pagesFloor Plan Symbol Guide for Home DesignJulz RiosNo ratings yet
- Inventor Sample Modules - The CAD GuysDocument0 pagesInventor Sample Modules - The CAD GuysMuchammad Ichiya' UlumuddinNo ratings yet
- Autocad 3d Module 25 PDFDocument12 pagesAutocad 3d Module 25 PDFRocky HuliselanNo ratings yet
- Basic Tools in 3D in AutoCAD - 12CADDocument7 pagesBasic Tools in 3D in AutoCAD - 12CADMuthu KumarNo ratings yet
- Autocad: Submitted by Subumitted TO Aman Rana 173200023Document17 pagesAutocad: Submitted by Subumitted TO Aman Rana 173200023AMAN SHARMANo ratings yet
- AutoCAD Tutorials Level 2Document26 pagesAutoCAD Tutorials Level 2Hadeel FayezNo ratings yet
- 3.1 - Entering The 3Rd Dimension Is Not Scary: You and AutocadDocument3 pages3.1 - Entering The 3Rd Dimension Is Not Scary: You and AutocadmamunruetNo ratings yet
- Automart BusinessDocument14 pagesAutomart BusinessRam LamaNo ratings yet
- From TTL Issued Tender DN 400 Butterfly ValveDocument2 pagesFrom TTL Issued Tender DN 400 Butterfly ValveRam LamaNo ratings yet
- Auto CadDocument1 pageAuto CadRam LamaNo ratings yet
- New Text DocautoumentDocument1 pageNew Text DocautoumentRam LamaNo ratings yet
- HydroDocument1 pageHydroRam LamaNo ratings yet
- New Text DocumentDocument1 pageNew Text DocumentRam LamaNo ratings yet
- Auto CadDocument1 pageAuto CadRam LamaNo ratings yet
- HydroDocument1 pageHydroRam LamaNo ratings yet
- Auto CadDocument1 pageAuto CadRam LamaNo ratings yet
- Auto CadDocument1 pageAuto CadRam LamaNo ratings yet
- New Text DocumentDocument1 pageNew Text DocumentRam LamaNo ratings yet
- Auto CadDocument1 pageAuto CadRam LamaNo ratings yet
- Autocad 2d Module 23 PDFDocument0 pagesAutocad 2d Module 23 PDFRam LamaNo ratings yet
- Auto CadDocument1 pageAuto CadRam LamaNo ratings yet
- RamlamaDocument1 pageRamlamaRam LamaNo ratings yet
- Course Outline and Topics: 1. Energy in Society and EnvironmentDocument5 pagesCourse Outline and Topics: 1. Energy in Society and EnvironmentRam LamaNo ratings yet
- Common Fuels For Combustion SpudgunsDocument8 pagesCommon Fuels For Combustion SpudgunsRam LamaNo ratings yet
- Machine Vision: 1. Image Capture 2. Image PreprocessingDocument3 pagesMachine Vision: 1. Image Capture 2. Image PreprocessingRam LamaNo ratings yet
- New Text DocumentDocument1 pageNew Text DocumentRam LamaNo ratings yet
- Kathmandu University: School of Engineering Department of Mechanical EngineeringDocument2 pagesKathmandu University: School of Engineering Department of Mechanical EngineeringRam LamaNo ratings yet
- Physiological. Electric ShockdocxDocument6 pagesPhysiological. Electric ShockdocxRam LamaNo ratings yet
- Kathmandu University: School of Engineering Department of Mechanical EngineeringDocument2 pagesKathmandu University: School of Engineering Department of Mechanical EngineeringRam LamaNo ratings yet
- EBL Online ApplicationDocument2 pagesEBL Online ApplicationRam LamaNo ratings yet
- Annex-1A Site Description SUHEP (14.6 MW)Document7 pagesAnnex-1A Site Description SUHEP (14.6 MW)Ram LamaNo ratings yet
- Physiological. Electric ShockdocxDocument6 pagesPhysiological. Electric ShockdocxRam LamaNo ratings yet
- Tap Shower Bath SensorsDocument2 pagesTap Shower Bath SensorsRam LamaNo ratings yet
- Household Energy Planning for Low Carbon Emission in Nepal (Vision 2030Document31 pagesHousehold Energy Planning for Low Carbon Emission in Nepal (Vision 2030Ram LamaNo ratings yet
- Books On HydraulicsDocument1 pageBooks On HydraulicsRam LamaNo ratings yet
- Books On HydraulicsDocument1 pageBooks On HydraulicsRam LamaNo ratings yet
- Part - A (Physics) : Jee Main 2019 - 10 April - Morning Shift MathongoDocument37 pagesPart - A (Physics) : Jee Main 2019 - 10 April - Morning Shift Mathongorohit574No ratings yet
- James Mcivor: A B C BDocument4 pagesJames Mcivor: A B C BMatthew StevenNo ratings yet
- StatisticsDocument69 pagesStatisticsNIXE SHANNELLE CUSAPNo ratings yet
- Differential Calculus ME 2010Document2 pagesDifferential Calculus ME 2010Maralyssa Dela Rosa BicoNo ratings yet
- June 2012 QP - M1 EdexcelDocument13 pagesJune 2012 QP - M1 EdexcelSaiyara KhanNo ratings yet
- 33-240 ControlExperiments LabVIEWDocument43 pages33-240 ControlExperiments LabVIEWManasiSarkarNo ratings yet
- Mathematics for Business Students Worksheet No. 7 SolutionDocument6 pagesMathematics for Business Students Worksheet No. 7 Solutionahmed wahshaNo ratings yet
- Limit Load Analysis of Bolted Flange ConnectionsDocument11 pagesLimit Load Analysis of Bolted Flange ConnectionsMansonNo ratings yet
- 3.1 External Forced Convection PDFDocument32 pages3.1 External Forced Convection PDFJackson TeohNo ratings yet
- Dynamic Response Factor As Per As 1170.2Document2 pagesDynamic Response Factor As Per As 1170.2Zarna ModiNo ratings yet
- Chapter 3 - Stories Categorical Data TellDocument15 pagesChapter 3 - Stories Categorical Data TellBryant BachelorNo ratings yet
- Math9 Quarter1 Module1 Final v3 1 RevisedDocument15 pagesMath9 Quarter1 Module1 Final v3 1 RevisedMichel S. Ante - LuisNo ratings yet
- Quantile Regression (Final) PDFDocument22 pagesQuantile Regression (Final) PDFbooianca100% (1)
- OBIS Identification Codes de LANDISDocument8 pagesOBIS Identification Codes de LANDISDario Miguel Fernandez100% (1)
- CK 12 Basic Algebra Concepts B v16 Jli s1Document780 pagesCK 12 Basic Algebra Concepts B v16 Jli s1Phil Beckett100% (1)
- BINOMIAL ML KhannaDocument5 pagesBINOMIAL ML KhannaPavitra KukadiyaNo ratings yet
- Representing Sequences Recursively and ExplicitlyDocument4 pagesRepresenting Sequences Recursively and Explicitlytwitch tv caibingweiNo ratings yet
- Adding and Subtracting Fractions WorksheetsDocument8 pagesAdding and Subtracting Fractions WorksheetsduhyanNo ratings yet
- Module 3: Mass Transfer Coefficients: Lecture No. 1Document4 pagesModule 3: Mass Transfer Coefficients: Lecture No. 1walisyhNo ratings yet
- Tests On RocksDocument27 pagesTests On RocksdeadromeoNo ratings yet
- Recap of Physical and Chemical PropertiesDocument45 pagesRecap of Physical and Chemical PropertiesIsabelle HasheelaNo ratings yet
- Physics of RunningDocument8 pagesPhysics of Runningcamil salameNo ratings yet
- Chapter 22Document13 pagesChapter 22faridaNo ratings yet
- 2.8 Index of Refraction LabDocument4 pages2.8 Index of Refraction LabsashaNo ratings yet
- Chapter 11 TestDocument7 pagesChapter 11 Testkaderrto1986No ratings yet
- Tatarko NotesDocument341 pagesTatarko NotesGrace HeNo ratings yet
- Mid Term Past Papers 701Document4 pagesMid Term Past Papers 701Ahmad HassanNo ratings yet
- Electrical Engineering - Frame WorkDocument10 pagesElectrical Engineering - Frame WorkMocharu ArtNo ratings yet
- Everything You Need to Know About AC Drives and VFDsDocument31 pagesEverything You Need to Know About AC Drives and VFDsAnonymous FKMfvCbNo ratings yet