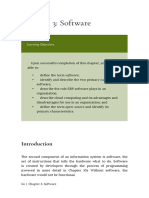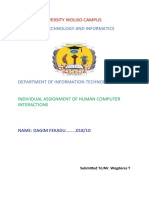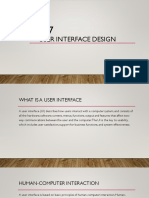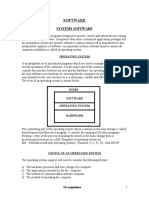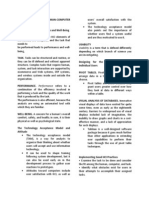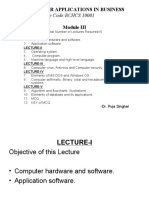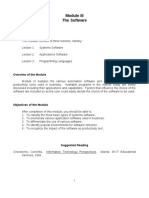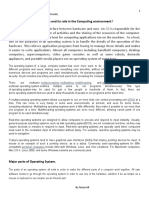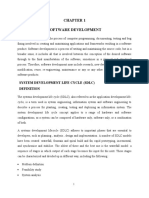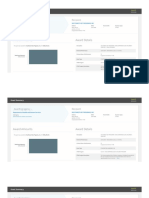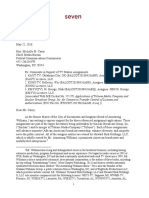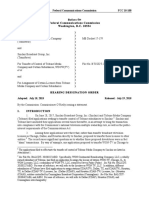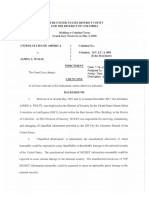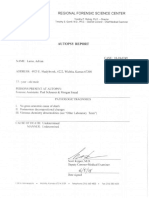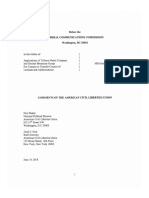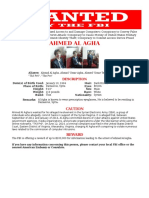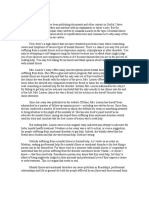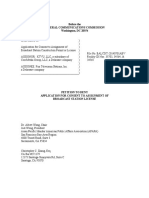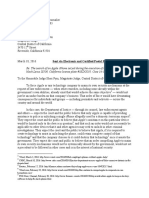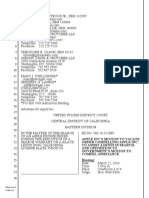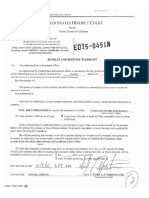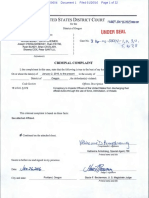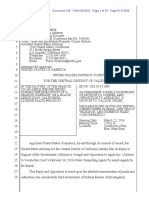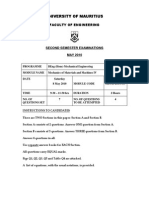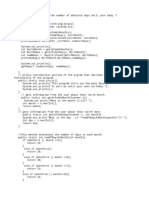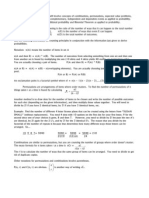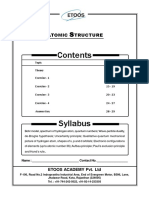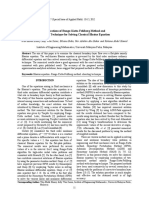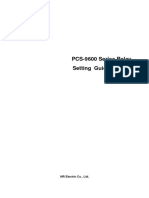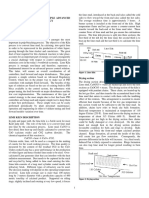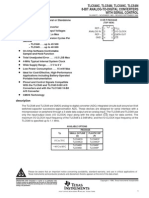Professional Documents
Culture Documents
Inside Macintosh - Volume 1 (1984)
Uploaded by
Matthew KeysOriginal Title
Copyright
Share this document
Did you find this document useful?
Is this content inappropriate?
Report this DocumentCopyright:
Inside Macintosh - Volume 1 (1984)
Uploaded by
Matthew KeysCopyright:
~ _ T
'-
. ,
I
PAC[ING SLIP
INSIDE MACINTOSH DOClI1ENTATION
Th1s set used to cons1st of :5 b1nders. The or1g1nal
documentation has been rev1sed, and rewritten, and
now f1ts 1nto 2 b1nders.
The Pascal Workshop documentatIon and s o f t w ~ 15 now
ava11able from your local Apple Dealer.
The Apple part number 1s A6D0201 .
Note - presently there Is no Information behind the
Introduction, as Utl1tttes, and Other as tabs. Also In the
-Road Map" section, please disregard any references to
Core Edit - this does not exist.
-.-------------------------------.-----------------------------
SOFTWARE SUPPLEMENT
Note - thIs Installs on the base L 1sa Pascal WorkshOp.
This supplement lncludes 6 diskettes, with two
documentatIon pIeces labeled The Macintosh SUpplement
to the Workshop and MacCom Instructions .
THIS SECTION
INTENTIONALLY
LEFT BLANK.
WHEN A V AILABLE.
IT WILL BE SUPPLIED
AS PART OF THE
MA CINTOSH SUPPLEMENT.
Macintosh User Interface Guidelines
See Also:
Modification History: First Draft
Rearranged and Revised
Total Redesign
Second Edition Prerelease
Second Edition
MACINTOSH PUBLICATIONS
USER.INTERFACE/NEWUIDOC
Hoffman 3/17/82
Espinosa 5/11/82
Espinosa 5/21/82
Espinosa 7/11/82
Espinosa 10/11/82
ABSTRACT
One of the major factors in making a system pleasant and easy to use is
the system's consistency. This specification's purpose is to set down
our agreements about the way programs will interact with users
t
so that
we have a common method for dealing with interface problems
t
and so that
all software written for the Macintosh computer (in-house or by outside
vendors) will be consistent with respect to the issues discussed here.
2 User Interface Guidelines
5
5
6
6
8
9
CONTENTS
Introduction
Software Developers' Responsibility
Macintosh's Commitment
About Modes
The Graphic Screen
Icons
11 Accepting User Input
11 The Mouse
12 Mouse Actions
13 Double-Clicking
13 Changing Pointer Shapes
14 The Keyboard
14 Character Keys
15 Modifier Keys
15 The COMMAND Key
15 Special Keys
16 Typeahead, Auto-repeat, and Audio Feedback
16 Versions of the Keyboard
17 The Numeric Keypad
18 Conceptual Models: Tools and Documents
19 Files
19 Tools
20 Documents
21 Resources
22 The DeskTop Model of Organization
22 The Desk
24 Windows
24 Opening and Closing Windows
25 The Active Window
25 Document Windows
25 Scroll Bars
27 Multiple Windows
27 Moving a Window
28 Changing the Size of a Window
29 Splitting a Window
30 Desk Accessories
31 Who's on Top?
UIDOC
COVER
OUTLINE
INTRO
SCREEN
MOUSE
KEYBOARD
MODELS
DESKTOP
WINDOWS
ACCESSORY
ONTOP
32 Inside Documents
32 Structure of Documents
33 The Visual Structure
33 Graphics in Documents
34 Appearance of Text
35 Typefaces, Typesize and Fonts
36 Typestyles
36 Proportional vs. Monospaced Fonts
37 Standard Fonts
38 Working with Macintosh
38 Direct Manipulation: Controls
38 Buttons
39 Check-Boxes
39 Dials
40 Selecting Information
40 The Selection
43 Selection by Command
43 Automatic Scrolling during Selection
44 Extending a Selection
45 Making a Discontiguous Selection
48 Commands
48 The Menu Bar
48 Of Mice and Menus
49 Notes on General Properties of Menus
51 The Standard Menus
51 The Apple Menu
52 The Edit Menu
53 The File Menu
53 Keyboard-Invoked Commands
55 What Commands Are and Aren't
Basic Editing Paradigms
The Selection
The Scrap
The Cut and Copy Commands
Paste
Undo
Inserting and Replacing Text
Backspacing
Cutting and Pasting Between Documents
CONTENTS 3
INSIDE
CHARACTERS
WORKING
SELECTING
COMMANDS
EDITING 56
56
56
57
58
58
58
58
59
59
59
Between Two Documents with the Same Principal Tool
Between Two Documents with Different Principal Tools
61 Special Conditions BOXES
61 Dialog Boxes
62 The Alert Mechanism
63 Alert Boxes
63 How to Phrase an Alert Message
64 Appearance of Alert Boxes
4 User Interface Guidelines
66 Appendix A. Thou-Shalt-Nots of a
Friendly User Interface FRIENDLY
67 Appendix B. Pointer Shapes POINTERS
68 Appendix c. Hardware Specifications HARDWARE
70 Appendix D. Keyboard Layouts and LAYOUTS
Character Assignments
73 Appendix E. Guide to Icons
75 Appendix F. Unresolved Issues
76 Technical Lexicon GLOSSARY
85 Index INDEX
INTRODUCTION 5
INTRODUCTION
Macintosh is intended to be the first mass-market personal computer.
It is designed to appeal to an audience of non-programmers, including
people who have traditionally feared and distrusted computers. To
achieve this goal, Macintosh must be friendly. The system must, once
and for all, dispel any notion that computers are difficult to use.
Two key ingredients combine in making a system easy to use:
familiarity and consistency.
Familiarity means that the conceptual underpinnings of a system are
based on premises or procedures our users already know and employ.
Most Macintosh applications are oriented towards common tasks:
writing, graphics and paste-up work, ledger sheet arithmetic, chart and
graph preparation, and sorting and filing. The actual environment for
performing these tasks already exists in people's offices and homes; we
mimic that environment to an extent which makes users comfortable with
the system. Extensive use of graphics plays an important part in the
creation of a familiar and intuitive environment.
Consistency means a uniform way of approaching tasks across
applications. For example, when users learn how to insert text into a
document, or how to select a column of figures in one application, they
should be able to take that knowledge with them into other applications
and build upon it. Uniformity and consistency in the user interface
reduces frustration and makes a user more amenable to trying new
techniques and new software to solve problems.
Consistency and familiarity are by no means orthogonal concepts.
Familiar models should be used in a consistent manner to avoid
confusion, and consistency should not lead to unfamiliar behavior.
Software ____ ____________ __________ --
Preservation of a truly consistent working environment requires some
deliberate and conscious effort on the part of applications
programmers.
If Macintosh is to be successful as a truly mass-market personal
computer, software developers must maintain consistency throughout
applications by conforming to a common user interface.
(hand)
It is the responsibility of everyone who writes software
for Macintosh to preserve the integrity of the system.
Years of software development, testing, and research have gone into the
definition of the Macintosh user interface. The mechanisms outlined in
this document have been shown to be well-suited for a variety of
applications and tasks. If your application requires approaches not
specified in this document, we urge you to build your schemes on top of
existing ones and avoid incompatibility at all costs.
INTRO Espinosa 8/26/82
6 User Interface Guidelines
Macintosh's Commitment
On many other computers, since little or no user interface aids are
built in, each applications programmer invents a new and original
interface for each program--which leads to hundreds of different,
conflicting, and confusing interfaces.
We hope to avoid this situation on Macintosh by building tools for a
versatile, well-tested user interface and placing them in ROM to be
used by all applications programs. There's no strict requirement that
an applications program must use all or any of the supplied interface
tools; but programmers who create their own interface do so at the
expense of their own development time, the user's data space, and the
entire system's coherency.
Consistency in the user interface is most important in three areas:
- Data selection and editing;
Command invocation;
- Performance of common system-wide functions.
These are common to all applications. But each application also has
its unique requirements, all of which we cannot forsee. To accommodate
each application's specific needs, most of the features of the user
interface are extensible: a programmer can "customize" the appearance
or function of a common interface feature to suit the application.
Macintosh system software is designed to make the implementation of the
user interface as simple as possible for the programmer. Most of the
recommended user interface features outlined below are implemented with
simple calls to the User Interface ToolBox or the Operating System.
The substantial documentation available for those packages should serve
as an introduction to implementing the user interface described in this
document.
About Modes
"A good man will prefer that mode, by which he can produce
the greatest effect."
-- Paley, 1794
We adhere to the principles of modeless hehavior. Larry Tesler defines
a mode as follows:
INTRO
A mode of an interactive computer system is a state
of the user interface that lasts for a period of time,
is not associated with any particular object, and
has no role other than to place an interpretation on
operator input.
Espinosa 8/26/82
INTRODUCTION 7
Modes are most confusing when you're in the wrong one. Unfortunately,
this is the most common case. Being in the wrong mode is confusing
because it makes future actions contingent upon past ones; it changes
the behavior of familiar objects and commands; and it makes habitual
actions cause unexpected results.
We advocate avoidance of modes whenever possible. Of course,
exceptions must be made, however; there are certain tradeoffs among
modality, usefulness, and implementability that must be considered.
There are three cases in which modal behavior is generally tolerated:
- Long-term modes with a procedural basis: doing word processing
vs. graphics editing, etc. Each application program in Macintosh
is a mode.
Short-term "spring-loaded" modes, in which the user is constantly
doing something to perpetuate the mode. Holding down a button or
key is the most common example of this kind of mode.
Alert modes, where the user must rectify an unusual situation
before proceeding. Such situations, however, should have been
avoided in the first place.
Other modes are acceptable if they meet the following requirements:
They emulate a familiar real-life model which is itself modal,
like picking up different-sized paintbrushes in a graphics editor;
or
They change only the attributes of something, and not its
behavior, like the boldface and underline modes of text entry; or
They block most other normal operations of the system to emphasize
the modality, as in error conditions incurable through software
("There's no diskette in the disk drive", for example).
Whatever the modality entails, it must be visible. There must be a
clear visual indication of the current mode, and the indication should
be near the object being most affected by the mode.
SCREEN Espinosa 10/8/82
8 User Interface Guidelines
THE GRAPHIC SCREEN
Macintosh distinguishes itself from all other personal computers by its
high-resolution graphic screen. While other computers posess similar
or greater graphics resolution or ability, no other applies its graphic
powers as widely and generally as Macintosh.
Macintosh has a purely graphic display:
machine at all. Text, to Macintosh, is
graphics. Problems of mixing text with
they're really the same thing.
there is no "text mode" in the
merely a special kind of
graphics go away because
Other computers don't do this because of inherent limitations in their
processor speed and data path width, and because of a lack of software
support of graphics. Not only does Macintosh have a Motorola MC68000
microprocessor (running at a nominal 7 MHz with a 16-bit data path,
giving it several times the bandwidth of the Apple II's 6502), but it
also has Bill Atkinson's QUICKDRAW graphics package, revolutionary in
its speed and ability.
But far more important than raw graphic power is what the software does
with it. What Macintosh does can be explained quite simply:
(hand)
All commands, features, and parameters of the
application, and all the user's data, appear as graphic
objects on the screen.
Wedfle3dau
Jll.l'!J lCl) 1 9 ~ 1 .
1 ~ 4 1 k'.M.
Figure 1. Objects on the Screen
Objects, whenever applicable, resemble the familiar material objects
they emulate. Objects that act like pushbuttons "light up" when
pressed; objects that act like tab stops look like their counterparts
SCREEN Espinosa 10/8/82
THE GRAPHIC SCREEN 9
on a typewriter. Dozens of objects, some emulating everyday objects
and some unique to Macintosh, are defined in the User Interface Tool
Box.
Objects are designed to look beautiful on the screen. Using the
graphic patterns in QuickDraw can give objects a shape and texture
beyond simple line graphics. Placing a drop-shadow slightly below and
to the right of an object can give it a three-dimensional appearance.
The highest aesthetic sensibilities should be used in the design,
placement, and animation of objects.
Graphics can distinguish different states of the same object. Many
objects on the screen have two states: a "normal" state and a
"special" state. Most objects in their normal state are predominantly
white, with detail (lettering, symbols, etc.) in black. Inverting the
polarity of the object, to make it black with white detail, will
highlight the object to represent its special state.
Icons
A fundamental object in Macintosh software is the icon, a small,
32-by-32 square graphic that can be drawn, edited, and moved easily.
The Icon Manager has facilities for drawing icons on the screen and
setting or resetting bits within them.
Figure 2. Icons
Icons should be sprinkled liherally over the screen. Wherever an
explanation or label is needed, first consider using an icon before
using text as the label or explanation. Icons not only contribute to
the understandability and attractiveness of the system, they don't need
to be translated into foreign languages.
SCREEN Espinosa 10/8/82
10 User Interface Guidelines
Icons are by no means unique to the software; thy appear on'the
Macintosh main unit itself, on the shipping materials, unpacking
instructions, and in the user manuals. The standard icons used to
denote various parts of the Macintosh hardware are shown in the
Appendix on icons.
MOUSE Espinosa-Hoffman 10/11/82
ACCEPTING USER INPUT 11
------------ --
ACCEPTING USER INPUT
All meaningful interaction between a Macintosh and its user takes place
via a piece of hardware built in or connected to the main unit. The
principal devices for original input to the Macintosh are the mouse and
the keyboard; the Macintosh responds to these devices by displaying
images on the screen or making sounds with its speaker. No other
action of the Macintosh (such as spinning its disk drive, etc.)
constitutes a meaningful message to the user.
The Mouse
The mouse is a smali device the size of a deck of playing cards,
connected to the computer by a long, flexible cable. There is a square
button on the top of the mouse. The user holds the mouse and rolls it
on a flat, smooth surface.
,. .....
--------.1
Figure 3. The Mouse and Pointer
A pointer on the screen follows the motion of the mouse. Simply moving
the mouse results only in a corresponding movement of the pointer and
no other action. Most actions take place when the user positions the
focus of the pointer (which should be intuitive, like the point of an
arrow or the center of a crosshairs) over an object on the screen and
presses the mouse button.
The purpose of the mouse is to allow high-resolution specification of
elements on a graphic screen. Many researchers, at Apple and
elsewhere, have conducted extensive experimentation with various
pointing devices: cursor keys, light pens, graphic tablets, trac
balls, etc. We chose the mouse for its ease of use, accuracy, size,
and cost. It is compact and lightweight; it resolves to 200 points per
inch; it retains its position when not being used; and it requires
little muscular strain to position it.
MOUSE Espinosa-Hoffman 10/11/82
12 User Interface Guidelines
Mouse Actions
The three basic mouse actions are:
- Clicking: Positioning the pointer with the mouse, and briefly
pressing and releasing the mouse button without moving the mouse;
Pressing: Positioning the pointer with the mouse, and pressing
and holding the mouse button without moving the mouse; and
Dragging: Positioning the pointer with the mouse, pressing and
holding the mouse button down, moving the mouse to a new position,
and releasing the button.
Clicking something with the mouse performs an instantaneous action:
selecting a location within the user's document or activating an
object.
Pressing an object usually has the same effect as clicking it
repeatedly. For example, clicking a scroll arrow causes a document to
scroll one line; pressing a scroll arrow causes the document to scroll
repeatedly until the mouse button is released.
Dragging can have different effects, depending upon what is under the
pointer when the button is pressed. Beginning a drag inside the
document frequently results in selection of data. Beginning a drag
over an object usually moves that object on the screen. Only certain
objects are draggable; large draggable objects have a special area with
which the user drags the entire object. Our tests show that users
understand dragging an object by a well-marked area rather than by a
large, general area.
; Pressing
, ~
, r- ~
- - - - ~ } I
- --=.I:! I
CDcking
~ 1 J
-,,:C d
Dragging
~ l'
.._- --..
-"'--J --\
Figure 4. Clicking, Pressing, and Dragging
Dragging is also used to choose an item from a menu, as described
below.
MOUSE Espinosa-Hoffman 10/11/82
(hand)
ACCEPTING USER INPUT 13
In general, pushing the mouse button indicates intention,
while releasing the button confirms the action.
Dragging an object attaches a flickering outline of the object to the
pointer. The outline follows the pointer around the screen while the
mouse button is being held down. When the user releases the mouse
button, the object moves to the position of the flickering outline, and
the outline vanishes.
Every object is restricted to certain boundaries. If the user tries to
drag an object out of its natural boundaries, the flickering outline
disappears when the pointer travels out of those boundaries. If the
user moves the pointer back inside the boundaries with the button still
held down, the outline reappears under the pointer and dragging
resumes. If, however, the user releases the button while the outline
is invisible, the object being dragged does not move; in this way the
user can cancel a drag in progress.
Double-Clicking
A variant of clicking involves performing a second click shortly after
the end of an initial click. If the downstroke of the second click
follows the upstroke of the first by 700 milliseconds or less, the
second click should be considered not an independent event, but rather
an extension of the first: this action is called "double-clicking".
Its most common use is as an optimized means of performing an action
that can be performed in another, slower, manner.
(hand)
To allow the software to distinguish efficiently between
single clicks and double-clicks on objects that respond
to both, a function invoked by double-clicking an object
must be an enhancement, superset, or extension of the
feature invoked by single-clicking that object.
Changing Pointer Shapes
The pointer may change shape to give feedback on the range of
activities that make sense in a particular area of the screen, in a
current mode, or both.
1. The results of any mouse action depend on the item under the
pointer when the mouse button is pressed. To emphasize the
differences among mouse actions, the pointer may assume different
appearances in different areas to indicate the mouse's behavior in
each area.
2. Although modal behavior is generally discouraged in the Macintosh
user interface, sometimes introducing modes makes it simpler to
differentiate among the multiplicity of functions of the mouse.
For example, in the Graphics Editor, the mouse functions both to
draw graphics and to manipulate graphics already drawn. Thus, in
this particular application, the mouse is employed in two
MOUSE Espinosa-Hoffman 10/11/82
14 User Interface Guidelines
different modes. To accent the difference in behavior in these
two modes, the pointer may change shape.
The facility to change the pointer appearance to convey modal
information is not a unilateral endorsement of modal behavior; see the
discussion "About Modes" on page 6 of this document.
The Keyboard
Connected to the Macintosh main unit by a six-foot coil cord is a
compact alphanumeric keyboard. The keyboard is used mainly for text
and numeric entry.
The keys on the keyboard are arranged in familiar typewriter fashion;
there is a utility program with which the user can change the positions
of the keys or the characters they generate.
OPTION COMMAND
Figure 5. The Macintosh Keyboard
In terms of functionality, the keys are divided into three sets:
character keys, modifier keys, and special keys. Character keys enter
characters into the computer; modifier keys, in conjunction with
character keys, choose among different characters on a key; and special
keys give special instructions to the computer.
Character Keys
The alphabetic, numeric, and symbolic keys, and the space bar, enter
characters into the computer. Any character key may be associated
(and/or labeled) with more than one character; the modifier keys choose
among the different characters on each key.
The Basic Editing Paradigms (see that section) define the ways in which
characters are typed into a document. All text, whether it be a
file name, part of a document, or a search pattern, is typed in and can
be edited in exactly the same way.
KEYBOARD Espinosa-Hoffman 10/8/82
ACCEPTING USER INPUT 15
The keyboard hardware scans the character keys such that it can
recognize any two character keys being pressed simultaneously. This
feature is called "two-key rollover".
Modifier Keys: SHIFT, CAPS LOCK, OPTION, and COMMAND
Six keys on the keyboard--two labeled SHIFT, two labeled OPTION, one
labeled CAPS LOCK, and one labeled COMMAND--change the interpretation
of keystrokes or other inputs to the computer. When one of these keys
is held down, the behavior of the other keys (and occasionally that of
the mouse button) may change. A program can enquire the status of the
modifier keys at any time.
The SHIFT and OPTION keys choose among the characters on each character
key. SHIFT gives the upper character on two-character keys, or the
uppercase letter on alphabetic keys. OPTION gives an alternate
character set interpretation, for foreign characters, special symbols,
etc. SHIFT and OPTION can be used in combination.
CAPS LOCK latches in the down position when pressed, and releases when
pressed again. When down it gives the uppercase letter on alphabetic
keys. The operation of CAPS LOCK on alphabetic keys is parallel to
that of the SHIFT key, and the CAPS LOCK key has no effect whatsoever
on any of the other keys. CAPS LOCK and OPTION can be used in
combination on alphabetic keys.
The keyboard hardware can sense any or all of the modifier keys being
pressed simultaneously.
The COMMAND key
Pressing a key while holding down the COMMAND key signals that the
keypress is not data input, but rather a command invocation (see the
section on Commands).
(hand)
As the OPTION and COMMAND keys are unfamiliar features to
11sers familiar with typewriters, their use should be
restricted to expert functions not normally encountered
by novice users.
Special keys: ___ ENTER, TAB, RETURN, and BACKSPACE
When the user enters or edits information, the ENTER key confirms that
entry. When ENTER is pressed, the checks and validates the
current entry and allows the user to proceed to a different one.
Commonly used to confirm the entry of text, ENTER tells the computer to
accept changes made to a field or form (such as a spreadsheet formula
or a new file name).
The TAB key is a signal to proceed: it signals movement to the next
item in a sequence. TAB often carries the implicit meaning of ENTER
before the motion is performed.
KEYBOARD Espinosa-Hoffman 10/8/82
16 User Interface Guidelines
The RETURN key is another signal to proceed, but it defines a different
type of motion than TAB. A press of the RETURN key signals movement to
the leftmost field one step down (just like a carriage return on a
typewriter). RETURN also can carry the implicit meaning of ENTER
before it performs the movement.
(hand)
In applications such as the word processor, the TAB and
RETURN keys not only perform immediate actions, but store
those actions in the text; in such applications the
RETURN and TAB keys may be considered character keys.
BACKSPACE is used to delete characters from text, usually in the course
of typing that text. The exact use of BACKSPACE is described in the
section on the Basic Editing Paradigms.
Typeahead, Auto-Repeat, and Audio Feedback
If the user types at a time when Macintosh is unable to process the
keypresses immediately, or the user types more quickly than Macintosh
can process, the precocious keystrokes are queued for timely
processing. As keystrokes are handled as events through the Operating
System's event mechanism, the only limit on the number of characters
that can be typed ahead of time is the length of the system's event
queue.
Normally, Macintosh "clicks" slightly at every keystroke. This audio
feedback in typing is a global preference that the user can change at
any time (see the Preferences description, in the section on Desk
Accessories).
When the user holds down a key for a certain amount of time, it starts
repeating automatically. The delays and the rates of repetition are
global preferences that can be changed by the user at any time.
All printable characters, the space bar, the BACKSPACE key, and the
RETURN key, inherently have the auto-repeat ability. The auto-repeat
ability of each key is a characteristic of the keyboard that the user
can change with the same utility program that alters the keyboard
layout.
Auto-repeat does not function during typeahead; it only operates when
the application is ready to accept keyboard input.
Versions of the Keyboard
There are two physical versions of the keyboard: American and
European. The European version has one more key than the American.
The key layout on the European version is designed to conform to the
ISO standard; the American key layout mimics that of common American
office typewriters.
The American keyboard contains 49 character keys (including the space
bar and RETURN) that produce all the printable ASCII characters. In
KEYBOARD Espinosa-Hoffman 10/8/82
ACCEPTING USER INPUT 17
addition, there are the following modifier and special keys: SHIFT,
CAPS LOCK, COMMAND, OPTION, ENTER, TAB, and BACKSPACE.
The European keyboard contains 50 character keys; the special and
modifier keys are equivalent to those on the American keyboard, but
their labels denote their functions symbolically.
(hand)
As the keyboard interface is a general-purpose clocked
bidirectional serial port, other devices (such as a music
keyboard, etc.) may eventually be attached to this port.
The Numeric Keypad
An optional numeric keypad is offered that connects between the --main
unit and the standard keyboard. The keypad contains 18 keys that,
while labeled similarly to keys on the main keyboard, return different
keycodes to the main unit. An application can thus determine the
origin of a keystroke. If desired, the keypad keys can be assigned
ASCII codes equivalent to their counterparts on the main keyboard.
The character keys on the keypad are labeled with the digits 0 through
9, a decimal point, the four standard arithmetic operators for plus,
minus, times, and divide, and a comma. The keypad also contains the
special keys ENTER and CLEAR; it has no modifier keys.
The keys on the numeric keypad follow the same rules for typeahead,
auto-repeat, and audio feedback as the main keyboard.
Four keys on the numeric keypad are labeled with "field-motion"
symbols: small rectangles with arrows exiting them in various
directions. Some applications may use these keys to move an object or
indicator orthogonally around the screen, and require the user to use
the SHIFT key to obtain the four characters (+ * / ,) normally
available on those keys.
(hand)
MODELS
As the numeric keypad is optional equipment, no
application shall require it or any keys available on it
in order to perform standard functions. Specifically, as
the CLEAR key is not available on the main keybaord, a
CLEAR function may be implemented with this key only as
an optimization of another CLEAR command (such as in a
menu)
Espinosa 10/11/82
18 User Interface Guidelines
CONCEPTUAL MODELS
Macintosh, as an appliance computer, has one purpose only: to
manipulate information. With it, a user can access, display,
interpret, modify, transfer, replicate, and destroy information.
Consequently, the central concepts on which the Macintosh system is
built deal with things relating to information:
- The container of information, which we call a file;
- The manipulator of information, which we call a tool;
- The presenter and interpreter of information, which we call a
window;
- The working environment, which we call the desk top; and
- The information itself, which we call a document.
On the continuum between pure concept and pure object, each of these
has its own place. We hope to present our users with only the physical
objects that represent these concepts, so that they can grasp the
concepts by inference; we will not require them to know the concepts
before they encounter any of the objects.
Of the above, files are the most conceptual; we will use the term
internally here to mean a generic container of information. As
described below, files have many distinct incarnations that the user
will encounter.
Figure 6. Conceptual Models
MODELS Espinosa 10/11/82
CONCEPTUAL MODELS 19
The desk top, documents, and windows are the most concrete of the above
group: users will see these as objects and not as concepts at all.
Tools are somewhere in the middle: although they have certain
distinguishable physical attributes, most of their importance is in the
conceptual realm.
Files
A file is a container of information. All the texts, pictures, charts,
and address lists that the user puts into Macintosh are stored in
files. Files also store information that the user didn't create:
information usually more intelligible to the computer than the user.
There are three general classifications for files: those containing
documents, those containing tools, and those containing resources.
Documents are created by users and can be viewed and modified by users.
Tools are created by application programmers; the user can use them but
can't modify them. Resources are also created by application
programmers, but can be edited by a resource editor to change the way
in which a tool communicates with the user (see RESOURCE FILES, below).
Regardless of its contents, a file has many important attributes.
Every file has a type that describes its contents and determines which
tools can manipulate it; a size that describes how large its contents
are; a name by which the user refers to the file; and a label on which
the user-can put additional information about the file. It also has
the dates on which it was created and last modified.
Tools
.------.----
What we call a "tool" is generally known as an application program: an
interactive set of procedures and data structures for manipulating
information. Writing, drawing, charting, filing, analysis, and BASIC
programming are the fundamental tools Macintosh provides; there are
also several other "housekeeping" tools, like using a pocket
calculator, note pad, and several other "mini-applications" described
later in this document. A tool manifests itself in two ways: it
displays a menu bar replete with menus of commands appropriate to that
tool; and it places a document window on the desk through which the
user can see the information contained in a file.
MODELS Espinosa 10/11/82
20 User Interface Guidelines
Figure 7. A Typical Tool
Tools, being themselves information (but intelligible to the computer
rather than to the user), are stored in files.
(hand)
Only one tool can be in use at any given time.
Documents
Documents are the information that the user has created or wishes to
manipulate. Documents can exist inside a file on a diskette or inside
the memory of Macintosh. A document comprises a coherent set of
different kinds of information.
- Most documents comprise only kind of information: all text,
or one picture, or a series of charts, for example. The user
manipulates the information and prints it out as a whole. Every
document thus has a principal "type" of information; this type is
determined by the tool that formed it.
- A document can comprise more than one kind of information, but it
must still form a coherent whole. The user can take information
of one kind and add it to a document of another kind. But the
document still retains its principal type, and the user can
manipulate only the information of that type.
Associated with each kind of document is a principal tool: the tool
most appropriate to manipulate that document. The principal tool of
any document is usually the tool that created it. Other tools may be
able to read and interpret the document; for example, the BASIC
language can read word processor documents anticipating the text of a
program. Such tools are the document's secondary tools. The
distinction is important only when selecting files from the desk.
MODELS Espinosa 10/11/82
CONCEPTUAL MODELS 21
Resources
Some files contain information that is neither a tool nor the user's
information. This information is usually fonts, system programs,
configuration information, etc. Although such information may have
principal tools (such as a font editor for fonts), it's most commonly
used by a tool.
Files containing such information are called resource files. Tools
have internal links to the resource files they need; copying a tool
file, for example, automatically copies all resource files linked to
it. Resource files are usually created by application programmers to
accompany tools. The user can edit some resource files by using
special resource editors, such as font editors or menu editors.
DESKTOP Espinosa-Hoffman 10/11/82
22 User Interface Guidelines
THE DESK TOP MODEL OF ORGANIZATION
The entire Macintosh working environment is based on familiar and
intuitive concepts. The Macintosh screen represents a working surface
or a desk top. Papers, writing or drawing utensils, and other common
desk accessories have their place on this desk top just as on any
other. Whenever possible, the objects on the desk top resemble their
real-life counterparts: for example, all papers are white with black
lettering.
Figure 8. The Desk Top
The Desk
The desk top metaphor is reinforced by the central tool of the
Macintosh system, a tool called the Desk. While most tools manipulate
the documents contained in files, the Desk manipulates the files
themselves, often regardless of their contents. The basic functions of
the Desk are as follows:
- Get, Print, Examine, Delete, or Copy any file or group of files;
- Initialize a diskette;
- Rename or rearrange the files on a diskette;
- Select which diskettes, network diskettes, and peripheral devices
to work with.
On the Desk, files are represented by icons, with each file's name as a
caption to its icon. The icons can be dragged around the desk asnd
positioned in any order or arrangement. Other parts of the system are
also represented by icons on the desk: disks and disk drives,
printers, etc.
DESKTOP Espinosa-Hoffman 10/11/82
THE DESK TOP MODEL OF ORGANIZATION 23
The central purpose of the Desk is to allow the user to manipulate
files, and to call up the appropriate tools to work on the documents
the files contain. The user invokes a tool from the Desk, and returns
to the Desk when finished.
Once using a tool, the user can call up a subset of the standard Desk
functions, to choose a new file to work with or to specify a
destination for the new work. This subset as presently defined
includes selecting disks and files, creating a new file, and renaming
and repositioning files.
WINDOWS Hoffman-Espinosa 10/11/82
24 User Interface Guidelines
WINDOWS
Windows are objects on the desk that display information. The
information can be a user's document, an error message, or a request
for more information. Any number of windows can be present on the desk
at any time. As on a real desk, if more windows are placed on the desk
than reasonably can fit, the windows "overlap" each other: the windows
in front partially or completely obscure those behind them.
The guilty underta.ker sighs
The fonesorne organ grinder cries
The silver I should refuse
The cracked bells anci 'washed out to,orns
810v/ into rnv face "Nith scorn
But its not that I wasnt born to lose
I want i "Na.nt I want you so bad
The cirunken politician leap8
Upon the street '-('y'here trtotto,ers "Neep
Anci UOle saviors "/v't"tO are fast asleep) the
And I v'la;it for thern to interrupt
Figure 9. Windows
Each window "floats" in its own plane. Think of a number of plates of
glass stacked on top of the desk: each plate contains one and only one
window, and the plates can be moved to make the windows appear in
different places on the desk. Each window can overlap those behind it,
and can be overlapped by those in front of it. The frontmost window
cannot be overlapped. Even when windows do not overlap, they retain
their front-to-back ordering.
Opening and Closing Windows
Windows come up onto the screen in different ways appropriate to the
purpose of the window. Some windows are created automatically: for
example, when the user wants to work with a document, the tool being
used creates a document window in which to present that document.
Many windows have an icon that, when double-clicked, makes the window
go away: this icon is called the close box. (This icon is double-
clicked, rather than singly-clicked, because of the disturbing
consequences of accidentally clicking the icon). The application in
control of the window determines what is done with the window when the
close box is double-clicked: it can
WINDOWS Hoffman-Espinosa 10/11/82
WINDOWS 25
1. make the window invisible, to be retrieved later; or
2. remove and destroy the window and any information it contained.
If an application wishes not to support closing its window with a close
boxe, it should not place the box on the window.
The Active Window
At any given time, one window is of greater importance to the user than
any other. Usually, the most important window is presenting the
current document; at other times, an error message or information
request may be more important. Thus this general rule:
- The most important window at any given time is always frontmost.
Naturally, there must be rules to determine which window is most
important at any given time.
- Newly-created windows are usually brought to the front.
- If the user positions the pointer with the mouse inside any window
that is not in front, and then clicks the mouse button, that
window is brought to the front.
Being in front has more consequences for an window than merely being
more visible. The frontmost window is said to be active, and all
others, inactive.
- A window's active state is visibly distinct from its inactive
stat.e; usually, the title or header of the window is highlighted.
- Clicking or dragging inside the active window may perform a useful
function; clicking or dragging inside an inactive window merely
brings that window to the front.
- All command and data input is handled by the program that is in
control of the active window.
Document Windows
Although windows display many kinds of information and requests, the
most common appearance of a window is to display the document currently
being worked on. Windows displaying documents have parts not usually
seen in other windows: scroll bars to move the document under the
window; a size box to change the size of the window; and split bars to
divide the window into several panels.
Scroll Bars
Scroll bars are used to change the user's view of a document. Only the
active window has scroll bars; inactive windows leave black-bordered
empty rectangles where their scroll bars will appear when the window is
activated.
WINDOWS Hoffman-Espinosa 10/11/82
26 User Interface Guidelines
A scroll bar is a light gray shaft, capped on each end with square
boxes labeled with arrows; inside the shaft is a white rectangle. The
shaft represents one dimension of the entire document; the white
rectangle (called the thumb) represents the portion of the document
currently visible inside the window. As the user moves the document
under the window, the position of the rectangle in the shaft moves
correspondingly.
There are three ways to move the document under the window: by
sequential scrolling, by "paging" screenful by screenful through the
document, and by directly positioning the thumb.
Clicking a scroll arrow moves the document in the direction of the
scroll arrow. For example, when the user clicks the top scroll arrow,
the document moves down, bringing the view closer to the top of the
document. The thumb moves towards the arrow being clicked.
Each click in a scroll arrow causes movement a distance of one unit in
the chosen direction, with the unit of distance being appropriate to
the tool: one line for the word processor, one row or column for the
spreadsheet, etc. Pressing the scroll arrow causes continuous movement
in its direction.
Clicking the mouse anywhere in the gray area of the shaft advances the
document by screenfuls. The thumb moves toward the place where the
user clicked, and the document moves in the opposite direction;
clicking below the thumb, for example, brings the user the next
screenful towards the bottom of the document. Pressing in the gray
area keeps screenfuls flipping by until the user releases the button or
the thumb reaches the pointer.
In both the above schemes the user moves the document incrementally
until it is in the proper position under the window; as the document
moves, the thumb moves accordingly. The user can also move the
document directly to any position simply by moving the thumb to the
corresponding position in the shaft. To move the thumb, the user
presses on the thumb and drags it along the shaft; a flickering outline
of the thumb follows the pointer. When the mouse button is released,
the thumb jumps to the position last held by the flickering outline,
and the document jumps to the position corresponding to the new
position of the thumb.
If the user starts dragging the thumb, and then moves the pointer a
certain distance outside the scroll bar, the thumb detaches itself from
the pointer and stops following it; if the user releases the mouse
button, the thumb returns to its original position and the document
remains unmoved. But if the user still holds the mouse button and
drags the pointer back into the shaft, the thumb reattaches itself to
the pointer and can be dragged as usual.
WINDOWS Hoffman-Espinosa 10/11/82
WINDOWS 27
Multiple Windows
Some tools may be able to keep several windows on the desk at the same
time, as part of the same logical document. Different windows can
represent:
- Different parts of the same document, such as the beginning and
end of a long term paper;
- Different interpretations of the same document, such as the
tabular and chart forms of a set of numerical data;
- Different parts of a logical whole, like the listing, execution,
and debugging of a BASIC program;
- Separate documents being viewed and/or edited simultaneously.
p,prU. 19;:;2
Figure 10. Multiple Windows
Each tool may deal with the meaning and creation of multiple windows in
its own way.
There are occasionally better ways to perform the above functions than
with multiple windows. Showing different parts of the same document
can be done better by splitting the' window (see below)'. Different
interpretations of the same document occasionally merit two panes in
the same window, rather than two separate windows. The implementation
decision can best be made by experimentation and testing on actual
users.
Moving a Window
Each tool places windows on the screen wherever it wants them. The
user can move a window--to make more room on the desk or to uncover a
window it's overlapping--by dragging its title bar. A flickering
outline of the window follows the pointer until the user releases the
WINDOWS Hoffman-Espinosa 10/11/82
28 User Interface Guidelines
mouse button. At the release of the button the full window is drawn in
its new location.
A window always moves in its own plane; while it's being dragged
around
t
the flickering outline is visible over the windows below it but
is hidden under the windows above. Notice that clicking in the title
area does not make a window active or bring it to the top.
(hand)
Moving a window does not affect what portion of the
document it is displaying.
A window can never be moved off the screen; specificallYt it can't be
moved such that the visible area of the title bar is less than four
pixels square.
Moving a window is fully supported by the Window Manager
t
and is easily
performed with one procedure call; an application program need not care
where on the screen its window is placed.
Changing the Size of a Window
If a window has a certain icon in its lower right corner
t
where the
scroll bars come together, the user can change the size of the
window--enlarging or reducing it to the desired size. The box that
contains the icon is called the size box.
Dragging the size box drags a flickering outline of the window. The
outline's top left corner stays fixed, while the bottom right corner
follows the pointer. When the mouse button is released, the entire
window is redrawn in the size and form of the flickering outline.
-! .
\, , .................... 1
t : : : : : : : : : : : : : : : : : : : : : : : : : : : : : : : : : : : : : : : : : : : : : : : : t ~ ~ - - - - ' - R '
Figure 11. Moving and Sizing a Window
Sometimes it's not appropriate to size a window; some tools may not
support this ability. In this case, the size box is empty and clicking
WINDOWS Hoffman-Espinosa 10/11/82
WINDOWS 29
in it produces no effect. If a tool does support sizing a window,
however, changing the window's size leaves the document's size
unchanged; the window simply displays a larger or smaller portion of
the document.
(hand)
Sizing a window does not affect its contents, or change
the position of the top left corner of the window over
the document; only the portion of the view that is
visible inside the window.
At its maximum size, a window is still small enough that a seven pixel
square area of the size box is visible on the screen.
The minimum size window consists of only a title bar the width of the
title itself, a horizontal scroll bar (or a blank rectangle of
equivalent size), and the size box. If a window is made so small that
its title will no longer fit in the title bar, the title is truncated
to show as many of its initial characters as possible.
Sizing a window is fully supported by the Window Manager, and is easily
performed with one procedure call; an application program need not care
about the size of a window.
Splitting a Window
Sometimes it is desirable to be able to see disjoint parts of a
document simultaneously. Tools that accommodate such a capability
allow the window to be split into independently scrollable panels.
Tools that support split panes place split bars at the top of the
vertical scroll bar and at the left of the horizontal one, if present.
Pressing a split bar attaches it to the pointer. Dragging the
split bar positions it anywhere along the nearby scroll bar; releasing
the mouse button drops the split bar at its current position, splits
the window at that location, and creates new scroll bars for each
panel.
WINDOWS Hoffman-Espinosa 10/11/82
30 User Interface Guidelines
Figure 12. Split Views
The document appears the same, save for the split bar lying across it.
But there are now separate scroll bars for each pane; whith these, the
user can scroll each pane independently of the other.
Dragging a split bar back to its original position reunites the window
in that direction; the left or top view (and its scroll bar)
disappears, leaving the right or bottom view.
The number of views in a document does not alter the number of
selections per document: i.e., one. The active selection appears
highlighted in all views that present it.
Desk Accessories
Macintosh does not allow two tools to be running at once. However,
there are several mini-applications that are available while using any
tool.
At any time the user can issue a command to call up one of several
desk accessories. The basic ones provided include:
Calculator
Alarm Clock
Note Pad
Telegram Form and In-Box (AppleGram)
Accessories are disk-based: only those accessories available on-line
can be used. The list of accessories is expanded or reduced according
to what's available at any given time. The application can support all
accessories in the system with calls to the Desk Manager. On disk,
accessories are stored in resource files. More than one accessory can
be on the desk at any given 'time.
ACCESSORY Espinosa-Hoffman 10/11/82
WINDOWS 31
Who's on Top? __ __ __ __ ________ __ ______ __________ __
With a virtual three-dimensional screen it is essential to manage the
third dimension so that important items or objects requiring immediate
attention are not obscured accidentally. Hence. in order from front to
back:
- The pointer
- An ale rt box
- A dialog box
- The menu bar and all pull-down menus
- The active window
- All other windows
- The desk top
INSIDE Espinosa 10/1
32 User Interface Guidelines
INSIDE DOCUMENTS
(hand)
We strongly subscribe to the doctrine of preservation of
visual fidelity, i.e., what you see is what you get.
It's important that a document as seen through a window on the desk
closely resemble the same document when committed to paper. The
differences (and there will be differences) must be natural and
unsurpr1s1ng. Naturally, the ruler and graph paper used to create a
report on Tuesday morning won't be distributed with that report when
it's presented that afternoon; printing a document shall not carry the
vestiges of the tool that created that document.
Any given tool should be able to manipulate, in some way, everything in
the document it p r s n t s ~ Macintosh eventually will have many
different tools, and we do not pretend to foresee the needs of all.
However, we do provide standard means of manipulating the constituent
elements of most documents.
Structure of Documents
In order to discuss the appearance of information inside documents, it
is necessary first to digress a bit into the structure of documents.
A document is a collection of information. Each piece of information
has its own position in the document, and its own positional
relationship to the' information around it.
In terms of structure, there are three principal types of documents:
texts, free-form documents, and structured documents.
1. Texts consist of a string of information (in this case,
characters) that appears two-dimensional but is really linearly
ordered. More characters can be inserted anywhere within the text
or added onto the end of the text. There is an inherent order to
the characters in a text, and definite positions between
characters.
2. Free-form documents start completely empty and unstructured, like
a blank piece of paper. Information can be placed anywhere within
the document; each piece of information has its own position.
There may be large, empty spaces in the document that contain no
information. There is no inherent ordering among the information
in a free-form document. Pictures drawn in the graphics editor
are free-form documents.
3. Structured documents have predefined cells to contain information.
There is a fixed maximum number of cells per document; no cells
can be added, nor can they be removed. Cells are usually arranged
in rows and columns; a given cell is a member of one row and one
column. There is a definite position between two adjacent cells,
INSIDE Espinosa 10/11/82
INSIDE DOCUMENTS 33
and a position at the corner of a group of four cells. A
spreadsheet is a structured document.
'\
-.
.:;w"'YM"_""...,W.,,'''''w,..''W.W.w.,''''''' ......WNNM ...... W''.IWMV.W.W.w'''''''''' ...." ......v-"""""W'-OYl.Yl.Yl.V.V.
hi
T e Xl
\
v..
+
l - ~
Fr
t._.J
ee-
fonn
Figure 13. Types of Documents
The type of a document affects many things--mostly how a user selects
information inside the document. For example, information in a text
can be selected character-by-character, but information in a structured
document is selected cell by cell. The exact details ot the selection
process are described in the section "Selecting Information".
The Visual Structure
The structure can manifest itself visibly inside the document. For
example, the rows-and-columns arrangement of a spreadsheet can be
clarified by adding graphic grid lines between the cells. These lines
are not part of the user's data, but they are part of the document.
Such supporting graphics are usually static elements within the
document, and cannot be moved or altered. Those that can be altered
usually affect only the presentation of the user's data, not the data
itself.
At the tool's discretion, the supporting graphics in a document mayor
may not appear when the document is printed. The grid lines on a
spreadsheet might very well appear, while the rulers in a word
processor document will probably not be printed.
Graphics in Documents
Not only does Macintosh use graphics to show the-structure of a
document and to otherwise communicate with its user, it also supports
tools to create and manipulate graphic documents. Two such tools are
planned: a graphics editor (to design and draw pictures, diagrams,
illustrations, signs, etc.), and a charts and graphs package (to do bar
INSIDE Espinosa 10/11/82
34 User Interface Guidelines
charts, pie charts, hi-Io graphs, etc. from a numerical data base).
Graphic documents are usually free-form: each graphic item in the
document has its own position within the document, and there is no
inherent relationship among the items (although the tool can define
such a relationship). But there's no reason that graphic documents
can't be structured. For example, a graphic programming language mught
have a text-like or other structure.
Figure 14. Graphic Documents
Graphics inside documents are produced using the QuickDraw graphics
package. The package can draw seven fundamental graphic forms--lines,
rectangles, ovals, rounded-corner rectangles, wedges, polygons, and
arbitrary regions--either in outline or filled with a solid pattern.
It can also place and manipulate images defined bit-by-bit. A tool can
give the user the ability to draw anything from simple line drawings to
finely textured halftone pictures.
The tool must itself determine how to respond to the mouse and keyboard
in creating and manipulating graphics.
Appearance of Text
Most people, even bibliophobes, are confronted with a wide
pr,inted matter on daily basis. Our eyes are so accustomed to seeing a
myriad of typestyles, typesizes and typefaces used in publications to
embellish or emphasize the content, that we no longer take special
note. Developing eye-catching and pleasing typefaces has been an art
unto itself since Gutenberg. Appropriate and aesthetically embued
typesetting has been traditionally the domain of tooled craftsmen. By
contrast, the repertoire of currently available computer 'typefaces' is
thoroughly devoid of aesthetic nuances and provides but a bleak parody
of the printed world.
CHARACTERS Hoffman-Espinosa 10/11/82
INSIDE DOCUMENTS 35
Macintosh documents can contain characters in a number of different
typefaces, typestyles, and typesizes. Type can abut closely or appear
loosely packed; parts of some characters (such as the curl of a y) can
reach back under or up over adjacent characters; and text can freely
intermix with graphics. After all, text is just a specialized form of
graphics.
Note that in this context, numbers are considered text: to users, the
external appearance of digits is the same as that of other text
characters. The following discussion thus pertains to numerical
information as well as natural-language text.
- For more information on the aesthetics of type design, see a good
typography book; David Gates' Type is recommended. For
implementation details on how to place characters on the screen,
see the Macintosh User Interface ToolBox manual
QuickDraw: A Programmer's Guide.
Typefaces, Typesize, and Fonts
A typeface is a set of typographical characters composed with a
coherent "feel" and consistent design. Things that relate characters
in a typeface include the thickness of vertical and horizontal lines,
the degree and position of curves and swirls, the use of serifs, etc.
Typefaces have names, usually historical: Bodoni, Goudy, Tile, etc.
The identity of a typeface is independent of its size or any particular
typestyle it may conform to (see below).
Typesize in the printing world is measured in points, a point being
reasonably close to 1/72 inch. The resolution (in points per inch) of
the Macintosh screen is quite close to this, but not close enough to
keep accurately to printers' measurements. But we do describe typesize
loosely in "points", which have no correlation to the mathematical
entity of a point in the QuickDraw graphics package, or to anything
else for that matter. In talking about type, we use points as a rough
indication of vertical size.
A font is the entire set of characters of a specific typeface and
typesize. For example, Helvetica8 refers to a font that contains
characters of the typeface named Helvetica at a size of 8 points. In
addition to all the uppercase and lowercase letters, numerals and
punctuation marks, a font may include mathematical symbols, accented
letters or other special characters.
CHARACTERS Hoffman-Espinosa 10/11/82
36 User Interface Guidelines
Tifne:: iO.11lan 10, Bolt\. iIIIgfItifip.
T irnes Roman 14, .EbId j.lJl!ir.
HeJvetica 10, J.miiD
Helvetica 1 4, IIlJIJI .."
Type 1 O'V, fOl11mUm
Cacha 12, /JlglI!fJ llfIrtJ'll _ ffJNflin
'{b t,tl\llisfJ 18
Hochlin 36v
Figure 15. Type
Typestyles
Macintosh does not require the use of separate fonts to accommodate
different styles of the same typeface. A character of any font may be
subjected to a group of transformations that modify its general
appearance: such a modification is called a typestyle. There are five
fundamental typestyles: bold characters, italic (slanted) characters,
outlined characters, underlined characters, and shadowed characters.
Any combination of these typestyles can be used, but Macintosh cannot
be held accountable for any aesthetic atrocities that may be
perpetrated by an insensitive user.
Proportionally Spaced vs. Monospace Fonts
Most printing fonts are proportionally spaced (also known as variable
pitch). This means that, for example, the "i" is narrower than an "m";
the "w" wider than the "J".
In a monospace (fixed pitch) font, all characters are of the same
width. Monospace fonts are generally less attractive than
proportionally spaced fonts. Monospace fonts are sometimes called
"typewriter" fonts.
Monospace fonts are appropriate for some applications, such as COBOL
coding forms, but generally discouraged in Macintosh. As monospaced
fonts are merely a degenerate case of proportional fonts, they can be
used just as easily as proportional fonts, when they are needed. It's
necessary, for example, for proportional fonts to have monospaced
numerals, so that columns of numbers line up neatly when aligned at
decimal tab stops.
CHARACTERS Hoffman-Espinosa 10/11/82
INSIDE DOCUMENTS 37
Standard Fonts
Macintosh uses a distinct system font when presenting its labels,
messages, and lists to the user. System-provided text in this font
cannot be edited. The Macintosh system font is Creaml0j users and
tools may not use this font.
There is always a standard font in which all information the user has
entered will appear: the user font is Helvetica10, a nice, sans serif,
reasonably compact face.
The use of any other fonts depends on the particular tool being used.
The word processor, in all probability, will allow the user more
multiple font ability than most other tools.
COMMANDS Espinosa-Hoffman 10/11/82
38 User Interface Guidelines
WORKING WITH MACINTOSH
So far, this document has described many things about the Macintosh
user interface: how it accepts inpout from the user, how it displays
information on its screen, and how the conceptual underpinnings of the
system control the structure of interactions. But nothing has been
said about how these things work together.
This section describes how input affects output: how Macintosh works.
It discusses the methods the user will use to perform actions, select
information, and choose commands to operate on that information.
Direct Manipulation: Controls
-----------------------------------------------
"Piaget has hypothesized that infants first learn about
causation by realizing that they can directly manipulate objects
around them--pull off their blankets, throw their bottles, drop
toys... Such direct manipulations, even on the part of infants,
involve certain shared features that characterize the notion of
direct causation that is so integral a part of our constant
everyday functioning in our environment--as when we flip light
switches, button our shirts, open doors, etc."
-- Lakoff & Johnson, 1980
Friendly systems act on direct causation--they do what they're told.
Performing actions on a system in an indirect fashion (by typing words
and pressing RETURN, or by obediently choosing one item from the
currently displayed list) reduces the sense of direct manipulation that
is basic to the feeling of causation. To give Macintosh users the
feeling that they are in control of their machines, many of a tool's
features are implemented with controls: graphic objects that, when
directly manipulated by the mouse, cause instant action with graphic
results.
Three kinds of controls are supported by the Control Manager in the
User Interface ToolBox: buttons, check-boxes, and dials.
Buttons
Buttons are small objects, usually inside a window (but occasionally on
the desk top), labeled with words or an icon. Clicking or pressing a
button performs the instantaneous or continuous action described by the
button's label.
Buttons usually perform instantaneous actions, like opening or closing
windows, or acknowledging error messages. Occasionally, they can also
perform continuous action: the scroll arrows on a scroll bar are
continuous-action buttons.
WORKING Espinosa 10/11/82
WORKING WITH MACINTOSH 39
The Control Manager defines one kind of button, an instantaneous or
continuous pushbutton, labeled with a verbal title. A tool may include
a procedure to define a custom button, which can be linked in to the
Control Manager and used just like the standard button.
Check-Boxes
Check-boxes are a variant of buttons. Where buttons perform
instantaneous or continuous actions, check-boxes display a state that
the user can change. Most commonly seen when filling out a form or
setting parameters, check-boxes are small squares that appear either
empty or filled in with a check-mark. The boxes are usually adjacent
to a word or icon that describes the meaning of the box.
Clicking in a check-box flips its state, from checked to unchecked or
vice-versa. Dragging through a field of check-boxes flips the state of
the first and assigns the new state to all other boxes dragged through.
A check-box may belong to a group of boxes. If there are no
interrelationships among the boxes, they are checked and unchecked as
above. But if the boxes are related such that one and only one must be
checked at any given time, they work like "radio buttons": clicking in
an unmarked box marks that box and unmarks the previously marked box.
Such groups should be labeled clearly, "Choose one of the following:".
The checked appearance of this kind of box is visually distinct from
normal, ungrouped check-boxes.
I' ....,
(Bu t tOft 1/
'"", ..,:
o Cjleci: -Box 1
o Check-,Box 1.
Figure 16. Buttons, Check-Boxes, and Dials
WORKING Espinosa 10/11/82
40 User Interface Guidelines
Dials
Dials display the value, magnitude, or position of something in the
tool or system, and optionally allow the user to alter that value.
Dials are predominantly analog devices, displaying their values
graphically and allowing the user to change the value by dragging an
indicator; dials may also have a digital display.
The best example of a dial is the shaft of a scroll bar. The indicator
of the scroll bar is the thumb; it represents the position of the
window over the length of the document. The user can drag the thumb to
change that position.
Just as with buttons, there are a few standard dials defined in the
ROM, but a programmer can implement a custom dial and link it in with
the control mechanism.
Selecting Information
A previous section mentioned that Macintosh has one purpose only: to
manipulate information. If this is true, then there is a simple
operational paradigm to cover all situations:
(hand)
First select some information, then manipulate it.
This paradigm minimizes modality in basic operations. By selecting the
information first, the user is free to select different information
without being committed to a certain manipulation.
The following sections describe the two parts of this basic paradigm:
how to select information in a document, and how to choose commands to
manipulate that information.
The Selection
The selection is the collection of information that will be acted upon
by the next command. There is always one and only one active selection
in the active window. The selection can be so large as to enclose all
the information in the document, or it can be so small as to merely
indicate the position between two pieces of information, enclosing
nothing at all; the latter selection is called an insertion point. The
insertion point indicates the position at which newly entered
information will be placed.
Positioning the pointer over the user's information in the active
document and pressing the mouse button usually begins a selection.
Once the button is pressed, the selection can be completed in two ways:
1. Clicking selects one piece of information or a position between
pieces of information.
2. Dragging selects a group of information.
SELECTING Espinosa-Hoffman 10/11/82
WORKING WITH MACINTOSH 41
[";=) ......... j
\..,
i/"--"-' i
; j
; ;
; i
: .............................. :
--_ .... _ ........... _ .... .
Figure 17. Selecting Information
The exact behavior of clicking and dragging to make the selection
depends on the structure of the document.
- Clicking in text selects the position between the two characters
nearest the pointer; this position becomes the insertion point.
The insertion point in text is represented by a blinking vertical
bar.
Clicking in a structured document selects either the cell under
the pointer, the position between two adjacent cells, or the
corner of four cells. The latter two selections are insertion
points, and are represented by blinking vertical or horizontal
bars, or by a blinking cross.
Clicking in a free-form document selects the item under the
pointer. If the pointer is not over a piece of the user's
information, clicking either does nothing, or selects a position
in the document. This position, the insertion point, is marked by
an "anchor" icon.
SELECTING Espinosa-Hoffman 10/11/82
42 User Interface Guidelines
ihis is te):t in a text 60CUTIlent.
Notice tllat characters are inverte4 in
st.ep with the)moving p(,inter. I
Figure 18. Selection by Clicking
Clicking in editable user information always creates a new selection;
the information selected is highlighted and the previous selection is
unhighlighted. Highlighted text appears white-on-black; highlighted
graphics appear with "knobs".
Dragging through editable user information selects a group of
information. It would seem that dragging should select all items
dragged over--to select items, press the mouse button, drag across the
items, then release--but experience proves that selecting only those
items that were dragged over is inefficient. Instead, consider
dragging as defining two points: the point where the button was
pressed and the point where it was released. Dragging then selects
everything between those two points, according to the structure of the
document, regardless of the path of the mouse. The objects under the
two points are included in the selection, as are all items between
those two points.
- Dragging through text selects all characters, in textual order,
from the character under the first point to the character under
the last point.
Dragging through a structured document selects all cells in the
rectangle whose corners are the cell under the first point and the
cell under the last point.
Dragging through a free-form document selects all items completely
enclosed by the rectangle whose corners are the first and last
points.
During the dragging, the selection is visible--the items that will be
selected are highlighted, in real time, according to the current
SELECTING Espinosa-Hoffman 10/11/82
WORKING \'HTH MACINTOSH 43
position of the pointer. But the selection is not actually confirmed
until the mouse button is released. If the user moves the pointer back
to the first point and releases the mouse button, the result is the
same as a click at that position (see above)
The items between the two points are selected regardless of the
relative orientation of the two points. Starting at the end of a
sentence and dragging backwards to the beginning operates just as well
as starting at the beginning and dragging to the end.
Once the selection is made, the selected items are highlighted and the
items in the previous selection are unhighlighted. There is no
mechanism for restoring the previous selection.
(hand)
After a selection is made, the pointer becomes invisible
so as not to obscure the selection. The pointer
reappears the next time the user moves the mouse.
Selection by Command
Some logical groupings of information are more commonly selected than
others--columns or rows in a spreadsheet, paragraphs in a word
processor, etc. And occasionally it's convenient for the tool to
select a piece of information automatically--such as a word or phrase
that the user is searching for.
In these cases, the invocation of a command may explicitly or
implicitly make a new selection. For example, a tool may have a
"Select All" command to select all information in the document; a
spelling checker could have a "Select Next Misspelled Word" command,
etc.
When any such command is invoked, the tool must scroll the document
automatically in order to present as much as possible of the new
selection.
Automatic Scrolling During Selection
The only limit on the size of the selection is the size of the document
itself; the largest possible selection is the entire document.
But the normal method of selecting as outlined above can't handle
selections that extend outside the window. We therefore define a way
to scroll the contents of the window during selection:
- If during selection the user drags beyond the borders of the
window, the contents of the window will scroll (automatically and
continuously) away from that border. New information scrolled
into the window becomes selected and is highlighted accordingly.
Scrolling stops when the user either releases the mouse button or
moves the pointer back into the window: the latter case resumes
normal selection.
SELECTING Espinosa-Hoffman 10/11/82
44 User Interface Guidelines
"Window" in the above paragraph applies to a single panel of a split
window; beginning a selection in a panel and moving out of that panel
scrolls only that panel.
Extending the Selection
Selection by dragging and automatic scrolling is fine for relatively
small selections, but its usefulness deteriorates as the desired
selection grows larger. An alternate method can be used to make a
large selection: this process is called extending the selection. A
selection made in this way is treated the same as any other selection.
Extending the selection merely adds to the current selection. Whereas
making a normal selection removes the previous selection, making an
extended selection enlarges the previous selection to extend to the
newly selected position.
Figure 19. Extending a Selection
1..
Scroll
4.
Finished
An extended selection is made by positioning the pointer, holding down
either of the SHIFT keys on the keyboard, then pressing the mouse
button. When the mouse button is pressed, all information between the
original selection and the current pointer position (inclusive) becomes
selected and highlighted. The user can then drag the mouse around and
complete the selection as usual. The SHIFT key may be released at any
time without affecting the selection.
Extended selections can be made across two panels of a split window.
SELECTING Espinosa-Hoffman 10/11/82
WORKING WITH MACINTOSH 45
Making a Discontiguous Selection
Some tools may choose to allow selections that are discontiguous: that
comprise one or more unconnected pieces, that have "holes", or both.
How a tool deals with operations on such selections is up to its
designers; the following is merely an outline of how such selections
are made.
(hand)
Discontiguous selection of text is not supported. It
causes ambiguity upon insertion.
Making a discontiguous selection is like making an extended selection
in that it merely augments the current selection, and also that it is
invoked by holding down a keyboard key while pressing the mouse button.
~
-
1.
Move
4.
Finished
Figure 20. Making a Discontiguous Selection
A discontiguous selection is made by positioning the pointer, holding
down the COMMAND key, and pressing the mouse button. It continues like
a normal selection: the user drags the mouse to indicate the last
point, then releases the mouse button. The COMMAND key may be released
at any time without affecting the selection. But the kind of selection
that's being made depends upon the posiition of the pointer when the
mouse button is pressed:
If the pointer is not inside the previous selection, the operation
is a normal selection that does not remove the previous selection.
Both selected areas are highlighted on the screen; they are both
considered parts of the selection.
- If the pointer is inside the previous selection, the operation
becomes a deselect ion: the information "selected" becomes
deselected and unhighlighted. The remaining information, even if
SELECTING Espinosa-Hoffman 10/11/82
46 User Interface Guidelines
it contains a hole, is the selection.
With this paradigm, any arbitrary collection of items in the document
may be selected. Once again, the selection comprises all highlighted
items; there is one and only one selection.
Discontiguous selections can be made in any pane of a split window.
COMMANDS Espinosa-Hoffman 10/11/82
COMMANDS 47
COMMANDS
Once the information to be operated on has been selected, a command to
operate on that information can be chosen from lists of commands called
menus.
A principal problem with menu-driven systems is that it's difficult for
the menu to share the screen with the information being worked on, and
especially difficult to show all menus at the same time. Most systems
"solve" these problems with modal tree-structured hierarchies of menus,
where menus are chosen from a menu of menus, while the user's
information has disappeared from the screen. Unfriendly because it
segregates information from commands, and confusing because it for,ces
users to "walk" up and down trees of menus, this approach will not work
for Macintosh. Instead, taking advantage of Macintosh's ability to
overlap things on the screen, we make all menus available at all times
(with the user's information still visible) by means of pull-down
menus.
The Menu Bar
The menu bar is displayed at the top of the screen. It contains a
number of words and phrases: these are the titles of the menus (see
below) associated with the current tool. The contents of the menu bar
and the corresponding menus are different for each tool. In this sense
the tool is said to "own" the menu bar.
There is one and only one menu bar on the screen at any time.
Exceptions may be made in special cases: full-screen games may need no
menu bar, for example.
(hand)
The titles in the menu bar, and their corresponding
menus, should remain constant throughout the tool. A
tool should not change the available menus or put up
different menu bars at different times.
Of Mice and Menus
The user positions the pointer over a menu title on the menu bar and
presses and holds the mouse button. The title becomes highlighted and
a rectangular menu descends from the menu bar under the title; it
remains down as long as the mouse button is held down, or until the
user moves the pointer away from the menu.
The menu contains a number of items, usually stacked vertically inside
the menu; each item names an operation that can be performed. The
items may contain words, icons, or both. To invoke a command in the
menu, the user drags the pointer down to the menu item (which becomes
highlighted), then releases the mouse button. As soon as the
mouse button is released, the menu item blinks briefly, the menu
disappears, and the command is executed. The menu title in the
menu bar remains highlighted until the command has completed execution.
COMMANDS Espinosa-Hoffman 10/11/82
48 User Interface Guidelines
ltlenu ~
Menu [ten1
Menu Ite:lIl
Ide-flU Item
Menu
Figure 21. Pull-Down Menus
Because the user chooses a menu item only by pointing the pointer at
it, and its command takes effect only when the mouse button is
released, if the user drags the mouse outside the menu area (when the
menus are showing) and releases the mouse button, no command is
selected and no action takes place. Thus there is always recourse
should the user have a change of heart after pulling down a menu, and
the user is never forced to activate a command.
(hand)
The menu items, and NOT the menu titles in the menu bar,
act upon selections. Users should always be able to
peruse the inventory of commands by dragging the pointer
across the menu bar without fear of causing something to
happen.
The only way to pull down a menu is to press the mouse button while the
pointer is in the menu bar. While the user is holding down the
mouse button, the pointer does nothing but pull menus down and
highlight their items.
If the user tries to perform an operation on a selection that is not
currently visible, automatic scrolling occurs to make the selection
visible before the operation is performed. The document scrolls until
the selection is completely in view or, if the selection is very large,
the entire window is filled with the part of the selection nearest to
the current position; then the chosen operation is performed.
Notes on General Properties of Menus
Not all menu items are relevant at all times. A menu item that is
inapplicable to the current selection is visually distinct from the
others (perhaps grayed out) and will not highlight when a user tries to
choose it. Repeated attempts by the user to choose an ineffective menu
COMMANDS Espinosa-Hoffman 10/11/82
COMMANDS 49
item warrant explanations from the alert mechanism (see SPECIAL
CONDITIONS).
(hand)
A menu in the menu bar can always be pulled down, even if
all its menu items are ineffective; in such cases, the
menu title is also grayed out. The user should always be
able to survey all the available commands, even if they
are inoperative.
Commands that may be invoked from the keyboard with the COMMAND key
(see below) have a special notation on the right side of the menu. The
notation consists at present of an apple symbol and the key that is
used with COMMAND to invoke that command.
Menu items are grouped in a menu to emphasize the logical relationships
among the groups. Groups are separated by a one-item-high blank space
that serves to visually distinguish the groups. This space is not an
item and is not highlighted when the pointer moves over it.
Experience shows us that it's easiest for users to choose the second,
third, and fourth items in the menu: thy're far enough away from the
menu bar to reach them without overshooting, but still not too much of
a reach down. We recommend that the most common and safest commands go
in these positions.
Also in regards to safety, the commands that cause the greatest effect
(such as Quit) should be separated from other, less "dangerous"
commands. Similarly, pairs of commands that perform similar functions
with slight differences should not be adjacent; a user may choose one
accidentally, intending the other, and not notice the subtle
difference.
!itlt !itlt Title
Apple-key 'A
Item
=G
Item
Figure 22. General Properties of Menus
COMMANDS Espinosa-Hoffman 10/11/82
50 User Interface Guidelines
Some commands come in pairs, with only one command of the pair being
appropriate at any given time. Most often these pairs control the
appearance of something on the desk: one command makes the object
visible, and the other command makes it invisible. For example, in the
Word Processor, the rulers that set margins and paragraph formatting
are normally visible in the window. If the user wishes to remove the
rulers, there is a command called "Hide Rulers". When the user invokes
this command, the rulers disappear and remain hidden; meanwhile, that
command has been replaced with its counterpart, "Show Rulers".
(hand)
These are not two different commands; they are opposite
s ides of the same command. The intent of this pairing
method is to shorten and simplify menus. The pairing
does not make a good indicator of state.
Some status information can be conveniently shown in menus, with the
commands that affect that status. If all the information in the
selection shares a certain characteristic, and that characteristic can
be set with a menu command, that command is marked with a check-mark to
show the state of the selection.
Also, in situations where commands in a menu not only perform their
function on the selection, but also set a state that controls the
interpretation of subsequent input (such as the Bold command), the
commands whose states are currently in effect are similarly marked. In
this way the menu' allows the user not only to change how subsequent
input will be interpreted, but also to see the interpretation before
changing it.
The Standard Menus
Although the titles on the menu bar are different in each tool, the
three menus at the left of the menu bar (the Apple, Edit, and File)
remain the same at all times.
The commands and information in these menus pertain to functions common
to all Macintosh users: inquiring the state of the current tool and
data, invoking global system functions, and loading, saving, and
printing documents.
The Apple Menu
Apple
Calculator
Alarm Clock
Note Pad
AppleGram
Tool Information
Document Information
COMMANDS Espinosa-Hoffman 10/11/82
COMMANDS 51
Beginning the Apple menu are the names of the desk accessories
currently available to the system. Choosing a name activates the
corresponding accessory and places it on the desk; double-clicking the
close box on the accessory makes it disappear and reactivates the
previously active window. The list of available accessories changes
with the availability of the accessories themselves.
The "Tool Information" and "Document Information" commands in the Apple
menu let the user see information pertaining to the current state of
the tool being used (its author, publisher, copyright message, version
number, perhaps a hotline number) and the current document (its size,
file name, label, creation and modification dates, "home" location or
diskette, and any other status information).
These commands, when invoked, present a window that contains the
appropriate information; the window remains on the desk top until the
user explicitly removes it by double-clicking its close box.
The document information window gives the user the ability to see
important but little-used information about the current document,
without taking up valuable screen space when the information isn't
needed. The tool information is an important tool in the continued
support of the customer: should anything go wrong with a tool, the
users have a way to refer to the exact version number of the
problematic program when seeking help from a dealer or hotline.
In tools that have a global "help" facility, the Help command appears
at the bottom of the Apple menu.
The Edit Menu
The Edit menu includes all the editing commands necessary to manipulate
pieces of documents.
Edit
Undo {what}
Copy
Cut
Paste
Select Everything
The effects of the four editing commands are more thoroughly discussed
in the BASIC EDITING PARADIGMS, below. Briefly, Cut removes the
selection from the document, storing it in an intermediate window
called the scrap; Paste replaces the current selection with the
contents of the scrap; Copy duplicates the selection into the scrap
without removing it from the document; and Undo negates the action of
the immediately previous command.
Selection commands and other editing functions appropriate to the
current tool may also appear in the Edit menu, but the location and
order of the first four items must not change.
COMMANDS Espinosa-Hoffman 10/11/82
52 User Interface Guidelines
The File Menu
Although the exact functionality and layout of the File menu has yet to
be worked out, our current thinking has it resembling this:
File
Quit this tool
Save this document
Print this document
Get another document
"Save this document" saves the current document into a file; "Get
another document" gets a new document from another file; and "Print
this document" invokes the printing subsystem of the tool.
"Save" and "Get" allow the user to use a limited subset of the Desk
functions in selecting, creating, or naming the file associated with
the document.
The "Quit" command is in the Files menu to make sure that users see
their opportunity to save their work before quitting. Conversely, in
the process of saving their work, they see their opportunity to leave
the tool. If the user chooses to Quit before saving the document, the
tool should give a gentle yet firm reminder that quitting now will
cause the loss of all that information, and request confirmation before
actually quitting.
Keyboard-Invoked Commands
The editing paradigms described below allow a user to perform all basic
object manipulation--adding, removing, replacing, and moving--using the
keyboard to enter text, the mouse to select text, and the commands in
the Edit menu to manipulate it.
But this paradigm is likely to generate a lot of hand-waving--the
user's hand must move from the keyboard to the mouse, and move the
mouse from. the document to the menu bar. As optimization to reduce
hand motion, common commands available on the three standard menus may
also be invoked from the keyboard, by using the COMMAND key in
combination with another key.
(hand)
When the user holds down the COMMAND key on the keyboard
and presses another key, that key is interpreted not as
text entry, but as an invocation of a menu command. If
the key does not correspond to any implemented command,
the alert mechanism is invoked to beep at the first
occurrence and give an alert message at any subsequent
occurrences.
When one of these command keys is pressed, the menu title of the menu
containing the corresponding command highlights while the operation is
COMMANDS Espinosa-Hoffman 10/11/82
COMMANDS 53
being performed, then reverts to normal. The menu itself does not pull
down.
The currently defined command keys are as follows:
COMMAND Z Paste
COMMAND X Cut
COMMAND C Copy
COMMAND V Undo
COMMAND space Save this document and quit
COMMAND / or? Help
In all tools that have a Format or Typestyle menu to change the
typestyle while entering text, the following command key aliases are
supported:
COMMAND
Q
Plain text
COMMAND W Boldface
COMMAND E Italic style
COMMAND R Outline style
COMMAND T Underlined
COMMAND Y Shadowed
The commands, just like their counterparts in the menus, are
cumulative: pressing COMMAND E while Boldface is already in effect
results in bold italic text. The Plain Text command undoes all other
styles.
The "OK" and "Cancel" buttons in dialog boxes (see below) also have
command aliases:
COMMAND Enter OK
COMMAND ' or Cancel
Several emergency commands can be invoked from the keyboard. Note that
rebooting the system is not among them.
COMMAND Stop current operation
COMMAND 1 Eject internal diskette
COMMAND 2 Eject external diskette
COMMANDS Espinosa-Hoffman 10/11/82
54 User Interface Guidelines
(hand)
The command keys are aranged positionally, not
mnemonically. The command keys retain their position
(not their alphabetical characters) on foreign keyboards.
What Commands Are and Aren't
Commands, when invoked, operate immediately and return control to
the user when completed.
- Commands operate on something visible in the active window, or add
or remove a window on the desk.
Commands that manipulate user information always operate upon the
active selection, never upon any nonselected data.
Commands. are either verbs or verb phrases, never nouns with an
implied verb.
Most importantly, commands don't put the tool into an invisible
modal state.
EDITING Espinosa-Hoffman 10/11/82
BASIC EDITING PARADIGMS 55
BASIC EDITING PARADIGMS
The Macintosh User Interface ToolBox contains a set of core editing
routines that standardize the ways the user edits and manipulates text.
As long as application programmers use this package properlYt every
piece of editable text the user sees on the Macintosh screen can be
edited using the same quick
t
consistent methods. The paradigm below
supports:
- Inserting
t
deleting
t
and replacing text;
- Moving text from one place to another in the same document;
- Carrying information between two similar or dissimilar documents.
The core editing routines also handle font changes
t
typestyles
t
and
paragraph formatting; these abilities are further discussed in the
documentation of those routines.
(hand)
The following discusses only the operation of Cut
t
Paste
t
COPYt Undo
t
insertion, and replacement on text. The same
procedures should operate in a conceptually parallel
manner on non-text items
t
i.e., graphics
t
spreadsheet
cells, etc. It is the responsibility of the designers
and programmers to maintain consistency in the editing
operations on non-text items.
The Selection
As described in the section on "Inside Documents"t there is always one
and only one active selection in an active window that contains
editable text. A selection takes one of two forms:
1. A selection between two characters that encloses no text: this
appears as a blinking vertical bar and is called an insertion
point.
2. A selection enclosing one or more characters of text.
The editing commands Cut, Paste
t
Copy, and Undo, whether invoked from
the Edit menu or by the COMMAND key on the keyboard, act upon the
selection. Typed characters also affect the selection.
The' Scrap
The scrap goes hand in hand with the Edit menu. It is a very special
kind of window with a well-defined function: it holds whatever is cut
or copied from a document. It sticks around, its contents intact, when
the user changes tools.
Every time the user performs a Cut or Copy on the current selection, a
copy of the text in the selection replaces the previous contents of the
EDITING Espinosa-Hoffman 10/11/82
56 User Interface Guidelines
scrap.
The user can't select the scrap or any information inside it. But the
scrap window can be dragged around by its title bar, and can be
enlarged or reduced by dragging its size box. In most ways the scrap
behaves just like any other window.
'B "m _ pa'-/e-
E: ment., th\n\dn'
p
Scrap _
o Subtt?.rrani an HOJ1
R
!:
.A jo'm pa'\I't?ifJenf,
F thk.Url
T
E
(In 1he
R
.' bout the gO'oJern-
men\. Man_
, Scrap
on the
on the
.1 bout the
ment M'ID 'B
t.adge
ou1.1 says
on the
badge
says
[j Scrap,
'aid c.11 .
Figure 23. Use of the Scrap
There is only one scrap, which is on the desk for all tools that
support Cut and Paste (it's hidden during games and such). If the user
doesn't want the scrap to interfere with other things on the screen,
the scrap can be shrunk to its smallest size, dragged nearly off the .
screen, or buried under other documents. Nothing changes the contents
of the scrap except Cut, Copy, and Undo.
As the contents of the scrap remain unchanged when applications begin
and terminate, the scrap can be used for transferring data among
mutually compatible applications (see "Cutting and Pasting between
Tools", below).
The Cut and Copy commands
The Cut command removes the current selection from the active document
and puts it in the scrap. The selection completely replaces the
previous contents of the scrap. The selection in the document is
reduced to an insertion point.
If a Cut is attempted when the selection is an insertion point, Cut
doesn't light up in the menu when chosen. This prevents people from
accidentally cutting twice and losing the scrap.
Perfoming a Copy command puts a copy of the current selection into the
scrap, without changing the original selection in the active document.
Just as with a Cut, every Copy completely replaces the previous
contents of the scrap. Also like Cut, the Copy item won't light up if
EDITING Espinosa-Hoffman 10/11/82
BASIC EDITING PARADIGMS 57
the selection is an insertion point.
Paste
The Paste command is the effective antonym of Cut: it replaces the
current selection with the contents of the scrap. A Paste leaves the
contents of the scrap unaltered; the selection is set to an insertion
point at the end of the pasted text. With this, successive invocations
of Paste replicate the contents of the scrap at the selected position
in the document.
(eye)
Undo
Notice that in a Paste over an existing selection, the
contents of the selection do not go into the scrap; they
can be recovered only by an immediate invocation of Undo.
Finally, the Undo command is a one-level negation of the last command.
It always applies to all Edit commands; additionally, any larger scope
of Undo can be added by the application. If the previous operation was
an Undo, it undoes that Undo.
Inserting and Replacing Text
New text can be entered from the keyboard or numeric keypad. Typing
new text operates much like a Paste command.
Typed text replaces the current selection. If the current selection is
an insertion point, the typed characters appear at the insertion point
and the insertion point moves past the characters. If the current
selection includes text, the entire selection is automatically reduced
to an insertion point, deleting the text; insertion then proceeds as
described above.
(hand)
Notice that if a selection is replaced with an entry from
the keyboard, the selection does not go into scrap. Its
contents can be recovered only through an immediate
invocation of Undo.
Backspacing
Regardless of circumstances and context, if the selection is an
insertion point, pressing the BACKSPACE key deletes one character
before the insertion point and moves the insertion point to the left of
the position previously held by that character. This happens during
editing as well as text entry.
Pressing BACKSPACE while the selection contains characters operates
much like a Cut, except that the deleted characters go into the
backspace buffer (see below) rather than the scrap. The first
BACKSPACE deletes the selected text, reducing the selection to an
insertion point; subsequent presses of BACKSPACE operate as described
EDITING Espinosa-Hoffman 10/11/82
58 User Interface Guidelines
above.
Every press of BACKSPACE stores up the deleted characters in the
backspace buffer. Invoking the Undo command reinserts all characters
in this buffer back into the document at the insertion point.
Performing any other operation, such as typing characters or invoking
another command, clears this buffer; the deleted characters are then
unrecoverable.
Cutting and Pasting Between Documents
Sometimes the user wants to transfer a portion of one document into
another. The documents may have been created with the same tool, or
with disparate tools. Macintosh allows this kind of manipulation
through the mechanism of Cut/Copy and Paste.
Between Two Documents with the Same Principal Tool
Transferring information from one document to another created by the
same application does not pose any difficulty. For example, the user
may Copy the return address from 'Letter to Jef', Get 'Letter to Linda'
and Paste in the contents of the scrap.
When the user discards a tool and returns to the Desk, the scrap
retains not only its contents, but the contextual information pertinent
to the tool being used. If the user retrieves that same tool, it can
interpret that information, so there is little or no loss of context
when carrying something in the scrap from document to document.
Between Documents with Different Principal Tools
Macintosh provides a limited but adequate scheme for transferring
information from a document of one type to a document of another type.
Suppose the user wants to transfer a picture of a wolf (previously
created using the Graphics Editor) into a Word Processor document named
'Letter to Grandma'. Beginning at the Desk, the user gets the wolf
picture, automatically entering the Graphics Editor. There the picture
is selected and Cut or Copied into the scrap; then the user returns to
the Desk. The picture remains in the scrap.
Now the user calls up the letter to Grandma and enters the Word
Processor. Upon selecting a position and attempting to Paste, the Word
Processor examines the scrap and determines whether it is palatable.
As Graphics Editor pictures are implemented with the QuickDraw picture
structure, the Word Processor has no problem interpreting and
displaying the picture, and graciously pastes it into the letter.
However, in the letter the wolf and the rectangular area around it are
selectable only as a single unit; the individual parts of the wolf are
not editable. To the Word Processor the wolf is static data.
Each tool may have its own appropriate level of interpretation of the
scrap. If the user tries to Paste the scrap in a tool that does not
understand it, the tool presents an alert message to inform the user of
EDITING Espinosa-Hoffman 10/11/82
BASIC EDITING PARADIGMS 59
the undigestability of the scrap.
BOXES Espinosa-Hoffman 10/11/82
60 User Interface Guidelines
SPECIAL CONDITIONS
The <noun>+<verb> syntax is wonderful and clean when the operations are
simple and act on only one object. But occasionally a command will
require more than one object, or will need additional parameters in
order to be most useful to the user. And sometimes a command won't be
able to carry out its normal function, or will be be befuddled as to
the user's real intent. For these special circumstances we have
included two mechanisms: the Dialog Box to garner additional
information, and the Alert mechanism to signal error or warning
conditions.
Dialog Boxes
Commands in menus normally act upon only one or two objects: the
current selection, the scrap, or a default object. If a command needs
more information before it can be performed, it presents a Dialog Box
to gather the additional information from the user.
A Dialog Box is a rectangle that may contain text, buttons, dials, and
icons. It is slightly below the menu bar, a bit narrower than the
screen, and as tall as its contents require. It is clearly labelled
with the name of the command whose invocation prompted the appearance
of the box.
PriD.t Ute Decu.m.en\
IT) copies
o 8 ll2 II by 11"
8 1 /2 II by 14 II paper
o 14 II &y 1111 paper
fig St(\P afttt pdn. tl1\% each
Dc OK J
DCCANCEL)
Dc STOP)
Dc PAUSE)
Figure 24. A Dialog Box
Some dialog boxes may affect several properties at the same time or
show several choices of the same property. In such cases, the choices
have check-boxes next to them. The boxes next to properties that are
currently in force are checked. Clicking on a check box or the text
accompanying it puts a check-mark in the box; this may also cause other
boxes to become unchecked.
BOXES Espinosa-Hoffman 10/11/82
SPECIAL CONDITIONS 61
If the information requested by the dialog box is textual, the user can
enter and edit that text just like any other editable text. If the
information has a default value (which it should have, if possible),
the default text appears selected in the dialog box. If the user
starts typing, the selected value will be replaced with what the user
types. For boxes with many text items
t
the first one is selected when
the box appears. After editing an item,
- Pressing ENTER, TAB, or RETURN accepts the changes made to the
item, and selects the next item in sequence.
- Clicking in another item accepts the changes made to the previous
item and selects the newly clicked item.
There are, at the absolute minimum, two buttons in the Dialog Box--"OK"
and "Cancel". "OK" enforces the modifications in the properties
included in the Dialog Box, removes the Dialog Box from the screen, and
performs the command originally issued. "Cancel" dismisses the
Dialog Box without effecting any changes.
The "OK" and "Cancel" buttons should always appear in the same relative
orientation in the Dialog Box to preserve a consistent feel to the
interaction. They should be near the title of the dialog box to remind
the user of what command they will perform or cancel. They may be
marked with reinforcing icons, e.g., thumbs-up and thumbs-down.
A Dialog Box may include a "Stop" button, marked with an octagonal stop
sign, for stopping operations that are in progress, such as printing.
When a command requires some time to execute, its Dialog Box may
contain a dial that indicates the level of completion of the task in
progress.
The Alert Mechanism
Every user of every application is liable to do something that the
application won't understand. From simple typographical errors to
slips of the mouse to trying to write on a protected diskette, users
will constantly do things an application can't cope with in a normal
manner. The Alert mechanism gives applications a way to respond to
errors not only in a consistent manner, but in steps according to the
severity of the error, the user's level of expertise, and the
particular history of the error.
There are three levels of alerts:
1. Note: Probably a minor slip that's signaled by an audible
warning.
2. Caution: A condition in which the application can't understand
the user's input, and must request that the user change something.
3. Stop: A situation that requires definitive action on the part of
the user, such as inserting another diskette.
BOXES Espinosa-Hoffman 10/11/82
62 User Interface Guidelines
These are ranked in ascending order of importance. Not only are
program errors ranked in this manner, but repeating an error increases
its importance: receiving the same Note alert several times, for
example, turns it into a Caution, which warrants further explanation
and assistance.
Note alerts are signaled by a beep from the speaker; if the speaker
volume is turned off, the beep is inaudible. Caution and Stop alerts
warrant an alert box (see below).
Alert Boxes
Alert Boxes are similar in appearance to Dialog Boxes. Alert Boxes are
intended to give the user warnings and error messages. Before
describing Alert Boxes it is worth while mentioning a few words about
alert messages in general.
Alert Boxes are displayed to:
- Clarify the system's response to users' actions, (e.g., "This text
is not editable"),
Lead the user through a series of actions required for the
completion of certain tasks, (e.g. "Please insert a diskette to
be copied to"),
Inform of a state that might affect users' future activities ("The
document is getting too long to hold in memory. You may want to
break it up into pieces"),
- Warn the user against doing something irrevocable or dangerous
("You will lose the contents of this diskette if you proceed with
initialization. Do you still want to initialize?"), giving an
opportunity to cancel the command, and
- Delay while a lengthy operation is being concluded.
How to Phrase an Alert Message
It is important to phrase messages in Alert Boxes so that users are not
left guessing the real meaning. Do not use computer jargon. Sometimes
it is difficult for the jaded to recognize jargon even as they use it.
If you have any doubts of the lucidity of a message, try it on an
unsuspecting naive friend.
Use icons whenever possible. Graphics can better describe some error
situations than words, and familiar icons help users distinguish their
alternatives better. The thumbs-up icon should always lead to the
safest route out of a situation.
Generally, it is better to be polite than abrupt, even if it means
lengthening the message. The role of the Alert Box is to be helpful
and make constructive suggestions, not to give out orders. But its
focus is to help the user solve the problem, not to give an interesting
BOXES Espinosa-Hoffman 10/11/82
SPECIAL CONDITIONS 63
but academic description of the problem itself.
Under no circumstances should an Alert message refer the user to
external documentation for further clarification. It should provide a
complete encapsulation of the information needed by the user to take
appropriate action.
(hand)
The best way to make an Alert message understandable is
to think carefully through the error condition itself.
Can the application handle this without an error? Is the
error specific enough so that the user can fix the
situation? What are the recommended solutions? Can the
exact item causing the error be displayed in the alert
message?
Be as specific as you can when signaling an error condition.
Appearance of Alert Boxes
An Alert Box is a rectangle just a little narrower than the screen and
of variable height. It may contain text, dials and buttons. It
appears in a slightly lower position from where Dialog Boxes to
emphasize that the alert message is more important.
CAUTIO.!
D( OK )
o (CANCELJ
Your documefl t is getting too large to fit on the
d..i.skeu.f'... Save.i t. n (1\'/ hf'J'ore lU'oceeding. or fin Ii
anotMr dlsket Ie.
Figure 25. An Alert Box
All Alert Boxes have a "Cancel" button that dismisses the box.
Alert Boxes that require confirmation to perform an action have an
additional "OK" button. Some Alert "Boxes may include a "Stop" button
to allow the user to interrupt an ongoing operation. As in
Dialog Boxes, the relative orientation of these buttons should remain
the same from box to box.
If there are a small but finite number of ways to solve the
the box may contain descriptions of those each marked by
BOXES Espinosa-Hoffman 10/11/82
64 User Interface Guidelines
check-boxes. The user checks the desired solution and presses the "OK"
button.
Alert Boxes that require immediate attention contain a stop sign in the
upper-left corner of the box to emphasize the severity of the warning.
Alert Boxes that inform the user about a process' status may display
dials to indicate the level of completion of a task, much as in
Dialog Boxes.
FRIENDLY Hoffman 10/11/82
APPENDIX A: THOU-SHALT-NOTS OF A FRIENDLY USER INTERFACE 65
APPENDIX A: THOU-SHALT-NOTS OF A FRIENDLY USER INTERFACE
Here are six things to avoid when designing a friendly user interface.
1. Assigning more than one consequence to the same action.
2. Giving the user several ways to perform the same function.
Generally, it is much easier for users to learn a task when there
is only one obvious way of accomplishing it. Too many
alternatives in an unfamiliar environment may paralyze the user.
3. Overloading an application with too many esoteric features.
Before introducing another nifty feature, ask yourself how the
feature will affect the overall complexity of the application, and
how many users will benefit from the feature.
(hand)
Featurism is the single major contributor to system
complexity and user intimidation.
4. Changing the state of the world while the user is not looking.
One way to make a user comfortable with a system is to create an
environment that is predictable and consistent. For example, if
the contents of a menu change from one invocation to another, the
user comes to think that the machine has a mind of its own, and
feels that control of it will always be elusive.
5. Cluttering the screen. A cluttered and busy screen is frequently
a symptom of an application design that is not carefully thought
out. Reevaluating the reasons for different features (always
keeping the end user in mind) will generally result in a simpler,
more elegant program and visually more streamlined interface.
6. Overenthusiastic use of modes. It is highly desirable, if not
always possible, to allow the user to go from one activity to
another without feeling trapped in a mode. For an eloquent
discussion of modes, the reader is referred to "The Smalltalk
Environment", an article by Larry Tesler in the August, 1981 issue
of BYTE magazine.
POINTERS Hoffman 10/11/82
66 User Interface Guidelines
APPENDIX B: POINTER SHAPES
Certain pointer shapes have been standardized to imply that specific
actions will occur when the mouse button is pushed.
( I-beam)
Text selection
I
(Hollow Cross)
Selection in a structured document
(Plus sign)
Drawing graphics
(Hourglass)
Long operation in progress (sometimes associated with a
dial in a dialog box)
(Arrow)
All rema1TI1ng cases, including menus, desk top, graphics
selection, button-pushing and dial-dragging, dead data,
etc.
HARDWARE Espinosa-Hoffman 10/11/82
APPENDIX C: THE PHYSICAL BOX 67
APPENDIX C: THE PHYSICAL BOX
The following summarizes Macintosh's salient hardware features.
Physical box:
- A main unit with a built-in 9" CRT and a built-in minifloppy
drive;
- A detached keyboard;
- A mouse.
., .. _-----
... ---------, ......
~ - - - - - - ~
- - - - - - - - - - - - - ~
Figure 26. Macintosh
Memory capacity:
- 131,072 bytes (128K) of user and program memory, 21,888 bytes (21
3/8 K) of which are dedicated to the video display;
- 65,536 bytes (64K) permament (ROM) storage;
- 860,160 bytes (840K) storage on the built-in disk drive.
Microprocessor:
- Sixteen-bit Motorola MC68000 with eight 32-bit data registers,
seven 32-bit address registers, and two stack pointers.
- 56 instructions in 14 addressing modes; microprocessor runs at 8
million cycles per second (8MHz).
Display:
HARDWARE Espinosa-Hoffman 10/11/82
68 User Interface Guidelines
- 512 dots wide, 342 dots tall, black and white dots on a square
grid. Dots displayed at 80 dots per inch on a 9" screen.
This is the only configuration of Macintosh. There are no other memory
sizes, no different ROMs, no other video displays. The consistency of
the Macintosh user interface is based on the consistency of the
hardware: as every Macintosh ever sold is guaranteed to contain the
above, every application program written for this configuration will
run on 100% of the installed base.
The only options available are:
- A second 840K floppy disk drive;
- An 18-key numeric keypad;
- A dot-matrix or letter-quality printer;
- Connection to a RS-232, RS-422, or network communication device.
LAYOUTS Espinosa 10/11/82
APPENDIX D: KEYBOARD LAYOUTS AND CHARACTER ASSIGGNMENTS 69
APPENDIX D: KEYBOARD LAYOUTS AND CHARACTER ASSIGGNMENTS
Here are the keyboard layouts and ASCII character assignments for the
standard character sets in Macintosh:
LAYOUTS Espinosa 10/11/82
70 User Interface Guidelines
LAYOUTS Espinosa 10/11/82
APPENDIX D: KEYBOARD LAYOUTS AND aaARACTER ASSIGGNMENTS 71
LAYOUTS Espinosa 10/11/82
72 User Interface Guidelines
APPENDIX E: GUIDE TO ICONS
-----------------------------------------------------------------------------------
Here are the standard icons as used on our packing materials, on the
back of the Macintosh itself, and appearing in Macintosh software:
,-
'"
@
.. t
f-
or;
!l!;:
:>'
,.z;
I
I1j
'>Sl
>.., -
t.:.:
.
"j
.
-!JI
-i-:;
-1." .
.. -
..
ICONS Espinosa 10/11/82
APPENDIX E: GUIDE TO ICONS 73
'!z:. .
;,
to
.
ICONS Espinosa 10/11/82
74 User Interface Guidelines
APPENDIX F: UNRESOLVED ISSUES
- What does the Close box do in the main document window for a tool?
Does it put away the document, unload the tool, and return the
user to the Desk? As Larry's tests show that users occasionally
hit the Close box when intending to drag the title bar (or pull
down a menu), is it proper for such a commonly-misused icon to
perform such a time-consuming task?
- When inactive windows in Lisa are dragged, they are brought to the
top afterward. We don't do this.
Do Show Scrap/Hide Scrap exist? Where? And is the scrap called
the Clipping?
- How do Macintosh command-key assignments differ from those on
Lisa, and will we have a real Apple key rather than the word
COMMAND?
- Do Randy's Core Editing or Word Processor routines support
backspace-by-word, or unbackspace?
There's a clash between the use of the stop sign as a warning icon
in Dialog and Alert Boxes and its use as an icon on the interrupt
button in the same place.
COMMAND-Click and SHIFT-click, and their conflict in the Craphics
Editor, is unresolved.
The 1/4"-grey-around-the-edges was dropped in this draft. It is
superfluous, hard to code, and adds little to the illusion.
GLOSSARY Espinosa 10/2/82
TECHNICAL LEXICON 75
TECHNICAL LEXICON
These terms are defined here in their technical meaning and
relationship to one another. Users will never encounter some of the
terms mentioned here; neither will they read the descriptions as
phrased here. For a users'-eye-view of Macintosh terminology, please
see the glossaries in the Macintosh User Style Guide and in the
Macintosh Introduction manual.
Active Selection
Active Window
Alarm Clock
Alert Box
Alert Message
Automatic Scrolling
Back
Behind
Button
GLOSSARY
(Noun) See Selection, Active
(Noun) See Window, Active
(Noun) A desk accessory that displays the
current date and time, as well as allowing the
user to set an alarm date and time and an
alarm message.
Usage: Same as Desk Accessory
(Noun) A window containing warnings and
cautions, which appears when a tool encounters
an unsolvable error or a dangerous situation.
An alert box always contains two buttons,
labeled OK and Cancel.
See Also: Alert Message
Usage: Present an A.B.
(Noun) An audible or visible message or
warning generated by the computer to signal
input errors, problems interpreting data, or
situations threatening the safety of the
user's data.
See Also: Alert box
(Noun) See Scrolling, Automatic
(Noun) The position or orientation of objects
on the desk furthest from and least visible to
the user; objects in front overlap and obscure
objects in the back.
See Also: Front Window Behind
U8age:--Send to the b. In b. of another
(Adverb) In the position or orientation
towards the back. An object on the desk is
behind all the objects that are in front of
it.
(Noun) A control that causes an action when
clicked or pressed. Buttons highlight when
pressed.
Usage: Press Click
Espinosa 10/2/82
76 User Interface Guidelines
Button, Mouse
Calculator
Cancel button
Check Box
Choose
Click
Close
Close Box
Closed
Command
GLOSSARY
(Noun) See Mouse Button.
(Noun) A desk accessory that emulates a
four-function desk calculator. Calculation
results can be cut and pasted between the
calculator and the user's document.
Usage: Same as Desk Accessory
(Noun) A button that, when pressed, cancels a
proposed action or action in progress. The
cancel button is labeled "Cancel" and is
marked with a thumbs-down icon.
See Also: OK button
Usage: Same as button
(Noun) A control in the shape of a square box,
which mayor may not have a check mark in it.
Clicking in a check box toggles its state, and
may affect the state of related check boxes.
Usage: Check Click
(Verb) To pick a menu item from a menu.
Usage: Choose a command Choose a menu item
(Verb) To position the pointer and briefly
press and release the mouse button without
moving the mouse.
See Also: Drag Double-Click
Usage: Click an object Click the mouse
button
(Verb) To remove the window from a
you close a window to reduce it to an icon
that represents the document.
Usage: Close a window (never close a file)
(Noun) The box on the left side of the title
bar of a document window that, when clicked,
closes the window. The close box contains an
icon of a document that "winks" when ckicked.
Usage: Click the close box
(Adjective) The state of a window when the
document it contains is not visible.
Documents whose windows have been closed are
represented by icons.
(Noun) A word (usually appearing as a menu
item) that describes an action that a
Macintosh tool can perform; or the action
itself.
Usage: Choose a command from a menu The
command takes effect
Espinosa 10/2/82
Control
Control Panel
Desk
Desk Accessories
Desktop
Dial
Dialog Box
TECHNICAL LEXICON 77
(Noun) An object on the screen that causes an
action when clicked or dragged; buttons,
dials, and scroll bars are the most common
controls.
Usage: Use only when necessary.
(Noun) A desk accessory full of controls.
With it, the user can change the speaker
volume, the keyboard repeat speed and delay,
system paranoia level, etc.
Usage: Same as Desk Accessory
(Noun) The tool that deals with coying,
moving, creating, deleting, and changing the
names of files. Also refers to the smaller
version used within applications.
Usage: On the desk (?)
(Noun) Mini-tools generally available at all
times. A pocket calculator, note pad,
telegram form, alarm clock, and the control
panel are the currently imagined desk
accessories.
Usage: Get a D.A. Use the D.A.
(Noun) The metaphor for the Macintosh working
environment.
See Also: Desk
(Noun) A control that acts as a pseudo-analog
output and/or input device.
See Also: Scroll Bar
usage:--Adjust a dial
(Noun) A window opened by a tool that requests
the user for entry or confirmation of
information. A dialog box is presented when a
chosen command needs more information in order
to take effect.
See Also: Alert Box
-----
Usage: Present a d.b. Close the d.b.
Discontiguous Selection (Noun) See Selection, Discontiguous
Disk (Noun) Any kind of rotating magnetic storage
device.
Disk Drive
GLOSSARY
See Also: Diskette Disk Drive
usage:--Save on a d. Get from a d.
(Noun) The mechanism that stores and retrieves
the information on a disk.
See Also: Diskette
Espinosa 10/2/82
78 User Interface Guidelines
Diskette
Document
Document Panel
(Noun) A thin, plastic disk.
See Also: Disk Drive
usage:--Insert the d. Eject the d. On the d.
(Noun) A collection of information
intelligible to a user.
See Also: File Window Tool
-----
Usage: Get a d. Save a d. Scroll a d.
(Noun) The pane of a document window that
presents the document itself, as opposed to
status panes, formula panes, etc.
See Also: Panel
-----
Usage: Avoid if possible.
Document Window (Noun) A window that displays a document.
Document windows usually come equipped with a
title bar, one or two scroll bars, a size box,
and a close box.
Usage: Use only when "window" is ambiguous.
Double-Click (Verb) To click the mouse button again shortly
after a previous click. Double-clicking an
object enhances or expands the action normally
caused by singly clicking that object.
Usage: D.C. an object D.C. the mouse button
Drag (Verb) To press and hold the mouse button
while moving the mouse. Dragging either
selects items (when done inside the window) or
drags a flickering outline of an object
(outside the window).
See Also: Click Select Choose Size Window
-----
Split a Window
Usage: D. an object D. the mouse D. out a
rectangle D. across the text
Enter (Verb) To insert or add information into the
computer, usually by typing on the keyboard.
Entries are usually terminated by a press of
the ENTER key.
Usage: E. the name
Extend (the Selection) (Verb) To make the active selection larger by
holding down the COMMAND key while making
another selection. The two selections and all
items in between become the new selection.
File
GLOSSARY
See Also: Select Selection
DSage:--Extend the Selection Make an extended
selection
(Noun) A storage container for information.
See Also: Document Tool Window Resource
-----
File
Espinosa 10/2/82
File
File Name
Font
Front
Highlight
Icon
Inactive Selection
Inactive Window
Insertion Point
Invert
GLOSSARY
TECHNICAL LEXICON 79
Usage: Delete a f. Copy a f. Move a f.
Rename a f.
(Verb) To put a document into a file, or get a
document from a file.
(Noun) The name attached to a file by its
creator.
(Noun) A set of characters of the same
typeface and size.
See Also: Typestyle
Usage: Appears in the f.
(Noun) The position or orientation of objects
on the desk that are closest and most visible
to the userj the active window is always in
front of any other windows.
See Also: Back Behind
-----
Usage: Bring to the f. In f. of others
Frontmost
(Verb) To emphasize something by making it
visually distinct from its normal appearance;
by inverting it, underlining it, making it
blink, or appear in boldface, etc.
See Also: Invert Select Front Window
-----
Usage: H. the text Title bar is highlighted
(Noun) "1. An image; representation. 2. A
similie or symbol." (AHD) A graphic
representation of a material object, a
concept, or a message. Icons may be objects
on the desk.
Usage: Click an i. Drag an i. Labeled with
an i.
(Noun) See Selection, Inactive
(Noun) See Window, Inactive
(Noun) A selection enclosing nothing;
indicates the position between two items in a
document, or an absolute position in that
document. Indicates the point at which newly
inserted items will be placed.
See Also: Select
UBage:--Make an I.P. At the I.P.
(Verb) To invert the black-and-white polarity
of an image; inverting is the most common form
of highlighting.
Usage: Inversely highlighted
Espinosa 10/2/82
80 User Interface Guidelines
Item (Noun) A single piece of information in a
document. Each character in a text, each
shape or line in a picture, and each cell in a
spreadsheet is an item.
Key
Keyboard
Menu
Menu Bar
Menu Item
Menu Title
Mouse
Mouse Button
GLOSSARY
See Also: Select Drag Extend (the
Selection)
Usage: Between two items Click an i. Drag
over items
(Noun) A button on the keyboard. Character
keys are typed; modifier keys are held;
special keys are pressed.
Usage: Press a k. Hold down a k.
(Noun) The device used for entering text and
numeric data. The keyboard has 48 character
keys, 6 modifier keys, and 4 special keys.
See Also: Press Type Hold
Qn the k.
(NOun) A rectangular list of menu items, which
is pulled down from the menu bar; the user
chooses a menu item by on a menu
title, dragging through the menu, and
releasing on a menu item.
See Also: Command
UBage:--Choose from a m. Pull down a m.
(Noun) The horizontal strip at the top of the
screen that contains the menu titles.
(Noun) One item in a menu. A menu item may
contain words, an icon, or both. Menu items
usually describe commands. A menu item is
highlighted when the pointer is over it.
See Also: Choose
a m.i.
(Noun) A word or phrase in the menu bar that
designates one menu. Pressing on the menu
title pulls down ite menu; dragging through
the menu highlights menu items.
Usage: Press on the m.t.
(Noun) A small device the size of a deck of
cards that rolls around on your desk. Moving
the mouse causes corresponding motion of the
pointer on the screen.
See Also: Mouse button Drag
Usage: Move the m. Drag the m.
(Noun) A rectangular button on the top of the
mouse. Pressing the button initiates some
action at the position of the pointer;
Espinosa 10/2/82
Note Pad
Numeric Keypad
Object
OK button
Open (a Window)
Pane
Panel
Pointer
GLOSSARY
TECHNICAL LEXICON 81
releasing the button confirms the action.
See Also: Click Double-click Drag
Usage: Press the m.b. Release the m.b.
Click the m.b.
(Noun) A desk accessory that works as a mini
word processor
t
allowing the user to enter and
edit small amounts of text while working on
another document.
Usage: Same as Desk Accessory
(Noun) An auxilliary keyboard containing keys
for digits and arithmetic operators
t
used for
numeric input. The numeric keypad contains
sixteen character keys and two special keys.
See Also: Press Type
Usage: Same as Keyboard
(Noun) Anything distinguishable image on the
desk. Windows
t
the menu bart and icons are
objects.
See Also: Drag Click Front
usage:--Click an o. Drag an o. Select an o.
(Noun) A button that
t
when pressed
t
confirms a
proposed action. The OK button is labeled
"OK" and is marked with a thumbs-up icon.
See Also: Cancel button
Usage: Same as button
(Verb) To create a window onto a document in
order to view the information.
See Also: Close Closed
-----
Usage: Open a window
(Noun) A portion of a window with a different
function or purpose than other panes of the
same window. The tool defines the panes in
the window it presents.
See Also: Panel
-----
Usage: One pane of the window
(Noun) A user-definable subdivision of a pane.
The user creates panels in the document pane
by using a split bar.
See Also: Splitting a Window
Usage: One panel of the window
(Noun) A small object
t
usually a
north-northwest arrow
t
that hovers above all
other objects on the screen. It moves around
as you move the mouse around.
See Also: Click Drag Press
usage:--Position the p. by moving the mouse
Espinosa 10/2/82
82 User Interface Guidelines
Press
Principal Tool
Release
Resource File
Scroll
Scroll Arrow
Scroll Bar
Scrolling, Automatic
Select
GLOSSARY
(Verb) 1. To depress the mouse button.
depress a special key on the keyboard.
position the pointer with the mouse and
depress and hold the mouse button.
See Also: Click Drag Key Release
Usage: P. the RETURN key P. the mouse
P. on a menu title
(Noun) See Tool, Principal.
2. To
3. To
button
(Verb) To cease pressing. Releasing the mouse
button quickly, without moving the mouse,
results in a click.
See Also: Drag Double-Click
UBage:--R. the mouse button
(Noun) A file containing information relevant
to or necessary for the operation of the
Macintosh or an individual tool.
Usage: Same as file
(Verb) To move a document so that a different
part of it is visible in the window.
See Also: Scroll Bar Scrolling
Usage: S. the document
(Noun) A button at either end of a scroll bar,
with a picture of an arrow on it. Pressing a
scroll arrow scrolls the document in its
direction, and moves the thumb closer to the
arrow.
See Also: Scroll
usage:--Same as button
(Noun) A rectangular bar
bottom edge of a window.
dragging in various parts
moves the document in the
the thumb accordingly.
See Also: Scroll Arrow
-----
Usage: Use the s.b.
along the right or
Clicking and
of the scroll bar
window, and moves
Shaft Thumb
(Noun) The process of scrolling while making a
selection.
See Also: Scroll
(Verb) To click or drag in a collection of
items or objects, in order to designate them
to be acted upon by a subsequent command.
See Also: Selection Insertion Point Extend
-----
the Selection
Usage: S. the text S. a file
Espinosa 10/2/82
TECHNICAL LEXICON 83
Selection (Noun) A collection of text or objects
designated to be acted upon by a subsequent
command. The selection appears highlighted in
the document.
See Also: Select Highlight Active/Inactive
Selection Insertion Point
Usage: Edit the s. Make a s.
Selection, Active (Noun) The selection that will be influenced
by the next command. The active selection is
always highlighted.
See Also: Selection, Inactive
'ifs"age:-Use "selection" unless ambiguous.
Selection, Discontiguous (Noun) A selection whose items are not
contiguous: that have other, nonselected
items between two selected items. A
discontiguous selection is made with the
assistance of the SHIFT key.
Selection, Inactive
Shaft
Size
Size box
Split a Window
Split bar
GLOSSARY
See Also: Selection Extending the Selection
'ifs"age:-Make a d.s.
(Noun) A selection in an inactive window, or
in a pane of the active window other than the
pane containing the active selection.
See Also: Selection, Active
Usage: Refer to this only when necessary.
(Noun) The long, thin gray area of the scroll
bar in which the thumb appears. Clicking in
the shaft to either side of the thumb moves
the document one page.
See Also: Thumb
-----
Usage: Click in the s.
(Verb) To change the size of a window by
dragging its size box.
Usage: Size a window
(Noun) A rectangle in the bottom right corner
of a window containing an icon. Dragging this
box allows the user to alter the size of the
window by repositioning its bottom right
corner.
See Also: Size
-----
Usage: Drag the s.b.
(Verb) To drag a split bar in order to divide
a window into two panels.
Usage: Split the Window
(Noun) A small black bar at one end of a
scroll bar. Dragging a split bar into the
window causes the window to be split into two
Espinosa 10/2/82
84 User Interface Guidelines
Telegram Form
Thumb
Thumb
Title Bar
Tool
Tool, Principal
Type
Typeface
GLOSSARY
panels at the point where the mouse button was
released.
See Also: Split a Window
UBage:--Same as object
(Noun) A desk accessory that allows the user
to send or receive messages over the AppleNet
network.
Usage: Same as Desk Accessory
(Noun) The indicator of a scroll bar. The
position of the thumb within the shaft
represents the position of the window over the
length (or breadth) of the document.
See Also: Thumb (verb)
UBage:--Drag the t.
(Verb) To move to a different part of the
document by dragging the thumb, clicking or
pressing the scroll arrows, or clicking or
pressing in the shaft.
See Also: Scroll
-----
Usage: T. through the document
(Noun) The horizontal bar at the top of a
document window. It contains the name of the
file from which the document in that window
was taken. On the left side of the title bar
is the close box.
Usage: Same as object
(Noun) A manipulator of information, otherwise
known as an Application Program.
See Also: Document File Resource File
-----
Tool, Principal
Usage: Get a t. Use a t.
(Noun) The tool most strongly associated with
a given document.
(Verb) To press and release one or more
character keys on the keyboard or numeric
keypad. The user types information on the
keyboard.
Usage: Type the following Type on the
keybaord
(Noun) A collection of letters, digits,
punctuation marks, and other typographical
symbols with a coherent "look" and consistent
design.
See Also: Typestyle Font
Usage: Of a t.
Espinosa 10/2/82
Typestyle
Window
Window, Active
Window, Inactive
GLOSSARY
TECHNICAL LEXICON 85
(Noun) A stylistic variation that can be
applied to any typeface; examples are
boldface, italic, underlined, shadowed, and
outlined.
See Also: Font Highlight
Usage: In a t.
(Noun) A presenter of information. A window
is an object on the desk.
See Also: Document Window Tool
-----
Usage: Open a w. Close a w. Size a w. Drag
a w. Bring the w. to the front
(Noun) The frontmost window, which will
receive commands and data entered.
See Also: Window, Inactive
"i.JSage:-Use "window" unless ambiguous.
(Noun) Any visible window other than the
active window.
See Also: Window
-----
Usage: Refer to this only when necessary.
Espinosa 10/2/82
MSGtI:B41194
INtt: 111
TO: MAC
FROM: SUPT MAC
SENT: 30 NOV 83 16:17:25
READ: 05 DEC 83 09:59:19
FILE MENU AND FILING COMMANDS
The File menus should read:
Application Finder
New
Open
Close
Save
Open
Dupl tcate
Get Info
Put Back
Save As .
Rever t to Saved
Page Setup .
Print ..
Close
Close All
Print
< your items here)
Gu it Eject
New .
Open
Save:
in a one-document appl ication, is disabled while a document is open.
When chosen, opens a new document wind4l with the title Untitled".
Get the word Untitled
R
from the System Resource file.
brings up the GetFile dialog showing the contents of the disk <default
to first on-line volume in the volume queue, usually the boot volume).
User can use the Dr i ve and Ej ec t bu t tons to sw itch d i'sks or dr i ves.
The disk directory shows only documents that the current application
can open (the appl ication passes a type mask, or can install itself in
a filterProc to select which n ~ e s to display). The user can select
one and only one document from the 1 ist. Pressing Open" attempts to
load that document (the GetFile dialog will check to see that i t ~ s
there, readable, the right kind, etc.) If your appl ication has
trouble loading the selected file, it should alert the user and cancel
the command. It should not automatically return to the GetFile
dialog.
Place the name of the opened fite in the title bar of the document
window. Record the volume number and version byte to be used in
saving the document.
Open: is disabled if no more documents can be opened at the moment.
The user must manually close an (or the) open document before opening
a new one.
attempts to save the current document with the same n ~ e volume
number, and version number as given when it was opened. If the
document name is Untitled
n
, Save drops into Save As.
Save As call,s the PutFile dialog, prompting Save document as:
n
with the
current name as the default (unless the current name is Untitled, in
which case the default is a null string). The default volume is the
first on-l ine volume in the volume queue (usually the boot volume),
not the volume the file came from (because it may be off-l ine). When
the user c1 icks Save, PutFile verifies that the file is writable, and
does overwrite warnings. If you get an error while writing, or the
disk is full, etc., loop back to the PutFile dialog until a save is
successful, or cancelled.
Close:
Once the file is written, change the document"s name in the title bar
to that of the file written. Remember the volume number and version
byte for the next Save command.
If the frontmost window is a desk accessory, a modeless dialog, or an
accessory window, Close closes that window. If the frontmost window
is a document window, Close does an impl icit Save before closing the
window. Most applications should be able to function without an open
document window (so the user can open another document; use desk
accessories, etc. without leaving the appl ication); those that c n ~ t
should either force an Open or Quit after closing the document window.
Page Setup: brings up the first printing dialog, with document-specific
information that should be saved on disk with the documents. This
includes page size and orientation, and any other information desir'ed
by the appl tcation.
Print . brings up the printing dialog for the configured printer. Settings
stick to the printer. See Owen for details of implementation.
Revert to Saved: confirms that the user really wants to revert to the saved
copy. If OK, it then confirms that the old coPY exists and is OK
before dumping the current document and loading the old copy. The
name remains the same.
Qu it confirms that the user really wants to Quit. If OK, then does an
impl icit Close (and Save, if dirty) of all open documents, followed by
clOSing all other windows. It then returns to the Finder.
An impl icit Save begins with checking to see if the document is dirty;
the Save is skipped if it isn't. If the document is dirty, the user
is asked to confirm whether to save it or not. Pressing Don/t Save
skips the save; pressing OK drops into the Save code.
OTHER FILING ISSUES
Changing Volumes: A Drive buttor. on the GetFile and PutFile dialogs allows the
user to cycle through the mounted volumes, showing the disk names
(and, in Get, the contents). Any resulting filename is prefixed with
the volume name (unless the user typed one in). This does not set the
working volume. Drive does not appear on one-drive systems, and is
disabled on two-drive systems with only one volume on-line.
Ejecting Disks: An Eject button on the GetFile and PutFile dialogs allows the
user to eject the current volume. In the GetFile dialog, Eject cycles
to the next volume, if any; if there's no next volume, the volume n ~
and directory go blank and remain blank until another disk is
inserted.
Remounting Disks: When your appl ication gets a Disk Remount event (event bit 7)
with an I/O error code, trap to package 3, which will allow the user
to initialize the disk, or eject it if it's a mistake. NOTE that you
should do this on every remount event with an I/O error, even during
modey dialogs; be sure to check for remount errors in your modey
dialog filterProcs.
Save: is an optimization of Save As to reduce button clicks, and also to
work around the volume name ambiguity in saving to an off-line disk.
Although we strongly recommend you support it, it is optional.
Revert to Saved: is an optimization for a "global Undo; the user can just do a
close and open. We recommend it for its clarity and speed, but it is
optional.
To: All Developers
From: Cary Clark Re: Above Note
Hard COpy of the above information will be included in the next mailing.
Let me know if the info is sufficiently clear.
END/CRC
MACINTOSH USER EDUCATION
INSIDE MACINTOSH: A ROAD t-1AP /ROAD.MAP/ROAD
See Also: Pascal Reference Manual for the Lisa
Macintosh User Interface Guidelines
Macintosh Operating System Reference Manual
The Resource Manager: A Programmer's Guide
QuickDraw: A Programmer's Guide
The Font Manager: A Programmer's Guide
The Event Manager: A Programmer's Guide
The Window Manager: A Programmer's Guide
Macintosh Control Manager Programmer's Guide
The Menu Manager: A Programmer's Guide
The Dialog Manager: A Programmer's Guide
TextEdit: A Programmer's Guide
CoreEdit: A Programmer's Guide
The Desk Manager: A Programmer's Guide
The Scrap Manager: A Programer's Guide
The Toolbox Utilities: A Programmer's Guide
The Memory Manager: A Programmer's Guide
The Segment Loader: A Programmer's Guide
Putting Together a Macintosh Application
Index to Technical Documentation
Modification History: First Draft (ROM 4.4)
Second Draft (ROM 7)
C. Rose
C. Rose
8/8/83
12/22/83
ABSTRACT
This manual introduces you to the "inside" of Macintosh: the Operating
System and other routines that your Macintosh application program will
call. It will help you figure out which software you need to learn more
about and how to proceed with the rest of the technical documentation.
Summary of significant changes and additions since last version:
- The Toolbox overview has been rewritten, and the Operating System
overview has been added.
- "About Using Assembly Language" has been removed; it will be
replaced by other documentation.
- "Where to Go From Here" has been updated.
2 Inside Macintosh Road Map
TABLE OF CONTENTS
3 About This Manual
3 General Overview
5 About the User Interface Toolbox
7 About the Operating System
9 Where to Go From Here
11 Glossary
Copyright (c) 1983 Apple Computer, Inc. All rights reserved.
Distribution of this draft in limited quantities does not constitute
publication.
ABOUT THIS MANUAL 3
ABOUT THIS MANUAL
This manual introduces you to the "inside" of Macintosh: the Operating
System, the User Interface Toolbox, and other routines that your
application program may call. It will help you figure out which
software you need to learn more about and how to proceed with the rest
of the technical documentation. *** Eventually it will be an
introductory chapter in a comprehensive manual that describes
everything in detail. ***
You should already be familiar with the Macintosh User Interface
Guidelines. All Macintosh programmers should follow these guidelines
to ensure that the end user is presented with a consistent interface.
It would also be helpful for you to be familiar with an existing
Macintosh application.
This manual begins with a general overview of the software your
application program will use, followed by individual overviews of the
User Interface Toolbox and the Operating System. Following these
overviews is a section that tells you how to proceed with reading the
rest of the Toolbox and Operating System documentation. Finally,
there's a glossary of terms used in this manual.
GENERAL OVERVIEW
The routines available for use in Macintosh application programs are
divided into functional units, many of which are called "managers" of
the application feature that they support. As shown in Figure 1 on the
following page, most units are part of either the Operating System or
the User Interface Toolbox and are in the Macintosh ROM.
The Operating System is at the lowest level; it does basic tasks such
as interrupt handling, memory management, and I/O. The User Interface
Toolbox is a level above the Operating System; it exists to help you
implement the standard Macintosh user interface in your application.
The Toolbox calls the Operating System when necessary to do low-level
operations, and you'll also call the Operating System directly
yourself.
Other software is available for performing specialized operations that
aren't integral to the user interface but may be useful to some
applications. This includes routines for doing printing and
floating-point arithmetic. Such software isn't located in the
Macintosh ROM, nor are certain special-purpose Toolbox units (such as
CoreEdit, for doing sophisticated text editing). The entire Operating
System and all the commonly used Toolbox units are in ROM.
12/22/83 Rose CONFIDENTIAL /ROAD.MAP/ROAD.2
4 Inside Macintosh Road Map
[
A MACINTOSH APPLICATION PROGRAM
J
THE USER INTERFACE TOOLBOX
The Resource Manager
QuickDrsw
The Font Manager
The Toolbox Event Manager
The Window Manager
The Control Manager
The Menu Manager
TextEdit
CoreEdit (not in ROM)
The Dialog Manager
The Desk Manager
The Scrap Manager
The Toolbox Util ities
The System Error Handler
The Pactage Manager
THE OPERATING SYSTEM
The Memory Manager
The Segment Loader
The OS Event Manager
The Keyboard/Mouse Handler
The File Manager
The Device Manager
The Disk Driver
The Sound Driver
The Serial Driver
The Vertical Retrace Manager
The OS Core (Trep Dispatcher"
interrupt handlers.. etc.)
The OS Utilities
I
OTHER HIGH-LEVEL SOFTWARE
(not in ROM)
Printing
Floating-Point Arithmetic Package
Transcendental Functions Package
Standard Fi Ie Pactage
I nternat i onal ut iii ties Package
OTHER LOW-LEVEL SOFTWARE
(not in ROM)
Dist Formatt ing Pactage
I
THE MACINTOSH HARDWARE j
Figure 1. Overview
12/22/83 Rose CONFIDENTIAL /ROAD.MAP/ROAD.2
GENERAL OVERVIEW 5
Macintosh applications can be written most easily in Pascal, since all
units have a Pascal interface *** or will eventually ***. For greater
efficiency, however, you may want to use assembly language or a
combination of Pascal and assembly language. *** Currently you must
develop your application on a Lisa computer and convert it to a
Macintosh disk before trying it out. Eventually development will be
possible on the Macintosh itself. ***
ABOUT THE USER INTERFACE TOOLBOX
The Macintosh User Interface Toolbox provides a simple means of
constructing application programs that conform to the Macintosh User
Interface Guidelines. By offering a common set of routines that every
application calls to implement the user interface, the Toolbox not only
ensures consistency but also helps reduce the application's code size
and development time. At the same time, it allows a great deal of
flexibility: an application can use its own code instead of a Toolbox
call wherever appropriate, and can define its own types of windows,
menus, controls, and desk accessories.
Figure 2 shows the Toolbox units in rough order of their level, from
the lowest level at the bottom to the highest level at the top. There
are many interconnections between these units; the lower-level ones are
in many cases called by those at the higher levels.
___ D_e_S_k_M_a_n_a_g_e_r __ IIL.. __
Dialog Manager
Toolbox Utilities
'---__ Q_u_i_ck_D_ra_w __ .... IITOOlbOX Event Manager I
Font Manager
Resource Manager
Figure 2. Toolbox Units
(To be added:
System Error Handler
and Pac:kag e Manager)
To keep the data of an application separate from its code, making the
data easier to modify and easier to share among applications, the
Toolbox includes the Resource Manager. The Resource Manager lets you,
for example, store menus separately from your code so that they can be
edited or translated without requiring recompilation of the code. It
also allows you to get standard data, such as the wristwatch graphic
that means "wait", from a shared system file. When you call other
Toolbox units that need access to the data, they call the Resource
Manager. Although most applications never need to call the Resource
12/22/83 Rose CONFIDENTIAL /ROAD.MAP/ROAD.2
6 Inside Macintosh Road Map
Manager directly, an understanding of the concepts behind it is
essential.
Graphics are an important part of every Macintosh application. All
graphic operations on the Macintosh are performed by the QuickDraw
unit. To draw something on the screen, you'll often call one of the
other Toolbox units, but that unit will in turn call QuickDraw. You'll
also call QuickDraw directly, usually to draw inside a window.
QuickDraw's underlying concepts, like those of the Resource Manager,
are important for you to understand.
Graphics include text as well as pictures. To draw text, QuickDraw
calls the Font Manager, which does the background work necessary to
make a variety of character fonts available in various sizes and
styles. Unless an application includes a font menu, it usually need
not be concerned with the Font Manager.
An application decides what to do from moment to moment by e x m ~ n ~ n g
input from the user, in the form of mouse and keyboard actions. It
learns of such actions by repeatedly calling the Toolbox Event Manager
(which in turn calls another, lower-level Event Manager in the
Operating System). The Toolbox Event Manager also reports occurrences
within the application that may require a response, such as when a
window that was overlapped becomes exposed and needs to be redrawn.
All information presented by a standard Macintosh application appears
in windows. To create windows, activate them, move them, resize them,
or close them, you'll call the Window Manager. It keeps track of
overlapping windows, so you can manipulate windows without concern for
how they overlap. The Window Manager, for example, tells the Toolbox
Event Manager when to inform your application that a window has to be
redrawn. Also, when the user presses the mouse button, you call the
Window Manager to learn which part of which window it was pressed in,
if any, or whether it was pressed in the menu bar or a desk accessory.
Any window may contain controls, such as buttons, check boxes, and
scroll bars. You create and manipulate controls with the Control
Manager. When you learn from the Window Manager that the user pressed
the mouse button inside a window containing controls, you call the
Control Manager to find out which control it was pressed in, if any.
A common place for the user to press the mouse button is, of course, in
the menu bar. You set up menus in the menu bar by calling the Menu
Manager. When the user gives a command, either from a menu with the
mouse or from the keyboard with the Command key, you call the Menu
Manager to find out which command was given.
To accept text typed by the user and allow the standard editing
capabilities, such as cutting and pasting within a document via the
Clipboard, your application can call either TextEdit or CoreEdit.
TextEdit is especially easy to use but doesn't support advanced editing
and formatting features such as fully justified text, tabbing, or
recognition of word boundaries during cutting and pasting; for these,
you'll have to use CoreEdit. Bear in mind, however, that CoreEdit is
12/22/83 Rose CONFIDENTIAL /ROAD.MAP /ROAD. 2
ABOUT THE USER INTERFACE TOOLBOX 7
not in the Macintosh ROM; instead, it occupies over 6K of your
application's available memory.
When an application needs more information from the user about a
command, it presents a dialog box. In case of errors or potentially
dangerous situations, it gives the user an alert, in the form of an
alert box or sound from the Macintosh's speaker (or both). To create
and present dialogs and alerts, and find out the user's responses to
them, you call the Dialog Manager.
Every Macintosh application should support the use of desk accessories.
The user opens desk accessories through the Apple menu, which you set
up by calling the Menu Manager. When you learn that the user has
pressed the mouse button in a desk accessory, you pass that information
on to the accessory by calling the Desk Manager. The Desk Manager also
includes routines that you must call to ensure that desk accessories
behave properly.
As mentioned above, you can use TextEdit or CoreEdit to implement the
standard text editing capability of cutting and pasting via the
Clipboard in your application. However, to extend the use of the
Clipboard to allow cutting and pasting between your application and
another application or a desk accessory, you need to call the Scrap
Manager.
Finally, some generally useful operations such as fixed-point
arithmetic, string manipulation, and logical operations on bits may be
performed with the Toolbox Utilities.
*** To be added: System Error Handler, Package Manager, and other
high-level software ***
ABOUT THE OPERATING SYSTEM
The Macintosh Operating System provides the low-level support that
applications need in order to use the Macintosh hardware. As the
Toolbox is your program's interface to the user, the Operating System
is its interface to the Macintosh.
The Memory Manager dynamically allocates and releases memory for use by
applications and by the other parts of the Operating System. Most of
the memory that your program uses is in an area called the heap; the
code of the program itself occupies space in the heap. Memory space in
the heap must be obtained from the Memory Manager.
The Segment Loader is the part of the Operating System that loads the
program code into memory to be executed. Your program can be loaded
all at once as a single unit, or you can divide it up into dynamically
loaded segments to economize on memory usage.
Low-level, hardware-related events such as mouse-button presses and
keystrokes are reported by the Operating System Event Manager. (The
12/22/83 Rose CONFIDENTIAL /ROAD.MAP/ROAD.2
8 Inside Macintosh Road Map
Toolbox Event Manager then passes them along to the application, along
with higher-level, software-generated events added at the Toolbox
level.) The Operating System Event Manager learns of mouse and
keyboard actions in particular from the Keyboard/Mouse Handler. Your
program will ordinarily deal only with the Toolbox Event Manager and
rarely call the Operating System Event Manager or the Keyboard/Mouse
Handler directly.
File I/O is supported by the File Manager, and device I/O by the Device
Manager. The task of making the various types of devices present the
same interface to the application is performed by specialized device
drivers. The Operating System includes three built-in drivers:
- The Disk Driver controls data storage and retrieval on 400K-byte
3 1/2-inch disks.
The Sound Driver controls sound generation, including music
composed of four simultaneous tones.
- The Serial Driver reads and writes asynchronous data through the
two serial ports, providing communication between applications and
serial peripheral devices such as a modem or printer.
Other drivers can be added independently or built on the existing
drivers. For example, a printer driver can be built on the Serial
Driver or a music driver built on the Sound Driver.
The Macintosh video circuitry generates a vertical retrace interrupt
(also known as the vertical blanking or VBL interrupt) sixty times a
second while the beam of the display tube returns from the bottom of
the screen to the top to display the next frame. The system uses this
interrupt as a convenient time to perform recurrent tasks such as
checking the state of the mouse button. An application can also
schedule routines to be executed at regular intervals based on this
"heartbeat" of the system. The Vertical Retrace Manager handles the
scheduling and execution of tasks during the vertical retrace
interrupt.
At the very lowest level is the Operating System Core, which does the
actual interrupt handling, initialization, and other important
background work necessary to keep the Macintosh functioning. Via the
Trap Dispatcher, it provides the connection between your request for a
Toolbox or Operating System service and the physical code that performs
that service.
Finally, there are miscellaneous Operating System Utilities for doing
such things as setting the date and time or finding out the user's
preferred speaker volume.
*** To be added: other low-level software (Disk Formatting Package)
***
12/22/83 Rose CONFIDENTIAL /ROAD.MAP/ROAD.2
WHERE TO GO FROM HERE 9
WHERE TO GO FROM HERE
*** This section will be considerably rewritten for the final
comprehensive manual. ***
The technical documentation will eventually be ordered in such a way
that you can follow it if you read it sequentially. The proposed order
for the documentation that's already written is given below. Before
you begin, you should be familiar with Lisa Pascal, as described in the
Pascal Reference Manual for the Lisa. You should also know a little
bit about the management--heaps, handles, and the
like. For now you can read about these in the Memory Manager manual,
from "About the Memory Manager" through "Utility Data Types";
eventually there will be a separate overview of memory management.
(hand)
(hand)
The Resource Manager: A Programmer's Guide
QuickDraw: A Programmer's Guide
The Font Manager: A Programmer's Guide
The Event Manager: A Programmer's Guide
The Window Manager: A Programmer's Guide
Macintosh Control Manager Programmer's Guide
The Menu Manager: A Programmer's Guide
TextEdit: A Programmer's Guide
CoreEdit: A Programmer's Guide
The Dialog Manager: A Programmer's Guide
The Desk Manager: A Programmer's Guide
The Scrap Manager: A Programmer's Guide
The Toolbox Utilities: A Programmer's Guide
The Memory Manager: A Programmer's Guide
Macintosh Operating System Reference Manual
The Segment Loader: A Programmer's Guide
Putting Together a Macintosh Application
The Macintosh Operating System Reference Manual is very
out-of-date, incomplete, and in a different format from
the other manuals. It will eventually be completely
replaced by up-to-date documentation in the usual format.
Anything not listed above hasn't been documented yet by
Macintosh User Education, although programmer's notes or
other preliminary documentation may be available. Check
with Macintosh Technical Support.
The individual manuals identify any special-purpose information that
can possibly be skipped. Most likely you won't need to read everything
in each manual and can even skip entire manuals. You should at least
read the manuals on the Toolbox units that deal with the fundamental
aspects of the user interface: the Resource Manager, QuickDraw, the
Toolbox Event Manager, the Window Manager, and the Menu Manager. Read
the other manuals if you're interested in what they discuss, which you
should be able to tell from the above overviews and from the
12/22/83 Rose CONFIDENTIAL /ROAD.MAP/ROAD.2
10 Inside Macintosh Road Map
introductions to the manuals themselves. Each manual's introduction
will also tell you what you should already know before reading that
manual.
The documentation is oriented toward Pascal programmers. If you want
to program in assembly language, read the "Using QuickDraw from
Assembly Language" section of the QuickDraw manual. (Eventually that
section will be removed and there will be a separate, more detailed
discussion of using assembly language.) There are also notes for
assembly-language programmers throughout every manual.
Read the manual "Putting Together a Macintosh Application" when you're
ready to try something out. Currently the documentation doesn't
include any sample programs, but you can get some through Macintosh
Technical Support in the meantime.
12/22/83 Rose CONFIDENTIAL /ROAD.MAP/ROAD.2
GLOSSARY 11
GLOSSARY
Control Manager: A Toolbox unit that provides routines for creating
and manipulating controls (such as buttons, check boxes, and scroll
bars).
CoreEdit: A Toolbox unit that handles sophisticated text editing and
formatting, including fully justified text, tabbing, and recognition of
word boundaries during cutting and pasting.
Desk Manager: A Toolbox unit that supports the use of desk accessories
from an application.
device driver: A piece of Operating System software that controls a
peripheral device and makes it present the standard interface to the
application.
Device Manager: The part of the Operating System that supports device
I/O.
Dialog Manager: A Toolbox unit that provides routines for implementing
dialogs and alerts.
Disk Driver: The device driver that controls data storage and
retrieval on 3 I/2-inch disks.
Event Manager: See Toolbox Event Manager or Operating System Event
Manager.
File Manager: The part of the Operating System that supports file I/O.
Font Manager: A Toolbox unit that supports the use of various
character fonts for QuickDraw when it draws text.
heap: An area of memory in which space can be allocated and released
on demand, using the Memory Manager.
Keyboard/Mouse Handler: The part of the Operating System that controls
communication with the keyboard and the mouse.
Memory Manager: The part of the Operating System that dynamically
allocates and releases memory space in the heap.
Menu Manager: A Toolbox unit that deals with setting up menus and
letting the user choose from them.
Operating System: The lowest-level software in the Macintosh. It does
basic tasks such as interrupt handling, memory management, and I/O.
Operating System Core: The part of the Operating System that does the
actual interrupt handling, initialization, and other important
background work necessary to keep the Macintosh functioning.
12/22/83 Rose CONFIDENTIAL /ROAD.MAP/ROAD.G
12 Inside Macintosh Road Map
Operating System Event Manager: The part of the Operating System that
reports hardware-related events such as mouse-button presses and
keystrokes.
OperatingSystem Utilities: Operating System routines that perform
miscellaneous tasks such as setting the date and time or finding out
the user's preferred speaker volume.
QuickDraw: The Toolbox unit that performs all graphic operations on
the Macintosh screen.
resource: Data used by an application (such as menus, fonts, and
icons), and also the application code itself.
Resource Manager: The Toolbox unit that reads and writes resources.
Scrap Manager: The Toolbox unit that enables cutting and pasting
between applications, desk accessories, or an application and a desk
accessory.
Segment Loader: The part of the Operating System that loads the code
of an application into memory, either as a single unit or divided into
dynamically loaded segments.
Serial Driver: The device driver that controls communication, via
serial ports, between applications and serial peripheral devices.
Sound Driver: The device driver that controls sound generation in an
application.
TextEdit: A Toolbox unit that supports the basic text entry and
editing capabilities of a standard Macintosh application.
Toolbox: Same as User Interface Toolbox.
Toolbox Event Manager: A Toolbox unit that allows your application
program to monitor the user's actions with the mouse, keyboard, and
keypad.
Toolbox Utilities: A Toolbox unit that performs generally useful
operations such as fixed-point arithmetic, string manipulation, and
logical operations on bits.
Trap Dispatcher: The part of the Operating System Core that provides
the connection between your request for a Toolbox or Operating System
service and the physical code that performs that service.
User Interface Toolbox: A set of routines and data types that help you
implement the standard Macintosh user interface in your application.
vertical retrace interrupt: An interrupt generated sixty times a
second by the Macintosh video circuitry while the beam of the display
tube returns from the bottom of the screen to the top; also known as
the vertical blanking or VBL interrupt.
12/22/83 Rose CONFIDENTIAL /ROAD.MAP/ROAD.G
GLOSSARY 13
Vertical Retrace Manager: The part of the Operating System that
schedules and executes tasks during the vertical retrace interrupt.
Window Manager: A Toolbox unit that provides routines for creating and
manipulating windows.
12/22/83 Rose CONFIDENTIAL /ROAD.MAP/ROAD.G
COMMENTS?
Macintosh User Education encourages your comments on this manual.
- What do you like or dislike about it?
- Were you able to find the information you needed?
- Was it complete and accurate?
- Do you have any suggestions for improvement?
Please send your comments tn the author (indicated on the cover
page) at 1 0460 Bandley Drive MIS 3G, Cupertino CA 95014.
Mark up a copy of the manual or note your remarks separately.
(We'll return your markedup copy if you like.)
Thanks for your helpl
MACINTOSH USER EDUCATION
Programming Macintosh Applications in Assembly Language /INTRO/ASSEM
See Also: Macintosh Memory Management: AnOverview
The Memory Manager: A Programmer's Guide
The Segment Loader: A Programmer's Guide
The Operating System Utilities: A Programmer's Guide
Putting Together a Macintosh Application
Modification History: First Draft S. Chernicoff 2/27/84
ABSTRACT
This manual tells you what you need to know to write all or part of
your Macintosh application program in assembly language. The emphasis
here is on general principles and methods; details on specific OS and
Toolbox routines are given elsewhere.
2 Programming Macintosh Applications in Assembly Language
TABLE OF CONTENTS
3 About This Manual
3 Definition Files
4 Memory Organization
8 The Dispatch Table
10 The Trap Mechanism
10 Format of Trap Words
12 Trap Macros
12 Calling Conventions
12 Register-Based Calls
14 Stack-Based Calls
17 Register-Saving Conventions
18 Pascal Interface to the as and Toolbox
19 Mixing Pascal and Assembly Language
23 Glossary
Copyright (c) 1984 Apple Computer, Inc. All rights reserved.
Distribution of this draft in limited quantities does not constitute
publication.
ABOUT THIS MANUAL 3
ABOUT THIS MANUAL
This manual tells you what you need to know to write all or part of
your Macintosh application program in assembly language. The emphasis
here is on general principles and methods; details on specific OS and
Toolbox routines are given elsewhere.
The manual assumes you already know how to write assembly language for
the Motorola (or just for short), the microprocessor
used in the Macintosh. It also assumes you're familiar with Lisa
Pascal and its associated software development tools, particularly the
Assembler, the Pascal Compiler, and the Linker. *** (Currently, all
software for the Macintosh must be developed on a Lisa computer and
written on a Macintosh-formatted disk for execution on the Macintosh.
Eventually development tools will be available on the Macintosh
itself.) ***
The manual begins by discussing the various files of definitions
pertaining to the OS and Toolbox, and what they contain. Then it
describes the Macintosh's memory layout and organization. This is
followed by a descriptionof the dispatch table and the trap mechanism,
which allow your program to use the OS and Toolbox while remaining
independent of specific addresses in the Macintosh ROM. Next is a
discussion of the calling conventions for using the OS and Toolbox from
assembly language and for mixing Pascal and assembly language in your
own programs. Finally, there's a glossary of terms used in this
manual.
DEFINITION FILES
The primary aids to assembly-language programmers are a set of
definition files that define various symbolic names for use in assembly-
language programs. By naming the definition files in an .INCLUDE
directive, you make the definitions available to your program.
The most important of the definition files are the equates files, which
use .EQU directives to define values for symbolic names. There are
separate system, QuickDraw, and Toolbox equates files for definitions
related to the Operating System, QuickDraw, and the User Interface
Toolbox. There are also a number of specialized equates files, such as
the memory equates which contains definitions pertaining to
memory allocation. These specialized files are discussed in the
individual manuals that apply to them (for instance, the memory equates
file is covered in the Memory Manager manual).
The equates files define a variety of symbolic names for various
purposes, such as:
- Useful numeric quantities. For example, the constant maxMenu
stands for the maximum number of menus in a menu bar.
2/27/84 Chernicoff CONFIDENTIAL /INTRO/ASSEM.2
4 Programming Macintosh Applications in Assembly Language
- Fixed memory addresses. For example, sysCom is the starting
address of the system communication area.
- Addresses of system variables. For example, ticks is the address
of a long-word integer variable containing the elapsed time in
ticks (sixtieths of a second) since the system was last started
up. Often the global variable in turn contains an address: for
example, sysEvtBuf is the address of a pointer to the system event
buffer (not the address of the buffer itself!).
- Masks. For example, tagMask is a mask for extracting the tag
field from the header of a memory block.
- Bit numbers. For example, lock is the bit number of the lock bit
in the first byte of a master pointer, defined for use with the
bit manipulation instructions BTST (Bit Test), BSET (Bit Set),
BCLR (Bit Clear), and BCRG (Bit Change).
- Codes. For example, inMenuBar is the code returned by the Window
Manager function FindWindow when the user presses the mouse button
inside the menu bar.
- Offsets into data structures. For example, wVisible is the offset
of a window's "visible" flag relative to the beginning of the
window record.
It's a good idea always to use the symbolic names defined in an equates
file in place of the corresponding numerical values (even if you know
them), since some of these values may be subject to change. One thing
to watch out for is that the names of the offsets for a data structure
don't always match the field names in the corresponding Pascal
definition. In the OS and Toolbox documentation, the definitions are
normally shown in their Pascal form; the corresponding offset constants
for assembly-language use are listed in the summary at the end of each
manual.
In addition to the equates files, there's also a system errors file,
which defines symbolic names for all error codes returned by Operating
System routines. Finally, there are the system, QuickDraw, and Toolbox
macro files, which define the macros used to callOS and Toolbox
routines from assembly language.
MEMORY ORGANIZATION
In its current configuration, the Macintosh has 128K bytes of volatile
read/write memory (RAM) and 64K bytes of permanent read-only memory
(ROM). The ROM contains the built-in code of the Operating System and
User Interface Toolbox, which is available for use by any application
program. In the 68000's 16-megabyte address space, RAM occupies
addresses $0-$lFFFF and ROM is at addresses $400000-$40FFFF.
2/27/84 Chernicoff CONFIDENTIAL /INTRO/ASSEM.2
MEMORY ORGANIZATION 5
In addition, the various built-in input/output devices are "memory-
mapped", meaning that they appear to the processor as addressable
memory locations with special properties. The 6522 VIA (Versatile
Interface Adapter) occupies addresses in the range $E00000-$EFFFFF, the
8530 SCC (Serial Communications Controller) $900000-$9FFFFF and $B00000-
$BFFFFF, and the IWM ("Integrated Woz Machine") disk interface $D00000-
$DFFFFF. You won't ordinarily need to know any details about these
memory-mapped devices, since you'll deal with them exclusively through
the Operating System.
(warning)
All specific memory addresses given in this section refer
to the first-release, 128K Macintosh. The Lisa 2
Macintosh emulator uses a different memory layout, as
will future versions of Macintosh with different memory
capacities. For compatibility, always refer to these RAM
addresses by their symbolic names (given in a table
below) rather than their numeric values. For calls to OS
and Toolbox routines located in ROM, use the 68000's
unimplemented instruction trap, as described below under
"The Trap Mechanism". This ensures compatibility by
making all ROM references indirectly, through a dispatch
table kept in RAM.
The organization of RAM is shown in Figure 1. The first $100 bytes
(addresses $0-$FF) are reserved by the 68000 hardware for use as
exception vectors. The next $300 bytes ($100-$3FF), referred to as the
"system communication area", contain global variables used by various
parts of the Macintosh system software. The next $400 bytes ($400-
$7FF) contain the dispatch table for OS and Toolbox routines, discussed
below under "The Dispatch Table". This is followed by $300 bytes ($800-
$AFF) of additional system globals.
At (almost) the very end of memory are the main sound buffer ($lFD00-
$lFFE3), used by the Sound Driver to control the sounds emitted by the
built-in speaker, and the main screen buffer ($IA700-$lFC7F), which
holds the bit image to be displayed on the Macintosh screen. If an
interactive debugger such as MacsBug is installed, it immediately
precedes the screen buffer. Then comes an area reserved for the
application's parameters and global variables, which normally also
includes a block of global variables belonging to QuickDraw. When the
Segment Loader starts up an application, it adjusts the size of this
area according to the application's needs and sets register AS to point
to the boundary between the application's parameters and globa1s.
(This subject is covered in more detail in the Segment Loader manual.)
(note)
For special applications; there are an alternate screen
buffer and an alternate sound buffer
($lA100-$1A3E3). If you use either or both of these, the
application parameters (or the debugger, if there is one)
end at $126FF or $lA0FF instead of the normal $lA6FF, and
the space available for dynamic allocation (see below) is
reduced accordingly.
2/27/84 Chernicoff CONFIDENTIAL /INTRO/ASSEM.2
6 Programming Macintosh Applications in Assembly Language
SOO
$100
$400
$800
$800
$4DOO
Hardware except ion vectors
1---------------1 ---
System communication area
1---------------1 ---dispatchTab
System dispatch table
1---------------1 ---grafBegin
System globals
1---------------1 ---(sysZone)
System heap
1----------------1 ---(appIZone)
Appl ication heap
---(heapEnd)
---(SP)
Stack
1---------------1 ---(curStacIc:Base)
Application globals
1--------------------1 -----(AS)
Appl icat ion parameters
---(bufPtr)
Debugger (i f any)
$1 A700 1----------------1 ---screenLc.'v
$1 FC7F
$lFDOO
$lFFE3
$lFFFF
2/27/84 Chernicoff
Main screen buffer
: ..:.:.:.:.:.: ..:-:.:.:.:.:.:.:.:.: .. :.:.:.: ..:.:.: ..:-:.:.:-:-:.:.:.: ..: ..:.:.: ..:.:.:
Mai n sOlJnd buffer
:.: ..:.:.:.: ..:.:.:.:.:.:.: ..:.: ..:.: .. :.:.:.:.:.:.:.: .. :.: ..:.: ..:.:.:.:.:.: .. :.:.:-:.:
Figure 1. RAM Organization
CONFIDENTIAL
---soundLo\\1
---(memTop)
/INTRO/ASSEM.2
MEMORY ORGANIZATION 7
All remaining space, between the end of the system globals ($B00) and
the beginning of the application globals, is available for dynamic
allocation by the running program. This space is shared between the
stack and the heap, with the heap growing forward from the beginning of
the space and the stack growing backward from the end. (The stack and
the heap are discussed in general terms in the document "Macintosh
Memory Management: An Overview" *** which will-be the chapter
preceding this one in the eventual "Inside Macintosh" manual *** and in
greater detail in the Memory Manager manual.)
Immediately following the system globals is the system heap, which is
initialized to a fixed size (currently 16.5K, or $4200 bytes) when the
system is started up. The system heap is intended for the system's own
private use; your application program should use the application heap
for all of its heap allocation. (In particular, the code of the
application itself resides in the application heap.) The application
heap is initialized at the start of each new application program
(currently to 6K, or $1800 bytes), and can then expand as required to
accommodate the application's needs. The stack grows and shrinks from
the other end of the space.
(warning)
Although the 68000 hardware provides for separate user
and supervisor stacks, each with its own stack painter,
the Macintosh maintains only one stack. All application
programs run in supervisor mode and share the same stack
with the system; the user stack pointer isn't used.
The boundaries between the various areas of RAM are marked by global
constants and variables defined in the equates files. In the following
table (as well as in Figure 1), names not shown in parentheses are
constants that are equated directly to the designated address; those in
parentheses are variables containing long-word pointers that in turn
point to the address. Names identified as marking the end of an area
actually refer to the address following the last byte in that area.
2/27/84 Chernicoff CONFIDENTIAL /INTRO/ASSEM.2
8 Programming Macintosh Applications in Assembly Language
Name
sysCom
dispatchTab
grafBegin
(sysZone)
(applZone)
(heapEnd)
(curStackBase)
(bufPtr)
screenLow
(scrnBase)
soundLow
( sound Base)
(memTop)
romStart
THE DISPATCH TABLE
Meaning
Start of system communication area
Start of system dispatch table
Start of additional system globals
Start of system heap
Start of application heap
End of application heap
Base (end) of stack;
start of application globals
End of application parameters
Start of main screen buffer
Start of current screen buffer
Start of main sound buffer
Start of current sound buffer
End of RAM
Start of ROM
The bulk of the Operating System and Toolbox resides in read-only
memory (ROM). However, to allow flexibility for future development,
application code must be kept free of any specific ROM addresses. So
all references to OS and Toolbox routines are made indirectly, through
a dispatch table in RAM containing the addresses of the routines. As
long as the location of the dispatch table is known, the routines
themselves can be moved to different locations in ROM without
disturbing the operation of programs that depend on them.
Information about the locations of the various OS and Toolbox routines
is encoded in compressed form in the ROM itself. When the system is
started up, this encoded information is expanded to form the dispatch
table. Because the dispatch table resides in' RAM (locations $400-
$7FF), individual entries can be "patched" to point to addresses other
than the original ROM address. This allows changes to be made in the
ROM code by loading corrected versions of individual routines into RAM
at system startup and patching the dispatch table to point to them. It
also allows an application program to replace specific OS and Toolbox
routines with its own "custom" versions. A pair of utility routines
for manipulating the dispatch table, GetTrapAddress and SetTrapAddress,
are described in the Operating System Utilities manual.
2/27/84 Chernicoff CONFIDENTIAL /INTRO/ASSEM.3
THE DISPATCH TABLE 9
15 14 0
1'----__ .----1 '"
________ ________ D
v-
{
O:
1:
l
r""' ____ '.A.. ... _
15
...... '' .....
J,
rornBase }
ramBase '\!I
ispatch 1able entry
"
1 0
10 I
"
Figure 2. Dispatch Table Entry
lv'
"-
I
Fioutine
For compactness, entries in the dispatch table are encoded into one
word each, instead of a full long-word address (see Figure 2). Since
the dispatch table is 1024 ($400) bytes long, it has room for 512 word-
length entries. The high-order bit of each entry tells whether the
routine resides in ROM (0) or RAM (1). The remaining 1,5 bits give the
offset of the routine relative to a base address. For routines in ROM,
this base address is the beginning of the ROM, address $400000; for
routines in RAM, it's the beginning of the system heap, currently at
address $B00.
(note)
The two base addresses are kept in a pair of global
variables named romBase and ramBase.
The offset in a dispatch table entry is expressed 1n words instead of
bytes, taking advantage of the fact that instructions must always fall
on word boundaries (even byte addresses). To find the absolute address
of the routine, the system checks the high-order bit of the dispatch
table entry to find out which base address to use, doubles the offset
to convert it from words to bytes, and adds the result to the
designated base address.
Using IS-bit word offsets, the dispatch table can address locations
within a range of 32K words, or 64K bytes, from the base address.
Starting from romBase, this range is big enough to cover the entire
ROM; but only half of the 128K RAM lies within range of ramBase. Since
all RAM-based code resides in the heap, ramBase is set to the beginning
of the system heap to maximize the amount of useful space within range.
2/27/84 Chernicoff CONFIDENTIAL /INTRO/ASSEM.3
10 Programming Macintosh Applications in Assembly Language
Locations below the start of the heap are used to hold global
system data (including the dispatch table itself), and can never
contain executable code; but if the heap is big enough, it's possible
for some of the application's code to lie beyond the upper end of the
dispatch table's range Any such code is inaccessible through
the dispatch table.
(note)
This problem will become particularly acute on the Lisa 2
and on future versions of Macintosh with more than,128K
of RAM. To make sure they lie within range of ramBase,
patches to OS and Toolbox routines are typically placed
in the system heap rather than the application heap.
THE TRAP MECHANISM
Calls to the OS and Toolbox via the dispatch table are implemented by
means of the processor's emulator" trap. To issue such a
call in assembly language, you use one of the trap macros defined in
the system, QuickDraw, and Toolbox macro files. When you assemble your
program, the macro generates a trap word in the machine-language code.
A trap word always with the hexadecimal digit $A (binary
the rest of the word identifies the routine you're calling, along with
some additional information pertaining to the call.
Instruction words beginning with $A don't correspond to any valid
machine-language instruction, and are known as unimplemented
instructions. They're used to augment the processor's native
instruction set with additional operations that are "emulated" in
software instead of being executed directly by the hardware. On the
Macintosh, the additional operations are the OS and Toolbox routines.
Attempting to execute an unimplemented instruction causes a trap to the
Trap Dispatcher, which examines the bit pattern of the trap word to
determine what operation it stands for, looks up the address of the
corresponding routine in the dispatch table, and jumps to the routine.
Format of Trap Words
As noted above, a trap word always begins with the digit $A in bits 12-
15, the mark of an unimplemented instruction. Bit 11 tells whether the
call is to the Operating System or the Toolbox (1). The format of
the rest of the word depends on whether it's an OS or a Toolbox call.
2/27/84 Chernicoff CONFIDENTIAL /INTRO/ASSEM.3
THE TRAP MECHANISM 11
15 14 13 12 11 10 9 8 7 6 5 4 3 2 1 0
I
1
o 1 o 1
I
""
v
"
Trap number
Unused
Auto. pop
Figure 3. Trap Word Format for Toolbox Calls
Figure 3 shows the trap word format for Toolbox calls. Bits 0-8 form a
9-bit trap number identifying the particular Toolbox routine being
called. Bit 9 is unused; bit 10 is called the "auto-pop" bit and is
discussed below under "Pascal Interface to the OS and Toolbox".
15 14 13 12 11 10 9 8 7 6 S 4 3 2 1 0
I
1
~
1
~ oi
~
""
y
"
Trap number
Pass AO
Flags
Figure 4. Trap Word Format for OS Calls
For Operating System calls, only the low-order 8 bits (bits 0-7) are
used for the trap number (see Figure 4). Thus of the 512 entries in
the dispatch table, only the first 256 can be used for OS traps. Bit 8
of an OS trap has to do with register usage and is discussed below
under "Register-Saving Conventions". Bits 9 and 10 have specialized
meanings depending on which OS routine you're calling, and are covered
where relevant in other manuals.
2/27/84 Chernicoff CONFIDENTIAL /INTRO/ASSEM.3
12 Programming Macintosh Applications in Assembly Language
Trap Macros
The names of all trap macros begin with the underscore character (_),
followed by the name of the corresponding routine. As a rule, the
macro name is the same as the name used to call the routine from
Pascal, as given in the OS and Toolbox documentation. For example, to
call the Window Manager routine NewWindow, you would use an instruction
with the macro name NewWindow in the op code field. There are a few
exceptional cases, however, in which the spelling of the macro name
differs from the name of the routine itself; these exceptions are noted
in the documentation for the individual routines.
Trap macros for Toolbox calls take no arguments; those for OS calls may
have as many as three optional arguments. The first argument, if
present, is used to load a register with a parameter value for the
routine you're calling, and is discussed below under "Register-Based
Calls". The remaining arguments control the settings of the various
flag bits in the trap word. The form of these arguments varies with
the meanings of the flag bits, and is described in the manuals on the
relevant parts of the Operating System.
CALLING CONVENTIONS
The calling conventions for Operating System and Toolbox routines fall
into two categories: register-based and stack-based. As the terms
imply, register-based routines receive their parameters and return
their results in the processor's registers; stack-based routines
communicate via the stack, following the same conventions used by the
Pascal Compiler for routines written in Pascal. Before calling any OS
or Toolbox routine, you have to set up the parameters in the way the
routine expects.
(note)
As a general rule, Operating System routines are register-
based and Toolbox routines stack-based, but there are
exceptions on both sides. Throughout this documentation,
register-based calling conventions are given for all
routines that have them; if none is shown, then the
routine is stack-based.
Register-Based Calls
By convention, register-based routines normally use register A ~ for
passing addresses (such as pointers to data objects) and D ~ for other
data values (such as integers). Depending on the routine, these
registers may be used to pass parameters to the routine, result values
back to the calling program, or both. For routines that take more than
two parameters (one address and one data value), the parameters are
normally collected in a parameter block in memory and a pointer to the
parameter block is passed in A ~ However, not all routines obey these
2/27/84 Chernicoff CONFIDENTIAL /INTRO/ASSEM.4
CALLING CONVENTIONS 13
conventions; for example, some expect parameters in other registers,
such as AI. See the documentation on each individual routine for
details.
Whatever the conventions may be for a particular routine, it's up to
you to set up the parameters in the appropriate registers before
calling the routine. For instance, the Memory Manager utility
procedure BlockMove, which copies a block of consecutive bytes from one
place to another in memory, expects to find the address of the first
source byte in register A0, the address of the first destination
location in AI, and the number of bytes to be copied in D0. So to move
20 bytes beginning at address srcAddr to locations beginning at
destAddr, you might write something like
LEA srcAddr,A0
LEA destAddr,AI
MOVEQ 2 ~ , D ~
BlockMove
;source address in A0
;destination address in Al
;byte count in D0
;trap to routine
Because many register-based routines expect to find an address of some
sort in register A0, the trap macros allow you to specify the contents
of that register as an argument to the macro instead of explicitly
setting up the register yourself. The first argument you supply to the
macro, if any, represents an address to be passed in A0. The macro
will load the register with an LEA (Load Effective Address) instruction
before trapping to the routine. So, for instance, to perform a Read
operation on a file, you could set up the parameter block for the
operation and then use the instruction
Read paramBlock ;trap to routine with
pointer to parameter
block in A0
This feature is purely a convenience, and is optional: if you don't
supply any arguments to a trap macro, or if the first argument is null,
the LEA to A0 will be omitted from the macro expansion. Notice that A0
is loaded with the actual address denoted by the argument, not the
contents of that address.
(note)
You can use any of the 68000's addressing modes to
specify this address, with one exception: you can't use
the two-register indexing mode ("address register
indirect with index and displacement"). An instruction
such as
Read offset(A3,DS)
won't work properly, because the comma separating the two
registers will be taken as a delimiter marking the end of
the macro argument.
2/27/84 Chernicoff CONFIDENTIAL /INTRO/ASSEM.4
14 Programming Macintosh Applications in Assembly Language
Many register-based routines return a 16-bit result code in the low-
order half of register D0 to report successful completion or failure
due to some error condition. A negative result code always signals an
error of some kind; a code of 0 denotes successful completion. (Some
routines also use D0 to return an actual data result. In these cases,
any nonnegative value in the low-order half of the register represents
a true result and implies successful completion of the routine.) The
system errors file defines symbolic names for all result codes reported
by the various OS routines.
Just before returning from a register-based call, the Trap Dispatcher
tests the low-order half of D0 with a TST.W instruction to set the
processor's condition codes. You can then check for an error by
branching directly on the condition codes, without any explicit test of
your own: for example,
_PurgeMem
BMI Error
;trap to routine
;branch on error
(warning)
;no error--actual result
; in low half of D0
Not all register-based routines return a result code.
Some leave the contents of D0 unchanged; others use the
full 32 bits of the register to return a long-word
result. See the documentation of individual routines for
details.
Stack-Based Calls
To call a stack-based routine from assembly language, you have to set
up the parameters on the stack in the same way the compiled object code
would if your program were written in Pascal. The number and types of
parameters expected on the stack depend on the routine being called.
The number of bytes each parameter occupies depends on its type:
2/27/84 Chernicoff CONFIDENTIAL /INTRO/ASSEM.4
Parameter
t ~ e
BOOLEAN
CHAR
INTEGER
LongInt
REAL
String
Record, array
Pointer
Handle
VAR parameter
Number of b ~ t e s
1 byte
1 byte
2 bytes
4 bytes
4 bytes
4 bytes
1-4 bytes
4 bytes
4 bytes
4 bytes
CALLING CONVENTIONS 15
Contents
Low-order bit =
o (FALSE) or 1 (TRUE)
ASCII character code
Twos-complement integer
Twos-complement integer
Sign bit, 8-bit biased
exponent, 23-bit mantissa
Pointer to string; first
byte pointed to gives length
of string in characters
Contents of structure if
<= 4 bytes; otherwise
pointer to structure
Address of value
Address of master pointer
Address of variable,
regardless of type
If the routine you're calling is a function, the first step is to
reserve space on the stack for the function result. Then, for both
functions and procedures, push the parameters onto the stack in the
order they occur in the routine's Pascal definition. Finally, call the
routine by executing the corresponding trap macro. The trap pushes the
return address onto the stack, along with an extra word of processor
status information. The Trap Dispatcher removes this extra status
word, leaving the stack in the state shown in Figure 5 on entry to the
routine. The routine itself is responsible for removing its own
parameters from the stack before returning. If it's a function, it
leaves its result on top of the stack; if it's a procedure, it restores
the stack to the same state it was in before the call.
2/27/84 Chernicoff CONFIDENTIAL /INTRO/ASSEM.4
4(3P)
16 Programming Macintosh Applications in Assembly Language
Lo\v memory
:1
.. :::::::::::.::.:::::::::::::::::::::1
I
Fieturn ':Hjdres::.
I
I
I First parameter I
Function result (if an01
i Pre ... ' i ou::; :::;lack content:; I
High memory
On entry
(SF')
(5P)
L 0\.... rnemory
! Function result i
I I
i Pre'a,.' i oU::; ::;tack content::; I
l
I
Hi !;lh memory
On return (fUnctions)
: Lo\v memory
High memory
On return (procedures)
Figure 5. Stack Format for Stack-Based Calls
For example, the Window Manager function GrowWindow is defined in
Pascal as follows:
FUNCTION GrowWindow (theWindow: WindowPtr; startPt: Point;
sizeRect: Rect) : LongInt;
To call this function from assembly language, you'd write something
like the following:
SUBQ.L
MOVE.L
MOVE.L
PEA
114, SP
theWindow,-(SP)
startPt,-(SP)
sizeRect
GrowWindow
MOVE.L (SP)+,D3
2/27/84 Chernicoff CONFIDENTIAL
;make room for LongInt result
;push window pointer
;a Point is a 4-byte record,
so push actual contents
;a Rect is an 8-byte record,
so push a pointer to it
;trap to routine
;pop result from stack
/INTRO/ASSEM.4
CALLING CONVENTIONS 17
(warning)
(note)
Don't forget that the stack pointer must always be
aligned on a word boundary (that is, at an even byte
address). When pushing a value with an odd number of
bytes (such as a Boolean or a character), you have to add
a byte of "padding" to keep the stack pointer even.
Because all Macintosh application code runs in the
8 ~ ~ ~ t s supervisor mode, an odd stack pointer will cause
a "double bus fault": a catastrophic system failure from
which the only escape is to turn the power off and
restart the machine.
To keep the stack pointer properly aligned, the 68000
automatically adjusts the pointer by 2 instead of 1 when
you move a byte-length value to or from the stack. This
special case applies only when three conditions are met:
a one-byte value is being transferred; either the source
or the destination is specified by predecrement or
postincrement addressing; and the register being
decremented or incremented is the stack pointer (A7).
For example, you can push the Boolean value TRUE onto the
stack with the instruction
ST.B -(SP) ; byte-length
predecrement to
; stack pointer
and an extra, unused byte will automatically be added to
keep the stack pointer even.
However, when you use any other method to manipulate the
stack pOinter, it's your responsibility to make sure the
pointer stays properly aligned. For instance, to reserve
space on the stack for a Boolean function result, you
have to remember to decrement explicitly by two bytes
instead of one:
SUBQ.L 112,SP ;make room for
; Boolean result
The function will return its result in the high-order
(even-addressed) byte of the two; the other byte is just
padding and should be ignored.
Register-Saving Conventions
AlIOS and Toolbox routines follow Lisa Pascal's register-saving
conventions, which require the routine to preserve the contents of all
registers except A0, AI, and D0-D2 (and of course A7, which is
special). In addition, for register-based routines, the Trap
Dispatcher saves some of the remaining registers before dispatching to
the routine and restores them before returning to the calling program.
2/27/84 Chernicoff CONFIDENTIAL /INTRO/ASSEM.4
18 Programming Macintosh Applications in Assembly Language
Registers AI, 01, and 02 are always saved and restored in this way, so
their contents are unaffected by a register-based trap even though the
routine itself is allowed to "trash" them. A7 and D0 are never
restored: whatever the routine leaves in these registers is passed
back unchanged to the calling program, allowing the routine to
manipulate the stack pointer as appropriate and to return a result
code.
Whether the Trap Dispatcher preserves register A0 depends on the
setting of bit 8 of the trap word. If this bit is 0, A0 is saved and
restored; if it's 1, A0 is passed back from the routine unchanged.
Thus bit 8 of the trap word should be set to 1 only for those routines
that return a result in A0, and to 0 for all other routines. The trap
macros automatically set this bit correctly for each routine, so you
never have to worry about it yourself.
Notice, however, that the Trap Dispatcher preserves these other
registers only on register-based traps. Stack-based traps preserve
only those registers required by the Pascal conventions (A2-A6, D3-D7).
If you want to preserve any of the other registers, you have to save
them yourself before trapping to the routine--typically on the stack
with a MOVEM (Move Multiple) instruction--and restore them afterward.
Pascal Interface to the OS and Toolbox
Lisa Pascal doesn't know anything about the Macintosh trap mechanism.
When you call an OS or Toolbox routine from Pascal, you're actually
calling an interface routine that performs the trap for you. For
register-based calls, the interface routine fetches the parameters from
the stack where the Pascal calling program left them, puts them in the
registers where the routine expects them, then traps to the routine.
On return, it moves the routine's result, if any, from a register to
the stack and then returns to the calling program. (For routines that
return a result code, the interface routine also moves the result code
to a global variable, where it can later be accessed with a special
Pascal utility routine.) For stack-based calls, there's nothing for
the interface routine to do except trap to the routine and then return
to the calling program.
Ordinarily this would mean that each stack-based interface routine
would be two instructions long: a trap word and an RTS (Return from
Subroutine) instruction. However, to save code, the interface routines
to the Toolbox dispense with the RTS and instead use the "auto-pop"
bit, bit 10 of the trap word for Toolbox traps. When this bit is set
to 1, the Trap Dispatcher doesn't return control to the interface
routine after the trap. Instead, it just removes the trap's return
address from the stack and returns directly to the calling program.
This halves the amount of memory space taken up by the Toolbox
interface routines--from two words per routine to only one, the trap
word itself. When you trap to a Toolbox routine from assembly
language, the trap macro sets the auto-pop bit to 0, so that control
will return normally.
2/27/84 Chernicoff CONFIDENTIAL /INTRO/ASSEM.5
MIXING PASCAL AND ASSEMBLY LANGUAGE 19
MIXING PASCAL AND ASSEMBLY LANGUAGE
You can mix Pascal and assembly language freely in your own programs,
calling routines written in either language from the other. The Pascal
and assembly-language portions of the program have to be compiled and
assembled separately, then combined with the Lisa Pascal Linker. For
convenience in this discussion, we'll refer to such separately compiled
or assembled portions of a program as "modules", although this term
isn't actually used in Lisa Pascal. You can divide a program into any
number of modules, each of which may be written in either Pascal or
assembly language.
References in one module to routines defined in another are called
external references. The Linker resolves external references by
matching them up with their definitions in other modules. You have to
identify all the external references in each module so they can be
resolved properly. To call an assembly-language routine from Pascal,
you name the routine in a .DEF, .PROC, or .FUNC directive in the module
where it's defined and declare it with an EXTERNAL declaration in the
Pascal module that refers to it. To call a Pascal routine from
assembly language, you declare it in the INTERFACE section of a Pascal
unit to make it available to other modules and name it in a .REF
directive in the assembly-language module that uses it. The actual
process of linking the modules together is covered in the document
"Putting Together a Macintosh Application".
All calls from one language to the other, in either direction, must
obey Pascal's stack-based calling conventions (see "Calling Toolbox
Routines", above). To call a Pascal routine from assembly language,
you push the parameters onto the stack before the call and (if the
routine is a function) look for the result on the stack on return. In
an assembly-language routine to be called from Pascal, you look for the
parameters on the stack on entry and leave the result (if any) on the
stack before returning.
Under stack-based calling conventions, a convenient way to access a
routine's parameters on the stack is with a frame pointer, using the
68000's LINK and UNLK (Unlink) instructions. You can use any address
register for the frame pointer (except A7, which is reserved for the
stack pointer), but on the Macintosh register A6 is conventionally used
for this purpose. The instruction
LINK A6,1I-12
at the beginning of a routine saves the previous contents of A6 on the
stack and sets A6 to point to them. The second operand specifies the
number of bytes of stack space to be reserved for the routine's local
variables: in this case, 12 bytes. The LINK instruction offsets the
stack pOinter by this amount after copying it into A6.
(warning)
The offset is added to the stack pointer, not subtracted
from it. So to allocate stack space for local variables,
2/27/84 Chernicoff CONFIDENTIAL /INTRO/ASSEM.5
20 Programming Macintosh Applications in Assembly Language
you have to give a negative offset; the instruction won't
work properly if the offset is positive. Also
t
to keep
the stack pointer correctly aligned, be sure the offset
is even. For a routine with no local variables on the
stack, use an offset of #0.
Register A6 now points to the routine's stack frame; the routine can
locate its parameters and local variables by indexing with respect to
this register (see Figure 6). The register itself points to its own
saved contents, which are often (but needn't necessarily be) the frame
pointer of the calling routine. The parameters and return address are
found at positive offsets from the frame pointer.
I
I
I
Low memory
Local variables
(.A.6) ~ t 4
Previous (A6)
4(.A.6) ~ t t
Return address
8(AS) ~ t 4
Last parameter
F i rsl parameter
Function result (if any)
Prey i OIJS stack contents
High memory
Figure 6. Frame Pointer
Since the saved contents of the frame pointer register occupy a long
word (4 bytes) on the stack, the return address is located at 4(A6) and
the last parameter at 8(A6). This is followed by the rest of the
parameters in reverse order, and finally by the space reserved for the
function result, if any. The proper offsets for these remaining
parameters and for the function result depend on the number and types
of the parameters, according to the table above under "Stack-Based
Calls". If the LINK instruction allocated stack space for any local
variables, they can be accessed at negative offsets from the frame
pointer, again depending on their number and types.
2/27/84 Chernicoff CONFIDENTIAL /INTRO/ASSEM.5
MIXING PASCAL AND ASSEMBLY LANGUAGE 21
At the end of the routine, the instruction
UNLK A6
reverses the process: first it releases the local variables by setting
the stack pointer equal to the frame pointer (A6), then pops the saved
contents back into register A6. This restores the register to its
original state and leaves the stack pOinter pOinting to the routine's
return address.
A routine with no parameters can now just return to the caller with an
RTS (Return from Subroutine) instruction. But if there are any
parameters, it's the routine's responsibility to "strip" them from the
stack before returning. The usual way of doing this is to pop the
return address into an address register, increment the stack pointer to
remove the parameters, then exit with an indirect jump through the
register.
Another point to remember is that any routine that's called from Pascal
must observe Pascal register conventions and preserve registers A2-A6
and D3-D7. This is usually done by saving those registers the routine
will be using on the stack with a MOVEM (Move Multiple) instruct,ion,
then restoring them before returning. Any routine you write that will
be accessed via the trap mechanism--for instance, your own version of
an OS or Toolbox routine that you've patched into the dispatch table--
should observe the same conventions.
Putting all this together, the routine should begin with a sequence
like
MyRoutine LINK A6,#-dd ;set up frame pointer--
, dd = number of bytes
; of local variables
MOVEM.L A2-A5/D3-D7,-(SP) ; or whatever subset of
; these registers you use
and end with something like
MOVEM.L (SP)+,A2-AS/D3-D7
UNLK A6
MOVE.L (SP)+,A1
ADD.W IIpp,SP
JMP (AI)
;restore registers
;restore frame pOinter
;save return address in a
; "trashable" register
;strip parameters--
; pp = number of bytes
; of parameters
;return to caller
Notice that A6 doesn't have to be included in the MOVEM instructions,
since it's saved and restored by the LINK and UNLK.
2/27/84 Chernicoff CONFIDENTIAL /INTRO/ASSEM.5
22 Programming Macintosh Applications in Assembly Language
(warning)
Recall that the Segment Loader, when it starts up an
application, sets register A5 to pOint to the boundary
between the application's globals and parameters.
Certain parts of the system (notably QuickDraw and the
File Manager) rely on finding AS set up properly--so you
have to be a bit more careful about preserving this
register. The safest policy is never to touch AS at all.
If you must use it for your own purposes, just saving its
contents at the beginning of a routine and restoring them
before returning isn't enough: you have to be sure to
restore it before any call that might depend on it. The
correct setting of AS is always available in the long-
word global variable currentAS.
2/27/84 Chernicoff CONFIDENTIAL /INTRO/ASSEM.6
GLOSSARY 23
GLOSSARY
application heap: The portion of the heap available to the running
application program for its own memory allocation.
dispatch table: A table in RAM containing the addresses of all
Operating System and Toolbox routines in encoded form.
external reference: A reference to a routine or variable defined in a
separate compilation or assembly.
frame pointer: A pOinter to a routine's stack frame, held in an
address register and manipulated with the LINK and UNLK instructions.
heap: The area of memory in which space is dynamically allocated and
released on demand, using the Memory Manager.
interface routine: A routine called from Pascal whose purpose is to
trap to a certain Operating System or Toolbox routine.
IWM ("Integrated Woz Machine"): The Macintosh's built-in custom disk
interface.
parameter block: A table of parameter values to an Operating System
routine, stored in memory and located by means of a pointer passed in
an address register.
QuickDraw equates file: The file defining global constants and
variables pertaining to QuickDraw.
QuickDraw macro file: The file defining trap macros for calling
QuickDraw routines.
register-based: Said of an Operating System or Toolbox routine that
receives its parameters and returns its results in the processor's
registers.
result code: A code returned by an Operating System routine to report
successful completion or failure due to some error condition.
SCC (Serial Communications Controller): The Macintosh's built-in 8530
serial communication interface.
stack: The area of memory in which space is allocated and released in
LIFO (last-in-first-out) order, used primarily for routine parameters,
return addresses, local variables, and temporary storage.
stack-based: Said of an Operating System or Toolbox routine that
receives its parameters and returns its results on the stack.
stack frame: The area of the stack used by a routine for its
parameters, return address, local variables, and temporary storage.
2/27/84 Chernicoff CONFIDENTIAL /INTRO/ASSEM.6
24 Programming Macintosh Applications in Assembly Language
system communication area: An area of memory containing global
variables used by the Macintosh system software.
system equates file: The file defining global constants and variables
pertaining to the Operating System.
system errors file: The file defining all result codes returned by
Operating System routines.
system heap: The portion of the heap reserved for use by the Macintosh
system software.
system macro file: The file defining trap macros for calling Operating
System routines.
Toolbox equates file: The file defining global constants and variables
pertaining to the User Interface Toolbox.
Toolbox macro file: The file defining trap macros for calling Toolbox
routines.
trap macro: A macro that assembles into a trap word, used for calling
an Operating System or Toolbox routine from assembly language.
trap number: The identifying number of an Operating System or Toolbox
routine.
trap word: An unimplemented instruction representing a call to an
Operating System or Toolbox routine.
unimplemented instruction: An instruction word that doesn't correspond
to any valid machine-language instruction but instead causes a trap;
used for calling Operating System and Toolbox routines via the 68000's
trap mechanism.
VIA (Versatile Interface Adapter): The Macintosh's built-in 6522
parallel communication interface.
2 2 7 ~ 4 Chernicoff CONFIDENTIAL /INTRO/ASSEM.6
COMMENTS?
Macintosh User Education encourages your comments on this manual.
- What do you like or dislike about it?
- Were you able to find the information you needed?
- Was it complete and accurate?
- Do you have any suggestions for improvement?
Please send your comments to the author (indicated on the cover
page) at 1 0460 Bandley Drive M/S3G. Cupertino CA 95014. .
Mark up a copy of the manual or note your remarks separately.
(We'll return your marked-up copy if you like.)
Thanks for your helpl
MACINTOSH USER EDUCATION
The Resource Manager: A Programmer's Guide
See Also: Macintosh User Interface Guidelines
Macintosh Operating System Reference Manual
QuickDraw: A Programmer's Guide
The Event Manager: A Programmer's Guide
The Window Manager: A Programmer's Guide
The Font Manager: A Programmer's Guide
The Menu Manager: A Programmer's Guide
Macintosh Control Manager Programmer's Guide
The Dialog Manager: A Programmer's Guide
The Desk Manager: A Programmer's Guide
Putting Together a Macintosh Application
Modification History: First Draft (ROM 2.0)
Second Draft (ROM 4)
Third Draft (ROM 7)
Errata added
Caroline
Caroline
Caroline
Caroline
/RMGR/RESOURCE
Rose 2/2/83
Rose 6/21/83
Rose 10/3/83
Rose 3/8/84
ABSTRACT
Macintosh applications make use of many resources, such as menus, fonts,
and icons. These resources are stored in resource files separately from
the application code, for flexibility and ease of maintenance. This
manual describes resource files and the Resource Manager routines.
Errata:
The low-order bit of the resource attribute byte is no l o ~ g r available
for use by your application; it's now reserved for internal use by the
Resource Manager.
There's a new function:
FUNCTION SizeResource (theResource: Handle) : INTEGER;
Given a handle to a resource, SizeResource returns the size of the
resource in bytes. If the resource isn't in memory, the size is read
from the resource file. If the given handle isn't a handle to a
resource, SizeResource will return -1 and the ResError function will
return the error code resNotFound.
2 Resource Manager Programmer's Guide
TABLE OF CONTENTS
3 About This Manual
4 About the Resource Manager
6 Overview of Resource Files
8 Resource Specification
10 Resource References
13 Using the Resource Manager
15 Resource Manager Routines
15 Initializing the Resource Manager
16 Opening and Closing Resource Files
17 Checking for Errors
18 Setting the Current Resource File
18 Getting Resource Types
19 Getting and Disposing of Resources
22 Getting Resource Information
23 Modifying Resources
28 Advanced Routines
29 Resources within Resources
31 Format of a Resource File
33 Notes for Assembly-Language Programmers
35 Summary of the Resource Manager
37 Summary of the Resource File Format
38 Glossary
Copyright (c) 1984 Apple Computer, Inc. All rights reserved. Distribution
of this draft in limited quantities does not constitute publication.
ABOUT THIS MANUAL 3
ABOUT THIS MANUAL
This manual describes the Resource Manager, the part of the Macintosh
User Interface Toolbox through which an application accesses various
resources that it uses, such as menus, fonts, and icons. ***
Eventually it will become part of a large manual describing the entire
Toolbox. *** It discusses resource files, where resources are stored.
Resources form the foundation of every Macintosh application; even the
application's code is a resource. In a resource file, the resources
used by the application are stored separately from the code for
flexibility and ease of maintenance.
- You can use an existing program for creating and editing resource
files, or write one of your own. These programs will call
Resource Manager routines.
- Usually you'll access resources indirectly through other Toolbox
units, such as the Menu Manager and the Font Manager, which in
turn call the Resource Manager to do the low-level resource
operations. In some cases, you may need to call a Resource
Manager file-opening routine and possibly other routines to access
resources directly.
(hand)
This manual describes version 7 of the ROM. If you're
using a different version, the Resource Manager and the
file system may not work as discussed here.
Like all documentation about Toolbox units, this manual assumes you're
familiar with the Macintosh User Interface Guidelines, Lisa Pascal, and
the Macintosh Operating System's Memory Manager. You should also be
familiar with the following:
- The basic functions of the Finder, which are performed with the
help of the Resource Manager. (To the user, the Finder is known
as the Desktop Manager.)
- The Operating System error codes.
- The Macintosh file system, as documented *** though probably not
up-to-date *** in the Macintosh Operating System Reference Manual.
You need to know about this only if you want to understand exactly
how resources are implemented internally; you don't have to know
it to be able to use the Resource Manager.
If you're going to write your own program to create and edit resource
files, you also need to know the exact format of each type of resource.
The documentation for the Toolbox unit that deals with a particular
type of resource will tell you what you need to know for that resource.
This manual begins with an introduction to the Resource Manager and
resources, an overview of resource files, and a discussion of resource
specification, all of which offer useful general information. The next
10/3/83 Rose CONFIDENTIAL /RMGR/RESOURCE.2
4 Resource Manager Programmer's Guide
section deals with resource references; you can skip it if you're only
going to access resources through other Toolbox units.
Next, a section on using the Resource Manager introduces you to its
routines and tells how they fit into the flow of your application.
This is followed by detailed descriptions of all Resource Manager
procedures and functions, their parameters, calling protocol, effects,
side effects, and so on.
Following these descriptions are sections that will not interest all
readers. A discussion of how resources point to each other is followed
by a section giving the exact format of a resource file. *** Also, to
be removed eventually: notes for programmers who will use the Resource
Manager routines from assembly language. ***
Finally, there's a summary of the Resource Manager data structures and
routine calls and a summary of the resource file format, for quick
reference, followed by a glossary of terms used in this manual.
ABOUT THE RESOURCE MANAGER
Macintosh applications make use of many resources, such as menus,
fonts, and icons, which are stored in resource files. For example, an
icon resides in a resource file as a 32-by-32 bit image, and a font as
a large bit image containing the characters of the font. In some cases
the resource consists of descriptive information (such as, for a menu,
the menu title, the text of each command in the menu, whether the
command is checked with a check mark, and so on). The Resource Manager
keeps track of resources in resource files and provides routines that
allow applications and other Toolbox units to access them.
There's a resource file associated with each application, containing
the resources specific to that application; these resources include the
application code itself. There's also a system resource file, which
contains standard resources shared by all applications (also called
system resources).
The resources used by an application are created and changed separately
from the application's code. This separation is the main advantage to
having resource files. A change in the title of a menu, for example,
won't require any recompilation of code, nor will translation to a
foreign language.
The Resource Manager is initialized by the system when it starts up,
and the system resource file is opened as part of the initialization.
Your application's resource file is opened when the application starts
up. When instructed to get a certain resource, the Resource Manager
normally looks first in the application's resource file and then, if
the search isn't successful, in the system resource file. This makes
it easy to share resources among applications and also to override a
system resource with one of your own (if you want to use something
other than a standard icon in an alert box, for example). C
10/3/83 Rose CONFIDENTIAL /RMGR/RESOURCE.2
ABOUT THE RESOURCE MANAGER 5
You refer to a resource by passing the Resource Manager a resource
specification, which consists of a type and either an 10 number or a
name. Any resource type is valid, whether one of those reserved by the
Toolbox (such as for menus and fonts) or a type created for use by your
application. Given a resource specification, the Resource Manager will
read the resource into memory and return a handle to it.
(eye)
The Resource Manager knows nothing about the formats of
the individual types of resources. Only the routines in
other Toolbox units that call the Resource Manager have
this knowledge.
While most access to resources is read-only, certain applications may
want to modify resources. You can change the content of a resource or
its 10 number. name, or other attributes--everything except its type.
For example, you can designate whether the resource should be kept in
memory or whether, as is normal for large resources, it can be removed
from memory and read in again when needed. You can change existing
resources, remove resources from the resource file altogether. or add
new resources to the file.
Not only can an application's resource file contain resources
themselves, but it may also contain references to resources in the
system resource file. These references need not be in the
application's resource file in order for the system resources to be
found, because the system resource file will be searched anyway as part
of the normal search process; however, the references do serve other
purposes. One is th$t a reference can have a different name than the
system resource itself, thus providing an "alias" for the resource.
But more important, these references let the Finder know what resources
the application uses, thus ensuring that those resources will accompany
the application if you should copy it to a disk that has a different
system resource file on it. References to system resources can be
added or removed with Resource Manager routines.
Resource files are not limited to applications; anything stored in a
file can have its own resources. For example, documents usually have
resource files containing references to the system resources they use,
such as fonts and icons. As in an application's resource file, these
references tell the Finder what resources the document uses. An
unusual font used in only one document can be included in the resource
file for that document rather than in the system resource file.
(hand)
Although shared resources are usually stored in the
system resource file, you can have other resource files
that contain resources shared by two or more applications
(or documents, or whatever). In this case. however, the
Finder will know nothing about the connection between the
shared resources and the files that use them.
A number of resource files may be open at one time; the Resource
Manager always searches the files in the reverse of the order that they
10/3/83 Rose CONFIDENTIAL /RMGR/RESOURCE.2
6 Resource Manager Programmer's Guide
were opened. Since the system resource file is opened when the
Resource Manager is initialized, it's always searched last. Usually
the search starts with the most recently opened resource file, but you
can change it to start with a file that was opened earlier. (See
Figure 1.)
Order of
opening:
Opened
last
Opened
second
Opened
first
Document's
re8Oll'Ce file
Appl icetion's
resou"ce file
System reSOll'ce
file
You C80 ch8I-ae
it to this: or this:
Figure 1. Resource File Searching
OVERVIEW OF RESOURCE FILES
Resources may be put in a resource file with the aid of the Resource
Editor, which is documented *** nowhere right now, because it isn't yet
available. Meanwhile, you can use the Resource Compiler. You describe
the resources in a text file that the Resource Compiler uses to
generate the resource file. The exact format of the input file to the
Resource Compiler is given in the manual "Putting Together a Macintosh
Application". ***
A resource file is not a file in the strictest sense. Although it's
functionally like a file in many ways, it's actually just one of two
parts, or "forks", of a file. (See Figure 2.) Every file has a
resource fork and a data fork (either of which may be empty). The
resource fork of an application file contains not only the resources
used by the application but also the application code. The code is
divided into different segments, each of which is a resource; this
allows various parts of the program to be loaded and purged
dynamically. The data fork of an application file initially contains
nothing, but the application may store data there if desired, by using
the Operating System file I/O routines. All data related to resources
is stored in the resource fork via the Resource Manager.
10/3/83 Rose CONFIDENTIAL /RMGR/RESOURCE.2
OVERVIEW OF RESOURCE FILES 7
. ~ ~ ~
The application's
resotrces (which
include its code
segments)
Resource fork
( II resource file ")
Inltlelly empty;
the eppl icetion
may store data
here.
Data fork
Figure 2. An Application File
As shown in Figure 3, the system resource file has this same structure.
The resource fork contains the system resources and the data fork
contains the RAM-based Operating System routines. Figure 3 also shows
the structure of a file containing a document; the resource fork
contains the document's resources and the data fork contains the data
that comprises the document.
-----------------
The system
rescuces
Resource fork
("resource file ")
5y3tem code:
MM-besed
OS routines
Data fork
System Resource File
. _ ~
The doclInent's The dete in
mcuces the doclInent
Resource fork Data forte
(I'resource file II)
------------------------------ ______ 1
Document File
Figure 3. Other Files
To open a resource file, the Resource Manager calls the appropriate
Operating System routine and returns the reference number it gets from
the Operating System. This is a number greater than 0 by which you can
refer to the file when calling other Resource Manager routines. Most
of the routines, however, don't have such a parameter; instead, they
assume that the current resource file is where they should perform
their operation (or begin it, in the case of a search for a resource).
The current resource file is the last one that was opened unless you
10/3/83 Rose CONFIDENTIAL /RMGR/RESOURCE.2
8 Resource Manager Programmer's Guide
specify otherwise.
A resource file consists primarily of resource data and a resource map.
The resource data consists of the resources themselves (for example,
the bit image for an icon or the descriptive information for a menu).
The resource map provides the connection between a resource
specification and the corresponding resource data. It's like the index
of a book; the Resource Manager looks up the resource you specify in
the resource map and learns where its resource data is located. The
resource map leads to a resource in the same file as the map or
provides a reference to a system resource.
The resource map is read into memory when the file is opened and
remains there until the file is closed. Notice that although we say
the Resource Manager searches resource files, it actually searches the
~ e s o u r e maps that were read into memory, and not the resource files on
the disk.
Resource data is normally read into memory when needed, though you can
specify that it be read in as soon as the resource file is opened.
Once read in, the data for a particular resource mayor may not be kept
in memory, depending on an attribute of that resource that's specified
in the resource map. Resources consisting of a relatively large amount
of data are usually designated as purgeable, meaning they may be
removed from the heap (purged) when space is required by the Memory
Manager. Before accessing such a resource through its handle, you can
ask the Resource Manager to read the resource into memory again if it
was purged.
(hand)
Programmers concerned about the amount of available
memory should be aware that there's a 12-byte overhead in
the resource map for every resource and an additional
12-byte overhead for memory management it the resource is
read into memory.
To modify a resource, you change the resource data or resource map in
memory. The change becomes permanent only at your explicit request,
and then only when the application terminates or when you cail a
routine specifically for updating or closing the resource file.
Each resource file also contains a partial copy of the file's directory
entry, written and used by the Finder, and up to 128 bytes of any data
the application wishes to store there.
RESOURCE SPECIFICATION
In a resource file, every resource is assigned a type, an ID number,
and optionally a name. When calling a Resource Manager routine to
access a resource, you specify the resource by passing its type and
either its ID number or its name. This section gives some general
information about resource specification.
10/3/83 Rose CONFIDENTIAL /RMGR/RESOURCE.2
RESOURCE SPECIFICATION 9
The resource is a sequence of four characters. Its Pascal data
type is:
TYPE ResType = PACKED ARRAY [1 4] OF CHAR;
The standard resource types recognized by the Macintosh User Interface
Toolbox are as follows:
Resource type
'CODE'
'WIND'
'WDEF'
'MENU'
'MDEF'
'MBAR'
'CNTL'
'CDEF'
'DLOG'
'ALRT'
'DITL'
'ICON'
'FONT'
'FWID'
'CURS'
'PICT'
'PAT '
'PATII'
'STR '
'DRVR'
'KEYC'
'PACK'
'ANYB'
Meaning
Application code segment
Window template
Window definition function
Menu
Menu definition procedure
Menu bar
Control template
Control definition function
Dialog template
Alert template
Item list in a dialog or alert
Icon
Font
Font widths
Cursor
Picture
Pattern (The space is required.)
Pattern list
String (The space is required.)
Desk accessory or other I/O driver
Keyboard configuration
Package
Any bytes
In addition, the type 'DSAT' is reserved for system use.
(eye)
Uppercase and lowercase letters are distinguished in
resource types. For example, 'Menu' will not be
recognized as the resource type for menus.
Notice that some of the resources listed above are "templates". A
template is a list of parameters used to build a Toolbox object; it is
not the object itself. For example, a window template contains
information specifying the size and location of the window, its title,
whether it's visible, and so on. The Window Manager uses this
information to build the window in memory and then never accesses the
templa te again.
You can use any four-character sequence (except those listed above) for
resource types specific to your application.
Every resource has an ID number, or resource ID. The resource 10 must
be unique within each resource type, but resources of different types
may have the same 10. The standard resources in the system resource
10/3/83 Rose CONFIDENTIAL /RMGR/RESOURCE.2
10 Resource Manager Programmer's Guide
file are usually numbered starting The exact range of ID
numbers reserved for system resources varies according to resource
type. To be safe, if you want the ID numbers of your own resources not
to conflict with those of the system resources, you should start
numbering from at least 256 (or call a Resource Manager routine that
will return an unused resource ID).
(hand)
For assembly-language programmers, the file ResEqu.Text
contains predefined constants for the various resource
types and for the ID numbers of standard resources.
A resource may optionally have a Like the resource ID,
the resource name must be unique within each type. When comparing
resource names, The Resource Manager uses the standard Operating System
string comparison routine, which doesn't distinguish between uppercase
and lowercase and interprets diacritical marks in foreign names
properly.
RESOURCE REFERENCES
The connection between a resource specification and the corresponding
resource data is provided by the resource map, via resource references.
As illustrated in Figure 4, there are two kinds of resource reference:
- Local references, which. are. references to resources in this
resource file. These point to the resource data in the file and
contain a handle to the data if it's in memory.
- System references, which are references to system resources.
These provide a resource specification for the resource in the
system resource file, which in turn leads to a local reference to
the resource in that file.
10/3/83 Rose CONFIDENTIAL /RMGR/RESOURCE.2
RESOURCE REFERENCES 11
resou-ce
specification
rescx.rce
specification
for system
resource map rescuce
Appl icet iorl s resource fi Ie
~
System resource fi Ie
resource
specification
for system
resource
resouace map
Figure 4. Resource References in Resource Maps
Every resource reference has its own type, ID number, and optional
name. In the case of local references, the ID number and name are
those of the resource itself. A system reference, on the other hand,
may have its own ID number and name, different from those of the
resource it refers to in the system resource file.
Suppose you're accessing a resource for the first time. You pass a
resource specification to the Resource Manager, which looks for a match
among all the references in the resource map; if none is found, it
looks at the references in the resource map of the next resource file
to be searched. (Remember, it looks in the resource map in memory, not
in the file.) Eventually it gets to a local reference to the resource,
which tells it where the resource data is in the file. After reading
the resource data into memory, the Resource Manager stores a handle to
that data in the local reference (again, in the resource map in memory)
and returns the handle so you can use it to refer to the resource in
subsequent routine calls.
Every resource reference also has certain resource attributes that
determine how the resource should be dealt with. In the routine calls
for setting or reading them, each attribute is specified by a-bit in
the low-order byte of a word, as illustrated in Figure 5.
10/3/83 Rose CONFIDENTIAL /RMGR/RESOURCE.2
12 Resource Manager Programmer's Guide
1 if system refereuce, 0 if local ref. euce
1 if read into syatem heap, 0 if appl ication heap
---.... 1 if ptrgeable, 0 if not
1 if locked, 0 if not
1 if protected, 0 if not
1 if to be preloaded, 0 if not
r 1 if to be "",iHen to re8OtJ'Ce fi 0 if not
I r 8Y8i1able for use by )'011' ewlicetlon
...-..---r--r---"-""'-I -r-I --'-1--'1
low-order byte
byte is
Figure 5. Resource Attributes
The Resource Manager provides a predefined constant for each attribute,
in which the bit corresponding to that attribute is set.
(eye)
CONST resSysRef =
resSysHeap =
resPurgeable
resLocked =
resProtected =
res Preload
resChanged
resUser =
128;
64;
32;
16;
8;
4;
2 ;
1 ;
{set if system reference}
{set if read into system heap}
{set if purgeable}
{set if locked}
{set if protected}
{set if to be preloaded}
{set if to be written to resource file}
{available for use by your application}
Your application should not change the setting of the
resSysRef attribute, nor should it set the resChanged
attribute directly. (ResChanged is set as a side effect
of the procedure you call to tell the Resource Manager
that you've changed a resource.)
Normally the resSysHeap attribute is set for all system resources;
however, if the resource is too large for the system heap, this
attribute will be 0, and the resource will be read into the application
heap.
Since a locked resource is neither relocatable nor purgeable, the
resLocked attribute overrides the resPurgeable attribute; when
resLocked is set, the resource will not be purgeable regardless of
whether resPurgeable is set.
If the resProtected attribute is set, the application can't use
Resource Manager routines to do any of the following to the resource:
set the ID number or name in the resource reference; remove the
resource from the resource file; or remove the system reference to it,
10/3/83 Rose CONFIDENTIAL /RMGR/RESOURCE.2
RESOURCE REFERENCES 13
if it's a system' resource. The routine that sets the resource
attributes may be called, however, to remove the protection or just
change some of the other attributes.
The resPreload attribute tells the Resource Manager to read this
resource into memory immediately after opening the resource file. This
is useful, for example, if you immediately want to draw ten icons
stored in the file; rather than read and draw each one individually in
turn, you can have all of them read in ~ h n the file is opened and just
draw all ten.
The resChanged attribute is used only while the resource map is in
memory, and must be ~ in the resource file. It tells the Resource
Manager whether this resource has been changed.
'USING THE RESOURCE MANAGER
This section discusses how the Resource Manager routines fit into the
general flow of an application program and gives you an idea of which
routines you'll need to use. The routines themselves are described in
detail in the next section.
Resource Manager initialization happens automatically when the system
starts up: the system resource file is opened and its resource map is
read into memory. Your application's resource file is opened when the
application starts up; you can call CurResFile to get its reference
number. You can also call OpenResFile to open any resource file that
you specify by name, and CloseResFile to close any resource file. A
function named ResError lets you check for errors that may occur during
execution of Resource Manager routines.
(hand)
These are the only routines you need to know about to use
the Resource Manager indirectly through other Toolbox
units; you can skip to their descriptions in the next
section.
Normally when you want to access a resource for the first time, you'll
specify it by type and ID number (or type and name) in a call to
GetResource (or GetNamedResource). In special situations, you may want
to get every resource of each type. There are two routines which, used
together, will tell you all the resource types that are in all open
resource files: CountTypes and GetlndType. Similarly, CountResources
and GetlndResource may be used to get all resources of a particular
type.
If you don't specify otherwise, GetResource, GetNamedResource, and
GetlndResource read the resource data into memory and return a handle
to it. Sometimes, however, you may not need the data to be in memory.
You can use a procedure named SetResLoad to tell the Resource Manager
not to read the resource data into memory when you get a resource; in
this case, the handle returned for the resource will be an empty handle
10/3/83 Rose CONFIDENTIAL /RMGR/RESOURCE.2
14 Programming Macintosh Applications in Assembly Language
Many register-based routines return a 16-bit result code in the low-
order half of register D0 to report successful completion or failure
due to some error condition. A negative result code always signals an
error of some kind; a code of 0 denotes successful completion. (Some
routines also use D0 to return an actual data result. In these cases,
any nonnegative value in the low-order half of the register represents
a true result and implies successful completion of the routine.) The
system errors file defines symbolic names for all result codes reported
by the various OS routines.
Just before returning from a register-based call, the Trap Dispatcher
tests the low-order half of D0 with a TST.W instruction to set the
processor's condition codes. You can then check for an error by
branching directly on the condition codes, without any explicit test of
your own: for example,
_PurgeMem
BMI Error
;trap to routine
;branch on error
(warning)
;no error--actual result
; in low half of D0
Not all register-based routines return a result code.
Some leave the contents of D0 unchanged; others use the
full 32 bits of the register to return a long-word
result. See the documentation of individual routines for
details.
Stack-Based Calls
To call a stack-based routine from assembly language, you have to set
up the parameters on the stack in the same way the compiled object code
would if your program were written in Pascal. The number and types of
parameters expected on the. stack depend on the routine being called.
The number of bytes each parameter occupies depends on its type:
2/27/84 Chernicoff CONFIDENTIAL /INTRO/ASSEM.4
USING THE RESOURCE MANAGER 15
- CloseResFile, which updates the resource file before closing it.
- UpdateResFile, which simply updates the resource file.
- WriteResource, which writes the resource'data for a specified
resource to the resource file.
RESOURCE MANAGER ROUTINES
This section describes all the Resource Manager procedures and
functions. They are presented in their Pascal form; for information on
using them from assembly language, see "Using the Toolbox from Assembly
Language" *** for now, see "Using QuickDraw from Assembly Language" in
the QuickDraw manual and also "Notes For Assembly-Language Programmers"
in this manual ***.
(hand)
Assembly-language programmers: Except for LoadResource,
all Resource Manager routines preserve all registers
except A ~ a n d ~ LoadResource preserves A ~ and ~ as
well.
Initializing the Resource Manager
Although you don't call these initialization routines (because they're
executed automatically for you), it's a good idea to familiarize
yourself with what they do.
FUNCTION InitResources : INTEGER;
InitResources is called by the system when it starts up, and should not
be called by the application. It initializes the Resource Manager,
opens the system resource file, reads the resource map from the file
into memory, and returns a reference number for the file.
(hand)
The application doesn't need the reference number for the
system resource file, because every Resource Manager
routine that has a reference number as a parameter
interprets 0 to mean the system resource file.
PROCEDURE RsrcZoneInit;
RsrcZoneInit is called automatically when your application starts up,
to initialize the resource map read from the system resource file;
normally you'll have no need to call it directly. It "cleans up" after
any resource access that may have been done by a previous application.
First it closes all open resource files except the system resource
file. Then, for every system resource that was read into the
10/3/83 Rose CONFIDENTIAL IRMGR/RESOURCE.R
16 Programming Macintosh Applications in Assembly Language
Low memory
.....................................
....................................
(SP)
Return address
4(SP)
Last parameter
Low memory
=:=:=:=:=:::=::::::::::::::::::::::::::::::::::::::::::::::::::::::::::
(SF') :::::::::::::::::::::::::::::::::::::::::::::::::::::::::::::::::::::::
Furtct i on resu I t
F'rev i ous stacK contents
High memory
I
I"
I
First parameter
On return (functions)
Function result (if any)
Prey ious stack contents
Low memory
High memory
=:=:=:::=:=:=:::=:=:=:=:=:=:=:=:=:=:::=:=:=:=:=:=:=:=:=:=:::::=:=:=:=:=
(SP) :::::::::::::::::::::::::::::::::::::::::::::::::::::::::::::::::::::::
Prev i OIJS stack contents
On entry
High
On return (procedures)
Figure 5. Stack Format for Stack-Based Calls
For example, the Window Manager function GrowWindow is defined in
Pascal as follows:
FUNCTION GrowWindow (theWindow: WindowPtr; startPt: Point;
sizeRect: Rect) : LongInt;
To call this function from assembly language, you'd write something
like the following:
SUBQ. L 114, SP
MOVE.L theWindow,-(SP)
MOVE.L startPt,-(SP)
PEA sizeRect
GrowWindow
MOVE.L (SP)+,D3
2/27/84 Chernicoff CONFIDENTIAL
;make room for Longlnt result
;push window pointer
;a Point is a 4-byte record,
so push actual contents
;a Rect is an 8-byte record,
so push a pOinter to it
;trap to routine
;pop result from stack
/INTRO/ASSEM.4
RESOURCE MANAGER ROUTINES 17
- Updates the resource file by calling the UpdateResFile procedure
- For each resource in the resource file, deallocates the memory it
occupies by calling the ReleaseResource procedure
- Deallocates the memory occupied by the resource map
- Closes the resource file
If there's no resource file open with the given reference number,
CloseResFile will do nothing and the ResError function will return the
error code resFNotFound. A refNum of represents the system resource
file, but if you ask to close this file, CloseResFile first closes all
other open resource files.
A CloseResFile of every open resource file except the system resource
file is done automatically when the application terminates. So you
only need to call CloseResFile if you want to close the system resource
file, or if you want to close any resource file before the application
terminates.
Checking for Errors
FUNCTION ResError : INTEGER;
Called after one of the various Resource Manager routines that may
result in an error condition, ResError identifies the error or returns
if no error occurred. If an error occurred at the Operating System
level, it returns one of the Operating System error codes, such as
those for file I/O errors and the Memory Manager "out of memory" error.
(See the Macintosh Operating System Reference Manual for the exact
codes.) If an error happened at the Resource Manager level, ResError
returns one of the following predefined error codes:
CONST resNotFound -192; {resource not found}
resFNotFound = -193; {resource file not found}
addResFailed = -194; {AddResource failed}
addRefFailed = -195; {AddReference failed}
rmvResFailed = -196; {RmveResource failed}
rmvRefFailed = -197; {RmveReference failed}
Each routine description tells which errors may occur for that routine.
You can also check for an error after system startup, which calls
InitResources, and application startup, which opens the application's
resource file.
(hand)
Assembly-language programmers can access the current
value of ResError through the global variable resErr.
10/3/83 Rose CONFIDENTIAL /RMGR/RESOURCE.R
18 Resource Manager Programmer's Guide
Setting the Current Resource File
FUNCTION Cur Res File : INTEGER
CurResFile returns the reference number of the current resource file.
You can call it when the application starts up to get the reference
number of its resource file.
(hand)
Assembly-language programmers can access the reference
number of the current resource file through the global
variable curMap.
o
FUNCTION HomeResFile (theResource: Handle) : INTEGER;
Given a handle to a resource, HomeResFile returns the reference number
of the resource file containing that resource. If the given handle
isn't a handle to a resource, HomeResFile will return -1 and the
ResError function will return the error code resNotFound.
PROCEDURE UseResFile (refNum: INTEGER);
Given the reference number of a resource file, UseResFile sets the
current resource file to that file. If there's no resource file open
with the given reference number, UseResFile will do nothing and the
ResError function will return the error code resFNotFound. A refNum of
represents the system resource file.
This procedure is useful for changing which reSQurce file is searched
first. For example, if you no longer want to override a system
resource with one by the same name in your application's resource file,
you can call UseResFile(0) to make the search begin (and end) in the
system resource file.
Getting Resource Types
FUNCTION CountTypes : INTEGER;
CountTypes returns the number 0f resource types in all open resource
files.
PROCEDURE GetIndType (VAR theType: ResType; index: INTEGER);
Given an index ranging from 1 to CountTypes (above), GetIndType returns
a resource type in theType. Called repeatedly over the entire range
10/3/83 Rose CONFIDENTIAL /RMGR/RESOURCE.R
RESOURCE MANAGER ROUTINES 19
for the index, it returns all the resource types in all open resource
files. If the given index isn't in the range from 1 to CountTypes,
GetIndType returns four NUL characters (ASCII code
Getting and Disposing of Resources
PROCEDURE SetResLoad (load: BOOLEAN);
Normally, the routines that return handles to resources read the
resource data into memory if it's not already in memory.
SetResLoad(FALSE) affects all those routines so that they will not read
the resource data into memory and will return an empty handle.
Resources whose resPreload attribute is set will still be read in,
however, when a resource file is opened. SetResLoad(TRUE) restores the
normal state.
(eye)
(hand)
If you call SetResLoad(FALSE), be sure to restore the
normal state as soon as because other Toolbox
units that call the Resource Manager rely on it.
Assembly-language programmers can access the current
SetResLoad state (TRUE or FALSE) through the global
variable resLoad.
FUNCTION CountResources (theType: ResType) : INTEGER;
CountResources returns the total number of resources of the given type
in all open resource files.
FUNCTION GetIndResource (theType: ResType; index: INTEGER) Handle;
Given an index ranging from 1 to CountResources(theType),
GetlndResource returns a handle to a resource of the given type (see
CountResources, above). Called repeatedly over the entire range for
the index, it returns handles to all resources of the given type in all
open resource files. GetlndResource reads the resource data into
memory if it's not already in memory, unless you've called
SetResLoad(FALSE).
(eye)
The handle returned will be an empty handle if you've
called SetResLoad(FALSE), or will become empty if the
resource data for a purgeable resource is read in but
later purged. (You can test for an empty handle with,
for example, myHndl
A
= NIL.) To read in the data and
make the handle no longer be empty, you can call
LoadResource.
10/3/83 Rose CONFIDENTIAL /RMGR/RESOURCE.R
20 Resource Manager Programmer's Guide
GetIndResource returns handles for all resources in the most recently
opened resource file first, and then for those in the resource files
opened before it, in the reverse of the order that they were opened.
If you want to find out how many resources of a given type are in a
particular resource file, you can do so as follows: Call
GetIndResource repeatedly with the index ranging from 1 to the number
of resources of that type. Pass each handle returned by GetIndResource
to HomeResFile and count all occurrences where the reference number
returned is that of the desired file. Be sure to start the index from
1, and to call SetResLoad(FALSE) so the resources won't be read in.
(hand)
The UseResFile procedure affects which file the Resource
Manager searches first when looking for aO particular
resource but not when getting indexed resources with
Get IndResource.
If the given index isn't in the range from 1 to
CountResources(theType), GetIndResource returns NIL. It also returns
NIL if the resource is to be read into memory but won't fit; in this
case, the ResError function will return an appropriate Operating System
error code.
FUNCTION GetResource (theType: ResType; theID: INTEGER) : Handle;
GetResource returns a handle to the resource having the given type and
ID number, reading the resource 9ata into memory if it's not already in
memory and if you haven't called SetResLoad(FALSE) (see the first note
above for Get IndResource). GetResource looks in the current resource
file and all resource files opened before it, in the reverse of the
order that they were opened; the system resource file is searched last.
If it doesn't find the resource, GetResource returns NIL. It also
returns NIL if the resource is to be read into memory but won't fit; in
this case, the ResError function will return an appropriate Operating
System error code.
FUNCTION GetNamedResource (theType: ResType; name: Str2SS) : Handle;
GetNamedResource is the same as GetResource (above) except that you
pass a resource name instead of an ID number.
PROCEDURE LoadResource (theResource: Handle);
Given a handle to a resource (returned by GetIndResource, GetResource,
or GetNamedResource), LoadResource reads that resource into memory. It
does nothing if the resource is already in memory or if the given
handle isn't a handle to a resource; in the latter case, the ResError
function will return the error code resNotFound. Call this procedure
if you want to access the data for a resource through its handle and
either you've called SetResLoad(FALSE) or the resource is purgeable.
10/3/83 Rose CONFIDENTIAL /RMGR/RESOURCE.R
RESOURCE MANAGER ROUTINES 21
If you've changed the resource data for a purgeable resource and the
resource is purged before being written to the resource file, the
changes will be lost; LoadResource will reread the original resource
from the resource file. ::e the descriptions of ChangedResource and
SetResPurge for information about how to ensure that changes made to
purgeable resources will be written to the resource file.
(hand)
Assembly-language programmers: LoadResource preserves
all registers.
PROCEDURE ReleaseResource (theResource: Handle);
Given a handle to a resource, ReleaseResource deal locates the memory
occupied by the resource data, if any, and replaces the handle to that
resource in the resource map with NIL. (See Figure 6.) The given
handle will no longer be recognized as a handle to a resource; if the
Resource Manager is subsequently called to get the released resource, a
new handle will be allocated. Use this procedure only after you're
completely through with a resource.
TYPE myHndl: Handle;
myHndl :=
GetResou-ce(type,ID);
After
AeleeseAesource(myHndl);
resource map
NIL -
resource map
master pointer resou-ce data
handle
"
H
/
:'-
t mythjl
I
---------------------------------------------
After
Detachl'lesolwce(myl-hdl);
resource map
master pointer
NIL
resource data
E myHndl 3 myHndl
Figure 6. ReleaseResource and DetachResource
If the given handle isn't a handle to a resource, ReleaseResource will
do nothing and the ResError function will return the error code
resNotFound.
10/3/83 Rose CONFIDENTIAL /RMGR/RESOURCE.R
22 Resource Manager Programmer's Guide
PROCEDURE DetachResource (theResource: Handle);
Given a handle to a resource, DetachResource replaces the handle to
that resource in the resource map with NIL. (See Figure 6.) The given
handle will no longer be recognized as a handle to a resource; if the
Resource Manager is subsequently called to get the detached resource, a
new handle will be allocated. DetachResource is useful if you want the
resource data to be accessed only by yourself through the given handle
and not by the Resource Manager. It's also useful in the unusual case
that you don't want a resource to be deallocated when a resource file
is closed.
If the given handle isn't a handle to a resource, DetachResource will
do nothing and the ResError function will return the error code
resNot Found.
Getting Resource Information
FUNCTION UniqueID (theType: ResType) : INTEGER;
UniqueID returns an ID number greater than that isn't currently
assigned to any resource of the given type in any open resource file.
Using this number when you add a new resource to a resource file
ensures that it won't override an existing resource.
PROCEDURE GetReslnfo (theResource: Handle; VAR theID: INTEGER; VAR
theType: ResType; VAR name: Str255);
Given a handle to a resource, GetReslnfo returns the ID number, type,
and name of the resource. If the current resource file contains a
system reference to the resource, it returns the ID number, type, and
name of the system reference, which may be different from those of the
resource itself in the system resource file. If the given handle isn't
a handle to a resource, GetReslnfo will do nothing and the ResError
function will return the error code resNotFound.
FUNCTION GetResAttrs (theResource: Handle) : INTEGER;
Given a handle to a resource, GetResAttrs returns the resource
attributes for the resource. (Resource attributes are described
earlier under "Resource References".) If the current resource file
contains a system reference to the resource, GetResAttrs returns the
attributes of the system reference, which. may be different from those
of the resource itself in the system resource file. If the given
handle isn't a handle to a resource, GetResAttrs will do nothing and
the ResError function will return the error code resNotFound.
10/3/83 Rose CONFIDENTIAL /RMGR/RESOURCE.R
RESOURCE MANAGER ROUTINES 23
Modifying Resources
Except for UpdateResFile and WriteResource, all the routines described
below change the resource map in memory and not the resource file
itself.
PROCEDURE SetResInfo (theResource: Handle; theID: INTEGER; name:
Str255) ;
Given a handle to a resource, SetResInfo sets the ID number and name of
the resource to the given ID number and name. If the current resource
file contains a system reference to the resource, SetResInfo sets only
the ID number and name of the system reference.
(hand)
(eye)
Assembly-language programmers: If you pass NIL for the
name parameter, the name will not be changed.
If the resource is a system resource but the current
resource file doesn't contain a reference to it,
SetResInfo will s"et the ID number and name in the system
resource file itself. This is a dangerous practice,
because other applications may already access the
resource and may not work properly if the ID number or
name is changed.
The change will be written to the resource file when the file is
updated if you follow SetResInfo with a call to ChangedResource.
(eye)
Even if you don't call ChangedResource fQr this resource,
the change may be written to the resource file when the
file is updated. If you've ever called ChangedResource
for any resource in the file, or if you've added or
removed a resource or a resource reference, the Resource
Manager will write out the entire resource map when it
updates the file, so all changes made to resource
information in the map will become permanent. If you
want any of the changes to be temporary, you'll have to
restore the original information before the file is
updated.
SetResInfo does nothing in the following cases:
- The resProtected attribute for the resource is set.
- The given handle isn't a handle to a resource. The ResError
function will return the error code resNotFound.
- The resource map becomes too large to fit in memory (which can
happen if a name is passed) or sufficient space for the modified
10/3/83 Rose CONFIDENTIAL /RMGR/RESOURCE.R
24 Resource Manager Programmer's Guide
resource file can't be reserved on the disk. ResError will return
an appropriate Operating System error code.
PROCEDURE SetResAttrs (theResource: Handle; attrs: INTEGER);
Given a handle to a resource, SetResAttrs sets the resource attributes
for the resource to attrs. (Resource attributes are described earlier
under "Resource References".) If the current resource file contains a
system reference to the resource, SetResAttrs sets only the attributes
of the system reference. The resProtected attribute takes effect
immediately; the others take effect the next time the resource is read
in.
(eye)
Do not use SetResAttrs to set the resChanged attribute;
you must call ChangedResource instead. Be sure that the
attrs parameter passed to SetResAttrs doesn't change the
current setting of this attribute.
The attributes set with SetResAttrs will be written to the resource
file when the file is updated if you follow SetResAttrs with a call to
ChangedResource. However, even if you don't call ChangedResource for
this resource, the change may be written to the'resource file when the
file is updated. See the last warning for SetResInfo (above).
If the given handle isn't a handle to a resource, SetResAttrs will do
nothing and the ResError function will return the error code
resNotFound.
PROCEDURE ChangedResource (theResource: Handle);
Call ChangedResource after changing either the information about a
resource in the resource map (as described above under SetResInfo and
SetResAttrs) or the resource data for a resource, if you want the
change to be permanent. Given a handle to a resource, ChangedResource
sets the resChanged attribute for the resource. This attribute tells
the Resource Manager to do both of the following:
- Write the resource data for the resource to the resource file when
the file is updated or when WriteResource is called
- Write the entire resource map to the resource file when the file
is updated
(eye)
If you change information in the resource map with
SetResInfo or SetResAttrs and then call ChangedResource,
remember that not only the resource map but also the
resource data will be written out when the resource file
is updated.
10/3/83 Rose CONFIDENTIAL /RMGR/RESOURCE.R
RESOURCE MANAGER ROUTINES 25
To change the resource data for a purge able resource and make the
change permanent, you have to take special precautions to ensure that
the resource won't be purged while you're changing it. You can make
the resource temporarily unpurgeable and then write it out with
WriteResource before making it purgeable agafn. You have to use the
Memory Manager routines HNoPurge and HPurge to make the resource
unpurgeable and purgeable; SetResAttrs can't be used because it won't
take effect immediately. For example:
myHndl := GetResource( type, ID);
HNoPurge(myHndl);
ChangedResource(myHndl);
WriteResource(myHndl);
HPurge( myHndl);
{or LoadResource(myHndl) if }
{ you've gotten it previously}
{make it unpurgeable}
{make the changes here}
{mark it changed}
{write it out}
{make it purgeable again}
Or, instead of calling WriteResource to write the data out immediately,
you can call SetResPurge(TRUE) before making any changes to purgeable
resource data.
ChangedResource does nothing in the following cases:
- The given handle isn't a handle to a resource. The ResError
function will return the error code resNotFound.
- Sufficient space for the modified resource file can't be reserved
on the disk. ResError will. return an appropriate Operating System
error code.
PROCEDURE AddResource (theData: Handle; theType: ResType; theID:
INTEGER; name: Str255);
Given a handle to data in memory (not a handle to an existing
resource), AddResource adds to the current resource file a local
reference that points to the data. It sets the resChanged attribute
for the resource, so the data will be written to the resource file when
the file is updated or when WriteResource is called. If the given
handle is empty, zero-length resource data will be written.
AddResource does nothing in the following cases:
- The given handle is NIL or is already a handle to an existing
resource. The ResError function will return the error code
addResFailed.
- The resource map becomes too large to fit in memory or sufficient
space for the modified resource file. can't be reserved on the
disk. ResError will return an appropriate Operating System error
code.
10/3/83 Rose CONFIDENTIAL /RMGR/RESOURCE.R
26 Resource Manager Programmer's Guide
PROCEDURE RmveResource (theResource: Handle);
Given a handle to a resource in the current resource file, RmveResource
removes the local reference to the resource. The resource data will be
removed from the resource file when the file is updated.
(hand)
It doesn't deallocate the memory occupied by the resource
data; to do that, call the Memory Manager routine
DisposeHandle after calling RmveResource.
If the resProtected attribute for the resource is set or if the given
handle isn't a handle to a resource in the current resource file,
RmveResource will do nothing and the ResError function will return the
error code rmvResFailed.
(eye)
It's dangerous to remove a resource from the system
resource file, because all system references to it will
become invalid.
PROCEDURE AddReference (theResource: Handle; theID: INTEGER; name:
Str2SS) ;
Given a handle to a system resource, AddReference adds to the current
resource file a system reference to the resource, giving it the ID
number and name specified by the parameters. It sets the resChanged
attribute for the resource, so the reference will be written to the
resource file when the file is updated. AddReference does nothing in
the following cases:
- The current resource file is the system resource file or already
contains a system reference to the specified resource, or the
given handle isn't a handle to a system resource. The ResError
function will return the error code addRefFailed.
- The resource map becomes too large to fit in memory or sufficient
space for the modified resource file can't be reserved on the
disk. ResError will return an appropriate Operating System error
code.
PROCEDURE RmveReference (theResource: Handle);
Given a handle to a system resource, RmveReference removes the system
reference to the resource from the current resource file. (The
reference will be removed from the resource file when the file is
updated.) In the following cases, RmveReference will do nothing and
the ResError function will return the error code rmvRefFailed: the
resProtected attribute for the resource is set; there's no system
reference to the resource in the current resource file; or the given
handle isn't a handle to a system resource.
10/3/83 Rose CONFIDENTIAL /RMGR/RESOURCE.R
RESOURCE MANAGER ROUTINES 27
PROCEDURE UpdateResFile (refNum: INTEGER);
Given the reference number of a resource file, UpdateResFile does the
following:
- Changes, adds, or removes resource data in the file as appropriate
to match the map. Remember that changed resource data is written
out only if you called ChangedResource. If a resource whose data
is to be written out has been purged, zero-length resource data
will be written.
- Compacts the resource file if necessary, closing up any empty
space created when a resource or a resource reference was removed
or when a resource was made larger. (If the size of a changed
resource is greater than its original size in the resource file,
it's written at the end of the file rather than at its original
location, leaving empty space at that location. UpdateResFile
doesn't close up any empty space created when a resource is made
smaller.)
- Writes out the resource map of the resource file, if you ever
called ChangedResource for any resource in the file or if you
added or removed a resource or a resource reference. All changes
to resource information in the map will become permanent as a
result of this, so if you want any such changes to be temporary,
you must restore the original information before calling
UpdateResFile.
If there's no open resource file with the given reference number,
UpdateResFile will do nothing and the ResError function will return the
error code resFNotFound. A refNum of represents the system resource
file.
The CloseResFile procedure calls UpdateResFile before it closes the
resource file, so you only need to call UpdateResFile yourself if you
want to update the file without closing it.
PROCEDURE WriteResource (theResource: Handle);
Given a handle to a resource, WriteResource checks the resChanged
attribute for that resource and, if it's set (which it will be if you
called ChangedResource or AddResource), writes its resource data to the
resource file and clears its resChanged attribute. If the resource is
purgeable and has been purged, zero-length resource data will be
written. WriteResource does nothing if the resProtected attribute for
the resource is set or if the given handle isn't a handle to a
resource; in the latter case, the ResError function will return the
error code resNotFound.
Since the resource file is updated when the application terminates or
when you call UpdateResFile (or CloseResFile, which calls
UpdateResFile), you only need to call WriteResource if you want to
write out just one or a few resources immediately.
10/3/83 Rose CONFIDENTIAL /RMGR/RESOURCE.R
28 Resource Manager Programmer's Guide
PROCEDURE SetResPurge (install: BOOLEAN);
SetResPurge(TRUE) sets a "hook" in the Memory Manager such that before
purging data specified by a handle, the Memory Manager will first pass
the handle to the Resource Manager. The Resource Manager will
determine whether the handle is that of a resource in the application
heap and, if so, will call WriteResource to write the resource data for
that resource to the resource file if its resChanged attribute is set
(see ChangedResource and WriteResource above). SetResPurge(FALSE)
restores the normal state, clearing the hook so that the Memory Manager
will once again purge without checking with the Resource Manager.
SetResPurge(TRUE) is useful in applications that modify purgeable
resources. You still have to make the resources temporarily
unpurgeable while making the changes,as shown in the description of
ChangedResource, but you can set the purge hook instead of writing the
data out immediately with WriteResource. Notice that you won't know
exactly when the resources are being written out; most applications
will want more control than this. If you wish, you can set your own
such hook.
Advanced Routines
The routines described below allow advanced programmers to have even
greater control over resource file operations. Just as individual
resources have attributes, an entire resource file also has attributes,
which these routines manipulate. Like the attributes of individual
resources, resource file attributes are specified by bits in the
low-order byte of a word. The Resource Manager provides a predefined
constant for each attribute, in which the bit corresponding to that
attribute is set.
CONST mapReadOnly
mapCompact
map Changed
= 128;
= 64;
= 32;
When the mapReadOnly attribute is set, the Resource Manager will
neither write anything to the resource file nor check whether there's
sufficient space for the file on the disk when the resource map is
modified.
(eye)
If you set mapReadOnly but then later clear it, the
resource file will be written even if there's no room for
it on the disk. This would destroy the file.
The mapCompact attribute causes resource file compaction to occur when
the file is updated. It's set by the Resource Manager when a resource
or a resource reference is removed, or when a resource is made larger
and thus has to be written at the end of the resource file. You may
want to set mapCompact to force compaction when you've only made
resources smaller.
10/3/83 Rose CONFIDENTIAL -/RMGR/RESOURCE. R
RESOURCE MANAGER ROUTINES 29
The mapChanged attribute causes the resource map to be written to the
resource file when the file is updated. It's set by the Resource
Manager when you call ChangedResource or when you add or remove a
resource or a resource reference. You can set mapChanged if, for
example, you've changed resource attributes only and don't want to call
ChangedResource because you don't want the resource data to be written
out.
FUNCTION GetResFileAttrs (refNum: INTEGER) : INTEGER;
Given the reference number of a resource file, GetResFileAttrs returns
the resource file attributes for the file. If there's no resource file
with the given reference number, GetResFileAttrs will do nothing and
the ResError function will return the error code resFNotFound. A
refNum of represents the system reference file.
PROCEDURE SetResFileAttrs (refNum: INTEGER; attrs: INTEGER);
Given the reference number of a resource file, SetResFileAttrs sets the
resource file attributes of the to attrs. If there's no resource
file with the given reference number, SetResFileAttrs will do nothing
and the ResError function will return the error code resFNotFound. A
refNum of represents the system reference file, but you shouldn't
change its resource file attributes.
RESOURCES WITHIN RESOURCES
Resources may point to other resources; this section discusses how this
is normally done, for programmers who are interested in background
information about resources or who are defining their own resource
types.
In a resource file, one resource points to another with the ID number
of the other resource. For example, the resource data for a menu
includes the ID number of the menu's definition procedure
resource that determines how the menu looks and behaves). To work with
the resource data in memory, however, it's faster and more convenient
to have a handle to the other resource rather than its ID number.
Since a handle occupies two words, the ID number in the resource file
is followed by a word containing these two words together serve as a
placeholder for the handle. Once the other resource has been read into
memory, these two words can be replaced by a handle to it. (See Figure
7.)
10/)/83 Rose CONFIDENTIAL /RMGR/RESOURCE.F
30 Resource Manager Programmer's Guide
(hand)
pleceholder {
for handle
Application's resot..rce f;'e
~ h n d l e
menu
10
0
menu
\.I
'.
....
,.
.oil'
411'
meoo definition
procedure
I
master
pointer
....
,
/
.,.,.
menu definition
procedln
Figure 7. How Resources Point to Resources
The practice of using the ID number followed by ~ as a
placeholder is simply a convention. If you like, you can
set up your own resources. to have the ID number followed
by a dummy word, or even a word of useful information, or
you can put the ID in the second rather than the first
word of the placeholder.
In the case of menus, the Menu Manager routine GetMenu calls the
Resource Manager to read the menu and the menu definition procedure
into memory, and then replaces the placeholder in the menu with the
handle to the procedure. There may be other cases where you call the
Resource Manager directly and store the handle in the placeholder
yourself. It might be useful in these cases to call HomeResFile to
learn which resource file the original resource is located in, and
then, before getting the resource it points to, call UseResFile to set
the current resource file to that file. This will ensure that the
resource pOinted to is read from that same file (rather than one that
was opened after it).
(eye)
If you modify a resource that points to another resource
and you make the change permanent by calling
ChangedResource, be sure you reverse the process
described here, restoring the other resource's ID number
in the placeholder.
10/3/83 Rose CONFIDENTIAL /RMGR/RESOURCE.F
FORMAT OF A RESOURCE FILE 31
FORMAT OF A RESOURCE FILE
This section gives the exact format of a resource file, which you need
to know if you're writing a program that will create or modify resource
files directly. You don't have to know the exact format to be able to
use the Resource Manager routines.
..
AesotJtce header
(16 bytes)
Copy of directory entry
(112 bytes)
~
lJIer dele
(128 bytes)
I-
~
AesotJtce data
.'
l
AesotJtce map
.. '
Figure 8. Format of a Resource File
As illustrated in Figure 8, every resource file begins with a resource
header. The resource header gives the offsets to and lengths of the
resource data and resource map parts of the file, as follows:
(hand)
Number of bytes
4 bytes
4 bytes
4 bytes
4 bytes
Contents
Offset from beginning of resource file
to resource data
Offset from beginning of resource file
to resource map
Length of resource data
Length of resource map
All offsets and lengths in the resource file are given in
bytes.
This is what immediately follows the. resource header:
Number of bytes
112 bytes
128 bytes
Contents
Partial copy of directory entry for this file
Available for user data
The directory copy is used by the Finder. The user data may be
whatever the you want.
10/3/83 Rose CONFIDENTIAL /RMGR/RESOURCE.F
32 Resource Manager Programmer's Guide
The resource data follows the user data. It consists of the following
for each resource in the file:
Number of bytes
For each resource:
4 bytes
n bytes
Contents
Length of following resource data
Resource data for this resource
To learn exactly what the resource data is for a standard type of
resource. see the documentation on the Toolbox unit that deals with
that resource type.
After the resource data. the resource map begins as follows:
Number of bytes
16 bytes
4 bytes
2 bytes
2 bytes
2 bytes
2 bytes
Contents
(reserved for copy of resource header)
(reserved for handle to next resource map
to be searched)
(reserved for file reference number)
Resource file attributes
Offset from beginning of resource map
to type list (see below)
Offset from beginning of resource map
to resource name list (see below)
After reading the resource map into memory, the Resource Manager stores
the indicated information in the reserved areas at the beginning of the
map.
The resource map continues with a type list, reference lists. and a
resource name list. The type list contains the following:
Number of bytes
2 bytes
For each type:
4 bytes
2 bytes
2 bytes
Contents
Number of resource types in the map minus 1
Resource type
Number of resources of this type in the map
minus 1
Offset from beginning of type lfst
to reference list for resources of this type
This is followed by the reference list for each type of resource, which
contains the resource references for all resources of that type. The
reference lists are contiguous and in the same order as the types in
the type list. The format of a reference list is as follows:
10/3/83 Rose CONFIDENTIAL /RMGR/RESOURCE.F
Number of- bytes
For each reference
of this type:
2 bytes
2 bytes
1 byte
3 bytes
4 bytes
FORMAT OF A RESOURCE FILE 33
Contents
Resource ID
Offset from beginning of resource name list
to length of resource name, or -1 if none
Resource attributes
If local reference, offset from beginning
of resource data to length of data for this
resource
If system reference, (ignored)
If local reference, (reserved for handle
to resource)
If system reference, resource specification
for system resource: in high-order word,
resource ID; in low-order word, offset from
beginning of resource name list to length
of resource name, or -1 if none
The resource name list follows the reference list and has this format:
Number of bytes
For each name:
1 byte
n bytes
Contents
Length of following resource name
Characters of resource name
Figure 9 on the following page shows where the various offsets lead to
in a resource file, in general and also specifically for a local
reference.
NOTES FOR ASSEMBLY-LANGUAGE PROGRAMMERS
*** This will be moved to a separate chapter of the final comprehensive
manual. For now, see the QuickDraw manual for complete information
about how to use the User Interface Toolbox from assembly language.
***
The primary aid to assembly-language programmers is a file named
ToolEqu.Text. If you use .INCLUDE to include this file when you
assemble your program, all the Resource Manager constants and locations
of system globals will be available in symbolic form.
10/3/83 Rose CONFIDENTIAL /RMGR/RESOURCE.F.
34 Resource Manager Programmer's Guide
Aeso..rce
Deta
offset to rescuce data
offset to resou-ce map
}
Type
list
Reference
lists
(local reference
shown)
Resolrce
name list
Figure 9. Local Reference in a Resource File
10/3/83 Rose CONFIDENTIAL /RMGR/RESOURCE.F
SUMMARY OF THE RESOURCE MANAGER 35
SUMMARY OF THE RESOURCE MANAGER
CONST resSysRef =- 128; {set if system reference}
resSysHeap = 64; {set if read into'system heap}
resPurgeable = 32; {set if purgeable}
resLocked =- 16; {set if locked}
resProtected = 8; {set if protected}
res Preload = 4; {set if to be preloaded}
resChanged = 2; {set if to be written to resource file}
resUser = 1; {available for use by your application}
resNotFound = -192; {resource not found}
resFNotFound
=
-193; {resource file not found}
addResFailed = -194 ; {AddResource failed}
addRefFailed
=
-195 ; {AddReference failed}
rmvResFailed
=
-196 ; {RmveResource failed}
rmvRefFailed
=
-197; {RmveReference failed}
mapReadOnly = 128;
mapCompact = 64;
map Changed = 32;
TYPE ResType = PACKED ARRAY [1 4] OF CHAR;
Initializing the Resource Manager
FUNCTION InitResources
PROCEDURE RsrcZoneInit;
INTEGER;
Opening and Closing Resource Files
PROCEDURE CreateResFile (filename: Str25S);
FUNCTION OpenResFile (fileName: Str255) INTEGER;
PROCEDURE CloseResFile (refNum: INTEGER);
Checking for Errors
FUNCTION ResError : INTEGER;
Setting the Current Resource File
FUNCTION CurResFile : INTEGER;
FUNCTION HomeResFile (theResource: Handle)
PROCEDURE UseResFile (refNum: INTEGER);
10/3/83 Rose CONFIDENTIAL
INTEGER;
/RMGR/RESOURCE.S
36 Resource Manager Programmer's Guide
Getting Resource TYpes
FUNCTION CountTypes
PROCEDURE GetIndType
INTEGER;
(VAR theType: ResType; index: INTEGER);
Getting and Disposing of Resources
PROCEDURE SetResLoad
FUNCTION CountResources
FUNCTION GetIndResource
FUNCTION GetResource
FUNCTION GetNamedResource
PROCEDURE LoadResource
PROCEDURE ReleaseResource
PROCEDURE DetachResource
(load: BOOLEAN);
(theType: ResType) : INTEGER;
(theType: ResType; index: INTEGER) : Handle;
(theType: ResType; theID: INTEGER) : Handle;
(theType: ResType; name: Str255) : Handle;
(theResource: Handle);
(theResource: Handle);
(theResource: Handle)j
Getting Resource Information
FUNCTION UniqueID (theType: : INTEGER;
PROCEDURE GetResInfo (theResource: Handle; VAR theID: INTEGER; VAR
theType: ResType; VAR name: Str255)j
FUNCTION GetResAttrs (theResource: Handle) : INTEGER;
Modifying Resources
PROCEDURE SetResInfo
PROCEDURE SetResAttrs
PROCEDURE ChangedResource
PROCEDURE AddResource
PROCEDURE RmveResource
PROCEDURE AddReference
PROCEDURE RmveReference
PROCEDURE UpdateResFile
PROCEDURE WriteResource
PROCEDURE SetResPurge
Advanced Routines
(theResource: Handle; theID: INTEGER; name:
Str255);
(theResource: Handle; attrs: INTEGER);
(theResource: Handle);
(theData: Handle; theType: ResType; theID:
INTEGER; name: Str255);
(theResource: Handle);
(theResource: Handle; theID: INTEGER; name:
Str255);
(theResource: Handle);
(refNum: INTEGER);
(theResource: Handle);
(install: BOOLEAN);
FUNCTION GetResFileAttrs (refNum: INTEGER) : INTEGER;
PROCEDURE SetResFileAttrs (refNum: INTEGER; attrs: INTEGER);
10/3/83 Rose CONFIDENTIAL /RMGR/RESOURCE.S
SUMMARY OF THE RESOURCE FILE FORMAT 37
SUMMARY OF THE RESOURCE FILE FORMAT
(hand)
All offsets and lengths are given in bytes.
Resource
Header
and other
data
Resource
Data
Resource
Map
Type list
Reference
lists (one
per type,
contiguous,
same order
as in type
list)
Resource
name list
10/3/83 Rose
4 bytes
4 bytes
4 bytes
4 bytes
112 bytes
128 bytes
For each resource:
4 bytes
n bytes
16 bytes
4 bytes
2 bytes
2 bytes
2 bytes
2 bytes
2 bytes
For each type:
4 bytes
2 bytes
2 bytes
For each reference
of this type:
2 bytes
2 bytes
1 byte
3 bytes
4 bytes
For each name:
1 byte
n bytes
Offset to resource data
Offset to resource map
Length of resource data
Length of resource map
Partial copy of file's directory
User data
Length of following resource data
Resource data for this resource
entry
Reserved for copy of resource header
Reserved for handle to next resource map
to be searched
Reserved for file reference number
Resource file attributes
Offset to type list
Offset to resource name list
Number of resource types minus 1
Resource type
Number of resources of this type minus 1
Offset to reference list for this type
Resource ID
Offset to length of resource name or -1
if none
Resource attributes
If local reference, offset to length of
resource data
If system reference, 0
If local, reserved for handle to resource
If system, resource specification for
system resource: in high-order word,
r s o u r ~ ID; in low-order word, offset to
length of resource name or -1 if none
Length of following resource name
Characters of resource name
CONFIDENTIAL /RMGR/RESOURCE.S
38 Resource Manager Programmer's Guide
GLOSSARY
current resource file: The last resource file opened, unless you
specify otherwise with a Resource Manager routine.
empty handle: A pOinter to a NIL master pOinter.
local reference: A resource reference to a resource in the same file
as the reference. It points to the resource data in the file and
contains a handle to the data if it's in memory.
purgeable: Able to be removed from the heap (purged) when space is
required by the Memory Manager.
reference number: A number greater than ~ returned when a file is
opened, by which you can refer to that file. In Resource Manager
routines that expect a reference number, ~ represents the system
resource file.
resource: Data or code stored in a resource file and managed by the
Resource Manager.
resource attribute: One of several characteristics, specified by bits
in a resource reference, that determine how the resource should be
dealt with.
resource data: In a resource file, the data that comprises a resource.
resource file: The resource fork of a file, which contains data used
by the application (such as menus, fonts, and icons) and also the
application code itself.
resource header: At the beginning of a resource file, data that gives
the offsets to and lengths of the resource data and resource map.
resource ID: A number that, together with the resource type,
identifies a resource in a resource file. Every resource has an ID
number.
resource map: In a resource file, data that is read into memory when
the file is opened and that, given a resource specification, leads to
the corresponding resource data.
resource name: A string that, together with the resource type,
identifies a resource in a resource file. A resource mayor may not
have a name.
resource reference: In a resource map, a local reference leading to
resource data in the same file as the reference, or a system reference
leading to data in the system resource file.
resource specification: A resource type and either a resource ID or a
resource name.
10/3/83 Rose CONFIDENTIAL /RMGR/RESOURCE.G
GLOSSARY 39
resource type: The type of a resource in a resource file, designated
by a sequence of four characters (such as 'MENU' for a menu).
system reference: In an application's resource file, a resource
reference to a system resource. It provides a resource specification
for the resource in the system resource file.
system resource: A resource in the system resource file.
system resource file: A resource file containing standard resources,
accessed if a requested resource wasn't found in any of the other
resource files that were searched.
10/3/83 Rose CONFIDENTIAL /RMGR/RESOURCE.G
COMME:NTS?
Macintosh User Education encourages your comments on this manual.
- What do you like or dislike about it?
- Were you able to find the information you needed?
- Was it complete and accurate?
- Do you have any suggestions for improvement?
Please send your comments to the author (indicated on the cover
page) at 10460 Bandley Drive MIS 3-G, Cupertino CA 95014.
Mark up a copy of the manual or note your remarks separately,
(We'll return your marked-up copy if you like.)
Thanks for your helpl
MACINTOSH PUBLICATIONS
QuickOraw: A Programmer's Guide /QUICK/QUIKDRAW
See Also: Macintosh User Interface Guidelines
Macintosh Operating System Reference Manual
The Window Manager: A Programmer's Guide
Modification History: First Draft C. Espinosa
Revised and Edited C. Espinosa
Revised and Edited C. Rose
Errata Added C. Rose
Revised C. Rose
Revised for ROM 2.1 C. Rose
11/27/81
2/15/82
8/16/82
8/19/82
11/15/82
3/2/83
ABSTRACT
This document describes the QuickDraw graphics package, heart of the
Macintosh User Interface Toolbox routines. It describes the conceptual
and physical data types used by QuickDraw and gives details of the
procedures and functions available in QuickDraw.
Summary of significant changes and additions since last version:
- "Font" no longer includes type size. There is a new grafPort
field (txSize) and a procedure (Text Size) for specifying the size
(pages 25, 43). Some other grafPort fields were reordered and
some global variables were moved to the grafPort (page 18).
- The character style data type was renamed Style and now includes
two new variations, condense and extend (page 23).
- You can set up your application now to produce color output when
devices supporting it are available in the future (pages 30, 45).
- The Polygon data type was changed (page 33), and the PolyNext
procedure was removed.
- There are two new grafPort routines, InitPort and ClosePort (pages
35, 36), and three new calculation routines, EqualRect and
EmptyRect (page 48) and EqualPt (page 65).
- XferRgn and XferRect were removed; use CopyBits, PaintRgn,
FillRgn, PaintRect, or FillRect. CursorVis was also removed; use
HideCursor or ShowCursor.
- A section on customizing QuickOraw operations was added (page 70).
2 QuickDraw Programmer's Guide
TABLE OF CONTENTS
3 About This Manual
4 About QuickDraw
5 How To Use QuickDraw
6 The Mathematical Foundation of QuickDraw
6 The Coordinate Plane
7 Points
8 Rectangles
9 Regions
11 Graphic Entities
12 The Bit Image
13 The BitMap
15 Patterns
15 Cursors
17 The Drawing Environment: GrafPort
21 Pen Characteristics
22 Text Characteristics
25 Coordinates in GrafPorts
27 General Discussion of Drawing
29 Transfer Modes
~ Drawing in Color
31 Pictures and Polygons
31 Pictures
32 Polygons
34 QuickDraw Routines
34 GrafPort Routines
39 Cursor-Handling Routines
4 ~ Pen and Line-Drawing Routines
43 Text-Drawing Routines
45 Drawing in Color
46 Calculations with Rectangles
49 Graphic Operations on Rectangles
5 ~ Graphic Operations on Ovals
51 Graphic Operations on Rounded-Corner Rectangles
52 Graphic Operations on Arcs and Wedges
54 Calculations with Regions
58 Graphic Operations on Regions
59 Bit Transfer Operations
61 Pictures
62 Calculations with Polygons
64 Graphic Operations on Polygons
65 Calculations with Points
67 Miscellaneous Utilities
7 ~ Customizing QuickDraw Operations
73 Using QuickDraw from Assembly Language
78 Summary of QuickDraw
87 Glossary
ABOUT THIS MANUAL 3
ABOUT THIS MANUAL
This manual describes QuickDraw, a set of graphics procedures,
functions, and data types that allow a Pascal or assembly-language
programmer of Macintosh to perform highly complex graphic operations
very easily and very quickly. It covers the graphic concepts behind
QuickDraw, as well as the technical details of the data types,
procedures, and functions you will use in your programs.
( hand)
This manual describes version 2.1 of the ROM. In earlier
versions, QuickDraw may not work as discussed here.
We assume that you are familiar with the Macintosh User Interface
Guidelines, Lisa Pascal, and the Macintosh Operating System's memory
management. This graphics package is for programmers, not end users.
Although QuickDraw may be used from either Pascal or assembly language,
this manual gives all examples in their Pascal form, to be clear,
concise, and more intuitive; a section near the end describes the
details of the assembly-language interface to QuickDraw.
The manual begins with an introduction to QuickDraw and what you can do
with it. It then steps back a little and looks at the mathematical
concepts that form the foundation for QuickDraw: coordinate planes,
points, and rectangles. Once you understand these concepts, read on
about the graphic entities based on those concepts -- how the
mathematical world of planes and rectangles is translated into the
physical phenomena of light and shadow.
Then comes some discussion of how to use several graphics ports, a
summary of the basic drawing process, and a discussion of two more
parts of QuickDraw, pictures and polygons.
Next, there's the detailed description of all QuickDraw procedures and
functions, their parameters, calling protocol, effects, side effects,
and so on -- all the technical information you'll need each time you
write a program for Macintosh.
Following these descriptions are sections that will not be of interest
to all readers. Special information is given for programmers who want
to customize QuickDraw operations by overriding the standard drawing
procedures, and for those who will be using QuickDraw from assembly
language.
Finally, there's a summary of the QuickDraw data structures and routine
calls, for quick reference, and a glossary that explains terms that may
be unfamiliar to you.
3/2/83 Espinosa-Rose CONFIDENTIAL /QUICK/QUIKDRAW.2
4 QuickDraw Programmer's Guide
ABOUT QUICKDRAW
QuickDraw allows you to divide the Macintosh screen into a number of
individual areas. Within each area you can draw many things, as
illustrated in Figure 1.
Text
Bold
Ifalic:
Underline
@lmlUUffi't,;l
(- ... 0
. J
"--_."
Figure 1.
You can draw:
Lines P-.eetangles ()\fals
....... ... 0-
-..... ..
P.egions P
nl
t
T
onr-l')
- 0- ..
c?c:PGa
Q;P
'
'.0"'.0- ....
,l ,. ,"
'., .
Samples of QuickDraw's Abilities
- Text characters in a number of proportionally-spaced fonts, with
variations that include boldfacing, italicizing, underlining, and
outlining.
- Straight lines of any length and width.
- A variety of shapes, either solid or hollow, including:
rectangles, with or without rounded corners; full circles and
ovals or wedge-shaped sections; and polygons.
- Any other arbitrary shape or collection of shapes, again either
solid or hollow.
- A picture consisting of any combination of the above items, with
just a single procedure call.
In addition, QuickDraw has some other abilities that you won't find in
many other graphics packages. These abilities take care of most of the
"housekeeping" -- the trivial but time-consuming and bothersome
overhead that's necessary to keep things in order.
- The ability to define many distinct "ports" on the screen, each
with its own complete drawing environment-- its own coordinate
system, drawing location, character set, location on the screen,
and so on. You can easily switch from one such port to another.
3/2/83 'Espinosa-Rose CONFIDENTIAL /QUICK/QUIKDRAW.2
ABOUT QUICKDRAW 5
Full and complete "clipping" to arbi trary areas, so that drawing
will occur only where you want. It's like a super-duper coloring
book that won't let you color outside the lines. You don't have
to worry about accidentally drawing over something else on the
screen, or drawing off the screen and destroying memory.
- Off-screen drawing. Anything you can draw on the screen, you can
draw into an off-screen buffer, so you can prepare an image for an
output device without disturbing the screen, or you can prepare a
picture and move it onto the screen very quickly.
And QuickDraw lives up to its name! It's very fast. The speed and
responsiveness of the Macintosh user interface is due primarily to the
speed of the QuickDraw package. You can do good-quality animation,
fast interactive graphics, and complex yet speedy text displays using
the full features of QuickDraw. This means you don't have to bypass
the general-purpose QuickDraw routines by writing a lot of special
routines to improve speed.
How To Use QuickDraw
QuickDraw can be used from either Pascal or MC68000 machine language.
It has no user interface of its own; you must write and compile (or
assemble) a Pascal (or assembly-language) program that includes the
proper QuickDraw calls, link the resulting object code with the
QuickDraw code, and execute the linked object file.
Some programming models are available through your Macintosh software
coordinator; they show the structure of a properly organized QuickDraw
program. What's best for beginners is to obtain a machine-readable
version of the text of one of these programs, read through the text,
and, using the superstructure of the program as a "shell", modify it to
suit your own purposes. Once you get the hang of writing programs
inside the presupplied shell, you can work on changing the shell
itself.
QuickDraw is stored permanently in the ROM memory. All access is made
through an indirection table in low RAM. When you write a program that
uses QuickDraw, you link it with this indirection table. Each time you
call a QuickDraw procedure or function, or load a predefined constant,
the request goes through the table into QuickDraw. You'll never access
any QuickDraw address directly, nor will you have to code constant
addresses into your program. The linker will make sure all address
references get straightened out.
QuickDraw is an independent unit; it doesn't use any other units, not
even HeapZone (the Pascal interface to the Operating System's memory
management routines). This means it cannot use the data types Ptr and
Handle, because they are defined in HeapZone. Instead, QuickDraw
defines two data types that are equivalent to Ptr and Handle, QDPtr and
QDHandle.
3/2/83 'Espinosa-Rose CONFIDENTIAL /QUICK/QUIKDRAW.2
6 QuickDraw Programmer's Guide
TYPE QDByte
QDPtr
QDHandle
= -128 . 127;
= .... QDByte;
= .... QDPtr;
QuickDraw includes only the graphics and utility procedures and
functions you'll need to create graphics on the screen. Keyboard
input, mouse input, and larger user-interface constructs such as
windows and menus are implemented in separate packages that use
QuickDraw but are linked in as separate units. You don't need these
units in order to use QuickDraw; however, you'll probably want to read
the documentation for windows and menus and learn how to use them with
your Macintosh programs.
THE MATHEMATICAL FOUNDATION OF QUICKDRAW
To create graphics that are both precise and pretty requires not
supercharged features but a firm mathematical foundation for the
features you have. If the mathematics that underlie a graphics package
are imprecise or fuzzy, the graphics will be, too. QuickDraw defines
some clear mathematical constructs that are widely used in its
procedures, functions, and data types: the coordinate plane, the
point, the rectangle, and the region.
The Coordinate Plane
All information about location, placement, or movement that you give to
QuickDraw is in terms of coordinates on a plane. The coordinate plane
is a two-dimensional grid, as illustrated in Figure 2.
-32.'7613.;
t
Figure 2. The Coordinate Plane
There are two distinctive features of the QuickDraw coordinate plane:
3/2/83 Espinosa-Rose CONFIDENTIAL /QUICK/QUIKDRAW.2
THE MATHEMATICAL FOUNDATION OF QUICKDRAW 7
- All grid coordinates are integers.
- All grid lines are infinitely thin.
These concepts are important! First, they mean that the QuickDraw
plane is finite, not infinite (although it's very large). Horizontal
coordinates range from -32768 to +32767, and vertical coordinates have
the same range. (An auxiliary package is available that maps real
Cartesian space, with X, Y, and Z coordinates, onto QuickDraw's
two-dimensional integer coordinate system.)
Second, they mean that all elements represented on the coordinate plane
are mathematically pure. Mathematical calculations using integer
arithmetic will produce intuitively correct results. If you keep in
mind that grid lines are infinitely thin, you'll never have "endpoint
paranoia" -- the confusion that results from not knowing whether that
last dot is included in the line.
Points
On the coordinate plane are 4,294,967,296 unique points. Each point is
at the intersection of a horizontal grid line and a vertical grid line.
As the grid lines are infinitely thin, a point is infinitely small. Of
course there are more points on this grid than there are dots on the
Macintosh screen: when using QuickDraw you associate small parts of
the grid with areas on the screen, so that you aren't bound into an
arbitrary, limited coordinate system.
The coordinate origin (0,O) is in the middle of the grid. Horizontal
coordinates increase as you move from left to right, and vertical
coordinates increase as you move from top to bottom. This is the way
both a TV screen and a page of English text are scanned: from the top
left to the bottom right.
You can store the coordinates of a point into a Pascal variable whose
type is defined by QuickDraw. The type Point is a record of two
integers, and has this structure:
TYPE VHSelect
Point
= (V,H);
= RECORD CASE INTEGER OF
~ (v: INTEGER;
h: INTEGER);
1: (vh: ARRAY [VHSelect] OF INTEGER)
END;
The variant part allows you to access the vertical and horizontal
components of a point either individually or as an array. For example,
if the variable goodPt were declared to be of type Point, the following
would all refer to the coordinate parts of the point:
3/2/83 Espinosa-Rose CONFIDENTIAL /QUICK/QUIKDRAW.2
8 QuickDraw Programmer's Guide
goodPt.v
goodPt.vh[V]
goodPt.h
goodPt. vh [H]
Rectangles
Any two points can define the top left and bottom right corners of a
rectangle. As these points are infinitely small, the borders of the
rectangle are infinitely thin (see Figure 3).
Figure 3. A Rectangle
Rectangles are used to define active areas on the screen', to assign
coordinate systems to graphic entities, and to specify the locations
and sizes for various drawing commands. QuickDraw also allows you to
perform many mathematical calculations on rectangles -- changing their
sizes, shifting them around, and so on.
( hand)
Remember that rectangles, like points, are mathematical
concepts that have no direct representation on the
screen. The association between these conceptual
elements and their physical representations is made by a
bitMap, described below.
The data type for rectangles is called Rect, and consists of four
integers or two points:
3/2/83 ,Espinosa-Rose CONFIDENTIAL /QUICK/QUIKDRAW.2
THE MATHEMATICAL FOUNDATION OF QUICKDRAW 9
TYPE Rect = RECORD CASE INTEGER OF
0: (top: INTEGER;
left: INTEGER;
bottom: INTEGER;
right: INTEGER);
1: (topLeft: Point;
botRight: Point)
END;
Again, the record variant allows you to access a variable of type Rect
either as four boundary coordinates or as two diagonally opposing
corner points. Combined with the record variant for points, all of the
following references to the rectangle named bRect are legal:
( eye)
Regions
bRect {type Rect}
bRect.topLeft bRect.botRight {type Point}
bRect.top bRect.left {type INTEGER}
bRect.topLeft.v bRect.topLeft.h {type INTEGER}
bRect.topLeft.vh[V] bRect.topLeft.vh[H] {type INTEGER}
bRect.bottom bRect.right {type INTEGER}
bRect.botRight.v bRect.botRight.h {type INTEGER}
bRect.botRight.vh[V] bRect.botRight.vh[H] {type INTEGER}
If the bottom coordinate of a rectangle is equal to or
less than the top, or the right coordinate is equal to or
less than the left, the rectangle is an empty rectangle
(i.e., one that contains no bits).
Unlike most graphics packages that can manipulate only simple,geometric
structures (usually rectilinear, at that), QuickDraw has the unique and
amazing ability to gather an arbitrary set of spatially coherent points
into a structure called a region, and perform complex yet rapid
manipulations and calculations on such structures. This remarkable
feature not only will make your standard programs simpler and faster,
but will let you perform operations that would otherwise be nearly
impossible; it is fundamental to the Macintosh user interface.
You define a region by drawing lines, shapes such as rectangles and
ovals, or even other regions. The outline of a region should be one or
more closed loops. A region can be concave or convex, can consist of
one area or many disjoint areas, and can even have "holes" in the
middle. In Figure 4, the region on the left has a hole in the middle,
and the region on the right consists of two disjoint areas.
3/2/83 Espinosa-Rose CONFIDENTIAL /QUICK/QUIKDRAW.2
10 QuickDraw Programmer's Guide
Figure 4. Regions
Because a region can be any arbitrary area or set of areas on the
coordinate plane, it takes a variable amount of information to store
the outline of a region. The data structure for a region, therefore,
is a variable-length entity with two fixed fields at the beginning,
followed by a variable-length data field:
TYPE Region = RECORD
rgnSize: INTEGER;
rgnBBox: Rect;
{optional region definition data}
E ~
The rgnSize field contains the size, in bytes, of the region variable.
The rgnBBox field is a rectangle which completely encloses the region.
The simplest region is a rectangle. In this case, the rgnBBox field
defines the entire region, and there is no optional region data. For
rectangular regions (or empty regions), the rgnSize field contains 10.
The region definition data for nonrectangular regions is stored in a
compact way which allows for highly efficient access by QuickDraw
procedures.
As regions are of variable size, they are stored dynamically on the
heap, and the Operating System's memory management moves them around as
their sizes change. Being dynamic, a region can be accessed only
through a pointer; but when a region is moved, all pointers referring
to it must be updated. For this reason, all regions are accessed
through handles, which point to one master pointer which in turn points
to the region.
TYPE RgnPtr
RgnHandle
3/2/83 Espinosa-Rose
ARegion;
ARgnPtr;
CONFIDENTIAL /QUICK/QUIKDRAW.2
THE MATHEMATICAL FOUNDATION OF QUICKDRAW 11
When the memory management relocates a region's data in memory, it
updates only the RgnPtr master pointer to that region. The references
through the master pointer can find the region's new home, but any
references pointing directly to the region's previous position in
memory would now point at dead bits. To access individual fields of a
region, use the region handle and double indirection:
myRgn ......... rgnSize
myRgn ......... rgnBBox
myRgn ......... rgnBBox.top
myRgn ..... rgnBBox
{size of region whose handle is myRgn}
{rectangle enclosing the same region}
{minimum vertical coordinate of all
points in the region}
{syntactically incorrect; will not compile
if myRgn is a rgnHandle}
Regions are created by a QuickDraw function which allocates space for
the region, creates a master pointer, and returns a rgnHandle. When
you're done with a region, you dispose of it with another QuickDraw
routine which frees up the space used by the region. Only these calls
allocate or deallocate regions; do NOT use the Pascal procedure NEW to
create a new region!
You specify the outline of a region with procedures that draw lines and
shapes, as described in the section "QuickDraw Routines". An example
is given in the discussion of CloseRgn under "Calculations with
Regions" in that section.
Many calculations can be performed on regions. A region can be
"expanded" or "shrunk" and, given any two regions, QuickDraw can find
their union, intersection, difference, and exclusive-OR; it can also
determine whether a given point or rectangle intersects a given region,
and so on. There is of course a set of graphic operations on regions
to draw them on the screen.
GRAPHIC ENTITIES
Coordinate planes, points, rectangles, and regions are all good
mathematical models, but they aren't really graphic elements -- they
don't have a direct physical appearance. Some graphic entities that do
have a direct graphic interpretation are the bit image,. bitMap,
pattern, and cursor. This section describes the data structure of
these graphic entities and how they relate to the mathematical
constructs described above.
3/2/83 Espinosa-Rose CONFIDENTIAL /QUICK/QUIKDRAW.2
12 QuickDraw Programmer's Guide
The Bit Image
A bit image is a collection of bits in memory which have a rectilinear
representation. Take a collection of words in memory and lay them end
to end so that bit 15 of the lowest-numbered word is on the left and
bit of the highest-numbered word is on the far right. Then take this
array of bits and divide it, on word boundaries, into a number of
equal-size rows. Stack these rows vertically so that the first row is
on the top and the last row is on the bottom. The result is a matrix
like the one shown in Figure 5 -- rows and columns of bits, with each
row containing the same number of bytes. The number of bytes in each
row of the bit image is called the row width of that image.
Firsr.
Figure 5. A Bit Image
Wtd,tt-L
is
8 t)1dtes
A bit image can be stored in any static or dynamic variable, and can be
of any length that is a multiple of the row width.
The Macintosh screen itself is one large visible bit image. The upper
21,888 bytes of memory are displayed as a matrix of 175,104 pixels on
the screen, each bit corresponding to one pixel. If a bit's value is
0, its pixel is white; if the bit's value is 1, the pixel is black.
The screen is 342 pixels tall and 512 pixels wide, and the row width of
its bit image is 64 bytes. Each pixel on the screen is square; there
are 72 pixels per inch in each direction.
( hand)
Since each pixel on the screen represents one bit in a
bit image, wherever this document says "bit", you can
substitute "pixel" if the bit image is the Macintosh
screen. Likewise, this document often refers to pixels
on the screen where the discussion applies equally to
bits in an off-screen bit image.
3/2/83 Espinosa-Rose CONFIDENTIAL /QUICK/QUIKDRAW.2
GRAPHIC ENTITIES 13
The BitMap
When you combine the physical entity of a bit image with the conceptual
entities of the coordinate plane and rectangle, you get a bitMap. A
bitMap has three parts: a pointer to a bit image, the row width (in
bytes) of that image, and a boundary rectangle which gives the bitMap
both its dimensions and a coordinate system. Notice that a bitMap does
not actually include the bits themselves: it points to them.
There can be several bitMaps pointing to the same bit image, each
imposing a different coordinate system on it. This important feature
is explained more fully in "Coordinates in GrafPorts", below.
As shown in Figure 6, the data structure of a bitMap is as follows:
TYPE BitMap = RECORD
baseAddr:
rowBytes:
bounds:
END;
btlse.haJM.r ",
rrn ..t,:t B1Jte:s
bounds
QDPtr;
INTEGER;
Rect
Figure 6. A BitMap
The baseAddr field is a pointer to the beginning of the bit image in
memory, and the rowBytes field is the number of bytes in each row of
the image. Both of these should always be even: a bitMap should
always begin on a word boundary and contain an integral number of words
in each row.
The bounds field is a boundary rectangle that both encloses the active
area of the bit image and imposes a coordinate system on it. The
relationship between the boundary rectangle and the bit image in a
bitMap is simple yet very important. First, a few general rules:
3/2/83 Espinosa-Rose CONFIDENTIAL /QUICK/QUIKDRAW.2
14 QuickDraw Programmer's Guide
- Bits in a bit image fall between points on the coordinate plane.
- A rectangle divides a bit image into two sets of bits: those bits
inside the rectangle and those outside the rectangle.
- A rectangle that is H points wide and V points tall encloses
exactly (H-1)*(V-1) bits.
The top left corner of the boundary rectangle is aligned around the
first bit in the bit image. The width of the rectangle determines how
many bits of one row are logically owned by the bitMap; the
relationship
8*map.rowBytes )= map.bounds.right-map.bounds.left
must always be true. The height of the rectangle determines how many
rows of the image are logically owned by the bitMap; the relationship
SIZEOF(map.baseAddr
A
) )= (map.bounds.bottom-map.bounds.top)
* map.rowBytes
must always be true to ensure that the number of bits in the logical
bitMap area is not larger than the number of bits in the bit image.
Normally, the boundary rectangle completely encloses the bit image:
the width of the boundary rectangle is equal to the number of bits in
one row of the image, and the height of the rectangle is equal to the
number of rows in the image. If the rectangle is smaller than the
dimensions of the image, the least significant bits in each row, as
well as the last rows in the image, are not affected by any operations
on the bitMap.
The bitMap also imposes a coordinate system on the image. Because bits
fall between coordinate points, the coordinate system assigns integer
values to the lines that border and separate bits, not to the bit
positions themselves. For example, if a bitMap is assigned the
boundary rectangle with corners (10,-8) and (34,8), the bottom right
bit in the image will be between horizontal coordinates 33 and 34, and
between vertical coordinates 7 and 8 (see Figure 7).
3/2/83 Espinosa-Rose CONFIDENTIAL /QUICK/QUIKDRAW.2
GRAPHIC ENTITIES 15
Figure 7. Coordinates and BitMaps
Patterns
A pattern is a 64-bit image, organized as an 8-by-8-bit square, which
is used to define a repeating design (such as stripes) or tone (such as
gray). Patterns can be used to draw lines and shapes or to fill areas
on the screen.
l ~ n a pattern is drawn, it is aligned such that adjacent areas of the
same pattern in the same graphics port will blend with it into a
continuous, coordinated pattern. QuickDraw provides the predefined
patterns white, black, gray, ltGray, and dkGray. Any other 64-bit
variable or constant can be used as a pattern, too. The dat.a type
definition for a pattern is as follows:
TYPE Pattern = PACKED ARRAY [0 7] OF 0 255;
The row width of a pattern is 1 byte.
Cursors
A cursor is a small image that appears on the screen and is controlled
by the mouse. (It appears only on the screen, and never in an
off-screen bit image.)
( hand)
Other Macintosh documentation calls this image a
"pointer", since it points to a location on the screen.
To avoid confusion with other meanings of "pointer" in
this manual and other Toolbox documentation, we use the
alternate term "cursor".
3/2/83 Espinosa-Rose CONFIDENTIAL /QUICK/QUIKDRAW.2
16 QuickDraw Programmer's Guide
A cursor is defined as a 256-bit image, a 16-by-16-bit square. The row
width of a cursor is 2 bytes. Figure 8 illustrates four cursors.
o
o t
8
Figure 8.
J
.j
'-'
Cursors
9
.-.
o
A cursor has three fields: a 16-word data field that contains the
image itself, a 16-word mask field that contains information about the
screen appearance of each bit of the cursor, and a hotSpot point that
aligns the cursor with the position of the mouse.
TYPE Cursor = RECORD
data:
mask:
hotSpot:
END;
ARRAY [0 15] OF INTEGER;
ARRAY [0 15] OF INTEGER;
Point
The data for the cursor must begin on a word boundary.
The cursor appears on the screen as a 16-by-16-bit square. The
appearance of each bit of the square is determined by the corresponding
bits in the data and mask and, if the mask bit is ~ by the pfxel
"under" the cursor (the one already on the screen in the same position
as this bit of the cursor):
Data Mask Resulting pixel on screen
--r-
-1-
White
1 1 Black
0 ~
Same as pixel under cursor
1
~
Inverse of pixel under cursor
Notice that if all mask bits are ~ the cursor is completely
transparent, in that the image under the cursor can still be viewed:
pixels under the white part of the cursor appear unchanged, While under
the black part of the cursor, black pixels show through as White.
3/2/83 Espinosa-Rose CONFIDENTIAL /QUICK/QUIKDRAW.2
GRAPHIC ENTITIES 17
The hotSpot aligns a point in the image (not a bit, a point!) with the
mouse position. Imagine the rectangle with corners (0,0) and (16,16)
framing the image, as in each of the examples in Figure 8; the hotSpot
is defined in this coordinate system. A hotSpot of (0,0) is at the top
left of the image. For the arrow in Figure 8 to point to the mouse
position, (0,0) would be its hotSpot. A hotSpot of (8,8) is in the
exact center of the image; the center of the plus sign or circle in
Figure 8 would coincide with the mouse position if (8,8) were the
hotSpot for that cursor. Similarly, the hotSpot for the pointing hand
would be (16,9).
Whenever you move the mouse, the low-level interrupt-driven mouse
routines move the cursor's hotSpot to be aligned with the new mouse
position.
( hand)
The mouse position is always linked to the cursor
position. You can't reposition the cursor through
software; the only control you have is Whether it's
visible or not, and what shape it will assume. Think of
it as being hard-wired: if the cursor is visible, it
always follows the mouse over the full size of the
screen.
QuickDraw supplies a predefined arrow cursor, an arrow pointing
north-northwest.
THE DRAWING ENVIRONMENT: GRAFPORT
------------------------------------------------
A grafPort is a complete drawing environment that defines how and where
graphic operations will have their effect. It contains all the
information about one instance of graphic output that is kept separate
from all other instances. You can have many grafPorts open at once,
and each one will have its own coordinate system, drawing pattern,
background pattern, pen size and location, character font and style,
and bitMap in which drawing takes place. You can instantly switch from
one port to another. GrafPorts are the structures on which program
builds windows, which are fundamental to the Macintosh "overlapping
windows" user interface.
3/2/83 Espinosa-Rose CONFIDENTIAL /QUICK/QUIKDRAW.3
18 QuickDraw Programmer .... s Guide
A grafPort is a dynamic data structure, defined as follows:
TYPE GrafPtr = .... GrafPort;
GrafPort
=
RECORD
device: INTEGER;
portBits: BitMap;
portRect: Rect;
visRgn: RgnHandle;
clipRgn: RgnHandle;
bkPat: Pattern;
fillPat: Pattern;
pnLoc: Point;
pnSize: Point;
pnMode: INTEGER;
pnPat: Pattern;
pnVis: INTEGER;
txFont: INTEGER;
txFace: Style;
txMode: INTEGER;
txSize: INTEGER;
spExtra: INTEGER;
fgColor: LongInt;
bkColor: LongInt;
colrBit: INTEGER;
patStretch: INTEGER;
picSave: QDHandle;
rgnSave: QDHandle;
polySave: QDHandle;
grafProcs: QDProcsPtr
END;
All QuickDraw operations refer to grafPorts via grafPtrs. You create a
grafPort with the Pascal procedure NEW and use the resulting pointer in
calls to QuickDraw. You could, of course, declare a static VAR of type
grafPort, and obtain a pointer to that static structure (with the @
operator), but as most grafPorts will be used dynamically, their data
structures should be dynamic also.
( hand)
You can access all fields and subfields of a grafPort
normally, but you should not store new values directly
into them. QuickDraw has procedures for altering all
fields of a grafPort, and using these procedures ensures
that changing a grafPort produces no unusual side
effects.
The device field of a grafPort is the number of the logical output
device that the grafPort will be using. The Font Manager uses this
information, since there are physical differences in the same logical
font for different output devices. The default device number is ~ for
the Macintosh screen. For more information about device numbers, see
the *** not yet existing *** Font Manager documentation.
3/2/83 Espinosa-Rose CONFIDENTIAL /QUICK/QUIKDRAW.3
THE DRAWING ENVIRONMENT: GRAFPORT 19
The portBits field is the bitMap that points to the bit image to be
used by the grafPort. All drawing that is done in this grafPort will
take place in this bit image. The default bitMap uses the entire
Macintosh screen as its bit image, with rowBytes of 64 and a boundary
rectangle of (O,O,512,342). The bitMap may be changed to indicate a
different structure in memory: all graphics procedures work in exactly
the same way regardless of whether their effects are visible on the
screen. A program can, for example, prepare an image to be printed on
a printer without ever displaying the image on the screen, or develop a
picture in an off-screen bitMap before transferring it to the screen.
By altering the coordinates of the portBits.bounds rectangle, you can
change the coordinate system of the grafPort; with a QuickDraw
procedure call, you can set an arbitrary coordinate system for each
grafPort, even if the different grafPorts all use the same bit image
(e.g., the full screen).
The portRect field is a rectangle that defines a subset of the bitMap
for use by the grafPort. Its coordinates are in the system defined by
the portBits.bounds rectangle. All drawing done by the application
occurs inside this rectangle. The portRect usually defines the
"writable" interior area of a window, document, or other object on the
screen.
The visRgn field is manipulated by the Window Manager; users and
programmers will normally never change a grafPort's visRgn. It
indicates that region (remember, an arbitrary area or set of areas)
which is actually visible on the screen. For example, if you move one
window in front of another, the Window Manager logically removes the
area of overlap from the visRgn of the window in the back. When you
draw into the back window, Whatever's being drawn is clipped to the
visRgn so that it doesn't run over onto the front window. The default
visRgn is set to the portRect. The visRgn has no effect on images that
are not displayed on the screen.
The clipRgn is an arbitrary region that the application can use to
limit drawing to any region within the portRect. If, for example, you
want to draw a half circle on the screen, you can set the clipRgn to
half the square that would enclose the Whole circle, and go ahead and
draw the whole circle. Only the half within the clipRgn will actually
be drawn in the grafPort. The default clipRgn is set arbitrarily
large, and you have full control over its setting. Notice that unlike
the visRgn, the clipRgn affects the image even if it is not displayed
on the screen.
Figure 9 illustrates a typical bitMap (as defined by portBits),
portRect, visRgn, and clipRgn.
3/2/83 Espinosa-Rose CONFIDENTIAL /QUICK/QUIKDRAW.3
20 QuickDraw Programmer's Guide
1lm'''JItl
Figure 9. GrafPort Regions
The bkPat and fillPat fields of a grafPort contain patterns used by
certain QuickDraw routines. BkPat is the "background" pattern that is
used when an area is erased or when bits are scrolled out of it. When
asked to fill an area with a specified pattern, QuickDraw stores the
given pattern in the fillPat field and then calls a low-level drawing
routine which gets the pattern from that field. The various graphic
operations are discussed in detail later in the descriptions of
individual QuickDraw routines.
Of the next ten fields, the first five determine characteristics of the
graphics pen and the last five determine characteristics of any text
that may be drawn; these are described in subsections below.
The fgColor, bkColor, and colrBit fields contain values related to
drawing in color, a capability that will be available in the future
when Apple supports color output devices for the Macintosh. FgColor is
the grafPort's foreground color and bkColor is its background color.
ColrBit tells the color imaging software which plane of the color
picture to draw into. For lOOre information, see "Drawing in Color" in
the general discussion of drawing.
The patStretch field is used during output to a printer to expand
patterns if necessary. The application should not change its value.
The picSave, rgnSave, and polySave fields reflect the state of picture,
region, and polygon defintion, respectively. To define a region, for
example, you "open" it, call routines that draw it, and then "close"
it. If no region is open, rgnSave contains NIL; otherwise, it contains
a handle to information related to the region definition. The
application should not be concerned about exactly what information the
handle leads to; you may, however, save the current value of rgnSave,
set the field to NIL to disable the region definition, and later
restore it to the saved value to resume the region definition. The
3/2/83 Espinosa-Rose CONFIDENTIAL /QUICK/QUIKDRAW.3
THE DRAWING ENVIRONMENT: GRAFPORT 21
picSave and polySave fields work similarly for pictures and polygons.
Finally, the grafProcs field may point to a special data structure that
the application stores into if it wants to customize QuickDraw drawing
procedures or use QuickDraw in other advanced, highly specialized ways.
(For more information, see "Customizing QuickDraw Operations".) If
grafProcs is NIL, QuickDraw responds in the standard ways described in
this manual.
Pen Characteristics
The pnLoc, pnSize, pnMode, pnPat, and pnVis fields of a grafPort deal
with the graphics pen. Each grafPort has one and only one graphics
pen, which is used for drawing lines, shapes, and text. As illustrated
in Figure 10, the pen has four characteristics: a location, a size, a
drawing mode, and a drawing pattern.
Figure 10. A Graphics Pen
The pen location is a point in the coordinate system of the grafPort,
and is where QuickDraw will begin drawing the next line, shape, or
character. It can be anywhere on the coordinate plane: there are no
restrictions on the movement or placement of the pen. Remember that
the pen location is a point on the coordinate plane, not a pixel in a
bit image!
The pen is rectangular in shape, and has a user-definable width and
height. The default size is a 1-by-1-bit square; the width and height
can range from (0,O) to (32767,32767). If either the pen width or the
pen height is less than 1, the pen will not draw on the screen.
- The pen appears as a rectangle with its top left corner at the pen
location; it hangs below and to the right of the pen location.
3/2/83 Espinosa-Rose CONFIDENTIAL /QUICK/QUIKDRAW.3
22 QuickDraw Programmer's Guide
The pnMode and pnPat fields of a grafPort determine how the bits under
the pen are affected when lines or shapes are drawn. The pnPat is a
pattern that is used like the "ink" in the pen. This pattern, like all
other patterns drawn in the grafPort, is always aligned with the port's
coordinate system: the top left corner of the pattern is aligned with
the top left corner of the portRect, so that adjacent areas of the same
pattern will blend into a continuous, coordinated pattern. Five
patterns are predefined (white, black, and three shades of gray); you
can also create your own pattern and use it as the pnPai. (A utility
procedure, called Stuff Hex, allows you to fill patterns easily.)
The pnMode field determines how the pen pattern is to affect what's
already on the bitMap when lines or shapes are drawn. When the pen
draws, QuickDraw first determines what bits of the bitMap will be
affected and finds their corresponding bits in the pattern. It then
does a bit-by-bit evaluation based on the pen mode, which specifies one
of eight boolean operations to perform. The resulting bit is placed
into its proper place in the bitMap. The pen modes are described under
"Transfer Modes" in the general discussion of drawing below.
The pnVis field determines the pen's visibility, that is, whether it
draws on the screen. For more information, see the descriptions of
HidePen and ShowPen under "Pen and Line-Drawing Routines" in the
"QuickDraw Routines" section.
Text Characteristics
The txFont, txFace, txMode, txSize, and spExtra fields of a grafPort
determine how text will be drawn -- the font, style, and size of
characters and how they will be placed on the bitMap.
( hand)
In the Macintosh User Interface Toolbox, character style
means stylistic variations such as bold, italic, and
underline; font means the complete set of characters of
one typeface, such as Helvetica, and does not include the
character style or size.
QuickDraw can draw characters as quickly and easily as it draws lines
and shapes, and in many prepared fonts. Figure 11 shows two QuickDraw
characters and some terms you should become familiar with.
3/2/83 Espinosa-Rose CONFIDENTIAL /QUICK/QUIKDRAW.3
THE DRAWING ENVIRONMENT: GRAFPORT 23
-r--..---_---- ascent. line
ascent.
~ - - - - - = __ -+-II"'-E..-_ base line
.....:L. ____ ---II...-__ descent line
Figure 11. QuickDraw Characters
QuckDraw can display characters in any size, as well as boldfaced,
italicized, outlined, or shadowed, all without changing fonts. It can
also underline the characters, or draw them closer together or farther
apart.
The txFont field is a font number that identifies the character font to
be used in the grafPort. The font number ~ represents the system font.
For more information about the system font, the other font numbers
recognized by the Font Manager, and the construction, layout, and
loading of fonts, see the *** not yet existing *** Font Manager
documentation.
A character font is defined as a collection of bit images: these
images make up the individual characters of the font. The characters
can be of unequal widths, and they're not restricted to their "cells":
the lower curl of a lowercase j, for example, can stretch back under
the previous character (typographers call this kerning). A font can
consist of up to 256 distinct characters, yet not all characters need
be defined in a single font. Each font contains a missing symbol to be
drawn in case of a request to draw a character that is missing from the
font.
The txFace field controls the appearance of the font with values from
the set defined by the Style data type:
TYPE StyleItem = (bold, italic, underline, outline, shadow,
condense, extend);
Style = SET OF StyleItem;
You can apply these either alone or in combination (see Figure 12).
Most combinations usually look good only for large fonts.
3/2/83 Espinosa-Rose CONFIDENTIAL /QUICK/QUIKDRAW.3
24 QuickDraw Programmer's Guide
I\Jorrna\ Characters
Bold Characters
Underlined Characters ;.5j'Z
COBniUtmU;m
IllumJlII;r!I
Bold I!aIic ChamclclS
" " " and in other fonts,
Figure 12. Character Styles
If you specify bold, each character is repeatedly drawn one bit to the
right an appropriate number of times for extra thickness.
Italic adds an italic slant to the characters. Character bits above
the base line are skewed right; bits below the base line are skewed
left.
Underline draws a line below the base line of the characters. If part
of a character descends below the base line (as "y" in Figure 12), the
underline is not drawn through the pixel on either side of the
descending part.
You may specify either outline or shadow. Outline makes a hollow,
outlined character rather than a solid one. With shadow, not only is
the character hollow and outlined, but the outline is thickened below
and to the right of the character to achieve the effect of a shadow.
If you specify bold along with outline or shadow, the hollow part of
the character is
Condense and extend affect the horizontal distance between all
characters, including spaces. Condense decreases the distance between
characters and extend increases it, by an amount Which the Font Manager
determines is appropriate.
The txMode field controls the way characters are placed on a bit image.
It functions much like a pnMode: when a character is drawn, QuickDraw
determines which bits of the bit image will be affected, does a
bit-by-bit comparison based on the mode, and stores the resulting bits
into the bi t image. These modes are described under "Transfer Modes II
in the general discussion of drawing below. Only three of them
srcOr, srcXor, and srcBic -- should be used for drawing text.
3/2/83 Espinosa-Rose CONFIDENTIAL /QUICK/QUIKDRAW.3
THE DRAWING ENVIRONMENT: GRAFPORT 25
The txSize field specifies the type size for the font, in points (where
"point" here is a printing term meaning 1/72 inch). Any size may be
specified. If the Font Manager does not have the font in a specified
size, it will scale a size it does have as necessary to produce the
size desired. A value of 0 in this field directs the Font Manager to
choose the size from among those it has for the font; it will choose
whichever size is closest to the system font size.
Finally, the spExtra field is useful when a line of characters is to be
drawn justified such that it is aligned with both a left and a right
margin (sometimes called "full justification"). SpExtra is the number
of pixels by which each space character should be widened to fill out
the line.
COORDINATES IN GRAFPORTS
Each grafPort has its own local coordinate system. All fields in the
grafPort are expressed in these coordinates, and all calculations and
actions performed in QuickDraw use the local coordinate system of the
currently selected port.
Two things are important to remember:
- Each grafPort maps a portion of the coordinate plane into a
similarly-sized portion of a bit image.
- The portBits.bounds rectangle defines the local coordinates for a
grafPort.
The top left corner of portBits.bounds is always aligned' around the
first bit in the bit image; the coordinates of that corner "anchor" a
point on the grid to that bit in the bit image. This forms a common
reference point for multiple grafPorts using the same bit image (such
as the screen). Given a portBits.bounds rectangle for each port, you
know that their top left corners coincide.
The interrelationship between the portBits.bounds and portRect
rectangles is very important. As the portBits.bounds rectangle
establishes a coordinate system for the port, the portRect rectangle
indicates the section of the coordinate plane (and thus the bit image)
that will be used for drawing. The portRect usually falls inside the
portBits.bounds rectangle, but it's not required to do so.
When a new grafPort is created, its bitMap is set to point to the
entire Macintosh screen, and both the portBits.bounds and the portRect
rectangles are set to 512-by-342-bit rectangles, with the point (0,0)
at the top left corner of the screen.
You can redefine the local coordinates of the top left corner of the
grafPort's portRect, using the SetOrigin procedure. This changes the
local coordinate system of the grafPort, recalculating the coordinates
of all points in the grafPort to be relative to the new corner
3/2/83 'Espinosa-Rose CONFIDENTIAL /QUICK/QUIKDRAW.3
26 QuickDraw Programmer's Guide
coordinates. For example, consider these procedure calls:
SetPort(gamePort);
SetOrigin(40,80);
The call to SetPort se ts the current grafPort to gamePort; the call to
SetOrigin changes the local coordinates of the top left corner of that
port's portRect to (40,80) (see Figure 13).
o 9.5 300
- I \ \ \
11- ........... .,.......,..,........... .,...."
24.5
120-
275-
()riqin.
Figure 13. Changing Local Coordinates
This recalculates the coordinate components of the following elements:
gamePortA.portBits.bounds gamePortA.portRect
gamePortA.visRgn
These elements are always kept "in sync", so that all calculations,
comparisons, or operations that seem right, work right.
Notice that when the local coordinates of a grafPort are offset, the
visRgn of that port is offset also, but the clipRgn is not. A good way
to think of it is that if a document is being shown inside a grafPort,
the document "sticks" to the coordinate system, and the port's
structure "sticks" to the screen. Suppose, for example, that the
visRgn and clipRgn in Figure 13 before SetOrigin are the same as the
portRect, and a document is being shown. After the SetOrigin call, the
top left corner of the clipRgn is still (95,120), but this location has
moved down and to the right, and the location of the pen within the
document has similarly moved. The locations of portBits.bounds,
portRect, and visRgn did not change; their coordinates were offset. As
always, the top left corner of portBits.bounds remains aligned around
the first bit in the bit image (the first pixel on the screen).
If you are moving, comparing, or otherwise dealing with mathematical
items in different grafPorts (for example, finding the intersection of
3/2/83 Espinosa-Rose CONFIDENTIAL /QUICK/QUIKDRAW.3
COORDINATES IN GRAFPORTS 27
two regions in two different grafPorts), you must adjust to a common
coordinate system before you perform the operation. A QuickDraw
procedure, LocalToGlobal, lets you convert a point's local coordinates
to a global system where the top left corner of the bit image is (0,0);
by converting the various local coordinates to global coordinates, you
can compare and mix them with confidence. For more info rmatiO.n, see
the description of this procedure under "Calculations with Points" in
the section "QuickDraw Routines".
GENERAL DISCUSSION OF DRAWING
Drawing occurs:
- Always inside a grafPort, in the bit image and coordinate system
defined by the grafPort's bitMap.
- Always within the intersection of the grafPort's portBits.bounds
and portRect, and clipped to its visRgn and clipRgn.
- Always at the grafPort's pen location.
- Usually with the grafPort's pen size, pattern, and mode.
With QuickDraw procedures, you can draw lines, shapes, and text.
Shapes include rectangles, ovals, rounded-corner rectangles,
wedge-shaped sections of ovals, regions, and polygons.
Lines are defined by two points: the current pen location and a
destination location. When drawing a line, QuickDraw moves the top
left corner of the pen along the mathematical trajectory from the
current location to the destination. The pen hangs below and to the
right of the trajectory (see Figure 14).
J
-.
--
1
Figure 14. Drawing Lines
3/2/83 Espinosa-Rose CONFIDENTIAL /QUICK/QUIKDRAW.3
28 QuickDraw Programmer's Guide
( hand)
No mathematical element (such as the pen location) is
ever affected by clipping; clipping only determines what
appears where in the bit image. If you draw a line to a
location outside your grafPort, the pen location will
move there, but only the portion of the line that is
inside the port will actually be drawn. This is true for
all drawing procedures.
Rectangles, ovals, and rounded-corner rectangles are defined by two
corner points. The shapes always appear inside the mathematical
rectangle defined by the two points. A region is defined in a more
complex manner, but also appears only within the rectangle enclosing
it. Remember, these enclosing rectangles have infinitely thin borders
and are not visible on the screen.
As illustrated in Figure 15, shapes may be drawn either solid (filled
in with a pattern) or framed (outlined and hollow).
lIen lleigllt .
...
.,.
... ~ p n
widtJl
Figure 15. Solid Shapes and Framed Shapes
In the case of framed shapes, the outline appears completely within the
enclosing rectangle -- with one exception -- and the vertical and
horizontal thickness of the outline is determined by the pen size. The
exception is polygons, as discussed in "Pictures and Polygons II below.
The pen pattern is used to fill in the bits that are affected by the
drawing operation. The pen mode defines how those bits are to be
affected by directing QuickDraw to apply one of eight boolean
operations to the bits in the shape and the corresponding pixels on the
screen.
Text drawing does not use the pnSize, pnPat, or pnMode, but it does use
the pnLoc. Each character is placed to the right of the current pen
location, with the left end of its base line at the pen's location.
The pen is moved to the right to the location where it will draw the
3/2/83 -Espinosa-Rose CONFIDENTIAL /QUICK/QUIKDRAW.3
GENERAL DISCUSSION OF DRAWING 29
next character. No wrap or carriage return is performed automatically.
The method QuickDraw uses in placing text is controlled by a mode
similar to the pen mode. This is explained in "Transfer Modes", below.
Clipping of text is performed in exactly the same manner as all other
clipping in QuickDraw.
Transfer Modes
When lines or shapes are drawn, the pnMode field of the grafPort
determines how the drawing is to appear in the port's bit image;
similarly, the txMode field determines how text is to appear. There is
also a QuickDraw procedure that transfers a bit image from one bitMap
to another, and this procedure has a mode parameter that determines the
appearance of the result. In all these cases, the mode, called a
transfer mode, specifies one of eight boolean operations: for each bit
in the item to be drawn, QuickDraw finds the corresponding bit in the
destination bit image, performs the boolean operation on the pair of
bits, and stores the resulting bit into the bit image.
There are two types of transfer mode:
- Pattern transfer modes, for drawing lines or shapes with a
pattern.
- Source transfer modes, for drawing text or transferring any bit
image between two bitMaps.
For each type of mode, there are four basic operations -- Copy, Or,
Xor, and Bic. The Copy operation simply replaces the pixels in the
destination with the pixels in the pattern or source, "painting" over
the destination without regard for what is already there. The Or, Xor,
and Bic operations leave the destination pixels under the white part of
the pattern or source unchanged, and differ in how they affect the
pixels under the black part: Or replaces those pixels with black
pixels, thus "overlaying" the destination with the black part of the
pattern or source; XOr inverts the pixels under the black part; and Bic
erases them to white.
Each of the basic operations has a variant in which every pixel in the
pattern or source is inverted before the operation is performed, giving
eight operations in all. Each mode is defined by name as a constant in
QuickDraw (see Figure 16).
3/2/83 Espinosa-Rose CONFIDENTIAL /QUICK/QUIKDRAW.3
30 QuickDraw Programmer's Guide
Pattern
transfer
mode
patCopy
patOr
patXor
patBic
notPatCopy
notPatOr
notPatXor
notPatBic
Drawing in Color
II
II
1111 lilt
patCop!.r
srcCI)PJ'
pi:1tOr
.3.fcOr
patBic
srcBic
fti)t.PatCr.rpy ftf.ltP'll0t
fLotSrcCopy flotSrcOr flotSrcXor
ftfJt'Pi;,ff:J.l::.
not.SrcBic
Figure 16. Transfer Modes
Source Action on each pixel
transfer If black pixel in
mode pattern or source
srcCopy Force black
srcOr Force black
srcXor Invert
srcBic Force white
notSrcCopy Force white
notSrcOr Leave alone
notSrcXor Leave alone
notSrcBic Leave alone
in destination:
If white pixel in
pattern or source
Force white
Leave alone
Leave alone
Leave alone
Force black
Force black
Invert
Force white
Currently you can only look at QuickDraw output on a black-and-white
screen or printer. Eventually, however, Apple will support color
output devices. If you want to set up your application now to produce
color output 'in the future, you can do so by using QuickDraw procedures
to set the foreground color and the background color. Eight standard
colors may be specified with the following predefined constants:
blackColor, whiteColor, redColor, greenColor, blueColor, cyanColor,
magentaColor, and yellowColor. Initially, the foreground color is
blackColor and the background color is whiteColor. If you specify a
color other than whiteColor, it will appear as black on a
black-and-white output device.
To apply the table in the "Transfer Modes" section above to drawing in
color, make the following translation: where the table shows "Force
black", read "Force foreground color", and where it shows "Force
white", read "Force background color". When you eventually receive the
3/2/83 Espinosa-Rose CONFIDENTIAL /QUICK/QUIKDRAW.3
GENERAL DISCUSSION OF DRAWING 31
color output device, you'll find out the effect of inverting a color on
it.
( hand)
QuickDraw can support output devices that have up to 32
bits of color information per pixel. A color picture may
be thought of, then, as having up to 32 planes. At any
one time, QuickDraw draws into only one of these planes.
A QuickDraw routine called by the color-imaging software
specifies which plane.
PICTURES AND POLYGONS
QuickDraw lets you save a sequence of drawing commands and "play them
back" later with a single procedure call. There are two such
mechanisms: one for drawing any picture to scale in a destination
rectangle that you specify, and another for drawing polygons in all the
ways you can draw other shapes in QuickDraw.
Pictures
A picture in QuickDraw is a transcript of calls to routines which draw
something -- anything -- on a bitMap. Pictures make it easy for one
program to draw something defined in another program, with great
flexibility and without knowing the details about what's being drawn.
For each picture you define, you specify a rectangle that surrounds the
picture; this rectangle is called the picture frame. When you later
call the procedure that draws the saved picture, you supply a
destination rectangle, and QuickDraw scales the picture so that its
frame is completely aligned with the destination rectangle. Thus, the
picture may be expanded or shrunk to fit its destination rectangle.
For example, if the picture is a circle inside a square picture frame,
and the destination rectangle is not square, the picture is drawn as an
oval.
Since a picture may include any sequence of drawing commands, its data
structure is a variable-length entity. It consists of two fixed fields
followed by a variable-length data field:
TYPE Picture = RECORD
picSize: INTEGER;
picFrame: Rect;
{picture definition data}
EW;
The picSize field contains the size, in bytes, of the picture variable.
The picFrame field is the picture frame which surrounds the picture and
gives a frame of reference for scaling when the picture is drawn. The
rest of the structure contains a compact representation of the drawing
3/2/83 Rose CONFIDENTIAL /QUICK/QUIKDRAW.P
32 QuickDraw Programmer's Guide
commands that define the picture.
All pictures are accessed through handles, which point to one master
pointer which in turn points to the picture.
TYPE PicPtr = APicture;
PicHandle APicPtr;
To define a picture, you call a QuickDraw function that returns a
picHandle and then call the routines that draw the picture. There is a
procedure to call when you've finished defining the picture, and
another for when you're done with the picture altogether.
QuickDraw also allows you to intersperse picture comments in with the
definition of a picture. These comments, which do not affect the
picture's appearance, may be used to provide additional information
about the picture when it's played back. This is especially valuable
when pictures are transmitted from one application to another. There
are two standard types of comment which, like parentheses, serve to
group drawing commands together (such as all the commands that draw a
particular part of a picture):
CONST picLParen = ~
picRParen = 1;
The application defining the picture can use these standard comments as
well as comments of its own design.
To include a comment in the definition of a picture, the application
calls a QuickDraw procedure that specifies the comment with three
parameters: the comment kind, which identifies the type of comment; a
handle to additional data if desired; and the size of the additional
data, if any. When playing back a picture, QuickDraw passes any
comments in the picture's definition to a low-level procedure accessed
indirectly through the grafProcs field of the grafPort (see
"Customizing QuickDraw Operations" for more information). To process
comments, the application must include a procedure to do the processing
and store a pointer to it in the data structure pointed to by the
grafProcs field.
( hand)
The standard low-level procedure for processing picture
comments simply ignores all comments.
Polygons
Polygons are similar to pictures in that you define them by a sequence
of calls to QuickDraw routines. They are also similar to other shapes
that QuickDraw knows about, since there is a set of procedures for
performing graphic operations and calculations on them.
A polygon is simply any sequence of connected lines (see Figure 17).
You define a polygon by moving to the starting point of the polygon and
3/2/83 Rose CONFIDENTIAL /QUICK/QUIKDRAW.P
PICTURES AND POLYGONS 33
drawing lines from there to the next point, from that point to the
next, and so on.
Figure 17. Polygons
The data structure for a polygon is a variable-length entity. It
consists of two fixed fields followed by a variable-length array:
TYPE Polygon = RECORD
polySize:
polyBBox:
polyPoints:
END;
INTEGER;
Rect;
ARRAY [0 0] OF Point
The polySize field contains the size, in bytes, of the polygon
variable. The polyBBox field is a rectangle which just encloses the
entire polygon. The polyPoints array expands as necessary to contain
the points of the polygon -- the starting point followed by each
succesive point to which a line is drawn.
Like pictures and regions, polygons are accessed through handles.
TYPE PolyPtr = APolygon;
PolyHandle = APolyPtr;
To define a polygon, you call a QuickDraw function that returns a
polyHandle and then form the polygon by calling procedures that draw
lines. You call a procedure when you've finished defining the polygon,
and another when you're done with the polygon altogether.
Just as for other shapes that QuickDraw knows about, there is a set of
graphic operations on polygons to draw them on the screen. QuickDraw
draws a polygon by moving to the starting point and then drawing lines
to the remaining points in succession, just as when the routines were
called to define the polygon. In this sense it "plays back" those
routine calls. As a result, polygons are not treated exactly the same
3/2/83 Rose CONFIDENTIAL /QUICK/QUIKDRAW.P
34 QuickDraw Programmer's Guide
as other QuickDraw shapes. For example, the procedure that frames a
polygon draws outside the actual boundary of the polygon, because
QuickDraw line-drawing routines draw below and to the right of the pen
location. The procedures that fill a polygon with a pattern, however,
stay within the boundary of the polygon; they also add an additional line
between the ending point and the starting point if those points are not
the same, to complete the shape.
There is also a difference in the way QuickDraw scales a polygon and a
similarly-shaped region if it's being drawn as part of a picture: when
stretched, a slanted line is drawn more smoothly if it's part of a
polygon rather than a region. You may find it helpful to keep in mind
the conceptual difference between polygons and regions: a polygon is
treated more as a continuous shape, a region more as a set of bits.
QUICKDRAW ROUTINES
This section describes all the procedures and functions in QuickDraw,
their parameters, and their operation. They are presented in their
Pascal form; for information on using them from assembly language, see
"Using QuickDraw from Assembly Language".
GrafPort Routines
PROCEDURE InitGraf (globalPtr: QDPtr);
Call InitGraf once and only once at the beginning of your program to
initialize QuickDraw. It initializes the QuickDraw global variables
listed below.
Variable
thePort
white
black
gray
ltGray
dkGray
arrow
screenBits
randSeed
Type
GrafPtr
Pattern
Pattern
Pattern
Pattern
Pattern
Cursor
BitMap
LongInt
Initial setting
NIL
all-white pattern
all-black pattern
50% gray pattern
25% gray pattern
75% gray pattern
pointing arrow cursor
Macintosh screen, (O,O,512,342)
1
The globalPtr parameter tells QuickDraw where to store its global
variables, beginning with thePort. From Pascal programs, this
parameter should always be set to @thePort; assembly-language
programmers may choose any location, as long as it can accommodate the
number of bytes specified by GRAFSIZE in GRAFTYPES.TEXT (see "Using
QuickDraw from Assembly Language").
3/2/83 Espinosa-Rose CONFIDENTIAL /QUICK/QUIKDRAW.4
( hand)
QUICKDRAW ROUTINES 35
To initialize the cursor, call InitCursor (described
under "Cursor-Handling Routines" below).
PROCEDURE OpenPort (gp: GrafPtr);
OpenPort allocates space for the given grafPort's visRgn and clipRgn,
initializes the fields of the grafPort as indicated below, and makes
the grafPort the current port (see SetPort). You must call OpenPort
before using any grafPort; first perform a NEW to create a grafPtr and
then use that grafPtr in the OpenPort call.
Field
device
portBits
portRect
visRgn
clipRgn
bkPat
fillPat
pnLoc
pnSize
pnMode
pnPat
pnVis
txFont
txFace
txMode
txSize
spExtra
fgColor
bkColor
colrBit
patStretch
pic Save
rgnSave
polySave
grafProcs
Type
INTEGER
BitMap
Rect
RgnHandle
RgnHandle
Pattern
Pattern
Point
Point
INTEGER
Pattern
INTEGER
INTEGER
Style
INTEGER
INTEGER
INTEGER
Longlnt
Longlnt
INTEGER
INTEGER
QDHandle
QDHandle
QDHandle
QDProcsPtr
Initial setting
(Macintosh screen)
screenBits (see InitGraf)
screenBits.bounds (0,O,512,342)
handle to the rectangular region
6,O,512,342)
handle to the rectangular region
(-3(6(600,-30000,30000,30000)
white
black
(0,O)
(1,1)
patCopy
black
(visible)
(system font)
normal
srcOr
(Font Manager decides)
blackColor
whiteColor
(6
NIL
NIL
NIL
NIL
PROCEDURE InitPort (gp: GrafPtr);
Given a pointer to a grafPort that has been opened with OpenPort,
InitPort reinitializes the fields of the grafPort and makes it the
current port (if it's not already).
( hand)
InitPort does everything OpenPort does except allocate
space for the visRgn and clipRgn.
3/2/83 Espinosa-Rose CONFIDENTIAL /QUICK/QUIKDRAW.4
36 QuickDraw Programmer's Guide
PROCEDURE ClosePort (gp: GrafPtr);
ClosePort deallocates the space occupied by the given grafPort's visRgn
and clipRgn. When you are completely through with a grafPort, call
this procedure and then dispose of the grafPort (with a DISPOSE of the
grafPtr).
( eye)
( eye)
If you do not call ClosePort before disposing of the
grafPort, the memory used by the visRgn and clipRgn will
be unrecoverable.
After calling ClosePort, be sure not to use any copies of
the visRgn or clipRgn handles that you may have made.
PROCEDURE SetPort (gp: GrafPtr);
SetPort sets the grafPort indicated by gp to be the current port. The
global pointer thePort always points to the current port. All
QuickDraw drawing routines affect the bitMap thePortA.portBits and use
the local coordinate system of thePort
A
Note that OpenPort and
InitPort do a SetPort to the given port.
( eye)
Never do a SetPort to a port that has not been opened
with OpenPort.
Each port possesses its own pen and text characteristics which remain
unchanged when the port is not selected as the current port.
PROCEDURE GetPort (VAR gp: GrafPtr);
GetPort returns a pointer to the current grafPort. If you have a
program that draws into more than one grafPort, it's extremely useful
to have each procedure save the current grafPort (with GetPort), set
its own grafPort, do drawing or calculations, and then r e s t o ~ e the
previous grafPort (with SetPort). The pointer to the current grafPort
is also available through the global pointer thePort, but you may
prefer to use GetPort for better readability of your program text. For
example, a procedure could do a GetPort(savePort) before setting its
own grafPort and a SetPort(savePort) afterwards to restore the previous
port.
PROCEDURE GrafDevice (device: INTEGER);
GrafDevice sets thePortA.device to the given number, which identifies
the logical output device for this grafPort. The Font Manager uses
this informatione The initial device number is ~ which represents the
Macintosh screen.
3/2/83 Espinosa-Rose CONFIDENTIAL /QUICK/QUIKDRAW.4
QUICKDRAW ROUTINES 37
PROCEDURE SetPortBits (bm: BitMap);
SetPortBits sets thePortA.portBits to any previously defined bitMap.
This allows you to perform all normal drawing and calculations on a
buffer other than the Macintosh screen -- for example, a 640-by-7
output buffer for a C. Itoh printer, or a small off-screen image for
later "stamping" onto the screen.
Remember to prepare all fields of the bitMap before you call
SetPortBits.
PROCEDURE PortSize (width,height: INTEGER);
PortSize changes the size of the current grafPort's portRect. THIS
DOES NOT AFFECT THE SCREEN; it merely changes the size of the "active
area" of the grafPort.
( hand)
This procedure is normally called only by the Window
Manager.
The top left corner of the portRect remains at its same location; the
width and height of the portRect are set to the given width and height.
In other words, PortSize moves the bottom right corner of the portRect
to a position relative to the top left corner.
PortSize does not change the clipRgn or the visRgn, nor does it affect
the local coordinate system of the grafPort: it changes only the
portRect's width and height. Remember that all drawing occurs only in
the intersection of the portBits.bounds and the portRect, clipped to
the visRgn and the clipRgn.
PROCEDURE MovePortTo (leftGlobal,topGlobal: INTEGER);
MovePortTo changes the position of the current grafPort's portRect.
THIS DOES NOT AFFECT THE SCREEN; it merely changes the location at
which subsequent drawing inside the port will appear.
( hand)
This procedure is normally called only by the Window
Manager.
The leftGlobal and topGlobal parameters sec the distance between the
top left corner of portBits.bounds and the top left corner of the new
portRect. For example,
MovePortTo(256,l71);
will move the top left corner of the portRect to the center of the
screen (if portBits is the Macintosh screen) regardless of the local
coordinate system.
3/2/83 Espinosa-Rose CONFIDENTIAL /QUICK/QUIKDRAW.4
38 'QuickDraw Programmer's Guide
Like PortSize, MovePortTo does not change the clipRgn or the visRgn,
nor does it affect the local coordinate system of the grafPort.
PROCEDURE SetOrigin (h,v: INTEGER);
SetOrigin changes the local coordinate system of the current grafPort.
THIS DOES NOT AFFECT THE SCREEN; it does, however, affect where
subsequent drawing and calculation will appear in the grafPort.
SetOrigin updates the coordinates of the portBits.bounds, the portRect,
and the visRgn. All subsequent drawing and calculation routines will
use the new coordinate system.
The h and v parameters set the coordinates of the top left corner of
the portRect. All other coordinates are calculated from this point.
All relative distances among any elements in the port will remain the
same; only their absolute local coordinates will change.
( hand)
SetOrigin does not update the coordinates of the clipRgn
or the pen; these items stick to the coordinate system
(unlike the port's structure, which sticks to the
screen).
SetOrigin is useful for adjusting the coordinate system after a
scrolling operation. (See ScrollRect under "Bit Transfer Operations"
below. )
PROCEDURE SetClip (rgn: RgnHandle);
SetClip changes the clipping region of the current grafPort to a region
equivalent to the given region. Note that this does not change the
region handle, but affects the clipping region itself. Since SetClip
makes a copy of the given region, any subsequent changes you make to
that region will not affect the clipping region of the port.
You can set the clipping region to any arbitrary region, to aid you in
drawing inside the grafPort. The initial clipRgn is an arbitrarily
large rectangle.
PROCEDURE GetClip (rgn: RgnHandle);
GetClip changes the given region to a region equivalent to the clipping
region of the current grafPort. This is the reverse of what SetClip
does. Like SetClip, it does not change the region handle.
PROCEDURE ClipRect (r: Rect);
ClipRect changes the clipping region of the current grafPort to a
rectangle equivalent to given rectangle. Note that this does not
change the region handle, but affects the region itself.
3/2/83 Espinosa-Rose CONFIDENTIAL /QUICK/QUIKDRAW.4
QUICKDRAW ROUTINES 39
PROCEDURE BackPat (pat: Pattern);
BackPat sets the background pattern of the current grafPort to the
given pattern. The background pattern is used in ScrollRect and in all
QuickDraw routines that perform an "erase" operation.
Cursor-Handling Routines
PROCEDURE InitCursor;
InitCursor sets the current cursor to the predefined arrow cursor, an
arrow pointing north-northwest, and sets the cursor level to making
the cursor visible. The cursor level, Which is initialized to when
the system is booted, keeps track of the number of times the cursor has
been hidden to compensate for nested calls to HideCursor and ShowCursor
(below).
Before you call InitCursor, the cursor is undefined (or, if set by a
previous process, it's whatever that process set it to).
PROCEDURE SetCursor (crsr: Cursor);
SetCursor sets the current cursor to the 16-by-16-bit image in crsr.
If the cursor is hidden, it remains hidden and will attain the new
appearance When it's uncovered; if the cursor is already visible, it
changes to the new appearance immediately.
The cursor image is by InitCursor to a north-northwest
arrow, visible on the screen. There is no way to retrieve the current
cursor image.
PROCEDURE HideCursor;
HideCursor removes the cursor from the screen, restoring the bits under
it, and decrements the cursor level (which InitCursor initialized to
0). Every call to HideCursor should be balanced by a subsequent call
to ShowCursor.
PROCEDURE ShowCursor;
ShowCursor increments the cursor level, Which may have been decremented
by HideCursor, and displays the cursor on the screen if the level
becomes 0. A call to ShowCursor should balance each previous call to
HideCursor. The level is not incremented beyond so extra calls to
ShowCursor don't hurt.
QuickDraw low-level interrupt-driven routines link the cursor with the
mouse position, so that if the cursor level is (visible), the cursor
3/2/83 Espinosa-Rose CONFIDENTIAL /QUICK/QUIKDRAW.4
40 QuickDraw Programmer's Guide
automatically follows the mouse. You don't need to do anything but a
ShowCursor to have a cursor track the mouse. There is no way to
"disconnect" the cursor from the mouse; you can't force the cursor to a
certain position, nor can you easily prevent the cursor from entering a
certain area of the screen.
If the cursor has been changed (with SetCursor) while hidden,
ShowCursor presents the new cursor.
The cursor is initialized by InitCursor to a north-northwest arrow, not
hidden.
PROCEDURE ObscureCursorj
ObscureCursor hides the cursor until the next time the mouse is moved.
Unlike HideCursor, it has no effect on the cursor level and must not be
balanced by a call to ShowCursor.
Pen and Line-Drawing Routines
The pen and line-drawing routines all depend on the coordinate system
of the current grafPort. Remember that each grafPort has its own pen;
if you draw in one grafPort, change to another, and return to the
first, the pen will have remained in the same location.
PROCEDURE HidePen;
HidePen decrements the current grafPort's pnVis field, which is
initialized to ~ by OpenPort; whenever pnVis is negative, the pen does
not draw on the screen. PnVis keeps track of the number of times the
pen has been hidden to compensate for nested calls to HidePen and
ShowPen (below). HidePen is called by OpenRgn, OpenPicture, and
OpenPoly so that you can define regions, pictures, and polygons without
drawing on the screen.
PROCEDURE ShowPen;
ShowPen increments the current grafPort's pnVis field, which may have
been decremented by HidePen; if pnVis becomes ~ QuickDraw resumes
drawing on the screen. Extra calls to ShowPen will increment pnVis
beyond ~ so every call to ShowPen should he balanced by a subsequent
call to HidePen. ShowPen is called by CloseRgn, ClosePicture, and
ClosePoly.
PROCEDURE GetPen (VAR pt: Point);
GetPen returns the current pen location, in the local coordinates of
the current grafPort.
3/2/83' Espinosa-Rose CONFIDENTIAL /QUICK/QUIKDRAW.4
QUICKDRAW ROUTINES 41
PROCEDURE GetPenState (VAR pnState: PenState);
GetPenState saves the pen location, size, pattern, and mode into a
storage variable, to be restored later with SetPenState (below). This
is useful when calling short subroutines that operate in the current
port but must change the graphics pen: each such procedure can save
the pen's state when it's called, do whatever it needs to do, and
restore the previous pen state immediately before returning.
The PenS tate data type is not useful for anything except saving the
pen's state.
PROCEDURE SetPenState (pnState: PenState);
SetPenState sets the pen location, size, pattern, and mode in the
current grafPort to the values stored in pnState. This is usually
called at the end of a procedure that has altered the pen parameters
and wants to restore them to their state at the beginning of the
procedure. (See GetPenState, above.)
PROCEDURE PenSize (width,height: INTEGER);
PenSize sets the dimensions of the graphics pen in the current
grafPort. All subsequent calls to Line, LineTo, and the procedures
that draw framed shapes in the current grafPort will use the new pen
dimensions.
The pen dimensions can be accessed in the variable thePortA.pnSize,
which is of type Point. If either of the pen dimensions is set to a
negative value, the pen assumes the dimensions (0,O) and no drawing is
performed. For a discussion of how the pen draws, see the "General
Discussion of Drawing" earlier in this manual.
PROCEDURE PenMode (mode: INTEGER);
PenMode sets the transfer mode through which the pnPat is
onto the bitMap when lines or shapes are drawn. The mode may be any
one of the pattern transfer modes:
patCopy
patOr
patXor
patBic
notPatCopy
notPatOr
notPatXor
notPatBic
If the mode is one of the source transfer modes (or negative), no
drawing is performed. The current pen mode can be obtained in the
variable thePortA.pnMode. The initial pen mode is patCopy, in Which
the pen pattern is copied directly to the bitMap.
3/2/83 "Espinosa-Rose CONFIDENTIAL /QUICK/QUIKDRAW.4
42 QuickDraw Programmer's Guide
PROCEDURE PenPat (pat: Pattern);
PenPat sets the pattern that is used by the pen in the current
grafPort. The standard patterns white, black, gray, ltGray, and dkGray
are predefined; the initial pnPat is black. The current pen pattern
can be obtained in the variable and this value can be
assigned (but not compared!) to any other variable of type Pattern.
PROCEDURE PenNormal;
PenNormal resets the initial state of the pen in the current grafPort,
as follows:
Field
pnSize
pnMode
pnPat
Setting
(1,1)
patCopy
black
The pen location is not changed.
PROCEDURE MoveTo (h,v: INTEGER);
MoveTo moves the pen to location (h,v) in the local coordinates of the
current grafPort. No drawing is performed.
PROCEDURE Move (dh,dv: INTEGER);
This procedure moves the pen a distance of dh horizontally and dv
vertically from its current location; it calls MoveTo(h+dh,v+dv), Where
(h,v) is the current location. The positive directions are to the
right and down. No drawing is performed.
PROCEDURE LineTo (h,v: INTEGER);
LineTo draws a line from the current pen location to the location
specified (in local coordinates) by hand v. The new pen location is
(h,v) after the line is drawn. See the general discussion of drawing.
If a region or polygon is open and being formed, its outline is
infinitely thin and is not affected by the pnSize, pnMode, or pnPat.
(See OpenRgn and OpenPoly.)
PROCEDURE Line (dh,dv: INTEGER);
This procedure draws a line to the location that is a distance of dh
horizontally and dv vertically from the current pen location; it calls
LineTo(h+dh,v+dv), Where (h,v) is the current location. The positive
directions are to the right and down. The pen location becomes the
coordinates of the end of the line after the line is drawn. See the
3/2/83 Espinosa-Rose CONFIDENTIAL /QUICK/QUIKDRAW.4
QUICKDRAW ROUTINES 43
general discussion of drawing.
If a region or polygon is open and being formed, its outline is
infinitely thin and is not affected by the pnSize, pnMode, or pnPat.
(See OpenRgn and OpenPoly.)
Text-Drawing Routines
Each grafPort has its own text characteristics, and all these
procedures deal with those of the current port.
PROCEDURE TextFont (font: INTEGER);
TextFont sets the current grafPort's font (thePortA.txFont) to the
given font number. The initial font number is ~ which represents the
system font.
PROCEDURE TextFace (face: Style);
TextFace sets the current grafPort's character style (thePortA.txFace).
The Style data type allows you to specify a set of one or more of the
following predefined constants: bold, italic, underline, outline,
shadow, condense, and extend. For example:
TextFace([bold]);
TextFace([bold,italic]);
TextFace(thePortA.txFace+[bold]);
TextFace(thePortA.txFace-[bold]);
TextFace([]);
PROCEDURE TextMode (mode: INTEGER);
{bold}
{bold and italic}
{whatever it was plus bold}
{whatever it was but not bold}
{normal}
TextMode sets the current grafPort's transfer mode for drawing text
(thePortA.txMode). The mode should be srcOr, srcXor, or srcBic. The
initial transfer mode for drawing text is srcOr.
PROCEDURE TextSize (size: INTEGER);
TextSize sets the current grafPort's type size (thePortA.txSize) to the
given number of points. Any size may be specified, but the result will
look best if the Font Manager has the font in that size (otherwise it
will scale a size it does have). The next best result will occur if
the given size is an even multiple of a size available for the font.
If 0 is specified, the Font Manager will choose one of the available
sizes -- whichever is closest to the system font size. The initial
txSize setting is ~ .
3/2/83 Espinosa-Rose CONFIDENTIAL /QUICK/QUIKDRAW.4
44 QuickDraw Programmer's Guide
PROCEDURE SpaceExtra (extra: INTEGER);
SpaceExtra sets the current grafPort's spExtra field, which specifies
the number of pixels by which to widen each space in a line of text.
This is useful when text is being fully justified (that is, aligned
with both a left and a right margin). Consider, for example, a line
that contains three spaces; if there would normally be six pixels
between the end of the line and the right margin, you would call
SpaceExtra(2) to print the line with full justification. The initial
spExtra setting is ~
( hand)
SpaceExtra will also take a negative argument, but be
careful not to narrow spaces so much that the text is
unreadable.
PROCEDURE DrawChar (ch: CHAR);
DrawChar places the given character to the right of the pen location,
with the left end of its base line at the pen's location, and advances
the pen accordingly. If the character is not in the font, the font's
missing symbol is drawn.
PROCEDURE DrawString (s: Str2SS);
DrawString performs consecutive calls to DrawChar for each character in
the supplied string; the string is placed beginning at the current pen
location and extending right. No formatting (carriage returns, line
feeds, etc.) is performed by QuickDraw. The pen location ends up to
the right of the last character in the string.
PROCEDURE DrawText (textBuf: QDPtr; firstByte,byteCount: INTEGER);
DrawText draws text from an arbitrary structure in memory specified by
textBuf, starting firstByte bytes into the structure and continuing for
byteCount bytes. The string of text is placed beginning at the current
pen location and extending right. No formatting (carriage returns,
line feeds, etc.) is performed by QuickDraw. The pen location ends up
to the right of the last character in the string.
FUNCTION CharWidth (ch: CHAR) : INTEGER;
CharWidth returns the value that will be added to the pen horizontal
coordinate if the specified character is drawn. CharWidth includes the
effects of the stylistic variations set with TextFace; if you change
these after determining the character width but before actually drawing
the character, the predetermined width may not be correct. If the
character is a space, CharWidth also includes the effect of SpaceExtra.
3/2/83 Espinosa-Rose CONFIDENTIAL /QUICK/QUIKDRAW.4
QUICKDRAW ROUTINES 45
FUNCTION StringWidth (s: Str255) : INTEGER;
StringWidth returns the width of the given text string, which it
calculates by adding the CharWidths of all the characters in the string
(see above). This value will be added to the pen horizontal coordinate
if the specified string is drawn.
FUNCTION TextWidth (textBuf: QDPtr; firstByte,byteCount: INTEGER)
INTEGER;
TextWidth returns the width of the text stored in the arbitrary
structure in memory specified by textBuf, starting firstByte bytes into
the structure and continuing for byteCount bytes. It calculates the
width by adding the CharWidths of all the characters in the text. (See
CharWidth, above.)
PROCEDURE GetFontInfo (VAR info: FontInfo);
GetFontInfo returns the following information about the current
grafPort's character font, taking into consideration the style and size
in which the characters will be drawn: the ascent, descent, maximum
character width (the greatest distance the pen will move when a
character is drawn), and leading (the vertical distance between the
descent line and the ascent line below it), all in pixels. The
FontInfo data structure is defined as:
TYPE FontInfo = RECORD
Drawing in Color
ascent: INTEGER;
descent: INTEGER;
widMax: INTEGER;
leading: INTEGER
END;
These routines will enable applications to do color drawing In the
future when Apple supports color output devices for the Macintosh. All
nonwhite colors will appear as black on black-and-white output devices.
PROCEDURE ForeColor (color: LongInt);
ForeColor sets the foreground color for all drawing in the current
grafPort (AthePort.fgColor) to the given color. The following standard
colors are predefined: blackColor, whiteColor, redColor, greenColor,
blueColor, cyanColor, magentaColor, and yellowColor. The initial
foreground color is blackColor.
3/2/83 Espinosa-Rose CONFIDENTIAL /QUICK/QUIKDRAW.4
46 QuickDraw Programmer's Guide
PROCEDURE BackColor (color: LongInt);
BackColor sets the background color for all drawing in the current
grafPort (AthePort.bkColor) to the given color. Eight standard colors
are predefined (see ForeColor above). The initial background color is
whiteColor.
PROCEDURE ColorBit (whichBit: INTEGER);
ColorBit is called by printing software for a color printer, or other
color-imaging software, to set the current grafPort's colrBit field to
whichBit; this tells QuickDraw which plane of the color picture to draw
into. QuickDraw will draw into the plane corresponding to bit number
whichBit. Since QuickDraw can support output devices that have up to
32 bits of color information per pixel, the possible range of values
for whichBit is ~ through 31. The initial value of the colrBit field
is ~
Calculations with Rectangles
Calculation routines are independent of the current coordinate system;
a calculation will operate the same regardless of which grafPort is
active.
( hand)
Remember that if the parameters to one of the calculation
routines were defined in different grafPorts, you must
first adjust them to be in the same coordinate system.
If you do not adjust them, the result returned by the
routine may be different from what you see on the screen.
To adjust to a common coordinate system, see
LocalToGlobal and GlobalToLocal under "Calculations with
Points" below.
PROCEDURE SetRect (VAR r: Rect; left,top,right,bottom: INTEGER);
SetRect assigns the four boundary coordinates to the rectangle. The
result is a rectangle with coordinates (left,top,right,bottom).
This procedure is supplied as a utility to help you shorten your
program text. If you want a more readable text at the expense of
length, you can assign integers (or points) directly into the
rectangle's fields. There is no significant code size or execution
speed advantage to either method; one's just easier to write, and the
other's easier to read.
PROCEDURE OffsetRect (VAR r: Rect; dh,dv: INTEGER);
OffsetRect moves the rectangle by adding dh to each horizontal
coordinate and dv to each vertical coordinate. If dh and dv are
3/2/83 Espinosa-Rose CONFIDENTIAL /QUICK.2/QUIKDRAW.5
QUICKDRAW ROUTINES 47
positive, the movement is to the right and down; if either is negative,
the corresponding movement is in the opposite direction. The rectangle
retains its shape and size; it's merely moved on the coordinate plane.
This does not affect the screen unless you subsequently call a routine
to draw within the rectangle.
PROCEDURE InsetRect (VAR r: Rect; dh,dv: INTEGER);
InsetRect shrinks or expands the rectangle. The left and right sides
are moved in by the amount specified by dh; the top and bottom are
moved towards the center by the amount specified by dv. If dh or dv is
negative, the appropriate pair of sides is moved outwards instead of
inwards. The effect is to alter the size by 2*dh horizontally and 2*dv
vertically, with the rectangle remaining centered in the same place on
the coordinate plane.
If the resulting width or height becomes less than 1, the rectangle is
set to the empty rectangle (0,0,0,0).
FUNCTION SectRect (srcRectA,srcRectB: Rect; VAR dstRect: Rect)
BOOLEAN;
SectRect calculates the rectangle that is the intersection of the two
input rectangles, and returns TRUE if they indeed intersect or FALSE if
they do not. Rectangles that "touch" at a line or a point are not
considered intersecting, because their intersection rectangle (really,
in this case, an intersection line or point) does not enclose any bits
on the bitMap.
If the rectangles do not intersect, the destination rectangle is set to
(0,0,0,0). SectRect works correctly even if one of the source
rectangles is also the destination.
PROCEDURE UnionRect (srcRectA,srcRectB: Rect; VAR dstRect: Rect);
UnionRect calculates the smallest rectangle which encloses both input
rectangles. It works correctly even if one of the source rectangles is
also the destination.
FUNCTION PtInRect (pt: Point; r: Rect) : BOOLEAN;
PtInRect determines whether the pixel below and to the right of the
given coordinate point is enclosed in the specified rectangle, and
returns TRUE if so or FALSE if not.
PROCEDURE Pt2Rect (ptA,ptB: Point; VAR: dstRect: Rect);
Pt2Rect returns the smallest rectangle which encloses the two input
points.
3/2/83 Espinosa-Rose CONFIDENTIAL /QUICK.2/QUIKDRAW.5
48 QuickDraw Programmer's Guide
PROCEDURE PtToAngle (r: Rect; pt: Point; VAR angle: INTEGER);
PtToAngle calculates an integer angle between a line from the center of
the rectangle to the given point and a line from the center of the
rectangle pointing straight up (12 o'clock high). The angle is in
degrees from to 359, measured clockwise from 12 o'clock, with
degrees at 3 o'clock
t
at 6 o'clock, and at 9 o'clock. Other
angles are measured relative to the rectangle: If the line to the
given point goes through the top right corner of the rectangle, the
angle returned is 45 degrees, even if the rectangle is not square; if
it goes through the bottom right corner, the angle is 135 degrees, and
so on (see Figure 18).
r
= 45
-------__ 1ft .
..... ..
__ .. ---.
..,....,..----
.....---------
r
Figure 18. PtToAngle
The angle returned might be used as input to one of the procedures that
manipulate arcs and wedges, as described below under "Graphic
Operations on Arcs and Wedges".
FUNCTION EqualRect (rectA,rectB: Rect) : BOOLEAN;
EqualRect compares the two rectangles and returns TRUE if they are
equal or FALSE if not. The two rectangles must have identical boundary
coordinates to be considered equal.
FUNCTION EmptyRect (r: Rect) : BOOLEAN;
EmptyRect returns TRUE if the given rectangle is an empty rectangle or
FALSE if not. A rectangle is considered empty if the bottom coordinate
is equal to or less than the top or the right coordinate is equal to or
less than the left.
3/2/83 'Espinosa-Rose CONFIDENTIAL /QUICK.2/QUIKDRAW.5
QUICKDRAW ROUTINES 49
Graphic Operations on Rectangles
These procedures perform graphic operations on rectangles. See also
ScrollRect under "Bit Transfer Operations".
PROCEDURE FrameRect (r: Rect);
FrameRect draws a hollow outline just inside the specified rectangle,
using the current grafPort's pen pattern, mode, and size. The outline
is as wide as the pen width and as tall as the pen height. It is drawn
with the pnPat, according to the pattern transfer mode specified by
pnMode. The pen location is not changed by this procedure.
If a region is open and being formed, the outside outline of the new
rectangle is mathematically added to the region's boundary.
PROCEDURE PaintRect (r: Rect);
PaintRect paints the specified rectangle with the current grafPort's
pen pattern and mode. The rectangle on the bitMap is filled with the
pnPat, according to the pattern transfer mode specified by pnMode. The
pen location is not changed by this procedure.
PROCEDURE EraseRect (r: Rect);
EraseRect paints the specified rectangle with the current grafPort's
background pattern bkPat (in patCopy mode). The grafPort's pnPat and
pnMode are ignored; the pen location is not changed.
PROCEDURE InvertRect (r: Rect);
InvertRect inverts the pixels enclosed by the specified rectangle:
every white pixel becomes black and every black pixel becomes white.
The grafPort's pnPat, pnMode, and bkPat are all ignored; the pen
location is not changed.
PROCEDURE FillRect (r: Rect; pat: Pattern);
FillRect fills the specified rectangle with the given pattern (in
patCopy mode). The grafPort's pnPat, pnMode, and bkPat are all
ignored; the pen location is not changed.
3/2/83 .Espinosa-Rose CONFIDENTIAL /QUICK.2/QUIKDRAW.5
50 QuickDraw Programmer's Guide
Graphic Operations on Ovals
Ovals are drawn inside rectangles that you specify. If the rectangle
you specify is square, QuickDraw draws a circle.
PROCEDURE FrameOval (r: Rect);
FrameOval draws a hollow outline just inside the oval that fits inside
the specified rectangle, using the current grafPort's pen pattern,
mode, and size. The outline is as wide as the pen width and as tall as
the pen height. It is drawn with the pnPat, according to the pattern
transfer mode specified by pnMode. The pen location is not changed by
this procedure.
If a region is open and being formed, the outside outline of the new
oval is mathematically added to the region's boundary.
PROCEDURE PaintOval (r: Rect);
PaintOval paints an oval just inside the specified rectangle with the
current grafPort's pen pattern and mode. The oval on the bitMap is
filled with the pnPat, according to the pattern transfer mode specified
by pnMode. The pen location is not changed by this procedure.
PROCEDURE EraseOval (r: Rect);
EraseOval paints an oval just inside the specified rectangle with the
current grafPort's background pattern bkPat (in patCopy mode). The
grafPort's pnPat and pnMode are ignored; the pen location is not
changed.
PROCEDURE InvertOval (r: Rect);
InvertOval inverts the pixels enclosed by an oval just inside the
specified rectangle: every white pixel becomes black and every black
pixel becomes white. The grafPort's pnPat, pnMode, and bkPat are all
ignored; the pen location is not changed.
PROCEDURE FillOval (r: Rect; pat: Pattern);
FillOval fills an oval just inside the specified rectangle with the
given pattern (in patCopy'mode). The grafPort's pnPat, pnMode, and
bkPat are all ignored; the pen location is not changed.
3/2/83 Espinosa-Rose CONFIDENTIAL /QUICK.2/QUIKDRAW.5
QUICKDRAW ROUTINES 51
Graphic Operations on Rounded-Corner Rectangles
PROCEDURE FrameRoundRect (r: Rect; ovaIWidth,ovaIHeight: INTEGER);
FrameRoundRect draws a hollow outline just inside the specified
rounded-corner rectangle, using the current grafPort's pen pattern,
mode, and size. OvalWidth and ovalHeight specify the diameters of
curvature for the corners (see Figure 19). The outline is as wide as
the pen width and as tall as the pen height. It is drawn with the
pnPat, according to the pattern transfer mode specified by pnMode. The
pen location is not changed by this procedure.
ovalWid.th
/ . ...---._-....\
J
-.,----- rr ...... ..
....,.,.----... , ..
(
, .. , .......- -_ ......... .
Figure 19. Rounded-Corner Rectangle
If a region is open and being formed, the outside outline of the new
rounded-corner rectangle is mathematically added to the region's
boundary.
PROCEDURE PaintRoundRect (r: Rect; ovaIWidth,ovaIHeight: INTEGER);
PaintRoundRect paints the specified rounded-corner rectangle with the
current grafPort's pen pattern and mode. OvalWidth and ovalHeight
specify the diameters of curvature for the corners. The rounded-corner
rectangle on the bitMap is filled with the pnPat, according to the
pattern transfer mode specified by pnMode. The pen location is not
changed by this procedure.
PROCEDURE EraseRoundRect (r: Rect; ovaIWidth,ovaIHeight: INTEGER);
EraseRoundRect paints the specified rounded-corner rectangle with the
current grafPort's background pattern bkPat (in patCopy mode).
3/2/83 Espinosa-Rose CONFIDENTIAL /QUICK.2/QUIKDRAW.5
52 QuickDraw Programmer's Guide
Ova1Width and ova1Height specify the diameters of curvature for the
corners. The grafPort's pnPat and pnMode are ignored; the pen location
is not changed.
PROCEDURE InvertRoundRect (r: Rect; ova1Width,ovalHeight: INTEGER);
InvertRoundRect inverts the pixels enclosed by the specified
rounded-corner rectangle: every white pixel becomes black and every
black pixel becomes white. Ova1Width and ova1Height specify the
diameters of curvature for the corners. The grafPort's pnPat, pnMode,
and bkPat are all ignored; the pen location is not changed.
PROCEDURE Fi11RoundRect (r: Rect; ova1Width,ova1Height: INTEGER; pat:
Pattern);
Fi11RoundRect fills the specified rounded-corner rectangle with the
given pattern (in patCopy mode). Ova1Width and ova1Height specify the
diameters of curvature for the corners. The grafPort's pnPat, pnMode,
and bkPat are all ignored; the pen location is not changed.
Graphic Operations on Arcs and Wedges
These procedures perform graphic operations on arcs and wedge-shaped
sections of ovals. See also PtToAng1e under "Calculations with
Rectangles"
PROCEDURE FrameArc (r: Rect; startAngle,arcAng1e: INTEGER);
FrameArc draws an arc of the oval that fits inside the specified
rectangle, using the current grafPort's pen pattern, mode, and size.
StartAng1e indicates where the arc begins and is treated mod
ArcAngle defines the extent of the arc. The angles are given in
positive or negative degrees; a positive angle goes clockwise, while a
negative angle goes counterclockwise. Zero degrees is at 12 o'clock
high, 90 (or -270) is at 3 o'clock, 180 (or -180) is at 6 and
270 (or -90) is at 9 o'clock. Other angles are measured relative to
the enclosing rectangle: a line from the center of the rectangle
through its top right corner is at 45 degrees, even if the rectangle is
not square; a line through the bottom right corner is at 135 degrees,
and so on (see Figure 20).
3/2/83' Espinosa-Rose CONFIDENTIAL /QUICK.2/QUIKDRAW.5
QUICKDRAW ROUTINES 53
startAngle = (I
= -4.5 { = 4.S
arc Angle = ..
r----__ -==-........,. ...
Ir 1 .....
5
'1
st.art.Angle = (I 31 ar Angle = (l
FrarfleArc
r r
Paint-Arc
Figure 20. Operations on Arcs and Wedges
The arc is as wide as the pen width and as tall as the pen height. It
is drawn with the pnPat, according to the pattern transfer mode
specified by pnMode. The pen location is not changed by this
procedure.
( eye)
FrameArc differs from other QuickDraw procedures that
frame shapes in that the arc is not mathematically added
to the boundary of a region that is open and being
formed.
PROCEDURE PaintArc (r: Rect; startAngle,arcAngle: INTEGER);
PaintArc paints a wedge of the oval just inside the specified rectangle
with the current grafPort's pen pattern and mode. StartAngle and
arcAngle define the arc of the wedge as in FrameArc. The wedge on the
bitMap is filled with the pnPat, according to the pattern mode
specified by pnMode. The pen location is not changed by this
procedure.
PROCEDURE EraseArc (r: Rect; startAngle,arcAngle: INTEGER);
EraseArc paints a wedge of the oval just inside the specified rectangle
with the current grafPort's background pattern bkPat (in patCopy mode).
StartAngle and arcAngle define the arc of the wedge as in FrameArc.
The grafPort's pnPat and pnMode are ignored; the pen location is not
changed.
3/2/83'Espinosa-Rose CONFIDENTIAL /QUICK.2/QUIKDRAW.5
54 QuickDraw Programmer's Guide
PROCEDURE InvertArc (r: Rect; startAngle,arcAngle: INTEGER);
InvertArc inverts the pixels enclosed by a wedge of the oval just
inside the specified rectangle: every White pixel becomes black and
every black pixel becomes White. StartAngle and arcAngle define the
arc of the wedge as in FrameArc. The grafPort's pnPat, pnMode, and
bkPat are all ignored; the pen location is not changed.
PROCEDURE FillArc (r: Rect; startAngle,arcAngle: INTEGER; pat:
Pattern);
FillArc fills a wedge of the oval just inside the specified rectangle
with the given pattern (in patCopy mode). StartAngle and arcAngle
define the arc of the wedge as in FrameArc. The grafPort's pnPat,
pnMode, and bkPat are all ignored; the pen location is not changed.
Calculations with Regions
( hand)
Remember that if the parameters to one of the calculation
routines were defined in different grafPorts, you must
first adjust them to be in the same coordinate system.
If you do not adjust them, the result returned by the
routine may be different from what you see on the screen.
To adjust to a common coordinate system, see
LocaltoGlobal and GlobalToLocal under "Calculations with
Points" below.
FUNCTION NewRgn : RgnHandle;
NewRgn allocates space for a new, dynamic, variable-size region,
initializes it to the empty region (0,0,0,0), and returns a handle to
the new region. Only this function creates new regions; all other
procedures just alter the size and shape of regions you create.
OpenPort calls NewRgn to allocate space for the port's visRgn and
clipRgn.
( eye)
( eye)
Except When using visRgn or clipRgn, you MUST call NewRgn
before specifying a region's handle in any drawing or
calculation procedure.
Never refer to a region without using its handle.
PROCEDURE DisposeRgn (rgn: RgnHandle);
DisposeRgn deallocates space for the region Whose handle is supplied,
and returns the memory used by the region to the free memory pool. Use
3/2/83 Espinosa-Rose CONFIDENTIAL /QUICK.2/QUIKDRAW.5
QUICKDRAW ROUTINES 55
this only after you are completely through with a temporary region.
( eye)
Never use a region once you have deallocated it, or you
will risk being hung by dangling pointers!
PROCEDURE CopyRgn (srcRgn,dstRgn: RgnHandle);
CopyRgn copies the mathematical structure of srcRgn into dstRgn; that
is, it makes a duplicate copy of srcRgn. Once this is done, srcRgn may
be altered (or even disposed of) without affecting dstRgn. COPYRGN
DOES NOT CREATE THE DESTINATION REGION: you must use NewRgn to create
the dstRgn before you call CopyRgn.
PROCEDURE SetEmptyRgn (rgn: RgnHandle);
SetEmptyRgn destroys the previous structure of the given region, then
sets the new structure to the empty region (0,O,O,O).
PROCEDURE SetRectRgn (rgn: RgnHandle; left,top,right,bottom: INTEGER);
SetRectRgn destroys the previous structure of the given region, then
sets the new structure to the rectangle specified by left, top, right,
and bottom.
If the specified rectangle is empty (i.e., left>=right or top>=bottom),
the region is set to the empty region 0 , 0 , 0 , ~ ) .
PROCEDURE RectRgn (rgn: RgnHandle; r: Rect);
RectRgn destroys the previous structure of the given region, then sets
the new structure to the rectangle specified by r. This is
operationally synonymous with SetRectRgn, except the input rectangle is
defined by a rectangle rather than by four boundary coordinates.
PROCEDURE OpenRgn;
OpenRgn tells QuickDraw to allocate temporary space and start saving
lines and framed shapes for later processing as a region definition.
While a region is open, all calls to Line, LineTo, and the procedures
that draw framed shapes (except arcs) affect the outline of the region.
Only the line endpoints and shape boundaries affect the region
definition; the pen mode, pattern, and size do not affect it. In fact,
OpenRgn calls HidePen, so no drawing occurs on the screen While the
region is open (unless you called ShowPen just after OpenRgn, or you
called ShowPen previously without balancing it by a call to HidePen).
Since the pen hangs below and to the right of the pen location, drawing
lines with even the smallest pen will change bits that lie outside the
region you define.
3/2/83 Espinosa-Rose CONFIDENTIAL /QUICK.2/QUIKDRAW.5
56 QuickDraw Programmer's Guide
The outline of a region is mathematically defined and infinitely thin,
and separates the bitMap into two groups of bits: those within the
region and those outside it. A region should consist of one or more
closed loops. Each framed shape itself constitutes a loop. Any lines
drawn with Line or LineTo should connect with each other or with a
framed shape. Even though the on-screen presentation of a region is
clipped, the definition of a region is not; you can define a region
anywhere on the coordinate plane with complete disregard for the
location of various grafPort entities on that plane.
When a region is open, the current grafPort's rgnSave field contains a
handle to information related to the region definition. If you want to
temporarily disable the collection of lines and shapes, you can save
the current value of this field, set the field to NIL, and later
restore the saved value to resume the region definition.
( eye)
Do not call OpenRgn While another region is already open.
All open regions but the most recent will behave
strangely.
PROCEDURE CloseRgn (dstRgn: RgnHandle);
CloseRgn stops the collection of lines and framed shapes, organizes
them into a region definition, and saves the resulting region into the
region indicated by dstRgn. You should perform one and only one
CloseRgn for every OpenRgn. CloseRgn calls ShowPen, balancing the
HidePen call made by OpenRgn.
Here's an example of how to create and open a region, define a barbell
shape, close the region, and draw it:
barbell := NewRgn;
OpenRgn;
SetRect(tempRect,20,20,30,50);
FrameOval(tempRect);
SetRect(tempRect,30,30,80,40);
FrameRect(tempRect);
SetRect(tempRect,80,20,90,50);
FrameOval(tempRect);
CloseRgn(barbell);
FiIIRgn(barbell,black);
DisposeRgn(barbell);
{make a new region}
{begin collecting stuff}
{form the left weight}
{form the bar}
{form the right weight}
{we're done; save in barbell}
{draw it on the screen}
{we don't need you anymore }
PROCEDURE OffsetRgn (rgn: RgnHandle;dh,dv: INTEGER);
OffsetRgn moves the region on the coordinate plane, a distance of dh
horizontally and dv vertically. This does not affect the screen unless
you subsequently call a routine to draw the region. If dh and dv are
positive, the movement is to the right and down; if either is negative,
the corresponding movement is in the opposite direction. The region
retains its size and shape.
3/2/83 "Espinosa-Rose CONFIDENTIAL /QUICK.2/QUIKDRAW.5
( hand)
QUICKDRAW ROUTINES 57
OffsetRgn is an especially efficient operation, because
most of the data defining a region is stored relative to
rgnBBox and so isn't actually changed by OffsetRgn.
PROCEDURE InsetRgn (rgn: RgnHandle; dh,dv: INTEGER);
InsetRgn shrinks or expands the region. All points on the region
boundary are moved inwards a distance of dv vertically and dh
horizontally; if dh or dv is negative, the points are moved outwards in
that direction. InsetRgn leaves the region "centered" at the same
position, but moves the outline in (for positive values of dh and dv)
or out (for negative values of dh and dv). InsetRgn of a rectangular
region works just like InsetRect.
PROCEDURE SectRgn (srcRgnA,srcRgnB,dstRgn: RgnHandle);
SectRgn calculates the intersection of two regions and places the
intersection in a third region. THIS DOES NOT CREATE THE DESTINATION
REGION: you must use NewRgn to create the dstRgn before you call
SectRgn. The dstRgn can be one of the source regions, if desired.
If the regions do not intersect, or one of the regions is empty, the
destination is set to the empty region (0,0,0,0).
PROCEDURE UnionRgn (srcRgnA,srcRgnB,dstRgn: RgnHandle);
UnionRgn calculates the union of two regions and places the union in a
third region. THIS DOES NOT CREATE THE DESTINATION REGION: you must
use NewRgn to create the dstRgn before you call UnionRgn. The dstRgn
can be one of the source regions, if desired.
If both regions are empty, the destination is set to the empty region
(0,0,0,0).
PROCEDURE DiffRgn (srcRgnA,srcRgnB,dstRgn: RgnHandle);
DiffRgn subtracts srcRgnB from srcRgnA and places the difference in a
third region. THIS DOES NOT CREATE THE DESTINATION REGION: you must
use NewRgn to create the dstRgn before you call DiffRgn. The dstRgn
can be one of the source regions, if desired.
If the first source region is empty, the destination is set to the
empty region (0,0,0,0).
PROCEDURE XorRgn (srcRgnA,srcRgnB,dstRgn: RgnHandle);
XorRgn calculates the difference between the union and the intersection
of two regions and places the result in a third region. THIS DOES NOT
3/2/83 -Espinosa-Rose CONFIDENTIAL /QUICK.2/QUIKDRAW.5
58 QuickDraw Programmer's Guide
CREATE THE DESTINATION REGION:
dstRgn before you call XorRgn.
regions, if desired.
you must use NewRgn to create the
The dstRgn can be one of the source
If the regions are coincident, the destination is set to the empty
region (0,0,0,0).
FUNCTION PtInRgn (pt: Point; rgn: RgnHandle) : BOOLEAN;
PtInRgn checks whether the pixel below and to the right of the given
coordinate point is within the specified region, and returns TRUE if so
or FALSE if not.
FUNCTION RectInRgn (r: Rect; rgn: RgnHandle) : BOOLEAN;
RectInRgn checks Whether the given rectangle intersects the specified
region, and returns TRUE if the intersection encloses at least one bit
or FALSE if not.
FUNCTION EqualRgn (rgnA,rgnB: RgnHandle) : BOOLEAN;
EqualRgn compares the two regions and returns TRUE if they are equal or
FALSE if not. The two regions must have identical sizes, shapes, and
locations to be considered equal. Any two empty regions are always
equal.
FUNCTION EmptyRgn (rgn: RgnHandle) : BOOLEAN;
EmptyRgn returns TRUE if the region is an empty region or FALSE if not.
Some of the circumstances in which an empty region can be created are:
a NewRgn call; a CopyRgn of an empty region; a SetRectRgn or RectRgn
with an empty rectangle as an argument; CloseRgn without a previous
OpenRgn or with no drawing after an OpenRgn; OffsetRgn of an empty
region; InsetRgn with an empty region or too large an inset; SectRgn of
nonintersecting regions; UnionRgn of two empty regions; and DiffRgn or
XorRgn of two identical or nonintersecting regions.
Graphic Operations on Regions
These routines all depend on the coordinate system of the current
grafPort. If a region is drawn in a different grafPort than the one in
which it was defined, it may not appear in the proper position inside
the port.
PROCEDURE FrameRgn (rgn: RgnHandle);
FrameRgn draws a hollow outline just inside the specified region, using
the current grafPort's pen pattern, mode, and size. The outline is as
3/2/83 Espinosa-Rose CONFIDENTIAL /QUICK.2/QUIKDRAW.6
QUICKDRAW ROUTINES 59
wide as the pen width and as tall as the pen height; under no
circumstances will the frame go outside the region boundary. The pen
location is not changed by this procedure.
If a region is open and being formed, the outside outline of the region
being framed is mathematically added to that region's boundary.
PROCEDURE PaintRgn (rgn: RgnHandle);
PaintRgn paints the specified region with the current grafPort's pen
pattern and pen mode. The region on the bitMap is filled with the
pnPat, according to the pattern transfer mode specified by pnMode. The
pen location is not changed by this procedure.
PROCEDURE EraseRgn (rgn: RgnHandle);
EraseRgn paints the specified region with the current grafPort's
background pattern bkPat (in patCopy mode). The grafPort's pnPat and
pnMode are ignored; the pen location is not changed.
PROCEDURE InvertRgn (rgn: RgnHandle);
InvertRgn inverts the pixels enclosed by the specified region: every
white pixel becomes black and every black pixel becomes white. The
grafPort's pnPat, pnMode, and bkPat are all ignored; the pen location
is not changed.
PROCEDURE FillRgn (rgn: RgnHandle; pat: Pattern);
FillRgn fills the specified region with the given pattern (in patCopy
mode). The grafPort's pnPat, pnMode, and bkPat are all ignored; the
pen location is not changed.
Bit Transfer Operations
PROCEDURE ScrollRect (r: Rect; dh,dv: INTEGER; updateRgn: RgnHandle);
ScrollRect shifts ("scrolls") those bits inside the intersection of the
specified rectangle, visRgn, clipRgn, portRect, and portBits.bounds.
The bits are shifted a distance of dh horizontally and dv vertically.
The positive directions are to the right and down. No other bits are
affected. Bits that are shifted out of the scroll area are lost; they
are neither placed outside the area nor saved. The grafPort's
background pattern bkPat fills the space created by the scroll. In
addition, updateRgn is changed to the area filled with bkPat (see
Figure 21).
3/2/83 Espinosa-Rose CONFI DE NTIAL /QUICK.2/QUIKDRAW.6
60 QuickDraw Programmer's Guide
'" to or r .-11ol
1
-or { .-1 ,'" or .-.,. f fJ- t:: 1
1""1 .)1. .. , '/'.f'i.J.;:.I l I..t-::)I.. '.t;;..I.. L, - ,._1 . ,
5..I..
pnLoc
Figure 21. Scrolling
Figure 21 shows that the pen location after a Scro11Rect is in a
different position relative to what was scrolled in the rectangle. The
entire scrolled item has been moved to different coordinates. To
restore it to its coordinates before the Scro11Rect, you can use the
SetOrigin procedure. For example, suppose the dstRect here is the
portRect of the grafPort and its top left corner is at
SetOrigin(105,115) will offset the coordinate system to compensate for
the scroll. Since the c1ipRgn and pen location are not offset, they
move down and to the left.
PROCEDURE CopyBits (srcBits,dstBits: BitMap; srcRect,dstRect: Rect;
mode: INTEGER; maskRgn: RgnHand1e);
CopyBits transfers a bit image between any two bitMaps and clips the
result to the area specified by the maskRgn parameter. The transfer
may be performed in any of the eight source transfer modes. The result
is always clipped to the maskRgn and the boundary rectangle of the
destination bitMap; if the destination bitMap is the current grafPort's
portBits, it is also clipped to the intersection of the grafPort's
c1ipRgn and visRgn. If you do not want to clip to a maskRgn, just pass
NIL for the maskRgn parameter.
The dstRect and maskRgn coordinates are in terms of the dstBits.bounds
coordinate system, and the srcRect coordinates are in terms of the
srcBits.bounds coordinates.
The bits enclosed by the source rectangle are transferred into the
destination rectangle according to the rules of the chosen mode. The
source transfer modes are as follows:
srcCopy
srcOr
3/2/83 Espinosa-Rose
srcXor
srcBic
notSrcCopy
notSrcOr
CONFIDENTIAL
notSrcXor
notSrcBic
/QUICK.2/QUIKDRAW.6
QUICKDRAW ROUTINES 61
The source rectangle is completely aligned with the destination
rectangle; if the rectangles are of different sizes, the bit image is
expanded or shrunk as necessary to fit the destination rectangle. For
example, if the bit image is a circle in a square source rectangle, and
the destination rectangle is not square, the bit image appears as an
oval in the destination (see Figure 22).
Pictures
Source IiitltAa:p
S(I1JfCe
Transfer
l'11fJde
Source
i
lJiode
Destination BitIlJtafJ
Figure 22. Operation of CopyBits
FUNCTION OpenPicture (picFrame: Rect) : PicHandle;
ffl as.k'.Rgrl
= NIl.
OpenPicture returns a handle to a new picture which has the given
rectangle as its picture frame, and tells QuickDraw to start saving as
the picture definition all calls to drawing routines and all picture
comments (if any).
OpenPicture calls HldePen, so no drawing occurs on the screen While the
picture is open (unless you call ShowPen just after OpenPicture, or you
called ShowPen previously without balancing it by a call to HidePen).
When a picture is open, the current grafPort's picSave field contains a
handle to information related to the picture definition. If you want
to temporarily disable the collection of routine calls and picture
comments, you can save the current value of this field, set the field
to NIL, and later restore the saved value to resume the picture
definition.
( eye)
Do not call OpenPicture while another picture is already
open.
3/2/83 Espinosa-Rose CONFIDENTIAL /QUICK.2/QUIKDRAW.6
62 QuickDraw Programmer's Guide
PROCEDURE ClosePicture;
ClosePicture tells QuickDraw to stop saving routine calls and picture
comments as the definition of the currently open picture. You should
perform one and only one ClosePicture for every OpenPicture.
ClosePicture calls ShowPen, balancing the HidePen call made by
OpenPicture.
PROCEDURE PicComment (kind,dataSize: INTEGER; dataHandle: QDHandle);
PicComment inserts the specified comment into the definition of the
currently open picture. Kind identifies the type of comment.
DataHandle is a handle to additional data if desired, and dataSize is
the size of that data in bytes. If there is no additional data for the
comment, dataHandle should be NIL and dataSize should b e ~ The
application that processes the comment must include a procedure to do
the processing and store a pointer to the procedure in the data
structure pointed to by the grafProcs field of the grafPort (see
"Customizing QuickDraw Operations").
PROCEDURE DrawPicture (myPicture: PicHandle; dstRect: Rect);
DrawPicture draws the given picture to scale in dstRect, expanding or
shrinking it as necessary to align the borders of the picture frame
with dstRect. DrawPicture passes any picture comments to the procedure
accessed indirectly through the grafProcs field of the grafPort (see
PicComment above).
PROCEDURE KillPicture (myPicture: PicHandle);
KillPicture deallocates space for the picture whose handle is supplied,
and returns the memory used by the picture to the free memory pool.
Use this only when you are completely through with a picture.
Calculations with Polygons
FUNCTION OpenPoly : PolyHandle;
OpenPoly returns a handle to a new polygon and tells QuickDraw to start
saving the polygon definition as specified by calls to line-drawing
routines. While a polygon is open, all calls to Line and LineTo affect
the outline of the polygon. Only the line endpoints affect the polygon
definition; the pen mode, pattern, and size do not affect it. In fact,
OpenPoly calls HidePen, so no drawing occurs on the screen while the
polygon is open (unless you call ShowPen just after OpenPoly, or you
called ShowPen previously without balancing it by a call to HidePen).
3/2/83 Espinosa-Rose CONFIDENTIAL /QUICK.2/QUIKDRAW.6
QUICKDRAW ROUTINES 63
A polygon should consist of a sequence of connected lines. Even though
the on-screen presentation of a polygon is clipped, the definition of a
polygon is not; you can define a polygon anywhere on the coordinate
plane with complete disregard for the location of various grafPort
entities on that plane.
When a polygon is open, the current grafPort's polySave field contains
a handle to information related to the polygon definition. If you want
to temporarily disable the polygon definition, you can save the current
value of this field, set the field to NIL, and later restore the saved
value to resume the polygon definition.
( eye)
Do not call OpenPoly While another polygon is already
open.
PROCEDURE ClosePoly;
ClosePoly tells QuickDraw to stop saving the definition of the
currently open polygon and computes the polyBBox rectangle. You should
perform one and only one ClosePoly for every OpenPoly. ClosePoly calls
ShowPen, balancing the HidePen call made by OpenPoly.
Here's an example of how to open a polygon, define it as a triangle,
close it, and draw it:
triPoly := OpenPoly;
MoveTo(300,100);
LineTo(400,200);
LineTo(200,200);
LineTo(300,100);
ClosePoly;
FiIIPoly(triPoly,gray);
KiIIPoly(triPoly);
{save handle and begin collecting stuff}
{ move to first point and }
{ form }
{ the }
{ triangle }
{stop collecting stuff}
{draw it on the screen}
{we're all done}
PROCEDURE K1llPoly (poly: PolyHandle);
KillPoly deallocates space for the polygon Whose handle is supplied,
and returns the memory used by the polygon to the free memory pool.
Use this only after you are completely through with a polygon.
PROCEDURE OffsetPoly (poly: PolyHandle; dh,dv: INTEGER);
OffsetPoly moves the polygon on the coordinate plane, a distance of dh
horizontally and dv vertically. This does not affect the screen unless
you subsequently call a routine to draw the polygon. If dh and dv are
positive, the movement is to the right and down; if either is negative,
the corresponding movement is in the opposite direction. The polygon
retains its shape and size.
3/2/83 Espinosa-Rose CONFIDENTIAL /QUICK.2/QUIKDRAW.6
64 QuickDraw Programmer's Guide
( hand)
OffsetPoly is an especially efficient operation, because
the data defining a polygon is stored relative to
polyStart and so isn't actually changed by OffsetPoly.
Graphic Operations on Polygons
PROCEDURE FramePoly (poly: PolyHandle);
FramePoly plays back the line-drawing routine calls that define the
given polygon, using the current grafPort's pen pattern, mode, and
size. The pen will hang below and to the right of each point on the
boundary of the polygon; thus, the polygon drawn will extend beyond the
right and bottom edges of polyAA.polyBBox by the pen width and pen
height, respectively. All other graphic operations occur strictly
within the boundary of the polygon, as for other shapes. You can see
this difference in Figure 23, where each of the polygons is shown with
its polyBBox.
F rarnePoly PaJntPoJy
Figure 23. Drawing Polygons
If a polygon is open and being formed, FramePoly affects the outline of
the polygon just as if the line-drawing routines themselves had been
called. If a region is open and being formed, the outside outline of
the polygon being framed is mathematically added to the region's
boundary.
PROCEDURE PaintPoly (poly: PolyHandle);
PaintPoly paints the specified polygon with the current grafPort's pen
pattern and pen mode. The polygon on the bitMap is filled with the
pnPat, according to the pattern transfer mode specified by pnMode. The
3/2/83-Espinosa-Rose CONFIDENTIAL /QUICK.2/QUIKDRAW.6
QUICKDRAW ROUTINES 65
pen location is not changed by this procedure.
PROCEDURE ErasePoly (poly: PolyHandle);
ErasePoly paints the specified polygon with the current grafPort's
background pattern bkPat (in patCopy mode). The pnPat and pnMode are
ignored; the pen location is not changed.
PROCEDURE InvertPoly (poly: PolyHandle);
InvertPoly inverts the pixels enclosed by the specified polygon: every
white pixel becomes black and every black pixel becomes white. The
grafPort's pnPat, pnMode, and bkPat are all ignored; the pen location
is not changed.
PROCEDURE FillPoly (poly: PolyHandle; pat: Pattern);
FillPoly fills the specified polygon with the given pattern (in patCopy
mode). The grafPort's pnPat, pnMode, and bkPat are all ignored; the
pen location is not changed.
Calculations with Points
PROCEDURE AddPt (srcPt: Point; VAR dstPt: Point);
AddPt adds the coordinates of srcPt to the coordinates of dstPt, and
returns the result in dstPt.
PROCEDURE SubPt (srcPt: Point; VAR dstPt: Point);
SubPt subtracts the coordinates of srcPt from the coordinates of dstPt,
and returns the result in dstPt.
PROCEDURE SetPt (VAR pt: Point; h,v: INTEGER);
SetPt assigns two integer coordinates to a variable of type Point.
FUNCTION EqualPt (ptA,ptB: Point) : BOOLEAN;
EqualPt compares the two points and returns true if they are equal or
FALSE if not.
3/2/83.Espinosa-Rose CONFIDENTIAL /QUICK.2/QUIKDRAW.6
66 QuickDraw Programmer's Guide
PROCEDURE LocalToGlobal (VAR pt: Point);
LocalToGlobal converts the given point from the current grafPort's
local coordinate system into a global coordinate system with the origin
~ , ~ ) at the top left corner of the port's bit image (such as the
screen). This global point can then be compared to other global
points, or be changed into the local coordinates of another grafPort.
Since a rectangle is defined by two points, you can convert a rectangle
into global coordinates by performing two LocalToGlobal calls. You can
also convert a rectangle, region, or polygon into global coordinates by
calling OffsetRect, OffsetRgn, or OffsetPoly. For examples, see
GlobalToLocal below.
PROCEDURE GlobalToLocal (VAR pt: Point);
GlobalToLocal takes a point expressed in global coordinates (with the
top left corner of the bitMap as coordinate (0,O and converts it into
the local coordinates of the current grafPort. The global point can be
obtained with the LocalToGlobal call (see above). For example, suppose
a game draws a "ball" within a rectangle named ballRect, defined in the
grafPort named gamePort (as illustrated below in Figure 24). If you
want to draw that ball in the grafPort named selectPort, you can
calculate the ball's selectPort coordinates like this:
SetPort(gamePort); {start in origin port}
selectBall := ballRect; {make a copy to be moved}
LocalToGlobal(selectBall.topLeft); {put both corners into}
LocaIToGlobal(selectBall.botRight); { global coordinates }
SetPort(selectPort); {switch to destination port}
GlobalToLocal(selectBall.topLeft); {put both corners into }
GlobalToLocal(selectBall.botRight); { these local coordinates}
FillOval(selectBall,ballColor); {now you have the ball!}
3/2/83 Espinosa-Rose CONFIDENTIAL IQUICK.2/QUIKDRAW.6
QUICKDRAW ROUTINES 67
15
- 3 0 - ~ ~ ~ ~ ~ ~ ~
7(1 -
80-
Figure 24. Converting between Coordinate Systems
You can see from Figure 24 that LocalToGlobal and GlobalToLocal simply
offset the coordinates of the rectangle by the coordinates of the top
left corner of the local grafPort's boundary rectangle. You could also
do this with OffsetRect. In fact, the way to convert regions and
polygons from one coordinate system to another is with OffsetRgn or
OffsetPoly rather than LocalToGlobal and GlobalToLocal. For example,
if myRgn were a region enclosed by a rectangle having the same
coordinates as ballRect in gamePort, you could convert the region to
global coordinates with
OffsetRgn(myRgn, -20, -40);
and then convert it to the coordinates of the selectPort grafPort with
OffsetRgn(myRgn, IS, -30);
Miscellaneous Utilities
FUNCTION Random : INTEGER;
This function returns an integer, uniformly distributed pseudo-random,
in the range from -32768 through 32767. The value returned depends on
the global variable randSeed, wnich InitGraf initializes to 1; you can
start the sequence over again from where it began by resetting randSeed
to 1.
3/2/83 Espinosa-Rose CONFIDENTIAL /QUICK.2/QUIKDRAW.6
68 QuickDraw Programmer's Guide
FUNCTION GetPixel (h,v: INTEGER) : BOOLEAN;
GetPixel looks at the pixel associated with the given coordinate point
and returns TRUE if it is black or FALSE if it is White. The selected
pixel is immediately below and to the right of the point Whose
coordinates are given in h and v, in the local coordinates of the
current grafPort. There is no guarantee that the specified pixel
actually belongs to the port, however; it may have been drawn by a port
overlapp,ing the current one. To see if the point indeed belongs to the
current port, perform a PtInRgn(pt,thePort .... visRgn).
PROCEDURE Stuff Hex (thingPtr: QDPtr; s: Str255);
Stuff Hex pokes bits (expressed as a string of hexadecimal digits) into
any data structure. This is a good way to create cursors, patterns, or
bit images to be "stamped" onto the screen with CopyBits. For example,
places a striped pattern into the pattern variable stripes.
( eye)
There is no range checking on the size of the destination
variable. It's easy to ove'rrun the variable and destroy
something if you don't know What you're doing.
PROCEDURE ScalePt (VAR pt: Point; srcRect,dstRect: Rect);
A width and height are passed in pt; the horizontal component of pt is
the width, and the vertical component of pt is the height. ScalePt
scales these measurements as follows and returns the result in pt: it
multiplies the given width by the ratio of dstRect's width to srcRect's
width, and multiplies the given height by the ratio of dstRect's height
to srcRect's height. In Figure 25, Where dstRect's width is twice
srcRect's width and its height is three times srcRect's height, the pen
width is scaled from 3 to 6 and the pen height is scaled from 2 to 6.
3/2/83 'Espinosa-Rose CONFIDENTIAL /QUICK.2/QUIKDRAW.6
QUICKDRAW ROUTINES 69
Figure 25. ScalePt and MapPt
PROCEDURE MapPt (VAR pt: Point; srcRect,dstRect: Rect);
Given a point within srcRect, MapPt maps it to a similarly located
point within dstRect (that is, to where it would fall if it were part
of a drawing being expanded or shrunk to fit dstRect). The result is
returned in pt. A corner point of srcRect would be mapped to the
corresponding corner point of dstRect, and the center of srcRect to the
center of dstRect. In Figure 25 above, the point (3,2) in srcRect is
mapped to (18,7) in dstRect. FromRect and dstRect may overlap, and pt
need not actually be within srcRect.
( eye)
Remember, if you are going to draw inside the rectangle
in dstRect, you will probably also want to scale the pen
size accordingly with ScalePt.
PROCEDURE MapRect (VAR r: Rect; srcRect,dstRect: Rect);
Given a rectangle within srcRect, MapRect maps it to a similarly
located rectangle within dstRect by calling MapPt to map the top left
and bottom right corners of the rectangle. The result is returned in
r.
PROCEDURE MapRgn (rgn: RgnHandle; srcRect,dstRect: Rect);
Given a region within srcRect, MapRgn maps it to a similarly located
region within dstRect by calling MapPt to map all the points in the
region.
3/2/83" Espinosa-Rose CONFIDENTIAL /QUICK.2/QUIKDRAW.6
70 QuickDraw Programmer's Guide
PROCEDURE MapPoly (poly: PolyHandle; srcRect,dstRect: Rect);
Given a polygon within srcRect, MapPoly maps it to a similarly located
polygon within dstRect by calling MapPt to map all the points that
define the polygon.
CUSTOMIZING QUICKDRAW OPERATIONS
For each shape that QuickDraw knows how to draw, there are procedures
that perform these basic graphic operations on the shape: frame,
paint, erase, invert, and fill. Those procedures in turn call a
low-level drawing routine for the shape. For example, the FrameOval,
PaintOval, EraseOval, InvertOval, and FillOval procedures all call a
low-level routine that draws the oval. For each type of object
QuickDraw can draw, including text and lines, there is a pointer to
such a routine. By changing these pointers, you can install your own
routines, and either completely override the standard ones or call them
after your routines have modified parameters as necessary.
Other low-level routines that you can install in this way are:
The procedure that does bit transfer and is called by CopyBits.
- The function that measures the width of text and is called by
CharWidth, Stringt.Jidth, and TextWidth.
- The procedure that processes picture comments and is called by
DrawPicture. The standard such procedure ignores picture
comments.
- The procedure that saves drawing commands as the definition of a
picture, and the one that retrieves them. This enables the
application to draw on remote devices, print to the disk, get
picture input from the disk, and support large pictures.
The grafProcs field of a grafPort determines which low-level routines
are called; if it contains NIL, the standard routines are called, so
that all operations in that grafPort are done in the standard ways
described in this manual. You can set the grafProcs field to point to
a record of pointers to rout ines. The da ta type of gr afProcs is
QUProcsPtr:
3/2/83 Rose CONFIDENTIAL /QUICK. 2!QUIKDRAW. 7
CUSTOMIZING QUICKDRAW OPERATIONS 71
TYPE QDProcsPtr = AQDProcs;
QDProcs = RECORD
textProc:
lineProc:
rectProc:
rRectProc:
ovalProc:
arcProc:
polyProc:
rgnProc:
bitsProc:
commentProc:
txMeasProc:
getPicProc:
putPicProc:
END;
QDPtr;
QDPtr;
QDPtr;
QDPtr;
QDPtr;
QDPtr;
QDPtr;
QDPtr;
QDPtr;
QDPtr;
QDPtr;
QDPtr;
QDPtr
{text drawing}
{line drawing}
{rectangle drawing}
{roundRect drawing}
{oval drawing}
{arc/wedge drawing}
{polygon drawing}
{region drawing}
{bi t transfer}
{picture comment processing}
{text width measurement}
{picture retrieval}
{picture saving}
To assist you in setting up a QDProcs record, QuickDraw provides the
following procedure:
PROCEDURE SetStdProcs (VAR procs: QDProcs);
This procedure sets all the fields of the given QDProcs record to point
to the standard low-level routines. You can then change the ones you
wish to point to your own routines. For example, if your procedure
that processes picture comments is named MyComments, you will store
@MyComments in the commentProc field of the QDProcs record.
The routines you install must of course have the same calling sequences
as the standard routines, which are described below. The standard
drawing routines tell which graphic operation to perform from a
parameter of type GrafVerb.
TYPE GrafVerb = (frame, paint, erase, invert, fill);
When the grafVerb is fill, the pattern to use when filling is passed in
the fillPat field of the grafPort.
PROCEDURE StdText (byteCount: INTEGER; textBuf: QDPtr; numer,denom:
INTEGER) ;
StdText is the standard low-level routine for drawing text. It draws
text from the arbitrary structure in memory specified by textBuf,
starting from the first byte and continuing for byteCount bytes. Numer
and denom specify the scaling, if any: numer.v over denom.v gives the
vertical scaling, and numer.h over denom.h gives the horizontal
scaling.
PROCEDURE StdLine (newPt: Point);
StdLine is the standard low-level routine for drawing a line. It draws
a line from the current pen location to the location specified (in
3/2/83 Rose CONFIDENTIAL /QUICK.2/QUIKDRAW.7
72 QuickDraw Programmer's Guide
local coordinates) by newPt.
PROCEDURE StdRect (verb: GrafVerb; r: Rect);
StdRect is the standard low-level routine for drawing a rectangle. It
draws the given rectangle according to the specified grafVerb.
PROCEDURE StdRRect (verb: GrafVerb; r: Rect; ovalwidth,ovaIHeight:
INTEGER) ;
StdRRect is the standard low-level routine for drawing a rounded-corner
rectangle. It draws the given rounded-corner rectangle according to
the specified grafVerb. Ovallvidth and ovalHeight specify the diameters
of curvature for the corners.
PROCEDURE StdOval (verb: GrafVerb; r: Rect);
StdOval is the standard low-level routine for drawing an oval. It
draws an oval inside the given rectangle according to the specified
grafVerb.
PROCEDURE StdArc (verb: GrafVerb; r: Rect; startAngle,arcAngle:
INTEGER);
StdArc is the standard low-level routine for drawing an arc or a wedge.
It draws an arc or wedge of the oval that fits inside the given
rectangle. The grafVerb specifies the graphic operation; if it's the
frame operation, an arc is drawn; otherwise, a wedge is drawn.
PROCEDURE StdPoly (verb: GrafVerb; poly: PolyHandle);
StdPoly is the standard low-level routine for drawing a polygon. It
draws the given polygon according to the specified grafVerb.
PROCEDURE StdRgn (verb: GrafVerb; rgn: RgnHandle);
StdRgn is the standard low-level routine for drawing a region. It
draws the given region according to the specified grafVerb.
PROCEDURE StdBits (VAR srcBits: BitMap; VAR srcRect,dstRect: Rect;
mode: INTEGER; maskRgn: RgnHandle);
StdBits is the standard low-level routine for doing bit transfer. It
transfers a bit image between the given bitMap and thePortA.portBits,
just as if CopyBits were called with the same parameters and with a
destination bitMap equal to thePort
A
.portBits.
3/2/83 Rose CONFIDENTIAL /QUICK.2/QUIKDRAW.7
CUSTOMIZING QUICKDRAW OPERATIONS 73
PROCEDURE StdComment (kind,dataSize: INTEGER; dataHandle: QDHandle);
StdComment is the standard low-level routine for processing a picture
comment. Kind identifies the type of comment. DataHandle is a handle
to additional data, and dataSize is the size of that data in bytes. If
there is no additional data for the command, dataHandle will be NIL and
dataSize will b e ~ StdComment simply ignores the comment.
FUNCTION StdTxMeas (byteCount: INTEGER; textBuf: QDPtr; VAR
numer,denom: Point; VAR info: FontInfo) : INTEGER;
StdTxMeas is the standard low-level routine for measuring text width.
It returns the width of the text stored in the arbitrary structure in
memory specified by textBuf, starting with the first byte and
continuing for byteCount bytes. Numer and denom specify the scaling as
in the StdText procedure; note that StdTxMeas may change them.
PROCEDURE StdGetPic (dataPtr: QDPtr; byteCount: INTEGER);
StdGetPic is the standard low-level routine for retrieving information
from the definition of a picture. It retrieves the next byteCount
bytes from the definition of the currently open picture and stores them
in the data structure pointed to by dataPtr.
PROCEDURE StdPutPic (dataPtr: QDPtr; byteCount: INTEGER);
StdPutPic is the standard low-level routine for saving information as
the definition of a picture. It saves as the definition of the
currently open picture the drawing commands stored in the data
structure pointed to by dataPtr, starting with the first byte and
continuing for the next byteCount bytes.
USING QUICKDRAW FROM ASSEMBLY LANGUAGE
All Macintosh User Interface Toolbox routines can be called from
assembly-language programs as well as from Pascal. When you write an
assembly-language program to use these routines, though, you must
emulate Pascal's parameter passing and variable transfer protocols.
This section discusses how to use the QuickDraw constants, global
variables, data types, procedures, and functions from assembly
language.
The primary aid to assembly-language programmers is a file named
GRAFTYPES.TEXT. If you use .INCLUDE to include this file When you
assemble your program, all the QuickDraw constants, offsets to
locations of global variables, and offsets into the fields of
structured types will be available in symbolic form.
3/2/83 Espinosa-Rose CONFIDENTIAL /QUICK.2/QUIKDRAW.A
74 QuickDraw Programmer's Guide
Constants
QuickDraw constants are stored in the GRAFTYPES.TEXT file, and you can
use the constant values symbolically. For example, if you've loaded
the effective address of the thePortA.txMode field into address
register A2, you can set that field to the srcXor mode with this
statement:
MOVE.W #SRCXOR, (A2)
To refer to the number of bytes occupied by the QuickDraw global
variables, you can use the constant GRAFSIZE. When you call the
InitGraf procedure, you must pass a pointer to an area at least that
large.
Data Types
Pascal's strong typing ability lets you write Pascal programs without
really considering the size of a variable. But in assembly language,
you must keep track of the size of every variable. The sizes of the
standard Pascal data types are as follows:
Type Size
INTEGER Word (2 bytes)
LongInt Long (4 bytes)
BOOLEAN Word (2 bytes)
CHAR Word (2 bytes)
REAL Long (4 bytes)
INTEGERs and Longlnts are in two's complement form; BOOLEANs have their
boolean value in bit 8 of the word (the low-order bit of the byte at
the same location); CHARs are stored in the high-order byte of the
word; and REALs are in the KCS standard format.
The QuickDraw simple data types listed below are constructed out of
these fundamental types.
Type
QDPtr
QDHandle
Word
Str255
Pattern
Bits16
Size
Long (4 bytes)
Long (4 bytes)
Long (4 bytes)
Page (256 bytes)
8 bytes
32 bytes
Other data types are constructed as records of variables of the above
types. The size of such a type is the sum of the sizes of all the
fields in the record; the fields appear in the variable with the first
field in the lowest address. For example, consider the data type
BitMap, which is defined like this:
3/2/83 Espinosa-Rose CONFIDENTIAL /QUICK.2/QUIKDRAW.A
USING QUICKDRAW FROM ASSEMBLY LANGUAGE 75
TYPE BitMap = RECORD
baseAddr: QDPtr;
rowBytes: INTEGER;
bounds: Rect
END;
This data type would be arranged in memory as seven words: a long for
the baseAddr, a word for the rowBytes, and four words for the top,
left, right, and bottom parts of the bounds rectangle. To assist you
in referring to the fields inside a variable that has a structure like
this, the GRAFTYPES.TEXT file defines constants that you can use as
offsets into the fields of a structured variable. For example, to move
a bitMap's rowBytes value into D3, you would execute the following
instruction:
MOVE.W MYBITMAP+ROWBYTES,D3
Displacements are given in the GRAFTYPES.TEXT file for all fields of
all data types defined by QuickDraw.
To do double indirection, you perform an LEA indirectly to obtain the
effective address from the handle. For example, to get at the top
coordinate of a region's enclosing rectangle:
( eye)
MOVE.L MYHANDLE,AI
MOVE. L (AI) ,AI
MOVE.W RGNBBOX+TOP(Al),D3
Load handle into Al
Use handle to get pointer
Load value using pointer
For regions (and all other variable-length structures
with handles), you must not move the pointer into a
register once and just continue to use that pointer; you
must do the double indirection each time. Every
QuickDraw, Toolbox, or memory management call you make
can possibly trigger a heap compaction that renders all
pointers to movable heap items (like regions) invalid.
The handles will remain valid, but pointers you've
obtained through handles can be rendered invalid at any
subroutine call or trap in your program.
Global Variables
Global variables are stored in a special section of Macintosh low
memory; register A5 always points to this section of memory. The
GRAFTYPES.TEXT file defines a constant GRAFGLOB that points to the
beginning of the QuickDraw variables in this space, and other constants
that point to the individual variables. To access one of the
variables, put GRAFGLOB in an address register, sum the constants, and
index off of that register. For example, if you want to know the
horizontal coordinate of the pen location for the current grafPort,
which the global variable thePort points to, you can give the following
instructions:
3/2/83 Espinosa-Rose CONFIDENTIAL /QUICK.2/QUIKDRAW.A
76 QuickDraw Programmer's Guide
MOVE.L
MOVE.L
MOVE.W
GRAFGLOB(A5),A0
THEPORT(A0),Al
PNLOC+H(Al),D0
Procedures and Functions
Point to QuickDraw globals
Get current grafPort
Get thePortA.pnLoc.h
To call a QuickDraw procedure or function, you must push all parameters
to it on the stack, then JSR to the function or procedure. When you
link your program with QuickDraw, these JSRs are adjusted to refer to
the jump table in low RAM, so that a JSR into the table redirects you
to the actual location of the procedure or function.
The only difficult part about calling QuickDraw procedures and
functions is stacking the parameters. You must follow some strict
rules:
- Save all registers you wish to preserve BEFORE you begin pushing
parameters. Any QuickDraw procedure or function can destroy the
contents of the registers A0, AI, D0, DI, and D2, but the others
are never altered.
- Push the parameters in the order that they appear in the Pascal
procedural interface.
- For booleans, push a byte; for integers and characters, push a
word; for pointers, handles, long integers, and reals, push a
long.
- For any structured variable longer than four (4) bytes, push a
pointer to the variable.
- For all VAR parameters, regardless of size, push a pointer to the
variable.
- When calling a function, FIRST push a null entry equal to the size
of the function result, THEN push all other parameters. The
result will be left on the stack after the function returns to
you.
This makes for a lengthy interface, but it also guarantees that you can
mock up a Pascal version of your program, and later translate it into
assembly code that works the same. For example, the Pascal statement
blackness := GetPixel(50,mousePos.v);
would be written in assembly language like this:
CLR.W -(SP) Save space for boolean result
MOVE.W #50,-(SP) Push constant 50 (decimal)
MOVE.W MOUSEPOS+V,-(SP) Push the value of mousePos.v
JSR GETPIXEL Call routine
MOVE.W (SP)+,BLACKNESS Fetch result from stack
3/2/83" Espinosa-Rose CONFIDENTIAL /QUICK.2/QUIKDRAW.A
USING QUICKDRAW FROM ASSEMBLY LANGUAGE 77
This is a simple example, pushing and pulling word-long constants.
Normally, you'll be pushing more pointers, using the PEA (Push
Effective Address) instruction:
FillRoundRect(myRect,l,thePort
A
.pnSize.v,white);
PEA
MOVE.W
MOVE.L
MOVE.L
MOVE.W
PEA
JSR
MYRECT
111, -(SP)
GRAFGLOB(AS),Af/J
THEPORT(Af/J),Al
PNSIZE+V(Al),-(SP)
WHITE(Af/J)
FILLROUNDRECT
Push pointer to myRect
Push constant 1
Point to QuickDraw globals
Get current grafPort
Push value of thePortA.pnSize.v
Push pointer to global variable white
Call the subroutine
To call the TextFace procedure, push a word in Which each of seven bits
represents a stylistic variation: set bit for bold, bit 1 for
italic, bit 2 for underline, bit 3 for outline, bit 4 for shadow, bit 5
for condense, and bit 6 for extend.
3/2/83'Espinosa-Rose CONFIDENTIAL /QUICK.2/QUIKDRAW.S
78 QuickDraw Programmer's Guide
SUMMARY OF QUICKDRAW
CONST srcCopy
= rJ;
srcOr
= 1;
srcXor
= 2;
srcBic
= 3;
notSrcCopy
= 4;
notSrcOr
= 5;
notSrcXor
= 6;
notSrcBic
= 7;
patCopy
= 8;
patOr
= 9;
patXor
= 10;
patBic
=
11;
notPatCopy
=
12;
notPatOr
=
13;
notPatXor
=
14;
notPatBic
=
15;
blackColor
= 33;
whiteColor
= 30;
redColor
= 205;
greenColor 341;
blueColor
= 409 ;
cyanColor
=
273 ;
magentaColor
=
137;
yellowColor
=
69;
picLParen = rJ;
picRParen = 1-,
TYPE QDByte
QDPtr
QDHandle
Str25S
Pattern
Bits16
GrafVerb
= -128 .. 127;
= .....QDByte;
.....QDPtr;
= STRING [255] ;
= PACKED ARRAY [0 .. 7] OF 0 .. 255;
= ARRAY [0 15] OF INTEGER;
= (frame, paint, erase, invert, fill);
StyleItem = (bold, italic, underline, outline, shadow, condense,
extend) ;
Style = SET OF StyleItem;
FontInfo = RECORD
ascent:
descent:
widMax:
leading:
END;
3/2/83 Espinosa-Rose
INTEGER;
INTEGER;
INTEGER;
INTEGER
CONFIDENTIAL /QUICK.2/QUIKDRAW.S
SUMMARY OF QUICKDRAW 79
VHSelect = (vth);
Point = RECORD CASE INTEGER OF
0: (v: INTEGER;
h: INTEGER);
1: (vh: ARRAY[VHSelect] OF INTEGER)
END;
Rect = RECORD CASE INTEGER OF
0: (top:
left:
bottom:
right:
INTEGER;
INTEGER;
INTEGER;
INTEGER) ;
1: (topLeft: Point;
botRight: Point)
END;
BitMap = RECORD
baseAddr:
rowBytes:
bounds:
END;
Cursor = RECORD
data:
mask:
hotSpot:
END;
PenState = RECORD
pnLoc:
pnSize:
pnMode:
pnPat:
END;
RgnHandle = ARgnPtr;
RgnPtr = ~ e g i o n
Region = RECORD
QDPtr;
INTEGER;
Rect
Bits16;
Bits16;
Point
Point;
Point;
INTEGER;
Pattern
rgnSize: INTEGER;
rgnBBox: Rec t ;
{more data if not rectangular}
END;
3/2/83 Espinosa-Rose CONFIDENTIAL /QUICK.2/QUIKDRAW.S
80 QuickDraw Programmer's Guide
PicHandle = APicPtr;
PicPtr = APicture;
Picture = RECORD
picSize: INTEGER;
picFrame: Rect;
{picture definition data}
END;
PolyHandle = APolyPtr;
PolyPtr = APolygon;
Polygon = RECORD
polySize: INTEGER;
polyBBox: Rect;
polyPoints: ARRAY [0 0] OF Point
END;
QDProcsPtr
QDProcs
AQDProcs;
= RECORD
textProc:
lineProc:
rectProc:
rRectProc:
ovalProc:
arcProc:
polyProc:
rgnProc:
bitsProc:
commentProc:
txMeasProc:
getPicProc:
putPicProc:
END;
3/2/83 'Espinosa-Rose
QDPtr;
QDPtr;
QDPtr;
QDPtr;
QDPtr;
QDPtr;
QDPtr;
QDPtr;
QDPtr;
QDPtr;
QDPtr;
QDPtr;
QDPtr
CONFIDENTIAL /QUICK.2/QUIKDRAW.S
SUMMARY OF QUICKDRAW 81
GrafPtr = AGrafPort;
GrafPort = RECORD
device: INTEGER;
portBits: BitMap;
portRect: Rect;
visRgn: RgnHandle;
clipRgn: RgnHandle;
bkPat: Pattern;
fillPat: Pattern;
pnLoc: Point;
pnSize: Point;
pnMode: INTEGER;
pnPat: Pattern;
pnVis: INTEGER;
txFont: INTEGER;
txFace: Style;
txMode: INTEGER;
txSize: INTEGER;
spExtra: INTEGER;
fgColor: LongInt;
bkColor: LongInt;
colrBit: INTEGER;
patStretch: INTEGER;
picSave: QDHandle;
rgnSave: QDHandle;
polySave: QDHandle;
grafProcs: QDProcsPtr
END;
VAR thePort: GrafPtr;
white: Pattern;
black: Pattern;
gray: Pattern;
ltGray: Pattern;
dkGray: Pattern;
arrow: Cursor;
screenBits: BitMap;
randSeed: LongInt;
GrafPort Routines
(globalPtr: QDPtr);
(gp: GrafPtr);
(gp: GrafPtr);
(gp: GrafPtr);
(gp: GrafPtr);
(VAR gp: GrafPtr);
(device: INTEGER);
(bm: BitMap);
PROCEDURE InitGraf
PROCEDURE OpenPort
PROCEDURE InitPort
PROCEDURE ClosePort
PROCEDURE SetPort
PROCEDURE GetPort
PROCEDURE GrafDevice
PROCEDURE SetPortBits
PROCEDURE Port Size
PROCEDURE MovePortTo
PROCEDURE SetOrigin
(width,height: INTEGER);
(leftGlobal,topGlobal: INTEGER);
(h, v: INTEGER);
3/2/83 Espinosa-Rose CONFIDENTIAL /QUICK.2/QUIKDRAW.S
82 QuickDraw Programmer's Guide
PROCEDURE SetClip
PROCEDURE GetClip
PROCEDURE ClipRect
PROCEDURE BackPat
Cursor Handling
PROCEDURE InitCursor;
(rgn: RgnHandle);
(rgn: RgnHandle);
(r: Rect);
(pat: Pattern);
PROCEDURE SetCursor (crsr: Cursor);
PROCEDURE HideCursor;
PROCEDURE ShowCursor;
PROCEDURE ObscureCursor;
Pen and Line Drawing
PROCEDURE HidePen;
PROCEDURE ShowPen;
PROCEDURE GetPen (VAR pt: Point);
PROCEDURE GetPenState (VAR pnState: PenState);
PROCEDURE SetPenState (pnState: PenState);
PROCEDURE PenSize (width,height: INTEGER);
PROCEDURE PenMode (mode: INTEGER);
PROCEDURE PenPat (pat: Pattern);
PROCEDURE PenNormal;
PROCEDURE MoveTo (h,v: INTEGER);
PROCEDURE Move (dh,dv: INTEGER) ;
PROCEDURE LineTo (h,v: INTEGER) ;
PROCEDURE Line (dh,dv: INTEGER) ;
Text Drawing
PROCEDURE TextFont (font: INTEGER) ;
PROCEDURE TextFace (face: Style) ;
PROCEDURE TextMode (mode: INTEGER);
PROCEDURE TextSize (size: INTEGER);
PROCEDURE SpaceExtra (extra: INTEGER);
PROCEDURE DrawChar (ch: CHAR);
PROCEDURE DrawString (s: Str255);
PROCEDURE Dr awText (textBuf: QDPtr; firstByte,byteCount:
FUNCTION CharWidth (ch: CHAR) : INTEGER;
FUNCTION StringWidth (s: Str255) : INTEGER;
FUNCTION TextWidth (textBuf: QDPtr; firstByte,byteCount:
INTEGER;
PROCEDURE GetFontInfo (VAR info: FontInfo);
INTEGER) ;
INTEGER)
3/2/83 Espinosa-Rose CONFIDENTIAL /QUICK.2/QUIKDRAW.S
SUMMARY OF QUICKDRAW 83
Drawing in Color
PROCEDURE ForeColor (color: LongInt);
PROCEDURE BackColor (color: LongInt);
PROCEDURE ColorBit (whichBit: INTEGER);
Calculations with Rectangles
PROCEDURE SetRect
PROCEDURE OffsetRect
PROCEDURE InsetRect
FUNCTION SectRect
PROCEDURE UnionRect
FUNCTION PtInRect
PROCEDURE Pt2Rect
PROCEDURE PtToAngle
FUNCTION EqualRect
FUNCTION EmptyRect
(VAR r: Rect; left,top,right,bottom: INTEGER);
(VAR r: Rect; dh,dv: INTEGER);
(VAR r: Rect; dh,dv: INTEGER);
(srcRectA,srcRectB: Rect; VAR dstRect: Rect)
BOOLEAN;
(srcRectA,srcRectB: Rect; VAR dstRect: Rect)
(pt: Point; r: Rect) : BOOLEAN;
(ptA,ptB: Point; VAR dstRect: Rect);
(r: Rect; pt: Point; VAR angle: INTEGER);
(rectA,rectB: Rect) : BOOLEAN;
(r: Rect) : BOOLEAN;
Graphic Operations on Rectangles
PROCEDURE FrameRect (r: Rect) ;
PROCEDURE PaintRect (r: Rect) ;
PROCEDURE EraseRect (r: Rect) ;
PROCEDURE InvertRect (r: Rect) ;
PROCEDURE FillRect (r: Rect; pat: Pattern) ;
Graphic Operations on Ovals
PROCEDURE FrameOval (r: Rect) ;
PROCEDURE PaintOval (r: Rect) ;
PROCEDURE EraseOval (r: Rect) ;
PROCEDURE InvertOval (r: Rect) ;
PROCEDURE FillOval (r: Rect; pat: Pattern);
Graphic Operations on Rounded-Corner Rectangles
PROCEDURE FrameRoundRect
PROCEDURE PaintRoundRect
PROCEDURE EraseRoundRect
PROCEDURE InvertRoundRect
PROCEDURE FillRoundRect
3/2/83 Espinosa-Rose
(r: Rect; ovalWidth,ovaIHeight: INTEGER);
(r: Rect; ovaIWidth,ovaIHeight: INTEGER);
(r: Rect; ovalWidth,ovalHeight: INTEGER);
(r: Rect; ovaIWidth,ovalHeight: INTEGER);
(r: Rect; ovaIWidth,ovaIHeight: INTEGER;
pat: Pattern);
CONFIDENTIAL /QUICK.2/QUIKDRAW.S
84 QuickDraw Programmer's Guide
Graphic Operations on Arcs and Wedges
PROCEDURE FrameArc (r: Rect; startAngle,arcAngle: INTEGER) ;
PROCEDURE PaintArc (r: Rect; startAngle,arcAngle: INTEGER) ;
PROCEDURE EraseArc (r: Rect; startAngle,arcAngle: INTEGER) ;
PROCEDURE InvertArc (r: Rect; startAngle,arcAngle: INTEGER) ;
PROCEDURE FillArc (r: Rect; startAngle,arcAngle: INTEGER; pat:
Pattern);
Calculations with Regions
FUNCTION NewRgn:
PROCEDURE DisposeRgn
PROCEDURE CopyRgn
PROCEDURE SetEmptyRgn
PROCEDURE SetRectRgn
PROCEDURE RectRgn
PROCEDURE OpenRgn;
PROCEDURE CloseRgn
PROCEDURE OffsetRgn
PROCEDURE InsetRgn
PROCEDURE SectRgn
PROCEDURE UnionRgn
PROCEDURE DiffRgn
PROCEDURE XOrRgn
FUNCTION PtInRgn
FUNCTION RectInRgn
FUNCTION EqualRgn
FUNCTION EmptyRgn
RgnHandle;
(rgn: RgnHandle);
(srcRgn,dstRgn: RgnHandle);
(rgn: RgnHandle);
(rgn: RgnHandle; left,top,right,bottom:
(rgn: RgnHandle; r: Rect);
(dstRgn: RgnHandle);
(rgn: RgnHandIe; dh,dv: INTEGER);
(rgn: RgnHandIe; dh,dv: INTEGER);
(srcRgnA,srcRgnB,dstRgn: RgnHandIe);
(srcRgnA,srcRgnB,dstRgn: RgnHandIe);
(srcRgnA,srcRgnB,dstRgn: RgnHandle);
(srcRgnA,srcRgnB,dstRgn: RgnHandle);
(pt: Point; rgn: RgnHandIe) : BOOLEAN;
(r: Rect; rgn: RgnHandIe) : BOOLEAN;
(rgnA,rgnB: RgnHandIe) : BOOLEAN;
(rgn: RgnHandle) : BOOLEAN;
Graphic Operations on Regions
PROCEDURE FrameRgn
PROCEDURE PaintRgn
PROCEDURE EraseRgn
PROCEDURE InvertRgn
PROCEDURE FillRgn
(rgn:
(rgn:
(rgn:
(rgn:
(rgn:
Bit Transfer Operations
RgnHa nd Ie) ;
RgnHand Ie) ;
RgnHand Ie) ;
RgnHandle) ;
RgnHandle; pat: Pattern);
INTEGER);
PROCEDURE ScrollRect (r: Rect; dh,dv: INTEGER; updateRgn: RgnHandle);
PROCEDURE CopyBits (srcBits,dstBits: BitMap; srcRect,dstRect: Rect;
mode: INTEGER; maskRgn: RgnHandle);
3/2/83 Espinosa-Rose CONFIDENTIAL /QUICK.2/QUIKDRAW.S
SUMMARY OF QUICKDRAW 85
Pictures
FUNCTION OpenPicture
PROCEDURE Pic Comment
PROCEDURE ClosePicture;
PROCEDURE DrawPicture
PROCEDURE KlllPicture
(picFrame: Rect) : PicRandle;
(kind,dataSize: INTEGER; dataRandle: QDRandle);
(myPicture: PicRandle; dstRect: Rect);
(myPicture: PicRandle);
Calculations with Polygons
FUNCTION OpenPoly: PolyRandle;
PROCEDURE ClosePoly;
PROCEDURE KlllPoly (poly: PolyRandle);
PROCEDURE OffsetPoly (poly: PolyHandle; dh,dv: INTEGER);
Graphic Operations on Polygons
PROCEDURE FramePoly
PROCEDURE PaintPoly
PROCEDURE ErasePoly
PROCEDURE InvertPoly
PROCEDURE FillPoly
(poly:
(poly:
(poly:
(poly:
(poly:
PolyRandle) ;
PolyRandle) ;
PolyRandle) ;
PolyRandle) ;
PolyRandle; pat: Pattern);
Calculations with Points
PROCEDURE AddPt
PROCEDURE SubPt
PROCEDURE SetPt
FUNCTION EqualPt
PROCEDURE LocalToGlobal
PROCEDURE GlobalToLocal
Miscellaneous Utilities
(srcPt : Point; VAR dstPt : Point) ;
(srcPt: Point; VAR dstPt: Point);
(VAR pt: Point; h,v: INTEGER);
(ptA,ptB: Point) : BOOLEAN;
(VAR pt: Point);
(VAR pt: Point);
FUNCTION Random: INTEGER;
FUNCTION GetPixel
PROCEDURE Stuff Rex
PROCEDURE ScalePt
PROCEDURE MapPt
PROCEDURE MapRect
PROCEDURE MapRgn
PROCEDURE MapPoly
(h,v: INTEGER) : BOOLEAN;
(thingPtr: QDPtr; s: Str255);
(VAR pt: Point; srcRect,dstRect: Rect);
(VAR pt: Point; srcRect,dstRect: Rect);
(VAR r: Rect; srcRect,dstRect: Rect);
(rgn: RgnRandle; srcRect,dstRect: Rect);
(poly: PolyHandle; srcRect,dstRect: Rect);
3/2/83 Espinosa-Rose CONFIDENTIAL /QUICK.2/QUIKDRAW.S
86 QuickDraw Programmer's Guide
Customizing QuickDraw Operations
PROCEDURE SetStdProcs
PROCEDURE StdText
PROCEDTJRE StdLine
PROCEDURE StdRect
PROCEDURE StdRRect
PROCEDURE StdOval
PROCEDURE StdArc
PROCEDURE StdPoly
PROCEDURE StdRgn
PROCEDURE StdBits
PROCEDURE StdComment
FUNCTION StdTxMeas
PROCEDURE StdGetPic
PROCEDURE StdPutPic
3/2/83 Espinosa-Rose
(VAR procs: QDProcs);
(byteCount: INTEGER; textAddr: QDPtr; numer,denom:
Point);
(newPt: Point);
(verb: GrafVerb; r: Rect);
(verb: GrafVerb; r: Rect; ovalw1dth,ovalHeight:
INTEGER) ;
(verb: GrafVerb; r: Rect);
(verb: GrafVerb; r: Rect; startAngle,arcAngle:
INTEGER) ;
(verb: GrafVerb; poly: PolyHandle);
(verb: GrafVerb; rgn: RgnHandle);
(VAR srcBits: BitMap; VAR srcRect,dstRect: Rect;
mode: INTEGER; maskRgn: RgnHandle);
(kind,dataSize: INTEGER; dataHandle: QDHandle);
(byteCount: INTEGER; textBuf: QDPtr; VAR numer,
denom: Point; VAR info: FontInfo) : INTEGER;
(dataPtr: QDPtr; byteCount: INTEGER);
(dataPtr: QDPtr; byteCount: INTEGER);
CONFIDENTIAL !QUICK. 2!QUIKDRAW.S
GLOSSARY 87
GLOSSARY
bit image: A collection of bits in memory which have a rectilinear
representation. The Macintosh screen is a visible bit image.
bitMap: A pointer to a bit image, the row width of that image, and its
boundary rectangle.
boundary rectangle: A rectangle defined as part of a bitMap, which
encloses the active area of the bit image and imposes a coordinate
system on it. Its top left corner is always aligned around the first
bit in the bit image.
character style: A set of stylistic variations, such as bold, italic,
and underline. The empty set indicates normal text (no stylistic
variations).
clipping: Limiting drawing to within the bounds of a particular area.
clipping region: Same as c1ipRgn.
c1ipRgn: The region to which an application limits drawing in a
grafPort.
coordinate plane: A two-dimensional grid. In QuickDraw, the grid
coordinates are integers ranging from -32768 to +32767, and all grid
lines are infinitely thin.
cursor: A 16-by-16-bit image that appears on the screen and is
controlled by the mouse; called the "pointer" in other Macintosh
documentation.
cursor level: A value, initialized to when the system is booted,
that keeps track of the number of times the cursor has been hidden.
empty: Containing no bits, as a shape defined by only one point.
font: The complete set of characters of one typeface, such as
Helvetica.
frame: To draw a shape by drawing an outline of it.
global coordinate system: The coordinate system based on the top left
corner of the bit image being at (0,0).
grafPort: A complete drawing environment, including such elements as a
bitMap, a subset of it in which to draw, a character font, patterns for
drawing and erasing, and other pen characteristics.
grafPtr! A pointer to a grafPort.
handle: A pointer to one master pointer to a dynamic, re1ocatab1e data
structure (such as a region).
3/2/83 Rose CONFIDENTIAL /QUICK.2/QUIKDRAW.G
88 QuickDraw Programmer's Guide
hotSpot: The point in a cursor that is aligned with the mouse
position.
kern: To stretch part of a character back under the previous
character.
local coordinate system: The coordinate system local to a grafPort,
imposed by the boundary rectangle defined in its bitMap.
missing symbol: A character to be drawn in case of a request to draw a
character that is missing from a particular font.
pattern: An 8-by-8-bit image, used to define a repeating design (such
as stripes) or tone (such as gray).
pattern transfer mode: One of eight transfer modes for drawing lines
or shapes with a pattern.
picture: A saved sequence of QuickDraw drawing commands (and,
optionally, picture comments) that you can play back later with a
single procedure call; also, the image resulting from these commands.
picture comments: Data stored in the definition of a picture which
does not affect the picture's appearance but may be used to provide
additional information about the p i t ~ r e When it's played back.
picture frame: A rectangle, defined as part of a picture, which
surrounds the picture and gives a frame of reference for scaling when
the picture is drawn.
pixel: The visual representation of a bit on the screen (white if the
bit is 0, black if it's 1).
point: The intersection of a horizontal grid line and a vertical grid
line on the coordinate plane, defined by a horizontal and a vertical
coordinate.
polygon: A sequence of connected lines, defined by QuickDraw
line-drawing commands.
port: Same as grafPort.
portBits: The bitMap of a grafPort.
portBits.bounds: The boundary rectangle of a grafPort's bitMap.
portRect: A rectangle, defined as part of a grafPort, which encloses a
subset of the bitMap for use by the grafPort.
region: An arbitrary area or set of areas on the coordinate plane.
The outline of a region should be one or more closed loops.
row width: The number of bytes in each row of a bit image.
3/2/83 Rose CONFIDENTIAL /QUICK.2/QUIKDRAW.G
GLOSSARY 89
solid: Filled in with any pattern.
source transfer mode: One of eight transfer modes for drawing text or
transferring any bit image between two bitMaps.
style: See character style.
thePort: A global variable that points to the current grafPort.
transfer mode: A specification of which boolean operation QuickDraw
should perform when drawing or when transferring a bit image from one
bitMap to another.
visRgn: The region of a grafPort, manipulated by the Window Manager,
which is actually visible on the screen.
3/2/83 Rose CONFIDENTIAL /QUICK.2/QUIKDRAW.G
MACINTOSH USER EDUCATION
The Font Manager: A Programmer's Guide /FMGR/FONT
See Also: Macintosh User Interface Guidelines
The Memory Manager: A Programmer's Guide
Macintosh Operating System Reference Manual
QuickDraw: A Programmer's Guide
The Resource Manager: A Programmer's Guide
The Menu Manager: A Programmer's Guide
Programming Macintosh Applications in Assembly Language
Modification History: Preliminary Draft Caroline Rose
First Draft (ROM 3.0) Caroline Rose
Second Draft (ROM 7) Brad Hacker
Third Draft Caroline Rose & Brad Hacker
4/20/83
4/22/83
2/7/84
6/11/84
ABSTRACT
The Font Manager is the part of the Macintosh User Interface Toolbox
that supports the use of various character fonts when you draw text with
QuickDraw. This manual introduces you to the Font Manager and describes
the routines your application can call to get font information. It also
describes the data structures of fonts and discusses how the Font
Manager communicates with QuickDraw.
Summary of significant changes and additions since last draft:
- The default application font has changed from New York to Geneva.
- Details are now given on the font characterization table (page
13 ).
- Programmers defining their own fonts must include the characters
with ASCII codes $00, $09, and $0D (page 18).
- The sample location table and offset/width table have been
corrected, as has the calculation of the offset in the font
record's owTLoc field (page 21).
- Some assembly-language information has been changed and added.
2 Font Manager Programmer's Guide
TABLE OF CONTENTS
3 About This Manual
3 About the Font Manager
6 Font Numbers
7 Characters in a Font
7 Font Scaling
9 Using the Font Manager
9 Font Manager Routines
9 Initializing the Font Manager
10 Getting Font Information
10 Keeping Fonts in Memory
10 Advanced Routine
11 Communication Between QuickDrawand the Font Manager
16 Format of a Font
20 Font Records
23 Font Widths
23 How QuickDraw Draws Text
24 Fonts in a Resource File
26 Summary of the Font Manager
31 Glossary
Copyright (c) 1984 Apple Computer, Inc. All rights reserved.
Distribution of this draft in limited quantities does not constitute
publication.
ABOUT THIS MANUAL 3
ABOUT THIS MANUAL
The Font Manager is the part of the Macintosh User Interface Toolbox
that supports the use of various character fonts when you draw text
with QuickDraw. This manual intr09uces you to the Font Manager and
describes the routines your application can call to get font
information. It also describes the data structures of fonts and
discusses how the Font Manager communicates with QuickDraw. ***
Eventually this will become part of the comprehensive Inside Macintosh
manual. ***
Like all documentation about Toolbox units, this manual assumes you're
familiar with the Macintosh User Interface Guidelines, Lisa Pascal, and
the Macintosh Operating System's Memory Manager. You should also be
familiar with:
- resources, as described in the Resource Manager manual
- the basic concepts and structures behind QuickDraw, particularly
bit images and how to draw text
This manual is intended to serve the needs of both Pascal and assembly-
language programmers. Information of interest to assembly-language
programmers only is isolated and labeled so that Pascal programmers can
conveniently skip it.
The manual begins with an overview of the Font Manager and what you can
do with it. It then discusses the font numbers by which fonts are
identified, the characters in a font, and the scaling of fonts to
different sizes. Next, a section on using the Font Manager introduces
its routines and tells how they fit into the flow of your application.
This is followed by detailed descriptions of Font Manager procedures
and functions, their parameters, calling protocol, effects, side
effects, and so on.
Following these descriptions are sections that will not interest all
readers. There's a discussion of how QuickDraw and the Font Manager
communicate, followed by a section that describes the format of the
data structures used to define fonts, and how QuickDraw uses the data
to draw characters. Next is a section that gives the exact format of
fonts in a resource file.
Finally, there's a summary of the Font Manager, for quick reference,
followed by a glossary of terms used in this manual.
ABOUT THE FONT MANAGER
The main function of the Font Manager is to provide font support for
QuickDraw. To the Macintosh user, font means the complete set of
characters of one typeface; it doesn't include the size of the
characters, and usually doesn't include any stylistic variations (such
6/11/84 Rose-Hacker /FMGR/FONT.2
4 Font Manager Programmer's Guide
as bold and italic).
(note)
Usually fonts are defined in the normal style and
stylistic variations are applied to them; for example,
the italic style simply slants the normal characters.
However, fonts may be designed to include stylistic
variations in the first place.
The way you identify a font to QuickDraw or the Font Manager is with a
font number. Every font also has a name (such as "New York") that's
appropriate to include in a menu of available fonts.
The size of the characters, called the font size, is given in points.
Here this term doesn't have the same meaning as the "point" that's an
intersection of lines on the QuickDraw coordinate plane, but instead is
a typographical term that stands for approximately 1/72 inch. The font
size measures the distance between the ascent line of one line of text
and the ascent line of the next line of single-spaced text (see Figure
1). It assumes 80 pixels per inch, the approximate resolution of the
Macintosh screen. For example, since an Imagewriter printer has twice
the resolution of the screen, high-resolution 9-point output to the
printer is actually accomplished with an 18-point font.
(note)
font
size
........
,---,
. \
I
" i
ascent fine
base line
J i ne
--t------- l-Ieading
,...-.."
( ..... )
Figure 1. Font Size
Because measurements cannot be exact on a bit-mapped
output device, the actual font size may be slightly
different from what it would be in normal typography.
Whenever you call a QuickDraw routine that does anything with text,
QuickDraw passes the following information to the Font Manager:
6/11/84 Rose-Hacker /FMGR/FONT.2
ABOUT THE FONT MANAGER 5
- The font number.
- The character style, which is a set of stylistic variations. The
empty set indicates normal text. (See the QuickDraw manual for
details.)
The font size. The size may range from 1 point to 127 points, but
for readability should be at least 6 points.
- The horizontal and vertical scaling factors, each of which is
represented by a numerator and a denominator (for example, a
numerator of 2 and a denominator of 1 indicates 2-to-1 scaling in
that direction).
- A Boolean value indicating whether the characters will actually be
drawn or not. They will not be drawn, for example, when the
QuickDraw function CharWidth is called (since it only measures
characters) or when text is drawn after the pen has been hidden
(such as by the HidePen procedure or the OpenPicture function,
which calls HidePen).
- A number specifying the device on which the characters will be
drawn or printed. The number 0 represents the Macintosh screen.
The Font Manager can adapt fonts to other devices.
Given this information, the Font Manager provides QuickDraw with
information describing the font and--if the characters will actually be
drawn--the bits comprising the characters.
Fonts are stored as resources in resource files; the Font Manager calls
the Resource Manager to read them into memory. System-defined fonts
are stored in the system resource file. You may define your own fonts
with the aid of the Resource Editor and include them in the system
resource file so they can be shared among applications. *** (The
Resource Editor doesn't yet exist, but an interim Font Editor is
available from Macintosh Technical Support.) *** In special cases, you
may want to store a font in an application's resource file or even in
the resource file for a document. It's also possible to store only the
character widths and general font information, and not the bits
comprising the characters, for those cases where the characters won't
actually be drawn.
A font may be stored in any number of sizes in a resource file. If a
size is needed that's not available as a resource, the Font Manager
scales an available size.
Fonts occupy a large amount of storage: a 12-point font typically
occupies about 3K bytes, and a 24-point font, about 10K bytes; fonts
for use on a high-resolution output device can take up four times as
much space as that (up to a maximum of 32K bytes). Fonts normally are
purgeable, which means they may be removed from the heap when space is
required by the Memory Manager. If you wish, you can call a Font
Manager routine to make a font temporarily unpurgeable.
6/11/84 Rose-Hacker /FMGR/FONT.2
6 Font Manager Programmer's Guide
There are also routines that provide information about a font. You can
find out the name of a font having a particular font number, or the
font number for a font having a particular name. You can also learn
whether a font is available in a certain size or will have to be scaled
to that size.
FONT NUMBERS
The Font Manager includes the following font numbers for identifying
system-defined fonts:
CaNST systemFont
= 0; {system font}
app1Font
= 1 ; {application font}
new York 2;
geneva
= 3;
monaco 4;
venice 5;
london
= 6;
athens
=
7 ;
sanFran 8;
toronto 9;
The system font is so called because it's the font used by the system
(for drawing menu titles and commands in menus, for example). The name
of the system font is Chicago. The size of text drawn by the system in
this font is fixed at 12 points (called the system font size).
The application font is the font your application will use unless you
specify otherwise. Unlike the system font, the application font isn't
a separate font with its own typeface, but is essentially a reference
to another font--Geneva, by default. *** In the future, there may be a
way for the user to change the application font, perhaps through the
Control Panel desk accessory. ***
The font number of the application font
is stored in the global variable apFontID.
6/11/84 Rose-Hacker /FMGR/FONT.2
CHARACTERS IN A FONT 7
CHARACTERS IN A FONT
A font can consist of up to 255 distinct characters; not all characters
need be defined in a single font. Figure 2 on the following page shows
the standard printing characters on the Macintosh and their ASCII codes
(for example, the ASCII code for II A" is 41 hexadecimal, or 65 decimal).
In addition to its maximum of 255 characters, every font contains a
missing symbol that's drawn in case of a request to draw a character
that's missing from the font.
FONT SCALING
The information QuickDraw passes to the Font Manager includes the font
size and the scaling factors QuickDraw wants to use. The Font Manager
determines the font information to return to QuickDraw by looking for
the exact size needed among the sizes stored for the font. If the
exact size requested isn't available, it then looks for a nearby size
that it can scale.
1. It looks first for a font that's twice the size, and scales down
that size if there is one.
2. If there's no font that's twice the size, it looks for a font
that's half the size, and scales up that size if there is one.
3. If there's no font that's half the size, it looks for a larger
size of the font, and scales down the next larger size if there is
one.
4. If there's no larger size, it looks for a smaller size of the
font, and scales up the closest smaller size if there is one.
5. If the font isn't available in any size at all, it uses the
application font instead, scaling the font to the proper size.
6. If the application font isn't available in any size at all, it
uses the system font instead, scaling the font to the proper size.
Scaling looks best when the scaled size is an even multiple of an
available size.
You can use the global variable
fScaleDisable to defeat scaling, if desired. Normally,
fScaleDisable is 0. If you set it to a nonzero value, the Font
Manager will look for the size as described above but will
return the font unsealed.
6/11/84 Rose-Hacker /FMGR/FONT.2
8 Font Manager Programmer's Guide
0234557 B 9 ABC D E F
I)
SP
0
@
".
At
.....
t
t
P
e
:00
-
3
I
1
A
Qo
a q
A e
0
::+0:
.
.
:-. I
-
1
V
II
2 B R b (:
,.
r 1
-,
"
2
3
#
3 C
Q
tJ c
s
,.
...
V:
E 1
,
:=2 :
"
$
4 D T
(J
t. N
A
.....
1
,
4
..
C1?
5
E LJ e
u 0 1
,
1'0
,..,
. "
5
& 6 F V f U
,..,.
qr
.: 21-=
:b..
t
V n
6
I
7 G W
...
,.
13
::2.: :
g
w a 0 0
". "
7
(
8 H X
h
...
"-
::n:
X a 0
. .
y
8
)
9 I Y
j
Y
A. A.
a 0
...
9
*
t
\.,1
Z
j
z a 0
TM
"f
t
....
K
[ {
,.. ,.,. ... "-
+
.
k
a 0
A
,
B
0
,. ..
,
< L \ I
I
a u
Q
A
c
] }
."
,...,
-
-
M m C; U
:;t :
0
-
D
N
A
,..., ,.
A.
IE IT . > n e u Ge
E
/
?
0
"-
0 .
-
0 e u rlI ce
F
SP stands for a space.
r...I stands for 8 nonbrealci rag space) same VI idth as numbers.
The first four characters are only in the system font (Chicago).
The .shaded characters are only in the Geneva, Monaco and system fonts.
ASCII codes $9D through $FF are reserved for future expansion.
Figure 2. Font Characters
6/11/84 /FMGR/FONT.2
USING THE FONT MANAGER 9
USING THE FONT MANAGER
This section introduces you to the Font Manager routines and how they
fit into the general flow of an application program. The routines
themselves are described in detail in the next section.
The InitFonts procedure initializes the Font Manager; you should call
it after initializing QuickDraw but before initializing the Window
Manager.
You can set up a menu of fonts in your application by using the Menu
Manager procedure AddResMenu (see the Menu Manager manual for details).
When the user chooses a menu item from the font menu, call the Menu
Manager procedure GetItem to get the name of the corresponding font,
and then the Font Manager function GetFNum to get the font number. The
GetFontName function does the reverse of GetFNum: given a font 10, it
returns the font name.
In a menu of font sizes in your application, you may want to let the
user know which sizes the current font is available in and therefore
will not require scaling. You can call the Rea1Font function to find
out whether a font is available in a given size.
If you know you'll be using a font a lot and don't want it to be
purged, you can use the SetFontLock procedure to make the font
unpurgeab1e during that time.
Advanced programmers who want to write their own font editors or
otherwise manipulate fonts can access fonts directly with the SwapFont
function.
FONT MANAGER ROUTINES
This section describes all the Font Manager procedures and functions.
The routines are presented in their Pascal form; for information on
using them from assembly language, see the manual Programming Macintosh
Applications in Assembly Language.
Initializing the Font Manager
PROCEDURE InitFonts;
InitFonts initializes the Font Manager. If the system font isn't
already in memory, InitFonts reads it into memory. Call this procedure
once before all other Font Manager routines or any Toolbox routine that
will call the Font Manager.
6/11/84 Rose-Hacker /FMGR/FONT.R
10 Font Manager Programmer's Guide
Getting Font Information
PROCEDURE GetFontName (fontNum: INTEGER; VAR theName: Str25S);
GetFontName returns in theName the name of the font having the font
number fontNum. If there's no such font, GetFontName returns the empty
string.
Assembly-language note: The macro you invoke to call
GetFontName from assembly language is named GetFName.
PROCEDURE GetFNum (fontName: Str25S; VAR theNum: INTEGER);
GetFNum returns in theNum the font number for the font having the given
fontName. If there's no such font, GetFNum returns 0.
FUNCTION RealFont (fontNum: INTEGER; size: INTEGER) : BOOLEAN;
RealFont returns TRUE if the font having the font number fontNum is
available in the given size in a resource file, or FALSE if the font
has to be scaled to that size.
Keeping Fonts in Memory
PROCEDURE SetFontLock (lockFlag: BOOLEAN);
SetFontLock applies to the font in which text was most recently drawn;
it makes the font unpurgeable if lockFlag is TRUE or purgeable if
lockFlag is FALSE. Since fonts are normally purgeable, this procedure
is useful for making a font temporarily unpurgeable.
Advanced Routine
The following low-level routine will not normally be used by an
application directly, but may be of interest to advanced programmers
who want to bypass the QuickDraw routines that deal with text.
6/11/84 Rose-Hacker /FMGR/FONT.R
FONT MANAGER ROUTINES 11
FUNCTION SwapFont (inRec: FMInput) : FMOutPtr;
SwapFont returns a pointer to an FMOutput record containing the size,
style, and other information about an adapted version of the font
requested in the given FMInput record. (FMInput and FMOutput records
are explained in the following section.) SwapFont is called by
QuickDraw every time a QuickDraw routine that does anything with text
is used. If you want to call SwapFont yourself, you must build an
FMInput record and then use the returned pointer to access the
resulting FMOutput record.
Assembly-language note: The macro you invoke to call SwapFont
from assembly language is named _FMSwapFont.
COMMUNICATION BETWEEN QUICKDRAW AND THE FONT MANAGER
This section describes the data structures that allow QuickDraw and the
Font Manager to exchange information. It also discusses the
communication that may occur between the Font Manager and the driver of
the device on which the characters are being drawn or printed. You can
skip this section if you want to change fonts, character style, and
font sizes by calling QuickDraw and aren't interested in the lower-
level data structures and routines of the Font Manager. To understand
this section fully, you'll have to be familiar with device drivers and
the Device Manager. *** (Device Manager manual doesn't yet exist.)
***
Whenever you call a QuickDraw routine that does anything with text,
QuickDraw requests information from the Font Manager about the
characters. The Font Manager performs any necessary calculations and
returns the requested information to QuickDraw. As illustrated in
Figure 3, this information exchange occurs via two data structures, a
font input record (type FMInput) and a font output record (type
FMOutput).
6/11/84 Rose-Hacker /FMGR/FONT.D
12 Font Manager Programmer's Guide
.. .. .. .. .. .. ..
.. .. .. .. .. .. .. ..
.. .. .. .. .. .. ..
.. .. .. .. .. .. .. ..
.. .. .. .. .. .. ..
.. .. .. .. .. .. .. ..
.. .. .. .. .. .. ..
................
.. .. .. .. .. .. ..
.. .. .. .. .. .. .. ..
.. .. .. .. .. .. ..
................
.. .. .. .. .. .. ..
................
..............
.. .. .. .. .. .. .. ..
.. .. .. .. .. .. ..
.. .. .. .. .. .. .. ..
.. .. .. .. .. .. ..
................
.. .. .. .. .. .. ..
.. .. .. .. .. .. .. ..
.. .. .. .. .. .. ..
................
.. .. .. .. .. .. ..
.. .. .. .. .. .. .. ..
.. .. .. .. .. .. ..
..........
.. . . . . .. ..
.. . . . .. .. .. .
.......... ..
.. . . . .. . . .
.. . .. .. .. .. ..
............ .
.. .. .. .. .. . ..
.. .. .. .. .. .. .. ..
.. . . .. .. .. .
.. .. .. . . .. .. .
.. .. .. .. .. .. ..
.......... ..
.. . . .. . . ..
..............
....... ..
........... ..
.. .. .. . . .. ..
............
.. .. . . .. .. ..
........... ..
.. . . .. . .. .
................
.. . .. .. . .. ..
................
.......... .
.......... .
.. . . .. . . ..
........... .
........ .
.. .. . . .. . ..
.. .. . .. . . .
FMlnput
for all devices
..........
.. .. .. .. .. ..
.. .. .. .. .. ..
.. .. .. .. .. ..
.. .. .. .. .. ..
.. .. .. .. .. ..
............
.. .. .. .. .. ..
.. .. .. .. .. ..
.. .. .. .. .. ..
.. .. .. .. .. ..
.. .. .. .. .. ..
.. .. .. .. .. ..
.. .. .. .. .. ..
............
................
.. .. .. .. .. .. ..
.. .. .. .. .. .. .. ..
,
.. .......... ..
.. ............ ..
.. .......... ..
.. ............ ..
.. .......... ..
.. ............ ..
.. .......... ..
.. .. .. .. .. .. .. ..
.. .......... ..
.. ............ ..
.. .......... ..
.. .......... ..
.. ............ ..
.. .......... ..
.. ............ ..
.. .......... ..
.. ............ ..
.. .......... ..
................
.. .......... ..
.. ............ ..
.. .......... ..
.. ............ ..
.. .......... ..
.. ............ ..
.. .......... ..
.. ............ ..
.. .......... ..
.. ............ ..
.. .......... ..
if high-order by1e of device field
isn't 0
Status call
font character-
ization table
Contro I ca II
. ..... ..
.. .......... ..
.. ........... ..
.. .......... ..
.. ............ ..
..............
.. ............ ..
. .......... ..
.. .. .. .. .. .. .. ..
.. ......... ..
.. ............ ..
.. .......... ..
.. ........... .
: Dr iver
.............
.. .. . .. .. .. .. .
.. .......... ..
.. .......... .
..............
.. .. .. . .. .. .. ..
.. .. .. .. .. .. ..
................
.. .. .. .. .. .. .
.. ............ ..
.. .. .. .. .. .. ..
.. ............ ..
.. .......... ..
.. . .. . .. .. .. ..
.. .......... ..
.. ............ .
.. .. .. .. .. .. ..
.. ........... ..
.. ......... ..
.. ............ ..
.. .. .. .. .. .. ..
. .. .. .. .. .. .. .
.. .. . .. .. .. ..
.. .. .. .. .. .. ..
.. .......... ..
.. ............ .
.. .......... ..
.. ........... ..
.. . .. .. .. .. ..
.. .. .. .. .. . .. .
.. .......... ..
.. .. .. .. .. .. .. ..
.. .. .. .. .. .. ..
.. .......... ..
.. .......... .
.. ............ ..
.. .. .. .. .. .. ..
.. ............ .
.. .......... ..
.. ............ ..
.. .......... ..
.. ............ ..
.. .. .. .. .. .. ..
.. ............ ..
.. ......... ..
.. ............ ..
.. .......... ..
.. .. .. .. .. .. .. ..
.. .. .. .. .. .. ..
.. .. .. .. .. .. .. ..
.. .. .. .. .. .. ..
.. ............ ..
.. .......... ..
.. .. .. .. .. .. .. ..
.. . .. .. .. .. ..
.. .. .. .. .. .. .. ..
.. .......... ..
.. .. .. .. .. .. .. ..
.. . .. .. .. .. ..
.. ............ .
.. .......... ..
1-------..
final modifications
Figure 3. Communication About Fonts
First, QuickDraw passes the Font Manager a font input record:
TYPE FMInput = PACKED RECORD
family:
size:
face:
needBits:
device:
numer:
denom:
END;
INTEGER;
INTEGER;
Style;
BOOLEAN;
INTEGER;
Point;
Point
{font number}
{font size}
{character style}
{TRUE if drawing}
{device-specific information}
{numerators of scaling factors}
{denominators of scaling factors}
The first three fields contain the font number, size, and character
style that QuickDraw wants to use. The needBits field indicates
whether the characters actually will be drawn or not. If the
characters are being drawn, all of the information describing the font,
including the bit image comprising the characters, will be read into
memory. If the characters aren't being drawn and there's a resource
consisting of only the character widths and general font information,
that resource will be read instead.
The high-order byte of the device field contains a device driver
reference number. From the driver reference number, the Font Manager
can determine the optimum stylistic variations on the font to produce
the highest quality printing or drawing available on a device (as
explained below). The low-order byte of the device field is ignored by
the Font Manager but may contain information used by the device driver.
The numer and denom fields contain the scaling factors to be used;
numer.v divided by denom.v gives the vertical scaling, and numer.h
6/11/84 Rose-Hacker /FMGR/FONT.D
COMMUNICATION BETWEEN QUICKDRAW AND THE FONT MANAGER 13
divided by denom.h gives the horizontal scaling.
The Font Manager takes the FMInput record and asks the Resource Manager
for the font. If the requested size isn't available, the Font Manager
scales another size to match (as described previously).
Then the Font Manager gets the font characterization table via the
device field. If the high-order byte of the device field is 0, the
Font Manager gets the font characterization table for the screen (which
is stored in the Font Manager). If the high-order byte of the device
field is nonzero, the Font Manager calls the status routine of the
device driver having that reference number, and the status routine
returns a font characterization table. The status routine may use the
value of the low-order byte of the device field to determine the font
characterization table it returns.
(note)
If you want to make your own calls to the device driver's
status routine, the refNum parameter of the Status
function must contain the driver reference number from
the font input record's device field, the csCode
parameter must be 8, and the csParam parameter must
contain a pointer to the following: a pointer to where
the device driver should put the font characterization
table followed by an integer containing the value of the
font input record's device field.
Figure 4 shows the structure of a font characterization table and, on
the right, the values it contains for the Macintosh screen and
Imagewriter printer driver.
6/11/84 Rose-Hacker /FMGR/FONT.D
14 Font Manager Programmer's Guide
by1e 0
2
4
7
10
13
16
19
22
25
dots per vertical inch on device
dots per horizontal inch on device
bo Id character isti cs
ital ic characteristics
not used
out line character i s1 ics
shadow characteri st ics
condensed characteri st iC3
extended characterist ies
under I ine character isti cs
screen
80
80
0, 1, 1
1J 8, 1
0, 0, 0
5, 1, 1
5, 2, 2
0, 0, -1
0 .. 0, 1
1, 1, 1
Figure 4. Font Characterization Table
Imagewr iter
80
80
0, 2, 2
1, 8, 2
0, o} 0
5 .. 1 .. 2
5,2 .. 4
0 .. 0, -2
0 .. 0,2
1, 3, 2
The first two words of the font characterization table contain the
number of dots per inch on the device. The remainder of the table
consists of 3-byte triplets providing information about the different
stylistic variations. For all but the triplet defining the underline
characteristics:
- The first byte in the triplet indicates which byte beyond the bold
field of the FMOutput record (see below) is affected by the
triplet.
- The second byte contains the amount to be stored in the affected
field.
- The third byte indicates the amount by which the extra field of
the FMOutput record is to be incremented (starting from 0).
The triplet defining the underline characteristics indicates the amount
by which the FMOutput record's ulOffset, ulShadow, and ulThick fields
(respectively) should be incremented.
Based on the information in the font characterization table, the Font
Manager determines the optimum ascent, descent, and leading, so that
the highest quality printing or drawing available will be produced. It
then stores this information in a font output record:
6/11/84 Rose-Hacker /FMGR/FONT.n
COMMUNICATION BETWEEN QUICKDRAW AND THE FONT MANAGER 15
TYPE FMOutput = PACKED RECORD
errNum:
fontHandle:
bold:
italic:
ulOffset:
ulShadow:
ulThick:
shadow:
extra:
ascent:
descent:
widMax:
leading:
unused:
numer:
denom:
END;
INTEGER;
Handle;
Byte;
Byte;
Byte;
Byte;
Byte;
Byte;
SignedByte;
Byte;
Byte;
Byte;
SignedByte;
{not used}
{handle to font record}
{bold factor}
{italic factor}
{underline offset}
{underline shadow}
{underline thickness}
{shadow factor}
{width of style}
{ascent}
{descent}
{maximum character width}
{leading}
{not used} Byte;
Point;
Point
{numerators of scaling factors}
{denominators of scaling factors}
ErrNum is reserved for future use, and is set to 0. FontHandle is a
handle to the font record of the font, as described in the next
section. Bold, italic, ulOffset, ulShadow, ulThick, and shadow are all
fields that modify the way stylistic variations are done; their values
are taken from the font characterization table, and are used by
QuickDraw. (You'll need to experiment with these values if you want to
determine exactly how they're used.) Extra indicates the number of
pixels that each character has been widened by stylistic variation.
For example, using the values shown in the rightmost column of Figure
4, the extra field for bold italic characters would be 4. Ascent,
descent, widMax, and leading are the same as the fields of the FontInfo
record returned by the QuickDraw procedure GetFontInfo. Numer and
denom contain the scaling factors.
Just before returning this record to QuickDraw, the Font Manager calls
the device driver's control routine to allow the driver to make any
final modifications to the record. Finally, the font information is
returned to QuickDraw via a pointer to the record, defined as follows:
(note)
TYPE FMOutPtr = AFMOutput;
If you want to make your own calls to the device driver's
control routine, the refNum parameter of the Control
function must contain the driver reference number from
the font input record's device field, the csCode
parameter must be 8, and the csParam parameter must
contain a pointer to the following: a pointer to the
font output record followed by an integer containing the
value of the font input record's device field.
6/11/84 Rose-Hacker /FMGR/FONT.D
16 Font Manager Programmer's Guide
FORMAT OF A FONT
This section describes the data structure that defines a font; you need
to read it only if you're going to define your own fonts with the
Resource Editor *** doesn't yet exist *** or write your own font
editor.
Each character in a font is defined by pixels arranged in rows and
columns. This pixel arrangement is called a character image; it's the
image inside each of the character rectangles shown in Figure 5.
character
origin
character
origin
1- character width---.
t::
ascent line
character
rectangle
base line
r ~
----.-&.-:...-...:..-- descent tine -
Limage width-J
.--character width---.
~ ascent line -
character
..--+--
rectangle
base line
'--- image width -'
descent line
Figure 5. Character Images
character
height
character
height
The base line is a horizontal line coincident with the bottom of each
character, excluding descenders. The character origin is a point on
the base line used as a reference location for drawing the character.
Conceptually the base line is the line that the pen is on when it
starts drawing a character, and the characer origin is the point where
the pen starts drawing.
The character rectangle is a rectangle enclosing the character image;
its sides are defined by the image width and the character height:
6/11/84 Rose-Hacker /FMGR/FONT.n
FORMAT OF A FONT 17
- The image width is simply the horizontal extent of the character
image, which varies among characters in the font. It mayor may
not include space on either side of the character; to minimize the
amount of memory required to store the font, it should not include
space.
- The character height is the number of pixels from the ascent line
to the descent line (which is the same for all characters in the
font).
The image width is different from the character width, which is the
distance to move the pen from this character's origin to the next while
drawing--in other words, the image width plus the amount of blank space
to leave before the next character. The character width may be 0, in
which case the character that follows will be superimposed on this
character (useful for accents, underscores, and so on). Characters
whose image width is 0 (such as a space) can have a nonzero character
width.
Characters in a proportional font all have character widths
proportional to their image width, whereas characters in a fixed-width
font all have the same character width.
Characters can kern; that is, they can overlap adjacent characters.
The first character in Figure 5 above doesn't kern, but the second one
kerns left.
In addition to the terms used to describe individual characters, there
are terms describing features of the font as a whole (see Figure 6).
r----........ - .... ---..--- .]scent line
- ......... ; ........ ; .......... ; ........ * ; ;
I!-I_--j-I_II.
Q!:;c:ent
line }
character _I' .. descent
origin .... -----------....... - descent line
Figure 6. Features of Fonts
The font rectangle is somewhat analogous to a character rectangle.
Imagine that all the character images in the font are superimposed with
their origins coinciding. The smallest rectangle enclosing all the
superimposed images is the font rectangle.
The ascent is the distance from the base line to the top of the font
rectangle, and the descent is the distance from the base line to the
bottom of the font rectangle.
6/11/84 Rose-Hacker /FMGR/FONT.n
18 Font Manager Programmer's Guide
The character height is the vertical extent of the font rectangle. The
maximum character height is 127 pixels. The maximum width of the font
rectangle is 254 pixels.
The leading is the amount of blank space to draw between lines of
single-spaced text--the number of pixels between the descent line of
one line of text and the ascent line of the next line of text.
Finally, for each character in a font there's a character offset. As
illustrated in Figure 7, the character offset is simply the difference
in position of the character rectangle for a given character and the
font rectangle.
character
10nt
rectan!;Jle
character
origin
--t-----H
'-r'
character
offset
Figure 7. Character Offset
Every font has a bit image that contains a complete sequence of all its
character images (see Figure 8 on the following page). The number of
rows in the bit image is equivalent to the character height. The
character images in the font are stored in the bit image as though the
characters were laid out horizontally (in ASCII order, by convention)
along a common base line.
The bit image doesn't have to contain a character image for every
character in the font. Instead, any characters marked as being missing
from the font are omitted from the bit image. When QuickDraw tries to
draw such characters, a missing symbol is drawn instead. The missing
symbol is stored in the bit image after all the other character images.
(warning)
Every font must have a missing symbol. The characters
with ASCII codes 0 (NUL), $09 (horizontal tab), and $QJn
(return) must not be missing from the font; usually
they'll be zero-length, but you may want to store a space
for the tab character.
6/11/84 Rose-Hacker /FMGR/FONT.D
H
Z
o
J:x,.
<
J:x,.
o
crlsracter
height
,---------------ro' ....
....................................................................... :l ...... .. .. .. .. .... ........ .... .......... .. .... ............................................ l .. ! ....................................... .... .... .... ...... .... ........ 1
.. ............. ...... ..................... ... .
I::: :: .:::: :: :::::::: I
.... ........... .... ... ........... ....... ..... . .............. .
.. .... .. .... ..... .. .. .... .. ....
................ .. .. ... .. .. .. .... ......
1 I: :: I: I: :: .::. :1. .::: II:. .1: I:. .::: .11 :
..... .................... ........ ............... ....... ...... ........ . ................... .
.................. , .......... , ...... , ....... , ............ : ... : ...................... ....................... .. "" .. ...... .. .. .... "" .. """"""",, .... """l"'i
: . . '.. ... . :
1 .:: ::. 1
1 UP!
l ..................................................................... : ... ; ............................................................ .................................................. J ..
t
......................................................................... 1
missing missing
characters symbo I
+J
0
J:x,.
as
....
0
\I-f
Q)
bO
as
S
t-4
+J
-r!
I:Q
as
or!
+J
....
as
00
Q)
....
:s
bO
or!
A
fool
Z
0
J:x,.
"-
"-
....
Q)
(J
as
T
Q)
en
0
00
"-
.-4
.-4
"-
\0
20 Font Manager Programmer's Guide
Font Records
The information describing a font is contained in a data structure
called a font record, which contains. the following:
- the font type (fixed-width or proportional)
- the ASCII code of the first character and the last character in
the font
the maximum character width and maximum amount any character kerns
- the character height, ascent, descent, and leading
- the bit image of the font
- a location table, which is an array of words specifying the
location of each character image within the bit image
- an offset/width table,-which is an array of words specifying the
character offset and character width for each character in the
font.
For every character, the location table contains a word that specifies
the bit offset to the location of that character's image in the bit
image. The entry for a character missing from the font contains the
same value as the entry for the next character. The last word of the
table contains the offset to one bit beyond the end of the bit image
(that is, beyond the character image for the missing symbol). The
image width of each character is determined from the location table by
subtracting the bit offset to that character from the bit offset to the
next character in the table.
There's also one word in the offset/width table for every character:
the high-order byte specifies the character offset and the low-order
byte specifies the character width. Missing characters are flagged in
this table by a word value of -1. The last word is also -1, indicating
the end of the table.
Figure 9 illustrates a sample location table and offset/width table
corresponding to the bit image in Figure 6.
6/11/84 Rose-Hacker /FMGR/FONT.n
word 0
",'
,i.'7
:320
336
:351
351
:351
351
:351
351
351
364
650
664
Ei89
location
table
,.
Jt.
,.
0 20
0 15
0
16
(I 15
-1
-1
-1
-1
-1
-1
0
,--,
.:.
0 16
o 14
(I
11
(I
16
-1
offsetl wi dth
table
FORMAT OF A FONT 21
118
11
.,r'T
IIZI1
rn i ::;3 ing characters
-
lIa
ll
JIb"
'7
dummy image
Figure 9. Sample Location Table and Offset/Width Table
A font record is referred to by a handle that you can get by calling
the SwapFont function or the Resource Manager function GetResource.
The data type for a font record is as follows:
6/11/84 Rose-Hacker
/FMGR/FONT.n
22 Font Manager Programmer's Guide
TYPE FontRec = RECORD
fontType:
firstChar:
lastChar:
widMax:
kernMax:
nDescent:
fRectWid:
chHeight:
owTLoc:
ascent:
descent:
leading:
rowWords:
(note)
{
{
{
bitlmage:
locTable:
owTable:
END;
INTEGER; {font type}
INTEGER; {ASCII code of first character}
INTEGER; {ASCII code of last character}
INTEGER; {maximum character width}
INTEGER; {maximum character kern}
INTEGER; {negative of descent}
INTEGER; {width of font rectangle}
INTEGER; {character height}
INTEGER; {offset to offset/width table}
INTEGER; {ascent}
INTEGER; {descent}
INTEGER; {leading}
INTEGER; {row width of bit image / 2}
ARRAY [1 rowWords, 1 chHeight] OF INTEGER; }
{bit image}
ARRAY [firstChar lastChar+2] OF INTEGER; }
{location table}
ARRAY [firstChar lastChar+2] OF INTEGER; }
{offset/width table}
The variable-length arrays appear as comments because
they're not valid Pascal syntax; they're used only as
conceptual aids.
The fontType field must contain one of the following predefined
constants:
CONST propFont
fixedFont
$9000;
= $B000;
{proportional font}
{fixed-width font}
The values in the widMax, kernMax, nDescent, fRectWid, chHeight,
ascent, descent, and leading fields all specify a number of pixels.
KernMax indicates the largest number of pixels any character kerns, and
should always be negative or 0, because kerning is specified by
negative numbers (the kerned pixels are to the left of the character
origin). NDescent must be set to the negative of the descent.
The owTLoc field contains a word offset from itself to the offset/width
table; it's equivalent to
4 + (rowWords * chHeight) + (lastChar - firstChar + 3) + 1
(warning)
Remember, the offset and row width in a font record are
given in words, not bytes.
Normally, the Resource Editor will change the fields in a font record
for you. You shouldn't have to change any fields unless you edit the
font without the aid of the Resource Editor.
6/11/84 Rose-Hacker /FMGR/FONT.D
FORMAT OF A FONT 23
The global variable romFont0 contains a
handle to the font record for the system font.
Font Widths
A resource can be defined that consists of only the character widths
and general font information--everything but the font's bit image and
location table. If there is such a resource, it will be read in
whenever QuickDraw doesn't need to draw the text, such as when you call
one of the routines CharWidth, HidePen, or OpenPicture (which calls
HidePen). The FontRec data type described above, minus the rowWords,
bitlmage, and locTable fields, reflects the structure of this type of
resource. The owTLoc field will contain 4, and the fontType field will
contain the following predefined constant:
CONST fontWid = $ACB0; {font width data}
How QuickDraw Draws Text
This section provides a conceptual discussion of the steps QuickDraw
takes to draw characters (without scaling or stylistic variations such
as bold and outline). Basically, QuickDraw simply copies the character
image onto the drawing area at a specific location.
1. Take the initial pen location as the character origin for the
first character.
2. Check the word in the offset/width table for the character to see
if it's -1. The word to check is entry (charCode - firstChar),
where charCode is the ASCII code of the character to be drawn.
2a. The character exists if the entry in the offset/width table
isn't -1. Determine the character offset and character width
from the bytes of this same word. Find the character image
at the location in the bit image specified by the location
table. Calculate the image width by subtracting this word
from the succeeding word in the location table. Determine
the number of pixels the character kerns by subtracting
kernMax from the character offset.
2b. The character is missing if the entry in the offset/width
table is -1; information about the missing symbol is needed.
Determine the missing symbol's character offset and character
width from the next-to-last word in the offset/width table.
Find the missing symbol at the location in the bit image
specified by the next-to-last word in the location table
(lastChar - firstChar + 1). Calculate the image width by
6/11/84 Rose-Hacker /FMGR/FONT.D
24 Font Manager Programmer's Guide
subtracting the next-to-Iast word in the location table from
the last word (lastChar - firstChar + 2). Determine the
number of pixels the missing symbol kerns by subtracting
kernMax from the character offset.
3. Move the pen to the left the number of pixels that the character
kerns. Move the pen up the number of pixels specified by the
ascent.
4. If the fontType field is fontWid, skip to step 5; otherwise, copy
each row of the character image onto the screen or paper, one row
at a time. The number of bits to copy from each word is given by
the image width, and the number of words is given by the chHeight
field.
5. If the fontType field is fontWid, move the pen to the right the
number of pixels specified by the character width. If fontType is
fixedFont, move the pen to the right the number of pixels
specified by the widMax field.
6. Return to step 2.
FONTS IN A RESOURCE FILE
This section contains details about fonts in resource files that most
programmers need not be concerned about, since they can use the
Resource Editor *** eventually *** to define fonts. It's included here
to give background information to those who are interested.
Every size of a font is stored as a separate resource. The resource
type for a font is 'FONT'. The resource data for a font is simply a
font record:
6/11/84 Rose-Hacker /FMGR/FONT.D
Number of bytes
2 bytes
2 bytes
2 bytes
2 bytes
2 bytes
2 bytes
2 bytes
2 bytes
2 bytes
2 bytes
2 bytes
2 bytes
2 bytes
n bytes
m bytes
m bytes
FONTS IN A RESOURCE FILE 25
Contents
FontType field of font record
FirstChar field of font record
LastChar field of font record
WidMax field of font record
KernMax field of font record
NDescent field of font record
FRectWid field of font record
ChHeight field of font record
OWTLoc field of font record
Ascent field of font record
Descent field of font record
Leading field of font record
RowWords field of font record
Bit image of font
n = 2 * rowWords * chHeight
Location table of font
m = 2 * (lastChar - firstChar + 3)
Offset/width table of font
m = 2 * (lastChar - firstChar + 3)
The resource type 'FWID' is used to store only the character widths and
general information for a font; its resource data is a font record
without the rowWords field, bit image, and location table.
As shown in Figure 10, the resource ID of a font is composed of two
parts: bits 7 to 15 are the font number, and bits 0 to 6 are the font
size. Thus the resource ID corresponding to a given font number and
size is
(128 * font number) + font size
15 7 6 0
I font number font size
Figure 10. Resource ID for a Font
Since 0 is not a valid font size, the resource ID having 0 in the size
field is used to provide only the name of the font: the name of the
resource is the font name. For example, for a font named Griffin and
numbered 400, the resource naming the font would have a resource ID of
51200 and the resource name 'Griffin'. Size 10 of that font would be
stored in a resource numbered 51210.
Font numbers 0 through 127 are reserved for fonts provided by Apple,
and font numbers 128 through 383 are reserved for assignment, by Apple,
to software vendors. Each font will be assigned a unique number, and
that font number should be used to identify only that font (for
example, font number 9 will always be Toronto). Font numbers 384
through 511 are available for your use in whatever way you wish.
6/11/84 Rose-Hacker /FMGR/FONT.D
26 Font Manager Programmer's Guide
SUMMARY OF THE FONT MANAGER
Constants
CONST { Font numbers }
systemFont = 0; {system font}
applFont 1 ; {application font}
new York = 2;
geneva 3;
monaco 4;
venice 5 ;
london = 6;
athens =
7
,
sanFran = 8;
toronto = 9 ;
{ Font types
propFont
fixedFont
fontWid
Data Types
TYPE FMInput
= $9000;
= $B000;
= $ACB0;
{proportional font}
{fixed-width font}
{font width data}
PACKED RECORD
family: INTEGER;
size: INTEGER;
face: Style;
{font number}
{font size}
{character style}
{TRUE if drawing} needBits: BOOLEAN;
device: INTEGER;
numer:
denom:
Point;
Point
{device-specific information}
{numerators of scaling factors}
{denominators of scaling factors }
END;
6/11/84 Rose-Hacker /FMGR/FONT.S
SUMMARY OF THE FONT MANAGER 27
FMOutPtr = .... FMOutput;
FMOutput PACKED RECORD
errNum: INTEGER; {not used}
fontHandle: Handle; {handle to font record}
bold: Byte; {bold factor}
italic: Byte; {italic factor}
ulOffset: Byte; {underline offset}
ulShadow: Byte; {underline shadow}
ulThick: Byte; {underline thickness}
shadow: Byte; {shadow factor}
extra: SignedByte; {width of style}
ascent: Byte; {ascent}
descent: Byte; {descent}
widMax: Byte; {maximum character width}
leading: SignedByte; {leading}
unused: Byte; {not used}
numer: Point; {numerators of scaling factors}
denom: Point {denominators of scaling factors}
END;
FontRec
=
RECORD
fontType: INTEGER; {font type}
firstChar: INTEGER; {ASCII code of first character}
lastChar: INTEGER; {ASCII code of last character}
widMax: INTEGER; {maximum character width}
kernMax: INTEGER; {maximum character kern}
nDescent: INTEGER; {negative of descent}
fRectl1ax: INTEGER; {width of font rectangle}
chHeight: INTEGER; {character height}
owTLoc: INTEGER; {offset to offset/width table}
ascent: INTEGER; {ascent}
descent: INTEGER; {descent}
leading: INTEGER; {leading}
rowWords: INTEGER; {row width of bit image / 2}
{ bitlmage: ARRAY [l rowWords, 1 chHeight] OF INTEGER; }
{bit image}
{ locTable: ARRAY [firstChar lastChar+2] OF INTEGER; }
{location table}
{ owTable: ARRAY [firstChar lastChar+2] OF INTEGER }
{offset/width table}
END;
Routines
Initializing the Font Manager
PROCEDURE InitFonts;
6/11/84 Rose-Hacker /FMGR/FONT.S
28 Font Manager Programmer's Guide
Getting Font Information
PROCEDURE GetFontName (fontNum: INTEGER; VAR theName: Str255);
PROCEDURE GetFNum (fontName: Str255; VAR theNum: INTEGER);
FUNCTION RealFont (fontNum: INTEGER; size: INTEGER) : BOOLEAN;
Keeping Fonts in Memory
PROCEDURE SetFontLock (lockFlag: BOOLEAN);
Advanced Routine
FUNCTION SwapFont (inRec: FMInput) FMOutPtr;
Assembly-Language Information
Constants
; Font numbers
sysFont
applFont
new York
geneva
monaco
venice
london
athens
sanFran
toronto
.EQU
.EQU
.EQU
.EQU
.EQU
.EQU
.EQU
.EQU
.EQU
.EQU
; Font types
propFont
fixedFont
fontWid
.EQU
.EQU
.EQU
o
1
2
3
4
5
6
7
8
9
;system font
;application font
$9000
$B000
$ACB0
;proportional font
;fixed-width font
;font width data
; Control and Status call code
fMgrCtl1 .EQU 8 ;code used to get and modify font
; characterization table
Font Input Record Data Structure
fmInFamily
fmInSize
fmInFace
6/11/84 Rose-Hacker
Font number
Font size
Character style
/FMGR/FONT.S
SUMMARY OF THE FONT MANAGER 29
fmlnNeedBits
fmlnDevice
fmlnNumer
fmlnDenom
TRUE if drawing
Device-specific information
Numerators of scaling factors
Denominators of scaling factors
Font Output Record Data Structure
*** these offsets don't exist yet ***
fmOutError Not used
fmOutFontHandle Handle to font record
fmOutBold Bold factor
fmOutItalic
fmOutUIOffset
fmOutUIShadow
fmOutUIThick
fmOutShadow
fmOutExtra
fmOutAscent
fmOutDescent
fmOutWidMax
fmOutLeading
fmOutUnused
fmOutNumer
fmOutDenom
Italic factor
Underline offset
Underline shadow
Underline thickness
Shadow factor
Width of style
Ascent
Descent
Maximum character width
Leading
Not used
Numerators of scaling factors
Denominators of scaling factors
Font Record Data Structure
fFormat
fMinChar
fMaxChar
fMaxWd
fBBOX
fBBOY
fBBDX
fBBDY
fLength
fAscent
fDescent
fLeading
fRaster
Font type
ASCII code of first character
ASCII code of last character
Maximum character width
Maximum character kern
Negative of descent
Width of font rectangle
Character height
Offset to offset/width table
Ascent
Descent
Leading
Row width of bit image / 2
Special Macro Names
Routine name
GetFontName
SwapFont
Macro name
GetFName
_FMSwapFont
6/11/84 Rose-Hacker /FMGR/FONT.S
30 Font Manager Programmer's Guide
Variables
Name
apFontID
f Scale Disable
romFont0
Size
2 bytes
1 byte
4 bytes
6/11/84 Rose-Hacker
Contents
Font number of application font
Nonzero to disable scaling
Handle to font record for system font
/FMGR/FONT.S
GLOSSARY 31
GLOSSARY
application font: The font your application will use unless you
specify otherwise--Geneva, by default.
ascent: The vertical distance from a font's base line to its ascent
line.
base line: A horizontal line coincident with the bottom of each
character in a font, excluding descenders.
character height: The vertical distance from a font's ascent line to
its descent line.
character image: The bit image that defines a character.
character offset: The horizontal separation between a character
rectangle and a font rectangle.
character origin: The point on a base line used as a reference
location for drawing a character.
character rectangle: A rectangle enclosing an entire character image.
Its sides are defined by the image width and the character height.
character width: The distance to move the pen from one character's
origin to the next; equivalent to the image width plus the amount of
blank space to leave before the next character.
descent: The vertical distance from a font's base line to its descent
line. fixed-width font: A font whose characters all have the same
width.
font: The complete set of characters of one typeface.
font characterization table: A table of parameters in a device driver
that specifies how best to adapt fonts to that device.
font number: The number by which you identify a font to QuickDraw or
the Font Manager.
font record: A data structure that contains all the information
describing a font.
font rectangle: The smallest rectangle enclosing all the character
images in a font, if the images were all superimposed over the same
character origin.
font size: The size of a font in points; equivalent to the distance
between the ascent line of one line of text and the ascent line of the
next of line of single-spaced text.
6/11/84 Rose-Hacker /FMGR/FONT.G
32 Font Manager Programmer's Guide
image width: The horizontal extent of a character image.
kern: To draw part of a character so that it overlaps an adjacent
character.
leading: The amount of blank vertical space between the descent line
of one line of text and the ascent line of the next line of
single-spaced text.
location table: An array of words (one for each character in a font)
that specifies the location of each character's image in the font's bit
image.
missing symbol: A character to be drawn in case of a request to draw a
character that's missing from a particular font.
offset/width table: An array of words that specifies the character
offsets and character widths of all characters in a font.
point: The intersection of a horizontal grid line and a vertical grid
line on the coordinate planet defined by a horizontal and a vertical
coordinate; also, a typographical term meaning approximately 1/72 inch.
proportional font: A font whose characters all have character widths
that are proportional to their image width.
scaling factor: A value, given as a fraction, that specifies the
amount a character should be stretched or shrunk before it's drawn.
style: Same as character style.
system font: The font that the system uses (in menus, for example).
Its name is Chicago.
system font size: The size of text drawn by the system in the system
font; 12 points.
6/11/84 Rose-Hacker /FMGR/FONT.G
MACINTOSH USER EDUCATION
The Event Manager: A Programmer's Guide
See also: User Interface Guidelines
Macintosh Operating System Reference Manual
QuickDraw: A Programmer's Guide
The Window Manager: A Programmer's Guide
The Desk Manager: A Programmer's Guide
The Menu Manager: A Programmer's Guide
The Control Manager: A Programmer's Guide
/EMGR/EVENTS
Modification History: First Draft (ROM 4) S. Chernicoff 6/20/83
ABSTRACT
The Macintosh Event Manager is your program's link to its human user,
allowing it to monitor the user's actions with the mouse, keyboard, and
keypad. A typical Macintosh application program is event-driven: it
decides what to do from moment to moment by asking the Event Manager
for events and responding to them one by one, in whatever way is
appropriate. The Event Manager is also used for various purposes
within the Toolbox itself, such as to coordinate the ordering and
display of windows on the screen. Finally, you can use the Event
Manager as a means of communication between parts of your own program.
2 Event Programmer's Guide
TABLE OF CONTENTS
3 About This Nanual
4 About the Event Manager
5 Event Types
6 Priority of Events
7 Keyboard Events
9 Event Records
12 Event Masks
14 Using the Event }1anager
17 Event Manager Routines
17 Accessing Events
18 Posting and Removing Events
19 Reading the Mouse
Reading the Keyboard and Keypad
22 Miscellaneous Utilities
22 Journaling
23 Resource Format for Keyboard Configurations
24 Notes for Assembly-Language Programmers
25 Appendix: Standard Key and Character Codes
35 Summary of the Event Manager
37 Glossary
ABOUT THIS MANUAL 3
ABOUT THIS MANUAL
This manual describes the Event Manager, the part of the Macintosh User
Interface Toolbox that allows your program to monitor the user's
actions with the mouse, keyboard, and keypad. *** Eventually it will
become part of a larger manual describing the entire Toolbox. *** The
Event Manager is also used for various purposes within the Toolbox
itself, such as to coordinate the ordering and display of windows on
the screen. Finally, you can use the Event Manager as a means of
communication between parts of your own program.
(eye)
This manual describes version 4 of the Macintosh ROM. If
you're using a different version, the Event Manager may
not work exactly as described here.
Actually, there are two Event Managers: one in the Operating System
and one in the Toolbox. The Toolbox Event Manager calls the one in the
Operating System and serves as an interface between it and your
application program; it also adds some features that aren't present at
the Operating System level, such as the window management facilities
mentioned above. This manual describes the Toolbox Event Manager,
which is ordinarily the one your program will be dealing with. All
references to "the Event Manager" should be understood to refer to the
Toolbox Event Manager. For information on the Operating System's Event
Manager, see the Macintosh Operating System Reference Manual.
Like all Toolbox documentation, this manual assumes you are familiar
with the Macintosh User Interface Guidelines and with Lisa Pascal. You
should also have at least a general notion of what the Window Manager,
Desk ~ ~ n a g e r Menu Manager, Control Manager, and Resource Manager do.
It would also be helpful to have some familiarity with a Macintosh
application program as an illustration of the concepts presented here.
The manual begins with an introduction to the Event Manager and what
you can do with it. It then discusses the various types of event,
their relative priority, and how the user's keyboard actions, in
particular, are reported in the form of events. Next come sections on
the structure of event records, which contain all the pertinent
information about each event, and event masks, which some of the Event
Manager routines expect as parameters.
A section on using the Event Manager introduces its routines and tells
how they fit into the flow of your application program. This is
followed by detailed descriptions of all Event ~ ~ n a g e r procedures and
functions, their parameters, calling protocol, effects, side effects,
and so on.
Following these descriptions are sections that will not be of interest
to all readers. Special information is given on the Event Manager's
journaling mechanism, which allows your program's interactions with the
user to be recorded and played back later; on the format used in
resource files for storing a keyboard configuration, which determines
6/20/83 Chernicoff CONFIDENTIAL /EMGR/EVENTS.2
4 Event Manager Programmer's Guide
what character each key on the keyboard stands for; and on how to use
the Event Manager routines from assembly language.
Finally, there are an appendix containing detailed information on the
standard Macintosh character set and keyboard configuration, a quick-
reference summary of the Event Manager data structures and routines,
and a glossary of terms used in this manual.
ABOUT THE EVENT MANAGER
The Macintosh Event Manager is your program's link to its human user.
Whenever the user presses the mouse button, types on the keyboard or
keypad, or inserts a disk in a disk drive, your program is notified by
means of an event. A typical Macintosh application progam is event-
driven: it decides what to do from moment to moment by asking the
Event Manager for events and responding to them one by one, in whatever
way is appropriate.
Although the Event Manager's primary purpose is to monitor the user's
actions and pass them to your program in an orderly way, it also serves
as a convenient mechanism for sending signals from one part of a
program to another. For instance, the Window Manager uses events to
coordinate the ordering and display of windows as the user activates
and deactivates them and moves them around on the Macintosh screen.
You can also define your own types of event and use them in any way
your application calls for.
Events waiting to be processed are kept in the event queue. In
principle, the event queue is a FIFO (first-in-first-out) list: events
are added to the queue (posted) at one end and retrieved from the
other. You can think of the queue as a funnel that collects events
from a variety of sources and feeds them to your program on demand, in
the order they occurred. (There are a few exceptions to the strict
FIFO ordering, which will be discussed later.)
(eye)
The event queue has a limited capacity *** (currently 30
events, but may change) ***. When the queue becomes
full, the Event Manager begins throwing out old events to
make room for new ones as they're posted. The event
thrown out is always the oldest one in the queue.
Using the Event Manager, your program can:
- Retrieve events one at a time from the event queue
Control which types of event get posted and which are ignored
- Post events of its own
- Read the current state of the keyboard, keypad, and mouse button
6/20/83 Chernicoff CONFIDENTIAL /EMGR/EVENTS.2
ABOUT THE EVENT MANAGER 5
- }lonitor the location of the mouse
- Read the system clock to find out how much time has elapsed since
the system was last started up
Another important service provided by the Event Manager is journaling.
This feature enables your program to record all its interactions with
the Event Manager and play them back later.
EVENT TYPES
Events are of various types, depending on their or1g1n and meaning.
Some report actions by the user, some are generated by the Window
Manager, some *** (not yet implemented) *** arise in the Macintosh's
low-level input/output drivers, and some may be generated by your
program itself for its own purposes. Some events are handled by the
Desk Manager before your program ever sees them; others are left for
your program to handle in its own way.
The most important event types, the ones the Event Manager was created
to handle, are those that record actions by the user:
- Mouse down and mouse up events occur when the user presses or
releases the mouse button.
- Key down and key up events occur when the user presses or releases
a key on the keyboard or keypad. The Event Manager also
automatically generates auto-key events when the user presses and
holds down a repeating key. Together, these three event types are
called keyboard events.
- Disk inserted events occur when the user inserts a disk into a
disk drive.
- Abort events occur when the user presses a special combination of
keys. *** Tentatively the combination is Command-period
(Command-.), but this may change; there's also some possibility
that more than one key combination will be provided to interrupt a
running program in different ways or for different purposes. ***
An abort event signals the program to stop whatever it's doing and
return control directly to the user, allowing the user to
interrupt a time-consuming process or regain control of a runaway
program. An abort event can also be generated by the Event
Manager's own journaling mechanism, signaling the program to reset
itself to some standard initial state before replaying a journal.
(hand)
Mere movements of the mouse are not reported as events.
If necessary, your program can keep track of them by
periodically asking the Event Manager for the current
location of the mouse.
6/20/83 Chernicoff CONFIDENTIAL /EMGR/EVENTS.2
6 Event ~ ~ n g e r Programmer's Guide
The following event types are used by the Window Hanager to coordinate
the display of windows on the screen:
- Activate events are generated whenever an inactive window becomes
active or vice versa. They generally occur in pairs (that is, one
window is deactivated and another activated at the same time).
- Update events occur when a window's contents need to be redrawn,
usually as a result of the user's opening, closing, activating, or
moving a window.
Two more event types (I/O driver events and network events) are
reserved for use by the low-level input/output system. *** At present,
these types are not used at all. *** In addition, your program can
define as many as four event types of its own and use them for whatever
purposes you like.
One final type of event is the null event, which is what the Event
Hanager returns if it has no other events to report.
PRIORITY OF EVENTS
It was stated earlier that in principle the event queue is a FIFO list--
that is, events are retrieved from the queue in the order they were
originally posted. Actually, the way in which various types of event
are generated and detected causes some to have higher priority than
others. Furthermore, when you ask the Event Manager for an event, you
can specify a particular type or types that are of interest. This can
also alter the strict FIFO order, by causing some events to be passed
over in favor of others that were actually posted later. Everything
said in the following discussion is understood to be limited to the
event types you've specifically requested in your Event Manager call.
The Event Manager always returns the highest-priority event available
of the requested type(s). The priority ranking is as follows:
1. Activate (window becoming inactive before window becoming active)
2. Mouse down, mouse up, key down, key up, disk inserted, abort,
network, I/O driver, application-defined (all in FIFO order)
3. Auto-key
4. Update (in front-to-back order)
5. Null
Activate events take priority over all others; they are detected in a
special way, and are never actually placed in the event queue. The
Event Manager checks for pending activate events before looking in the
event queue, so it will always return such an event if one is
available. Because of the special way activate events are detected,
6/20/83 Chernicoff CONFIDENTIAL /EMGR/EVENTS.2
PRIORITY OF EVENTS 7
there can never be more than two such events pending at the same time:
one for a window becoming inactive and another for a window becoming
active. If there's one of each, the event for the window becoming
inactive is reported first.
Category 2 includes most of the possible event types. Hithin this
category, events are normally retrieved from the queue in the order
they were posted.
If no event is available in categories 1 and 2, the Event Manager next
checks to see whether the appropriate conditions hold for an auto-key
event. (These conditions are described in detail in the next section.)
If so, it generates one and returns it to your program.
Next in priority are update events. Like activate events, these are
not placed in the event queue, but are detected in another way. If no
higher-priority event is available, the Event Manager checks for
windows whose contents need to be redrawn. If it finds one, it
generates and returns an update event for that window. Windows are
checked in the order in which they're displayed on the screen, from
front to back, so if two or more windows need to be updated, an update
event will be generated for the frontmost such window.
Finally, if no other event is available, the Event Manager returns a
null event.
KEYBOARD EVENTS
Every key on the Macintosh keyboard and the optional keypad generates
key down and key up events when pressed and released. (Exceptions are
the modifier keys--Shift, Caps Lock, Command *** name may change ***,
and Option. These keys are treaterl specially, as described below, and
generate no keyboard events of their own.) In addition, the Event
Manager itself generates auto-key events whenever you request an event
and all of the following conditions apply:
- No higher-priority event of the requested type(s) is available
- The user is currently holding down a key other than a modifier key
- The appropriate time interval (see below) has elapsed since the
last keyboard event
- Auto-key events are one of the types you've requested
- Auto-key events are one of the types currently being posted into
the event queue
Two different time intervals are taken into account. Auto-key events
begin to be generated after a certain initial delay has elapsed since
the original key down event (that is, since the key was originally
pressed). Thereafter, they are generated each time a certain repeat
6/20/83 Chernicoff CONFIDENTIAL /EMGR/EVENTS.2
8 }mnager Programmer's Guide
interval has elapsed since the last auto-key event. The initial
settings for these two intervals are 16 ticks (sixtieths of a second)
for the initial delay and 4 ticks for the repeat interval. The user
can adjust these settings to individual preference with the control
panel desk accessory.
When the user presses, holds down, or releases a key, the resulting
keyboard event identifies the key in two different ways: with a key
code designating the key itself and a character code designating the
character the key stands for. Character codes are given in the
extended version of ASCII (the American Standard Code for Information
Interchange) used by Macintosh and Lisa; see the Appendix for further
information.
The association between keys and characters is defined by a keyboard
configuration. The particular character a key generates depends on
'\
three things:
- The key itself
- The keyboard configuration currently in effect
- Which, if any, of the modifier keys were held down when the key
was pressed
As mentioned earlier, the modifier keys don't generate keyboard events
of their own. Instead, they modify the meaning of the other keys by
changing the character codes that those keys generate. For example,
under the standard Macintosh keyboard configuration, the "c" key
generates a lowercase letter c when pressed by itself; when pressed
with the Shift or Caps Lock key down, it generates a capital C; with
the Option key down, a lowercase c with a cedilla used in French,
Portuguese, and a few other foreign languages; and with Option and
Shift or Option and Caps Lock down, a capital C with a cedilla
The state of each of the option keys is also reported in a field of the
event record (see next section), where your program can examine it
directly.
Keyboard configurations are handled as resources and stored in resource
files. The standard keyboard configuration gives each key its normal
ASCII character code according to the standard Macintosh keyboard
layout, as shown in the Appendix. When the Option key is held down,
most keys generate special characters with codes between 128 and 255
($80 and $FF), included in the extended character set for business,
scientific, and international use.
(hand)
Notice that under the standard keyboard configuration
only the Shift, Caps Lock, and Option keys actually
modify the character a key stands for: the Command key
has no effect on the character code generated. (Keyboard
configurations other than the standard may take the
Command key into account.) Similarly, character codes
for the keypad are affected only by the Shift key. To
6/20/83 Chernicoff CONFIDENTIAL /EMGR/EVENTS.2
KEYBOARD EVENTS 9
find out whether the Command key was down at the time of
an event (or Caps Lock or Option in the case of one
generated from the keypad), you have to examine the
appropriate field of the event record.
Normally you'll just want to use the standard keyboard configuration,
which is read from the system resource file every time the Macintosh is
started up. Other keyboard configurations can be used to reconfigure
the keyboard for foreign use or for nonstandard layouts such as the
Dvorak arrangement. In rare cases, you may want to define your own
keyboard configuration to suit your program's special needs. For
information on how to install an alternate keyboard configuration or
define one of your own, see "Resource Format for Keyboard
Configurations" and "Notes for Assembly-Language Programmers", below.
EVENT RECORDS
Every event is represented internally by an event record containing all
pertinent information about that event. The event record includes the
following information:
- The type of event
- The time the event was posted
- The location of the mouse at the time the event was posted
- The state of the mouse button and modifier keys at the time the
event was posted
- Any additional information required for a particular type of
event, such as which key the user pressed or which window is being
activated
This information is filled into the event record for every event--even
for null events, which just mean that nothing special has happened.
Event records are defined as follows:
TYPE EventRecord = RECORD
what:
message:
when:
where:
modifiers:
END;
INTEGER;
LongInt;
LongInt;
Point;
INTEGER
The what field contains an event code identifying the type of the
event. The Event Manager can handle a maximum of 16 different event
types, denoted by event codes from to 15. The following standard
event codes are built into the Event Manager as predefined constants:
6/20/83 Chernicoff CONFIDENTIAL /EHGR/EVENTS.3
10 Event Manager Programmer's Guide
CaNST nullEvent
{null}
mouseDown = 1 {mouse down} ,
mouseUp 2 , {mouse up}
keyDown = 3 {key down} ,
keyUp 4 , {key up}
autoKey 5 , {auto-key}
updateEvt = 6 {update} ,
diskEvt = 7 {disk inserted} ,
activateEvt 8 , {activate}
abortEvt
g.
, {abort}
networkEvt 10 ; {network}
driverEvt 11; {I/O driver}
applEvt = 12 ; {application-defined}
app2Evt = 13 ; {application-defined}
app3Evt 14 ; {application-defined}
app4Evt 15; {application-defined}
The when field contains the time the event was posted, in ticks
(sixtieths of a second) since the system was last started up.
The where field gives the location of the mouse at the time the event
was posted, expressed in global coordinates.
15 14 12 11 10 S e 7 6 5 4 J 2 1 0
I I I
...
i ' I I Activate/deactivate
Systeml appl ication window
Unused
'----------Mouse button
--------------Command key
.... -----------Shift key
.... -------------Option key
-.--------------------- Unused
Figure 1. Modifier Bits
The modifiers field gives the state of the mouse button and the
modifier keys at the time the event was posted, as shown below and in
Figure 1. A 1 in any bit position me,ans that that key or button was
down; 0 means it was up. (Following the customary convention, the bit
positions are numbered from right to left, starting from at the low-
order end; see Figure 1.)
6/20/83 Chernicoff CONFIDENTIAL /EMGR/EVENTS.3
Bit
15-12
11
10
9
8
7
6-2
1-0
Heaning
Unused
Option key
Caps Lock key
Shift key
EVENT RECORDS 11
Command key *** (name may change) ***
House button
Unused
Used only by activate events (see below)
For activate events, the low-order bit of the modifiers field (bit ~
is set to 1 if a window is being activated, or to ~ if it is being
deactivated. When one window is deactivated and another is activated
at the same time (as is usually the case), bit 1 of the modifiers field
is set to 1 if one of the windows involved belongs to your application
program and the other is a system window (a window not created by your
program, such as one containing a desk accessory); if they're both
system or both application windows, this bit is set t o ~ . You can use
this information to take some special action when the active window
changes from an application window to a system window or vice versa:
for example, you might want to hide a menu or dim some of its items
when a system window becomes active and restore them when control
returns to one of your program's own windows.
31 24 23 16 15 8 7 o
I s
'---v---' '---v---'
.. I __ Character code
.... -------Key code
Figure 2. Event Message Format for Keyboard Events
The message field contains the event message, which conveys extra
information specific to a particular event type:
- For keyboard events, the event message identifies the key that was
pressed or released, as shown in Figure 2. The low-order byte
(message MOD 256) contai.ns the character code for the key,
depending on the keyboard configuration currently in effect and on
which, if any, of the modifier keys were held down. Under the
6/20/83 Chernicoff CONFIDENTIAL /EMGR/EVENTS.3
12 Event Manager Programmer's Guide
standard keyboard configuration this is just the normal ASCII code
associated with the key, which is usually the information your
program needs. The third byte (message DIV 256) gives the key
code, useful in special cases (a music generator, for example)
where you want to treat the keyboard as a set of buttons unrelated
to specific characters. Detailed information on key and character
codes for the standard Macintosh keyboard configuration is given
in the Appendix. The first two bytes of the message are set to ~
- For disk inserted events, the event message gives the drive number
of the disk drive: 1 for the Macintosh's built-in drive, 2 for
the external drive, if any. Numbers greater than 2 denote
additional disk drives connected through the serial port. By the
time your program receives a disk inserted event, the system will
already have attempted to mount the volume that was inserted. If
for any reason the attempt was unsuccessful (for example, if the
user has inserted an unformatted disk), the high-order word of the
event message will contain the error code returned by the
Operating System; see the Operating System manual for further
details.
- For activate and update events, the event message is a pointer to
the window affected.
- For abort events, the event message identifies the key that the
user pressed in order to interrupt the program. The format is the
same as described above for keyboard events. For abort events
generated by the Event Manager's own journaling mechanism, the
message field is set to ~
- For application-defined event types, you can use the event message
for whatever information your application calls for.
- For mouse down, mouse up, and null events, the event message is
meaningless and should be ignored.
EVENT }1ASKS
Several of the Event Manager routines can be restricted to a specific
event type or group of types. For instance, instead of just requesting
the next available event, you can ask specifically for the next
keyboard event.
You specify which event types a particular Event Manager call applies
to by supplying an event mask as a parameter. This is an integer in
which each of the 16 bit positions stands for an event type, as shown
in Figure 3. Notice that the bit position representing a given type
corresponds to the event code for that type. For example, update
events (type code 6) are specified by bit 6 of the mask, counting from
o at the right (low-order) e n d ~ A 1 bit at that position means that
this Event Manager call applies to update events; a ~ means it doesn't.
6/20/83 Chernicoff CONFIDENTIAL /EMGR/EVENTS.3
EVENT MASKS 13
1:. 14 13 12 11 10 9 8 7 6 5 4 3 2 1 0
I I I
Figure 3. Event Mask
Null
Mouse down
Mouse up
Key down
Key up
p,utokey
IJpdete
Disk: inserted
Activate
Abort
Network:
1/0 driver
Appl ication-defined
Masks for each single event type are built into the Event Manager as
predefined constants:
CONST nullMask 1-, {null}
mDownMask 2-, {mouse down}
mUpMask
=
4- {mouse up} ,
keyDownHask 8-, {key down}
keyUpMask
= 16; {key up}
autoKeyMask 32; {auto-key}
updateMask
= 64; {update}
diskMask 128; {disk inserted}
activMask 256; {activate}
abortMask
= 512; {abort}
networkMask 1024; {network}
driverMask 2048; {I/O driver}
applMask 4096; {application-defined}
app2Mask
= 8192; {application-defined}
app3Mask
= 16384; {application-defined}
app4Mask -32768; {application-defined}
There .... s also a predefined mask consisting of alII bits, to designate
every event type:
CONST everyEvent = -1;
You can form any mask you need by combining these mask constants with
integer addition and subtraction. For example, to specify any keyboard
event, you can use a mask of
keyDownMask + keyUpMask + autoKeyMask
6/20/83 Chernicoff CONFIDENTIAL /EMGR/EVENTS.3
14 Event Manager Programmer's Guide
For any event except an update, you can use
(hand)
everyEvent - updateMask
Recommended programming practice is always to use an
event mask of everyEvent unless there is a specific
reason not to. This ensures that all events will be
processed in their natural order.
In addition to the mask parameters to individual Event Manager
routines, there's also a global system event mask, which controls which
event types get posted into the event queue. Only those events
corresponding to 1 bits in the system event mask are posted; those with
bits are ignored. When the system is started up, the system event
mask is initially. set to post all except key up events--that is, it is
initialized to
everyEvent - keyUpMask
(Key up events are meaningless for most applications, and your program
will usually want to ignore them anyway.) If necessary for your
particular application, you can change the setting of the system event
mask with the Event Manager procedure SetEventMask.
USING THE EVENT MANAGER
This section discusses how the Event Manager routines fit into the
general flow of your program and gives you an idea of which routines
you'll need to use. The routines themselves are described in detail in
the next section.
Before using the Event Manager, you should call the Window Manager
procedure InitWindows: parts of the Event Manager rely on the Window
Manager's data structures and will not work properly unless those
structures have been properly initialized. It's also usually a good
idea to call to empty the event queue of any
stray events left over from before your program was started up (such as
keystrokes typed to the Finder).
As noted earlier, most application programs are event-driven. Such
programs typically have a main loop that repeatedly calls GetNextEvent
to retrieve the next available event, then uses a CASE statement to
decide what type of event it is and take whatever action is
appropriate.
Your program is only expected to respond to those events that are
directly related to its own operations. Events that are of interest
only to the system, or that pertain only to system windows, are
intercepted and handled by the Desk Manager, but are still reported
back to your program by GetNextEvent. After calling GetNextEvent, you
6/20/83 Chernicoff CONFIDENTIAL /EMGR/EVENTS.3
USING THE EVENT MANAGER 15
should test its Boolean result to find out whether your program needs
to respond to the event: TRUE means the event is of interest to your
program, FALSE means you can ignore it.
(hand)
Events handled by the system include activate and update
events for system windows; all keyboard and mouse up
events when a system window is active, if the window
contains a desk accessory that is prepared to handle the
event; and network events if there's a desk accessory
present that will handle them. Further details are given
in the Desk Manager manual.
On receiving a mouse down event, you should first call the Window
Manager function FindWindow to find out where on the screen the mouse
button was pressed; you can then respond in whatever way is
appropriate. Depending on the part of the screen the button was
pressed in, this may involve calls to Toolbox routines such as the Menu
Manager function MenuSelect, the Desk Manager procedure SystemClick,
the Window Manager routines SelectWindow, DragWindow, GrowWindow, and
TrackGoAway, and the Control Manager routines FindControl,
TrackControl, and DragControl. See the relevant Toolbox manuals for
details.
(hand)
If your program attaches some special significance to
double mouse clicks, you can detect them by comparing the
time and location of each mouse down event with those of
the previous such event. If the two events are
sufficiently close to each other in time and space--
separated by not more than, say, half a second (30 ticks)
and three pixels--you can consider them a double click
and respond accordingly.
When one of your own windows is active, you should respond to keyboard
and mouse up events in whatever way your application calls for. For
example, when the user types a character on the keyboard, you might
want to insert that character into the document displayed in an active
document window. For keyboard events, you should first check the
modifiers field to see whether the character was typed with the Command
key held down: if so, the user may have been choosing a menu item by
typing its keyboard equivalent. To find out, pass the character that
was typed to the Menu Manager function MenuKey. If that character,
combined with the Command key, stands for a menu item, MenuKey will
return a nonzero result identifying the item. You can then do whatever
is appropriate to respond to that menu item, just as if the user had
chosen it with the mouse. If MenuKey's result is 0, the user has typed
a key combination that has no menu your program may then
want to respond in some other way.
(hand)
Under the Macintosh User Interface Guidelines, the
keyboard's usual auto-repeat property doesn't apply to
Command-key combinations that stand for menu items. When
6/20/83 Chernicoff CONFIDENTIAL /EMGR/EVENTS.3
16 Event Manager Programmer's Guide
you receive a nonzero result from MenuKey, you should
execute the corresponding menu command only if the event
you're responding to was a mouse down event; if it was an
auto-key event, just ignore it and go on to the next
event.
When you receive an activate event for one of your own windows, the
Window Manager will already have done all of the normal "housekeeping"
associated with the event, such as highlighting or unhighlighting the
window. You can then take any further action of your own that your
application may require, such as showing or hiding a scroll bar or
highlighting or unhighlighting a selection.
On receiving an update event for one of your own windows, you should
usually call the Window Manager procedure BeginUpdate, redraw the
window's contents, then call EndUpdate.
When you receive a disk inserted event, the Desk Manager will already
have responded to the event by attempting to mount the new volume just
inserted in the disk drive. Usually there's nothing more for your
program to do, but GetNextEvent returns TRUE anyway, giving you an
opportunity to take some further action if your application demands it.
If the attempt to mount the volume was unsuccessful, there will be a
nonze'ro error code in the high-order word of the event message; in this
case you might want to take some special action, such as displaying an
alert box containing an error message.
If the event you receive is an abort event, first check to see whether
it was generated by the user or by the Event Manager's own journaling
mechanism. For user-generated abort events, your program should stop
whatever it's doing and return to its main loop to process the next
available event; for those that originate in the journaling mechanism,
it should reset its internal state as appropriate to prepare for
replaying a journal.
(hand)
During any particularly time-consuming operation, your
program should check for abort events periodically to
allow the user to interrupt the operation from the
keyboard.
Network events are handled by the Desk Manager as long as there's a
desk accessory present that can respond to them. If GetNextEvent
returns a TRUE result for a network event, then no such desk accessory
is present; your program should normally just ignore the event.
*** The exact meaning and use of I/O driver events is not yet
specified, so (for the time being) you needn't worry about how to
respond to them. ***
If you're using your own event types for internal communication between
parts of your program, you can use PostEvent to post them into the
event queue. When you receive them back from GetNextEvent, you can
respond to them in whatever way is appropriate for your application.
6/20/83 Chernicoff CONFIDENTIAL /EMGR/EVENTS.3
USING THE EVENT MANAGER 17
To "peek" at pending events without removing them from the event queue,
use EventAvail instead of GetNextEvent. To remove all events of a
given type or types from the queue, use FlushEvents. To control which
event types get posted into the queue, or to cause certain types to be
ignored, use SetEventMask.
In addition to receiving the user's mouse and keyboard actions in the
form of events, you can directly read the keyboard (and keypad), mouse
location, and state of the mouse button by calling GetKeys, GetMouse,
and Button, respectively. To follow the mouse when the user drags it
with the button down, use StillDown or
Finally, you can read the current setting of the system clock at any
time by calling TickCount.
EVENT MANAGER ROUTINES
This section describes all the Event Manager procedures and functions.
They are presented in their Pascal form; for information on using them
from assembly language" see "Using the Toolbox from Assembly Language"
*** (doesn't exist, but see QuickDraw manual) *** and also "Notes for
Assembly-Language Programmers" in this manual.
Accessing Events
FUNCTION GetNextEvent (eventMask: INTEGER; VAR theEvent: EventRecord)
BOOLEAN;
GetNextEvent returns the next available event of a specified type or
types and removes it from the event queue. The event is returned as
the value of the parameter theEvent; eventMask specifies which event
types are of interest. GetNextEvent will return the next available
event of any type designated by a 1 bit in the mask, subject to the
priority rules discussed above under "Priority of Events". Event types
corresponding to bits in the mask are ignored. If no event of any of
the designated types is available, GetNextEvent returns a null event,
regardless of the setting of the eventMask bit for null events.
(eye)
Since update events are never actually placed in the
event queue, GetNextEvent can't remove them from the
queue. before returning them, as it does with other
events. If your program doesn't take some explicit
action to "clear" the update event, it will keep getting
the same event back again. The normal way of clearing an
update event is with BeginUpdate and EndUpdate; further
explanation can be found in the Window Manager manual.
6/20/83 Chernicoff CONFIDENTIAL /CMGR/EVENTS.4
18 Event Manager Programmer's Guide
Before reporting an event to your program, GetNextEvent first calls the
Desk Manager function SystemEvent to see whether the system wants to
intercept and respond to the event. If so (or if the event being
reported is a null event), GetNextEvent returns a function result of
FALSE to notify your program that it can ignore this event; a function
result of TRUE means that your program should handle the event itself.
The Desk normally intercepts the following events:
- All activate and update events directed to a system window
All keyboard and mouse up events if the currently active window is
a system window and contains a desk accessory that is prepared to
handle the event
All network events if there is a desk accessory present that can
handle them
The Desk Manager also responds to disk inserted events by attempting to
mount the volume that has just been inserted; but in this case
GetNextEvent returns TRUE to allow your program to take some further
action if appropriate. All other events (including all mouse down
events, regardless of which window is active) are left for your program
to handle. See the Desk Manager manual for further details.
FUNCTION EventAvai1 INTEGER; VAR theEvent: EventRecord)
BOOLEAN;
EventAvail returns in theE vent the next available event of the type or
types specified by eventMask, but does not remove the event from the
event queue. This allows you to "peek" at pending events while still
leaving them in the queue for later processing. In all other respects,
EventAvai1 works exactly the same as GetNextEvent (see above).
Posting and Removing Events
PROCEDURE PostEvent (eventCode: INTEGER; eventMsg: LongInt);
PostEvent places in the event queue an event of the type designated by
eventCode, with the event message specified by eventMsg. The main use
of this procedure is for posting events of your own application-defined
types. It's also sometimes useful for placing an event back in the
queue after you've removed it with GetNextEvent. Notice, however, that
in this case the system clock time, mouse location, and state of the
mouse button and modifier keys will b,e changed from their original
values to those in effect at the time the event is reposted.
(eye)
Be very careful about ,posting any but your own
application-defined events into the queue. For example,
attempting to post an activate or update event will
6/20/83 Chernicoff CONFIDENTIAL /CMGR/EVENTS.4
EVENT MANAGER ROUTINES 19
interfere with the internal operation of the Event
Manager, since such events are detected in other ways and
are not normally placed in the queue at all. If you
repost a mouse event, the mouse location associated with
it will be changed, possibly altering its meaning;
reposting a keyboard event may cause modifier information
to be lost or characters to be transposed from the order
in which the user originally typed them. In general, you
should avoid using PostEvent for any but your own events
unless you're sure you know what you're doing.
PROCEDURE FlushEvents (eventMask,stopMask: INTEGER);
FlushEvents removes from the event queue all events of the type(s)
specified by eventMask, up to, but not including, the first event of
any type specified by stopMask. To remove all events of a particular
type or types, use a stopMask value of O. You might use FlushEvents,
for example, on receiving an abort event, to remove any mouse or
keyboard events that may have occurred before the program was
interrupted.
(hand)
When your program is first started up, it's usually a
good idea to call FlushEvents(everyEvent,0) to empty the
event queue of any stray events that may have been left
lying around, such as unprocessed keystrokes typed to the
Finder.
Reading the Mouse
PROCEDURE GetMouse (VAR mouseLoc: Point);
GetMouse returns the current mouse location as the value of the
parameter mouseLoc. The location is expressed in the local coordinate
system of the current grafPort (which might be, for example, the
currently active window). Notice that this differs from the mouse
location stored in the where field of an event record, which is given
in global coordinates.
FUNCTION Button : BOOLEAN;
The Button function returns the current state of the mouse button:
TRUE if the button is down, FALSE if ,it isn't.
FUNCTION StillDown : BOOLEAN;
Called after a mouse down event, StillDown tests whether the mouse
button is still down. It returns TRUE if the button is currently down
6/20/83 Chernicoff CONFIDENTIAL ICMGR/EVENTS.4
20 Event Manager Programmer's Guide
and there are no more mouse events (mouse ups or later mouse downs)
pending in the event queue. This is a true test of whether the button
is still down from the original press--unlike Button (see above), which
returns TRUE whenever the button is currently down, even if it has been
released and pressed again since the original mouse down event.
FUNCTION WaitMouseUp : BOOLEAN;
WaitMouseUp works exactly the same as StillDown (see above), except
that if the button is not still down from the original press,
WaitMouseUp removes the corresponding mouse up event before returning
FALSE.
Reading the Keyboard and Keypad
PROCEDURE GetKeys (VAR theKeys: KeyMap);
GetKeys reads the current state of the keyboard (and keypad, if any)
and returns it in the form of a keyMap:
TYPE KeyMap = PACKED ARRAY [1 128] OF BOOLEAN;
Each element of the keyMap is TRUE if the corresponding key is down,
FALSE if it isn't. The correspondence between elements of the keyMap
and keys on the keyboard and keypad is shown in Table 1. KeyMap
elements corresponding to blank entries in the table are unused.
Notice that GetKeys doesn't distinguish between the two Shift keys or
the two Option keys.
6/20/83 Chernicoff CONFIDENTIAL /CMGR/EVENTS.4
Element
'/)
1
2
3
4
5
6
7
8
9
10
11
12
13
14
15
16
17
18
19
20
21
22
23
24
25
26
27
28
29
30
31
32
33
34
35
36
37
38
39
40
41
42
43
44
45
46
47
6/20/83 Chernicoff
A
S
D
F
II
G
Z
X
C
V
B
Q
w
E
R
Y
T
1
2
3
4
6
5
=
9
7
8
f/J
]
o
U
[
I
p
Return
L
J
K
.
,
\
,
/
N
H
Element
48
49
50
51
52
53
54
55
56
57
58
59
60
61
62
63
64
65
66
67
68
69
7'/)
71
72
73
74
75
76
77
78
79
80
81
82
83
84
85
86
87
88
89
90
91
92
93
94
95
96-127
EVENT ~ Y U ~ G E R ROUTINES 21
Key
Tab
Space bar
Backspace
Enter
Command *** (name may change) ***
Shift
Caps Lock
Option
(keypad)
* (keypad)
+ (keypad)
Clear (keypad)
, (keypad)
Enter (keypad)
/ (keypad)
- (keypad)
f/J (keypad)
1 (keypad)
2 (keypad)
3 (keypad)
4 (keypad)
5 (keypad)
6 (keypad)
7 (keypad)
8 (keypad)
9 (keypad)
(Unused)
Table 1. KeyMap Elements
CONFIDENTIAL /CMGR/EVENTS.4
22 Event Manager Programmer's Guide
Miscellaneous Utilities
PROCEDURE SetEventNask (theHask: INTEGER);
SetEventMask sets the system event mask to the specified value. This
mask controls the posting of events into the event queue. Only event
types corresponding to 1 bits in the mask are posted; all others are
ignored. The initial setting for the system event mask is to post all
except key up events.
SetEventMask is useful if for some reason you want to know when keys
are released as well as when they're pressed, or if you know that some
other event type is of no interest to your program and needn't be
posted. For example, if your program attaches no special meaning to
mouse up events, you may want to dispense with them; or you might want
to eliminate keyboard repeat by preventing auto-key events from being
posted.
(hand)
Since space in the event queue is limited, it's generally
a good idea to disable any event type that you know your
program has no use for.
The system event mask has no effect on activate or update events, since
these events are detected in other ways and are never actually posted
into the event queue.
FUNCTION TickCount : LongInt;
TickCount returns the current value of the system clock, which gives
the elapsed time in ticks (sixtieths of a second) since the system was
last started up.
JOURNALING
Using the Event Manager's journaling mechanism, all of a program's
interactions with the Event Manager can be recorded and later played
back, just as if they were happening for the first time. A journal is
a record of all calls to the Event Manager routines GetNextEvent,
EventAvail, GetMouse, Button, GetKeys, and TickCount. When a journal
is being recorded, every call to any of these routines is sent to a
special input/output driver and recorded in the journal, along with the
result returned.
When the journal is played back, the same Event Manager calls read
their results back from the journal instead of directly from the mouse,
keyboard, keypad, and system clock. To the application program, the
results it receives from the Event Manager in response to these calls
6/20/83 Chernicoff CONFIDENTIAL /CMGR/EVENTS.4
JOURNALING 23
look exactly as if they were coming directly from the user. Since the
program is event-driven, its behavior is completely determined by this
stream of results. In particular, the sequence of calls the program
issues to the Event Manager while replaying the journal will exactly
match those that occurred when the journal was originally recorded.
Since the results the Event Manager sends back are taken from the
journal, the same sequence of events that occurred when the journal was
recorded will be reproduced when the journal is played back.
(eye)
Null events are not fully recorded in the journal: the
fact that a null event was generated is recorded, but not
the contents of the event record's fields. When the
journal is played back, this information--the time the
event was posted, the mouse location, and the state of
the mouse button and modifier keys--is lost; the contents
of the when, where, and modifiers fields are meaningless.
If there's any chance your program may be executed from a
journal instead of by direct interaction with the user,
it should not rely in any way on the contents of a null
event's fields.
The user can control journal recording and playback with the journaling
desk accessory. It can also be controlled by the application program
itself, but only from the assembly-language level: see "Notes for
Assembly-Language Programmers", below, for details. *** The exact
method of controlling the journaling mechanism has not been finally
determined and will probably change. ***
RESOURCE FORMAT FOR KEYBOARD CONFIGURATIONS
The keyboard configuration, which translates the keys the user presses
on the keyboard and keypad into the characters they represent, is
treated as a resource and read from a resource file. The standard
Macintosh keyboard configuration is stored in the system resource file
and is read automatically when the Macintosh is started up. One way to
substitute an alternate keyboard configuration--for example, for
foreign use--is to use the Resource Editor *** (which doesn't yet
~ x i s t *** to replace the standard configuration with the new one in
the system resource file. Then the next time the Macintosh is
restarted, it will read the new keyboard configuration instead of the
standard one.
(hand)
It's also possible for a running program to install a new
keyboard configuration "on the fly". This can only be
done in assembly language; details are given in the next
section.
Actually, the keyboard configuration is a pair of machine-language
configuration routines, one for the keyboard and one for the keypad.
These routines accept a key code, along with the state of the modifier
6/20/83 Chernicoff CONFIDENTIAL /CMGR/EVENTS.4
24 Event Manager Programmer's Guide
keys, as input and return the corresponding character code as output.
The arguments and result are passed directly in machine registers, so
the routines must be written in assembly language, not in Pascal.
The keyMap index (see Table 1) for the key to be translated is passed
to the configuration routine in register D2. Register D1 contains the
fourth word (indices 48 to 63) of the current keyMap, which includes
the status bits for the four modifier keys at the positions shown in
Figure 4. All other bits in this word should be ignored. The
configuration routine is expected to return a character code in
register D0; it should preserve the contents of all other registers.
If the specified key combination doesn't correspond to any character,
the configuration routine should r e t u r n ~ in this case, no keyboard
event will be generated.
15 14 lJ 12 11 10 9 6 7 6 5 4 1 o
111------
Command key
Shift key
Caps. Lock key
Option key
Figure 4. Modifi.er Bi ts for Configuration Routines
When the Macintosh is started up, two configuration routines are read
from the system resource file. Both have a resource type of 'KEYC';
the resource ID is 1 for the keyboard routine and 2 for the keypad
routine. The resource data for a resource of this type is just the
machine code for the routine. The first byte of code is assumed to be
the entry point for executing the routine.
NOTES FOR ASSEMBLY-LANGUAGE PROGRAMMERS
Information about how to use the User Interface Toolbox from assembly
language is given elsewhere. *** For now, see the QuickDraw
manual. *** This section contains special notes of interest to
programmers who will be using the Event Manager from assembly language.
6/20/83 Chernicoff CONFIDENTIAL ICMGR/EVENTS.4
NOTES FOR ASSEMBLY-LANGUAGE PROGRAMMERS 25
The primary aid to assembly-language programmers is a file named
TOOLEQU.TEXT. If you use .INCLUDE to include this file when you
assemble your program, all the Event Manager constants, offsets to
locations of global variables, and offsets into fields of structured
types will be available in symbolic form.
In assembly language, you can control the operation of
mechanism by setting the global variable JournalFlag.
variable to a positive, nonzero value turns on journal
setting it negative turns on playback; setting it to
off.
the journaling
Setting this
recording;
turns journaling
The global variables Key1Trans and Key2Trans are used to hold pointers
to the keyboard and keypad configuration routines, respectively. You
can replace either or both of these routines "on the fly" by the
following steps:
1. Call the Resource Manager function GetResource (or
GetNamedResource) to find the new configuration routine in its
resource file, read it into memory, and get a handle to it.
2. Use the Operating System call RecoverHandle to convert the
existing routine pointer from Key1Trans or Key2Trans into a
handle.
3. Use the Operating System call DisposHand1e to free the storage
occupied by the old routine.
4. Convert the handle you received from the Resource Manager into a
pointer and store it in Key1Trans (for a keyboard routine) or
Key2Trans (for a keypad routine).
APPENDIX: STANDARD KEY AND CHARACTER CODES
The following tables show the key and character codes used by Macintosh
and the characters assigned to keys on the keyboard and keypad under
the standard Macintosh keyboard configuration. All key and character
codes are given in hexadecimal; for the benefit of readers with only
ten fingers, there's a hexadecimal/decimal conversion table at the end
of this Appendix.
Table 2 shows the extended ASCII character set used by Macintosh and
Lisa. The first digit of the hexadecimal character code is shown at
the top of the table, the second down the left side. For example,
character code $47 stands for the capital letter G, which appears in
the table at the intersection of column 4 and row 7.
Character codes between $20 and $7E have their normal ASCII meanings.
Codes between $80 and $CA denote special characters included in the
extended character set for business, scientific, and international use;
6/20/83 Chernicoff CONFIDENTIAL /EMGR/EVENTS.5
26 Event }mnager Programmer's Guide
codes from $CB to $FF are unassigned. ASCII control characters ($00 to
$lF, as well as $20 and $7F) are identified in the table by their
traditional ASCII abbreviations:
Code
$00
$01
$02
$03
$04
$05
$06
$07
$08
$09
$0A
$0B
$0c
$0D
$0E
$0F
$20
Abbr.
NUL
SOIl
STX
ETX
EaT
ENQ
ACK
BEL
BS
HT
LF
VT
FF
CR
SO
SI
SP
Neaning
Null
Start of Header
Start of Text
End of Text
End of Tape
Enquiry
Acknowledge
Bell
Backspace
Horizontal Tab
Line Feed
Vertical Tab
Form Feed
Carriage Return
Shift Out
Shift In
Space
Code
$10
$11
$12
$13
$14
$15
$16
$17
$18
$19
$lA
$lB
$lC
$lD
$lE
$lF
$7F
Abbr.
DLE
DC1
DC2
DC3
DC4
NAK
SYN
ETB
CAN
EM
SUB
ESC
FS
GS
RS
US
DEL
Meaning
Data Link Escape
Device Control 1
Device Control 2
Device Control 3
Device Control 4
Negative Acknowledge
Synchronous Idle
End Transmission Block
Cancel
End of Hedium
Substitute
Escape
Field Separator
Group Separator
Record Separator
Unit Separator
Delete
However, most of these characters have no special meaning on Macintosh
and cannot be generated from the Macintosh keyboard under the standard
keyboard configuration. The exceptions are the following:
Code Character Key
$03 ETX Enter (keyboard and keypad)
$08 BS Backspace
$09 HT Tab
$0D CR Return
$lB ESC Clear (keypad)
$lC FS Left arrow (keypad)
$lD GS Right arrow (keypad)
$lE RS Up arrow (keypad)
$lF US Down arrow (keypad)
$20 SP Space bar
In addition, as shown in the table, codes from $11 to $15 denote
special characters used on the Macintosh screen, such as the open and
solid Apple characters. These characters are intended exclusively for
use on the screen, and have no keyboard or keypad equivalents under the
standard keyboard configuration.
The characters shaded in the table are accented letters used in various
foreign languages. Under the standard keyboard configuration, these
characters cannot be typed directly from the keyboard. Instead, they
are generated by first typing the accent or diacritical mark alone,
followed by the letter to be accented. For example, a lowercase letter
e with a grave accent (e, character code $8F) is produced by typing a
grave accent (', code $60) followed by a lowercase e (code $65). The
Macintosh keyboard driver will *** (eventually) *** translate such two-
6/20/83 Chernicoff CONFIDENTIAL /EMGR/EVENTS.5
APPENDIX: STANDARD KEY AND CHARACTER CODES 27
character sequences involving diacriticals into the corresponding
single accented letters.
Tables 3 and 4 show the hexadecimal key codes corresponding to keys on
the Macintosh keyboard and keypad, respectively. keys are not
shown, since they never generate keyboard events of their own.
Table S shows the hexadecimal character codes generated by each key on
the keyboard under the standard keyboard configuration. Table Sa gives
the character generated when the key is pressed by itself, Table Sb
when it is pressed with the Shift key held down, Table Sc the Caps Lock
key, Table Sd the Option key, and Table Se the Option and Shift or
Option and Caps Lock keys. Again, the modifier keys themselves are not
shown.
Table 6 shows the hexadecimal character codes for the keypad under the
standard keyboard configuration. Table 6a gives the character
generated when the key is pressed by itself, Table 6b when it is
pressed with the Shift key held down.
Finally, Table 7 is a conversion table between hexadecimal and decimal.
To convert a two-digit hexadecimal number to decimal, find its first
digit at the top of the table and its second down the left side. The
decimal equivalent is found at the intersection of that column and row.
For example, hexadecimal $6C is equivalent to decimal 108, found at the
intersection of column 6 and row C. To convert a decimal number to
hexadecimal, find the number in the body of the table and read its
first and second hexadecimal digits from the head of that column and
row, respectively. For example, decimal 227 is in column E and row 3,
so its hexadecimal equivalent is $E3.
6/20/83 Chernicoff CONFIDENTIAL /EMGR/EVENTS.S
28 Event I1anager Programmer's Guide
o 1 2 3 456 F
o NUL OLE ISP 10 @ pi-
'"
SOH Del !
o ! 1 A Qat
2
1
$ 14 D T d t );f[f I f I I
% 5 E I u e u :l): >:{ - .. = 4
& 6 F I V I f v I:._o.) .. ii.:: ,r d I/).I
7 G Wig w >ii.16 B 2 I I t
( 8 H I X I h I x :-6: IT I I
B
VT l'ESrAlC I + ; K [ k a :f:
>a: >0-: - t
: : . :: .. ' ::
C FF FiJ I < L \ 1 I a I:td Q I
CR GS I I
o .,J r--s:: - = M] } f'" :.' :. U".:" :: :. ... n :.:"
m y lL i
E so > N n IF. a:! i
F __ ___
Non-printing Printing characters .
Table 2. Macintosh and Lisa Extended ASCII Character Set
6/20/83 Chernicoff CONFIDENTIAL /EMGR/EVENTS.5
APPENDIX: STANDARD KEY AND CHARACTER CODES 29
Key: ['] [1] [2] [3] [4] [5] [6] [7] [8] [9] [0] [-] [=] [Backspace]
Code: $32 $12 $13 $14 $15 $17 $16 $IA $IC $19 $ID $IB $18 $33
Key: [Tab] [Q] [W] [E] [R] [T] [Y] [U] [I] [0] [P] [[] []] [\]
Code: $30 $0c $0D $0E $0F $11 $10 $20 $22 $IF $23 $21 $IE $2A
Key: [A] [S] [D] [F] [G] [H] [J] [K] [L] [;] ['] [Return]
Code: $00 $01 $02 $03 $05 $04 $26 $28 $25 $29 $27 $24
Key: [Z] [X] [C] [V] [B] [N] [M] [,] [.] [I]
Code: $06 $07 $08 $09 $0B $2D $2E $2B $2F $2C
Key:
Code:
Space
$31
[ Enter
$34
Table 3. Key Codes for Macintosh Keyboard
Key: [Clear] [-] [+] [*]
Code: $47 $4E $46 $42
Key: [7] [8] [9 ] [I]
Code: $59 $5B $5C $4D
Key: [4] [5] [6] [ , ]
Code: $56 $57 $58 $48
Key: [1] [2] [3] [E]
Code: $53 $54 $55 [n]
[t]
[e]
Key: [ 0 ] [ . ] [r]
Code: $52 $41 $4C
Table 4. Key Codes for Macintosh Keypad
6/20/83 Chernicoff CONFIDENTIAL IEMGR/EVENTS.5
30 Event Manager Programmer's Guide
Key: ['] [1] [2] [3] [4] [5] [6] [7] [8] [9] [0] [-] [=] [Backspace]
Code: $60 $31 $32 $33 $34 $35 $36 $37 $38 $39 $30 $2D $3D $08
Char: 1 2 3 4 5 6 7 8 9 0 = BS
Key:
Code:
Char:
Key:
Code:
Char:
Key:
Code:
Char:
Key:
Code:
Char:
[Tab]
$09
HT
[Q] [W] [E] [R] [T] [Y] [U] [1] [0] [P] [[] []] [\]
$71 $77 $65 $72 $74 $79 $75 $69 $6F $70 $5B $5D $5C
q w e r t y u i 0 p [ ] \
[A] [S] [D] [F] [G] [H] [J] [K] [L] [;] ['] [Return]
$61 $73 $64 $66 $67 $68 $6A $6B $6C $3B $27 $0D
a s d f g h j k 1 CR
[Z] [X] [C] [V] [B] [N] [M] [,] [.] [I]
$7A $78 $63 $76 $62 $6E $6D $2C $2E $2F
z x c v b n m 1
Space
$20
SP
(a) Unshifted
[ Enter
$03
ETX
Table 5. Standard Character Codes for Macintosh Keyboard
6/20/83 Chernicoff CONFIDENTIAL IEHGR/EVENTS.5
APPENDIX: STANDARD KEY AND CHARACTER CODES 31
Key: [ ... ] [1] [2] [3] [4] [5] [6] [7] [8] [9] [0] [-] [=] [Backspace]
Code: $7E $21 $40 $23 $24 $25 $5E $26 $2A $28 $29 $5F $2B $08
Char: ! @ /I $ % & * () + BS
Key:
Code:
Char:
Key:
Code:
Char:
Key:
Code:
Char:
Key:
Code:
Char:
[Tab]
$09
HT
[Q] [W] [E] [R] [T] [Y] [U] [I] [0] [P] [[] []] [\]
$51 $57 $45 $52 $54 $59 $55 $49 $4F $50 $7B $7D $7C
Q W E R T Y U I 0 P { } I
[A] [S] [D] [F] [G] [H] [J] [K] [L] [;] ['] [Return]
$41 $53 $44 $46 $47 $48 $4A $4B $4C $3A $22 $0D
A S D F G H J K L CR
[Z] [X] [C] [V] [B] [N] [M] [,] [.] [I]
$5A $58 $43 $56 $42 $4E $4D $3C $3E $3F
Z X C V B N M < > ?
Space
$20
SP
(b) Shift Key Down
[ Enter ]
$03
ETX
Key: [ ... ] [1] [2] [3] [4] [5] [6] [7] [8] [9] [0] [-] [=] [Backspace]
Code: $60 $31 $32 $33 $34 $35 $36 $37 $38 $39 $30 $2D $3D $08
Char: 1 2 3 4 5 6 7 8 9 0 = BS
Key: [Tab] [Q] [W] [E] [R] [T] [Y] [U] [I] [0] [P] [[] []] [\]
Code: $09 $51 $57 $45 $52 $54 $59 $55 $49 $4F $50 $5B $5D $5C
Char: HT Q W E R T Y U I 0 P [ ] \
Key: [A] [8] [D] [F] [G] [H] [J] [K] [L] [;] ['] [Return]
Code: $41 $53 $44 $46 $47 $48 $4A $4B $4C $3B $27 $0D
Char: A S D F G H J K L CR
Ke y : [ Z ] [X] [ C ] [V] [ B] [ N] [M] [, ] [.] [ / ]
Code: $5A $58 $43 $56 $42 $4E $4D $2C $2E $2F
Char: Z X C V B N M /
Key:
Code:
Char:
Space
$20
SP
(c) Caps Lock Key Down
[ Enter
$03
ETX
Table 5. Standard Character Codes for Macintosh Keyboard (continued)
6/20/83 Chernicoff CONFIDENTIAL /EMGR/EVENTS.5
32 Event Manager Programmer's Guide
Key: ['] [1] [2] [3] [4] [S] [6] [7] [8] [9] [0] [-] [=] [Backspace]
Code: $60 $C1 $AA $A3 $A2 $B0 $A4 $A6 $AS $BB $BC $B1 $AD $08
Char: ' 1 m t t. GO ,r . a 0 +;: BS
Key:
Code:
Char:
Key:
Code:
Char:
Key:
Code:
Char:
Key:
Code:
Char:
Key:
Code:
Char:
Key:
Code:
Char:
Key:
Code:
Char:
Key:
Code:
Char:
Key:
Code:
Char:
[Tab]
$09
HT
[Q] [W] [E] [R] [T] [Y] [U] [1] [0] [P] [[] []] [\]
$A1 $B7 $AB $A8, $A0 $AC $BF $B9 $BS $C8
o E ' e t '+.' IJ 1r P.
[A] [S] [0] [F] [G] [H] [J] [K] [L] [;] ['] [Return]
$8C $A7 $B6 $C4 $A9 $SE $C6 $00 $C2 $BD $BE $00
CR
[Z] [X] [C] [V] [B] [N] [M] [,] [.] [I]
$00 $CS $80 $C3 $BA $7E $00 $B2 $B3$c0
J < > t
Space
$20
SP
(d) Option Key Down
[ Enter ]
$03
ETX
['] [1] [2] [3] [4] [S] [6] [7] [8] [9] [0] [-] [=] [Backspace]
$60 $C1 $AA $A3 $A2 $B0 $A4 $A6 $AS $BB $BC $B1 $AD $08
, i 1M . t. 00 . ;: BS
[Tab] [Q] [W] [E] [R] [T] [Y] [U] [1] [0] [P] [[] []] [\]
$09 $A1 $B7 $AB $A8 $A0 $B4 $AC$00 $AF $B8 $BS $C7 $00
HT' r:' ..
[A] [S] [0] [F] [G] [H] [J] [K] [L] [;] ['] [Return]
$1 $A7 $B6 $C4 $A9 $SE $C6 $fD0 $C2 $BD'$AE $00
X e> d f (D A 6. ..... Sl,E. CR
[Z] [X] [C] [V] [B] [N] [M] [,] [.] [I]
$00 $CS $82 $C3 $BA $7E $00 $B2 $B3 $c0
[ Space ] [ Enter
$20 $03
SP ETX
(e) Option and Shift or Option and Caps Lock Keys Down
Table S. Standard Character Codes for Macintosh Keyboard (continued)
6/20/83 Chernicoff CONFIDENTIAL IEMGR/EVENTS.S
APPENDIX: STANDARD KEY AND CHARACTER CODES 33
Key: [Clear] [-] [+] [* ]
Code: $IB $2D $IC $ID
Char: ESC ...
Key: [7 ] [8] [9] [/ ]
Code: $37 $38 $39 $IE
Char: 7 8 9
l'
Key: [4] [5] [6] [ , ]
Code: $34 $35 $36 $IF
Char: 4 5 6
Key: [1] [2] [3] [E]
Code:
$31 $32 $33 [n]
Char: 1 2 3 [t]
[e]
Key: [ 0 [ . ] [r]
Code:
$30 $2E $03
Char:
0 . ETX
(a) Unshifted
Key: [Clear] [- ] [+] [*]
Code: $IB $2D $2B $2A
Char: ESC + *
Key: [7] [8] [9] [/ ]
Code: $37 $38 $39 $2F
Char: 7 8 9
/
Key: [4] [5] [6] [ , ]
Code: $34 $35 $36 $2C
Char: 4 5 6
Key: [1] [2] [3] [E]
Code: $31 $32 $33 [n]
Char: 1 2 3 [t]
[e]
Key: [ 0 ] [ . ] [r]
Code: $30 $2E $03
Char:
0 . ETX
(b) Shift Key Down
Table 6. Standard Character Codes for Macintosh Keypad
6/20/83 Chernicoff CONFIDENTIAL /EMGR/EVENTS.5
34 Event Manager Programmer's Guide
Second
digit First digit
o 1 2 3 4 5 6 7 8 9 ABC D E F
I
o I 0 16 32 48 64 80 96 112 128 144 160 176 192 208 224 240
I
1 I 1 17 33 49 65 81 97 113 129 145 161 117 193 209 225 241
I
2 I 2 18 34 50 66 82 98 114 130 146 162 178 194 210 226 242
I
3 I 3 19 35 51 67 83 99 115 131 147 163 179 195 211 227 243
4 4 20 36 52 68 84 100 116 132 148 164 180 196 212 228 244
5 5 21 37 53 69 85 101 117 133 149 165 181 197 213 229 245
6 6 22 38 54 70 86 102 118 134 150 166 182 198 214 230 246
7 7 23 39 55 71 87 103 119 135 151 167 183 199 215 231 247
8 8 24 40 56 72 88 104 120 136 152 168 184 200 216 232 248
9 9 25 41 57 73 89 105 121 137 153 169 185 201 217 233 249
A 10 26 42 58 74 90 106 122 138 154 170 186 202 218 234 250
B 11 27 43 59 75 91 107 123 139 155 171 187 203 219 235 251
C 12 28 44 60 76 92 108 124 140 156 172 188 204 220 236 252
D 13 29 45 61 77 93 109 125 141 157 173 189 205 221 237 253
E 14 30 46 62 78 94 110 126 142 158 174 190 206 222 238 254
F 15 31 47 63 79 95 111 127 143 159 175 191 207 223 239 255
Table 7. Hexadecimal/Decimal Conversion Table
6/20/83 Chernicoff CONFIDENTIAL /EMGR/EVENTS.6
SUMMARY OF THE EVENT MANAGER 35
SUMHARY OF THE EVENT l-lANAGER
CaNST nullEvent
mouseDown
mouseUp
keyDown
keyUp
autoKey
updateEvt
diskEvt
activateEvt
abortEvt
networkEvt
driverEvt
app1Evt
app2Evt
app3Evt
app4Evt
nullMask
mDownMask
mUpMask
keyDownMask
keyUpHask
autoKeyMask
updateMask
diskMask
activMask
abortMask
networkMask
driver}1ask
app1Mask
app2Mask
app3Mask
app4Mask
= ~
1;
').
"',
3;
4;
5;
6;
7;
8;
9;
10;
11;
= 12;
= 13;
14 ;
15;
= 1;
2;
4;
8;
16 ;
32;
64;
= 128;
256;
= 512;
= 1024;
2048;
4096;
= 8192;
= 16384;
-32768;
{null}
{mouse down}
{mouse up}
{key down}
{key up}
{auto-key}
{update}
{disk inserted}
{activate}
{abort}
{network}
{I/O driver}
{application-defined}
{application-defined}
{application-defined}
{application-defined}
{null}
{mouse down}
{mouse up}
{key down}
{key up}
{auto-key}
{update}
{disk inserted}
{activate}
{abort}
{network}
{I/O driver}
{application-defined}
{application-defined}
{application-defined}
{application-defined}
everyEvent = -1;
TYPE EventRecord = RECORD
what:
message:
when:
where:
modifiers:
END;
INTEGER;
Longlnt;
Longlnt;
Point;
INTEGER
KeyMap = PACKED ARRAY [1 128] OF BOOLEAN;
6/20/83 Chernicoff CONFIDENTIAL /EMGR/EVENTS.6
36 Event } ~ n g e r Programmer's Guide
Accessing Events
FUNCTION GetNextEvent (eventMask: INTEGER; VAR theEvent: EventRecord)
BOOLEAN;
FUNCTION EventAvail (eventMask: INTEGER; VAR theEvent: EventRecord)
BOOLEAN;
Posting and Removing Events
PROCEDURE PostEvent (eventCode: INTEGER; eventMsg: LongInt);
PROCEDURE FlushEvents (eventMask,stopMask: INTEGER);
Reading the Mouse
PROCEDURE GetMouse
FUNCTION Button:
FUNCTION StillDown
FUNCTION WaitMouseUp
(VAR mouseLoc: Point);
BOOLEAN;
BOOLEAN;
BOOLEAN;
Reading the Keyboard and Keypad
PROCEDURE GetKeys (VAR theKeys: KeyMap);
Miscellaneous Utilities
PROCEDURE SetEventMask (theMask: INTEGER);
FUNCTION TickCount: LongInt;
6/20/83 Chernicoff CONFIDENTIAL /EMGR/EVENTS.6
GLOSSARY 37
GLOSSARY
abort event: An event generated when the user presses a special
combination of keys *** (tentatively Command-.) ***, or when the Event
Manager's journaling mechanism wants a program to prepare for replaying
a journal.
activate event: An event generated by the Window Manager when a window
changes from active to inactive or vice versa.
auto-key event: An event generated periodically when the user presses
and holds down a key on the keyboard or keypad.
character code: An integer representing the character that a key or
combination of keys on the keyboard or keypad stands for.
configuration routine: A machine-language routine that defines a
particular keyboard configuration by translating a key code, together
with the state of the modifier keys, into a corresponding character
code.
disk inserted event: An event generated when the user inserts a disk
in a disk drive.
event: A notification to an application program of some occurrence
that the program must respond to.
event code: An integer representing a particular type of event.
event mask: A parameter passed to an Event Manager routine specifying
which types of event the routine is to be applied to.
event message: A field of an event record containing information
specific to the particular type of event.
event queue: The Event Manager's list of pending events waiting to be
processed.
event record: The internal representation of an event, where the Event
Manager stores all pertinent information about that event.
I/O driver event: An event generated by one of the Macintosh's input/
output drivers. *** (Not yet implemented.) ***
journal: A record of all of a program's interactions with the Event
Manager over a period of time, which can be played back in order to
reproduce the original session.
keyboard configuration: A resource that defines a particular keyboard
layout by associating a character code with each key or combination of
keys on the keyboard or keypad.
6/20/83 Chernicoff CONFIDENTIAL /EHGR/EVENTS.6
38 Event Manager Programmer's Guide
keyboard event: An event generated when the user presses, releases, or
holds down a key on the keyboard or keypad; any key down, key up, or
auto-key event.
key code: An integer representing a key on the keyboard or keypad,
without reference to the character that key stands for.
key down event: An event generated when the user presses a key on the
keyboard or keypad.
key up event: An event generated when the user releases a key on the
keyboard or keypade
modifier key: A key (Shift, Caps Lock, Option, or Command) that
generates no keyboard events of its own, but changes the meaning of
those generated by other keys.
mouse down event: An event generated when the user presses the mouse
button.
mouse up event: An event generated when the user releases the mouse
button.
network event: An event generated by the Macintosh's network driver.
*** (Not yet implemented.) ***
null event: An event returned by the Event Manager when it has no
other events to report.
post: To place an event in the event queue for later processing.
system event mask: A global event mask that controls which types of
event get posted into the event queue.
update event: An event generated by the Window Manager when a window's
contents need to be redrawn.
6/20/83 Chernicoff CONFIDENTIAL /EMGR/EVENTS.6
MACINTOSH USER EDUCATION
The Window Manager: A Programmer's Guide /WMGR/WINDOW
See Also: Macintosh User Interface Guidelines
The Memory Manager: A Programmer's Guide
QuickDraw: A Programmer's Guide
The Resource Manager: A Programmer's Guide
The Event Manager: A Programmer's Guide
The Control Manager: A Programmer's Guide
The Desk Manager: A Programmer's Guide
The Dialog Manager: A Programmer's Guide
Toolbox Utilities: A Programmer's Guide
Programming Macintosh Applications in Assembly Language
Modification History: First Draft
Interim Release
Second Draft
Pam Stanton-Wyman
Caroline Rose
Caroline Rose
Revised Caroline Rose
Third Draft (ROM 2.1) Caroline Rose
Fourth Draft (ROM 7) Caroline Rose
Fifth Draft Caroline Rose & Brent Davis
8/16/82
9/30/82
10/8/82
11/2/82
3/1/83
8/25/83
5/30/84
ABSTRACT
Windows play an important part in Macintosh applications, since all
information presented by an application appears in windows. The Window
Manager provides routines for creating and manipulating windows. This
manual describes those routines along with related concepts and data
types.
Summary of significant changes and additions since last draft:
- New window definition IDs have been added (page 8) and the
diameters of curvature for an rDocProc type of window can now be
varied (page 9).
The discussion of how a window is drawn has been corrected and
refined (page 15).
- Assembly-language notes were added where appropriate, and the
summary was updated to include all assembly-language information.
2 Window Manager Programmer's Guide
TABLE OF CONTENTS
3 About This Manual
4 About the Window Manager
6 Windows and GrafPorts
6 Window Regions
8 Windows and Resources
10 Window Records
11 Window Pointers
12 The WindowRecord Data Type
15 How a Window is Drawn
17 Making a Window Active: Activate Events
18 Using the Window Manager
20 Window Manager Routines
20 Initialization and Allocation
23 Window Display
26 Mouse Location
28 Window Movement and Sizing
31 Update Region Maintenance
33 Miscellaneous Utilities
35 Low-Level Routines
37 Defining Your Own Windows
38 The Window Definition Function
39 The Draw Window Frame Routine
40 The Hit Routine
41 The Routine to Calculate Regions
41 The Initialize Routine
41 The Dispose Routine
42 The Grow Routine
42 The Draw Size Box Routine
42 Formats of Resources for Windows
44 Summary of the Window Manager
50 Glossary
Copyright (c) 1984 Apple Computer, Inc. All rights reserved. Distribution
of this draft in limited quantities does not constitute publication.
ABOUT THIS MANUAL 3
ABOUT THIS MANUAL
This manual describes the Window Manager, a major component of the
Macintosh User Interface Toolbox. *** Eventually it will become part
of the comprehensive Inside Macintosh manual. *** The Window Manager
allows you to create, manipulate, and dispose of windows in a way
that's consistent with the Macintosh User Interface Guidelines.
Like all Toolbox documentation, this manual assumes you're familiar
with the Macintosh User Interface Guidelines, Lisa Pascal, and the
Macintosh Operating System's Memory Manager. You should also be
familiar with the following:
Resources, as discussed in the Resource Manager manual.
- The basic concepts and structures behind QuickDraw, particularly
points, rectangles, regions, grafPorts, and pictures. You don't
have to know the QuickDraw routines in order to use the Window
Manager, though you'll be using QuickDraw to draw inside a window.
- The Toolbox Event Manager. Some Window Manager routines are
called only in response to certain events.
This manual is intended to serve the needs of both Pascal and assembly-
language programmers. Information of interest to assembly-language
programmers only is isolated and labeled so that Pascal programmers can
conveniently skip it.
The manual begins with an introduction to the Window Manager and what
you can do with it. It then discusses some basic concepts about
windows: the relationship between windows and grafPorts; the various
regions of a window; and the relationship between windows and
resources. Following this is a discussion of window records, where the
Window Manager keeps all the information it needs about a window.
There are also sections on what happens when a window is drawn and when
a window becomes active or inactive.
Next, a section on using the Window Manager introduces its routines and
tells how they fit into the flow of your application program. This is
followed by detailed descriptions of all Window Manager procedures and
functions, their parameters, calling protocol, effects, side effects,
and so on.
Following these descriptions are sections that will not interest all
readers: special information is provided for programmers who want to
define their own windows, and the exact formats of the resources
related to windows are described.
Finally, there's a summary of the Window Manager for quick reference,
followed by a glossary of terms used in this manual.
5/30/84 Rose-Davis /WMGR/WINDOW.2,
4 Window Manager Programmer's Guide
ABOUT THE WINDOW MANAGER
The Window Manager is a tool for dealing with windows on the Macintosh
screen. The screen represents a working surface or desktop; graphic
objects appear on the desktop and can be manipulated with the mouse. A
window is an object on the desktop that presents information, such as a
document or a message. Windows can be any size or shape, and there can
be one or many of them, depending on the application.
Some types of windows are predefined. One of these is the standard
document window, as illustrated in Figure 1. Every document window has
a title bar containing a title that's centered and in the system font
and system font size. In addition, a particular document window mayor
may not have a close box or a size box; you'll learn in this manual how
to implement them. There may also be scroll bars along the bottom
and/or right edge of a document window. Scroll bars are controls, and
are supported by the Control Manager.
Close box Title bar
Scroll bar
_0 Size box
...........
Scroll bar
Figure 1. An Active Document Window
Your application can easily create standard types of windows such as
document windows, and can also define its own types of windows. Some
windows may be created indirectly for you when you use other parts of
the Toolbox; an example is the window the Dialog Manager creates to
display an alert box. Windows created either directly or indirectly by
an application are collectively called application windows. There's
also a class of windows called system windows; these are the windows in
which desk accessories are displayed.
The document window shown in Figure 1 above is the frontmost (active)
window, the one that will be acted on when the user types, gives
commands, or whatever is appropriate to the application being used.
Its title bar is highlighted--displayed in a distinctive visual way--so
that the window will stand out from other, inactive windows that may be
on the screen. Since a close box, size box, and scroll bars will have
5/30/84 Rose-Davis /WMGR/WINDOW.2
ABOUT THE WINDOW MANAGER 5
an effect only in an active window, none of them appear in an inactive
window (see Figure 2)
(note)
... 1RI8.
Charg8.
Inective
windows
The
active
window
Figure 2. Overlapping Document Windows
If a document window has neither a size box nor scroll
bars, the lines delimiting those areas aren't drawn, as
in the Memo window in Figure 2.
An important function of the Window Manager is to keep track of
overlapping windows. You can draw in any window without running over
onto windows in front of it. You can move windows to different places
on the screen, change their plane (their front-to-back ordering), or
change their size, all without concern for how the various windows
overlap. The Window Manager keeps track of any newly exposed areas and
provides a convenient mechanism for you to ensure that they're properly
redrawn.
Finally, you can easily set up your application so that mouse actions
cause these standard responses inside a document window, or similar
responses inside other windows:
- Clicking anywhere in an inactive window makes it the active window
by bringing it to the front and highlighting its title bar.
- Clicking inside the close box of the active window closes the
window. Depending on the application, this may mean that the
window disappears altogether, or a representation of the window
(such as an icon) may be left on the desktop.
- Dragging anywhere inside the title bar of a window (except in the
close box, if any) pulls an outline of the window across the
5/30/84 Rose-Davis /WMGR/WINDOW.2
6 Window Manager Programmer's Guide
screen, and releasing the mouse button moves the window to the new
location. If the window isn't the active window, it becomes the
active window unless the Command key was also held down. A window
can never be moved completely off the screen; by convention, it
can't be moved such that the visible area of the title bar is less
than four pixels square.
- Dragging inside the size box of the active window changes the size
of the window.
WINDOWS AND GRAFPORTS
It's easy for applications to use windows: to the application, a
window is a grafPort that it can draw into like any other with
QuickDraw routines. When you create a window, you specify a rectangle
that becomes the portRect of the grafPort in which the window contents
will be drawn. The bitMap for this grafPort, its pen pattern, and
other characteristics are the same as the default values set by
QuickDraw, except for the character font, which is set to the
application font. These characteristics will apply whenever the
application draws in the window, and they can easily be changed with
QuickDraw routines (SetPort to make the grafPort the current port, and
other routines as appropriate).
There is, however, more to a window than just the grafPort that the
application draws in. In a standard document window, for example, the
title bar and outline of the window are drawn by the Window Manager,
not by the application. The part of a window that the Window Manager
draws is called the window frame, since it usually surrounds the rest
of the window. For drawing window frames, the Window Manager creates a
grafPort that has the entire screen as its portRect; this grafPort is
called the Window Manager port.
WINDOW REGIONS
Every window has the following two regions:
the content region: the area that your application draws in
- the structure region: the entire window; its complete "structure"
(the content region plus the window frame)
The content region is bounded by the rectangle you specify when you
create the window (that is, the portRect of the window's grafPort); for
a document window, it's the entire portRect. This is where your
application presents information and where the size box and scroll bars
of a document window are located. By convention, clicking in the
content region of an inactive window makes it the active window.
5/30/84 Rose-Davis /WMGR/WINDOW.2
(note)
WINDOW REGIONS 7
The results of clicking and dragging that are discussed
here don't happen automatically; you have to make the
right Window Manager calls to cause them to happen.
A window may also have any of the regions listed below. Clicking or
dragging in one of these regions causes the indicated action.
A go-away region within the window frame. Clicking in this region
of the active window closes the window.
- A drag region within the window frame. Dragging in this region
pulls an outline of the window across the screen, moves the window
to a new location, and makes it the active window unless the
Command key was held down.
A grow region, usually within the content region. Dragging in
this region of the active window changes the size of the window.
In a document window, the grow region is in the content region,
but in windows of your own design it may be in either the content
region or the window frame.
Figure 3 illustrates the various regions of a standard document window
and its window frame.
Go-away region
....................
:: :::::: :::: :::::::::::::::::::::::::
.-.................................... .
Drag region
Structure region Content region
= Content region
+ Window frame Grow region II
Figure 3. Document Window Regions and Frame
An example of a window that has no-drag region is the window that
displays an alert box. On the other hand, you could design a window
whose drag region is the entire structure region and whose content
region is empty; such a window might present a fixed picture rather
than information that's to be manipulated.
Another important window region is the update region. Unlike the
regions described above, the update region is dynamic rather than
fixed: the Window Manager keeps track of all areas of the content
5/30/84 Rose-Davis /WMGR/WINOOW.2
8 Window Manager Programmer's Guide
region that have to be redrawn and accumulates them into the update
region. For example, if you bring to the front a window that was
overlapped by another window, the Window Manager adds the formerly
overlapped (now exposed) area of the front window's content region to
its update region. You'll also accumulate areas into the update region
yourself; the Window Manager provides update region maintenance
routines for this purpose.
WINDOWS AND RESOURCES
The general appearance and behavior of a window is determined by a
routine called its window definition function, which is stored as a
resource in a resource file. The window definition function performs
all actions that differ from one window type to another, such as
drawing the window frame. The Window Manager calls the window
definition function whenever it needs to perform one of these type-
dependent actions (passing it a message that tells which action to
perform).
The system resource file includes window definition functions for the
standard document window and other predefined types of windows. If you
want to define your own, nonstandard window types, you'll have to write
your own window definition functions for them, as described later in
the section "Defining Your Own Windows".
When you create a window, you specify its type with a window definition
ID, which tells the Window Manager the resource ID of the definition
function for that type of window. You can use one of the following
constants as a window definition ID to refer to a predefined type of
window (see Figure 4):
CONST documentProc
= 0; {standard document window}
dBoxProc
= 1 ; {alert box or modal dialog box}
plainDBox 2; {plain box}
altDBoxProc 3; {plain box with shadow}
noGrowDocProc
= 4; {document window without size box}
rDocProc
=
16; {rounded-corner window}
5/30/84 Rose-Davis /WMGR/WINDOW.2
WINDOWS AND RESOURCES 9
documentProc noGrowOocProc rDocProc
dBoxProc plainDBox altDBoxProc
Figure 4. Predefined Types of Windows
DocumentProc represents a standard document window that mayor may not
contain a size box; noGrowDocProc is exactly the same except that the
window must not contain a size box. If you're working with a number of
document windows that need to be treated similarly, but some will have
size boxes and some won't, you can use documentProc for all of them.
If none of the windows will have size boxes, however, it's more
convenient to use noGrowDocProc.
The dBoxProc type of window resembles an alert box or a "modal" dialog
box (the kind that requires the user to respond before doing any other
work on the desktop). It's a rectangular window with no go-away
region, drag region, or grow region and with a two-pixel-thick border
two pixels in from the edge. It has no special highlighted state
because alerts and modal dialogs are always displayed in the frontmost
window. PlainDBox and altDBoxProc are variations of dBoxProc:
plainDBox is just a plain box with no inner border, and altDBoxProc has
a two-pixel-thick shadow instead of a border.
The rDocProc type of window is like a document window with no grow
region, with rounded corners, and with a method of highlighting that
inverts the entire title bar (that is, changes white to black and vice
versa). It's sometimes used for desk accessories. Rounded-corner
windows are drawn by the QuickDraw procedure FrameRoundRect, which
requires that the diameters of curvature be passed as parameters. For
an rDocProc type of window, the diameters of curvature are both 16.
You can add a number from 1 to 7 to rDocProc to get different
diameters:
5/30/84 Rose-Davis /WMGR/WINDOW.2
10 Window Manager Programmer's Guide
Window definition ID Diameters of curvature
rDocProc 16, 16
rDocProc + 1 4, 4
rDocProc + 2 6, 6
rDocProc + 3 8, 8
rDocProc + 4 10, 10
rDocProc + 5 12, 12
rDocProc + 6 20, 20
rDocProc + 7 24, 24
To create a window, the Window Manager needs to know not only the
window definition ID but also other information specific to this
window, such as its title (if any), its location, and its plane. You
can supply all the needed information in individual parameters to a
Window Manager routine or, better yet, you can store it as a single
resource in a resource file and just pass the resource ID. This type
of resource is called a window template. Using window templates
simplifies the process of creating a number of windows of the same
type. More important, it allows you to isolate specific window
descriptions from your application's code. Translation of window
titles into a foreign language, for example, would require only a
change to the resource file.
(note)
You can create window templates and store them in
resource files with the aid of the Resource Editor ***
eventually (for now, the Resource Compiler) ***. The
Resource Editor relieves you of having to know the exact
format of a window template, but for interested
programmers this information is given in the section
"Formats of Resources for Windows".
WINDOW RECORDS
The Window Manager keeps all the information it requires for its
operations on a particular window in a window record. The window
record contains the following:
-, The grafPort for the window.
- A handle to the window definition function.
- A handle to the window's title, if any.
- The window class, which tells whether the window is a system
window, a dialog or alert window, or a window created directly by
the application.
- A handle to the window's control list, which is a list of all the
controls, if any, in the window. The Control Manager maintains
this list.
5/30/84 Rose-Davis /WMGR/WINDOW.3
WINDOW RECORDS 11
- A pointer to the next window in the window list, which is a list
of all windows ordered according to their front-to-back positions
on the desktop.
*** The handle to the window's title has a data type that you may want
to use yourself elsewhere; it's defined in the Memory Manager as
follows:
TYPE Str255
StringPtr
StringHandle
STRING[255];
.... Str255;
.... StringPtr;
Forthcoming Memory Manager documentation will include this. ***
The window record also contains an indication of whether the window is
currently visible or invisible. These terms refer only to whether the
window is drawn in its plane, not necessarily whether you can see it on
the screen. If, for example, it's completely overlapped by another
window, it's still "visible" even though it can't be seen in its
current location.
The 32-bit reference value field of the window record is reserved for
use by your application. You specify an initial reference value when
you create a window, and can then read or change the reference value
whenever you wish. For example, it might be a handle to data
associated with the window, such as a TextEdit edit record.
Finally, a window record may contain a handle to a QuickDraw picture of
the window contents. The application can swap out the code and data
that draw the window contents if desired, and instead use this picture.
For more information, see "How a Window is Drawn".
The data type for a window record is called WindowRecord. A window
record is referred to by a pointer, as discussed further under "Window
Pointers" below. You can store into and access most of the fields of a
window record with Window Manager routines, so normally you don't have
to know the exact field names. Occasionally--particularly if you
define your own type of window--you may need to know the exact
structure; it's given below under "The WindowRecord Data Type".
Window Pointers
There are two types of pointer through which you can access windows:
WindowPtr and WindowPeek. Most programmers will only need to use
WindowPtr.
The Window Manager defines the following type of window pointer:
TYPE WindowPtr = GrafPtr;
It can do this because the first thing stored in a window record is the
window's grafPort. This type of pointer can be used to access fields
of the grafPort or can be passed to QuickDraw routines that expect
5/30/84 Rose-Davis /WMGR/WINDOW.3
12 Window Manager Programmer's Guide
pointers to grafPorts as parameters. The application might call such
routines to draw into the window, and the Window Manager itself calls
them to perform many of its operations. The Window Manager gets the
additional information it needs from the rest of the window record
beyond the grafPort.
In some cases, however, a more direct way of accessing the window
record may be necessary or desirable. For this reason, the Window
Manager also defines the following type of window pointer:
TYPE WindowPeek = AWindowRecord;
Programmers who want to access WindowRecord fields directly must use
this type of pointer (which derives its name from the fact that it lets
you "peek" at the additional information about the window). A
WindowPeek pointer is also used wherever the Window Manager will not be
calling QuickDraw routines and will benefit from a more direct means of
getting to the data stored in the window record.
Assembly-language note: From assembly language, of course,
there's no type checking on pointers, and the two types of
pointer are equal.
The WindowRecord Data Type
For those who want to know more about the data structure of a window
record or who will be defining their own types of windows, the exact
data structure is given here.
TYPE WindowRecord
RECORD
port:
windowKind:
visible:
hilited:
goAwayFlag:
spareFlag:
strucRgn:
contRgn:
updateRgn:
windowDefProc:
dataHandle:
titleHandle:
titleWidth:
controlList:
nextWindow:
windowPic:
ref Con:
END;
5/30/84 Rose-Davis
GrafPort; {window's grafPort}
INTEGER; {window class}
BOOLEAN; {TRUE if visible}
BOOLEAN; {TRUE if highlighted}
BOOLEAN; {TRUE if has go-away region}
BOOLEAN; {reserved for future use}
RgnHandle; {structure region}
RgnHandle; {content region}
RgnHandle; {update region}
Handle; {window definition function}
Handle; {data used by windowDefProc}
StringHandle; {window's title}
INTEGER; {width of title in pixels}
Handle; {window's control list}
WindowPeek; {next window in window list}
PicHandle; {picture for drawing window}
LongInt {window's reference value}
/WMGR/WINDOW.3
WINDOW RECORDS 13
The port is the window's grafPort.
WindowKind identifies the window class. If negative, it means the
window is a system window (it's the desk accessory's reference number,
as described in the Desk Manager manual). It may also be one of the
following predefined constants:
CaNST dialogKind
userKind
2; {dialog or alert window}
8; {window created directly by the application}
WindowKind values 1 through 7 are reserved for system use. UserKind is
stored in this field when a window is created directly by application
calls to the Window Manager (rather than indirectly through the Dialog
Manager, as for dialogKind); for such windows the application can in
fact set the window class to any value greater than 8 if desired.
When visible is TRUE, the window is currently visible.
Hilited and goAwayFlag are checked by the window definition function
when it draws the window frame, to determine whether the window should
be highlighted and whether it should have a go-away region. For a
document window, this means that if hilited is TRUE, the title bar of
the window is highlighted, and if goAwayFlag is also TRUE, a close box
appears in the highlighted title bar.
(note)
The Window Manager sets the visible and hilited flags to
TRUE by storing 255 in them rather than 1. This may
cause problems in Lisa Pascal; to be safe, you should
check for the truth or falsity of these flags by
comparing ORD of the flag to 0. For example, you would
check to see if the flag is TRUE with
ORD(myWindow.visible) <> 0.
StrucRgn, contRgn, and updateRgn are region handles, as defined in
QuickDraw, to the structure region, content region, and update region
of the window. These regions are all in global coordinates.
WindowDefProc is a handle to the window definition function for this
type of window. When you create a window, you identify its type with a
window definition ID, which is converted into a handle and stored in
the windowDefProc field. Thereafter, the Window Manager uses this
handle to access the definition function; you should never need to
access this field directly.
(note)
The high-order byte of the windowDefProc field contains
some additional information that the Window Manager gets
from the window definition ID; for details, see the
section "Defining Your Own Windows". Also note that if
you write your own window definition function, you can
include it as part of your application's code and just
store a handle to it in the windowDefProc field.
5/30/84 Rose-Davis /WMGR/WINDOW.3
14 Window Manager Programmer's Guide
DataHandle is reserved for use by the window definition function. If
the window is one of your own definition, your window definition
function may use this field to store and access any desired
information. If no more than four bytes of information are needed, the
definition function can store the information directly in the
dataHandle field rather than use a handle. For example, the definition
function for rounded-corner windows uses this field to store the
diameters of curvature.
TitleHandle is a stringHandle to the window's title, if any.
TitleWidth is the width, in pixels, of the window's title in the system
font and system font size. This width is determined by the Window
Manager and is normally of no concern to the application.
ControlList is a handle to the window's control list.
NextWindow is a pointer to the next window in the window list, that is,
the window behind this window. If this window is the farthest back
(with no windows between it and the desktop), nextWindow is NIL.
Assembly-language note: The global variable windowList contains
a pointer to the first window in the window list. Remember that
any window in the list may be invisible.
WindowPic is a handle to a QuickDraw picture of the window contents, or
NIL if the application will draw the window contents in response to an
update event, as described under "How a Window is Drawn", below.
Ref Con is the window's reference value field, which the application may
store into and access for any purpose.
(note)
Notice that the go-away, drag, and grow regions are not
included in the window record. Although these are
conceptually regions, they don't necessarily have the
formal data structure for regions as defined in
QuickDraw. The window definition function determines
where these regions are, and it can do so with great
flexibility.
Assembly-language note: The global constant windowSize equals
the length in bytes of a window record.
5/30/84 Rose-Davis /WMGR/WINDOW.3
HOW A WINDOW IS DRAWN 15
HOW A WINDOW IS DRAWN
When a window is drawn or redrawn, the following two-step process
usually takes place: the Window Manager draws the window frame and the
application draws the window contents.
To perform the first step of this process, the Window Manager calls the
window definition function with a request that the window frame be
drawn. It manipulates regions of the Window Manager port as necessary
before calling the window definition function, to ensure that only what
should and must be drawn is actually drawn on the screen. Depending on
a parameter passed to the routine that created the window, the window
definition function mayor may not draw a go-away region in the window
frame (a close box in the title bar, for a document window).
Usually the second step is that the Window Manager generates an update
event to get the application to draw the window contents. It does this
by accumulating in the update region the areas of the window's content
region that need updating. The Toolbox Event Manager periodically
checks to see if there's any window whose update region is not empty;
if it finds one, it reports (via the GetNextEvent function) that an
update event has occurred, and passes along the window pointer in the
event message. (If it finds more than one such window, it issues an
update event for the frontmost one, so that update events are reported
in front-to-back order.) The application should respond as follows:
1. Call BeginUpdate. This procedure temporarily replaces the visRgn
of the window's grafPort with the intersection of the visRgn and
the update region. It then sets the update region to the empty
region; this "clears" the update event so it won't be reported
again.
2. Draw the window contents, entirely or in part. Normally it's more
convenient to draw the entire content region, but it suffices to
draw only the visRgn. In either case, since the visRgn is limited
to where it intersects the old update region, only the parts of
the window that require updating will actually be drawn on the
screen.
3. Call EndUpdate, which restores the normal visRgn.
Figure 5 illustrates the effect of BeginUpdate and EndUpdate on the
visRgn and update region of a window that's redrawn after being brought
to the front.
5/30/84 Rose-Davis /WMGR/WINDOW.3
16 Window Manager Programmer's Guide
Before BeginUpdate After BeginUpdate After EndUpdate
visRgn
visRgn
visRgn
update
(update region (update region
region is empty) is empty)
Figure 5. Updating Window Contents
If you choose to draw only the visRgn in step 2 above, there are
various ways you can check to see whether what you need to draw falls
in that region. With the QuickDraw functions PtInRgn and RectInRgn,
you can check whether a point or rectangle lies in the visRgn. Or it
may be more convenient to look at the visRgn's enclosing rectangle,
which is stored in its bBox field. The QuickDraw functions PtInRect
and SectRect let you check for intersection with a rectangle.
To be able to respond to update events for one of its windows, the
application has to keep track of the window's contents, usually in a
data structure. In most cases, it's best never to draw immediately
into a window; when you need to draw something, just keep track of it
and add the area where it should be drawn to the window's update region
(by calling one of the Window Manager's update region maintenance
routines, InvalRect and InvaIRgn). Do the actual drawing only in
response to an update event. Usually this will simplify the structure
of your application considerably, but be aware of the following
possible problems:
- This method isn't convenient to apply to areas that aren't easily
defined by a rectangle or a region; in those cases, you would just
draw directly into the window.
- If you find that sometimes there's too long a delay before the
update event happens, you can "force" update events where
necessary by calling GetNextEvent with a mask that accepts only
that type of event.
The Window Manager allows an alternative to the update event mechanism
that may be useful for some windows: a handle to a QuickDraw picture
may be stored in the window record. If this is done, the Window
Manager doesn't generate an update event to get the application to draw
the window contents; instead, it calls the QuickDraw procedure
5/30/84 Rose-Davis /WMGR/WINDOW.3
HOW A WINDOW IS DRAWN 17
DrawPicture to draw the picture whose handle is stored in the window
record (and it does all the necessary region manipulation). If the
amount of storage occupied by the picture is less than the size of the
code and data necessary to draw the window contents, and the
application can swap out that code and data, this drawing method is
more economical (and probably faster) than the usual updating process.
Assembly-language note: The global variables saveUpdate and
paintWhite are flags that determine whether the Window Manager
will generate any update events and whether it will paint the
update region of a window white before generating an update
event, respectively. Normally they're both set, but you can
clear them to prevent the behavior that they control; for
example, clearing paintWhite is useful if the background of the
window isn't white. The Window Manager sets both flags
periodically, so you should clear the appropriate flag just
before each situation you wish it to apply to.
MAKING A WINDOW ACTIVE: ACTIVATE EVENTS
A number of Window Manager routines change the state of a window from
inactive to active or from active to inactive. For each such change,
the Window Manager generates an activate event, passing along the
window pointer in the event message and, in the modifiers field of the
event record, bits that indicate the following:
- Whether this window has become active or inactive. (If active,
the activeF1ag bit is set; if inactive, it's 0.)
- Whether the active window is changing from an application window
to a system window or vice versa. (If so, the changeF1ag bit is
set; otherwise, it's 0.)
When the Toolbox Event Manager finds out from the Window Manager that
an activate event has been generated, it passes the event on to the
application (via the GetNextEvent function). Activate events have the
highest priority of any type of event.
Usually when one window becomes active another becomes inactive, and
vice versa, so activate events are most commonly generated in pairs.
When this happens, the Window Manager generates first the event for the
window becoming inactive, and then the event for the window becoming
active. Sometimes only a single activate event is generated, such as
when there's only one window in the window list, or when the active
window is permanently disposed of (since it no longer exists).
Activate events for dialog and alert windows are handled by the Dialog
Manager. In response to activate events for windows created directly
5/30/84 Rose-Davis /WMGR/WINDOW.3
18 Window Manager Programmer's Guide
by your application, you might take actions such as the following:
- In a document window containing a size box or scroll bars, erase
the size box icon or scroll bars when the window becomes inactive
and redraw them when it becomes active.
- In a window that contains text being edited, remove the
highlighting or blinking vertical bar from the text when the
window becomes inactive and restore it when the window becomes
active.
- Enable or disable a menu or certain menu items as appropriate to
match what the user can do when the window becomes active or
inactive.
Assembly-language note: The global variable curActivate
contains a pointer to a window for which an activate event has
been generated; the event, however, may not yet have been
reported to the application via GetNextEvent, so you may be able
to keep the event from happening by clearing curActivate.
Similarly, you may be able to keep a deactivate event from
happening by clearing the global variable curDeactive.
USING THE WINDOW MANAGER
This section discusses how the Window Manager routines fit into the
general flow of an application program and gives you an idea of which
routines you'll need to use. The routines themselves are described in
detail in the next section.
To use the Window Manager, you must have previously called InitGraf to
initialize QuickDraw and InitFonts to initialize the Font Manager. The
first Window Manager routine to call is the initialization routine
InitWindows, which draws the desktop and the (empty) menu bar.
Where appropriate in your program, use NewWindow or GetNewWindow to
create any windows you need; these functions return a window pointer,
which you can then use to refer to the window. NewWindow takes
descriptive information about the window from its parameters, whereas
GetNewWindow gets the information from window templates in a resource
file. You can supply a pointer to the storage for the window record or
let it be allocated by the routine creating the window; when you no
longer need a window, call CloseWindow if you supplied the storage, or
DisposeWindow if not.
When the Toolbox Event Manager function GetNextEvent reports that an
update event has occurred, call BeginUpdate, draw the visRgn or the
entire content region, and call EndUpdate (see "How a Window is Drawn",
5/30/84 Rose-Davis /WMGR/WINDOW.3
USING THE WINDOW MANAGER 19
above). You can also use InvalRect or InvalRgn to prepare a window for
updating, and ValidRect or ValidRgn to temporarily protect portions of
the window from updating.
When drawing the contents of a window that contains a size box in its
content region, you'll draw the size box if the window is active or
just the lines delimiting the size box and scroll bar areas if it's
inactive. The FrontWindow function tells you which is the active
window; the DrawGrowIcon procedure helps you d ~ w the size box or
delimiting lines. You'll also call the latter procedure when an
activate event occurs that makes the window active or inactive.
(note)
Although unlikely, it's possible that a desk accessory
may not be set up to handle update or activate events, so
GetNextEvent may return TRUE for a system window's update
or activate event. For this reason, it's a good idea to
check whether such an event applies to one of your own
windows rather than a system window, and ignore it if it.
When GetNextEvent reports a mouse-down event, call the FindWindow
function to find out which part of which window the mouse button was
pressed in.
If it was pressed in the content region of an inactive window,
make that window the active window by calling SelectWindow.
- If it was pressed in the grow region of the active window, call
GrowWindow to pull around an image that shows the window's size
will change, and then SizeWindow to actually change the size.
- If it pressed in the drag region of any window, call DragWindow,
which will pull an outline of the window across the screen, move
the window to a new location, and, if the window is inactive, make
it the active window (unless the Command key was held down).
- If it was pressed in the go-away region of the active window, call
TrackGoAway to handle the highlighting of the go-away region and
to determine whether the mouse is inside the region when the
button is released. Then do whatever is appropriate as a response
to this mouse action in the particular application. For example,
call Close Window or DisposeWindow if you want the window to go
away permanently, or HideWindow if you want it to disappear
temporarily.
(note)
If the mouse button was pressed in the content region of
an active window (but not in the grow region), call the
Control Manager function FindControl if the window
contains controls. If it was pressed in a system window,
call the Desk Manager procedure SystemClick. See the
Control Manager and Desk Manager manuals for details.
5/30/84 Rose-Davis /WMGR/WINDOW.3
20 Window Manager Programmer's Guide
The procedure that simply moves a window without pulling around an
outline of it, MoveWindow, can be called at any time, as can SizeWindow
--though the application should not surprise the user by taking these
actions unexpectedly. There are also routines for changing the title
of a window, placing a window behind another window, and making a
window visible or invisible. Call these Window Manager routines
wherever needed in your program.
WINDOW MANAGER ROUTINES
This section describes first the Window Manager procedures and
functions that are used in most applications, and then the low-level
routines for use by programmers who have their own ideas about what to
do with windows. All routines are presented in their Pascal form; for
information on using them from assembly language, see Programming
Macintosh Applications in Assembly Language.
Initialization and Allocation
PROCEDURE InitWindows;
InitWindows initializes the Window Manager. It creates the Window
Manager port; you can get a pointer to this port with the GetWMgrPort
procedure. InitWindows draws the desktop and the (empty) menu bar.
Call this procedure once before all other Window Manager routines.
(nqte)
InitWindows creates the Window Manager port as a
nonrelocatable block in the application heap. For
information on how this may affect your application's use
of memory, see the Memory Manager manual. *** (A section
on how to survive with limited memory will be added to
that manual.) ***
Assembly-language note: InitWindows draws as the desktop the
region whose handle is in the global variable grayRgn (normally
a rounded-corner rectangle occupying the entire screen, minus
the menu bar). It paints this region with the pattern in the
global variable deskPattern (normally gray). Any subsequent
time that the desktop needs to be drawn, such as when a new area
of it is exposed after a window is closed or moved, the Window
Manager calls the procedure whose pointer is stored in the
global variable deskHook, if any (normally deskHook is 0). The
deskHook procedure is called with 0 in D0 to distinguish this
use of it from its use in responding to clicks on the desktop
(as discussed in the description of FindWindow); it should
respond by painting thePortA.clipRgn with deskPattern and then
5/30/84 Rose-Davis /WMGR/WINDOW.R
WINDOW MANAGER ROUTINES 21
doing anything else it wants.
PROCEDURE GetWMgrPort (VAR wPort: GrafPtr);
GetWMgrPort returns in wPort a pointer to the Window Manager port.
Assembly-language note: This pointer is stored in the global
variable wMgrPort.
FUNCTION NewWindow (wStorage: Ptr; boundsRect: Rect; title: Str255;
visible: BOOLEAN; procID: INTEGER; behind: WindowPtr;
goAwayFlag: BOOLEAN; ref Con: LongInt) : WindowPtr;
NewWindow creates a window as specified by its parameters, adds it to
the window list, and returns a windowPtr to the new window. It
allocates space for the structure and content regions of the window and
asks the window definition function to calculate those regions.
WStorage is a pointer to where to store the window record. For
example, if you've declared the variable wRecord of type WindowRecord,
you can pass @wRecord as the first parameter to NewWindow. If you pass
NIL for wStorage, the window record will be allocated on the heap; in
that case, though, the record will be nonrelocatable, and so you risk
ending up with a fragmented heap. You should therefore not pass NIL
for wStorage unless your program has an unusually large amount of
memory available or has been set up to dispose of windows dynamically.
Even then, you should avoid passing NIL for wStorage if there's no
limit to the number of windows that your application can open. ***
(Some of this may be moved to the Memory Manager manual when that
manual is updated to have a section on how to survive with limited
memory.) ***
BoundsRect, a rectangle given in global coordinates, determines the
window's size and location. It becomes the portRect of the window's
grafPort; note, however, that the portRect is in local coordinates.
NewWindow makes the QuickDraw call so that the top left
corner of the portRect will be
(note)
The bitMap, pen pattern, and other characteristics of the
window's grafPort are the same as the default values set
by the OpenPort procedure in QuickDraw, except for the
character font, which is set to the application font
rather than the system font. Note, however, that the
call changes the coordinates of the
grafPort's portBits.bounds and visRgn as well as its
5/30/84 Rose-Davis /WMGR/WINDOW.R
22 Window Manager Programmer's Guide
portRect.
Title is the window's title. If the title of a document window is
longer than will fit in the title bar, only as much of the beginning of
the title as will fit is displayed.
If the visible parameter is TRUE, NewWindow draws the window. First it
calls the window definition function to draw the window frame; if
goAwayFlag is also TRUE and the window is frontmost (as specified by
the behind parameter, below), it draws a go-away region in the frame.
Then it generates an update event for the entire window contents.
ProcID is the window definition ID, which leads to the window
definition function for this type of window. The window definition IDs
for the predefined types of windows are listed above under "Windows and
Resources". Window definition IDs for windows of your own design are
discussed later under "Defining Your Own Windows".
The behind parameter determines the window's plane. The new window is
inserted in back of the window pointed to by this parameter. To put
the new window behind all other windows, use behind=NIL. To place it
in front of all other windows, use behind=POINTER(-l); in this case,
NewWindow will unhighlight the previously active window, highlight the
window being created, and generate appropriate activate events.
Ref Con is the window's reference value, set and used only by your
application.
NewWindow also sets the window class in the window record to indicate
that the window was created directly by the application.
FUNCTION GetNewWindow (windowID: INTEGER; wStorage: Ptr; behind:
WindowPtr) : WindowPtr;
Like NewWindow (above), GetNewWindow creates a window as specified by
its parameters, adds it to the window list, and returns a windowPtr to
the new window. The only difference between the two functions is that
instead of having the parameters boundsRect, title, visible, procID,
goAwayFlag, and ref Con, GetNewWindow has a single windowID parameter,
where windowID is the resource ID of a window template that supplies
the same information as those parameters. The wStorage and behind
parameters of GetNewWindow have the same meaning as in NewWindow.
PROCEDURE CloseWindow (theWindow: WindowPtr);
CloseWindow removes the given window from the screen and deletes it
from the window list. It releases the memory occupied by all data
structures associated with the window, but not the memory taken up by
the window record itself. Call this procedure when you're done with a
window if you supplied NewWindow or GetNewWindow a pointer to the
window storage (in the wStorage parameter) when you created the window.
5/30/84 Rose-Davis /WMGR/WINDOW.R
WINDOW MANAGER ROUTINES 23
Any update events for the window are discarded. If the window was the
frontmost window and there was another window behind it, the latter
window is highlighted and an appropriate activate event is generated.
PROCEDURE DisposeWindow (tlleWindow: WindowPtr);
DisposeWindow calls CloseWindow (above) and then releases the memory
occupied by the window record. Call this procedure when you're done
with a window if you let the window record be allocated on the heap
when you created the window (by passing NIL as the wStorage parameter
to NewWindow or GetNewWindow).
Assembly-language note: The macro you invoke to call
DisposeWindow from assembly language is named _DisposWindow.
Window Display
These procedures affect the appearance or plane of a window but not its
size or location.
PROCEDURE SetWTitle (theWindow: WindowPtr; title: Str255);
SetWTitle sets theWindow's title to the given string, performing any
necessary redrawing of the window frame.
PROCEDURE GetWTitle (theWindow: WindowPtr; VAR title: Str255);
GetWTitle returns theWindow's title as the value of the title
parameter.
PROCEDURE SelectWindow (theWindow: WindowPtr);
SelectWindow makes theWindow the active window as follows: it
unhighlights the previously active window, brings theWindow in front of
all other windows, highlights theWindow, and generates the appropriate
activate events. Call this procedure if there's a mouse-down event in
the content region of an inactive window.
PROCEDURE HideWindow (theWindow: WindowPtr);
HideWindow makes theWindow invisible. If theWindow is the frontmost
window and there's a window behind it, HideWindow also unhigh1ights
theWindow, brings the window behind it to the front, highlights that
window, and generates appropriate activate events (see Figure 6). If
5/30/84 Rose-Davis /WMGR/WINDOW.R
24 Window Manager Programmer's Guide
theWindow is already invisible. HideWindow has no effect.
I
Charg
I
Ch ......
I
c ... rg ..
I I
I
.... mu
I
aJi ....... =
I
aJ58uuuntl=
---
wPtr poi nts to the
frootmost wi radow
After
Hi deW i ndow(wPtr)
After
ShowWindow(wPtr)
Figure 6. Hiding and Showing Document Windows
PROCEDURE ShowWindow (theWindow: WindowPtr);
ShowWindow makes theWindow visible. It does not change the front-to-
back ordering of the windows. Remember that if you previously hid the
frontmost window with HideWindow. HideWindow will have brought the
window behind it to the front; so if you then do a ShowWindow of the
window you hid, it will no longer be frontmost (see Figure 6 above).
If theWindow is already visible. ShowWindow has no effect.
(note)
Although it's inadvisable. you can create a situation
where the frontmost window is invisible. If you do a
ShowWindow of such a window, it will highlight the window
if it's not already highlighted and will generate an
activate event to force this window from inactive to
active.
PROCEDURE ShowHide (theWindow: WindowPtr; showFlag: BOOLEAN);
If showFlag is FALSE, ShowHide makes theWindow invisible if it's not
already invisible and has no effect if it is already invisible. If
showFlag is TRUE, ShowHide makes theWindow visible if it's not already
visible and has no effect if it is already visible. Unlike HideWindow
and ShowWindow, ShowHide never changes the highlighting or front-to-
back ordering of windows or generates activate events.
(warning)
Use this procedure carefully, and only in special
circumstances where you need more control than allowed by
5/30/84 Rose-Davis /WMGR/WINDOW.R
WINDOW MANAGER ROUTINES 25
HideWindow and ShowWindow.
PROCEDURE HiliteWindow (theWindow: WindowPtr; fHilite: BOOLEAN);
If fHilite is TRUE, this procedure highlights theWindow if it's not
already highlighted and has no effect if it is highlighted. If fHilite
is FALSE, HiliteWindow unhighlights theWindow if it is highlighted and
has no effect if it's not highlighted. The exact way a window is
highlighted depends on its window definition function.
Normally you won't have to call this procedure, since you should call
SelectWindow to make a window active, and SelectWindow takes care of
the necessary highlighting changes. Highlighting a window that isn't
the active window is contrary to the Macintosh User Interface
Guidelines.
PROCEDURE BringToFront (theWindow: WindowPtr);
BringToFront brings theWindow to the front of all other windows and
redraws the window as necessary. Normally you won't have to call this
procedure, since you should call SelectWindow to make a window active,
and SelectWindow takes care of bringing the window to the front. If
you do call BringToFront, however, remember to call HiliteWindow to
make the necessary highlighting changes.
PROCEDURE SendBehind (theWindow: WindowPtr; behindWindow: WindowPtr);
SendBehind sends theWindow behind behindWindow, redrawing any exposed
windows. If behindWindow is NIL, it sends theWindow behind all other
windows. If theWindow is the active window, it unhighlights theWindow,
highlights the new active window, and generates the appropriate
activate events.
(warning)
(note)
Do not use SendBehind to deactivate a previously active
window. Calling SelectWindow to make a window active
takes care of deactivating the previously active window.
If you're moving theWindow closer to the front (that is,
if it's initially even farther behind behindWindow), you
must make the following calls after calling SendBehind:
wPeek := POINTER(theWindow);
PaintOne(wPeek, wPeekA.strucRgn);
CalcVis(wPeek, wPeekA.strucRgn)
PaintOne and CalcVis are described below under "Low-Level
Routines".
5/30/84 Rose-Davis /WMGR/WINDOW.R
26 Window Manager Programmer's Guide
FUNCTION FrontWindow : WindowPtr;
FrontWindow returns a pointer to the first visible window in the window
list (that is, the active window). If there are no visible windows, it
returns NIL.
Assembly-language note: In the global variable ghostWindow, you
can store a pointer to a window that's not to be considered
frontmost even if it is (for example, if you want to have a
special editing window always present and floating above all the
others). If the window pointed to by ghostWindow is the first
window in the window list, FrontWindow will return a pointer to
the next visible window.
PROCEDURE DrawGrowIcon (theWindow: WindowPtr);
Call DrawGrowIcon in response to an update or activate event involving
a window that contains a size box in its content region. If theWindow
is active (highlighted), DrawGrowIcon draws the size box; otherwise, it
draws whatever is appropriate to show that the window temporarily
cannot be sized. The exact appearance and location of what's drawn
depend on the window definition function. For an active document
window, DrawGrowIcon draws the size box icon in the bottom right corner
of the portRect of the window's grafPort, along with the lines
delimiting the size box and scroll bar areas (15 pixels in from the
right edge and bottom of the portRect). It doesn't erase the scroll
bar areas, so if the window doesn't contain scroll bars you should
erase those areas yourself after the window's size changes. For an
inactive document window, DrawGrowIcon draws only the delimiting lines
(again, without erasing anything).
Mouse Location
FUNCTION FindWindow (thePt: Point; VAR whichWindow: WindowPtr)
INTEGER;
When a mouse-down event occurs, the application should call FindWindow
with thePt equal to the point where the mouse button was pressed (in
global coordinates, as stored in the where field of the event record).
FindWindow tells which part of which window, if any, the mouse button
was pressed in. If it was pressed in a window, the whichWindow
parameter is set to the window pointer; otherwise, it's set to NIL.
The integer returned by FindWindow is one of the following predefined
constants:
5/30/84 Rose-Davis /WMGR/WINDOW.R
CONST inDesk
inHenuBar
inSysWindow
inContent
inDrag
inGrow
inGoAway
WINDOW MANAGER ROUTINES 27
0; {none of the following}
1; {in menu bar}
2; {in system window}
3; {in content region (except grow, if active)}
4; {in drag region}
5; {in grow region (active window only)}
6; {in go-away region (active window only)}
InDesk usually means that the mouse button was pressed on the desktop,
outside the menu bar or any windows; however, it may also mean that the
mouse button was pressed inside a window frame but not in the drag
region or go-away region of the window. Usually one of the last four
values is returned for windows created by the application.
Assembly-language note: If you store a pointer to a procedure
in the global variable deskHook, it will be called when the
mouse button is pressed on the desktop. The deskHook procedure
will be called with -1 in D0 to distinguish this use of it from
its use in drawing the desktop (discussed in the description of
InitWindows). A0 will contain a pointer to the event record for
the mouse-down event. When you use deskHook in this way,
FindWindow does not return inDesk when the mouse button is
pressed on the desktop; it returns inSysWindow, and the Desk
Manager procedure SystemClick calls the deskHook procedure.
If the window is a documentProc type of window that doesn't contain a
size box, the application should treat inGrow the same as inContent; if
it's a noGrowDocProc type of window, FindWindow will never return
inGrow for that window. If the window is a documentProc,
noGrowDocProc, or rDocProc type of window with no close box, FindWindow
will never return inGoAway for that window.
FUNCTION TrackGoAway (theWindow: WindowPtr; thePt: Point) : BOOLEAN;
When there's a mouse-down event in the go-away region of theWindow, the
application should call TrackGoAway with thePt equal to the point where
the mouse button was pressed (in global coordinates, as stored in the
where field of the event record). TrackGoAway keeps control until the
mouse button is released, highlighting the go-away region as long as
the mouse position remains inside it, and unhighlighting it when the
mouse moves outside it. The exact way a window's go-away region is
highlighted depends on its window definition function; the highlighting
of a document window's close box is illustrated in Figure 7. When the
mouse button is released, TrackGoAway unhighlights the go-away region
and returns TRUE if the mouse is inside the go-away region or FALSE if
it's outside the region (in which case the application should do
nothing).
5/30/84 Rose-Davis /WMGR/WINDOW.R
28 Window Manager Programmer's Guide
10
Urthi gt.1 i ghted close box
Highl ighted close box
Figure 7. A Document Window's Close Box
Window Movement and Sizing
PROCEDURE MoveWindow (theWindow: WindowPtr; hGlobal,vGlobal: INTEGER;
front: BOOLEAN);
MoveWindow moves theWindow to another part of the screen, without
affecting its size or plane. The top left corner of the portRect of
the window's grafPort is moved to the screen point indicated by the
global coordinates hGlobal and vGlobal. The local coordinates of the
top left corner remain the same; MoveWindow saves those coordinates
before moving the window and calls the QuickDraw procedure SetOrigin to
restore them before returning. If the front parameter is TRUE and
theWindow isn't the active window, MoveWindow makes it the active
window by calling SelectWindow(theWindow).
PROCEDURE DragWindow (theWindow: WindowPtr; startPt: Point; boundsRect:
Rect) ;
When there's a mouse-down event in the drag region of theWindow, the
application should call DragWindow with startPt equal to the point
where the mouse button was pressed (in global coordinates, as stored in
the where field of the event record). DragWindow pulls a gray outline
of theWindow around, following the movements of the mouse until the
button is released. When the mouse button is released, DragWindow
calls MoveWindow to move theWindow to the location to which it was
dragged. If theWindow is not the active window and the Command key was
not being held down, DragWindow makes it the active window (by passing
TRUE for the front parameter when calling MoveWindow).
BoundsRect is also given in global coordinates. If the mouse button is
released when the mouse position is outside the limits of boundsRect,
DragWindow returns without moving theWindow or making it the active
window. For a document window, boundsRect typically will be four
pixels in from the menu bar and from the other edges of the screen, to
5/30/84 Rose-Davis /WMGR/WINDOW.Rl
WINDOW MANAGER ROUTINES 29
ensure that there won't be less than a four-pixel-square area of the
title bar visible on the screen.
Assembly-language note: By storing a pointer to a procedure in
the global variable dragHook, you can specify a procedure to be
executed repeatedly for as long as the user holds down the mouse
button. (DragWindow calls DragGrayRgn, described under
"Miscellaneous Utilities" below, and passes the pointer in
dragHook as DragGrayRgn's actionProc parameter.)
FUNCTION GrowWindow (theWindow: WindowPtr; startPt: Point; sizeRect:
Rect) : LongInt;
When there's a mouse-down event in the grow region of theWindow, the
application should call GrowWindow with startPt equal to the point
where the mouse button was pressed (in global coordinates, as stored in
the where field of the event record). GrowWindow pulls a grow image of
the window around, following the movements of the mouse until the
button is released. The grow image for a document window is a gray
outline of the entire window and also the lines delimiting the title
bar, size box, and scroll bar areas; Figure 8 illustrates this for a
document window containing a size box and scroll bars, but the grow
image would be the same even if the window contained no size box, one
scroll bar, or no scroll bars. In general, the grow image is defined
in the window definition function and is whatever is appropriate to
show that the window's size will change.
.........
,..._ ..... _................................................... .. ._ ..... -_.:
! !
: ! !
i ! !
I
i
E i
. ! i
si ze returned in low-order word
size returned in
high-order word
Figure 8. GrowWindow Operation on a Document Window
The application should subsequently call SizeWindow (see below) to
change the portRect of the window's grafPort to the new one outlined by
5/30/84 Rose-Davis /WMGR/WINDOW.Rl
30 Window Manager Programmer's Guide
the grow image. The sizeRect parameter specifies limits, in pixels, on
the vertical and horizontal measurements of what will be the new
portRect. SizeRect.top is the minimum vertical measurement,
sizeRect.left is the minimum horizontal measurement, sizeRect.bottom is
the maximum vertical measurement, and sizeRect.right is the maximum
horizontal measurement.
GrowWindow returns the actual size for the new portRect as outlined by
the grow image when the mouse button is released. The high-order word
of the LongInt is the vertical measurement in pixels and the low-order
word is the horizontal measurement. A return value of 0 indicates that
the size is the same as that of the current portRect.
(note)
The Toolbox Utility function HiWord takes a long integer
as a parameter and returns an integer equal to its high-
order word; the function LoWord returns the low-order
word.
PROCEDURE SizeWindow (theWindow: WindowPtr; w,h: INTEGER; fUpdate:
BOOLEAN) ;
SizeWindow enlarges or shrinks the portRect of theWindow's grafPort to
the width and height specified by wand h, or does nothing if wand h
are 0. The window's position on the screen does not change. The new
window frame is drawn; if the width of a document window changes, the
title is again centered in the title bar, or is truncated at its end if
it no longer fits. If fUpdate is TRUE, SizeWindow accumulates any
newly created area of the content region into the update region (see
Figure 9); normally this is what you'll want. If you pass FALSE for
fUpdate, y o u r ~ responsible for the update region maintenance yourself.
For more information, see InvalRect and ValidRect below.
h1
After SizeWindow(wPtr, \\11, h11 TRUE)
I
w1
Area marked ~
is accumulated
into update region
Figure 9. SizeWindow Operation on a Document Window
5/30/84 Rose-Davis /WMGR/WINDOW.Rl
WINDOW MANAGER ROUTINES 31
(note)
You should change the window's size only when the user
has done something specific to make it change.
Update Region Maintenance
PROCEDURE InvalRect (badRect: Rect);
InvalRect accumulates the given rectangle into the update region of the
window whose grafPort is the current port. This tells the Window
Manager that the rectangle has changed and must be updated. The
rectangle lies within the window's content region and is given in the
local coordinates.
For example, this procedure is useful when you're calling SizeWindow
(described above) for a document window that contains a size box or
scroll bars. Suppose you're going to call SizeWindow with
fUpdate=TRUE. If the window is enlarged as shown in Figure 8 above,
you'll want not only the newly created part of the content region to be
updated, but also the two rectangular areas containing the (former)
size box and scroll bars; before calling SizeWindow, you can call
InvalRect twice to accumulate those areas into the update region. In
case the window is made smaller, you'll want the new size box and
scroll bar areas to be updated, and so can similarly call InvalRect for
those areas after calling SizeWindow. See Figure 10 for an
illustration of this type of update region maintenance.
Before SizeWinctow with fUpdate = TRUE :
The original window
After S;zeWindow:
The new window
In case the window is enlarged,
call InvalRect for
, I
In case the window was made smeller ..
call InvelRect for 0
and ' ____ ' .... 1
Figure 10. Update Region Maintenance with InvalRect
As another example, suppose your application scrolls up text in a
document window and wants to show new text added at the bottom of the
5/30/84 Rose-Davis /WMGR/WINDOW.Rl
32 Window Manager Programmer's Guide
window. You can cause the added text to be redrawn by accumulating
that area into the update region with InvalRect.
PROCEDURE InvalRgn (badRgn: RgnHandle);
InvalRgn is the same as InvalRect (above) but for a region that has
changed rather than a rectangle.
PROCEDURE ValidRect (goodRect: Rect);
ValidRect removes goodRect from the update region of th.e window whose
grafPort is the current port. This tells the Window Manager that the
application has already drawn the rectangle and to cancel any updates
accumulated for that area. The rectangle lies within the window's
content region and is given in local coordinates. Using ValidRect
results in better performance and less redundant redrawing in the
window.
For example, suppose you've called SizeWindow (described above) with
fUpdate=TRUE for a document window that contains a size box or scroll
bars. Depending on the dimensions of the newly sized window, the new
size box and scroll bar areas mayor may not have been accumulated into
the window's update region. After calling SizeWindow, you can redraw
the size box or scroll bars immediately and then call ValidRect for the
areas they occupy in case they were in fact accumulated into the update
region; this will avoid redundant drawing.
PROCEDURE ValidRgn (goodRgn: RgnHandle);
ValidRgn is the same as ValidRect (above) but for a region that has
been drawn rather than a rectangle.
PROCEDURE BeginUpdate (theWindow: WindowPtr);
Call BeginUpdate when an update event occurs for theWindow.
BeginUpdate replaces the visRgn of the window's grafPort with the
intersection of the visRgn and the update region and then sets the
window's update region to the empty region. You would then usually
draw the entire content region, though it suffices to draw only the
visRgn; in either case, only the parts of the window that require
updating will actually be drawn on the screen. Every call to
BeginUpdate must be balanced by a call to EndUpdate. (See below, and
see "How a Window is Drawn".)
PROCEDURE EndUpdate (theWindow: WindowPtr);
Call EndUpdate to restore the normal visRgn of theWindow's grafPort,
which was changed by BeginUpdate as described above.
5/30/84 Rose-Davis /WMGR/WINDOW.Rl
WINDOW MANAGER ROUTINES 33
Miscellaneous Utilities
PROCEDURE SetWRefCon (theWindow: WindowPtr; data: LongInt);
SetWRefCon sets theWindow's reference value to the given data.
FUNCTION GetWRefCon (theWindow: WindowPtr) : LongInt;
GetWRefCon returns theWindow's current reference value.
PROCEDURE SetWindowPic (theWindow: WindowPtr; pic: PicHandle);
SetWindowPic stores the given picture handle in the window record for
theWindow, so that when theWindow's contents are to be drawn, the
Window Manager will draw this picture rather than generate an update
event.
FUNCTION GetWindowPic (theWindow: WindowPtr) : PicHandle;
GetWindowPic returns the handle to the picture that draws theWindow's
contents, previously stored with SetWindowPic (above).
FUNCTION PinRect (theRect: Rect; thePt: Point) : LongInt;
PinRect "pins" thePt inside theRect: The high-order word of the
function result is the vertical coordinate of thePt or, if thePt lies
above or below theRect, the vertical coordinate of the top or bottom of
theRect, respectively. The low-order word of the function result is
the horizontal coordinate of thePt or, if thePt lies to the left or
right of theRect, the horizontal coordinate of the left or right edge
of theRect.
FUNCTION DragGrayRgn (theRgn: RgnHandle; startPt: Point;
limitRect,slopRect: Rect; axis: INTEGER; actionProc:
ProcPtr) : LongInt;
Called when the mouse button is down inside theRgn, DragGrayRgn pulls a
gray outline of the region around, following the movements of the mouse
until the button is released. DragWindow calls this function before
actually moving the window, and the Control Manager routine DragControl
similarly calls it for controls. You can call it yourself to pull
around the outline of any region, and then use the information it
returns to determine where to move the region.
The startPt parameter is assumed to be the point where the mouse button
was originally pressed, in the local coordinates of the current
5/30/84 Rose-Davis /WMGR/WINDOW.Rl
34 Window Manager Programmer's Guide
grafPort.
LimitRect and slopRect are also in the local coordinates of the current
grafPort. To explain these parameters, the concept of "offset point"
must be introduced: this is the point whose vertical and horizontal
offsets from the top left corner of the region's enclosing rectangle
are the same as those of startPt. Initially the offset point is the
same as the mouse position, but they may differ, depending on where the
user moves the mouse. DragGrayRgn will never move the offset point
outside 1imitRect; this limits the travel of the region's outline (but
not the movements of the mouse). SlopRect, which should completely
enclose 1imitRect, allows the user some "slop" in moving the mouse.
DragGrayRgn's behavior while tracking the mouse depends on the position
of the mouse with respect to these two rectangles:
- When the mouse is inside limitRect, the region's outline follows
it normally. If the mouse button is released there, the region
should be moved to the mouse position.
- When the mouse is outside 1imitRect but inside slopRect,
DragGrayRgn "pins" the offset point to the edge of 1imitRect. If
the mouse button is released there, the region should be moved to
this pinned location.
- When the mouse is outside slopRect, the outline disappears from
the screen, but DragGrayRgn continues to follow the mouse; if it
moves ,back into slopRect, the outline reappears. If the mouse
button is released outside slopRect, the region should not be
moved from its original position.
Figure 11 illustrates what happens when the mouse is moved outside
limitRect but inside slopRect, for a rectangular region. The offset
point is pinned as the mouse position moves on.
--------------------
i--- - --- ---------i
! !
I I
__
Ii mi tRect slopRect
- -- -1-- ---I
I: : I
I ! I
I .............. j I
I I
, I
I ,
I I
_ ___
I imitRect slopRect
Initial offset point and mouse
position
Offset point "pinned"
Figure 11. DragGrayRgn Operation on a Rectangular Region
If the mouse button is released outside slopRect, DragGrayRgn returns
-32768 ($8000); otherwise, the high-order word of the value returned
contains the vertical coordinate of the ending mouse point minus that
5/30/84 Rose-Davis /WMGR/WINDOW.Rl
WINDOW MANAGER ROUTINES 35
of startPt and the low-order word contains the difference between the
horizontal coordinates.
The axis parameter allows you to constrain the outline's motion to only
one axis. It has one of the following values:
CONST noConstraint
hAxisOnly
vAxisOnly
~ {no constraint}
1; {horizontal axis only}
2; {vertical axis only}
If an axis constraint is in effect, the outline will follow the mouse's
movements along the specified axis only, ignoring motion along the
other axis. With or without an axis constraint, the mouse must still
be inside the slop rectangle for the outline to appear at all.
The actionProc parameter is a pointer to a procedure that defines some
action to be performed repeatedly for as long as the user holds down
the mouse button; the procedure should have no parameters. If
actionProc is NIL, DragGrayRgn simply retains control until the mouse
button is released, performing no action while the mouse button is
down.
Assembly-language note: If you want the region's outline to be
drawn in a pattern other than gray, you can store the pattern in
the global variable dragPattern and call the above function at
the entry point _DragTheRgn.
Low-Level Routines
These low-level routines are not normally used by an application but
may be of interest to advanced programmers.
FUNCTION CheckUpdate (VAR theEvent: EventRecord) : BOOLEAN;
CheckUpdate is called by the Toolbox Event Manager. From the front to
the back in the window list, it looks for a visible window that needs
updating (that is, whose update region is not empty). If it finds one
whose window record contains a picture handle, it draws the picture
(doing all the necessary region manipulation) and looks for the next
visible window that needs updating. If it ever finds one whose window
record doesn't contain a picture handle, it stores an update event for
that window in theEvent and returns TRUE. If it never finds such a
window, it returns FALSE.
5/30/84 Rose-Davis /WMGR/WINDOW.R1
36 Window Manager Programmer's Guide
PROCEDURE ClipAbove (window: WindowPeek);
ClipAbove sets the clipRgn of the Window Manager port to be the desktop
(global variable grayRgn) intersected with the current clipRgn, minus
the structure regions of all the windows above the given window.
PROCEDURE Save Old (window: WindowPeek);
SaveOld saves the given window's current structure region and content
region for the DrawNew operation (see below). It must be balanced by a
subsequent call to DrawNew.
PROCEDURE DrawNew (window: WindowPeek; update: BOOLEAN);
If the update parameter is TRUE, DrawNew updates the area
(oldStruct XOR newStruct) UNION (oldContent XOR newContent)
where oldStruct and oldContent are the structure and content regions
saved by the SaveOld procedure, and newStruct and newContent are the
current structure and content regions. It paints the area white and
adds it to the window's update region. If update is FALSE, it only
paints the area white.
(warning)
Save Old and DrawNew are not nestable.
PROCEDURE PaintOne (window: WindowPeek; clobberedRgn: RgnHandle);
PaintOne "paints" the given window, clipped to clobberedRgn and all
windows above it: it draws the window frame and, if some content is
exposed, paints the exposed area white and adds it to the window's
update region. If the window parameter is NIL, the window is the
desktop and so is painted gray.
PROCEDURE PaintBehind (startWindow: WindowPeek; clobberedRgn:
RgnHandle) ;
PaintBehind calls PaintOne (above) for startWindow and all the windows
behind startWindow, clipped to clobberedRgn.
PROCEDURE CalcVis (window: WindowPeek);
CalcVis calculates the visRgn of the given window by starting with its
content region and subtracting the structure region of each window in
front of it.
5/30/84 Rose-Davis /WMGR/WINDOW.Rl
WINDOW MANAGER ROUTINES 37
PROCEDURE CalcVisBehind (startWindow: WindowPeek; clobberedRgn:
RgnHandle) ;
CalcVisBehind calculates the visRgns of startWindow and all windows
behind startWindow that intersect with clobberedRgn. It's called after
PaintBehind (see above).
Assembly-language note: The macro you invoke to call
CalcVisBehind from assembly language is named CalcVBehind.
DEFINING YOUR OWN WINDOWS
Certain types of windows, such as the standard document window, are
predefined for you. However, you may want to define your own type of
window--maybe a round or hexagon-shaped window, or even a window shaped
like an apple. QuickDraw and the Window Manager make it possible for
you to do this.
(note)
For the convenience of your application's user, remember
to conform to the Macintosh User Interface Guidelines for
windows as much as possible.
To define your own type of window, you write a window definition
function and (usually) store it in a resource file. When you create a
window, you provide a window definition ID, which leads to the window
definition function. The window definition ID is an integer that
contains the resource ID of the window definition function in its upper
12 bits and a variation code in its lower four bits. Thus, for a given
resource ID and variation code, the window definition ID is:
16 * resource ID + variation code
The variation code allows a single window definition function to
implement several related types of window as "variations on a theme".
For example, the dBoxProc type of window is a variation of the standard
document window; both use the window definition function whose resource
ID is 0, but the document window has a variation code of 0 while the
dBoxProc window has a variation code of 1.
The Window Manager calls the Resource Manager to access the window
definition function with the given resource ID. The Resource Manager
reads the window definition function into memory and returns a handle
to it. The Window Manager stores this handle in the windowDefProc
field of the window record, along with the variation code in the high-
order byte of that field. Later, when it needs to perform a type-
dependent action on the window, it calls the window definition function
and passes it the variation code as a parameter. Figure 12 summarizes
5/30/84 Rose-Davis /WMGR/WINDOW.D
38 Window Manager Programmer's Guide
this process.
(note)
You supply the window definition 10:
15 4 3 0
I resource 10 I code I
(resource 10 of window
definition function
and variation code)
The Window Manager calls the Resource M8fI8ger with
defHandle : = GetResource ('WDEF' .. resourcetD)
and stores into the windowOefProc field of the window record:
I code I
clefHsndle
The variation code is passed to the window definition function.
Figure 12. Window Definition Handling
You may find it more convenient to include the window
definition function with the code of your program instead
of storing it as a separate resource. If you do this,
you should supply the window definition ID of any
standard window type when you create the window, and
specify that the window initially be invisible. Once the
window is created, you can replace the contents of the
windowDefProc field with as handle to the actual window
definition function (along with a variation code, if
needed, in the high-order byte of the field). You can
then call ShowWindow to make the window visible.
The Window Definition Function
The window definition function may be written in Pascal or assembly
language; the only requirement is that its entry point must be at the
beginning. You may choose any name you wish for your window definition
function. Here's how you would declare one named MyWindow:
FUNCTION MyWindow (varCode: INTEGER; theWindow: WindowPtr;
message: INTEGER; param: LongInt) : LongInt;
VarCode is the variation code, as described above.
TheWindow indicates the window that the operation will affect. If the
window definition function needs to use a WindowPeek type of pointer
more than a WindowPtr, you can simply specify WindowPeek instead of
WindowPtr in the function declaration.
5/30/84 Rose-Davis /WMGR/WINDOW.D
DEFINING YOUR OWN WINDOWS 39
The message parameter identifies the desired operation. It has one of
the following values:
CaNST wDraw 0; {draw window frame}
wHit
wCalcRgns
wNew
wDispose
wGrow
wDrawGIcon
1; {tell what region mouse button was pressed in}
2; {calculate strucRgn and contRgn}
3; {do any additional window initialization}
4; {take any additional disposal actions}
5; {draw window's grow image}
6; {draw size box in content region}
As described below in the discussions of the routines that perform
these operations, the value passed for param, the last parameter of the
window definition function, depends on the operation. Where it's not
mentioned below, this parameter is ignored. Similarly, the window
definition function is expected to return a function result only where
indicated; in other cases, the function should return 0.
(note)
"Routine" here does not necessarily mean a procedure or
function. While it's a good idea to set these up as
subprograms inside the window definition function, you're
not required to do so.
The Draw Window Frame Routine
When the window definition function receives a wDraw message, it should
draw the window frame in the current grafPort, which will be the Window
Manager port. (For details on drawing, see the QuickDraw manual.)
(warning)
Do not change the visRgn or clipRgn of the Window Manager
port, or overlapping windows may not be handled properly.
This routine should make certain checks to determine exactly what it
should do. If the visible field in the window record is FALSE, the
routine should do nothing; otherwise, it should examine the value of
param received by the window definition function, as described below.
If param is 0, the routine should draw the entire window frame. If the
hi1ited field in the window record is TRUE, the window frame should be
highlighted in whatever way is appropriate to show that this is the
active window. If goAwayF1ag in the window record is also TRUE, the
highlighted window frame should include a go-away region; this is
useful when you want to define a window such that a particular window
of that type mayor may not have a go-away region, depending on the
situation.
Special action should be taken if the value of param is wInGo Away (a
predefined constant, equal to 4, which is one of those returned by the
hit routine described below). If param is wInGoAway, the routine
should do nothing but "toggle" the state of the window's go-away region
from unhigh1ighted to highlighted or vice versa. The highlighting
5/30/84 Rose-Davis /WMGR/WINDOW.D
40 Window Manager Programmer's Guide
should be whatever is appropriate to show that the mouse button has
been pressed inside the region. Simple inverse highlighting may be
used or, as in document windows, the appearance of the region may
change considerably. In the latter case, the routine could use a
"mask" consisting of the unhighlighted state of the region XORed with
its highlighted state (where XOR stands for the logical operation
"exclusive or"). When such a mask is itself XORed with either state of
the region, the result is the other state; Figure 13 illustrates this.
x ~
,1/
Llli
=
/1'
/1'
Unhighl igtlted Highl ighted Mask
state sta1e
x ~
Llli
,1/
=
/1' /1'
Figure 13.
XOR GIa = D
Toggling the Go-Away Region
Typically the window frame will include the window's title, which
should be in the system font and system font size for consistency with
the Macintosh User Interface Guidelines. The Window Manager port will
already be set to use the system font and system font size.
(note)
Nothing drawn outside the window's structure region will
be visible.
The Hit Routine
When the window definition function receives a wHit message, it also
receives as its param value the point where the mouse button was
pressed. This point is given in global coordinates, with the vertical
coordinate in the high-order word of the Longlnt and the horizontal
coordinate in the low-order word. The window definition function
should determine where the mouse button "hit" and then return one of
these predefined constants:
CaNST wNoHit
wlnContent
wlnDrag
wlnGrow
wlnGoAway
5/30/84 Rose-Davis
0;
1 ;
2;
= 3;
= 4;
{none of the following}
{in content region (except grow, if active)}
{in drag region}
{in grow region (active window only)}
{in go-away region (active window only)}
/WMGR/WINDOW.D
DEFINING YOUR OWN WINDOWS 41
Usually, wNoHit means the given point isn't anywhere within the window,
but this is not necessarily so. For example, the document window's hit
routine returns wNoHit if the point is in the window frame but not in
the title bar.
The constants wInGrow and wInGo Away should be returned only if the
window is active, since by convention the size box and go-away region
won't be drawn if the window is inactive (or, if drawn, won't be
operable). In an inactive document window, if the mouse button is
pressed in the title bar where the close box would be if the window
were active, the hit routine should return wInDrag.
Of the regions that may have been hit, only the content region
necessarily has the structure of a region and is included in the window
record. The hit routine can determine in any way it likes whether the
drag, grow, or go-away "region" has been hit.
The Routine to Calculate Regions
The routine executed in response to a wCalcRgns message should
calculate the window's structure region and content region based on the
current grafPort's portRect. These regions, whose handles are in the
strucRgn and contRgn fields, are in global coordinates. The Window
Manager will request this operation only if the window is visible.
(warning)
When you calculate regions for your own type of window,
do not alter the clipRgn or the visRgn of the window"s
grafPort. The Window Manager and QuickDraw take care of
this for you. Altering the clipRgn or visRgn may result
in damage to other windows.
The Initialize Routine
After initializing fields as appropriate when creating a new window,
the Window Manager sends the message wNew to the window definition
function. This gives the definition function a chance to perform any
type-specific initialization it may require. For example, if the
content region is unusually shaped, the initialize routine might
allocate space for the region and store the region handle in the
dataHandle field of the window record. The initialize routine for a
document window does nothing.
The Dispose Routine
The Window Manager's CloseWindow and DisposeWindow procedures send the
message wDispose to the window definition function, telling it to carry
out any additional actions required when disposing of the window. The
dispose routine might, for example, release space that was allocated by
the initialize routine. The dispose routine for a document window does
nothing.
5/30/84 Rose-Davis /WMGR/WINDOW.D
42 Window Manager Programmer's Guide
The Grow Routine
When the window definition function receives a wGrow message, it also
receives a pointer to a rectangle as its param value. The rectangle is
in global coordinates and is usually aligned at its top left corner
with the portRect of the window's grafPort. The grow routine should
draw a grow image of the window to fit the given rectangle (that is,
whatever is appropriate to show that the window's size will change,
such as an outline of the content region). The Window Manager requests
this operation repeatedly as the user drags inside the grow region.
The grow routine should draw in the current grafPort, which will be the
Window Manager port, and should use the grafPort's current pen pattern
and pen mode, which are set up (as gray and notPatXor) to conform to
the Macintosh User Interface Guidelines.
The grow routine for a document window draws a gray outline of the
window and also the lines delimiting the title bar, size box, and
scroll bar areas.
The Draw Size Box Routine
Thw wDrawGIcon message tells the window definition function to draw the
size box in the content region of the window if the window is active
(highlighted) or, if the window is inactive, whatever is appropriate to
show that it temporarily can't be sized. For active document windows,
this routine draws the size box icon in the bottom right corner of the
portRect of the window's grafPort, along with the lines delimiting the
size box and scroll bar areas; for inactive windows, it draws just the
delimiting lines.
(note)
If the size box is located in the window frame rather
than the content region, this routine should do nothing.
FORMATS OF RESOURCES FOR WINDOWS
The Window Manager function GetNewWindow takes the resource 10 of a
window template as a parameter, and gets from the template the same
infomation that the NewWindow function gets from six of its parameters.
The resource type for a window template is 'WIND', and the resource
data has the following format:
5/30/84 Rose-Davis /WMGR/WINDOW.D
Number of bytes
8 bytes
2 bytes
2 bytes
2 bytes
4 bytes
n bytes
FORMATS OF RESOURCES FOR WINDOWS 43
Contents
Same as boundsRect parameter to NewWindow
Same as procID parameter to NewWindow
Same as visible parameter to NewWindow
Same as goAwayFlag parameter to NewWindow
Same as ref Con parameter to NewWindow
Same as title parameter to NewWindow
(I-byte length in bytes, followed by
the characters of the title)
The resource type for a window definition function is 'WDEF', and the
resource data is simply the compiled or assembled code of the function.
5130/84 Rose-Davis /WMGR/WINDOW.D
44 Window Manager Programmer's Guide
SUMMARY OF THE WINDOW MANAGER
Constants
CaNST { Window definition IDs }
documentProc 0; {standard document window}
dBoxProc 1 ; {alert box or modal dialog box}
plainDBox 2; {plain box}
altDBoxProc 3; {plain box with shadow}
noGrowDocProc 4; {document window without size box}
rDocProc 16; {rounded-corner window}
{ Window class, in windowKind field of window record}
dialogKind
userKind
2;
8;
{dialog or alert window}
{window created directly by the application}
{ Values returned by FindWindow }
inDesk 0; {none of the following}
inMenuBar 1 ; {in menu bar}
inSysWindow 2; {in system window}
inContent 3; {in content region (except grow, if active)}
inDrag 4-, {in drag region}
inGrow 5; {in grow region (active window only)}
inGoAway 6; {in go-away region (active window only)}
{ Axis constraints for DragGrayRgn }
noConstraint
hAxisOnly
vAxisOnly
0; {no constraint}
1; {horizontal axis only}
2; {vertical axis only}
{ Messages to window definition function }
wDraw
wHit
wCalcRgns
wNew
wDispose
wGrow
wDrawGIcon
0;
1 ;
2;
= 3;
4;
= 5;
6;
{draw the window frame}
{tell what region mouse button was pressed in}
{calculate strucRgn and contRgn}
{do any additional window initialization}
{take any additional disposal actions}
{draw window's grow image}
{draw size box in content region}
{ Values returned by window definition function's hit routine}
wNoHit
wInContent
wInDrag
wInGrow
wInGoAway
0;
1 ;
2;
= 3;
4;
5/30/84 Rose-Davis
{none of the following}
{in content region (except grow, if active)}
{in drag region}
{in grow region (active window only)}
{in go-away region (active window only)}
/WMGR/WINDOW.S
SUMMARY OF THE WINDOW MANAGER 45
Data Types
GrafPtr; TYPE WindowPtr
WindowPeek .... WindowRecord;
WindowRecord
Routines
RECORD
port:
windowKind:
visible:
hilited:
goAwayFlag:
spareFlag:
strucRgn:
contRgn:
updateRgn:
windowDefProc:
dataHandle:
titleHandle:
titleWidth:
controlList:
nextWindow:
windowPic:
ref Con:
END;
Initialization and Allocation
GrafPort; {window's grafPort}
INTEGER; {window class}
BOOLEAN; {TRUE if visible}
BOOLEAN; {TRUE if highlighted}
BOOLEAN; {TRUE if has go-away region}
BOOLEAN; {reserved for future use}
RgnHandle; {structure region}
RgnHandle; {content region}
RgnHandle; {update region}
Handle; {window definition function}
Handle; {data used by windowDefProc}
StringHandle; {window's title}
INTEGER; {width of title in pixels}
Handle; {window's control list}
WindowPeek; {next window in window list}
PicHandle; {picture for drawing window}
LongInt {window's reference value}
PROCEDURE InitWindows;
PROCEDURE GetWMgrPort
FUNCTION NewWindow
(VAR wPort: GrafPtr);
FUNCTION GetNewWindow
PROCEDURE CloseWindow
PROCEDURE DisposeWindow
Window Display
PROCEDURE SetWTitle
PROCEDURE GetWTitle
PROCEDURE SelectWindow
PROCEDURE HideWindow
PROCEDURE ShowWindow
PROCEDURE ShowHide
5/30/84 Rose-Davis
(wStorage: Ptr; boundsRect: Rect; title: Str255;
visible: BOOLEAN; procID: INTEGER; behind:
WindowPtr; goAwayFlag: BOOLEAN; ref Con: LongInt)
: WindowPtr;
(windowID: INTEGER; wStorage: Ptr; behind:
WindowPtr) : WindowPtr;
(theWindow: WindowPtr);
(theWindow: WindowPtr);
(theWindow:
(theWindow:
(theWindow:
(theWindow:
(theWindow:
(theWindow:
WindowPtr; title: Str255);
WindowPtr; VAR title: Str255);
WindowPtr) ;
WindowPtr);
WindowPtr);
WindowPtr; showFlag: BOOLEAN);
/WMGR/WINDOW.S
46 Window Hanager Programmer's Guide
PROCEDURE HiliteWindow (theWindow: WindowPtr; fHilite: BOOLEAN);
PROCEDURE BringToFront (theWindow: WindowPtr);
PROCEDURE SendBehind (theWindow: WindowPtr; behindWindow: WindowPtr);
FUNCTION FrontWindow: WindowPtr;
PROCEDURE DrawGrowIcon (theWindow: WindowPtr);
Mouse Location
FUNCTION FindWindow (thePt: Point; VAR whichWindow: WindowPtr) :
INTEGER;
FUNCTION TrackGoAway (theWindow: WindowPtr; thePt: Point) : BOOLEAN;
Window Movement and Sizing
PROCEDURE MoveWindow (theWindow: WindowPtr; hGlobal,vGlobal: INTEGER;
front: BOOLEAN) ;
PROCEDURE DragWindow (the\-lindow: WindowPtr; startPt: Point; boundsRect:
Rect) ;
FUNCTION GrowWindow (theWindow: WindowPtr; startPt: Point; sizeRect:
Rect) : LongInt;
PROCEDURE SizeWindow (theWindow: WindowPtr; w,h: INTEGER; fUpdate:
BOOLEAN) ;
Update Region Maintenance
PROCEDURE InvalRect
PROCEDURE InvalRgn
PROCEDURE ValidRect
PROCEDURE ValidRgn
PROCEDURE BeginUpdate
PROCEDURE EndUpdate
(badRec t: Rec t) ;
(badRgn: RgnHandle);
(goodRect: Rect);
(goodRgn: RgnHandle);
(theWindow: WindowPtr);
(theWindow: WindowPtr);
Miscellaneous Utilities
PROCEDURE SetWRefCon (theWindow: WindowPtr; data: LongInt);
FUNCTION GetWRefCon (theWindow: WindowPtr) : LongInt;
PROCEDURE SetWindowPic (theWindow: WindowPtr; pic: PicHandle);
FUNCTION GetWindowPic (theWindow: WindowPtr) : PicHandle;
FUNCTION PinRect (theRect: Rect; thePt: Point) : LongInt;
FUNCTION DragGrayRgn (theRgn: RgnHandle; startPt: Point; limitRect,
Low-Level Routines
FUNCTION CheckUpdate
PROCEDURE ClipAbove
PROCEDURE Save Old
PROCEDURE DrawNew
5/30/84 Rose-Davis
slopRect: Rect; axis: INTEGER; actionProc:
ProcPtr) : LongInt;
(VAR theEvent: EventRecord) BOOLEAN;
(window: WindowPeek);
(window: WindowPeek);
(window: WindowPeek; update: BOOLEAN);
/WMGR/WINDOW.S
PROCEDURE PaintOne
PROCEDURE PaintBehind
PROCEDURE CalcVis
PROCEDURE CalcVisBehind
SUMMARY OF THE WINDOW MANAGER 47
(window: WindowPeek; clobberedRgn: RgnHandle);
(startWindow: WindowPeek; clobberedRgn:
RgnHandle) ;
(window: WindowPeek);
(startWindow: WindowPeek; clobberedRgn:
RgnHandle);
Diameters of Curvature for Rounded-Corner Windows
Window definition ID Diameters of curvature
rDocProc 16, 16
rDocProc + 1 4, 4
rDocProc + 2 6, 6
rDocProc + 3 8, 8
rDocProc + 4 10, 10
rDocProc + 5 12, 12
rDocProc + 6 20, 20
rDocProc + 7 24, 24
Window Definition Function
FUNCTION MyWindow (varCode: INTEGER; theWindow: WindowPtrj message:
INTEGER; param: LongInt) : LongInt;
Assembly-Language Information
Constants
j Window definition IDs
documentProc
dBoxProc
plainDBox
altDBoxProc
noGrowDocProc
rDocProc
.EQU 0
.EQU 1
.EQU 2
.EQU 3
.EQU 4
.EQU 16
;standard document window
jalert box or modal dialog box
;dBoxProc without border
jdBoxProc with shadow instead of border
;document window without size box
jrounded-corner window
; Window class, in windowKind field of window record
dialogKind
userKind
.EQU 2
.EQU 8
;dialog or alert window
jwindow created directly by the application
j Values returned by FindWindow
inDesk
inMenuBar
inSysWindow
inContent
inDrag
.EQU 0
.EQU 1
.EQU 2
.EQU 3
.EQU 4
5/30/84 Rose-Davis
;none of the following
;in menu bar
jin system window
jin content region (except grow, if active)
jin drag region
/WMGR/WINDOW.S
48 Window Manager Programmer's Guide
inGrow
inGoAway
.EQU 5
.EQU 6
;in grow region (active window only)
;in go-away region (active window only)
; Axis constraints for DragGrayRgn
noConstraint
hAxisOnly
vAxisOnly
.EQU 0
.EQU 1
.EQU 2
;no constraint
;horizontal axis only
;vertical axis only
; Messages to window definition function
wDrawMsg .EQU
0 ;draw the window frame
wHitMsg .EQU 1 ;tell what region mouse button was pressed
wCalcRgnMsg .EQU 2 ;calculate strucRgn and contRgn
wlnitMsg .EQU 3 ;do any additional window initialization
wDisposeMsg .EQU 4 ;take any additional disposal actions
wGrowMsg .EQU 5 ;draw window's grow image
wGlconMsg .EQU 6 ;draw size box in content region
; Value returned by window definition function's hit routine
wNoHit .EQU
0
;none of the following
wlnContent .EQU 1 ;in content region (except grow, if active)
wlnDrag .EQU 2 ;in drag region
wlnGrow .EQU 3 ;in grow region (active window only)
wlnGoAway .EQU 4 ;in go-away region (active window only)
Window Record Data Structure
windowPort
windowKind
wVisible
wHilited
wGoAway
structRgn
contRgn
updateRgn
windowDef
wDataHandle
wTitleHandle
wTitleWidth
wControlList
nextWindow
windowPic
wRefCon
windowSize
Window's grafPort
Window class
Flag for whether window is visible
Flag for whether window is highlighted
Flag for whether window has go-away region
Handle to structure region of window
Handle to content region of window
Handle to update region of window
Handle to window definition function
Data used by window definition function
Handle to window's title
Width of title in pixels
Handle to window's control list
Pointer to next window in window list
Picture handle for drawing window
Window's reference value
Length of above structure
Special Macro Names
Routine name
CalcVisBehind
DisposeWindow
Macro name
CalcVBehind
_DisposWindow
in
5/30/84 Rose-Davis /WMGR/WINDOW.S
DragGrayRgn
Variables
Name
windowList
saveUpdate
paintWhite
curActivate
curDeactive
grayRgn
deskPattern
deskHook
wMgrPort
ghostWindow
dragHook
dragPattern
SUMMARY OF THE WINDOW MANAGER 49
_DragGrayRgn or, after setting the global variable
dragPattern, _DragTheRgn
Size
4 bytes
2 bytes
2 bytes
4 bytes
4 bytes
4 bytes
8 bytes
4 bytes
4 bytes
4 bytes
4 bytes
8 bytes
Contents
Pointer to first window in window list
Flag for whether to generate update events
Flag for whether to paint window white before
update event
Pointer to window to receive activate event
Pointer to window to receive deactivate event
Handle to region to be drawn as desktop
Pattern with which desktop is to be painted
Pointer to procedure for painting desktop or
responding to clicks on desktop
Pointer to Window Manager port
Pointer to window never to be considered frontmost
Pointer to procedure to execute during DragWindow
Pattern of dragged region's outline
5/30/84 Rose-Davis /WMGR/WINDOW.S
50 Window Manager Programmer's Guide
GLOSSARY
activate event: An event generated by the Window Manager when a window
changes from active to inactive or vice versa.
active window: The frontmost window on the desktop.
application window: A window created as the result of something done
by the application, either directly or indirectly (as through the
Dialog Manager).
content region: The area of a window that the application draws in.
control list: A list of all the controls associated with a given
window.
desktop: The screen as a surface for doing work on the Macintosh.
document window: A standard Macintosh window for presenting a
document.
drag region: A region in the window frame. Dragging inside this
region moves the window to a new location and makes it the active
window unless the Command key was down.
go-away region: A region in the window frame. Clicking inside this
region of the active window makes the window close or disappear.
grow image: The image pulled around when dragging inside the grow
region occurs; whatever is appropriate to show that the window's size
will change.
grow region: A window region, usually within the content region, where
dragging changes the size of an active window.
highlight: To display an object on the screen in a distinctive visual
way, such as inverting it.
inactive window: Any window that isn't the frontmost window on the
desktop.
invert: To highlight by changing white pixels to black and vice versa.
invisible window: A window that's not drawn in its plane on the
desktop.
modal dialog: A dialog that requires the user to respond before doing
any other work on the desktop.
modeless dialog: A dialog that allows the user to work elsewhere on
the desktop before responding.
5/30/84 Rose-Davis /WMGR/WINDOW.G
GLOSSARY 51
plane: The front-to-back position of a window on the desktop.
reference value: In a window record, a 32-bit field that the
application program may store into and access for any purpose.
structure region: An entire window; its complete "structure".
system window: A window in which a desk accessory is displayed.
update event: An event generated by the Window Manager when the update
region of a window is to be drawn.
update region: A window region consisting of all areas of the content
region that have to be redrawn.
variation code: A number that distinguishes closely related types of
windows and is passed as part of a window definition ID when a window
is created.
visible window: A window that's drawn in its plane on the desktop (but
may be completely overlapped by another window or object on the
screen)
window: An object on the desktop that presents information, such as a
document or a message.
window class: An indication of whether a window is a system window, a
dialog or alert window, or a window created directly by the
application.
window definition function: A function called by the Window Manager
when it needs to perform certain type-dependent operations on a
particular type of window, such as drawing the window frame.
window definition ID: A number passed to window-creation routines to
indicate the type of window. It consists of the window definition
function's resource ID and a variation code.
window frame: The structure region minus the content region.
window list: A list of all windows ordered according to their front-to-
back positions on the desktop.
Window Manager port: A grafPort that has the entire screen as its
portRect and is used by the Window Manager to draw window frames.
window record: The internal representation of a window, where the
Window Manager stores all the information it needs for its operations
on that window.
window template: A resource that contains information from which the
Window Manager can create a window.
5/30/84 Rose-Davis /WMGR/WINDOW.G
COMMENTS?
Macintosh User Education encourages your comments on this manual.
- What do you like or dislike about it?
- Were you able to find the information you needed?
- Was it complete and accurate?
- Do you have any suggestions for improvement?
Please send your comments to the author (indicated on the cover
page) at 1 0460 Bandley Drive MIS 3-G
J
Cupertino CA 9501 4.
Mark up a copy of the manual or note your remarks separately.
(We'll return your marked-up copy if you like.)
Thanks for your helpl
MACINTOSH USER EDUCATION
The Control Manager: A Programmmer's Guide /CMGR/CONTROLS
See Also: Macintosh User Interface Guidelines
The Memory Manager: A Programmer's Guide
The Resource Manager: A Programmer's Guide
QuickDraw: A Programmer's Guide
The Event Manager: A Programmer's Guide
The Window Manager: A Programmer's Guide
Programming Macintosh Applications in Assembly Language
Modification History: First Draft
Interim release
Second Draft (ROM 2.1)
Third Draft (ROM 7)
Chris Espinosa
Chris Espinosa
Steve Chernicoff
Caroline Rose
8/13/82
9/7 /82
3/16/83
5/3C/J/84
ABSTRACT
Controls are special objects on the Macintosh screen with which the
user, using the mouse, can cause instant action with graphic results or
change settings to modify a future action. The Macintosh Control
Manager is the part of the User Interface Toolbox that enables
applications to create and manipulate controls in a way that's
consistent with the Macintosh User Interface Guidelines. This manual
describes the Control Manager.
Summary of significant changes and additions since last draft:
- There's now a way to specify that you want the standard control
definition functions to use the font associated with the control's
window rather than the system font (page 8).
- You can now detect when the mouse button was pressed in an
inactive control as opposed to not in any control; see
HiliteControl, TestControl, and FindControl (page 18).
- The control definition function may itself contain an action
procedure (pages 2C/J and 3C/J).
- Assembly-language notes were added where appropriate, and the
summary was updated to include all assembly-language information.
2 Control Manager Programmer's Guide
TABLE OF CONTENTS
3 About This Manual
4 About the Control Manager
7 Controls and Windows
8 Controls and Resources
9 Part Codes
10 Control Records
11 The ControlRecord Data Type
13 Using the Control Manager
15 Control Manager Routines
15 Initialization and Allocation
17 Control Display
18 Mouse Location
21 Control Movement and Sizing
22 Control Setting and Range
24 Miscellaneous Utilities
24 Defining Your Own Controls
26 The Control Definition Function
26 The Draw Routine
27
27
28
28
29
29
29
30
The
The
The
The
The
The
The
The
Test Routine
Routine to Calculate
Initialize Routine
Dispose Routine
Drag Routine
Position Routine
Thumb Routine
Track Routine
Regions
30 Formats of Resources for Controls
31 Summary of the Control Manager
36 Glossary
Copyright (c) 1984 Apple Computer, Inc. All rights reserved. Distribution
of this draft in limited quantities does not constitute publication.
ABOUT THIS MANUAL 3
ABOUT THIS MANUAL
This manual describes the Control Manager of the Macintosh User
Interface Toolbox. *** Eventually it will become a chapter in the
comprehensive Inside Macintosh manual. *** The Control Manager is the
part of the Toolbox that deals with controls, such as buttons, check
boxes, and scroll bars. Using it, your application can create,
manipulate, and dispose of controls in a way that's consistent with the
Macintosh User Interface Guidelines.
Like all Toolbox documentation, this manual assumes you're familiar
with the Macintosh User Interface Guidelines, Lisa Pascal, and the
Macintosh Operating System's Memory Manager. You should also be
familiar with the following:
Resources, as discussed in the Resource Manager manual.
- The basic concepts and structures behind QuickDraw, particularly
rectangles, regions, and grafPorts. You don't need a detailed
knowledge of QuickDraw, since implementing controls through the
Control Manager doesn't require calling QuickDraw directly.
- The Toolbox Event Manager. The essence of a control is to respond
to the user's actions with the mouse; your application finds out
about those actions by calling the Event Manager.
- The Window Manager. Every control you create with the Control
Manager "belongs" to some window. The Window Manager and Control
Manager are designed to be used together, and their structure and
operation are parallel in many ways.
(note)
Except for scroll bars, most controls appear only in
dialog or alert boxes. To learn how to implement dialogs
and alerts in your application, you'll have to read the
Dialog Manager manual.
This manual is intended to serve the needs of both Pascal and assembly-
language programmers. Information of interest to assembly-language
programmers only is isolated and labeled so that Pascal programmers can
conveniently skip it.
The manual begins with an introduction to the Control Manager and what
you can do with it. It then discusses some basic concepts about
controls: the relationship between controls and windows; the
relationship between controls and resources; and how controls and their
various parts are identified. Following this is a discussion of
control records, where the Control Manager keeps all the information it
needs about a control.
Next, a section on using the Control Manager introduces its routines
and tells how they fit into the flow of your application program. This
is followed by detailed descriptions of all Control Manager procedures
5/30/84 Chernicoff-Rose /CMGR/CONTROLS.2
4 Control Manager Programmer's Guide
and functions, their parameters, calling protocol, effects, side
effects, and so on.
Following these descriptions are sections that will not interest all
readers: special information is provided for programmers who want to
define their own controls, and the exact formats of resources related
to controls are described.
Finally, there's a summary of the Control Manager, for quick reference,
followed by a glossary of terms used in this manual.
ABOUT THE CONTROL MANAGER
The Control Manager is the part of the Macintosh User Interface Toolbox
that deals with controls. A control is an object on the Macintosh
screen with which the user, using the mouse, can cause instant action
with graphic results or change settings to modify a future action.
Using the Control Manager, your application can:
- create and dispose of controls
- display or hide controls
- monitor the user's operation of a control with the mouse and
respond accordingly
- read or change the setting or other properties of a control
- change the size, location, or appearance of a control
Your application performs these actions by calling the appropriate
Control Manager routines. The Control Manager carries out the actual
operations, but it's up to you to decide when, where, and how.
Controls may be of various types (see Figure 1), each with its own
characteristic appearance on the screen and responses to the mouse.
Each individual control has its own specific properties--such as its
location, size, and setting--but controls of the same type behave in
the same general way.
5/30/84 Chernicoff-Rose /CMGR/CONTROLS.2
( Button 1 )
( Button 2 )
t8l Check DOH 1
Check BOH 2
D Check BOH 3
o Radio Button 1
@ Radio Button 2
o Radio Button 3
ABOUT THE CONTROL MANAGER 5
1
)l1Oi.:..:.a::.-.: :.".:.
_ "'r'
Figure 1. Controls
Certain standard types of controls are predefined for you. Your
application can easily create and use controls of these standard types,
and can also define its own "custom" control types. Among the standard
control types are the following:
- Buttons cause an immediate or continuous action when clicked or
pressed with the mouse. They appear on the screen as rounded-
corner rectangles with a title centered inside.
- Check boxes retain and display a setting, either checked (on) or
unchecked (off); clicking with the mouse reverses the setting. On
the screen, a check box appears as a small square with a title
alongside it; the box is either filled in with an "X" (checked) or
empty (unchecked). Check boxes are frequently used to control or
modify some future action, instead of causing an immediate action
of their own.
- Radio buttons also retain and display an on-or-off setting.
They're organized into groups, with the property that only one
button in the group can be on at a time: clicking any button on
turns off all the others in the group, like the buttons on a car
radio. Radio buttons are used to offer a choice among several
alternatives. On the screen, they look like round check boxes;
the radio button that's on is filled with a small black circle
instead of an "X".
(note)
The Control Manager doesn't know how radio buttons are
grouped, and doesn't automatically turn one off when the
user clicks another one on: it's up to your program to
handle this.
5/30/84 Chernicoff-Rose /CMGR/CONTROLS.2
6 Control Manager Programmer's Guide
Another important category of controls is dials. These display a
quantitative setting or value, typically in some pseudoanalog form such
as the position of a sliding switch, the reading on a thermometer
scale, or the angle of a needle on a gauge; the setting may be
displayed digitally as well. The control's moving part that displays
the current setting is called the indicator. The user may be able to
change a dial's setting by dragging its indicator with the mouse, or
the dial may simply display a value not under the user's direct control
(such as the amount of free space remaining on a disk).
One type of dial is predefined for you: the standard Macintosh scroll
bars. Figure 2 shows the five parts of a scroll bar and the terms used
by the Control Manager (and this manual) to refer to them. Notice that
the part of the scroll bar that Macintosh users know as the "scroll
box" is called the "thumb" here. Also, for simplicity, the terms "up"
and "down" are used even when referring to horizontal scroll bars (in
which case "up" really means "left" and "down" means "right").
U ~ arrow ------------
"Page up" region -------
Thumb --------
"Page down"
Dcawn arrow ---
I
Figure 2. Parts of a Scroll Bar
The up and down arrows scroll the window's contents a line at a time.
The two paging regions scroll a "page" (windowful) at a time. The
thumb can be dragged to any position in the scroll bar, to scroll to a
corresponding position within the document. Although they may seem to
behave like individual controls, these are all parts of a single
control, the scroll bar type of dial. You can define other dials of
any shape or complexity for yourself if your application needs them.
When clicked or pressed, a control is usually highlighted (see Figure
3). Standard button controls are inverted, but some control types may
use other forms of highlighting, such as making the outline heavier.
It's also possible for just a part of a control to be highlighted: for
example, when the user presses the mouse button inside a scroll arrow
or the thumb in a scroll bar, the arrow or thumb (not the whole scroll
bar) becomes highlighted until the button is released.
5/30/84 Chernicoff-Rose /CMGR/CONTROLS.2
ABOUT THE CONTROL MANAGER 7
Button
q. Check BOH
Radio Button
Figure 3. Highlighted Controls
A control may be active or inactive. Active controls respond to the
user's mouse actions; inactive controls don't. A control is made
inactive when it has no meaning or effect in the current context, such
as an "Open" button when no document has been selected to open, or a
scroll bar when there's currently nothing to scroll to. An inactive
control remains visible, but is highlighted in some special way,
depending on its control type (see Figure 4). For example, the title
of an inactive button, check box, or radio button is dimmed (drawn in
gray rather than black).
( Hu110n )
[I 101
Figure 4. Inactive Controls
CONTROLS AND WINDOWS
Every control "belongs" to a particular window: When displayed, the
control appears within that window's content region; when manipulated
with the mouse, it acts on that window. All coordinates pertaining to
the control (such as those describing its location) are given in its
window's local coordinate system.
(warning)
In order for the Control Manager to draw a control
properly, the control's window must have the top left
corner of its grafPort's portRect at coordinates (0,0).
5/30/84 Chernicoff-Rose /CMGR/CONTROLS.2
8 Control Manager Programmer's Guide
If you change a window's local coordinate system for any
reason (with the QuickDraw procedure SetOrigin), be sure
to change it back--so that the top left corner is again
at (0,0)--before drawing any of its controls. Since
almost all of the Control Manager routines can (at least
potentially) redraw a control, the safest policy is
simply to change the coordinate system back before
calling any Control Manager routine.
Normally you'll include buttons and check boxes in dialog or alert
windows only. You create such windows with the Dialog Manager, and the
Dialog Manager takes care of drawing the controls and letting you know
whether the user clicked one of them. See the Dialog Manager manual
for details.
CONTROLS AND RESOURCES
The relationship between controls and resources is analogous to the
relationship between windows and resources: just as there are window
definition functions and window templates, there are control definition
functions and control templates.
Each type of control has a control definition function that determines
how controls of that type look and behave. The Control Manager calls
the control definition function whenever it needs to perform a type-
dependent action, such as drawing the control on the screen. Control
definition functions are stored as resources and accessed through the.
Resource Manager. The system resource file includes definition
functions for the standard control types (buttons, check boxes, radio
buttons, and scroll bars). If you want to define your own, nonstandard
control types, you'll have to write your own definition functions for
them, as described later in the section "Defining Your Own Controls".
When you create a control, you specify its type with a control
definition ID, which tells the Control Manager the resource ID of the
definition function for that control type. The Control Manager
provides the following predefined constants for the definition IDs of
the standard control types:
CONST pushButProc
checkBoxProc =
radioButProc =
scrollBarProc =
O;
1 ;
2;
16;
{simple button}
{check box}
{radio button}
{scroll bar}
The title of a button, check box, or radio button normally appears in
the system font, but you can add the following constant to the
definition ID to specify that you instead want to use the font
currently associated with the window's grafPort:
CONST useWFont = 8; {use window's font}
5/30/84 Chernicoff-Rose /CMGR/CONTROLS.2
CONTROLS AND RESOURCES 9
To create a control, the Control Manager needs to know not only the
control definition ID but also other information specific to this
control, such as its title (if any), the window it belongs to, and its
location within the window. You can supply all the needed information
in individual parameters to a Control Manager routine, or you can store
it in a control template in a resource file and just pass the
template's resource ID. Using templates is highly recommended, since
it simplifies the process of creating controls and isolates the control
descriptions from your application's code.
(note)
You can create control templates and store them in
resource files with the aid of the Resource Editor ***
eventually (for now, the Resource Compiler) ***. The
Resource Editor relieves you of having to know the exact
format of a control template, but if you're interested,
you'll find details in the section "Formats of Resources
for Controls".
PART CODES
Some controls, such as buttons, are simple and straightforward. Others
can be complex objects with many parts: for example, a scroll bar has
two scroll arrows, two paging regions, and a thumb (see Figure 2). To
allow different parts of a control to respond to the mouse in different
ways, many of the Control Manager routines accept a part code as a
parameter or return one as a result.
A part code is an integer between 1 and 253 that stands for a
particular part of a control. Each type of control has its own set of
part codes, assigned by the control definition function for that type.
A simple control such as a button or check box might have just one
"part" that encompasses the entire control; a more complex control such
as a scroll bar can have as many parts as are needed to define how the
control operates. Some of the Control Manager routines need to give
special treatment to the indicator of a dial (such as the thumb of a
scroll bar). To allow the Control Manager to recognize such
indicators, they always have part codes greater than 128.
(note)
The values 254 and 255 are not used for part codes
because to some Control Manager routines they represent
the entire control in its inactive state.
The part codes for the standard control types are as follows:
5/30/84 Chernicoff-Rose /CMGR/CONTROLS.2
10 Control Manager Programmer's Guide
CONST inButton
inCheckBox
inUpButton
inDownButton
inPageUp
inPageDown
inThumb
10;
11 ;
20;
21;
22;
23;
129;
{simple button}
{check box or radio button}
{up arrow of a scroll bar}
{down arrow of a scroll bar}
{"page up" region of a scroll bar}
{"page down" region of a scroll bar}
{thumb of a scroll bar}
Notice that inCheckBox applies to both check boxes and radio buttons.
(note)
The part code 128 is reserved for special use by the
Control Manager and so should not be used for parts of
your controls.
CONTROL RECORDS
Every control is represented internally by a control record containing
all pertinent information about that control. The control record
contains the following:
- A pointer to the window the control belongs to.
- A handle to the next control in the window's control list.
- A handle to the control definition function.
- The control's title, if any.
- A rectangle that completely encloses the control, which determines
the control's size and location within its window. The entire
control, including the title of a check box or radio button, is
drawn inside this rectangle.
An indication of whether the control is currently active and how
it's to be highlighted.
- The current setting of the control (if this type of control
retains a setting) and the minimum and maximum values the setting
can assume. For check boxes and radio buttons, a setting of 0
means the control is off and 1 means it's on.
The control record also contains an indication of whether the control
is currently visible or invisible. These terms refer only to whether
the control is drawn in its window, not to whether you can see it on
the screen. A control may be "visible" and still not appear on the
screen, because it's obscured by overlapping windows or other objects.
There's a field in the control record for a pointer to the control's
default action procedure. An action procedure defines some action to
be performed repeatedly for as long as the user holds down the mouse
button inside the control. The default action procedure may be used by
5/30/84 Chernicoff-Rose /CMGR/CONTROLS.2
CONTROL RECORDS 11
the Control Manager function TrackControl if you call it without
passing a pointer to an action procedure; this is discussed in detail
in the description of TrackControl in the "Control Manager Routines"
section.
Finally, the control record includes a 32-bit reference value field,
which is reserved for use by your application. You specify an initial
reference value when you create a control, and can then read or change
the reference value whenever you wish.
The data type for a control record is called ControlRecord. A control
record is referred to by a handle:
TYPE ControlPtr = AControlRecord;
ControlHandle = AControlPtr;
The Control Manager functions for creating a control return a handle to
a newly allocated control record; thereafter, your program should
normally refer to the control by this handle. Most of the Control
Manager routines expect a control handle as their first parameter.
You can store into and access most of a control record's fields with
Control Manager routines, so normally you don't have to know the exact
field names. However, if you want more information about the exact
structure of a control record--if you're defining your own control
types, for instance--it's given below.
The ControlRecord Data Type
The type ControlRecord is defined as follows:
TYPE ControlRecord =
RECORD
nextControl:
contrlOwner:
contrlRect:
contrlVis:
contrlHilite:
contrlValue:
contrlMin:
contrlMax:
contrlDefProc:
contrlData:
contrlAction:
contrlRfCon:
contrlTitle:
END;
ControlHandle;
WindowPtr;
Rect;
BOOLEAN;
BOOLEAN;
INTEGER;
INTEGER;
INTEGER;
Handle;
Handle;
ProcPtr;
LongInt;
Str255
{next control}
{control's window}
{enclosing rectangle}
{TRUE if visible}
{highlight state}
{current setting}
{minimum setting}
{maximum setting}
{control definition function}
{data used by contrlDefProc}
{default action procedure}
{control's reference value}
{control's title}
NextControl is a handle to the next control associated with this
control's window. All the controls belonging to a given window are
kept in a linked list, beginning in the controlList field of the window
record and chained together through the nextControl fields of the
individual control records. The end of the list is marked by a NIL
5/30/84 Chernicoff-Rose /CMGR/CONTROLS.2
12 Control Manager Programmer's Guide
value; as new controls are created, they are added to the beginning of
the list.
ContrlOwner is a pointer to the window that this control belongs to.
ContrlRect is the rectangle that completely encloses the control, in
the local coordinates of the control's window.
When contrlVis is TRUE, the control is currently visible.
(note)
The Control Manager sets the contrlVis field FALSE by
storing 255 in it rather than 1. This may cause problems
in Lisa Pascal; to be safe, you should check for the
truth or falsity of this flag by comparing ORD of the
flag to ~
ContrlHilite is an integer between ~ and 255 that specifies whether and
how the control is to be highlighted. It's declared as BOOLEAN so that
Pascal will put the value in a byte; if declared as Byte, it would be
put it in a word because of Pascal's packing conventions. Storing
directly into the contrlHilite field limits it to a Boolean value, so
you'll probably instead want to use the Control Manager routine that
sets it (HiliteControl). See the description of HiliteControl in the
"Control Manager Routines" section for information about the meaning of
this field's value.
ContrlValue is the control's current setting. For check boxes and
radio buttons, ~ means the control is off and 1 means it's on. For
dials, the fields contrlMin and contrlMax define the range of possible
settings; contrlValue may take on any value within that range. Other
(custom) control types can use these three fields as they see fit.
ContrlDefProc is a handle to the control definition function for this
type of control. When you create a control, you identify its type with
a control definition ID, which is converted into a handle to the
control definition function and stored in the contrlDefProc field.
Thereafter, the Control Manager uses this handle to access the
definition function; you should never need to refer to this field
directly.
(note)
The high-order byte of the contrlDefProc field contains
some additional information that the Control Manager gets
from the control definition ID; for details, see the
section "Defining Your Own Controls". Also note that if
you write your own control definition function, you can
include it as part of your application's code and just
store a handle to it in the contrlDefProc field.
ContrlData is reserved for use by the control definition function,
typically to hold additional information specific to a particular
control type. For example, the standard definition function for scroll
bars uses this field for a handle to the region containing the scroll
5/30/84 Chernicoff-Rose /CMGR/CONTROLS.2
CONTROL RECORDS 13
bar's thumb. If no more than four bytes of additional information are
needed, the definition function can store the information directly in
the contrlData field rather than use a handle.
ContrlAction is a pointer to the control's default action procedure, if
any. The Control Manager function TrackControl may call this procedure
to respond to the user's dragging the mouse inside the control.
ContrlRfCon is the control's reference value field, which the
application may store into and access for any purpose.
ContrlTitle is the control's title, if any.
Assembly-language note: The global constant contrlSize equals
the length in bytes of a control record less its contrlTitle
field.
USING THE CONTROL MANAGER
This section discusses how the Control Manager routines fit into the
general flow of an application program and gives you an idea of which
routines you'll need to use. The routines themselves are described in
detail in the next section.
(note)
For controls in dialogs or alerts, the Dialog Manager
makes some of the basic Control Manager calls for you;
see the Dialog Manager manual for more information.
To use the Control Manager, you must have previously called InitGraf to
initialize QuickDraw, InitFonts to initialize the Font Manager, and
InitWindows to initialize the Window Manager.
Where appropriate in your program, use NewControl or GetNewControl to
create any controls you need. NewControl takes descriptive information
about the new control from its parameters; GetNewControl gets the
information from a control template in a resource file. When you no
longer need a control, call DisposeControl to remove it from its
window's control list and release the memory it occupies. To dispose
of all of a given window's controls at once, use KillControls.
(note)
The Window Manager procedures DisposeWindow and
CloseWindow automatically dispose of all the controls
associated with the given window.
When the Toolbox Event Manager function GetNextEvent reports that an
update event has occurred for a window, the application should call
5/30/84 Chernicoff-Rose /CMGR/CONTROLS.2
14 Control Manager Programmer's Guide
DrawControls to redraw the window's controls as part of the process of
updating the window.
After receiving a mouse-down event from GetNextEvent, do the following:
1. First call FindWindow to determine which part of which window the
mouse button was pressed in.
2. If it was in the content region of the active window, next call
FindControl for that window to find out whether it was in an
active control, and if so, in which part of which control.
3. Finally, take whatever action is appropriate when the user presses
the mouse button in that part of the control, using routines such
as TrackControl (to perform some action repeatedly for as long as
the mouse button is down, or to allow the user to drag the
control's indicator with the mouse), DragControl (to pull an
outline of the control across the screen and move the control to a
new location), and HiliteControl (to change the way the control is
highlighted).
For the standard control types, step 3 involves calling TrackControl.
TrackControl handles the highlighting of the control and determines
whether the mouse is still in the control when the mouse button is
released. It also handles the dragging of the thumb in a scroll bar
and, via your action procedure, the response to presses or clicks in
the other parts of a scroll bar. When TrackControl returns the part
code for a button, check box, or radio button, the application must do
whatever is appropriate as a response to a click of that control. When
TrackControl returns the part code for the thumb of a scroll bar, the
application must scroll to the corresponding relative position in the
document.
The application's exact response to mouse activity in a control that
retains a setting will depend on the current setting of the control,
which is available from the GetCtlValue function. For controls whose
values can be set by the user, the SetCtlValue procedure may be called
to change the control's setting and redraw the control accordingly.
You'll call SetCtlValue, for example, when a check box or radio button
is clicked, to change the setting and draw or clear the mark inside the
control.
Wherever needed in your program, you can call HideControl to make a
control invisible or ShowControl to make it visible. Similarly,
MoveControl, which simply changes a control's location without pulling
around an outline of it, can be called at any time, as can SizeControl,
which changes its size. For example, when the user changes the size of
a document window that contains a scroll bar, you'll call HideControl
to remove the old scroll bar, MoveControl and SizeControl to change its
location and size, and ShowControl to display it as changed.
Whenever necessary, you can read various attributes of a control with
GetCTitle, GetCtlMin, GetCtlMax, GetCRefCon, or GetCtlAction; you can
change them with SetCTitle, SetCtlMin, SetCtlMax, SetCRefCon, or
5/30/84 Chernicoff-Rose /CMGR/CONTROLS.2
CONTROL MANAGER ROUTINES 15
SetCtlAction.
CONTROL MANAGER ROUTINES
This section describes all the Control Manager procedures and
functions. They're presented in their Pascal form; for information on
using them from assembly language, see Programming Macintosh
Applications in Assembly Language.
Initialization and Allocation
FUNCTION NewControl (theWindow: WindowPtr; boundsRect: Rect; title:
Str255; visible: BOOLEAN; value: INTEGER; min,max: INTEGER;
procID: INTEGER; ref Con: LongInt) : ControlHandle;
NewControl creates a control, adds it to the beginning of theWindow's
control list, and returns a handle to the new control. The values
passed as parameters are stored in the corresponding fields of the
control record, as described below. The field that determines
highlighting is set to (no highlighting) and the pointer to the
default action procedure is set to NIL (none).
(note)
The control definition function may do additional
initialization, including changing any of the fields of
the control record. The only standard control for which
additional initialization is done is the scroll bar; its
control definition function allocates space for a region
to hold the thumb and stores the region handle in the
contrlData field of the control record.
TheWindow is the window the new control will belong to. All
coordinates pertaining to the control will be interpreted in this
window's local coordinate system.
BoundsRect, given in theWindow's local coordinates, is the rectangle
that encloses the control and thus determines its size and location.
Note the following about the enclosing rectangle for the standard
controls:
- Simple buttons are drawn to fit the rectangle exactly. (The
control definition function calls the QuickDraw procedure
FrameRoundRect.) To allow for the tallest characters in the
system font, there should be at least a 20-point difference
between the top and bottom coordinates of the rectangle.
- For check boxes and radio buttons, there should be at least a
16-point difference between the top and bottom coordinates.
5/30/84 Chernicoff-Rose /CMGR/CONTROLS.R
16 Control Manager Programmer's Guide
- By convention, scroll bars are 16 pixels wide, so there should be
a 16-point difference between the left and right (or top and
bottom) coordinates. If there isn't, the scroll bar will be
scaled to fit the rectangle.
Title is the control's title, if any (if none, you can just pass the
empty string as the title). Be sure the title will fit in the
control's enclosing rectangle; if it won't, it will be truncated on the
right for check boxes and radio buttons, or centered and truncated on
both ends for simple buttons.
If the visible parameter is TRUE, NewControl draws the control.
(note)
It does not use the standard window updating mechanism,
but instead draws the control immediately in the window.
The min and max parameters define the control's range of possible
settings; the value parameter gives the initial setting. For controls
that don't retain a setting, such as buttons, the values you supply for
these parameters will be stored in the control record but will never be
used. So it doesn't matter what values you give for those
for all three parameters will do. For controls that just retain an
on-or-off setting, such as check boxes or radio buttons, min should be
(meaning the control is off) and max should be 1 (meaning it's on).
For dials, you can specify whatever values are appropriate for min,
max, and value.
ProcID is the control definition 10, which leads to the control
definition function for this type of control. The control definition
IDs for the standard control types are listed above under "Controls and
Resources". Control definition IDs for custom control types are
discussed later under "Defining Your Own Controls".
Ref Con is the control's reference value, set and used only by your
application.
FUNCTION GetNewControl (controlIO: INTEGER; theWindow: WindowPtr)
ControlHandle;
GetNewControl creates a control from a control template stored in a
resource file, adds it to the beginning of theWindow's control list,
and returns a handle to the new control. ControlIO is the resource ID
of the template. GetNewControl works exactly the same as NewControl
(above), except that it gets the initial values for the new control's
fields from the specified control template instead of accepting them as
parameters.
PROCEDURE OisposeControl (theControl: ControlHandle);
DisposeControl removes theControl from the screen, deletes it from its
window's control list, and releases the memory occupied by the control
5/30/84 Chernicoff-Rose /CMGR/CONTROLS.R
CONTROL MANAGER ROUTINES 17
record and all data structures associated with the control.
The macro you invoke to call
DisposeControl from assembly language is named _DisposControl.
PROCEDURE KillControls (theWindow: WindowPtr);
KillControls disposes of all controls associated with theWindow by
calling DisposeControl (above) for each.
Control Display
These procedures affect the appearance of a control but not its size or
location.
PROCEDURE SetCTitle (theControl: ControlHandle; title: Str255);
SetCTitle sets theControl's title to the given string and redraws the
control.
PROCEDURE GetCTitle (theControl: ControlHandle; VAR title: Str255);
GetCTitle returns theControl's title as the value of the title
parameter.
PROCEDURE HideControl (theControl: ControlHandle);
HideControl makes theControl invisible. It fills the region the
control occupies within its window with the background pattern of the
window's grafPort. It also adds the control's enclosing rectangle to
the window's update region, so that anything else that was previously
obscured by the control will reappear on the screen. If the control is
already invisible, HideControl has no effect.
PROCEDURE ShowControl (theControl: ControlHandle);
ShowControl makes theControl visible. The control is drawn in its
window but may be completely or partially obscured by overlapping
windows or other objects. If the control is already visible,
ShowControl has no effect.
5/30/84 Chernicoff-Rose /CMGR/CONTROLS.R
18 Control Manager Programmer's Guide
PROCEDURE DrawControls (theWindow: WindowPtr);
DrawControls draws all controls currently visible in theWindow. The
controls are drawn in reverse order of creation; thus in case of
overlap the earliest-created controls appear frontmost in the window.
(note)
Window Manager routines such as SelectWindow, ShowWindow,
and BringToFront do not automatically call DrawControls
to display the window's controls. They just add the
appropriate regions to the window's update region,
generating an update event. Your program should always
call DrawControls explicitly upon receiving an update
event for a window that contains controls.
PROCEDURE HiliteControl (theControl: ControlHandle; hiliteState:
INTEGER) ;
HiliteControl changes the way theControl is highlighted. HiliteState
is an integer between and 255:
- A value of 0 means no highlighting.
- A value between 1 and 253 is interpreted as a part code
designating the part of the control to be highlighted.
- A value of 254 or 255 means that the control is to be made
inactive and highlighted accordingly. Usually you'll want to use
254, because it enables you to detect when the mouse button was
pressed in the inactive control as opposed to not in any control;
for more information, see FindControl under "Mouse Location"
below.
HiliteControl calls the control definition function to redraw the
control with its new highlighting.
Mouse Location
FUNCTION TestControl (theControl: ControlHandle; thePoint: Point)
INTEGER;
If theControl is visible and active, TestControl tests which part of
the control contains thePoint (in the local coordinates of the
control's window); it returns the corresponding part code, or 0 if the
point is outside the control. If the control is visible and inactive
with 254 highlighting, TestControl returns 254. If the control is
invisible, or inactive with 255 highlighting, TestControl returns 0.
5/30/84 Chernicoff-Rose /CMGR/CONTROLS.R
CONTROL MANAGER ROUTINES 19
FUNCTION FindControl (thePoint: Point; theWindow: WindowPtr; VAR
whichControl: ControlHandle) : INTEGER;
When the Window Manager function FindWindow reports that the mouse
button was pressed in the content region of a window, and the window
contains controls, the application should call FindControl with
theWindow equal to the window pointer and thePoint equal to the point
where the mouse button was pressed (in the window's local coordinates).
FindControl tells which of the window's controls, if any, the mouse
button was pressed in:
If it was pressed in a visible, active control, FindControl sets
the whichControl parameter to the control handle and returns a
part code identifying the part of the control that it was pressed
in.
- If it was pressed in a visible, inactive control with 254
highlighting, FindControl sets whichControl to the control handle
and returns 254 as its result.
- If it was pressed in an invisible control, an inactive control
with 255 highlighting, or not in any control, FindControl sets
whichControl to NIL and returns 0 as its result.
(warning)
(note)
Notice that FindControl expects the mouse point in the
window's local coordinates, whereas FindWindow expects it
in global coordinates. Always be sure to convert the
point to local coordinates with the QuickDraw procedure
GlobalToLocal before calling FindControl.
FindControl also returns NIL for whichControl and 0 as
its result if the window is invisible or doesn't contain
the given point. In these cases, however, FindWindow
wouldn't have returned this window in the first place, so
the situation should never arise.
FUNCTION TrackControl (theControl: ControlHandle; startPt: Point;
actionProc: ProcPtr) INTEGER;
When the mouse button is pressed in a visible, active control, the
application should call TrackControl with theControl equal to the
control handle and startPt equal to the point where the mouse button
was pressed (in the local coordinates of the control's window).
TrackControl follows the movements of the mouse and responds in
whatever way is appropriate until the mouse button is released; the
exact response depends on the type of control and the part of the
control in which the mouse button was pressed. If highlighting is
appropriate, TrackControl does the highlighting, and undoes it before
returning. When the mouse button is released, TrackControl returns
with the part code if the mouse is in the same part of the control that
it was originally in, or with 0 if not (in which case the application
5/30/84 Chernicoff-Rose /CMGR/CONTROLS.R
20 Control Manager Programmer's Guide
should do nothing).
If the mouse button was pressed in an indicator, TrackControl drags a
gray outline of it to follow the mouse (by calling the Window Manager
utility function DragGrayRgn). When the mouse button is released,
TrackControl calls the control definition function to reposition the
control's indicator. The control definition function for scroll bars
responds by redrawing the thumb, calculating the control's current
setting based on the new relative position of the thumb, and storing
the current setting in the control record; for example, if the minimum
and maximum settings are ~ and l ~ and the thumb is in the middle of
the scroll bar,S is stored as the current setting. The application
must then scroll to the corresponding relative position in the
document.
TrackControl may take additional actions beyond highlighting the
control or dragging the indicator, depending on the value passed in the
actionProc parameter, as described below. Here you'll learn what to
pass for the standard control types; for a custom control, what you
pass will depend on how the control is defined.
- If actionProc is NIL, TrackControl performs no additional actions.
This is appropriate for simple buttons, check boxes, radio
buttons, and the thumb of a scroll bar.
- ActionProc may be a pointer to an action procedure that defines
some action to be performed repeatedly for as long as the user
holds down the mouse button. (See below for details.)
- If actionProc is POINTER(-l), TrackControl looks in the control
record for a pointer to the control's default action procedure.
If that field of the control record contains a procedure pointer,
TrackContrql uses the action procedure it points to; if the field
contains POINTER(-l), TrackControl calls the control definition
function to perform the necessary action. (If the field contains
NIL, TrackControl does nothing.)
The action procedure in the control definition function is described in.
the section "Defining Your Own Controls". The following paragraphs
describe only the action procedure whose pointer is passed in the
actionProc parameter or stored in the control record.
If the mouse button was pressed in an indicator, the action procedure
(if any) should have no parameters. This procedure must allow for the
fact that the mouse may not be inside the original control part.
If the mouse button was pressed in a control part other than an
indicator, the action procedure should be of the form
PROCEDURE MyAction (theControl: ControlHandle; partCode: INTEGER);
In this case, TrackControl passes the control handle and the part code
to the action procedure. (It passes ~ in the partCode parameter if the
mouse has moved outside the original control part.) As an example of
5/30/84 Chernicoff-Rose /CMGR/CONTROLS.R
CONTROL MANAGER ROUTINES 21
this type of action procedure, consider what should happen when the
mouse button is pressed in a scroll arrow or paging region in a scroll
bar. For these cases, your action procedure should examine the part
code to determine exactly where the mouse button was pressed, scroll up
or down a line or page as appropriate, and call SetCtlValue to change
the control's setting and redraw the thumb.
(warning)
Since it has a different number of parameters depending
on whether the mouse button was pressed in an indicator
or elsewhere, the action procedure you pass to
TrackControl (or whose pointer you store in the control
record) can be set up for only one case or the other. If
you store a pointer to a default action procedure in a
control record, be sure it will be used only when
appropriate for that type of action procedure. The only
way to specify actions in response to all mouse-down
events in a control, regardless of whether they're in an
indicator, is via the control definition function.
Control Movement and Sizing
PROCEDURE MoveControl (theControl: ControlHandle; h,v: INTEGER);
MoveControl moves theControl to a new location within its window. The
top left corner of the control's enclosing rectangle is moved to the
horizontal and vertical coordinates h and v (given in the local
coordinates of the control's window); the bottom right corner is
adjusted accordingly, to keep the size of the rectangle the same as
before. If the control is currently visible, it's hidden and then
redrawn at its new location.
PROCEDURE DragControl (theControl: ControlHandle; startPt: Point;
limitRect,slopRect: Rect; axis: INTEGER);
Called with the mouse button down inside theControl, DragControl pulls
a gray outline of the control around the screen, following the
movements of the mouse until the button is released. When the mouse
button is released, DragControl calls MoveControl to move the control
to the location to which it was dragged.
(note)
Before beginning to follow the mouse, DragControl calls
the control definition function to allow it to do its own
"custom dragging" if it chooses. If the definition
function doesn't choose to do any custom dragging,
DragControl uses the default method of dragging described
here.
5/30/84 Chernicoff-Rose /CMGR/CONTROLS.R
22 Control Manager Programmer's Guide
DragControl calls the Window Manager utility function DragGrayRgn and
then moves the control accordingly. The startPt, limitRect, slopRect,
and axis parameters have the same meaning as for DragGrayRgn. These
parameters are reviewed briefly below; see the description of
DragGrayRgn in the Window Manager manual for more details.
- StartPt parameter is assumed to be the point where the mouse
button was originally pressed, in the local coordinates of the
control's window.
- LimitRect limits the travel of the control's outline, and should
normally coincide with or be contained within the window's content
region.
SlopRect allows the user some "slop" in moving the mouse; it
should completely enclose limitRect.
- The axis parameter allows you to constrain the control's motion to
only one axis. It has one of the following values:
CONST noConstraint
hAxisOnly
vAxisOnly
0; {no constraint}
1; {horizontal axis only}
2; {vertical axis only}
PROCEDURE SizeControl (theControl: ControlHandle; w,h: INTEGER);
SizeControl changes the size of theControl's enclosing rectangle. The
bottom right corner of the rectangle is adjusted to set the rectangle's
width and height to the number of pixels specified by wand h; the
position of the top left corner is not changed. If the control is
currently visible, it's hidden and then redrawn in its new size.
Control Setting and Range
PROCEDURE SetCtlValue (theControl: ControlHandle; theValue: INTEGER);
SetCtlValue sets theControl's current setting to theValue and redraws
the control to reflect the new setting. For check boxes and radio
buttons, the value 1 fills the control with the appropriate mark, and 0
clears it. For scroll bars, SetCtlValue redraws the thumb where
appropriate.
If the specified value is out of range, it's forced to the nearest
endpoint of the current range (that is, if theValue is less than the
minimum setting, SetCtlValue sets the current setting to the minimum;
if theValue is greater than the maximum setting, it sets the current
setting to the maximum).
5/30/84 Chernicoff-Rose /CMGR/CONTROLS.R
CONTROL MANAGER ROUTINES 23
FUNCTION GetCtlValue (theControl: ControlHandle) : INTEGER;
GetCtlValue returns theControl's current setting.
PROCEDURE SetCtlMin (theControl: ControlHandle; minValue: INTEGER);
SetCtlMin sets theControl's minimum setting to minValue and redraws the
control to reflect the new range. If the control's current setting is
less than minValue, the setting is changed to the new minimum.
Assembly-language note: The macro you invoke to call SetCtlMin
from assembly language is named SetMinCtl.
FUNCTION GetCtlMin (theControl: ControlHandle) : INTEGER;
GetCtlMin returns theControl's minimum setting.
Assembly-language note: The macro you invoke to call GetCtlMin
from assembly language is named GetMinCtl.
PROCEDURE SetCtlMax (theControl: ControlHandle; maxValue: INTEGER);
SetCtlMax sets theControl's maximum setting to maxValue and redraws the
control to reflect the new range. If maxValue is less than the
control's current setting, the setting is changed to the new maximum.
Assembly-language note: The macro you invoke to call SetCtlMax
from assembly language is named SetMaxCtl.
FUNCTION GetCtlMax (theControl: ControlHandle) : INTEGER;
GetCtlMax returns theControl's maximum setting.
Assembly-language note: The macro you invoke to call GetCtlMax
from assembly language is named GetMaxCtl.
5/30/84 Chernicoff-Rose /CMGR/CONTROLS.R
24 Control Manager Programmer's Guide
Miscellaneous Utilities
PROCEDURE SetCRefCon (theControl: ControlHandle; data: Longlnt);
SetCRefCon sets theControl's reference value to the given data.
FUNCTION GetCRefCon (theControl: ControlHandle) : Longlnt;
GetCRefCon returns theControl's current reference value.
PROCEDURE SetCtlAction (theControl: ControlHandle; actionProc:
ProcPtr) ;
SetCtlAction sets theControl's default action procedure to actionProc.
FUNCTION GetCtlAction (theControl: ControlHandle) : ProcPtr;
GetCtlAction returns a pointer to theControl's default action
procedure, if any. (It returns whatever is in that field of the
control record.)
DEFINING YOUR OWN CONTROLS
In addition to the standard, built-in control types (buttons, check
boxes, radio buttons, and scroll bars), the Control Manager allows you
to define "custom" control types of your own. Maybe you need a three-
way selector switch, a memory-space indicator that looks like a
thermometer, or a thruster control for a spacecraft simulator--whatever
your application calls for. Controls and their indicators may occupy
regions of any shape, in the full generality permitted by QuickDraw.
To define your own type of control, you write a control definition
function and (usually) store it in a resource file. When you create a
control, you provide a control definition ID, w i ~ leads to the
control definition function. The control definition ID is an integer
that contains the resource ID of the control definition function in its
upper 12 bits and a variation code in its lower four bits. Thus, for a
given resource ID and variation code, the control definition ID is:
16 * resource ID + variation code
For example, buttons, check boxes, and radio buttons all use the
standard definition function whose resource ID is 0, but they have
variation codes of 0, 1, and 2, respectively.
5/30/84 Chernicoff-Rose /CMGR/CONTROLS.D
DEFINING YOUR OWN CONTROLS 25
The Control Manager calls the Resource Manager to access the control
definition function with the given resource ID. The Resource Manager
reads the control definition function into memory and returns a handle
to it. The Control Manager stores this handle in the contrlDefProc
field of the control record, along with the variation code in the high-
order byte of the field. Later, when it needs to perform a type-
dependent action on the control, it calls the control definition
function and passes it the variation code as a parameter. Figure 5
illustrates this process.
You supply the control definition 10:
15 4 3 0
I resource 10 I code I
(resource 10 of control
definition function
and verietion code)
The Control Manager calls ttle Resource Menager with
defHendle : = GetResource (I CDEF' J resolrce 10)
and stores into the contrlDefProc field of the control record:
defHendle
The variation code is pessed to the control definition function.
Figure 5. Control Definition Handling
Keep in mind that the calls your application makes to use a control
depend heavily on the control definition function. What you pass to
the TrackControl function, for example, depends on whether the
definition function contains an action procedure for the control. Just
as you need to know how to call TrackControl for the standard controls,
each custom control type will have a particular calling protocol that
must be followed for the control to work properly.
(note)
You may find it more convenient to include the control
definition function with the code of your program instead
of storing it as a separate resource. If you do this,
you should supply the control definition ID of any
standard control type when you create the control, and
specify that the control initially be invisible. Once
the control is created, you can replace the contents of
the contrlDefProc field with a handle to the actual
control definition function (along with a variation code,
if needed, in the high-order byte of the field). You can
then call ShowControl to make the control visible.
5/30/84 Chernicoff-Rose /CMGR/CONTROLS.D
26 Control Manager Programmer's Guide
The Control Definition Function
The control definition function may be written in Pascal or assembly
language; the only requirement is that its entry point must be at the
beginning. You can give your control definition function any name you
like. Here's how you would declare one named MyControl:
FUNCTION MyControl (varCode: INTEGER; theControl: ControlHandle;
message: INTEGER; param: LongInt) : LongInt;
VarCode is the variation code, as described above.
TheControl is a handle to the control that the operation will affect.
The message parameter identifies the desired operation. It has one of
the following values:
CONST drawCntl 0; {draw the control (or control part)}
testCntl
calcCRgns
initCntl
dispCntl
posCntl
thumbCntl
dragCntl =
autoTrack
1 ;
2;
3 ;
4-,
5;
6;
7 -
,
8;
{test where mouse button was pressed}
{calculate control's region (or indicator's)}
{do any additional control initialization}
{take any additional disposal actions}
{reposition control's indicator and update it}
{calculate parameters for dragging indicator}
{drag control (or its indicator)}
{execute control's action procedure}
As described below in the discussions of the routines that perform
these operations, the value passed for param, the last parameter of the
control definition function, depends on the operation. Where it's not
mentioned below, this parameter is ignored. Similarly, the control
definition function is expected to return a function result only where
indicated; in other cases, the function should return 0.
(note)
"Routine" here does not necessarily mean a procedure or
function. While it's a good idea to set these up as
subprograms inside the control definition function,
you're not required to do so.
The Draw Routine
The message drawCntl asks the control definition function to draw all
or part of the control within its enclosing rectangle. The value of
param is a part code specifying which part of the control to draw, or 0
for the entire control. If the-control is invisible (that is, if its
contrlVis field is FALSE), there's nothing to do; if it's visible, the
definition function should draw it (or the requested part), taking into
account the current values of its contrlHilite and contrlValue fields.
The control may be either scaled or clipped to the enclosing rectangle.
5/30/84 Chernicoff-Rose /CMGR/CONTROLS.D
DEFINING YOUR OWN CONTROLS 27
If param is the part code of the control's indicator, the draw routine
can assume that the indicator hasn't moved; it might be called, for
example, to highlight the indicator. There's a special case, though,
in which the draw routine has to allow for the fact that the indicator
may have moved: this happens when the Control Manager procedures
SetCtlValue, SetCtlMin, and SetCtlMax call the control definition
function to redraw the indicator after changing the control setting.
Since they have no way of knowing what part code you chose for your
indicator, they all pass 128 (the special reserved part code) to mean
the indicator. The draw routine must detect this part code as a
special case, and remove the indicator from its former location before
drawing it.
(note)
If your control has more than one indicator, 128 should
be interpreted to mean all indicators.
The Test Routine
The Control Manager function FindControl sends the message testCntl to
the control definition function when the mouse button is pressed in a
visible control. This message asks in which part of the control, if
any, a given point lies. The point is passed as the value of param, in
the local coordinates of the control's window; the vertical coordinate
is in the high-order word of the LongInt and the horizontal coordinate
is in the low-order word. The control definition function should
return the part code for the part of the control that contains the
point; it should return 254 if the control is inactive with 254
highlighting, or 0 if the point is outside the control or if the
control is inactive with 255 highlighting.
The Routine to Calculate Regions
The control definition function should respond to the message calcCRgns
by calculating the region the control occupies within its window.
Param is a QuickDraw region handle; the definition function should
update this region to the region occupied by the control, expressed in
the local coordinate system of its window.
If the high-order bit of param is set, the region requested is that of
the control's indicator rather than the control as a whole. The
definition function should clear the high byte (not just the high bit)
of the region handle before attempting to update the region.
5/30/84 Chernicoff-Rose /CMGR/CONTROLS.D
28 Control Nanager Programmer's Guide
The Initialize Routine
After initializing fields as appropriate when creating a new control,
the Control Manager sends the message initCntl to the control
definition function. This gives the definition function a chance to
perform any type-specific initialization it may require. For example,
if you implement the control's action procedure in its control
definition function, you'll set up the initialize routine to store
POINTER(-l) in the contrlAction field; TrackControl calls for this
control would pass POINTER(-l) in the actionProc parameter.
The control definition function for scroll bars allocates space for a
region to hold the scroll bar's thumb and stores the region handle in
the contrlData field of the new control record. The initialize routine
for standard buttons, check boxes, and radio buttons does nothing.
The Dispose Routine
The Control Manager's DisposeControl procedure sends the message
dispCntl to the control definition function, telling it to carry out
any additional actions required when disposing of the control. For
example, the standard definition function for scroll bars releases the
space occupied by the thumb region, whose handle is kept in the
control's contrlData field. The dispose routine for standard buttons,
check boxes, and radio buttons does nothing.
The Drag Routine
The message dragCntl asks the control definition function to drag the
control or its indicator around on the screen to follow the mouse until
the user releases the mouse button. Param specifies whether to drag
the indicator or the whole control: ~ means drag the whole control,
while a nonzero value means just drag the indicator.
The control definition function need not implement any form of "custom
dragging"; if it returns a result of ~ the Control Manager will use
its own default method of dragging (calling DragControl to drag the
control or the Window Manager function DragGrayRgn to drag its
indicator). Conversely, if the control definition function chooses to
do its own custom dragging, it should signal the Control Manager not to
use the default method by returning a nonzero result.
If the whole control is being dragged, the definition function should
call MoveControl to reposition the control to its new location after
the user releases the mouse button. If just the indicator is being
dragged, the definition function should execute its own position
routine (see below) to update the control's setting and redraw it in
its window.
5/30/84 Chernicoff-Rose /CMGR/CONTROLS.D
DEFINING YOUR OWN CONTROLS 29
The Position Routine
For controls that don't use the Control Manager's default method of
dragging the control's indicator (as performed by DragGrayRgn), the
control definition function must include a position routine. When the
mouse button is released inside the indicator of such a control,
TrackControl calls the control definition function with the message
posCntl to reposition the indicator and update the control's setting
accordingly. The value of param is a point giving the vertical and
horizontal offset, in pixels, by which the indicator is to be moved
relative to its current position. (Typically, this is the offset
between the points where the user pressed and released the mouse button
while dragging the indicator.) The vertical offset is given in the
high-order word of the LongInt and the horizontal offset in the low-
order word. The definition function should calculate the control's new
setting based on the given offset, update the contrlValue field, and
redraw the control within its window to reflect the new setting.
(note)
The Control Manager procedures SetCtlValue, SetCtlMin,
and SetCtlMax do not call the control definition function
with this message; instead, they pass the drawCntl
message to execute the draw routine (see above).
The Thumb Routine
Like the position routine, the thumb routine is required only for
controls that don't use the Control Manager's default method of
dragging the control's indicator. The control definition function for
such a control should respond to the message thumbCntl by calculating
the limiting rectangle, slop rectangle, and axis constraint for
dragging the control's indicator. Param is a pointer to the following
data structure:
RECORD
limitRect, slopRect: Rect;
axis: INTEGER
END;
On entry, paramA.limitRect.topLeft contains the point where the mouse
button was first pressed. The definition function should store the
appropriate values into the fields of the record pointed to by param;
they're analogous to the similarly named parameters to DragGrayRgn.
5/30/84 Chernicoff-Rose /CMGR/CONTROLS.D
30 Control Manager Programmer's Guide
The Track Routine
You can design a control to have its action procedure in the control
definition function. To do this, set up the control's initialize
routine to store POINTER(-I) in the contrlAction field of the control
record, and pass POINTER(-l) in the actionProc parameter to
TrackControl. TrackControl will respond by calling the control
definition function with the message autoTrack. The definition
function should respond like an action procedure, as discussed in
detail in the description of TrackControl. It can tell which part of
the control the mouse button was pressed in from param, which contains
the part code. The track routine for each of the standard control
types does nothing.
FORMATS OF RESOURCES FOR CONTROLS
The GetNewControl function takes the resource ID of a control template
as a parameter, and gets from that template the same information that
the NewControl function gets from eight of its parameters. The
resource type for a control template is 'CNTL', and the resource data
has the following format:
Number of ~ t e s Contents
8 bytes Same as boundsRect parameter to NewControl
2 bytes Same as value parameter to NewControl
2 bytes Same as visible parameter to NewControl
2 bytes Same as max parameter to NewControl
2 bytes Same as min parameter to NewControl
4 bytes Same as procID parameter to NewControl
4 bytes Same as ref Con parameter to NewControl
n bytes Same as title parameter to NewControl
(I-byte length in bytes, followed by the
characters of the title)
The resource type for a control definition function is 'CDEF'. The
resource data is simply the compiled or assembled code of the function.
5/30/84 Chernicoff-Rose /CMGR/CONTROLS.D
SUMMARY OF THE CONTROL MANAGER 31
SUMMARY OF THE CONTROL MANAGER
Constants
CONST { Control definition IDs }
[JushButProc
checkBoxProc
radioButProc
useWFont
scrollBarProc
0; {simple button}
1; {check box}
2; {radio button}
8; {add to above to use window's font}
16; {scroll bar}
{ Part codes }
inButton
inCheckBox
inUpButton
inDownButton
inPageUp
inPageDown
inThumb
10;
= 11;
20;
21;
22;
= 23;
= 129;
{simple button}
{check box or radio button}
{up arrow of a scroll bar}
{down arrow of a scroll bar}
{"page up" region of a scroll bar}
{"page down" region of a scroll bar}
{thumb of a scroll bar}
{ Axis constraints for DragControl }
noConstraint
hAxisOnly
vAxisOnly
0;
= 1;
2;
{no constraint}
{horizontal axis only}
{vertical axis only}
{ Messages to control definition function }
drawCntl =
testCntl =
calcCRgns =
initCntl
clispCntl
=
posCntl
thumbCntl
dragCntl
autoTrack
Data Types
0;
1 ;
2;
3;
4;
5;
6;
7 ;
8;
{draw the control (or control part)}
{test where mouse button was pressed}
{calculate control's region (or indicator's)}
{do any additional control initialization}
{take any additional disposal actions}
{reposition control's indicator and update it}
{calculate parameters for dragging indicator}
{drag control (or its indicator)}
{execute control's action procedure}
TYPE ControlHandle AControlPtr;
ControlPtr = AControlRecord;
5/30/84 Chernicoff-Rose /CMGR/CONTROLS.S
32 Control Manager Programmer's Guide
ControlRecord =
Routines
RECORD
nextControl:
contrlOwner:
contrlRect:
contrlVis:
contrlHilite:
contrlValue:
contrlMin:
contrlMax:
contrlDefProc:
contrlData:
contrlAction:
contrlRfCon:
contrlTitle:
END;
Initialization and Allocation
ControlHandle;
WindowPtr;
Rect;
BOOLEAN;
BOOLEAN;
INTEGER;
INTEGER;
INTEGER;
Handle;
Handle;
ProcPtr;
LongInt;
Str255
{next control}
{control's window}
{enclosing rectangle}
{TRUE if visible}
{highlight state}
{current setting}
{minimum setting}
{maximum setting}
{control definition function}
{data used by contrlDefProc}
{default action procedure}
{control's reference value}
{control's title}
FUNCTION NewControl (theWindow: WindowPtr; boundsRect: Rect;
title: Str255; visible: BOOLEAN; value:
FUNCTION GetNewControl
PROCEDURE DisposeControl
PROCEDURE KillControls
Control Display
PROCEDURE SetCTitle
PROCEDURE GetCTitle
PROCEDURE HideControl
PROCEDURE ShowControl
PROCEDURE DrawControls
PROCEDURE HiliteControl
Mouse Location
INTEGER; min,max: INTEGER; procID: INTEGER;
ref Con: LongInt) : ControlHandle;
(controIID: INTEGER; theWindow: WindowPtr) :
ControlHandle;
(theControl: ControIHandle);
(theWindow: WindowPtr);
(theControl: ControlHandle; title: Str255);
(theControl: ControlHandle; VAR title:
Str255) ;
(theControl: ControlHandle);
(theControl: ControIHandle);
(theWindow: WindowPtr);
(theControl: ControlHandle; hiliteState:
INTEGER) ;
FUNCTION TestControl (theControl: ControlHandle; thePoint: Point)
INTEGER;
FUNCTION FindControl (thePoint: Point; theWindow: WindowPtr; VAR
whichControl: ControlHandle) : INTEGER;
FUNCTION TrackControl (theControl: ControlHandle; startPt: Point;
actionProc: ProcPtr) : INTEGER;
5/30/84 Chernicoff-Rose /CMGR/CONTROLS.S
SUMMARY OF THE CONTROL MANAGER 33
Control Movement and Sizing
PROCEDURE MoveControl (theControl: ControlHandle; h,v: INTEGER);
PROCEDURE DragControl (theControl: ControlHandle; startPt: Point;
limitRect,slopRect: Rect; axis: INTEGER);
PROCEDURE SizeControl (theControl: ControlHandle; w,h: INTEGER);
Control Setting and Range
PROCEDURE SetCtlValue
FUNCTION GetCtlValue
PROCEDURE SetCtlMin
FUNCTION GetCtlMin
PROCEDURE SetCtlMax
FUNCTION GetCtlMax
(theControl: ControlHandle; theValue: INTEGER);
(theControl: ControlHandle) : INTEGER;
(theControl: ControlHandle; minValue: INTEGER);
(theControl: ControlHandle) : INTEGER;
(theControl: ControlHandle; maxValue: INTEGER);
(theControl: ControlHandle) : INTEGER;
Miscellaneous Utilities
PROCEDURE SetCRefCon (theControl: ControlHandle; data: Longlnt);
FUNCTION GetCRefCon (theControl: ControlHandle) : LongInt;
PROCEDURE SetCtlAction (theControl: ControlHandle; actionProc: ProcPtr);
FUNCTION GetCtlAction (theControl: ControlHandle) : ProcPtr;
Action Procedure for TrackControl
If an indicator: PROCEDURE MyAction;
If not an indicator: PROCEDURE MyAction (theControl: ControlHandle;
partCode: INTEGER);
Control Definition Function
FUNCTION MyControl (varCode: INTEGER; theControl: ControlHandle;
message: INTEGER; param: LongInt) : LongInt;
Assembly-Language Information
Constants
; Control definition IDs
pushButProc
checkBoxProc
radioButProc
useWFont
scrollBarProc
.EQU
.EQU
.EQU
.EQU
.EQU
5/30/84 Chernicoff-Rose
o
1
2
8
16
;simple button
;check box
;radio button
;add to above to use window's font
;scroll bar
/CMGR/CONTROLS.S
34 Control Manager Programmer's Guide
; Part codes
inButton
inCheckBox
inUpButton
inDownButton
inPageUp
inPageDown
inThumb
.EQU
.EQU
.EQU
.EQU
.EQU
.EQU
.EQU
11
21
22
23
129
;simple button
;check box or radio button
;up arrow of scroll bar
;down arrow of scroll bar
;"page up" region of scroll bar
;"page down" region of scroll bar
;thumb of scroll bar
; Axis constraints for DragControl
noConstraint
hAxisOnly
vAxisOnly
.EQU
.EQU
.EQU
1
2
;no constraint
;horizontal axis only
;vertical axis only
; Messages to control definition function
drawCtlMsg
hitCtlMsg
calcCtlMsg
newCtlMsg
dispCtlMsg
posCtlMsg
thumbCtlMsg
dragCtlMsg
trackCtlMsg
.EQU
.EQU
.EQU
.EQU
.EQU
.EQU
.EQU
.EQU
.EQU
;draw the control (or control part)
1 ;test where mouse button was pressed
2 ;calculate control's region (or indicator's)
3 ;do any additional control initialization
4 ;take any additional disposal actions
5 ;reposition control's indicator and update it
6 ;calculate parameters for dragging indicator
7 ;drag control (or its indicator)
8 jexecute control's action procedure
Control Record Data Structure
nextControl
contrlOwner
contrlRect
contrlVis
contrlHilite
contrlValue
contrlMin
contrlMax
contrlDefHandle
contrlData
contrlAction
contrlRfCon
contrlTitle
contrlSize
Handle to next control in control list
Pointer to this control's window
enclosing rectangle
Flag for whether control is visible
Highlight state
Control's current setting
Control's minimum setting
Control's maximum setting
Handle to control definition function
Data used by control definition function
Default action procedure
Control's reference value
Control's title
Length of above structure except contrlTitle
5/30/84 Chernicoff-Rose /CMGR/CONTROLS.S
Special Macro Names
Routine name
DisposeControl
GetCtlMax
GetCtlMin
SetCtlMax
SetCtlMin
Macro name
_DisposControl
GetMaxCtl
GetMinCtl
SetMaxCtl
SetMinCtl
5/30/84 Chernicoff-Rose
SUMMARY OF THE CONTROL MANAGER 35
/CMGR/CONTROLS.S
36 Control Manager Programmer's Guide
GLOSSARY
action procedure: A procedure, used by the Control Manager function
TrackControl, that defines an action to be performed repeatedly for as
long as the mouse button is held down.
active control: A control that will respond to the user's actions with
the mouse.
button: A standard Macintosh control that causes some immediate or
continuous action when clicked or pressed with the mouse. (See also:
radio button)
check box: A standard Macintosh control that displays a setting,
either checked (on) or unchecked (off). Clicking inside a check box
reverses its setting.
control: An object in a window on the Macintosh screen with which the
user, using the mouse, can cause instant action with graphic results or
change settings to modify a future action.
control definition function: A function called by the Control Manager
when it needs to perform type-dependent operations on a particular type
of control, such as drawing the control.
control definition ID: A number passed to control-creation routines to
indicate the type of control. It consists of the control definition
function's resource ID and a variation code.
control list: A list of all the controls associated with a given
window.
control record: The internal representation of a control, where the
Control Manager stores all the information it needs for its operations
on that control.
control template: A resource that contains information from which the
Control Manager can create a control.
dial: A control with a moving indicator that displays a quantitative
setting or value. Depending on the type of dial, the user mayor may
not be able to change the setting by dragging the indicator with the
mouse.
dimmed: Drawn in gray rather than black.
inactive control: A control that will not respond to the user's
actions with the mouse. An inactive control is highlighted in some
special way, such as dimmed.
indicator: The moving part of a dial that displays its current
setting. The part code of an indicator is always greater than 128 by
convention.
5/30/84 Chernicoff-Rose /CMGR/CONTROLS.G
GLOSSARY 37
invert: To highlight by changing white pixels to black and vice versa.
invisible control: A control that's not drawn in its window.
part code: An integer between 1 and 253 that stands for a particular
part of a control (possibly the entire control). Part codes greater
than 128 represent indicators.
radio button: A standard Macintosh control that displays a setting,
either on or off, and is part of a group in which only one button can
be on at a time. Clicking a radio button on turns off all the others
in the group, like the buttons on a car radio.
reference value: In a window record or control record, a 32-bit field
that the application program may store into and access for any purpose.
thumb: The Control Manager's term for the scroll box (the indicator of
a scroll bar).
variation code: The part of a window or control definition ID that
distinguishes closely related types of windows or controls.
visible control: A control that's drawn in its window (but may be
completely overlapped by another window or other object on the screen).
5/30/84 Chernicoff-Rose /CMGR/CONTROLS.G
COMMENTS?
Macintosh User Education encourages your comments on this manual.
- What do you like or dislike about it?
- Were you able to find the information you needed?
- Was it complete and accurate?
- Do you have any suggestions for improvement?
Please send your comments to the author (indicated on the cover
page) at 1 0460 Bandley Drive MIS 3-G, Cupertino CA 95014.
Marte up a copy of the manual or note your remarks separately.
(We'll return your marked-up copy if you like.)
Thanks for your helpl
MACINTOSH USER EDUCATION
The Menu Manager: A Programmer's Guide /MMGR/MENUS
See Also: Macintosh User Interface Guidelines
Macintosh Operating System Reference Manual
QuickDraw: A Programmer's Guide
The Window Manager: A Programmer's Guide
The Resource Manager: A Programmer's Guide
The Event Manager: A Programmer's Guide
The Desk Manager: A Programmer's Guide
The Toolbox Utilities: A Programmer's Guide
Modification History: First Draft P. Stanton-Wyman
Second Draft
Updated (ROM 2 . ~
Third Draft (ROM 3 . ~ c.
Fourth Draft (ROM 7)
C. Espinosa 12/23/82
C. Espinosa 1/24/83
Espinosa & C. Rose 5/17/83
C. Rose 11/1/83
ABSTRACT
The Macintosh User Interface frees the user from having to remember long
strings of command words by placing all commands in menus. With the
menu bar and pull-down menus. the user can at any time see all available
menu choices. This manual describes the nature of pull-down menus and
how to implement them with the Macintosh Menu Manager.
Summary of significant changes and additions since last version:
- The symbol for showing keyboard equivalents for menu items has
changed from a solid apple to the Command key's symbol on the
keyboard (page 6).
- The use of the "!" meta-character to indicate a marked menu item
has changed (page 11).
- A new procedure. InsertResMenu. has been added (page 18).
- The predefined constant mCa1cSize, for the menu definition
procedure's message parameter, has been renamed mSizeMsg (page
27)
- For assembly-language programmers, the unconventional macro names
for calling several of the Menu Manager routines are now listed
under the descriptions of those routines, and some additional
system globa1s are discussed.
2 Menu Manager Programmer's Guide
TABLE OF CONTENTS
3 About This Manual
4 About the Menu Manager
4 The Menu Bar
5 Appearance of Menus
7 Menus and Resources
8 Menu Records
9 The Menu List
~ Creating a Menu
11 Separating Items
11 Items with Icons
11 Marked Items
12 Character Style of Items
12 Items with Keyboard Equivalents
13 Disabled Items
13 Using the Menu Manager
15 Menu Manager Routines
15 Initialization and Allocation
18 Forming the Menu Bar
2 ~ Choosing From a Menu
22 Controlling Items' Appearance
25 Miscellaneous Utilities
26 Defining Your Own Menus
27 The Menu Definition Procedure
28 Formats of Resources for Menus
29 Menus in a Resource File
30 Menu Bars in a Resource File
31 Summary of the Menu Manager
35 Glossary
Copyright (c) Apple Computer, Inc. All rights reserved. Distribution
of this draft in limited quantities does not constitute publication.
ABOUT THIS MANUAL 3
ABOUT THIS MANUAL
This manual describes the Menu Manager, a major component of the
Macintosh User Interface Toolbox. *** Eventually it will become part
of a comprehensive manual describing the entire Toolbox and Operating
System. *** The Menu Manager allows you to create sets of menus, and
allows the user to choose from the commands in those menus in a manner
consistent with the Macintosh User Interface guidelines.
(hand)
This manual describes version 7 of the ROM. If you're
using a different version, the Menu Manager may not work
as discussed here.
Like all documentation about the Toolbox, this manual assumes you're
familiar with the Macintosh User Interface Guidelines, Lisa Pascal, and
the Macintosh Operating System's Memory Manager. You should also be
familiar with the following:
- The basic concepts and structures behind QuickDraw, particularly
points, rectangles, and character style.
Resources, as described in the Resource Manager manual.
- The Toolbox Event Manager. Some Menu Manager routines should be
called only in response to certain events.
This manual is intended to serve the needs of both Pascal and
assembly-language programmers. Information of interest to
assembly-language programmers only is isolated and labeled so that
Pascal programmers can conveniently skip it. *** Some of that
information refers to the "Toolbox equates" file (ToolEqu.Text), which
the reader will have learned about in an earlier chapter of the final
comprehensive manual. ***
The manual begins with an introduction to the Menu Manager and the
appearance of menus on the Macintosh. It then discusses the basics of
menus: the relationship between menus and resources, some internal
structures related to menus, and information about how to create menus.
Next, a section on using the Menu Manager introduces its routines and
tells how they fit into the flow of your application. This is followed
by detailed descriptions of all Menu Manager procedures and functions,
their parameters, calling protocol, effects, side effects, and so on.
Following these descriptions are sections that will not interest all
readers: special information is provided for programmers who want to
define their own menus, and the exact formats of resources related to
menus are described.
Finally, there's a summary of the Menu Manager, for quick reference,
followed by a glossary of terms used in this manual.
11/1/83 Espinosa-Rose /MMGR/MENUS.2
4 Menu Manager Programmer's Guide
ABOUT THE MENU MANAGER
The Menu Manager supports the use of menus, an integral part of the
Macintosh User Interface. Menus allow users to examine all choices
available to -them at any time without being forced to choose one of
them, and without having to remember command words or special keys.
The Macintosh u s ~ simply positions the cursor in the menu bar and
presses the mouse button over a menu title. The application then calls
the Menu Manager, which highlights that title (by inverting it) and
"pulls down" the menu below it. As long as the mouse button is held
down, the menu is displayed. Dragging the mouse through the ~ items
causes each of the items to be highlighted in turn. If the mouse
button is released over an item, that item is "chosen". The item
blinks briefly to confirm the choice, and the menu disappears.
After a successful choice, the Menu Manager tells the application which
item was chosen, and the application performs the corresponding action.
When the application completes the action, it removes the highlighting
from the menu title, indicating to the user that the operation is
complete.
If the user moves the cursor out of the menu and releases the mouse
button, no choice is made: the menu simply disappears and the
application takes no action. The user is never forced to choose a
command once a menu has been pulled down.
The Menu Bar
The menu bar always appears at the top of the Macintosh screen, 20
pixels high and as wide as the screen. It appears in front of all
windows; nothing but the cursor ever appears in front of the menu bar.
The menu bar is white and has a thin black lower border, and the menu
titles in it are always in the system font and the system font size
(see Figure 1).
11/1/83 Espinosa-Rose /MMGR/MENUS.2
ABOUT THE MENU MANAGER 5
menu fl_
bar
titles of title (If a
enabled menus di sabled menu
Figure 1. The Menu Bar
In applications that support desk accessories, the first menu should be
the standard Apple menu (the menu whose title is an Apple symbol).
This menu contains the names of all available desk accessories. When
the user chooses a desk accessory, the title of a menu belonging to it
may also appear in the menu bar, for as long as the accessory is
active, or the entire menu bar may be occupied by menus belonging to
the desk accessory. (Desk accessories are discussed in detail in the
Desk Manager manual.)
A menu may temporarily be disabled, so that none of the items in the
menu can be chosen. The title of a disabled menu and every item in it
appear dimmed in the menu bar (that is, drawn in gray rather than
black)
The maximum number of menu titles in the menu bar is 16; however, ten
to twelve titles is usually all that will fit. If you're having
trouble fitting your menus in the menu bar, you should review your menu
organization and menu titles.
Appearance of Menus
A standard menu consists of a number of lines of text, listed
vertically inside a shadowed rectangle (see Figure 2). Menus always
appear in front of everything else (except the cursor); in Figure 2,
the menu appears in front of a document window already on the screen.
11/1/83 Espinosa-Rose /MMGR/MENUS.2
6 Menu Manager Programmer's Guide
menu
with
6 menu
items
(1 blank)
Figure 2. A Standard Menu
Each line of text is one menu item that the user can choose from that
menu. The text always appears in the system font and the system font
size. Each item can have a few visual variations from the standard
appearance:
An icon to the left of the item's text, to give a symbolic
representation of the item's meaning or effect.
- A check mark or other character to the left of the item's text (or
icon, if any), to denote the status of the item or of the mode it
controls.
- The Command key symbol and another character to the right of the
item's text, to show that the item may be invoked from the
keyboard (that is, it has a keyboard equivalent).
- A character style other than the standard, such as bold, italic,
underline, or a combination of these. (The QuickDraw manual gives
a full discussion of character style.)
A dimmed appearance, to indicate that the item is disabled.
(hand)
Special symbols or icons may have an unusual appearance
when dimmed; notice the dimmed Command symbol in the Cut
and Copy menu items in Figure 2.
The maximum number of menu items that will fit in a standard menu is ~
(minus 1 for every item that contains an icon). The fewer menu items
you have, the simpler and clearer the menu appears to the user. To
separate groups of items, you may'use blank menu items or items
consisting entirely of dashes.
11/1/83 Espinosa-Rose /MMGR/MENUS.2
ABOUT THE MENU MANAGER 7
If the standard menu doesn't suit your needs (for example, if you want
more graphics or perhaps a nonlinear text arrangement), you can define
a custom menu that, although visibly different to the user, responds to
your application's Menu Manager calls just like a standard menu.
MENUS AND RESOURCES
The general definition of how a certain type of menu looks and behaves
is determined by a definition procedure, which is usually stored
as a resource in a resource file. Most applications will use the
predefined menu definition procedure in the system resource file;
others may write their own menu definition procedures (as described
later in the section "Defining Your Own Menus").
One way to define the contents of your application's menus is to have
your program create them manually, item by item. When you create a
menu this way, the Menu Manager automatically sets it up to use the
standard menu definition procedure and gets that procedure from the
system resource file. The standard menu definition procedure has the
capabilities described above: it lists the menu items vertically, and
each one may have an icon, check mark, keyboard equivalent, different
character style, or dimmed appearance.
You can also set up your application's menus by reading them in from a
resource file. This is strongly recommended, for two reasons: it
makes your application smaller, and it allows the menu items to be
edited for documentation or translated to foreign languages without
affecting the application's source code. The Menu Manager allows you
to read not only individual menus but also complete menu bars from a
resource file.
(hand)
You can create menus and menu bars and store them in
resource files with the aid of the Resource Editor ***
eventually ***. The Resource Editor relieves you of
having to know the exact formats of these resources in
the file, but for interested programmers this information
is given in the section "Formats of Resources for Menus".
*** In the absence of the Resource Editor, you can write
a small program to create your menus using the Menu
Manager procedure AppendMenu, and store them in a
resource file using the standard Resource Manager calls.
You can also use the interim Resource Compiler; see the
manual "Putting Together a Macintosh Application" for
more information. ***
Even if you don't store entire menus in resource files, it's a good
idea to store the text strings they contain as resources; you can call
the Resource Manager directly to read them in. Icons in menus are read
from resource files; in this case, the Menu Manager calls the Resource
Manager.
11/1/83 Espinosa-Rose /MMGR/MENUS.2
8 Menu Manager Programmer's Guide
There's one other interaction between menus and resources: a Menu
Manager procedure that scans all open resource files for resources of a
given type and install the names of all available resources of that
type into a given menu. This is how you fill a menu with the names of
all available desk accessories, for example.
MENU RECORDS
The Menu Manager keeps all the information it needs for its operations
on a particular menu in a ~ record. The menu record contains:
- The ~ ID. For menus stored in resource files, this is the
resource ID; for menus created by your application, it's any
positive number (less than 32768) that you choose to identify the
menu.
- The menu title.
- The contents of the menu; the text and other parts of each item.
- The horizontal and vertical dimensions of the menu, in pixels.
The menu items appear inside the rectangle formed by these
dimensions; the black border and shadow of the menu appear outside
that rectangle.
- A handle to the menu definition procedure.
- Flags telling whether each menu item is enabled or disabled, and
whether the menu itself is enabled or disabled.
The data type for a menu record is called Menulnfo. A menu is a
dynamic, relocatable data structure and is referred to by a handle
TYPE MenuPtr
Me nuHandIe
.... Menulnfo;
.... MenuPtr;
You can store into and access all the necessary fields of a menu record
with Menu Manager routines, so normally you don't have to know its
exact structure. Advanced users, however--particularly those who
define their own types of menus--may need to know some of the field
names.
TYPE Menulnfo = RECORD
11/1/83 Espinosa-Rose
menuID:
menuWidth:
menuHeight:
menuProc:
enableFlags:
menuData:
END;
INTEGER;
INTEGER;
INTEGER;
Handle;
PACKED ARRAY
Str255
~ 31] OF BOOLEAN;
/MMGR/MENUS.2
MENU RECORDS 9
The menuID field contains the menu ID.
The menuWidth and menuHeight fields contain the menu's horizontal and
vertical dimensions, respectively.
The menuProc field contains a handle to the menu definition procedure
for this type of menu.
The 0th element of the enableFlags array is TRUE if the menu is
enabled, or FALSE if it's disabled. The remaining elements similiarly
determine whether each item in the menu is enabled or disabled.
The menuData field contains the menu title followed by variable-length
data that defines the text and other parts of the menu items. The
Str255 data type enables you to access the title from Pascal; there's
actually additional data beyond the title that's inaccessible from
Pascal and is not reflected in the MenuInfo data structure.
(eye)
You can read the menu title directly from the menuData
field, but do not change the title directly, or the data
defining the menu items may be destroyed.
Assembly-language note: The Toolbox equates file includes
menuBlkSize, the length in bytes of all the fields of a menu
record except menuData.
THE MENU LIST
The Menu ~ ~ n g e r keeps a list of menu handles for all menus in the menu
bar. The user can pull down and choose from any menu whose handle is
in this ~ list. The menu bar shows the titles, in order, of all
menus in the menu list.
You can have menus that aren't in the menu list. These menus' titles
don't appear in the menu bar, the menus can't be pulled down, and their
items can't be chosen. Such menus are useful as "reserve" menus to
hold items not normally available to the user; these items can be
exchanged with items in other menus, or entire reserve menus can be
added to the menu bar.
The Menu Manager provides all the necessary routines for manipulating
the menu list, so there's no need to access it yourself directly. As a
general rule, routines that deal specifically with menus in the menu
list use the menu ID to refer to menus; those that deal with any menus,
whether in the menu list or not, use the menu handle to refer to menus.
Some routines refer to the menu list as a whole, with a handle.
11/1/83 Espinosa-Rose /MMGR/MENUS.2
10 Menu Manager Programmer's Guide
Assembly-language note: The system global menuList contains a
handle to the current menu list.
CREATING A MENU
For an application to create menus itself, rather than read them from a
resource file, it must call the NewMenu and AppendMenu routines of the
Menu Manager. NewMenu creates a new menu data structure, returning a
handle to it. AppendMenu takes a string and a handle to a menu and
adds the items in the string to the end of the menu.
The string passed to AppendMenu consists mainly of the text of the menu
items (for a blank item, one or more spaces). Other characters
interspersed in the string can have special meaning to the Menu
Manager. These characters, called meta-characters, are used in
conjunction with text to separate menu items or alter their appearance.
The meta-characters do not appear in the menu.
Meta-character
; or Return
<
/
(
Meaning
Separates items
Item has an icon
Item has a check mark or other mark
Item has a special character style
Item has a keyboard equivalent
Item is disabled
None, any, or all of these meta-characters can appear in the AppendMenu
string; they are described in detail below. To add one text-only item
to a menu would require a simple string without any meta-characters:
AppendMenu(thisMenu, 'Just Enough');
An extreme example could use many meta-characters:
AppendMenu(thisMenu,'(Too Much
A
l<B/T');
This example adds to the menu an item whose text is "Too Much", which
is disabled, has icon number 1, is boldfaced, and can be invoked by
Command-T. Your menu items should be much simpler than this.
(hand)
If you want any of the meta-characters to appear in the --
text of a menu item, you can include them by changing the
text with the Menu Manager procedure SetItem.
11/1/83 Espinosa-Rose /MMGR/MENUS.2
CREATING A MENU 11
Separating Items
Each call to AppendMenu can add one or many items to the menu. To add
multiple items in the same call, use a semicolon (";") or a Return
character to separate the items. The call
AppendMenu(thisMenu,'Cut;Copy');
has exactly the same effect as the calls
AppendMenu(thisMenu,'Cut');
AppendMenu(thisMenu,'Copy');
Items with Icons
A circumflex (n .... lt) followed by a digit from 1 to 9 indicates that an
icon should appear to the left of the menu item's text. The digit,
which is called the icon number, yields the resource ID of the icon in
the resource file. Resource IDs 257 through 511 are reserved for menu
icons; thus the Menu Manager adds 256 to the icon number to get the
proper resource ID.
If you need to install more than nine icons, you can use the
SetItemIcon procedure.
(hand)
The Menu Manager gets the icon number by subtracting 48
from the ASCII code of the character following the It ......
(since, for example, the ASCII code of "1" is 49). You
can actually follow the II ...... with any character that has
an ASCII code greater than 48.
Marked Items
You can use an exclamation point ("I") to cause a check mark or any
other character to be placed to the left of the menu item's text (or
icon, if any). Follow the exclamation point with the character of your
choice; note, however, that you may not be able to type a check mark or
certain other special characters (such as the Apple symbol) from the
keyboard. To specify one of these characters, .you need to take special
measures: Declare a string variable to have the length of the desired
AppendMenu string, and assign it that string with a space following the
exclamation point. Then separately store the special character in the
position of the space. The following predefined constants may be
useful:
CONST checkMark
apple Symbol
11/1/83 Espinosa-Rose
= 18;
= 20;
{check mark}
{Apple symbol}
/MMGR/MENUS.2
12 Menu Manager Programmer's Guide
For example, suppose you want to use AppendMenu to specify a menu item
that has the text "Word Wrap" (nine characters) and a check mark to its
left. You can declare the string variable
VAR s: STRING[ll];
and do the following:
s := 'Word Wrap! r
s[ll] := CHR(checkMark);
AppendMenu(thisMenu,s);
Character Style of Items
The system font is the only font available for menus; however, you can
vary the character style for clarity and distinction. The
meta-character used to specify the character style is the left angle
bracket, "<". With AppendMenu, you can assign one and only one of the
stylistic variations listed below.
<B Bold
<I Italic
<U Underline
<0 Outline
<S Shadow
The SetItemStyle procedure allows you to assign any character style to
an item. For a further discussion of character style, see the
QuickDraw manual.
Items with Keyboard Equivalents
Any menu item that can be chosen from a menu may also be associated
with a key on the keyboard. Pressing this key while holding down the
Command key invokes the item just as if it had been chosen from the
menu.
A slash ("/") followed by a character associates that character with
the item. The specified character (preceded by the Command key symbol)
appears at the right of the item's text in the menu. For consistency
between applications, the character should be uppercase if it's a
letter. When invoking the item, the user can type the letter in either
uppercase or lowercase. For example, if you specify 'Copy/C', the Copy
command can be invoked by holding down the Command key and typing
either C or c.
An application that receives a key down event with the Command key held
down can call the Menu Manager with the typed character and receive the
menu ID and item number of the item associated with that character.
11/1/83 Espinosa-Rose /MMGR/MENUS 2
CREATING A MENU 13
Disabled Items
All items in a menu are usually choosable. There will be times when
you don't want an item to be choosable, either initially or for the
duration of your program (perhaps due to the program's incomplete
state). The meta-character that disables an item is the left
parenthesis tI(tI. A disabled item cannot be chosen; it appears dimmed
in the menu and is not highlighted when the cursor moves over it.
Blank items in a menu should always be disabled, as should any items
used to separate groups of items. For example, the call
AppendMenu(thisMenu,'Undo;( ;Word Wrap');
adds two enabled menu items, Undo and Word Wrap, with a disabled blank
item between them. Note that one or more spaces are required to
specify a blank item.
You can change the enabled or disabled state of a menu item with the
DisableItem and EnableItem procedures.
USING THE MENU MANAGER
This section discusses how the Menu Manager routines fit into the
general flow of an application program and gives you an idea of which
routines you'll need to use. The routines themselves are described in
detail in the next section.
To use the Menu Manager, you must have previously called InitGraf to
initialize QuickDraw, InitFonts to initialize the Font Manager, and
InitWindows to initialize the Window Manager. The first Menu Manager
routine to call is the initialization procedure InitMenus.
Your application can set up the menus it needs in any number of ways:
- Allocate the menus with NewMenu, fill them with items using
AppendMenu, and place them in the menu bar using InsertMenu.
- Read the menus individually from a resource file using GetMenu,
and place them in the menu bar using InsertMenu.
- Read an entire prepared menu list from a resource file with
GetNewMBar, and place it in the menu bar with SetMenuBar.
- Allocate a menu with NewMenu, fill it with items using AddResMenu
to get the names of all available resources of a given type, and
place the menu in the menu bar using InsertMenu.
You can use AddResMenu or InsertResMenu to add items from resource
files to any menu, regardless of how you created the menu or whether it
already contains any items.
11/1/83 Espinosa-Rose /MMGR/MENUS.2
14 Menu Manager Programmer's Guide
If you call NewMenu to allocate a menu, it will store a handle to the
standard menu definition procedure in the window record; so if you want
the menu to be one of your own design, you must replace that handle
with a handle to your own menu definition procedure. For more
information, see "Defining Your Own Menus".
At any time you can change or examine the appearance of an individual
menu item with the SetItem and Get Item procedures (and similar
procedures to set or get the item's icon, style, check mark, and so
on). You can also change the number and order of menus in the menu
list with InsertMenu and OeleteMenu, or change the entire menu list
with ClearMenuBar, GetNewMBar, GetMenuBar, and SetMenuBar.
When your application receives a mouse down event, and the Window
Manager's FindWindow function returns the predefined constant
inMenuBar, your application should call the Menu Manager's MenuSelect
function, supplying it with the point where the mouse button was
pressed. MenuSelect will pull down the appropriate menu, and retain
control--tracking the mouse, highlighting menu items, and pulling down
other menus--until the user releases the mouse button. MenuSelect
returns a long integer to the application: the high-order word
contains the menu 10 of the menu that was chosen, and the low-order
word contains the menu item number of the item that was chosen. The
menu item number is the index, starting from 1, of the item in the
menu. The entire long integer is 0 if no item was chosen.
- If the long integer is 0, your application should just continue to
poll for further events.
- If the long integer is nonzero, the application should take the
appropriate action for when the menu item specified by the
low-order word is chosen from the menu whose 10 is in the
high-order word. Only after the action is completely finished
(after all dialogs, alerts, or screen actions have been taken care
of) should your application call HiliteMenu(0) to remove the
highlighting from the menu bar, signaling the completion of the
action.
Keyboard equivalents are handled in much the same manner. When your
application receives a key down event with the Command key held down,
it should call the MenuKey function, supplying it with the character
that was typed. MenuKey will return a long integer with the same
format as that of MenuSelect, and the application can handle the long
integer in the manner described above.
(hand)
You can use the Toolbox Utility routines LoWord and
HiWord to extract the high-order and low-order words of a
given long integer, as described in the Toolbox Utilities
manual.
When you no longer need a menu, call DisposeMenu if you allocated it
with NewMenu, or call the Resource Manager procedure ReleaseResource if
you used GetMenu.
11/1/83 Espinosa-Rose /MMGR/MENUS.R
MENU MANAGER ROUTINES 15
MENU MANAGER ROUTINES
This section describes all the Menu Manager procedures and functions.
They're presented in their Pascal form; for information on using them
from assembly language, see "Using the Toolbox from Assembly Language"
*** doesn't exist, but see "Using QuickDraw from Assembly Language" in
the QuickDraw manual ***.
Initialization and Allocation
PROCEDURE InitMenus;
InitMenus initializes system globals used by the Menu Manager, sets up
its internal data structures, clears the menu list, and draws the
(empty) menu bar. Call it once before all other Menu Manager routines.
An application should never have to call this procedure more than once;
to start afresh with all new menus, use ClearMenuBar.
(hand)
InitWindows, which you previously called to initialize
the Window Manager, will already have drawn the menu bar;
InitMenus also draws the menu bar just in case it does
happen to be called in mid-application.
FUNCTION NewMenu (menuID: INTEGER; menuTitle: Str255) : MenuHandle;
NewMenu allocates space for a new menu with the given menu ID and
title, and returns a handle to it. The new menu (which is created
empty) is not installed in the menu list. To use this menu, you must
first call AppendMenu or AddResMenu to fill it with items, InsertMenu
to place it in the menu list, and DrawMenuBar to update the menu bar to
include the new title.
Application menus should always have positive menu IDs. Negative menu
IDs are reserved for menus belonging to desk accessories. No menu
should ever have a menu ID of 0.
To set up the title of the Apple menu of desk accessory names, you can
use the predefined constant appleSymbol (equal to 20, the ASCII code of
the Apple symbol). For example, you can declare the string variable
VAR myTitle: STRING[l];
and do the following:
myTitle := , ';
myTitle[l] := CHR(appleSymbol);
11/1/83 Espinosa-Rose /MMGR/MENUS.R
16 Menu Manager Programmer's Guide
(hand)
Once a menu is created with NewMenu, the only way to
deallocate the memory it occupies is by calling
DisposeMenu.
FUNCTION GetMenu (menuID: INTEGER) : MenuHandle;
GetMenu returns a menu handle for the menu having the given resource
ID. If the menu isn't already in memory, GetMenu calls the Resource
Manager to read it from the resource file into a menu record in memory.
It stores the handle to the menu definition procedure in the menu
record, reading the procedure from the resource file into memory if
necessary. To use this menu, you must call InsertMenu to place it in
the menu list and DrawMenuBar to update the menu bar to include the new
title.
(hand)
To deallocate the memory occupied by a menu that you read
from a resource file with GetMenu, use the Resource
Manager procedure ReleaseResource.
Assembly-language note: The macro you invoke to call GetMenu
from assembly language is named _GetRMenu.
PROCEDURE DisposeMenu (menu: MenuHandle);
Call DisposeMenu to deallocate the memory occupied by a menu that you
allocated with NewMenu. (For menus read from a resource file with
GetMenu, use the Resource Manager procedure ReleaseResource instead.)
This is useful if you've created temporary menus that you no longer
need.
(eye)
Make sure you remove the menu from the menu list (with
DeleteMenu) before disposing of it. Also be careful not
to use the menu handle after disposing of the menu.
Assembly-language note: The macro you invoke to call
DisposeMenu from assembly language is named _DisposMenu.
11/1/83 Espinosa-Rose /MMGR/MENUS.R
MENU MANAGER ROUTINES 17
PROCEDURE AppendMenu (menu: MenuHandle; data: Str255);
AppendMenu adds an item or items to the end of the given menu, which
must previously have been allocated by NewMenu or read from a resource
file by GetMenu. The data string consists of the text of the menu
item; it may be blank but should not be the null string. As described
in the section "Creating a Menu", the following meta-characters may be
embedded in the data string:
Meta-character
; or Return
<
/
(
Usage
Separates mUltiple items
Followed by an icon number, adds that icon to
the item
Followed by a character, marks the item with
that character
Followed by B, I, U, 0, or S, sets the character
style of the item
Followed by a character, associates a keyboard
equivalent with the item
Disables the item
Once items have been appended to a menu, they cannot be removed or
rearranged. AppendMenu works properly whether or not the menu is in
the menu list.
PROCEDURE AddResMenu (menu: MenuHandle; theType: ResType);
AddResMenu searches all open resource files for resources of type
theType and appends the names of all resources it finds to the given
menu. Each resource name appears in the menu as an enabled item,
without an icon or mark, and in the normal character style. The
standard Menu Manager calls can be used to get the name or change its
appearance, as described below under "Controlling Items' Appearance".
(hand)
So that you can have resources of the given type that
won't appear in the menu, AddResMenu does not append any
resource names that begin with a period (".").
Use this procedure to fill a menu with the names of all available fonts
or desk accessories. For example, if you declare a variable as
VAR fontMenu: MenuHandle;
you can set up a menu containing all font names as follows:
fontMenu := NewMenu(5, 'Fonts');
Add ResMenu ( fontMenu, 'FONT' )';
11/1/83 Espinosa-Rose /MMGR/MENUS.R
18 Menu Manager Programmer's Guide
PROCEDURE InsertResMenu (menu: MenuHandle; theType: ResType; afterItem:
INTEGER);
InsertResMenu is the same as AddResMenu (above) except that it inserts
the resource names in the menu where specified by the afterItem
parameter: if afterItem is 0, the names are inserted before the first
menu item; if it's the item number of an item in the menu, they're
inserted after that item; if it's equal to or greater than the last
item number, they're appended to the menu as by AddResMenu.
(hand)
InsertResMenu inserts the names in the reverse of the
order that AddResMenu appends them. For consistency in
the appearance of menus between applications, use
AddResMenu instead of InsertResMenu if possible.
Forming the Menu Bar
PROCEDURE InsertMenu (menu: MenuHandle; beforeID: INTEGER);
InsertMenu inserts a menu into the menu list before the menu whose menu
ID equals beforeID. If beforeID is 0 (or isn't the ID of any menu in
the menu list), the new menu is added after all others. If the menu is
already in the menu list, InsertMenu does nothing. Be sure to call
DrawMenuBar to update the menu bar.
PROCEDURE DrawMenuBar;
DrawMenuBar redraws the menu bar according to the menu list,
incorporating any changes since the last call to DrawMenuBar. Any
highlighted menu title remains highlighted when drawn by DrawMenuBar.
This procedure should always be called after a sequence of InsertMenu
or DeleteMenu calls, and after ClearMenuBar, SetMenuBar, or any other
routine that changes the menu list.
PROCEDURE DeleteMenu (menuID: INTEGER);
DeleteMenu deletes a menu from the menu list. If there's no menu with
the given menu ID in the menu list, DeleteMenu has no effect. Be sure
to call DrawMenuBar to update the menu bar; the menu titles following
the deleted menu will move over to fill the vacancy.
(hand)
DeleteMenu simply removes the menu from the list of
currently available menus; it doesn't deallocate the menu
data structure.
11/1/83 Espinosa-Rose /MMGR/MENUS.R
MENU MANAGER ROUTINES 19
PROCEDURE ClearMenuBar;
Call ClearHenuBar to remove all menus from the menu list when you want
to start afresh with all new menus. Be sure to call DrawHenuBar to
update the menu bar.
(hand)
ClearMenuBar, like DeleteMenu, doesn't deallocate the
menu data structures; it merely removes them from the
menu list.
You don't have to call ClearMenuBar at the beginning of your program,
because InitMenus clears the menu list for you.
FUNCTION GetNewMBar (menuBarID: INTEGER) : Handle;
GetNewHBar creates a menu list as defined by the menu bar resource
having the given resource ID, and returns a handle to it. If the
resource isn't already in memory, GetNewMBar reads it into memory from
the resource file. It calls GetMenu to get each of the individual
menus.
To make the menu list the current menu list, call SetMenuBar. To
dispose of the memory occupied by the menu list, use the Memory Manager
procedure DisposHandle.
(eye)
You don't have to know the individual menu IDs to use
GetNewMBar, but that doesn't mean you don't have to know
them at all: to do anything further with a particular
menu, you have to know its ID or its handle (which you
can get by passing the ID to GetMHandle, as described
below under "Miscellaneous Utilities").
FUNCTION GetMenuBar : Handle;
GetMenuBar creates a copy of the current menu list and returns a handle
to the copy. You can then add or remove menus from the menu list (with
InsertMenu, DeleteMenu, or ClearMenuBar), and later restore the saved
menu list with SetMenuBar. To dispose of the memory occupied by the
saved menu list, use the Memory Manager procedure DisposHandle.
(eye)
GetMenuBar doesn't copy the menus themselves, only a list
of their handles. Do not dispose of any menus that might
be in a saved menu list!
PROCEDURE SetMenuBar (menuBar: Handle);
Given a handle to a menu list, SetMenuBar makes it the current menu
list. You can use this procedure to restore a menu list previously
11/1/83 Espinosa-Rose /MMGR/MENUS.R
20 Menu Manager Programmer's Guide
saved by GetMenuBar, or pass it a handle returned by GetNewMBar. Be
sure to call DrawMenuBar to update the menu bar.
Choosing From a Menu
FUNCTION MenuSelect (startPt: Point) : LongInt;
When a mouse down event occurs in the menu bar, you should call
MenuSelect with startPt (in global coordinates) equal to the point
where the mouse button was pressed. MenuSelect tracks the mouse,
pulling down menus as needed and highlighting menu items under the
cursor. When the mouse button is released over an enabled item in an
application menu, MenuSelect returns a long integer whose high-order
word is the menu ID of the menu, and whose low-order word is the menu
item number for the item chosen (see Figure 3). It leaves the selected
menu title highlighted. After performing the chosen task, your
application should call to remove the highlighting from
the menu title.
1
menu
item
numbers
2.5
3
4
menu IDs
I
7 10
Undo
S rnousePt .is where
6 v'lUord Wrap the cursor is pointing
tvienuSelect(mouseF't) or MenuKey('Z') returns:
7 4
high word low word
Figure 3. MenuSelect and MenuKey
MenuSelect returns if no choice is made; this includes the case where
the mouse button is released over a disabled menu item (such as the
blank item in Figure 3) or over any menu title.
If the mouse button is released over an enabled item in a menu
belonging to a desk accessory, MenuSelect passes the menu ID and item
number to the Desk Manager procedure SystemMenu for processing and
returns 0 to your application.
11/1/83 Espinosa-Rose /MMGR/MENUS.R
MENU MANAGER ROUTINES 21
Assembly-language note: If the system global mBarEnable is
nonzero, MenuSelect knows that every menu currently in the menu
bar belongs to a desk accessory. (See the Desk Manager manual
for more information.) The system global menuHook normally
contains 0; you can store in it the address of a routine having
no parameters, and MenuSelect will call that routine repeatedly
while the mouse button is down.
FUNCTION MenuKey (ch: CHAR) : LongInt;
MenuKey maps the given character to the associated menu and item for
that character. When you get a key down event with the Command key
held down, call MenuKey with the character that was typed (which can be
found in the low-order byte of the event message). MenuKey highlights
the appropriate menu title and returns a long integer just as
MenuSelect does. This long integer contains the menu ID in its
high-order word and the menu item number in its low-order word (see
Figure 3 above). After performing the chosen task, your application
should call HiliteMenu(0) to remove the highlighting from the menu
title.
MenuKey returns 0 if the given character isn't associated with any
enabled menu item currently in the menu list.
If the given character invokes a menu item in a menu belonging to a
desk accessory, MenuKey (like MenuSelect) passes the menu ID and item
number to the Desk Manager procedure SystemMenu for processing and
returns 0 to your application.
(hand)
There should never be more than one item in the menu list
with the same keyboard equivalent, but if there is,
MenuKey returns the first such item encountered (scanning
the menus from left to right and their items from top to
bottom).
PROCEDURE HiliteMenu (menuID: INTEGER);
HiliteMenu highlights the title of the given menu, or does nothing if
the title is already highlighted. Since only one menu title can be
highlighted at a time, it unhighlights any previously highlighted menu
title. If menuID is 0 (or isn't the ID of any menu in the menu list),
HiliteMenu simply unhighlights whichever menu title is highlighted.
After MenuSelect or MenuKey, your application should perform the chosen
task and then call HiliteMenu(0) to unhighlight the chosen menu title.
11/1/83 Espinosa-Rose /MMGR/MENUS.R
22 Menu Manager Programmer's Guide
Assembly-language note: The system global theMenu contains the
menu ID of the currently highlighted menu.
Controlling Items' Appearance
PROCEDURE SetItem (menu: MenuHandle; item: INTEGER; itemString:
Str2SS);
SetItem changes the text of the given menu item to itemString. It
doesn't recognize the meta-characters used in AppendMenu; if you
include them in itemString, they will appear in the text of the menu
item. The attributes already in effect for this item--its character
style, icon, and so on--remain in effect. ItemString may be blank but
should not be the null string.
Use SetItem to flip between two alternative menu items--for example, to
change "Show Clipboard" to "Hide Clipboard" when the Clipboard is
already showing.
(hand)
We heartily recommend against capricious changing of menu
items.
PROCEDURE GetItem (menu: MenuHandle; item: INTEGER; VAR itemString:
Str2SS) ;
GetItem returns the text of the given menu item in itemString. It
doesn't place any meta-characters in the string. This procedure is
useful for getting the name of a menu item that was installed with
AddResMenu or InsertResMenu.
PROCEDURE DisableItem (menu: MenuHandle; item: INTEGER);
Given a menu item number in the item parameter, DisableItem disables
that menu item; given 0 in the item parameter,it disables the entire
menu.
Disabled menu items appear dimmed and are not highlighted when the
cursor moves over them. MenuSelect and MenuKey return 0 if the user
attempts to invoke a disabled item. Use DisableItem to disable all
menu choices that aren't appropriate at a given time (such as a Cut
command when there's no text selection).
All menu items are initially enabled unless you specify otherwise (such
as by using the U(It meta-character in a call to AppendMenu).
11/1/83 Espinosa-Rose /MMGR/MENUS.R
MENU MANAGER ROUTINES 23
Every menu item in a disabled menu is dimmed. The menu title is also
dimmed, but you must call DrawMenuBar to update the menu bar to show
the dimmed title.
PROCEDURE EnableItem (menu: MenuHandle; item: INTEGER);
Given a menu item number in the item parameter, EnableItem enables the
item; given 0 in the item parameter, it enables the entire menu. (The
item or menu may have been disabled with the DisableItem procedure, or
the item may have been disabled with the n(It meta-character in the
AppendHenu string.) The item or menu title will no longer appear
dimmed and can be chosen like any other enabled item or menu.
PROCEDURE CheckItem (menu: HenuHandle; item: INTEGER; checked:
BOOLEAN) ;
CheckItem places or removes a check mark at the left of the given menu
item. After you call CheckItem with checked=TRUE, a check mark will
appear each subsequent time the menu is pulled down. Calling Check Item
with checked=FALSE removes the check mark from the menu item (or, if
it's marked with a different character, removes that mark).
Menu items are initially unmarked unless you specify otherwise (such as
with the n!n meta-character in a call to AppendMenu).
PROCEDURE SetItemIcon (menu: HenuHandle; item: INTEGER; icon: INTEGER);
SetItemIcon associates the given menu item with an icon. It sets the
item's icon number to the given value (an integer from 1 to 255). The
Menu Manager adds 256 to the icon number to get the icon's resource ID,
which it passes to the Resource Manager to get the corresponding icon.
(eye)
If you deal directly with the Resource Manager to read or
store menu icons, be sure to adjust your icon numbers
accordingly.
Menu items initially have no icons unless you specify otherwise (such
as with the n ..... " meta-character in a call to AppendMenu).
The macro you invoke to call
SetItemIcon from assembly language is named SetItmIcon.
11/1/83 Espinosa-Rose /MMGR/MENUS.R
24 Menu Manager Programmer's Guide
PROCEDURE GetItemIcon (menu: MenuHandle; item: INTEGER; VAR icon:
INTEGER) ;
GetItemIcon returns the icon number associated with the given menu
item, as an integer from 1 to 255, or if the item has not been
associated with an icon. The icon number is 256 less than the icon's
resource 10.
Assembly-language note: The macro you invoke to call
GetItemIcon from assembly language is named GetItmIcon.
PROCEDURE SetItemStyle (menu: MenuHandle; item: INTEGER; chStyle:
Style) ;
SetItemStyle changes the character style of the given menu item to
chStyle. For example:
SetItemStyle(thisMenu,l,[bold,italic]); {bold and italic}
Menu items are initially in the normal character style unless you
specify otherwise (such as with the "<" meta-character in a call to
AppendMenu)
Assembly-language note: The macro you invoke to call
SetItemStyle from assembly language is named _SetItmStyle.
PROCEDURE GetItemStyle (menu: MenuHandle; item: INTEGER; VAR chStyle:
Style) ;
GetItemStyle returns the character style of the given menu item in
chStyle.
Assembly-language note: The macro you invoke to call
GetltemStyle from assembly language is named _GetItmStyle.
11/1/83 Espinosa-Rose /MMGR/MENUS.R
MENU MANAGER ROUTINES 25
PROCEDURE SetltemMark (menu: MenuHandle; item: INTEGER; markChar:
CHAR);
SetltemMark marks the given menu item in a more general manner than
Checkltem. It allows you to place any character in the system font,
not just the check mark, to the left of the item. You can specify some
useful values for the markChar parameter with the following predefined
constants:
CONST checkMark
apple Symbol
noMark
= 18;
= 20;
0;
{check mark}
{Apple symbol}
{nothing, to remove a mark}
Assembly-language note: The macro you invoke to call
SetltemMark from assembly language is named Set ItmMark.
PROCEDURE GetItemMark (menu: MenuHandle; item: INTEGER; VAR markChar:
CHAR);
GetItemMark returns in markChar whatever character the given menu item
is marked with, or the NUL character (ASCII code 0) if no mark is
present.
Assembly-language note: The macro you invoke to call
GetItemMark from assembly language is named GetItmMark.
Miscellaneous Utilities
PROCEDURE SetMenuFlash (menu: MenuHandle; count: INTEGER);
When the mouse button is released over an enabled menu item, the item
blinks briefly to confirm the choice. Normally your application need
not be concerned about the duration of the blinking, but for special
situations SetMenuFlash allows you to control the duration for all
items in the given menu. Calling SetMenuFlash with a count of 0
disables blinking; calling it with a count of 2 (the default value)
will cause items to blink for about 0.1 second. A count of 3 is
appropriate for naive user applications. Values greater than 3 can be
annoyingly slow.
11/1/83 Espinosa-Rose /MMGR/MENUS.R
26 Menu Manager Programmer's Guide
Assembly-language note: The macro you invoke to call
SetMenuFlash from assembly language is named SetMFlash. The
current count is stored in the system global menuFlash.
(hand)
Items in both standard and nonstandard menus blink when
chosen. The appearance of the blinking for a nonstandard
menu depends on the menu definition procedure, as
described under "Defining Your Own Menus".
PROCEDURE CalcMenuSize (menu: MenuHandle);
You can use CalcMenuSize to recalculate the horizontal and vertical
dimensions of a menu whose contents have been changed (and store them
in the appropriate fields of the menu record). CalcMenuSize is called
automatically after every AppendMenu, SetItem, SetItemIcon, and
SetItemStyle call.
FUNCTION CountMItems (menu: MenuHandle) : INTEGER;
CountMItems returns the number of menu items in the given menu.
FUNCTION GetMHandle (menuID: INTEGER) : MenuHandle;
Given the menu ID of a menu currently installed in the menu list,
GetMHandle returns a handle to that menu; given any other menu ID, it
re turns NIL.
PROCEDURE FlashMenuBar (menuID: INTEGER);
If menuID is 0 (or isn't the ID of any menu in the menu list),
FlashMenuBar inverts the entire menu bar; otherwise, it inverts the
title of the given menu.
DEFINING YOUR OWN MENUS
Normally when you create a menu you get the standard type of Macintosh
menu, as described in this manual. You may, however, want to define
your own type of menu, such as one with more graphics or perhaps a
nonlinear text arrangement. QuickDraw and the Menu Manager make it
possible for you to do this.
To define your own type of menu, you must write a menu definition
procedure. The menu definition procedure defines the menu by
11/1/83 Rose /MMGR/MENUS. D
DEFINING YOUR OWN MENUS 27
performing basic operations such as drawing the menu. When the Menu
Manager needs to perform one of these operations, it calls the menu
definition procedure with a parameter that identifies the operation,
and the menu definition procedure in turn takes the appropriate action.
Usually you'll store the menu definition procedure as a resource in a
resource file. If you won't be sharing it with other applications, you
may want to include it with your application code instead.
When you create a menu with NewMenu, it stores a handle to the standard
menu definition procedure in the menu record's menuProc field; you must
replace this with a handle to your own menu definition procedure. If
your definition procedure is in a resource file, you get the handle by
calling the Resource Manager to read it from the resource file into
memory.
Instead of creating menus with NewMenu, your application may read the
menus from a resource file with GetMenu (or GetNewMBar, which calls
GetMenu). A menu in a resource file contains the resource 10 of its
menu definition procedure. If you store the resource ID of your own
menu definition procedure in a menu in a resource file, GetMenu will
take care of reading the procedure into memory and storing a handle to
it in the menuProc field of the menu record.
The Menu Definition Procedure
The menu definition procedure may be written in Pascal or assembly
language; the only requirement is that its entry point be at the
beginning. You may choose any name you wish for the procedure. Here's
how you would declare one named MyMenu:
PROCEDURE MyMenu (message: INTEGER; menu: MenuHandle; menuRect:
Re'ct; hitPt: Point; VAR whichItem: INTEGER);
The message parameter identifies the operation to be performed. Its
value will be one of the following predefined constants:
CONST mDrawMsg = 0;
mChooseMsg = 1;
mSizeMsg = 2;
{draw the menu}
{tell which menu item was chosen and}
{ highlight it}
{calculate the menu's dimensions}
The menu parameter indicates the menu that the .operation will affect,
and menuRect is the rectangle (in global coordinates) in which the menu
is located.
The message mOrawMsg tells the menu definition procedure to draw the
menu inside menuRect; the grafPort will be set up properly for this.
(For details on drawing, see the QuickOraw manual.) The standard menu
definition procedure figures out how to draw the menu items by looking
in the menu record at the data that defines them; this data is
described in detail under "Formats of Resources for Menus" below. For
menus of your own definition, you may set up the data defining the menu
11/1/83 Rose IMMGR/MENUS.D
28 Menu Manager Programmer's Guide
items any way you like, or even omit it altogether (in which case all
the information necessary to draw the menu would be in the menu
definition procedure itself).
(eye)
Be sure that any text in the menu is drawn in the system
font.
When the menu definition procedure receives the message mChooseMsg, the
hitPt parameter is the point (in global coordinates) where the mouse
button was pressed, and the whichItem parameter is the item number of
the last item that was chosen from this menu. The procedure should
test whether hitPt is inside menuRect and respond accordingly:
- If hitPt is inside menuRect, unhighlight whichItem, highlight the
newly chosen item, and return the item number of that item in
which Item.
- If hitPt isn't inside menuRect, unhighlight whichItem and return
0.
(hand)
When the Menu Manager needs to make a chosen menu item
blink, it repeatedly calls the menu definition procedure
with the message mChooseMsg, causing the item to be
alternately highlighted and unhighlighted.
Finally, the message mSizeMsg tells the menu definition procedure to
calculate the horizontal and vertical dimensions of the menu and store
them in the menuWidth and menuHeight fields of the menu record.
FORMATS OF RESOURCES FOR MENUS
The resource type for a menu definition procedure is 'MDEF'. The
standard menu definition procedure has a resource ID of 0, so your own
such procedures must have resource IDs other than 0. The resource data
is simply the assembled code of the procedure.
Icons in menus must be stored in a resource file under the resource
type 'ICON' with resource IDs from 257 to 511. Strings in resource
files have the resource type 'STR '--but note that if you follow the
recommendation of storing entire menus in resource files, you'll never
have to store the strings they contain separately.
The formats of menus and menu bars in resource files are given below.
11/1/83 Rose /MMGR/MENUS.D
FORMATS OF RESOURCES FOR MENUS 29
Menus in a Resource File
The resource type for a menu is 'MENU'. The resource ID must be
negative for menus belonging to desk accessories and positive for other
menus; it should never be 0. The resource data for a menu has the
format shown below. Once read into memory, this data is stored in a
menu record (described earlier in the "Menu Records" section).
Number of bytes
2 bytes
2 bytes
2 bytes
2 bytes
2 bytes
4 bytes
1 byte
n bytes
Contents
Menu ID (resource ID of this menu)
0; placeholder for menu width
0; placeholder for menu height
Resource ID of menu definition procedure
o (see comment below)
Same as enable Flags field of menu record
Length of following title in bytes
Characters of menu title
For each menu item:
1 byte Length of following text in bytes
m bytes Text of menu item
1 byte
1 byte
1 byte
1 byte
1 byte
Icon number, or 0 if no icon
Keyboard equivalent, or 0 if none
Character marking menu item, or 0 if none
Character style of item's text
0, indicating end of menu items
The four bytes beginning with the resource ID of the menu definition
procedure serve as a placeholder for the handle to the procedure: When
GetMenu is called to read the menu from the resource file, it also
reads in the menu definition procedure if necessary, and replaces these
four bytes with a handle to the procedure. The resource ID of the
standard menu definition procedure is:
CONST textMenuProc = 0;
The resource data for a nonstandard menu can define menu items in any
way whatsoever, or not at all, depending on the requirements of its
menu definition procedure. If the appearance of the items is basically
the same as the standard, the resource data might be as shown above,
but in fact everything following "For each menu item" can have any
desired format or can be omitted altogether. Similarly, all bits
beyond the first of the enableFlags array may be set and used in any
way desired by the menu definition procedure; the first bit applies to
the entire menu and must reflect whether it's enabled or disabled.
If your menu definition procedure does use the enableFlags array,
menus of that type may contain no more than 31 items (1 per available
bit); otherwise, the number of items they may contain is limited only
by the amount of room on the screen.
(hand)
See "Using the Toolbox from Assembly Language" for the
exact format of the character style byte. *** (Currently
11 II 183 Rose IMMGR/MENUS.D
30 Menu Manager Programmer's Guide
it's in "Using QuickDraw from Assembly Language" in the
QuickDraw manual.) ***
(eye)
Menus in resource files must not be purgeable.
Menu Bars in a Resource File
The resource type for the contents of a menu bar is 'MBAR' and the
resource data has the following format:
Number of bytes
2 bytes
For each menu:
2 bytes
11/1/83 Rose
Contents
Number of menus
Resource ID of menu
/MMGR/MENus.n
SUMMARY OF THE MENU MANAGER 31
SUMMARY OF THE MENU MANAGER
Constants
CONST noMark
checkMark
applesymbol
(a;
18; {check mark}
2(a; {Apple symbol}
(a; {draw the menu} mDrawMsg
mChooseMsg
mSizeMsg
1; {tell which item was chosen and highlight it}
2; {calculate the menu's dimensions}
textMenuProc = (a;
Data Structures
TYPE MenuPtr
MenuHandle
MenuInfo
Routines
"MenuInfo;
"MenuPtr;
RECORD
menuID:
menuWidth:
menuHeight:
menuProc:
enableFlags:
menuData:
END;
Initialization and Allocation
INTEGER;
INTEGER;
INTEGER;
Handle;
PACKED ARRAY
Str255
[(a 31] OF BOOLEAN;
PROCEDURE InitMenus;
FUNCTION NewMenu (menuID: INTEGER; menuTitle: Str255)
FUNCTION GetMenu
PROCEDURE DisposeMenu
PROCEDURE AppendMenu
PROCEDURE AddResMenu
PROCEDURE InsertResMenu
Forming the Menu Bar
MenuHandle;
(menuID: INTEGER) : MenuHandle;
(menu: MenuHandle);
(menu: MenuHandle; data: Str255);
(menu: MenuHandle; theType: ResType);
(menu: MenuHandle; theType: ResType; afterItem:
INTEGER) ;
PROCEDURE InsertMenu (menu: MenuHandle; beforeID: INTEGER);
PROCEDURE DrawMenuBar;
PROCEDURE DeleteMenu (menuID: INTEGER);
11/1/83 Espinosa-Rose /MMGR/MENUS.S
32 Menu Manager Programmer's Guide
PROCEDURE ClearMenuBar;
FUNCTION GetNewMBar
FUNCTION GetMenuBar
PROCEDURE SetMenuBar
Choosing from a Menu
(menuBarID: INTEGER)
Handle;
(menuBar: Handle);
Handle;
FUNCTION MenuSelect (startPt: Point) : LongInt;
FUNCTION MenuKey (ch: CHAR) : LongInt;
PROCEDURE HiliteMenu (menuID: INTEGER);
Controlling Items' AEEearance
PROCEDURE SetItem (menu: MenuHandle; item: INTEGER;
Str255) ;
PROCEDURE Get Item (menu: MenuHandle; item: INTEGER;
Str255) ;
PROCEDURE DisableItem (menu: MenuHandle; item: INTEGER) ;
PROCEDURE EnableItem (menu: MenuHandle; item: INTEGER);
PROCEDURE CheckItem (menu: MenuHandle; item: INTEGER;
BOOLEAN) ;
PROCEDURE Set ItemIcon (menu: MenuHandle; item: INTEGER;
PROCEDURE GetItemIcon (menu: MenuHandle; item: INTEGER;
INTEGER) ;
PROCEDURE Set ItemStyle (menu: MenuHandle; item: INTEGER;
PROCEDURE Get ItemStyle (menu: MenuHandle; item: INTEGER;
Style) ;
PROCEDURE SetItemMark (menu: MenuHandle; item: INTEGER;
PROCEDURE Get ItemMark (menu: MenuHandle; item: INTEGER;
CHAR) ;
Miscellaneous Utilities
itemString:
VAR itemString:
checked:
icon: INTEGER) ;
VAR icon:
chStyle: Style);
VAR chStyle:
markChar: CHAR);
VAR markChar:
PROCEDURE SetMenuFlash
PROCEDURE CalcMenuSize
FUNCTION CountMItems
FUNCTION GetMHandle
PROCEDURE FlashMenuBar
(menu: MenuHandle; count: INTEGER);
(menu: MenuHandle);
11/1/83 Espinosa-Rose
(menu: MenuHandle) : INTEGER;
(menuID: INTEGER) : MenuHandle;
(menuID: INTEGER);
/MMGR/MENUS.S
SUMMARY OF THE MENU MANAGER 33
Meta-Characters for AppendMenu
Meta-character
; or Return
<
/
(
Usage
Separates mUltiple items
Followed by an icon number, adds that icon to
the item
Followed by a character, marks the item with
that character
Followed by B, 1, U, 0, or S, sets the character
style of the item
Followed by a character, associates a keyboard
equivalent with the item
Disables the item
Menu Definition Procedure
PROCEDURE MyMenu (message: INTEGER; menu: MenuHandle; menRect: Rect;
hitPt: Point; VAR whichItem: INTEGER);
Assembly-Language Information
Constants
noMark
checkMark
apple Symbol
mDrawMsg
mChooseMsg
mSizeMsg
Menu Record Data
menuID
menuWidth
menuHeight
menuDefHandle
menuEnable
menu Data
menuBlkSize
.EQU
0
.EQU 18
.EQU 20
.EQU
f/J
.EQU 1
.EQU 2
Structure
Menu ID
Menu width
Menu height
;check mark
;Apple symbol
;draw the menu
;tell which item was chosen and
; highlight it
;calculate the menu's dimensions
Handle to menu definition procedure
Enable flags
Menu title followed by data defining the items
Length of all the above fields except menuData
11/1/83 Espinosa-Rose /MMGR/MENUS.S
34 Menu Manager Programmer's Guide
Special Macro Names
Routine name
DisposeMenu
GetItemIcon
Ge t ItemMark
GetItemStyle
GetMenu
SetItemIcon
Set ItemMark
Set ItemStyle
SetMenuFlash
System Globals
Name
menuList
mBarEnable
menuHook
the Menu
menuFlash
Macro name
_DisposMenu
GetItmIcon
GetItmMark
_GetItmStyle
GetRMenu
SetItmlcon
SetItmMark
_SetItmStyle
SetMFlash
Size
4 bytes
2 bytes
4 bytes
2 bytes
2 bytes
Contents
Handle to current menu list
Nonzero if menu bar belongs to a desk
accessory
Hook for routine to be called during
MenuSelect
Menu ID of currently highlighted menu
Count for duration of menu item blinking
11/1/83 Espinosa-Rose /MMGR/MENUS.S
GLOSSARY 35
GLOSSARY
character style: A set of stylistic variations, such as bold, italic,
and underline. The empty set indicates normal text (no stylistic
variations).
dimmed: Drawn in gray rather than black.
disabled: A disabled menu item or menu is one that cannot be chosen;
the menu item or menu title appears dimmed.
icon: A 32-by-32 bit image that graphically represents an object,
concept, or message.
icon number: A digit from 1 to 9 to which the Menu Manager adds 256 to
get the resource ID of an icon associated with a menu item.
keyboard equivalent: A way of invoking a menu item from the keyboard,
by holding down the Command key and typing a character.
menu: A list of menu items that appears when the user points to and
presses a menu title in the menu bar. Dragging through the menu and
releasing over an enabled menu item chooses that item.
menu bar: The horizontal strip at the top of the Macintosh screen that
contains the menu titles of all menus in the menu list.
menu definition procedure: A procedure called by the Menu Manager when
it needs to perform basic operations on a particular type of menu, such
as drawing the menu.
menu 10: For menus defined in resource files, the resource 1D of the
menu; for application menus, a positive number that you choose to
identify the menu.
menu item: A choice in a menu, usually a command to the current
application; in a standard Macintosh menu, a line containing text and
possibly an icon.
menu item number: The index, starting from 1, of a menu item in a
menu.
menu list: A list of menu handles for all menus in the menu bar, kept
internally by the Menu Manager.
menu record: The internal representation of a menu, where the Menu
Manager stores all the information it needs for its operations on that
menu.
menu title: A word or phrase in the menu bar that designates one menu.
meta-character: One of the characters ; A ! < / ( or Return appearing
in the string passed to the Menu Manager routine AppendMenu, to
11/1/83 Espinosa-Rose /MMGR/MENUS. G
36 Menu Manager Programmer's Guide
separate menu items or alter their appearance.
11/1/83 Espinosa-Rose /MMGR/MENUS.G
COMME:NTS?
Macintosh User Education encourages. your comments on this manual.
- What do you like or dislike about it?
- Were you able to find the information you needed?
- Was it complete and accurate?
- Do you have any suggestions for improvement?
Please send your comments to the author (Indicated on the cover
page) at 1 0460 Bandley Drive MIS 3-G, Cupertino CA 95014. .
Mark up a copy of the manual or note your remarks separately.
(We'll return your marked-up copy if you like.)
Thanks for your helpl
MACINTOSH USER EDUCATION
TextEdit: A Programmer's Guide
See Also: The Macintosh User Interface Guidelines
Macintosh Operating System Manual
QuickDraw: A Programmer's Guide
The Font Manager: A Programmer's Guide
The Window Manager: A Programmer's Guide
The Event Manager: A Programmer's Guide
CoreEdit: A Programmer's Guide
Modification History: First Draft (ROM 7)
ITEXT.EDIT/EDIT
B. Hacker 9/28/83
ABSTRACT
The TextEdit package of the Macintosh User Interface Toolbox is a set of
data types and routines for handling basic text formatting and editing
capabilities in a Macintosh application. This manual describes TextEdit
in detail.
2 TextEdit Programmer's Guide
TABLE OF CONTENTS
3 About This Manual
4 About TextEdit
4 The Editing Environment: Edit Record
5 The Destination and View Rectangles
6 The Selection Range
8 Justification
9 The TERec Data Type
11 Using TextEdit
13 TextEdit Routines
13 Initialization
14 Manipulating Edit Records
14 Editing
17 Selection Range and Justification
17 Mice and Carets
18 Text Display
19 Advanced Routines
~ Notes for Assembly-Language Programmers
21 Summary of TextEdit
23 Glossary
Copyright (c) 1983 Apple Computer, Inc. All rights reserved.
Distribution of this draft in limited quantities does not constitute
publication.
ABOUT THIS MANUAL 3
ABOUT THIS MANUAL
The TextEdit package of the Macintosh User Interface Toolbox is a set
of data types and routines for handling basic text formatting and
editing capabilities in a Macintosh application. This manual describes
TextEdit in detail.
The Toolbox also includes a more sophisticated text editing package,
called CoreEdit. You'll need to use CoreEdit instead of TextEdit if
you want fully justified text, recognition of word boundaries during
editing ("intelligent cut and paste"), or tabbing. Bear in mind,
however, that CoreEdit is not in the Macintosh ROM, and occupies over
6K of your application's available memory instead.
(hand)
This manual describes the TextEdit that works with
version 7 of the ROM. If you're using a different
version, the information presented here may not apply.
Like all documentation about Toolbox units, this manual assumes you're
familiar with the Macintosh User Interface Guidelines, Lisa Pascal, and
the Macintosh Operating System's Memory Manager. You should also be
familiar with the following:
- The basic concepts and structures behind QuickDraw, particularly
points, rectangles, grafPorts, fonts, and character style.
- The ToolBox Event Manager. Some TextEdit routines are called only
in response to particular events.
- The Window Manager, particularly update and activate events.
The manual begins with an introduction to TextEdit and what you can do
with it. It then discusses the edit record, the primary data structure
used by the text editing routines. Learning about this data structure
will give you the background you need to understand the routines
themselves.
Next, a section on using TextEdit introduces you to its routines and
tells how they fit into the flow of your application. This is followed
by detailed descriptions of all text editing procedures and functions--
their parameters, calling protocol, effects, side effects, and so on.
Following these descriptions is a section contain"ing notes for
programmers who will use TextEdit from assembly language.
Finally, there's a summary of the TextEdit data structures and routine
calls, for quick reference, and a glossary of terms used in this
manual.
9/28/83 Hacker CONFIDENTIAL /TEXT.EDIT/EDIT.2
4 TextEdit Programmer's Guide
ABOUT TEXTEDIT
TextEdit is a group of compact and efficient routines that provide the
basic textedlting and formatting capabilities needed in an
application. These routines perform.operations such as:
- Inserting new text
- Deleting characters that are backspaced over
- Translating mouse activity into text selection
- Moving text within a window
- Deleting selected text and possibly inserting it elsewhere, or
copying text without deleting it
Because these routines follow the Macintosh User Interface Guidelines,
using them ensures that your application presents a consistent,
easy-to-Iearn interface for end users. In particular, TextEdit
supports these standard features:
- Selecting text by clicking and dragging with the mouse,
double-clicking to select words instead of characters.
- Inverse highlighting of the current text selection, or display of
a blinking vertical bar at the insertion point.
- Word wrap, which prevents words from being split between lines
when text is drawn. To TextEdit, a word is any series of printing
characters, excluding spaces (ASCII code 2 ~ ) but including
nonbreaking spaces (ASCII code $CA).
- Cutting (or copying) and pasting within an application via the
Clipboard *** not currently described as "Clipboard" in the User
Interface Guidelines, but will be ***. TextEdit puts text you cut
or copy into a string of characters called the scrap.
(hand)
Cutting and pasting between applications, or between
applications and desk accessories, is done with t h ~ aid
of the Scrap Manager (see the Scrap Manager manual for
details).
THE EDITING ENVIRONMENT: EDIT RECORD
To edit text on the screen, the text editing routines need to know
where and how to display the text, where to store the text, and other
information related to editing. This display, storage, and editing
information is contained in an edit record that defines the complete
editing environment. The data type of an edit record is called TERec.
9/28/83 Hacker CONFIDENTIAL /TEXT.EDIT/EDIT.2
THE EDITING ENVIRONMENT: EDIT RECORD 5
You prepare to edit text by passing, to a procedure, a destination
rectangle in which to draw the text and a view rectangle in which the
text will be visible. The procedure incorporates the rectangles and
the drawing environment of the current grafPort into an edit record,
and returns a handle to the record:
TYPE TEPtr
TEHandle
ATERec;
ATEPtr;
Most of the text editing routines require you to pass this handle as a
parameter.
In addition to the two rectangles and a description of the drawing
environment, the edit record also contains:
- A handle to the text to be edited
- A pointer to the grafPort
- The current selection range, which determines exactly which
characters will be affected by the next editing operation
- The justification of the text, as left, right, or center
The special terms introduced here are described in detail below.
Most programmers won't access any of the fields of an edit record
directly, and so don't have to know its exact structure; the necessary
access is done with TextEdit routines. Advanced programmers, however,
may need to know some of the field names. The structure of an edit
record is given below.
The Destination and View Rectangles
The destination rectangle is the rectangle in which the text is drawn.
The view rectangle is the rectangle within which the text is actually
visible. In other words, the view of the text drawn in the destination
rectangle is clipped to the view rectangle (see Figure 1).
9/28/83 Hacker CONFIDENTIAL /TEXT.EDIT/EDIT.2
6 TextEdit Programmer's Guide
full of choice choice bits of
bits of reading material. Note that
i materlsl Note '.= drawn wi1hin the
View
that text is drawn !'f-",-- .. but
within the ! Rectangle the view rectangle.
: destination:
;
l. __ ... ..I ! !
: .................................. -.................... :
L Destination
" Rectangle
/
Figure 1. Destination and View Rectangles
You specify both rectangles in the coordinate system of the grafPort.
In a document window, the destination rectangle should be inset about
four pixels from the left and right edges of the grafPort's portRect
(20 pixels from the right edge if there's a scroll bar or size box) to
ensure that the first and last character in each line is legible.
Edit operations may of course lengthen or shorten the text. If the
text becomes too long to be enclosed by the destination rectangle, it's
simply drawn beyond the bottom. In other words, you can think of the
destination rectangle as bottom1ess--its sides determine the beginning
and end of each line of text, and its top determines the position of
the first line.
Normally, at the right edge of the destination rectangle, the text
automatically wraps around to the left edge to begin a new line. A new
line also begins where explicitly specified by a Return character in
the text. Word wrap ensures that words are never split between lines
unless they're too long to fit entirely on one line.
The Selection Range
In the text editing environment, a character position is an index into
the text, with position 0 corresponding to the first character. The
edit record includes fields for character positions that specify the
beginning and end of the current selection range, which is the series
of characters at which the next editing operation will occur. For
example, the procedures that cut or copy from the text of an edit
record do so to the current selection range.
The selection range, which is always inversely highlighted, extends
from the beginning character position up to but NOT including the end
position. Figure 2 shows a selection range defined by the beginning
9/28/83 Hacker CONFIDENTIAL /TEXT.EDIT/EDIT.2
THE EDITING ENVIRONMENT: EDIT RECORD 7
position 2 and the end position 7; it consists of five characters,
those at positions 2 through 6. The end position may be 1 greater than
the position of the last character of the text, so that the selection
range can include the last character.
range is inversely
highlighted.
Select ion range
begiming at position 2
and ending at position 7
Thel insertion point is marted with a
bl inking ceret.
Figure 2.
lmertion point
at position 3
Selection Range and Insertion Point
If the beginning and end of the selection range are the same, that
character pOSition is the text's insertion point, the position where
characters will be inserted. By convention, it's usually marked with a
caret that blinks (is repeatedly inverted). If, for example, the
insertion point is as illustrated in Figure 2 and the inserted
characters are" edit", the text will read "The edit insertion
point ".
(hand)
We use the word caret here generically, to mean a symbol
indicating where something is to be inserted; the
specific symbol is a vertical bar. TextEdit does not
automatically change the caret to a vertical bar for you.
(You must use the QuickDraw procedure SetCursor.)
If you call a procedure to insert characters when there's no insertion
point (that is, when there's a selection range of one or more
characters), the editing procedure automatically deletes the selection
range and replaces it with an insertion point, before inserting the
characters.
9/28/83 Hacker CONFIDENTIAL /TEXT.EDIT/EDIT.2
8 TextEdit Programmer's Guide
Justification
TextEdit allows you to specify the justification of the lines of text,
that is, their horizontal placement with respect to the left and right
edges of the destination rectangle. The different types of
justification are illustrated in Figure 3.
- Left justification aligns the text with the left edge of the
destination rectangle. This is the default type of justification.
- Center justification centers the text between the left and right
edges of the destination rectangle.
- Right justification aligns the text with the right edge of the
destination rectangle.
(hand)
This is an example
of left
justification. See
how the text is
aligned with the
left edge of the
rectangle.
This is an example
of right
justification. See
how the text i $
aligned with the
right edge (.f the
rectangle.
This is an example
of center
justification. See
how the text is
centered between
the edges of the
rectangle.
Figure 3. Justification
Trailing and leading spaces on a line are ignored for
justification. For example, "Fred" and" Fred "will be
aligned identically.
TextEdit has three predefined constants for setting the
justification:
CONST teJustLeft
teJustCenter
teJus tRight
9/28/83 Hacker
=
=
~
1 ;
-1 ;
CONFIDENTIAL /TEXT.EDIT/EDIT.2
THE EDITING ENVIRONMENT: EDIT RECORD 9
The TERec Data Type
For those who want to know more about the structure of an edit record,
some (but not all) of the structure is given here. You can skip this
section if you want and still use TextEdit as described above, but some
TextEdit features are available only if you change fields in the edit
record directly.
(eye)
The fields that are not described exist solely for
internal use among the text editing routines; their
contents cannot be predicted and must not be changed.
TYPE TERec = RECORD
destRect: Rect; {destination rectangle}
viewRect: Rect; {view rectangle}
lineHeight: INTEGER; {line height}
firstBL: INTEGER; {location of first base line}
selStart:
selEnd:
just:
length:
hText:
txFont:
txFace:
txMode:
txSize:
inPort:
crOnly:
nLines:
lineStarts:
INTEGER; {start of selection range}
INTEGER; {end of selection range}
INTEGER; {justification}
INTEGER; {length of text}
Handle; {text to be edited}
INTEGER; {text font}
INTEGER; {character style}
INTEGER; {pen mode}
INTEGER; {type size}
GrafPtr; {grafPort}
INTEGER; {new line at Return only, if <0}
INTEGER; {number of lines}
ARRAY [0 32000] OF INTEGER
{positions of line starts}
{some fields within the record are for internal use
only, and aren't shown here; see the Pascal interface
to TextEdit}
END;
Any of the fields in the edit record can be changed, at your
discretion. Clearly, some fields (such as length, hText,
inPort, and crOnly) might be changed frequently. The lineStarts
array should be left unchanged.
The lineHeight field specifies the line height of the text, the number
of pixels from the base line of one line to the base line of the next
line, as shown in Figure 4. For single-spaced lines, line height is
the same as the type size, for double-spaced lines, line height is
twice the type size, and so on.
9/28/83 Hacker CONFIDENTIAL /TEXT.EDIT/EDIT.2
10 TextEdit Programmer's Guide
qrSJ
firstBL
I ine height,
type size
firstBL
efg
line height
qrs
.. } type size
single-spaced double-spaced
Figure 4. Line Height and FirstBL
The firstBL field specifies the number of pixels from the top of the
destination rectangle to the base line of the first line of text.
Initially the firstBL field is set for single-spaced lines, but you can
change it for any other spacing you want. For example, to change from
single to double spacing, use
firstBL := firstBL + typeSize
lineHeight := 2 * typeSize
where typeSize is the type size of the text.
The hText field is a handle to the text to be edited, and the length
field contains the number of characters in the text. You can directly
change the text of an edit record by changing these two fields.
The crOnly field specifies whether or not text wraps around at the
right edge of the destination rectangle, as shown in Figure 5. If
crOnly is zero or positive, text does wrap around. If crOnly is
negative, text does not wrap around at the edge of the destination
rectangle, and new lines are specified explicitly by Return characters
only. This is somewhat faster than wrap around, and is useful in
applications such as a programming-language editor, where you don't
want a single line of code to be split onto two or more lines.
9/28/83 Hacker CONFIDENTIAL /TEXT.EDIT/EDIT.2
THE EDITING ENVIRONMENT: EDIT RECORD 11
There's a Return
character at the end
of this line.
But not at the end of
this line. Or this line.
New I ine at Return
characters and edge of
desti nat i on rectangl e.
Figure 5.
There's 8 Return charac
But not at the end of tt
New line at Return
characters only.
New Lines
The nLines field contains the number of lines in the text. The
lineStarts array contains the character position of the first character
in each line. It's declared to have 32001 elements to comply with
Pascal range checking; it's actually a dynamic data structure having
only as many elements as needed.
(hand)
The values of the lineStarts array, selEnd, and selStart
are stored internally as unsigned integers. Be aware
that negative values passed from Pascal will be
interpreted as greater than 32767.
USING TEXTEDIT
This section discusses how the text editing routines fit into the
general flow of an application program and gives you an idea of what
routines you'll need to use. The routines themselves are described in
detail in the next section.
Before using TextEdit, you should initialize QuickDraw, the Font
Manager, and the Window Manager, in that order.
The first TextEdit routine to call is the initialization procedure
TEInit. Call TENew to allocate an edit record; it returns a handle to
the record. Most of the text editing routines require you to pass this
handle as a parameter.
To make a blinking caret appear at the insertion point, call the TEIdle
procedure as often as possible; if it's not called often enough, the
caret will blink irregularly.
Your application's "main loop" should call the Toolbox Event Manager
function GetNextEvent to learn whether any events have occurred.
Events that pertain to TextEdit need to be handled by TextEdit
routines. Whenever a mouse down event occurs within the view
rectangle, call the TEClick procedure. TEClick automatically controls
9/28/83 Hacker CONFIDENTIAL /TEXT.EDIT/EDIT.2
12 TextEdit Programmer's Guide
the placement of the selection range and insertion pOint (including
supporting use of the Shift key to make extended selections).
There are several procedures available for editing text. Usually they
are called in response to mouse down events and menu selections. The
editing procedures are:
- TEKey inserts characters at the insertion point, and deletes
characters backspaced over.
- TECut transfers the selection range to the scrap, removing it from
the text, and TEPaste inserts the scrap at the insertion point.
By calling TECut, changing the insertion point, and then calling
TEPaste, you can perform a "cut and paste" operation, moving text
from one place to another.
- TECopy copies the selection range to the scrap. By calling
TECopy, changing the insertion pOint, and then calling TEPaste,
you can make multiple copies of text.
- TEDelete removes the selection range (without transferring it to
the scrap).
- TEInsert inserts text at the insertion point. You can use this to
combine two or more documents. TEDelete and TEInsert do not
modify the scrap, and consequently are useful for implementing the
Undo command (as described in the Macintosh User Interface
Guidelines).
After each editing procedure, the text is redrawn from the insertion
point to the end of the destination rectangle. You never have to pass
the selection range or insertion point to the editing procedures; the
procedures simply access that information from the edit record. The
editing procedures and TEClick leave the selection range or insertion
point where it should be, according to the Macintosh User Interface
Guidelines, so you don't have to set it yourself. But, in case you
want to, you can modify the selection range directly by using the
TESetSelect procedure.
Every time GetNextEvent reports an update event for the text editing
window, call TEUpdate (along with the Window Manager procedures
BeginUpdate and EndUpdate), to redraw the text.
(hand)
Advanced programmers: you must call TEUpdate after you
change any fields of the edit record if the fields affect
the appearance of the text. This ensures that the screen
accurately reflects the changed editing environment.
The procedures TEActivate and TEDeactivate must be called each time the
Event Manager reports an activate event for the text editing window.
TEActivate simply highlights the selection range or displays a caret at
the insertion point, and TEDeactivate unhighlights the selection range
or removes the caret.
9/28/83 Hacker CONFIDENTIAL /TEXT.EDIT/EDIT.2
USING TEXTEDIT 13
To specify the justification of the text, you can use TESetJust (which
requires calling TEUpdate).
If at any time you want to change the text being edited, you can do so
by calling TESetText. A common technique (used in dialog boxes, for
instance) is to allocate a single edit record for several separate
pieces of text where only one may be edited at a time; this saves
having to allocate an edit record for each of them.
When you've finished working with the text of an edit record, you can
get a handle to the text by calling TEGetText. When you're completely
done with an edit record and want to dispose of it, call TEDispose,
which removes the text and edit record from the heap.
If you ever want to draw text in any given rectangle (without being
able to edit it), use the TextBox procedure.
Advanced programmers may wish to use the TEScroll procedure, to move
text within the view rectangle, or TECaiText, to recalculate the
beginning of each line after changing the text or the destination
rectangle.
TEXTEDIT ROUTINES
This section describes all the procedures and functions in TextEdit.
They are presented in their Pascal form; for information on using them
from assembly language, see "Using the Toolbox from Assembly Language"
*** doesn't exist, but see the QuickDraw manual *** and also "Notes
for Assembly-Language Programmers" in this manual.
Initialization
PROCEDURE TEInit;
TEInit initializes TextEdit by allocating a handle for the scrap. The
scrap is initially empty. Call this procedure once and only once at
the beginning of your program.
FUNCTION TENew (destRect,viewRect: Rect) : TEHandle;
TENew allocates a handle for the text, builds and initializes an edit
record, and returns a handle to the new edit record. DestRect and
viewRect are the destination and view rectangles, respectively. Both
rectangles are specified in the current grafPort's coordinates. Call
this procedure once for every edit record you want allocated. The edit
record incorporates the drawing environment of the grafPort, and is
initialized for left-justified, single-spaced text with an insertion
point at character position 0.
9/28/83 Hacker CONFIDENTIAL /TEXT.EDIT/EDIT.R
14 TextEdit Programmer's Guide
Manipulating Edit Records
PROCEDURE TESetText (text: Ptr; length: LongInt; hTE: TEHandle);
TESetText takes the specified text and incorporates it into the edit
record specified by hTE. The text parameter points to the text, and
the length parameter indicates the number of characters in the text.
The selection range is set to an insertion point at the end of the
text. TESetText does not affect the text drawn in the destination
rectangle, so call TEUpdate (described below) afterwards.
FUNCTION TEGetText (hTE: TEHandle) : CharsHandle;
TEGetText returns a handle to the text of the edit record specified by
hTE. The CharsHandle data type is defined as:
TYPE CharsHandle
CharsPtr
Chars
ACharsPtr;
AChars;
PACKED ARRAY [ ~ 2 ~ ~ ] OF CHAR;
PROCEDURE TEDispose (hTE: TEHandle);
TEDispose deallocates the space allocated for the edit record and text
specified by hTE, and returns the memory to the free memory pool. Call
this procedure when you're completely through with an edit record.
Editing
PROCEDURE TEKey (key: CHAR; hTE: TEHandle);
TEKey replaces the selection range in the text specified by hTE with
the character given by the key parameter, and leaves an insertion point
just past the inserted character. If the selection range is an
insertion point, TEKey just inserts the character there. If the key
parameter contains a Backspace character, the character immediately to
the left of the insertion point is deleted. Call TEKey every time the
Toolbox Event Manager function GetNextEvent reports a keyboard event
that your application decides should be handled by TextEdit.
(eye)
TEKey blindly inserts every character passed in the key
parameter, so it's up to your application to filter out
all characters that aren't actual text (such as keys
typed in conjunction with modifier or special keys).
9/28/83 Hacker CONFIDENTIAL /TEXT.EDIT/EDIT.R
TEXTEDIT ROUTINES 15
PROCEDURE TECut (hTE: TEHandle);
TECut removes the selection range from the text specified by hTE and
places it in the scrap. Anything previously in the scrap is deleted.
(See Figure 6.) If the selection range is an insertion point, the
scrap is emptied.
a good i lIustrat ion I
Text Scrap
Before TECut
IThis is a good illustration.
probably
Texl
Scrap
After TECut
Figure 6. Cutting
PROCEDURE TECopy (hTE: TEHandle);
TECopy copies the selection range from the text specified by hTE into
the scrap. Anything previously in the scrap is deleted. The selection
range is not deleted. If the selection range is an insertion point,
the scrap is emptied.
PROCEDURE TEPaste (hTE: TEHandle);
TEPaste replaces the selection range in the text specified by hTE with
the scrap, and leaves an insertion point just past the inserted text.
(See Figure 7.) If the scrap is empty, the selection range is deleted.
If the selection range is an insertion point, TEPaste just inserts the
scrap there.
9/28/83 Hacker CONFIDENTIAL /TEXT.EDIT/EDIT.R
16 TextEdit Programmer's Guide
I &libefore you leap
Text Scrap
Before TECut
Ilbefore you leap I look.,
Text
Scrap
After TECut
I before you eap
Text
Scrap
Before TEPaste
I before you look, leap
Texl Scrap
After TEPas1e
Figure 7. Cutting and Pasting
PROCEDURE TEDelete (hTE: TEHandle);
TEDelete removes the selection range from the text specified by hTE.
It's the same as TECut (above) except that it doesn't transfer the
selection range to the scrap. If the selection range is an insertion
point, nothing happens.
PROCEDURE TEInsert (text: Ptr; length: LongInt; hTE: TEHandle);
TEInsert takes the specified text and inserts it, just before the
selection range, into the text indicated by hTE. The text parameter
points to the inserted text, and the length parameter indicates the
number of characters to be inserted.
(eye)
Any current selection range is not deleted. This is
different from TEKey and TEPaste, and allows your
application to support the Undo command (described in the
Macintosh User Interface Guidelines) if you want.
9/28/83 Hacker CONFIDENTIAL /TEXT.EDIT/EDIT.R
TEXTEDIT ROUTINES 17
Selection Range and Justification
PROCEDURE TESetSelect (selStart,seIEnd: LongInt; hTE: TEHandle);
TESetSelect unhighlights the current selection range, and changes it to
selStart and selEnd in the text specified by hTE. The new selection
range is highlighted. If selStart and selEnd are equal, the selection
range is an insertion pOint, and a caret is displayed.
SelEnd and selStart can range from to 65535. If selEnd is anywhere
beyond the last character of the text, the position just past the last
character is used.
PROCEDURE TESetJust (j: INTEGER, hTE: TEHandle);
TESetJust changes the justification of the text specified by hTE to j.
(See "Justification" under "The Editing Environment: Edit Record".)
Call TEUpdate (described below under "Text Display") after TESetJust to
cause the text to be redrawn with the new justification.
Mice and Carets
PROCEDURE TEClick (pt: Point; extend: BOOLEAN; hTE: TEHandle);
TEClick controls the placement and highlighting of the selection range
as determined by mouse down events. Call TEClick whenever a mouse down
event occurs in the view rectangle of the edit record specified by hTE.
Pt is the mouse location (in local coordinates) at the time the button
was pressed, obtainable from the event record. Pass TRUE for the
extend parameter if the Event Manager indicates that the Shift key was
held down at the time of the click (for an extended selection range).
(eye)
Use the QuickDraw procedure GlobalToLocal to convert the
global coordinates of the mouse location given in the
event record to the local coordinate system for pt.
If the mouse moves, meaning that a drag is occurring, the selection
range expands or shrinks accordingly. The current selection range is
unhighlighted. in the case of a double click, meaning that word
selection has been chosen, the word under the cursor becomes the
selection range.
9/28/83 Hacker CONFIDENTIAL /TEXT. EDIT/EDIT. R
18 TextEdit Programmer's Guide
PROCEDURE TEIdle (hTE: TEHandle);
Call TEIdle repeatedly to make a blinking caret appear at the insertion
point, if any, in the text specified by hTE. TextEdit observes a
minimum blink interval: no matter how often you call TEIdle, the time
between blinks will never be less than the minimum interval. You
should call this procedure as often as possible to provide a constant
frequency of blinking.
(hand)
The initial minimum blink interval setting is 4 ticks
(sixtieths of a second). The user can adjust this
setting to individual preference with the control panel
desk accessory.
PROCEDURE TEActivate (hTE: TEHandle);
TEActivate highlights the selection range in the view rectangle of the
edit record specified by hTE. If the selection range is an insertion
point, it displays a caret there. This procedure should be called
every time the Toolbox Event Manager function GetNextEvent reports that
the text editing window has become active.
PROCEDURE TEDeactivate (hTE: TEHandle);
TEDeactivate unhighlights the selection range in the view rectangle of
the edit record specified by hTE. If the selection range is an
insertion point, it removes the caret. This procedure should be called
every time the Toolbox Event Manager function GetNextEvent reports that
the text editing window has become inactive.
Text Display
PROCEDURE TEUpdate (rUpdate: Rect; hTE: TEHandle);
TEUpdate draws the text specified by hTE within the rectangle specified
by rUpdate. The location of the rUpdate rectangle must be given in the
coordinates of the grafPort. Call TEUpdate every time the Toolbox
Event Manager function GetNextEvent reports an update event--after you
call the Window Manager procedure BeginUpdate, and before you call
EndUpdate.
Normally you'll use the following when an update event occurs:
BeginUpdate(myWindow);
TEUpdate(myWindowA.visRgnAA.rgnBBox, hTE);
EndUpdate(myWindow);
9/28/83 Hacker CONFIDENTIAL /TEXT.EDIT/EDIT.R
TEXTEDIT ROUTINES 19
Instead of passing rUpdate as shown, you can pass the viewRect, but
doing so may result in unnecessary drawing.
PROCEDURE TextBox (text: Ptr; length: Longlnt; box: Rect; j: INTEGER);
TextBox draws the specified text in the rectangle indicated by the box
parameter, with justification j. (See "Justification" under "The
Editing Environment: Edit Record".) The text parameter points to the
text, and the length parameter indicates the number of characters to
draw. TextBox does not create an edit record, nor can the text that it
draws be edited immediately; it's used solely for drawing text. For
example:
str := 'Planning Procedures';
SetRect(r, 100, 100, 200, 200);
TextBox(@str[l], LENGTH(str), r, teFillCenter);
FrameRect( r);
Advanced Routines
These routines are useful only if you're directly accessing the fields
of an edit record.
PROCEDURE TEScroll (dh,dv: INTEGER; hTE: TEHandle);
TEScroll moves ("scrolls") the text within the view rectangle of the
specified edit record by the number of pixels specified in the dh and
dv parameters. The edit record is specified by the hTE parameter.
Positive dh and dv values move the text right and down, respectively,
and negative values move the text left and up. For example,
TEScroll(0, -lnHeight, hTE)
scrolls the text up one line (where InHeight is the value of the
lineHeight field in the edit record).
PROCEDURE TECalText (hTE: TEHandle);
TECalText recalculates the beginnings of all lines of text in the edit
record specified by hTE, updating elements of the lineStarts array.
Call TECalText if you've changed the destination rectangle, the hText
field, or anything else that effects the number of characters per line.
(hand)
There really are two ways to specify text to be edited.
The easiest, direct method is to use TESetText, which
takes an existing edit record, creates a second copy of
its text, and makes the edit record point to the copy.
An advanced, indirect method is to change the hText field
9/28/83 Hacker CONFIDENTIAL /TEXT.EDIT/EDIT.R
20 TextEdit Programmer's Guide
of the edit record directly, and then call TECalText to
recalculate the lineStarts array to match the new text.
If you have a lengthy text to edit, use the latter method
to save space because it doesn't create a copy.
NOTES FOR ASSEMBLY-LANGUAGE PROGRAMMERS
Information about how to use the User Interface Toolbox from assembly
language is given elsewhere *** (currently, in the QuickDraw manual)
***. This section contains special notes of interest to programmers
who will be using TextEdit from assembly language.
If you use .INCLUDE to include a file named ToolEqu.Text when you
assemble your program, the TextEdit constants and offsets into the
fields of structured types in TextEdit will be available in symbolic
form.
There are hooks within TextEdit that allow you insert additional
procedures for more sophisticated editing. They require some care
because they pass arguments in registers and it's the application's
responsibility to save and restore the registers.
Two of the hooks are TEHiHook and TECarHook. If you install a nonzero
address in either of these hooks, that address (instead of _InverRect)
will be jumped to when a selection range is to be highlighted. The
routine called can destroy the contents of the registers Al, D0,
Dl, and D2. AJ will be pointing to a locked edit record, and
teSelRect(AJ) contains the rectangle enclosing the text being
highlighted. For example, the following assembly-language fragment
draws underlined selection ranges:
UnderHigh
MOVE.L
MOVE
MOVE
SUBQ
MOVE.L
(SP)+ ,A0
1I1,top(SP)
,-(SP)
InverRect
MOVE (SP)+,teSelRect+top(AJ)
RTS
;point to rectangle to be
highlighted
;save existing top coordinate
;make the top coordinate equal
; the bottom coordinate - 1
;invert the resulting
rectangle
;restore original top coordinate
Note that the rectangle must be preserved.
TECarHook acts analogously upon insertion points instead of selection
ranges. It must be called with teSelRect containing the insertion
point rectangle.
*** The explanation of the other hooks is forthcoming. ***
9/28/83 Hacker CONFIDENTIAL /TEXT.EDIT/EDIT.R
SUMMARY
CaNST
TYPE
SUMMARY OF TEXTEDIT 21
OF TEXTEDIT
teJustLeft
teJus tCente r 1 ;
teJus tRight -1 ;
CharsHandle .... CharsPtr;
CharsPtr .... Chars;
Chars PACKED ARRAY OF CHAR;
TEPtr .... TERec;
TEHandle .... TEPtr;
TERec = RECORD
destRect: Rect; {destination rectangle}
viewRect: Rect; {view rectangle}
lineHeight: INTEGER; {line height}
firstBL: INTEGER; {position of first base line}
selStart:
selEnd:
just:
length:
hText:
txFont:
txFace:
txMode:
txSize:
inPort:
crOnly:
nLines:
lineStarts:
INTEGER; {start of selection range}
INTEGER; {end of selection range}
INTEGER; {justification}
INTEGER; {length of text}
Handle; {text to be edited}
INTEGER; {text font}
INTEGER; {character style}
INTEGER; {pen mode}
INTEGER; {type size}
GrafPtr; {grafPort}
INTEGER {new line at Return onlYt if
INTEGER; {number of lines}
ARRAY OF INTEGER;
{positions of lines starts}
{more fields for internal use only}
END;
Initialization
PROCEDURE TEInit;
FUNCTION TENew (destRecttviewRect: Rect) TEHandle;
Manipulating Edit Records
PROCEDURE TESetText (text: Ptr; length: LongInt; hTE: TEHandle);
FUNCTION TEGetText (hTE: TEHandle) : CharsHandle;
PROCEDURE TEDispose (hTE: TEHandle);
9/28/83 Hacker CONFIDENTIAL /TEXT.EDIT/EDIT.S
22 TextEdit Programmer's Guide
Editing
(key: CHAR; hTE: TEHandle);
(hTE: TEHandle);
(hTE: TEHandle);
(hTE: TEHandle);
(hTE: TEHandle);
PROCEDURE TEKey
PROCEDURE TECut
PROCEDURE TECopy
PROCEDURE TEPaste
PROCEDURE TEDelete
PROCEDURE TEInsert (text: Ptr; length: LongInt; hTE: TEHandle);
Selection Range and Justification
PROCEDURE TESetSelect (selStart,selEnd: LongInt; hTE: TEHandle);
PROCEDURE TESetJust (j: INTEGER; hTE: TEHandle);
Mice and Carets
PROCEDURE TEClick (pt: Point; extend: BOOLEAN; hTE: TEHandle);
PROCEDURE TEIdle (hTE: TEHandle);
PROCEDURE TEActivate (hTE: TEHandle);
PROCEDURE TEDeactivate (hTE: TEHandle);
Text Display
PROCEDURE TEUpdate (rUpdate: Rect; hTE: TEHandle);
PROCEDURE TextBox (text: Ptr; length: LongInt; box: Rect; j: INTEGER);
Advanced Routines
PROCEDURE TEScroll (dh,dv: INTEGER; hTE: TEHandle);
PROCEDURE TECalText (hTE: TEHandle);
9/28/83 Hacker CONFIDENTIAL /TEXT.EDIT/EDIT.S
GLOSSARY 23
GLOSSARY
caret: A generic term meaning a symbol that indicates where something
should be inserted in text. The specific symbol used is a vertical
bar.
character position: An index into an array containing text, starting
at ~ for the first character.
destination rectangle: In TextEdit, the rectangle in which the text is
drawn.
edit record: A complete editing environment, including the text to be
edited, the grafPort and rectangle in which to display the text, the
arrangement of the text within the rectangle, and other editing and
display information.
insertion point: An empty selection range; the character position
where text will be inserted (marked with a blinking caret by
convention)
justification: The horizontal placement of lines of text relative to
the edges of the rectangle in which the text is drawn.
line height: The number of pixels from the base line of one line of
text to the base line of the next line of text.
nonbreaking space: The character with ASCII code $CA; drawn as a
blank, but interpreted as a nonblank character for the purposes of word
wrap.
scrap: A string consisting of the characters most recently cut or
copied from text by certain TextEdit routines.
selection range: The series of characters (inversely highlighted), or
the character position (marked with a blinking caret), at which the
next editing operation will occur.
view rectangle: In TextEdit, the rectangle within which the text is
visible.
word: In TextEdit, any series of printing characters, excluding spaces
(ASCII code 2 ~ ) but including nonbreaking spaces (ASCII code $CA).
word wrap: Keeping any series of printing characters intact between
lines when text is drawn.
9/28/83 Hacker CONFIDENTIAL /TEXT.EDIT/EDIT.G
COMME:NTS?
Macintosh User Education encourages your comments on this manual.
- What do you like or dislike about it?
- Were you able to find the information you needed?
- Was it complete and accurate?
- Do you have any suggestions for improvement?
Please send your comments to the author (indicated on the cover
page) at 10460 Bandley Drive MIS 3-G, Cupertino CA 95014.
Mark up a copy of the manual or note your remarks separately.
(We'll return your marked-up copy if you like.)
Thanks for your helpl
MACINTOSH USER EDUCATION
The Dialog Manager: A Programmer's Guide
See Also: Macintosh User Interface Guidelines
QuickDraw: A Programmer's Guide
The Font Manager: A Programmer's Guide
The Resource Manager: A Programmer's Guide
The Event Manager: A Programmer's Guide
The Window Manager: A Programmer's Guide
The Control Manager: A Programmer's Guide
The Desk Manager: A Programmer's Guide
TextEdit: A Programmer's Guide
/DMGR/DIALOG
Programming Macintosh Applications in Assembly Language
Modification History: Preliminary Draft Caroline Rose 12/8/82
Preliminary Draft Caroline Rose 1/7/83
First Draft (ROM 2.1) Caroline Rose 3/22/83
Second Draft (ROM 4) Caroline Rose 6/13/83
Third Draft (ROM 7) Caroline Rose 11/16/83
Fourth Draft Caroline Rose 7/6/84
ABSTRACT
The Dialog Manager is the part of the Macintosh User Interface Toolbox
that supports dialog boxes and the alert mechanism. This manual tells
you how to manipulate dialogs and alerts with Dialog Manager routines.
Summary of significant changes and additions since last draft:
- EditText and statText items can't be more than 241 characters
long.
- A new procedure, SetDAFont, enables Pascal programmers to change
the font used in dialogs and alerts (page 19).
- There are two new procedures, CouldDialog and FreeDialog, that are
analogous to CouldAlert and FreeAlert (page 23).
- The description of IsDia10gEvent now deals with handling keyboard
equivalents of commands when a modeless dialog box is up (page
25). For Pascal programmers, there are also four new routines for
handling standard editing commands in modeless dialogs (page 26).
- For Pascal programmers, there are now routines for checking the
stage of an alert and setting an alert back to its first stage
(page 32).
2 Dialog Manager Programmer's Guide
TABLE OF CONTENTS
3 About This Manual
4 About the Dialog Manager
6 Dialog and Alert Windows
7 Dialogs, Alerts, and Resources
9 Item Lists in Memory
9 Item Types
11 Item Handle or Procedure Pointer
11 Display Rectangle
13 Item Numbers
13 Dialog Records
14 Dialog Pointers
14 The DialogRecord Data Type
15 Alerts
17 Using the Dialog Manager
18 Dialog Manager Routines
18 Initialization
20 Creating and Disposing of Dialogs
23 Handling Dialog Events
27 Invoking Alerts
30 Manipulating Items in Dialogs and Alerts
32 Modifying Templates in Memory
33 Dialog Templates in Memory
33 Alert Templates in Memory
35 Formats of Resources for Dialogs and Alerts
35 Dialog Templates in a Resource File
35 Alert Templates in a Resource File
36 Items Lists in a Resource File
38 Summary of the Dialog Manager
43 Glossary
Copyright (c) 1984 Apple Computer, Inc. All rights reserved. Distribution
of this draft in limited quantities does not constitute publication.
ABOUT THIS MANUAL 3
ABOUT THIS MANUAL
This manual describes the Dialog Manager of the Macintosh User
Interface Toolbox. *** Eventually it will become part of the
comprehensive Inside Macintosh manual. *** The Dialog Manager provides
Macintosh programmers with routines for implementing dialog boxes and
the alert mechanism, two means of communication between the application
and the end user.
Like all documentation about Toolbox units, this manual assumes you're
familiar with the Macintosh User Interface Guidelines, Lisa Pascal, and
the Macintosh Operating System's Memory Manager. You should also be
familiar with the following:
resources, as discussed in the Resource Manager manual
- the basic concepts and structures behind QuickDraw, particularly
rectangles, grafPorts, and pictures
- the Toolbox Event Manager, the Window Manager, and the Control
Manager
- TextEdit, to understand editing text in dialog boxes
This manual is intended to serve the needs of both Pascal and assembly-
language programmers. Information of interest to assembly-language
programmers only is isolated and labeled so that Pascal programmers can
conveniently skip it.
The manual begins with an introduction to the Dialog Manager and what
you can do with it. It then discusses the basics of dialogs and
alerts: their relationship to windows and resources, and the
information stored in memory for the items in a dialog or alert.
Following this is a discussion of dialog records, where the Dialog
Manager keeps all the information it needs about a dialog, and an
overview of how alerts are handled.
Next, a section on using the Dialog Manager introduces its routines and
tells how they fit into the flow of your application program. This is
followed by detailed descriptions of all Dialog Manager procedures and
functions, their parameters, calling protocol, effects, side effects,
and so on.
Following these descriptions are sections that will not interest all
readers. There's a discussion of how to modify definitions of dialogs
and alerts after they've been read from a resource file, and a section
that gives the exact formats of resources related to dialogs and
alerts.
Finally, there's a summary of the Dialog Manager, for quick reference,
followed by a glossary of terms used in this manual.
7/6/84 Rose /DMGR/DIALOG.2
4 Dialog Manager Programmer's Guide
ABOUT THE DIALOG MANAGER
The Dialog Manager is a tool for handling dialogs and alerts in a way
that's consistent with the Macintosh User Interface Guidelines.
A dialog box appears on the screen when a Macintosh application needs
more information to carry out a command. As shown in Figure 1, it
typically resembles a form on which the user checks boxes and fills in
blanks.
Print the document
@) 8 1/2 H 11" paper
o 8 1/2" H 14" paper
( cancel)
( OK )
181 stop pr-inting after each page
Title: I Annual Reportl
Figure 1. A Typical Dialog Box
By convention, a dialog box comes up slightly below the menu bar, is a
bit narrower than the screen, and is centered between the left and
right edges of the screen. It may contain any or all of the following:
- informative or instructional text
- rectangles in which text may be entered (initially blank or
containing default text that can be edited)
- controls of any kind
- graphics (icons or QuickDraw pictures)
- anything else, as defined by the application
The user provides the necessary information in the dialog box, such as
by entering text or clicking a check box. There's usually a button
marked "OK" to tell the application to accept the information provided
and perform the command, and a button marked "Cancel" to cancel the
command as though it had never been given (retracting all actions since
its invocation). Some dialog boxes may use a more descriptive word
than "OK"; for simplicity, this manual will still refer to the button
as the "OK button". There may even be more than one button that will
perform the command, each in a different way.
Most dialog boxes require the user to respond before doing anything
else. Clicking a button to perform or cancel the command makes the box
go away; clicking outside the dialog box only causes a beep from the
Macintosh's speaker. This type is called a modal dialog box because it
puts the user in the state or "mode" of being able to work only inside
the dialog box. It usually has the same general appearance as shown in
7/6/84 Rose /DMGR/DIALOG.2
ABOUT THE DIALOG MANAGER 5
Figure 1. One of the buttons in the dialog box may be outlined boldly.
Pressing the Return key or the Enter key has the same effect as
clicking the outlined button or, if none, the OK button; the particular
button whose effect occurs is called the dialog's default button and is
the preferred ("safest") button to use in the current situation. If
there's no boldly outlined or OK button, pressing Return or Enter will
by convention have no effect.
Other dialog boxes do not require the user to respond before doing
anything else; these are called modeless dialog boxes (Figure 2). The
user can, for example, do work in document windows on the desktop
before clicking a button in the dialog box, and modeless dialog boxes
can be set up to respond to the standard editing commands in the Edit
menu. Clicking a button in a modeless dialog box will not make the box
go away: the box will stay around so that the user can perform the
command again. A Cancel button, if present, will simply stop the
action currently being performed by the command; this would be useful
for long p r i n t i ~ or searching operations, for example.
;;0 Change
Find teHt: Guide Lines
Change to: guidelinesl
( Change RII )
(Change NeHt)
Figure 2. A Modeless Dialog Box
As shown in Figure 2, a modeless dialog box looks like a document
window. It can be moved, made inactive and active again, or closed
like any document window. When you're done with the command and want
the box to go away, you can click its close box or choose Close from
the File menu when it's the active window.
Dialog boxes may in fact require no response at all. For example,
while an application is performing a time-consuming process, it can
display a dialog box that contains only a message telling what it's
doing; then, when the process is complete, it can simply remove the
dialog box.
The alert mechanism provides applications with a means of reporting
errors or giving warnings. An alert box is similar to a modal dialog
box, but it appears only when something has gone wrong or must be
brought to the user's attention. Its conventional placement is
s'lightly farther below the menu bar than a dialog box. To assist the
user who isn't sure how to proceed when an alert box appears, the
preferred button to use in the current situation is outlined boldly so
it stands out from the other buttons in the alert box (see Figure 3).
The outlined button is also the alert's default button; if the user
presses the Return key or the Enter key, the effect is the same as
7/6/84 Rose /DMGR/DIALOG.2
6 Dialog Manager Programmer's Guide
clicking this button.
CRUTION
(cancel)
Rre you sure
( OK )
'Jou wont to erase all
changes to your document?
Figure 3. A Typical Alert Box
There are three standard kinds of alerts--Stop, Note, and Caution--each
indicated by a particular icon in the top left corner of the alert box.
Figure 3 illustrates a Caution alert. The icons identifying Stop and
Note alerts are similar; instead of a question mark, they show an
exclamation point and an asterisk, respectively. Other alerts can have
anything in the the top left corner, including blank space if desired.
The alert mechanism also provides another type of signal: sound from
the Macintosh's speaker. The application can base its response on the
number of consecutive times an alert occurs; the first time, it might
~ m p l y beep, and thereafter it may present an alert box. The sound is
not limited to a single beep but may be any sequence of tones, and may
occur either alone or along with an alert box. As an error is
repeated, there can also be a change in which button is the default
button (perhaps from OK to Cancel). You can specify different
responses for up to four occurrences of the same alert.
With Dialog Manager routines, you can create dialog boxes or invoke
alerts. The Dialog Manager gets most of the descriptive information
about the dialogs and alerts from resources in a resource file. You
use a program such as the Resource Editor to store the necessary
information in the resource file *** (Resource Editor doesn't exist
yet; for now, use the Resource Compiler) ***. The Dialog Manager calls
the Resource Manager to read what it needs from the resource file into
memory as necessary. In some cases you can modify the information
after it's been read into memory.
DIALOG AND ALERT WINDOWS
A dialog box appears in a dialog window. When you call a Dialog
Manager routine to create a dialog, you supply the same information as
when you create a window with a Window Manager routine. For example,
you supply the window definition ID, which determines how the window
looks and behaves, and a rectangle that becomes the portRect of the
window's grafPort. You specify the window's plane (which, by
convention, should initially be the frontmost) and whether the window
is visible or invisible. The dialog window is created as specified.
7/6/84 Rose /DMGR/DIALOG.2
DIALOG AND ALERT WINDOWS 7
You can manipulate a dialog window just like any other window with
Window Manager or QuickDraw routines, showing it, hiding it, moving it,
changing its size or plane, or whatever--all, of course, in conformance
with the Macintosh User Interface Guidelines. The Dialog Manager
observes the clipping region of the dialog window's grafPort, so if you
want clipping to occur, you can set this region with a QuickDraw
routine.
Similarly, an alert box appears in an alert window. You don't have the
same flexibility in defining and manipulating an alert window, however.
The Dialog Manager chooses the window definition ID, so that all alert
windows will have the standard appearance and behavior. The size and
location of the box are supplied as part of the definition of the alert
and are not easily changed. You don't specify the alert window's
plane; it always comes up in front of all other windows. Since an
alert box requires the user to respond before doing anything else, and
the response makes the box go away, the application doesn't do any
manipulation of the alert window.
Figure 4 illustrates a document window, dialog window, and alert
window, all overlapping on the desktop.
Doclment winctow on desktop
Dialog window
in front of document window
Alert \1/ indow
in front of dialog window
Figure 4. Dialog and Alert Windows
DIALOGS, ALERTS, AND RESOURCES
To create a dialog, the Dialog Manager needs the same information about
the dialog window as the Window Manager needs when it creates a new
window: the window definition ID along with other information specific
to this window. The Dialog Manager also needs to know what items the
dialog box contains. You can store the needed information as a
resource in a resource file and pass the resource ID to a function that
7/6/84 Rose /DMGR/DIALOG.2
8 Dialog Manager Programmer's Guide
will create the dialog. This type of resource, which is called a
dialog template, is analogous to a window template, and the function,
GetNewDialog, is similar to the Window Manager function GetNewWindow.
The Dialog Manager calls the Resource Manager to read the dialog
template from the resource file. It then incorporates the information
in the template into a dialog data structure in memory, called a dialog
record.
Similarly, the data that the Dialog Manager needs to- create an alert is
stored in an alert template in a resource file. The various routines
for invoking alerts require the resource ID of the alert template as a
parameter.
The information about all the items (text, controls, or graphicS) in a
dialog or alert box is stored in an item list in a resource file. The
resource ID of the item list is included in the dialog or alert
template. The item list in turn contains the resource IDs of any icons
or QuickDraw pictures in the dialog or alert box, and possibly the
resource IDs of control templates for controls in the box. After
calling the Resource Manager to read a dialog or alert template into
memory, the Dialog Manager calls it again to read in the item list. It
then makes a copy of the item list and uses that copy; for this reason,
item lists should always be purge able resources. Finally, the Dialog
Manager calls the Resource Manager to read in any individual items as
necessary.
(note)
To create dialog or alert templates and item lists and
store them in resource files, you can use the Resource
Editor *** (eventually; for now, the Resource Compiler)
***. The Resource Editor relieves you of having to know
the exact format of these resources, but for interested
programmers this' information is given in the section
"Formats of Resources for Dialogs and Alerts".
If desired, the application can gain some additional flexibility by
calling the Resource Manager directly to read templates, item lists, or
items from a resource file. For example, you can read in a dialog or
alert template directly and modify some of the information in it before
calling the routine to create the dialog or alert. Or, as an
alternative to using a dialog template, you can read in a dialog's item
list directly and then pass a handle to it along with other information
to a function that will create the dialog (NewDialog, analogous to the
Window Manager function NewWindow).
(note)
The use of dialog templates is recommended wherever
possible; like window templates, they isolate descriptive
information from your application code for ease of
modification or translation to foreign languages.
7/6/84 Rose /DMGR/DIALOG.2
ITEM LISTS IN MEMORY 9
ITEM LISTS IN MEMORY
This section discusses the contents of an item list once it's been read
into memory from a resource file and the Dialog Manager has set it up
as necessary to be able to work with it.
An item list in memory contains the following information for each
item:
- The type of item. This includes not only whether the item is a
control, text, or whatever, but also whether the Dialog Manager
should return to the application when the item is clicked.
- A handle to the item or, for special application-defined items, a
pointer to a procedure that draws the item.
- A display rectangle, which determines the location of the item
within the dialog or alert box.
These are discussed below along with item numbers, which identify
particular items in the item list.
There's a Dialog Manager procedure that, given a pointer to a dialog
record and an item number, sets or returns that item's type, handle (or
procedure pointer), and display rectangle.
Item Types
The item type is specified by a predefined constant or combination of
constants, as listed below. Figure 5 illustrates some of these item
types.
iconltem
+ itemDisable
statText
+ itemDisable
ctrlltem
+btnCtrl
Print the document (cancel)
ctrlltem @) 8 ,/ Z" H "" paper (OK)
+ redCtrl 0 8 1/ Z" H 1 paper
ctrlltem ......... -a Stop printing after each page
+chlcCtrl
Title: I Rnnuel I
userltem
+itemDiseble
Progress of printing
Figure 5. Item Types
editTex1
7/6/84 Rose /DMGR/DIALOG.3
10 Dialog Manager Programmer's Guide
Item type
ctrlItem+btnCtrl
ctrlItem+chkCtrl
ctrlItem+radCtrl
ctrlItem+resCtrl
statText
editText
icon Item
picItem
user Item
itemDisable+<any
of the above>
(warning)
Meaning
A standard button control.
A standard check box control.
A standard "radio button" control.
A control defined in a control template in a
resource file.
Static text; text that cannot be edited.
(Dialogs only) Text that can be edited; the
Dialog Manager accepts text typed by the user
and allows editing.
An icon (a 32-by-32 bit image).
A QuickDraw picture.
(Dialogs only) An application-defined item,
such as a picture whose appearance changes.
The item is disabled (the Dialog Manager
doesn't report events involving this item).
StatText and editText items must not be more than 241
characters long.
The text of an editText item may initially be either default text or
empty. Text entry and editing is handled in the conventional way, as
in TextEdit--in fact, the Dialog Manager calls TextEdit to handle it:
- Clicking in the item displays a blinking vertical bar, indicating
an insertion point where text may be entered.
- Dragging over text in the item selects that text, and double-
clicking selects a word; the selection is inverted and is replaced
by what the user then types.
- Clicking or dragging while holding down the Shift key extends or
shortens the current selection.
- The Backspace key deletes the current selection or the character
preceding the i n ~ r t i o n point.
The Tab key advances to the next editText item in the item list
(wrapping around to the first if there aren't any more). In an alert
box or a modal dialog box (regardless of whether it contains an
editText item), the Return key or Enter key has the same effect as
clicking the default button; for alerts, the default button is
identified in the alert template, whereas for modal dialogs it's always
7/6/84 Rose /DMGR/DIALOG.3
ITEM LISTS IN MEMORY 11
the first item in the item list.
If itemDisable is specified for an item, the Dialog Manager doesn't let
the application know about events involving that item. For example,
you may not have to be informed every time the user types a character
or clicks in an editText item, but may only need to look at the text
when the OK button is clicked. In this case, the editText item would
be disabled. Standard buttons and check boxes should always be
enabled, so your application will know when they've been clicked.
(warning)
Don't confuse disabling a control with making one
"inactive" with the Control Manager procedure
HiliteControl: When you want a control not to respond at
all to being clicked, you make it inactive.
Item Handle or Procedure Pointer
The item list contains the following information for the various types
of items:
Item type
any ctrlItem
statText
editText
iconItem
picItem
userItem
Contents
A control handle
A handle to the text
A handle to the current text
A handle to the icon
A picture handle
A procedure pointer
The procedure for a userItem draws the item; for example, if the item
is a clock, it will draw the clock with the current time displayed.
When this procedure is called, the current port will have been set by
the Dialog Manager to the dialog window's grafPort. The procedure must
have two parameters, a window pointer and an item number. For example,
this is how it would be declared if it were named MyItem:
PROCEDURE MyItem (theWindow: WindowPtr; itemNo: INTEGER);
TheWindow is a pointer to the dialog window; in case the procedure
draws in more than one dialog window, this parameter tells it which one
to draw in. ItemNo is the item number; in case the procedure draws
more than one item, this parameter tells it which one to draw.
Display Rectangle
Each item in the item list is displayed within its display rectangle:
- For controls, the display rectangle becomes the control's
enclosing rectangle.
- For an editText item, it becomes TextEdit's destination rectangle
and view rectangle. Word wrap occurs, and the text is clipped if
7/6/84 Rose /DMGR/DIALOG.3
12 Dialog Manager Programmer's Guide
there's more than will fit in the rectangle. In addition, the
Dialog Manager uses the QuickDraw procedure FrameRect to draw a
rectangle three pixels outside the display rectangle.
- StatText items are displayed in exactly the same way as editText
items, except that a rectangle isn't drawn outside the display
rectangle.
- Icons and QuickDraw pictures are scaled to fit the display
rectangle. For pictures, the Window Manager calls the QuickDraw
procedure DrawPicture and passes it the display rectangle.
- If the procedure for a userltem draws outside the item's display
rectangle, the drawing is clipped to the display rectangle.
(note)
Clicking anywhere within the display rectangle is
considered a click of that item.
By giving an item a display rectangle that's off the screen, you can
make the item invisible. This might be useful, for example, if your
application needs to display a number of dialog boxes that are similar
except that one item is missing or different in some of them. You can
use a single dialog box in which the item or items that aren't
currently relevant are invisible. To remove an item or make one
reappear, you just change its display rectangle (and call the Window
Manager procedure InvalRect to accumulate the changed area into the
dialog window's update region). The QuickDraw procedure OffsetRect is
convenient for moving an item off the screen and then on again later.
Note the following, however:
- You shouldn't make an editText item invisible, because it may
cause strange things to happen. If one of several editText items
is invisible, for example, pressing the Tab key may make the
insertion point disappear. However, if you do make this type of
item invisible, remember that the changed area includes the
rectangle that's three pixels outside the item's display
rectangle.
- The rectangle for a statText item must always be at least as wide
as the first character of the text; a good rule of thumb is to
make it at least 20 pixels wide.
To change text in a statText item, it's easier to use the Dialog
Manager procedure ParamText (as described later in the "Dialog
Manager Routines" section).
7/6/84 Rose /DMGR/DIALOG.3
ITEM LISTS IN MEMORY 13
Item Numbers
Each item in an item list is identified by an item number, which is
simply the index of the item in the list (starting from 1). By
convention, the first item in an alert's item list should be the OK
button (or, if none, then one of the buttons that will perform the
command) and the second item should be the Cancel button. The Dialog
Manager provides predefined constants equal to the item numbers for OK
and Cancel:
CONST OK
Cancel
I" ,
2" ,
In a modal dialog's item list, the first item is assumed to be the
dialog's default button; if the user presses the Return key or Enter
key, the Dialog Manager normally returns item number 1, just as when
that item is actually clicked. To conform to the Macintosh User
Interface Guidelines, the application should boldly outline the
dialog's default button if it isn't the OK button. The best way to do
this is with a userItem. To allow for changes in the default button's
size or location, the userItem should identify which button to outline
by its item number and then use that number to get the button's display
rectangle. The following QuickDraw calls will outline the rectangle in
the standard way:
PenSize(3,3);
InsetRect(displayRect,-4,-4);
FrameRoundRect(displayRect,16,16)
(warning)
If the first t ~ m in a modal dialog's item list isn't an
OK button and you don't boldly outline it, you should set
up the dialog to ignore Return and Enter. To learn how
to do this, see ModalDialog under "Handling Dialog
Events" in the "Dialog Manager Routines" section.
DIALOG RECORDS
To create a dialog, you pass information to the Dialog Manager in a
dialog template and in individual parameters, or only in parameters; in
either case, the Dialog Manager incorporates the information into a
dialog record. The dialog record contains the window record for the
dialog window, a handle to the dialog's item list, and some additional
fields. The Dialog Manager creates the dialog window by calling the
Window Manager function NewWindow and then setting the window class in
.the window record to indicate that it's a dialog window. The routine
that creates the dialog returns a pointer to the dialog record, which
you use thereafter to refer to the dialog in Dialog Manager routines or
even in Window Manager or QuickDraw routines (see "Dialog Pointers"
below). The Dialog Manager provides routines for handling events in
the dialog window and disposing of the dialog when you're done.
7/6/84 Rose /DMGR/DIALOG.3
14 Dialog Manager Programmer's Guide
The data type for a dialog record is called DialogRecord. You can do
all the necessary operations on a dialog without accessing the fields
of the dialog record directly; for advanced programmers, however, the
exact structure of a dialog record is given under "The DialogRecord
Data Type" below.
Dialog Pointers
There are two types of dialog pointer, DialogPtr and DialogPeek,
analogous to the window pointer types WindowPtr and WindowPeek. Most
programmers will only need to use DialogPtr.
The Dialog Manager defines the following type of dialog pointer:
TYPE DialogPtr = WindowPtr;
It can do this because the first field of a dialog record contains the
window record for the dialog window. This type of pointer can be used
to access fields of the window record or can be passed to Window
Manager routines that expect window pointers as parameters. Since the
WindowPtr data type is itself defined as GrafPtr, this type of dialog
pointer can also be used to access fields of the dialog window's
grafPort or passed to QuickDraw routines that expect pointers to
grafPorts as parameters.
For programmers who want to access dialog record fields beyond the
window record, the Dialog Manager also defines the following type of
dialog pointer:
TYPE DialogPeek ""DialogRecord;
Assembly-language note: From assembly language, of course,
there's no type checking on pointers, and the two types of
pointer are equal.
The DialogRecord Data Type
For those who want to know more about the data structure of a dialog
record, the exact structure is given here.
TYPE DialogRecord = RECORD
window:
items:
textH:
editField:
editOpen:
aDefItem:
END;
7/6/84 Rose
WindowRecord; {dialog window}
Handle; {item list}
TEHand1e; {current editText item}
INTEGER; {editText item number minus I}
INTEGER; {used internally}
INTEGER {default button item number}
/DMGR/DIALOG.3
DIALOG RECORDS 15
The window field contains the window record for the dialog window. The
items field contains a handle to the item list used for the dialog.
(Remember that after reading an item list from a resource file, the
Dialog Manager makes a copy of it and uses that copy.)
(note)
To get or change information about an item in a dialog,
you pass the dialog pointer and the item number to a
Dialog Manager procedure. You'll never access
information directly through the handle to the item list.
The Dialog Manager uses the next three fields when there are one or
more editText items in the dialog. If there's more than one such item,
these fields apply to the one that currently is selected or displays
the insertion point. The textH field contains the handle to the edit
record used by TextEdit. EditField is 1 less than the item number of
the current editText item, or -1 if there's no editText item in the
dialog. The editOpen field is used internally by the Dialog Manager.
(note)
Actually, a single edit record is shared by all editText
items; any changes you make to it will apply to all such
items. See the TextEdit manual for details about what
kinds of changes you can make.
The aDefItem field is used for modal dialogs and alerts, which are
treated internally as special modal dialogs. It contains the item
number of the default button. The default button for a modal dialog is
the first item in the item list, so this field contains 1 for modal
dialogs. The default button for an alert is specified in the alert
template; see the following section for more information.
The global constant dWindLen equals the
length of a dialog record in bytes.
ALERTS
When you call a Dialog Manager routine to invoke an alert, you pass it
the resource ID of the alert template, which contains the following:
- A rectangle, given in g10bal coordinates, which determines the
alert window's size and location. It becomes the portRect of the
window's grafPort. To allow for the menu bar and the border
around the portRect, the top coordinate of the rectangle should be
at least 25 points below the top of the screen.
- The resource ID of the item list for the alert.
7/6/84 Rose /DMGR/DIALOG.3
16 Dialog Manager Programmer's Guide
- Information about exactly what should happen at each stage of the
alert.
Every alert has four stages, corresponding to consecutive occurrences
of the alert: the first three stages correspond to the first three
occurrences, while the fourth stage includes the fourth occurrence and
any beyond the fourth. (The Dialog Manager compares the current
alert's resource ID to the last alert's resource ID to determine
whether it's the same alert.) The actions for each stage are specified
by the following three pieces of information:
- which is the default button--the OK button (or, if none, a button
that will perform the command) or the Cancel button
- whether the alert box is to be drawn
- which of four sounds should be emitted at this stage of the alert
The alert sounds are determined by a sound procedure that emits one of
up to four tones or sequences of tones. The sound procedure has one
parameter, an integer from 0 to 3; it can emit any sound for each of
these numbers, which identify the sounds in the alert template. For
example, you might declare a sound procedure named MySound as follows:
PROCEDURE MySound (soundNo: INTEGER);
If you don't write your own sound procedure, the Dialog Manager uses
the standard one: sound number 0 represents no sound and sound numbers
1 through 3 represent. the corresponding number of short beeps, each of
the same pitch and duration. The volume of each beep depends on the
current speaker volume setting, which the user can adjust with the
Control Panel desk accessory. If the user has set the speaker volume
to 0, the menu bar will blink in place of each beep.
For example, if the second stage of an alert is to cause a beep and no
alert box, you can just specify the following for that stage in the
alert template: don't draw the alert box, and use sound number 1. If
instead you want, say, two successive beeps of different pitch, you
need to write a procedure that will emit that sound for a particular
sound number, and specify that number in the alert template. The
Macintosh Operating System includes routines for emitting sound; see
the Sound Driver manual, and also the simple SysBeep procedure in the
Operating System Utilities manual *** neither manual currently exists
***. (The standard sound procedure calls SysBeep.)
(note)
When the Dialog Manager detects a click outside an alert
box or a modal dialog box, it emits sound number 1; thus,
for consistency with the Macintosh User Interface
Guidelines, sound number 1 should always be a single
beep.
Internally, alerts are treated as special modal dialogs. The alert
routine creates the alert window by calling NewDialog. The Dialog
7/6/84 Rose /DMGR/DIALOG.3
ALERTS 17
Manager works from the dialog record created by NewDialog, just as when
it operates on a dialog window, but it disposes of the window before
returning to the application. Normally your application will not
access the dialog record for an alert; however, there is a way that
this can happen: for any alert, you can specify a procedure that will
be executed repeatedly during the alert, and this procedure may access
the dialog record. For details, see the alert routines under "Invoking
Alerts" in the "Dialog Manager Routines" section.
USING THE DIALOG MANAGER
This section discusses how the Dialog Manager routines fit into the
general flow of an application program and gives you an idea of which
routines you'll need to use. The routines themselves are described in
detail in the next section.
Before using the Dialog Manager, you should initialize QuickDraw, the
Font Manager, the Window Manager, the Menu Manager, and TextEdit, in
that order. The first Dialog Manager routine to callis InitDialogs,
which initializes the Dialog Manager. If you want the font in your
dialog and alert windows to be other than the system font, call
SetDAFont to change the font.
Where appropriate in your program, call NewDialog or GetNewDialog to
create any dialogs you need. Usually you'll call GetNewDialog, which
takes descriptive information about the dialog from a dialog template
in a resource file. You can instead pass the information in individual
parameters to NewDialog. In either case, you can supply a pointer to
the storage for the dialog record or let it be allocated by the Dialog
Manager. When you no longer need a dialog, you'll usually call
Close Dialog if you supplied the storage, or' DisposDialog if not.
In most cases, you probably won't have to make any changes to the
dialogs from the way they're defined in the resource file. However, if
you should want to modify an item in a dialog, you can call GetDItem to
get the information about the item and SetDItem to change it. In
particular, SetDItem is the routine to use for installing a userItem.
In some cases it may be appropriate to call some other Toolbox routine
to change the item; for example, to change or move a control in a
dialog, you would get its handle from GetDItem and then call the
appropriate Control Manager routine. There are also two procedures
specifically for accessing or setting the content of a text item in a
dialog box: GetIText and SetIText.
To handle events in a modal dialog, just call the ModalDialog procedure
after putting up the dialog box. If your application includes any
modeless dialog boxes, you'll pass events to IsDialogEvent to learn
whether they need to be handled as part of a dialog, and then usually
call DialogSelect if so. Before calling DialogSelect, however, you
should check whether the user has given the keyboard equivalent of a
command, and you may want to check for other special cases, depending
on your application. You can support the use of the standard editing
7/6/84 Rose /DMGR/DIALOG.3
18 Dialog Manager Programmer's Guide
commands in a mode!ess dialog's editText items with DlgCut
t
DlgCopy,
DlgPaste, and DlgDelete.
A dialog box that contains editText items normally comes up with the
insertion point in the first such item in its item list. You may
instead want to bring up a dialog box with text selected in an editText
item, or to cause an insertion point or text selection to reappear
after the user has made an error in entering text. For example, the
user who accidentally types nonnumeric input when a number is required
can be given the opportunity to type the entry again. The SelIText
procedure makes this possible.
For alerts, if you want other sounds besides the standard ones (up to
three short beeps), write your own sound procedure and call ErrorSound
to make it the current sound procedure. To invoke a particular alert,
call one of the alert routines: StopAlert, NoteAlert, or CautionAlert
for one of the standard kinds of alert, or Alert for an alert defined
to have something other than a standard icon (or nothing at all) in its
top left corner.
If you're going to invoke a dialog or alert when the resource file
might not be accessible, first call CouldDialog or CouldAlert, which
will make the dialog or alert template and related resources unable to
be purged from memory. You can later make them purgeable again by
calling FreeDialog or FreeAlert.
Finally, you can substitute text in statText items with text that you
specify in the ParamText procedure. This means, for example, that a
document name supplied by the user can appear in an error message.
DIALOG MANAGER ROUTINES
This section describes all the Dialog Manager procedures and functions.
They're presented in their Pascal form; for information on using them
from assembly language, see the manual Programming Macintosh
Applications in Assembly Language.
Initialization
PROCEDURE InitDialogs (restartProc: ProcPtr);
Call InitDialogs once before all other Dialog Manager routines, to
initialize the Dialog Manager.
- It sets a pointer to a fail-safe procedure as specified by
restartProc; this pointer will be accessed when a system error
(such as running out of memory) occurs. RestartProc should point
to a procedure that will restart the application after a system
error. If no such procedure is desired, pass NIL as the
7/6/84 Rose /DMGR/DIALOG.R
DIALOG MANAGER ROUTINES 19
parameter.
The Dialog Manager stores the address
of the fail-safe procedure in a global variable named RestProc.
- It installs the standard sound procedure.
- It passes empty strings to ParamText.
PROCEDURE ErrorSound (soundProc: ProcPtr);
ErrorSound sets the sound procedure for dialogs and alerts to the
procedure pointed to by soundProc; if you don't call ErrorSound
t
the
Dialog Manager uses the standard sound procedure. (For details
t
see
the "Alerts" section above.). If you pass NIL for soundProc
t
there will
be no sound (or menu bar blinking) at all.
The address of the sound procedure
being used is stored in the global variable DABeeper.
PROCEDURE SetDAFont (fontNum: INTEGER); [Pascal only]
For subsequently created dialogs and alerts
t
SetDAFont sets the font of
the dialog or alert window's grafPort to the font having the specified
font number. If you don't call this procedure, the system font is
used. SetDAFont affects statText and editText items but not titles of
controls, which are always in the system font.
Assembly-language programmers can
simply set the global variable DlgFont to the desired font
number.
7/6/84 Rose /DMGR/DIALOG.R
20 Dialog Manager Programmer's Guide
Creating and Disposing of Dialogs
FUNCTION NewDialog (dStorage: Ptr; boundsRect: Rect; title: Str255;
visible: BOOLEAN; procID: INTEGER; behind: WindowPtr;
goAwayFlag: BOOLEAN; ref Con: LongInt; items: Handle) :
DialogPtr;
NewDialog creates a dialog as specified by its parameters and returns a
pointer to the new dialog. The first eight parameters (dStorage
through ref Con) are passed to the Window Manager function NewWindow,
which creates the dialog window; the meanings of these parameters are
summarized below. The items parameter is a handle to the dialog's item
list. You can get the items handle by calling the Resource Manager to
read the item list from the resource file into memory.
(note)
Advanced programmers can create their own item lists in
memory rather than have them read from a resource file.
The exact format is given later under "Formats of
Resources for Dialogs and Alerts".
DStorage is analogous to the wStorage parameter of NewWindow; it's a
pointer to the storage to use for the dialog record. If you pass NIL
for dStorage, the dialog record will be allocated on the heap (which,
in the case of modeless dialogs, may cause the heap to become
fragmented).
BoundsRect, a rectangle given in global coordinates, determines the
dialog window's size and location. It becomes the portRect of the
window's grafPort. Remember that the top coordinate of this rectangle
should be at least 25 points below the top of the screen for a modal
dialog, to allow for the menu bar and the border around the portRect,
and at least 40 points below the top of the screen for a modeless
dialog, to allow for the menu bar and the window's title bar.
Title is the title of a modeless dialog box; pass the empty string for
modal dialogs.
If the visible parameter is TRUE, the dialog window is drawn on the
screen. If it's FALSE, the window is initially invisible and may later
be shown with a call to the Window Manager procedure ShowWindow.
(note)
NewDialog generates an update event for the entire window
contents, so the items aren't drawn immediately, with the
exception of controls. The Dialog Manager calls the
Control Manager to draw controls, and the Control Manager
draws them immediately rather than via the standard
update mechanism. Because of this, the Dialog Manager
calls the Window Manager procedure ValidRect for the
enclosing rectangle of each control, so the controls
7/6/84 Rose /DMGR/DIALOG.R
DIALOG MANAGER ROUTINES 21
won't be drawn twice. If you find that the other items
aren't being drawn soon enough after the controls, try
making the window invisible initially and then calling
ShowWindow to show it.
ProcID is the window definition ID, which leads to the window
definition function for this type of window. The window definition IDs
for the standard types of dialog window are dBoxProc for the modal type
and documentProc for the modeless type.
The behind parameter specifies the window behind which the dialog
window is to be placed on the desktop. Pass POINTER(-1) to bring up
the dialog window in front of all other windows.
GoAwayFlag applies to modeless dialog boxes; if it's TRUE, the dialog
window has a close box in its title bar when the window is active.
Ref Con is the dialog window's reference value, which the application
may store into and access for any purpose.
NewDialog sets the font of the dialog window's grafPort to the system
font or, if you previously called SetDAFont, to the specified font. It
also sets the window class in the window record to dialogKind.
FUNCTION GetNewDialog (dialogID: INTEGER; dStorage: Ptr; behind:
WindowPtr) : DialogPtr;
Like NewDialog (above), GetNewDialog creates a dialog as specified by
its parameters and returns a pointer to the new dialog. Instead of
having the parameters boundsRect, title, visible, procID, goAwayFlag,
and ref Con, GetNewDialog has a single dialogID parameter, where
dialogID is the resource ID of a dialog template that supplies the same
information as those parameters. The dialog template also contains the
resource ID of the dialog's item list. After calling the Resource
Manager to read the item list into memory (if it's not already in
memory), GetNewDialog makes a copy of the item list and uses that copy;
thus you may have multiple independent dialogs whose items have the
same types, locations, and initial contents. The dStorage and behind
parameters of GetNewDialog have the same meaning as in NewDialog.
PROCEDURE CloseDialog (theDialog: DialogPtr);
CloseDialog removes theDialog's window from the screen and deletes it
from the window list, just as when the Window Manager procedure
CloseWindow is called. It releases the memory occupied by the
following:
- The data structures associated with the dialog window (such as the
window's structure, content, and update regions).
- All the items in the dialog (except for pictures and icons, which
might be shared resources), and any data structures associated
7/6/84 Rose /DMGR/DIALOG.R
22 Dialog Manager Programmer's Guide
with them. For example, it would dispose of the region occupied
by the thumb of a scroll bar, or a similar region for some other
control in the dialog.
CloseDialog does not dispose of the dialog record or the item list.
Figure 6 illustrates the effect of CloseDialog (and DisposDialog,
described below).
CloseDialog re leases only the 8re8$ marked
Di sposD i slog re leases the areas marked and
If you created the dialog witt. NewDielog:
: : : : : : : : : : : : : : : : :
windo\v's :::: dialog::::
.. :. ... : .. :.
H H
icon
dialog record
item list
text
If you created the dialog with GetNewDialog:
regions
dialog record
Figure 6.
D
item I ist reed
from resource f i Ie
copy of item I ist text
read from resource fi Ie
CloseDialog and DisposDialog
icon
Call CloseDialog when you're done with a dialog if you supplied
NewDialog or GetNewDialog with a pointer to the dialog storage (in the
dStorage parameter) when you created the dialog.
(note)
Even if you didn't supply a pointer to the dialog
storage, you may want to call CloseDialog if you created
the dialog with NewDialog. You would call CloseDialog if
you wanted to keep the item list around (since, unlike
GetNewDialog, NewDialog does not use a copy of the item
7/6/84 Rose /DMGR/DIALOG.R
DIALOG MANAGER ROUTINES 23
list).
PROCEDURE DisposDialog (theDialog: DialogPtr);
DisposDialog calls CloseDialog (above) and then releases the memory
occupied by the dialog's item list and dialog record. Call
DisposDialog when you're done with a dialog if you let the dialog
record be allocated on the heap when you created the dialog (by passing
NIL as the dStorage parameter to NewDialog or GetNewDialog).
PROCEDURE CouldDialog (dialogID: INTEGER);
CouldDialog ensures that the dialog template having the given resource
ID is in memory and makes it unable to be purged. It does the same for
the dialog window's definition function, the dialog's item list
resource, and any items defined as resources. This is useful if the
dialog box may come up when the resource file isn't accessible, such as
during a disk copy.
PROCEDURE FreeDialog (dialogID: INTEGER);
Given the resource ID of a dialog template previously specified in a
call to CouldDialog (above), FreeDialog undoes the effect of
CouldDialog. It should be called when there's no longer a need to keep
the resources in memory.
Handling Dialog Events
PROCEDURE ModalDialog (filterProc: ProcPtr; VAR itemHit: INTEGER);
Call ModalDialog after creating a modal dialog and bringing up its
window in the frontmost plane. ModalDialog repeatedly gets and handles
events in the dialog's window; after handling an event involving an
enabled dialog item, it returns with the item number in itemHit.
Normally you'll then do whatever is appropriate as a response to an
event in that item.
ModalDialog gets each event by calling the Toolbox Event Manager
function GetNextEvent. If the event is a mouse-down event outside the
content region of the dialog window, ModalDialog emits sound number 1
(which should be a single beep) and gets the next event; otherwise, it
filters and handles the event as described below.
(note)
Once before getting each event, ModalDialog calls
SystemTask, a Desk Manager procedure that needs to be
called regularly if the application is to support the use
of desk accessories.
7/6/84 Rose /DMGR/DIALOG.R
24 Dialog Manager Programmer's Guide
The filterProc parameter determines how events are filtered. If it's
NIL', the standard filterProc function is executed; this causes
ModalDialog to return 1 in itemHit if the Return key or Enter key is
pressed. If filterProc isn't NIL, ModalDialog filters events by
executing the function it points to. Your filterProc function should
have three parameters and return a Boolean value. For example, this is
how it would be declared if it were named MyFilter:
FUNCTION MyFilter (theDialog: DialogPtr; VAR theEvent:
EventRecord; VAR itemHit: INTEGER) : BOOLEAN;
A function result of FALSE tells ModalDialog to go ahead and handle the
event, which either can be sent through unchanged or can be changed to
simulate a different event. A function result of TRUE tells
ModalDialog to return immediately rather than handle the event; in this
case, the filterProc function sets itemHit to the item number that
ModalDialog should return.
(note)
If you want it to be consistent with the standard
filterProc function, your function should at least check
whether the Return key or Enter key was pressed and, if
so, return 1 in itemHit and a function result of TRUE.
You can use the filterProc function, for example, to treat a typed
character in a special way (such as ignore it, or make it have the same
effect as another character or as clicking a button); in this case, the
function would test for a key-down event with that character. As
another example, suppose the dialog box contains a userItem whose
procedure draws a clock with the current time displayed. The
filterProc function can call that procedure and return FALSE without
altering the current event.
(note)
ModalDialog calls GetNextEvent with a mask that excludes
disk-inserted events. To receive disk-inserted events,
your filterProc function can call GetNextEvent (or
EventAvail) with a mask that accepts only that type of
event.
ModalDialog handles the events for which the filterProc function
returns FALSE as follows:
- In response to an activate or update event for the dialog window,
ModalDialog activates or updates the window.
- If the mouse button is pressed in an editText item, ModalDialog
responds to the mouse activity as appropriate (displaying an
insertion point or selecting text). If a key-down event occurs
and there's an editText item, text entry and editing are handled
in the standard way for such items (except that if the Command key
is down, ModalDialog responds as though it isn't). In either
case, Modar'Dialog returns if the editText item is enabled or does
nothing if it's disabled. If a key-down event occurs when there's
7/6/84 Rose /DMGR/DIALOG.R
DIALOG MANAGER ROUTINES 25
no editText item, ModalDialog does nothing.
- If the mouse button is pressed in a control, ModalDialog calls the
Control Manager function TrackControl. If the mouse button is
released inside the control and the control is enabled,
ModalDialog returns; otherwise, it does nothing.
- If the mouse button is pressed in any other enabled item in the
dialog box, ModalDialog returns. If the mouse button is pressed
in any other disabled item or in no item, or if any other event
occurs, ModalDialog does nothing.
FUNCTION IsDialogEvent (theEvent: EventRecord) : BOOLEAN;
If your application includes any modeless dialogs, call IsDialogEvent
after calling the Toolbox Event Manager function GetNextEvent. Pass
the current event in theEvent. IsDialogEvent determines whether
theEvent needs to be handled as part of a dialog. If theEvent is an
activate or update event for a dialog window, a mouse-down event in the
content region of an active dialog window, or any other type of event
when a dialog window is active, IsDialogEvent returns TRUE; otherwise,
it returns FALSE.
When FALSE is returned, just handle the event yourself like any other
event that's not dialog-related. When TRUE is returned, you'll
generally end up passing the event to DialogSelect for it to handle (as
described below), but first you should do some additional checking:
- DialogSelect doesn't handle keyboard equivalents for commands.
Check whether the event is a key-down event with the Command key
held down and, if so, carry out the command if it's one that
applies when a dialog window is active. (If the command doesn't
so apply, do nothing.)
- In special cases, you may want to bypass DialogSelect or do some
preprocessing before calling it. If so, check for those events
and respond accordingly. You would need to do this, for example,
if the dialog is to respond to disk-inserted events.
For cases other than these, pass the event to DialogSelect for it to
handle.
FUNCTION DialogSelect (theEvent: EventRecord; VAR theDialog: DialogPtr;
VAR itemHit: .INTEGER) : BOOLEAN;
You'll normally call DialogSelect after IsDialogEvent, passing in
theEvent an event that needs to be handled as part of a modeless
dialog. DialogSelect handles the event as described below. If the
event involves an enabled dialog item, DialogSelect returns a function
result of TRUE with the dialog pointer in theDialog and the item number
in itemHit; otherwise, it returns FALSE with theDialog and itemHit
undefined. Normally when DialogSelect returns TRUE, you'll do whatever
7/6/84 Rose /DMGR/DIALOG.R
26 Dialog Manager Programmer's Guide
is appropriate as a response to the event, and when it returns FALSE
you'll do nothing.
If the event is an activate or update event for a dialog window,
DialogSelect activates or updates the window and returns FALSE.
If the event is a mouse-down event in an editText item, DialogSelect
responds as appropriate (displaying an insertion point or selecting
text). If it's a key-down event and there's an editText item, text
entry and editing are handled in the standard way. In either case,
DialogSelect returns TRUE if the editText item is enabled or FALSE if
it's disabled. If a key-down event is passed when there's no editText
item, DialogSelect returns FALSE.
(note)
For a key-down event, DialogSelect doesn't check to see
whether the Command key is held down; to handle keyboard
equivalents of commands, you have to check for them
before calling DialogSelect. Similarly, to treat a typed
character in a special way (such as ignore it, or make it
have the same effect as another character or as clicking
a button), you need to check for a key-down event with
that character before calling DialogSelect.
If the event is a mouse-down event in a control, DialogSelect calls the
Control Manager function TrackControl. If the mouse button is released
inside the control and the control is enabled, DialogSelect returns
TRUE; otherwise, it returns FALSE.
If the event is a mouse-down event in any other enabled item,
DialogSelect returns TRUE. If it's a mouse-down event in any other
disabled item or in no item, or if it's any other event, DialogSelect
returns FALSE.
PROCEDURE DlgCut (theDialog: DialogPtr); [Pascal only]
DlgCut checks whether theDialog has any editText items and, if so,
applies the TextEdit procedure TECut to the currently selected editText
item. (If the dialog record's editField is 0 or greater, DlgCut passes
the contents of the textH field to TECut.) You can call DlgCut to
handle the editing command Cut when a modeless dialog window is active.
Assembly-language programmers can just
read the dialog record's fields and call TextEdit directly.
7/6/84 Rose /DMGR/DIALOG.R
DIALOG MANAGER ROUTINES 27
PROCEDURE DlgCopy (theDialog: DialogPtr); [Pascal only]
DIgCopy is the same as DlgCut (above) except that it calls TECopy, for
, handling the Copy command.
PROCEDURE DlgPaste (theDialog: DialogPtr); [Pascal only]
DlgPaste is the same as DIgCut (above) except that it calls TEPaste,
for handling the Paste command.
PROCEDURE DlgDelete (theDialog: DialogPtr); [Pascal only]
DIgDelete is the same as DlgCut (above) except that it calls TEDelete,
for handling the Clear command.
PROCEDURE DrawDialog (theDialog: DialogPtr);
DrawDialog draws the contents of the given dialog box. Since
DialogSelect and ModalDialog handle dialog window updating, this
procedure is useful only in unusual situations. You would call it, for
example, to display a dialog box that doesn't require any response but
merely tells the user what's going on during a time-consuming process.
Invoking Alerts
FUNCTION Alert (alertID: INTEGER; filterProc: ProcPtr) : INTEGER;
This function invokes the alert defined by the alert template that has
the given resource ID. It calls the current sound procedure, if any,
passing it the sound number specified in the alert template for this
stage of the alert. If no alert box is to be drawn at this stage,
Alert returns a function result of -1; otherwise, it creates and
displays the alert window for this alert and draws the alert box.
(note)
It creates the alert window by calling NewDialog, and
does the rest of its processing by calling ModalDialog.
Alert repeatedly gets and handles events in the alert window until an
enabled item is clicked, at which time it returns the item number.
Normally you'll then do whatever is appropriate in response to a click
of that item.
Alert gets each event by calling the Toolbox Event Manager function
GetNextEvent. If the event is a mouse-down event outside the content
region of the alert window, Alert emits sound number 1 (which should be
a single beep) and gets the next event; otherwise, it filters and
handles the event as described below.
7/6/84 Rose /DMGR/DIALOG.R
28 Dialog Manager Programmer's Guide
The filterProc parameter has the same meaning as in ModalDialog (see
above). If it's NIL,the standard filterProc function is executed,
which makes the Return key or the Enter key have the same effect as
clicking the default button. If you specify your own filterProc
function and want to retain this feature, you must include it in your
function. You can find out what the current default button is by
looking at the aDefItem field of the dialog record for the alert (via
the dialog pointer passed to the function).
Alert handles the events for which the filterProc function returns
FALSE as follows:
- If the mouse button is pressed in a control, Alert calls the
Control Manager procedure TrackControl. If the mouse button is
released inside the control and the control is enabled, Alert
returns; otherwise, it does nothing.
If the mouse button is pressed in any other enabled item, Alert
simply returns. If it's pressed in any other disabled item or in
no item, or if any other event occurs, Alert does nothing.
Before returning to the application with the item number, Alert removes
the alert box from the screen. (It disposes of the alert window and
its associated data structures, the item list, and the items.)
(note)
The Alert function's removal of the alert box would not
be the desired result if the user clicked a check box or
radio button; however, normally alerts contain only
static text, icons, pictures, and buttons that are
supposed to make the alert box go away. If your alert
contains other items besides these, consider whether it
might be more appropriate as a dialog.
FUNCTION StopAlert (alertID: INTEGER; filterProc: ProcPtr) : INTEGER;
StopAlert is the same as the Alert function (above) except that before
drawing the items of the alert in the alert box, it draws the Stop icon
in the top left corner of the box (within the rectangle (10,20,42,52.
The Stop icon has the following resource ID:
CaNST stopIcon = 0;
If the application's resource file doesn't include an icon with that ID
number, the Dialog Manager uses the standard Stop icon in the system
resource file (see Figure 7).
7/6/84 Rose /DMGR/DIALOG.R
DIALOG MANAGER ROUTINES 29
Stop Note Caution
Figure 7. Standard Alert Icons
FUNCTION NoteAlert (alertID: INTEGER; filterProc: ProcPtr) : INTEGER;
NoteAlert is like StopAlert except that it draws the Note icon, which
has the following resource ID:
CONST noteIcon = 1;
FUNCTION CautionAlert (alertID: INTEGER; filterProc: ProcPtr)
INTEGER;
CautionAlert is like StopAlert except that it draws the Caution icon,
which has the following resource ID:
CONST ctnIcon = 2;
PROCEDURE CouldAlert (alertID: INTEGER);
CouldAlert ensures that the alert template having the given resource ID
is in memory and makes it unable to be purged. It does the same for
the alert window's definition function, the alert's item list resource,
and any items defined as resources. This is useful if the alert may
occur when the resource file isn't accessible, such as during a disk
copy.
PROCEDURE FreeAlert (alertID: INTEGER);
Given the resource ID of an alert template previously specified in a
call to CouldAlert (above), FreeAlert undoes the effect of CouldAlert.
It should be called when there's no longer a need to keep the resources
in memory.
7/6/84 Rose /DMGR/DIALOG.R
30 Dialog Manager Programmer's Guide
Manipulating Items in Dialogs and Alerts
PROCEDURE ParamText (param0,paraml,param2,param3: Str255);
ParamText provides a means of substituting text in statText items:
param0 through param3 will replace the special strings 'A0' through
'A3' in all statText items in all subsequent dialog or alert boxes.
Pass empty strings for parameters not used.
Assembly-language note: Assembly-language programmers may pass
NIL for parameters not used or for strings that are not to be
changed.
For example, if the text is defined as 'Cannot open document A0' and
docName is a string variable containing a document name that the user
typed, you can call ParamText(docName," ,",").
(warning)
All strings that will need to be translated to foreign
languages should be stored in resource files.
Assembly-language note: The Dialog Manager stores handles to
the four ParamText parameters in a global array named DAStrings.
PROCEDURE GetDItem (theDialog: DialogPtr; itemNo: INTEGER; VAR type:
INTEGER; VAR item: Handle; VAR box: Rect);
GetDItem returns in its VAR parameters the following information about
the item numbered itemNo in the given dialog's item list: in the type
parameter, the item type; in the item parameter, a handle to the item
(or, for item type userItem, the procedure pointer); and in the box
parameter, the display rectanglefor the item.
Suppose, for example, that you want to change the title of a control in
a dialog box. You can get the item handle with GetDItem, convert it to
type ControlHandle, and call the Control Manager procedure SetCTitle to
change the title. Similarly, to move the control or change its size,
you would call MoveControl or SizeControl.
(note)
To access the text of a statText or editText item, pass
the handle returned by GetDItem to GetIText or SetIText
(see below).
7/6/84 Rose /DMGR/DIALOG.R
DIALOG MANAGER ROUTINES 31
PROCEDURE SetDItem (theDialog: DialogPtr; itemNo: INTEGER; type:
INTEGER; item: Handle; box: Rect);
SetDItem sets the item numbered itemNo in the given dialog's item list,
as specified by the parameters (without drawing the item). The type
parameter is the item type; the item parameter is a handle to the item
(or, for item type userItem, the procedure pointer); and the box
parameter is the display rectangle for the item.
Consider, for example, how to install an item of type userItem in a
dialog: In the item list in the resource file, define an item in which
the type is set to userItem and the display rectangle to (0,0,0,0).
Specify that the dialog window be invisible (in either the dialog
template or the NewDialog call). After creating the dialog, convert
the item's procedure pointer to type Handle; then call SetDItem,
passing that handle and the display rectangle for the item. Finally,
call the Window Manager procedure ShowWindow to display the dialog
window.
(note)
Do not use SetDItem to change the text of a statText or
editText item or to change or move a control. See the
description of GetDItem above for more information.
PROCEDURE GetIText (item: Handle; VAR text: Str2SS);
Given a handle to a statText or editText item ina dialog box, as
returned by GetDItem, GetIText returns the text of the item in the text
parameter.
PROCEDURE SetIText (item: Handle; text: Str2SS);
Given a handle to a statText or editText item in a dialog box, as
returned by GetDItem, SetIText sets the text of the item to the
specified text and draws the item. For example, suppose the exact
content of a dialog's text item cannot be determined until the
application is running, but the display rectangle is defined in the
resource file: Call GetDItem to get a handle to the item, and call
SetIText with the desired text.
PROCEDURE SelIText (theDialog: DialogPtr; itemNo: INTEGER;
strtSel,endSel: INTEGER);
Given a pointer to a dialog and the item number of an editText item in
the dialog box, SelIText does the following:
- If the item contains text, SelIText sets the selection range to
extend from character position strtSel up to but not including
character position endSel. The selection range is inverted unless
strtSel equals endSel, in which case a blinking vertical bar is
displayed to indicate an insertion point at that position.
7/6/84 Rose !DMGR!DIALOG.R
32 Dialog Manager Programmer's Guide
- If the item doesn't contain text, SelIText simply displays the
insertion point.
For example, if the user makes an unacceptable entry in the editText
item, the application can put up an alert box reporting the problem and
then select the entire text of the item so it can be replaced by a new
entry. (Without this procedure, the user would have to select the item
before making the new entry.)
(note)
You can select the entire text by specifying 0 for
strtSel and a very large number for endSel. For details
about selection range and character position, see the
TextEdit manual.
FUNCTION GetAlrtStage : INTEGER; [Pascal only]
GetAlrtStage returns the stage of the last occurrence of an alert, as a
number from 0 to 3.
Assembly-language note: Assembly-language programmers can get
this number by accessing the global variable ACount. In
addition, the global variable ANumber contains the resource ID
of the alert template of the last alert that occurred.
PROCEDURE ResetAlrtStage; [Pascal only]
ResetAlrtStage resets the stage of the last occurrence of an alert so
that the next occurrence of that same alert will be treated as its
first stage. This is useful, for example, when you've used ParamText
to change the text of an alert such that from the user's point of view
it's a different alert.
Assembly-language programmers can set
the global variable ACount to -1 for the same effect.
MODIFYING TEMPLATES IN MEMORY
When you call GetNewDialog or one of the routines that invokes an
alert, the Dialog Manager calls the Resource Manager to read the dialog
or alert template from the resource file and return a handle to it. If
the template is already in memory, the Resource Manager just returns a
7/6/84 Rose /DMGR/DIALOG.F
MODIFYING TEMPLATES IN MEMORY 33
handle to it. If you want, you can call the Resource Manager yourself
to read the template into memory (and make it unpurgeable), and then
make changes to it before calling the dialog or alert routine. When
called by the Dialog Manager, the Resource Manager will return a handle
to the template as you modified it.
To modify a template in memory, you need to know its exact structure
and the data type of the handle through which it may be accessed.
These are discussed below for dialogs and alerts.
Dialog Templates in Memory
The data structure of a dialog template is as follows:
TYPE DialogTemplate = RECORD
boundsRect:
procID:
visible:
fillerl:
goAwayFlag:
filler2:
ref Con:
itemsID:
title:
END;
Rect;
INTEGER;
BOOLEAN;
BOOLEAN;
BOOLEAN;
BOOLEAN;
LongInt;
INTEGER;
Str255
{becomes window's portRect}
{window definition ID}
{TRUE if visible}
{not used}
{TRUE if has go-away region}
{not used}
{window's reference value}
{resource ID of item list}
{window's title}
The fillerl and filler2 fields are there only to ensure that the
goAwayFlag and ref Con fields begin on a word boundary. The itemsID
field contains the resource ID of the dialog's item list. The other
fields are the same as the parameters of the same name in the NewDialog
function; they provide information about the dialog window.
You access the dialog template by converting the handle returned by the
Resource Manager to a template handle:
TYPE DialogTHndl
DialogTPtr
= .... DialogTPtr;
= .... DialogTemplate;
Alert Templates in Memory
The data structure of an alert template is as follows:
TYPE AlertTemplate RECORD
boundsRect: Rect; {becomes window's portRect}
itemsID: INTEGER; {resource ID of item list}
stages: StageList {alert stage information}
END;
BoundsRect is the rectangle that becomes the portRect of the window's
grafPort. The itemsID field contains the resource ID of the item list
for the alert.
7/6/84 Rose /DMGR/DIALOG.F
34 Dialog Manager Programmer's Guide
The information in the stages field determines exactly what should
happen at each stage of the alert. It's packed into a word that has
the following structure:
TYPE StageList = PACKED ARRAY [1 4] OF
RECORD
boldItem:
boxDrawn:
sound:
0 1; {default button item number minus I}
BOOLEAN; {TRUE if alert box to be drawn}
0 .. 3 {sound number}
END;
The elements of the StageList array are stored in reverse order of the
stages: element 1 is for the fourth stage, and element 4 is for the
first stage.
BoldItem indicates which button should be the default button (and
therefore boldly outlined in the alert box). If the first two items in
the alert's item list are the OK button and the Cancel button,
respectively, 0 will refer to the OK button and 1 to the Cancel button.
The reason for this is that the value of bold Item plus 1 is interpreted
as an item number, and normally items 1 and 2 are the OK and Cancel
buttons, respectively. Whatever the item having the corresponding item
number happens to be, a bold rounded-corner rectangle will be drawn
around its display rectangle.
(warning)
When deciding where to place items in an alert box, be
sure to allow room for any bold outlines that may be
drawn.
BoxDrawn is TRUE if the alert box is to be drawn.
The sound field specifies which sound should be emitted at this stage
of the alert, with a number from 0 to 3 that's passed to the current
sound procedure. You can call ErrorSound to specify your own sound
procedure; if you don't, the standard sound procedure will be used (as
described earlier in the "Alerts" section).
You access the alert template by converting the handle returned by the
Resource Manager to a template handle:
TYPE AlertTHndl = AAlertTPtr;
AlertTPtr = AAlertTemplate;
Assembly-language note: Rather than offsets into the fields of
the StageList data structure, there are masks for accessing the
information stored for an alert stage in a stages word; they're
listed in the summary at the end of this manual.
7/6/84 Rose /DMGR/DIALOG.F
FORMATS OF RESOURCES FOR DIALOGS AND ALERTS 35
FORMATS OF RESOURCES FOR DIALOGS AND ALERTS
Every dialog template, alert template, and item. list must be stored in
a resource file, as must any icons or QuickDraw pictures in item lists
and any control templates for items of type ctrlItem+resCtrl. The
exact formats of a dialog template, alert template, and item list in a
resource file are given below. For icons and pictures, the resource
type is 'ICON' or 'PICT' and the resource data is simply the icon or
the picture. The format of a control template is discussed in the
Control Manager manual.
Dialog Templates in a Resource File
The resource type for a dialog template is 'DLOG', and the resource
data has the same format as a dialog template in memory.
Number of bytes
8 bytes
2 bytes
I byte
I byte
I byte
I byte
4 bytes
2 bytes
n bytes
Contents
Same as boundsRect parameter to NewDialog
Same as procID parameter to NewDialog
Same as visible parameter to NewDialog
Ignored
Same as goAwayFlag parameter to NewDialog
Ignored
Same as ref Con parameter to NewDialog
Resource ID of item list
.Same as title parameter to NewDialog
(I-byte length in bytes, followed by
the characters of the title)
Alert Templates in a Resource File
The resource type for an alert template is 'ALRT', and the resource
data has the same format as an alert template in memory.
Number of bytes
8 1:>ytes
2 bytes
2 bytes
Contents
Rectangle enclosing alert window
Resource ID of item list
Stages
The resource data ends with a word of information about stages. As
shown in the example in Figure 8, there are four bits of stage
information for each of the four stages, from the four low-order bits
for the first stage to' the four high-order bits for the fourth stage.
Each set of four bits is as follows:
Number of bits
1 bit
7/6/84 Rose
1 bit
2 bits
Contents
Item number minus 1 of default button;
normally 0is OK and 1 is Cancel
1 if alert box is to be drawn, 0 if not
Sound number (0 through 3)
/DMGR/DIALOG.F
36 Dialog Manager Programmer's Guide
(note)
fOlrth stage third stage second stage first stage
111111111011111110101110 10 10 10111
drew drew no no
box box box box
outline
-- CMlCeI
outline
-- OK
(velue: hexedec imal F721)
Figure 8. Sample Stages Word
So that the disk won't be accessed just for an alert that
beeps, you may want to set the resPreload attribute of
the alert's template in the resource file. For more
information, see the Resource Manager manual.
Item Lists in a Resource File
The resource type for an item list is 'DITL'. The resource data begins
with a word containing the number of items in the list minus 1. This
is what follows for each item:
Number of bytes
4 bytes
8 bytes
1 byte
1 byte
n bytes
(n is even)
Contents
o (placeholder for handle or procedure
Display rectangle (local coordinates)
pointer)
Item type
Length of following
If item type is:
ctrlItem+resCtrl
any other ctrlItem
statText, editText
iconItem, picItem
userItem
data in bytes
Content is:
Resource ID (length 2)
Title of the control
The text
Resource ID (length 2)
Empty (length 0)
As shown here, the first four bytes serve as a placeholder for the
item's handle or, for item type userItem, its procedure pointer; the
handle or is stored after the item list is read into memory.
The next eight bytes define the display rectangle for the item, and the
next byte gives the length of the data that follows: for a text item,
it's the text itself; for an icon, picture, or control of type
ctrlItem+resCtrl, it's the two-byte resource ID for the item; and for
any other type of control, it's the title of the control. For
userItems, no data follows the item type. When the data is text or a
control title, the number of bytes it occupies must be even to ensure
word alignment of the next item.
7/6/84 Rose /DMGR/DIALOG.F
FORMATS OF RESOURCES FOR DIALOGS AND ALERTS 37
Assembly-language note: Offsets into the fields of an item list
are available as global constants; they're listed in the
summary.
7/6/84 Rose /DMGR/DIALOG.F
38 Dialog Manager Programmer's Guide
SUMMARY OF THE DIALOG MANAGER
Constants
CONST {Item types }
ctrlltem 4-, {add to following four constants}
btnCtrl = 0; {standard button control}
chkCtrl = 1 ; {standard check box control}
radCtrl = 2; {standard "radio button" control}
resCtrl = 3; {control defined in control template}
statText 8; {static text}
editText 16; {editable text (dialog only) }
iconltem = 32; {icon}
picltem 64; {QuickDraw picture}
userltem 0; {application-defined item (dialog
itemDisable 128; {add to any of above to disable}
{ Item numbers of OK and Cancel buttons }
OK 1;
Cancel 2;
{ Resource
stoplcon
notelcon
ctnlcon
Data Types
TYPE DialogPtr
DialogPeek
IDs of alert icons }
0;
1 ;
2;
= WindowPtr;
=
only) }
DialogRecord = RECORD
window:
items:
textH:
editField:
editOpen:
aDefltem:
WindowRecord; {dialog window}
DialogTHndl
DialogTPtr
7/6/84 Rose
END;
Handle; {item list}
TEHandle; {current editText item}
INTEGER; {editText item number minus I}
INTEGER; {used internally}
INTEGER {default button item number}
=
=
/DMGR/DIALOG.S
SUMMARY OF THE DIALOG MANAGER 39
DialogTemplate = RECORD
AlertTHndl
AlertTPtr
boundsRect:
procID:
visible:
fillerl:
goAwayFlag:
filler2:
ref Con:
itemsID:
title:
END;
= .... AlertTPtr;
.... AlertTemplate;
Rect;
INTEGER;
BOOLEAN;
BOOLEAN;
BOOLEAN;
BOOLEAN;
Longlnt;
INTEGER;
Str2SS
{becomes window's portRect}
{window definition ID}
{TRUE if visible}
{not used}
{TRUE if has go-away region}
{not used}
{window's reference value}
{resource ID of item list}
{window's title}
AlertTemplate = RECORD
boundsRect: Rect; {becomes window's portRect}
itemsID: INTEGER; {resource ID of item list}
stages: StageList {alert stage information}
END:
StageList PACKED ARRAY [1 4] OF
RECORD
bold Item:
boxDrawn:
sound:
0 1; {default button item number minus I}
BOOLEAN; {TRUE if alert box to be drawn}
0 3 {sound number}
END;
Routines
Initialization
PROCEDURE Ini tDialogs (restartProc: .ProcPtr);
PROCEDURE ErrorSound (soundProc: ProcPtr);
PROCEDURE SetDAFont (fontNum: INTEGER); [Pascal only]
Creating and Disposing of Dialogs
FUNCTION NewDialog
FUNCTION GetNewDialog
PROCEDURE CloseDialog
PROCEDURE DisposDialog
PROCEDURE CouldDialog
PROCEDURE FreeDialog
7/6/84 Rose
(dStorage: Ptr; boundsRect: Rect; title: Str2SS;
visible: BOOLEAN; procID: INTEGER; behind:
WindowPtr; goAwayFlag: BOOLEAN; ref Con: Longlnt;
items: Handle) : DialogPtr;
(dialogID: INTEGER; dStorage: Ptr; behind:
WindowPtr) : DialogPtr;
(theDialog: DialogPtr);
(theDialog: DialogPtr);
(dialogID: INTEGER);
(dialogID: INTEGER);
/DMGR/DIALOG.S
40 Dialog Manager Programmer's Guide
Handling Dialog Events
PROCEDURE ModalDialog
FUNCTION IsDialogEvent
FUNCTION DialogSelect
PROCEDURE DlgCut
PROCEDURE DlgCopy
PROCEDURE DlgPaste
PROCEDURE DlgDelete
PROCEDURE DrawDialog
Invoking Alerts
FUNCTION Alert
FUNCTION StopAlert
FUNCTION NoteAlert
FUNCTION CautionAlert
PROCEDURE CouldAlert
PROCEDURE FreeAlert
(filterProc: ProcPtr; VAR itemHit: INTEGER);
(theEvent: EventRecord) : BOOLEAN;
(theEvent: EventRecord; VAR theDialog: DialogPtr;
VAR itemHit: INTEGER) : BOOLEAN;
(theDialog: DialogPtr); [Pascal only]
(theDialog: DialogPtr); [Pascal only]
(theDialog: DialogPtr); [Pascal only]
(theDialog: DialogPtr); [Pascal only]
(theDialog: DialogPtr);
(alertID: INTEGER; filterProc: ProcPtr)
(alertID: INTEGER; filterProc: ProcPtr)
(alertID: INTEGER; filterProc: ProcPtr)
(alertID: INTEGER; filterProc: ProcPtr)
(alertID: INTEGER) ;
(alertID: INTEGER) ;
INTEGER;
INTEGER;
INTEGER;
INTEGER;
Manipulating Items in Dialogs and Alerts
PROCEDURE ParamText
PROCEDURE GetDItem
PROCEDURE SetDItem
PROCEDURE GetIText
PROCEDURE SetIText
PROCEDURE SelIText
FUNCTION GetAlrtStage
PROCEDURE ResetAlrtStage;
UserItem Procedure
(param0,paraml,param2,param3: Str255);
(theDialog: DialogPtr; itemNo: INTEGER; VAR type:
INTEGER; VAR item: Handle; VAR box: Rect);
(theDialog: DialogPtr; itemNo: INTEGER; type:
INTEGER; item: Handle; box: Rect);
(item: Handle; VAR text: Str255);
(item: Handle; text: Str255);
(theDialog: DialogPtr; itemNo: INTEGER; strtSel,
endSel: INTEGER);
INTEGER; [Pascal only]
[Pascal only]
PROCEDURE MyItem (theWindow: WindowPtr; itemNo: INTEGER);
Sound Procedure
PROCEDURE MySound (soundNo: INTEGER);
7/6/84 Rose /DMGR/DIALOG.S
SUMMARY OF THE DIALOG MANAGER 41
FilterProc Function for Modal Dialogs and Alerts
FUNCTION MyFilter (theDialog: DialogPtr; VAR theEvent: EventRecord;
VAR itemHit: INTEGER) : BOOLEAN;
Assembly-Language Information
Constants
; Item types
4 ;add to following four constants
o ;standard button control
1 ;standard check box control
2 ;standard "radio button" control
ctrlItem
btnCtrl
chkCtrl
radCtrl
resCtrl
statText
editText
iconItem
picItem
userItem
itemDisabl
.EQU
.EQU
.EQU
.EQU
.EQU
.EQU
.EQU
.EQU
.EQU
.EQU
.EQU
3 ;control defined in control template
8 ;static text
16 ;editable text (dialog only)
32 ;icon
64 ;QuickDraw picture
o ;application-defined item (dialog only)
128 ;add to any of above to disable}
; Item numbers of OK and Cancel buttons
okButton
cancelButton
.EQU
.EQU
1
2
; Resource IDs of alert icons
stopIcon
noteIcon
ctnIcon
.EQU
.EQU
.EQU
o
1
2
; Masks for stages word in alert template
;sound number
;whether to draw box
volBits
alBit
okDismissal
.EQU
.EQU
.EQU
3
4
8 ;item number of default button minus 1
Dialog Record Data Structure
dWindow
items
teHandle
editField
editOpen
aDefItem
dWindLen
7/6/84 Rose
Dialog window
Handle to dialog's item list
Handle to current editText item
Item number of editText item minus 1
Used internally
Item number of default button
Length of dialog record
/DMGR/DIALOG.S
42 Dialog Manager Programmer's Guide
Dialog Template Data Structure
dBounds
dWindProc
dVisible
dGoAway
dRefCon
dItems
dTitle
Rectangle that becomes portRect of dialog window's grafPort
Window definition ID
Flag for whether dialog window is visible
Flag for whether dialog window has a go-away region
Dialog window's reference value
Resource ID of dialog's item list
Dialog window's title
Alert Template Data Structure
aBounds
aItems
aStages
Rectangle that becomes portRect of alert window's grafPort
Resource ID of alert's item list
Stages word; information for alert stages
Item List Data Structure
dlgMaxIndex
itmHndl
itmRect
itmType
itmData
Variables
Name
RestProc
DAStrings
DABeeper
DlgFont
ACount
ANumber
7/6/84 Rose
Number of items minus 1
Handle or procedure pointer for this item
Display rectangle for this item
Item type for this item
Length byte followed by that many bytes of
data for this item (must be even length)
Size
4 bytes
16 bytes
4 bytes
2 bytes
2 bytes
2 bytes
Contents
Address of restart fail-safe procedure
Handles to ParamText strings
Address of current sound procedure
Font number for dialogs and alerts
Stage number of last alert (0 through 3)
Resource ID of last alert
/DMGR/DIALOG.S
GLOSSARY 43
GLOSSARY
alert: A warning or report of an error, in the form of an alert box,
sound from the Macintosh's speaker, or both.
alert box: A box that appears on the screen to give a warning or
report an error during a Macintosh application.
alert template: A resource that contains information from which the
Dialog Manager can create an alert.
alert window: The window in which an alert box is displayed.
default button: In an alert box or modal dialog, the button whose
effect will occur if the user presses Return or Enter. In an alert
box, it's boldly outlined; in a modal dialog, it's boldly outlined or
the OK button.
dialog: Same as dialog box.
dialog box: A box that a Macintosh application displays to request
information it needs to complete a command, or to report that it's
waiting for a process to complete.
dialog record: The internal representation of a dialog, where the
Dialog Manager stores all the information it needs for its operations
on that dialog.
dialog template: A resource that contains information from which the
Dialog Manager can create a dialog.
dialog window: The window in which a dialog box is displayed.
disabled: A disabled item in a dialog or alert box has no effect when
clicked.
display rectangle: A rectangle that determines where an item is
displayed within a dialog or alert box.
icon: A 32-by-32 bit image that graphically represents an object,
concept, or message.
item: In dialog and alert boxes, a control, icon, picture, or piece of
text, each displayed inside its own display rectangle.
item list: A list of information about all the items in a dialog or
alert box.
item number: The index, starting from 1, of an item in an item list.
modal dialog: A dialog that requires the user to respond before doing
any other work on the desktop.
7/6/84 Rose /DMGR/DIALOG.G
44 Dialog Manager Programmer's Guide
modeless dialog: A dialog that allows the user to work elsewhere on
the desktop before responding.
sound procedure: A procedure that will emit one of up to four sounds
from the Macintosh's speaker. Its integer parameter ranges from 0 to 3
and specifies which sound.
stage: Every alert has four stages, corresponding to consecutive
occurrences of the alert, and a different response may be specified for
each stage.
7/6/84 Rose /DMGR/DIALOG.G
COMMENTS?
Macintosh User Education encourages your comments on this manual.
- What do you like or dislike about it?
- Were you able to find the information you needed?
- Was it complete and accurate?
- Do you have any suggestions for improvement?
Please send your comments to the author (indicated on the cover
page) at 10460 Bandley Drive MIS 3-G
J
Cupertino CA 95014.
Mark up a copy of the manual or note your remarks separately.
(We'll return your marked-up copy if you like.)
Thanks for your helpl
MACINTOSH USER EDUCATION
The Desk Manager: A Programmer's Guide
See Also: Macintosh User Interface Guidelines
Macintosh Operating System Reference Manual
QuickDraw: A Programmer's Guide
The Window Manager: A Programmer's Guide
The Resource Manager: A Programmer's Guide
The Event Manager: A Programmer's Guide
The Di a log Manag e r : A Prog r amme r 's Gu ide
The Menu Manager: A Programmer's Guide
Modification History: First Draft (ROM 2 . ~
Erratum Added
Second Draft (ROM 4)
Third Draft (ROM 7)
/DSKMGR/DESK
C. Rose
C. Rose
c. Rose
C. Rose
2/3/83
2/28/83
6/14/83
9/26/83
This manual introduces you to the Desk Manager, the part of the
Macintosh User Interface Toolbox that handles desk accessories such as
the Calculator. It describes the simple programmatic interface to the
Desk Manager and tells you how to define your own desk accessories.
Summary of significant changes and additions since last version:
- OpenDeskAcc is now a Desk Manager routine, as is the new procedure
CloseDeskAcc (page 7).
- A new function, SystemEdit, processes standard editing commands in
desk accessories (page 8). Four new messages are passed to a desk
accessory's control routine to handle this (page 13).
Storing the window pointer in the Device Control Entry is now
optional for a desk accessory's open routine, and setting the
windowKind field to the driver's reference number is required
(page 13).
- A desk accessory may be displayed in a window created by the
Dialog Manager; if so, its control routine must respond to the
"cursor" message in a special way (page 14). Applications
allowing access to desk accessories must initialize TextEdit and
the Dialog Manager.
2 Desk Manager Programmer's Guide
TABLE OF CONTENTS
3 About This Manual
3 About the Desk Manager
5 Using the Desk Manager
6 Desk Manager Routines
7 Opening and Closing Desk Accessories
7 Handling Events in Desk Accessories
8 Performing Periodic Actions
9 Advanced Routines
~ Defining Your Own Desk Accessories
12 The Device Control Entry
12 The Driver Routines
1.5 A Sample Desk Accessory
16 Summary of the Desk Manager
17 Glossary
Copyright (c) 1983 Apple Computer, Inc. All rights reserved. Distribution
of this draft in limited quantities does not constitute publication.
ABOUT THIS MANUAL 3
ABOUT THIS MANUAL
This manual describes the Desk Manager, the part of the Macintosh User
Interface Toolbox that supports the use of desk accessories from an
application; the Calculator, for example, is a standard desk accessory
available to any application. *** Eventually this will become part of
a large manual describing the entire Toolbox. *** You'll learn how to
use the Desk Manager routines and how to define your own accessories.
(hand)
This manual describes version 7 of the ROM. If you're
using a different version, the Desk Manager may not work
as discussed here.
Like all documentation about Toolbox units, this manual assumes you're
familiar with the Macintosh User Interface Guidelines, Lisa Pascal, and
the Macintosh Operating System's Memory Manager. You should also be
familiar with the following:
- The Toolbox Event Manager, the Window Manager, the Menu Manager,
and the Dialog Manager.
- The basic concepts behind the Resource Manager.
- I/O drivers, as discussed in the Macintosh Operating System
Reference Manual.
This manual begins with an introduction to the Desk Manager and desk
accessories. Next, a section on using the Desk Manager introduces you
to its routines and tells how they fit into the flow of your
application. This is followed by the detailed descriptions of all Desk
Manager procedures and functions, their parameters, calling protocol,
effects, side effects, and so on.
Following these descriptions is a section for programmers who want to
define their own desk accessories.
Finally, there's a summary of the Desk Manager routine calls, for quick
reference, and a glossary of terms used in this manual. *** The
glossary will eventually be merged with the glossaries from the other
Toolbox documentation. The many Operating System terms have not been
included in the glossary in this manual. ***
ABOUT THE DESK MANAGER
The Desk Manager enables your application to support desk accessories,
which are "mini-applications" that can be run at the s:;me time as a
Macintosh application. The standard Calculator desk accessory is shown
in Figure 1. *** The method of highlighting an active desk accessory
is currently different from what's shown here and will probably change.
***
9/26/83 Rose CONFIDENTIAL /DSKMGR/DESK.2
4 Desk Manager Programmer's Guide
O
,- < ',r
_ 1..J.i. '.14 II. .I.
calculator
jl!llDlD[J
.... : .. Jq ... ...
Active Inactive
Figure 1. The Calculator Desk Accessory
The Macintosh user opens desk accessories by choosing them from the
standard Apple menu (the menu whose title is an Apple symbol), which by
convention is the first menu in the menu bar. When a desk accessory is
chosen from this menu, it's usually displayed in a window on the
desktop, and that window becomes the active window. (See Figure 2.)
An accessory is chosen
from the Apple menu.
The accessory's window
appears as the active
window.
Figure 2. Opening a Desk Accessory
After being selected, the accessory may be used as long as it's active.
The user can activate other windows and then reactivate the desk
accessory by clicking inside it. Whenever a standard desk accessory is
active, it has a close box in its title bar. Clicking the close box
makes the accessory disappear, and the window that's then the frontmost
becomes active.
The window associated with a desk accessory usually resembles a
rounded-corner document window, as shown above. It also may look and
behave like a dialog window; the accessory can calIon the Dialog
Manager to create the window and then use Dialog Manager routines to
9/26/83 Rose CONFIDENTIAL /DSKMGR/DESK.2
ABOUT THE DESK MANAGER 5
operate on it. In either case, the window will be a system window, as
indicated by its window class.
Many applications will have an Edit menu that includes the standard
commands Cut, Copy, Paste, and Undo, which may be useful in desk
accessories as well as in the application's windows. The Desk Manager
provides a mechanism that lets those commands be applied to a desk
accessory when it's active. Even if the commands aren't particularly
useful for editing within the accessory, they may be useful for cutting
and pasting between the accessory and the application or even another
accessory. For example, the result of a calculation made with the
Calculator desk accessory can be copied into a document prepared in
MacWrite *** eventually ***.
A desk accessory may also have its own menu. When the accessory
becomes active, the title of its menu is added to the menu bar and menu
items may be chosen from it. Any of the application's menus or menu
items that no longer apply are disabled. A desk accessory can even
have an entire menu bar full of its own menus, which will completely
replace the menus already in the menu bar. When an accessory that has
its own menu or menus becomes inactive, the menu bar is restored to
normal.
Although desk accessories are usually displayed in windows (one per
accessory), this is not necessarily so. It's possible for an accessory
to have only a menu (or menus) and not a window. The menu includes a
command to close the accessory. Also, a desk accessory that's
displayed in a window may create any number of additional windows while
it's open.
You can define your own desk accessories. A desk accessory is actually
a special type of I/O driver--special in that it may have its own
windows and menus for interacting with the user. Desk accessories and
other I/O drivers used by Macintosh applications are stored in resource
files.
USING THE DESK MANAGER
This section introduces you to the Desk Manager routines and how they
fit into the general flow of an application program. The routines
themselves are described in detail in the next section.
To allow access to desk accessories, your application must do the
following:
- Initialize TextEdit and the Dialog Manager, in case any desk
accessories are displayed in windows created by the Dialog Manager
(which uses TextEdit).
- Set up the Apple menu as the first menu in the menu bar. You can
put the names of all currently available desk accessories in a
9/26/83 Rose CONFIDENTIAL /DSKMGR/DESK.2
6 Desk Manager Programmer's Guide
menu by using the Menu Manager routine AddResMenu (see the Menu
Manager manual for details).
When the user chooses a menu item from the Apple menu, you should call
the Menu Manager procedure Get Item to get the name of the corresponding
desk accessory, and then the Desk Manager function OpenDeskAcc to open
and display the accessory. You can close the desk accessory with the
CloseDeskAcc procedure.
When the Toolbox Event Manager function GetNextEvent reports that a
mouse down event has occurred, the application calls the Window Manager
function FindWindow to find out where the mouse button was pressed. If
FindWindow returns the predefined constant inSysWindow, which means
that the mouse button was pressed in a system window, you should call
the Desk Manager procedure SystemClick. SystemClick handles mouse down
events in system windows, routing them to desk accessories where
appropria te.
(hand)
The application need not be concerned with exactly which
desk accessories are currently open, except when it wants
to use the accessory directly itself (such as the
Mini-Finder accessory).
When the active window changes from an application window to a system
window, the application should disable any of its menus or menu items
that don't apply while an accessory is active. It should enable them
again when one of its own windows becomes active.
When a mouse down event occurs in the menu bar, or a key down event
occurs when the Command key is held down, and the application
determines that one of the four standard editing commands Cut, Copy,
Paste, and Undo has been invoked, it should call SystemEdit. Only if
SystemEdit returns FALSE should the application process the editing
command itself; if the active window belongs to a desk accessory,
SystemEdit passes the editing command on to that accessory and returns
TRUE.
Certain periodic actions may be defined for desk accessories. To see
that they're performed, you need to call the SystemTask procedure at
least once every time through your main event loop.
The two remaining Desk Manager routines--SystemEvent and
SystemMenu--are never called by the application, but are described in
this manual because they reveal inner mechanisms of the Toolbox that
may be of interest to advanced Macintosh programmers.
DESK MANAGER ROUTINES
This section describes all the Desk Manager procedures and functions.
They're presented in their Pascal form; for information on using them
from assembly language, see "Using the Toolbox from Assembly Language"
9/26/83 Rose CONFIDENTIAL
/DSKMGR/DESK. R
DESK MANAGER ROUTINES 7
*** doesn't exist, but see "Using QuickDraw from Assembly Language" in
the QuickDraw manual ***.
Opening and Closing Desk Accessories
FUNCTION OpenDeskAcc (theAcc: Str255) : INTEGER;
OpenDeskAcc opens the desk accessory having the given name, displays
its window (if any) as the active window, and returns its reference
number (or if the accessory can't be opened). The name is the
accessory's resource name, which you get from the Apple menu by calling
the Menu Manager procedure Get Item. OpenDeskAcc calls the Resource
Manager to read the desk accessory from the resource file.
PROCEDURE CloseDeskAcc (refNum: INTEGER);
CloseDeskAcc closes the desk accessory having the given reference
number. Usually, though, the application won't close the desk
accessory; instead, it will be closed when the user clicks its close
box (or, if there's a menu instead ofa window, when the user chooses
the command to close the accessory). Also, since the application heap
is deallocated when the application terminates, every desk accessory
goes away at that time.
Handling Events in Desk Accessories
PROCEDURE SystemClick (theEvent: EventRecord; theWindow: WindowPtr);
When a mouse down event occurs and the Window Manager routine
FindWindow reports that the mouse button was pressed in a system
window, the application should call SystemClick with the event record
and the window pointer. If the given window belongs to a desk
accessory, SystemClick sees that the event gets handled properly.
SystemClick determines which part of the desk accessory's window the
mouse button was pressed in, and responds accordingly (similar to the
way your application responds to mouse activities in its own windows).
- If the mouse button was pressed in the content region of the
window and the window was active, SystemClick sends the mouse down
event to the desk accessory, which processes it as appropriate.
- If the mouse button was pressed in the content region and the
window was inactive, SystemClick makes it the active window.
- If the mouse button was pressed in the drag region, SystemClick
calls the Window Manager routine DragWindow to pull an outline of
9/26/83 Rose CONFIDENTIAL /DSKMGR/DESK.R
8 Desk Manager Programmer's Guide
the window across the screen and move the window to a new
location. If the window was inactive, DragWindow also makes it
the active window (unless the Command key was pressed along with
the mouse button).
If the mouse button was pressed in the go-away region, SystemClick
calls the Window Manager routine TrackGoAway to determine whether
the mouse is still inside the go-away region when the click is
completed: if so, it tells the desk accessory to close itself;
otherwise, it does nothing.
FUNCTION SystemEdit (editCmd: INTEGER) : BOOLEAN;
Call SystemEdit when the user invokes the editing command specified by
editCmd, which may be one of the following predefined constants:
CONST cutCmd ~
copyCmd 1;
pasteCmd = 2;
undoCmd 3;
{Cut command}
{Copy command}
{Paste command}
{Undo command}
If the active window doesn't belong to a desk accessory, SystemEdit
returns FALSE; the application should then process the editing command
as usual. If the active window does belong to a desk accessory,
SystemEdit asks that accessory to process the command and returns TRUE;
in this case, the application should ignore the command.
(hand)
It's up to the application to make sure desk accessories
get their editing commands. In particular, make sure
your application doesn't disable the Edit menu or any of
the four commands when a d e s ~ accessory is activated.
Performing Periodic Actions
PROCEDURE SystemTask;
For each open desk accessory, SystemTask causes the accessory to
perform the periodic action defined for it, if any such action has been
defined and if the proper time period has passed since the action was
last performed. For example, a clock accessory can be defined such
that the second hand is to move once every second; the periodic action
for the accessory will be to move the second hand to the next position,
and SystemTask will alert the accessory every second to perform that
action.
You should call SystemTask as often as possible, usually once every
time through your main event loop. Call it more than once if your
application does an unusually large amount of processing each time
through the loop.
9/26/83 Rose CONFIDENTIAL /DSKMGR/DESK.R
(hand)
DESK MANAGER ROUTINES 9
Preferably SystemTask would be called at least every 60th
of a second.
Advanced Routines
FUNCTION SystemEvent (theEvent: EventRecord) : BOOLEAN;
SystemEvent is called only by the Toolbox Event Manager routine
GetNextEvent when it receives an event, to determine whether the event
should be handled by the application or by the system. If the given
event should be handled by the application, SystemEvent returns FALSE;
otherwise, it calls the appropriate system code to handle the event and
returns TRUE.
In the case of a null, abort, or mouse down event, SystemEvent does
nothing but return FALSE. Notice that it responds this way to a mouse
down event even though the event may in fact have occurred in a system
window (and therefore may have to be handled by the system). The
reason for this is that the check for exactly where the event occurred
(via the Window Manager routine FindWindow) is made later by the
application and so would be made twice if SystemEvent were also to do
it. To avoid this duplication, SystemEvent passes the event on to the
application and lets it make the sole call to FindWindow. Should
FindWindow reveal that the mouse down event did occur in a system
window, the application can then call SystemClick, as described above,
to get the system to handle it.
If the given event is a mouse up, key down, key up, or auto-key event,
SystemEvent checks whether the active window belongs to a desk
accessory and whether that accessory can handle this type of event. If
so, it sends the event to the desk accessory and returns TRUE;
otherwise, it returns FALSE.
If SystemEvent is passed an activate or update event, it checks whether
the window it occurred in is a system window belonging to a desk
accessory and whether that accessory can handle this type of event. If
so, it sends the event to the desk accessory and returns TRUE;
otherwise, it returns FALSE.
(hand)
It's unlikely that a desk accessory would not be set up
to handle activate and update events.
Finally, if the given event is a disk inserted event, SystemEvent does
some low-level processing (by calling the Operating System routine
MountVolume) but passes the event on to the application by returning
FALSE, in case the application wants to do further processing.
9/26/83 Rose CONFIDENTIAL /DSKMGR/DESK.R
10 Desk Manager Programmer's Guide
PROCEDURE SystemMenu (menuResult: LongInt);
SystemMenu is called only by the Menu Manager routines MenuSelect and
MenuKey, when an item in a menu belonging to a desk accessory has been
chosen. The menuResult parameter has the same format as the value
returned by MenuSe1ect and MenuKey: the menu ID in the high-order word
and the menu item number in the low-order word. (The menu ID will be
negative.) SystemMenu directs the desk accessory to perform the
appropriate action for the given menu item.
DEFINING YOUR OWN DESK ACCESSORIES
To define your own desk accessories, you must
I/O driver and include it in a resource file.
accessories are stored in the system resource
specific to an application are rare; if there
in the application's resource file.
create the corresponding
Standard or shared desk
file. Accessories
are any, they're stored
The resource type for I/O drivers is 'DRVR'. The resource ID for a
desk accessory is the driver's unit number and should be between 12 and
31 inclusive. The resource name should be whatever you want to appear
in the Apple menu, but should also include a nonprinting character; by
convention, the name should begin with a NUL character (ASCII code ~ .
The nonprinting character is needed to avoid conflict with file names
that are the same as the names of desk accessories.
The structure of an I/O driver is described in the Macintosh Operating
System Reference Manual. The rest of this section reviews some of that
information and presents additional details pertaining specifically to
I/O drivers that are desk accessories.
(hand)
Usually drivers are created entirely from assembly
language, but you can use an assembly 1anguage-to-Pasca1
interface that will enable you to write the body of the
driver routines in Pascal. An interface named ProtoOrn
has been created for this purpose at Apple; for more
information, see your Macintosh software coordinator.
As illustrated in Figure 3, the I/O driver begins with a few words of
flags and other data for the driver, followed by offsets to the
routines that do the work of the driver, an optional title, and finally
the routines themselves.
9/26/83 Rose CONFIDENTIAL /DSKMGR/DESK.R
o
2
4
6
a
10
12
14
16
18
19
DEFINING YOUR OWN DESK ACCESSORIES 11
Flags/ descr iptor
Tick COlIlt
Event mask
Menu 10
Offset to open routine
1 word esch
Offset to prime routine
Offset to control routine
Offset to status routine
Offset to close routine
Title length (1 byte)
Title
} optional
I-.ctual code of the driver
Figure 3. Desk Accessory I/O Driver
The first four words of the driver for a desk accessory contain the
following:
1. A flags/descriptor word. Bits through 7 and bit 12 are relevant
only to ROM-based drivers; they're ignored for desk accessories.
Bits 8 through 11 are the enable flags for the driver routines.
The following flags are especially for desk accessories:
Flag
bit 13
bit 14
Name
dNeedTime
dNeedLock
Meaning if set
Driver needs time for performing a
periodic action for the desk accessory
Driver will be locked in memory as soon
as it's opened
If you want to test one of these flags with the assembly-language
instruction BTST, remember that when the destination of BTST is a
memory location, the operation is performed on a byte read from
that location.
2. If the dNeedTime flag is set, a tick count indicating how often
the periodic action should occur. A tick count of means it
should happen as often as possible, 1 means it should happen every
of a second, 2 means every of a second, and so on. The
action itself is performed by the control routine in the driver
when it's called by the SystemTask procedure.
3. An event mask specifying which events the desk accessory can
handle. This should especially include update and activate events
and usually will include mouse down events.
4. If the desk accessory has its own menu (or menus), the ID of the
menu (or of any of the menus); The menu ID will be
negative. For menus defined in resource files, it's the resource
9/26/83 Rose CONFIDENTIAL /DSKMGR/DESK. R
12 Desk Manager Programmer's Guide
ID; for menus created by the desk accessory, it's any negative
number (between -1 and -32767) that you choose to identify this
accessory's menu. It must be different from the menu ID stored
here for other desk accessories.
Following these four words are the offsets to the driver routines and,
optionally, a title for the desk accessory (preceded by its length in
bytes). You can use the title in the driver as the title of the
accessory's window, or just as a way of identifying the driver in
memory.
The Device Control Entry
When any of the routines in the I/O driver is called, a pOinter to the
driver's Device Control Entry is passed in AI. Most of the data in the
Device Control Entry is stored and accessed only by the Operating
System, but in some cases the driver routines themselves must store
into it. The structure of the Device Control Entry, which is discussed
in detail in the Operating System manual, is illustrated in Figure 4.
Notice that some of the data is taken from the first four words of the
I/O driver.
o ~ Pointer to start of dr ;ver
4 w ~ d
Flags (from driver .. plus some dynamic flags)
6 ~ d
Driver input queue header: flags
8 long
Dr iver input queue header: QHead
12 long
Driver input queue header: QTai I
16 long
Position pointer (position in fi Ie)
20 long
Handle to driver's private storage (optional)
24 ~ d
Reference number for this driver
26 long
Counter for SystemTask timing
30 long
Pointer to driver's window (optional)
34 ~ d
T iet count (from driver)
36 ~ d
Event mask (from driver)
38 word
Menu 10 (from driver)
Figure 4. Device Control Entry
The Driver Routines
Of the five possible driver routines, only three need to exist for desk
accessories: the open, close, and control routines. The other
routines (prime and status) may be used if desired for a particular
accessory.
The open routine opens the desk accessory.
9/26/83 Rose CONFIDENTIAL /DSKMGR/DESK.R
DEFINING YOUR OWN DESK ACCESSORIES 13
- It creates the window to be displayed when the accessory is
opened
t
if anYt specifying that it be invisible (since OpenDeskAcc
will display it). The window can be created with the Dialog
Manager routine NewDialog (or GetNewDialog) if desired; the
accessory will look and respond like a dialog box, and subsequent
operations may be performed on it with Dialog Manager routines.
In any case
t
the open routine sets the windowKind field in the
window record to the reference number for the driver, which it
gets from the Device Control Entry. (The reference number will be
negative.) It also may store the window pointer in the Device
Control Entry if desired.
- If the driver has any private storage, it allocates the storage,
stores a handle to it in the Device Control Entry,and initializes
any local variables. It might, for example, create a menu or
menus for the accessory.
The close routine closes the desk accessoryt disposing of its window
(if any) and replacing the window pointer in the Device Control Entry
with NIL (if one was stored there by the open routine). If the driver
has any private storage, the close routine also disposes of that
storage.
The action taken by the control routine depends on information passed
in the parameter block pointed to by A0. A message is passed in the
"op code" field (a word located at 26(A0; this message is simply a
number that tells the routine what action to take. There are eight
such messages:
Messase Name Action to be taken bI control routine
64 accEvent Handle a given event
65 accRun Take the periodic action, if any, for
this desk accessory
66 accCursor Change the cursor shape if appropriate;
generate a null event if the window was
created by the Dialog Manager
67 accMenu Handle a given menu item
68 accCut Handle the Cut command
69 accCopy Handle the Copy command
accPaste Handle the Paste command
71 accUndo Handle the Undo command
Along with the accEvenf message, the control routine receives as a
parameter a pointer to an event record (a long integer located at
It responds by handling the given event in whatever way is
appropriate for this desk accessory. SystemClick and SystemEvent call
the control routine with this message to send the driver an event that
it should handle--for example, an activate event that makes the desk
accessory active or inactive. When a desk accessory becomes active,
its control routine might install a menu in the menu bar. If the
accessory becoming active has more than one menu, the control routine
should respond as follows:
9/26/83 Rose CONFIDENTIAL /DSKMGR/DESK.R
14 Desk Manager Programmer's Guide
Store the accessory's unique menu ID in the system global
mBarEnable. (This is the negative menu ID in the I/O driver and
the Device Control Entry.)
- Call the Menu Manager routines GetMenuBar to save the current menu
list and ClearMenuBar to clear the menu bar.
- Install the accessory's own menus in the menu bar.
Then, when the desk accessory becomes inactive, the control routine
should call SetMenuBar to restore the former menu list, call
DrawMenuBar to draw the menu bar, and set mBarEnable to
The accRun message tells the control routine to perform the periodic
action for this desk accessory. For every open driver that has the
dNeedTime flag set, the SystemTask procedure calls the control routine
with this message if the proper time period has passed since the action
was last performed.
The accCursor message makes it possible for the cursor to have a
special shape when it's inside an active desk accessory. The control
routine is called repeatedly with this message as long as the desk
accessory is active. If desired, the control routine may respond by
checking whether the mouse position is in the desk accessory's window
and then changing the shape of the cursor if so. Furthermore, if the
desk accessory is displayed in window created by the Dialog Manager,
the control routine should respond to the accCursor message by
generating a null event (storing the event code for a null event in an
event record) and passing it to DialogSelect. This enables the Dialog
Manager to blink the vertical bar in editText items.
(hand)
In assembly language, the code might look like this:
CLR.L
PEA
CLR.L
CLR.L
-SP
2(SP)
-SP
-SP
DialogSelect
ADDQ.L #4,SP
event code for null event is 0
pass null event
pass NIL dialog pointer
pass NIL pointer
invoke DialogSelect
pop off result and null event
When the accMenu message is sent to the control routine, the following
information is passed in the parameter block: the menu ID of the desk
accessory's menu in a word at and a menu item number in a word
at The control routine takes the appropriate action for when
the given menu item is chosen from the menu, and then makes the Menu
Manager call HiliteMenu(0) to remove the highlighting from the menu
bar.
Finally, the control routine should respond to one of the last four
messages--accCut through accUndo--by processing the corresponding
editing command in the desk accessory window if appropriate.
SystemEdit calls the control routine with these messages. For
information on cutting and pasting between a desk accessory and the
9/26/83 Rose CONFIDENTIAL
/DSKMGR/DESK.R
DEFINING YOUR OWN DESK ACCESSORIES 15
application, or between two desk accessories, see the *** forthcoming
*** Scrap Manager manual.
(hand)
If you use to include a file named SysEqu.Text
when you assemble your program, the messages sent to .the
driver's control routine will be available in symbolic
form, as will offsets into the fields of the I/O driver
and Device Control Entry.
A Sample Desk Accessory
*** to be supplied; meanwhile, see your Macintosh software coordinator
***
9/26/83 Rose CONFIDENTIAL /DSKMGR/DESK.R
16 Desk Manager Programmer's Guide
SUMMARY OF THE DESK MANAGER
CONST cutCmd
copyCmd
pasteCmd
undoCmd
= ~
= 1;
2;
= 3;
{Cut command}
{Copy command}
{Paste command}
{Undo command}
Opening and Closing Desk Accessories
FUNCTION OpenDeskAcc (theAcc: Str255) INTEGER;
PROCEDURE CloseDeskAcc (refNum: INTEGER);
Handling Events in Desk Accessories
PROCEDURE SystemClick (theEvent: EventRecord; theWindow: WindowPtr);
FUNCTION SystemEdit (editCmd: INTEGER) : BOOLEAN;
Performing Periodic Actions
PROCEDURE SystemTask;
Advanced Routines
FUNCTION SystemEvent (theEvent: EventRecord)
PROCEDURE SystemMenu (menuResult: LongInt);
9/26/83 Rose CONFIDENTIAL
BOOLEAN;
/DSKMGR/DESK.S
GLOSSARY 17
GLOSSARY
desk accessory: A "mini-application" t implemented as an I/O driver.
that can be run at the same time as a Macintosh application.
tick: A ~ t h of a second.
9/26/83 Rose CONFIDENTIAL /DSKMGR/DESK.G
COMMENTS?
Macintosh User Education encourages your comments on this manual.
- What do you like or dislike about it?
- Were you able to find the information you needed?
- Was it complete and accurate?
- Do you have any suggestions for improvement?
Please send your comments to. the author (indicated on the cover
page) at 10460 Bandley Drive M/S3G, Cupertino CA 95014. .
Mark up a copy of the manual or note your remarks separately.
(We'll return your marked-up copy if you like.)
Thanks for your helpl
MACINTOSH USER EDUCATION
The Scrap Manager: A Programmer's Guide
See Also: Macintosh User Interface Guidelines
Macintosh Operating System Reference Manual
QuickDraw: A Programmer's Guide
The Resource Manager: A Programmer's Guide
The Event Manager: A Programmer's Guide
The Segment Loader: A Programmer's Guide
The Desk Manager: A Programmer's Guide
Putting Together a Macintosh Application
Modification History: First Draft (ROM 7)
Erratum Added
C. Rose
C. Rose
/SMGR/SCRAP
1 ~ 2 1 8 3
11/16/83
ABSTRACT
The Scrap Manager is a set of simple routines and data types that help
Macintosh applications manipulate the Clipboard for cutting and pasting
between applications, desk accessories, or an application and a desk
accessory. This manual describes the Scrap Manager in detail.
Erratum:
The 'TEXT' type of data in the desk scrap is simply a series of ASCII
characters, without a character count or an optional comment. If you
want to know the count, you can get it by passing a NIL handle to the
GetScrap function.
2 Scrap Manager Programmer's Guide
TABLE OF CONTENTS
3 About This Manual
3 About the Scrap Manager
4 Overview of the Desk Scrap
7 Desk Scrap Data Types
9 Using the Scrap Manager
~ Scrap Manager Routines
~ Getting Scrap Information
11 Keeping the Scrap on the Disk
12 Reading from the Scrap
12 Writing to the Scrap
13 Format of the Desk Scrap
15 Summary of the Scrap Manager
17 Glossary
Copyright (c) 1983 Apple Computer, Inc. All rights reserved. Distribution
of this draft in limited quantities does not constitute publication.
ABOUT THIS MANUAL 3
ABOUT THIS MANUAL
This manual describes the Scrap Manager, a new part of the Macintosh
User Interface Toolbox in ROM version 7. *** Eventually it will become
part of a comprehensive manual describing the entire Toolbox. *** The
Scrap Manager supports cutting and pasting between applications, desk
accessories, or an application and a desk accessory.
Like all documentation about Toolbox units, this manual assumes you're
familiar with the Macintosh User Interface Guidelines, Lisa Pascal, and
the Macintosh Operating System's Memory Manager. You should also be
familiar with the following:
- QuickDraw pictures
Resources, as discussed in the Resource Manager manual
- The Toolbox Event Manager
This manual is intended to serve the needs of both Pascal and
assembly-language programmers. Information of interest only to
assembly-language programmers is isolated and labeled so that Pascal
programmers can conveniently skip it.
The manual begins with an introduction to the Scrap Manager, an
overview of the scrap that you manipulate with it, and a discussion of
the types of data that the scrap may contain.
Next, a section on using the Scrap Manager introduces its routines and
tells how they fit into the flow of your application. This is followed
by detailed descriptions of all Scrap Manager routines, their
parameters, calling protocol, effects, side effects, and so on.
Following these descriptions is a section that gives the exact format
of the scrap, for those programmers who are interested; you don't have
to read this section to be able to use the Scrap Manager routines.
Finally, there's a summary of the Scrap Manager, for quick reference,
followed by a glossary of terms used in this manual.
ABOUT THE SCRAP MANAGER
The Scrap Manager is a set of simple routines and data types that help
Macintosh applications manipulate the desk scrap, which is where data
that's cut (or copied) and pasted between applications is stored. An
application can also use the desk scrap for storing data that's cut and
pasted within the application, but usually it will have its own private
scrap for this purpose. The format of the private scrap may be
whatever the application likes, since no other application will use it.
10/21/83 Rose CONFIDENTIAL /SMGR/SCRAP.2
4 Scrap Manager Programmer's Guide
From the user's point of view, there's a single place where all cut or
copied data resides, and it's called the Clipboard. The Cut command
deletes data from a document and places it in the Clipboard; the Copy
command copies data into the Clipboard without deleting it from the
document. The next Paste command--whether applied to the same document
or another, in the same application or another--inserts the contents of
the Clipboard at a specified place. An application that offers these
editing commands will usually also have a special window for displaying
the current Clipboard contents; it may show the Clipboard window at all
times or only when requested (via the Show Clipboard and Hide Clipboard
commands).
The desk scrap is the vehicle for transferring data not only between
two applications but also between an application and a desk accessory,
or even between two desk accessories. Desk accessories that display
text will commonly allow the text to be cut or copied. The user might,
for example, use the Calculator accessory to do a calculation and then
copy the result into a document. It's also possible for a desk
accessory to allow something to be pasted into it.
(hand)
The Scrap Manager is optimized for transferring small
amounts of data; attempts to transfer very large amounts
of data may fail due to lack of memory.
The nature of the data to be transferred varies according to the
application. For example, for the Calculator or a word processor the
data is text, and for a graphics application it's a picture. The
amount of information retained about the data that's transferred also
varies. Between two text applications, text can be cut and pasted
without any loss of information; however, if the user of a graphics
application cuts a picture consisting of text and then pastes it into a
document created with a word processor, the text in the picture may not
be editable in the word processor, or it may be editable but not look
exactly the same as in the graphics application. The Scrap Manager
allows for a variety of data types and provides a mechanism whereby
applications have control over how much information is retained when
data is transferred.
Like any scrap, the desk scrap can be kept on the disk (in the scrap
file) if there's not enough room for it in memory. It may remain on
the disk throughout the use of the application but must be read back
into memory when the application terminates, since the user may then
remove that disk and insert another. The Scrap Manager provides
routines for writing the desk scrap to the disk and for reading it back
into memory.
OVERVIEW OF THE DESK SCRAP
The desk scrap is initially located in the application heap, with a
handle to it in low memory. When starting up an application, the
Segment Loader temporarily moves the scrap out of the heap into the
10/21/83 Rose CONFIDENTIAL /SMGR/SCRAP.2
OVERVIEW OF THE DESK SCRAP 5
stack, reinitializes the heap, and puts the scrap back in the heap.
(See Figure 1.) For a short time while it does this, two copies of the
scrap exist in the memory allocated for the stack and the heap; for
this reason, the desk scrap cannot be bigger than half that amount of
memory.
Initially:
old {
heap
................
Then:
: rest of stacie .
screpj
Finally:
}
new
heap
Figure 1. The Desk Scrap at Application Start-up
The application can get the size of the desk scrap by calling a Scrap
Manager function named InfoScrap. An application concerned about
whether there's room for the desk scrap in memory might be set up so
that a small initial segment of the application is loaded in just to
check out the scrap size. After a decision is made about whether to
keep the scrap in memory or on the disk, the remaining segments can be
loaded in as needed.
There are certain disadvantages to keeping the desk scrap on the disk.
The disk may be write-protected, may not have enough room for the
scrap, or may be removed during use of the application. If the
application can't write the scrap to the disk, it should put up an
alert box informing the user, who may want to abort the application at
that point.
The application must use the desk scrap for any Paste command given
before the first Cut or Copy command (that is, the first since the
application started up or since a desk accessory was deactivated); this
requires copying the desk scrap to the private scrap, if any. Clearly
the application must keep the contents of the desk scrap intact until
the first Cut or Copy command is given. Thereafter it can ignore the
desk scrap until a desk accessory is activated or the application is
terminated; in either of these cases, it must copy its private scrap to
the desk scrap. Thus whatever was last cut or copied within the
application will be pasted if a Paste command is then given in a desk
accessory or in the next application.
10/21/83 Rose CONFIDENTIAL /SMGR/SCRAP.2
6 Scrap Manager Programmer's Guide
1. User enters word processor after cutting a picture in the previous application.
I I EJ
desk scrap pr i vate scrap
2. User gives Paste comroand in word processor (without a previous Cut or Copy).
picture
' converted
,
picture
desk scrap pr ivate scrap
3a. User cuts text in word processor.
I picnwe I
o
desk scrap pr; \/ate scrap
3b. User I eaves word processor.
text
I
converted 1 .. (---1
text L..-___ _
desk scrap pr ivate scrap
, pasted where specif ied
OR:
3. I eaves word
(without a previous Cut or Copy).
I I
desk scrap
converted
pictlH'e
pr i vate scrap
Figure 2. Interaction between Scraps
Figure 2 illustrates how the interaction between the desk scrap and the
application's private scrap might occur when the user gives a Paste
command in a word processor after cutting a picture in a graphics
application. As the picture that was cut gets copied to the private
scrap, it's converted to the format of that scrap. If the user leaves
the word processor after cutting or copying text, the text first goes
into the private scrap and then gets copied to the desk scrap. On the
other hand, if the user never gives a Cut or Copy command, the
application won't copy the private scrap to the desk scrap, so the
original contents of the desk scrap will be retained.
Suppose the word processor in Figure 2 displays the contents of the
Clipboard. Normally it will display its private scrap; however, to
show the Clipboard contents at any time before step 2, it will have to
display the desk scrap instead, or first copy the desk scrap to its
private scrap. It can instead simply copy the desk scrap to its
private scrap at start-up (step 1), so that showing the Clipboard
contents will always mean displaying the private scrap.
A similar scheme to that shown in Figure 2 must be followed when the
user reenters an application after using a desk accesory, since the
user may have done cutting or copying in the accessory. The
application can in fact check whether any such cutting or copying was
done, by looking at a count that's returned by InfoScrap. If this
count changes during use of the desk accessory, it means the contents
10/21/83 Rose CONFIDENTIAL /SMGR/SCRAP.2
OVERVIEW OF THE DESK SCRAP 7
of the desk scrap have changed; the application will have to copy the
desk scrap to the private scrap, if any, and update the contents of the
Clipboard window, if there is one and if it's visible. If the count
returned by InfoScrap hasn't changed, however, the application won't
have to take either of these actions.
If the application encounters problems in trying to copy one scrap to
another, it should alert the user. The desk scrap may be too large to
copy to the private scrap, in which case the user may want to leave the
application or just proceed with an empty Clipboard. If the private
scrap is too large to copy to the desk scrap, either because it's
disk-based and too large to copy into memory or because it exceeds the
maximum size allowed for the desk scrap, the user may want to stay in
the application and cut or copy something smaller.
DESK SCRAP DATA TYPES
From the user's point of view there can be only one thing in the
Clipboard at a time, but internally there may be more than one data
item in the desk scrap, each representing the same Clipboard contents
in a different form. For example, text cut with a word processor may
be stored in the desk scrap both as text and as a QuickDraw picture.
Desk scrap data types are like resource types. As defined in the
Resource Manager, their Pascal type is as follows:
TYPE ResType = PACKED ARRAY [1 4] OF CHAR;
The Scrap Manager recognizes two standard types of data in the desk
scrap.
'TEXT': a series of ASCII characters, preceded by a long word
containing the number of characters and optionally followed by a
comment, as described below.
- 'PICT': a QuickDraw picture, which is a saved sequence of drawing
commands that can be played back with the DrawPicture command and
may include picture comments. (See the QuickDraw manual for
details.)
Applications must write at least one of these standard types of data to
the desk scrap and must be able to read both types. Most applications
will prefer one of these types over the other; for example, a word
processor prefers text while a graphics application prefers pictures.
An application should at least write its preferred standard type of
data to the desk scrap, and ideally will write both types (to pass the
most information possible on to the receiving application, which may
prefer the other type).
An application reading the desk scrap will look for its preferred data
type. If its preferred type isn't there, or if it's there but was
written by an application having a different preferred type, some
10/21/83 Rose CONFIDENTIAL /SMGR/SCRAP.2
8 Scrap Manager Programmer's Guide
information may be lost in the transfer process. For example, consider
the user of a graphics application who cuts a picture consisting of
text and then goes into a word processor and pastes it (as illustrated
in Figure 3).
- If the graphics application writes only its preferred data type,
picture, to the desk scrap (like application A in Figure 3), the
text in the picture will not be editable in the word processor,
because it will be seen as just a series of drawing commands and
not a sequence of characters.
- On the other hand, if the graphics application takes the trouble
of recognizing which characters have been drawn in the picture,
and also writes them out to the desk scrap as text (like
application B in Figure 3), the word processor will be able to
treat them like any text, with editing or whatever. In this case,
however, any part of the picture that isn't text will be lost.
Graphics Appl ication A Word Processor
.................. ..................
picture
Cut Peste pic'h.re
consisting
~ picture I
,:
consisting
/1 j
/:
of text
desk scrap
of text
..................
................................
Graphics Appl ication B Word Processor
.................. Cut .. " ............................ -.
picture
,
picture .,
Peste
editable
consisting
text
,:
text
.
of text
':
.
-.............................. -
desk scrap
-.............................. -
Figure 3. Inter-Application Cutting and Pasting
In addition to the two standard data types, the desk scrap may also
contain application-specific types of data. If several applications
are to support the transfer of a private type of data, each one will
write and read that type--clearly its preferred type--but still must
write at least one of the standard types and be able to read both
standard types.
(eye)
There should never be more than one of each type of data
in the desk scrap at a time.
The order in which data is written to the desk scrap is important: the
application should write out the different types in order of
preference. For example, if it's a word processor that writes out a
10/21/83 Rose CONFIDENTIAL /SMGR/SCRAP.2
DESK SCRAP DATA TYPES 9
private type of data as well as text and pictures, it should do so in
that order.
Since the size of the desk scrap is limited, it may be too costly to
write out both an application-specific type of data and one (or both)
of the standard types. If so, the comments that can accompany text or
pictures might be useful. Instead of creating an application-specific
data type, you may ~ able to encode additional information in these
comments. For example, instead of having a data type that consists of
text and formatting information combined in an application-specific
way, you can encode the formatting information in the text comment.
Applications that are to process that information can do so, while
others can ignore it.
A text comment follows the last character in the text and must begin
with the application ID, a four-character sequence that you choose to
uniquely identify your application when you build it. *** (This ID
will be discussed further in a future revision of the manual "Putting
Together a Macintosh Application".) *** Any data that you like can
follow the application ID.
As described in the QuickDraw manual, picture comments may be stored in
the definition of a picture with the QuickDraw procedure PicComment.
The DrawPicture procedure passes any such comments to a special routine
set up by the application for that purpose.
USING THE SCRAP MANAGER
This section discusses how the Scrap Manager routines fit into the
general flow of an application program and gives you an idea of which
ones you'll need to use. The routines themselves are described in
detail in the next section.
The application should inquire as early as possible about the size of
the desk scrap to determine whether there will be enough room for
itself and the scrap to coexist in the heap; it can do so by calling
the InfoScrap function. If there won't be enough room for the desk
scrap in the heap, the application should call the UnloadScrap
procedure to write the scrap from memory onto the disk. InfoScrap also
provides a handle to the desk scrap if it's in memory, its file name on
the disk, and a count that's useful for testing whether the contents of
the desk scrap have changed during the use of a desk accessory.
If a Paste command is given before the first Cut or Copy command after
the application starts up, the application must copy the contents of
the desk scrap to its private scrap, if any. It can do this either
upon starting up or when the Paste command that needs to use the desk
scrap is given. The latter method usually suffices, but applications
that support display of the Clipboard will benefit from copying the
desk scrap at start-up. The Scrap Manager routine that gets data from
the desk scrap is called GetScrap.
10/21/83 Rose CONFIDENTIAL /SMGR/SCRAP.2
10 Scrap Manager Programmer's Guide
When the user gives a command that terminates the application, the
application's private scrap will usually have to be copied to the desk
scrap. If the desk scrap is on the disk, it must first be read into
memory with the LoadScrap function. The application must call
ZeroScrap to reinitialize the desk scrap and clear its previous
contents, and then PutScrap to put data in the scrap.
(eye)
Do not copy the private scrap to the desk scrap unless a
Cut or Copy command was given that changed the contents
of the Clipboard.
The same kind of scrap interaction that occurs at application start-up
also applies to returning to the application from a desk accessory
(that is, an activate event that activates an application window after
deactivating a system window). Similarly, the interaction when an
application terminates also applies to accessing a desk accessory from
the application (as reported by an activate event that deactivates an
application window and activates a system window). Note, however, that
a desk accessory shouldn't concern itself with writing or reading the
desk scrap from the disk.
Cutting and pasting between two desk accessories follows an analogous
scenario. As described in the Desk Manager manual, the way a desk
accessory learns it must respond to an editing command is that its
control routine receives a message telling it to perform the command;
the application needs to call the Desk Manager function SystemEdit to
make this happen.
SCRAP MANAGER ROUTINES
This section describes all the Scrap Manager routines. They are
presented in their Pascal form; for information on using them from
assembly language, see "Using the Toolbox from Assembly Language" ***
for now, see "Using QuickDraw from Assembly Language" in the QuickDraw
manual ***. '
Getting Scrap Information
FUNCTION InfoScrap : PScrapStuff;
InfoScrap returns a pointer to information about the desk scrap. The
PScrapStuff data type is defined as follows:
10/21/83 Rose CONFIDENTIAL /SMGR/SCRAP.R
TYPE PScrapStuff
ScrapStuff
= AScrapStuff;
= RECORD
scrapSize:
scrapHandle:
scrapCount:
scrapState:
scrapName:
SCRAP MANAGER ROUTINES 11
LongInt;
Handle;
INTEGER;
INTEGER;
StringPtr
ScrapSize is the size of the entire desk scrap in bytes. ScrapHandle
is a handle to the scrap if it's in memorYt or NIL if not. ScrapCount
is a count that changes every time ZeroScrap is called and is useful
for testing whether the contents of the desk scrap have changed during
the use of a desk accessory (see ZeroScrap under "Writing to the
Scrap"t below). ScrapState is positive if the desk scrap is in memory
or 0 if it's on the'disk. ScrapName is a pointer to the name of the
scrap filet usually DeskScrap.
Keeping the Scrap on the Disk
FUNCTION UnloadScrap : LongInt;
UnloadScrap writes the desk scrap from memory to the scrap file. If
the desk scrap is already on the disk
t
it does nothing. If no error
occurs
t
UnloadScrap returns 0; otherwise
t
it returns an appropriate
Operating System error code.
The macro you invoke to call
UnloadScrap from assembly language is named _UnlodeScrap.
FUNCTION LoadScrap : LongInt;
LoadScrap reads the desk scrap from the scrap file into memory. If the
desk scrap is already in memorYt it does nothing. If no error occurs
t
LoadScrap returns 0; otherwise
t
it returns an appropriate Operating
System error code.
The macro you invoke to call LoadScrap
from assembly language is named _LodeScrap.
10/21/83 Rose CONFIDENTIAL /SMGR/SCRAP.R
12 Scrap Manager Programmer's Guide
Reading from the Scrap
FUNCTION GetScrap (hDest: Handle; theType: ResType; VAR offset:
LongInt) : LongInt;
GetScrap reads the data of type theType from the desk scrap (whether in
memory or on the disk), makes a copy of it in memory, and sets up the
hDest handle to point to the copy. Usually you'll pass an empty handle
in hDest. In the offset parameter, GetScrap returns the location of
the data as an offset (in bytes) from the beginning of the desk scrap.
If no error occurs, the function result is the length of the data in
bytes; otherwise, it's either an appropriate Operating System error
code (which will be negative) or the following predefined constant:
CONST noTypeErr = -102; {there's no data of the requested type}
For example, given an empty handle declared as
VAR pHndl: PicHandle
you can make the following calls:
GetScrap(POINTER(ORD(pHndl)),'PICT');
DrawPicture(pHndl);
Your application should pass its preferred data
it doesn't prefer one data type over any other,
different types until the offset returned is 0.
that data was the first to be written out and so
preferred type of the application that wrote it.
type to GetScrap. If
it should try getting
An offset of 0 means
should be the
If you pass NIL in hDest, GetScrap will not read in the data. This is
useful if you want to be sure the data is there before allocating space
for its handle, or if you just want to know the size of the data. If
there isn't enough room in memory for a copy of the data, as may be the
case for a complicated picture, you can customize QuickDraw'spicture
retrieval so that DrawPicture will read from the picture directly from
the scrap file. (QuickDraw also lets you customize how pictures are
saved so you can save them in a file; see the QuickDraw manual for
details about customizing.)
Writing to the Scrap
FUNCTION ZeroScrap : LongInt;
ZeroScrap initializes the desk scrap, clearing -its contents; you must
call it before the first time you call PutScrap (described below). If
no error occurs, ZeroScrap returns 0; otherwise, it returns an
10/21/83 Rose CONFIDENTIAL /SMGR/SCRAP.R
SCRAP MANAGER ROUTINES 13
appropriate Operating System error code.
ZeroScrap also changes the scrapCount field of the record of
information provided by InfoScrap. This is useful for testing whether
the contents of the desk scrap have changed during the use of a desk
accessory. The application can save the value of the scrapCount field
when one of its windows is deactivated and a system window is
activated. Then, each time through its event loop, it can check to see
whether the value of the field has changed. If so, it means the desk
accessory called ZeroScrap (and, presumably, PutScrap) and thus changed
the contents of the desk scrap.
FUNCTION PutScrap (length: LongInt; theType: ResType; source: Ptr)
LongInt;
PutScrap writes the data pointed to by the source parameter to the desk
scrap (whether in memory or on the disk). The length parameter
indicates the number of bytes to write, and theType is the data type
(which should be different from the type of any data already in the
desk scrap). If no error occurs, the function result is 0; otherwise,
it's an appropriate Operating System error code.
(eye)
Don't forget to call ZeroScrap (above) to clear the scrap
before your first call to PutScrap.
FORMAT OF THE DESK SCRAP
In general, the desk scrap consists of a series of data items that have
the following format:
Number of bytes
4 bytes
4 bytes
n bytes
Contents
Type (a sequence of four characters)
Length of following data in bytes
Data; n must be even (if the above length
is odd, include an extra byte)
The standard types are 'TEXT' and 'PICT'. You may use any other
four-character sequence for types specific to your application.
The format of the data for the 'TEXT' type is as follows:
Number of bytes
4 bytes
n bytes
m bytes
Contents
Number of characters in the text
The characters in the text
Optional comment: the 4-byte application
ID followed by any information desired
The data for the 'PICT' type is a QuickDraw picture, which consists of
the size of the picture in bytes, the picture frame, and the picture
10/21/83 Rose CONFIDENTIAL /SMGR/SCRAP.R
14 Scrap Manager Programmer's Guide
definition data (which may include picture comments). See the
QuickDraw manual for details.
10/21/83 Rose CONFIDENTIAL /SMGR/SCRAP.R
SUMMARY OF THE SCRAP MANAGER 15
SUMMARY OF THE SCRAP MANAGER
Constants
CONST noTypeErr -102; {there's no data of the requested type}
Data Structures
TYPE PScrapStuff
ScrapStuff
Routines
= "'ScrapStuff;
RECORD
scrapSize:
scrapHandle:
scrapCount:
scrapState:
scrapName:
END;
Getting Scrap Information
FUNCTION InfoScrap : PScrapStuff;
Keeping the Scrap on the Disk
FUNCTION UnloadScrap
FUNCTION LoadScrap :
Reading from the Scrap
LongInt;
LongInt;
LongInt;
Handle;
INTEGER;
INTEGER;
StringPtr
FUNCTION GetScrap (hDest: Handle; theType: ResType; VAR offset: LongInt)
: LongInt;
Writing to the Scrap
FUNCTION ZeroScrap
FUNCTION PutScrap
10/21/83 Rose
LongInt;
(length: LongInt; theType: ResType; source: Ptr)
LongInt;
CONFIDENTIAL /SMGR/SCRAP.S
16 Scrap Manager Programmer's Guide
Assembly-Language Information
Constants
noTypeErr .EQU -102 ;there's no data of the requested type
Scrap Information Data Structure
scrap Size
scrapHandle
scrapCount
scrapState
scrapName
Size of desk scrap in bytes *** (currently named
scrapInfo) ***
Handle to desk scrap in memory
Count changed by ZeroScrap
Positive if desk scrap in memory, 0 if on disk
Pointer to name of scrap file
Special Macro Names
Routine name
LoadScrap
UnloadScrap
10/21/83 Rose
Macro name
_Lode Scrap
_UnlodeScrap
CONFIDENTIAL / SMGR/ SCRAP. S
GLOSSARY 17
GLOSSARY
application ID: A four-character sequence that you choose to identify
your application when you you build it.
desk scrap: The place in memory or on the disk where data that's cut
(or copied) and pasted between applications is stored.
scrap file: The file containing the desk scrap.
10/21/83 Rose CONFIDENTIAL /SMGR/SCRAP.G
COMMENTS?
Macintosh User Education encourages your comments on this manual.
- What do you like or dislike about it?
- Were you able to find the information you needed?
- Was it complete and accurate?
- Do you have any suggestions for improvement?
Please send your comments to the author (indicated on the cover
page) at 10460 Bandley Drive MIS 3-G, Cupertino CA 95014.
Mark up a copy of the manual or note your remarks separately.
(We'll return your marked-up copy if you like.)
Than,ks for your helpl
MACINTOSH USER EDUCATION
The Toolbox Utilities: A Programmer's Guide
See Also: Macintosh Operating System Reference Manual
QuickDraw: A Programmer's Guide
The Resource Manager: A Programmer's Guide
The Memory Manager: A Programmer's Guide
Modification History: First Draft
Second Draft (ROM 7)
Erratum Added
/TOOLUTIL/UTIL
C. Rose
C. Rose
C. Rose
5/16/83
1/4/84
2/8/84
ABSTRACT
This manual describes the Toolbox Utilities, a set of routines and data
types in the User Interface Toolbox that perform generally useful
operations such as fixed-point arithmetic, string manipulation, and
logical operations on bits.
Erratum:
When the Munger function does a replacement operation, it returns the
offset of the first byte past where the replacement occurred.
2 Toolbox Utilities Programmer's Guide
TABLE OF CONTENTS
3 About This Manual
3 Fixed-Point Numbers
4 Toolbox Utility Routines
4 Fixed-Point Arithmetic
4 String Manipulation
5 Byte Manipulation
7 Bit Manipulation
8 Logical Operations
8 Other Operations on Long Integers
9 Graphics Utilities
11 Summary of the Toolbox Utilities
13 Glossary
Copyright (c) 1984 Apple Computer, Inc. All rights reserved. Distribution
of this draft in limited quantities does not constitute publication.
ABOUT THIS MANUAL 3
ABOUT THIS MANUAL
This manual describes the Toolbox Utilities, a set of routines and data
types in the User Interface Toolbox that perform generally useful
operations such as fixed-point arithmetic, string manipulation, and
logical operations on bits. *** Eventually it will become part of a
comprehensive manual describing the entire Toolbox and Operating
System. ***
You should already be familiar with Lisa Pascal. Depending on which
Toolbox Utilities you're interested in using, you may also need to know
about the Macintosh Operating System's Memory Manager, the Resource
Manager, and the basic concepts and structures behind QuickDraw.
This manual begins with a discussion of fixed-point numbers. This is
followed by the detailed descriptions of all Toolbox Utility procedures
and functions, their parameters, calling protocol, effects, side
effects, and so on. Finally, there's a summary of the Toolbox
Utilities, for quick reference, followed by a glossary of terms used in
this manual. *** The glossary has only two entries, but eventually it
will be merged with the glossaries from the other Toolbox and Operating
System documentation. ***
FIXED-POINT NUMBERS
The Toolbox Utilities include routines for operating on fixed-point
numbers. A fixed-point number is a 32-bit quantity containing an
integer part in the high-order word and a fractional part in the
low-order word (see Figure 1). Since these numbers occupy the same
number of bits as long integers, they could be given the data type
LongInt; however, to reflect the different interpretation the bits have
as fixed-point numbers, the following data type is defined in the
Toolbox Utilities:
TYPE Fixed = LongInt;
lS
15
1
2
1
4
1/4/84 Rose
1
8
4
integer (high order)
fraction (low order)
Figure 1. Fixed-Point Numbers
CONFIDENTIAL
o
2 1
o
/TOOLUTIL/UTIL.2
4 Toolbox Utilities Programmer's Guide
As described in the following section, there are Toolbox Utility
routines for converting an integer numerator and denominator into a
fixed-point number, multiplying two fixed-point numbers, and rounding a
fixed-point number to the nearest integer. You can also use the
general-purpose function HiWord (or LoWord) to extract the integer (or
fractional) part of a fixed-point number.
TOOLBOX UTILITY ROUTINES
This section describes all the Toolbox Utility procedures and
functions. They're presented in their Pascal form; for information on
using them from assembly language, see "Using the Toolbox from Assembly
Language" *** doesn't exist, but see "Using QuickDraw from Assembly
Language" in the QuickDraw manual ***.
Fixed-Point Arithmetic
See also HiWord and LoWord under "Other Operations on Long Integers"
below.
FUNCTION FixRatio (numerator ,denominator: INTEGER) : Fixed;
FixRatio returns the fixed-point number having the given numerator and
denominator (either of which may be any signed integer).
FUNCTION FixMul (a,b: Fixed) : Fixed;
FixMul mUltiplies the given fixed-point numbers and returns the result.
FUNCTION FixRound (x: Fixed) : INTEGER;
FixRound rounds the given fixed-point number to the nearest integer and
returns the result.
String Manipulation
These routines use the StringHandle data type, which is defined in the
Toolbox Utilities as follows:
TYPE StringPtr
StringHandle
1/4/84 Rose
= .... Str255;
= .... StringPtr;
CONFIDENTIAL !TOOLUTIL/UTIL.R
TOOLBOX UTILITY ROUTINES 5
FUNCTION NewString (s: Str255) : StringHandle;
NewString allocates the string specified by s as a relocatable object
on the heap and returns a handle to it.
PROCEDURE SetString (h: StringHandle; s: Str255);
SetString sets the string whose handle is passed in h to the string
specified by s.
FUNCTION GetString (stringID: INTEGER) : StringHandle;
GetString returns a stringHandle to the string having the given
resource ID, reading it from the resource file if necessary. It calls
the Resource Manager function GetResource('STR ',stringID).
Byte Manipulation
FUNCTION Munger (h: Handle; offset: LongInt; ptr1: Ptr; len1: LongInt;
ptr2: Ptr; len2: LongInt) : LongInt;
*** There's currently no Pascal interface to this routine; declare it
as EXTERNAL in your program. ***
Munger manipulates bytes in the string of bytes (the "destination
string") to which h is a handle. The offset parameter specifies a byte
offset into the destination string. The exact nature of the operation
done by Munger depends on the values of the remaining parameters, two
pointer/length pairs. In general, (ptrl,len1) defines a substring to
be replaced by the second substring (ptr2,len2). If these four
parameters are all positive and nonzero, Munger looks for (ptr1,len1)
in the destination string, starting from the given offset and ending at
the end of the string; the first occurrence it finds is replaced by
(ptr2,len2), and the offset at which the replacement occurred is
returned. Figure 2 illustrates this; the bytes represent ASCII
characters as shown.
1/4/84 Rose CONFIDENTIAL /TOOLUTIL/UTIL.R
6 Toolbox Utilities Programmer's Guide
(3iven:
offset = 4
master pointer
'---_i=_ltr_' ____ H t Ihlel
the dest inat i on sir ing
the substr i ng to be rep I aced (ptr1 J I en1 )
L-......,,---'
len1 =3
~ _____ p_t_r2_} ______ the repl seement substr i og (ptr2J le02)
'--'
len2=2
Munger(h, offset, ptr1 , len 1 J ptr2, I en2) y i e Ids:
returned value = 8
'---__ t_1 ~ master pointer H t Ihlel riel' I 31 talnl lalplpiliel
Figure 2. Munger Function
Different operations occur if any of the pointers or lengths is 0:
If ptr1 is 0, the substring of length lenl starting at the given
offset is replaced by (ptr2,len2). If len1 is negative, the
substring from the given offset to the end of the destination
string is replaced by (ptr2,len2).
If len1 is 0, the substring (ptr2,len2) is simply inserted at the
given offset.
- If ptr2 is 0, the destination string isn't changed; Munger just
returns the offset at which it found (ptrl,len1).
If len2 is 0, the replacement substring is empty, so (ptr1,len1)
is deleted rather than replaced.
Munger returns the offset at which the operation occurred--whether
replacement, insertion, deletion, or just location of a substring. It
returns a negative value if it can't find (ptr1,len1) in the
destination string.
(eye)
Be careful not to specify an offset that's greater than
the length of the destination string, or unpredictable
things may happen.
1/4/84 Rose CONFIDENTIAL /TOOLUTIL/UTIL.R
TOOLBOX UTILITY ROUTINES 7
Bit Manipulation
These routines manipulate a bit in data pointed to by a given pointer.
A bit number indicates which bit; it starts at 0 for the high-order bit
of the first byte pointed to and may be any positive long integer
specifying an offset from that bit (see Figure 3).
thisPtr
pOints
here
(hand)
BitTst (thisPtr . 7) tests this bit
'-
BitSet (thisPtr .. 25) sets this bit
Figure 3. Bit Numbering for Utility Routines
Note that this bit numbering is the opposite of the
MC68000 bit numbering.
FUNCTION BitTst (bytePtr: Ptr; bitNum: LongInt) : BOOLEAN;
BitTst tests whether a given bit is set and returns TRUE if so or FALSE
if not. The bit is specified by bitNum, an offset from the high-order
bit of the byte pointed to by bytePtr.
PROCEDURE BitSet (bytePtr: Ptr; bitNum: Longlnt);
BitSet sets the bit specified by bitNum, an offset from the
bit of the byte pointed to by bytePtr.
PROCEDURE BitClr (bytePtr: Ptr; bitNum: LongInt);
BitSet clears the bit specified by bitNum, an offset from the high-
order bit of the byte pointed to by bytePtr.
1/4/84 Rose CONFIDENTIAL /TOOLUTIL/UTIL.R
8 Toolbox Utilities Programmer's Guide
Logical Operations
FUNCTION BitAnd (long1,long2: LongInt) : LongInt;
BitAnd returns the result of the AND logical operation on the bits
comprising the given long integers (long1 AND long2).
FUNCTION BitOr (long1,long2: LongInt) : LongInt;
BitOr returns the result of the OR logical operation on the bits
comprising given long integers (long1 OR long2).
FUNCTION BitXor (long1,long2: LongInt) : LongInt;
BitXor returns the result of the XOR logical operation on toe bits
comprising the given long integers (long1 XOR long2).
FUNCTION BitNot (long: LongInt) : LongInt;
BitXor returns the result of the NOT logical operation on the bits
comprising the given long integer.
FUNCTION BitShift (long: LongInt; count: INTEGER) : LongInt;
BitShift logically shifts the bits of the given long
specifies the direction and extent of the shift, and
31. If count is positive, BitShift shifts that many
left; if count is negative, it shifts to the right.
into empty positions at either end .
Other Operations on Long Integers
FUNCTION HiWord (x: LongInt) : INTEGER;
integer. Count
is taken modulo
positions to the
Zeros are shifted
HiWord returns the high-order word of the given long integer. One use
of this function is to extract the integer part of a fixed-point
number.
FUNCTION LoWord (x: LongInt) : INTEGER;
LoWord returns the low-order word of the given long integer. One use
of this function is to extract the fractional part of a fixed-point
number.
1/4/84 Rose CONFIDENTIAL /TOOLUTIL/UTIL.R
TOOLBOX UTILITY ROUTINES 9
PROCEDURE LongMul (a,b: Longlnt; VAR dest: Int64Bit);
LongMul multiplies the given long integers and returns the result in
dest, which has the following data type:
TYPE Int64Bit = RECORD
hiLong:
loLong:
END;
Graphics Utilities
Longlnt;
Longlnt
FUNCTION Getlcon (iconID: INTEGER) : Handle;
Get Icon returns a handle to the icon having the given resource ID,
reading it from the resource file if necessary. It calls the Resource
Manager function GetResource('ICON',iconID).
PROCEDURE Plotlcon (theRect: Rect; thelcon: Handle);
*** There's currently no Pascal interface to this routine; declare it
as EXTERNAL in your program. ***
Plot Icon draws the icon whose handle is the Icon in the rectangle
theRect, which is in the local coordinates of the current grafPort. It
calls the QuickDraw procedure CopyBits and uses the srcCopy transfer
mode. (You must have initialized QuickDraw before calling Plotlcon.)
FUNCTION GetPattern (patID: INTEGER) : PatHandle;
Getlcon returns a handle to the pattern having the given resource ID,
reading it from the resource file if necessary. It calls the Resource
Manager function GetResource('PAT ',patID). The PatHandle data type is
*** not yet, but soon will be *** defined in the Toolbox Utilities as
follows:
TYPE PatPtr
PatHandle
=
FUNCTION GetCursor (cursorID: INTEGER) : CursHandle;
GetIcon returns a handle to the cursor having the given resource ID,
reading it from the resource file if necessary. It calls the Resource
Manager function GetResource('CURS',cursorID). The CursHandle data
type is *** not yet, but soon will be *** defined in the Toolbox
Utilities as follows:
1/4/84 Rose CONFIDENTIAL /TOOLUTIL/UTIL.R
10 Toolbox Utilities Programmer's Guide
TYPE CursPtr
CursHandle
. - .... Cursor;
.... CursPtr;
PROCEDURE ShieldCursor (left,top,right,bottom: INTEGER);
Given the global coordinates of a rectangle, ShieldCursor removes the
cursor from the screen if the cursor and the rectangle intersect.
FUNCTION GetPicture (pictureID: INTEGER) : PicHandle;
GetPicture returns a handle to the picture having the given resource
ID, reading it from the resource file if necessary. It calls the
Resource Manager function GetResource('PICT',pictureID). The PicHandle
data type is defined in QuickDraw.
1/4/84 Rose CONFIDENTIAL /TOOLUTIL/UTIL.R
SUMMARY OF THE TOOLBOX UTILITIES 11
SUMMARY OF THE TOOLBOX UTILITIES
TYPE Fixed = LongInt;
Int64Bit = RECORD
hiLong:
loLong:
END;
LongInt;
LongInt
StringPtr
StringHandle
.... Str255;
CursPtr
CursHandle
PatPtr
PatHandle
.... StringPtr;
.... Cursor;
..... CursPtr;
.... Pattern;
.... PatPtr;
Fixed-Point Arithmetic
FUNCTION FixRatio (numerator ,denominator: INTEGER)
FUNCTION FixMul (a,b: Fixed) : Fixed;
Fixed;
FUNCTION FixRound (x: Fixed) : INTEGER;
String Manipulation
FUNCTION NewString (s: Str255) : StringHandle;
PROCEDURE SetString (h: StringHandle; s: Str255);
FUNCTION GetString (stringID: INTEGER) : StringHandle;
Byte Manipulation
FUNCTION Munger (h: Handle; offset: LongInt; ptrl: Ptr; lenl: LongInt;
ptr2: Ptr; len2: LongInt) : LongInt;
Bit Manipulation
FUNCTION BitTst (bytePtr: Ptr; bitNum: LongInt) : BOOLEAN;
PROCEDURE BitSet (bytePtr: Ptr; bitNum: LongInt);
PROCEDURE BitClr (bytePtr: Ptr; bitNum: LongInt);
1/4/84 Rose CONFIDENTIAL /TOOLUTIL/UTIL.S
12 Toolbox Utilities Programmer's Guide
Logical Operations
FUNCTION BitAnd
FUNCTION BitOr
FUNCTION BitXor
FUNCTION BitNot
FUNCTION BitShift
(longl,long2: LongInt) LongInt;
(long1,long2: LongInt) LongInt;
(longl,long2: Longlnt) Longlnt;
(long: Longlnt) : Longlnt;
(long: Longlnt; count: INTEGER) :
Other Operations on Long Integers
FUNCTION HiWord (x: Longlnt) : INTEGER;
FUNCTION LoWord (x: Longlnt) : INTEGER;
Longlnt;
PROCEDURE LongMul (a,b: Longlnt; VAR dest: Int64Bit);
Graphics Utilities
FUNCTION
PROCEDURE
FUNCTION
FUNCTION
PROCEDURE
FUNCTION
Getlcon
Plot Icon
GetPattern
GetCursor
ShieldCursor
GetPicture
1/4/84 Rose
(iconID: INTEGER) : Handle;
(theRect: Rect; thelcon: Handle);
(patID: INTEGER) : PatHandle;
(cursorID: INTEGER) : CursHandle;
(left,top,right,bottom: INTEGER);
(pictureID: INTEGER) : PicHandle;
CONFIDENTIAL /TOOLUTIL/UTIL.S
GLOSSARY 13
GLOSSARY
fixed-point number: A 32-bit quantity containing an integer part in
the high-order word and a fractional part in the low-order word.
icon: A 32-by-32 bit image that represents an object, concept, or
message.
1/4/84 Rose CONFIDENTIAL /TOOLUTIL/UTIL.G
COMMENTS?
Macintosh User Education encourages your. comments on this manual.
- What do you like or dislike about it?
- Were you able to find the information you needed?
- Was it complete and accurate?
- Do you have any suggestions for improvement?
Please send your comments to the author (Indicated on the cover
page) at 10460 Bandley Drive MIS 3G, CupertinoCA 95014 ..
Mark up a copy of the manual or note your remarks separately.
(We'll return your marked-up copy if you like.)
Thanks for your helpl
You might also like
- C20.0001 Information Systems For Managers - Fall 1999: Software FundamentalsDocument4 pagesC20.0001 Information Systems For Managers - Fall 1999: Software FundamentalsHnd FinalNo ratings yet
- Bab 4.1Document24 pagesBab 4.1SYED AHMAD SHAUQI BIN SYED SHUHAIMINo ratings yet
- Introduction To Operating SystemDocument20 pagesIntroduction To Operating SystemLaksana Dewa0% (1)
- Fundamentals of Designing User InteractionDocument391 pagesFundamentals of Designing User InteractionOluap OllenizubNo ratings yet
- Satyawan C. Hembade Mca, SCJPDocument71 pagesSatyawan C. Hembade Mca, SCJPAnkit Singh ChauhanNo ratings yet
- Homework No.1 OF System Programming: Submitted To: Submitted By: Mandeep Kaur Surendra Mca 4 SEM D3804A15 10806601Document9 pagesHomework No.1 OF System Programming: Submitted To: Submitted By: Mandeep Kaur Surendra Mca 4 SEM D3804A15 10806601Surendra Singh ChauhanNo ratings yet
- Computer SoftwareDocument21 pagesComputer Softwarebcr000623No ratings yet
- HUMAN COMPUTER INTERACTIONDocument20 pagesHUMAN COMPUTER INTERACTIONWaSifAliRajputNo ratings yet
- Chapter 7Document3 pagesChapter 7InstagramNo ratings yet
- SE - Unit 6Document13 pagesSE - Unit 6saket.internshipNo ratings yet
- Software Design and Development Prelim NotesDocument5 pagesSoftware Design and Development Prelim NotesAqua Dreamweaver TutorialsNo ratings yet
- 03.ebook-Chapter 03 - SoftwareDocument21 pages03.ebook-Chapter 03 - Softwarebams_febNo ratings yet
- 7 Habits of Successful Interface DesignDocument41 pages7 Habits of Successful Interface DesignBelly Kesteria CagurolNo ratings yet
- Assignment 2 S.A.DDocument9 pagesAssignment 2 S.A.DSeema JunejaNo ratings yet
- Updated + Operating SystemsDocument20 pagesUpdated + Operating SystemsHerbertNo ratings yet
- Updated + Operating SystemsDocument20 pagesUpdated + Operating SystemsHerbertNo ratings yet
- Software plays a vital role in business, banking, healthcare and daily lifeDocument12 pagesSoftware plays a vital role in business, banking, healthcare and daily lifeSANDEEP CHAUHANNo ratings yet
- MIS Chapter-3Document37 pagesMIS Chapter-3Lovely Ann De GuzmanNo ratings yet
- Salahaddin University-Erbil Collage of Arts Social Work Department SoftwareDocument9 pagesSalahaddin University-Erbil Collage of Arts Social Work Department SoftwareZA IDNo ratings yet
- Ambo University Woliso Campus HCI Individual AssignmentDocument12 pagesAmbo University Woliso Campus HCI Individual AssignmentDagim Fekadu AmenuNo ratings yet
- Lec 4Document15 pagesLec 4smnepalschoolNo ratings yet
- Computer PrinciplesDocument63 pagesComputer PrinciplessmnepalschoolNo ratings yet
- Villanueva Las Week 4Document6 pagesVillanueva Las Week 4arlyn villanuevaNo ratings yet
- Chapter 5 Software OverviewDocument14 pagesChapter 5 Software Overviewmunashe francisNo ratings yet
- Assignment-4 CSE302: Analysis and Design of Information System Architecture.Document8 pagesAssignment-4 CSE302: Analysis and Design of Information System Architecture.Nancy ChauhanNo ratings yet
- Chap5Document26 pagesChap5Lucas FilipeNo ratings yet
- UI Design Principles for Easy to Use InterfacesDocument41 pagesUI Design Principles for Easy to Use InterfacesBelly Kesteria CagurolNo ratings yet
- Unit III. Implementation SupportDocument4 pagesUnit III. Implementation SupportSanie Gaspar BautistaNo ratings yet
- Functions of Operating SystemDocument4 pagesFunctions of Operating SystemJitendra PradhanNo ratings yet
- SOFTWAREDocument6 pagesSOFTWAREEdward MurevesiNo ratings yet
- Chapter 14 HciDocument5 pagesChapter 14 HciSweetMikanNo ratings yet
- Computer - Module 3Document72 pagesComputer - Module 3ushalatasharmaNo ratings yet
- The Software: Scope of The ModuleDocument25 pagesThe Software: Scope of The Modulejane quiambaoNo ratings yet
- Assignment 1 (ch2-3)Document11 pagesAssignment 1 (ch2-3)daniyaradil2004No ratings yet
- User Interface Design PDFDocument51 pagesUser Interface Design PDFAlbert AmadoNo ratings yet
- Connecting Keyboard, Mouse, Monitor and Printer To CPUDocument11 pagesConnecting Keyboard, Mouse, Monitor and Printer To CPUNikhil YadavNo ratings yet
- Operating System Fundamentals in 40 CharactersDocument13 pagesOperating System Fundamentals in 40 CharactersSharad KumbharanaNo ratings yet
- GUIDocument5 pagesGUILuqman HaniffNo ratings yet
- What Is An Operating System and Its Role in The Computing Environment?Document16 pagesWhat Is An Operating System and Its Role in The Computing Environment?Waqas AliNo ratings yet
- Introduction To Computer Skills 2:: in This Chapter, Will LearnDocument11 pagesIntroduction To Computer Skills 2:: in This Chapter, Will LearnTsepiso MohaleNo ratings yet
- Managers Overview: CreateDocument47 pagesManagers Overview: CreateahmadfirozNo ratings yet
- Chapter 04Document44 pagesChapter 04api-320687322No ratings yet
- Operating SystemDocument78 pagesOperating SystemabcdNo ratings yet
- Application Software (App For Short) IsDocument22 pagesApplication Software (App For Short) Isjayagokul saravananNo ratings yet
- An Easy Approach to Fundamentals of Computer SoftwareDocument8 pagesAn Easy Approach to Fundamentals of Computer SoftwareMusic MedNo ratings yet
- OS Intro: Learn Resource Mgmt & System ThinkingDocument40 pagesOS Intro: Learn Resource Mgmt & System ThinkingVishnu DuraiNo ratings yet
- Se-Unit I Notes-1Document29 pagesSe-Unit I Notes-1KesavaNo ratings yet
- Code Generator & System ImplementationDocument4 pagesCode Generator & System Implementation4193- SrinathNo ratings yet
- C17. Software. GoldsteinDocument30 pagesC17. Software. GoldsteinDAVID DANIEL LARA VERANo ratings yet
- A Virtual Operating System: Computing PracticesDocument8 pagesA Virtual Operating System: Computing Practicesbalamano2kNo ratings yet
- Windows User ExperienceDocument537 pagesWindows User ExperiencerudydanielleNo ratings yet
- The Operating System (OS)Document3 pagesThe Operating System (OS)Azucena Ramírez SaavedraNo ratings yet
- Akshay PythonDocument36 pagesAkshay PythonAkshay ThakurNo ratings yet
- Vehich Store ProjectDocument47 pagesVehich Store ProjectkapilNo ratings yet
- R Hurm (Rhapsody Info)Document115 pagesR Hurm (Rhapsody Info)milkpappNo ratings yet
- UNIT-3 1PGDCA1 1DCA1 EnglishDocument21 pagesUNIT-3 1PGDCA1 1DCA1 EnglishVikram ShrivastavaNo ratings yet
- Industrial Pollution Project ReportDocument64 pagesIndustrial Pollution Project ReportSamuel Mj60% (5)
- 8 SoftwareDocument6 pages8 Softwarenebiat nerayoNo ratings yet
- Casa Padre Operator Southwest Key Programs Received $1.1 Billion in Government GrantsDocument4 pagesCasa Padre Operator Southwest Key Programs Received $1.1 Billion in Government GrantsMatthew KeysNo ratings yet
- Former Sacramento Mayor Kevin Johnson Endorses Sinclair, Tribune DealDocument3 pagesFormer Sacramento Mayor Kevin Johnson Endorses Sinclair, Tribune DealMatthew KeysNo ratings yet
- FCC Sinclair-Tribune Hearing Designation OrderDocument22 pagesFCC Sinclair-Tribune Hearing Designation OrderMatthew KeysNo ratings yet
- Sinclair Asset Purchase Agreement For Sale of Stations To Fox BroadcastingDocument96 pagesSinclair Asset Purchase Agreement For Sale of Stations To Fox BroadcastingMatthew KeysNo ratings yet
- Grand Jury Indictment Against James A. WolfeDocument13 pagesGrand Jury Indictment Against James A. WolfeMatthew KeysNo ratings yet
- Wichita PD Report: Adrian Lamo DeathDocument2 pagesWichita PD Report: Adrian Lamo DeathMatthew KeysNo ratings yet
- Adrian Lamo Autopsy ReportDocument10 pagesAdrian Lamo Autopsy ReportMatthew KeysNo ratings yet
- American Cable Association Letter On Sinclair-Tribune DealDocument5 pagesAmerican Cable Association Letter On Sinclair-Tribune DealMatthew KeysNo ratings yet
- Sinclair-Tribune Opposition DocumentsDocument542 pagesSinclair-Tribune Opposition DocumentsMatthew KeysNo ratings yet
- San Francisco Police Department Bulletin On Nudity BanDocument2 pagesSan Francisco Police Department Bulletin On Nudity BanMatthew KeysNo ratings yet
- Letter: DOJ Seizes New York Times Reporter's Phone, Email RecordsDocument1 pageLetter: DOJ Seizes New York Times Reporter's Phone, Email RecordsMatthew KeysNo ratings yet
- Fed. Dept. of Interior Spending Bill, FY 2019Document144 pagesFed. Dept. of Interior Spending Bill, FY 2019Matthew KeysNo ratings yet
- FBI "Wanted" Poster: Syrian Electronic Army HackersDocument2 pagesFBI "Wanted" Poster: Syrian Electronic Army HackersMatthew KeysNo ratings yet
- XOJane - My Former Friend's Death Was A Blessing - Amanda LaurenDocument5 pagesXOJane - My Former Friend's Death Was A Blessing - Amanda LaurenMatthew Keys100% (3)
- Facebook Trending Review Guidelines (Guardian Version)Document21 pagesFacebook Trending Review Guidelines (Guardian Version)Matthew KeysNo ratings yet
- Apple vs. FBI: DOJ Says Data Accessed On Shooter's PhoneDocument2 pagesApple vs. FBI: DOJ Says Data Accessed On Shooter's PhoneMatthew KeysNo ratings yet
- US v. Deric Lostutter: Grand Jury IndictmentDocument9 pagesUS v. Deric Lostutter: Grand Jury IndictmentMatthew KeysNo ratings yet
- Apple vs. DEA: DOJ Still Asking For Apple's Help in Unlocking IphoneDocument6 pagesApple vs. DEA: DOJ Still Asking For Apple's Help in Unlocking IphoneMatthew KeysNo ratings yet
- Press Release: Alameda County Deputies Charged For Beating Stanislav PetrovDocument2 pagesPress Release: Alameda County Deputies Charged For Beating Stanislav PetrovMatthew KeysNo ratings yet
- FCC Document: Asian-American Group Moves To Block KTVU Sale To FOXDocument20 pagesFCC Document: Asian-American Group Moves To Block KTVU Sale To FOXMatthew KeysNo ratings yet
- Syrian Electronic Army: FBI Criminal ComplaintDocument65 pagesSyrian Electronic Army: FBI Criminal ComplaintMatthew KeysNo ratings yet
- Apple vs. FBI: Keys Letter To CourtDocument5 pagesApple vs. FBI: Keys Letter To CourtMatthew KeysNo ratings yet
- Motion To Vacate Brief and Supporting DeclarationsDocument65 pagesMotion To Vacate Brief and Supporting DeclarationsAlyssaBereznakNo ratings yet
- OPRA - State of New Jersey - Christie Travel Expenses Post-Trump EndorsementDocument1 pageOPRA - State of New Jersey - Christie Travel Expenses Post-Trump EndorsementMatthew KeysNo ratings yet
- Gwinnett County, Georgia: StingRay E-MailsDocument4 pagesGwinnett County, Georgia: StingRay E-MailsMatthew KeysNo ratings yet
- Apple vs. FBI: Original Search WarrantDocument12 pagesApple vs. FBI: Original Search WarrantMatthew KeysNo ratings yet
- US v. Bundy Complaint and AffidavitDocument32 pagesUS v. Bundy Complaint and AffidavitBear Wilner-Nugent100% (1)
- Apple vs. DOJ: Reply To Motion (March 10, 2016)Document484 pagesApple vs. DOJ: Reply To Motion (March 10, 2016)Matthew KeysNo ratings yet
- "Operation Pacifier" Powerpoint PresentationDocument6 pages"Operation Pacifier" Powerpoint PresentationMatthew Keys100% (1)
- Terrill V Gawker ComplaintDocument22 pagesTerrill V Gawker ComplaintMilo YiannopoulosNo ratings yet
- Line CodingDocument19 pagesLine CodingRajesh Nandalike0% (1)
- Cleanroom LED: CR434B LED48/840 PSD W60L60 AC-MLO PIDocument8 pagesCleanroom LED: CR434B LED48/840 PSD W60L60 AC-MLO PIMihaiAnastasiuNo ratings yet
- Answers To Probability WorksheetDocument2 pagesAnswers To Probability WorksheetChristianJohnNo ratings yet
- Inheritace 9Document36 pagesInheritace 9Pubg King0% (1)
- PGCRSM-01-BLOCK-03 Research Design ExperimentalDocument29 pagesPGCRSM-01-BLOCK-03 Research Design ExperimentalVijilan Parayil VijayanNo ratings yet
- 6600mgwa JKT Psi - FatDocument6 pages6600mgwa JKT Psi - FatanandakoeNo ratings yet
- Mech4005y 5 2010 2Document4 pagesMech4005y 5 2010 2Balgo BalgobinNo ratings yet
- Annotated Birthday 3.javaDocument2 pagesAnnotated Birthday 3.javaTasnim MahiNo ratings yet
- ND As350 Manual FSXDocument32 pagesND As350 Manual FSXBreno Santana100% (1)
- Some Probability NotesDocument2 pagesSome Probability Notesapi-179841211No ratings yet
- CE470 CH 3 Fasteners Bolts WeldsDocument34 pagesCE470 CH 3 Fasteners Bolts WeldsXiaorui XueNo ratings yet
- Zemichael Berhe MehariDocument99 pagesZemichael Berhe Meharidhanesh kumarNo ratings yet
- Control-Valve Seat Leakage - Hydrocarbon Processing - August 2011 PDFDocument10 pagesControl-Valve Seat Leakage - Hydrocarbon Processing - August 2011 PDFPiush KumarNo ratings yet
- Butterfly Effects PDFDocument3 pagesButterfly Effects PDFpablofaure1No ratings yet
- 1.vector SpacesDocument28 pages1.vector SpacesAnonymous mEU3GDIQDNo ratings yet
- Functional Specification Document (Template)Document11 pagesFunctional Specification Document (Template)Madiha Malik50% (2)
- 23Document4 pages23Suka JoshuaNo ratings yet
- Vinyl ChlorideDocument79 pagesVinyl ChlorideKunal Yadav100% (13)
- Assignment Atomic Structure JH Sir-2611Document30 pagesAssignment Atomic Structure JH Sir-2611Shivam KumarNo ratings yet
- Unit Iii - 80286Document44 pagesUnit Iii - 80286khadarnawasNo ratings yet
- Sedimentation Sanitary Engineering-Lecture4-2003Document41 pagesSedimentation Sanitary Engineering-Lecture4-2003motuz adamNo ratings yet
- Applications of Runge-Kutta-Fehlberg Method and Shooting Technique For Solving Classical Blasius EquationDocument5 pagesApplications of Runge-Kutta-Fehlberg Method and Shooting Technique For Solving Classical Blasius Equationali belhocineNo ratings yet
- INSTRUCTION Heat Shrink Termination 3 Core Cables MV HV 6.6kV 11kV 33kVDocument7 pagesINSTRUCTION Heat Shrink Termination 3 Core Cables MV HV 6.6kV 11kV 33kVNemitha LakshanNo ratings yet
- Active Directory Interview Questions and AnswersDocument4 pagesActive Directory Interview Questions and AnswersUlaga NathanNo ratings yet
- LeadGuitar Method 2 PDFDocument69 pagesLeadGuitar Method 2 PDFsjlerman100% (2)
- PCS-9600 X Setting Guide en Overseas General X R1.00 (En ZDZD5117.0086.0001)Document60 pagesPCS-9600 X Setting Guide en Overseas General X R1.00 (En ZDZD5117.0086.0001)robert mihayoNo ratings yet
- Lime Kiln Control Using Simple Advanced Pid Control PDFDocument4 pagesLime Kiln Control Using Simple Advanced Pid Control PDFIwan TirtaNo ratings yet
- TLC 549Document19 pagesTLC 549Farhana ImronNo ratings yet
- MMA-707: Analytical Finance I Lookback Options Excel VBADocument10 pagesMMA-707: Analytical Finance I Lookback Options Excel VBAPadawan De WookieeNo ratings yet
- Microcontroller - Wikipedia..Document7 pagesMicrocontroller - Wikipedia..452bobNo ratings yet