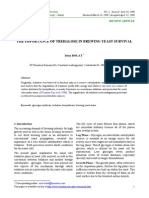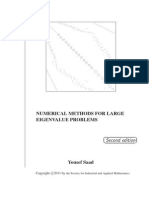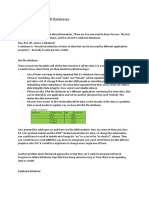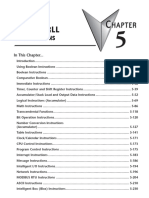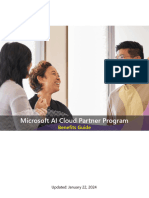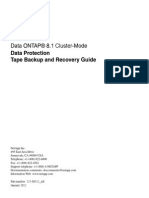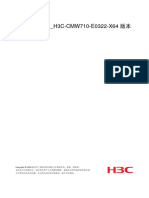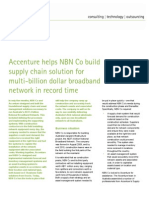Professional Documents
Culture Documents
Bedienungsanleitung Blink1 - 152254 04022013
Uploaded by
Quinton BoltinOriginal Title
Copyright
Available Formats
Share this document
Did you find this document useful?
Is this content inappropriate?
Report this DocumentCopyright:
Available Formats
Bedienungsanleitung Blink1 - 152254 04022013
Uploaded by
Quinton BoltinCopyright:
Available Formats
USERS GUIDE
Model: BLINK1
Wi-Fi Video Baby Monitor Camera
The features described in this users guide are subject to
modifcations without prior notice.
BLINK1_EU_A6_v9_2012_12_24.indd 1 24/12/2012 11:19 AM
Welcome...
to your new Motorola Baby Monitor Camera!
Thank you for purchasing the BLINK1 Wi-Fi Video Baby
Monitor Camera. Now you can see and hear your baby sleep in
its room or you can monitor your older children in their playroom.
You can set up and view the camera video from your PC or
Notebook, as well as devices for Android or iPhone/iPad.
Please retain your original dated sales receipt for your records.
For warranty service of your Motorola product, you will need to
provide a copy of your dated sales receipt to confrm warranty
status. Registration is not required for warranty coverage.
For product related questions, please call/e-mail:
+49 (0) 1805 938 802
Email: motorola-mbp@tdm.de
This Users Guide provides you with all the information you need
to get the most out of your product.
Please read the Safety Instructions on page 5 - 6 before you
install the unit.
Inside the Box
1 x Wi-Fi Camera Unit (in either red, silver, white or black)
1 x Power Adapter
Overview of your Camera
Important guidelines for installing your Wi-Fi Camera Unit
Use of other 2.4GHz products, such as other wireless
networks, Bluetooth systems or microwave ovens may
cause interference with this product. Keep the Wi-Fi
Camera Unit away from these types of products, or turn
them off if they appear to be causing interference.
Always ensure that you have a good Wi-Fi connection
available.
1. Photo Sensor
(for night mode detection)
2. Infrared LEDs (for night vision)
3. Camera Lens
4. Power/Status LED
5. Microphone
6. Speaker
7. ON/OFF Switch
8. Antenna
9. Temperature Sensor
10. Power Adapter Connector
11. Reset Button
2
3
4
5
6
8
9
10
7
1
11
BLINK1_EU_A6_v9_2012_12_24.indd 2-3 24/12/2012 11:19 AM
E
N
G
L
I
S
H
4 5
1. Safety Instructions
WARNING
This Wi-Fi Camera Unit is compliant with all relevant standards
regarding electromagnetic felds and is, when handled as
described in the Users Guide, safe to use. Therefore, always
read the instructions in this Users Guide carefully before using
the device.
WARNING:
STRANGULATION HAZARD - Keep the adapter
cord out of the babys reach.
NEVER place the Wi-Fi Camera Unit or cords
within the cot. Secure the cord some distance away from
the babys reach.
Never use extension cords with AC Adapters. Only use
the AC Adapters provided.
Wi-Fi CAMERA UNIT SET UP & USE:
Determine a location for the Wi-Fi Camera Unit that will
provide the best view of your baby in the cot.
Place the Wi-Fi Camera Unit on a fat surface, such as a
dresser, bureau, or shelf, or wall-mount it using the keyhole
slot in the base.
NEVER place the Wi-Fi Camera Unit or cords within a
cot.
Secure the cord to the wall to keep cord away from the
babys reach.
Safety Instructions 5 Table of Contents
1. Safety Instructions .......................................................................... 5
2. System Requirements ..................................................................... 7
3. Getting started - Connecting Devices ........................................... 8
3.1 Procedure for resetting the Camera: ....................................... 8
3.2 User Account and Camera Setup:
Working with devices for Android ........................................ 9
3.3 User Account and Camera Setup:
Working with iPhone/iPad .................................................. 13
4. Camera ........................................................................................... 19
4.1 Connecting the Camera to Power .......................................... 19
4.2 Camera Functions:
Working with PC/Notebook ..................................................... 19
4.3 Adding another Camera:
Working with PC/Notebook ..................................................... 21
4.4 Viewing another Camera:
Working with PC/Notebook ..................................................... 22
4.5 Camera Functions:
Working with devices for Android ...................................... 23
4.6 Adding another Camera:
Working with devices for Android ...................................... 25
4.7 Camera Functions:
Working with iPhone/iPad .................................................. 28
4.8 Adding another Camera:
Working with iPhone/iPad .................................................. 31
5. Help ................................................................................................. 31
6. General Information ...................................................................... 37
7. Technical Specifcations ............................................................... 43
Table of Contents
BLINK1_EU_A6_v9_2012_12_24.indd 4-5 24/12/2012 11:19 AM
E
N
G
L
I
S
H
6 7
2. System Requirements
Web Portal
Windows system XP SP3 or above
Mac OS version 10.7 or above
Internet Explorer version 8.0 or above
Firefox version 11.0 or above
Chrome version 18.0 or above
Safari version 5.1 or above
Java version 7 or above
Android System
Version 2.3.6 or above
iPhone/iPad iOS
Version 4.3 or above
System Requirements Safety Instructions
Adult assembly is required. Keep small parts away from
children when assembling.
This product is not a toy. Do not allow children to play with it.
This Wi-Fi Camera Unit is not a substitute for responsible
adult supervision.
Keep this users guide for future reference.
Do not place the Wi-Fi Camera Unit or cables in the cot or
within reach of the baby (the unit should be at least 3 feet
away).
Keep the cords out of reach of children.
Do not cover the Wi-Fi Camera Unit with a towel or
blanket.
Test the Wi-Fi Camera Unit and all its functions so that you
are familiar with it prior to use.
Do not use the Wi-Fi Camera Unit near water.
Do not install the Wi-Fi Camera Unit near a heat source.
Only use the power adapter provided. Do not use other
power adapters as this may damage the device.
Never use extension cords with power adapters.
Do not touch the plug contacts with sharp or metal objects.
BLINK1_EU_A6_v9_2012_12_24.indd 6-7 24/12/2012 11:19 AM
8 9
3.2 User Account and Camera Setup:
Working with devices for Android
Download and install the application Monitor Everywhere
from the Google Play Store. Note: If you cant fnd the
application, then use your device browser to go to
www.monitoreverywhere.com for advice on how to install.
Turn on the Wi-Fi of your device for Android and select
your wireless network.
Switch on the camera (see 3.1 Procedure for resetting the
Camera).
Run the Monitor Everywhere application. After initialisation,
the Baby Monitor Setup wizard appears.
Select CREATE ACCOUNT.
Select GET STARTED.
Follow the on-screen instructions and select the camera
and the Wi-Fi connection that your camera can use. If
necessary enter a password.
Tap CONNECT TO Wi-Fi.
Getting started 8 Getting started: Working with devices for Android 9
E
N
G
L
I
S
H
3. Getting started - Connecting Devices
Note: If your camera is moved from one router (e.g. home) to
another router (e.g. offce), then this camera must be reset
again, and then the camera set up again for devices for
Android or iPhone/iPad.
3.1 Procedure for resetting the Camera:
Connect the Camera to the power adapter and plug it into a
suitable mains power socket. The Camera must be within range
of the Wi-Fi router with which you want it to link.
1. Switch the ON/OFF switch to OFF.
2. Press and hold the RESET button on the underside of
the camera.
3. Switch the ON/OFF switch to ON.
4. Keep pressing the RESET button until you hear a beep
sound.
5. Release the RESET button and wait for the camera to
complete the internal reset procedure.
6. After about 60 seconds you will hear two short beeps and
the green LED starts blinking.
Please be patient, it may take a few minutes until your camera
appears in your Wi-Fi devices list, or is added to your account.
Once the camera has been added, the camera view will be
displayed automatically.
Status of LED Indication:
- Reset / Setup state: fast blinking
- Unconnect state: slow blinking
- Connect state: always on
BLINK1_EU_A6_v9_2012_12_24.indd 8-9 24/12/2012 11:19 AM
10 11
Tap NEXT STEP.
Select CREATE ACCOUNT.
Enter a user name, a password and an e-mail address.
Agree with the terms of use and select SIGN UP.
Tap NEXT STEP.
Follow the on screen checklist to ensure that your camera
is power connected and tap NEXT.
Select the camera from the list.
If you cannot fnd the camera ID on the list, please reset the
camera with the following procedure:
1. Switch the ON/OFF switch to OFF.
2. Press and hold the RESET button on the underside of
the camera.
3. Switch the ON/OFF switch to ON.
4. Keep pressing the RESET button until you hear a beep
sound.
5. Release the RESET button and wait for the camera to
complete the internal reset procedure.
6. After about 60 seconds you will hear two short beeps and
the green LED starts blinking.
Wait for up to fve minutes. Should the connection process
take longer, tap CANCEL and try again.
Ensure that you have a good Wi-Fi network connection.
Getting started: Working with devices for Android 10 Getting started: Working with devices for Android 11
E
N
G
L
I
S
H
BLINK1_EU_A6_v9_2012_12_24.indd 10-11 24/12/2012 11:19 AM
12 13
Once your camera is installed, you can rename it.
Tap DONE.
Tap START MONITOR to show the camera view.
Tap VIEW to show the camera view and the controls.
Note:
The Camera SSID is printed at the bottom of the Camera, for
example: ID: Camera-1006fa
On your PC/Notebook, devices for Android and iPhone/
iPad, you will see: Camera-1006fa.
3.3 User Account and Camera Setup:
Working with iPhone/iPad
Install the application Monitor Everywhere from the
App Store
SM
. Note: If you cant fnd the application, then use
your device browser to go to www.monitoreverywhere.com
for advice on how to install.
Run the Monitor Everywhere application and follow the
screen number sequence:
S1 S2
Select Setup Monitor Everywhere (pictures S1, 2).
Getting started: Working with devices for Android 12 Getting started: Working with iPhone/iPad 13
E
N
G
L
I
S
H
BLINK1_EU_A6_v9_2012_12_24.indd 12-13 24/12/2012 11:19 AM
14 15
S5 S6
On your iPhone or iPad, under Settings select Wi-Fi, then
select the camera from the network list and wait until it is
connected (pictures S5, 6).
S7 S8
Tap Confgure Camera to Wi-Fi (pictures S7,8).
Getting started: Working with iPhone/iPad 14 Getting started: Working with iPhone/iPad 15
E
N
G
L
I
S
H
S3
Tap Continue (picture S3).
Switch on the camera (see 3.1 Procedure for resetting the
Camera) and follow the on-screen instruction.
S4
Tap Continue (picture S4).
BLINK1_EU_A6_v9_2012_12_24.indd 14-15 24/12/2012 11:19 AM
16 17
Enter Wi-Fi password for camera (picture S9), then press
Next.
S9
On your iPhone or iPad, under Settings select Wi-Fi.
Select your preferred Wi-Fi connection from the network list
and wait until it is connected (pictures S10, 11).
S10 S11
Press the iPhone or iPad HOME button and run the
Monitor Everywhere application again.
Tap Create Account and enter a user name, a password
and an e-mail address (pictures S12, 13).
S12 S13
Tap Done, by which you agree to the Terms of Use (picture S14).
S14
Getting started: Working with iPhone/iPad 16 Getting started: Working with iPhone/iPad 17
E
N
G
L
I
S
H
BLINK1_EU_A6_v9_2012_12_24.indd 16-17 24/12/2012 11:19 AM
18 19
4. Camera
4.1 Connecting the Camera to Power
Insert the small end of the Power Adapter into the Power
Adapter Connector and plug the Power Adapter into a
suitable mains socket.
Slide the ON/OFF switch to ON, the green Power LED will
light up. (Note: To switch the device off, slide the ON/OFF
switch to OFF.)
4.2 Camera Functions:
Working with PC/Notebook
Go to URL: https://www.monitoreverywhere.com.
Enter the User Name and Password and then tap LOGIN, if
you have already created an account.
Select the camera and tap VIEW to see the camera view and
control buttons.
Tap on the icons for different functions:
S15 S16
Tap Camera Test (pictures S15, 16).
S17 S18
Tap Start monitor (picture S17).
Tap on the Camera icon to start viewing (picture S18).
Getting started: Working with iPhone/iPad 18 Camera Functions: Working with PC/Notebook 19
E
N
G
L
I
S
H
BLINK1_EU_A6_v9_2012_12_24.indd 18-19 24/12/2012 11:19 AM
20 21
Temperature:
The current room temperature will always be displayed in
the lower left corner.
Tap LOGOUT to leave the account.
4.3 Adding another Camera:
Working with PC/Notebook
Tap on the Monitor Everywhere logo and wait for the camera
list up-date.
Tap the plus button to add a camera to this account.
Select the Wi-Fi network to be connected with the camera.
If necessary enter the password of the Wi-Fi Network and
tap SUBMIT.
Play Lullaby:
Tap the icon to reveal the Play Lullaby menu.
Select one of the fve songs to play the lullaby.
Tap Music OFF to stop playing.
BLINK1 Quick Stait uuiue
Camera Setting here you change the general settings of the
monitor.
Camera Name
Camera Volume
Camera Contrast
Sound Sensitivity Setting
Video Quality
Remove Camera
nformation
Sound Alarm set an alarm for temperature warnings
Temperature - Above normal (alarms if room temperature is too high)
Temperature - Below normal(alarms if room temperature is too low)
Lullaby
Mute Music
Fourmusic songs can be selected
Talk Back
Keep pressed to talk
t is defaulted to Disable in Remote monitoring mode
Turn on/off Speaker
Speaker:
Tap the icon to turn audio monitoring ON or OFF.
BLINK1 Quick Stait uuiue
(2) you will see a list of cameras registered on to this user account:
Press the [View] Button to start viewing the camera video.
Press the [PIay] button for change the settings.
3) Now you can see the video from the monitor. By touching the display, camera
control icons and the function menu will appear.
age : 26
Photo/Video:
Take a picture or record a video and select the space where
it should be saved on your computer.
BLINK1 Quick Stait uuiue
Camera Setting here you change the general settings of the
monitor.
Camera Name
Camera Volume
Camera Contrast
Sound Sensitivity Setting
Video Quality
Remove Camera
nformation
Sound Alarm set an alarm for temperature warnings
Temperature - Above normal (alarms if room temperature is too high)
Temperature - Below normal(alarms if room temperature is too low)
Lullaby
Mute Music
Fourmusic songs can be selected
Talk Back
Keep pressed to talk
t is defaulted to Disable in Remote monitoring mode
Turn on/off Speaker
Camera Settings:
Under Display, adjust the Video Quality.
Move the sliders from left (-) to right (+) to adjust
Contrast, Brightness, and Volume.
Pan and Tilt Function:
Tap the up and down buttons to tilt and the left and right
buttons to pan.
Camera Functions: Working with PC/Notebook 20 Adding Camera: Working withPC/Notebook 21
E
N
G
L
I
S
H
BLINK1_EU_A6_v9_2012_12_24.indd 20-21 24/12/2012 11:19 AM
22 23
4.5 Camera Functions:
Working with devices for Android
Run the Monitor Everywhere application.
Enter the User Name and Password and then tap Login,
if you have already created an Account (see 3. Getting
Started/ Connecting Devices User Account and Camera
Setup).
Tap
to change the camera name or remove a camera
from the list. Tap the return button to return to the camera
list.
Select the camera and tap View to see the camera view.
Tap the display to reveal the camera control icons.
Tap on the icons for different functions:
BLINK1 Quick Stait uuiue
Camera Setting here you change the general settings of the
monitor.
Camera Name
Camera Volume
Camera Contrast
Sound Sensitivity Setting
Video Quality
Remove Camera
nformation
Sound Alarm set an alarm for temperature warnings
Temperature - Above normal (alarms if room temperature is too high)
Temperature - Below normal(alarms if room temperature is too low)
Lullaby
Mute Music
Fourmusic songs can be selected
Talk Back
Keep pressed to talk
t is defaulted to Disable in Remote monitoring mode
Turn on/off Speaker
Camera Settings:
Change Name, Adjust Camera Volume, Adjust Camera
Brightness, Adjust Sound Sensitivity (Level 1(Low): a loud
noise is required. Level 4 (High): a low noise will trigger
the notifcation sent to devices for Android), Change
Temperature Unit, Adjust Video Quality, Remove Camera,
Show Information.
Follow the on-screen checklist to ensure that your camera is
power connected. Tap NEXT.
Select your camera from the list and then follow any
on-screen instructions to complete the connection process.
4.4 Viewing another Camera:
Working with PC/Notebook
Tap VIEW OTHER CAMERA to view the camera list and
then pick your choice.
Adding/Viewing Camera: Working with PC/Notebook 22 Camera Functions: Working with devices for Android 23
E
N
G
L
I
S
H
BLINK1_EU_A6_v9_2012_12_24.indd 22-23 24/12/2012 11:19 AM
24 25 Camera Functions: Working with devices for Android 24 Adding another Camera: Working with devices for Android 25
E
N
G
L
I
S
H
Pan and Tilt Function:
Press the up and down button to tilt and the left and right
button to pan.
Temperature:
The display will always show the current room temperature.
Press the Menu button of your device for Android and
select Logout to leave the account.
4.6 Adding another Camera:
Working with devices for Android
To add another camera, please follow the screen number
sequence:
Baby.Monitor
A2.indd 1 17/12/12 2:46 PM
A1 A2
Tap Next. (picture A1)
BLINK1 Quick Stait uuiue
Camera Setting here you change the general settings of the
monitor.
Camera Name
Camera Volume
Camera Contrast
Sound Sensitivity Setting
Video Quality
Remove Camera
nformation
Sound Alarm set an alarm for temperature warnings
Temperature - Above normal (alarms if room temperature is too high)
Temperature - Below normal(alarms if room temperature is too low)
Lullaby
Mute Music
Fourmusic songs can be selected
Talk Back
Keep pressed to talk
t is defaulted to Disable in Remote monitoring mode
Turn on/off Speaker
Notifcations:
Turn ON/OFF the notifcation function for Sound and
Temperature Alert.
Lullaby:
Tap the icon to reveal the Lullaby menu. Turn music ON and
select one of the fve songs. Turn music OFF to stop playing.
BLINK1 Quick Stait uuiue
Camera Setting here you change the general settings of the
monitor.
Camera Name
Camera Volume
Camera Contrast
Sound Sensitivity Setting
Video Quality
Remove Camera
nformation
Sound Alarm set an alarm for temperature warnings
Temperature - Above normal (alarms if room temperature is too high)
Temperature - Below normal(alarms if room temperature is too low)
Lullaby
Mute Music
Fourmusic songs can be selected
Talk Back
Keep pressed to talk
t is defaulted to Disable in Remote monitoring mode
Turn on/off Speaker
Microphone:
Tap the icon to turn on the talk back function to the camera.
Press and hold the oval microphone icon to speak, and
release it to stop.
BLINK1 Quick Stait uuiue
Camera Setting here you change the general settings of the
monitor.
Camera Name
Camera Volume
Camera Contrast
Sound Sensitivity Setting
Video Quality
Remove Camera
nformation
Sound Alarm set an alarm for temperature warnings
Temperature - Above normal (alarms if room temperature is too high)
Temperature - Below normal(alarms if room temperature is too low)
Lullaby
Mute Music
Fourmusic songs can be selected
Talk Back
Keep pressed to talk
t is defaulted to Disable in Remote monitoring mode
Turn on/off Speaker
Speaker:
Turn audio monitoring ON or OFF.
BLINK1 Quick Stait uuiue
(2) you will see a list of cameras registered on to this user account:
Press the [View] Button to start viewing the camera video.
Press the [PIay] button for change the settings.
3) Now you can see the video from the monitor. By touching the display, camera
control icons and the function menu will appear.
age : 26
Photo/Video:
Take a photo or record a video. Tap the icon to start the
camera function.
Tap the photo icon to activate the camera function.
Tap the video icon to activate the video function. Tap the red
dot to start, and the square to stop recording.
Photos and videos will be stored in the internal fash memory
of your device for Android. They can be accessed from
Gallery or Media Player. To play videos, please use the
Monitor Everywhere application or a 3rd party application,
such as MX player, which is able to play MJPG (Motion-jpeg).
Zoom Function:
Slide the zoom from - to + to enlarge the view and vice
versa.
BLINK1_EU_A6_v9_2012_12_24.indd 24-25 24/12/2012 11:19 AM
26 27
Babys Room
Sams Room
Lucys Room
A4.indd 1 17/12/12 2:41 PM
A3 A4
Select your camera (picture A3) and then select your
preferred Wi-Fi network (picture A4).
Babys Room
Sams Room
Lucys Room
A4.indd 1 17/12/12 2:41 PM
Babys Room
Baby.Monitor
A5.indd 1 17/12/12 2:50 PM
Babys Room
Sams Room
Lucys Room
A4.indd 1 17/12/12 2:41 PM
A5 A6
Adding another Camera: Working with devices for Android 26 Adding another Camera: Working with devices for Android 27
E
N
G
L
I
S
H
If requested, enter your network password (picture A5).
Please be patient, it may take a few minutes until your
camera is added to your account (picture A6).
Once the camera has been added, the camera view will be
automatically displayed.
Note:
When you are accessing your camera via a network different
from your home network (over internet) by mobile (such as
devices for Android or iPhone ), the following message will
periodically pop up:
This video has been viewed for about 5 minutes. Do you want
to continue?.
Press Yes to continue or No to stop viewing.
BLINK1_EU_A6_v9_2012_12_24.indd 26-27 24/12/2012 11:19 AM
28 29
4.7 Camera Functions:
Working with iPhone/iPad
Run the Monitor Everywhere application.
If you have already created an account (see 3. Getting
Started - Connecting Devices User Account and Camera
Setup), enter your password, then tap Return and Done.
Tap on the camera icon to show the camera view.
Tap the display to reveal the camera control icons.
Tap on the icons for different functions:
BLINK1 Quick Stait uuiue
Camera Setting here you change the general settings of the
monitor.
Camera Name
Camera Volume
Camera Contrast
Sound Sensitivity Setting
Video Quality
Remove Camera
nformation
Sound Alarm set an alarm for temperature warnings
Temperature - Above normal (alarms if room temperature is too high)
Temperature - Below normal(alarms if room temperature is too low)
Lullaby
Mute Music
Fourmusic songs can be selected
Talk Back
Keep pressed to talk
t is defaulted to Disable in Remote monitoring mode
Turn on/off Speaker
Camera Settings:
Change Camera Name, Adjust Camera Volume, Adjust
Camera Brightness, Adjust Sound Sensitivity to trigger
notifcation or Disable the monitor devices microphone to
avoid notifcation, Change Temperature Unit, Set Video
Quality, Remove this Camera, Show Information.
Tap on Back to return to the camera control icons.
Lullaby:
Tap the icon to reveal the Lullaby menu. Turn music ON and
select one of the fve songs. Turn music OFF to stop playing.
Select Done or Cancel to return to the camera control icons.
BLINK1 Quick Stait uuiue
Camera Setting here you change the general settings of the
monitor.
Camera Name
Camera Volume
Camera Contrast
Sound Sensitivity Setting
Video Quality
Remove Camera
nformation
Sound Alarm set an alarm for temperature warnings
Temperature - Above normal (alarms if room temperature is too high)
Temperature - Below normal(alarms if room temperature is too low)
Lullaby
Mute Music
Fourmusic songs can be selected
Talk Back
Keep pressed to talk
t is defaulted to Disable in Remote monitoring mode
Turn on/off Speaker
Microphone:
Tap the icon to turn on the talk back function to the camera.
Tap and hold the oval microphone icon to speak, and release
it to stop.
BLINK1 Quick Stait uuiue
Camera Setting here you change the general settings of the
monitor.
Camera Name
Camera Volume
Camera Contrast
Sound Sensitivity Setting
Video Quality
Remove Camera
nformation
Sound Alarm set an alarm for temperature warnings
Temperature - Above normal (alarms if room temperature is too high)
Temperature - Below normal(alarms if room temperature is too low)
Lullaby
Mute Music
Fourmusic songs can be selected
Talk Back
Keep pressed to talk
t is defaulted to Disable in Remote monitoring mode
Turn on/off Speaker
Camera Speaker:
Tap the icon to turn audio monitoring ON or OFF.
BLINK1 Quick Stait uuiue
(2) you will see a list of cameras registered on to this user account:
Press the [View] Button to start viewing the camera video.
Press the [PIay] button for change the settings.
3) Now you can see the video from the monitor. By touching the display, camera
control icons and the function menu will appear.
age : 26
Photo:
Tap the icon to start the camera function and take a photo.
Under Settings on your iPhone, select Privacy > Photos.
Turn Baby Cam ON, allowing access to photos. Please
note, that video recording and playback are not supported on
iOS devices.
Zoom Function:
Slide the zoom from - to + to enlarge the view and vice versa.
Pan and Tilt Function:
Tap the up and down buttons to tilt and the left and right
buttons to pan.
Temperature:
The current room temperature is always displayed in the top
left corner.
Tap Cameras to return to the Camera list.
Tap on to add another camera to the list.
Camera Functions: Working with iPhone/iPad 28 Camera Functions: Working with iPhone/iPad 29
BLINK1_EU_A6_v9_2012_12_24.indd 28-29 24/12/2012 11:19 AM
30 31
4.8 Adding another Camera:
Working with iPhone/iPad
Follow the same steps as under 3.3 User Account and Camera
Setup, Working with iPhone/iPad.
5. Help
Noise interference
To avoid background noise or echoes, ensure, that there is
enough distance between your device and the Wi-Fi Camera
Unit.
Use of other 2.4 GHz products, such as Bluetooth systems or
microwave ovens, may cause interference with this product.
Keep the Wi-Fi Camera Unit at least 5ft away from these
types of products, or turn them off if they appear to be causing
interference.
Lost connection
Check your Wi-Fi settings. If necessary reconnect your Wi-Fi.
Ensure the Wi-Fi Camera Unit is switched ON. Wait a few
minutes to make the connection with the Wi-Fi system.
If you forgot your password
If you do not remember your password, tap Forgot password
and submit your e-mail address. A new password will be sent to
your e-mail address immediately.
Adding another Camera: Working with iPhone/iPad 30 Help 31
E
N
G
L
I
S
H
Tap on Edit:
Tap Remove to take a camera off the list.
Tap Rename to give a camera a new name.
Tap Alert Settings to receive notifcations if a noise is
detected or the temperature in your babys room is too high
or too low.
If you use Alert Settings, under Settings on your iPhone/
iPad, select Notifcations > Baby Cam > Notifcation
Centre ON.
Select your preferred Alert Style and return to the application
and tap Done.
Tap Cancel to return to the camera list.
Tap on Account to change the password.
Tap on Logout to leave the account.
E
N
G
L
I
S
H
BLINK1_EU_A6_v9_2012_12_24.indd 30-31 24/12/2012 11:19 AM
E
N
G
L
I
S
H
Problem
Description / Error
Solution
I am unable to login even after
registration.
Please check your user name and
password.
I receive an error message
saying:
Email ID is not registered.
Please ensure that you have
registered with us. Tap Create
Account to create an account to be
able to use the Wi-Fi Baby Monitor
Unit.
What do I do if I forgot my
password ?
Click on the Forgot Password link
on the www.monitoreverywhere.
com website OR your Android or
iOS application. We will send a new
password to your registered e-mail ID.
I am unable to receive a new
password although I have used
the Forgot password option.
1. The e-mail might have been sent
to your Junk Mail Folder.
Please check your Junk Mail
Folder.
2. There might be a delay in getting
your e-mail. Please wait for a
while and check again.
When I am in remote mode,
the video stops after 5 minutes.
How do I view for longer.
When you are accessing your
camera via a network different from
your home network (over internet)
your video times out after 5 minutes.
You can click on the Camera again
from the Android/iOS application to
start streaming again.
If you are accessing from your web-
browser, then you can press on the
Reload button to start viewing your
camera video stream again.
My Phone application displays
the following message:
Unable to connect to BMS
server.
1. Check the Wi-Fi network strength.
2. Check if you are connected to
internet by starting the phone
browser and going to a website
like www.google.com.
3. Try again if you are successful
connecting to internet.
While I am adding a new
camera to my account, I am
not able to fnd any cameras
to add.
If you are trying to add a camera
which has previously been added
into your account / another account,
you will frst have to reset the
camera. This can be done by
pressing and holding the RESET
button at the bottom of the camera
for 6 seconds.
What are the supported
browsers for accessing from
my PC/MAC?
On PC and MAC, we recommend to
use Google Chrome. However the
following browsers are also supported:
PC: Internet Explorer 8 and above
MAC: Safari
I am having problems to access
the camera from remote PC or
from my 3G phone.
Please check your home Wi-Fi router
settings and enable UPNP on your
router for better performance to
stream to a remote device.
If you have multiple Wi-Fi routers at
your home, please confgure your
camera to connect to the router
which has the Broadband / line con-
nection.
Help 32 Help 33
BLINK1_EU_A6_v9_2012_12_24.indd 32-33 24/12/2012 11:19 AM
E
N
G
L
I
S
H
What is the signifcance of LED
blinking?
A blinking LED indicates the following
status:
Fast blinking: Your camera is in setup
mode. You can add the camera to
your account in this mode. Out of the
box, the camera is in setup mode. To
reset to setup mode, press and hold
the RESET button on the bottom of
the camera untill you hear a long
beep.
Slow blinking: The camera is either
connecting to the router or lost the
link to the router. Please ensure that
the camera is in the Wi-Fi signal
range. In a typical home scenario,
the range is about 80-100feet
LED is stable: The camera is
connected to the Wi-Fi network.
I am not able to access my
camera.
Please check if the camera is within
Wi-Fi range. If the LED on your
camera is slow blinking, please try to
move the camera closer to the router
for better Wi-Fi range and try again.
During setup on device for An-
droid and iOS, during the last
step I am not able to fnd my
camera and the setup fails.
Please reset the camera to setup
mode and try again. Press and hold
the RESET button on the bottom
of the camera untill you hear a
long beep. Wait for a minute for the
camera to restart. The camera LED
is blinking fast, indicating that it is in
setup mode.
Even though I am accessing
my camera from the same
Wi-Fi network, I still fnd my
camera is shown as remote. I
can only access it for 5 minutes
at a time.
Please check your wireless router
settings. In routers like Buffalo there
is an option called Wireless Isolation.
Please disable this option.
When I try to view the camera,
I get a prompt for camera
frmware upgrade. What should
I do ?
Please upgrade your frmware. This
takes around 5 minutes. We push up-
grades from time to time to improve
the camera features.
I am not able to fnd the iOS
application in the App Store
SM.
This is a known issue for some users
using iOS version 6.0.1. Please
use the following link on your iPad
browser to download the application.
https://itunes.apple.com/us/
app/monitor-everywhere/
id577753318?mt=8&uo=4
Which platforms are supported
for accessing my camera?
Android OS version 2.3.6 or above
iOS version 4.3 or above
Windows XP SP3 or above
Internet Explorer
Chrome
MAC OS
Safari
I do not hear the sound when
I am accessing a remote
camera.
You can tap on the speaker icon
in the video stream screen to hear
audio. By default the audio is not ON
when you are accessing a remote
camera.
Help 34 Help 35
BLINK1_EU_A6_v9_2012_12_24.indd 34-35 24/12/2012 11:19 AM
E
N
G
L
I
S
H
I am not able to access my
cameras on Internet Explorer.
I am using Internet Explorer
version 6 OR Version 7.
The minimum requirement is to have
Internet Explorer version greater
than 7. Please upgrade your
browser. You can also use Google
Chrome to access.
6. General Information
If your product is not working properly....
1. Read this Users Guide.
2. Contact Customer Service at:
+49 (0) 1805 938 802
Email: motorola-mbp@tdm.de
Consumer Products and Accessories Limited
Warranty (Warranty)
Thank you for purchasing this Motorola branded product manu-
factured under license by Binatone Electronics International LTD
(BINATONE).
What Does this Warranty Cover?
Subject to the exclusions contained below, BINATONE
warrants that this Motorola branded product (Product) or
certifed accessory (Accessory) sold for use with this product
that it manufactured to be free from defects in materials and
workmanship under normal consumer usage for the period
outlined below. This Warranty is your exclusive warranty and is
not transferable.
Help 36 Help 37
What is the meaning of
Local camera and Remote
Camera?
When you are accessing your
camera from the same wireless
network (Home) in which it is
confgured, it is a local camera.
When you are accessing your
camera away from your home it is a
remote camera. You may be using
3G or Wi-Fi connection outside of
your home.
What does the message
PAN TILT disabled because of
network speed mean ?
When your network speed is low, the
PAN and TILT is disabled. You can
see the message on the application
screen when this occurs.
I am having problems to access
my cameras from Internet
Explorer. What should I do ?
The following links take you to the
troubleshooting guide for Internet
Explorer related issues.
https://monitoreverywhere.com/BMS/
troubleshoot.jsp?nojavaie
https://monitoreverywhere.com/BMS/
troubleshoot.jsp?javadisabledie
I am having problems to access
my cameras from Google
Chrome. What should I do ?
The following links take you to the
troubleshooting guide for Google
Chrome related issues.
https://monitoreverywhere.com/BMS/
troubleshoot.jsp?nojavach
https://monitoreverywhere.com/BMS/
troubleshoot.jsp?javadisabledch
I am having problems to access
my cameras from Safari on
MAC. What should I do ?
The following links take you to the
troubleshooting guide for Safari on
MAC.
https://monitoreverywhere.com/BMS/
troubleshoot.jsp?javadisabledsf
https://monitoreverywhere.com/BMS/
troubleshoot.jsp?nojavasf
BLINK1_EU_A6_v9_2012_12_24.indd 36-37 24/12/2012 11:19 AM
38 39
Some jurisdictions do not allow the limitation or exclusion of
incidental or consequential damages, or limitation on the length
of an implied warranty, so the above limitations or exclusions
may not apply to you. This Warranty gives you specifc legal
rights, and you may also have other rights that vary from one
jurisdiction to another.
Products covered Length of Coverage
Consumer Products Two (2) years from the date of
the products original purchase
by the frst consumer purchaser
of the product.
Consumer Accessories Ninety (90) days from the date
of the accessories original
purchase by the frst consumer
purchaser of the product.
Consumer Products
and Accessories that
are repaired or replaced
The balance of the original
warranty or for Ninety (90)
days from the date returned to the
consumer, whichever is longer.
General Information 38 General Information 39
E
N
G
L
I
S
H
Who is covered?
This Warranty extends only to the frst consumer purchaser, and
is not transferable.
What will BINATONE do?
BINATONE or its authorised distributor at its option and within
a commercially reasonable time, will at no charge repair or
replace any Products or Accessories that do not conform to this
Warranty. We may use functionally equivalent reconditioned/
refurbished/ pre-owned or new Products, Accessories or parts.
What Other Limitations Are There?
ANY IMPLIED WARRANTIES, INCLUDING WITHOUT LIMITATION
THE IMPLIED WARRANTIES OF MERCHANTABILITY AND
FITNESS FOR A PARTICULAR PURPOSE, SHALL BE LIMITED
TO THE DURATION OF THIS LIMITED WARRANTY, OTHERWISE
THE REPAIR OR REPLACEMENT PROVIDED UNDER THIS
EXPRESS LIMITED WARRANTY IS THE EXCLUSIVE REMEDY
OF THE CONSUMER, AND IS PROVIDED IN LIEU OF ALL OTHER
WARRANTIES, EXPRESS OF IMPLIED. IN NO EVENT SHALL
MOTOROLA OR BINATONE BE LIABLE, WHETHER IN CONTRACT
OR TORT (INCLUDING NEGLIGENCE) FOR DAMAGES IN
EXCESS OF THE PURCHASE PRICE OF THE PRODUCT OR
ACCESSORY, OR FOR ANY INDIRECT, INCIDENTAL, SPECIAL
OR CONSEQUENTIAL DAMAGES OF ANY KIND, OR LOSS
OF REVENUE OR PROFITS, LOSS OF BUSINESS, LOSS OF
INFORMATION OR OTHER FINANCIAL LOSS ARISING OUT OF
OR IN CONNECTION WITH THE ABILITY OR INABILITY TO USE
THE PRODUCTS OR ACCESSORIES TO THE FULL EXTENT
THESE DAMAGES MAY BE DISCLAIMED BY LAW.
BLINK1_EU_A6_v9_2012_12_24.indd 38-39 24/12/2012 11:19 AM
40 41
How to Obtain Warranty Service or Other Information?
To obtain service or information, please call/e-mail:
+49 (0) 1805 938 802
Email: motorola-mbp@tdm.de
You will receive instructions on how to ship the Products or
Accessories at your expense and risk, to a BINATONE
Authorised Repair Centre.
To obtain service, you must include: (a) the Product or
Accessory; (b) the original proof of purchase (receipt) which
includes the date, place and seller of the Product; (c) if a
warranty card was included in your box, a completed warranty
card showing the serial number of the Product; (d) a written
description of the problem; and, most importantly; (e) your
address and telephone number.
These terms and conditions constitute the complete warranty
agreement between you and BINATONE regarding the Products
or Accessories purchased by you, and supersede any prior
agreement or representations, including representations made
in any literature publications or promotional materials issued by
BINATONE or representations made by any agent, employee
or staff of BINATONE, that may have been made in connection
with the said purchase.
General Information 40 General Information 41
E
N
G
L
I
S
H
Exclusions
Normal Wear and Tear. Periodic maintenance, repair and
replacement of parts due to normal wear and tear are excluded
from coverage.
Abuse & Misuse. Defects or damage that result from:
(a) improper operation, storage, misuse or abuse, accident or
neglect, such as physical damage (cracks, scratches, etc.) to
the surface of the product resulting from misuse; (b) contact with
liquid, water, rain, extreme humidity or heavy perspiration, sand,
dirt or the like, extreme heat, or food; (c) use of the Products or
Accessories for commercial purposes or subjecting the Product
or Accessory to abnormal usage or conditions; or (d) other
acts which are not the fault of MOTOROLA or BINATONE, are
excluded from coverage.
Use of Non-Motorola branded Products and Accessories.
Defects or damage that result from the use of Non-Motorola
branded or certifed Products or Accessories or other peripheral
equipment are excluded from coverage.
Unauthorised Service or Modifcation. Defects or damages
resulting from service, testing, adjustment, installation,
maintenance, alteration, or modifcation in any way by someone
other than MOTOROLA, BINATONE or its authorised service
centres, are excluded from coverage.
Altered Products. Products or Accessories with (a) serial numbers
or date tags that have been removed, altered or obliterated; (b)
broken seals or that show evidence of tampering; (c) mismatched
board serial numbers; or (d) nonconforming or non-Motorola
branded housings, or parts, are excluded from coverage.
Communication Services. Defects, damages, or the failure of
Products or Accessories due to any communication service
or signal you may subscribe to or use with the Products or
Accessories is excluded from coverage.
BLINK1_EU_A6_v9_2012_12_24.indd 40-41 24/12/2012 11:19 AM
E
N
G
L
I
S
H
42 43
General Information 42 General Information 43
BLINK1_EU_A6_v9_2012_12_24.indd 42-43 24/12/2012 11:19 AM
DISPOSAL OF THE DEVICE (ENVIRONMENT)
At the end of the product lifecycle, you should not throw this
product into the normal household garbage but bring the product
to a collection point for the recycling of electrical and electronic
equipment. The symbol on the product, user guide and/or box
indicate this. Some of the product materials can be re-used if you
bring them to a recycling point. By reusing some parts or raw
materials from used products you make an important contribution
to the protection of the environment. Please contact your local
authorities in case you need more information on the collection
points in your area.
Batteries must be removed before disposing of the device.
Dispose of the batteries in an environmental manner
according to your country regulations.
42 43
General Information 44 43
Camera Unit
Wi-Fi 802.11 b/g/n
Image sensor Colour CMOS
Lens f 2.6 mm, F = 2.8
IR LED 8 pcs
Power Adapter:
By Keen Ocean Industrial Ltd.
Type P/N: S01-005-0050-01000
Input 100-240 VAC, 50/60 Hz, 0.15 A
Output 5 V DC, 1000 mA
BLINK1_EU_A6_v9_2012_12_24.indd 44 24/12/2012 11:19 AM
Manufactured, distributed or sold by
Binatone Electronics International LTD.,
and the Stylized M logo are trademarks or
registered trademarks of Motorola Trademark
Holdings, LLC. and are used under license.
Mac, Mac OS, iPhone, iPad and Safari are
the trademarks of Apple Inc., registered
in the U.S. and other countries. Android
and Chrome are registered trademarks of
Google Inc., used with permission. Wi-Fi is a
trademark of the Wi-Fi Alliance. Windows XP
and Internet Explorer are trademarks of the
Microsoft group of companies. Oracle and
Java are registered trademarks of Oracle and
property of their respective owners.
2012 Motorola Mobility LLC.
All rights reserved.
Version 1.0
Printed in China
You might also like
- The Subtle Art of Not Giving a F*ck: A Counterintuitive Approach to Living a Good LifeFrom EverandThe Subtle Art of Not Giving a F*ck: A Counterintuitive Approach to Living a Good LifeRating: 4 out of 5 stars4/5 (5794)
- The Gifts of Imperfection: Let Go of Who You Think You're Supposed to Be and Embrace Who You AreFrom EverandThe Gifts of Imperfection: Let Go of Who You Think You're Supposed to Be and Embrace Who You AreRating: 4 out of 5 stars4/5 (1090)
- Never Split the Difference: Negotiating As If Your Life Depended On ItFrom EverandNever Split the Difference: Negotiating As If Your Life Depended On ItRating: 4.5 out of 5 stars4.5/5 (838)
- Hidden Figures: The American Dream and the Untold Story of the Black Women Mathematicians Who Helped Win the Space RaceFrom EverandHidden Figures: The American Dream and the Untold Story of the Black Women Mathematicians Who Helped Win the Space RaceRating: 4 out of 5 stars4/5 (895)
- Grit: The Power of Passion and PerseveranceFrom EverandGrit: The Power of Passion and PerseveranceRating: 4 out of 5 stars4/5 (588)
- Shoe Dog: A Memoir by the Creator of NikeFrom EverandShoe Dog: A Memoir by the Creator of NikeRating: 4.5 out of 5 stars4.5/5 (537)
- The Hard Thing About Hard Things: Building a Business When There Are No Easy AnswersFrom EverandThe Hard Thing About Hard Things: Building a Business When There Are No Easy AnswersRating: 4.5 out of 5 stars4.5/5 (344)
- Elon Musk: Tesla, SpaceX, and the Quest for a Fantastic FutureFrom EverandElon Musk: Tesla, SpaceX, and the Quest for a Fantastic FutureRating: 4.5 out of 5 stars4.5/5 (474)
- Her Body and Other Parties: StoriesFrom EverandHer Body and Other Parties: StoriesRating: 4 out of 5 stars4/5 (821)
- The Sympathizer: A Novel (Pulitzer Prize for Fiction)From EverandThe Sympathizer: A Novel (Pulitzer Prize for Fiction)Rating: 4.5 out of 5 stars4.5/5 (120)
- The Emperor of All Maladies: A Biography of CancerFrom EverandThe Emperor of All Maladies: A Biography of CancerRating: 4.5 out of 5 stars4.5/5 (271)
- The Little Book of Hygge: Danish Secrets to Happy LivingFrom EverandThe Little Book of Hygge: Danish Secrets to Happy LivingRating: 3.5 out of 5 stars3.5/5 (399)
- The World Is Flat 3.0: A Brief History of the Twenty-first CenturyFrom EverandThe World Is Flat 3.0: A Brief History of the Twenty-first CenturyRating: 3.5 out of 5 stars3.5/5 (2259)
- The Yellow House: A Memoir (2019 National Book Award Winner)From EverandThe Yellow House: A Memoir (2019 National Book Award Winner)Rating: 4 out of 5 stars4/5 (98)
- Devil in the Grove: Thurgood Marshall, the Groveland Boys, and the Dawn of a New AmericaFrom EverandDevil in the Grove: Thurgood Marshall, the Groveland Boys, and the Dawn of a New AmericaRating: 4.5 out of 5 stars4.5/5 (266)
- A Heartbreaking Work Of Staggering Genius: A Memoir Based on a True StoryFrom EverandA Heartbreaking Work Of Staggering Genius: A Memoir Based on a True StoryRating: 3.5 out of 5 stars3.5/5 (231)
- Team of Rivals: The Political Genius of Abraham LincolnFrom EverandTeam of Rivals: The Political Genius of Abraham LincolnRating: 4.5 out of 5 stars4.5/5 (234)
- On Fire: The (Burning) Case for a Green New DealFrom EverandOn Fire: The (Burning) Case for a Green New DealRating: 4 out of 5 stars4/5 (73)
- Analytical Mechanics SolutionsDocument193 pagesAnalytical Mechanics SolutionsQuinton Boltin67% (9)
- Analytical Mechanics SolutionsDocument193 pagesAnalytical Mechanics SolutionsQuinton Boltin67% (9)
- The Unwinding: An Inner History of the New AmericaFrom EverandThe Unwinding: An Inner History of the New AmericaRating: 4 out of 5 stars4/5 (45)
- ADVA Detailed Procedures 7 1Document94 pagesADVA Detailed Procedures 7 1Martin Ryan100% (1)
- Honeywell Pro-Watch API Service DocumentationDocument150 pagesHoneywell Pro-Watch API Service DocumentationMarcos LisboaNo ratings yet
- Selling Your Music Online - How To Make Money From Your Music PDFDocument6 pagesSelling Your Music Online - How To Make Money From Your Music PDFSara Mason100% (1)
- Chapter 05Document82 pagesChapter 05Quinton BoltinNo ratings yet
- VST3 License AgreementDocument6 pagesVST3 License AgreementQuinton BoltinNo ratings yet
- Chapter 04Document77 pagesChapter 04Quinton BoltinNo ratings yet
- Importance of TrehaloseDocument10 pagesImportance of TrehaloseQuinton BoltinNo ratings yet
- Digest of Impaired Driving LawsDocument579 pagesDigest of Impaired Driving LawsQuinton BoltinNo ratings yet
- ASIO4ALL v2 Instruction ManualDocument11 pagesASIO4ALL v2 Instruction ManualDanny_Grafix_1728No ratings yet
- Numerical Methods For Large Eigenvalue ProblemsDocument285 pagesNumerical Methods For Large Eigenvalue ProblemsQuinton Boltin100% (1)
- Optics and GrapheneDocument8 pagesOptics and GrapheneQuinton BoltinNo ratings yet
- CS Chapter 8 Notes (Updated)Document17 pagesCS Chapter 8 Notes (Updated)Ziead KaddouraNo ratings yet
- CH 5Document372 pagesCH 5antonio avilaNo ratings yet
- Bay Protection and Control UnitDocument24 pagesBay Protection and Control UnitEng-Abdallh GremanNo ratings yet
- Repositorios Do CydiaDocument2 pagesRepositorios Do CydiaOsman MomedeNo ratings yet
- Profile Parameters For Logon and PasswordDocument15 pagesProfile Parameters For Logon and PasswordAniruddha ChakrabortyNo ratings yet
- Industrial Communication IntroductionDocument238 pagesIndustrial Communication IntroductionRafael FloresNo ratings yet
- TestDocument1,528 pagesTestinsatsunnyNo ratings yet
- Uploading BSP Application To Gateway Server (Using Eclipse)Document8 pagesUploading BSP Application To Gateway Server (Using Eclipse)karan.wizardNo ratings yet
- Microsoft AI Cloud Partner Program Benefits GuideDocument38 pagesMicrosoft AI Cloud Partner Program Benefits GuideOTHONIEL RPGNo ratings yet
- Comandos Cisco Comandos Teldat : Show SessionsDocument2 pagesComandos Cisco Comandos Teldat : Show SessionsLuis SanchezNo ratings yet
- DBMS 6-11Document43 pagesDBMS 6-11Shubham ThakurNo ratings yet
- Case Study OSDocument14 pagesCase Study OSjanviNo ratings yet
- 8.1 Cmode Data Protection Tape Backup Recovery GuideDocument66 pages8.1 Cmode Data Protection Tape Backup Recovery GuidekarthickNo ratings yet
- JCM Tool Suite Software ManualDocument12 pagesJCM Tool Suite Software Manualcucho_666No ratings yet
- Image Compression: JPEG: Summary: SourcesDocument21 pagesImage Compression: JPEG: Summary: SourcesNgô Hiếu TrườngNo ratings yet
- H3C VSR1000&VSR2000 H3C-CMW710-E0322-X64 版本说明书Document38 pagesH3C VSR1000&VSR2000 H3C-CMW710-E0322-X64 版本说明书firstwang0123No ratings yet
- G7028 G7052 CR 8-4 PDFDocument418 pagesG7028 G7052 CR 8-4 PDFcarlos bronsonNo ratings yet
- EH Slips PDFDocument13 pagesEH Slips PDFvickram shettyNo ratings yet
- NBN Co: Supply Chain Management SolutionDocument2 pagesNBN Co: Supply Chain Management SolutionAccentureAustraliaNo ratings yet
- Design and Implementation of Road Traffic Information and Offence Management System With Pictorial IdentificationDocument23 pagesDesign and Implementation of Road Traffic Information and Offence Management System With Pictorial IdentificationRazaki KalamuNo ratings yet
- Rain Sensor ModuleDocument5 pagesRain Sensor ModuleBernard BearNo ratings yet
- Chapter 6Document18 pagesChapter 6ehmyggasNo ratings yet
- Swiftautoid SA T9680 Black Series 2D Imager Andriod Industrial TabletDocument2 pagesSwiftautoid SA T9680 Black Series 2D Imager Andriod Industrial TabletAirul MutaqinNo ratings yet
- Compiler Design Final Question BankDocument5 pagesCompiler Design Final Question BanksravaniNo ratings yet
- Cypher Cyberpunk ManualDocument28 pagesCypher Cyberpunk ManualAhmed HadiNo ratings yet
- Ankit ResumeDocument1 pageAnkit ResumeAman NegiNo ratings yet
- Exam 1st Periodical ExamDocument17 pagesExam 1st Periodical ExamEphraime Ricerra0% (2)