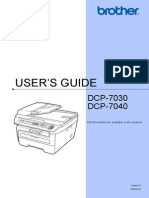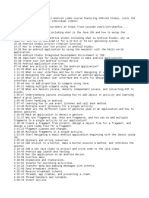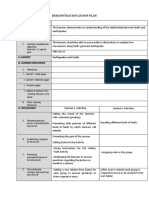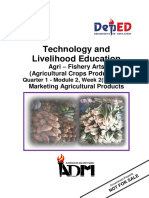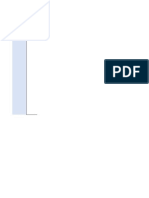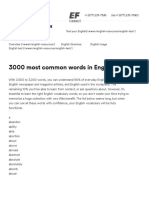Professional Documents
Culture Documents
c110 User Guide
Uploaded by
Nexus HexusCopyright
Available Formats
Share this document
Did you find this document useful?
Is this content inappropriate?
Report this DocumentCopyright:
Available Formats
c110 User Guide
Uploaded by
Nexus HexusCopyright:
Available Formats
C110
Users Guide
x-1
Preface
Every effort has been made to ensure that the information in this document is com-
plete, accurate, and up-to-date. The manufacturer assumes no responsibility for the
results of errors beyond its control. The manufacturer also cannot guarantee that
changes in software and equipment made by other manufacturers and referred to in
this guide will not affect the applicability of the information in it. Mention of software
products manufactured by other companies does not necessarily constitute endorse-
ment by the manufacturer.
While all reasonable efforts have been made to make this document as accurate and
helpful as possible, we make no warranty of any kind, expressed or implied, as to the
accuracy or completeness of the information contained herein.
The most up-to-date drivers and manuals are available from:
http://www.okiprintingsolutions.com
Copyright 2010 Oki Europe Ltd. All rights reserved.
Oki is a registered trademark of Oki Electric IndustryCompany Ltd.
Oki Printing Solutions is a trademark of Oki Data Corporation.
Energy Star is a trademark of the United States Environmental Protection Agency.
Microsoft, MS-DOS and Windows are registered trademarks of Microsoft Corpora-
tion.
Apple, Macintosh, Mac and Mac OS are registered trademarks of Apple Computer.
Other product names and brand names are registered trademarks or trademarks of
their proprietors.
As an Energy Star Program Participant, the manufacturer has deter-
mined that this product meets the Energy Star guidelines for energy
efficiency.
This product complies with the requirements of the Council Direc-
tives 2004/108/EC (EMC), 2006/95/EC (LVD) and 1999/5/EC
(R&TTE), as amended where applicable, on the approximation of the
laws of the member states relating to electromagnetic compatibility,
low voltage and radio & telecommunications terminal equipment.
x-2
Emergency first aid
Take care with toner powder:
If swallowed, give small amounts of cold water and seek medical
attention. DO NOT attempt to induce vomiting.
If inhaled, move the person to an open area for fresh air. Seek medi-
cal attention.
If it gets into the eyes, flush with large amounts of water for at least
15 minutes keeping eyelids open. Seek medical attention.
Spillages should be treated with cold water and soap to help reduce
risk of staining skin or clothing.
Importer to the EU/authorised representative
Oki Europe Limited (trading as Oki Printing Solutions)
Blays House
Wick Road
Egham
Surrey, TW20 0HJ
United Kingdom
For all sales, support and general enquiries contact your local distributor.
Environmental information
Contents
Contents x-3
Preface........................................................................................................ x-1
Emergency first aid ..................................................................................... x-2
Importer to the EU/authorised representative ............................................. x-2
Environmental information .......................................................................... x-2
1 Introduction .................................................................................................... 1-1
Getting Acquainted with Your Printer .......................................................... 1-2
Space Requirements................................................................................... 1-2
Printer Parts ................................................................................................ 1-3
Front View............................................................................................. 1-3
Rear View ............................................................................................. 1-4
About the Control Panel ................................................................................ 1-5
About the Indicators .................................................................................... 1-5
About the Rotate Toner KEY....................................................................... 1-6
When replacing a toner cartridge.......................................................... 1-6
When cleaning the print head window.................................................. 1-7
When replacing all toner cartridges at the same time........................... 1-7
About the Cancel KEY ................................................................................ 1-7
Continuing a Print Job after an Error Message..................................... 1-7
Cancelling a Print Job........................................................................... 1-8
Contents x-4
About the Printer Driver and Utility CD/DVD ............................................... 1-9
System Requirements ................................................................................. 1-10
2 Using the Printer Driver ................................................................................ 2-1
Selecting Printer Driver Defaults .................................................................. 2-2
Uninstalling the Printer Driver ...................................................................... 2-3
Displaying Printer Driver Settings ............................................................... 2-3
Windows Vista ...................................................................................... 2-3
Windows XP/Server 2003..................................................................... 2-3
Windows 2000 ...................................................................................... 2-3
Printer Driver Settings ................................................................................... 2-4
Common Buttons ........................................................................................ 2-4
Basic Tab .................................................................................................... 2-5
Layout Tab .................................................................................................. 2-5
Overlay Tab................................................................................................. 2-6
Watermark Tab ........................................................................................... 2-6
Quality Tab.................................................................................................. 2-6
Version Tab................................................................................................. 2-6
3 Remote Panel Utility ...................................................................................... 3-1
Working with the Remote Panel Utility ........................................................ 3-2
Introduction ................................................................................................. 3-2
Opening the Remote Panel Utility............................................................... 3-2
Windows Server 2008/Vista/XP/Server 2003 ....................................... 3-2
Windows 2000 ...................................................................................... 3-2
Using the Remote Panel Utility ................................................................... 3-2
Panel Tab.............................................................................................. 3-2
User Service Tab .................................................................................. 3-4
Closing the Remote Panel Utility ................................................................. 3-4
4 Media Handling .............................................................................................. 4-1
Print Media ..................................................................................................... 4-2
Specifications.............................................................................................. 4-2
Types .............................................................................................................. 4-3
Plain Paper (Recycled Paper)..................................................................... 4-3
Thick Stock.................................................................................................. 4-4
Label ........................................................................................................... 4-5
Letterhead................................................................................................... 4-6
Postcard...................................................................................................... 4-6
Printable Area ................................................................................................ 4-7
Page Margins.............................................................................................. 4-7
Loading Media ................................................................................................ 4-8
Tray 1 (Multipurpose Tray).......................................................................... 4-8
Loading Plain Paper.............................................................................. 4-8
Other Media ........................................................................................ 4-10
Loading Label Sheets/Letterheads/Postcards/Thick Stock................. 4-10
Contents x-5
Output Tray .................................................................................................. 4-12
Media Storage .............................................................................................. 4-12
5 Replacing Consumables ............................................................................... 5-1
Replacing Consumables ............................................................................... 5-2
About Toner Cartridges............................................................................... 5-2
Replacing a Toner Cartridge................................................................. 5-4
Replacing All Toner Cartridges at the Same Time...................................... 5-9
Replacing the Imaging Cartridge............................................................... 5-10
Replacing the Fuser Unit........................................................................... 5-13
6 Maintenance ................................................................................................... 6-1
Maintaining the Printer .................................................................................. 6-2
Cleaning the Printer ....................................................................................... 6-4
Exterior........................................................................................................ 6-4
Interior ......................................................................................................... 6-5
Cleaning the Media Feed Roller ........................................................... 6-5
Cleaning the Print Head Window.......................................................... 6-8
7 Troubleshooting ............................................................................................ 7-1
Introduction .................................................................................................... 7-2
Preventing Media Misfeeds ........................................................................... 7-3
Understanding the Media Path ..................................................................... 7-4
Indicator Messages ....................................................................................... 7-5
Status Messages......................................................................................... 7-5
Warning Messages ..................................................................................... 7-5
Error Messages........................................................................................... 7-7
Service Message......................................................................................... 7-9
Clearing Media Misfeeds ............................................................................ 7-10
Clearing Procedures ................................................................................. 7-11
Solving Problems with Media Misfeeds ..................................................... 7-18
Solving Other Problems .............................................................................. 7-20
Solving Problems with Printing Quality .................................................... 7-22
A Appendix ........................................................................................................A-1
Technical Specifications ...............................................................................A-2
Printer..........................................................................................................A-2
Consumable Life Expectancy Chart............................................................A-3
User-Replaceable .................................................................................A-3
Service-Replaceable ..................................................................................A-4
Index....................................................................................................................... I-1
Oki contact details .......................................................................................... I-3
Contents x-6
Introduction
Getting Acquainted with Your Printer 1-2
Getting Acquainted with Your Printer
Space Requirements
To ensure easy operation, consumable replacement and maintenance,
adhere to the recommended space requirements detailed below.
Side View
Front View
496 mm (19.5")
100 mm
(3.9")
396 mm (15.6")
707 mm (27.8")
100 mm
(3.9")
380 mm (14.9")
5
2
0
m
m
(
2
0
.
5
"
)
127 mm
(5.0")
2
4
5
m
m
(
9
.
6
"
)
2
7
5
m
m
(
1
0
.
8
"
)
100 mm
(3.9")
Getting Acquainted with Your Printer 1-3
Printer Parts
The following drawings illustrate the parts of your printer referred to through-
out this guide, so please take some time to become familiar with them.
Front View
1Output tray
2Control panel
3Front cover
4Tray 1 (Multipurpose tray)
5Top cover
6Fuser unit
7Fuser separator levers
8Fuser cover lever
9Imaging cartridge
10Toner cartridge
1
2
3
4
5
7
7
6
9
10
8
6
10
9
Getting Acquainted with Your Printer 1-4
Rear View
1Power switch
2Power connection
3USB port
1
2
3
About the Control Panel 1-5
About the Control Panel
1Ready indicator
2Attention indicator
3Rotate Toner key
4Toner indicators
5Cancel key
About the Indicators
The indicators use five types of signals:
Off
On
Slow blinking1 blink every 2 seconds
Blinking1 blink per second
Rapid blinking2 blinks per second
Each of the indicators has the following basic meaning.
Ready indicator
When lit, printing can be performed.
Attention indicator
When lit or blinking, an error has occurred or there is a warning.
Toner indicators
When blinking, the toner for the corresponding color is about to run out.
When lit, the toner in the corresponding color is empty.
In addition, printer warnings and errors may be indicated by combinations of
the various types of signals used by the indicators in the control panel (indica-
tor messages).
For details on these indicator messages, refer to Indicator Messages on
page 7-5.
The Remote Panel Utility can also be used to check the printer status. For
details, refer to Working with the Remote Panel Utility on page 3-2.
Y M C K
READY
ROTATE
TONER
ATTENTION
CANCEL
1
2
3 4 5
About the Control Panel 1-6
About the Rotate Toner KEY
The Rotate Toner key allows you to switch the printer from normal operation
mode to Change Toner mode, Eject All Toner mode or Print Head Cleanup
mode.
The mode that the printer enters depends on how long the Rotate Toner key
is held down.
When the printer is switched to any of these operation modes, the
magenta toner indicator lights up.
The Rotate Toner key is used in the following situations.
When replacing a toner cartridge
When replacing all toner cartridges at the same time
When cleaning the print head window
When replacing a toner cartridge
Press the Rotate Toner key.
The printer enters Change Toner mode.
For details on replacing a toner cartridge, refer to Replacing a Toner
Cartridge on page 5-4.
To return to normal operation mode from Change Toner mode, press
the Cancel key.
Length of time that
the Rotate Toner key
is held down
Mode that the printer
enters
Indicators on the
control panel
Less than 5 seconds Change Toner mode -
5 to 10 seconds Print Head Cleanup
mode
All indicators blink once
after the key has been
held down for 5 sec-
onds.
More than 10 seconds Eject All Toner mode All indicators flash once
after the key has been
held down for 10 sec-
onds.
About the Control Panel 1-7
When cleaning the print head window
Hold down the Rotate Toner key for 5 seconds to 10 seconds.
The printer enters Print Head Cleanup mode.
For details on cleaning the print head window, refer to Cleaning the
Print Head Window on page 6-8.
To return to normal operation mode from Print Head Cleanup mode,
refer to Cleaning the Print Head Window on page 6-8.
Print Head Cleanup mode is a mode that allows the user to clean the
print head window more easily. The print head window is not cleaned
automatically.
When replacing all toner cartridges at the same time
Hold down the Rotate Toner key more than 10 seconds.
The printer enters Eject All Toner mode.
For details on replacing all toner cartridges at the same time, refer to
Replacing All Toner Cartridges at the Same Time on page 5-9.
To return to normal operation mode from Eject All Toner mode, press
the Cancel key.
About the Cancel KEY
The Cancel key allows you to:
Continue a print job after addressing an error message
Cancel a print job
Reset the printer after a toner cartridge is replaced
For details on resetting the printer after replacing a toner cartridge,
refer to Replacing a Toner Cartridge on page 5-4.
Continuing a Print Job after an Error Message
You can continue a print job after correcting the following types of errors:
No more media in the tray
Media other than that set in the printer driver was fed into the printer
For details on the error messages, refer to Indicator Messages on
page 7-5.
About the Control Panel 1-8
If any of the errors listed above occur, press the Cancel key to continue the
print job.
Cancelling a Print Job
You can cancel a print job that is currently being processed.
While data is being processed or printed (the green Ready indicator is blink-
ing), hold down the Cancel key for more than 5 seconds to cancel the print
job.
Both the Ready and Attention indicators blink when the print job is cancelled.
About the Printer Driver and Utility CD/DVD 1-9
About the Printer Driver and Utility CD/DVD
For details on the installation of the drivers, refer to the Installation
Guide.
Drivers Use/Benefit
Windows Vista/XP/Server 2003/
Server 2008/2000
These drivers give you access to all of
the printer features. For details, refer
toDisplaying Printer Driver Settings
on page 2-3.
Windows Vista/XP/Server 2003/
Server 2008 for 64bit
Utilities Use/Benefit
Remote Panel Utility From the Remote Panel Utility, the
current status of this printer can be
checked.
For details, refer to Working with the
Remote Panel Utility on page 3-2.
Documentation Use/Benefit
Installation Guide This guide shows how to set up your
printer once the printer driver has
been installed to your PC from the
CD.
Users Guide (this manual) This manual provides details on gen-
eral daily operations, such as using
the drivers and control panel and
replacing consumables.
System Requirements 1-10
System Requirements
Personal computer
Pentium II: 400MHz or higher
Operating System
Microsoft Windows Vista Home Basic/Home Premium/Ultimate/Business/
Enterprise, Windows Vista Home Basic/Home Premium/ Ultimate/Busi-
ness/Enterprise x64 Edition, Windows XP Home Edition/Professional
(Service Pack 2 or later), Windows XP Professional x64 Edition, Windows
Server 2003, Windows Server 2003 x64 Edition, Windows Server 2008,
Windows Server 2008 x64 Edition, Windows 2000 (Service Pack 4 or
later)
Free hard disk space
256 MB or more
RAM
128 MB or more
CD/DVD drive
I/O interface
USB Revision 2.0 and USB Revision 1.1 compliant port
The USB cable is not included with the machine.
This printer cannot be used as a shared printer.
Using the Printer
Driver
Selecting Printer Driver Defaults 2-2
Selecting Printer Driver Defaults
Before you start working with your Printer, you are advised to verify and
change the default printer driver settings if necessary.
1 Choose the drivers properties as follows:
(Windows Vista)
From the Start menu, select Control Panel, and then click Hardware
and Sound to select Printers. Right-click the icon for this printer, and
then select Printing Preferences.
(Windows XP/Server 2003)
From the start menu, select Printers and Faxes to display the Print-
ers and Faxes directory. Right-click the icon for this printer, and select
Printing Preferences.
(Windows 2000)
From the Start menu, select Settings and then Printers to display the
Printers directory. Right-click the icon for this printer, and select Print-
ing Preferences.
2 Select the Basic tab. Select the default settings for your printer, such as
the default media format you use.
3 Click Apply.
4 Click OK to exit from the Printing Preferences dialog box.
Uninstalling the Printer Driver 2-3
Uninstalling the Printer Driver
The printer driver can be uninstalled if necessary using the Microsoft Win-
dows uninstalling process.
You must have administrator privileges in order to uninstall the printer
driver.
If the User Account Control window appears when uninstalling on Win-
dows Vista, click the Allow button or the Continue button.
Displaying Printer Driver Settings
Windows Vista
1 From the Start menu, select Control Panel, and then click Hardware
and Sound to select Printers.
2 Right-click the icon for this printer then select Printing Preferences.
Windows XP/Server 2003
1 From the Start menu, select Printers and Faxes to display the Printers
and Faxes window.
2 Right-click the icon for this printer and select Printing Preferences.
Windows 2000
1 From the Start menu, select Settings, and then click Printers to display
the Printers directory.
2 Right-click the icon for this printer and select Printing Preferences.
Printer Driver Settings 2-4
Printer Driver Settings
Common Buttons
The buttons described below appear on each tab.
OK
Click to exit the Properties dialog box, saving any changes made.
Cancel
Click to exit the Properties dialog box without saving any changes made.
Apply
Click to save all changes without exiting the Properties dialog box.
Help
Click to view the help.
Easy Set
Click Save to save the current settings. Specify a Name and Comment to
access the settings for use again later.
Name: Type in the name of the settings to be saved.
Comment: Add a simple comment to the settings to be saved.
Afterward, the saved settings can be selected from the drop-down list. To
change the registered settings, click Edit.
Select Default from the drop-down list to reset the functions in all tabs to their
default values.
Printer View
Click the button to display an image of the printer in the figure area.
When this button is clicked, it changes to the Paper View button (when a tab
other than the Watermark tab or Quality tab is selected), the Watermark
View button (when the Watermark tab is selected), or the Quality View but-
ton (when the Quality tab is selected).
This button does not appear on the Version tab.
Paper View
Click the button to display a sample of the page layout in the figure area.
When this button is clicked, it changes to the Printer View button.
This button does not appear on the Watermark, Quality and Version
tabs.
Printer Driver Settings 2-5
Watermark View
Click the button to display a preview of the watermark.
When this button is clicked, it changes to the Printer View button.
This button appears only when the Watermark tab is selected.
Quality View
Click the button to display a sample of the settings selected in the Quality tab.
When this button is clicked, it changes to the Printer View button.
This button appears only when the Quality tab is selected.
Default
Click the button to reset the settings to their defaults.
This button does not appear on the Version tab.
When this button is clicked, the settings in the displayed dialog box
are reset to their defaults. The settings on other tabs are not changed.
Basic Tab
The Basic Tab allows you to
Specify the orientation of the media
Specify the size of the original document
Select the output media size
Register/edit custom paper sizes
Zoom (expand/reduce) documents
Specify the number of copies
Turn on/off job collation
Specify the paper source
Specify the type of media
Select the paper used for the front page
Layout Tab
The Layout Tab allows you to
Print several pages of a document on the same page (N-up printing)
Print a single copy for enlargement and print several pages
Rotate the print image 180 degrees
Specify image shift settings
Printer Driver Settings 2-6
Double-Sided printing is not available with this printer.
Overlay Tab
Be sure to use overlays with print jobs with a media size and orienta-
tion that matches the overlay form.
In addition, if settings have been specified for N-up in the printer
driver, the overlay form cannot be adjusted to match the specified set-
tings.
The Overlay Tab allows you to
Select the form Overlay to use
Add, edit or delete overlay files
Print the form on all pages or only the first page
Watermark Tab
The Watermark Tab allows you to
Select the watermark to be used
Add, edit or delete watermarks
Print the watermark on the background
Print the watermark on only the first page
Print multiple copies of the selected watermark on a single page
Quality Tab
The Quality Tab allows you to
Specify whether to print in color or black and white
Specify the color matching for printing documents
Specify the resolution for the printout
Select whether or not economy print is used
Adjust the contrast (Contrast)
Control the darkness of an image (Brightness)
Adjust the saturation of printed image (Saturation)
Adjust the sharpness of the printed image (Sharpness)
Version Tab
The Version Tab allows you to view information about the printer driver.
Remote Panel
Utility
Working with the Remote Panel Utility 3-2
Working with the Remote Panel Utility
Introduction
The Remote Panel Utility shows information about the current status of the
printer and allows you to specify various settings such as the time until the
printer enters Energy Save mode.
In order to use the Remote Panel Utility, install it after installing the
printer driver.
Opening the Remote Panel Utility
Follow the procedure described below to start up the Remote Panel Utility.
Windows Server 2008/Vista/XP/Server 2003
1 From the Start, All Programs, Okidata, OKI C110 Remote Panel Utility
menu, choose the OKI C110 Remote Panel Utility.
The Remote Panel Utility icon appears in the Windows notification area
(right end of the taskbar).
2 Double-click the Remote Panel Utility icon that appears in the notification
area.
Windows 2000
1 From the Start, Programs, Okidata, OKI C110 Remote Panel Utility
menu, choose the OKI C110 Remote Panel Utility.
The Remote Panel Utility icon appears in the Windows notification area
(right end of the taskbar).
2 Double-click the Remote Panel Utility icon that appears in the notification
area.
Using the Remote Panel Utility
The following functions are available from the Remote Panel Utility.
Panel Tab
Remote Panel
StatusAllows the current status of the printer to be checked.
Display Configuration PageDisplays the configuration page. In addi-
tion, the contents of the configuration page can be saved as an INI file.
Working with the Remote Panel Utility 3-3
Rotate TonerClick the button to switch the printer to the selected
operation mode. The following two modes are available.
Change Toner: Used when replacing a toner cartridge.
Select this mode, and then click the Rotate
Toner button to switch the printer to the Change
Toner mode.
(Refer to Replacing a Toner Cartridge on page 5-4.)
Eject All Toner: Used when replacing all toner cartridges at the
same time.
Select this mode, and then click the Rotate
Toner button to switch the printer to the Eject All
Toner mode.
(Refer to Replacing All Toner Cartridges at the Same Time on
page 5-9.)
P/H Clean UpClick the button to switch the printer to the P/H Clean
Up mode.
Print Head Cleanup mode is a mode that allows the user to clean the
print head window more easily. The print head window is not cleaned
automatically.
(Refer to Cleaning the Print Head Window on page 6-8.)
The printer can also be switched to any of these operation modes
by pressing the Rotate Toner key on the printer.
Refer to About the Rotate Toner KEY on page 1-6.
Set Default
ApplyClick to send the settings specified for "Toner Low Message",
"Toner Out Stop", "Energy Save Time" and "Auto Continue" to the
printer.
Toner Low MessageSpecifies whether a printer indicator blinks or a
warning message appears in the status display box of the Remote
Panel Utility when toner is about to run out. If Off is selected, neither
of these notifications appear when the toner is about to run out.
Toner Out StopSpecifies whether or not printing stops when the
toner becomes empty.
Energy Save TimeSet time to enter Energy Save mode when no
operation is performed.
Auto ContinueIf Off is selected, the next print job will not be per-
formed if a paper size error occurred in the printer, unless the Cancel
key is pressed to cancel the error.
If On is selected, the next print job is sent if a paper size error
occurred in the printer, the error is automatically cancelled, and the
next print job is performed.
Closing the Remote Panel Utility 3-4
Calibration
StartPerforms the calibration operation.
User Service Tab
Top AdjustmentAllows the vertical print position to be finely adjusted.
Left AdjustmentAllows the horizontal printer position to be finely adjusted.
Transfer PowerSet the 2nd Transfer voltage for the Media type.
Service's Choice
GDI TimeoutSpecifies the amount of time until communication with
the printer times out.
FlickerSet fuser heater power.
Image Adj ParamUse when print quality is reduced in environments such
as high altitudes.
Print Pattern 1, Print Pattern 2Prints a test pattern so the print result can be
checked.
A black-and-white test pattern can be printed with "Print Pattern 1", and a
color test pattern can be printed with "Print Pattern 2".
DownloadDownloads the current printer settings and displays them in the
utility.
UploadSends the current utility settings to the printer.
Closing the Remote Panel Utility
To close the Remote Panel Utility, right-click the Remote Panel Utility icon in
the Windows notification area (right end of the taskbar), and then choose
Exit.
When the Close button in the lower-right corner of the Remote Panel
Utility window is clicked, the window is closed, and the utility remains
miniaturized as an icon in the notification area. (The utility is not
closed.) Double-click the icon to open the Remote Panel Utility win-
dow again.
Wait at least 5 seconds before opening the Remote Panel Utility again
after it has been closed.
Media Handling
Print Media 4-2
Print Media
Specifications
Media Media Size
Inch Millimeter
A4 8.2 x 11.7 210.0 x 297.0
B5 7.2 x 10.1 182.0 x 257.0
A5 5.9 x 8.3 148.0 x 210.0
Legal 14 8.5 x 14.0 215.9 x 355.6
Letter 8.5 x 11.0 215.9 x 279.4
Statement 5.5 x 8.5 139.7 x 215.9
Executive 7.25 x 10.5 184.2 x 266.7
Legal 13 8.5 x 13.0 215.9 x 330.2
B5 (ISO) 6.9 x 9.8 176.0 x 250.0
Legal 13.5 8.5 x 13.5 215.9 x 342.9
Custom, Minimum* 3.6 x 7.7 92.0 x 195.0
Custom, Maximum* 8.5 x 14.0 216.0 x 356.0
Notes: * With thick stock
The minimum size is 3.6 x 7.25 inch (92.0 x 184.0 mm).
The maximum size is 8.5 x 11.7 inch (216.0 x 297.0 mm).
Types 4-3
Types
Before purchasing a large quantity of special media, do a trial printing
with the same media and check the print quality.
Keep media on a flat, level surface in its original wrapper until it is time to
load it.
Plain Paper (Recycled Paper)
Use plain paper that is
Suitable for plain paper laser printers, such as standard or recycled office
paper.
Note
Do not use the media types listed below. These could cause poor print
quality, media misfeeds, or damage to the printer.
DO NOT use plain paper that are
Coated with a processed surface (such as carbon paper, and colored
paper that has been treated)
Carbon backed
Unapproved iron-on transfer media (such as heat-sensitive paper,
heat-pressure paper, and heat-press transfer paper)
Cold-water-transfer paper
Pressure sensitive
Designed specifically for inkjet printers (such as superfine paper, glossy
film, and postcards)
Already been printed on by another printer, copier, or fax machine
Dusty
Wet (or damp)
Keep media between 15% and 85% relative humidity. Toner does
not adhere well to moist or wet paper.
Capacity Tray 1 Up to 200 sheets, depending on the paper
weight
Orientation Face up
Driver
Media Type
Plain Paper
Weight 60 to 90 g/m (16 to 24 lb bond)
Types 4-4
Layered
Adhesive
Folded, creased, curled, embossed, warped, or wrinkled
Perforated, three-hole punched, or torn
Too slick, too coarse, or too textured
Different in texture (roughness) on the front and back
Too thin or too thick
Stuck together with static electricity
Composed of foil or gilt; too luminous
Heat sensitive or cannot withstand the fusing temperature (180C
[356F])
Irregularly shaped (not rectangular or not cut at right angles)
Attached with glue, tape, paper clips, staples, ribbons, hooks, or buttons
Acidic
Any other media that is not approved
Thick Stock
Paper thicker than 90 g/m
2
(24 lb bond) is referred to as thick stock. Test all
thick stock to ensure acceptable performance and to ensure that the image
does not shift.
You can print continuously with thick stock. However, this could affect the
media feed, depending on the media quality and printing environment. If
problems occur, stop the continuous printing and print one sheet at a time.
DO NOT use thick stock that is
Mixed with any other media in the trays (as this will cause printer misfeed-
ing)
Capacity Tray 1 Up to 50 thick stock sheets, depending on
their thickness
Orientation Face up
Driver
Media Type
Thick Stock 1
Thick Stock 2
Weight
Thick Stock 1: 91 to 160 g/m
2
(25 to 42.6 lb bond)
Thick Stock 2: 161 to 209 g/m
2
(42.7 to 55.6 lb bond)
Types 4-5
Label
A sheet of labels consists of a face sheet (the printing surface), adhesive, and
a carrier sheet:
The face sheet must follow the plain paper specification.
The face sheet surface must cover the entire carrier sheet, and no adhe-
sive should come through on the surface.
You can print continuously with label sheets. However, this could affect the
media feed, depending on the media quality and printing environment. If
problems occur, stop the continuous printing and print one sheet at a time.
Try printing your data on a sheet of plain paper first to check placement.
Check your application documentation for more information on printing labels.
Use label sheets that are
Approved for laser printers
DO NOT use label sheets that
Have labels that easily peel off or have parts of the label already removed
Have backing sheets that have peeled away or have exposed adhesive
Labels may stick to the fuser, causing them to peel off and media
misfeeds to occur.
Are precut or perforated
Capacity Tray 1 Up to 50 label sheets, depending on their
thickness
Orientation Face up
Driver
Media Type
Labels
Full-page labels
(uncut)
Do not use OK to use
Shiny backed paper
Types 4-6
Letterhead
You can print continuously with letterhead. However, this could affect the
media feed, depending on the media quality and printing environment. If
problems occur, stop the continuous printing and print one sheet at a time.
Try printing your data on a sheet of plain paper first to check placement.
Postcard
You can print continuously with postcard. However, this could affect the
media feed, depending on the media quality and printing environment. If
problems occur, stop the continuous printing and print one sheet at a time.
Try printing your data on a sheet of plain paper first to check placement.
Use postcards that are
Approved for laser printers
DO NOT use postcards that are
Coated
Designed for inkjet printers
Precut or perforated
Preprinted or multicolored
If the postcard is warped, press on the warped
area before putting it in Tray 1.
Capacity Tray 1 Up to 50 sheets, depending on their size and
thickness
Orientation Face up
Driver
Media Type
Letterhead
Capacity Tray 1 Up to 50 postcards, depending on their
thickness
Orientation Face up
Driver
Media Type
Postcard
Printable Area 4-7
Folded or wrinkled
Printable Area
The printable area on all media sizes is
up to 4.0 mm (0.157") from the edges
of the media.
Each media size has a specific print-
able area (the maximum area on which
the machine can print clearly and with-
out distortion).
This area is subject to both hardware
limits (the physical media size and the
margins required by the machine) and
software constraints (the amount of
memory available for the full-page
frame buffer). The printable area for all media sizes is the page size minus
4.0 mm (0.157") from all edges of the media.
When printing in color on legal-size media, the bottom margin is
16.0 mm (0.63").
Page Margins
Margins are set through your application. Some applications allow you to set
custom page sizes and margins while others have only standard page sizes
and margins from which to choose. If you choose a standard format, you may
lose part of your image (due to printable area constraints). If you can cus-
tom-size your page in your application, use those sizes given for the printable
area for optimum results.
a a
a
a
Printable
Area
a=4.0 mm (0.157")
Loading Media 4-8
Loading Media
How do I load media?
Take off the top and bottom sheets of a
ream of paper. Holding a stack of approx-
imately 200 sheets at a time, fan the
stack to prevent static buildup before
inserting it in a tray.
Note
Although this printer was designed for printing on a wide range of
media types, it is not intended to print exclusively on a single media
type except plain paper. Continuous printing on media other than plain
paper (such as, labels, or thick stock) may adversely affect print quality
or reduce engine life.
When refilling media, first remove any media remaining in the tray. Stack it
with the new media, even the edges, then reload it.
Do not mix media of different types and sizes, as this will cause media mis-
feeds.
Tray 1 (Multipurpose Tray)
For details on the types and sizes of media that can be printed from Tray 1,
refer to Print Media on page 4-2.
Loading Plain Paper
1 Open Tray 1.
If media has been loaded
into Tray 1, remove all media
from the tray.
Loading Media 4-9
2 Slide the media guides to pro-
vide more space between them.
3 Load the paper face up in the
tray.
Do not load paper above
the mark. Up to 200
sheets (80 g/m
2
[21 lb]) of
plain paper can be
loaded into the tray at
one time.
Loading Media 4-10
4 Slide the media guides against
the edges of the paper.
Other Media
When loading media other than plain paper, set the media mode (Labels, Let-
terhead, Postcard, Thick Stock 1, or Thick Stock 2) in the driver for optimum
print quality.
Loading Label Sheets/Letterheads/Postcards/Thick Stock
1 Open Tray 1.
If media has been loaded
into Tray 1, remove all media
from the tray.
Loading Media 4-11
2 Slide the media guides to pro-
vide more space between them.
3 Load the media face up in the
tray.
Up to 50 sheets can be
loaded into the tray at
one time.
4 Slide the media guides against
the edges of the media.
Output Tray 4-12
Output Tray
All media is fed out facing down into the output tray on top of the printer. This
tray has a capacity of approximately 100 sheets (A4/Letter) of 80 g/m
2
(21 lb)
paper.
If the media is stacked too high in the output tray, your printer may
experience media misfeeds, excessive media curl, or static buildup.
Media Storage
Keep media on a flat, level surface in its original wrapper until it is time to
load it.
Media that has been stored for a long time out of its packaging may dry up
too much and cause misfeeding.
If media has been removed from its wrapper, place it in its original pack-
aging and store in a cool, dark place on a level surface.
Avoid moisture, excessive humidity, direct sunlight, excessive heat (above
35C [95F]), and dust.
Avoid leaning against other objects or placing it in an upright position.
Before using stored media, do a trial printing and check print quality.
Replacing
Consumables
Replacing Consumables 5-2
Replacing Consumables
Note
Failure to follow instructions as outlined in this manual could result in
voiding your warranty.
About Toner Cartridges
Your printer uses four toner cartridges: black, yellow, magenta, and cyan.
Handle the toner cartridges carefully to avoid spilling toner inside the printer
or on yourself.
Install only new toner cartridges in your printer. If a used toner car-
tridge is installed, then toner remaining amount may not be accurate.
The toner is nontoxic. If you get toner on your skin, wash it off with
cool water and a mild soap. If you get toner on your clothes, lightly
dust them off as best as you can. If some toner remains on your
clothes, use cool, not hot water, to rinse the toner off.
CAUTION
If you get toner in your eyes, wash it out immediately with cool water
and consult a doctor.
Note
Use of non-OKI consumables may void your warranty if any damage is
found to be caused by such consumables.
Replacing Consumables 5-3
Keep toner cartridges:
In their packaging until youre ready to install them.
In a cool, dry location away from sunlight (due to heat).
The maximum storage temperature is 35 C (95 F) and the maximum
storage humidity is 85% (noncondensing). If the toner cartridge is moved
from a cold place to a warm, humid place, condensation may occur,
degrading print quality. Allow the toner to adapt to the environment for
about one hour before use.
Level during handling and storage.
Do not hold, stand or store
cartridges on their ends or turn
them upside down; the toner
inside the cartridges may
become caked or unequally
distributed.
Away from salty air and corrosive gases such as aerosols.
Replacing Consumables 5-4
Replacing a Toner Cartridge
Note
Be careful not to spill toner while replacing a toner cartridge. If toner
spills, immediately wipe it off with a soft, dry cloth.
When the toner is empty, the toner indicator lights up. Follow the procedure
described below to replace the toner cartridge.
1 Check the control panel to see which color of toner is empty.
As an example, the procedure for replacing the magenta toner cartridge is
described below.
If the toner becomes empty, the toner indicator lights up and the
empty toner cartridge is automatically moved so that it can be
replaced.
If this has occurred, skip step 2 and continue with step 3.
2 Use either operation described below to switch the printer to Change
Toner mode.
Press the Rotate Toner key.
On the Panel tab of the Remote Panel Utility, select Change Toner,
and then click the Rotate Toner button.
The printer enters Change Toner mode, and the magenta toner
indicator lights up.
With each additional press of the Rotate Toner key, the cyan,
black, then yellow toner cartridge moves so that they can be
replaced. The indicator for the toner cartridge that was moved
so that it can be replaced lights up.
To exit Change Toner mode, press the Cancel key.
Replacing Consumables 5-5
3 Open the front cover.
Before opening the front
cover, open Tray 1 if it is
not already open.
4 Check that the toner cartridge to be replaced has been moved to the front.
You can identify the toner cartridge by the color of the handle.
5 Pull down the handle on the
toner cartridge until the toner
cartridge is unlocked and moves
out slightly toward you.
Remove the toner cartridge.
Do not manually rotate
the toner cartridge carou-
sel. In addition, do not
rotate the carousel with
force, otherwise it may be
damaged.
Replacing Consumables 5-6
Note
Do not touch the contact
indicated in the illustration.
Note
Dispose of the empty toner cartridge according to your local
regulations. Do not burn the toner cartridge.
For details, refer to About Toner Cartridges on page 5-2.
6 Prepare a new toner cartridge.
7 Shake the cartridge a few times
to distribute the toner.
Make sure that the toner
roller cover is securely
attached before shaking
the toner cartridge.
Replacing Consumables 5-7
8 Remove the cover from the
toner roller.
Do not touch or scratch
the toner roller.
9 Align the shaft on each end of
the toner cartridge with its hold-
ers, and then insert the car-
tridge.
Before inserting the toner
cartridge, make sure that
the color of the toner car-
tridge to be installed is
the same as the label on
the toner cartridge carou-
sel.
Replacing Consumables 5-8
Note
Do not touch the contact
indicated in the illustration.
10 Press in the toner cartridge until
it locks into place.
11 Close the front cover.
To replace the toner car-
tridge for another color,
after the front cover has
been closed, check that
the indicator for the toner
to be replaced is lit (if
necessary, press the
Rotate Toner key), and
then replace the toner
cartridge as described in
steps 3 through 11.
Replacing Consumables 5-9
12 Press the Cancel key to reset the printer and clear the indicator message.
The printer must complete a calibration cycle (less than 2 minutes)
after a toner cartridge has been replaced. If you open the top or
front cover before the printer is reset, the calibration stops, then
starts over again after the cover is closed.
Replacing All Toner Cartridges at the Same Time
Note
Be careful not to spill toner while replacing a toner cartridge. If toner
spills, immediately wipe it off with a soft, dry cloth.
By using the Eject All Toner mode, all toner cartridges can be replaced at the
same time.
Follow the procedure described below to use the Eject All Toner mode.
1 Use either operation described below to switch the printer to Eject All
Toner mode.
Hold down the Rotate Toner key for more than 10 seconds.
On the Panel tab of the Remote Panel Utility, select Eject All Toner,
and then click the Rotate Toner button.
The printer enters Eject All Toner mode, and the magenta toner
indicator lights up.
To exit Eject All Toner mode, press the Cancel key.
2 Perform the operations described in steps 3 through 11 of Replacing a
Toner Cartridge on page 5-5 through 5-9 to replace the magenta toner
cartridge.
3 Follow the same procedure to replace the cartridges for the cyan, black,
then yellow toners.
4 Press the Cancel key to reset the printer and clear the indicator message.
The printer must complete a calibration cycle (less than 2 minutes)
after a toner cartridge has been replaced. If you open the top or
front cover before the printer is reset, the calibration stops, then
starts over again after the cover is closed.
Replacing Consumables 5-10
Replacing the Imaging Cartridge
Note
Use of non-OKI consumables may void your warranty if any damage is
found to be caused by such consumables.
1 Open the top cover.
If there is paper in the
output tray, remove it,
and then fold up the out-
put tray before opening
the top cover.
2 Grab the handle and lift it up
slightly to the back, and then
slowly pull the imaging cartridge
out vertically.
Note
Dispose of the used imaging
cartridge according to your
local regulations. Do not burn
the imaging cartridge.
Replacing Consumables 5-11
3 Prepare the new imaging cartridge.
Note
Do not touch the PC drum and the transfer belt on the imaging
cartridge.
4 Slowly insert the new imaging
cartridge vertically, and then
push it slightly down toward you
to finish installing the imaging
cartridge.
Replacing Consumables 5-12
5 Carefully close the top cover.
The printer must complete a calibration cycle (less than 2 minutes)
after the imaging cartridge has been replaced. If you open the top
or front cover before the printer is reset, the calibration stops, then
starts over again after the cover is closed.
Replacing Consumables 5-13
Replacing the Fuser Unit
For optimum print quality and performance, use only a genuine Oki fuser unit
for your specific printer type.
1 Turn off the machine and discon-
nect the power cord.
Note
There are extremely hot parts within the machine. Before replacing
the fuser unit, wait about 20 minutes after turning off the machine,
and then check that the fusing section has reached room
temperature, otherwise, you may get burnt.
2 Open the top cover.
If there is paper in the
output tray, remove it,
and then fold up the out-
put tray before opening
the top cover.
Replacing Consumables 5-14
3 Push the blue handles back as
far as possible.
4 Grab the blue handles and lift
the fuser unit to remove it.
Note
Do not touch the matching
connectors of the fuser unit and
the machine.
Replacing Consumables 5-15
5 Prepare a new fuser unit.
Be careful not to touch
the surface of the fuser
roller.
6 While lifting the fuser unit with
the blue handles (one on each
side), vertically insert the fuser
unit.
Replacing Consumables 5-16
Note
Do not touch the paper exit
sensor on the fuser unit.
Note
Do not touch the matching
connectors of the fuser unit
and the machine.
M
Replacing Consumables 5-17
7 After the fuser unit is firmly
installed, flip the blue handles
down toward you.
8 Carefully close the top cover.
9 Reconnect the power cord, and
turn on the machine.
Replacing Consumables 5-18
Maintenance
Maintaining the Printer 6-2
Maintaining the Printer
CAUTION
Read all caution and warning labels carefully, making sure to follow any
instructions contained in them. These labels are located on the inside of
the printers covers and the interior of the printer body.
Handle the printer with care to preserve its life. Abuse handling may cause
damage and void your warranty. If dust and paper scraps remain on the
inside or outside of the printer, printer performance and print quality will suffer,
so the printer should be cleaned periodically. Keep the following guidelines in
mind.
WARNING!
Turn off the printer, unplug the power cord, and disconnect all interface
cables before cleaning. Do not spill water or detergent into the printer;
otherwise the printer will be damaged and an electric shock may occur.
CAUTION
The fuser unit is hot. When the top cover is opened, the fuser
unit temperature drops gradually (one hour wait time).
Be careful when cleaning the inside of the printer or removing media mis-
feeds, as the fuser unit and other internal parts may be very hot.
Do not place anything on top of the printer.
Use a soft cloth to clean the printer.
Never spray cleaning solution directly on the printers surface; the spray
could penetrate through the air vents of the printer and damage the inter-
nal circuits.
Avoid using abrasive or corrosive solutions or solutions that contain sol-
vents (such as alcohol and benzene) to clean the printer.
Always test any cleaning solution (such as mild detergent) on a small
inconspicuous area of your printer to check the solutions performance.
Never use sharp or rough implements, such as wire or plastic cleaning
pads.
Always close the printers covers gently. Never subject the printer to vibra-
tion.
Do not cover the printer immediately after using it. Turn it off and wait until
it cools down.
Maintaining the Printer 6-3
Do not leave the printers covers open for any length of time, especially in
well-lit places; light may damage the imaging cartridge.
Do not open the printer during printing.
Do not tap media stacks on the printer.
Do not lubricate or disassemble the printer.
Do not tilt the printer.
Do not touch the electrical contacts, gears, or laser devices. Doing so may
damage the printer and cause the print quality to deteriorate.
Keep media in the output tray at a minimum level. If the media is stocked
too high, your printer may experience media misfeeds and excessive
media curl.
Keep the printer level to avoid
toner spillage.
When lifting the printer, grasp
the areas shown in the figure.
If you get toner on your skin,
wash it off with cool water and a mild soap.
CAUTION
If you get toner in your eyes, wash it out immediately with cool water
and consult a doctor.
Make sure any parts removed during cleaning are replaced before you
plug in the printer.
15 kg
33 lbs
Cleaning the Printer 6-4
Cleaning the Printer
CAUTION
Be sure to turn off the printer and unplug the power cord before
cleaning. However, be sure to turn on the printer when cleaning the
print head window.
Exterior
Y M C K
READY
ROTATE
TONER
ATTENTION
CANCEL
Control Panel Ventilation Grille
Printer Exterior
Cleaning the Printer 6-5
Interior
Cleaning the Media Feed Roller
1 Open the top cover.
If there is paper in the
output tray, remove it,
and then fold up the out-
put tray before opening
the top cover.
2 Grab the handle and lift it up
slightly to the back, and then
slowly pull the imaging cartridge
out vertically.
Cleaning the Printer 6-6
Note
Do not touch the PC drum on the imaging cartridge.
Position the removed imaging
cartridge horizontally as shows in
the illustration at the right.
Be sure to keep the imaging
cartridge horizontal and place it
where it will not become dirty.
Do not leave the imaging
cartridge removed for more than
15 minutes, and do not place the
removed imaging cartridge in a
location where it would be
exposed to direct light (such as
sunlight).
3 Clean the media feed rollers by
wiping them with a soft, dry
cloth.
BOTTOM
VIEW
Cleaning the Printer 6-7
CAUTION
The area around the fuser unit is
extremely hot.
Touching anything other than the
indicated levers may result in
burns. If you get burned,
immediately cool the skin under
cold water, and then seek
professional medical attention.
Note
Decreased print quality may
result if the surface of the
transfer roller is touched.
Be careful not to touch the
surface of the transfer roller.
BOTTOM
VIEW
Cleaning the Printer 6-8
4 Slowly insert the imaging car-
tridge vertically, and then push it
slightly down toward you to fin-
ish reinstalling the imaging car-
tridge.
5 Carefully close the top cover.
Cleaning the Print Head Window
1 Use either operation described below to switch the printer to Print Head
Cleanup mode.
Hold down the Rotate Toner key for 5 to 10 seconds.
On the Panel tab of the Remote Panel Utility, click the P/H Clean Up
button.
The printer enters Print Head Cleanup mode, and the magenta
toner indicator lights up.
It is not possible to exit Print Head Cleanup mode before the oper-
ation is finished (even if the Cancel key is pressed).
If the printer has incorrectly been switched to Print Head Cleanup
mode, perform steps 2 through 4, then steps 10 through 14 (skip-
ping steps 5 through 9) to exit Print Head Cleanup mode.
Cleaning the Printer 6-9
2 Open the front cover.
Before opening the front
cover, open Tray 1 if it is
not already open.
3 The magenta toner cartridge has
been moved to the position from
where it can be replaced.
Pull down the handle on the
toner cartridge until the toner
cartridge is unlocked and moves
out slightly toward you.
Remove the toner cartridge.
When the magenta toner
cartridge is removed, a
gap is created within the
printer so that the print
head window can easily
be cleaned.
Cleaning the Printer 6-10
Note
Do not touch the contact
indicated in the illustration.
4 Close the front cover.
The toner cartridge rotate
within the printer.
5 After the toner cartridges have
finished rotating and all indica-
tors on the control panel begin
blinking, open the top cover.
Cleaning the Printer 6-11
6 Grab the handle and lift it up
slightly to the back, and then
slowly pull the imaging cartridge
out vertically.
Note
Do not touch the PC drum on the imaging cartridge.
Position the removed imaging
cartridge horizontally as shows in
the illustration at the right.
Be sure to keep the imaging
cartridge horizontal and place it
where it will not become dirty.
Do not leave the imaging
cartridge removed for more than
15 minutes, and do not place the
removed imaging cartridge in a
location where it would be
exposed to direct light (such as
sunlight).
Cleaning the Printer 6-12
7 Clean the print head window by
wiping it with a soft, dry cloth.
CAUTION
The area around the fuser unit is
extremely hot.
Touching anything other than the
indicated levers may result in
burns. If you get burned,
immediately cool the skin under
cold water, and then seek
professional medical attention.
BOTTOM
VIEW
Cleaning the Printer 6-13
Note
Decreased print quality may
result if the surface of the
transfer roller is touched.
Be careful not to touch the
surface of the transfer roller.
8 Slowly insert the imaging car-
tridge vertically, and then push it
slightly down toward you to fin-
ish reinstalling the imaging car-
tridge.
BOTTOM
VIEW
Cleaning the Printer 6-14
9 Close the top cover.
10 Press the Cancel key.
The blinking of all indicators stop, and the magenta toner indicator
lights up.
The toner cartridges rotate within the printer.
11 After the toner cartridges have
finished rotating, open the front
cover.
Cleaning the Printer 6-15
12 Align the shaft on each end of
the toner cartridge with its hold-
ers, and then insert the car-
tridge.
Note
Do not touch the contact
indicated in the illustration.
Cleaning the Printer 6-16
13 Press in the magenta toner car-
tridge until it locks into place.
14 Close the front cover.
Troubleshooting
Introduction 7-2
Introduction
This chapter provides information to aid you in resolving printer problems you
may encounter, or at least guide you to the proper sources for help.
Preventing Media Misfeeds page 7-3
Understanding the Media Path page 7-4
Indicator Messages page 7-5
Clearing Media Misfeeds page 7-10
Solving Problems with Media Misfeeds page 7-18
Solving Other Problems page 7-20
Solving Problems with Printing Quality page 7-22
Preventing Media Misfeeds 7-3
Preventing Media Misfeeds
Make sure that...
Media matches the printer specifications.
Media is flat, especially on the leading edge.
The printer is on a hard, flat, level surface.
You store media in a dry location away from moisture and humidity.
You always adjust the media guides in Tray 1 after inserting the media (a
guide that is not properly adjusted can cause poor print quality, media mis-
feeds, and printer damage).
You load the media printing-side up in the tray (many manufacturers place an
arrow on the end of the wrapper to indicate the printing side).
Avoid...
Media that is folded, wrinkled, or excessively curled.
Double feeding (remove the media and fan the sheetsthey may be sticking
together).
Loading more than one type/size/weight of media in a tray at the same time.
Overfilling the trays.
Allowing the output tray to overfill (the output tray has a 100-sheet capacity
misfeeding may occur if you allow media to accumulate more than 100
sheets at one time).
Understanding the Media Path 7-4
Understanding the Media Path
Understanding the printers media path will help you locate media misfeeds.
1 Output tray
2 Imaging cartridge
3 Toner cartridge carousel
4 Tray 1
5 Fuser unit
1
2
4
5
3
Indicator Messages 7-5
Indicator Messages
The indicators on the control panel provide information about your printer and
help you locate each problem.
Status Messages
Status messages indicate the current condition of the printer.
The printer status also can be checked on the Remote Panel Utility.
(Refer to Working with the Remote Panel Utility on page 3-2.)
Warning Messages
These messages indicate that a warning condition has occurred on the
printer.
Ready
indicator
(green)
Attention
indicator
(orange)
Condition Action
Off Off Power off None
Slow blinking Off Energy save mode None
On Off Ready to print None
Blinking Off Processing data None
Printing
On On Initializing (power on) None
Canceling a print job
Ready
indicator
(green)
Attention
indicator
(orange)
Toner
indicator
(orange)
Condition Action
On Off Slow
blinking
Toner near empty Prepare the new
toner cartridge.
On Off Blinking An unapproved toner
cartridge is installed.
Install a genuine
Oki toner car-
tridge.
On Off Rapid
blinking
The installed toner
cartridge is of an
unapproved type.
Install a genuine
Oki toner car-
tridge.
See page 5-2.
Indicator Messages 7-6
* Differs depending on the toner status.
Blinking Off On Toner out
This message
appears when
the Toner Out
Stop in the
Remote Panel
Utility is set to
Off.
Replace the toner
cartridge.
Printing can
continue,
however,
the printing
results are
not
guaranteed.
On Slow
blinking
* Imaging cartridge
near end
Prepare the new
imaging cartridge.
* Toner cartridge mem-
ory error
Re-install the
specified toner
cartridge.
* Video interface error Turn off the
printer. After a few
seconds, turn on
the printer.
* Process caution Open and close
the printers cov-
ers.
If the error is not
corrected, turn off
the printer. After a
few seconds, turn
on the printer.
Off Slow
blinking
* Imaging cartridge end Replace the imag-
ing cartridge.
Ready
indicator
(green)
Attention
indicator
(orange)
Toner
indicator
(orange)
Condition Action
Indicator Messages 7-7
Error Messages
These messages indicate errors which you must correct before a print job
can continue or the printer status return to Ready.
Ready
indicator
(green)
Attention
indicator
(orange)
Toner
indicator
(orange)
Condition Action
Off Rapid
blinking
On Toner out
This message
appears when
the Toner Out
Stop in the
Remote Panel
Utility is set to
On.
Replace the toner
cartridge.
If Toner
Out Stop in
the Remote
Panel Utility
is set to Off,
printing can
continue.
However,
the printing
results are
not
guaranteed.
Off On On The toner cartridge is
not installed.
Install the all toner
cartridges.
Toner empty Replace the toner
cartridge.
Slow
blinking
Slow
blinking
* Media empty Load media into
Tray 1.
Slow blinking alter-
nately
* Media size error
The size of paper
being printed on is
different from the
size of paper speci-
fied in the printer
driver.
Press the Cancel
key to cancel the
error.
To print on paper
of the size speci-
fied in the printer
driver, load paper
of the correct size
into Tray 1, and
then try perform-
ing the print job
again.
Indicator Messages 7-8
* Differs depending on the toner status.
Off Slow
blinking
* Memory full Press the Cancel
key.
If the error is not
corrected, turn off
the printer. After a
few seconds, turn
on the printer.
Off Blinking * Front cover or top
cover is open.
Close the front
cover and top
cover.
* The imaging car-
tridge is not installed.
Install the imaging
cartridge.
Off Rapid
blinking
* Media jam Clear the jam,
close the covers,
and then continue
with the print job.
Off Rapid
blinking
All blink-
ing
Process error Open and close
the printers cov-
ers.
If the error is not
corrected, turn off
the printer. After a
few seconds, turn
on the printer.
Off On All blink-
ing
Imaging cartridge
end
Replace the imag-
ing cartridge.
Ready
indicator
(green)
Attention
indicator
(orange)
Toner
indicator
(orange)
Condition Action
Indicator Messages 7-9
Service Message
This message indicates a more serious fault that can only be corrected by a
customer service engineer.
Ready
indicator
(green)
Attention
indicator
(orange)
Toner
indicator
(orange)
Condition Action
Rapid
blinking
Rapid
blinking
All blinking Fatal error Turn off the
printer. After a
few seconds,
turn on the
printer.
If the problem
persists, con-
tact your ven-
dor or
authorized ser-
vice provider.
Clearing Media Misfeeds 7-10
Clearing Media Misfeeds
To avoid damage, always remove misfed media gently, without tearing it. Any
pieces of media left in the printer, whether large or small, can obstruct the
media path and cause further misfeeds. Do not reload media that has misfed.
Note
The image is not fixed on the media before the fusing process. If you
touch the printed surface, the toner may stick to your hands, so be
careful not to touch the print face when removing the misfed media.
Make sure not to spill any toner inside the printer.
CAUTION
Unfused toner can mess your hands, clothes, or anything else it gets
on.
If you accidentally get toner on your clothes, lightly dust them off as
best as you can. If some toner remains on your clothes, use cool, not
hot water, to rinse the toner off. If toner gets on your skin, wash it off
with cool water and a mild soap.
CAUTION
If you get toner in your eyes, wash it out immediately with cool water
and consult a doctor.
If, after clearing the media misfeed, the misfeed message in the control panel
persists, open and close the printers covers. This should clear the misfeed
message.
Clearing Media Misfeeds 7-11
Clearing Procedures
1 Open the top cover.
If there is paper in the
output tray, remove it,
and then fold up the out-
put tray before opening
the top cover.
2 Grab the handle and lift it up
slightly to the back, and then
slowly pull the imaging cartridge
out vertically.
Clearing Media Misfeeds 7-12
Note
Do not touch the PC drum on the imaging cartridge.
Position the removed imaging
cartridge horizontally as shows in
the illustration at the right.
Be sure to keep the imaging
cartridge horizontal and place it
where it will not become dirty.
Do not leave the imaging
cartridge removed for more than
15 minutes, and do not place the
removed imaging cartridge in a
location where it would be
exposed to direct light (such as
sunlight).
Clearing Media Misfeeds 7-13
3 Push the fuser separator levers
back as far as possible.
CAUTION
The area around the fuser unit is
extremely hot.
Touching anything other than the
indicated levers may result in
burns. If you get burned,
immediately cool the skin under
cold water, and then seek
professional medical attention.
M
Clearing Media Misfeeds 7-14
4 Remove any misfed media.
Raise the fuser unit cover
and remove the media.
M
M
Clearing Media Misfeeds 7-15
Note
Do not touch the paper exit
sensor on the fuser unit.
Note
Decreased print quality may
result if the surface of the
transfer roller is touched.
Be careful not to touch the
surface of the transfer roller.
M
BOTTOM
VIEW
Clearing Media Misfeeds 7-16
5 Return the fuser separator
levers to their original positions.
6 Slowly insert the imaging car-
tridge vertically, and then push it
slightly down toward you to fin-
ish reinstalling the imaging car-
tridge.
M
Clearing Media Misfeeds 7-17
7 Carefully close the top cover.
Solving Problems with Media Misfeeds 7-18
Solving Problems with Media Misfeeds
Frequent misfeeds in any area indicate that area should be checked,
repaired, or cleaned. Repeated misfeeds may also happen if youre
using unsupported print media.
Symptom Cause Solution
Several
sheets go
through the
printer
together.
The front edges of
the media are not
even.
Remove the media and even up the
front edges, then reload it.
The media is moist
from humidity.
Remove the moist media and replace it
with new, dry media.
Media mis-
feed mes-
sage stays
on.
Some media remains
misfed in the printer.
Recheck the media path and make
sure that you have removed all of the
misfed media.
Media is
misfeeding.
The media is not cor-
rectly positioned in
the tray.
Remove the misfed media and reposi-
tion the media properly in the tray.
The number of sheets
in the tray exceeds
the maximum
allowed.
Remove the excess media and reload
the correct number of sheets in the
tray.
The media guides are
not correctly adjusted
to the media size.
Adjust the media guides in the Tray 1
to match the size of the media.
Warped or wrinkled
media is loaded in the
tray.
Remove the media, smooth it out, and
reload it. If it still misfeeds, do not use
that media.
The media is moist
from humidity.
Remove the moist media and replace it
with new, dry media.
The recommended
label sheet is facing
the wrong way in
Tray 1.
Load the label sheets according to the
manufacturers instructions.
Solving Problems with Media Misfeeds 7-19
Media is
misfeeding.
Unsupported media
(wrong size, thick-
ness, type, etc.) is
being used.
See Print Media on page 4-2
The media feed roller
is dirty.
Clean the media feed roller.
For more details, refer to Interior on
page 6-5.
Symptom Cause Solution
Solving Other Problems 7-20
Solving Other Problems
Symptom Cause Solution
Printer
power is not
on.
The power cord is not
correctly plugged into
the outlet.
Turn off the printer, confirm that the
power cord is correctly plugged into the
outlet, and then turn on the printer.
Something is wrong
with the outlet con-
nected to the printer.
Plug another electrical appliance into
the outlet and see whether it operates
properly.
The power switch is
not correctly turned
on (I position).
Turn the power switch off (O position),
then turn it back to the on (I position).
The printer is con-
nected to an outlet
with a voltage or fre-
quency that does not
match the printer
specifications.
Use a power source with the specifica-
tions listed in appendix A, Technical
Specifications.
Printing
takes too
much time.
The printer is set to a
slow printing mode
(for example, thick
stock).
It takes more time to print with special
media. When using regular paper,
make sure that the media type is set
properly in the driver.
The printer is set to
power saving mode.
It takes time for printing to start in
power saving mode.
The job is very com-
plex.
Wait. No action needed.
A toner cartridge for a
different region or an
unapproved toner
cartridge is installed.
Install a genuine Oki toner cartridge
approved for your specific printer.
Blank pages
are printed.
One or more of the
toner cartridges are
defective or empty.
Check the toner cartridges. The image
will not print correctly or not at all, if the
cartridges are empty.
The wrong media is
being used.
Check that the media type set in the
driver matches the media loaded in the
printer.
Solving Other Problems 7-21
Not all pages
print.
The Cancel key was
pressed.
Make sure no one pressed the Cancel
key while your job was printing.
The tray is empty. Check that the trays are loaded with
media, in place, and secure.
A document is printed
with an overlay file
which has been cre-
ated by an unsuit-
able printer driver.
Print the overlay file using a suitable
printer driver.
Printer
resets or
turns off fre-
quently.
The power cord is not
correctly plugged into
the outlet.
Turn off the printer, confirm that the
power cord is correctly plugged into the
outlet, and then turn on the printer.
A system error
occurred.
Contact Technical Support with the
error information.
With N-up on
multiple
prints, the
output is
incorrect.
Both the driver and
the application have
been set for collation.
For N-up on multiple prints, choose
Collate only in the drivers Basic Tab.
Do not set collation in the application.
You hear
unusual
noises.
The printer is not
level.
Put the printer on a flat, hard, level sur-
face.
There is a foreign
object stuck inside
the printer.
Turn off the printer and remove the
object. If you cannot remove it, contact
Technical Support.
Media is
wrinkled.
The media is moist
from humidity or hav-
ing water spilled on it.
Remove the moist media and replace it
with new, dry media.
The media feed roller
or fuser unit is defec-
tive.
Check them for damage. If necessary,
contact Technical Support with the
error information.
Unsupported media
(wrong size, thick-
ness, type, etc.) is
being used.
See Print Media on page 4-2
Symptom Cause Solution
Solving Problems with Printing Quality 7-22
Solving Problems with Printing Quality
Symptom Cause Solution
Nothing is
printed, or
there are
blank spots
on the
printed page.
One or more of the
toner cartridges may
be defective.
Remove the toner cartridges and
check if any is damaged.
The imaging cartridge
may be defective.
Remove the imaging cartridge and
check for damage. If it is damaged,
replace it.
The media is moist
from humidity.
Adjust the humidity for media storage.
Remove the moist media and replace it
with new, dry media.
The media set in the
printer driver mis-
matches the media
loaded in the printer.
Load the correct media in the printer.
The power source
does not match the
printer specifications.
Use a power source with the proper
specifications.
Several sheets are
being fed at the same
time.
Remove the media from the tray and
check for static electricity. Fan plain
paper or other media, and replace it in
the tray.
Media is not set prop-
erly in the tray.
Remove the media, tap it to straighten
it out, return it to the tray, and realign
the media guides.
Entire sheet
is printed in
black or
color.
One or more of the
toner cartridges may
be defective.
Remove the toner cartridges and
check for damage. If it is damaged,
replace it.
The imaging cartridge
may be defective.
Remove the imaging cartridge and
check for damage. If it is damaged,
replace it.
Solving Problems with Printing Quality 7-23
Image is too
light; there is
low image
density.
The print head win-
dow is dirty.
Clean the print head window.
The media is moist
from humidity.
Remove the moist media and replace
with new, dry media.
There is not much
toner left in the car-
tridge.
Replace the toner cartridge.
One or more of the
toner cartridges may
be defective.
Remove the toner cartridges and
check for damage. If it is damaged,
replace it.
Media type is set
incorrectly.
When printing labels, postcards, thick
stock, or letterheads, specify the
appropriate media type in the printer
driver.
Image is too
dark.
One or more of the
toner cartridges may
be defective.
Remove the toner cartridges and
check for damage. If it is damaged,
replace it.
The imaging cartridge
may be defective.
Remove the imaging cartridge and
check for damage. If it is damaged,
replace it.
Image is
blurred;
background
is lightly
stained;
there is
insufficient
gloss of the
printed
image.
One or more of the
toner cartridges may
be defective.
Remove the toner cartridges and
check for damage. If it is damaged,
replace it.
The imaging cartridge
may be defective.
Remove the imaging cartridge and
check for damage. If it is damaged,
replace it.
Symptom Cause Solution
Solving Problems with Printing Quality 7-24
The print or
color density
is uneven.
One or more of the
toner cartridges may
be defective or low.
Remove the toner cartridges and
check for damage. If it is damaged,
replace it.
The imaging cartridge
is defective.
Remove the imaging cartridge and
check for damage. If it is damaged,
replace it.
The printer is not
level.
Place the printer on a flat, hard, level
surface.
Irregular
print or mot-
tled image
appears.
The media is moist
from humidity.
Adjust the humidity in the media stor-
age area.
Remove the moist media and replace it
with new, dry media.
Unsupported media
(wrong size, thick-
ness, type, etc.) is
being used.
See Print Media on page 4-2
One or more of the
toner cartridges may
be defective.
Remove the toner cartridges and
check for damage. If it is damaged,
replace it.
The imaging cartridge
is defective.
Remove the imaging cartridge and
check for damage. If it is damaged,
replace it.
There is
insufficient
fusing or the
image
comes off
when
rubbed.
The media is moist
from humidity.
Remove the moist media and replace it
with new, dry media.
Unsupported media
(wrong size, thick-
ness, type, etc.) is
being used.
See Print Media on page 4-2
Media type is set
incorrectly.
When printing labels, postcards, thick
stock, or letterheads, specify the
appropriate media type in the printer
driver.
Symptom Cause Solution
Solving Problems with Printing Quality 7-25
There are
toner
smudges or
residual
images.
One or more of the
toner cartridges are
defective or installed
incorrectly.
Remove the toner cartridges and
check for damage. If it is damaged,
replace it.
There are
toner
smudges on
the back side
of the page
(whether or
not it has
been
duplexed).
The media path is
dirty with toner.
Print several blank sheets and the
excess toner should disappear.
One or more of the
toner cartridges are
defective.
Remove the toner cartridges and
check for damage. If it is damaged,
replace it.
The imaging cartridge
is defective.
Remove the imaging cartridge and
check for damage. If it is damaged,
replace it.
Abnormal
areas (white,
black, or
color) appear
in a regular
pattern.
The print head win-
dow is dirty.
Clean the print head window.
A toner cartridge may
be defective.
Remove the toner cartridges with the
color causing the abnormal image.
Replace it with a new toner cartridge.
The imaging cartridge
is defective.
Remove the imaging cartridge and
check for damage. If it is damaged,
replace it.
Symptom Cause Solution
Solving Problems with Printing Quality 7-26
Image
defects.
The print head win-
dow is dirty.
Clean the print head window.
A toner cartridge may
be leaking.
Remove the toner cartridges and
check for damage. If it is damaged,
replace it.
A toner cartridge may
be defective.
Remove the toner cartridge with the
color causing the abnormal image.
Replace it with a new toner cartridge.
The imaging cartridge
is defective.
Remove the imaging cartridge and
check for damage. If it is damaged,
replace it.
Lateral lines
or bands
appear on
image.
The printer is not
level.
Place the printer on a flat, hard, level
surface.
The media path is
dirty with toner.
Print several sheets and the excess
toner should disappear.
One or more of the
toner cartridges may
be defective.
Remove the toner cartridges and
check for damage. If it is damaged,
replace it.
The imaging cartridge
is defective.
Remove the imaging cartridge and
check for damage. If it is damaged,
replace it.
Colors look
drastically
wrong.
One or more of the
toner cartridges are
defective.
Remove the toner cartridges and verify
that the toner is distributed evenly on
each cartridge roller, and reinstall the
toner cartridges.
Colors are
not register-
ing properly;
colors are
mixed or
have page-
to-page vari-
ation.
The imaging cartridge
is not correctly
seated.
Remove the imaging cartridge and
reinstall it.
One or more of the
toner cartridges may
be defective.
Remove the toner cartridges and
check for damage. If it is damaged,
replace it.
The media is moist
from humidity.
Remove the moist media and replace it
with new, dry media.
Symptom Cause Solution
Solving Problems with Printing Quality 7-27
If the problem is not resolved, even after all of the above have been per-
formed, contact Technical Support with the error information.
The color
has a poor
reproduction
or has poor
color density.
The imaging cartridge
is defective.
Remove the imaging cartridge and
check for damage. If it is damaged,
replace it.
Symptom Cause Solution
Solving Problems with Printing Quality 7-28
Appendix
Technical Specifications A-2
Technical Specifications
Printer
Type Desktop full color laser beam printer
Printing system Dual laser diode with polygon mirror
Developing system Mono component development system
Fusing system Heat roller system
Resolution 1200 dpi 600 dpi or
600 dpi 600 dpi
First print Monochrome: 11 seconds for A4, Letter (plain
paper)
Full color: 20 seconds for A4, Letter (plain
paper)
Print speed Monochrome: 19 pages per minute for A4, Let-
ter (plain paper)
Full color: 5 pages per minute for A4, Let-
ter (plain paper)
Warm-up time 35 seconds or less (time to return to Ready
mode from Energy save mode)
Media sizes Paper width: 92 to 216 mm (3.6 to 8.5")
Paper length:
Plain paper: 195 to 356 mm (7.7 to 14.0")
Thick stock 1/2: 184 to 297 mm (7.25 to
11.7")
Paper/Media
Plain paper (60 to 90 g/m
2
)
Letterhead
Labels
Thick stock 1 (91 to 163 g/m
2
)
Thick stock 2 (164 to 209 g/m
2
)
Postcard
Input capacity Plain paper: 200 sheets
Labels/Letterhead/Postcard/Thick Stock:
50 sheets
Output capacity Output tray: 100 sheets (A4, Letter)
Operating temperature 10 to 35C (50 to 95F)
Operating humidity 15 to 85%
Power supply 120 V, 50 to 60 Hz
220 to 240 V, 50 to 60 Hz
Technical Specifications A-3
Consumable Life Expectancy Chart
User-Replaceable
The values shown for the toner cartridge and imaging cartridge indi-
cate the number of pages for simplex printing using A4/Letter-size
media with 5% coverage.
The actual life may differ (be shorter) depending on the printing condi-
tions (coverage, paper size, etc.), differences in the printing method,
such as continuous printing or intermittent printing (when print jobs of
one page are often printed), or the type of paper used, for example,
thick paper. In addition, the life will be affected by the temperature and
humidity of the operating environment.
Power consumption 120 V: 970 W or less
220 to 240 V: 1020 W or less
Energy Saver Mode: 14 W or less
Amperage 120 V: 8.2 A or less
220 to 240 V: 4.4 A or less
Acoustic Noise Printing: 51 dB or less
Standby: 29 dB or less
External dimensions Height: 275 mm (10.8")
Width: 396 mm (15.6")
Depth: 380 mm (14.9")
Weight 11.2 kg (without consumables)
14.4 kg (with consumables)
Interface USB 2.0 compliant
Standard memory 16 MB
Item Average Life Expectancy
Toner cartridge Starter Cartridge =
500 pages (Y, M, C, K)
Replacement Cartridge =
Standard-capacity: 1,500 pages (Y, M, C)
High-capacity: 2,500 pages (Y, M, C, K)
Imaging cartridge Monochrome:
42,500 pages (Continuous)
10,000 pages (1 page per job)
Full color:
11,250 pages (Continuous)
7,500 pages (1 page per job)
Technical Specifications A-4
Service-Replaceable
Item Average Life Expectancy
Transfer roller 50,000 pages
Index
Index I-1
B
Basic tab .......................................2-5
C
Consumables
Fuser unit ..................................5-13
Imaging cartridge ......................5-10
Toner cartridge ...........................5-2
Control panel ................................1-5
I
Indicator Messages
Error messages ..........................7-7
Service messages ......................7-9
Status message ..........................7-5
Warning Messages .....................7-5
L
Labels ........................................... 4-5
Layout tab ..................................... 2-5
Letterhead .................................... 4-6
Loading media ............................. 4-8
M
Maintenance ................................. 6-2
Media
Clearing misfeeds .................... 7-10
Loading ...................................... 4-8
Path ............................................ 7-4
Preventing misfeeds ................... 7-3
Media path .................................... 7-4
Media type
Labels ......................................... 4-5
Letterhead .................................. 4-6
Plain paper ................................. 4-3
Postcard ..................................... 4-6
Index
Index I-2
Thick stock ..................................4-4
Misfeed problems .......................7-18
Clearing ....................................7-10
Media path ..................................7-4
Preventing ...................................7-3
O
Output tray ..................................4-12
Overlay tab ....................................2-6
P
Page margins ................................4-7
Plain paper ....................................4-3
Postcard ........................................4-6
Preventing media misfeeds .........7-3
Print quality .................................7-22
Printable Area ...............................4-7
Printer
Parts ...........................................1-3
Printer driver
Displaying ...................................2-3
Setting .........................................2-4
Uninstalling ................................. 2-3
Q
Quality tab .................................... 2-6
R
Remote Panel Utility
Closing ....................................... 3-4
Opening ...................................... 3-2
Using .......................................... 3-2
T
Thick stock ................................... 4-4
Troubleshooting .......................... 7-1
V
Version tab ................................... 2-6
W
Watermark tab .............................. 2-6
Index I-3
Oki contact details
Oki Systems (UK) Limited
550 Dundee Road
Slough Trading Estate
Slough, SL1 4LE
Tel:44 (0) 1753 819819
Fax:44 (0) 1753 819899
http://www.okiprintingsolutions.co.uk
Oki Systems Ireland Limited
The Square Industrial Complex
Tallaght, Dublin 24, Ireland
Tel:+353 1 4049590
Fax:+353 1 4049591
http://www.oki.ie
OKI Systems - Northern Ireland
40 Sydenham Park
Belfast, BT4 1PW
Tel:+44 (0)28 90 20 1110
http://www.oki.ie
Technical Support for all Ireland:
Tel:+353 1 4049570
Fax:+353 1 4049555
E-mail: tech.support@oki.ie
07102801 iss.2
You might also like
- Brother DCP 7030 7040 EN 1510smDocument108 pagesBrother DCP 7030 7040 EN 1510smNexus HexusNo ratings yet
- Mitul IntreprinzatoruluiDocument2 pagesMitul IntreprinzatoruluiOana100% (2)
- Canon Pixma Ip-4500 SMDocument54 pagesCanon Pixma Ip-4500 SMKarol Markiewicz100% (1)
- Brother DCP 7030 7040 EN 1510smDocument108 pagesBrother DCP 7030 7040 EN 1510smNexus HexusNo ratings yet
- Mitul IntreprinzatoruluiDocument2 pagesMitul IntreprinzatoruluiOana100% (2)
- Mitul IntreprinzatoruluiDocument2 pagesMitul IntreprinzatoruluiOana100% (2)
- Shoe Dog: A Memoir by the Creator of NikeFrom EverandShoe Dog: A Memoir by the Creator of NikeRating: 4.5 out of 5 stars4.5/5 (537)
- Grit: The Power of Passion and PerseveranceFrom EverandGrit: The Power of Passion and PerseveranceRating: 4 out of 5 stars4/5 (587)
- Hidden Figures: The American Dream and the Untold Story of the Black Women Mathematicians Who Helped Win the Space RaceFrom EverandHidden Figures: The American Dream and the Untold Story of the Black Women Mathematicians Who Helped Win the Space RaceRating: 4 out of 5 stars4/5 (894)
- The Yellow House: A Memoir (2019 National Book Award Winner)From EverandThe Yellow House: A Memoir (2019 National Book Award Winner)Rating: 4 out of 5 stars4/5 (98)
- The Little Book of Hygge: Danish Secrets to Happy LivingFrom EverandThe Little Book of Hygge: Danish Secrets to Happy LivingRating: 3.5 out of 5 stars3.5/5 (399)
- On Fire: The (Burning) Case for a Green New DealFrom EverandOn Fire: The (Burning) Case for a Green New DealRating: 4 out of 5 stars4/5 (73)
- The Subtle Art of Not Giving a F*ck: A Counterintuitive Approach to Living a Good LifeFrom EverandThe Subtle Art of Not Giving a F*ck: A Counterintuitive Approach to Living a Good LifeRating: 4 out of 5 stars4/5 (5794)
- Never Split the Difference: Negotiating As If Your Life Depended On ItFrom EverandNever Split the Difference: Negotiating As If Your Life Depended On ItRating: 4.5 out of 5 stars4.5/5 (838)
- Elon Musk: Tesla, SpaceX, and the Quest for a Fantastic FutureFrom EverandElon Musk: Tesla, SpaceX, and the Quest for a Fantastic FutureRating: 4.5 out of 5 stars4.5/5 (474)
- A Heartbreaking Work Of Staggering Genius: A Memoir Based on a True StoryFrom EverandA Heartbreaking Work Of Staggering Genius: A Memoir Based on a True StoryRating: 3.5 out of 5 stars3.5/5 (231)
- The Emperor of All Maladies: A Biography of CancerFrom EverandThe Emperor of All Maladies: A Biography of CancerRating: 4.5 out of 5 stars4.5/5 (271)
- The Gifts of Imperfection: Let Go of Who You Think You're Supposed to Be and Embrace Who You AreFrom EverandThe Gifts of Imperfection: Let Go of Who You Think You're Supposed to Be and Embrace Who You AreRating: 4 out of 5 stars4/5 (1090)
- The World Is Flat 3.0: A Brief History of the Twenty-first CenturyFrom EverandThe World Is Flat 3.0: A Brief History of the Twenty-first CenturyRating: 3.5 out of 5 stars3.5/5 (2219)
- Team of Rivals: The Political Genius of Abraham LincolnFrom EverandTeam of Rivals: The Political Genius of Abraham LincolnRating: 4.5 out of 5 stars4.5/5 (234)
- The Hard Thing About Hard Things: Building a Business When There Are No Easy AnswersFrom EverandThe Hard Thing About Hard Things: Building a Business When There Are No Easy AnswersRating: 4.5 out of 5 stars4.5/5 (344)
- Devil in the Grove: Thurgood Marshall, the Groveland Boys, and the Dawn of a New AmericaFrom EverandDevil in the Grove: Thurgood Marshall, the Groveland Boys, and the Dawn of a New AmericaRating: 4.5 out of 5 stars4.5/5 (265)
- The Unwinding: An Inner History of the New AmericaFrom EverandThe Unwinding: An Inner History of the New AmericaRating: 4 out of 5 stars4/5 (45)
- The Sympathizer: A Novel (Pulitzer Prize for Fiction)From EverandThe Sympathizer: A Novel (Pulitzer Prize for Fiction)Rating: 4.5 out of 5 stars4.5/5 (119)
- Her Body and Other Parties: StoriesFrom EverandHer Body and Other Parties: StoriesRating: 4 out of 5 stars4/5 (821)
- Smell Detectives: An Olfactory History of Nineteenth-Century Urban AmericaDocument35 pagesSmell Detectives: An Olfactory History of Nineteenth-Century Urban AmericaUniversity of Washington PressNo ratings yet
- Maths Note P1 and P3Document188 pagesMaths Note P1 and P3Afeefa SaadatNo ratings yet
- AsdfgDocument2 pagesAsdfgTejendra PachhaiNo ratings yet
- Ivy DLP 2nd Quart CotDocument4 pagesIvy DLP 2nd Quart CotJhim CaasiNo ratings yet
- UN Habitat UPCL Myanmar TranslationDocument254 pagesUN Habitat UPCL Myanmar TranslationzayyarNo ratings yet
- Technology and Livelihood Education: Agri - Fishery Arts (Agricultural Crops Production) Marketing Agricultural ProductsDocument14 pagesTechnology and Livelihood Education: Agri - Fishery Arts (Agricultural Crops Production) Marketing Agricultural Productslana del rey100% (1)
- 21st Century Literature Exam SpecsDocument2 pages21st Century Literature Exam SpecsRachel Anne Valois LptNo ratings yet
- Language II Module 2 Adjectives and AdverbsDocument25 pagesLanguage II Module 2 Adjectives and AdverbsCarla Arredondo MagnereNo ratings yet
- NACE CIP Part II - (6) Coatings For Industry - (Qs - As)Document23 pagesNACE CIP Part II - (6) Coatings For Industry - (Qs - As)Almagesto QuenayaNo ratings yet
- Excel Data AnalysisDocument30 pagesExcel Data AnalysisРоман УдовичкоNo ratings yet
- E 74 - 06 - For Force Measuring InstrumentsDocument12 pagesE 74 - 06 - For Force Measuring InstrumentsSarvesh MishraNo ratings yet
- Empowerment Technology - Week 2Document3 pagesEmpowerment Technology - Week 2yahgieNo ratings yet
- Th255, Th255c Axle Cat ServiceDocument280 pagesTh255, Th255c Axle Cat ServiceKevine KhaledNo ratings yet
- Tithi PRAVESHADocument38 pagesTithi PRAVESHAdbbircs100% (1)
- Proposed - TIA - 1392 - NFPA - 221Document2 pagesProposed - TIA - 1392 - NFPA - 221Junior TorrejónNo ratings yet
- Symbiosis Skills and Professional UniversityDocument3 pagesSymbiosis Skills and Professional UniversityAakash TiwariNo ratings yet
- CalculationDocument24 pagesCalculationhablet1100% (1)
- Understanding Power Dynamics and Developing Political ExpertiseDocument29 pagesUnderstanding Power Dynamics and Developing Political Expertisealessiacon100% (1)
- Lecture 6Document16 pagesLecture 6Dina Saad EskandereNo ratings yet
- 6 Main Rotor Config DesignDocument44 pages6 Main Rotor Config DesignDeepak Paul TirkeyNo ratings yet
- Adverb Affirmation Negation LessonDocument4 pagesAdverb Affirmation Negation LessonMire-chan Bacon100% (1)
- CorentineDocument559 pagesCorentinejames b willardNo ratings yet
- Introduction To GemologyDocument286 pagesIntroduction To GemologyEhtesham Siddiqui100% (2)
- 3000 Most Common Words in EnglishDocument85 pages3000 Most Common Words in Englishapi-575590272100% (1)
- CommunicationDocument5 pagesCommunicationRyan TomeldenNo ratings yet
- Usage Instructions - Hengro PoolProtect 1 - 5Document3 pagesUsage Instructions - Hengro PoolProtect 1 - 5Brian VisserNo ratings yet
- The UFO Book Encyclopedia of The Extraterrestrial (PDFDrive)Document756 pagesThe UFO Book Encyclopedia of The Extraterrestrial (PDFDrive)James Lee Fallin100% (2)
- Develop Network Monitoring System IP Subnet CalculatorDocument23 pagesDevelop Network Monitoring System IP Subnet CalculatorabiramanNo ratings yet
- Exp-1. Evacuative Tube ConcentratorDocument8 pagesExp-1. Evacuative Tube ConcentratorWaseem Nawaz MohammedNo ratings yet
- Test Unit 7 m.2Document6 pagesTest Unit 7 m.2Petchara SridakunNo ratings yet