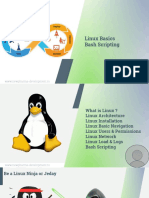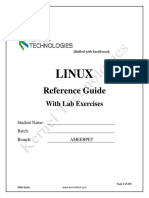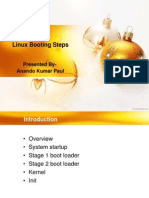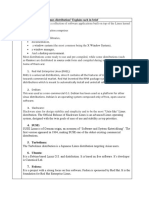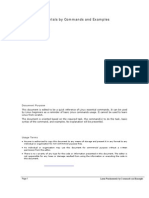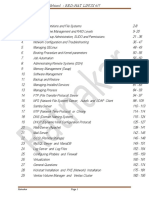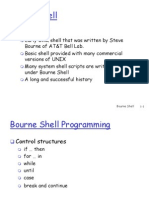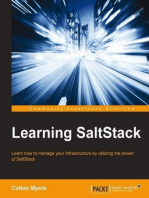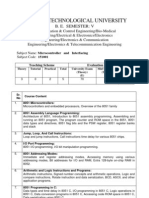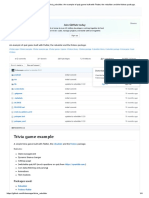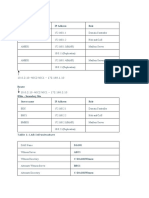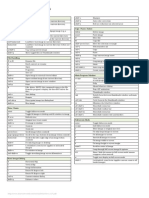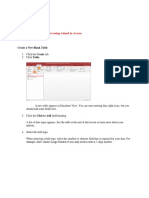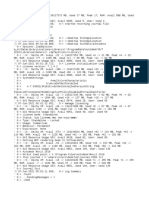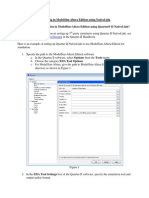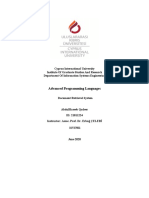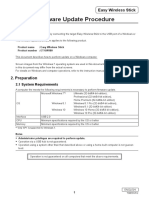Professional Documents
Culture Documents
Linux Fundamentals
Uploaded by
a2patelOriginal Description:
Copyright
Available Formats
Share this document
Did you find this document useful?
Is this content inappropriate?
Report this DocumentCopyright:
Available Formats
Linux Fundamentals
Uploaded by
a2patelCopyright:
Available Formats
Linux Fundamentals
Institut Pasteur Tunis
21 March 2007
Slide 1 Linux Fundamentals
History and Copyright
John M. Ostrowick, jon@cs.wits.ac.za
School of Computer Science,
University of the Witwatersrand
June 2005
Heikki Lehväslaiho, heikki@sanbi.ac.za
SANBI, University of Western Cape
March 2007
This work is licensed under the Creative Commons Attribution-ShareAlike 2.0 South Africa License.
To view a copy of this license, visit http://creativecommons.org/licenses/by-sa/2.0/za/
or send a letter to
Creative Commons, 543 Howard Street, 5th Floor, San Francisco, California, 94105, USA.
Slide 2 Linux Fundamentals
Contents
1. Intro & GUIs 4
2. Command line, files, users, jobs 29
3. IO & text 52
4. Archiving, processes, shells 66
5. Installation, system services 87
6. Use management & file systems 101
7. Networking & startup 121
8. Software management 141
Slide 3 Linux Fundamentals
Session 1 Overview
Introduction to Linux and Linux history
User interfaces
Getting started: user authentication
Desktop environment
Common GUI applications
Linux file system and home directories
Pathing
File manipulation through the GUI
Slide 4 Linux Fundamentals
What is Linux?
A multitasking, multi-user operating system
Informally refers to the operating system as well as the
standard tools and applications distributed with it
Specifically, Linux refers to the kernel which forms the core
of the operating system
The kernel is distributed with indispensable utilities and
applications, such as compilers, editors, command
interpreters, etc.
Most Linux software distributed under the GNU general
public license (GPL)
Slide 5 Linux Fundamentals
What are Linux Systems Used
For?
Linux is based on Unix operating systems, traditionally
associated with
heavy computing, stability and backend services
computationally intensive tasks such as visualisation and graphics
rendering
scientific computation and simulations
academic laboratories
Large portion of the Internet is Unix-based
Linux is revolutionising the old legacy of Unix by bringing the
operating system to desktops and everyday users
Slide 6 Linux Fundamentals
What are Linux Systems Used For?
Linux systems often used for back end services:
Web servers, database servers, file servers, mail servers, ftp servers,
firewalls, routers, print servers...
Linux is slowly moving onto the desktop:
Desktop, office suites, graphics manipulation
Growing commercial interest in Linux-based computing:
Reliable, secure IT systems
Cost-effective solutions
Support from traditional Unix companies such as Sun, HP, IBM,
Novell
Slide 7 Linux Fundamentals
Brief History (I)
Linux began in 1980's as an effort to create a free Unix-like
operating system
The project was called GNU and was run by the Free
Software Foundation (FSF) created by Richard Stallman
Development began with system tools such as editors, a
compiler and hundreds of other utilities
By early 1990's most of the components were written, but
the operating system was missing a kernel
Coincidentally, Linus Torvalds of Helsinki University had been
working on a Unix-based kernel – the first version was
completed in 1994
Slide 8 Linux Fundamentals
Brief History (II)
Linus liked the endeavours of the Free Software Foundation
and released his kernel under the GNU GPL
The Linux kernel and GNU tools made a complete, free
operating system: the GNU/Linux operating system
Slide 9 Linux Fundamentals
Open Source Licenses
GPL was one of the most important contributions of the FSF
The Open Source definition (http://www.opensource.org) is
based on the GPL
Open Source licenses ensure basic freedoms, including:
The freedom to use the software for any purpose
The freedom to distribute the software to others
The freedom to modify the software
The freedom to distribute the modified software to others (under the
same licensing conditions)
GPL, MPL and BSD licenses are some examples
Slide 10 Linux Fundamentals
User Interface
Describes the way a system interacts with its users
Text-based or command line interface:
Dates back to pre 1980's
Commands typed using keyboard to run applications
Less user-friendly but extremely flexible, especially for system
administration
Graphical interface:
Point and click to run applications
Interaction with system easier and quicker to learn
Linux provides both and can be set up to boot in either text
mode or graphical mode
Slide 11 Linux Fundamentals
Logging In
Since Linux is a multiuser operating system, users must
authenticate themselves before gaining access
Authentication is done with a username and password,
configured by the system administrator
Although visually different, the process of logging in the
same in both text and graphical mode
The combination of username, password and disk space for
personal files is called a user account
Note that Linux is case-sensitive
Slide 12 Linux Fundamentals
Switching Between Text and
Graphics
When booting in text mode, the desktop is launched using
the command startx
When booting in graphical mode, a command interpreter can
be launched from the application menu
The command interpreter is also called a terminal or shell
Ctrl-Alt-F1 to F6 will switch from graphical mode into a text-
based terminal
Alt-F7 will switch back to graphical mode if the above step
was performed
Alt-F1 toF6 will switch between several text-based terminals
Slide 13 Linux Fundamentals
Changing Passwords
To change your password, type the command passwd at a
shell
You will be prompted for a new password, and a
confirmation - after confirming your current password
Bad passwords are disallowed – passwords should be at
least 6 characters long, contain both letters and digits or
punctuation and must not be based on dictionary words
There is usually a graphical utility for changing passwords
accessible from the application menu (this is desktop-
specific)
Slide 14 Linux Fundamentals
The Desktop Environment
A number of different desktops are available for Linux, each
with different look & feel, and functionality
Currently, most popular free desktops are KDE and Gnome
Both are distributed with the most popular Linux
distributions
Graphical applications may be
desktop-specific: e.g. k-tools for KDE
non desktop-specific: e.g. OpenOffice, Mozilla
Slide 15 Linux Fundamentals
Desktop Features
Main desktop area:
Application windows
Shortcut icons
Panel:
Application menu launcher, offering convenient access to commonly-
performed tasks
Application shortcuts, should be customised according to user's
needs
Desktop switcher, to switch between virtual desktops, allowing the
user to group applications logically without cluttering
Taskbar, allowing the user to manage currently running applications
System information
Slide 16 Linux Fundamentals
Useful Graphical Applications
Word processing / Spreadsheets / Presentations: OpenOffice.org
Writer / Calc / Impress
Drawing: OpenOffice.org Draw
Project management: MrProject
Image manipulation: GIMP
Web browsing: Mozilla firefox
Email: Evolution, Mozilla thunderbird
Text editor: Emacs
PDF reader: Adobe Acrobat reader, xpdf
Accounting: Turbocash, gnucash
IRC client: xchat
Slide 17 Linux Fundamentals
KDE-specific Applications
kedit: simple text editor
korganizer: calendaring and event organiser
kghostview: postscript document viewer
kcalc: scientific calculator
kpaint: bitmap drawing program
kmail: graphical email client
amarok: CD player
khelpcenter: online help application
konqueror: file and Web browser
kword: word processor
kspread: spreadsheet application
Slide 18 Linux Fundamentals
Gnome-specific Applications
gedit: simple text editor
ggv: postscript document viewer
gcalctool: scientific calculator
nautilus: file and Web browser
eog: graphics viewing program
gnumeric: spreadsheet application
yelp: help browser
gnomemeeting: Voice over IP suite
rhythmbox: CD and music player
gnome-pilot: Palm PDA management
Slide 19 Linux Fundamentals
Miscellaneous Utilities
Screen locking: password enabled screen saver
Panel configurator: customise look & feel, location,
behaviour and shortcuts on panel
Online help
Find files utility
Logout function: to quit the desktop, log out, shutdown or
reboot the computer
Control panel (requires root access): to configure hardware,
software and system settings
Slide 20 Linux Fundamentals
File System Basics (I)
Files are entities for storing data in a computer system
There are many types of files: various data files and
programs; even devices are represented as files
Filename extensions are a convenience for the user – the
operating system does not derive any meaning from it
Some common extensions include:
.bz2: File zipped with the bzip2 utility
.c: C source code file
.gif/.jpg/.png: Image files (GIF / JPEG / PNG)
.gz: File zipped with the gzip utility
Slide 21 Linux Fundamentals
File System Basics (II)
Common extensions (cont.): Note:
.html: Web page Executables
.mp3: MP3 audio file do not have
.pdf: PDF document format a standard
.pl: Perl script extension
.rpm: RedHat software package
.odt: OpenOffice.org files (writer / calc / impress / draw)
.tar: Archive created with the tar utility
.txt: Plain text file
.zip: File compressed with the zip utility
Slide 22 Linux Fundamentals
Directory Hierarchy
Files are grouped into logical units into collections called
directories (known as folders in other OS's)
Directories may contain subdirectories, resulting in a
hierarchical structure
The top-most directory in this tree is called the root
directory, denoted by a /
Each user has a directory set aside for storing personal files
– this is called his home directory – uniquely identified by
the username e.g /home/dilbert
Users should create new directories in their home directories
to properly organise their files
Slide 23 Linux Fundamentals
Example Directory Tree
bin dev home etc lib usr
bio1 bio2 bio3 local etc lib bin
bin sbin etc
Slide 24 Linux Fundamentals
Pathing
The location of a file in the file system is known as its
pathname
For example:
/home/dilbert/admin/budget.doc
/usr/bin/less
A pathname uniquely defines the path from the root
directory to a file
Note that applications are also files in the file system and
have their own pathnames
Slide 25 Linux Fundamentals
Pathing
/usr
bin dev home etc lib usr
bio1 bio2 bio3 local etc lib bin
/home/bio1 /usr/lib
bin sbin etc
/usr/local/etc
Slide 26 Linux Fundamentals
File Manipulation with the GUI
konqueror is a KDE utility for visualising and navigating the
file system
The location bar displays the directory whose contents are
being displayed
The main window can be configured to display information
in different ways
Directories and files can be manipulated through menu
options, shortcut icons and context-sensitive menus (i.e. by
right-clicking on an object)
File permission information can be accessed through the
properties option (covered in more detail later)
Slide 27 Linux Fundamentals
Session 1 Command Summary
Command Description
startx start the graphical display
passwd change a user's password
Slide 28 Linux Fundamentals
Session 2 Overview
Command-line interface (CLI)
File manipulation with the CLI
Viewing file contents; text editors
File system security – users and groups
Shell job control
Slide 29 Linux Fundamentals
File Manipulation with the CLI
Understanding paths is important when using the CLI
Absolute pathname: a path that describes the location of
the file from the root directory, e.g.
/home/dilbert/admin/budget.doc
Relative pathname: a path that described the location of
the file from the current directory, e.g. admin/budget.doc
A user is automatically placed in his home directory when
logging in or opening a new terminal or shell
The command pwd prints the current working directory
Slide 30 Linux Fundamentals
Changing Directory
The cd command is used to change directory – pathing rules
apply, for example
cd /home/dilbert/admin
cd admin
Certain symbols have special meanings for directories
~ refers to the user's home directory
. (dot) refers to the current directory
.. refers to the parent directory
For example
cd ~/admin
cd ../../bin
Slide 31 Linux Fundamentals
Pathing
/
in /usr/local
cd /usr
bin dev home etc lib usr
cd ../
bio1 bio2 bio3 local etc lib bin
in /usr
cd /usr/local/etc
in /home/bio1/work/pics
bin sbin etc cd local/etc
work playcd /usr/local/etc
cd ../../../../usr/local/etc
seqs pics
Slide 32 Linux Fundamentals
Command Structure and Options
●
Linux commands typically follow the structure
command [options] argument1 argument2 ...
●
Options are shown in square brackets and are just that
(optional). Options take the following forms:
●
Single dash followed by a single letter (e.g. -d; -h)
●
Double dash followed by the long name of the option (e.g. --delim; --
help)
●
Most commands support the -h and --help options
●
Arguments are a mandatory part of the command and must
be supplied
Slide 33 Linux Fundamentals
Listing Files
Command: ls [options] [files]
Common options:
-a: shows all files, including hidden files
-l: uses long listing format
-r: produces output in reverse order
-t: sorts output by modification times
-1: lists one file per line
Examples:
ls (short file listing)
ls -al (long listing, including hidden files)
ls -1 (short listing; one file per line)
ls -lrt (long listing; most recently accessed files last)
Slide 34 Linux Fundamentals
Creating & Removing
Directories
To create a directory, use mkdir <directory>
mkdir admin
mkdir /home/dilbert/admin
To remove a directory, use rmdir <directory>. Note that
the directory must be empty
rmdir admin
Again the pathing rules apply. The easiest method is to
change directory first so that relative pathing can be used
Slide 35 Linux Fundamentals
Copying Files
Command: cp [options] source destination
Common options:
-f: does not prompt before removing
-i: prompts before removing
-r: copies directories recursively
Multiple files can be specified as the source, but only one
destination can be specified (which may be a directory)
Examples:
cp budget.doc oldbudget.doc
cp jan-budget.doc feb-budget.doc admin/
Slide 36 Linux Fundamentals
Removing Files
Command: rm [options] files
Common options:
-f: does not prompt before removing
-i: prompts before removing
-r: removes directories recursively
Examples:
rm budget.doc
rm budget.doc oldbudget.doc
rm -r admin/ (to be used with care!)
Slide 37 Linux Fundamentals
Renaming and Moving Files
Command: mv [options] source destination
Common options:
-f: does not prompt before moving
-i: prompts before moving
Multiple files can be specified as the source, but only one
destination can be specified
This command is also used to move and rename directories
Examples: mv budget.doc oldbudget.doc; mv budget.doc
../admin; mv admin/ admin2003/
Slide 38 Linux Fundamentals
Using Wildcards in Filenames
Wildcards can be used to refer to multiple files
* represents any string of characters
? represents a single character
[] defined sets or ranges
Examples:
ls *.doc
mv *.doc olddocuments/
rm *
ls -l A???.txt
ls [Aa]*png
ls [a-z]*jpg
Slide 39 Linux Fundamentals
Helpful CLI Features
Tab completion: command and file names are completed as
far as possible when the tab key is pressed. Double-tab key
press shows available completions
History: pressing the up arrow key scrolls backwards through
the previous commands
Events (!): previous events can be rerun using the ! character
and the first character(s) of the event. The most recent
matching event is chosen. !! runs the most recent command
Control-R allows live history searching
These features are shell-dependent (bash supports all)
Slide 40 Linux Fundamentals
Viewing File Contents
cat utility: outputs the contents of a file to the terminal
less utility: similar to cat, but displays one page of output
at a time (improvement of more)
Use spacebar to advance to the next page
Use B to jump back to the previous page
Use Enter key to advance line at a time
Use up and down arrow keys to move a line at a time
search by pressing '/', type the string and press enter (press n for
next)
clear utility: clears the screen
Slide 41 Linux Fundamentals
Text Editors
Linux offers a variety of text editors: vi (or vim), emacs,
nedit, pico, jed, kwrite, etc.
vi (and vim – vi-improved) is a command-driven editor that
is found on almost all Unix-based systems
Emacs/xemacs is a GNU editor that offers a large amount of
additional functionality. Its graphical interface and maturity
make it an excellent choice of editor for the novice user.
Slide 42 Linux Fundamentals
File System Security
Linux file system security is a simple scheme based on
users and groups
Users belong to one or more groups, set by the system
administrator
Groups allow file access to sets of users to be easily
implemented
Each file is owned by one user and allocated to one group
A new file is created with the user as its owner and the
user's current group as its group
File ownership can be changed with the chown command
Slide 43 Linux Fundamentals
Privilege Types
Files and directories may be granted read, write and
execute permissions
Each of these privileges are specified separately for:
the owner
the group
other users, who do not fall into the previous categories
Slide 44 Linux Fundamentals
Privilege Semantics
Privileges have different meanings for files and directories
Privileges for files
read permission allows the file to be read, copied, printed, etc
write permission allows the file to be modified, overwritten and
deleted
execute permission allows the file to be executed
Privileges for directories
read permission allows the directory's contents to be listed
write permission allows files to be created and deleted in it
execute permission allows the user to change directory to it
Slide 45 Linux Fundamentals
Viewing Permissions via CLI
-rw-r--r-- 1 heikki heikki 177932 2007-03-07 13:29 questions.pdf
The ls -l command shows file and directory permissions in
the first column
If the first character is a dash, then it represents a file. If it is a d,
it represents a directory
Characters 2-4 indicate the permissions of the owner (r = read, w
= write, x = execute)
Characters 5-7 indicate the permissions of the group
Characters 8-10 indicate the permissions of other users
Third column displays the owner
Fourth column displays the group
Slide 46 Linux Fundamentals
Modifying Permissions via CLI (I)
Command: chmod [options] mode files
Common options:
-R: applies the changes to directories recursively
Mode specifies:
Entities to which the change should apply (u = user, g = group, o
= other, a = all)
Whether permission should be granted (+) or revoked (-)
Permission types that should be granted or revoked: r, w and/or x
Slide 47 Linux Fundamentals
Modifying Permissions via CLI (II)
Examples:
chmod g+rw budget.doc (grants read and write access to group)
chmod o-rx public_html (revokes read and execute permissions to
others)
chmod ug+x MakeBudget (grants execute permission to user and
group)
chmod a+rwx public_html (not a good idea!)
Slide 48 Linux Fundamentals
Shell Job Control (I)
Job control refers to the ability of the shell to run processes
in the background
Background processes do not accept input from the shell,
useful for:
processes that do not produce any output
processes that do not interact with the shell
processes that will take a long time to execute
A background process is assigned a job number
Slide 49 Linux Fundamentals
Shell Job Control (II)
Start a process in the background by appending an
ampersand to the command, e.g. mozilla &
Suspend an active processes by keying Ctrl-Z
Send a process to the background by typing bg
<jobnumber>
Send a process to the foreground by typing fg
<jobnumber>
View background and suspended processes with the jobs
command
Slide 50 Linux Fundamentals
Session 2 Command Summary
Command Description
pwd print working directory
cd change directory
ls list files and directories
mkdir/rmdir make / remove directories
cp copy files and directories
rm remove files
mv move / rename files and directories
cat print files to the terminal
less/more filter output for convenient viewing
clear clear the screen
chown change file and directory owner and group
chmod change file and directory access permissions
fg/bg send processes to foreground / background
jobs list background and suspended processes
Slide 51 Linux Fundamentals
Session 3 Overview
IO redirection
Text processing utilities
Getting help on commands
Accessing remote services
Slide 52 Linux Fundamentals
IO Redirection
Many Linux commands take input (STDIN) and / or produce
output (STDOUT) on the terminal
IO redirection allows both input and output to be replaced
by files
Output redirection: The > symbol redirects output to a file
rather than the terminal
Input redirection: The < symbol redirects input from a file
rather than the terminal
Examples:
ls > temp
wc -l < temp
Slide 53 Linux Fundamentals
IO Redirection: STDERR
Many Linux commands report to a third default location:
standard error, STDERR
tcsh can not redirect STDERR to a file!
STDERR redirection in bash:
–
2> redirects standard error to a file rather than the
terminal
–
2>&1 redirects standard error to the same file as
standard out (equivalent to shorter &>filename)
Examples:
prog > temp 2> log
prog &> outfile.$$
Slide 54 Linux Fundamentals
Pipes
Pipes redirect the output of one command to the input of
another
This allows the user to combine commands to create more
complex ones
Examples:
ls -1 | wc -l
cat somefile.txt | grep the
who | grep mary | wc -l
Slide 55 Linux Fundamentals
Searching Within Files
Command: grep [options] pattern files
Common options:
-c: prints a count of the matching lines instead of the default output
-i: performs a case-insensitive search
-n: also prints out the line number
-v: inverts match, printing out all non-matching lines
Examples:
grep bash /etc/password (search for “bash” in the given file)
grep -v the novel.txt (search for any line not containing “the”)
Slide 56 Linux Fundamentals
Looking at only one end of the file
Command: head [options] file
Command: tail [options] file
-n: where n is number of lines to display
Examples:
head file (display 10 first lines)
head -210 filename | tail (look at line numbers 200-210)
Slide 57 Linux Fundamentals
Differences Between Files
Command: diff [options] file1 file2
Common options:
-i : ignores changes in case
-B: ignores changes that just insert or delete blank lines
-q: reports only whether the files differ
Examples:
diff newfile.txt oldfile.txt (list differences between the files)
diff -i newfile.txt oldfile.txt (list differences with case-insensitive
comparison)
Slide 58 Linux Fundamentals
Extracting Columns from Files
Command: cut [options] filename
Common options:
-d delim: uses the given delimiter, instead of tab
-c range: outputs only specified characters
-f range: outputs only specified fields
(Range in the form N, N-, N-M or -M, counting from 1)
Examples:
cut -f1-3 mydata.txt (cut fields 1 to 3, use tab as separator)
cut -d”,” -f2 summarydata.csv (cut field 2, use comma as separator)
Slide 59 Linux Fundamentals
Merging Files in Columns
Command: paste [options] files
Common options:
-d list: uses delimiters from the list, instead of tabs
-s: pastes one file at a time instead of in parallel
Examples:
paste -d”,” cols1.txt col2.txt
(paste columns from the 2 files with comma as the separator)
Slide 60 Linux Fundamentals
Extracting Rows from Files
Command: split [options] filename
Common options:
-b size: outputs size bytes per file
-l size: outputs size lines per file
Examples:
split -l 200 output.db
(split file into 200 line segments)
Slide 61 Linux Fundamentals
Sorting
Command to sort: sort [options] file
Common options:
-f: folds lower case characters to upper case
-b: ignores leading blanks
-r: reverses the sort
-n: numeric sorting
Examples:
sort -rf mydictionary
(output lines in case-insensitive reverse sorted order)
sort -n somefile | uniq
(output lines in sorted numeric order)
Slide 62 Linux Fundamentals
Removing Duplicates and Counting
Command to remove successive identical lines:
uniq [options] file
Common options:
-c: prefix lines by the number of occurrences
Examples:
sort somefile | uniq
(output lines in sorted order, removing duplicates)
sort somefile | uniq -c | sort -nr
(count occurrence of lines and show most common first)
Slide 63 Linux Fundamentals
Passing program output as arguments
White space limited list as arguments to an other program:
xargs [options] command
Common options:
-d: set delimiter
Examples:
cut -d: -f1 /etc/passwd | sort | xargs echo
(compact listing of all logins)
ls -t | head | grep .ppt | xargs mv -t w/talks/
(move the latest ppt files into the w/talks directory)
Slide 64 Linux Fundamentals
Getting Help on Commands
Command: man [section] name
Common options:
-k: searches the database for appropriate man page entries
Standard use displays the manual page of the command
The section number may need to be specified for keywords
that have more than one entry in the system
Examples:
man ls
man -k cron
man 5 crontab
Slide 65 Linux Fundamentals
Remote Access
Remote access refers to the ability to connect to another
machine on a network and work as though physically
located at that machine
Two applications allow a shell to be run on a remote
machine: telnet (older) and ssh (secure shell)
ssh encrypts the traffic between the two machines, and is
preferred to telnet
scp is a related ssh utility that provides secure file transfer,
and is preferred to ftp
Slide 66 Linux Fundamentals
Secure Shell (SSH)
SSH command
ssh [-l username] hostname OR
ssh username@hostname
SCP command
scp [[user1]@host1:]file1 [[user2]@host2:]file2
Arguments provide the source and destination respectively
Examples:
ssh -l root guests.cs.wits.ac.za
scp ../docs/budget.doc guests.cs.wits.ac.za:documents/
scp guests.cs.wits.ac.za:backup.gz .
Slide 67 Linux Fundamentals
Session 3 Command Summary
Command Description
grep print lines matching a pattern
diff find differences between two files c
cut remove sections in columns from files
paste merge files as columns
split split a file into pieces
sort sort lines of text files
head output the first part of the file
tail output the last part of the file
uniq remove duplicate successive lines from a text file
xargs pass list as arguments to an other program
man display online manual pages
ssh secure shell client (remote login program)
scp secure copy (remote file copy program)
Slide 68 Linux Fundamentals
Session 4 Overview
Compression and archiving utilities
Process management
Shell concepts
Environment variables
Aliases
Scheduling utilities
Slide 69 Linux Fundamentals
Compression and Archiving (I)
Compression and archiving are useful for backups and
transferring multiple files across a network (via ftp, http, scp,
email attachments, etc.)
Compression utilities include gzip (.gz extension), bzip2 (.bz2
extension) and zip (.zip extension – MS compatible)
Archiving utilities include tar (.tar extension – most common
Linux format) and zip (.zip extension – MS compatible)
Slide 70 Linux Fundamentals
Compression and Archiving (II)
Command: gzip [options] files
Common options:
-d: decompresses instead of compressing
-l: lists compression information
-t: tests the file's integrity
Examples:
gzip somefile.txt (compresses the file and renames to
somefile.txt.gz)
gzip -d tarfile.tar.gz (uncompresses the file and renames to
tarfile.tar)
bzip2 works similarly to gzip, with a .bz2 filename
extension
Slide 71 Linux Fundamentals
Compression and Archiving (III)
Command: tar [options] [files]
Common options:
-c: creates a new archive
-f tarfile: uses the specified tar filename (instead of stdin / stdout)
-t: lists the contents of an archive
-v: lists files as they are processed
-x: extracts files from an archive
-z: filters the archive through gzip
-j: filters the archive through bzip2
Slide 72 Linux Fundamentals
Compression and Archiving (IV)
Examples:
tar -cvf docbackup.tar *.doc (creates a tar file containing all .doc files)
tar -zxf somearchive.tar.gz (extracts files in the archive compressed
with gzip)
tar -jtf somearchive.tar.bz2 (lists files in the archive compressed with
bzip2)
Slide 73 Linux Fundamentals
Compression and Archiving (V)
Command: zip [options] zipfile file1 file2 ...
Common options:
-r: recurses subdirectories
-T: tests the file's integrity
Examples:
zip jan-budget.zip jan-budget.sxc (creates zipped archive containing
the single file jan-budget.sxc – note: original file is not modified)
zip mail-backup.zip mail/* (creates zipped archive containing
everything in the mail directory)
Slide 74 Linux Fundamentals
Compression and Archiving (VI)
Command: unzip [options] zipfile
Common options:
-d directory: specifies the directory to which to extract
-l: lists archive contents without extracting
Examples:
unzip -d mail jan-backup.zip (unzips into mail/ directory)
unzip -l jan-backup.zip (lists the contents of the archive)
Slide 75 Linux Fundamentals
Process Management
Linux is a multitasking operating systems that allows more
than one process to be run at one time
A running program is called a process; associated with it is a
process ID (PID)
Processes can run in the foreground or background, and can
be combined in interesting ways using IO redirection
Slide 76 Linux Fundamentals
Viewing Processes (I)
Command: ps [options]
Common options:
-a: shows all processes attached to a terminal including those
owned by other users
-l: displays additional information
-u: displays additional information about the user
-w: wide format, not truncated at end of line
-x: includes processes not attached to a terminal
-U user: filters according to specified user
Slide 77 Linux Fundamentals
Viewing Processes (II)
Examples:
ps (list processes in current terminal of current user)
ps -aux (list all processes)
top offers similar information, but updates itself
continuously
Slide 78 Linux Fundamentals
Terminating Processes
Processes no longer responding can be terminated with the
kill command: kill [-signal] PID
This command can be executed at various signal strengths.
Signal strength 9 is the most brutal – only use as a last
resort
Common signals are:
2: Interrupt signal (same effect as Ctrl-C)
9: Emergency kill signal: cannot be ignored by a process
Examples:
kill 1964 (kill process with PID 1964 as gently as possible)
kill -9 1145 (kill process with PID 1145 using maximum force)
Slide 79 Linux Fundamentals
Shells (I)
A shell is a command interpreter that executes commands
entered through the command-line interface
Several shells are available, most popular are bash (Bourne
again shell) and tcsh (successor of the original C-shell)
The shell a user uses is set by the system administrator, but
can be changed with the chsh command
Slide 80 Linux Fundamentals
Shells (II)
Shells mostly offer the same functionality but may differ
slightly
Different initialisation files (bash runs .bashrc and .bash_profile;
tcsh runs .cshrc)
Tab completion
possible command / filename completion (tab in bash vs Ctrl-D in
tcsh)
tcsh should not be used fro scripting; can not redirect standard error
Slide 81 Linux Fundamentals
Environment Variables
They define the user environment and are read from
initialisation files each time a user logs in
To view the value of a variable, type echo $VARNAME
or to see all, type printenv
Some common environment variables:
EDITOR: sets the editor to be used by programs such as mail clients
PATH: specifies directories to be searched for executables
SHELL: the default login shell
To reload any initialisation file without having to logout and
in again, type source <filename>
e.g. source ~/.bashrc
Slide 82 Linux Fundamentals
Some Shell Specifics
Using bash:
Global initialisation file is /etc/profile
User-specific initialisation files are .bash_profile and .bashrc
set displays all currently set variables
Syntax to set a variable: export VARNAME="value"
Using tcsh:
Global initialisation file is /etc/csh.cshrc
User-specific initialisation file is .cshrc
setenv displays all currently set variables
Syntax to set a variable: setenv VARNAME="value"
Slide 83 Linux Fundamentals
The PATH Variable
Specifies the directories that the shell searches to find a
command or executable
Directories are searched in the order they appear
Any user-directories added to a path should come after the
system directories
If the current directory is added to the path, it should always
be the last entry
Slide 84 Linux Fundamentals
Aliases
Aliases provide command-substitution functionality. They
can be used to create new commands or modify the default
behaviour of existing commands
The alias command is used to view and create aliases
called with no arguments, it prints out the current aliases
alias name=value creates a new alias
custom user aliases are stored in .bashrc or .cshrc
Examples:
alias rm='rm -i' (change the behaviour of rm to confirm deletes)
alias ll='ls -lLF | more' (create a new command for friendly file
listings)
Slide 85 Linux Fundamentals
bash as programming language
An other way to provide command-substitution functionality
is bash functions
The set command is used to view bash functions
more versatile than aliases; you can combine any commands
name() = { commands } creates a new function in .bashrc
Examples:
psg() { ps -AF | grep "$@" | grep -v grep ; }
killn() { kill `psg "$@" | cut -c9-14` ; }
Bash is a full featured programming language
Advanced Bash-Scripting Guide
Slide 86 Linux Fundamentals
Scheduling Utilities
cron
Allows jobs to be scheduled to run at particular times, and is
generally used to execute repeated tasks
It operates by executing tasks when the system time matches a
defined pattern. eg. cron can be told to clean up temporary files
every Monday at 7am
The cron service is started at system startup and then wakes up
every minute to check if a job needs to be started
The cron is modified with the crontab command, crontab -l lists
at
at is similar to cron, but is used to execute once-off tasks, eg. at can
be told to run find the next time 8:15 rolls around by typing 'at
08:15 -c find'
Slide 87 Linux Fundamentals
Editing the Cron
Use the crontab -e command to edit the cron(, or kcron)
Cron jobs are specified using an obscure syntax – type man 5
crontab for good documentation
There are 6 columns in the file specifying the following (an *
in the column leaves it unspecified):
1: minute (0-59)
2: hour (0-23)
3: day of month (1-31)
4: month (1-12)
5: day of week (0-7; 0==7==Sunday)
6: the command to be executed
Slide 88 Linux Fundamentals
Cron Examples
# run 5 minutes after midnight, every day
5 0 * * * $HOME/bin/daily.job >> $HOME/tmp/out 2>&1
# run at 10pm on weekdays, annoy Joe
0 22 * * 1-5 mail joe “Where are your kids?”
# run at 14:15 on the first of every month
15 14 1 * * $HOME/bin/monthly-reports
Slide 89 Linux Fundamentals
Session 4 Command Summary
Command Description
gzip/bzip2 compress and decompress files
tar archiving utility
zip package and compress files
unzip extract compressed files in a zip archive
ps generate process status report
top display top CPU processes
kill terminate a process
echo output text to the terminal
source read and execute commands from a config file
set print or set shell variables
export export variables to the environment
alias print or set aliases
crontab maintain crontab files for individual users
at execute a command at a specified time
Slide 90 Linux Fundamentals
Session 5 Overview
Linux installation process
Discussion of various installation options
Demonstration and discussion
Discussion of Linux systems and services
Slide 91 Linux Fundamentals
Installing the Software
Most popular distributions have a graphical installer that
offers
Step by step instructions
Detailed information screens, help and warnings
Automated detection and configuration of most hardware
Intelligent default options and values
Customisation at various levels of granularity: for first-time to expert
users
Slide 92 Linux Fundamentals
Single versus Dual Booting
Dual booting allows multiple operating systems to be
installed on the same machine
Operating system loader allows the user to choose which operating
system to load at boot time
Useful for home and desktop computers
Requires hard drive space to be partitioned before installation to
create separate disk space
Single booting applies when only one operating system is
installed
Standard choice for server installations
Slide 93 Linux Fundamentals
Installation Types
Some installers offer different installation types
Recommended, customised and expert; or
Workstation, server and customised
Inexperienced users should opt for precustomised
installations
Additional software can always be added at a later stage
Installation disks can also be used for system upgrades in
which case existing user data is preserved
Slide 94 Linux Fundamentals
Disk Partitioning (I)
Sections the hard drive(s) into different areas
Useful for keeping data logically separate, e.g. keeping
programs away from user data
A special partition called swap is usually created – virtual
memory partition as an extension of RAM
If Linux is installed on a single disk, it is not necessary to
partition the disk further
If keeping the Windows partition, defragment first
Slide 95 Linux Fundamentals
Disk Partitioning (II)
Possible additional partitions include
/boot for kernel files
/home for user home directories
/usr for program files
/tmp for temporary system files
/var for variable sized system data, such as log files
Slide 96 Linux Fundamentals
Configuring Hardware
Most (possibly all) computer hardware will be automatically
detected by the installer
Still a good idea to know the model of hardware components
in the computer
Uncommon and old hardware is not always supported by
Linux
Note that there is sometimes a lag between the release of
new hardware and Linux support due to reverse engineering
of drivers
Slide 97 Linux Fundamentals
Selecting Software
Most installers will allow you to configure the list of software
to be installed, even if a specific installation type has been
chosen
Additional software that you may want includes
alternative desktops
development packages
scientific packages
uncommon software
Linux services (server applications)
Slide 98 Linux Fundamentals
Installing Services
Services are applications which offer some functionality to
other machines, called clients
Linux systems are incredibly flexible in terms of server-side
services they offer
They can be set up as print, file, Web, mail, news and many
other types of servers
Linux systems are so reliable that often one machine is used
to offer a number of different services
Note: Security becomes an important consideration when
offering services on a Linux machine – this is beyond the
scope of this course
Slide 99 Linux Fundamentals
Internet Services
Web server
Manages incoming HTTP requests and serves web pages to clients
requesting them
Apache is the most popular Linux web server - can be combined with
dynamic Web systems such as CGI (Perl) and PHP
Mail server
A mail server manages incoming mail connections for users on the
local machine
Sendmail and Postfix are popular Linux mail servers
Slide 100 Linux Fundamentals
Remote Access Services
ftp server
Facilitates file uploads and downloads from a machine running this
service
Uses the FTP protocol standard, which means that clients are
available for most operating systems
Packaged with inetd (collection of simple Internet services)
ssh daemon
The ssh daemon allows remote users to connect to the machine,
providing them with a shell on the server
Can be used to transfer files, using a “sister” client program called
scp
OpenSSH is the currently used implementation
Slide 101 Linux Fundamentals
Database Services
A number of proprietary databases exist for Linux, such as
Oracle, Sybase and Interbase
In addition, open source offerings exist although these are
not as mature
PostgreSQL: the most mature open source database, well-supported
MySQL: fast, lacks some traditional database functionality, later
versions have added them
Slide 102 Linux Fundamentals
File Services
Remote Linux file systems can be seamlessly incorporated
into a local file system with the mount utility
Windows file systems are supported through Samba
Windows file systems can be imported to the local system
Linux file systems can be exported (i.e. made to look like) a Windows
drive
Slide 103 Linux Fundamentals
Startup Mode
System can be configured to boot in graphical or text mode
Graphical mode is a good option for workstations, where
graphical applications are mostly used
Text mode is a good option for servers
servers do not usually need a graphical interface
reduces system resource needs and increases stability
Note that it is still possible to change between modes after
startup, as well as to change the default startup mode after
installation
Slide 104 Linux Fundamentals
User Accounts
Administrative account root always created during
installation
The root account is used to manage all system configuration
such as management of software, services and users
The root password need to be good and kept secret!
At least one other non-administrative account should be
created, but this can also be done after the installation
process
Some distributions () use sudo instead of separate root
account that gives password protected full privileges to the
first user.
Slide 105 Linux Fundamentals
Session 6 Overview
User management
Linux file system structure
File system types
Mounting devices
File system utilities
Slide 106 Linux Fundamentals
User Accounts and Groups
Linux is a multiuser operating system, where multiple users
can work simultaneously in their own operating environment.
Thus user management is an important concept
Even if the system is only used by a single user it is still
important to create a user account besides the
administrative (root) account
root has unlimited privileges, many of which are not required
for day to day activities
Groups allow the grouping of individual users under a single
name for file access control
Slide 107 Linux Fundamentals
Password and Group Files
/etc/passwd stores user account information
/etc/group stores group and membership information
/etc/shadow shadows the password file and stores encrypted
passwords and password expiry information
Password file contains the following entries (one line per
user):
User ID: system assigned number
Group ID: ID of the user's default group
Comment: a descriptive string, usually user's name
Home directory: full path to user's home directory
Default shell
Slide 108 Linux Fundamentals
Adding a New User
Command: useradd [options] user
Common options:
-c comment: comment stored in password file, usually user's name
-d directory: home directory name
-s shell: shell for the account
-g initial_group: user's initial login group
Examples:
useradd joe (add user joe with default values)
useradd -s /bin/bash -c 'Joe Smith' joe (add user joe with supplied
values)
Slide 109 Linux Fundamentals
Deleting a User
Command: userdel [options] user
Common options:
-r: deletes files in the user's home directory
Example:
userdel joe (delete joe, preserving his home directory)
Slide 110 Linux Fundamentals
Adding and Deleting Groups
To add a new group:
Note:
groupadd group
Use desktop specific
To delete an existing group:
GUI program
groupdel group
for user management
Users must be removed from a
primary group before that group
can be deleted
Slide 111 Linux Fundamentals
Changing User Passwords
Command:
passwd user
Examples:
passwd (changes password for current user)
passwd joe (changes password for user joe)
Slide 112 Linux Fundamentals
File System Hierarchy Overview (I)
The directory tree was designed to be breakable into smaller
parts, each capable of being on its own disk or partition
ease of system administration such as backups and quotas
works well in a networked environment where machines share file
systems
The major parts are root (/), /usr, /var and /home
Root directory (/) contains files for
Booting the system and bringing it to a state where other file
systems can be mounted
File system repair tools
Slide 113 Linux Fundamentals
File System Hierarchy Overview (II)
/usr contains commands, programs, libraries, man pages
and other unchanging files needed for operation
Files should not be machine specific – this allows the file system to
be shared across a network
/var contains changing (variable) system files, including
spool directories (print, mail, etc.), logs and temporary files
/home contains users' home directories
Separating these makes backups easier
A large /home may be separated further, e.g. /home/students and
/home/staff
Slide 114 Linux Fundamentals
File System Hierarchy Overview (III)
/etc contains system configuration files
/dev contains device files
/proc is a special (virtual) file system created in memory to
provide information about the system
Slide 115 Linux Fundamentals
File System Types
Different file system types include:
ext3 – the default Linux file system (journalling file system)
ext2 – the file system used by older Linux versions
iso9660 – the standard cdrom file system
vfat / fat32 – Used by Windows95/98/XP
NTFS – used by Windows NT/XP
smbfs – SMB (Windows-compatible) system for shared drives
Linux supports many file system types including those in the
list above. Linux does not currently support writing to NTFS
filesystems, so NTFS file systems are read-only
Slide 116 Linux Fundamentals
Using Storage Devices
Storage devices are referred to by files in the /dev directory.
These files are categorised for easy naming
hd devices refer to hard drives. These are suffixed by a
character identifying the hard drive and a number identifying
the partition on that hard drive. eg. The first partition on the
third hard drive would be hdc1
Other common prefixes are fd for floppy disks and sd for scsi
and usb devices
In order for Linux to access a storage device, its file system
type must be specified, and it must be linked into the
current directory hierarchy. This process is known as
mounting a device
Slide 117 Linux Fundamentals
Mount Points
Since Linux does not use the concept of drives, the file
system consists of a single hierarchy, stemming from the
root directory
Additional file systems are mounted onto an existing
directory, creating the illusion of a single file system
The directory in the original file system that the new file
system is mounted on is called the mount point
Slide 118 Linux Fundamentals
Mounting Devices (I)
The mount command is used to mount and unmount file
systems
mount accepts as parameters the device to be mounted and
the directory to which it must be linked – the mount point
The file system type is defined using the -t <filesystem>
option
The format used is
mount -t <file system type> <device> <mount point>
Slide 119 Linux Fundamentals
Mounting Devices (II)
Examples:
–
In order to mount the first partition on the first hard drive with an
ext2 file system onto directory /drive2 we would type
mount -t ext2 /dev/hda1 /drive2
–
To mount a USB memory stick:
Be sure to
create the
mount /dev/sda1 /mnt/flash mount point
first!
Slide 120 Linux Fundamentals
Determining Disk and Memory Usage
The df command is used to determine how much free space
is available on the mounted storage devices
The du command shows how much storage space is being
used by the current directory and all its subdirectories
Common options for both:
-h: prints in human-readable format
The free command displays usage information about physical
memory and swap space
Slide 121 Linux Fundamentals
Locating files
Command: find path -name pattern
Examples:
find . -name "*.txt"
(find .txt files starting from the current directory)
find / -name "*.rpm"
(find rpm files starting from the root directory)
Command: locate pattern [uses the (s)locate database,
which needs to be updated regularly]
Example:
locate txt (find any file whose name contains the string “txt”)
Slide 122 Linux Fundamentals
Querying File Types
Command: file [options] file
Common options:
-z: filters the file through gzip
Examples:
file main.c
file index.html
file somearchive.tar.gz
Slide 123 Linux Fundamentals
Session 6 Command Summary
Command Description
useradd create a new user account
userdel delete a user account
groupadd create a new group
groupdel delete a group
mount mount a file system
df summarise file system disk space usage
du calculate file disk space usage
free display information about free and used memory
find search for files in the file system
locate query the locate database for files
file determine a file's type
Slide 124 Linux Fundamentals
Session 7 Overview
Networking basics
Configuring network devices
Routing basics
Host name resolution
Startup sequence
Service scripts
Slide 125 Linux Fundamentals
Networking Basics
Each machine on a network is assigned
A host name, made up of a machine name and a domain name e.g.
neptune.cs.wits.ac.za
An IP address. In the case of a server the IP address must be public
and unique e.g. neptune.cs.wits.ac.za's IP address is 146.141.27.226
A network address, which specifies which other IP addresses form
part of the same network
An IP address is assigned to a physical interface such as an
ethernet port
Slide 126 Linux Fundamentals
Host Names
Host names provide a means to address a specific machine
This is necessary to locate dedicated services, e.g. web sites, ftp
servers (www.google.com; ftp.is.co.za)
Host names are easier to remember than IP addresses and allow IP
addresses of hosts to be easily changed
Host names are resolved into IP addresses through
Domain Name System (DNS): a distributed registry of host name to
IP address mappings and reverse mappings
Local /etc/hosts file
Slide 127 Linux Fundamentals
IP Addresses
Every machine on a network must be assigned an IP
address
IP addresses can be
static: fixed to a particular machine
dynamic: belong to a pool and bound to a machine at boot time
(current implementation called DHCP – Dynamic Host Configuration
Protocol)
Servers have static IP addresses
Clients (workstations) may have either – dynamic addresses
are arguably easier to administer
Slide 128 Linux Fundamentals
Configuring Network Interfaces (I)
Command: ifconfig interface [parameters]
Frequently used parameters:
address: the interface's IP address
netmask mask: the associated subnet mask
up: actives the interface (implied if address is given)
down: deactivates the interface
Used without parameters, the current configuration is
displayed
Slide 129 Linux Fundamentals
Configuring Network Interfaces (II)
Examples:
ifconfig eth0
displays configuration for default ethernet card
ifconfig eth0 146.141.27.155
sets the IP address and enables the interface
ifconfig eth0 146.141.27.155 netmask 255.255.255.0
sets the IP address and the network mask
ifconfig eth0 down
disables the ethernet interface
Slide 130 Linux Fundamentals
Routing (I)
Routers use routing tables to route network traffic from one
network to another (and throughout the Internet)
Routers may be dedicated equipment, but Linux servers can
also be set up as routers – this is beyond the scope of this
course
All networked machines need to be configured to determine
where to send network traffic not destined for the local
network – this is done by configuring a default route /
gateway
Slide 131 Linux Fundamentals
Routing (II)
Command: route [add | del] options
route with no options displays the routing table
route add adds a new route to the routing table
To configure a default route, use the following command:
route add default gw <IP address>
For example, route add default gw 146.141.27.1
Slide 132 Linux Fundamentals
Host Name Resolution (I)
Most machines are configured to resolve host names through
the DNS
For hosts that are not in the DNS (such as small networks
with no DNS server) a local file (/etc/hosts) can be used to
store host information as well
The file /etc/host.conf configures the order in which these 2
methods are applied to resolve host names. The standard
configuration is order hosts, bind which first looks at the
local file before querying the DNS
BIND (Berkeley Internet Name Domain) is the most common
name server implementation
Slide 133 Linux Fundamentals
Host Name Resolution (II)
Information about name servers in the DNS to be queried is
specified in /etc/resolv.conf
A sample file is
search cs.wits.ac.za
search ms.wits.ac.za
nameserver 146.141.27.9 dns
nameserver 146.141.15.210 caesar.wits.ac.za
At least one name server should be specified
The search option allow short names relative to the domain
name to be used
Slide 134 Linux Fundamentals
Host Name Resolution (III)
The dig and nslookup commands are used to query name
servers
For example
nslookup neptune.cs.wits.ac.za
produces
Name: neptune.cs.wits.ac.za
Address: 146.141.27.226
Both commands have a variety of different options – consult
the man pages for information
Slide 135 Linux Fundamentals
Network Troubleshooting
The ping command sends ICMP echo request packets to the
specified host and reports on how long it takes to receive a
corresponding ICMP echo reply, e.g. ping
neptune.cs.wits.ac.za
The traceroute command attempts to display the route
over which packets must travel to reach the destination
Both commands do not work as effectively as they once did
since firewalls nowadays often block out ICMP traffic (to
prevent denial of service attacks)
The ping command is useful for testing whether a newly
connected machine can see others on the same network
(e.g. by pinging the default gateway)
Slide 136 Linux Fundamentals
Startup Sequence
The first program that runs when the computer boots is
responsible for loading the operating system and is known as
the bootloader
Most Linux systems currently use the grub bootloader. lilo
(linux loader) was its predecessor
grub loads the kernel of the Linux operating system. It can
be configured by editing the /etc/grub.conf file
The kernel then starts the init program which is responsible
for starting all services and initial programs
Slide 137 Linux Fundamentals
Init and Runlevels
The init process executes all the scripts that should run when
Linux starts. The list of programs that should be run is
customisable
The init configuration is stored in /etc/inittab
/etc/inittab file defines different modes (called runlevels) that
the operating system can run in
Associated with each runlevel is a set of programs which init
should run at startup
The default runlevel is set by the system administrator (and
can be changed by editing the initdefault line) in /etc/inittab
Slide 138 Linux Fundamentals
Runlevels
Possible runlevels are:
0: system halt (do not set initdefault to this)
1: single-user mode
2: multi-user mode, without remote network (incl. NFS)
3: full multi-user mode
4: unused
5: full multi-user mode with network and X display
manager
6: system reboot (do not set initdefault to this)
Slide 139 Linux Fundamentals
Startup Scripts
Startup scripts are located in the /etc/init.d/ directory (for
Suse and Ubuntu – this differs from one distribution to
another)
Symbolic links in directories corresponding to the runlevel
indicate which services should be started at each runlevel
/etc/init.d/rc3.d/ for runlevel 3
/etc/init.d/rc5.d/ for runlevel 5
Links prefixed by S are run at startup (in increasing order)
Links prefixed by K are run at shutdown (in decreasing
order)
Slide 140 Linux Fundamentals
Starting and Stopping Services
Linux services can be started and stopped manually by
running the corresponding script with the arguments start or
stop. e.g:
/etc/init.d/httpd stop
/etc/init.d/network start
Startup scripts also optionally support the following options:
restart: stops (if running) then starts the service
reload: reloads the configuration without restarting the service
force-reload: reloads configuration if possible, otherwise restarts
status: shows current status of service
Information about service processes is also always available
through the ps command
Slide 141 Linux Fundamentals
Service-Related Commands (I)
chkconfig is a convenient method of modifying the services
automatically started up at each runlevel. It changes the
symbolic links in /etc/init.d/rc*.d according to the specified
configuration. It supports the following options :
--list : lists known services and their current configurations
--add <name>: adds a service for configuration
--del <name>: removes a service
--level <number> <name> <on/off/reset>: configures a particular
service on a specific runlevel. Services can be enabled or disabled at
a particular runlevel using on or off. reset changes the configuration
of the service to that specified in its initial configuration file
Slide 142 Linux Fundamentals
Service-Related Commands (II)
netstat provides a variety of network-related information
When run with no options, netstat displays all open sockets,
i.e. shows all active connections on the machine, including
local connections between processes
Common options include:
--tcp : displays only tcp sockets
--udp : displays only udp sockets
-l : displays only listening sockets
-r : prints out the routing table
-p : shows the programs currently using particular sockets
Slide 143 Linux Fundamentals
Session 7 Command Summary
Command Description
ifconfig configure and display network interfaces
route show and configure the routing table
dig DNS lookup utility
nslookup interactive DNS query tool
ping send ICMP echo requests to network hosts
chkconfig update and query runlevel information for services
netstat report network connections, routing tables, etc.
Slide 144 Linux Fundamentals
Session 8 Overview
Software management
Packaging and dependencies
Common package formats
Compiling from source
Managing software with RPMS
Linux distributions
Acquiring Linux and open source software
Support and documentation
Slide 145 Linux Fundamentals
Why Software Management?
Software installation and upgrades from the current
distribution
Installing previously uninstalled software
New versions of software continuously released
Distribution upgrades
New software – Linux distributions are bundled with a large
amount of software, but
not all software can be distributed due to the vast amount of
available software
they do not contain proprietary software, which you may acquire and
need to install
do not generally contain niche application software
Slide 146 Linux Fundamentals
Packaging Software – Tarballs
Software must be packaged in a convenient way to distribute
or download
The oldest and most generic format is the tarball (.tar.gz or
.tar.bz2)
a tarred, compressed archive containing the program source or
binaries (binaries are limited to a specific platform)
source tarballs are distribution (and sometimes platform)
independent
but, usually the hardest to install (due to dependency issues and
non-standard infrastructure)
Niche software is unfortunately often only available in source
tarballs
Slide 147 Linux Fundamentals
Packaging Software –
Packages
Packages are a distribution-specific method for distributing
software
Are associated with a software (package) management system
Can have embedded pre- and post- installation scripts
Usually associated with binary installations (no need to compile)
RedHat package format (RPM) is the most widely supported
Package managers
Manage software dependencies between packages
Simplify software management (installing, upgrading, removing)
Are tied to a specific distribution of Linux (unfortunately)
Slide 148 Linux Fundamentals
Software Dependencies (I)
Scenario 1
You install a custom package that installs with additional shared
software which was not obtained from your distributor, which the
custom software is built against
The distribution's versions of the shared software breaks when the
new software version gets installed and the distributor's version get
uninstalled
Scenario 2
You install a custom package which relies on shared software
You then install software from the distribution which has a different
version of the shared software as a dependency
Your custom package breaks without your knowing why
If you reinstall the custom package, it overwrites the shared software
from the distribution and
Slide 149 a vicious
Linux cycle occurs
Fundamentals
Software Dependencies (II)
The moral of the story:
Always try to obtain software provided by the distribution
If this is not possible, try to obtain the software in the package
format supported by the specific release of your distribution.
(Another option – expert option – is to get the source package and
create the package yourself)
If the only option is to compile from tarballs, either
Install into your own ~/bin directory and add this directory to your
path, or
Install into /usr/local/ (not into /usr)
Slide 150 Linux Fundamentals
Compiling from Source (I)
Look out for the following files at the top of the source code
tree:
README
should always be read first
contains information about software functionality, supported
operating systems, dependencies on other software, installation
instructions, authors and license of the software
INSTALL
information about how to install the software
may contain information for different installation and architecture
types
Slide 151 Linux Fundamentals
Compiling From Source (II)
TODO
information about functionality to be added in the future
configure
script that checks the configuration and settings of the machine
creates a Makefile used to compile the software
incredibly useful but not always available
Makefile
specifies the procedure for compiling the software
quite technical but commonly used software does not require user
interaction
Slide 152 Linux Fundamentals
Compiling From Source (III)
Vanilla installation procedure looks as follows:
./configure
make
sudo make install
Slide 153 Linux Fundamentals
Common Package Formats
RPMs
Supported by many distributions and probably the most common
package type
Note that distributions often package their own RPMs so RPMs are not
necessarily compatible across RPM-supporting distributions
.DEBs
Debian-style package management with a versatile set of software
management and reporting tools (text and graphical)
Slide 154 Linux Fundamentals
RPM Package Names
Package names have strict naming rules, which contain the
following information from left to right:
Name: package name
Version & Release number
Architecture: Intel architecture is i386
.rpm extension
Examples:
gzip-1.3.3-9.i386.rpm
mozilla-1.2.1-26.i386.rpm
rpm command is used to install, remove, upgrade, query and
verify packages
Slide 155 Linux Fundamentals
Installing and Upgrading RPMs
Command:
rpm -i packagefile
rpm -U packagefile
Common options:
-h: uses hash marks to indicate progress
--test: verifies the installation without installing
-v: sets verbose mode
--nodeps: skips dependency checking (not recommended)
Examples:
rpm -i mozilla-1.0.1-24.i386.rpm
rpm -Uvh gzip-1.3.3-5.i386.rpm
Slide 156 Linux Fundamentals
Uninstalling RPMs
Command:
rpm -e package
Common options:
--nodeps: skips dependency checking (not recommended)
--test: verifies the uninstall without uninstalling
Example:
rpm -e mozilla-1.0.1-24
Slide 157 Linux Fundamentals
Querying Packages (I)
Command: rpm -q
Common options:
-a: displays a list of all packages installed
-f file: displays which package contains the specified file
-i package: displays information about an installed package
-c package: lists configuration files in an installed package
-d package: lists documentation files in an installed package
-l package: lists all files in an installed package
-R package: lists packages on which this package depends
-p packagefile: used in conjunction with other options, refers to
(uninstalled) package file rather than installed package
Slide 158 Linux Fundamentals
Querying Packages (II)
Examples:
rpm -qa (generates a list of all packages installed)
rpm -qi mozilla-1.0.1-24 (displays information about the installed
mozilla package)
rpm -qpi mozilla-1.0.1-24.i386.rpm (displays information about the
uninstalled package file mozilla-1.0.1-24.i386.rpm)
rpm -ql mozilla-1.0.1-24 (lists all files in the installed mozilla
package)
Slide 159 Linux Fundamentals
YaST
YaST (Yet another Setup Tool) is Suse's system and software
configuration management tool (a front-end for configuring
just about everything in the system)
YaST's software manager is a front-end to the underlying RPM
framework
Manages multiple dependencies concurrently
Allows for online updates from official Suse sources
Keeps track of installed and available software from CD and online
sources
Provides a convenient mechanism for keeping uptodate with security
patches and software updates
Slide 160 Linux Fundamentals
Acquiring Open Source Software (I)
The safest place to acquire new software is from the
distributor of your distribution (also remember that software
you require may be on the original CDs)
Sourceforge (sourceforge.net) is the largest repository of
open source projects, but requires critical evaluation
Open source indexes and search engines include
Freshmeat – www.freshmeat.net
Tuxfinder – www.tuxfinder.com
RPM search engine – www.rpmfind.net
Bioinformatics.org (www.bioinformatics.org) is a repository
for bioinformatics-specific software
Slide 161 Linux Fundamentals
Acquiring Open Source Software (II)
Some project specific sites:
Apache Web server: www.apache.org
OpenOffice office suite: www.openoffice.org
PostgreSQL database: www.postgresql.org
MySQL database: www.mysql.com
GNU project: www.gnu.org
Mozilla Web browser suite: www.mozilla.org
GNOME desktop project: www.gnome.org
KDE desktop project: www.kde.org
Slide 162 Linux Fundamentals
Linux Distributions
Many disparate efforts to package software needed for a
complete Linux system has resulted in many different
distributions
Caldera OpenLinux: http://www.calderasystems.com/
Debian GNU/Linux: http://www.debian.org/
Impi: http://www.impi.org.za/
Knoppix: http://www.knoppix.net/
Mandrake: http://www.linux-mandrake.com/
RedHat / Fedora: http://www.redhat.com/ & http://fedora.redhat.com/
Slackware: http://www.slackware.com/
Suse: http://www.suse.com/
Ubuntu: http://www.ubuntulinux.org/
Slide 163 Linux Fundamentals
Acquiring Linux
Open Source Linux distributions are available from a
number of different sources:
Almost always available on the Internet (and may have local
mirrors)
Available through local distributors
From a friend with a CD burner...
Through libraries, community centres etc.
Note that some “enterprise” versions contain proprietary
software
Slide 164 Linux Fundamentals
Open Source Software Support
There is a misconception of a lack of open source and Linux
support
In fact there are two routes for support: standard, paid-for
support and the traditional community support
Community support can be found through online
documentation, mailing lists, discussion forums, IRC
channels, user groups
Linux documentation is also improving
Ad-hoc documentation on the Web
Distribution-specific manuals and online documentation
Books (stores and online – O'Reilly publishes many for free)
Slide 165 Linux Fundamentals
Selected Online Resources
www.linux.org: general source of information pertaining to
Linux
www.tldp.org: (The Linux Documentation Project) official
repository of technical documentation
www.slashdot.org: popular news and discussion forum site
www.tectonic.co.za: local news site featuring latest open
source developments
Distribution-specific sites: e.g. portal.suse.com provides
Suse documentation
www.google.com as always...
Slide 166 Linux Fundamentals
You might also like
- Linux BasicsDocument41 pagesLinux BasicsPopa AlexNo ratings yet
- 6th Central Pay Commission Salary CalculatorDocument15 pages6th Central Pay Commission Salary Calculatorrakhonde100% (436)
- Unix and Shell Programming Practical FileDocument6 pagesUnix and Shell Programming Practical Filelorence_lalit19860% (1)
- 125 Linux shell tips and tricksDocument10 pages125 Linux shell tips and tricksAnurag Singh RathoreNo ratings yet
- Unix Commands Cheat Sheet PDFDocument1 pageUnix Commands Cheat Sheet PDFRosemond FabienNo ratings yet
- Linux Training IstituteDocument8 pagesLinux Training Istitutehyd_lonelyNo ratings yet
- Korn Shell Script WritingDocument87 pagesKorn Shell Script WritingRatna NedunuriNo ratings yet
- Linux Kernel PDFDocument274 pagesLinux Kernel PDFakumar_277No ratings yet
- UNIX Shell ScriptDocument32 pagesUNIX Shell Scriptpooja112846349100% (1)
- Linux Booting StepsDocument21 pagesLinux Booting Stepslcvalmeida100% (2)
- Linux Administration With Scripting PDFDocument269 pagesLinux Administration With Scripting PDFAmit Arya100% (1)
- Q.1a What Are Different Linux Distribution? Explain Each in BriefDocument5 pagesQ.1a What Are Different Linux Distribution? Explain Each in BriefdebjanigautamNo ratings yet
- Linux BestDocument103 pagesLinux BesthaftamuNo ratings yet
- LP Lecture NotesDocument193 pagesLP Lecture Notesvahini SNo ratings yet
- Linux Final Notes PDFDocument211 pagesLinux Final Notes PDFFayaz AhmedNo ratings yet
- Lesser Known Linux Commands to Boost Your SkillsDocument79 pagesLesser Known Linux Commands to Boost Your SkillsShaik NaseeruddinNo ratings yet
- Unix CommandsDocument9 pagesUnix CommandsRajeshKancharlaNo ratings yet
- NAIT Linux Exam Sample Questions Help For ICT480Document7 pagesNAIT Linux Exam Sample Questions Help For ICT480Samanator7100% (5)
- Linux Basic Sysadmin PDFDocument283 pagesLinux Basic Sysadmin PDFKaushal ShakyaNo ratings yet
- Aix Interview QuestionsDocument86 pagesAix Interview Questionssumit6in100% (1)
- Operating System Lab ManualDocument98 pagesOperating System Lab Manualsayyad hussainNo ratings yet
- FreeNAS Print Server Setup GuideDocument16 pagesFreeNAS Print Server Setup GuidefahyettinNo ratings yet
- Top Linux Interview Questions AnsweredDocument156 pagesTop Linux Interview Questions AnsweredAravind Narayan100% (1)
- Repository Mirroring Tool Guide: SUSE Linux Enterprise Server 15 SP1Document40 pagesRepository Mirroring Tool Guide: SUSE Linux Enterprise Server 15 SP1Jeet RanaNo ratings yet
- Rhce Rhcsa PaperDocument25 pagesRhce Rhcsa PaperSopan sonarNo ratings yet
- Linux Lab FileDocument27 pagesLinux Lab FilePrakhar KhandelwalNo ratings yet
- 30 Bash Script ExamplesDocument23 pages30 Bash Script ExamplesPhoenix Liebe JeffNo ratings yet
- DNS Server Setup Using Bind in UbuntuDocument9 pagesDNS Server Setup Using Bind in UbuntualsrmuradNo ratings yet
- Azure Virtual MachinesDocument1 pageAzure Virtual MachinesSeyed Billalgani100% (1)
- LinuxDocument171 pagesLinuxVenkat BNo ratings yet
- Smart Plant Import AssistantDocument94 pagesSmart Plant Import Assistantbranco28100% (1)
- Red Hat Enterprise Linux-8-Beta-Configuring Basic System Settings-En-USDocument135 pagesRed Hat Enterprise Linux-8-Beta-Configuring Basic System Settings-En-USjsNo ratings yet
- Shell ProgrammingDocument25 pagesShell ProgrammingPabhat Kumar100% (2)
- Linux Troubleshooting ScenariosDocument9 pagesLinux Troubleshooting ScenariosSaji SyedNo ratings yet
- 370013-063 ConfigGde Smartpack2 Smartpack-S Compack-Controllers 1v0 PDFDocument56 pages370013-063 ConfigGde Smartpack2 Smartpack-S Compack-Controllers 1v0 PDFAli MurtazaNo ratings yet
- Linux LabDocument4 pagesLinux LabVikram RaoNo ratings yet
- Linux QuestionsDocument11 pagesLinux QuestionsMurali TungaNo ratings yet
- Linux - CentOS System Administrator PrepDocument4 pagesLinux - CentOS System Administrator PrepZoltan LedererNo ratings yet
- Unix Full NotesDocument52 pagesUnix Full NotesRahul SinhaNo ratings yet
- Python programs to calculate average, exchange values, compute n+nn+nnnDocument537 pagesPython programs to calculate average, exchange values, compute n+nn+nnnGuttula ChaitanyaNo ratings yet
- Errores MQDocument223 pagesErrores MQIrato_heavy_metal100% (1)
- How To Configure BIND As A Private Network DNS Server On CentOS 7 - DigitalOceanDocument29 pagesHow To Configure BIND As A Private Network DNS Server On CentOS 7 - DigitalOceandarezzo.guidoNo ratings yet
- Linux Cheat SheetDocument16 pagesLinux Cheat Sheetharsha505No ratings yet
- Understanding Kernel OopsDocument7 pagesUnderstanding Kernel OopsgopihcNo ratings yet
- Linux commands quick referenceDocument37 pagesLinux commands quick referencewyfwongNo ratings yet
- Suse LinuxDocument576 pagesSuse LinuxSELIMNo ratings yet
- Configuring A Solaris 11 DNS ClientDocument3 pagesConfiguring A Solaris 11 DNS ClientЕвгений ПаниотNo ratings yet
- RH442 Red Hat Enterprise System Monitoring and Performance TuningDocument2 pagesRH442 Red Hat Enterprise System Monitoring and Performance TuningAlex Skolnick0% (1)
- NDG Linux Essentials - Chapter 1 - Introduction To LinuxDocument1 pageNDG Linux Essentials - Chapter 1 - Introduction To LinuxGeo DanNo ratings yet
- ANSYS MpiDocument6 pagesANSYS MpiIvanripsNo ratings yet
- Introduction To Managing SQL Server Using PowershellDocument30 pagesIntroduction To Managing SQL Server Using PowershelldouglasNo ratings yet
- Learn How to Schedule Tasks with Cron JobsDocument3 pagesLearn How to Schedule Tasks with Cron JobsDataStage4YouNo ratings yet
- SOLARIS CommandsDocument34 pagesSOLARIS CommandsYahya LateefNo ratings yet
- SOP - HPUX InstallationDocument21 pagesSOP - HPUX Installationankit boxerNo ratings yet
- Linux ImportantDocument191 pagesLinux ImportantAnonymous NeRBrZyAUbNo ratings yet
- 70-410 NotesDocument150 pages70-410 NotesJaja JajagfNo ratings yet
- 0-Rhce Essential Book by Eng Mo'Men HanyDocument220 pages0-Rhce Essential Book by Eng Mo'Men HanyMohamed Maher100% (1)
- Early Unix shell that was written by Steve BourneDocument35 pagesEarly Unix shell that was written by Steve BourneSTAN_ZXTNo ratings yet
- Linux TCSDocument229 pagesLinux TCSAmarnath ReddyNo ratings yet
- Assignment 1 & 2 MPDocument2 pagesAssignment 1 & 2 MPa2patel0% (1)
- Microcontroller and InterfacingDocument4 pagesMicrocontroller and InterfacingHet PatelNo ratings yet
- Kba T Reg Pe GBDocument22 pagesKba T Reg Pe GBInsan AzizNo ratings yet
- AXIS Camera Station Installation GuideDocument16 pagesAXIS Camera Station Installation GuideCarlos TejadaNo ratings yet
- Flutter Quiz Game ExampleDocument4 pagesFlutter Quiz Game ExamplePertosNo ratings yet
- How To Create A Virtual CD Image CatalogDocument3 pagesHow To Create A Virtual CD Image CatalogBurhan MalikNo ratings yet
- Penetration Testing - Access SQL InjectionDocument3 pagesPenetration Testing - Access SQL InjectionpandorNo ratings yet
- R0056 Installing BizTalk Server 2020 Basic Multi Computer EnvironmentDocument158 pagesR0056 Installing BizTalk Server 2020 Basic Multi Computer EnvironmentRaajeev TyagiNo ratings yet
- Gg242559 - Managing Your APPN Environments Using NetViewDocument174 pagesGg242559 - Managing Your APPN Environments Using NetViewO. SalvianoNo ratings yet
- 1DepEd EAPS - School Module User Manual - Per TransactionDocument63 pages1DepEd EAPS - School Module User Manual - Per TransactionGraystone Lorelie bauiNo ratings yet
- 33 Exchange Server Site RecoveryDocument14 pages33 Exchange Server Site RecoveryGauriNo ratings yet
- Osy MPDocument16 pagesOsy MPPratiksha JadhavNo ratings yet
- Abyss Web ServerDocument110 pagesAbyss Web ServerAzim BaqeriNo ratings yet
- Handbook Word Processing Microsoft Word 2010Document49 pagesHandbook Word Processing Microsoft Word 2010Fhikery ArdienteNo ratings yet
- ISCSI Configuration With Hitachi - School IT ExpertDocument3 pagesISCSI Configuration With Hitachi - School IT ExpertCilong BetonNo ratings yet
- AAWFO ACR Whats New by Release MatrixDocument7 pagesAAWFO ACR Whats New by Release MatrixJonnathan RiosNo ratings yet
- Open Gapps Arm 6.0 Nano 20170808.versionlogDocument1 pageOpen Gapps Arm 6.0 Nano 20170808.versionlogAndrei RăducanuNo ratings yet
- IrfanView 4.27 ShortcutsDocument2 pagesIrfanView 4.27 ShortcutseeshwerNo ratings yet
- Ms Access NotesDocument22 pagesMs Access NotesMahesh BodaNo ratings yet
- App Log 2020-07-20Document17 pagesApp Log 2020-07-20Jose Edson MillaNo ratings yet
- Windows XP: Features and DesignDocument7 pagesWindows XP: Features and DesignDDDNo ratings yet
- Initial VM: Avail 134217373 MB, Used 17 MBDocument19 pagesInitial VM: Avail 134217373 MB, Used 17 MBJoão GilbertoNo ratings yet
- NativeLink SimulationDocument5 pagesNativeLink SimulationHải TrầnNo ratings yet
- Java Report FileDocument11 pagesJava Report Fileabdulhaseeb qadeerNo ratings yet
- Microsoft Teams: End User: WorkshopplusDocument2 pagesMicrosoft Teams: End User: WorkshopplusSant.santiNo ratings yet
- (PassLeader) Microsoft 70-411 301q Exam Dumps (PDF) (141-160)Document15 pages(PassLeader) Microsoft 70-411 301q Exam Dumps (PDF) (141-160)MaheshKumarNo ratings yet
- Firmware Update Procedure: Easy Wireless StickDocument6 pagesFirmware Update Procedure: Easy Wireless StickDaniel SunNo ratings yet