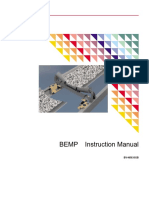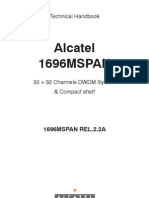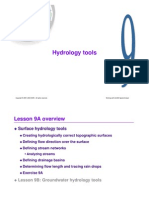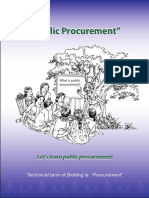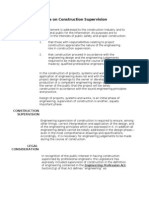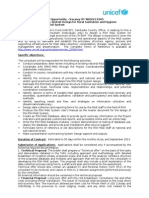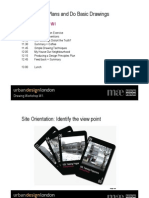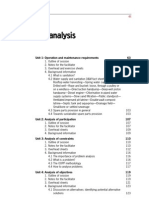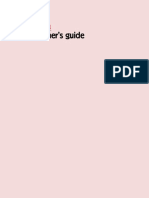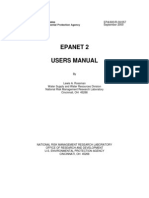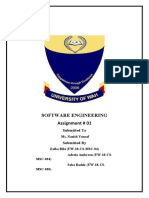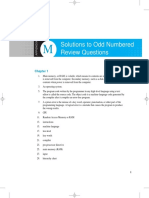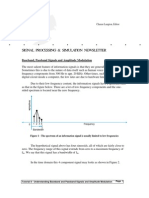Professional Documents
Culture Documents
Ts DataPagesSlides1
Uploaded by
Visal ChengCopyright
Available Formats
Share this document
Did you find this document useful?
Is this content inappropriate?
Report this DocumentCopyright:
Available Formats
Ts DataPagesSlides1
Uploaded by
Visal ChengCopyright:
Available Formats
Copyright 2011 Esri. All rights reserved.
1
Creating Map Books Using Data Driven Pages
Training seminar transcript
Copyright 2011 Esri
All rights reserved.
Printed in the United States of America.
The information contained in this document is the exclusive property of Esri. This work is protected under United States
copyright law and other international copyright treaties and conventions. No part of this work may be reproduced or
transmitted in any form or by any means, electronic or mechanical, including photocopying and recording, or by any
information storage or retrieval system, except as expressly permitted in writing by Esri. All requests should be sent to
Attention: Contracts and Legal Services Manager, Esri, 380 New York Street, Redlands, CA 92373-8100 USA.
EXPORT NOTICE: Use of these Materials is subject to U.S. export control laws and regulations including the U.S. Department of
Commerce Export Administration Regulations (EAR). Diversion of these Materials contrary to U.S. law is prohibited. The
information contained in this document is subject to change without notice.
U.S. GOVERNMENT RESTRICTED/LIMITED RIGHTS
Any software, documentation, and/or data delivered hereunder is subject to the terms of the License
Agreement. The commercial license rights in the License Agreement strictly govern Licensee's use,
reproduction, or disclosure of the software, data, and documentation. In no event shall the U.S.
Government acquire greater than RESTRICTED/LIMITED RIGHTS. At a minimum, use, duplication, or
disclosure by the U.S. Government is subject to restrictions as set forth in FAR 52.227-14 Alternates I, II,
and III (DEC 2007); FAR 52.227-19(b) (DEC 2007) and/or FAR 12.211/12.212 (Commercial Technical
Data/Computer Software); and DFARS 252.227-7015 (NOV 1995) (Technical Data) and/or DFARS
227.7202 (Computer Software), as applicable. Contractor/Manufacturer is Esri, 380 New York Street,
Redlands, CA 92373-8100, USA.
@esri.com, 3D Analyst, ACORN, Address Coder, ADF, AML, ArcAtlas, ArcCAD, ArcCatalog, ArcCOGO, ArcData, ArcDoc, ArcEdit,
ArcEditor, ArcEurope, ArcExplorer, ArcExpress, ArcGIS, ArcGlobe, ArcGrid, ArcIMS, ARC/INFO, ArcInfo, ArcInfo Librarian,
ArcLessons, ArcLocation, ArcLogistics, ArcMap, ArcNetwork, ArcNews, ArcObjects, ArcOpen, ArcPad, ArcPlot, ArcPress, ArcPy,
ArcReader, ArcScan, ArcScene, ArcSchool, ArcScripts, ArcSDE, ArcSdl, ArcSketch, ArcStorm, ArcSurvey, ArcTIN, ArcToolbox,
ArcTools, ArcUSA, ArcUser, ArcView, ArcVoyager, ArcWatch, ArcWeb, ArcWorld, ArcXML, Atlas GIS, AtlasWare, Avenue, BAO,
Business Analyst, Business Analyst Online, BusinessMAP, CommunityInfo, Database Integrator, DBI Kit, EDN, Esri, EsriTeam
GIS, EsriThe GIS Company, EsriThe GIS People, EsriThe GIS Software Leader, FormEdit, GeoCollector, Geographic Design
System, Geography Matters, Geography Network, GIS by Esri, GIS Day, GIS for Everyone, GISData Server, JTX, MapIt, Maplex,
MapObjects, MapStudio, ModelBuilder, MOLE, MPSAtlas, PLTS, Rent-a-Tech, SDE, SML, SourcebookAmerica, Spatial
Database Engine, StreetMap, Tapestry, the ARC/INFO logo, the ArcGIS logo, the ArcGIS Explorer logo, the ArcPad logo, the Esri
globe logo, the Esri Press logo, the GIS Day logo, the MapIt logo, The Geographic Advantage, The Geographic Approach, The
World's Leading Desktop GIS, Water Writes, www.esri.com, www.geographynetwork.com, www.gis.com, www.gisday.com, and
Your Personal Geographic Information System are trademarks, registered trademarks, or service marks of Esri in the United
States, the European Community, or certain other jurisdictions.
Other companies and products mentioned herein may be trademarks or registered trademarks of their respective trademark
owners.
Copyright 2011 Esri. All rights reserved. 2
Creating Map Books
Using Data Driven Pages
Presented by:
Miriam Schmidts
David Watkins
Good morning. My name is Miriam Schmidts, and I'm an instructor with the Esri training department
here in Redlands, California. Joining me today is David Watkins, who is the cartography product manager
with the software development team, also here in Redlands. We would like to welcome you all to
today's live seminar, "Creating Map Books Using Data Driven Pages."
Copyright 2011 Esri. All rights reserved. 3
Seminar overview
Topics
Overview of Data Driven Pages
Building map books
Updating and exporting map books
Format
Each topic is followed by a software demonstration, review,
and Q & A session
Send in your questions anytime during the presentation
We will cover three topics today. To start out, I will give you an overview of Data Driven Pages and show
you how they differ from map books. Then we will see how you can build map books using Data Driven
Pages, and, finally, we will take a look at updating and exporting map books.
Each topic is followed by a software demonstration, a review, and a question-and-answer session. In the
question-and-answer sessions, David will answer the questions that you send in. So if any questions
come to your mind during the presentation, please do send them in anytime. We're going to take a look
at them, organize them, so that we can better answer them during the Q&A sessions.
Copyright 2011 Esri. All rights reserved. 4
Overview of
Data Driven Pages
To start the overview of Data Driven Pages, let me first show you what that functionality looks like.
Here we have a map layout of 2010 U.S. population density by state that has Data Driven Pages enabled.
You see as I click through the pages that the extent of the detailed data frame updates for each state.
The States layer has been used as an Index layer for the Data Driven Pages herea layer that defines the
extent of the detailed data frame in each page. We also have a locator map that provides an overview of
where the current page is located, and you see in this locator map the highlighted state updates based
on the extent of the main data frame. Notice also that the subtitles for the state name and also for the
page number update as you step through the pages. This is accomplished through dynamic text.
Dynamic text is text that updates for each page based on a field in the state's attribute table, in the
Index layer's attribute table. Another page effect that has been used here is a page definition query.
Notice that population density is only shown for the state that is in focus of the particular page. We will
talk more about page definition queries later in this presentation.
So now that we have seen Data Driven Pages, let me show you a map book. A map book is basically a
collection of maps plus some additional content. For example, a title page or a table of contents. Here
we have a map book in form of a PDF file that contains the current Data Driven Pages series plus some
additional content. So for example we have a title page here, and if we scroll down to the bottom, you
see there are also some pages with some tabular information. At the end of this presentation, we will
see how we can export Data Driven Pages and make such a map book. Now, let's go back to some slides
and dive deeper into this functionality.
Copyright 2011 Esri. All rights reserved. 5
Map books and Data Driven Pages
Map books
Series of pages printed or exported together
Contains maps, text, title page, and more
In summary, what are map books and Data Driven Pages? Well, map books are a series of pages that are
printed or exported together. They contain maps, but they can also contain a title page or other types of
content. For example, text pages or graphics pages.
Copyright 2011 Esri. All rights reserved. 6
Map books and Data Driven Pages
Map books
Series of pages printed or exported together
Contains maps, text, title page, and more
Data Driven Pages
Functionality for creating a series of map pages
Step through extents defined by the features of an index layer
Integrate with dynamic page elements
Data-driven pages provide the functionality for creating such a series of maps. They allow you to step
through several map extents that are defined by the features of an Index layer. Data-driven pages also
integrate well with dynamic page elements such as dynamic overview maps, dynamic text, and other
page effects such as the page definition queries.
Copyright 2011 Esri. All rights reserved. 7
Components for Data Driven Pages
Index layer
Pages based on index feature extents
Grid
Strip map
Feature layer (point, line, or polygon)
Map layout
Detail data frame
Changes for each page
Index Layer Data Layout
Data Driven Pages
Now let's take a look at the components that we need for Data Driven Pages. The first that we need is an
Index layer; and for example, you could use a regular grid of polygons of an Index layer. You see that at
the bottom graphic here, maybe you wanted to create a map book of city parcels. And to do that, you
could use a 1 x 1 mile polygon grid as an Index layer. This way, you can easily create a series of pages
that equally cover your city area.
Another type of Index layer could be a strip map of rectangles that follow a linear feature; for example, a
highway or a river. You see that on the right side here. This way, the extents of the map series would
follow that line feature. Or, you could use any point, line, or polygon layer as an Index layer. Remember
in the map series that I showed you earlier, I used a States polygon layer as an Index layer to define the
different page extents. The pages in the map series are created from one single map layout. In this
layout, we need to define one data frame as the main data frame. And in this main data frame, we
update the page extent as we go from one page to another.
Copyright 2011 Esri. All rights reserved. 8
Software
demonstration
Okay, so let's move on now to our next software demonstration and see how we can create an Index
layer and how we can enable Data Driven Pages in a map document. In this map document, we see a
map of the city of Fort Pierce in Florida with some water distribution featuressome water mains and
junctions that I want to display in a Data Driven Pages map series. The first thing that I'm going to do is
create an Index layer. And to do that, I'm going to use a geoprocessing tool from the Cartography Tools
toolbox from the Data-Driven Pages toolset. It's called the Grid Index Features tool. We're going to
define an output feature class for the Index layer, and I'm going to save it just with my other map layers,
call it Index. And the input features that will define the extent of my Index layer, they will come from the
water mains. You see the default here is to generate a polygon grid that intersects with the input
feature layer. And we're going to use that default here. We also want to use an exact map scale for the
Data Driven Pages, and fix page units for the size of the polygons. That's why I'm checking the Use Page
Units and Scale option here. And my map scale is going to be 1:2,500, and the size of my polygons will
be 7 x 7 inches Okay.
So the tool is running now, and creates a grid of squares, 7 x 7 inches polygons. And when it's finished,
the layer will be automatically added to the main data frame here. Let's symbolize this a little more user-
friendly here. I am going to assign a hollow symbology with a gray outline to my Index layer, just so that
we can look through it. And now that I have my Index layer, if we open the attribute table of this new
Index layer, you'll see that the tool automatically added fields to the attribute table here. It added a field
for the page name and populated that, and also for the page number. You could edit those fields,
Copyright 2011 Esri. All rights reserved. 9
actually, and add your own page names, for example. Before I enable Data Driven Pages, though, based
on this Index layer I want to use another tool here, show you another tool that will add some extra fields
to this Index layer. I want to add some fields that show for each index feature, or each row in the
attribute table, which of the fields to the north, the south, to the east and the westwhich are the
surrounding pages, in other words. To do that, I'm going to use another geoprocessing tool. Just a sec
here to clear the selected feature. The geoprocessing tool I'm going to use is the Calculate Adjacent
Fields tool from the same toolset. And you see my input features will come from the Index layer. And for
the field name, I'm going to use the page number. Okay, so if I open the attribute table now, you see we
have extra fields added to the attribute table that show for each page which are the neighboring pages
in each direction. We will use these fields later to label the adjacent pages in the map book.
All right, so let's enable Data Driven Pages now in this map document. The easiest way to do that is to
use the Set Up Data-Driven Pages button here from the Data-Driven Pages toolbar. And you see we have
the option here to enable Data Driven Pages. It automatically picks up the first polygon layer fromor
the first layer from the data frame, from the main data frame here of the Index layer, and it also
automatically picks up from that Index layer the fields to use for the Name field, for the page name, and
also for the Sort field for the field that determines the order of the Data Driven Pages. You see,
optionally I can set some fields here for the rotation angle, for the spatial reference of the particular
page if I wanted to set different spatial references for each page, and also for the page number. These
are optional fields. I'm not going to set them here.
Notice there's also an Extents tab. And this is where I define the extent of the main data frame in the
Data Driven Pages series. You see the default is the Best Fit option. This is what I used in the demo
earlier for the map series of population density by state. But this time I'm going to use the Center and
Maintain Current Scale option. This will center the detailed data frame in the middle of each index
feature and maintain the current scale for each page in the map series. Okay, so let's click OK. We have
Data Driven Pages enabled. Let's zoom to a scale of 1:2,500, and you see now I can use the navigation
buttons on the Data-Driven Pages toolbar and step through the different page extents. Notice also that
the page name here in the upper right corner of the map layout, and also the labels for the neighboring
pages update as I'm stepping through the map series. This is done through another type of dynamic text
that uses the fields that we created earlier in the Index layer.
Copyright 2011 Esri. All rights reserved. 10
Review and Q & A
Data Driven Pages and map books
Components for Data Driven Pages
Enabling Data Driven Pages
Photo of
Miriam & David
All right, so let's go back to some slides now and do our first lesson review and question-and-answer
session. In this section, we took a first look at data-drive pages and map books. We saw that Data Driven
Pages allow you to create a map series based on an Index layer. Map books contain that map series, but
also additional content such as a title page or other text pages. The components needed for creating
Data Driven Pages are an Index layer and also a map layout that contains a main data frame that will
update as you step through the pages. You will have to enable Data Driven Pages and then use the
navigation buttons on the data-driven toolbar to step through the different page extents.
All right, and now I'm turning it over to David for our first question-and-answer session.
Thanks, Miriam. All right, we have a lot of good questions that have come in so far. Let's go through
some of them.
QUESTION Tim from Atlanta asks, "What license level is required to use Data Driven Pages?"
ANSWER Actually, all you need is an ArcView license to be able to use Data Driven Pages, and all of
the demos and everything we're going to be presenting in this seminar only uses an
ArcView license level.
QUESTION Next question, Gary from Little Rock asks, "Is all this included with ArcGIS 10?"
ANSWER And the answer to that is yes, we released all of this that we're showing with ArcGIS 10,
and that's what we're using for this seminar. So all of it is available with 10.
Copyright 2011 Esri. All rights reserved. 11
QUESTION Keith from Madison asks, "Can overlap be generated into the grid so that it contains
features that are not cut off?"
ANSWER So that's a good question. I'm assuming you're referring to the Create Grid geoprocessing
tool. That tool does not automatically create overlap between the grids that are created.
However, as Miriam was showing you setting up the map book, you can specify a margin
when you set up your pages. So that margin will give you an overlap between all of the
features and you can set that as either a percentage, or you can set it in real page
coordinates like centimeters or inches.
QUESTION Scott from Tucson asks, "In the previous version of Map Book Generator, you were able to
set a scale that maps in the series would be rendered. Is that still possible in Data Driven
Pages?"
ANSWER And again, the answer to that is yes. Miriam showed using a single scale, so setting the
map book to a specific scale and just centering and maintaining that certain scale. You also
have the option, if you have specific scales for each page, to store those scales as an
attribute in your Index layer and then it will, as you step from page to page, you can have
it give a scale to each page.
QUESTION Let's see, Trevor from Rexburg asks, "How do I use a point layer as an index layer?"
ANSWER And you can absolutely use a point layer, a line layer, or a polygon layer for your index
layer. And a point layer, the difference with that is it's going to require a margin. You'll
have to set a scale or a margin to be able to tell it what extent you want to use around
that point layer.
QUESTION And let's see, I've got one more. Sarah from Ontario asks, "Is there a way to create an
index of place names using Data Driven Pages?"
Copyright 2011 Esri. All rights reserved. 12
ANSWER So this is a place name index, say a street map might require an index of your street
names. And there is actually a way to do this. We have a Python scripting module that is
part of something we call map automation which works in conjunction with Data Driven
Pages. And we actually provide a sample script that is available if you go to the Resource
Center. I think the best way to find this is if you go to the blogs on the Resource Center
and go to the Desktop blog and do a search for place name index. You'll find a blog post
that will point you to a sample script. And that sample script combines Data Driven Pages,
arcpy.mapping, this Python module, and a third-party toolkit called reportlab, and it can
be used to generate a place-name index.
And with that, I'm going to turn it back over to Miriam. We've got more questions coming, I'll have two
more question-and-answer sessions as we go. So keep sending questions and we'll try to get to those
questions that I didn't get answered here as well.
Over to you, Miriam.
Copyright 2011 Esri. All rights reserved. 13
Building a
map book
All right, thank you, David. In our second topic for today, we want to take a closer look at how we can
build map books using Data Driven Pages. And especially we will focus on using dynamic text with Data
Driven Pages, and also creating those dynamic locator maps.
Copyright 2011 Esri. All rights reserved. 14
Using dynamic text
Updates for each page
Index layer attributes
Data Driven Page name
Page number
Neighboring pages
Any index layer attribute
Other properties
Current date / time
Author
Coordinate system
More
Only available in
Layout view
Remember in the previous software demonstration, the page name and the label text for the
neighboring pages updated dynamically for each page in the map series. This was done through dynamic
text. Text that allows for the page layout to change, that allows for the text on that layout to change
dynamically as you go from one page to another. And in our Data Driven Pages series, dynamic text can
be used for the page titles, for the page numbers, and also for the labels of the neighboring pages. But
we can do more with dynamic text. For example, we could retrieve the current date and time of
dynamic text from the system clock, maybe you wanted to retrieve the other information from the map
document properties, or even the coordinates of the information of the map from the data frame
properties. Most likely, though, this information would be the same for each page in your series.
Although, remember I showed you in the set up dialog you can specify different spatial references for
the different pages in the map series. It's also important to note that dynamic text is only supported for
graphics text in Layout view. The commands for inserting dynamic text are not available when you're
working in Data view.
Copyright 2011 Esri. All rights reserved. 15
Creating dynamic locator maps
Overview of page location
Locator data frame Extent options
Fixed extent
Main data frame extent
Highlighting the page extent
Extent indicator
Page definition query
Clip to Shape
Another map element that we can adjust dynamically in the map series is the Locator map. When we set
up Data Driven Pages, we can add a dynamic locator map to provide an overview of where that page is
located in the next layer. And we have different options for the extent, here, of that index layer. We can
either use a fixed extent at a constant scale, or we can adjust the extent accordingly to the extent of the
main data frame. In this example, we use a fixed extent for the locator map, and as we step through the
map series the locator map shows the current state highlighted with a red outline. This effect is
achieved by adding the main data frame as an extent indicator in the properties of the locator data
frame. Extent indicators show the extent of the map in another data frame and they automatically
update when that extent changes. So with Data Driven Pages enabled, the extent indicator highlights
the outline of the current index feature in the other data frame.
Another page effect that has been used here is a page definition querythe counties layer, symbolized
with population per square milebut you see it only displays for the current state that is in focus of the
map series. A page definition query is a special type of definition query that updates as you navigate
through the Data Driven Pages, and it allows you to specify an SQL query to define which features of the
layer draw on the page. An alternative to using page definition queries and achieve a similar effect
would be to use the Clip to Shape option in the data frame properties of the main data frame.
Copyright 2011 Esri. All rights reserved. 16
Software
demonstration
All right, now let's move on to our next software demonstration and see how we can set up dynamic
text in a map layout, and how we can build a dynamic locator map. So let's go back to our Fort Pierce
map document. And remember here we have the page name and the labels for the neighboring pages
set up as dynamic text. Now, to see how dynamic text works, it's always good to go to the properties of
such an element first. And you see here in the properties that dynamic text uses HTML tags to reference
some page properties or some fields in the Index layer. In this case, the dynamic text for the page name
references the page name property of that current page. All right, and if we go to another dynamic text
element here, for example, the See Page to the Left here, this is an example of dynamic text that uses a
field from the Index layer, in this case the Page Number to the West field, and it also uses additional
text. You see here the words, See Page, they are added as additional text as a pre-string to a display
before the value of the Page Number to the West field. But we can do that. We can also add extra text
to our dynamic text elements.
Okay, so why don't we insert dynamic text here to this map layout. To do that, I'm going to use the
Insert menu, Dynamic Text. You see here we have different options for Data Driven Pages. I'm going to
insert the Data Driven Pages number here. This retrieves the value from the Page Number field in the
Index layer. But I also want to display the word page in front of that number. So in the properties of this
dynamic text element, I'm just typing the word page here so that this dynamic text element is a little
more readable. Okay, so now that we have inserted dynamic text to this map series, let's take a look at
the dynamic locator map. You see I've already got a good start here. I have an extra data frame, a
Copyright 2011 Esri. All rights reserved. 17
second data frame with some overview map of the area. And I'm going to use that as my locator data
frame. The first thing to do is copy and paste the Index layer into my locator map data frame. And also, I
want to enable the extent indicator in the properties of my locator data frame. So in the data frame
properties here, you see there is an Extent Indicators tab that allows me to set other data frames as an
extent indicator here. In this case, the Junctions and Mains data frame is the only available other data
frame, so I'm setting that to define the extent indicator.
You see now as I'm stepping through my pages, the current page is highlighted in red in the index layer
in the locator data frame. Now, this is an example of a fixed extent locator map. But now if I go back and
go to the Data Frame tab here, you see we have different options for this extent of the Locator Map
data frame. We can use a fixed scale, a fixed extent, and also we can use another data frame to define
the extent of that locator data frame. So in this case, I'm setting the other data frame, the Junctions and
Mains data frame, to define the extent of my locator map. And I'm also going to use a margin around
the extent of that Junctions and Mains data frame. In this case, I set a 300 percent margin. So let's see
what that does.
We step through the series now. You see our locator map shows the current page extent, the current
index feature highlighted in red, and also the pages around that. This is done through the 300 percent
margin. These pages fall into that 300 percent margin in this case. You could label those index features
as well. It's up to you. All right, so in this software demonstration, we inserted dynamic text to the map
series and created a dynamic overview map. Let's go back and do a short review now, and then I'm sure
we have more questions to answer.
In review, you can set up dynamic text elements in your Data Driven Pages map layout so that they
update as you step through the map series. These dynamic text elements are based on fields in the
index layers attribute table or on page properties. Dynamic locator maps use the main data frame as an
extent indicator to highlight where the current page is located in the context of the Index layer. You can
set up this functionality in the data frame properties of the locator data frame. All right, and now I'm
turning it back over to David to answer some more of your questions.
Copyright 2011 Esri. All rights reserved. 18
Review and Q & A
Using dynamic text
Creating dynamic locator maps
Photo of
Miriam & David
QUESTION Thanks, Miriam. All right, we have a lot of good questions that have come in. We'll start
with one from Jobel from So Paulo. And he asks, "Is it possible to dynamically change a
data table generated from my attribute table, and also my legend, showing only features
in the current extent?"
ANSWER That's actually a big question. There are several different ways you can create a dynamic
table. One of those is through Python, through Python scripting using arcpy.mapping, and
there is a sample that we posted online several weeks ago to actually be able to create
some simple tables in your layout. If you go to the Resource Center and go to the desktop
blog, you do a search on dynamic tables with arcpy.mapping, you should be able to find
that sample script. Dynamic legends is another question that's part of that, and we don't
at 10 have a way to add dynamic legends in the map. So legends that update based on the
current extent. At 10.1, we have included a new type of functionality in the legend to
allow you to do this. And that is actually available now through the 10.1 beta which is
available right now. Beta 1 is available if you need that functionality right away. Dynamic
tables the second way to create dynamic tables is through a tool as part of the
Production Mapping tools called the Graphic Table Element. And that's another way to
create dynamic tables in your layout.
Copyright 2011 Esri. All rights reserved. 19
QUESTION Raheem from Mumbai asks, "Can we export a map in HTML file format?"
ANSWER And the answer to that is no. These are page layouts that we end up exporting in graphic
file formatsthings like PDF, PostScript, TIFF, JPEGthose types of formats. We don't
export them as HTML files.
QUESTION William from Sanford asks, "Can you edit the Page Number field in each Index layer? For
example, use the township and range names?"
ANSWER Absolutely, you can change those page number fields and use whatever you would like.
QUESTION Susan from Arlington asks, "How do you convert an existing map book created in 9.x?"
ANSWER And that's actually a pretty big question. And there are some dependencies on the answer
for that. What I would recommend doing So the answer is yes, you can convert it. You
can use the same MXD and you can use the same Index layer and build a new map book.
There are some steps involved, though. So there is a blog post available that will actually
step you through this process. And again, if you go to the Resource Center and go to the
desktop blog, if you do a search on migrating map books you'll find that blog post. And
that'll give you all the steps you need to migrate your existing map books to the new Data
Driven Pages.
QUESTION Beatrice from Mesa asks, "Can you use a shapefile or a feature class as the Index layer?"
ANSWER And yes, the answer is you can use shapefiles as well as geodatabase feature classes.
QUESTION Let's see, okay. Chris from Kent asks, "In Data Driven Pages, can you create different pages
for a map with the same extent which can be printed on different sizes of paper?"
ANSWER The answer to that is yes you can, but again, it requires doing this through arcpy.mapping
through a Python script. It is possible to do that; however, you do need to write a script to
do it.
Copyright 2011 Esri. All rights reserved. 20
QUESTION And then, one last question for this session. Nadu from Plantation asks, "Is there a way to
generate dynamic text based on layers from the map like PLTS?"
ANSWER And the answer to that, again, is yes, Miriam showed how you could actually use attribute
values for your dynamic text. So I'm going to continue answering questions. We'll have
another session of question and answer after the next section. So I'm going to turn it back
over to Miriam for the final section. Thanks.
Copyright 2011 Esri. All rights reserved. 21
Updating and
exporting
map books
All right, thank you, David. In our last topic for today, we want to talk about how we can keep our map
series up-to-date and the different options we have for printing and exporting our map series to a map
book.
Copyright 2011 Esri. All rights reserved. 22
Updating Data Driven Pages
Refresh will re-create Data Driven Pages with new
parameters
Refresh for any changes in the index layer
Features added or deleted
Edits to the index features'
Shape
Attributes (e.g., the sort or name fields)
From time to time, you will have the need for updating your map series. So for example, if you increase
the extent of your Index layer or if you made any other changes to the index features. For example, if
you reshaped one or made some changes to the attributes. To update Data Driven Pages and reflect any
change in the Index layer, you'll use the Refresh command on the Data-Driven Pages toolbar. The
Refresh command will re-create the Data Driven Pages series based on the current settings on the
current parameters in the Data Driven Pages. You'll need to update and refresh your Data Driven Pages
if you make any changes to the Index layer. So for example, if you added or deleted some index
features; if you make any edits to the index feature's shape or attributes; if you reshaped a feature; or,
for example, if you made some changes to the sort fields or the name fields in the Index layer.
Copyright 2011 Esri. All rights reserved. 23
Printing map books
Current page
All pages
Selected pages
Range of pages
Once we have Data Driven Pages set up with all the dynamic page elements that we've been talking
about, we may want to print or export our map series to a map book. To do that, we have first of all
several options for printing Data Driven Pages directly from ArcMap. You could either print just the
current pagemaybe if you just wanted to run a little test, how things look on paper. It's always good to
just print one page first. Or, maybewell, once everything looks good, then we could print all of the
pages, select the pages, if you had some features selected in your Index layer. Or, you could specify a
range of pages to input to print.
Copyright 2011 Esri. All rights reserved. 24
Exporting map books
Individual files
Another option is to export your Data Driven Pages to graphics file format. And PDF is really being the
most common output format here. You can export the pages in the map series either to individual
graphics files
Copyright 2011 Esri. All rights reserved. 25
Exporting map books
Individual files
Multi-page PDF file
Current page
All pages
Selected pages
Range of pages
Multi-page PDF file
or you could combine them into a multi-page PDF file, for example.
We're going to see that in the next software demonstration. And similar to the options that we have for
printing, you can export either the current page, all of the pages, selected pages, or a range of pages.
Copyright 2011 Esri. All rights reserved. 26
Exporting map books
Individual files
Multi-page PDF file
Current page
All pages
Selected pages
Range of pages
Map document must be in
layout view
Can be automated with
arcpy.mapping
Multi-page PDF file
Another thing to be aware of is that when you export Data Driven Pages to a multipage PDF file, the
Data Driven Pages functionality must be enabled, and also the map document must be in Layout view.
And finally, to create a comprehensive map book that includes your multipage PDF file, a title page, an
index page, or maybe some other text or text pages or graphics pages, you would then create individual
PDF files for those pages and append those individual component PDF files together. To do that, you
could use a Python script. For example, you can compose such a Python script using some code from the
arcpy mapping module. In the next software demonstration, you will see an example of such a Python
script. And this script will also be downloadable or is downloadable already from our sample scripts
section in the Resource Center. And there's also a blog post about it.
Copyright 2011 Esri. All rights reserved. 27
Software
demonstration
So I'm going to move right into our next software demonstration and go back into our Fort Pierce map
document here. In this demo, I'm going to show you how to refresh Data Driven Pages and also how to
export them to a multipage PDF file. To get started, I will set back the extent here of my locator frame. I
will set it back to automatic, and also zoom to the extent of the Index layer. Because what I'm going to
do next is, I'm going to remove some features temporarily from that Index layer just to make a change
to the Index layer that will require refreshing the Data Driven Pages. To do that, I'm going to create a
definition query. You see I do that in the layer properties of my Index layer. And by the way, this is the
Page Definition Query button. This is also the place where you would create a page definition query. But
this time I'm going to do a regular definition query here where I just define the SQL statement to display
just the page numbers that are smaller than 16. Basically, I'm just only displaying half of the index
features here. Okay? But notice I'm here in the properties of the Index layer in the locator map data
frame. To make this definition query relevant for the Data Driven Pages, I'll copy and paste that same
definition query into the properties of the Index layer here in the Junctions and Mains data frame. Just
the same definition query hereokay. And you see now I have much fewer index features in my locator
data frame. And as I'm stepping through the pageswell, the extent indicator is still there, but notice
what happens if I go to the last page. The pages extent now jumps to an area where I don't have an
index feature right now.
So what I need to do here is refresh my Data Driven Pages. And here's the button on the Data-Driven
Pages toolbar. If I refresh my Data Driven Pages and now go to the last page, you see it jumps to the
Copyright 2011 Esri. All rights reserved. 28
extent of the last index feature now. And also if I change my field here to show the page number instead
of the page nameyou see, instead of 31 I have now only 15 index features in my Data Driven Pages
series. Okay, so now that I have refreshed my Data Driven Pages, the last thing I want to show you is to
export the Data Driven Pages to a PDF file.
To export Data Driven Pages, you use the Export Map functionality from the File menu. And you see
here under Export Map, I have different file formats to export to different graphic file formats. And PDF
is also one of them. I'm going to use that. And I will actually define a page range of pages to export here.
In the Pages tab you see we can do that. I want to keep the export time to a reasonable time, so that's
why I'm exporting only three pages here. And I will append them all into a multipage PDF file. All right,
so it's exporting right now. So when you do this for real, maybe you want to export one page first and
see how things look as a little test because it can take quite awhile to export all of these pages at once.
All right, so it's done now. Let's pick up the results. If we go to Windows Explorer, I just created this new
local government infrastructure.pdf file. And you see if we bring it up it appended all of the three pages
that are exported into one, single PDF file. Okay, now what if I wanted to create a map book now, with a
title page and maybe some additional pages? To do that, I would actually run a Python script. And I have
my Python script here that I downloaded from the Resource Center. I have it tweaked with my local path
names here, and I have it added to a geoprocessing tool so that I can run it as a script tool Just one thing
is very important here. Before I run the script, I will save my map document. With all my Data Driven
Pages enabled, it's very important that you save before you run your script. Okay, so let's open the tool.
So this script here, it allows me to export a range of pages, or all of the pages, whatever I define here in
my Page Range field. And I'm just going to export the same three pages again. And you see they go into
a Results folder in my working directory.
Okay, so let's run the script. And while it's running, let's go back to Windows Explorer and see what it's
doing. The script looks at this static PDF files folder. And in this folder you'll see I have two other PDF
files. I have a title.pdf for the title page, and I have a contact information.pdf for an additional page with
some contact information. So it exports my Data Driven Pages and it appends the resulting PDF with
these two PDF files. All right, so let's look at the result. The script is done. Let's go back and look at the
Results folder. You see, here's my map pages.pdf. These are the twothe three exported pages, we saw
that earlier. Now the final result is my sample atlas.pdf. And if I open this one, you see now we have a
map book with a title page, our Data Driven Pages, and an additional page with some contact
Copyright 2011 Esri. All rights reserved. 29
information. So these additional pages, the title page and the contact information come from those
extra PDF files in the folder that I showed you.
All right, so let's go back, do our last lesson review now, and then I'm sure we have more questions
coming. We have a lot of questions coming, so let's do just a very short review here. In this section we
talked about updating, printing, and exporting map books. To update your map series, you'll use the
Refresh command whenever you made a change to the geometry or the attributes of your Index layer.
You can print your Data Driven Pages series either directly from ArcMap, or you can export it, for
example, to a multipage PDF file. For both printing and exporting, you have options to either process
just a current page, all of the pages, selected pages, or a range of pages. And now I'm turning it over to
David again for a final question and answer session.
Copyright 2011 Esri. All rights reserved. 30
Review and Q & A
Updating map books
Printing map books
Exporting map books
Photo of
Miriam & David
Thanks, Miriam. We have a lot of questions that have come in and I'm going to try to get to as many of
them as possible. We'll start with this one.
QUESTION Chris from Seattle asks, "Is the script that creates that final map book with the title page
and other pages available?"
ANSWER And yes, it is. It's available as a sample. You can find that script if you go to, again, the
Resource Center. Go to the desktop blog and do a search on combining Data Driven Pages
with arcpy.mapping. So you'll find that script there. There's also links to a lot of other
scripts that are available on the Resource Center.
QUESTION Steve from Overland Park asks, "Is the index feature created in a default projection? Can it
be easily reset?"
ANSWER The Index feature, when that Create Index feature tool was run, creates it in the current
coordinate system of your data frame. And yes, it can be easily changed to anything else
using the projection tools available in ArcMap.
QUESTION Bob from Newberry asks, "Do the index polygons have to be contiguous?"
ANSWER And the answer to that is no. They don't have to be contiguous, they can be anywhere you
want.
Copyright 2011 Esri. All rights reserved. 31
QUESTION Albert from Kaufman asks, "Can you use Data Driven Pages with ArcMap version 9.3.1?"
ANSWER And again, the answer is no, this is new functionality that came out with 10, so all of the
functionality that we're showing here is only available in version 10 or later.
QUESTION Scott from Tucson asks, "Do you have to use the Grid Index tool if you already have a
polygon layer that you want to use for your index?"
ANSWER And absolutely you do not have to use that Grid Index tool. The Index layer can come from
any feature class that you've got already.
QUESTION Mansour from Seattle asks, "How are the Data Driven Pages stored and can they be
moved from one computer to another?"
ANSWER Well, data driven-pages are just stored as part of your map document. So they're just part
of the MXD, its properties within that. So if you move your map document from one
computer to another, you still need to access the data that they're based on, and that
data may need to move with them or you may be able to reference it from another
computer. But they're just map documents that can be moved around however you want.
QUESTION Matthew from Syracuse asksoh, this is an interesting question"Why did we use a pre-
string in one example and text in the other example when we were showing the dynamic
text?"
ANSWER These are just some different options you have within the dynamic text. And there are
actually quite a few different options and different ways to format your dynamic text. All
those are available. If you go to the Help and do a search on dynamic text, you'll find all of
the different types of HTML tags you have and what you can do with all of them. In the
particular example that Miriam showed, there really was no difference between using the
pre-string or just adding text into the text field.
QUESTION Brian from Blacksburg asks, "Is there a way to dynamically create Query Builder strings
into Data Driven Pages; for example, hide features depending on what page you select?"
ANSWER And this is something Miriam showed with the page definition query. So with a page
definition query, you can limit what shows up in the map based on the current index
feature. And you specify the attribute of the index feature that's being used for the Name
Copyright 2011 Esri. All rights reserved. 32
field, and then you can specify the attribute in other layers and limit what shows up based
on those.
QUESTION Brian from Pickens asks, "Can you publish Data Driven Pages to ArcGIS Server?"
ANSWER This is an interesting question. You can use map documents that were created with Data
Driven Pages in Server; however, you're only going to get the page that you're on. So I
think what you're asking, the answer is really no. You're not going to get multiple pages in
server if you publish a map document that has Data Driven Pages in it.
QUESTION Lisa from Fremont asks, "Are there any templates available for creating map books with
Data Driven Pages?"
ANSWER There is actually one template out there. And if you go to the Resource Centers and look
for templates, we have templates for different types of industrieswater utilities, local
government, for example. These templates give you map documents and instructions on
how to build them, and sample data. So there is a template out there for legislative
districts. And that legislative districts template uses Data Driven Pages. So it would be a
very good example if you were looking for one as a starting point. And again, you can find
that on the Resource Center.
QUESTION Ryan from Maryville asks, "Why are limited to printing only the Index layer? Why can't I
zoom in and print part of the index without turning off Data Driven Pages?"
ANSWER This is a really good question. So we treat Data Driven Pages as a type of an extent. So that
extent is actually driven by those index features. So if you look at your data frame extent
options, for example. You know, you've got a fixed extent. And Data Driven Pages act kind
of as a fixed extent, only they use your Index layers. So when you go to print, when you go
to export, it's automatically going to zoom you to the extent of your Index layer. And if
you want to pan away from that, you simply toggle off the Data Driven Pages, pan around,
print, and you're good to go. And then you can just turn them on and you'll get your
extents right back the way you had them.
QUESTION Scott from Tucson asks, "Can you suppress pages that do not have features from a certain
layer?"
Copyright 2011 Esri. All rights reserved. 33
ANSWER This is interesting. So I'm assuming that you mean can you turn off some of the pages or
not print or export them if they don't intersect with features from another layer. And you
can do this using a selection as your option when you export. And you can do a Select By
Location and filter your Index layer so that you only have Index layers that are selected
that have those features. And then you can export using the Selection option.
QUESTION Keer from Oakland asks, "Is there a maximum of exportable pages?"
ANSWER Theoretically there probably is a maximum. We don't put a limit on that at all. But if you
think about how big your export pages are, how complicated they are, what kinds of
things you have going on, there probably is, you know, in the tens and hundreds of
thousands you will run into a limit somewhere. We purposefully don't put a limit on that
because some maps are very simple and you can export thousands and thousands of
them. Some are much more complex and you may run into some limits.
QUESTION Let's see, Carlos from Houston asks, "How do I export as JPEG or other formats?"
ANSWER So again, you can export to all the standard graphic formats through the interface. If you
are exporting to other formats other than PDF, you don't have an option to do multiple
pages at the same time. So for example, a multipage PDF we can put all the pages into one
document. But when exporting to a JPEG file or a TIFF file or some other format, it's only
going to export the current page you're on from the interface. If you want to export all the
pages in batch, you can use, again, another Python script that will go through and export
those. And the reason why we provide that as a scriptable thing is because it allows you to
specify the naming convention you want to use so you could append the page name or
the page number to the end of your files as they're exported. And there are samples of
this that are available in the help. There are actually some very good samples if you do a
search in the help for arcpy.mapping. And we're almost out of time here.
QUESTION Adam from Fort Gordon asks, "Where or how do you set up the page layout for the title
and index pages?"
ANSWER So those additional pages are just additional map documents. So we create those as maps
documents, we created a title page, and export that, and we can create index pages.
Those were actually created using a Report Writer tool, which is available in ArcMap. And
Copyright 2011 Esri. All rights reserved. 34
the Report Writer lets you download attributes and have those show up in a nice report
that can be index pages.
QUESTION And Jesus from Sacramento asks, "Can you export or create hyperlinks stored on
attributes out to the PDF exported pages? For example, a hyperlink that would take you
from one page to the next?"
ANSWER And unfortunately, there is not a way to define hyperlinks that would link your pages
together within ArcMap. Now of course, you could do this with one of the Adobe products
with the PDF file after the fact, after you'd exported, but ArcMap doesn't provide that
capability. So this is all the time we have for questions. I'm going to turn it back over the
Miriam for a wrap-up.
Copyright 2011 Esri. All rights reserved. 35
For more information
Web training
Using ArcMap in ArcGIS Desktop 10
Python Scripting for Map Automation in ArcGIS 10
Instructor-led training
Whats New in ArcGIS Desktop10
Creating and Publishing Maps with ArcGIS
ArcGIS 10 Web Help
http://resources.arcgis.com/content/web-based-help
What are Data Driven Pages?
Building map books with ArcGIS
Thank you, David. Before we go, I'd like to point out a few resources. We have two web training courses
that are relevant to this presentation. The Using ArcMap and ArcGIS Desktop 10 class gives you a broad
overview of the new functionality in ArcGIS for Desktop 10, including Data Driven Pages. Also, there is
the Python Scripting for Map Automation in ArcGIS 10 that gives you more information about
automating map production; also, for example, using the ARCPY mapping module.
If you would like to take an instructor-led training class with a live instructor in the classroom, there is
the What's New in ArcGIS Desktop 10 class, which is a two-day class that covers, in-depth, the new
functionality in ArcGIS Desktop 10. And we also offer a Creating and Publishing Maps with ArcGIS class,
which is a comprehensive three-day class that teaches you fundamental cartographic principles and
workflows.
Finally, I'd like to recommend two help topics to get started with Data Driven Pages and map books. First
of all, to get started with the how-to part of Data Driven Pages, you might want to study the help topic,
What Are Data-Driven Pages? and the topics that follow after that. And to learn more about creating
map books, I recommend that you start with the Map Books with ArcGIS 10 help topic that introduces a
chapter about how to make map books and also how to use the arcpy mapping module.
Your comments help us improve our seminars. Please take a moment now to complete our survey. Just
click the Give Us Feedback link to take the survey. We hope that you enjoyed today's seminar. On behalf
of Esri, I'd like to thank you all for attending.
You might also like
- A Heartbreaking Work Of Staggering Genius: A Memoir Based on a True StoryFrom EverandA Heartbreaking Work Of Staggering Genius: A Memoir Based on a True StoryRating: 3.5 out of 5 stars3.5/5 (231)
- The Sympathizer: A Novel (Pulitzer Prize for Fiction)From EverandThe Sympathizer: A Novel (Pulitzer Prize for Fiction)Rating: 4.5 out of 5 stars4.5/5 (119)
- Never Split the Difference: Negotiating As If Your Life Depended On ItFrom EverandNever Split the Difference: Negotiating As If Your Life Depended On ItRating: 4.5 out of 5 stars4.5/5 (838)
- Devil in the Grove: Thurgood Marshall, the Groveland Boys, and the Dawn of a New AmericaFrom EverandDevil in the Grove: Thurgood Marshall, the Groveland Boys, and the Dawn of a New AmericaRating: 4.5 out of 5 stars4.5/5 (265)
- The Little Book of Hygge: Danish Secrets to Happy LivingFrom EverandThe Little Book of Hygge: Danish Secrets to Happy LivingRating: 3.5 out of 5 stars3.5/5 (399)
- Grit: The Power of Passion and PerseveranceFrom EverandGrit: The Power of Passion and PerseveranceRating: 4 out of 5 stars4/5 (587)
- The World Is Flat 3.0: A Brief History of the Twenty-first CenturyFrom EverandThe World Is Flat 3.0: A Brief History of the Twenty-first CenturyRating: 3.5 out of 5 stars3.5/5 (2219)
- The Subtle Art of Not Giving a F*ck: A Counterintuitive Approach to Living a Good LifeFrom EverandThe Subtle Art of Not Giving a F*ck: A Counterintuitive Approach to Living a Good LifeRating: 4 out of 5 stars4/5 (5794)
- Team of Rivals: The Political Genius of Abraham LincolnFrom EverandTeam of Rivals: The Political Genius of Abraham LincolnRating: 4.5 out of 5 stars4.5/5 (234)
- Shoe Dog: A Memoir by the Creator of NikeFrom EverandShoe Dog: A Memoir by the Creator of NikeRating: 4.5 out of 5 stars4.5/5 (537)
- The Emperor of All Maladies: A Biography of CancerFrom EverandThe Emperor of All Maladies: A Biography of CancerRating: 4.5 out of 5 stars4.5/5 (271)
- The Gifts of Imperfection: Let Go of Who You Think You're Supposed to Be and Embrace Who You AreFrom EverandThe Gifts of Imperfection: Let Go of Who You Think You're Supposed to Be and Embrace Who You AreRating: 4 out of 5 stars4/5 (1090)
- Reading and Interpreting Construction DrawingsDocument65 pagesReading and Interpreting Construction Drawingsjondoe0ne100% (1)
- Her Body and Other Parties: StoriesFrom EverandHer Body and Other Parties: StoriesRating: 4 out of 5 stars4/5 (821)
- The Hard Thing About Hard Things: Building a Business When There Are No Easy AnswersFrom EverandThe Hard Thing About Hard Things: Building a Business When There Are No Easy AnswersRating: 4.5 out of 5 stars4.5/5 (344)
- Hidden Figures: The American Dream and the Untold Story of the Black Women Mathematicians Who Helped Win the Space RaceFrom EverandHidden Figures: The American Dream and the Untold Story of the Black Women Mathematicians Who Helped Win the Space RaceRating: 4 out of 5 stars4/5 (890)
- Elon Musk: Tesla, SpaceX, and the Quest for a Fantastic FutureFrom EverandElon Musk: Tesla, SpaceX, and the Quest for a Fantastic FutureRating: 4.5 out of 5 stars4.5/5 (474)
- The Unwinding: An Inner History of the New AmericaFrom EverandThe Unwinding: An Inner History of the New AmericaRating: 4 out of 5 stars4/5 (45)
- The Yellow House: A Memoir (2019 National Book Award Winner)From EverandThe Yellow House: A Memoir (2019 National Book Award Winner)Rating: 4 out of 5 stars4/5 (98)
- Catalago XCMG GR180 PDFDocument156 pagesCatalago XCMG GR180 PDFAnonymous 9fCAFynM90% (10)
- On Fire: The (Burning) Case for a Green New DealFrom EverandOn Fire: The (Burning) Case for a Green New DealRating: 4 out of 5 stars4/5 (73)
- Water Distribution Network PDFDocument45 pagesWater Distribution Network PDFVisal ChengNo ratings yet
- Construction Project Management Handbook PDFDocument149 pagesConstruction Project Management Handbook PDFLuis ItoNo ratings yet
- Construction Project Management Handbook PDFDocument149 pagesConstruction Project Management Handbook PDFLuis ItoNo ratings yet
- Dosificadores de BandaDocument26 pagesDosificadores de BandaLaura GelvezNo ratings yet
- 1696ms22a TH Eng Ed03Document556 pages1696ms22a TH Eng Ed03lucian1973No ratings yet
- Cost EstimatingDocument36 pagesCost EstimatingVisal ChengNo ratings yet
- Amphenol Book 2014Document84 pagesAmphenol Book 2014easyxcessNo ratings yet
- Hydrology ToolsDocument22 pagesHydrology ToolsHenky NugrahaNo ratings yet
- Public ProcurementDocument28 pagesPublic ProcurementVisal ChengNo ratings yet
- Guide Construction SupervisionDocument2 pagesGuide Construction SupervisionVisal Cheng100% (1)
- Wash 13 005Document2 pagesWash 13 005Visal ChengNo ratings yet
- Pipe Culvert Inspection PDFDocument4 pagesPipe Culvert Inspection PDFVisal ChengNo ratings yet
- Flowmeter Product Line Overview PDFDocument4 pagesFlowmeter Product Line Overview PDFVisal ChengNo ratings yet
- Drawing ConventionsDocument52 pagesDrawing ConventionsJesslin Cai XiaoHuiNo ratings yet
- RuralPart2 2 PDFDocument64 pagesRuralPart2 2 PDFVisal ChengNo ratings yet
- Rural Intro PDFDocument6 pagesRural Intro PDFVisal ChengNo ratings yet
- RuralPart1 PDFDocument22 pagesRuralPart1 PDFVisal ChengNo ratings yet
- EPANET 2 Users ManualDocument200 pagesEPANET 2 Users ManualFelicia MichaelNo ratings yet
- Country Background The Kingdom of Cambodia IsDocument9 pagesCountry Background The Kingdom of Cambodia IsOum ChhayNoy100% (1)
- Routerboard SXT 5Hnd: User'S ManualDocument9 pagesRouterboard SXT 5Hnd: User'S ManualHassan Mody TotaNo ratings yet
- Software Engineering Assignment # 01: Submitted To Submitted byDocument4 pagesSoftware Engineering Assignment # 01: Submitted To Submitted byKainat BashirNo ratings yet
- Character Name - : Soak Value Strain Defense Encumbrance Wounds Force RatingDocument2 pagesCharacter Name - : Soak Value Strain Defense Encumbrance Wounds Force RatingJessica YeoNo ratings yet
- Classroom Instruction Delivery Alignment MapDocument10 pagesClassroom Instruction Delivery Alignment MapAnnabelle Gauiran-TacadenaNo ratings yet
- Automation in Manufacturing - 2nd Sem - MTech - MSE - Module 1Document58 pagesAutomation in Manufacturing - 2nd Sem - MTech - MSE - Module 1Jayasmita DasNo ratings yet
- Regarding The Change of Names Mentioned in The Document, Such As Mitsubishi Electric and Mitsubishi XX, To Renesas Technology CorpDocument37 pagesRegarding The Change of Names Mentioned in The Document, Such As Mitsubishi Electric and Mitsubishi XX, To Renesas Technology CorpАнтон ПNo ratings yet
- Windows Steady State HandbookDocument81 pagesWindows Steady State HandbookcapellaNo ratings yet
- RTX 14715Document42 pagesRTX 14715Ruben Acosta MuñozNo ratings yet
- Odd-Numbered Review Question AnswersDocument31 pagesOdd-Numbered Review Question AnswersEugune Chow Mun WaiNo ratings yet
- RAMPAS DIY - DiySkateDocument80 pagesRAMPAS DIY - DiySkateC0STNo ratings yet
- 4-Port Usb KVM Switch: Dkvm-4UDocument32 pages4-Port Usb KVM Switch: Dkvm-4Uapex1310No ratings yet
- Panel Toshiba Ltm12c505w 0 (DS)Document10 pagesPanel Toshiba Ltm12c505w 0 (DS)Marco KersulNo ratings yet
- HV Power Siemens 8DJH OptionsDocument8 pagesHV Power Siemens 8DJH OptionsSENTHILNo ratings yet
- Coalesced IniDocument204 pagesCoalesced IniSancheyNo ratings yet
- Serial eDocument14 pagesSerial eLivius BucurNo ratings yet
- HP Pavilion ZE2000 (AMD) - Pavilion dv1000 (AMD) - HP Compaq Presario M2000 (AMD) PDFDocument41 pagesHP Pavilion ZE2000 (AMD) - Pavilion dv1000 (AMD) - HP Compaq Presario M2000 (AMD) PDFMarcos Alessandro Santana SantosNo ratings yet
- Cisco Tvoice Tshoot Planning PDFDocument495 pagesCisco Tvoice Tshoot Planning PDFGoutham BaratamNo ratings yet
- Charan Langton's Signal Processing & Simulation NewsletterDocument22 pagesCharan Langton's Signal Processing & Simulation NewsletterHimanshu SouravNo ratings yet
- Ev 15l PDFDocument2 pagesEv 15l PDFJocelynNo ratings yet
- Operation Manual PM200Document33 pagesOperation Manual PM200Timofte ReluNo ratings yet
- Modulation FormatsDocument6 pagesModulation FormatsBelhamidi Mohammed HoussameNo ratings yet
- Physics 4AL: Mechanics Lab ManualDocument110 pagesPhysics 4AL: Mechanics Lab Manualroblesgd+scribdNo ratings yet
- Gss25qsta Ss ManualDocument112 pagesGss25qsta Ss ManualathapaNo ratings yet
- Wearable Body Metrics Designed & Made in CanadaDocument2 pagesWearable Body Metrics Designed & Made in CanadaglennNo ratings yet
- Data Sheet ZNX:EIP-200S: General InformationDocument2 pagesData Sheet ZNX:EIP-200S: General InformationVasile TothNo ratings yet
- System InformationDocument227 pagesSystem InformationDustin NguyenNo ratings yet