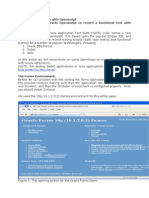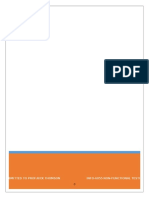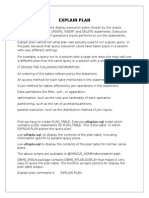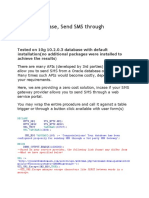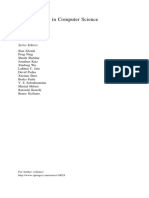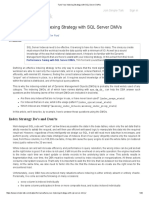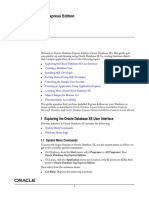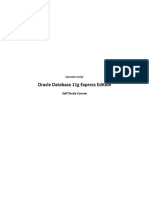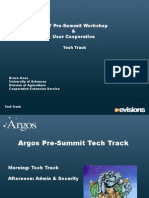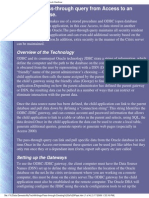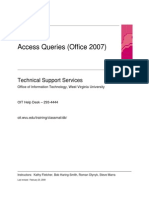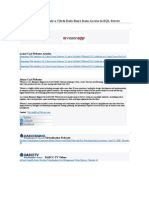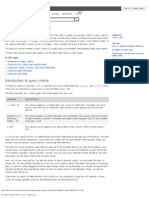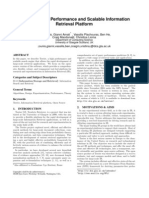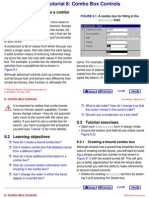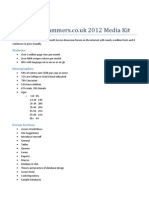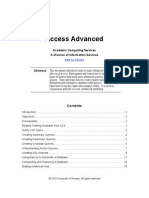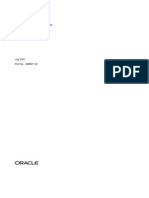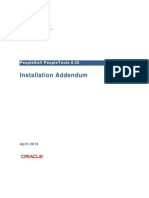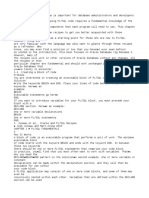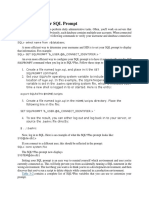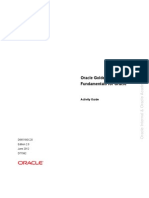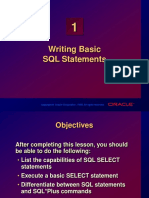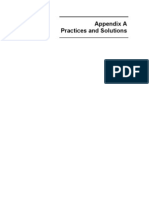Professional Documents
Culture Documents
PL SQL Chapter 2
Uploaded by
designwebargentinaCopyright
Available Formats
Share this document
Did you find this document useful?
Is this content inappropriate?
Report this DocumentCopyright:
Available Formats
PL SQL Chapter 2
Uploaded by
designwebargentinaCopyright:
Available Formats
TRAINING & REFERENCE
murach s
Oracle SQL and PL/SQL
works with all versions through 11g
(Chapter 2)
Thanks for reviewing this chapter from Murachs Oracle SQL and PL/SQL. To see the expanded table of contents for this book, you can go to the Murach web site. From there, you can read more about this book, you can find out about any additional downloads that are available, and you can review other Murach books for professional developers.
MIKE MURACH & ASSOCIATES, INC.
1-800-221-5528 (559) 440-9071 Fax: (559) 440-0963 murachbooks@murach.com www.murach.com
Copyright 2008 Mike Murach & Associates. All rights reserved.
Contents
Introduction Section 1 An introduction to SQL Chapter 1 Chapter 2 An introduction to relational databases and SQL How to use Oracle SQL Developer and other tools 3 47 xv
Section 2 The essential SQL skills Chapter 3 Chapter 4 Chapter 5 Chapter 6 Chapter 7 Chapter 8 How to retrieve data from a single table How to retrieve data from two or more tables How to code summary queries How to code subqueries How to insert, update, and delete data How to work with data types and functions 79 119 159 179 211 229
Section 3 Database design and implementation Chapter 9 Chapter 10 Chapter 11 Chapter 12 How to design a database How to create tables, indexes, and sequences How to create views How to manage database security 283 311 249 369
Section 4 The essential PL/SQL skills Chapter 13 Chapter 14 Chapter 15 Chapter 16 How to write PL/SQL code How to manage transactions and locking How to create stored procedures and functions How to create triggers 409 447 461 503
Section 5 Advanced data types Chapter 17 Chapter 18 How to work with timestamps and intervals How to work with large objects 531 561
Reference aids Appendix A Appendix B Index How to install the software and source code for this book How to install the Standard or Enterprise Edition of Oracle Database 591 603 613
Chapter 2
How to use Oracle SQL developer and other tools
47
2
How to use Oracle SQL Developer and other tools
In the last chapter, you learned about some of the SQL statements that you can use to work with the data in a relational database. Before you learn the details of coding these statements, however, you need to learn how to work with an Oracle database, how to use Oracle SQL Developer to enter and execute SQL statements, and how to use the SQL Reference manual.
How to work with an Oracle database ................................ 48
How to start and stop the database service ................................................... 48 How to use the Database Home Page ........................................................... 50 How to use SQL*Plus .................................................................................. 52
How to use SQL Developer to work with a database ........ 54
How to create a database connection ............................................................ 54 How to export or import database connections ............................................ 54 How to navigate through the database objects ............................................. 56 How to view the column definitions for a table ........................................... 58 How to view the data for a table ................................................................... 58 How to edit the column definitions .............................................................. 60
How to use SQL Developer to run SQL statements .......... 62
How to enter and execute a SQL statement .................................................. 62 How to work with the Snippets window ....................................................... 64 How to handle syntax errors ......................................................................... 66 How to open and save SQL statements ........................................................ 68 How to enter and execute a SQL script ........................................................ 70
How to use the SQL Reference manual ............................. 72
How to view the manual ............................................................................... 72 How to look up information ......................................................................... 72
Perspective ............................................................................ 74
48
Section 1
An introduction to SQL
How to work with an Oracle database
Since Oracle Database 11g Express Edition has not been released as of press time for this book, this topic uses Oracle Database 10g Express Edition to illustrate the skills for working with the Oracle Database. However, when the Express Edition of 11g becomes available, you should be able to use similar techniques to work with that version of the Oracle Database.
How to start and stop the database service
If you installed the Express Edition of the Oracle Database on your computer as described in appendix A, the database service starts automatically when you start your computer. This piece of software is often referred to as the database server, or the database engine. It receives SQL statements that are passed to it, processes them, and returns the results. The database listener also starts automatically when you start your computer. This piece of software listens for requests from remote clients and returns the results to them. From time to time, however, you may want to stop the database. If, for example, you arent going to be using the database and you want to free the resources on your computer, you can stop the database. Or, if the port that is being used by the Oracle Database conflicts with another program, you can stop the database. Then, when you want to work with the database again, you can start it. The easiest way to stop the database service is to use the Stop Database command thats available from the Windows Start menu as described in figure 2-1. When you select this item on a Windows system, a DOS window will be displayed that indicates that the Oracle service is stopping. Then, the DOS window will display a message when the Oracle service has successfully stopped. Although this doesnt stop the database listener, the database listener wont be able to return any results unless the database service is running. When youre running the Oracle Database on your own computer for training purposes, you can stop the database whenever you want. However, if a database is running in a production environment, you should make sure that all users are logged off and that no applications are using the database before you stop the database. The easiest way to start the database service and listener is to use the Start Database command thats available from the Windows Start menu. When you select this command on a Windows system, a DOS window will be displayed that indicates the status of the Oracle listener and service.
Chapter 2
How to use Oracle SQL developer and other tools
49
How to stop the database
Start All Programs Oracle Database 10g Express Edition Stop Database
The DOS window thats displayed when the database is being stopped
How to start the database
Start All Programs Oracle Database 10g Express Edition Start Database
The DOS window thats displayed when the database is started
Description
After you install the Oracle Database, the database service and database listener will start automatically each time you start your computer. The database service can also be referred to as the database server or the database engine. To stop or start the database server and listener, you can use the commands that are available from the Windows Start menu. When Oracle Database 11g Express Edition becomes available, you should be able to use a similar technique to stop and start that version of the Oracle Database.
Figure 2-1 How to start and stop the database service
50
Section 1
An introduction to SQL
How to use the Database Home Page
Figure 2-2 shows how to use a web-based tool known as the Database Home Page to work with an Oracle database. This tool is installed when you install the Oracle Database as described in appendix A, and its useful for handling some tasks. In particular, it provides a way to create a new user for the database. To begin, you can start the Database Home Page by selecting the Go To Database Home Page command from the Windows Start menu. Then, you can log in as the system user. If you followed the advice of appendix A, that means youll use system as the username and system as the password. After youve logged in, you can use the Create User command and the resulting web page to create a new user. When you create a new user, you provide a username and a password. You can also limit the types of tasks that the user will be able to do. In chapter 12, you can learn more about this. But for now, you dont need to restrict any of the users privileges when you create a new user. You can get a feel for the functionality thats available from the Database Home Page by browsing through its Administration, Browser, SQL, and Utilities menus. If you do that, youll see that you can use this tool to accomplish a wide range of tasks. For most tasks, though, its easier to use the SQL Developer tool thats described later in this chapter.
Chapter 2
How to use Oracle SQL developer and other tools
51
The Database Home Page
How to start the Database Home Page
From the Windows Start menu, select All Programs Oracle Database 10g Express Edition Go To Database Home Page. Then, use the Database Login page to log in.
How to use the Database Home Page to create a user for a database
Log in as the system user, select the Administration Database Users Create User command, and use the resulting web page to create the user.
Description
The Database Home Page is a web-based tool thats installed with the Oracle Database. You can use it to work with an Oracle Database. After you log in, you can use the Administration, Browser, SQL, and Utilities menus to work with the database. For most tasks, its easier to use the SQL Developer tool thats described later in this chapter.
Figure 2-2
How to use the Database Home Page
52
Section 1
An introduction to SQL
How to use SQL*Plus
Figure 2-3 shows how to use a command-line tool known as SQL*Plus to work with the database. The SQL*Plus tool has been around since the earliest days of the Oracle database, and many Oracle developers still use it. However, the newer SQL Developer tool described later in this chapter is easier to learn and use than the SQL*Plus tool. Thats why this chapter and the rest of this book shows how to work with the SQL Developer tool. Still, there may be times when it makes sense to use SQL*Plus. If, for example, you are working on a computer that has SQL*Plus installed but doesnt have SQL Developer installed, you may need to use SQL*Plus to run some SQL statements. Or, you may need to develop a batch file that uses SQL*Plus to run one or more SQL scripts. Figure A-5 of appendix A, for example, shows how to run a batch file that starts SQL*Plus and uses it to run four SQL scripts. In that case, of course, it makes sense to use SQL*Plus. If you need to start SQL*Plus, you can do that by selecting the Run command from the Start menu, entering sqlplus, and selecting the OK button. Then, you can connect to the database as a user by entering the username and password. In this figure, for example, I started by connecting as the AP user. Once youre connected to the database, you can run SQL statements. To do that, you type the SQL statement followed by a semicolon and press the Enter key. Then, if the statement selects data, SQL*Plus will display the data. In this figure, for example, I entered a SQL statement that displays the vendor_name for the vendor with an id of 11. At any time, you can connect to the database as a different user by entering the CONNECT command. When you enter this command, SQL*Plus prompts you for a username and password. In this figure, for example, I entered the CONNECT command to connect as the OM user.
Chapter 2
How to use Oracle SQL developer and other tools
53
The SQL*Plus tool
Description
SQL*Plus is a command-line tool thats installed with the Oracle Database. You can use it to work with an Oracle Database. To start SQL*Plus, select the Run command from the Start menu, enter sqlplus, and select the OK button. To connect to a database, enter the username and password. If necessary, you can enter the CONNECT command to have SQL*Plus prompt you for a username and password. To run a SQL statement, type it, type a semicolon, and press the Enter key. For most tasks, its easier to use the SQL Developer tool thats described later in this chapter.
Figure 2-3
How to use SQL*Plus
54
Section 1
An introduction to SQL
How to use SQL Developer to work with a database
Oracle SQL Developer is a free graphical tool that makes it easy to work with Oracle databases, and its the tool that we recommend for working with an Oracle database. As you will see, this tool makes it easy for you to review or modify the design of a database. As of press time for this book, the current version of SQL Developer is version 1.5, so thats the version presented in this chapter. However, with some minor variations, the skills presented in this chapter should work for later versions as well. When you use SQL Developer, you can connect to any Oracle Database version 9.2.0.1 or later. To connect to earlier versions, you need to use another tool such as the SQL*Plus tool described in the previous figure.
How to create a database connection
Before you can work with a database, you need to create a connection to the database. When you start SQL Developer, the Connections window displays all available database connections. To create a new connection, you can use the procedure described in figure 2-4. If you have installed the software for this book as described in figure A-5 of appendix A, the AP, OM, and EX users with passwords of AP, OM, and EX will be available on your system. As a result, you will be able to create connections for these three users. Specifically, we suggest that you use the AP user to work with the tables in the AP schema, the OM user to work with the tables in the OM schema, and the EX user to work with the tables in the EX schema. When you create a database connection, you should note that the usernames and passwords are not case-sensitive. As a result, it doesnt matter if you enter the usernames and passwords in uppercase or lowercase. In this figure, for example, I entered the usernames and passwords in lowercase because its easier to type in lowercase.
How to export or import database connections
If you want to copy several database connections from one computer to another, you can export the database connections to an XML file as described in this figure. Then, you can use this XML file to import those database connections on another computer. For example, I exported the database connections for the AP, OM, and EX users to this file:
c:\murach\oracle_sql\db_setup\connections.xml
As a result, if you want, you can use the technique shown in this figure to import the connections that are stored in this file.
Chapter 2
How to use Oracle SQL developer and other tools
55
The dialog box for creating database connections
How to create a database connection
1. Right-click on the Connections node in the Connections window and select the New Connection command to display the dialog box for creating database connections. 2. Enter a connection name, username, and password for the connection. 3. Click the Test button to test the connection. If the connection works, a success message is displayed above the Help button. 4. Click the Save button to save the connection. When you do, the connection will be added to the dialog box and to the Connections window.
How to export or import database connections
To export database connections, right-click the Connections node, select the Export Connections command, and use the resulting dialog box to select the connections that you want to export and to specify the path and filename for the XML file for the connections. To import connections, right-click the Connections node, select the Import Connections command, and use the resulting dialog box to navigate to the XML file for the connections. Then, select the connections that you want to import.
Figure 2-4
How to create, export, or import a database connection
56
Section 1
An introduction to SQL
How to navigate through the database objects
Figure 2-5 shows how to navigate through the database objects that are available to the user that corresponds with the current database connection. These database objects include tables, views, indexes, and so on. For this chapter, however, you can focus on the tables. Later in this book, youll learn more about views, indexes, and other database objects. When you expand a connection for the first time in a session, you must enter the password for the username in the Connection Information dialog box. In this figure, for example, I clicked on the plus sign (+) to the left of the node for the AP connection. Then, SQL Developer prompted me for the password for the user named AP. When I entered the correct password, SQL Developer expanded the AP connection and displayed a SQL Worksheet window for the AP connection. Once you expand a connection, you can navigate through the objects that are available for the user that corresponds to the connection. To do that, you can click on the plus (+) and minus (-) signs to the left of each node to expand or collapse the node. In this figure, for example, I expanded the Tables node to view all of the tables available to the AP user. To work with a node or an object, you can right-click on the object to display a context-sensitive menu. Then, you can select a command from the resulting menu. For example, you can right-click on the node for the AP connection to display a list of commands for working with that connection.
Chapter 2
How to use Oracle SQL developer and other tools
57
The Connection Information dialog box
The tables available to the AP user
Description
Each connection provides access to the database objects that are available to the user that corresponds with the connection. These database objects include tables, views, and so on. Before you can expand a connection for the first time in a session, you must enter the correct password for the connection. Once you enter a password for a connection, you can navigate through the nodes for the database objects. You can also use the SQL Worksheet window to enter and run SQL statements. To navigate through the database objects for a connection, click on the plus (+) and minus (-) signs to the left of each node to expand or collapse the node. To work with a node or an object, right-click on the node or object and select a command from the resulting menu.
Figure 2-5 How to navigate through the database objects
58
Section 1
An introduction to SQL
How to view the column definitions for a table
To view the column names for a table, you can expand the node for the table. In figure 2-6, for example, I expanded the node for the Vendors table so the names for all of columns in the table are displayed below the table. To view the column definitions for a table, you can click on the table name to display a table that contains the definition of each column. In this figure, for example, the right-hand window shows a table that contains the definitions for each column in the Vendors table. For each column, this table shows the column name, the data type, an indication of whether or not the column can contain null values, the default value, the position of the column within the table, whether or not the column is a primary key, and any column comments. By default, the columns are displayed in the sequence in which they were created.
How to view the data for a table
To view the data for a table, you just click on the Data tab after you display the column definitions for the table. By switching back and forth between the Column and Data tabs, you can quickly see how the data corresponds to the data definitions. You can also use the Data tab to modify the data in a row, and you can use the Insert and Delete buttons at the start of this tab to add rows or delete rows. Then, if you want to commit the changes to the table, you can click on the Commit Changes button. Or, if you want to rollback the changes, you can click on the Rollback Changes button. In chapter 7, youll learn more about committing and rolling back changes.
Chapter 2
How to use Oracle SQL developer and other tools
59
How to view the column definitions for a table
How to view the column definitions for a table
To view the column names for a table, expand the Tables node and then expand the node for the table you wish to view. This displays the columns in the Connections window. To view the column definitions for a table, click on the name of the table in the Connections window. This displays detailed information about the columns of the table in the window to the right of the Connections window. By default, the columns are displayed in the sequence in which they were created.
How to view the data for a table
Click on the Data tab in the window thats displaying the column definitions for the table.
Figure 2-6
How to view the column definitions and data for a table
60
Section 1
An introduction to SQL
How to edit the column definitions
If you want to edit a column definition, you can use one of the techniques described in figure 2-7 to display the Edit Table dialog box. Then, you can use this dialog box to add a column, delete a column, or modify a column. If you want to display additional information about a column, you can select the column by clicking on it. Then, additional properties are displayed in the Column Properties group thats displayed on the right side of the dialog box. In this figure, for example, the properties for the DefaultTermsID column are displayed. In addition, a default value of 3 has been entered for this column. Note that the properties that are available change depending on the data type of the column. For a column with the VARCHAR2 data type, for example, the properties also indicate the length of the column. Youll learn more about that in chapter 8. Most of the time, you wont want to use SQL Developer to edit the column definitions for a table. Instead, youll want to edit the scripts that create the database so you can easily recreate the database later. However, if necessary, you can use SQL Developer to edit the column definitions for a table. In chapter 10, youll learn more about creating and modifying the column definitions for a table.
Chapter 2
How to use Oracle SQL developer and other tools
61
How to edit the column definition of a table
Description
To edit the definition of a table, right-click on the table name, select the Edit command, and use the Edit Table dialog box to modify the table. You can use the Edit Table dialog box to add a column, delete a column, or change the properties of an existing column such as the name, data type, default value, and so on. You can also use the Edit Table dialog box to add, delete, or modify a table-level constraint, an index, or a table-level comment. For more information about creating tables, see chapter 10.
Figure 2-7
How to edit the column definitions
62
Section 1
An introduction to SQL
How to use SQL Developer to run SQL statements
Besides letting you review the design of a database, SQL Developer is a great tool for entering and running SQL statements. Thats what youll learn how to do next.
How to enter and execute a SQL statement
Figure 2-8 shows how to use the SQL Worksheet window to enter and execute a SQL statement. The easiest way to open a SQL Worksheet window is to use the drop-down list thats available from the Open SQL Worksheet button on the toolbar. First, you can click on the arrow to the right of this button to display all connections. Then, you can select the connection you want to use. This opens a Worksheet for that connection. But first, if the connection hasnt been used in the current session, you may be prompted to enter the password for the connection. Once you open a SQL Worksheet, you can use standard techniques to enter or edit a SQL statement. As you enter statements, youll notice that SQL Developer automatically applies colors to various elements. For example, keywords are displayed in blue. This makes your statements easier to read and understand and can help you identify coding errors. When you enter SQL statements, youll notice that SQL Developer automatically displays a drop-down list that helps you enter SQL statements. This feature often provides help for entering SQL keywords, table names, column names, and so on. In this figure, for example, SQL Developer displayed a dropdown list after I entered the ORDER BY keywords and pressed the spacebar. At this point, you can easily select a column name from the drop-down list. If you experiment with this code completion feature, youll find that SQL Developer doesnt display column names automatically until you enter the name of the table thats used by the statement. As a result, if you want to use the code completion feature, you may want to enter the table name before you enter the column names. Most of the time, SQL Developer automatically displays the drop-down list after you enter some code followed by a space. Usually, thats what you want. However, there are times when you may want to manually prompt SQL Developer to display the drop-down list. To do that, you can press the Ctrl key and the spacebar at the same time (Ctrl+spacebar). In addition, you can use SQL Developer to automatically comment or uncomment a line. To do that, you can move the insertion point into the line. Then, you can press Ctrl key and the front slash at the same time (Ctrl+/). To execute a single SQL statement like the one in this figure, you can press F9 or click the Execute Statement button in the toolbar for the SQL Worksheet window. If the statement returns data, that data is displayed in the Results tab. In
Chapter 2
How to use Oracle SQL developer and other tools
63
A SELECT statement and its results
Execute Statement button Open SQL Worksheet button SQL Worksheet window Connections list
Description
To open a new SQL Worksheet window, drop down the list from the Open SQL Worksheet button. Then, select the connection you want to use. To change the connection for the worksheet, use the Connections list. To enter a SQL statement, type it into the SQL Worksheet window. As you enter the text for a statement, the SQL Worksheet window applies color to various elements, such as SQL keywords, to make them easy to identify. As you enter the text for a statement, you can use the code completion feature to select SQL keywords, table names, column names, and so on. To manually display the code completion list, press Ctrl+spacebar. To comment out a line or to uncomment a line, press Ctrl+/. To execute a SQL statement, press the F9 key or click the Execute Statement button in the toolbar. If the statement retrieves data, the data is displayed in the Results tab of the SQL Worksheet window.
Figure 2-8 How to enter and execute a SQL statement
64
Section 1
An introduction to SQL
this figure, for example, the result set returned by the SELECT statement is displayed. If necessary, you can adjust the height of the Results pane by dragging the bar that separates the SQL Worksheet window from the Results tab.
How to work with the Snippets window
Figure 2-9 shows how to use the Snippets window to enter a snippet of code into the SQL Worksheet window. To start, if the Snippets tab isnt displayed on the right side of the SQL Developer window, you can select the Snippets command from the View menu to display the Snippets window. Otherwise, you can display the Snippets window by clicking on the Snippets tab thats displayed on the right side of the SQL Developer window. Then, you can use the drop-down list at the top of the Snippets window to select a category of snippets, and you can drag a snippet from the Snippets window into the SQL Worksheet window. At that point, you can edit the snippet code so its appropriate for your SQL statement. In this figure, for example, I dragged the COUNT(*) and SUM(expr) snippets into the SQL Worksheet window. Then, I edited the SUM(expr) snippet to replace the expr placeholder with a valid expression. For now, dont worry if you dont understand the SQL statement presented in this figure. The main point is that you can use the Snippets window to enter a variety of SQL code. As you learn more about SQL statements, youll see how useful this can be.
Chapter 2
How to use Oracle SQL developer and other tools
65
How to use the Snippets window
Description
If the Snippets tab isnt displayed on the right side of the SQL Developer window, you can display it by selecting the Snippets command from the View menu. To display the Snippets window, click on the Snippets tab thats displayed on the right side of the SQL Developer window. To display another category of snippets, select the category from the drop-down list at the top of the Snippets window. The snippets are organized in 10 categories including: Date Formats, Number Formats, Date/Time Functions, Number Functions, Character Functions, Conversion Functions, and Pseudocolumns. To enter a snippet into your code, drag the snippet from the Snippets window into the SQL Worksheet window. Then, if necessary, edit the snippet code so its appropriate for your SQL statement. The Snippets window will become more useful as you learn more about formats and functions.
Figure 2-9
How to use the Snippets window
66
Section 1
An introduction to SQL
How to handle syntax errors
If an error occurs during the execution of a SQL statement, SQL Developer displays a dialog box that includes the error number, a brief description of the error, and the location of the error in your code. In figure 2-10, for example, the dialog box displays an error number of ORA-00942 and a brief description that says table or view does not exist. This dialog box also indicates that the error occurred at line 2, column 5, where a table or view named Vendor is referenced. In this example, the problem is that the Vendor table doesnt exist in the database. To fix the problem, you need to edit the SQL statement so the table is Vendors instead of Vendor. Then, you should be able to successfully run the SQL statement. This figure also lists some other common causes of errors. As you can see, most errors are caused by incorrect syntax. However, its also possible that you will get an error if you are connected as the wrong user. If, for example, you are connected as the EX user and you try to run a statement that references tables in the AP schema, you may get an error. Regardless of whats causing the problem, you can usually identify and correct the problem without much trouble. In some cases, though, it may be difficult to figure out the cause of an error. Then, you can usually get more information about the error by searching the Internet.
Chapter 2
How to use Oracle SQL developer and other tools
67
How to handle syntax errors
Common causes of errors
Misspelling the name of a table or column Misspelling a keyword Omitting the closing quotation mark for a character string Being connected as the wrong user
Description
If an error occurs during the execution of a SQL statement, SQL Developer displays a dialog box that includes an error code, a brief description of the error, and the location of the error in the code. Most errors are caused by incorrect syntax and can be corrected without any additional assistance. Otherwise, you can usually get more information about an error by searching for the error code or description on the Internet.
Figure 2-10
How to handle syntax errors
68
Section 1
An introduction to SQL
How to open and save SQL statements
After you get a SQL statement working the way you want it to work, you may want to save it. Then, you can open it and run it again later or use it as the basis for a new SQL statement. To save a SQL statement, you can use the standard Windows techniques shown in figure 2-11. To open a file that has been saved, you use the Open command. In this figure, for example, the Open dialog box shows the SQL statements that have been saved for chapter 3. They are saved in the scripts\ch03 directory that is created when you download and install the source code for this book. The screen in this figure shows the tabs for three files that have been opened for that chapter. Note that the names of these files have the sql extension. After you open two or more SQL worksheets, you can switch between the SQL statements by clicking on the appropriate tab. Or, you can select the SQL statement from the file list thats available just above the Connections list. Then, you can cut, copy, and paste code from one SQL statement to another. When you open a saved SQL file, SQL Developer doesnt set a connection for the SQL statement within the file. As a result, you must specify a connection before you can run the SQL statement by using the Connections list. If you dont do that, SQL Developer will prompt you to select a connection when you try to run the statement. To save a new SQL statement in a new file, you use the Save command. To save a modified SQL statement in its original file, you also use the Save command. And to save a modified SQL statement in a new file, you use the Save As command. To set the default directory that you want to use for saving new SQL statements, you can use the Tools Preferences command thats described in this figure. Note, however, that theres no way to set the default directory for opening files. For both the Open and Save dialog boxes, you can specify a recently used directory by clicking on its icon. In this figure, for example, the Open dialog box shows that the ch02, ch03, and db_setup directories have all been used recently. As a result, you can easily specify one of these directories by clicking on it.
Chapter 2
How to use Oracle SQL developer and other tools
69
The Open File dialog box
Description
To open a SQL file, click the Open button in the toolbar, press Ctrl+O, or select the File Open command. Then, use the Open dialog box to locate and open the SQL file. To specify a connection for a SQL statement that you open, select a connection from the Connections list (see figure 2-8). Otherwise, when you try to run the statement, SQL Developer will display a dialog box that prompts you to select a connection. To switch between open statements, select the appropriate tab. Or, click on the dropdown arrow thats displayed to the right of the SQL Worksheet tabs, and select the file name from the file list. To cut, copy, and paste code from one SQL statement to another, use the standard Windows techniques. To save a SQL statement, click the Save button in the toolbar, press Ctrl+S, or select the File Save command. Then, if necessary, use the Save dialog box to specify a file name for the SQL statement. To change the default directory for new statements that you want to save, use the Tools Preferences command. Then, expand the Database node, click on the Worksheet Parameters node, and change the default path for scripts. To specify a recently used directory in an Open or Save dialog box, click on the icon for the recently used directory.
Figure 2-11 How to open and save SQL statements
70
Section 1
An introduction to SQL
How to enter and execute a SQL script
A SQL script is a file that contains one or more SQL statements. So far in this chapter, each of the SQL files that has been presented has been a SQL script that contains just one SQL statement. However, a SQL script typically contains multiple statements. When you code multiple SQL statements within a script, you must code a semicolon at the end of each SQL statement. For example, figure 2-12 shows a script that contains two SQL statements. Then, you can press F5 or click the Run Script button to execute all of the SQL statements that are stored in the script. When you do, the results of the script will be displayed in the Script Output tab. However, if you want to execute a single SQL statement thats stored within a script, you can do that by moving the insertion point into the statement and pressing the F9 key or clicking the Execute Statement button in the toolbar. Then, if the statement retrieves data, the data is displayed in a Results tab like the one in figure 2-8. In this figure, for example, the insertion point is in the first SQL statement, and this statement is a SELECT statement that retrieves data. As a result, if you press the F9 key, the result set is displayed in the Results tab.
Chapter 2
How to use Oracle SQL developer and other tools
71
A SQL script and its results
Run Script button
Description
A SQL script is a file that contains one or more SQL statements. When you code a script that contains more than one statement, you must code a semicolon at the end of each statement. To run the entire SQL script, press the F5 key or click the Run Script button thats located just to the right of the Execute Statement button. The results are displayed in the Script Output tab. To execute one SQL statement within a script, move the insertion point into the statement. Then, press the F9 key or click the Execute Statement button in the toolbar. If the statement retrieves data, the data is displayed in the Results tab.
Figure 2-12
How to enter and execute a SQL script
72
Section 1
An introduction to SQL
How to use the SQL Reference manual
Figure 2-13 shows how to use another useful tool for working with the Oracle Database: the SQL Reference manual. This manual is available as a searchable PDF file that contains detailed technical information about the SQL statements that work with Oracle Database. You can use this PDF file to quickly look up a wide variety of information about the Oracle Database including information about its SQL statements and functions.
How to view the manual
If you have the PDF file for the SQL Reference manual installed on your computer as described in appendix A, you can open the manual by using the Windows Explorer to double-click on the PDF file. This will open the PDF file in the Adobe Reader. Of course, this assumes that you have the Adobe Reader installed on your system. If you dont, you can download it for free from Adobes web site.
How to look up information
Once youve opened the PDF file for the SQL Reference manual in the Adobe Reader, there are several ways that you can look up information. In short, you can use any standard techniques for working with a PDF file to work with this manual. If you need help, you can use the Adobe Readers Help menu to learn more about using Adobe Reader. One easy way to look up information is to scroll through the table of contents. To do that, click on the plus (+) and minus (-) signs in the left column to expand or collapse the topics. Then, when you find the topic you want, click on it to display the topic in the right pane. Once you do that, you can scroll up or down to view the entire topic. In this figure, for example, I expanded the topic named SQL Statements: SAVEPOINT to UPDATE, and I clicked on the SELECT topic to display information about the SQL SELECT statement. Another easy to way to look up information is to search for a specific word or phrase. To do that, type the word or phrase in the Find text box and press the Enter key. Then, you can click on the Find Next or Find Previous button to find the next or previous occurrence of the word or phrase. In this figure, for example, I entered select statement into the Find text box and pressed the Enter key.
Chapter 2
How to use Oracle SQL developer and other tools
73
How to use the Oracle Database SQL Reference manual
Description
The Oracle Database SQL Reference manual is available as a searchable PDF file that contains detailed technical information about the SQL statements that work with the Oracle Database. If you have the PDF file for the SQL Reference manual installed on your computer, you can start it by using the Windows Explorer to double-click on the file. To scroll through the table of contents, click on the plus (+) and minus (-) signs to expand or collapse the topics. When you find the topic you want, click on it to display the topic in the right pane. Then, you can scroll up or down to view the entire topic. To search for a particular word or phrase, type the word or phrase in the Find text box in the toolbar and press the Enter key. Then, you can click on the Find Next or Find Previous button to find the next or previous occurrence of the word or phrase.
Note
The name of the Oracle Database SQL Reference manual varies slightly from one release to another.
Figure 2-13
How to use the Oracle Database SQL Reference manual
74
Section 1
An introduction to SQL
Perspective
In this chapter, you learned how to use the tools that you need to work with an Oracle database and to enter and execute SQL statements. With that as background, youre ready to go on to the next chapter, where youll start learning the details of coding your own SQL statements. To start, youll learn the details for coding a SELECT statement that retrieves data from a single table. Before you go on to the next chapter, though, we recommend that you install all of the software for this book on your computer as described in Appendix A. You should also do the exercises that follow. That will get you off to a good start with Oracle Database and the Oracle Database tools.
Terms
Oracle Database database service database server database engine database listener Database Home Page SQL*Plus database object Oracle SQL Developer snippet SQL script Oracle Database SQL Reference manual
Before you start the exercises
Before you start the exercises for this chapter, you need to install Oracle Database Express Edition and Oracle SQL Developer. You also need to download and install the source files for this book, and you need to create the users and tables for this book. The procedures for doing all of these tasks are provided in appendix A.
Exercises
In these exercises, youll use SQL Developer to review the tables in the AP schema thats used throughout this book. In addition, youll use SQL developer to enter SQL statements and run them against these tables.
Make sure Oracle Database is running
1. Use the procedure in figure 2-1 to start the database service for Oracle Database. If it is already running, youll get a message that confirms that. Otherwise, the database service will be started. Either way, you can close the DOS window thats opened.
Chapter 2
How to use Oracle SQL developer and other tools
75
Use SQL Developer to review the Accounts Payable database
2. Start Oracle SQL Developer. If you created a menu or desktop shortcut when you installed SQL Developer, you can use that shortcut now. Otherwise, you can use the Windows Explorer to find and double-click on the sqldeveloper.exe file. Create the AP, EX, and OM connections as described in figure 2-4. When youre done, the Connections window should display three connections: AP, EX, and OM. In the Connections window, click on the AP connection to expand it. When youre prompted for a password, enter ap. That will expand the connection so you can see all of the database objects in the AP schema. Use the techniques in figures 2-5 and 2-6 to navigate through the database objects and view the column definitions for at least the Vendors and Invoices tables. Use the technique in figure 2-6 to view the data for the Vendors and Invoices tables. Use the technique in figure 2-8 to open a SQL Worksheet window for the AP connection. Then, enter and run this SQL statement:
SELECT vendor_name FROM vendors
3.
4.
5.
6.
Use SQL Developer to enter and run SQL statements
7.
8.
Use the code completion feature described in figure 2-8 to enhance this SQL statement so it includes an ORDER BY clause and some additional columns like this:
SELECT vendor_name, vendor_address1, vendor_city, vendor_state, vendor_zip_code FROM vendors ORDER BY vendor_name
Then, run the statement. 9. Move the cursor into the ORDER BY clause and press Ctrl+/ to comment out the line. Then, press Ctrl+/ again to uncomment the line.
10. Delete the e at the end of vendor_zip_code and run the statement again. Note that this syntax error is handled as in figure 2-10. 11. Open another Worksheet window, and use the COUNT and SUM snippets as shown in figure 2-9 as you enter this statement:
SELECT COUNT(*) AS number_of_invoices, SUM(invoice_total) AS grand_invoice_total FROM invoices
Then, run the statement. 12. Use the Tools Preferences command to set the default path for scripts as described in figure 2-11. Then, click on the tab for the Worksheet window of exercise 8, click the Save button to save this statement, and note the directory in the Save dialog box. Next, click the Cancel button in the Save dialog box to cancel the command.
76
Section 1
An introduction to SQL
Use SQL Developer to open and run scripts
13. Use the technique in figure 2-11 to open the select_vendor_city_state script thats in the c:\murach\oracle_sql\scripts\ch02 directory. Notice that this script contains just one SQL statement. Then, run the statement. Because you didnt specify a connection for this statement, SQL Developer will ask you to select one before it runs the statement. 14. Click on the Open button. Note that the recently used directories including the ch02 directory are shown on the left side of the Open dialog box. Then, click on the ch02 directory to display the files that are stored in this directory. Next, click the Cancel button to close this dialog box. 15. Open the select_vendor_total_due script thats in the ch02 directory. Note that this opens another tab. Next, select the AP connection from the connection list and run this script. 16. Open the select_vendor_information script thats in the ch02 directory. Notice that this script contains two SQL statements that end with semicolons (scroll down if you need to). Then, move the insertion point to the first statement and press F9 to run that statement. Next, move the insertion point to the second statement and press F9 to run that statement. Last, press F5 or click the Run Script button to run both of the statements that are stored in this script. If you scroll through the Script Output window, you will see the results of the two SELECT statements that were run.
Close and restart SQL Developer
17. Continue to experiment on your own. Make sure to leave at least one saved script open. When youre ready to end this session, use the File Exit command or click on the Close button in the upper right corner of the SQL Developer window. 18. Restart SQL Developer. When it starts, notice that all of the saved scripts that you left open are automatically opened. However, any unsaved scripts that you entered are lost. 19. Run one of the open scripts. Note that you have to select a connection and provide a password for the connection before the script will run. 20. Exit from SQL Developer.
You might also like
- PLSQLDocument4 pagesPLSQLRoOby Bă100% (1)
- Testing Oracle Forms With OpenscriptDocument15 pagesTesting Oracle Forms With OpenscriptViswanatha SastryNo ratings yet
- TriggersDocument4 pagesTriggerssupriya028No ratings yet
- TriggersDocument23 pagesTriggersVuk'ethulini Lucky-Cadillac ThangoNo ratings yet
- Oracle PL/SQL Cheatsheet GuideDocument3 pagesOracle PL/SQL Cheatsheet GuideRabindra P.Singh0% (1)
- LoadRunner Performance TestingDocument17 pagesLoadRunner Performance TestingBhushan ChoudhariNo ratings yet
- W3Schools: Angularjs Ajax - $HTTPDocument12 pagesW3Schools: Angularjs Ajax - $HTTPccalin10No ratings yet
- PeopleSoft HRMS Interview Questions, Answers, and ExplanationsDocument6 pagesPeopleSoft HRMS Interview Questions, Answers, and ExplanationsBangaru Rao Chaparala0% (1)
- PLSQL Program ExampleDocument9 pagesPLSQL Program ExampleAqeel KhanNo ratings yet
- Program With PL/SQLDocument9 pagesProgram With PL/SQLRakesh KumarNo ratings yet
- PL/SQL Code To Consider Tuning: Insert Update DeleteDocument3 pagesPL/SQL Code To Consider Tuning: Insert Update Deletebharath_ndNo ratings yet
- Oracle Advanced Compression AdvisorDocument2 pagesOracle Advanced Compression AdvisorShuang ZhaoNo ratings yet
- Advanced Bash Scripting GuideDocument459 pagesAdvanced Bash Scripting GuidelosrmanNo ratings yet
- Informatica Transformation Guide 9.1Document463 pagesInformatica Transformation Guide 9.1rajamain333No ratings yet
- Nitya NiyamavaliDocument224 pagesNitya NiyamavaliLoyadham Parivar0% (1)
- Webutil ManualDocument49 pagesWebutil Manualqk1234100% (1)
- PL/SQL: by Lohit MitraDocument57 pagesPL/SQL: by Lohit MitraBhabesh Kumar PandaNo ratings yet
- EXPLAIN PLAN & AUTOTRACEDocument7 pagesEXPLAIN PLAN & AUTOTRACEnagkkkkkNo ratings yet
- SQL Tuning GuidelinesDocument26 pagesSQL Tuning Guidelinesapi-3706726100% (1)
- EMC Documentum Configuration GUide For SAP PDFDocument37 pagesEMC Documentum Configuration GUide For SAP PDFClarissa Fracassi100% (1)
- ETL Error and Audit Log Process Using ADocument11 pagesETL Error and Audit Log Process Using Akushrajan2No ratings yet
- Procedures and Functions - DBMSDocument4 pagesProcedures and Functions - DBMScompiler&automata100% (1)
- 3 Implementation: C:/bpm/solutions/03-Implementation - ZipDocument31 pages3 Implementation: C:/bpm/solutions/03-Implementation - ZipZakia SadouNo ratings yet
- TriggersDocument44 pagesTriggersshemseNo ratings yet
- Automation of Mongo Export in AWS CloudDocument6 pagesAutomation of Mongo Export in AWS Cloudvinu vihasNo ratings yet
- Oracle PLSQL Study MaterialDocument142 pagesOracle PLSQL Study MaterialAzhar MullaNo ratings yet
- Comparing MySQL and MS SQL Server databasesDocument7 pagesComparing MySQL and MS SQL Server databasesYadira Larrondo100% (1)
- Repository Queries - UdemyDocument14 pagesRepository Queries - UdemyRavi RanjanNo ratings yet
- UnixDocument67 pagesUnixabhisekNo ratings yet
- Cursor TriggerDocument7 pagesCursor TriggerMohit BhansaliNo ratings yet
- Oracle Database Sms GatewayDocument2 pagesOracle Database Sms GatewayAce MirxaNo ratings yet
- SQL 1Document25 pagesSQL 1AtthulaiNo ratings yet
- Planning A VacationDocument20 pagesPlanning A Vacationapi-556744602No ratings yet
- Example: Datatype Cursor Varchar2 VariableDocument14 pagesExample: Datatype Cursor Varchar2 VariableRadhakanta MishraNo ratings yet
- Web Proxy Cache Replacement Strategies - Simulation, Implementation, and Performance Evaluation PDFDocument108 pagesWeb Proxy Cache Replacement Strategies - Simulation, Implementation, and Performance Evaluation PDFkjhgfd100% (1)
- SQL Basicsof IndexesDocument15 pagesSQL Basicsof Indexesgunners42No ratings yet
- SQL Language Quick ReferenceDocument180 pagesSQL Language Quick ReferencebharatNo ratings yet
- ORACLE Database Health - Query TunningDocument55 pagesORACLE Database Health - Query TunningRishi MathurNo ratings yet
- Lab Plsql3Document7 pagesLab Plsql3Nitish KumarNo ratings yet
- Stored Procedure TriggerDocument20 pagesStored Procedure TriggerAmish SharmaNo ratings yet
- Oracle Interview QDocument105 pagesOracle Interview QLalit KumarNo ratings yet
- Oracle JoinsDocument11 pagesOracle Joinsram123manoharNo ratings yet
- SQL - Examples - FB InterviewDocument6 pagesSQL - Examples - FB Interviewsiva_lordNo ratings yet
- Summarised Interview Questions - AngularDocument71 pagesSummarised Interview Questions - AngularkadiyamramanaNo ratings yet
- SQL Interview Questions and AnswersDocument2 pagesSQL Interview Questions and AnswersEasu RajaNo ratings yet
- Oracle Database Clusterware and Services Startup and Shutdown CommandsDocument2 pagesOracle Database Clusterware and Services Startup and Shutdown CommandskarthikdhadalaNo ratings yet
- SQL Practice Questions With SolutionsDocument10 pagesSQL Practice Questions With Solutionsvikas vk100% (1)
- Sel 1Document47 pagesSel 1sekhar5494725No ratings yet
- Oracle Dynamic SQLDocument41 pagesOracle Dynamic SQLsaravananNo ratings yet
- Installing and Configuring Oracle Goldengate Veridata 12C (12.1.3)Document72 pagesInstalling and Configuring Oracle Goldengate Veridata 12C (12.1.3)Angel Freire RamirezNo ratings yet
- ODI 12c - Repositories - Getting - Started1 PDFDocument40 pagesODI 12c - Repositories - Getting - Started1 PDFnadjaNo ratings yet
- PLSQL MaterialDocument84 pagesPLSQL MaterialNiranjanNo ratings yet
- Documentum Foundation ClassesDocument21 pagesDocumentum Foundation ClassesBogdan ManeaNo ratings yet
- Oracle® Database Express Edition: Getting Started Guide 11g Release 2 (11.2)Document16 pagesOracle® Database Express Edition: Getting Started Guide 11g Release 2 (11.2)Yuli NurcahyantiNo ratings yet
- Oracle SQL ExercisesDocument57 pagesOracle SQL ExercisesSergiu Pop100% (1)
- Oracle Database 11g Express EditionDocument8 pagesOracle Database 11g Express EditionMike Stephen M. GollenaNo ratings yet
- How To Install Oracle 11g R2 On Windows 7?: Step # Step Details Additional CommentsDocument3 pagesHow To Install Oracle 11g R2 On Windows 7?: Step # Step Details Additional CommentsRavi ChandarNo ratings yet
- EBS On ExadataDocument55 pagesEBS On ExadataMurali PalepuNo ratings yet
- msq2 ch02Document35 pagesmsq2 ch02VarunNo ratings yet
- SQL Server 2008 Enterprise Edition Installation on Windows 2008 ServerDocument17 pagesSQL Server 2008 Enterprise Edition Installation on Windows 2008 ServerdesignwebargentinaNo ratings yet
- Basic Risk Assessment Guide: (Factor Analysis of Information Risk)Document11 pagesBasic Risk Assessment Guide: (Factor Analysis of Information Risk)Venki PeriyathambiNo ratings yet
- Visual Foxpro Client-Server Handbook - ContentsDocument52 pagesVisual Foxpro Client-Server Handbook - Contentsdesignwebargentina100% (1)
- Introduction To Oracle9i PL-SQL Vol 3Document78 pagesIntroduction To Oracle9i PL-SQL Vol 3api-19864084No ratings yet
- Argos Tech TrackDocument27 pagesArgos Tech TrackdesignwebargentinaNo ratings yet
- Creating User Defined Extensions in SQL DeveloperDocument30 pagesCreating User Defined Extensions in SQL DeveloperdesignwebargentinaNo ratings yet
- Using Source Code ControlDocument13 pagesUsing Source Code ControldesignwebargentinaNo ratings yet
- MS Access FunctionsDocument2 pagesMS Access FunctionsdesignwebargentinaNo ratings yet
- Creating A PassDocument4 pagesCreating A PassdesignwebargentinaNo ratings yet
- Access 2007 QueriesDocument26 pagesAccess 2007 QueriesdesignwebargentinaNo ratings yet
- Learning How To Migrate A Citrix Data Store From Access To SQL ServerDocument25 pagesLearning How To Migrate A Citrix Data Store From Access To SQL ServerdesignwebargentinaNo ratings yet
- Argos Tech TrackDocument27 pagesArgos Tech TrackdesignwebargentinaNo ratings yet
- MS Access FunctionsDocument2 pagesMS Access FunctionsdesignwebargentinaNo ratings yet
- Access 2007 QueriesDocument26 pagesAccess 2007 QueriesdesignwebargentinaNo ratings yet
- Examples of Query Criteria - AccessDocument10 pagesExamples of Query Criteria - AccessdesignwebargentinaNo ratings yet
- Log Analysis Ounis06terrier-OsirDocument7 pagesLog Analysis Ounis06terrier-OsirdesignwebargentinaNo ratings yet
- Access ComboDocument23 pagesAccess CombodesignwebargentinaNo ratings yet
- Access Programmers - Co.uk 2012 Media Kit: StatisticsDocument2 pagesAccess Programmers - Co.uk 2012 Media Kit: StatisticsdesignwebargentinaNo ratings yet
- Access 2000 AdvancedDocument18 pagesAccess 2000 AdvancedTiruRajeshNo ratings yet
- Functiontype Functionname: QfunctionsDocument2 pagesFunctiontype Functionname: QfunctionsdesignwebargentinaNo ratings yet
- Enabling Macro in Access 2007Document4 pagesEnabling Macro in Access 2007zharifd26No ratings yet
- Working With Strings: Select Ucase (Lastname) As (Last), Ucase (Firstname) As (First), City, State, Zip From CustomersDocument15 pagesWorking With Strings: Select Ucase (Lastname) As (Last), Ucase (Firstname) As (First), City, State, Zip From Customersprsiva2420034066No ratings yet
- Access 2000 AdvancedDocument18 pagesAccess 2000 AdvancedTiruRajeshNo ratings yet
- Access Tutorial BasicsDocument7 pagesAccess Tutorial Basicsanon-493601No ratings yet
- Access Tutorial BasicsDocument7 pagesAccess Tutorial Basicsanon-493601No ratings yet
- Log Analysis Ounis06terrier-OsirDocument7 pagesLog Analysis Ounis06terrier-OsirdesignwebargentinaNo ratings yet
- Access 2000 AdvancedDocument18 pagesAccess 2000 AdvancedTiruRajeshNo ratings yet
- Cisco Secure Access Control Server 4Document4 pagesCisco Secure Access Control Server 4designwebargentinaNo ratings yet
- How To Apply EconomicsDocument5 pagesHow To Apply EconomicsdesignwebargentinaNo ratings yet
- SQL Plus UsersGuide and Quick ReferenceDocument432 pagesSQL Plus UsersGuide and Quick Referenceapi-25930603No ratings yet
- PeopleTools 8.55 Installation AddendumDocument7 pagesPeopleTools 8.55 Installation AddendumSubhransuNo ratings yet
- Oracle® Database: Administrator's Reference 11g Release 1 (11.1) For Linux and UNIX-Based Operating Sys-TemsDocument174 pagesOracle® Database: Administrator's Reference 11g Release 1 (11.1) For Linux and UNIX-Based Operating Sys-TemsPrakash MohantyNo ratings yet
- SQL FundaDocument4 pagesSQL Fundamahesh84rubNo ratings yet
- Oracle Database Upgrade 11.1.0.7 To 11.2.0.2 With EBS R12.1.3 On RedHat Linux x86 - 64 5.5 - 2 PDFDocument35 pagesOracle Database Upgrade 11.1.0.7 To 11.2.0.2 With EBS R12.1.3 On RedHat Linux x86 - 64 5.5 - 2 PDFPraveen Kumar100% (1)
- Customizing Your SQL PromptDocument2 pagesCustomizing Your SQL PromptharimajorNo ratings yet
- Oracle BI Applications 11-1-1 8 1 Upgrade GuideDocument97 pagesOracle BI Applications 11-1-1 8 1 Upgrade GuidedilipNo ratings yet
- Administer Database Users EffectivelyDocument46 pagesAdminister Database Users Effectivelyghar_dashNo ratings yet
- Administrators Reference Linux and Unix Based Operating SystemsDocument156 pagesAdministrators Reference Linux and Unix Based Operating Systemsnid5649No ratings yet
- Oracle DBADocument569 pagesOracle DBASraVanKuMarThadakamalla100% (2)
- Oracle 11G Administrator's ReferenceDocument174 pagesOracle 11G Administrator's ReferenceLuv.EXE (CANCEL MINE ACCOUNT)92% (13)
- Administration of Control-MDocument38 pagesAdministration of Control-MmizakNo ratings yet
- D78850GC20 AgDocument310 pagesD78850GC20 Agsuicide_king100% (4)
- Upgrade Oracle From 10.2.0.1 To 10.2.0.4: GoldlinkDocument6 pagesUpgrade Oracle From 10.2.0.1 To 10.2.0.4: Goldlinkyashkr2010No ratings yet
- D66519GC20 AgDocument168 pagesD66519GC20 Agaeterom100% (1)
- Les01 1.ppt 1Document34 pagesLes01 1.ppt 1Nashit Ahmed BarqNo ratings yet
- Oracle Database 12c Instant Client Installation GuideDocument24 pagesOracle Database 12c Instant Client Installation GuideBupBeChanhNo ratings yet
- Less04 Instance TB3Document33 pagesLess04 Instance TB3yairrNo ratings yet
- Repository Creation Utility User's GuideDocument66 pagesRepository Creation Utility User's GuideSharmilan ChellathNo ratings yet
- Symantec DLP 15.0 Oracle 11g Installation GuideDocument54 pagesSymantec DLP 15.0 Oracle 11g Installation Guideevodata5217No ratings yet
- Oracle 12c RAC Administration D81250GC10 - AgDocument154 pagesOracle 12c RAC Administration D81250GC10 - Aghost2626100% (3)
- Cloning Pluggable DatabasesDocument3 pagesCloning Pluggable DatabasesDev FitriadyNo ratings yet
- Install Apex 3Document4 pagesInstall Apex 3Adebayo OmowanleNo ratings yet
- Column, ... ) ) : Oracle SQL Plus COPY CommandDocument8 pagesColumn, ... ) ) : Oracle SQL Plus COPY CommandRajNo ratings yet
- and Install Oracle Application ExpressDocument52 pagesand Install Oracle Application ExpressassopapouNo ratings yet
- SQL Commands With HelpDocument3 pagesSQL Commands With HelpUrvish ShahNo ratings yet
- Module 1.1 Connecting To An SIUE Oracle Server Using PuTTYDocument21 pagesModule 1.1 Connecting To An SIUE Oracle Server Using PuTTYkamakom780% (1)
- Oracle 12c MultitenantDocument101 pagesOracle 12c Multitenantnarendrabalasa8633100% (2)
- Appendix A SolutionsDocument126 pagesAppendix A Solutionstechsengo100% (1)
- Managing The Database InstanceDocument43 pagesManaging The Database InstanceonmcvNo ratings yet