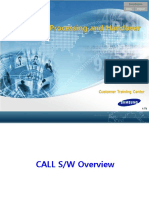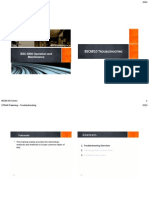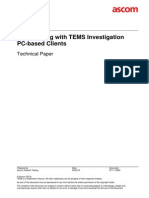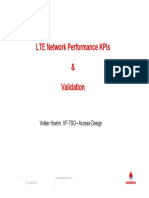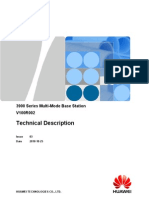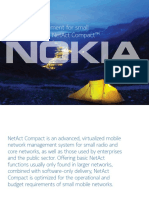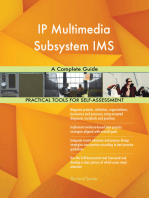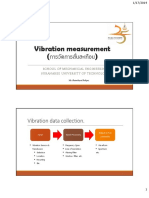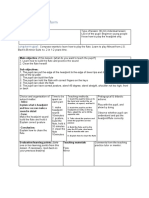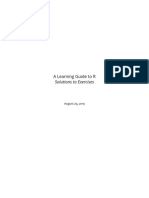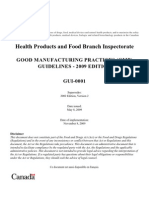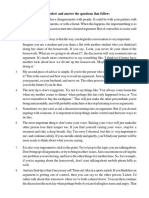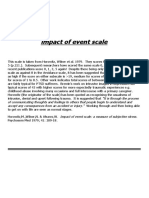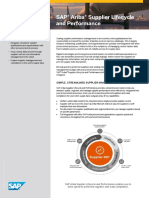Professional Documents
Culture Documents
Nemo Analyze 5.10 User Manual
Uploaded by
acc2bbitOriginal Description:
Copyright
Available Formats
Share this document
Did you find this document useful?
Is this content inappropriate?
Report this DocumentCopyright:
Available Formats
Nemo Analyze 5.10 User Manual
Uploaded by
acc2bbitCopyright:
Available Formats
User Manual
Version 5.10
2008 by Anite Finland Ltd. All rights reserved. This manual, as well as the software described in it, is furnished under license and may only be used or copied in accordance with the terms of such license. The information in this manual is intended for informational use only and is subject to change without notice. Anite Finland Ltd assumes no responsibility or liability for any errors or inaccuracies that may appear in this user manual. Except as permitted by such license, no part of this publication may be reproduced or transmitted in any form or by any means, electronic, mechanical, recording, or otherwise, without the prior written permission of Anite Finland Ltd. Windows XP is a registered trademark of the Microsoft Corporation and MapInfo is a registered trademark of the MapInfo Corporation. Any other trademarks or service marks contained herein are the property of their respective owners. Revision 5.10.00 Last Edited February 2008
CONTENTS
CONTENTS A QUICK GUIDE BEFORE YOU BEGIN
END-USER LICENSE AGREEMENT NOTES
8 9
9 9
INSTALLING NEMO ANALYZE
HARDWARE AND SOFTWARE REQUIREMENTS NEMO ANALYZE INSTALLATION COPY PROTECTION License Server (Floating License) Copy Protection Modules Installation troubleshooting
10
10 10 11 11 13 14
STARTING NEMO ANALYZE USING NEMO ANALYZE WORKSPACE
WORKSPACE FILTERS PARAMETER FILTERING Use Case 1.: Polygon area selection
16 17 18
20 21 23
CREATING THE DATABASE
ADDING FILES TO DATABASE Adding Maps ORGANIZE MEASUREMENTS Drag & Drop Folders Search Folders Query Folders JOINED MEASUREMENTS
27
27 28 29 32 33 37 38
VIEWING MEASUREMENT DATA
PARAMETER TREE Change Defaults Use Case 2.: Viewing Measurement Data in a Graph Use Case 3.: Viewing Data on a Map Use Case 4.: Viewing IP Trace Data FILTERING DATA AND CREATING CUSTOM KPIS DRILL-DOWN
41
41 45 47 48 51 55 60
DATA VIEWS
GRAPHS Graph Tools Menu Graph Popup Menu
63
63 63 64
Nemo Analyze User Manual
Change Graph Type 64 Reset 64 Query 65 Pick Parameter 65 Add Function 66 Add Reference Line 67 Tool 67 Mode 68 Side Panel 69 3D Mode 71 Group Values 72 Graph Properties 73 Layer Properties 74 Use Case 5.: Multiple Graph Layers 76 Use Case 6.: Notification Icons in Graphs 80 Use Case 7.: Correlating Parameters Using Color Grids and Surface Graphs GRIDS Side Panel Row Details Export Data to Grid Properties Use Case 8.: Color Sets in Grids Use Case 9.: Play Audio Sample 84 85 87 87 88 89 93
82
MAPS 94 Map Tools Menu 94 Map Popup Menu 96 Add 96 Find 98 Generate Color Set 98 Export to KML File 99 Side Panel 101 Tool 104 MapX 104 Map Properties 106 Route Properties 106 Draw Route as Symbols 109 BTS Files 110 Use Case 10.: Viewing Measurements on Map 116 Use Case 11.: Coloring Routes Based on BTS Coverage121 Use Case 11: Comparing Two Groups of Measurements from the Same Route on Map SPREADSHEETS 133 Editing cell format 137 Filtering data 140 Creating formulas 142 Adding Functions 143 Use Case 12.: Retrieving Data from Minimized Data Sets145 Use Case 13.: Creating Reports and Report Templates Using Spreadsheets INDOOR MEASUREMENTS 154
127
147
CONTENTS
NUMERICAL DATA VIEWS INFO VIEWS TIMELINE VIEW Highlight Parameter in Timeline View Notifications in Timeline View Range Selection in Timeline View OTHER VIEWS Network Parameters Measurement Settings Properties Query Clipboard Database Loader Window Browser Messenger Output MANUAL LAYOUT EDITOR Creating a Layout Adding Content to Manual Layout Editor Data Views
157 159 160 161 163 164 165 165 166 167 168 169 170 171 172 173 173 175
MANAGING WORKBOOKS
ADDING DATA VIEWS ADDING PAGES SAVING A WORKBOOK COPYING A WORKBOOK WORKBOOK PROPERTIES PAGE PROPERTIES EXAMPLE WORKBOOK
177
178 182 183 184 185 185 186
REPORTS
GENERATING REPORTS GENERATING REPORTS FROM MULTIPLE FILES EXPORTING REPORTS CONFIGURING REPORTS STATISTICS OVER PARAMETER
189
189 192 195 196 198
TOOLS
QUERY MANAGER Pick Measurement Parameter Generic Query Wizard Manual Query Correlate Parameters KPI WORKBENCH Designing Custom KPIs Combining Raw Data Sets Adding Operations Running and Testing KPIs
203
203 204 208 213 214 214 215 216 230 246
Nemo Analyze User Manual
Saving KPIs as Components 247 Saving Custom KPIs 249 Reopening Custom KPIs for Editing 250 Use Case 14.: Creating a KPI for Dropped Calls Resulting from a Missing Handover COLOR SET EDITOR 274 Importing Color Sets 275 Automatic Generation of Color Sets 276 Use Case 15.: Automatic Generation of Color Set for a Value Range Use Case 16.: Creating a Color Set 284 Use Case 17.: Creating and Applying a Color Set on Map286 Use Case 18.: Creating and Applying a Color Set in Grid290 EVENT SCHEDULER Report Events Workbook Events Load Folder Events NOTIFICATION CONFIGURATION MENU EDITOR GROUP EDITOR DATABASE BROWSER OPTIONS Options Environment Options Database Options Data Views CUSTOM SETTINGS IMPORT CUSTOM SETTINGS EXPORT CSV IMPORT 294 296 298 299 300 301 305 306 307 307 311 312 315 315 317
251
280
USER INTERFACE
MENUS Analyze Menu File Menu View Menu Tools Menu Fleet Menu Layout Menu Help Menu
319
319 319 320 321 321 322 322 322
SHORTCUT KEYS FAQ NEMO ANALYZE SUPPORT
INTERNET SUPPORT USER CLUB PHONE, EMAIL, AND FAX SUPPORT
324 325 326
326 326 326
CONTENTS
APPENDIX 1
MAKING MAPINFO MAPS Registering a Raster Map
328
328 328
APPENDIX 2
END-USER LICENSE AGREEMENT
330
330
INDEX
334
Nemo Analyze User Manual
A QUICK GUIDE
The instructions given in this quick guide have been designed to get you started in a few easy steps. Please, note that these instructions do not give a full picture of the software. Consequently, every step has a cross-reference to the place in the manual where the topic in question will be explained in more detail. 1. Installing the software. Check the manual for hardware requirements if necessary (p. 9). Run the Nemo Analyze installation program Nemo Analyze 5.xx.xx.exe from the Nemo Analyze CD-ROM. Finally, restart the computer. 2. Copy protection. Nemo Analyze software is protected with a copy protection dongle (p. 11) or a network license (p. 11). Nemo Analyze will not start before you plug in the dongle or activate the network license. 3. Loading files to database. Start by loading your measurement and BTS files in the Nemo Analyze database (p. 27). This may take a few minutes, but once files have been added, they will remain in the database until you remove them. 4. You are now ready to start analyzing. You can, for example, generate a report from the data (p.189) and view measurements in graphs and maps (p.41).
QUICK GUIDE
BEFORE YOU BEGIN
Nemo Analyze is a powerful post-processing and reporting tool for planning, optimizing, and maintaining cellular networks. Nemo Analyze serves many purposes from network overview to problem solving and report generation. Some of its features include: Post-processing of Nemo Outdoor, Nemo Handy and Nemo Q measurement files Full support for the latest Nemo Outdoor measurement file format in real time SQL interface to the database engine User-defined KPIs with custom queries Open ODBC interface for third-party software Fully customizable user interface Statistical analysis and reporting based on Crystal Reports Predefined, customizable report templates
Nemo Analyze is a front-line analysis tool for quick and in-depth data review. It can be used in the field or office for instantaneous problem solving and report generation. Powerful built-in search facilities allow users to easily locate specific events, trends, or problems.
END-USER LICENSE AGREEMENT
The software described in this book is furnished under a license agreement and may be used only in accordance with the terms of that agreement. For full details of this agreement, refer to page 330.
NOTES
Nemo Analyze users must be appropriately trained and should be familiar with the signaling behind wireless technologies depending on their usage needs. The user is expected to have basic knowledge on mobile networks and their terminology. A working knowledge of computers and Microsoft Windows is required for using the Nemo Analyze software. The user should know how to use the mouse as well as standard Windows menus and commands. To review these techniques, see your Microsoft Windows documentation.
10
Nemo Analyze User Manual
INSTALLING NEMO ANALYZE
HARDWARE AND SOFTWARE REQUIREMENTS
� � � � � � � �
PC with Windows XP Professional Pentium III processor or better, minimum 1 GHz, preferably 2 GHz 1 GB RAM minimum 1 GB of free hard disk space for installation and use; 20 GB recommended Nemo Analyze copy protection module One parallel port or USB port for copy protection module Display resolution 1024x768 min, 1280x1024 or better recommended Crystal Reports Professional edition for creating custom-made report templates (optional)
NEMO ANALYZE INSTALLATION
Installing Nemo Analyze
1. To start the installation program, insert the setup CD-ROM into the CD-ROM drive (e.g., drive D). Note that the person doing the installation must have administration rights. 2. Select StartRun. Type D:\Nemo Analyze\ 5.06.xx.exe and press the RETURN key. This command starts the Nemo Analyze installation software. Follow the instructions given by the installation program.
3. Select I accept the terms of the license agreement and click Next.
INSTALLING NEMO ANALYZE
11
4. Select Stand Alone as the setup type and click Next.
5. The default directory for installation is C:\Program Files\Anite\Nemo Analyze 5. Accept this by clicking Next or click the Change button to select another location. 6. The default directory for Nemo measurement data is C:\Nemo Tools. Accept this by clicking Next or click the Change button to select another location. 7. After the installation, restart the computer.
COPY PROTECTION
For Nemo Analyze you can select between two copy protection options: a license server or copy protection modules.
License Server (Floating License)
Note that for using network licenses, you will need a dedicated PC for the license server (Server) and another PC for running Nemo Analyze (Client). It is strongly recommended that you do not install Nemo Analyze on the Server PC. Please refer to the Sentinel SuperPro System Administrator Help file for more detailed instructions for installing the license server.
12
Nemo Analyze User Manual
Installing the License Server:
1. On the Server PC, run the Sentinel Protection Installer found on the Nemo Analyze installation CD and follow the instructions on the screen. 2. The server will be installed and it will run silently in the background. To verify that the installation was successful, go to the Control Panel (Start | Settings | Control Panel). Select Administrative Tools. Double-click the Services icon. Locate the Sentinel Protection Server service. If the server is running, its status will be shown as Started. 3. In the Server PC, connect the copy protection module provided in the product package in a parallel port.
Using the License Server:
1. After installing and configuring the License Server, start Nemo Analyze on a client PC. 2. When Nemo Analyze starts for the first time, it will ask for the IP address of the license server. Type in the IP address and click OK. The next time you start Nemo Analyze, it will automatically remember the server address. The license server uses TCP and UDP ports to communicate with the computers running Nemo Analyze. Please make sure that communication is allowed in the following ports: UDP port 6001 and TCP/HTTP port 6002.
Using the License Monitor:
1. Through the License Monitor you can view how many licenses are in use at a given time. You can access the License Monitor from a Client PC with a web browser. 2. In the address bar, type the IP address and the HTTP port number of the license server in the following format: 127.0.0.1:6002. The client must have Java Runtime Environment (JRE) 1.4.1 or 1.4.2. The client must be running Internet Explorer version 5.0 (or higher) or Netscape Navigator version 4.6 (or higher).
INSTALLING NEMO ANALYZE
13
Copy Protection Modules
When using Nemo Analyze, you can connect the copy protection module into parallel or USB port. Anite Finland Ltd provides a different kind of copy protection module for each port.
Connecting the copy protection module in the parallel port:
1. First, check the copy protection module type. See the label at the back of the module. It should read Parallel Port, KM-0064 or SP00858. 2. Plug the copy protection module into your computer's parallel port.
Do not plug the Parallel Port copy protection module in the serial port. It may damage your computer.
Connecting the copy protection module in the USB port:
1. First, check the copy protection module type. See the label on the module. It should read SPS00858. 2. Plug the copy protection module into your computer's USB port.
Do not plug the USB Port copy protection module in any other port. It may damage your computer.
14
Nemo Analyze User Manual
Installation troubleshooting
1. Intel wireless LAN network card is not working after install (most likely in an IBM ThinkPad) The problem is caused by Crystal Reports having an older version of a file than the one Intel is using. Intel does not install the file as a system file but rather uses it from its own bin directory, and once Crystal Reports is installed, the Intel driver can no longer function correctly. To fix the problem you can run the following command in command prompt.
@ECHO OFF ECHO Rename the Crystal Reports Version rename C:\Windows\System32\libeay32.dll libeay32.dll.crystal.reports.version ECHO Copy Intel Version In Place copy "C:\Program Files\Intel\Wireless\Bin\libeay32.dll" C:\Windows\System32\libeay32.dll PAUSE
2. Nemo Analyze does not work due to inability to derive a pathname separator Some applications set their path to the system path in double quotes ( ), or uses two or more adjacent percentage marks (%) when referring to a variable. Nemo Analyze does not work if the system or user path contains double quotes or adjacent percentage marks. Note: you should never delete all percentage marks from a path! Single percentage marks should be left as they are, or else no software will function. Go to My Computer� System Properties� Advanced� Environment Variables� System Variables� Path. Double-click the Path field to open the Edit System Variable dialog box, or click the Path field and Edit. If the path can also be found in the User Variables field, it also needs to be checked for double quotes and adjacent percentage marks. Here you see an example path which causes Analyze not to function. There are both adjacent percentage marks and double quotes in it. %SystemRoot%%%%\system32;%%%%SystemRoot%;%%SystemRoot%%\System32\Wbem;"C:\Pro gram Files\ATI Technologies\ATI Control Panel";
INSTALLING NEMO ANALYZE
15
When the path contains these characters, the following error message appears when starting Nemo Analyze :
Copy the path from the Edit System Variable dialog box, and paste it in a text editor. Delete all the double quotes and extra percentage marks from the string. Paste the string back to its original location. Cick OK. Analyze will now function without a problem. Other programs will work as well, regardless of changes in the path.
16
Nemo Analyze User Manual
STARTING NEMO ANALYZE
After running Setup, you will see a new Nemo Tools program group under the Programs selection in the Windows Start menu.
To start Nemo Analyze:
1. Double-click the Nemo Analyze.exe icon in My Computer or select it from the Start menu (StartProgramsNemo ToolsNemo Analyze 5). 2. When Nemo Analyze is starting, hold down the Shift key to prevent Nemo Analyze from loading a previously used workspace. 3. When the program starts, the window below will open. In the Welcome to Nemo Analyze workbook you will find useful information about Nemo Analyze, links to related documents, and shortcuts to loading measurement and BTS files.
Ribbonbar
Workspace
Workbook area Parameter tree
CREATING THE DATABASE
17
USING NEMO ANALYZE
In Nemo Analyze you can view measurement data in multiple ways. The most convenient way, however, is to focus on the Workspace user interface since it is quick and easy. For example, in the workspace you can double-click a parameter, and Nemo Analyze opens the parameter automatically in the default data view. Furthermore, you can go to View� Workbook� Add Data View , choose a particular data view, select a measurement, and drag a parameter from the parameter tree in the data view. You can also view several parameters in the same data view by dragging them in it. If you drag a parameter in an empty workbook, a dialog box appears and asks you to select a data view type. If you drag a measurement file to a workbook with a data view, a dialog box emerges asking you to select the parameter you wish to view. The filter field above the parameter tree is useful when looking for a specific parameter in a long list. All data views are synchronized with each other based on time. Consequently, if you open two or more data views on the same measurement file but on different parameters simultaneously, and switch from one point of time in one data view to another point in time, the data in the other data views change accordingly.
18
Nemo Analyze User Manual
WORKSPACE
The Workspace forms the basis of the user interface in Nemo Analyze. All measurements and parameters can be found in the workspace, and from there it is convenient to drag them in various data views. See also Using Nemo Analyze (p.17). The Workspace view is by default attached to the left-hand side of the Analyze main window. You can also drag it elsewhere in the window, and if you want to dock it back to the side of the main window, double-click on the Workspace. The Workspace view consists of five pages: Measurements, Base Stations, Maps, Data Source Files, and Reports pages, respectively. You can switch between these pages via the icon tabs at the bottom of the Workspace view. You cannot create sub-folders or otherwise edit these folders. The Measurements page in the Workspace is divided into three sections: Folders, Folder Contents, and the Parameter tree. The folders include the All Measurements folder, which shows all the files that are currently in the database, and other user-defined folders. The Folder Contents displays a list of all measurements in the folder selected in the Folders section. The name of the measurement device is also displayed when the mouse is hovered over a measurement file. The Parameter Tree shows all available parameters and KPIs for the selected file, measurement, or folder, depending on the selections in the other two sections. The KPIs can be displayed in graphs, maps, and other data views, and statistics can also be calculated from the parameter tree.
CREATING THE DATABASE
19
20
Nemo Analyze User Manual
WORKSPACE FILTERS
In the Workspace there are two filter functions to assist the user in rapid location of measurement files or parameters. First, above the measurement files (see the red box) you can find the filter for measurement files. Type the name of the measurement file in the filter field to find the desired measurement file.
Second, above the parameter tree you can see the filter field for parameters. Type in the name of the parameter, and only parameters matching the name will be viewed in the parameter tree.
CREATING THE DATABASE
21
PARAMETER FILTERING
It is also possible to filter all parameters based on, for example, time and region. Select a measurement file, right-click a parameter in the parameter tree, and select Open With Filters in�<dataview>. Here we will use L3 signaling as an example.
22
Nemo Analyze User Manual
An empty workbook, and the Fill Parameters dialog box to define the filtering criteria appear.
In the Fill Parameters dialog you can further limit the query results by adding different filters. Filters can be applied to parameters that are part of the query. In this case, Data transfer direction with the value 1 is added. Click Next.
CREATING THE DATABASE
23
A grid with the parameter according to the specifications appears.
Use Case 1.: Polygon area selection
With parameter filtering it is also possible to limit a query based on a user-defined area, i.e. by Polygon area selection. As a consequence, the results of a query will be limited to the user-defined part of a measurement route in the chosen data view. This is useful, for example, when you want the values of a parameter to be viewed with a value-based color set only on a part of the route on a map. In this case, the rest of the measurement route will be colored with a default color. In this example we will select Ec/No best active set as the parameter.
24
Nemo Analyze User Manual
Select a measurement file in the Workspace and type Ec/No best active set in the Parameter Tree filter field. Right-click on the parameter and select Open With Filters In� Map.
An empty workbook and the Analyze Wizard - Fill Parameters dialog box appear. In the dialog box select Area under Name, and press the tab.
CREATING THE DATABASE
25
The Select Area dialog box appears. Select a map in the Filename field, or load one through the browse button. Next, define an area on the map using the left mouse button. The Save As button enables you to save the map with the selected area for later use. Click OK.
The Analyze Wizard Fill Parameters dialog box appears. Click Finish.
26
Nemo Analyze User Manual
A new workbook opens. The measurement route on the map is colored with the Ec/No color set over the section of the route specified with the polygon area. The rest of the route is colored with the default color, here blue.
CREATING THE DATABASE
27
CREATING THE DATABASE
When you start Nemo Analyze 5.x for the first time, the database is empty. Adding files measurements, BTS files, and maps - to the database may take a while, but once files have been added, they will remain in the database until you remove them.
ADDING FILES TO DATABASE
Select File | Measurement | Open Measurement /Map/BTS/Report/Data Source File. From the Open dialog box, select the files you want to add to the database and click Open. You can select several files by holding down the Shift key. Note that adding files to the database may take several minutes depending on the number and size of the files. Note that all the files need to have unique file names. The added measurement files will appear in the All Measurements folder in the Workspace view in the left-hand side of the Nemo Analyze main window.
28
Nemo Analyze User Manual
Adding Maps
In addition to adding map files in the database through File | Measurement | Open Map, you can import image files to be used as maps. Select File | | Import | Image as map. In the Open dialog, select the image that you want to use as a map. It can be, for example, a floorplan from a test site. After selecting the image file you need to define either the width and length of the map area in meters or the GPS coordinates for two map corners. After you click OK in the Map Import Parameters dialog, the map is added in the database and it will appear in the Maps folder in the workspace.
You can also create black and white copies of raster maps by right-clicking on a map in the workspace and selecting Create Black & White Copy. The map is saved with the same name with BW added at the end of the file name.
CREATING THE DATABASE
29
ORGANIZE MEASUREMENTS
By default, all added measurement files go into the All Measurements folder.
30
Nemo Analyze User Manual
If you have a lot of files, it may be convenient to categorize measurement files into custom-made subfolders. In the Organize Measurements dialog you can conveniently handle and organize large sets of measurement files. Go to View in the Ribbonbar and select Organize Measurements, or rightclick on the All Measurements folder in the Workspace and select Organize.
In the Organize Measurements dialog you can create new folders, make joined measurements, and remove files from drag & drop folders. Right-click on a folder in the left-hand panel to create new folders. See the following chapters for information on the different folder types.
CREATING THE DATABASE
31
Select measurements, right-click on them, and select Join to create joined measurements. See page 38 for more information on joined measurements.
You can also organize measurements in the Workspace. Right-click on the All Measurements item and select Add Folder.
There are three types of folders you can add: Drag & Drop, Search, and Query.
32
Nemo Analyze User Manual
Drag & Drop Folders
Drag & Drop folders are folders where you can drag files from the All Measurements folder. You can organize files, for example, by technology, time or place. When you drag and drop files from the All Measurements folder to the custom-made sub-folders, the files are only copied, i.e., the files will appear in two folders. The drag & drop folders are identified with a symbol.
The example shows a Workspace with two custom-made drag & drop folders named October 2006 and CDMA2000. The CDMA2000 folder has two files, and the October 2006 folder has four files, The same files are also in the All Measurements folder.
CREATING THE DATABASE
33
Search Folders
Search folders are folders where files are copied based on user-defined search criteria. The search folders are identified with a symbol. Right-click on the All Measurements folder, select Add Folder from the popup menu and Search to define the search criteria in the Search Folder Properties dialog. Name defines the search folder name. Auto-update when adding or removing measurements option enables the automatic updating of the search folder.
With the Search measurement title option you can search for specific measurement files using the filename. Define the Start date and End date and measurements made between these dates will be searched. With the Device type option you can search for mobile or scanner measurements. With the Area option you can search for measurements made on a defined area. To define the area, click the Define Area button. This opens the Select Polygon Area dialog below.
34
Nemo Analyze User Manual
With Map | Filename you can select or browse for the map file you want to use. With Area | Name you can select a polygon area you have previously saved. With the Save, Save As and Delete buttons you can save an edited polygon area, save and name a new polygon area and delete a previously saved polygon area.
CREATING THE DATABASE
35
When you right-click on the map, a popup menu opens. Reset Area removes the polygon selection. With Area selected, you can select a polygon area. With Change Map you select another map.
In the Events page you can select the events you want to include in the search.
With the Mobile country code option you can search for measurements made in a certain country. With the Mobile network code option you can search for measurements made in a certain network.
36
Nemo Analyze User Manual
With the System option you can search for measurements made in a certain system. With the Band option you can search for measurements made in a certain band.
Finally click OK and the measurements that match the search criteria are copied to the search folder.
CREATING THE DATABASE
37
Query Folders
Query folders are folders where files are added based on user-defined criteria, that is, queries. Once the query is defined, Nemo Analyze will go through the measurement files in the database and automatically add all relevant files to the query folder. Right-click on the All Measurements item, select Add Folder | Query. In the Query field, select the criteria according to which the files will be copied to the folder, e.g., Last Year. The folder will be named automatically, but if you wish to name the folder manually, clear the checkbox and type a name. If you want the folder to be updated automatically when files are added or removed from the database, select the Auto-update checkbox. Click OK.
38
Nemo Analyze User Manual
Nemo Analyze creates the new folder, and the files that match the query criteria are copied to the folder. The query folders are identified with a symbol.
The example shows a Workspace with one custommade query folder named Last Year.
JOINED MEASUREMENTS
With Nemo Analyze it is possible to join separate measurement files into a joined measurement. Joined measurements will be handled as one measurement file. Note that you cannot join overlapping measurement files. Files must have been recorded at different times.
CREATING THE DATABASE
39
Right-click on All Measurements and select Add Joined Measurement.
In the Add Joined Measurement dialog, type a name for the joined measurement, e.g., 18 Jun 2006.
40
Nemo Analyze User Manual
The joined measurement appears in the Workspace and you can now drag & drop measurement files in it. Joined measurements are identified with a symbol.
It is also possible to remove all measurements from the joined measurement file by right-clicking on the joined measurement file and selecting Remove All Joined Measurements.
VIEWING MEASUREMENT DATA
41
VIEWING MEASUREMENT DATA
Measurement data can be viewed in different kinds of data views, such as graphs, grids, numerical views, and maps. A workbook is a collection of data views and Nemo Analyze offers some readymade workbooks for analyzing measurement data. You can also easily make your own workbooks and save them for later use.
PARAMETER TREE
The fastest way to view measurement data is through the Parameter Tree. To open a parameter in its default view, select a measurement in the Workspace and then double-click a parameter in the parameter tree.
42
Nemo Analyze User Manual
The selected parameter is opened in the default view. If you want to open the parameter in some other type of view, right-click on a parameter in the parameter tree and select the view type from the popup menu.
You can also drag and drop parameters in data views from the Parameter Tree. Nemo Analyze will if the data view is suitable for the parameter, and a red icon if the data display a green icon view is unsuitable. In the parameter tree you can search and filter parameters by typing the parameter name in the field at the top of the parameter tree view. The parameter tree will display only the defined parameters.
VIEWING MEASUREMENT DATA
43
Some parameters require further definition before they can be viewed in any given data view. When opening these parameters in a data view, a dialog box appears asking for specifications applicable to the selected parameter. For example, if you want to view RX level full selected BSIC in a graph, in the Fill Parameters dialog you can select a BSIC value from the drop-down menu in the Value field. Click Finish, select the graph type, and the parameter is displayed in a graph according to the BSIC specifications.
The RX level full parameter values are shown according to BSIC value 18.
44
Nemo Analyze User Manual
To produce parameter statistics, such as Average, Count, Standard Deviation, Variance, etc., based on measurement data, select a parameter and click on the corner of the Parameter Tree. The Parameter Launchpad view opens. Open in data view opens the parameter with the settings defined in the sections Presentation, Statistics and Details. Apply filters, if selected, opens a dialog for defining filters for the parameter after you have defined all the parameter settings and selected Open in data view . Open in defines the data view type used in displaying the parameter data. Statistics (see below) Details displays the parameter description if it exists. Change defaults enables you to change parameter default settings using the Change Defaults dialog (see p. 44). button displayed at the left bottom
From the Statistics submenu, you can open various parameter statistics in spreadsheet format. To include more than one parameter statistics type on the same spreadsheet, drag and drop each statistics type on the spreadsheet. Apply filters, if selected, opens a dialog for defining filters for the parameter once you drag and drop the parameter to a data view. Weight by defines whether the statistics are to be weighted by distance or by time. Group by defines how the statistics are to be grouped.
VIEWING MEASUREMENT DATA
45
Change Defaults
Through the Parameter Tree view you can change the default color set and default scales for each parameter. Right-click on a parameter and select Change Defaults.
In the Change Defaults dialog, in the General page select the color set and define the top and bottom values for the scale.
46
Nemo Analyze User Manual
In the Statistics page you can set the default settings for statistics on parameters.
The statistics are calculated over the value range defined using a Minimum and a Maximum. Interval defines the bins into which the values between the Minimum and the Maximum are divided. For example, you can follow the value of a parameter from the minimum to the maximum value at every 10 units. Values greater than or less than the Minimum and Maximum are inserted in the "" bins at the beginning and end of the scale respectively. Direction The direction of the cumulation tail in the x axis is opposite to the direction where the cumulation grows. Threshold The user can set a value which defines the limit after or before which (see Condition) a change in the parameter value will be of interest to the user. For example, when the threshold value in FER is higher than 50, the distribution of the values in percentages within the targeted value range will be shown in the bars. The percentage of the values which are higher than 50 will be shown in the aggregates window. Condition defines the whether the parameter value needs to be smaller than (<), smaller than or equal to (<=), bigger than (>), or bigger than or equal to (>=) the threshold value defined in Threshold, for the user to be notified of given occurrences in network performance.
VIEWING MEASUREMENT DATA
47
Use Case 2.: Viewing Measurement Data in a Graph
This use case describes the steps for viewing measurement data in various graphs. It is assumed that there are measurement files in the database. Select a measurement in the workspace. You can locate a measurement file quickly by typing the name of the measurement file in the Filter field, which is marked by the red frame below. This filtering functionality for measurement files in the Workspace is especially useful with a large number of measurement files in the database, or in a specific folder. Select a measurement in the Workspace, right-click on a parameter and select Open�In, e.g. Graph.
48
Nemo Analyze User Manual
In the Choose Graph Type dialog, select the graph type in which you want to show the parameter, in this case a line graph.
The BLER parameter is opened in a line graph.
Use Case 3.: Viewing Data on a Map
This use case describes the steps for viewing measurement data on a map. For the purposes of this use case, it is assumed that there are measurement files and maps in the database. Select the Maps opens. icon from the panel below the Parameter Tree. The Maps page of the Workspace
VIEWING MEASUREMENT DATA
49
Double-click a map in the Map Folder. Then right-click on the map in the Loaded view. Select View. You can also double-click on the map file in the Loaded view to view the map. The maps in the Map Folder are stored on the users computer, and when they are added in the Analyze database, they will appear in the Loaded view.
50
Nemo Analyze User Manual
An empty map is opened. Drag measurements and a BTS file from their respective pages in the workspace on the map.
The measurement routes and BTS sites are drawn on the map and the map zooms in on the routes. The table on the right displays the layers that are open on the map. You can zoom in and out on the map with the mouse wheel.
VIEWING MEASUREMENT DATA
51
Use Case 4.: Viewing IP Trace Data
This use case describes the steps for viewing IP trace data based on a measurement file and a corresponding IP trace (.pcap) file. Both files must be from the same measurement session with identical time stamps. First, a relevant workbook (e.g. HSDPA full details) is opened on the measurement file. Next, a separate workbook on the IP trace file corresponding with the measurement file. The two workbooks are automatically synchronized, enabling the correlation of events on the parameter level with events on the IP trace level. Note: In order for the synchronization of the two files to work, the time stamps of the measurement file and the IP trace (.pcap) file must be identical, i.e. both files have to be from the same exact measurement session.
Step 1: Open a Workbook Based on a Measurement File
Open a workbook based on a measurement file by right-clicking on the measurement file in the Device Menu and selecting a relevant workbook (e.g. HSDPA full details) from the popup menu.
A workbook is opened based on the measurement file.
52
Nemo Analyze User Manual
Step 2: Load IP Trace Files (.pcap) into the Database
Next, select the IP Traces icon from the panel below the Parameter Tree. The IP Traces page of the Workspace opens. If there are no IP trace files on the IP Traces page, right-click on the page background and select Open from the popup menu.
The Open dialog opens.
Browse for .pcap files, select the files you want to load to the database, and click Open.
VIEWING MEASUREMENT DATA
53
Step 3: Open an IP Trace Information Workbook Based on the Corresponding IP Trace File (.pcap)
The IP Traces page displays all .pcap files stored in the database. Double-click on the IP trace file that corresponds with the measurement you opened the measurement file workbook based on in Step 1.
The IP trace file is opened in a separate IP trace information workbook that is automatically synchronized with the measurement file workbook.
54
Nemo Analyze User Manual
Step 4: View Synchronized Measurement and IP Trace Data
Go to the measurement file workbook and select an event that is of interest to you (e.g. a point in time where Throughput suddenly drops).
Switch back to the IP trace workbook and observe the IP trace messages surrounding the selected event (i.e. the possible problem causes on the IP level).
DATA VIEWS
55
FILTERING DATA AND CREATING CUSTOM KPIS
Custom KPIs can be created either by correlating parameters using the Query Manager or, to create more complex KPIs, by using the KPI Workbench (see p. 214). With the correlate parameters functionality it is possible to create events based on complex search criteria, create events showing problems and reasons for problems, and create a CSV table from the measurement data for export purposes. You can create new Correlate parameters KPIs in the Query manager. In the Ribbonbar, select View | Query manager | Add | Correlate parameters. The created KPI will be added to the User-branch in the Parameter tree in the Workspace. The correlate parameters functionality can also be used for creating a custom KPI by right-clicking on a device in the Workspace, and selecting Correlate Parameters, and Next. In this case the new KPI will not be saved. Right-click on a device in the Workspace, and select Correlate Parameters.
56
Nemo Analyze User Manual
In the Correlate Parameters dialog, select the parameters that you want to correlate. You can add two or more parameters in the Selected view. There are three different Modes available: Show values when first parameter changes (left outer join), Show values when any of the parameters changes (outer join), and Show values when all parameters are valid (inner join). The Show values when first parameter changes (left outer join) mode creates an output row for every value of the first selected parameter. For other selected parameters, it gives the current, previous, or next value from the time stamp of the first parameter. This mode can used to find all events of a certain type in the measurement data, and the values of other parameters at the time the event occurred. For example, it can be used to find all dropped calls (the first parameter), the last TX power, Best active Ec/No, and Best active RSCP values prior to each drop.
After selecting the parameters to be correlated, click Next. In this example you can find six different parameters in the Selected view, Call dropped, Percentage of DL power up commands, Percentage of UL power up commands, Ec/No best active set, and RSCP best active set.
DATA VIEWS
57
Select the data view in which the data will be displayed, for example, a grid, and click Finish. The correlation data is opened in the selected data view.
The Show values when any of the parameters changes (outer join) mode creates an output row when any of the selected parameters changes. This mode can also be used when exporting data to Excel. In the example below, there are three parameters in the Selected view, RX level full, Ec/No best active set, and BLER. Click Next. The correlation data is opened in the selected data view.
58
Nemo Analyze User Manual
As you can see, there are no values for RX level full and RAC in rows 4600-4616, and no values for Ec/No and BLER in rows 4614-4620.
The Show values when all parameters are valid (inner join) mode creates an output row when any of the selected parameters changes, and all the parameters are valid. This mode can be used when generating input for scatter graph, or when creating events based on custom search criteria. In the example below you can see a custom KPI: all rows where Ec/No < -7, BLER, and RSCP < -79 are shown.
DATA VIEWS
59
60
Nemo Analyze User Manual
DRILL-DOWN
The Troubleshooting toolkit with drill-down is an optional component of Nemo Analyze. When a query has been performed with one of the Troubleshooting parameters from the Parameter Tree, it is possible to drill down into further event detail from the data view created by the query. With pie charts, you can do this by double-clicking a sector of the pie chart or a sector color in the pie chart legend. As each sector represents a problem cause, double-clicking a sector will open a grid with a list of all problem events caused by that particular problem cause. Each drill-down from the same chart will open a new tab in the same window. These tabs are displayed on the left side of the window with the colors of the corresponding sectors.
Open tabs representing results of drill-downs from different sectors of this pie chart. The colors correspond with the pie chart sector colors.
For example, green color represents RACH Failure, unknown reason on the pie chart above. To drilldown to the details of events where a RACH failure has occurred because of an unknown reason, double-click either the green sector on the chart or the text Failure, unknown reason on the chart legend.
DATA VIEWS
61
This opens a grid where all failure events in the measurement data resulting from an unknown reason are gathered (see below). This grid will be represented by a green tab on the left of the window in the pie chart view.
Click blue arrow to return to the pie chart.
Click green tab to return to this grid from the pie chart.
Before drilling down into a single row of a grid, you can set a time range for log entries before and after the selected event that are to be included in the drill-down. To set a time range, select Tools | Drill-down from the Ribbonbar and enter the time range in seconds in the Before and After fields.
62
Nemo Analyze User Manual
To drill-down into a single row of a grid, either double-click or right-click on the selected row. Doubleclick will perform the drill-down if there are default drill-down parameters that are compatible with the measurement data on that particular row. If however there are not, you can either right-click on the selected row and select Drill-Down | Pick Parameter to drill-down into the data on that row with other parameters, or open the row in a separate workbook by right-clicking on the row and selecting DrillDown | [workbook] (e.g. UMTS | UMTS Troubleshooting.)
Each drill-down opens the selected time range of measurement data with the selected new parameters in new tabs on the second tab row.
Drill-down tab The selected time range
DATA VIEWS
63
DATA VIEWS
In this chapter are explained the various types of data views available in Nemo Analyze. In Nemo Analyze synchronization is used to keep the different data views in sync. When you click any view containing data, all the other views jump to the same point of time. Nemo Analyze also offers the convenience of the so-called drag & drop function. You can easily drag measurements or measurement parameters from the Workspace in the various data views. Thus, one data view can contain many different parameters from one or more measurement files. When you right-click on any of the data views, a popup menu will open up. The menu offers access to all functions and tools related to that data view. The contents of the menu vary depending on the data view type (graph, grid, map, etc.) but some of the items are common to all data views.
GRAPHS
Graph Tools Menu
Note: The Graph menu is displayed as part of the Ribbonbar only when a graph is open and in current use in Nemo Analyze. When you select another workbook or window, the Graph menu is closed automatically.
enables you to change the mouse cursor to an arrow and scroll the view. The same function Scroll is available in the graph side panel. Zoom enables you to zoom the view. Hold down the left mouse button and drag to the right to zoom in. Hold down the left mouse button and drag to the left to zoom out. The same function is available in the graph side panel. Zoom In and Zoom Out enable you to zoom in and out one step at a time. The same functions are available in the graph side panel. You can also zoom in and out on the view with the mouse wheel. Toggle 3D mode enables you to switch the 3D mode on/off. The same function is available in the graph toolbar. Note that this function is available for bar graphs only. enables you to hide and display the side panel on the right-hand side of the Toggle side panel grid. For more information, see Side Panel on page 69. Bin data enables you to define data bins for scatter graphs and color grids. In the Bin Data dialog, select the Enabled checkbox to activate data binning. When data binning is activated, the scatter graph or color grid is divided into four data bins (defined by bin limits). For each data bin, the percentage of the samples out of all samples, or the number of samples in that bin is displayed.
64
Nemo Analyze User Manual
enable you to add a vertical or Reference Lines | Horizontal and Reference Lines | Vertical horizontal reference line in the graph. You can move the line by dragging with your mouse. The same functions are available in the graph side panel.
Graph Popup Menu
From the graph popup menu you will find all graph-related tools and functions. Right-click on a graph to access the menu.
Change Graph Type
With the Change Graph Type function you can change the type of a graph. In the Choose Graph Type dialog, select the graph type, line, bar, scatter, pie, color grid, or surface graph, from the selection and the graph is opened.
Reset
With the Reset function you can empty the data view. All the data and layout settings are removed.
DATA VIEWS
65
Query
With the Query tool you can change the data displayed in the data view. With the Cut, Copy, and Paste functions you can copy or cut an existing query from one data view and paste it to another. This is especially useful if you want to open another view with the same data but with a different graph type or copy data from a graph to a grid. The copied queries are available in the Query Clipboard. (see page 168).
Pick Parameter
With the Pick Parameter tool you can add more data in data views. In graphs a new layer is added, in grids the new parameter is added in the same grid, and in maps a new route is added. Right-click on the graph and select Pick Parameter. In the Pick Parameter dialog, select the measurement file that you are currently viewing and then select the new parameter that will be displayed in the data view. Click OK to add the new parameter.
In the Filter field you can type the name of a specific parameter so that only that parameter will be shown. For example, in the picture below, you can see all the parameters starting with Missing Neighbor. This is useful for locating a parameter when the list is long.
66
Nemo Analyze User Manual
Add Function
With the Add Function feature you can add some averaging functions in graphs.
Color defines the color of the function line. Source defines the parameter for which the averaging function is performed. Function defines what kind of averaging function is added. Average calculates the average value for the selected parameter. Exponential moving average calculates the average value using the following formula: 2 / Period value + 1. Period refers to the number of samples included in the calculation. High calculates the highest value for the selected parameter.
DATA VIEWS
67
Low calculates the lowest value for the selected parameter. Median calculates the median value for the selected parameter. Mode calculates the mode value, i.e., the most common value for the selected parameter. Moving average calculates the moving average value for the defined period (number of samples). Trend calculates the trend line for the selected parameter.
Period refers to the number of samples included in the calculation.
Add Reference Line
With the Add Reference Line tools you can add a vertical or horizontal reference line in the graph. You can move the line by dragging with your mouse. The same functions are available in the graph side panel.
Tool
Under the Tool item you will find two graph viewing tools: scroll and zoom. With the Scroll tool you can change the mouse cursor to an arrow and scroll the view. The same function is available in the graph side panel . With the Zoom tool you can zoom the view. Hold down the left mouse button and drag to the right to zoom in. Hold down the left mouse button and drag to the left to zoom out. The same function is available in the graph side panel . With the Zoom In and Zoom Out toolbar buttons you can zoom in and out one step at a time. The same functions are available in the graph side panel. You can also zoom in and out on the view with the mouse wheel.
68
Nemo Analyze User Manual
Mode
When you have several layers open in a graph, you can change the layout of the page. Mode defines how the different layers in the graph are displayed. In Single mode, the layers are displayed overlapping each other as in the example below. The scale is displayed only for the active layer (highlighted with light-blue color in the Layers panel on the right).
In Stacked mode, the layers are displayed one layer after another and the scale is displayed for each parameter.
DATA VIEWS
69
Side Panel
With the Side Panel option you can hide and display the side panel on the right-hand side of the graph.
The Tools panel contains tools for viewing graphs. See page 67 for more information on the zooming tools and page 67 on the reference line tools.
70
Nemo Analyze User Manual
tool you can define data bins for scatter graphs and color grids. In the Bin Data With the Bin data dialog, select the Enabled checkbox to activate data binning. When data binning is activated, the scatter graph or color grid is divided into four data bins (defined by bin limits). For each data bin, the percentage of the samples out of all samples, or the number of samples in that bin is displayed.
Bin limits defines the horizontal and vertical limits for the data bins. Output format defines if the data binning values are shown in percentages or the number of samples. In the example below, the horizontal bin limit is 50, vertical limit -12, and the output format is percentage. The percentage values are displayed in the corners.
The Layers panel displays the layers that are currently open in the view. When you add more parameters in the view, a new layer is created for each parameter. You can remove layers from the view by clicking the Close button (x) and hide layers by clearing the respective check box. The Numerical Data panel displays selected information from the measurement.
DATA VIEWS
71
3D Mode
With the 3D Mode function you can switch the 3D mode on/off. The same function is available in the graph toolbar . Note that this function is available for bar graphs only.
72
Nemo Analyze User Manual
Group Values
Group Values enables you to group bars in bar graphs by parameter rather than by x axis values. To enable/disable Group Values, right-click on the bar graph and select Group Values from the popup menu. If Group Values is disabled, bars are sorted based on their x axis values. In the screenshot below, the bars are sorted based on their x axis values, i.e. Scrambling Code/Channel Number.
If Group Values is enabled, bars are sorted by parameter. In the screenshot below, the bars are sorted based on parameter, i.e. Ec/No Active Set and Ec/No Monitored Set).
DATA VIEWS
73
Graph Properties
In the Graph Properties dialog you can edit the graph layout. These settings are the same for all graph types. Mode defines if the layers are stacked or in single mode. Background color defines the color for the graph background. Show side panel hides/displays the data panel on the right-hand side of the data view. Axes defines the scales for the left and right x axis.
The Layers tab displays a list of all layers open in the graph. You can add and remove layers. Double-click a layer name or select the layer from the list and click Modify to access the Layer Properties dialog.
74
Nemo Analyze User Manual
Layer Properties
Right-click on a graph and select Properties. In the Graph Properties dialog, go to the Layers tab and double-click the layer name. The Layer tab in the Layer Properties dialog is common for all graph types but some of the options might be missing for some graph types. If there are graph type specific settings, they are found in the second tab. Note that all graph types do not have any special settings so there might be only one tab in the Layer Properties dialog. The graph type specific settings are explained in the following chapters. Name defines the layer name. The name is displayed at the bottom of the data view. Color defines the color for the line or bar. Show marks displays the parameter values in small labels on the graph. Title defines a name for the axis. When the Scale automatically to values option is selected, the software checks what values exist for the parameter in the file and scales the axes accordingly. Alternatively you can define the Top and Bottom scales manually.
Layer Properties for Line Graphs
Line width defines the line thickness in pixels. When the Hold value constant until next check box is selected, the line is drawn at the same level until the value changes. See examples below.
DATA VIEWS
75
In the example below, the Hold value constant until next option is not selected.
In the example below, the Hold value constant until next option is selected.
Layer Properties for Bar Graphs
Sorting defines the order in which the bars are displayed in the graph. The bars can be sorted in ascending or descending order based on the values on the X or Y axis.
76
Nemo Analyze User Manual
Layer Properties for Scatter Graphs
Style defines the scatter shape.
Use Case 5.: Multiple Graph Layers
You can have as many layers as you like open in a graph. The example graph below has three layers open in stacked mode.
DATA VIEWS
77
If you have many layers open, it may come in handy to resize the page to fit even more layers in the graph. Right-click on the graph and select Page | Properties.
78
Nemo Analyze User Manual
In the Page Properties dialog, go to the Page tab. With the Fixed Size setting you can define the size of the page.
If the Fit to window option is selected, all the layers are displayed in the visible area of the page. This means that when a new layer is added, the space for each layer gets smaller. With the Fixed size option you can define an exact size in pixels for the page. This will give more space for each layer. With the scroll bar you can scroll up and down the page to view all layers.
When you have two layers in single mode you can select to view the scale for both of them. Right-click on the graph and select Properties.
DATA VIEWS
79
In the Graph Properties dialog, go to the Graph tab. In the left and right Axes setting select the two layers.
In this graph the left axis displays scales for Ec/No best active set, and the right axis for RX level full.
80
Nemo Analyze User Manual
Use Case 6.: Notification Icons in Graphs
You can view notification icons in graphs to notify you of special measurement events. Right-click on a graph and select Pick Parameter. From the Pick Parameter dialog, select Notifications and markers and click OK.
From the Notifications Properties dialog, select the notifications that you want to view in the graph and click OK. The notification icons are displayed in the graph.
DATA VIEWS
81
82
Nemo Analyze User Manual
Use Case 7.: Correlating Parameters Using Color Grids and Surface Graphs
Color grid and surface graphs are graph types designed for correlating two parameters. For the purposes of this use case, we will describe correlating parameters in a color grid. However, all of this information is also applicable with surface graphs. In addition to the default parameter pairs (such as Rx quality sub vs. Rx level sub) that are suggested when you right-click on an empty color grid and select Pick parameter, you can also define your own parameter pairs. To do this, create a new color grid by selecting View | Add Workbook | Graph from the Ribbonbar and once the empty data view opens, right-click on it, select Change Graph Type from the popup menu and select Color grid from the available graphs. Alternatively, if you already have a graph open, you can right-click on it, select Change Graph Type from the popup menu and select Color grid.
DATA VIEWS
83
Next, right-click on the empty color grid, select Correlate Parameters from the popup menu and a Correlate Parameters dialog opens. Scope defines the measurement data included in the color grid. Color set defines the color set for the color grid.. X Parameter page defines the properties of X parameter. Parameter defines the X parameter. With Filters, you can define additional filters for the parameter. Minimum defines the minimum value for the parameter (see using filters). Maximum defines the maximum value for the parameter. Steps defines the number of steps on the color grid scales. Y Parameter page (see X parameter) After defining all the relevant values in the Correlate Parameters dialog, click OK and a color grid is created.
84
Nemo Analyze User Manual
GRIDS
Grids can be used to display all sorts of data. The data is displayed in numerical format in userdefined columns. You can export grid data to MS Excel or to a text file. You can also use color sets to highlight certain data in the grid. The first three items in the grid popup menu, Reset, Query, and Pick Parameter, are the same as in the graph popup menu. See page 64 for more information on them. Play Audio Sample is displayed only with grids containing an audio quality sample file column. For more information on Play Audio Sample, see p. 93.
DATA VIEWS
85
Side Panel
With the Side Panel option you can hide and display the side panel on the right-hand side of the grid.
With the Search function you can search for text and values in the grid views and filter the matches in and out and highlight them. Type in the search string in the Find field, select the columns that will be included in the search, and define if the search results should have matching case. Select the Highlight matches option if you want the matching cells highlighted. When the Filter in option is selected, only the search matches will be visible. When the Filter out option is selected, the search matches will be hidden. With the Search decoded messages option, you can search for grid entries based on a value in the decoded entry data (displayed in the Information panel). In the example below, both Search decoded messages and Filter in options are selected. Thus, only the two grid rows containing the searched decoded information are displayed.
86
Nemo Analyze User Manual
The Layers panel displays the layers that are currently open in the view. When you add more parameters in the view, a new layer is created for each parameter. You can remove layers from the view by clicking the Close button (x).
The Information panel displays the selected message in decoded format. If you want to view the decoded data in a separate view, double-click the message or right-click on the message and select Row Details.
DATA VIEWS
87
Row Details
With the Row Details function you can decode grid data. The decoded data is opened in an Info View. You can also use double-click to decode grid data.
Export Data to
With the Export Data to function you can export grid data to MS Excel, text file, and MapInfo Tab file. When you export data to a MapInfo Tab file, you can then open the file as a route on a map. Select the appropriate option, and the exported data is saved on a file. Below is an example of exported data in an Excel sheet.
If you want to export multiple parameters so that each parameter is in its own column in an Excel sheet, first correlate the parameters (see page 55) and view the results in a grid. Then export the data. Note that only visible data is exported. In the Grid Properties dialog, you can select the visible parameters, e.g., latitude and longitude. Additionally, you can copy and paste any query from any control into a grid control where it can be exported. Right-click on a control and select Query | Copy. Then go to the grid, right-click on the grid and select Query | Paste.
88
Nemo Analyze User Manual
Grid Properties
In the Grid Properties dialog you can make various settings to the grid layout and select a color set. From the Visible columns list, you can select the columns to be displayed. To change the order of columns, select the column you want to move and use the arrow buttons on the right to move it.
Add adds a parameter to the grid. Delete removes a parameter from the grid.
To define a color set for a grid column, select the column name, click the button that appears, and select a color set for the grid column from the dropdown menu. For more information, see Use Case 8.: Color Sets in Grids on page 86.
DATA VIEWS
89
Show heading hides/displays the column titles at the top of the grid view. Vertical text in heading option turns the column headings vertically. Show row numbers hides/displays the row numbers at the beginning of each row. Show time intervals hides/displays also the time interval in the Time column on each row. Font defines the font, font style, and font size used in the grid.
Use Case 8.: Color Sets in Grids
In addition to maps, you can use different color sets for different columns in grids to make the data presentation more visual. In grids the color sets work as bar graphs. This use case describes how to use a color set in a grid. For more information on making color sets, see page 274. Right-click on the grid and select Properties.
90
Nemo Analyze User Manual
In the Properties dialog, select the Color Sets tab. Next, select the column you want to apply a color set to and click the button.
Select the appropriate color sets for the columns from the drop-down menu and click OK.
DATA VIEWS
91
In the example below, Scr. Code and Ec/No columns are colored with the appropriate color sets.
The selected columns display the selected color sets. The size and color of the bar in each cell correlates with the parameter value.
92
Nemo Analyze User Manual
Alternatively you can select the Color whole cell option in the Color Sets tab of the Grid Properties dialog. Using this setting, the whole cell will be colored and only the color of the cell will indicate the value.
DATA VIEWS
93
Use Case 9.: Play Audio Sample
Nemo audio quality measurement files include a sample of received audio quality. This makes it possible to compare the audio quality of the received sample with that of the original sent sample. To play the audio sample, select an audio quality measurement from the measurements and the parameter Audio Sample File Name UL from the parameter tree. Right-click on the parameter and select Open In | Grid from the popup menu.
94
Nemo Analyze User Manual
The measurement opens on a grid. Right-click on the row with the audio sample you want to hear and select Play Audio Sample from the popup menu.
MAPS
Maps can be used to display the measurement route, base station icons, and notification icons. The route can be colored based on parameter values.
Map Tools Menu
Note: The Map menu is displayed as part of the Ribbonbar only when a map is open and in current use in Nemo Analyze. When you select another workbook or window, the Map menu is closed automatically.
The drop-down menu in Map | Tools | View enables you to select Arrow, Pan, Zoom In/Out, and Center tools. Arrow Pan enables you to select items on the map view. enables you to scroll the map.
DATA VIEWS
95
Zoom in and Zoom out views with the mouse wheel. Center
enable you to zoom the view. You can also zoom in and out on the
enables you to center the map based on a selected point on the map.
Save geoset enables the saving of customized settings as a MapInfo Geoset file (.gst). Organize layers enables you to change the order of layers on the map. See page 104 for more information on the tool. MapX properties enables you to customize the map view. For more information on MapX tools, see MapX on page 104. Toggle side panel enables you to hide and display the side panel on the right-hand side of the grid. For more information, see Side Panel on page 101. Measure distance enables you to measure the distance between two points selected on map.
enables you to move the measurement route to another location. Select the route Offset route you want to move and then click on the new location. Highlight value enables you to highlight selected values on map route. First open the Color tab of the Route Properties dialog (p. 106) and set Default Color as Mode and select a parameter from the Parameter drop-down menu. Then click on the route with the Highlight value tool and the Highlight Value dialog will open. The dialog displays all the values of the selected event type. From the list, pick the value that you would like to be highlighted and select a color for that value. Click OK and the value is colored in the selected value. View entire map enables you to zoom out quickly.
Auto centering enables you to force the map to be always centered on the current location. Area binning enables you to define an area on a map which you can run statistics on in the form of bins. The results are displayed on the map as a new semi-transparent layer. Polygon area selection enables you to specify an area of any shape, and run statistics over that area. The results are displayed in the statistics data view. Delta plotting enables you to compare the parameter values of two measurement groups from a same route by defining an area on a map (e.g. a portion of the measurement route). For more information on Delta Plotting, see the topic Use Case 11: Comparing Two Groups of Measurements from the Same Route on Map on p. 127.
96
Nemo Analyze User Manual
Map Popup Menu
The first items in the map popup menu, Reset, Query, and Pick Parameter are the same as in the graph popup menu. See page 64 for more information on them.
Add
Under the Add item you will find options you can add on a map view. With the Add Map Layer function you can add a map layer (.tab or .gst) in the same map view. With the Add Measurement function you can add another measurement file on the same map. Select the file from the Add Measurement dialog and click OK.
The new route will be displayed in addition to the existing one(s).
DATA VIEWS
97
With the Add Frame and Add Comment functions you can add frames and comments on the map view. A frame is a resizable window that can contain any of the available data view types. For example, you can open the color legend in a frame.
A comment is a fixed-size window that is attached to certain coordinates on a map. If you scroll the map, the comment window will move as well. You can remove frames and comments by right-clicking on them and selecting Frame | Remove or Comment | Remove.
98
Nemo Analyze User Manual
Find
If you require a more detailed map from the same location, right-click on the route and select Find | Map at Route or right-click anywhere on the map and select Find Map at Position. Note that the Find feature only works with raster maps. The Map Search dialog will be opened with the matching maps. You can choose whether the new map is displayed in a new workbook (Open) or as a layer (Add Layer) on the same map. Nemo Analyze will search for the maps from the location you specified for maps in the Options dialog box (View | Tools | Options | Environment | Default Paths).
In the example below, the new map is pasted on top of the existing map as a new layer.
Generate Color Set
See Automatic Generation of Color Sets on page 276.
DATA VIEWS
99
Export to KML File
To export a measurement route from Nemo Analyze map to Google Earth in KML format, in map data view, right-click on the map and select Export to KML file from the popup menu.
Alternatively, you can right-click on the route and select Export Data To | Google KML File from the popup menu.
The Save As dialog opens.
To save the route as a Google KML file, type in a File name in the File name field and click Save.
100
Nemo Analyze User Manual
To open a KML file with Google Earth, go to Google Earth and select File | Open from the Google Earth main menu. In the Open dialog, select a KML file and click Open. Google Earth displays the route complete with color sets, notification icons, etc.
DATA VIEWS
101
Side Panel
With the Side Panel option you can hide and display the side panel on the right-hand side of the map.
The Tools panel contains tools for viewing the map. With the Auto centering option you can force the map to be always centered on the current location. Select the Show route names option to view route names on the map. When the Highlight active route option is selected, the active route is outlined in black.
With the Arrow With the Pan
tool you can select items on the map view. tool you can scroll the map. tools you can zoom the view. You can also zoom in and out
With the Zoom In and Zoom Out on the views with the mouse wheel. With the Center
tool you can center the map on the point where you click.
With the Area Binning tool you can define an area on a map which you can run statistics on in the form of bins. The results are displayed on the map as a new semi-transparent layer. With the Polygon Area Selection tool you can specify an area of any shape, and run statistics over that area. The results are displayed in the statistics data view.
102
Nemo Analyze User Manual
With the Delta Plotting tool you can and compare the parameter values of two measurement groups from a same route by defining an area on a map (e.g. a portion of the measurement route). For more information on Delta Plotting, see the topic Use Case 11: Comparing Two Groups of Measurements from the Same Route on Map on p. 127. With the Distance tool you can measure the distance between two points.
With the Offset tool you can move the measurement route to another location. Click on the route you want to move, and then on the new location. With the Highlight tool you can highlight selected values on the map route. First select a scheme in the Route Properties, Color dialog (p. 106). Then click on the route and the Highlight Value dialog will be opened. The dialog displays all the values of the selected event type. From the list, pick the value that you would like to be highlighted and select a color for that value. Click OK and the value is colored in the selected value.
With the View Entire Map
tool you can zoom out quickly.
DATA VIEWS
103
With the Organize Layers more information on the tool.
tool you can change the order of layers on the map. See page 104 for
The Layers panel displays the layers that are currently open in the view. When you add more routes on the map, a new layer is created. You can remove layers from the view by clicking the Close button (x) and hide layers by clearing the respective check box. Right-click on the layer titles in the layer browser to access a set of map-related tools.
With the Zoom To tool you can zoom to the selected route. This is useful if you have several measurements open on the same map. With the Find tool you can search another map that matches the measurement route. Note that the Find feature only works with raster maps. See page 98 for more information on the Find tool. With the Remove tool you can remove the selected layer. With the Properties option you can open the Route Properties dialog (see page 106 for more information). The Active Layer panel displays the name of the active layer and information on BTS sites to which the test device is currently connected. The Color Legends panel displays the color sets in use. Click the Add color set new color set in the Select Color Set dialog and click OK. button, select a
Click the Remove all color sets
button to remove all color sets.
104
Nemo Analyze User Manual
Tool
Under the Tool item you will find a selection of tools for viewing the map.
These same functions are available in the map side panel. See page 101 for information on the various tools.
MapX
Under the MapX item you will find tools related to MapX maps.
With the View Entire Map tool you can zoom out quickly. You can customize the map view using the MapX properties. With the Save Geoset function the customized settings can be saved in a MapInfo Geoset file (.gst) and loaded later on.
DATA VIEWS
105
With the Organize Layers tool you change the order of map layers. In the Layer Control dialog, change the order with the Up and Down buttons. Clear the Visible check box if you want to hide a layer from the map.
Properties will open the MapX Properties dialog.
In the Layers tab the table a list of the current layers is shown. The order on the list defines the order in which the layers are displayed on a map; for example, in this case the Route layer is on the top, BTS sites under that, and World map at the bottom. This utility is useful if you want to have a bigger map on the bottom (e.g., a map of Europe) and a more detailed map of a smaller area (e.g., of Helsinki) on top of that. To add layers on the map click Add. An Open dialog box is opened where you can choose the map you want to add as a layer. The map is added on the list and with the Up and Down you can change the maps position on the list. By selecting and clearing the Visible check box you can decide whether or not to display the layer on the map. To remove layers from the map, select the layer from the list and click the Remove button.
106
Nemo Analyze User Manual
Map Properties
The Properties item will open the Map Properties dialog. In the Map Properties dialog you can define how the BTS icons are displayed. You can also select and deselect the Auto centering tool. Position icon defines the shape of the current position icon. Auto centering option keeps the map focus always on the measurement vehicle. Draw base stations hides and displays BTS icons on the map. If you have a BTS file that contains base stations from several systems (e.g., UMTS and GSM), select the Draw only active system base stations check box to display only base stations from the active system. The other base stations are hidden. Select the Draw line to active base station check box to draw a line from the serving BTS to the test vehicle.
Route Properties
In the Route Properties dialog you can modify the appearance and settings of the measurement route on the map. Right-click on the route and select Properties. On the last four pages you have the option to apply the new settings to all routes visible on the map. Name defines the title of the route layer. Draw Mode defines how the route is drawn (line or symbol). See page 64 for more information. Hide long distance lines option hides unusually long lines which probably mean that there is a problem with the GPS connection. Pixel Offset values enable you to move the route on the map horizontally and vertically. Thickness defines the route thickness in pixels. You can define, for example, a thicker line to be drawn when the test device is in high band.
DATA VIEWS
107
Select measurement events that will be displayed on the map as icons. Select the Print description check box to view event descriptions (e.g., marker numbers) on the map. Select the Hide overlapping descriptions check box to hide the description text if the texts overlap each other. Pixel offset values enable you to change the position of notification icons on map horizontally and vertically.
Mode defines if the route is colored using the default color or using valuebased coloring. If you select color rotation, the color of the route changes whenever the value of the selected parameter changes. Parameter defines the parameter used in the coloring. Filters displays the parameters used in the query. Color set defines the colors for parameter values. See page 59 for more information on color sets.
108
Nemo Analyze User Manual
Parameter defines the parameter which will be displayed as numerical values along the measurement route. Font and Color define the text settings. Select the Hide overlapping values check box to hide the values if the texts overlap each other.
In the BTS page you can select the BTS file(s) used on the map. Select the Draw line to serving cell option to draw a line from the serving base station to the test vehicle. Select the Draw line to neighbor cells option to draw lines from the neighboring base stations to the test vehicle. The Draw all cell changes option draws a line from route to base station every time the serving/active cell changes.
DATA VIEWS
109
Draw Route as Symbols
You can draw the route on a map as symbols. In the Route Properties dialog, select Symbol in the Draw Mode field and click the button. In the Symbol Style dialog, define the appearance of the symbol and click OK.
Font defines the symbol font. Symbol defines the symbol used to draw the route. Color defines the symbol color. Rotation angle defines in which angle the symbol is drawn on the map. Background defines what kind of background is added for the symbol. Effects defines what kind of effects are applied to the symbol.
110
Nemo Analyze User Manual
Below is an example of a map route drawn with symbols.
BTS Files
In the workspace you will find a page for Base Stations by clicking on the the workspace panel. icon on the bottom of
DATA VIEWS
111
In the BTS folder you will find base stations. Unlike in the case of maps, the base stations are already stored in the Analyze database. You can have separate BTS files for different systems, e.g., one for GSM base stations, and one for UMTS base stations If you only want to view the base stations, right-click on the file and select sites.
112
Nemo Analyze User Manual
Drag a BTS file on a map, and Nemo Analyze will draw the BTS icons. The green sectors represent the antenna directions.
Double-click on a BTS icon to view more information on that base station.
DATA VIEWS
113
To connect the measurement route to the BTS, right-click on the route and select Properties. Go to the BTS tab, select the BTS file, and click OK. If the route is not associated with a BTS file, the line to the active base station is not drawn.
If you have several BTS files open on the map, you can define which base stations are displayed. Right-click on the map and select Properties. Select the Draw only active system base stations to draw only the BTS icons from the system, for example, GSM that the mobile is currently using.
114
Nemo Analyze User Manual
BTS Properties
Right-click on the BTS file layer in the side panel and select Properties.
In the BTS Properties dialog you can edit the appearance of the BTS icons. Icon size defines the size in pixels of the BTS icon. Show site names option hides and displays the site names. Show cell information option hides and displays the selected cell information. Draw base stations hides and displays BTS icons on the map. If you have a BTS file that contains base stations from several systems, select the Draw only active system base stations option to display only base stations from the active system. The other base stations are hidden. Select the Draw line to active base station option to draw a line from the serving BTS to the test vehicle.
DATA VIEWS
115
Default color defines the color of the BTS icon. Parameter defines the parameter used in the coloring. Color set defines the colors for parameter values. See page 59 for more information on color sets.
The Sites page displays a list of all sites and their cells in the BTS file.
116
Nemo Analyze User Manual
Use Case 10.: Viewing Measurements on Map
This use case describes a typical analysis situation where maps come in handy. It is assumed that there are measurement files with coordinates, BTS files, and corresponding maps in the database.
Step 1: Open a Measurement on Map
In the Map Folder of the Workspace window, double-click a map file. The map file is loaded to the Analyze database. Now double-click on the map file in the Loaded view.
DATA VIEWS
117
Go to the Measurement file page in the Workspace view, and select a measurement file. Then select a parameter from the Parameter Tree, and drag it on the map.
The measurement is shown on the map.
The route is opened on the map and the route is colored using the default color set for the selected parameter. You can zoom in and out on the map with the mouse wheel. The side panel displays the selected color set.
118
Nemo Analyze User Manual
Step 2: Open a BTS File on Map
For this use case we will open a BTS file on the map and use color sets to color code the base station icons. Select the base station icon at the bottom of Workspace to enter the base station view. Drag a BTS file from the Workspace on the map. Click OK when Nemo Analyze asks if the added BTS should be associated with the route. The base station icons are drawn. Right-click on a BTS icon in the side panel under Layers, and select Properties. In the Color page select Cell identification in the Parameter and Color set fields and click OK.
DATA VIEWS
119
The BTS icons are colored based on the settings in the Cell identification color set. Click the Add button in the side panel, select Cell identification from the list and click OK. The color color set legend displaying the colors and corresponding values is added to the side panel.
Step 3: Viewing Notification Icons on Map
Next we will view specific measurement events on the map. Right-click on the route layer in the side panel or on the measurement route and select Properties. Go to the Notifications page. Select all notifications that you are interested in. In this use case we would like to view all the cell reselections. Click OK.
120
Nemo Analyze User Manual
If the selected notifications occur in the measurement file, they are drawn on the map as small icons.
You can now zoom in on the map and move the current location marker on the notifications. If all the different views (line graphs, grids, maps, etc.) are synchronized, all the views will jump to the same point in the measurement when you click on the map.
DATA VIEWS
121
Use Case 11.: Coloring Routes Based on BTS Coverage
This use case describes a situation where the user needs to view the coverage of a single base station on a map. It is assumed that there are measurement files with coordinates, BTS files, and corresponding maps in the database.
Step 1: Open a Measurement and a BTS file on a Map
Open a map file and drag and drop measurements on it. Do not open any parameters. Next, drag and drop BTS files on the map and associate them with the route(s). For further instructions, see p. 116.
Step 2: Color Routes Based on BTS Coverage
To color route(s) based on base station coverage, right-click a base station and select Color Layers Based On Scrambling Code [number] from the popup menu.
The route will be colored based on the Ec/No or RSCP value of the selected base station.
122
Nemo Analyze User Manual
Step 3: Performing Area Binning
Click Area Binning icon on the Tools panel and select an area from the map. In the screenshot below, you can see the area selection surrounded by a thin dotted line.
Selecting an area opens the Analyze Wizard Select Measurement dialog below. In this dialog, you can add measurements you want to perform the area binning on. The measurement route on the map is included in the selected measurements by default. Folder defines the measurement folder whose contents are displayed in the field below. Using the Filter field, you can search for measurements. The Selected measurements field displays all the measurements that have been selected for area binning. With the button, you can select measurements With the button, you can deselect measurements
After you have selected the measurements you want to perform the area binning on, click Next.
DATA VIEWS
123
This opens the Analyze Wizard Measurement parameters dialog. As you are performing an area binning for a single base station, type selected in the filter field (as only selected scrambling code and selected channel parameters are relevant for this type of area binning) and select only selected scrambling code or selected channel parameters.
After you have selected the parameter, click Next. This opens the Analyze Wizard Filters dialog. Select a scrambling code or channel number value from the Value drop-down menu and click Finish.
124
Nemo Analyze User Manual
This opens another Analyze Wizard Filters dialog. Again, select the scrambling code or channel number value from the Value drop-down menu and click Finish.
The area binning results are displayed on the map as a new layer.
DATA VIEWS
125
Step 4: Adjusting Bin Size
To adjust bin size, right-click the area binning layer on the Layers panel and select Properties from the popup menu.
In the Properties dialog, adjust bin size by changing the X steps and Y steps values. The higher the value is, the smaller the bin size. When the bin size has been adjusted, click OK, and the area binning layer is displayed with the new bin size.
Name refers to the name of the base parameter. X steps and Y steps define the bin size. Scrambling code refers to the scrambling code of the base station. With the Statistic drop-down menu, you can select whether you want to run the statistics on the map based on Minimum, Maximum, Sample count, Std. deviation and Variance. The statistics are by default calculated based on Average. Color set defines the color set that is used. Transparency defines the transparency of the area binning layer.
126
Nemo Analyze User Manual
Step 5: Exporting Area Binning Data from Maps
To export area binning data from maps to Excel or as a .txt file, right-click the area binning layer on the Layers panel and select Export Data To | Excel or Export Data To | File from the popup menu. For more information on Export Data To function, see p. 87.
DATA VIEWS
127
Use Case 11: Comparing Two Groups of Measurements from the Same Route on Map
This use case describes a situation where the user needs to compare the parameter values of two groups of measurements from the same route. It is assumed that there are measurement files with coordinates and corresponding maps in the database.
Step 1: Open a Measurement File on a Map
Open a map file and drag and drop measurements on it. For further instructions, see p. 116.
Step 2: Performing Delta Plotting on Map
Delta plotting makes it possible to display the difference between two groups of measurements from the same route on map.
Click the Delta Plotting icon
on the Tools panel and select an area from the map.
128
Nemo Analyze User Manual
In the screenshot below, you can see the area selection surrounded by a thin dotted line.
Selecting an area opens the Delta Plotting dialog.
DATA VIEWS
129
To select measurements for Measurement Group 1, click the Configure button and the Analyze Wizard Select Measurement dialog opens. In this dialog, you can select the measurements you want to perform the delta plotting on. You can have one to many measurements in each measurement group. A measurement group average is calculated from all measurements within a Measurement Group. The difference value plotted on map represents the difference between the two measurement group averages. Folder defines the measurement folder whose contents are displayed in the field below. Using the Filter field, you can search for measurements. The Selected measurements field displays all the measurements that have been selected for the measurement group With the button, you can select measurements With the button, you can deselect measurements Once you have selected the measurements you want to include in the Measurement Group 1, click Next.
This opens the Analyze Wizard Measurement parameters dialog. Select the parameter based on which you want to compare the two measurement groups and click Next. Note that you have to select the same parameter for both measurement groups.
130
Nemo Analyze User Manual
The Analyze Wizard Filters dialog opens.
Filter options are optional. Define filter options if necessary and click Finish.
DATA VIEWS
131
Repeat the steps above to define measurements for Measurement Group 2.
Once you have selected measurements for both measurement groups, click OK in the Delta Plotting dialog. The Choose Statistics Type dialog opens.
Select the Statistics Type and click OK. If you do not specifically need distance-based statistics, select Time.
132
Nemo Analyze User Manual
The delta plotting results are displayed on the map as a new layer.
DATA VIEWS
133
SPREADSHEETS
Nemo Analyze spreadsheets enable the processing of measurement data in spreadsheet format. As the basic functionality of Nemo Analyze spreadsheets is in line with the de facto standard followed by most spreadsheet applications on the market, this section will focus only on those features and usages that are specific to Nemo Analyze and post-processing of measurement data. Select View | Workbook | Spreadsheets in the Ribbonbar to open an empty spreadsheet.
134
Nemo Analyze User Manual
You can drag and drop parameters on the spreadsheet from the Parameter Tree. Nemo Analyze will display a green icon if spreadsheet is a suitable data view for the parameter, and a red icon if the data view is unsuitable.
The query is opened on the spreadsheet.
DATA VIEWS
135
Alternatively, you can open measurements with parameters on a spreadsheet straight from the Parameter Tree. Select a measurement folder or file in the Workspace and right-click a parameter in the Parameter Tree.
From the popup menu, select Spreadsheet.
136
Nemo Analyze User Manual
The query is opened on a spreadsheet.
DATA VIEWS
137
Editing cell format
To format cells containing parameter data, right-click on the cell in the top left corner of the parameter data set and select Format Cells from the popup menu.
The Query tab of the Format Cells dialog opens.
Show results, if selected, displays the parameter data set as a whole. If deselected, Show results minimizes the parameter data set into a single cell. Although minimized and not visible, functions can still be run on the entire parameter data set as each cell can still be referred to based on the original parameter data set structure. For more information on making references to a minimized parameter data set in a formula, see Use Case 12.: Retrieving Data from Minimized Data Sets on page 145. Show columns, if selected, displays data set column names. Short column names, if selected, displays short versions of data set column names.
138
Nemo Analyze User Manual
The Number tab of the Format Cells dialog allows you to define the format in which numbers are displayed within the selected cell(s).
General defines that the default settings for the content type are used. Number defines the cell content as numbers and allows you to set the number of decimals displayed. Percentage defines the cell content as a percentage and allows you to set the number of displayed decimals.
The Alignment tab of the Format Cells dialog allows you to define the alignment of text within cells.
Horizontal defines the horizontal alignment of text within cells as Default, Left, Center, or Right. Vertical defines the vertical alignment of text within cells as Top, Center, or Bottom.
DATA VIEWS
139
The Font tab of the Format Cells dialog allows you to define the font and color of the text within cells.
Font defines the font of the text within cells. Color defines the font of the text within cells.
The Border tab of the Format Cells dialog allows you to define borders for cells.
Border width defines the border thickness for cells as Thin (default), Medium, or Thick. Presets allows you to select which border groups are to be displayed. With None, no borders are displayed. With Outline, only the outlines of a cluster of cells are displayed as a border. With Inside, the borders of all cells within a cluster of cells are set as borders. Border buttons (i.e. Top, Middle, Bottom, Left, Middle, and Right) allows you to select manually which borders are to be displayed.
140
Nemo Analyze User Manual
The Patterns tab of the Format Cells dialog allows you to define cell background color.
Cell color defines the cell background color.
Filtering data
To filter out unwanted data based on values in a particular column, select the contents of the columns you want to filter, right-click on the selection, and select AutoFilter from the popup menu.
An AutoFilter drop-down menu is created based on values in the selected column(s).
DATA VIEWS
141
To filter out all rows that do not contain a particular column value, select a column value from the drop-down menu.
All rows that do not contain the selected value in the filter column will be filtered out. Selecting (All) from the drop-down menu displays all rows again. To remove an AutoFilter from a column, right-click the AutoFilter element at the column heading, and deselect AutoFilter from the popup menu.
142
Nemo Analyze User Manual
Creating formulas
You can enter a formula in any cell on the spreadsheet. The creation of a formula always begins with the equal sign (=). The next element identifies the mathematical function, e.g. AVG stands for the function Average. For more functions, see Adding Functions on page 143. =AVG The rest of the formula defines the source data for the function and is placed within brackets. =AVG() If the cells containing the source data for the function are located on another sheet, it is first necessary to identify the location of the data by entering the sheet name followed by the exclamation mark (!). =AVG(Sheet 2!) If the cells containing the source data for the function are located within a separate data set on the same spreadsheet, it is first necessary to identify the location of the data by entering the data set name (e.g. the name of a query opened on the spreadsheet) preceded by the asterisk (*) and followed by the exclamation mark (!). =AVG(*BLER DL!) Next, a reference to the actual cells is added. A cell is referred to by a combination of the column letter and the row number that intersect at the cells location, e.g. A1. To refer to a range of cells, first identify the start point of the range (i.e. the first cell in the range), and separate it from the end point (i.e. last cell in the range) with a colon (:). If the range covers multiple columns, the start and end point references should be to the cells in the upper left and lower right corners of the range. =AVG(*BLER DL!A1:D555) If the range covers all cells in a column, the range can be referred to by using just the column letter as both the start and end point, instead of referring to individual cells with row numbers. =AVG(*BLER DL!A:A) To refer to more than one cell range, separate each range with a semicolon (;). =AVG(*BLER DL!A1:B12;C10:D16) For information on the general format of spreadsheet formulas, see one of the numerous helps and guides for spreadsheet applications available on the internet.
DATA VIEWS
143
Adding Functions
To perform a mathematical operation based on a group of cells, select the cells by holding the left mouse button down while moving the cursor over the selected cells. Once all intended cells have been selected, release the left mouse button and right-click over the selection. A popup menu opens. From the popup menu, select Insert Function | [function].
The function is added below the selected cells. The cell with the function displays the result of the function. The formula of the function is displayed in the formula field on the topmost bar of the spreadsheet view.
144
Nemo Analyze User Manual
If you wish, you can relocate the function by cutting and pasting. If you do not find an appropriate function amongst those displayed in the popup menu, select Insert Function | More Functions instead.
DATA VIEWS
145
The Insert Function dialog opens.
When you select a function from the list, the info field below displays a description of the function. Select a function from the list and click OK. The function is added below the selected cells, as discussed above.
Use Case 12.: Retrieving Data from Minimized Data Sets
It is possible to minimize parameter data sets on a spreadsheet to take up the space of only one cell. For minimizing data sets, see Editing cell format on page 137. To retrieve data from a minimized table, you first have to know which column in the maximized data set contains the data you want to retrieve. The first column in a separate data set is always considered to be Column A, the second Column B, etc., no matter how the data set is situated on the spreadsheet. Thus, if you are retrieving data from the first column of a minimized table, you are interested in the contents of Column A. The name of the query (i.e. the parameter data set that has been opened on the spreadsheet) has to be known as well in order for you to be able to refer to the right data set. The creation of a formula for data retrieval begins with the equal sign (=) to identify the string as a formula. Next, add the operator of the mathematical function you want to use. For instance, with the function Average, the operator is AVG. For more functions, see Adding Functions on page 143. Next, within brackets, define the data set on which the mathematical function is to be run. The data set definition string is generally of the following format: open bracket, asterisk, query name, exclamation mark, reference to the first cell in the range, colon, reference to the last cell in the range, and closed bracket. Thus, a formula for calculating an average based on values on rows 1-15 in Column A of the BLER DL data set would be of the following format: =AVG(*BLER DL!A1:A15). For more information on formulas, see Creating formulas on page 142.
146
Nemo Analyze User Manual
DATA VIEWS
147
Use Case 13.: Creating Reports and Report Templates Using Spreadsheets
It is possible to create reports on spreadsheets and save them as report templates. These report templates can then be run on all measurement files that contain the events the report has been defined to look for. Select View | Workbook | Spreadsheets in the Ribbonbar to open an empty spreadsheet.
On the empty spreadsheet, create a layout for the report.
148
Nemo Analyze User Manual
In Workspace, select a measurement and the parameter you want to add on the report. Click on the button to open the Parameter Launchpad.
In Parameter Launchpad, click on Statistics for a list of aggregates, select an aggregate (e.g. Count) from the list and drag and drop it to the cell you have designated for it in the spreadsheet layout.
DATA VIEWS
149
Repeat the procedure with other relevant parameters until they are all on the spreadsheet.
If the report you are creating requires mathematical operations, select the cell you have designated for an operation and enter the appropriate formula into it. In the present example, the count of connected calls has to be divided by the count of call attempts to produce a ratio of successful calls. In order to present the ratio as a call success rate percentage, the result of the division has to be multiplied by hundred. At this point, the formula is of the following format: =((C3/C2)*100). For information on the general format of spreadsheet formulas, see one of the numerous helps and guides for spreadsheet applications available on the internet. Because division as an arithmetic operation always requires that the divisor (i.e. the cell C2) is not zero and because in a report of this type it is possible that the result of the count operation in C2 will be the value zero (i.e. if there are no call attempts), an additional condition following the format if C2 is zero, the result of the division is zero has to be created to prevent the error that would otherwise occur. In spreadsheet formulas, this will be expressed in the following format: =IF(C2;((C3/C2)*100);0).
150
Nemo Analyze User Manual
If the result of the calculation is displayed in a format unsuitable for the value type (e.g. a percentage is displayed with multiple decimals), right-click on the cell containing the value, and select Format Cells from the popup menu. The Number tab of the Format Cells dialog opens.
Select a number format suitable for the value type, define the number of decimals to be displayed, and click OK. The report is now complete.
DATA VIEWS
151
You can save the completed report as a template that can be run on any measurement file that contains the events required by the report. To save the report as a template, right-click on the spreadsheet and select Workbook | Save from the popup menu.
152
Nemo Analyze User Manual
The Save Workbook dialog opens.
Filename defines the name of the report template. Popup menu defines the menu (e.g. Workspace Device Menu) in which the workbook will be saved. For more information on menus, see p.301. Groups defines the group (e.g. User) in which the workbook will be saved to. For more information on groups, see p. 305.
To run the report on another measurement file, select a measurement from the Workspace section you defined as the location for the template (e.g. Workspace Device Menu) and right-click a measurement file.
DATA VIEWS
153
From the popup menu, select the submenu you defined as the location for the template (e.g. User) and select the template. The report is run on the selected measurement file.
154
Nemo Analyze User Manual
INDOOR MEASUREMENTS
With Nemo Analyze you can also view indoor measurements on floor plans. Right-click on the measurement in the Workspace and select Adjust Coordinates.
In the Adjust Coordinates dialog, select the floor plan in the Map file field or click the Import Image as Map button to convert an image file into a map (see page 28). Click OK.
DATA VIEWS
155
The selected floor plan is opened. First you need to place the coordinate markers in the right places. With the Arrow tool, click on the map and the active marker (highlighted with pink in the table on the right) will be placed there. The Longitude and Latitude values are updated as you place the markers on the map.
After you have placed all the markers, click the Update Coordinates button to save the marker coordinates.
Nemo Analyze will ask if you would like to open the route on a map. Click Yes, and the route is opened on a map.
156
Nemo Analyze User Manual
When you open the indoor measurement on the floor plan the next time, the route is automatically drawn on the map. You can color the route and use all the features available for maps.
DATA VIEWS
157
NUMERICAL DATA VIEWS
Numerical data views are useful, for example, for viewing benchmarking data from multi measurements: you can open several measurement files side by side and compare the values. You can open a numerical view, for example, by opening an empty workbook (View | Add data view| Workbook) and then adding a numerical view data view in the workbook: right-click on workbook, select Page | Add Data View | Numerical Data.
Drag a measurement or measurements in the view, and Nemo Analyze will display some network parameters for the file. If no data are shown on the table, the data are retrieved from the very beginning of the measurement. Double-click on the measurement file in the Workspace to view the Timeline view, and move the red time line forward to view captured data.
158
Nemo Analyze User Manual
You can edit the contents of the numerical data view. Right-click on the view and select Properties.
The Visible parameters list offers a list of parameters that can be displayed in the numerical data view. With the Move up and Move Down you can change the order in which the different parameters appear in the numerical data view.
Title defines the column title. Alignment defines how the text is aligned.
DATA VIEWS
159
INFO VIEWS
Info views are used to display more detailed information, for example, about signaling, BTS sites and layer messages.
160
Nemo Analyze User Manual
TIMELINE VIEW
The Timeline view enables you to view and analyze a selected time range of a measurement file. For example, you can select to view data before and after certain events, e.g., call failures, to troubleshoot what may have caused the particular event. Or you can select a time range and generate a report for that range. Right-click on a measurement in the workspace and select Timeline or double-click a measurement to open the Timeline view. You can also open the Timeline view for multi measurements.
DATA VIEWS
161
The Timeline view displays the start and finish time of the file. The red synchronization line marks the current point in the measurement file.
Highlight Parameter in Timeline View
With Highlight Parameter you can visualize problem areas in the measurement. For example you can view certain events or parameters when their values are under/over certain user specified threshold. Right-click on the Timeline view and select Highlight Parameter.
In the Pick Parameter dialog, select the parameter you want to highlight and click OK. You can also find a given parameter from the list by using the filter field within the red box.
162
Nemo Analyze User Manual
Double-click the Value field to define the event for the selected parameter and click Finish.
The parameter events will be highlighted.
DATA VIEWS
163
Notifications in Timeline View
You can also view notifications in the Timeline view. Right-click on the view and select Properties. In the Notifications tab, select the notifications you want to view in the Timeline view, for example, attach failures, and BLER, and click OK.
The small red vertical bars represent the selected notifications. In the example below there are several attach attempt failures.
164
Nemo Analyze User Manual
Range Selection in Timeline View
Now you can take a closer look at the problem spot by selecting a sample, a range, of the file around the attach failures. Select the starting point of the range by double-clicking with the left mouse button and the ending point with a left click.
To generate a report based on the selected time range, right-click on the range and select Range | Report | Open from the popup menu. In the Open dialog, select a report template (*.rpt) and click Open. To generate a workbook based on the selected time range, right-click on the range and select Range | Workbook | <technology> | <workbook>.
Depending on your selection, a report or a workbook is generated from the data in the selected range.
DATA VIEWS
165
OTHER VIEWS
Network Parameters
The Parameters view displays some key network parameters. Right-click on a file in the workspace and select Network Parameters.
If the Parameters view is empty, right-click on the measurement in the Workspace to view the Timeline view. Move the red time line forward to a point in time where data have been gathered during the measurement.
Right-click on the view and select Pick Parameters to add more parameters. To remove parameters from the view, right-click on the view and select Properties. In the parameters page, clear the parameters you want to remove and click OK.
166
Nemo Analyze User Manual
Measurement Settings
The Measurement Settings view displays some information about the settings that were used when the file was recorded. Right-click on a file in the workspace and select Measurement Settings.
DATA VIEWS
167
Properties
The Properties view displays information about items that are selected in the main window. The view is by default docked to the right side of the main window. Move your mouse over the Properties tab for the window to appear. If the Properties tab is not visible, open the Properties view by selecting View | Properties. You can also drag the view elsewhere on the Analyze main window. If you want to dock it back to the side of the main window, double-click on the Properties view.
168
Nemo Analyze User Manual
Query Clipboard
The Query Clipboard displays a list of queries that have been copied, and which can further be pasted into views. The view is by default docked to the right side of the main window. Move your mouse over the Query Clipboard tab for the hidden window to appear. If the Query Clipboard tab is not visible, open the Query Clipboard by selecting View | Query clipboard. You can empty the clipboard by clicking the Clear button. You can also drag the view elsewhere on the Analyze main window. If you want to dock it back to the side of the main window, double-click on the Query Clipboard.
To paste a query into a view, right-click on a view and select Query | Paste. The Paste Query dialog displays the contents of the Query Clipboard. Select the query to be pasted and click OK.
DATA VIEWS
169
Database Loader
The Database Loader displays the progress of file upload, file conversion, and file upload queue.
With Cancel and Cancel All buttons, you can abort the upload of either the currently uploaded measurement file or the upload of all measurement files in the upload queue.
170
Nemo Analyze User Manual
Window Browser
The Window Browser displays a list of controls (workbooks, pages, data views) open in Nemo Analyze at a given moment. Right-click on the items to access the Properties dialogs for each control.
DATA VIEWS
171
Messenger
The Messenger enables you to publicly chat with other users of the database. If you are logged to a database server with multiple users, all other current users are displayed as Current users.
To send a public message seen by all other users, type a message to the Message field and press Enter. The message is displayed in the Received messages field.
172
Nemo Analyze User Manual
Output
The Output panel displays some program and error messages and the SQL statements that are being processed. The view is by default docked to the bottom of the main window. Move your mouse over the Output tab for the hidden window to appear. If the Output tab is not visible, open the Output view by selecting View | Output. Switch between the Log and the SQL pages by clicking on the tabs at the bottom of the view. You can also drag the Output view from the bottom of the Analyze main window elsewhere on the screen. If you want to dock it back to the bottom, double-click on the view.
You can clear the Output view by right-clicking on it, and selecting Clear. You can also save the contents of the Output view in a log file by selecting Write to File and type a name for the file. The log is saved in a text file (.txt). Select Copy to Clipboard to copy the contents on a clipboard to be pasted in another application.
DATA VIEWS
173
MANUAL LAYOUT EDITOR
The Manual Layout Editor makes it possible to create custom layouts for workbook pages. Each Manual Layout Editor page can contain any number of user-defined data views laid out in a manner defined by the user.
Creating a Layout
To open Manual Layout Editor, select View | Workbook | Manual Layout Editor from the Ribbonbar. To add a layout editor data view to an open workbook, select Layout | Manual Layout Editor from the Ribbonbar.
An empty workbook opens. To add data views to the workbook, right-click on the workbook and select Insert Data View | [data view type] from the popup menu. Note that in order to add or edit data views in a Manual Layout Editor workbook, Edit Mode must be selected in the popup menu.
174
Nemo Analyze User Manual
Once an empty data view has been created, the user can place it anywhere on the workbook window. The user can also change the size of the data view by simply holding down the left mouse button on the red border of the data view and dragging the selected side of the data view to the desired direction. The user can also create other empty data views, defining the layout for the workbook page before beginning to add content to the data views. However, data views can be added, edited and removed later on as well by right-clicking on the Manual Layout Editor workbook and selecting Edit Mode from the popup menu.
Data views can be removed by selecting a data view, right-clicking and selecting Item | Delete from the popup menu.
DATA VIEWS
175
Selecting Item | Properties from the popup menu opens the Properties dialog. Border size defines the thickness of the data view border. Selecting Draw shadow draws a distinguishing shadow under the selected data view.
Adding Content to Manual Layout Editor Data Views
Measurement files and folders, parameters, BTS files and map files can be drag and dropped to the empty data views.
A measurement folder (or file) and a parameter are both selected in the Workspace and then drag and dropped (holding left mouse button down) on an empty data view in the Manual Layout Editor workbook.
176
Nemo Analyze User Manual
Once you have finished editing the layout, right-click on the Manual Layout Editor window, and deselect Edit Mode in the popup menu. This will lock the layout. If you later want to edit it some more, simply right-click on the Manual Layout Editor workbook and select Edit Mode from the popup menu.
MANAGING WORKBOOKS
177
MANAGING WORKBOOKS
Viewing measurement data in Nemo Analyze is extremely flexible and user-configurable. The various views are organized into workbooks, pages, and data views. A workbook is the main component that contains all the different pages and data views. There is a selection of ready-made workbooks but you can also create new workbooks. Select View | Add data view | Workbook to open an empty workbook.
178
Nemo Analyze User Manual
ADDING DATA VIEWS
In order to view measurement data in the workbook you will need to create a data view. Right-click on the workbook and select Page | Add Data View | <data view type>. An empty data view will be opened in the workbook.
Now you can add data in the data view. You have two options. You can either drag a measurement file in the data view or right-click on the view and select Pick Parameter. In the latter case, first choose the graph type.
MANAGING WORKBOOKS
179
In the Pick Parameter dialog select the measurement file in the Measurement field and pick the parameter to be viewed. In the Filter field you can type the name of the parameter you want to add in the data view to locate all the options, in this case all instances of BLER, more quickly from the list.
The selected view is opened.
180
Nemo Analyze User Manual
You can create several pages and each page can contain several data views. To add more data views on the same page, right-click on the view and select Page | Add Data View | <data view type>. If you select Data View | Insert | <data view type>, the existing data view is replaced with the new one.
MANAGING WORKBOOKS
181
Right-click on the empty grid view, select Pick Parameter, select the parameter to be displayed and click OK. Now you have a workbook with one page that contains two data views. To add more pages to you workbook, see the next chapter.
182
Nemo Analyze User Manual
ADDING PAGES
You can have several pages in a workbook each containing one or more data views. Right-click on a view and select Page | Add Page.
An empty page is added to the workbook and you can now open data views on the page. You can switch between the pages from the tabs at the bottom of the workbook.
MANAGING WORKBOOKS
183
SAVING A WORKBOOK
After you have opened all the relevant views, right-click on a view and select Workbook | Save to save the workbook for later use.
Filename defines a name for the file. Popup-menu defines the menu in which the workbook will be saved to. For more information on menus, see p.190. Groups defines the group in which the workbook will be saved to. For more information on groups, see p. 193.
After defining the filename and the destination popup menu and group, click OK.
184
Nemo Analyze User Manual
COPYING A WORKBOOK
After you have opened all the relevant views, right-click on a view and select Workbook | Create Copy for Measurement or click the Create copy of workbook button in the toolbar to make a copy of the workbook for another measurement file.
Select the measurement for which you want to open the workbook and click OK. The workbook is opened with the new data.
MANAGING WORKBOOKS
185
WORKBOOK PROPERTIES
You can rename a workbook by right-clicking on the workbook and selecting Workbook | Properties. In the Workbook Properties dialog, type a new title for the workbook and click OK.
PAGE PROPERTIES
In the Page Properties dialog you can change the settings of each page. Right-click on a page and select Page | Properties.
186
Nemo Analyze User Manual
On the Page page you can define a title for the page. The name is displayed at the bottom of a workbook. Here you can also define the page size.
If the Fit to window option is selected, all the layers are displayed in the visible area of the page. This means that when a new layer is added, the space for each layer gets smaller. With the Fixed size option you can define an exact size in pixels for the page. This will give more space for each layer. With the scroll bar you can scroll up and down the page to view all layers
EXAMPLE WORKBOOK
The example workbook, GSM, contains four pages, each of them displaying different GSM-related KPIs. The first page displays three different RF Parameters in line graphs stacked on top of each other in separate graphs. The Numerical data table on the right displays information in numerical form.
MANAGING WORKBOOKS
187
Page two contains Serving and Neighbor cell data in line and bar graphs.
Page three contains L3 signaling data in a grid, and the decoded data in an info view.
188
Nemo Analyze User Manual
The fourth page contains a map with the measurement route. The route is colored with the RX level color set.
REPORTS
189
REPORTS
In Nemo Analyze you can run statistics in the form of reports over a single or multiple measurement files. The reports include essential network and application performance KPIs as defined by standards specifications, such as, ETSI, ANSI, etc. In addition, smaller-scale statistics can be run over a single parameter in the User Interface. Reporting in Nemo Analyze is based on Crystal Reports. The Crystal Report Viewer tool is embedded in Nemo Analyze. Reports can be exported to PDF, Excel, etc., as in standard Crystal Reports. Default report templates with all the most essential KPIs are provided in Nemo Analyze, but you can also create your own report templates. For this you will need the Crystal Reports Professional edition (independent third-party software).
GENERATING REPORTS
Generating reports is very easy. Right-click on the measurement file from which the report will be generated and select Report. Select one of the existing report templates, e.g., CDMA performance report.rpt.
The report is generated and opened in a new workbook. Note that this may take a few minutes, depending on the processing power of the computer and on the complexity of the report.
190
Nemo Analyze User Manual
REPORTS
191
The report contains several pages with all the relevant network KPIs in different graphs and tables.
192
Nemo Analyze User Manual
GENERATING REPORTS FROM MULTIPLE FILES
You can also generate reports from multi-measurements or from folders containing several files. Right-click on the multi-measurement file name, or on the folder, and select Report and the report template.
In the dialog you can define what kind of data will be included in the report. After making all the selections, click OK and the report is generated.
REPORTS
193
System and Band define from which cellular systems and frequency data will be included in the report.
194
Nemo Analyze User Manual
Begin time and End time define the time period from which data is included in the report. By selecting the Area checkbox, and clicking the Define Area.. tab, you can enter the Select Area dialog below.
Select Area defines the geographical area from which data is included in the report. Select a map in the Filename field, and select an area on the map with your mouse. Right-click on the map to change the tool, for example, to zoom in on the map.
REPORTS
195
EXPORTING REPORTS
After you have generated a report you can export it to another format. Click the Export Report button in the report workbook.
In the Export dialog, select the output format and the destination for the exported file. Click OK.
In the Export Options dialog, select the report pages that will be exported and click OK.
The report is saved in the location and format defined.
196
Nemo Analyze User Manual
CONFIGURING REPORTS
The report contents and layout are user-configurable. Select the Reports page in the Workspace, right-click on the report template that you want to configure, and select Configure.
In the Report Configuration dialog you can edit the report contents. On the General page you can select which statistics are shown in the report. You can also type a Report description and a Report title that will be shown on the report front page. Show bins defines whether numerical data is shown in cumulation and density histograms.
REPORTS
197
Under the other items you find a list of available parameters. For each parameter you can define some properties, such as, the lower and upper bound, threshold, and channel numbers. The selection depends on the parameter.
The changes will affect all reports that are generated using this template. For benchmarking reports you need to define how the benchmarking report is grouped. Open the Report Configuration dialog for a benchmarking report, click on General. In the Benchmark by field select the grouping factor and click OK.
198
Nemo Analyze User Manual
STATISTICS OVER PARAMETER
In addition to reports on measurement files, it is also possible to run statistics on a single parameter from the Parameter Tree. The statistics can be run over a single measurement file, or over a folder containing several measurement files (e.g., the All Measurements folder). To run statistics over a single measurement file, click on a measurement file in the Workspace, then right-click on a parameter in the Parameter Tree. Select Statistics�All Values/Area Binning, depending on which you want the statistics to be based on.
Below is a workbook with statistics on RSCP best active set when run on a single file, based on All Values.
REPORTS
199
Benchmarking can be done by dragging parameter statistics on different files or folders in the same graph.
200
Nemo Analyze User Manual
Statistics with area binning makes it possible to view the statistics on a map. Select a measurement, right-click on the parameter, and select Statistics � Area Binning.
The Select Area dialog box appears. Select a map in the Map | Filename field, and define the area on the map which you want to include in the query with your mouse. The area binning statistics are calculated using linear math. Because of this, it is possible that with low zoom levels and non-linear map projections the results do not plot correctly on the map. This is most apparent when using a map of the whole world or continent. With city level maps the results are usually very accurate. Click OK.
REPORTS
201
The Analyze Wizard Fill Parameters dialog box appears. Here you can further limit the parameter. Click Finish.
The bins show the average value according to the color set in each bin.
202
Nemo Analyze User Manual
It is also possible to view the statistics based on Minimum, Maximum, Sample count, Std. deviation and Variance. The statistics are by default calculated based on average. Go to the side panel and right-click on the parameter in the Layers view to enter the Properties dialog to change the setting.
TOOLS
203
TOOLS
QUERY MANAGER
Queries are sets of rules based on which data is retrieved from the database, and then displayed in the various views in Nemo Analyze. There is a wide range of queries ready in Nemo Analyze that will assist you in your day-to-day data analysis but it is also possible to create new queries. You should not limit a query to certain measurement file(s), as Nemo Analyze limits the query automatically to the measurement files required. This way the query is not statically limited to some predefined measurement file or files, but instead, it can be run over any given measurement file or files in the database. Select View | Tools | Queries in the Ribbonbar to open the Query Manager.
In the Query Manager dialog, select the User item and click Add.
There are different types of queries: you can select a measurement parameter from a list (Pick measurement parameter), select query data from tables (Generic query wizard), or type the query string manually (Manual query).
204
Nemo Analyze User Manual
Pick Measurement Parameter
Pick Measurement Parameter is a quick and easy way to make new queries. The Analyze Wizard will guide you through the steps. Select Pick measurement parameter option from the list and click Next.
The Measurement Parameters page displays a list of available parameters. Select a parameter from the list and click Next. In the Filter field you can type the name or part of the name of the parameter you are looking for to locate it faster. This is especially useful when the parameter list is long.
TOOLS
205
In the Fill Parameters dialog you can further limit the query results by adding different filters. All parameters can be filtered, e.g. based on Area and Time. Filters can be applied to parameters that are part of the query.
206
Nemo Analyze User Manual
Type a name for the new query and click Next. You can also type a description for the parameter in the Description field.
In the Column Aliases page you can define how the retrieved data is displayed in the various data views. This setting is optional. Click Finish.
TOOLS
207
The query is added to the Query Manager and it can also be found in the Analyze Wizard under the User item, and in the Parameter tree under the User item. In the Query Manager you can manually edit the query by selecting it from the list and clicking the Modify button.
208
Nemo Analyze User Manual
Generic Query Wizard
Generic Query Wizard gives you more query options to choose from.
In the Select Tables page are displayed all the data tables available in the Nemo Analyze schema. Select the table(s) from which you want to retrieve the query data.
TOOLS
209
Choose the parameters for the query, and press the simple arrow for single parameters, and the double arrow to transfer all the parameters in the table.
In the Select Columns page, select the information that you are interested in. Click Next.
210
Nemo Analyze User Manual
In the Group Columns page you can define in which order the data will be displayed. It is recommended that you group columns based on time. If there is only one table selected to the query, the columns are by default ordered by time. This setting is optional.
In the Filters page, you can define filters for the query data. For example, you can define that the query is only applied to parameter values less than 0. You can also define a textual filter, for example, {?Threshold}. When the query is run, Nemo Analyze will open a dialog where you can enter a numerical value for the filter, for example, 10. This setting is optional.
TOOLS
211
In the Properties page, define a name for the query. In the Description field you can write a description for the parameter. Click Next.
If you defined a textual filter in the Filters page, define a numerical value in the Fill Parameters page and click Finish.
212
Nemo Analyze User Manual
In the Column Aliases page you can define how the retrieved data is displayed in the various data views. This setting is optional. Click Finish.
The query is added to the Query Manager and it can also be found in the Analyze Wizard under the User item, and in the Parameter tree under the User item. In the Query Manager you can manually edit the query by selecting it from the list and clicking the Modify button.
TOOLS
213
Manual Query
Manual Queries require knowledge of SQL and the Nemo Analyze database schema. Nemo Technical Support will provide you with the database schema.
Type a name for the query and select the Edit SQL manually option. In the Description field you can write a description for the parameter. Click Next.
214
Nemo Analyze User Manual
Type in the query string and click Finish.
The query is added to the Query Manager and it can also be found in the Analyze Wizard under the User item, and in the Parameter tree under the User item. In the Query Manager you can manually edit the query by selecting it from the list and clicking the Modify button.
Correlate Parameters
The Correlate Parameters query type is explained in more detail on page 55.
KPI WORKBENCH
The KPI Workbench makes it possible to create custom KPIs by dragging and dropping parameters, correlations and sort elements to the Workbench, defining their properties, and connecting them into a logical flow chart. The KPI Workbench is part of the Troubleshooting Toolkit option. Select View | KPI Workbench in the Ribbonbar to open the KPI Workbench.
TOOLS
215
The KPI Workbench view opens.
To clear the Workbench view, right-click on the Workbench background and select New Script from the popup menu. To run the KPI on a measurement file, right-click on the Workbench background and select Run Script from the popup menu. For further instructions, see p.246. To save the KPI, right-click on the Workbench background and select Save from the popup menu. For further instructions, see p.249.
Designing Custom KPIs
The first step of creating custom KPIs should always be careful planning. First, determine what the KPI is supposed to do, i.e. what kind of data the output should consist of. Next, determine what kind of raw data parameters are needed to produce the right kind of output. You can either drag and drop the appropriate parameters to the Workbench from the Parameter Tree on the bottom left of the screen or you can create custom ones by dragging and dropping a Parameter element to the Workbench view from the menu structure on the right and defining the parameter using the Query Manager.
Parameter
A parameter is a data set in tabular format that has a column containing parameter values and typically other columns such as time, coordinates, system, etc. To create custom parameters to form the basis for the new custom KPI, drag and drop the Parameter element from the menu structure to the Workbench view. This will open the Query Manager and enable you to customize and optimize parameters by selecting only the relevant columns to be included in the parameter output. For more instructions on the use of the Query Manager, see p. 203.
216
Nemo Analyze User Manual
If there is no need to customize parameters, select default parameters from the Parameter Tree on the bottom left of the screen and drag and drop them to the Workbench view.
Combining Raw Data Sets
Parameter elements consist of measurement data in tabular format. Thus, the raw data parameter Rx Level is a table with the columns rx level, time, latitude, longitude, etc. If you need more than one raw data parameter, it is usually necessary to combine these data sets or tables into a single table before you can perform any arithmetic operations on or between them. Determine which method of combination would be the most useful in terms of the operations you are going to use. Note: Because different operations often have different requirements on the method of how the data sets are combined, it is important that the phases Combining Raw Data Sets and Adding Operations are planned together. With operations that correlate parameters or search values from different parameters from the time range of a particular data set (namely the correlations Previous, Next and Current Value and All Values Within Time Range), it is important that the primary data set is placed on the extreme left compared to the other parameters or data sets connected to the same correlation, operation, etc. For instance, with the correlation Left Outer Join, all data entries from the data set on the left are included in the output, and from the secondary parameters or data sets, only the ones that match those of the primary data set. Similarly, the correlation All Values Within Time Range produces all values of the secondary parameters from the time range of the primary (leftmost) parameter or data set.
Primary parameter
Secondary parameter
Correlation Connecting elements by dragging connector lines from output nodes to input nodes
In the example above, the Previous Value element is used to examine values of a secondary data set in relation to the primary data set, the parameter Call Attempt Failure. Thus, the values of the secondary parameter Ec/No Active Set are examined from a time range determined by both the correlation Previous Value and the primary data set Call Attempt Failure. As the primary data set Call Attempt Failure consists solely of call attempt failure events and the correlation Previous Value produces only those values of the secondary parameter Ec/No Active Set that immediately precede events in the primary parameter, the output will consist of Ec/No Active Set values preceding the start time of each Call Attempt Failure event.
TOOLS
217
To connect the various KPI elements to each other, connect output nodes to input nodes by pressing the left mouse button down on the output node of one element and holding it down while dragging the connector line to the input node of the other element. To connect the same set of data to several different operations, simply draw as many connector lines as needed from the output node of the data set (see picture below).
Once connected, the elements will turn green to signify that they are operational. If an element remains red, it requires further configuration. Right-click the element and select Properties from the popup menu. For more information on configuring individual elements, see the related topic below.
Previous Value, Current Value and Next Value
The Previous Value, Current Value and Next Value elements are used in examining values of secondary data sets from points in time determined by a primary data set. This makes it possible to examine based on one to many secondary parameters what occurred in the network before, during, or after parameter events in the primary data set. Previous Value produces only the previous value immediately before the start time of the parameter events in the primary data set, Current Value only the current value during the parameter events, and Next Value only the next value immediately after the events.
To add a Previous/Current/Next Value element to the KPI, first make sure that the primary parameter or data set is situated the leftmost compared to the secondary parameters whose values are to be examined.
218
Nemo Analyze User Manual
Drag and drop the Previous/Current/Next Value element to the Workbench. Connect the primary data set to the leftmost input node of the Previous/Current/Next Value element.
Connect the secondary parameters (i.e. the parameters whose previous/current/next values are to be examined from points in time determined by the primary parameter) to the other input nodes of the Previous/Current/Next value element.
TOOLS
219
The Previous/Current/Next Value element changes color from red to green, signifying that the element is operational. Even if you are still going to add more elements to the KPI, it is recommended to test the operation of the KPI at this point by connecting it to the Output element, right-clicking on the Workbench background, and selecting Run Script from the popup menu.
The Select Measurement dialog opens. Select a measurement from the list and click OK. For more information on the Select Measurement dialog, see Running and Testing KPIs on p. 246.
220
Nemo Analyze User Manual
All Values Within Time Range
All Values Within Time Range, as compared to Previous, Current, and Next Value elements that produce only one value, produces all values from the secondary parameters from the time range of the primary (leftmost) parameter or data set. Generally all RF parameters of the Nemo file format have a time range. This is because the Nemo measurement file format is time-based as opposed to sample-based. In other words, a new sample is created on a timeline only when changes occur in the monitored parameter and the temporal length of the samples depends entirely on how often changes occur in the parameter value. Event parameters (such as dropped call, call attempt failure, and cell reselection) do not have a time range as they represent events that occur at a point in time. A major difference between All Values Within Time Range and the other join elements (namely Inner Join, Left Outer Join, and Union) is that All Values Within Time Range combines the data based on time, whereas these other join elements do this based on matching values in the data sets. To add an All Values Within Time Range element to the KPI, first make sure that the primary parameter or data set is situated the leftmost compared to the secondary parameters whose values are to be examined from the time range determined by the primary element. Drag and drop the All Values Within Time Range element to the Workbench. Connect the primary parameter or data set to the leftmost input node of the All Values Within Time Range element. Connect the secondary parameters or data sets (i.e. the parameters whose values are to be examined from a time range determined by the primary parameter) to the other input nodes of the element.
TOOLS
221
The All Values Within Time Range element changes color from red to green, signifying that the element is operational. Even if you are still going to add more elements to the KPI, it is recommended to test the operation of the KPI at this point by connecting it to the Output element, right-clicking on the Workbench background, and selecting Run Script from the popup menu. The Select Measurement dialog opens. Select a measurement from the list and click OK. For more information on the Select Measurement dialog, see Running and Testing KPIs on p. 246.
Inner Join
Inner Join can combine two sets of data that share a join value (such as identification code, channel number or scrambling code) defined by the user. Only the rows containing a matching join value will be included in the output. For instance, if two parameters both contain scrambling code information, the parameters can be joined using Inner Join by defining scrambling code as the join value. All rows with a scrambling code value that does not match with any of the scrambling code values in the other data set, and those containing a null value in the scrambling code column, will not be included in the output. To add an Inner Join element to the KPI, first open both of the data sets that are to be combined on a grid (for opening measurements on a grid, see Viewing Measurement Data on p.41) and consider which join values (such as identification code, channel number, scrambling code, etc.) you can use as a basis for the join, i.e. what values do the data sets have in common, what values would form a logical basis for the join in terms of the KPIs purpose, etc. In the example screenshots below, the two tables can be joined based on the scrambling code values they share.
Drag and drop the Inner Join element to the Workbench.
222
Nemo Analyze User Manual
Connect the data sets that are to be combined to the upper (i.e. input) nodes of the Inner Join element by pressing the left mouse button down on the output node of each data set and holding down the mouse button while dragging a connector line from the data set output node to the input node of the Inner Join element. Right-click the Inner Join element and select Properties from the popup menu.
From the Join tab of the Properties dialog, select the join values (i.e. the values that form the basis for the join) using the Left column and Right column drop-down menus. After you have defined the properties of the Inner Join element, click OK, and the element changes color from red to green, signifying that the element is operational. Even if you are still going to add more elements to the KPI, it is recommended to test the operation of the KPI at this point by connecting it to the Output element, right-clicking on the Workbench background, and selecting Run Script from the popup menu.
TOOLS
223
The Select Measurement dialog opens. Select a measurement from the list and click OK. For more information on the Select Measurement dialog, see Running and Testing KPIs on p. 246.
Left Outer Join
Left Outer Join can combine two sets of data that share a join value (such as identification code, channel number or scrambling code) defined by the user. From the leftmost set of data, all rows are always included. From the secondary data set, only the rows containing join values that match rows in the leftmost set of data will be included in the output. For instance, if two parameters both contain scrambling code information, the parameters can be joined with Left Outer Join by defining scrambling code as the join value. All rows from the leftmost parameter are included in the output. From the secondary parameter, only the rows with scrambling codes that match with those of the left parameter are included. To add a Left Outer Join element to the KPI, first open both of the data sets that are to be combined on a grid and consider which join values (such as identification code, channel number or scrambling code) you can use as a basis for the join, i.e. what values do the data sets have in common, what values would form a logical basis for the join in terms of the KPIs purpose, etc. Drag and drop the Left Outer Join element to the Workbench. Connect the data sets that are to be combined to the upper (i.e. input) nodes of the Left Outer Join element by pressing the left mouse button down on the output node of each data set and holding down the mouse button while dragging a connector line from the data set output node to the input node of the Left Outer Join element. Right-click the Left Outer Join element and select Properties from the popup menu.
224
Nemo Analyze User Manual
Note: Depending on the input data sets, it may sometimes be necessary to group the input data sets based on the join value before using Left Outer Join to combine them. In the screenshot below, both input data sets have been grouped by scrambling code because scrambling code is going to be used as the Left Outer Join join value.
TOOLS
225
From the Join tab of the Properties dialog, select the join values (i.e. the values that form the basis for the join) using the Left column and Right column drop-down menus.
After you have defined the properties of the Left Outer Join element, click OK, and the element changes color from red to green, signifying that the element is operational. Even if you are still going to add more elements to the KPI, it is recommended to test the operation of the KPI at this point by connecting it to the Output element, right-clicking on the Workbench background, and selecting Run Script from the popup menu.
226
Nemo Analyze User Manual
The Select Measurement dialog opens. Select a measurement from the list and click OK. For more information on the Select Measurement dialog, see Running and Testing KPIs on p. 246.
Union
Union joins two or several sets of data, with or without matching rows, into a single data set without removing any duplicate rows. Same-named columns containing data of the same type (e.g. both contain a string) are combined into a single column. Otherwise, each data set forms a new column into the resulting data set. Because the rows and columns in the resulting data set are in no particular order, it is often necessary to sort the resulting table based on, for instance, time in order to produce meaningful results. To add a Union element, drag and drop the Union element to the Workbench.
TOOLS
227
Connect the data sets that are to be combined to the upper (i.e. input) nodes of the Union element by pressing the left mouse button down on the output node of each data set and holding down the mouse button while dragging a connector line from the data set output node to the input node of the Union element.
The Union element changes color from red to green, signifying that the element is operational. Because the rows and columns in the unified data set are in no particular order, it is often necessary to sort the resulting table based on, for instance, time in order to produce meaningful results. To add a sort element, drag and drop either Ascending or Descending sort element to the Workbench. Connect the Union element to the sort element. Define the sort elements properties by right-clicking the element and selecting Properties. For more information on defining the sort elements properties, see p.244.
228
Nemo Analyze User Manual
Even if you are still going to add more elements to the KPI, it is recommended to test the operation of the KPI at this point by connecting it to the Output element, right-clicking on the Workbench background, and selecting Run Script from the popup menu.
The Select Measurement dialog opens. Select a measurement from the list and click OK. For more information on the Select Measurement dialog, see Running and Testing KPIs on p. 246.
Cartesian Product
Cartesian Product (or Cross Join) combines all rows from two or more data sets, producing a row for each possible combination. For the purposes of the KPI Workbench, Cartesian Product is most commonly used in combining two or more sets of data that are both known to contain only a single row of data (such as the results of Aggregate functions) into separate columns on a single row. To add a Cartesian Product element, drag and drop the Cartesian Product element to the Workbench.
TOOLS
229
Connect the data sets that are to be combined to the upper (i.e. input) nodes of the Cartesian Product element by pressing the left mouse button down on the output node of each data set and holding down the mouse button while dragging a connector line from the data set output node to the input node of the Cartesian Product element.
The element changes color from red to green, signifying that the element is operational. Even if you are still going to add more elements to the KPI, it is recommended to test the operation of the KPI at this point by connecting it to the Output element, right-clicking on the Workbench background, and selecting Run Script from the popup menu.
The Select Measurement dialog opens. Select a measurement from the list and click OK. For more information on the Select Measurement dialog, see Running and Testing KPIs on p. 246.
230
Nemo Analyze User Manual
Adding Operations
Once you have combined all the necessary raw data sets into a single table, use the state machine, arithmetic operations, filters, or a combination of these, to determine how the raw data is to be processed by the KPI. As the various KPI elements can be used together in countless different and complex combinations (with complex state machines, aggregate functions, Cartesian products, sort elements, etc.), you need to determine what correlations and operations are required and how they should interact in order to isolate only the relevant parts of the measurement data. For instance, whether a state machine needed, and if it is, what states would be relevant in terms of the data you are looking for, how should the transitions from state to state be triggered, what entries in the data would be the most logical or useful triggers for these transitions, etc. With the State Machine and other more complicated operations it is often necessary to first open a sample of the kind of measurement data the KPI is intended for with suitable parameters on a grid to determine how the data progresses and for instance what data entries should be used as triggers to obtain the most accurate results. For opening measurements on a grid, see Viewing Measurement Data on p.41. It is also worth noting that some operations may require a value (e.g. a transition trigger in state machine) to be defined when defining the operations properties. Entering a value to a field of this type can prove restricting in terms of the various different purposes the KPI could otherwise be used for. To avoid this problem and effectively create a more versatile KPI with values that can be entered later on based on the requirements of the KPIs each individual application, define each value as a variable by entering the string {?<variable name>} to the value field. This way, the program will prompt the user to define a value for each value defined as a variable every time the KPI is run. This makes it possible, for instance, to create a generic state machine to calculate the delay from any one L3 signaling message to any another. The state machine will prompt the user to define the two signaling messages each time the KPI is run, enabling the same KPI to be used for calculating delays between any number of different signaling message pairs. It should also be kept in mind that the Nemo file format is time-based as opposed to sample-based (see All Values Within Time Range p. 220). Because of this, operations should always be weighted by time when applicable. If the results are not weighted by time, it will not be possible to know how long a particular parameter value has been valid and the results of operations such as Average and Count will not be accurate.
Aggregate Functions
Aggregate functions include Minimum, Maximum, Average, Sum, and Count. Aggregates are simple functions used for producing minimum and maximum values, averages, sums, and counts (number of samples, values, etc.) from data sets. The same steps are taken in defining all of them. To add an aggregate element to the KPI, drag and drop the element to the Workbench.
TOOLS
231
Connect the data set(s) on which the calculation is to be performed to the upper (i.e. input) nodes of the aggregate element by pressing the left mouse button down on the output node of each data set and holding down the mouse button while dragging a connector line from the data set output node to the input node of the aggregate element.
Right-click the aggregate element and select Properties from the popup menu. The Aggregate tab of the Properties dialog opens.
Column defines the column on which the calculation is going to be performed. In most cases, the parameter present in the list (such as BLER, ec/no, etc.) is selected. The symbol * is selected only with the aggregate function Count when null values are to be included in the count. If null values are to be left out of the count, select the parameter. Group by defines how the value type defined in Column is to be grouped. For instance, when calculating an Ec/No average per scrambling code, the aggregate function Average would have the following settings: Column: ec/no, Group by: scrambling_code, and Weight by: time.
232
Nemo Analyze User Manual
Weight by defines the how the calculation is to be weighted, i.e. by time, distance (based on GPS coordinates), etc. Weight by is usually used only with the aggregate functions Average and Count. Note: Because the Nemo measurement file format is time-based as opposed to samplebased (i.e. a sample is created on a timeline only when changes occur in the monitored parameters), the aggregate functions Average and Count should be weighted by time in order to obtain accurate results. Result title defines a title for the result. Without a title, the aggregate element will not be operational. Define the properties of the aggregate function and click OK. The element changes color from red to green, signifying that the element is operational. Even if you are still going to add more elements to the KPI, it is recommended to test the operation of the KPI at this point by connecting it to the Output element, right-clicking on the Workbench background, and selecting Run Script from the popup menu.
The Select Measurement dialog opens. Select a measurement from the list and click OK. For more information on the Select Measurement dialog, see Running and Testing KPIs on p. 246.
Filter
Filter makes it possible to filter out all the values from a data set that do not fulfill a defined condition. For instance, a filter for Scrambling Code <= 2 would AND Scrambling Code > 0 would filter out all other scrambling codes than 1 and 2. To add a Filter element to the KPI, drag and drop the Filter element to the Workbench. Connect the data set to the upper (i.e. input) nodes of the Filter element by pressing the left mouse button down on the output node of each data set and holding down the mouse button while dragging a connector line from the data set output node to the input node of the Filter element. Right-click the Filter element and select Properties from the popup menu. From the Filter tab in the Properties dialog, click the Add button to add a filter.
TOOLS
233
The Filter Properties dialog opens.
Logical connectors are active only when more than one filter is defined. Logical connectors define the relationship between two or more filters. Column defines the grid column (in the input data set) that contains the values that are compared to Value based on the rule defined in Operator. Operator defines the rule that determines which values are filtered out. For instance, with Scrambling Code (Column) <= 2 (Value), all the values that do not fulfil the condition of being smaller than or equal to 2 are filtered out. Value defines the limit value that the Operator compares to the Column value. To define the value as a variable (i.e. the value is to be defined by the user each time the KPI is run), enter the string {?<variable name>} to the value field. Define Filter properties and select OK. The Filter element changes color from red to green, which means that it is operational. Test the operation of the KPI this far by connecting it to the Output element (even if you are still going to add more elements), right-clicking on the Workbench background and selecting Run Script from the popup menu. The Select Measurement dialog opens. Select a measurement from the list and click OK. For more information on the Select Measurement dialog, see Running and Testing KPIs on p. 246.
234
Nemo Analyze User Manual
Filters: Top-N, Bottom-N, Nth Best, and Nth Worst
Top-N and Bottom-N list a defined number of best/worst entries in a predefined column of a data set, filtering out all other data entries. Nth Best and Nth Worst produce only the Nth best/Nth worst value entry from a defined column in a data set. To add a filter element to the KPI, drag and drop the element to the Workbench. Connect the data set(s) on which the calculation is to be performed to the upper (i.e. input) nodes of the filter element by pressing the left mouse button down on the output node of each data set and holding down the mouse button while dragging a connector line from the data set output node to the input node of the filter element.
Right-click the filter element and select Properties from the popup menu.
TOOLS
235
The Nth tab of the Properties dialog opens.
N enables you, depending on the filter, either to define the number of best/worst data entries to be listed from a column in a data set, or to specify the position on such list that is of interest to you (i.e. the Nth best/worst value of a column in a data set). Column defines the column from which the filter will, depending on the filter, produce either an N number of best or worst value entries (i.e. Top-N, Bottom-N) or the Nth best/worst value (i.e. Nth Best, Nth Worst). In most cases, the parameter present in the list (such as BLER, ec/no, etc.) is selected. Group by defines how the value type defined in Column is to be grouped. For instance, to produce the best two Ec/No values per each scrambling code, the Top-N filter would have the following settings: N: 2, Column: ec/no, Group by: scrambling_code. Define the properties of the filter and click OK.
236
Nemo Analyze User Manual
The element changes color from red to green, signifying that the element is operational. Even if you are still going to add more elements to the KPI, it is recommended to test the operation of the KPI at this point by connecting it to the Output element, right-clicking on the Workbench background, and selecting Run Script from the popup menu.
The Select Measurement dialog opens. Select a measurement from the list and click OK. For more information on the Select Measurement dialog, see Running and Testing KPIs on p. 246.
Case
With Case, the user can create rules that filter and divert different values from the data set to different output nodes, making it possible to direct these values to different operations or to examine them separately in the final output. Each of the output nodes filters out all the values that are not in accordance with the rule defining the node. To add a Case element to the KPI, drag and drop the Case element to the Workbench. Connect the data set to the upper (i.e. input) nodes of the Case element by pressing the left mouse button down on the output node of each data set and holding down the mouse button while dragging a connector line from the data set output node to the input node of the Case element. Right-click the Case element and select Properties from the popup menu. From the Flow Control tab in the Properties dialog, click the Add button to add a rule.
TOOLS
237
The Rule Properties dialog opens.
Name defines a name for the rule. Column defines the grid column (in the input data set) that contains the values that are compared to Value based on the rule defined in Operator. Operator defines the rule that determines which values are filtered out. For instance, with Scrambling Code (Column) <= 2 (Value), all the values that do not fulfill the condition of being smaller than or equal to 2 are filtered out. Value defines the limit value that the Operator compares to the Column value. To define the value as a variable (i.e. the value is to be defined by the user each time the KPI is run), enter the string {?<variable name>} to the value field. Define Case properties and select OK. The Rule Properties dialog closes. To create another rule, click the Add button again in the Properties dialog and define properties for the rule. In the example screenshot below, two rules have been defined, each represented by an output node of the Case element.
238
Nemo Analyze User Manual
The element changes color from red to green, signifying that the element is operational. Even if you are still going to add more elements to the KPI, it is recommended to test the operation of the KPI at this point by connecting it to the Output element, right-clicking on the Workbench background, and selecting Run Script from the popup menu. The Select Measurement dialog opens. Select a measurement from the list and click OK. For more information on the Select Measurement dialog, see Running and Testing KPIs on p. 246.
Moving Average
Moving Average calculates value averages based on a user-defined number of samples surrounding each value. In practice, this removes anomalies from, for instance, a graph, making it more stable and explicit. To add a Moving Average element to the KPI, drag and drop the Moving Average element to the Workbench. Connect the data set to the upper (i.e. input) nodes of the Moving Average element by pressing the left mouse button down on the output node of each data set and holding down the mouse button while dragging a connector line from the data set output node to the input node of the Moving Average element. To define Moving Average properties, right-click the Moving Average element and select Properties from the popup menu.
TOOLS
239
The Running Function tab of the Properties dialog opens.
Column defines the grid column (in the input data set) from which the moving average is to be calculated. Samples defines how many surrounding values will be sampled when calculating the average for each point in time. Define Moving Average properties and select OK. The element changes color from red to green, signifying that the element is operational. Even if you are still going to add more elements to the KPI, it is recommended to test the operation of the KPI at this point by connecting it to the Output element, right-clicking on the Workbench background, and selecting Run Script from the popup menu. The Select Measurement dialog opens. Select a measurement from the list and click OK. For more information on the Select Measurement dialog, see Running and Testing KPIs on p. 246.
Conversion
Conversion enables the user to convert value formats between integer, real (i.e. decimal) and string (i.e. text). If, for instance, a division is to be performed for data entries defined as integer values, it may be useful to convert these values to real format before the division to avoid rounded and thus inaccurate results. Also, if it is known that data entries have been falsely defined as being of string (i.e. text) data type but in reality consist of numbers, conversion can be used to convert the data type to numbers (i.e. either integer or real, depending on whether the entries contain integer or decimal values.) To add a Conversion element to the KPI, drag and drop the Conversion element to the Workbench. Connect the data set to the upper (i.e. input) nodes of the Conversion element by pressing the left mouse button down on the output node of each data set and holding down the mouse button while dragging a connector line from the data set output node to the input node of the Conversion element.
240
Nemo Analyze User Manual
To define Conversion properties, right-click the Conversion element and select Properties from the popup menu. The Conversion tab of the Properties dialog opens.
Column defines the grid column (in the input data set) that contains the values that are to be converted. Target type defines the target data type to which the data within the column (defined in Column) will be converted. Possible target types include integer, real (i.e. decimal), and string (i.e. text). After you have defined the properties of the Conversion element, click OK, and the element changes color from red to green, signifying that the element is now operational. Even if you are still going to add more elements to the KPI, it is recommended to test the operation of the KPI at this point by connecting it to the Output element, right-clicking on the Workbench background, and selecting Run Script from the popup menu. The Select Measurement dialog opens. Select a measurement from the list and click OK. For more information on the Select Measurement dialog, see Running and Testing KPIs on p. 246.
State Machine
State Machine makes it possible to define and isolate specific states, and transitions between them, from a single data set. It can be used, for instance, for examining the start and the end of particular events, the duration of such events, values of other parameters before, during and after these events, etc. For the state machine to work properly, it is recommended that the states and transitions are conceptually mapped (e.g. in the form of a flow chart, with references to events that trigger the transitions and define the boundaries of states) beforehand based on grid data. Open the data set you are interested in on a grid (for opening measurements on a grid, see Viewing Measurement Data on p.41 ) and decide which value, signaling message name, event_ID, etc. is going to trigger which transition between which states. For instance, a transition could be triggered by an Ec/No value or an L3 signaling Message Name.
TOOLS
241
It is also very important that there is always a returning transition from each state in case the conditions of the transitions to the state are not fulfilled anymore. This ensures accurate results and the correct operation of the state machine.
BLER >= 20 OK Bad BLER
Ec/No difference <0 Missing handover
BLER < 20
Ec/No difference > 0
BLER < 20
After the operation of the State Machine has been conceptually mapped (see flow chart above), drag and drop State Machine to the Workbench. With State Machine it is important that the input data set is sorted based on time. Open the data set you are interested in on a grid and check whether it is sorted by time. If not, sort the input data set based on time by adding a sort element (i.e. Ascending or Descending, see p. 244) between the input data set and the State Machine. Connect the data set to the upper (i.e. input) nodes of the State Machine element by pressing the mouse button down on the output node of each data set and holding down the mouse button while dragging a connector line from the data set output node to the input node of the State Machine element.
242
Nemo Analyze User Manual
Right-click the State Machine element and select Properties from the popup menu. From the State Machine tab of the Properties dialog, click the Add button.
The State dialog opens.
Enter a name for the state in the Name field and click OK. The State dialog closes. To create another state, click the Add button again in the Properties dialog. Note: Repeat these steps until you have created all the states you are going to need. You should have at least an idle state (i.e. a state that is not of interest to you) and an active state (i.e. a state that is in the focus of your analysis).
TOOLS
243
Next, select the idle state as the Initial State from the drop-down menu. To start defining transitions between states, select one of the states and click the Modify button.
The State dialog opens. Click the Add button. The Transition dialog opens.
Column defines the grid column (in the input data set) that contains the values that are compared to Value based on the rule defined in Operator. Operator defines the rule that determines what kind of relationship there has to exist between the values in Value and Column for the transition to be triggered (and for the present state to end). For instance, with the L3 Signaling message (Column) = CALL ATTEMPT (Value), the transition to the next state occurs when the value CALL ATTEMPT is found in the column L3 Signaling. Value defines the value that triggers the transition, i.e. the end of one state and the beginning of a new one. To define the value as a variable (i.e. the value is to be defined by the user each time the KPI is run), enter the string {?<variable name>} to the value field. Note that each transition should have a unique variable name. Target defines the state to which the transition occurs. Output defines a title for the state that will be displayed in the final output data set. If the field is left blank, no output will be generated from this transition. For instance, with the idle state, leave this field blank. With the state(s) that interest you, be sure to define a title for the state. The output data set generated based on a state is defined as follows. When a transition occurs from the state x to another state, the point in time when the transition occurred to the state x (start_time), the point in time when
244
Nemo Analyze User Manual
the transition occurred from the state x, and the time in milliseconds that passed while in the state x (time_interval) are recorded in the output data set. Thus, the output data set of the state x is generated from the time interval between the transition to the state and the transition from it to the next state. After the transition has been defined, click OK. This leaves the State dialog open. To define another transition from the same state, click the Add button again, and a new Transition dialog opens. When you have defined all of the transitions from this state, click OK to return to the Properties dialog. Repeat the steps to define transitions from each state you have created. Finally, when all the transitions have been defined, click OK in the Properties dialog. The State Machine element changes color from red to green, signifying that the element is operational. Even if you are still going to add more elements to the KPI, it is recommended to test the operation of the KPI at this point by connecting it to the Output element, right-clicking on the Workbench background, and selecting Run Script from the popup menu. The Select Measurement dialog opens. Select a measurement from the list and click OK. For more information on the Select Measurement dialog, see Running and Testing KPIs on p. 246.
Sort Elements
The sort elements Ascending and Descending respectively change the order of values in a data set to ascending and descending based on a user-defined value (e.g. time). To add a sort element to the KPI, drag and drop the sort element (either Ascending or Descending) to the Workbench. Connect the data set to the upper (i.e. input) nodes of the Ascending element by pressing the left mouse button down on the output node of each data set and holding down the mouse button while dragging a connector line from the data set output node to the input node of the Ascending element. To define a sorting value, right-click the Ascending sort element and select Properties from the popup menu.
TOOLS
245
The Sort tab of the Properties dialog opens.
Select the sorting value from the drop-down menu and click OK. The element changes color from red to green, signifying that the element is operational. Even if you are still going to add more elements to the KPI, it is recommended to test the operation of the KPI at this point by connecting it to the Output element, right-clicking on the Workbench background, and selecting Run Script from the popup menu. The Select Measurement dialog opens. Select a measurement from the list and click OK. For more information on the Select Measurement dialog, see Running and Testing KPIs on p. 246.
Mathematical Functions
Mathematical functions enable the performing of arithmetic operations such as addition (+),subtraction (-),multiplication (*),division (/),modulation (%) (i.e. calculating the remainder of a division of one number by another), and left (<<) and right (>>) bit shifting either on single data sets or between two data sets. To add a mathematical function to the KPI, drag and drop a math element to the Workbench. Connect the data set on which the calculation is to be performed to the upper (i.e. input) nodes of the math element by pressing the left mouse button down on the output node of each data set and holding down the mouse button while dragging a connector line from the data set output node to the input node of the math element.
246
Nemo Analyze User Manual
Right-click the math element and select Properties from the popup menu. The Operator tab of the Properties dialog opens.
Left column defines the parameter or data set on which the calculation will be performed. Right column defines the value by which the Left column value is multiplied, divided, etc. Select <Value> to manually define the value in the Right value field. Otherwise, select a value from the drop-down menu. Right value defines the value by which the Left column value is multiplied, divided, etc. when <Value> is selected in Right column. To define the value as a variable (i.e. the value is defined by the user each time the KPI is run), enter the string {?<variable name>} to the value field. Result title defines a title for the column displaying the results in the output data set. Define the properties and click OK. The element changes color from red to green, signifying that the element is operational. Even if you are still going to add more elements to the KPI, it is recommended to test the operation of the KPI at this point by connecting it to the Output element, right-clicking on the Workbench background, and selecting Run Script from the popup menu. The Select Measurement dialog opens. Select a measurement from the list and click OK. For more information on the Select Measurement dialog, see Running and Testing KPIs on p. 246.
Running and Testing KPIs
To test the operation of the KPI, make sure all elements are of green color (operational), connect the last element to the Output element, right-click on the Workbench background, and select Run Script from the popup menu.
The Select Measurement dialog opens.
TOOLS
247
Folder defines the measurement folder whose contents will be displayed as a list in the field below. Filter defines a filter for searching measurement files. Type the measurement name in the field and only the defined measurements will be displayed in the list below. Select a measurement from the list and click OK. Once the script has been successfully run, there is a good opportunity for fine-tuning the KPI based on the output, for instance, by adding a sort element to the KPI to make the results more explicit, defining even more optimal states and triggers if using the state machine, or further filtering the data if the output still contains irrelevant information. Ideally, the KPI should produce only the target data without any irrelevant information and in as explicit form as possible.
Saving KPIs as Components
To save the KPI as a component that can later be reused as part of more complex KPIs, right-click on the Workbench background and select Save Component from the popup menu. Note: In order for the component to work properly as part of a KPI, it must be operational and complete with Parameter and Output elements when saved.
248
Nemo Analyze User Manual
The saved KPI component can be found from the menu structure on the right, under the menu item Components.
To add a component to a KPI, drag and drop the component to the Workbench. The Component Type dialog opens.
To open the component as a single element, select Single component and click OK.
To open the component in multiple node format that allows you to edit the properties of individual parts of the component, select Multiple nodes (will reset model) and click OK.
TOOLS
249
For editing the properties of individual KPI elements, see the topic pertaining to the relevant KPI element above.
Saving Custom KPIs
To save a KPI, right-click on the Workbench background and select Save from the popup menu. If the script is not operational, the Save option will not be displayed in the popup menu.
The Analyze Wizard Properties dialog opens.
Name defines a name for the KPI. Name is displayed in the Parameter Tree under the User item. Title defines a title for the KPI. Title is displayed when the KPI has been dragged and dropped to the Workbench Description defines a description for the KPI. The description of a KPI can be accessed by rightclicking the KPI in the Parameter Tree and selecting Description from the popup menu. Select Next.
250
Nemo Analyze User Manual
The Analyze Wizard Column Aliases dialog opens.
In the Column Aliases dialog you can define how the retrieved data is displayed in the various data views. These settings are optional. Click Finish. The saved custom KPI can be found in the Parameter Tree under the User item.
Reopening Custom KPIs for Editing
Go to the User item in the Parameter Tree. Select View | KPI Workbench in the Ribbonbar to open the KPI Workbench. Select the KPI you want to open for editing and drag and drop it to the Workbench. The Component Type dialog opens.
TOOLS
251
To open the component in a format that allows editing, select Multiple nodes (will reset model) and click OK.
For editing the properties of individual KPI elements, see the topic pertaining to the relevant KPI element above.
Use Case 14.: Creating a KPI for Dropped Calls Resulting from a Missing Handover
This use case describes the steps for creating a KPI for dropped calls resulting from a missing handover. To open the KPI Workbench, select View | KPI Workbench from the Ribbonbar.
Step 1: Planning and Adding Parameters
First you need to consider what parameters would be the best indicators of a missing handover. This sort of situations can occur for instance in downtown areas where a corner of a building may instantly block the coverage of the serving cell, giving it no time to signal the next cell of a handover. Typically, when a missing handover occurs, two parameters are affected almost simultaneously: block error ratio value rises and the Ec/No value of the active set falls below that of the monitored set. With the latter case, you need to consider what kind of calculation and which parameters are needed to produce this sort of value. Thus, the relevant parameters are BLER and, to be able to compare the Ec/No value of the active set to the absolute best Ec/No value of both the active and monitored sets, both Ec/No best active set and Ec/No 1. best. In other words, if Ec/No 1. best is better than Ec/No best active set, the handover has not occurred. The value can be produced by subtracting Ec/No 1. best from Ec/No active set. In other words, if the result of the subtraction of Ec/No 1. best from Ec/No best active set is smaller than zero, a better Ec/No value exists than that of the active set. Isolating missing handovers from the data will be necessary in order for it to be possible to correlate missing handovers with dropped calls. This is best achieved by using the state machine. Missing handover will be defined as a state and thus isolated from the data. In addition to this state, the operation of the state machine requires also an idle state to make the transitions from state to state
252
Nemo Analyze User Manual
possible. As Bad BLER values by necessity precede missing handovers, a state for Bad BLER might also be useful. Thus, the state machine will use three states: OK, Bad BLER, and Missing handover. For the transitions to occur from state to state, you have to decide what values will trigger them. In other words, what value is considered good, bad, etc. and which transition it will trigger. For the purposes of this use case, a BLER value that is greater or equal to 20 is considered bad and an Ec/No difference that is smaller than zero is considered to signify a missing handover. Thus, the transition from the normal state OK to the missing handover prerequisite state Bad BLER should be triggered by a bad BLER value (i.e. when BLER is greater or equal to 20). For the transition to occur from Bad BLER to the actual Missing handover, also the Ec/No difference will have to be smaller than zero. If however either one of the trigger values improves, the state machine should return to the relevant state. Thus three more transitions are needed, one for returning from the state Bad BLER if BLER improves, one for returning from the state Missing Handover to Bad BLER if the Ec/No difference value improves but the BLER value remains bad, and one to return from the state Missing handover straight to the state OK if BLER improves. It is very important that there is always a returning transition from each state in case the conditions of the transitions to the state are not fulfilled anymore. This ensures accurate results and the correct operation of the state machine. It is also recommended to always plan the operation of the state machine in the form of a flow chart, complete with trigger values. See an example below.
BLER >= 20 OK Bad BLER
Ec/No difference <0 Missing handover
BLER < 20
Ec/No difference > 0
BLER < 20
Once the missing handovers have been isolated from the data using the state machine, it will be necessary to correlate the missing handover events with the parameter Call dropped to find out if any of the dropped calls in the data occurred while a handover was missing. From the Parameter Tree, drag and drop the parameters BLER, Ec/No best active and Ec/No Nth best to the Workbench. When you drag and drop the parameter Ec/No Nth best to the Workbench, the Analyze Wizard Filters dialog opens.
TOOLS
253
Make sure the Value field contains the value 1 and select Finish.
Step 2: Combining raw data sets
254
Nemo Analyze User Manual
Next, as the mathematical function Subtraction requires the two values between which the operation takes place to be found within the same data set, to calculate the Ec/No difference, the two parameter data sets have to be combined into a single data set. As we are interested in two Ec/No values that occur simultaneously, we can use the correlation All Values Within Time Range to combine the two data sets. From the Correlations menu, drag and drop All Values Within Time Range to the Workbench and drag connector lines from the output nodes of the parameters Ec/No best active set and Ec/No Nth best to its input nodes by holding the left mouse button down.
TOOLS
255
Step 3: Adding Operations
From the Math menu, drag and drop Subtraction (-) to the Workbench and connect All Values Within Time Range to it.
Right-click on the Subtraction element and select Properties from the popup menu. The Properties dialog opens.
From the Left column drop-down menu, select ec/no. From the Right column drop-down menu, select 1. best Ec/No. Leave the Right value field empty. Type Ec/No difference to the Result title field.
256
Nemo Analyze User Manual
At this point, there are two input data sets: BLER and Ec/No difference. To combine these data sets into a single data set, you need to select a correlation method that does not remove any data from either of the sets, namely Union. From the Correlations menu, drag and drop Union to the Workbench and connect BLER and Ec/No difference to it.
TOOLS
257
To test the output at this point, connect the Union element to the Output element, right-click on the Workbench background and select Run Script from the popup menu. The Select Measurement dialog opens. Select a measurement from the list and click OK. The output grid opens as a new workbook.
From the output grid, it is evident that although the two tables and their time columns have been merged, the rows are not ordered by time. As most operations require the input data to be ordered by time, you need to sort the data set before performing any further operations on it.
258
Nemo Analyze User Manual
From the Sorting menu, drag and drop the Ascending sort element to the Workbench and connect the Union element to it.
Right-click on the Ascending sort element and select Properties from the drop-down menu.
TOOLS
259
The Properties dialog opens. Select time from the Column drop-down menu and click OK.
The Ascending sort element is now operational.
260
Nemo Analyze User Manual
To test the output again at this point, connect the Ascending sort element to the Output element, rightclick on the Workbench background and select Run Script from the popup menu. The Select Measurement dialog opens. Select a measurement from the list and click OK.
The output grid is now ordered according to time.
TOOLS
261
From the Operations menu, drag and drop State Machine to the Workbench and connect the Ascending sort element to it.
Right-click on the State Machine element and select Properties from the drop-down menu.
262
Nemo Analyze User Manual
The Properties dialog opens.
Select Add. The State dialog opens.
To create a state called OK, type OK to the Name field and click OK. In the Properties dialog, click Add again. In the State dialog, type Bad BLER to the Name field and click OK. Again, in the Properties dialog, click Add. In the State dialog, type Missing handover to the Name field and click OK.
TOOLS
263
All states have now been created. As the state OK serves the function of the idle state in this use case, select the state OK from the Initial state drop-down menu. This defines OK as the starting point for the operation of the state machine. Next, define a condition that has to be fulfilled in order for the state machine to move from the Initial State (i.e. the state OK) to the state Bad BLER. To define transitions from the state OK, select OK from the States field, and click Modify. An empty State dialog opens. The name of the state, i.e. OK, is displayed in the Name field.
To create a transition from the state OK to another state, click Add.
264
Nemo Analyze User Manual
The Transition dialog opens.
Define the condition that causes the transition to occur from the state OK to the state Bad BLER. For the purposes of this use case, it has been decided that for a BLER value to be considered bad, it has to be 20 or more. To define this as a transition condition, select bler from the Column drop-down menu, select >= (i.e. greater or equal) from the Operator drop-down menu, and type the value 20 to the Value field. Next, define the target state (i.e. the state to which the transition occurs) by selecting Bad BLER from the Target drop-down menu. Because the only relevant state in terms of the KPI is Missing handover and the output should not include any data from the state Bad BLER, leave the Output field empty. When the transition has been defined, click OK to return to the State dialog. The transition to Bad BLER is now displayed in the Transitions field.
As there is no need to define any more transitions from the state OK, click OK in the State dialog to return to the Properties dialog.
TOOLS
265
To define transitions from the state Bad BLER, select Bad BLER in the Properties dialog, and click the Modify button. Again, an empty State dialog opens. The name of the state, i.e. Bad BLER, is displayed in the Name field.
Two transitions are needed from the state Bad BLER: one that returns to the initial state OK in case the BLER value is less than 20 again, and another to move from the state Bad BLER to the state Missing handover if the Ec/No difference between the best active set and the absolute best set is less than 0. To create a new transition, click Add. The Transition dialog opens.
Define the transition from the state Bad BLER to the state OK. Select bler from the Column dropdown menu, select < (i.e. smaller than) from the Operator drop-down menu, and type the value 20 to the Value field. Next, define the target state (i.e. the state to which the transition occurs) by selecting OK from the Target drop-down menu. Because the only relevant state in terms of the KPI is Missing handover and the output should not include any data from the state Bad BLER, leave the Output field empty.
266
Nemo Analyze User Manual
When the transition has been defined, click OK to return to the State dialog. The transition to OK is now displayed in the Transitions field.
As we need to define one more transition from Bad BLER, click the Add button in the State dialog. The Transition dialog opens.
Define the transition from the state Bad BLER to the state Missing handover. Select Ec/No difference from the Column drop-down menu, select < (i.e. smaller than) from the Operator drop-down menu, and type the value 0 to the Value field. Next, define the target state (i.e. the state to which the transition occurs) by selecting Missing handover from the Target drop-down menu. Because the only relevant state in terms of the KPI is Missing handover and the output should not include any data from the state Bad BLER, leave the Output field empty.
When the transition has been defined, click OK to return to the State dialog.
TOOLS
267
The transition to Missing handover is now displayed in the Transitions field.
Click the OK button to return to the Properties dialog. In the Properties dialog, select Missing handover, click the Modify button, and the State dialog opens.
Two transitions are needed from the state Missing handover: one that returns to the initial state OK in case the BLER value is less than 20 again, and another to move from the state Missing handover to the state Bad BLER if the Ec/No difference between the best active set and the absolute best set is greater or equal to 0.
268
Nemo Analyze User Manual
To create a new transition, click Add. The Transition dialog opens.
Define the transition from the state Missing handover to the state OK. Select bler from the Column drop-down menu, select < (i.e. smaller than) from the Operator drop-down menu, and type the value 20 to the Value field. Next, define the target state (i.e. the state to which the transition occurs) by selecting OK from the Target drop-down menu. As the output should include the data from the state Missing handover, enter the name Missing handover to the Output field. When the transition has been defined, click OK to return to the State dialog. The transition to OK is now displayed in the Transitions field.
As one more transition is needed from the state Missing handover, click the Add button in the State dialog.
TOOLS
269
The Transition dialog opens.
Define the transition from the state Missing handover to the state Bad BLER. Select Ec/No difference from the Column drop-down menu, select < (i.e. greater or equal) from the Operator drop-down menu, and enter the value 0 to the Value field. Next, define the target state (i.e. the state to which the transition occurs) by selecting Bad BLER from the Target drop-down menu. As the output should include the data from the state Missing handover, enter the name Missing handover to the Output field. When the transition has been defined, click OK to return to the State dialog. The transition to Bad BLER is now displayed in the Transitions field.
Click the OK button to return to the Properties dialog. Click the OK button in the Properties dialog. The State Machine element is now operational.
270
Nemo Analyze User Manual
The states where the BLER value rises and a handover is missing have now been isolated. To find the events where missing handovers lead to dropped calls, we need to add the parameter Call dropped to the KPI. Drag and drop the parameter Call dropped from the Parameter Tree to the KPI Workbench.
As the only relevant dropped calls in terms of the KPI are the ones that occur during the state Missing handover, the most optimal correlation for combining these two data sets is All Values Within Time Range. Drag and drop an All Values Within Time Range element from the Correlations menu to the KPI Workbench. For the output data set to include all Missing handover time ranges and only those dropped call events that occur during these time ranges, the state machine has to be the primary data set and the parameter Call dropped the secondary one.
TOOLS
271
Connect the state machine to the leftmost input node of the All Values Within Time Range element. Connect the parameter Call dropped to the next node. Finally, connect the All Values Within Time Range element to the Output element.
272
Nemo Analyze User Manual
Step 4: Running and Testing the KPI
To run the KPI, right-click on the Workbench background and select Run Script from the popup menu. The Select Measurement dialog opens. Select the measurement file you want to run the KPI on and click OK.
The final output includes only the rows with Missing handover events from the measurement data, and if there are Call dropped events within the time range of the Missing handover events, these will be displayed as well.
To save the custom KPI for later use, right-click on the Workbench background and select Save.
TOOLS
273
The Analyze Wizard Properties dialog opens.
Enter Dropped calls resulting from missing handover to the Name and Title fields and click Next. The Analyze Wizard - Column Aliases dialog opens. Click Finish. The KPI can now be found in the in the Parameter Tree under the User item.
274
Nemo Analyze User Manual
COLOR SET EDITOR
Color sets are used to color the measurement route and BTS icons on a map based on parameter values. This makes it easier to spot problem areas on a map. Color sets can also be used in grid views to highlight certain data. To edit and create color sets, select View | Tools | Color set editor.
In the Color Set Editor dialog you will see a list of all existing color sets. You can sort the color sets by selecting the Type and Group. You can also search for a color set by its name. To edit an existing color set, double-click on the color set.
TOOLS
275
In the Color Set Properties dialog you can edit the settings for each color set. Click Modify.
Name and Short Name identify the color set. Select from the Groups list the items with which the color set will be associated. Type defines what kind of data the color set is used with, numerical, gradient, or string. The Groups and Type settings can be used to sort the color sets in the Color Set Editor dialog. Values table displays the different value ranges and the colors associated with them.
Importing Color Sets
It is possible to import color sets from Nemo Analyze 4.0 and Nemo Outdoor. Select File | Import | Old Color Sets. In the Open dialog, browse the color set file (.csf) you want to import and click Open. In the Import Color Sets dialog, select the color sets that you would like to import and finally click OK.
The imported color sets are added in the Color Set Editor.
276
Nemo Analyze User Manual
Automatic Generation of Color Sets
With Nemo Analyze it is also possible to generate color sets automatically from parameter values that appear in the measurement file. First go to the Maps page in the Workspace by clicking the icon, and open a blank map.
On the Measurements page in the Workspace, click on a measurement file. From the parameter tree, select a parameter that you want to plot on the map, for example, RX level full, and drag it on the map.
TOOLS
277
A route is drawn on the map and it is colored by default by using color rotation.
Right-click on the map and select Generate Color Set from the popup menu.
278
Nemo Analyze User Manual
In the Color Set Wizard, select the parameter that you dragged on the map, e.g., RX level full. In the Column field, select the parameter again. Click Next.
Type a name and a short name for the new color set. Also define in which group the color set will be added. Finally, click Finish. The new color set is generated.
TOOLS
279
To apply the new color set on the route, right-click on the route and select Properties. In the Color page, select Based on value as Mode and then the color set you created (e.g., RX level full 2(dBm)) and the corresponding parameter in the Scheme field (e.g., RX level full). Click OK.
The color set is applied to the route. The color legend on the right displays the colors and the corresponding values.
280
Nemo Analyze User Manual
Use Case 15.: Automatic Generation of Color Set for a Value Range
This use case explains how to generate a color set automatically for a value range. This functionality is particularly useful when creating color sets for, e.g. scrambling code, cell id, and BSIC. First open a blank map from the Maps page in the Workspace by double-clicking on a map in the Loaded view. It is assumed that the map has been loaded to the Workspace from the Map Folder.
TOOLS
281
Next, select a measurement file from the Workspace. From the Parameter Tree, select a parameter that you want to plot on the map, for example, Cell identification, and drag it on the map.
282
Nemo Analyze User Manual
A route is drawn on the map. The route is colored by default by using color rotation. If the route appears as symbols, right-click on the route, select Properties, and on the Route page select Line in the Draw Mode field. Click OK.
Next, right- click on the Color Legend in the side panel and click on Edit Selected. In the Color Set Properties dialogue click Add Range.
TOOLS
283
In the Add Range dialogue, you can define a value range for a new color set, and the interval between the values. Here the value range is from 116731 to 117419 with an interval of 1. Click OK.
The new value range for the color set has been created. Now the various parameter values show more distinctly on the map due to the user-defined value range.
284
Nemo Analyze User Manual
Use Case 16.: Creating a Color Set
This use case describes the steps for creating a new color set. Select View | Tools | Color set editor. In the Color Set Editor, click the Add button.
An empty Color Set Properties dialog opens up. Define first the settings at the top of the dialog. Next start defining the value ranges and colors. Click the Add button.
TOOLS
285
In the Range Properties dialog, select the color and then the upper and lower limits of the value range. You can also write a description for the value range. Finally click OK.
286
Nemo Analyze User Manual
Repeat the step until you have a complete set of values. Click OK and the new color set is added to the Color Set Editor dialog.
Use Case 17.: Creating and Applying a Color Set on Map
This use case describes the steps for creating and applying a color set on a map. Select View | Tools | Color set editor. In the Color Set Editor, click the Add button. An empty Color Set Properties dialog opens up. Type a name for the color set, and select in which group it is added. Select gradient as the type. Click the Add button.
TOOLS
287
Next define the string that will be colored. In the Value Properties dialog, select a color and then the minimum value for the parameter. You can also write a description for the value. Finally click OK. Repeat the step for the maximum value. Note that you should always define the values from lowest to highest. Otherwise the color set will not work properly.
The defined values and colors are displayed in the Color Set Properties dialog.
288
Nemo Analyze User Manual
Click OK and the new color set is added to the Color Set Editor dialog. Click Close
Open a blank map, e.g. from the Maps page in the Workspace, and on the Measurements page of the Workspace, select a measurement in the workspace. Type in Ec/No best active set in the Parameter tree filter field, and drag the parameter on the map. The measurement route appears on the map if the file contains location data.
Right-click on the route and select Properties.
TOOLS
289
In the Properties dialog, go to the Color page and select Based on value as the Mode. In the Scheme field, select Ec/No best active set and in the Color set field, select the EcNo gradient color set that was created earlier. Click OK.
The route will be colored based on the set of rules defined in the new color set.
290
Nemo Analyze User Manual
Use Case 18.: Creating and Applying a Color Set in Grid
This use case describes the steps for creating and applying a color set in a grid. Select View | Tools | Color set editor. In the Color Set Editor, click the Add button. An empty Color Set Properties dialog opens up. Type a name for the color set, and select in which group it is added. Make sure that the name of the new color set is not already in use. Select string as the Type. Click the Add button.
Next define the string that will be colored. In the String Properties dialog, type in the string of text that will be colored and select the color used. You can also write a description for the string. Finally click OK.
TOOLS
291
Click OK and the new color set is added to the Color Set Editor dialog.
Open a Layer3 signaling grid. Select a device in the Workspace, and type L3 in the Parameter tree filter field. Right-click the L3 signaling parameter, and select Open in� Grid. A workbook containing L3 signaling data in a grid is opened.
292
Nemo Analyze User Manual
Right-click on the grid, and select Properties.
TOOLS
293
From the Color Sets tab of the Properties dialog, select the column Message Name and from the drop-down menu the previously created color set and click OK.
The signaling messages defined in the color set are colored.
294
Nemo Analyze User Manual
EVENT SCHEDULER
The Event Scheduler makes it possible to schedule workbooks and reports to be run and measurement files to be loaded to the database automatically from a predefined folder. To open Event Scheduler, select View | Event Scheduler from the Ribbonbar.
The Scheduler view opens.
TOOLS
295
To add an event, select a timeslot from the calendar, right-click over it, and select Add Event from the popup menu.
The Schedule Event dialog opens.
Event name defines a name for the event. Start time defines a start time for the event. Event type defines whether the event is a report event, a workbook event, or a load folder event.
296
Nemo Analyze User Manual
Report Events
If Report Event is selected as the Event Type in the Schedule Event dialog, the Configure Report dialog opens.
Measurement folder defines the folder on which the report will be run. Update folder before report execution, if selected, checks whether there are new measurement files in the folder before running the report. Report file defines the report that is to be run on the measurement files within the folder defined in Measurement folder. To browse for a report file, click the browse button, select a report file and click OK. Additional Report Scope Settings opens the Report Scope dialog. If the Additional Report Scope Settings button is clicked in the Configure Report dialog, the System tab of the Report Scope dialog opens.
System defines the systems that will be included in the report. Band defines the bandwidths that will be included in the report.
TOOLS
297
To define the scope of the report based on time or area, select the Time & Area tab.
Begin time defines the start time for the time range from which the measurement files will be processed. End time defines the end time for the time range from which the measurement files will be processed. Area, if selected, includes enables the limiting of the report scope based on area. Define Area opens the Select Polygon Area dialog. If the Define Area button is clicked on the Time & Area tab of the Report Scope dialog, the Select Polygon Area dialog opens.
298
Nemo Analyze User Manual
Select a map in the Filename field, or load one through the browse button. Next, define an area on the map using the left mouse button. The Save As button enables you to save the map with the selected area for later use. Click OK.
Workbook Events
If Workbook Event is selected as the Event Type in the Schedule Event dialog, the Configure Workbook dialog opens.
Measurement folder defines the folder on which the report will be run. Update folder before report execution, if selected, checks whether there are new measurement files in the folder before running the report.
TOOLS
299
Workbook defines the workbook that is to be run on the measurement files within the folder defined in Measurement folder. To browse for a workbook file, click the browse button, select a workbook file and click OK. Additional Report Scope Settings opens the Report Scope dialog.
Load Folder Events
If Load Folder Event is selected as the Event Type in the Schedule Event dialog, the Configure Folder dialog opens.
Load folder defines the folder from which all measurement, map, BTS, report, etc. files are loaded. Include subfolders, if selected, causes all measurement, map, BTS, report, etc. files to be loaded from all subdirectories of the folder defined in Load folder.
300
Nemo Analyze User Manual
NOTIFICATION CONFIGURATION
In the Notification Configuration dialog you can define icons for all measurement events. These icons can be displayed in graphs and maps to alert you when something interesting happens. You can open the Notification Configuration dialog by selecting View | Tools | Notification Configuration. See page 118 for viewing notification icons in maps and page 80 for viewing notification icons in graphs.
There are a number of default notifications for you to choose from but you can also modify the default notifications or make new ones. Select a notification from the list and click the Modify button.
In the Notification Properties dialog, browse a new bitmap in the Icon field and click OK.
TOOLS
301
MENU EDITOR
With the Menu Editor you can add workbooks to the Workspace menus. You can open the Menu Editor by selecting View | Tools | Edit | Menu editor, or by right-clicking on a folder in the Workspace and selecting Customize Menu.
You can add workbooks to three different menus in the Workspace: Device, Folder, and Measurement menus.
302
Nemo Analyze User Manual
The Device menu is the popup menu that opens when you rightclick on a device. It contains items, such as, Correlate Parameters and Network Parameters.
The Folder menu is the popup menu that opens when you rightclick on a file folder under the Measurements folder.
TOOLS
303
The Measurement menu is the popup menu that opens when you right-click on a measurement file. It contains items, such as, Timeline and Adjust Coordinates.
Select the menu where you want to add a workbook and click Add. In the Workbook Command Properties dialog select the workbook that will be added to the menu and define in which group it will be added. Finally click OK. Workbook defines the name for the workbook. Groups defines in which group the query will be added.
304
Nemo Analyze User Manual
The workbook will appear in the Menu Editor and in the selected menu.
TOOLS
305
GROUP EDITOR
With the Group Editor you can edit the groups in which queries and workbooks are organized. These groups are visible, for example, in the workspace when you right-click on a device. You can open the Group Editor by selecting Tools | Group editor.
On the left-hand side in the Group Editor dialog you see a list of groups. These are the group labels visible in the user interface. For each group you can select the cellular systems for which the particular group is available. For example, if you have a file measured in the TETRA network you do not necessarily need to see the UMTS or CDMA groups.
In the Items belonging to group table you see a list of color sets and workbooks that are available for that group. You can select and deselect each item. If you add workbooks in menus (see chapter Menu Editor on page 301), they will appear here as well.
306
Nemo Analyze User Manual
DATABASE BROWSER
You can enter the database browser via View | Tools | Database browser. Database Browser can be used to display the table structure of the Nemo Analyze Database. The contents of each table or individual columns of a table can be viewed by double-clicking it. The corresponding query will be shown in the text window. Database Browser can also be used to write and test custom queries. The query can then be copied to the clipboard and saved to the UI with Query Manager.
TOOLS
307
OPTIONS
In the Options dialog you can make some general system settings. Select View | Tools | Options to open the dialog.
Options Environment
Hide advanced UI features hides and displays advanced features that are not needed in basic use. Hide advanced SQL functionality hides and displays advanced SQL features that are not needed in basic use. When the Maintain workspace state when application is closed and restarted option is selected, also items in the workspace that are not in the database, i.e., maps and reports, are loaded when you start Nemo Analyze. When the Clear query clipboard when application is closed option is selected, the Query Clipboard is emptied when you exit Nemo Analyze. When a number of minutes is entered into the Auto-save default workspace every X minutes field, all open workbooks are auto-saved as the default workspace on regular intervals. This prevents loss of work, e.g. in the event of a system crash, as the latest auto-saved workbooks are always automatically reopened in the program startup. To prevent the default workspace from opening during startup, hold down the Shift key. JPEG compression quality defines the quality of images exported from Nemo Analyze. You can save workbooks as images by selecting Edit | Send as Image to.
308
Nemo Analyze User Manual
Image to clipboard fixed size enables you to define a fixed size for pictures placed on the Clipboard.
Base station identification code defines the number format for base station identification codes. Distance defines the unit of measure for distance. Velocity defines the unit of measure for velocity. Hide date from timestamps option hides and displays the date in timestamps. Limit number of decimal digits in UI to defines the maximum number of decimal digits displayed.
TOOLS
309
Default paths defines the default locations of different types of files. Nemo Analyze will automatically look for the defined file types in these folders.
Statistics enables you to specify a default basis for statistics calculations (i.e. whether the calculations are based on Time or Distance), or whether Nemo Analyze should ask you to select the basis each time a calculation is performed.
310
Nemo Analyze User Manual
Header title is displayed at the top of the page when you print views from Nemo Analyze.
The Color palette is used, for example, to determine colors for neighbor-style graphs and routes.
TOOLS
311
Options Database
The Server control enables you to switch between different database configurations and databases (e.g. between the standalone database and the database server). It also enables you to Add, Delete, and Modify configurations. Analyze-Local is the default standalone database of Nemo Analyze. Modify opens the Server dialog with existing database settings, enabling you to modify an existing database configuration. Add opens an empty Server dialog, enabling you to define a new database configuration.
Title defines the title of the server. Server host and Port define the servers IP address and the port used. Nemo Analyze uses the port 12001 by default. Data source defines the data source, such as a database.
312
Nemo Analyze User Manual
Auto-hide columns from queries option hides query data that is not relevant. When the Enable query memory usage warning option is selected, Nemo Analyze will warn you when the query memory usage exceeds the Threshold value limit.
Options Data Views
Default map defines the map that is opened by default when no other map file is available. When the Automatically add default map to empty map control option is selected, the default map is opened automatically if you open an empty map view.
TOOLS
313
When the Use default map in workbooks option is selected, all workbooks use the map defined in Default map instead of their own default maps. When the Automatically offset simultaneous measurement routes on the map option is selected, an offset is automatically added to measurement routes that overlap each other, as is the case, for example, with multi measurements. You can define the default offset in x and y directions. When the Automatically add default BTS for measurement route option is selected, Nemo Analyze will check from the file header what BTS file was used when the file was recorded and open the same file if it is loaded in the database. When the Automatically zoom to first added layer option is selected, Nemo Analyze will zoom in on the map layer that is added first. Default route thickness enables you to define the default thicknesses of high band and low band routes.
When the Smooth scrolling when synchronizing option is selected, the graph view will scroll smoothly instead of displaying a part of the measurement and then jumping forward as the synchronization marker moves out of view. Palette defines the color palette style for graphs. Sort bar graph by parameter enables you to group bars in bar graphs by parameter rather than by x axis values. For more information, see Group Values on page 72.
314
Nemo Analyze User Manual
When the Open HTTP links in external browser option is selected, web pages are opened in a browser window. Otherwise they are opened in Nemo Analyze.
TOOLS
315
CUSTOM SETTINGS IMPORT
It is possible to import custom settings (such as custom parameters, workbooks, queries, color sets, KPIs, etc.) from other users. Select File | Import | Settings from the Ribbonbar.
The Open dialog appears.
Browse for the settings file (.aex) to be imported and select Open.
CUSTOM SETTINGS EXPORT
It is possible to export custom settings (such as parameters, workbooks, queries, color sets, KPIs) to other users. All custom settings are saved in a single .aex file. Select File | Import | Settings from the Ribbonbar.
316
Nemo Analyze User Manual
The Open dialog appears.
Select a location for the settings file (.aex) to be exported and select Open.
TOOLS
317
CSV IMPORT
In addition to files produced with Nemo tools and Nethawk Analyser, you can import any comma separated value (CSV) data into Nemo Analyze and it can be viewed in the various views. The CSV data is not saved in the database but it is saved in the workspace. Select File | Open | Measurement | Open Data Source File, and select the file in the Open dialog.
In the Analyze Wizard, you need to define file import parameters. After you have made the settings, click Next and finally Finish.
With Skip first you can define how many lines are skipped at the beginning of the file. Delimiter defines how columns in the source file are separated. Columns displays a list of columns detected in the source file. Column type defines the data type of each column. Format defines the data format of each column.
318
Nemo Analyze User Manual
Column aliases define how data is displayed in the data views. You can define a parameter for the axes of each view type.
The imported file is added to the Data Source Files page in the Workspace. You can view the data by right-clicking on the file and selecting Open in Data View .
SHORTCUT KEYS
319
USER INTERFACE
MENUS
This chapter describes the contents of the menu bar in Nemo Analyze.
Analyze Menu
You can access the Analyze menu by clicking on the Analyze main window. logo at the top left-hand corner of the
Open enables you to open measurement files, maps, BTS files, report templates and data source files.
Workspace enables you to open, save and close workspace items.
Workbook enables you to save active workbooks and floating windows.
Export to PDF enables you to export workbooks to PDF format. This item is displayed only if you have a workbook open.
320
Nemo Analyze User Manual
Print enables you to preview and print active documents, and change printer and printing options. This item is displayed only if you have a workbook open.
Recent Workspaces enables you to open saved workspaces that you have used recently. You can close Nemo Analyze by clicking on Exit Application.
File Menu
Open | Measurement enables you to load measurement files, maps, BTS files, report templates, and data source files to the database. Open | Workspace enables you to open saved workspaces. Open | Folder enables you to browse for a folder, the contents of which are to be loaded to the database. Save | Workspace enables you to save workspace files (.aws). Save | Workbook enables you to save workbooks and add workbooks as templates to the various Workspace menus. Import enables you to import image files to be used as maps (p.28), custom settings files (.aex) (p.315), and color set files (p.275). Export enables you to export workbooks in PDF format and custom settings files (p.315) in .aex format. Image to clipboard enables you to save an active workbook or map as an image. You can either save the image on clipboard to enable pasting to other applications, or save the Image to file in .jpg format. You can also set an Export Ratio (or an export size) for the exported image in percentages or in fixed pixel size. Print enables you to preview and print active documents, and change printer and printing options. You can exit the File menu by double-clicking on it.
SHORTCUT KEYS
321
View Menu
Add Data View enables you to create empty workbooks, workbooks with selected empty data views, and floating windows. For adding parameters on empty data views, see Adding Data Views on page 178. Tools | Organize Measurements enables you to organize measurement files loaded in the database. See page 29 for more information on organizing measurements. Tools | Database Browser enables you to view all the tables in the schema. See page 306 for more information on the Database Browser. Menu editor. Group editor, Color set editor, Notification configuration, Query manager and Options enable you to access several editors and dialogs. In this manual, these dialogs and editors are described in their own chapters. Panels enables you to display and hide the Workspace, Output, Properties, Window browser and Query clipboard views. You can exit the View menu by double-clicking on it.
Tools Menu
Synchronization enables you to play back measurement files. button resets the synchronization source. The field after the button displays the Reset Source current synchronization source. Go to beginning Step backwards Play backwards Stop button jumps to the beginning of the file. button steps one step backwards in the file. button plays the file from end to beginning.
button ends the playback. button plays the file from beginning to end. button steps one step forward in the file.
Play forward Step forward
Go to timestamp button jumps to a particular point in the file if timestamps were inserted when the file was recorded. Counter displays the current point in the file.
322
Nemo Analyze User Manual
Playback speed defines how fast the file is played back. Area Binning enables you to define the bin size in horizontal X steps and vertical Y steps. To set the bin in meters, select Bins in meters. Zoom enables you to set zoom to occur synchronously in all graphs and maps. Drill Down enables you to set a time range from which log entries are to be included in a drill-down Before and After a selected event in the measurement data. Global Filters you to add and remove global filters applied to all operations performed with Nemo Analyze. For instance, if you are interested only in measurement data from a certain restricted area, you can select this area as a filter using polygon area selection.
Fleet Menu
Fleet Manager is an optional component of Nemo Analyze intended for the management of Nemo Autonomous fleet. It will be discussed in further detail in the Nemo Autonomous user manual.
Layout Menu
Note: The layout menu is only displayed when a workbook is open in Nemo Analyze. When you close all workbooks, also the layout menu is closed automatically.
Add | Page enables you to add a new, empty page in a workbook. By clicking Graph, Map, Grid, etc. you can add data views in the active page. For adding parameters on empty data views, see Adding Data Views on page 178. Remove | Page enables you to remove an active page from a workbook. Copy | Workbook enables you to create a copy of the active workbook for a selected measurement. Organize item enables you to close all workbooks and floating windows, and organize various workbooks and views in the Nemo Analyze main view.
Help Menu
In the Help menu, you will find access to the online help and also shortcuts to some important documents, such as, a description of the Nemo file format.
SHORTCUT KEYS
323
324
Nemo Analyze User Manual
SHORTCUT KEYS
This is a complete list of the shortcut keys available in Nemo Analyze. Command Close Close Window New Workbook Next Print Shortcut Key
ALT+F4 CTRL+F4 CTRL+N CTRL+F6 CTRL+P
Description Closes the program. Closes the active window (exc. main window). Opens an empty workbook. Activates the next open workbook (in the order of last appearance). Prints the current view.
NEMO ANALYZE SUPPORT
325
FAQ
Q: How soon are changes in the Nemo File Format implemented to Nemo Analyze? A: Changes in the Nemo File Format are implemented very quickly to Nemo Analyze and there is no need to reload any data in the database. Q: Which database is used in Nemo Analyze 5.0? A: Nemo Analyze 5.0 uses the Object Store database. Q: Which reporting tool is used in Nemo Analyze 5.0? A: The Viewer version of Crystal Reports reporting tool is included in the Nemo Analyze 5.0 package but you can also use other reporting tools. To create new report templates, you will need the Crystal Reports Designer tool or some other SQL-compatible designing tool. Q: I opened a parameter on a map but the samples are shown without color coding? A: If you opened data on the map through the Analyze Wizard (right-click on a device in workspace | Pick Parameter) and selected a map instead of the default view, only the selected parameters or events are displayed. You should first open a map and then drag and drop a measurement file on the map. Then use color sets to highlight parameter values on the route.
326
Nemo Analyze User Manual
NEMO ANALYZE SUPPORT
If you have questions on or beyond this documentation about Nemo Analyze, please refer to the FAQ on Anite Finland Ltds Internet site. If your questions still remain unanswered, please contact our Nemo Analyze technical support service. Note that for full support you need to have the Maintenance Agreement.
INTERNET SUPPORT
At our web site http://www.anite.com/nemo, you can find all the frequently asked questions about Nemo Analyze, among other information.
USER CLUB
The Nemo User Club offers several new ways to benefit from Nemo products. You can find it at our WWW site http://www.anite.com/nemo. Access to the Nemo User Club is restricted to customers with SW maintenance and Technical Support agreements or partner agreements. If you are an existing Nemo customer with SW maintenance and Technical Support agreements, but you are without access to the user club, please complete an on-line registration form. After submitting the requested information, you will receive a personal access key and password by email in a few days time. Once you are registered with our User Club, you will automatically receive e-mails letting you know each time a new version of software for your Nemo Product is released. It is fast, easy, and it is available to you seven days a week, 24 hours a day. If you have questions relating to the Nemo User Club, please e-mail us at nemo.helpdesk@anite.com.
PHONE, EMAIL, AND FAX SUPPORT
During the warranty period, the phone and fax support related to potential software errors is free of additional charge. Registered users with a valid Maintenance Agreement are entitled to full support. When faxing or emailing, please let us know the number of your Software Maintenance and Support Agreement.
NEMO ANALYZE SUPPORT
327
Please contact us at the following locations:
Global Email Tel. Fax Address nemo.helpdesk@anite.com +358 50 395 7800 +358 8 551 6182 Anite Finland Ltd Sepnkatu 20 90100 Oulu Finland
Americas Email Mobile Fax Address
nemo.helpdesk@anite.com +1 469 951 9106 +1 972 929 9898 Anite Inc. 6225 N. State Hwy 161, Suite 425, Irving, TX 75038, USA
APAC Email Tel. Fax Address
nemo.helpdesk@anite.com +65 9830 3846 +65 6254 9885 Anite Singapore Pte Ltd 101 Thomson Road, #20-05 United Square Singapore 307591
P.R. China Email Tel. Fax Address
nemo.helpdesk@anite.com +86 10 6567 8528 +86 10 6567 8521 Anite Wireless Trading (Beijing) Ltd Room 2206, 22nd Floor, The Exchange Beijing, No. Yi 118, Jianguo Road Chaoyang District, Beijing 100022 China
When contacting us for problem reporting, please supply/inform us of: your Windows version number (e.g., Windows XP), see Windows Control Panel | System your computer brand model (e.g., Dell) your Nemo Analyze version (e.g., Version Nemo Analyze 5.01), see Help | About Analyze your description of the problem whether you were able to repeat the problem the corresponding measurement results file (as email attachment or on diskette)
APPENDICES
328
APPENDIX 1
MAKING MAPINFO MAPS
Using raster image files, you can bring paper maps, photographs, and other graphic images into MapInfo. You can scan paper maps and then use paper maps as the foundation for the maps you create in MapInfo. After scanning the paper map into a raster image file, you can display it in a map window. Nemo Outdoor and Nemo Analyze support only .TIF, .GIF, and .JPG formats. MapInfo can read the following types of raster images: - filename.TIF - filename.GIF - filename.JPG - filename.PCX - filename.BMP - filename.BIL Color options are: Monochrome images: each pixel in map image can be black or white. Gray scale images: each pixel in gray scale image can be black, white, or a shade of gray. Color images: each pixel can be of any color from a palette of available colors. MapInfo supports 256 colors. When using Nemo Outdoor and Nemo Analyze, we recommend using gray scale images. Doing this, measurement route can be discerned better than with color map images.
Registering a Raster Map
If you want to overlay vector data on top of a raster image, then you must register the raster map image so that MapInfo can position it properly in a Map window. You do this in the Image Registration dialog box. You must identify control point coordinates and projection of the raster image map. It is important to provide accurate control point information when registering a raster map image. Choose control points that can be easily identified and selected, such as street intersections or use the coordinates (latitude and longitude grid) for the selected point from a paper map.
To register a raster map with MapInfo SW:
1. Choose File | Open Table and Raster Image File Format. Select your raster map image file (.TIF, .GIF, .JPG) and open it. The Image Registration dialog box will be displayed. A preview of the raster map image appears on the screen. 2. Select the Projection button to specify the projection of the raster image map. If you do not know the right projection, the default value is Longitude/ Latitude.
APPENDICES
329
3. Start adding control points. Click on a location in the preview (raster image map). The Add Control Point dialog box will be displayed showing the location of the point in pixels. Add Map X and Map Y coordinates in decimal formats. For example, to specify the coordinates 65 degrees, 30 minutes, enter 65.5 degrees. Use negative numbers when specifying west and south coordinates. If you want to register a raster map, which does not use longitude and latitude coordinates, specify the appropriate projection in the Image Registration dialog box. Enter your coordinates in the native units of the coordinate system. For example, if you are registering a UTM map image, enter coordinates in meters. Using MapBasic program, you can convert d/m/s coordinates into decimal format. 4. You must choose at least three control points. Select points that can be easily identified and selected in the map window. 5. After all control points have been defined, click OK in the Image Registration dialog box. The raster map will be displayed in the map window. 6. Move filename.tab and filename.tif/gif/jpg files to the map directory of Nemo Outdoor or Nemo Analyze. 7. Open filename.tab in Nemo Outdoor or Nemo Analyze.
330
Nemo Analyze User Manual
APPENDIX 2
END-USER LICENSE AGREEMENT
IMPORTANT - READ CAREFULLY: This End-User License Agreement ("EULA") is a legal agreement between you (either an individual or a single entity) and Anite Finland Ltd for the Anite Finland Ltd software product(s), in whatever form, identified above ("Software Product" or "Software"). The Software Product includes computer software, the associated media, any printed materials, and any "online" or electronic documentation. By installing, copying or otherwise using the Software Product, you agree to be bound by the terms of this EULA. If you do not agree to the terms of this EULA, Anite Finland Ltd is unwilling to license the Software Product to you. In such event, you may not use or copy the Software Product, and you should promptly return the unused product(s) in their original packaging to the place of purchase within thirty days of the date of original purchase. SOFTWARE PRODUCT LICENSE The Software Product is protected by copyright laws and international copyright treaties, as well as other intellectual property laws and treaties. The Software Product is licensed, not sold. 1. GRANT OF LICENSE. This EULA grants you the following rights: Software. You agree that the Software product is licensed to you to be used with the mobile phone(s) and software protection key designated by Anite Finland Ltd for such use ("Designated Hardware"). You also agree that you shall not have more than one copy of the Software Product in use at a time for any Designated Hardware in which the Software Product is to be used or to be distributed except as expressly provided for in this EULA. You may use one copy of the Software Product in binary code form only on one computer at a time in order to conduct system measurements using the Designated Hardware at various locations to the extent necessary for the permitted operation of the application software but may not duplicate the Software Product. Storage/Network/Single Use. You may also store or install a copy of the Software Product in binary code form only over an internal network, and distribute the Software Product to your other computers over an internal network. However, you must acquire and dedicate a license for the Software Product for each Designated Hardware on which the Software Product is used or to which it is distributed. A license for the Software Product may not be shared or used concurrently on different computers. 2. DESCRIPTION OF OTHER RIGHTS AND LIMITATIONS. Limitations on Reverse Engineering, Decompilation and Disassembly. Removal, emulation, or reverse engineering of all or any part of this product or its protection constitutes an unauthorized modification to the product and is specifically prohibited. Nothing in this license statement permits you to derive the source or assembly code of files provided to you in executable or object formats. Limitations on Modifications, Adaptations and Other Changes. You may not modify, adapt or otherwise make any changes to the Software Product except and only to the extent you are expressly permitted to do so under the applicable mandatory law notwithstanding this limitation or by Anite Finland Ltd's prior written consent. Separation of Components. The Software Product is licensed as a single product. Its component parts may not be separated for use on more than one Designated Hardware and computer as designated above.
APPENDICES
331
Not for Resale. This Software Product is Not for Resale" or "NFR" and your license only permits personal use and you may not sell or otherwise transfer the Software Product for value except as specified below. Rental. You may not rent, lease or lend the Software Product to any person or entity. Software Transfer. You may not otherwise give or permanently transfer any or all of your rights under this EULA without the express prior written consent of Anite Finland Ltd which such consent shall not be unreasonably withheld. Duration and Termination. This EULA is effective from the day you open the sealed media package or download and continues until termination. You may terminate this EULA at any time. Without prejudice to any other rights, Anite Finland Ltd may terminate this EULA if you fail to comply with the terms and conditions of this EULA. In either event, you must destroy all copies of the Software Product and all associated media, printed materials, updates and component parts and verify to Anite Finland Ltd in writing that such has been done. 3. SUPPORT SERVICES. Anite Finland Ltd may provide you with support services related to the Software Product ("Support Services"). Any supplemental software code provided to you as part of the Support Services shall be considered part of the Software Product and subject to the terms and conditions of this EULA. With respect to technical information you provide to Anite Finland Ltd as part of the Support Services, Anite Finland Ltd may use such information for its business purpose, including for product updates and development. 4. COPYRIGHT AND TRADEMARKS. All title and copyrights in and to the Software Product (including but not limited to any images, photographs, animations, video, audio, music, text and "applets", incorporated into the Software Product), the accompanying printed materials, and any copies of the Software Product, are owned by Anite Finland Ltd or its suppliers. The Software Product is protected by copyright laws and international treaty provisions. You may not copy the printed materials accompanying the Software Product. You may not remove, modify or alter any Anite Finland Ltd copyright or trademark from any part of the Software Product, including but not limited to any such notices contained in the physical and/or electronic media or documentation, in the Anite Finland Ltd Setup Wizard dialogue or 'about' boxes, in any of the runtime resources and/or in any web-presence or web-enabled notices, code or other embodiments originally contained in or dynamically or otherwise created by the Software Product. Portions based on WinWAP technology. Copyright Slob-Trot Software Oy Ab 2004. http://www.winwap.com Google Earth is a registered Trademark of Google Inc. All screenshots of Google Earth included in this document are the property of Google Inc. Perceptual Evaluation of Speech Quality (PESQ) measurement technology included in this product is protected by copyright and by European, US, and other patents and is provided under license from OPTICOM Dipl. -Ing. M. Keyhl GmbH, Erlangen, Germany, 2004, http://www.opticom.de. For further information, please refer to http://www.pesq.org. 5. DUAL-MEDIA SOFTWARE. You may receive the Software Product in more than one medium. Regardless of the type or size of medium you receive, you may use only that one medium that is appropriate for the systems you use to operate the Software Product. You may not use or install the other medium on any system. You may not loan, rent, lease or otherwise transfer the other medium to another user, except as part of the permanent transfer (as provided above) of the Software Product.
332
Nemo Analyze User Manual
6. CONFIDENTIALITY AND NON-DISCLOSURE. You agree to keep in confidence and not to disclose in any manner or form to any third party nor publish any such data or information related to the Software Product. You agree to protect all information and data provided to you by Anite Finland Ltd related to the Software Product with the same degree of care that you use to protect your own like data and information, but with not less than that due care exercised by a reasonably prudent person under the same or similar circumstances. 7. U.S. GOVERNMENTAL RESTRICTED RIGHTS. The Software Product and documentation are provided with Restricted Rights. Use, duplication, or disclosure by the Government is subject to restrictions as set forth in subparagraph (c)(1)(ii) of the Rights in Technical Data and Computer Software clause at DFARS 252.277-7013 or subparagraphs (c)(1) and (2) of the Commercial Computer Software - Restricted Rights at 48 CFR 52-227-19, as applicable. 8. LIMITED WARRANTY. Anite Finland Ltd warrants that (a) the Software Product will perform substantially in accordance with the accompanying written materials for a period of three (3) months from the date of receipt, and (b) any third party hardware accompanying the Software Products will be free from defects in materials and workmanship under normal use and service for a period of one (1) year from the date of receipt. To the extent that implied warranties are disclaimable, they are disclaimed in paragraph 10. Some states/jurisdictions do not allow disclaimers of or limitations on duration of an implied warranty, so the above limitation may not apply to you. Any implied warranties on the Software Product and, as applicable, third party hardware that is not disclaimable are limited to three (3) months and one (1) year respectively. 9. CUSTOMER REMEDIES. Anite Finland Ltd and its suppliers' entire liability and your exclusive remedy shall be, at Anite Finland Ltd option, either (a) return of the price paid, or (b) repair or replacement of the software or hardware that does not meet the Limited Warranty contained in this EULA and which is returned to Anite Finland Ltd. The Limited Warranty contained herein is void if failure of the software or third party hardware has resulted from accident, abuse, misapplication or events beyond the control of Anite Finland Ltd including, but not limited to Acts of God, acts of nature or acts of war. Any replacement Software Products or hardware will be warranted for the remainder of the original warranty period or thirty (30) days, whichever is longer. Anite Finland Ltd is not responsible for ensuring adequate backup and storage for your data or records. 10. NO OTHER WARRANTIES. To the maximum extent permitted by applicable law, Anite Finland Ltd disclaims all other warranties, either express or implied, including but not limited to implied warranties of merchantability, fitness for a particular purpose, and non-infringement of third-party rights, with regard to the Software Product, the accompanying written materials, and any accompanying hardware. This limited warranty gives you specific legal rights. You may have others which vary from state/jurisdiction to state/jurisdiction.
APPENDICES
333
11. NO LIABILITY FOR CONSEQUENTIAL DAMAGES. To the maximum extent permitted by applicable law, in no event shall Anite Finland Ltd or its suppliers be liable for any damages whatsoever (including without limitation, special, incidental, consequential, punitive or indirect damages for personal injury, loss of business profits, business interruption, loss of business information, or any other pecuniary loss) arising out of the use of or inability to use this Software Product, even if Anite Finland Ltd has been advised of the possibility of such damages. In any case, Anite Finland Ltd and its suppliers' entire liability under any provision of this EULA shall be limited to the amount actually paid by you for the Software Product and/or third party hardware accompanying the Software Product. The Limitations of Liability contained in this Section apply to claims of every kind, whether based on contract law, tort law or otherwise, even if these limitations have the effect of exculpating a party from responsibility for its negligence, fault or other conduct. Because some states/jurisdictions do not allow the exclusion or limitation of liability for consequential or incidental damages, the above limitation may not apply to you.
INDEX
334
INDEX
3
3D mode 71
C
Cartesian Product 228 Case 236 center 95, 101 change defaults 45 change graph type 64 choose graph type 64 clear query clipboard when application is closed.307 color 109 color legend 97 color set 88, 274
creating color sets 284, 286, 290
A
add color set 103 add comment 97 add data view 180 add folder 31 add frame 97 add function 66 add joined measurement 39 add map layer 96 add measurement 96 Add Measurement dialog 96 add new page 182 add reference line 67 adding data views 178 adding files 27 adding folders to database 30 adding pages 182 alignment 158 All Values Within Time Range220 Analyze Wizard 204 antenna directions 112 area 192 Area binning 122 Area binning properties 125 arrow 94, 101 Ascending 244 audio quality sample 93 auto centering 95, 101 auto-hide columns from queries ......................... 312 automatically add default BTS for measurement route 313 automatically add default map to empty map control 312 automatically offset simultaneous measurement routes on the map 313 automatically zoom to first added layer............... 313 auto-update when adding or removing measurements 33 average 66 Average 230 axes 73, 79
Color Set Editor 274 Color Set Editor dialog286, 288, 291 Color Set Properties dialog275 Color Set Wizard 278 color sets 84 color sets in grids 89 color whole cell 89 coloring routes based on BTS coverage .............121 column aliases 317 Column Aliases page206, 212, 250 column type 317 comma delimited (CSV) data317 comments 97 configuring reports 196 Conversion 239 Copy protection 11 copy protection module 13 copy workbook 184 Correlate Parameters 55 Correlating Any Parameters Using Color Grids and Surface Graphs 82 Count 230 create black & white copy 28 creating color sets284, 286, 290 CSV data 317 Current Value 217 Custom KPIs
Creating 55, 214, 215
customize menu
301
D
data binning 63, 70 data source file 317 Data Source Files folder 318 data tables 208 data views 63, 178 database 27
adding files 27
B
background 109 background color 73 band 192 base station icons 94 base stations 111 begin time 192 benchmark by 197 benchmarking reports 197 bin data 63, 70 bin limits 70 bottom scales 74 BTS icon 112 BTS icons 106 BTS Properties dialog 114
Database Browser Database Loader decode grid data default map default paths delimiter Delta plotting Descending Device menu device type distance drag & drop folders
306, 321 169 87 312 309 317 127 244 302 33 95, 102 32
INDEX
335
draw base stations 106 draw line to active base station........................... 106 draw mode 107 draw only active system base stations........ 106, 113 drill down 60
H
Hardware requirements 10 header title 310 Help menu 322 hide advanced SQL functionality .........................307 hide advanced UI features 307 hide date from timestamps308 hide overlapping description107 highlight 95, 102 highlight active route 101 highlight data in grid 84 highlight matches 85 highlight parameter 161 Highlight Value 102 hold value constant until next75
E
edit SQL manually 213 effects 110 enable query memory usage warning ................. 312 end date 33 end time 192 end-user license agreement9, 330 EULA 330 Event Configuration dialog 300 exponential moving average66 export 87 export custom settings 315 Export dialog 195 export grid data to MS Excel84, 87 export grid data to text file84, 87 Export Options dialog 195 Export ratio 320 export report 195 export to KML file 99
I
icon color icon size import Import Color Sets dialog Import custom settings info views Inner Join Installation IP traces 114 114 320 275 315 159 221 10 51
F
file import parameters 317 File menu 320 Filter 232 filter in 85 filter out 85 Filters page 210 find 85 find map at position 98, 103 fit to window 78, 186 fixed size 78, 186 Fleet 322 floating license 11 Folder menu 302 font 109 frames 97
J
joined measurements 38 JPEG compression quality307
K
KML file KPI Workbench 99 214
% 245 * 245 / 245 + 245 << 245 >> 245 All Values Within Time Range220 Ascending 244 Average 230 Cartesian Product 228 Case 236 Conversion 239 Count 230 Descending 244 Filter 232 Inner Join 221 Left Outer Join 223 Maximum 230 Minimum 230 Moving Average 238 Parameter 215 Previous/Current/Next Value 217 Reopening KPIs for editing 250 Running a KPI 246 Saving KPIs 249 saving KPIs as components 247 State Machine 240 Sum 230 Union 226
G
generate color set 276, 277 Generic Query Wizard 208 global filters 322 Google Earth 99 gradient color sets 286 graph popup menu 64 Graph Properties dialog 73, 79 graph tools menu 63 graphs 64 grid font 89 grid layout 88 grid popup menu 84 Grid Properties dialog 88 grids 84
decode find 87 85
Group Columns page Group Editor dialog
210 305
336
Nemo Analyze User Manual
L
Layer Control 105 layer mode 68, 73 Layer Properties dialog 74 layout 78 Left Outer Join 223 License Server 11 limit number of decimal digits in UI to ................. 308 line graph 48 loading files to database 320
Database Default Paths Environment Graph Map Palette Presentation Printing Queries Report Statistics
311 309 307 313 312 310 308 310 312 314 309
M
maintain workspace state when application is closed and restarted 307 making MapInfo maps 328 Making MapInfo maps 328 making reports 189 manual layout editor 173 manual queries 213 map at position 98, 103 map dimensions 28 Map Import Parameters 28 map popup menu 96 Map Properties dialog 106 Map Search dialog 98 map tools 104 map tools menu 94 MapInfo Geoset file 104 maps 94 MapX maps 104 MapX Properties dialog 105 match case 85 Maximum 230 Measurement menu 303 Measurement Parameters page ....................... 204 measurement route 94 Measurement Settings view166 median 67 Menu Editor 301 Messenger 171 Minimum 230 mobile country code 36 mobile network code 36 mode 67, 68 moving average 67 Moving Average 238
Options dialog organize layers organize measurements output format Output panel
307 103 30 70 172
P
Page Properties dialog78, 185 page size 78 pages 182 pan 94, 101 panel
data layer 70 70
Parameter 215 parameter based route coloring ............................94 parameter tree 41 Parameters view 165 paste query 168 pick measurement parameter204 pick parameter 65 Pick Parameter dialog 65, 179 pixel offset 107 playback speed 322 position icon 106 prevent workspace from loading............................16 Previous Value 217 print description 107 Properties view 167
Q
query 65 Query Clipboard 168 query folders 37 Query Manager 133, 147, 203 query name 206 query string 214
N
Nemo User Club 326 Network Parameters view 165 new workbook 177 Next Value 217 notification icons80, 94, 119, 300 Notification Properties 119 Notification Properties dialog163, 300 Notifications and markers 80 numerical data views 157
R
range 164 Range Properties dialog285, 290 reference lines 64 Registering a raster map 328 reopening custom KPIs for editing ......................250 Report Configuration dialog196 report description 196 Report Scope 192 report templates 189 report title 196 reports 189
configuring 196
O
offset 95, 102 open HTTP links in external browser .................. 314 Options
reset reset srouce resize page
64 321 77
INDEX
337
rotation angle Route Properties dialog route thickness row details
109 106 107 87
synchronization Synchronization toolbar system
63 321 192
S
save Geoset 104 save workbook 183 saving custom KPIs 249 saving custom KPIs as components ................... 247 scale automatically to values74 schema 208 scroll tool 67 Search decoded messages 85 Search Folder Properties 33 search folders 33 search measurement title 33 search string 85 select color set 103 Select Columns page 209 Select Tables page 208 send as image to 320 shortcut keys 324 show bins 196 show cell information 114 show heading 89 show marks 74 show route names 101 show row numbers 89 show side panel 73 show site names 114 show time intervals 89 side panel 63, 69, 85, 95, 101 single mode 68 sites 115 smooth scrolling when synchronizing ................. 313 Software requirements 10 spreadsheets 133
creating reports and report templates.......................... 147 editing cell format 137 filtering data 140 formulas 142 insert function 143 retrieving data from minimized data sets..................... 145
T
thickness
route 107
threshold value time line view timeline toggle 3D mode tool Tools menu top scales trend troubleshooting
312
generating reports/workbooks based on time range ... 164 range selection 164
160 63 67 321 74 67 60
U
Union 226 use default map in workbooks313
V
Value Properties dialog 287 vertical text in heading 89 view entire map 95, 102 view entire map tool 104 View menu 321 viewing IP trace data 51 viewing measurement data47, 48 visible columns 89 visible parameters 158
W
Window Browser 170 Window menu 322 workbook 41, 177 Workbook Command Properties dialog...............303 Workbook Properties dialog185
stacked mode 68, 76 start date 33 starting Nemo Analyze 16 State Machine 240 Sum 230 Support 326
Internet support phone, e-mail, and fax user club 326 326 326
Z
zoom in zoom in tool zoom out zoom out tool zoom tool 95, 101 67 95, 101 67 67
symbol symbol style
109 109
You might also like
- Nemo Outdoor 6.41 ManualDocument380 pagesNemo Outdoor 6.41 ManualPunky HeroNo ratings yet
- MOP Rehoming V1Document2 pagesMOP Rehoming V1pradeep JainNo ratings yet
- Nemo Outdoor Training 2013Document247 pagesNemo Outdoor Training 2013Rehan RaoNo ratings yet
- Chap4 - Samsung LTE-Call Processing and HODocument73 pagesChap4 - Samsung LTE-Call Processing and HOabhayNo ratings yet
- 5G in A Day PDFDocument2 pages5G in A Day PDFrahulNo ratings yet
- Re-Homing ProcessDocument17 pagesRe-Homing ProcessKuldeep SharmaNo ratings yet
- Nemo Handy-S 3.60 ManualDocument159 pagesNemo Handy-S 3.60 ManualAmit Thakur75% (4)
- Ruggedized DU Installation - v1.2Document131 pagesRuggedized DU Installation - v1.2Salaf HayatNo ratings yet
- Carrier Aggregation FDD-TDD: Feature DescriptionDocument18 pagesCarrier Aggregation FDD-TDD: Feature DescriptionKun Panda100% (1)
- Introduction To Huawei GENEX Nastar RAN WCDMA-20070827Document25 pagesIntroduction To Huawei GENEX Nastar RAN WCDMA-20070827LuisNo ratings yet
- Call Drop Reason in WcdmaDocument2 pagesCall Drop Reason in Wcdmahunksan2473% (11)
- Introduction To The RAN14.0 Feature-Enhanced IP PMDocument43 pagesIntroduction To The RAN14.0 Feature-Enhanced IP PMMohamed Abdel MonemNo ratings yet
- RNC TroubleshootingDocument26 pagesRNC Troubleshootingmanuel100% (2)
- Nemo Analyze 8.50 User GuideDocument452 pagesNemo Analyze 8.50 User GuideMauricio FierroNo ratings yet
- Lte Ericsson NSN Feature Mapping v10Document166 pagesLte Ericsson NSN Feature Mapping v10Amir Moshfegh KiaNo ratings yet
- Nemo Handy A Manual 2 61Document17 pagesNemo Handy A Manual 2 61cspkerNo ratings yet
- NetAct License Manager OverviewDocument47 pagesNetAct License Manager OverviewMaverick24100% (1)
- Concept of LA, RA and URA Areas in UMTSDocument147 pagesConcept of LA, RA and URA Areas in UMTSHa Dinh ThanhNo ratings yet
- XCAL - DRT LTE Scanner Quick GuideDocument13 pagesXCAL - DRT LTE Scanner Quick GuideHeymonth ChandraNo ratings yet
- TEM Discovery GuideDocument23 pagesTEM Discovery Guidekayzyonline100% (4)
- Nokia Netact BrochureDocument6 pagesNokia Netact BrochureEduard Lucena100% (1)
- Timer EPCDocument15 pagesTimer EPCGGSNNo ratings yet
- LTE MO DescriptionDocument28 pagesLTE MO Descriptiondebraj230No ratings yet
- Huawei GENEX Probe V300R014 Operation For LTEDocument129 pagesHuawei GENEX Probe V300R014 Operation For LTEMuhammad UsmanNo ratings yet
- TEMS Discovery 21.2.1 Release NoteDocument32 pagesTEMS Discovery 21.2.1 Release NoteArinze Henry NwaokorobiaNo ratings yet
- PSC ReUSe CalculatorDocument11 pagesPSC ReUSe Calculatornikhil4003No ratings yet
- Ceragon 1500p GuideDocument70 pagesCeragon 1500p Guidechong.cheekin8686No ratings yet
- 4G LTE-A ProDocument130 pages4G LTE-A ProikhsanNo ratings yet
- Parallel Wireless CWS-3050-x Outdoor Model PDFDocument7 pagesParallel Wireless CWS-3050-x Outdoor Model PDFSamudera Buana100% (1)
- Netact Documentation NSN Netact Oss5.1Document15 pagesNetact Documentation NSN Netact Oss5.1ICCB2006No ratings yet
- Mentum Planet ACP - Gregory DonnardDocument26 pagesMentum Planet ACP - Gregory DonnardAttila Kovács100% (2)
- VoIP Testing With TEMS Investigation PC-based ClientsDocument18 pagesVoIP Testing With TEMS Investigation PC-based ClientsDavid Fonseca VieiraNo ratings yet
- LTE Network Performance KPIs - ValidationDocument25 pagesLTE Network Performance KPIs - ValidationsivakumarNo ratings yet
- Drivetest NOKIADocument71 pagesDrivetest NOKIASonny Kurniawan50% (2)
- GENEX Probe Operation Guide (LTEDocument82 pagesGENEX Probe Operation Guide (LTEAtok Enteng DigzNo ratings yet
- Planet WalkthroughWCDMADocument34 pagesPlanet WalkthroughWCDMAIqbal HamdiNo ratings yet
- WCDMA Tutorial For Mentum Planet Vs 5 3 1Document44 pagesWCDMA Tutorial For Mentum Planet Vs 5 3 1bansalpeeyush23100% (1)
- 3900 Series Multi-Mode Base Station Technical Description (V100R002 - 03)Document58 pages3900 Series Multi-Mode Base Station Technical Description (V100R002 - 03)Rashid Mahmood SajidNo ratings yet
- RNC and NodeB Health CheckDocument300 pagesRNC and NodeB Health CheckKaramoko MamadouNo ratings yet
- LTE Actix Analyse PDFDocument81 pagesLTE Actix Analyse PDFHomQua100% (1)
- Gi and SGi InterfacesDocument4 pagesGi and SGi InterfacesStélio ZacariasNo ratings yet
- 17 MME AdminDocument282 pages17 MME AdminRajesh Kumar RatanparkeNo ratings yet
- Ultima Forte Required Data Inputs For Ericsson Markets 2g-3g Infrastructure PDFDocument28 pagesUltima Forte Required Data Inputs For Ericsson Markets 2g-3g Infrastructure PDFhosy.phuocNo ratings yet
- Introduction To CDMA Documentation V1.2 (20100809)Document44 pagesIntroduction To CDMA Documentation V1.2 (20100809)Alaa Mahmoud Ali Al-dawoudNo ratings yet
- Training Silder UMTS RAN Sharing (RAN17.1)Document44 pagesTraining Silder UMTS RAN Sharing (RAN17.1)klajdiNo ratings yet
- Actix Analyzer Getting Started GuideDocument68 pagesActix Analyzer Getting Started GuideBeliever100% (2)
- Rl30-Configurationmanagementv3ppt PDFDocument99 pagesRl30-Configurationmanagementv3ppt PDFRonny ST4No ratings yet
- TraceViewer GuideDocument5 pagesTraceViewer GuideChange LeeNo ratings yet
- WCDMA Performance ManagementDocument112 pagesWCDMA Performance ManagementANTENEH GE100% (1)
- LTE EMM Specific ProcedureDocument26 pagesLTE EMM Specific ProcedurePrashant VashiNo ratings yet
- NETACTDocument12 pagesNETACTCHIRAG NAGPAL100% (1)
- OSS-RC 11.2 DescriptionDocument46 pagesOSS-RC 11.2 Descriptionbharatarora9100% (4)
- VoLTE and ViLTE: Voice and Conversational Video Services over the 4G Mobile NetworkFrom EverandVoLTE and ViLTE: Voice and Conversational Video Services over the 4G Mobile NetworkNo ratings yet
- Vibration MeasurementDocument20 pagesVibration MeasurementDae A VeritasNo ratings yet
- BTS Lesson Preparation FormDocument1 pageBTS Lesson Preparation FormTsz Shing WONGNo ratings yet
- A Project Report ON: Admerit IIT & ME, Patna LC Code:-01780Document74 pagesA Project Report ON: Admerit IIT & ME, Patna LC Code:-01780Santosh FranNo ratings yet
- Google Calendar Integrator - v2.0Document21 pagesGoogle Calendar Integrator - v2.0Sumedh KakdeNo ratings yet
- Solutions ExercisesDocument109 pagesSolutions ExercisesDNo ratings yet
- Carbohydrate MetabolismDocument38 pagesCarbohydrate Metabolismwidya nurrohmanNo ratings yet
- Gui 0001 EngDocument102 pagesGui 0001 EngBalaji MysoreNo ratings yet
- Proposit Gen MathDocument9 pagesProposit Gen MathAngelika AndresNo ratings yet
- Return To Tranquility Ven - PunnajiDocument109 pagesReturn To Tranquility Ven - PunnajiNorah GravelleNo ratings yet
- Victor Vroom PresentaciónDocument7 pagesVictor Vroom Presentaciónapi-3831590100% (1)
- Werewere FelaDocument17 pagesWerewere FelaStacy HardyNo ratings yet
- Sample TestDocument2 pagesSample TestSarah Guimary PelarisNo ratings yet
- Part 1 Hydraulic Design Calculation 473Document13 pagesPart 1 Hydraulic Design Calculation 473shashi rajhansNo ratings yet
- Q1. Read The Passage Below and Answer The Questions That FollowDocument3 pagesQ1. Read The Passage Below and Answer The Questions That FollowAryan KananiNo ratings yet
- PTSD, Assessment, Ies, TDocument2 pagesPTSD, Assessment, Ies, TKrishnaNo ratings yet
- Psy 1 Chap 3 Human DevelopmentDocument24 pagesPsy 1 Chap 3 Human Developmentjeanette8riosNo ratings yet
- Case Study ResearchDocument20 pagesCase Study ResearchManish PuttyahNo ratings yet
- Zero Based BudgetingDocument2 pagesZero Based BudgetingVincentcius Pratama WahyuNo ratings yet
- How To Verify SSL Certificate From A Shell PromptDocument4 pagesHow To Verify SSL Certificate From A Shell Promptchinku85No ratings yet
- Sans Nom 2Document320 pagesSans Nom 2khalidNo ratings yet
- Resarch Paper - Google SearchDocument2 pagesResarch Paper - Google SearchhudNo ratings yet
- IBM Global Human Capital StudyDocument72 pagesIBM Global Human Capital Studypraneeth.patlola100% (9)
- Sharda dss10 PPT 06Document48 pagesSharda dss10 PPT 06Ragini PNo ratings yet
- Review On Hand Gesture RecognitionDocument5 pagesReview On Hand Gesture RecognitiondbpublicationsNo ratings yet
- CMC Ludhiana Prospectus UGDocument80 pagesCMC Ludhiana Prospectus UGAnweshaBoseNo ratings yet
- Accessing I/O DevicesDocument33 pagesAccessing I/O DevicesKishore SKNo ratings yet
- Arrays in C++Document13 pagesArrays in C++weggie alcarazNo ratings yet
- Interview Feedback FormDocument4 pagesInterview Feedback FormRohit HNo ratings yet
- Ariba Supplier Lifecycle and PerformanceDocument2 pagesAriba Supplier Lifecycle and PerformancealanchungNo ratings yet
- Conditional Power of One Proportion Tests PDFDocument7 pagesConditional Power of One Proportion Tests PDFscjofyWFawlroa2r06YFVabfbajNo ratings yet