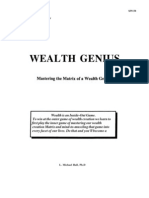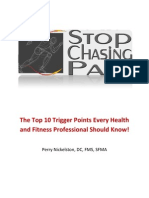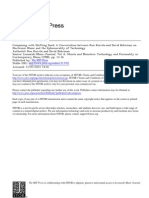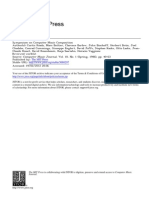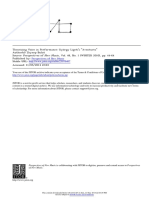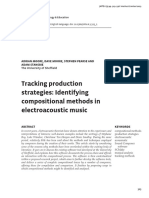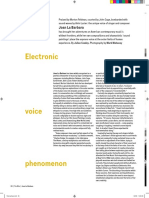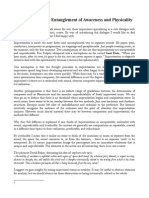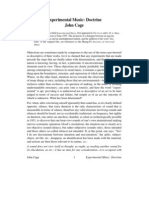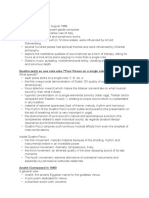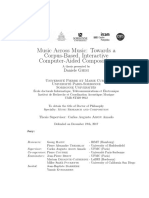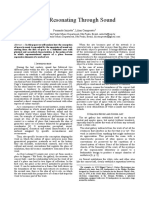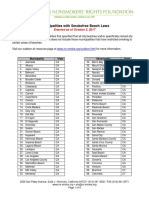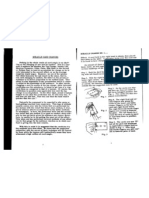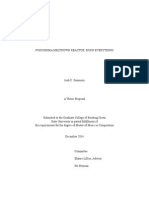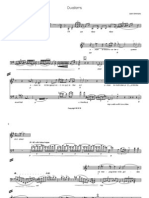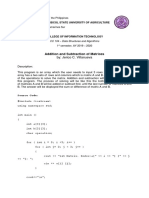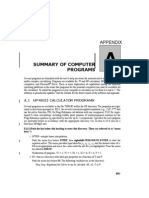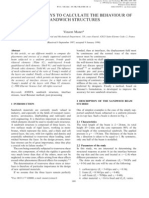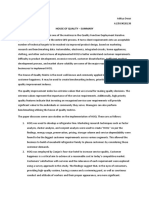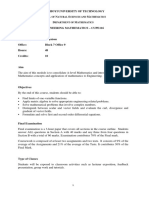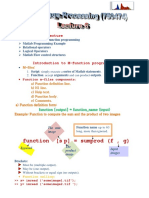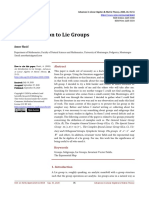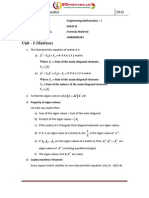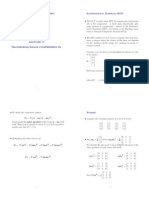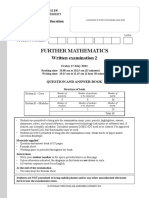Professional Documents
Culture Documents
OpenGL in Jitter
Uploaded by
jcpsimmonsCopyright
Available Formats
Share this document
Did you find this document useful?
Is this content inappropriate?
Report this DocumentCopyright:
Available Formats
OpenGL in Jitter
Uploaded by
jcpsimmonsCopyright:
Available Formats
OpenGL in Jitter
OpenGL in Jitter
Background
OpenGL is a protocol for writing three dimensional object modeling code. Nearly all of the major animation programs use it, and the video graphic cards in most computers support it in hardware, so openGL scenes can be rendered with blazing speed. OpenGL is at the heart of modern computer games. The concept of openGL is very simple. A point is defined by three values describing its location in 3 dimensional space. This space has the origin at the center [0, 0, 0], with the X axis extending to the right, the Y axis pointing up, and the Z axis coming out of the screen. The dimensions are in floating point units, usually with a X of 1.0 [1, 0, 0] at the right edge of visibility. (Actually, what is visible depends on the point of view, which can be changed with various camera commands, explained later.) A group of three values is also often used to define a vector. A vector determines distance and direction. It is interpreted as an arrow from [0,0,0] to [X.Y,Z]. The length of a vector is sqrt(X^2 + Y^2 + Z^2). Vectors are added by adding up the X, Y, and Z components. We often scale vectors by multiplying each component by the same value. It is possible to multiply vectors, but we shouldn't need to. Vectors are used in many ways- for instance, when we want to define an orientation (up, tilt, whatever) a vector is generally used. Often we speak of a "unit vector" which is a vector of length one.
Shapes.
Shapes are specified as a series of points called vertices. Vertices can be connected by lines. Variations are line_strip and line_loop. Three vertices define a triangle. The vertices should be listed in counterclockwise order1. (Otherwise you are looking at the back) Triangle_strips and triangle_fans are connected groups of triangles. Four vertices define a quad. Again, counterclockwise order. A quad_strip joins several quads. Simple polygons can be defined by a list of vertices.
This is the "right hand rule". If the fingers on your right had curl in the direction of the vertices, your thumb points to the front. Peter Elsea 3/3/10 1
OpenGL in Jitter
Figure 1. Geometric Primitives (from the OpenGL redbook. Note the vertex order is wrong!) These primitives can be combined to become facets or faces of 3 dimensional objects. If the faces are small, the object may appear smoothly curved. Building objects from vertices is amazingly tedious, so we usually leave the details to a modeling program like Maya ($1000), TurboCad ($500) or Wings3d (free). Jitter also has many features to simplify the work. Every object has its own origin. When you position an object in openGL space, you specify the location of its origin. The shape also has axes for rotation. These run through the origin with Z coming out the top. Not all of the faces of a three dimensional object will be visible. The program can save time by not drawing them, a process known as culling.
Colors and lighting
Shapes have a set of characteristics called material properties. These are mostly color, which is defined by RGBA values (note the different order from quicktime colors). These are specified according to the kind of light involved, and only make sense with some understanding of the general lighting scheme.
Peter Elsea 3/3/10
OpenGL in Jitter The lighting in openGL includes ambient light and light from specific sources. (Jitter only includes one specific source.) Lighting parameters are specified both for light sources and the way objects reflect light. They can all have different colors: Ambient. Light from everywhere, like the blue of the sky. Diffuse. Light from a specific source that scatters on reflection (as from a rough surface). Specular. Light from a specific source that reflects in a narrow band. (An object's shininess parameter affects how tight this reflection is.) Emissive. Objects can glow from within.
The material colors interact with the source colors in a realistic manner, so a red object in blue light looks black. An object's orientation with the light source generates some shadowing. In general the shadows take on the ambient color and the highlights are diffuse and specular. These shadows are calculated using vertex properties called normals, which conceptually stick out of flat surfaces. Normals are another reason we use software to design shapes. The light reflected from an object is diminished if the object is far away. This effect is known as fog. Fog has a color, which reduces light components. Complex colors are applied as textures, which essentially print an image on the object.
Using OpenGL in Jitter
The jitter openGL objects are prefaced with jit.gl. These are mostly designed to make openGL available in a painless way. As always, making life easy might mean hiding options, but just about everything is available if you dig enough.
Jit.gl.render
Jit.gl.render is the key object in the openGL world. Every Gl patch needs something like figure 2. in it:
Figure 2.
Peter Elsea 3/3/10
OpenGL in Jitter The argument in jit.gl.render is the "drawing context". All jit.gl objects with this name will be created in this context, and the results displayed in a jit.window2 or pwindow of the same name (you can name a pwindow with its inspector.) The qmetro clocks screen updates in the usual way. The erase message clears the windows, the bang sent to draw (or other destination of your choice) may be useful for mechanisms that affect the drawing, and the bang directly to render draws the image. Note you can only draw to one destination. That destination can be a jit.matrix if you need the image in more than one place. Unfortunately, drawing to a matrix uses CPU rendering instead of the graphics card, so there is a significant loss of efficiency. No more connections to jit.render are needed for basic drawing. Other attributes can be set, and I'll cover them as I go along. The actual drawing is handled by a variety of drawing objects, which interact with the render object via the context name. There is no limit to the number of objects that can be connected to a single render context, but the more you ask jitter to do the slower it runs. Most drawing is amazingly fast-- I have drawn a hundred objects with no noticeable slowing.
Jit.gl.plato
We'll start with some experiments with jit.gl.plato. jit.gl.plato contains the drawing commands to produce a platonic solid- that is a tetrahedron, hexahedron (cube), octahedron, dodecahedron, or icosahedron. Figure 3. shows the object and essential support items
Figure 3. The initial view of jit.gl.plato is not impressive. (Figure 4.)
The window must have its depthbuffer attribute set to 1. 4
Peter Elsea 3/3/10
OpenGL in Jitter
Figure 4. This is a tetrahedron too big to fit in the window, with no color or lighting. The scale message will modify the size. Scale can take one or three arguments. With three, the form can be distorted. The message lighting_enable 1 will turn on lighting for the object. Without, it's just a grey blob. Rotate to see the shape better. Rotate takes four arguments, one for an angle, and three to define the axis to rotate about. Rotatexyz takes three arguments for rotation about the X,Y and Z axes. (In degrees.) Set a color with the message color RGBA. The values should be between 0 and 1, just perfect for the new version of swatch. (This is a simplified color scheme. Advanced color features will be discussed later.) Move the object with the message position X Y Z. Change the shape with the message shape 1-5. You can also use the shape names.
Figure 5.
Drawing Controls
The poly_mode message controls how the object is rendered. It takes two arguments, as faces viewed from the front and back can be treated differently. 0 is the default, rendering polygons. 1 is wireframe, lines connecting the vertices. 2 just shows the vertices as points.
(points are too tiny to show ) Peter Elsea 3/3/10 5
OpenGL in Jitter Figure 6. The cull_face message prevents rendering of some faces. Mode 0 (default) does no culling, 1 culls back faces, and 2 culls the front. The documentation disagrees with reality. This has all been a bit buggy, so I suggest leaving the default on. A parameter called smooth_shading can set the color to blend from vertex to vertex. This doesn't matter on the angular objects like jit.gl.plato, but it will make nearly curved objects like jit.gl.gridshape seem smooth. A parameter called depth_enable turns on the 3D mechanisms. If your objects appear absolutely bonkers, check that this is on.
Advanced Color
You can get more detailed control of object color by working with the individual material qualities. These interact with the lighting qualities which can be set by commands sent to the associated jit.gl.render object.
Figure 7. The color command can be shut off with the message auto_material 0. This leaves a black object.
Figure 8. The message mat_emission RGBA sets the object to glow. Note that there are no shadows.
Peter Elsea 3/3/10
OpenGL in Jitter
Figure 9. The message mat_ambient RGBA sets the color that is reflected from ambient light. This interacts with the light_ambient setting of the render context. Light_ambient seems to default to around 0.1 0.1 0.1. This will reflect true color, but dimly. Mat-ambient is the color in the shadows.
Figure 10. The message mat_difuse RGBA sets the color as reflected from directional light. This interacts with light_diffuse, which is normally 1 1 1. The intensity of reflection varies with the angle between a face and the light source. You get the maximum color when the normal of the surface points at the light. The position of the light can be changed by the message light_position X Y Z to the render object.
Figure 11. The message mat_specular RGBA sets the color of the faces that have the most direct path from the light to the point of view. (The reflection path.) This interacts with light_specular for color, and light_position to determine the facets that are affected. The message shininess affects the width of the reflection zone. The alpha channel will have no effect on object colors until their blend_enable attribute is turned on.
Peter Elsea 3/3/10
OpenGL in Jitter
Textures
Textures apply arbitrary patterns to objects. A texture is defined in the render object, then that texture is assigned to other objects. There are several ways to define textures, but the easiest is: Send a matrix to a [prepend texture somename] object and on to the render object. The matrix becomes the texture. Any matrix source may be used, including movie or grab. Send the message (texture somename) to the drawing object. The texture image will now be applied to the object.
The appearance of the texture may be modified by the tex_map message to the drawing object. There are four modes 0. Default (varies with object). 1. Object linear. The texture is attached to the object. When we look at the jit.gl.sketch object we'll see how this is specified. 2. Sphere map. The texture is reflected from the object. 3. Eye linear. As if you are looking through the object at the texture. There are ways of modifying the texture dimensions via the render object, but it is frankly better to take care of that sort of thing before sending an image to texture. One thing is not made clear- textures are assumed to be square. Any other aspect ratio is interpolated down to a square shape. The tex_plane_s and tex_plane_t messages can be used to adjust the texture size relative to the object size in modes 1 and 3 which use automatically generated texture coordinates. The approach is a bit arcane, but this is how it goes: Each point on the surface of an object is represented by four(!) values, x, y, z, w, where w is used only for transformations of the point. It is usually left at 1, and our familiar triad is x/w, y/w, z/w. The tex_plane messages define how the points on the texture are related to points on the surface of an object. The points on the texture (which is two dimensional) are defined as s, and t, similar to x and y. Each vertex of an object is given an s and t component to define what spot on the texture should hit that vertex. (Object design programs let us specify these values.) The tex_plane messages have 4 arguments, given as a, b, c, d in the reference. Tex_plane_s a b c d sets the s coordinate for each vertex as ax+by+cz+dw with x, y, z, and w the coordinates of the vertex. Likewise tex_plane_t sets the t coordinate for each vertex. In mode 1 the vertex coordinates are taken from the coordinates of the facet, so the texture moves and turns with the object. In Mode 3 the vertex coordinates are in global space, so the texture changes as the object moves. By some experimentation on a cube you will find: Changing a in the s term stretches the texture in the horizontal direction. Changing b in the t term stretches the texture in the vertical direction. Changing the sign of either of those reverses the image. Peter Elsea 3/3/10 8
OpenGL in Jitter If you change b in the s term or a in the t term, the image is skewed. Changing c in the s term stretches in the horizontal and wraps around the sides. Changing c in the t term stretches in the vertical and wraps around the top and bottom. If you change c in both, the texture is skewed. Changing either d shifts the texture.
All of this is affected by how the object is initially constructed. For instance, vertex coordinates are specified relative to an object's origin, which is the center of the jit.gl.plato but the bottom left of jit.gl.text3D. So an image that nicely covers text will have corners in the center of a platonic object. You can see this in figure 12.
Figure 12. You will quickly notice that textures from matrices appear upside down. This is due to the conflict between QuickTime and openGL coordinate systems. In QuickTime, the vertical component is positive going down the screen. (Remember 0,0 is in the upper left corner.) In OpenGL Y is positive going up. There is also a jit.gl.texture object which allows much more detailed control of a texture. It's complicated enough that it probably needs its own tutorial. The jit.gl.shader object creates textures that interact with objects in a more complex way. There is an excellent tutorial in the jitter tutorial set.
Peter Elsea 3/3/10
OpenGL in Jitter
A quick rundown of some OpenGL objects:
Jit.gl.gridshape
Figure 13. Jit.gl.gridshape produces rounded objects: sphere, torus, cylinder, cube, plane, circle. Otherwise it is pretty much interchangeable with jit.gl.plato. The smooth_shading attribute will give a nice rounded look.
Text Objects
Jit.gl.text2d Jit.gl.text3d Figure 14. The text2d object prints on the window, with no concern for Z. You can set fonts, size, and alignment, rotate the angle and so forth. All other objects appear behind the text. The text3d object creates movie poster text with adjustable depth.
Jit.gl.videoplane
Figure 15. Peter Elsea 3/3/10 10
OpenGL in Jitter Jit.gl.videoplane is a sort of movie screen that you can position in space. Any matrix fed to it will be displayed-- this includes movies and grab output. The default size of the videoplane is 2.0 x 2.0. To precisely fit a 4:3 window, scale jit.videoplanre to 1.11, 0.843. When an openGL window is resized, objects are resized according to the Y dimension but keep their overall proportions. This means that when a window displaying a videoplane is expanded to fullscreen, there will usually be extra blank space at the edges. Any color assigned to jit.gl.videoplane will interact with the color of the image. If blend_enable is 1, the alpha value will fade the image in the videoplane, but the videoplane will still block the view of other objects. The image in videoplane is a texture, so texture values apply to some extent. There are some texture messages special to jit.gl.videoplane. tex_scale_x and tex_scale_y will zoom in on the image if the value is greater than 1. Then the tex_ofset_x and tex_offset_y messages will move within the enlarged image.
Jit.gl.sketch
Figure 16. Jit.gl.sketch lets you "draw" your own shapes. In addition to the OpenGL specified commands, a lot of familiar items like plane, rectangle and cylinder are included. With a bit of patience, you can build up a whole scene. The green figure in the image above was drawn with the following script (in a message): reset, glcolor 0 1 0 1, glbegin line_loop, glvertex 0 1 0, glvertex -0.58 -0.8 0, glvertex 0.95 0.3 0, glvertex -0.95 0.3 0, glvertex 0.58 -0.8 0, glend
3
It's not 1.33 because of the Z axis placement of the videoplane. 11
Peter Elsea 3/3/10
OpenGL in Jitter These are drawing commands sent to jit.gl.sketch. Once a command is sent, it is maintained in an internal list and executed each time jit.gl.sketch draws itself. The order in which commands are executed is often important. There are commands that directly manipulate the list, for instance by inserting a command at a specific point. The command list is cleared by the reset command. The coordinates in various commands are based on the point set by the position of the jit.gl.sketch object. They are also relative to the front view-- i.e. a rotation of 0 in all axes. That way rotate and position move everything specified in the sketch as a unit. The easiest way to work out the vertex coordinates is to plan your sketch on graph paper. The command axes 1 will show the origin and axes-- this can help line up parts of a complex drawing. A complete understanding of jit.gl.sketch is a complete understanding of the openGL language, but here's a sampling of the commands.
Basic gl sketch commands
Reset clears the jit.gl.sketch command list. (glclear erases the entire window-- all objects!) glcolor sets the color for what is about to be drawn glbegin sets the drawing primitive. Favorites are line_loop and triangles. glvertex defines each vertex for the primitive. These will be connected according to the active primitive. Remember that vertices must be specified in counterclockwise order to present the front of a triangle to the camera. glend marks the end of a primitive. (This can be skipped.)
Texture sketch commands
glbindtexture "name" attaches a texture to the following vertices. (The usual texture commands work on the whole object.) gltexcoord s t, Each vertex must be preceded by this to properly map the texture to the primitive. gltexcoord 0. 0. specifies the upper left corner of the texture, 1. 1. is the lower right.
QuickDraw style sketch commands
There are a set of commands reminiscent of the lcd commands. These can be freely mixed with some gl style commands, like glcolor. Moveto establishes a base point for the following operations. lineto x y draws a line from the moveto point to x, y linesegment x1 y1 z1 x2 y2 z2 draws a line from point xyz1 to xyz2. shapeorient rot-x rot-y rot-z defines a plane for 2D drawing commands. shapeslice a b sets resolution of 2D and 3D drawing commands. Low values make round shapes blocky. circle r draws a filled circle of radius r. Additional arguments set start and end angle in degrees. framecircle r draws an unfilled circle of radius r Peter Elsea 3/3/10 12
OpenGL in Jitter elipse r1 r2 draws a filled ellipse of radius r1(along x) and r2 (along y) framellipse r1 r2 draws an unfilled ellipse of radius r1(along x) and r2 (along y) plane x y draws a plane using the vertices of x y, -x y, -x -y, x -y. roundedplane r x y draws a plane as above, with corners rounded as per r. sphere r draws a 3D sphere with radius r. Additional arguments set start and end angles (in degrees) on x and y axis. torus r t draws a torus (doughnut) with a radius r and thickness t. cylinder r1 r2 d draws a cylinder with front radius r1, back radius r2 and depth d. The default shape slice makes this pretty rough. cube x y z draws a brick with dimensions of 2*x, 2*y and 2*z. There is a lot more to jit.gl.sketch. For instance, you can include any of the jit.gl objects in a sketch by referring to their @name attributes (drawobject). Many techniques are illustrated in the helpfile, and there is an extensive tutorial. For true mastery, study openGL online. The actual redbook is pretty daunting, but there are many online tutorials.
Jit.gl.model
Figure 17. Jit.gl.model lets you load in objects created in real 3D modeling programs such as Maya or Wings3D. The model must be in the .obj format, which is widely supported. This will usually be at least two files (which should be in the same folder). The .obj file contains the geometry and the .mtl file contains the material information. It may refer to other files for textures. It is possible if tedious to write .obj files by hand, but I don't recommend it. It's worth learning what's in them, because you might want to make a simple edit of someone else's file. (For instance, I did that to change the color of the teapot above.) If a model does not have a .mtl file, the usual texture and color methods will apply4. It is possible for models to contain groups. If they do, each group can have its own texture. The drawgroup command can choose one of the groups to display.
You can detach an .obj file from its .mtl file by using # to comment out the mtlib statement in the .obj file. Viz. #mtllib teapot.mtl Peter Elsea 3/3/10 13
OpenGL in Jitter
Jit.gl.handle
Figure 18. Jit.gl.handle allows mouse interaction to rotate the image. Jit.gl.handle can be attached to a single object or the render object. In the latter case, the entire view is rotated. (Set the jit.gl.handle object's inherit_transform to 1 when you do this.) When the mouse is clicked on the window, axes orbits appear, and dragging the mouse perform the rotation. You can have multiple handles in a scene, but their behavior is likely to be a bit chaotic-reducing the handle radius will help.
Jit.gl.mesh
Figure 19. Jit.gl.mesh lets you create an object from a matrix that specifies the vertices and other open GL properties. The value of this may seem dubious, since the point of objects like jit.gl.sketch and jit.gl.model is to manage the complexity of vertex specification. However, jit.gl.mesh does offer a couple of functions that are not otherwise available. Any of the geometry objects can produce matrices appropriate to use by jit.gl.mesh with a little coercing. Once it is in matrix form, it can be saved. The only trick is to attach a message box to the output of the generating object to see which drawing mode it uses. That will not be saved, and you will have to set the draw_mode of the jit.gl.mesh by hand. Matrices are easy to manipulate to produce mutant images. The drawing above is an xfade between a torus and a sphere. The xfade parameter controls a smooth morph between the two. Figure 20 shows the patch I used.
Peter Elsea 3/3/10
14
OpenGL in Jitter
Figure 20.
Jit.gl.multiple
Figure 21. Jit.gl.multiple copies objects created from jit.gl items such as jit.gl.plato. If you need several similar objects, multiple is an efficient way of getting them. It can be a bit tricky to set up, because the parameters of the copies are controlled in matrices, one each for position, scale, rotate (or rotatexyx) color, and texture. The number of cells in the arrays determine the number of copies. Each array is float32, with 3 or 4 panes depending on what is controlled. The documentation skips a lot, but here are some vital clues: The attribute @targetname must match the @name of the object you wish to copy. There must be a @glparams attribute with a list of parameters to independently control. If position is not on the list, all copies occupy the same space. An int argument will produce inlets to connect control matrices-- these match the glparams list. Targetmode affects the influence of parameters of the original on the copies. If targetmode is 1, Scaling, position, etc of the original are ignored. You can move the original offscreen to hide it, and the copies will remain where the position matrix puts them. 15
Peter Elsea 3/3/10
OpenGL in Jitter If targetmode is 0, the values in the control matrix interact with the parameters of the original: the position matrix defines an offset from the original's origin which is multiplied by the original's scale. The scale matrix is multiplied by the original's scale. A color matrix replaces the original's color. You must supply a matrix to set all of the parameters in the glparams list before the copies will be displayed. The message [position_matrix pmat] will copy the values from a matrix named "pmat" to set the position values. Similar messages apply to the other glparams. This is not a connection-- the message must be resent every time the control matrix is updated5.
Generating control matrices is going to be complex. Figure 22 illustrates a brute force approach appropriate for a few copies.
Figure 22. Figure 22 produced the image in figure 21. There are matrices to control position, rotation, scale and color. Since the matrices all have dimension 3, there are 3 copies. The cells in each control matrix are set by setcell commands. I have encapsulated most of this to clarify the example.
You can leave the inlet argument off when you do this, but you still must list the @glparams. Peter Elsea 3/3/10 16
OpenGL in Jitter
Jit.gl.nurbs
Figure 23. Jit.gl.nurbs creates a curvy surface from a matrix of control points. A NURBS is a NonUniform Rational B-Spline curve. A simple way to look at is as a sheet of fairly stiff rubber. You can poke at various places on the sheet and deform the rubber. The points are specified as XYZ coordinates. The coordinates are contained in a matrix of 3 float32 style. This is passed through a prepend ctlmatrix object to get the jit.gl.nurbs to recognize it. Figure 24 shows another brute force control using jit.cellblock. This spaces the control points evenly over a grid, but that is not necessary.
Figure 24.
Peter Elsea 3/3/10
17
OpenGL in Jitter
Jit.gl.graph
Figure 25. Jit.gl.graph lets you create a 3 dimensional graph of changing data. It's the same as jit.graph, but can be rotated in three dimensions. Figure 25 shows it used with jit.catch~. Jit.gl.volume
Figure 26. Jit.gl.volume visualizes a volumetric density map (in the words of the documentation). A volumetric density map is a 3 dimensional matrix with a number in each cell that specifies density. (Imagine a stack of glass bricks-- some are cloudy, some are clear. The density value is how cloudy each is.) The problem with using jit.gl.volume is producing three dimensional matrices with interesting patterns. It's not hard to "stretch" a two dimensional image into jit.gl.volume. Figure 27 shows how to do this with jit.graph. True 3D volumes require virtuoso matrix manipulation, probably with jit.expr. For instance the second image of figure 26 was produced with the expression:
""in[0] *(1(abs(cos(norm[0]*TWOPI))*(abs(cos(norm[1]*TWOPI))*(abs(cos(norm[2]*TWOPI)))"
The scale message to jit.gl.volume does not affect the size of the image. Instead, it shaves off outer layers, revealing the inner structure. The full structure is 2 x 2 x 2. With the origin at 0 0 0, this places the field somewhat outside the view frustrum. Moving the origin to 0 0 -1 make it visible. The density and intensity values interact in mysterious ways. While the docs speak of defaults of 0.5, values applied via messages are divided by 1000, so that's is equivalent to density 500. For any given intensity there is a range of density from a solid cube to nothing. The transitions tend to be abrupt. For any 18
Peter Elsea 3/3/10
OpenGL in Jitter density, intensity is cyclical, with values that bloom and values that disappear. The best results come from using density to get as fine an image as you can, then tweak intensity by very small amounts. Higher resolution is possible by turning on the cubes attribute. Then the slices parameter will determine how fine a line can be produced.
Others
Some gl type objects use the video display processors for other purposes. For instance, Jit.gl.slab is a programmable matrix processor. Since it runs in the video processor, it is about 100 times faster than standard jitter operators like rota. This is discussed in a tutorial called Shaders in Jitter.
Peter Elsea 3/3/10
19
You might also like
- L. Michael Hall - Wealth Genius Manual (OCR & Non-OCR)Document284 pagesL. Michael Hall - Wealth Genius Manual (OCR & Non-OCR)chris443197% (32)
- The Top 10 Trigger PointsDocument38 pagesThe Top 10 Trigger PointsThalia Altair100% (2)
- 3.3 Subtractive Synthesis: 3.3.1 Theory: Source and Modifi ErDocument15 pages3.3 Subtractive Synthesis: 3.3.1 Theory: Source and Modifi ErMafeCastro1998100% (1)
- Dice Music in The 18th CenturyDocument9 pagesDice Music in The 18th CenturyGerard ArmstrongNo ratings yet
- Composing With Shifting Sand - A Conversation Between Ron Kuivila and David Behrman On Electronic Music and The Ephemerality of TechnologyDocument5 pagesComposing With Shifting Sand - A Conversation Between Ron Kuivila and David Behrman On Electronic Music and The Ephemerality of TechnologyThomas PattesonNo ratings yet
- Roig Francoli CH 3 PDFDocument22 pagesRoig Francoli CH 3 PDFLucia MarinNo ratings yet
- Introduction To Robotics Lab Manual: The Islamia University of Bahawalpur Department of Computer Systems EngineeringDocument62 pagesIntroduction To Robotics Lab Manual: The Islamia University of Bahawalpur Department of Computer Systems EngineeringEngrFawwadHassanJaskani100% (1)
- Ligeti, Gyoergy (With) - Interview With Gyorgy LigetiDocument8 pagesLigeti, Gyoergy (With) - Interview With Gyorgy LigetibalintkNo ratings yet
- LOCHHEAD "How Does It Work: Challenges To Analytic Explanation"Document23 pagesLOCHHEAD "How Does It Work: Challenges To Analytic Explanation"Emma100% (1)
- Interpretation and Computer Assistance in John Cage'S Concert For Piano and ORCHESTRA (1957-58)Document10 pagesInterpretation and Computer Assistance in John Cage'S Concert For Piano and ORCHESTRA (1957-58)Veronika Reutz DrobnićNo ratings yet
- Symposium BrunDocument25 pagesSymposium Brunricardo_thomasiNo ratings yet
- Creating Visual Music in Jitter - Approaches and TechniquesDocument17 pagesCreating Visual Music in Jitter - Approaches and TechniquesKiyoshi Kubota100% (2)
- Compositional Models in Xenakis's Electroacoustic MusicDocument44 pagesCompositional Models in Xenakis's Electroacoustic MusicLilijana MatičevskaNo ratings yet
- Josef Matthias Hauer's Melischer Entwurf - Reinhardt, LauriejeanDocument8 pagesJosef Matthias Hauer's Melischer Entwurf - Reinhardt, LauriejeanJuan Andrés Palacios100% (1)
- Graphic ScoreDocument5 pagesGraphic ScoreAlmasi GabrielNo ratings yet
- Barlow SynthrumentationDocument18 pagesBarlow SynthrumentationIgor SantosNo ratings yet
- Electroacoustics ReadingsDocument170 pagesElectroacoustics ReadingsClay GoldNo ratings yet
- 20th Century MusicDocument5 pages20th Century MusicDavidNo ratings yet
- Grove - Vitry, Philipple de (M. Bent - A. Wathey 2018)Document31 pagesGrove - Vitry, Philipple de (M. Bent - A. Wathey 2018)GiordanoFarinaNo ratings yet
- Bulut - Theorizing Voice in Performance - György Ligeti's 'Aventures'Document22 pagesBulut - Theorizing Voice in Performance - György Ligeti's 'Aventures'Anonymous RTeOXp2pNo ratings yet
- Questions For K StockhausenDocument5 pagesQuestions For K StockhausenPabloNo ratings yet
- STP1455 Eb.1415051 1 PDFDocument221 pagesSTP1455 Eb.1415051 1 PDFpaola100% (1)
- Qualitative Data Analysis A Methods Sourcebook 3rd Edition Ebook PDF VersionDocument58 pagesQualitative Data Analysis A Methods Sourcebook 3rd Edition Ebook PDF Versionmarlene.harder13597% (37)
- A Guide To Morton Feldman's Music - Music - The Guardian PDFDocument4 pagesA Guide To Morton Feldman's Music - Music - The Guardian PDFEvi KarNo ratings yet
- The Influence of The Javanese Gamelan On Selected Piano Works of Claude-Achille Debussy.Document212 pagesThe Influence of The Javanese Gamelan On Selected Piano Works of Claude-Achille Debussy.danielll17No ratings yet
- Vaggione The Making of OctuorDocument8 pagesVaggione The Making of OctuorChrisNo ratings yet
- Sound Designer SoundScapeDocument6 pagesSound Designer SoundScapeAnthony Faulkner100% (1)
- Tracking Production Strategies: Identifying Compositional Methods in Electroacoustic MusicDocument15 pagesTracking Production Strategies: Identifying Compositional Methods in Electroacoustic MusicDaríoNowakNo ratings yet
- 026 031 Wire March Joan La BarbaraDocument6 pages026 031 Wire March Joan La BarbararaummusikNo ratings yet
- Improvisation As Dialectic in Vinko Globokar's CorrespondencesDocument36 pagesImprovisation As Dialectic in Vinko Globokar's CorrespondencesMarko ŠetincNo ratings yet
- Improvisation Entanglement Awareness PhysicalityDocument6 pagesImprovisation Entanglement Awareness PhysicalitytheredthingNo ratings yet
- From Hydrophonics To Interactive Sound FountainsDocument15 pagesFrom Hydrophonics To Interactive Sound FountainsSigmundNo ratings yet
- Landy - 1994 - The "Something To Hold On To Factor" in Timbral CompositionDocument13 pagesLandy - 1994 - The "Something To Hold On To Factor" in Timbral CompositionLina AlexakiNo ratings yet
- Kontakte by Karlheinz Stockhausen in Four Channels: Temporary Analysis NotesDocument16 pagesKontakte by Karlheinz Stockhausen in Four Channels: Temporary Analysis NotesAkaratcht DangNo ratings yet
- Wishart, Trevor - GLOBALALIA Program NotesDocument2 pagesWishart, Trevor - GLOBALALIA Program NotesvalsNo ratings yet
- M8 F. Zwicky (Auth.) - Morphological Astronomy-Springer-Verlag Berlin Heidelberg (1957)Document303 pagesM8 F. Zwicky (Auth.) - Morphological Astronomy-Springer-Verlag Berlin Heidelberg (1957)Gisele KandaNo ratings yet
- Aesthetic of Agostino Di Scipio, by Makis SolomosDocument4 pagesAesthetic of Agostino Di Scipio, by Makis SolomosEduardo MoguillanskyNo ratings yet
- Newm Icbox: Sitting in A Room With Alvin LucierDocument10 pagesNewm Icbox: Sitting in A Room With Alvin LucierEduardo MoguillanskyNo ratings yet
- Tempelaars, Stan (Ed.) - Signal Processing, Speech and MusicDocument322 pagesTempelaars, Stan (Ed.) - Signal Processing, Speech and MusickamajeeNo ratings yet
- Morton Feldman: Interview With Françoise Esselier (1970) : Translated From The French by Ivan IlićDocument7 pagesMorton Feldman: Interview With Françoise Esselier (1970) : Translated From The French by Ivan IlićJuan Pablo MounierNo ratings yet
- Electroacoustics and the VoiceDocument14 pagesElectroacoustics and the VoicevalsNo ratings yet
- Manufacturing Methods For Nohkan and Ryuteki As Clarified by RadiographyDocument5 pagesManufacturing Methods For Nohkan and Ryuteki As Clarified by RadiographyJuan ValNo ratings yet
- Iannis Xenakis The Origins of Stochastic MusicDocument5 pagesIannis Xenakis The Origins of Stochastic MusicSimone TercalloNo ratings yet
- Wishart, Trevor - IMAGO Lectures Notes and Sound Examples PDFDocument11 pagesWishart, Trevor - IMAGO Lectures Notes and Sound Examples PDFvalsNo ratings yet
- SLAWSON - The Color of SoundDocument11 pagesSLAWSON - The Color of SoundEmmaNo ratings yet
- John Cage - Experimental Music DoctrineDocument5 pagesJohn Cage - Experimental Music Doctrineworm123_123No ratings yet
- Ten Questions With Tyshawn SoreyDocument4 pagesTen Questions With Tyshawn SoreyMathias VercammenNo ratings yet
- Scelsi and MessiaenDocument5 pagesScelsi and MessiaenmozartsecondNo ratings yet
- Moguillansky: Cire PerdueDocument50 pagesMoguillansky: Cire PerdueEduardo MoguillanskyNo ratings yet
- Roman Ingarden's Theory of Intentional Musical WorkDocument11 pagesRoman Ingarden's Theory of Intentional Musical WorkAnna-Maria ZachNo ratings yet
- Jonas Braasch - A Cybernetic Model Approach For Free Jazz ImprovisationsDocument11 pagesJonas Braasch - A Cybernetic Model Approach For Free Jazz ImprovisationsJohn SandhamNo ratings yet
- Ghisi Dan - PHDThesisDocument200 pagesGhisi Dan - PHDThesisJoost Van KerkhovenNo ratings yet
- MC303 AdvDocument6 pagesMC303 AdvAlberto Pérez OlayaNo ratings yet
- Brancusi Endless Column: A Masterpiece of Art and Engineering Giovanni SolariDocument20 pagesBrancusi Endless Column: A Masterpiece of Art and Engineering Giovanni SolariAndres FernandezNo ratings yet
- Messiaen's Highly Influential Serial Work 'Mode de valeurs et d'intensitésDocument4 pagesMessiaen's Highly Influential Serial Work 'Mode de valeurs et d'intensitésKristian Del CanteroNo ratings yet
- Reich - Music As A Gradual ProcessDocument2 pagesReich - Music As A Gradual ProcessUmar ZakariaNo ratings yet
- The Outer Limits. A Survey of Unconventional Musical Input Devices, Cutler, M. Robair, G. and Bean (2000), Electronic Musician, 16Document12 pagesThe Outer Limits. A Survey of Unconventional Musical Input Devices, Cutler, M. Robair, G. and Bean (2000), Electronic Musician, 16Harry ChrizNo ratings yet
- Xenakis, Iannis - Xenakis On Xenakis PDFDocument50 pagesXenakis, Iannis - Xenakis On Xenakis PDFalbatrosz86No ratings yet
- ONCE Festival GuideDocument55 pagesONCE Festival GuidesarabillNo ratings yet
- Space Resonating Through Sound - Iazzetta y Campesato PDFDocument6 pagesSpace Resonating Through Sound - Iazzetta y Campesato PDFlucianoo_kNo ratings yet
- Anton Rovner - Johnny Reinhard InterviewDocument8 pagesAnton Rovner - Johnny Reinhard InterviewCharles K. NeimogNo ratings yet
- 02 WholeDocument306 pages02 Wholea2kjaoNo ratings yet
- Municipalities With Smokefree Beach Laws: Enacted As of October 2, 2017Document4 pagesMunicipalities With Smokefree Beach Laws: Enacted As of October 2, 2017jcpsimmonsNo ratings yet
- Computer-Basics - Computer Basics2Document43 pagesComputer-Basics - Computer Basics2api-216226726No ratings yet
- HRSC BusScheduleAug2018-WEB PDFDocument1 pageHRSC BusScheduleAug2018-WEB PDFjcpsimmonsNo ratings yet
- Ed Marlo - Miracle Card Change PDFDocument12 pagesEd Marlo - Miracle Card Change PDFOmar SayoumitNo ratings yet
- SP-404SX Egfsipd02 WDocument372 pagesSP-404SX Egfsipd02 WjcpsimmonsNo ratings yet
- Some Measurements of Interaural Time Difference Thresholds: Articles You May Be Interested inDocument3 pagesSome Measurements of Interaural Time Difference Thresholds: Articles You May Be Interested injcpsimmonsNo ratings yet
- Trigger Point BookDocument84 pagesTrigger Point BookRui Pedro MoreiraNo ratings yet
- Thesis ProposalDocument5 pagesThesis ProposaljcpsimmonsNo ratings yet
- MB Manual Ga b85n Phoenix Wifi eDocument40 pagesMB Manual Ga b85n Phoenix Wifi ejcpsimmonsNo ratings yet
- MACCM Grant GuideDocument2 pagesMACCM Grant GuidejcpsimmonsNo ratings yet
- Dualisms: Lost and WanderingDocument3 pagesDualisms: Lost and WanderingjcpsimmonsNo ratings yet
- Generative Music PatentDocument37 pagesGenerative Music PatentjcpsimmonsNo ratings yet
- Stiffness and Damage Identification With Model Reduction TechniqueDocument8 pagesStiffness and Damage Identification With Model Reduction Techniquegorot1No ratings yet
- Mathematics ETEA MCQ's For 1st YearDocument64 pagesMathematics ETEA MCQ's For 1st YearMohan LalNo ratings yet
- Basics C Language NotesDocument133 pagesBasics C Language NotesPooja KaithwasNo ratings yet
- Convolution: 8.1. Linear Translation Invariant (LTI or LSI) OperatorsDocument9 pagesConvolution: 8.1. Linear Translation Invariant (LTI or LSI) OperatorsAnonymous OOeTGKMAdDNo ratings yet
- Matrix MCQDocument5 pagesMatrix MCQnp27031990100% (1)
- Analysis: Theory: Discrete PracticeDocument10 pagesAnalysis: Theory: Discrete PracticeSammer BurgosNo ratings yet
- Experiment 4 Eigenvalues and DiagonalizationDocument9 pagesExperiment 4 Eigenvalues and DiagonalizationAbhîñåv ChëbrølūNo ratings yet
- Addition and Subtraction of MatricesDocument3 pagesAddition and Subtraction of MatricesJerico VillanuevaNo ratings yet
- Jels LdaDocument11 pagesJels LdamehdimatinfarNo ratings yet
- Antoine Constants of WaterDocument16 pagesAntoine Constants of WaterJames Rommel SilaoNo ratings yet
- Sandwich StructuresDocument7 pagesSandwich Structuresrs0004No ratings yet
- Matlab Programming: Gerald W. Recktenwald Department of Mechanical Engineering Portland State University Gerry@me - Pdx.eduDocument73 pagesMatlab Programming: Gerald W. Recktenwald Department of Mechanical Engineering Portland State University Gerry@me - Pdx.edugeneve1No ratings yet
- Linear Algebra Part 2: Matrix Algebra » PLU FactorizationDocument1 pageLinear Algebra Part 2: Matrix Algebra » PLU FactorizationAbleNo ratings yet
- Robust Control SlidesDocument290 pagesRobust Control SlidesGautam AdhiNo ratings yet
- The House of QualityDocument3 pagesThe House of QualityAditya DesaiNo ratings yet
- Model Paper-4Document122 pagesModel Paper-4S Kalu SivalingamNo ratings yet
- CUP116 Course Outline PDFDocument2 pagesCUP116 Course Outline PDFtalentNo ratings yet
- Lecture 6 Introduction To M Function ProgrammingDocument5 pagesLecture 6 Introduction To M Function ProgrammingNoorullah ShariffNo ratings yet
- An Introduction To Lie Groups: Amor HasićDocument17 pagesAn Introduction To Lie Groups: Amor HasićensoNo ratings yet
- Formula - Engg Maths 1 PDFDocument7 pagesFormula - Engg Maths 1 PDFDhananjayNo ratings yet
- 1.0 Bisection MethodDocument95 pages1.0 Bisection MethodNasiruddin HakimiNo ratings yet
- CAB301 Levitin Ch2 PDFDocument57 pagesCAB301 Levitin Ch2 PDFAki Su'aNo ratings yet
- KLT PBDocument5 pagesKLT PBaishuvc1822No ratings yet
- Basic Programming in MATLABDocument2 pagesBasic Programming in MATLABHimalaya GaurNo ratings yet
- 2022 Vcaa NHT Exam 2Document42 pages2022 Vcaa NHT Exam 2Ali ElgendyNo ratings yet
- Answer All Quesɵ Ons: Model Test Paper IDocument3 pagesAnswer All Quesɵ Ons: Model Test Paper IHrithik SharmaNo ratings yet