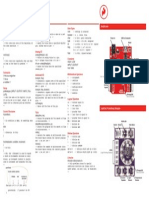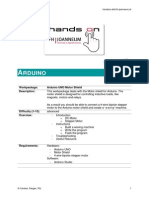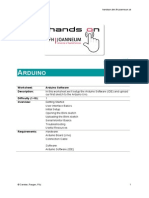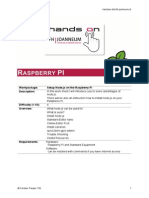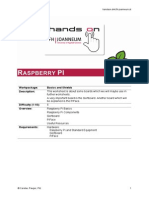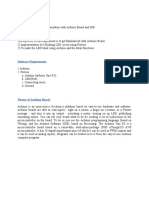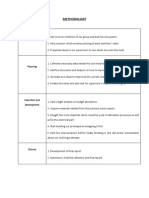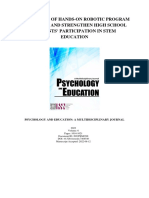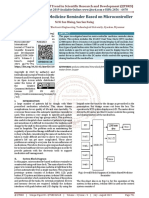Professional Documents
Culture Documents
Arduino: Digital Inputs and Outputs
Uploaded by
digital media technologiesCopyright
Available Formats
Share this document
Did you find this document useful?
Is this content inappropriate?
Report this DocumentCopyright:
Available Formats
Arduino: Digital Inputs and Outputs
Uploaded by
digital media technologiesCopyright:
Available Formats
Arduino: Digital Inputs and Outputs
handson.dmt.fh-joanneum.at
ARDUINO
Work Sheet: Description: Digital Inputs & Outputs In this worksheet, you'll learn how to use the digital inputs and outputs of an Arduino microcontroller, including the importance of using resistors in your circuits. Youll be connecting two LEDs, a button and 3 resistors. The button will enable you to switch between the 2 LEDs and the resistors guarantees you won't roast your Arduino or blow your LEDs. Have fun! 2 Requirements Prepare the breadboard Add a Digital Input (a switch) Add Digital Outputs (LEDs) Program the Arduino Hardware: Breadboard Hookup wires Arduino Light Emitting Diodes, LEDs Switch or pushbutton Resistors Power battery pack (optional) Software: Arduino Software
Difficulty (1-10): Overview:
Requirements:
Carelse, Pauger, Pilz
Arduino: Digital Inputs and Outputs
handson.dmt.fh-joanneum.at
DIGITAL IOS
The Arduinos ability to sense digital and analog inputs provides us with exciting opportunities to interact with the world around us. This worksheet will get you started doing useful things with these inputs. If you dont have an electronics background, weve provided a worksheet on basic electronics you can refer to. The link to the worksheet including many other introductory tutorials can be found under Useful Resources below.
Instructions
1. Prepare the breadboard Connect power and ground on the breadboard to power and ground on the Arduino. Use the 5v and any of the ground connections.
2. Add a digital input (a switch) Connect a switch/button and resistor to digital input 2 on the Arduino. If you dont have a switch try making your own with metal or wire. Why do I need a resistor for the switch? Digital inputs needs to have a resistor to hold the pin to a known value when the switch/button is not pressed to avoid false readings. You can either connect a pull-up resistor (a resistor connected to the voltage input that results in a HIGH) or a pull down resistor (resistor connected to ground that results in a LOW). In our example we adding a pull-down resistor to ensure that the voltage on the pin will be low when the switch is not pressed, because the resistor pulls down the voltage to ground (0). When the switch is pushed, a connection is made between the pin and +5 volts, so the value on the pin interpreted by digitalRead changes from LOW to HIGH.
Carelse, Pauger, Pilz 2
Arduino: Digital Inputs and Outputs
handson.dmt.fh-joanneum.at
3. Add digital outputs (LEDs) Connect a 560-ohm resistor and an LED in series to digital pin 3 and another to digital pin 4 of the Arduino.
Why do we need resistors for an LED? Without it, the LED by itself will draw an infinite amount of current, and can damage the LED and even worse, the Arduino. The LED appears to the Arduino as a short circuit, since the resistance of an LED is nearly 0. The resistor and LED combination have some resistance, which, using Ohms law, allows you to calculate the current flowing through the LED and resistor.
What happens if the LED is connected incorrectly? No light will be emitted. It is important to note the polarity of an LED. The voltage input connects to the longer end of the LED, namely the anode (+). The ground connects to the shorter end, namely the cathode (-).
Carelse, Pauger, Pilz
Arduino: Digital Inputs and Outputs
handson.dmt.fh-joanneum.at
4. Program the Arduino Write a program that reads the digital input 2: when the switch is pressed, yellow LED on, red LED off, when the switch is released, yellow LED off, red LED on. In the setup() method you need to set your three pins you using as inputs and outputs.
void setup() { //set the switch pin to be an input! pinMode(2, INPUT); //set the yellow LED pin to be an output! pinMode(3, OUTPUT); //set the red LED pin to be an output! pinMode(4, OUTPUT);
In the main loop youll need an if-then-else statement to read the switch.
void loop() { // read the switch input:! if (digitalRead(2) == HIGH) { // if the switch is closed:! digitalWrite(3, HIGH); // turn on digitalWrite(4, LOW); // turn off } else { // if the switch is open:! digitalWrite(3, LOW); // turn off digitalWrite(4, HIGH); // turn on } }
the yellow LED the red LED!
the yellow LED the red LED
When you done writing your sketch, you ready to compile and upload your sketch. Click the Verify button to check for any errors. To upload your sketch to Arduino, press the Upload button. Once you have received a confirmation message to inform you that your sketch has been successfully uploaded to Arduino you ready to rock! Press the button and watch your LEDs light up left to right when pressing and releasing!
Trouble Shooting
The LEDs are too dim. Decrease resistance by replacing the resistor with one that has a lower resistance.
Carelse, Pauger, Pilz
Arduino: Digital Inputs and Outputs
handson.dmt.fh-joanneum.at
It seems like the switch is malfunctioning when I press or release, why is this happening? Your circuit could be suffering from circuit bouncing. For more information on debouncing please follow this link: http://arduino.cc/en/Tutorial/Debounce
Circuit Schematic
Adding a switch
Adding LEDs
Carelse, Pauger, Pilz
Arduino: Digital Inputs and Outputs
handson.dmt.fh-joanneum.at
Useful Resources
Recommended reading for learning the basics on electronics: The Art of Electronics - Horowitz Hill http://www.scribd.com/doc/50550439/The-Art-of-Electronics-Horowitz-Hill# Adafruit Learning System: All About LEDs http://learn.adafruit.com/all-about-leds While there are lots of pages on the web that tell you how to calculate a current limiting resistor for an LED, this one tells you the foundations of the calculations: Foundation Calculations of LEDs: http://www.thebox.myzen.co.uk/Tutorial/LEDs.html LEDs for Beginners: http://www.instructables.com/id/LEDs-for-Beginners/ Ohms Law Calculator: http://diyaudioprojects.com/Technical/Ohms-Law/
Carelse, Pauger, Pilz
You might also like
- The Subtle Art of Not Giving a F*ck: A Counterintuitive Approach to Living a Good LifeFrom EverandThe Subtle Art of Not Giving a F*ck: A Counterintuitive Approach to Living a Good LifeRating: 4 out of 5 stars4/5 (5794)
- The Gifts of Imperfection: Let Go of Who You Think You're Supposed to Be and Embrace Who You AreFrom EverandThe Gifts of Imperfection: Let Go of Who You Think You're Supposed to Be and Embrace Who You AreRating: 4 out of 5 stars4/5 (1090)
- Never Split the Difference: Negotiating As If Your Life Depended On ItFrom EverandNever Split the Difference: Negotiating As If Your Life Depended On ItRating: 4.5 out of 5 stars4.5/5 (838)
- Hidden Figures: The American Dream and the Untold Story of the Black Women Mathematicians Who Helped Win the Space RaceFrom EverandHidden Figures: The American Dream and the Untold Story of the Black Women Mathematicians Who Helped Win the Space RaceRating: 4 out of 5 stars4/5 (890)
- Grit: The Power of Passion and PerseveranceFrom EverandGrit: The Power of Passion and PerseveranceRating: 4 out of 5 stars4/5 (587)
- Shoe Dog: A Memoir by the Creator of NikeFrom EverandShoe Dog: A Memoir by the Creator of NikeRating: 4.5 out of 5 stars4.5/5 (537)
- Elon Musk: Tesla, SpaceX, and the Quest for a Fantastic FutureFrom EverandElon Musk: Tesla, SpaceX, and the Quest for a Fantastic FutureRating: 4.5 out of 5 stars4.5/5 (474)
- The Hard Thing About Hard Things: Building a Business When There Are No Easy AnswersFrom EverandThe Hard Thing About Hard Things: Building a Business When There Are No Easy AnswersRating: 4.5 out of 5 stars4.5/5 (344)
- Her Body and Other Parties: StoriesFrom EverandHer Body and Other Parties: StoriesRating: 4 out of 5 stars4/5 (821)
- The Sympathizer: A Novel (Pulitzer Prize for Fiction)From EverandThe Sympathizer: A Novel (Pulitzer Prize for Fiction)Rating: 4.5 out of 5 stars4.5/5 (119)
- The Emperor of All Maladies: A Biography of CancerFrom EverandThe Emperor of All Maladies: A Biography of CancerRating: 4.5 out of 5 stars4.5/5 (271)
- The Little Book of Hygge: Danish Secrets to Happy LivingFrom EverandThe Little Book of Hygge: Danish Secrets to Happy LivingRating: 3.5 out of 5 stars3.5/5 (399)
- The World Is Flat 3.0: A Brief History of the Twenty-first CenturyFrom EverandThe World Is Flat 3.0: A Brief History of the Twenty-first CenturyRating: 3.5 out of 5 stars3.5/5 (2219)
- The Yellow House: A Memoir (2019 National Book Award Winner)From EverandThe Yellow House: A Memoir (2019 National Book Award Winner)Rating: 4 out of 5 stars4/5 (98)
- Devil in the Grove: Thurgood Marshall, the Groveland Boys, and the Dawn of a New AmericaFrom EverandDevil in the Grove: Thurgood Marshall, the Groveland Boys, and the Dawn of a New AmericaRating: 4.5 out of 5 stars4.5/5 (265)
- A Heartbreaking Work Of Staggering Genius: A Memoir Based on a True StoryFrom EverandA Heartbreaking Work Of Staggering Genius: A Memoir Based on a True StoryRating: 3.5 out of 5 stars3.5/5 (231)
- Team of Rivals: The Political Genius of Abraham LincolnFrom EverandTeam of Rivals: The Political Genius of Abraham LincolnRating: 4.5 out of 5 stars4.5/5 (234)
- On Fire: The (Burning) Case for a Green New DealFrom EverandOn Fire: The (Burning) Case for a Green New DealRating: 4 out of 5 stars4/5 (73)
- The Unwinding: An Inner History of the New AmericaFrom EverandThe Unwinding: An Inner History of the New AmericaRating: 4 out of 5 stars4/5 (45)
- Arduino Cheat Sheet: Structure Digital I/O Data TypesDocument1 pageArduino Cheat Sheet: Structure Digital I/O Data TypesMuhammad WahyudinNo ratings yet
- Arduino Motor ShieldDocument3 pagesArduino Motor Shielddigital media technologiesNo ratings yet
- Raspberry Pi: Access A Motor With Gertboard and Node - JsDocument5 pagesRaspberry Pi: Access A Motor With Gertboard and Node - Jsdigital media technologiesNo ratings yet
- Arduino GSM ShieldDocument4 pagesArduino GSM Shielddigital media technologiesNo ratings yet
- Arduino Software (IDE)Document9 pagesArduino Software (IDE)digital media technologiesNo ratings yet
- RaspberryPi: Digital IOsDocument6 pagesRaspberryPi: Digital IOsdigital media technologiesNo ratings yet
- Arduino Boards: Top ThreeDocument4 pagesArduino Boards: Top Threedigital media technologiesNo ratings yet
- Arduino SoftwareDocument9 pagesArduino Softwaredigital media technologiesNo ratings yet
- Arduino Software (IDE)Document9 pagesArduino Software (IDE)digital media technologiesNo ratings yet
- Basic Electronics2 PDFDocument5 pagesBasic Electronics2 PDFdigital media technologiesNo ratings yet
- Raspberry Pi: Setup Node - JsDocument5 pagesRaspberry Pi: Setup Node - Jsdigital media technologiesNo ratings yet
- RaspberryPi: Analogue Input With Capacitor (Node - JS)Document4 pagesRaspberryPi: Analogue Input With Capacitor (Node - JS)digital media technologiesNo ratings yet
- Arduino Boards IntroductionDocument3 pagesArduino Boards IntroductionNeo CarelseNo ratings yet
- Raspberry Pi: Analogue Input With Gertboard (Python)Document4 pagesRaspberry Pi: Analogue Input With Gertboard (Python)digital media technologies100% (1)
- Raspberry Pi: DistributionsDocument3 pagesRaspberry Pi: Distributionsdigital media technologiesNo ratings yet
- Raspberry Pi: Basics and ShieldsDocument4 pagesRaspberry Pi: Basics and Shieldsdigital media technologiesNo ratings yet
- Familiarization With Arduino Board and IDE.Document6 pagesFamiliarization With Arduino Board and IDE.Sania NowshinNo ratings yet
- M3 Arduino PinoutDocument14 pagesM3 Arduino PinoutLeonardoNo ratings yet
- Smart Irrigation System Based On Soil Moisture Using IotDocument5 pagesSmart Irrigation System Based On Soil Moisture Using IotSureshkumar AlagarsamyNo ratings yet
- Controlling Appliances Over WiFi and Ethernet PDFDocument4 pagesControlling Appliances Over WiFi and Ethernet PDFrochmatNo ratings yet
- Automatic Street Light Glow On Detecting Vehicle Movement Using Sensor Automatic Street Light Glow On Detecting Vehicle Movement Using SensorDocument29 pagesAutomatic Street Light Glow On Detecting Vehicle Movement Using Sensor Automatic Street Light Glow On Detecting Vehicle Movement Using SensorKashifaa Khan PathanNo ratings yet
- Automatic Page TurnerDocument2 pagesAutomatic Page TurnerFuture TechnovationNo ratings yet
- Parwez Alam Home Autimation PresentationDocument16 pagesParwez Alam Home Autimation PresentationParwez AlamNo ratings yet
- Smart Street Light Project ReportDocument24 pagesSmart Street Light Project ReportPavan S 4UB18EC024No ratings yet
- Arduino Based Public Garden AutomationDocument3 pagesArduino Based Public Garden AutomationInternational Journal of Innovative Science and Research Technology100% (1)
- Intro To Arduino: Zero To Prototyping in A Flash!Document93 pagesIntro To Arduino: Zero To Prototyping in A Flash!Najem IslamNo ratings yet
- EDF Test ReportDocument8 pagesEDF Test ReportJoe SeesNo ratings yet
- GreenlightDocument16 pagesGreenlightapi-659283778No ratings yet
- Advanced View Arduino Projects List - Use Arduino For ProjectsDocument95 pagesAdvanced View Arduino Projects List - Use Arduino For ProjectsBilal Afzal100% (1)
- Sensorless BLDC Motor Control With Arduino - DIY ESC - Simple Projects PDFDocument19 pagesSensorless BLDC Motor Control With Arduino - DIY ESC - Simple Projects PDFArka Patra0% (1)
- Proposal FinalDocument19 pagesProposal FinalAaron Miguel Pasobillo HidalgoNo ratings yet
- Hackatronics Arduino Multi Function ShieldDocument30 pagesHackatronics Arduino Multi Function ShieldCaritas Diocesana de ValladolidNo ratings yet
- Advanced View of Atmega Microcontroller Projects List - ATMega32 AVRDocument146 pagesAdvanced View of Atmega Microcontroller Projects List - ATMega32 AVRBilal AfzalNo ratings yet
- Learn Esp32 Arduino Interfacing - A Step by Step Guide - Programming, Internet of Things Projects, Email Alert Based On Sensors ReadingDocument307 pagesLearn Esp32 Arduino Interfacing - A Step by Step Guide - Programming, Internet of Things Projects, Email Alert Based On Sensors Readingtan pham100% (3)
- Methodology: Project FlowDocument5 pagesMethodology: Project FlowSanjeev ManutdNo ratings yet
- Introduction to Arduino Programming, Wiring and MoreDocument45 pagesIntroduction to Arduino Programming, Wiring and MorematinNo ratings yet
- CPEN 100 Introduction To Microcontroller and MicroprocessorDocument66 pagesCPEN 100 Introduction To Microcontroller and MicroprocessorJiever AustriaNo ratings yet
- GK-Plus 8 ManualDocument10 pagesGK-Plus 8 ManualDavid KasaiNo ratings yet
- Utilization of Hands-On Robotic Program To Engage and Strengthen High School Students' Participation in STEM EducationDocument9 pagesUtilization of Hands-On Robotic Program To Engage and Strengthen High School Students' Participation in STEM EducationPsychology and Education: A Multidisciplinary JournalNo ratings yet
- Introduction to Servo MotorsDocument13 pagesIntroduction to Servo MotorsReda FakihNo ratings yet
- Water Heater ControlDocument17 pagesWater Heater Controlsuhyb.awadallaNo ratings yet
- Industrial Training Report (Iot)Document45 pagesIndustrial Training Report (Iot)Livin MacNo ratings yet
- Alarm System For Medicine Reminder Based On MicrocontrollerDocument4 pagesAlarm System For Medicine Reminder Based On MicrocontrollerEditor IJTSRD100% (1)
- Bootloader DSPicDocument189 pagesBootloader DSPicKevin RojasNo ratings yet
- DE10-Nano Development Kit: TerasicDocument4 pagesDE10-Nano Development Kit: Terasicsfds fsdaaaNo ratings yet