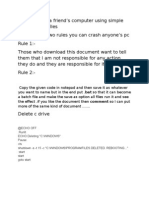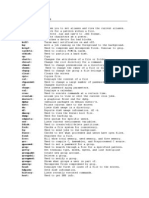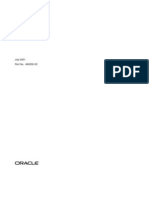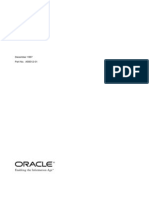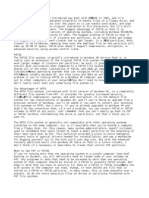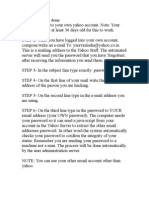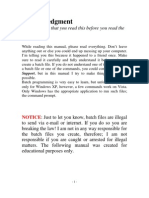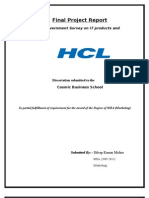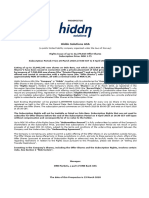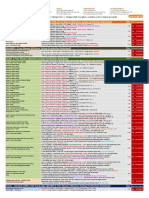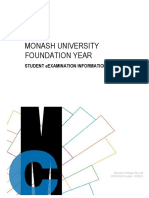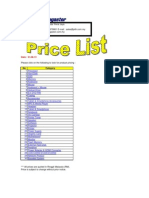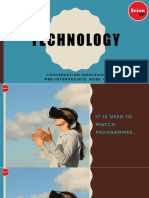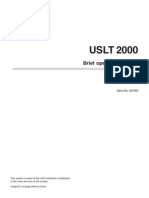Professional Documents
Culture Documents
Set Up A Secure Wireless Network Using Windows Connect Now
Uploaded by
Shares_TogetherOriginal Description:
Original Title
Copyright
Available Formats
Share this document
Did you find this document useful?
Is this content inappropriate?
Report this DocumentCopyright:
Available Formats
Set Up A Secure Wireless Network Using Windows Connect Now
Uploaded by
Shares_TogetherCopyright:
Available Formats
Set up a secure wireless network using
Windows Connect Now
Published: June 13, 2005
By Barb Bowman
Related Links
•Ask a question or
discuss wireless security
in the Windows
Wireless Networking
newsgroup
•Windows XP Media
Center Edition 2005
Newsgroup
•The New Wireless
Network Setup Wizard
in Windows XP SP2
•Windows Connect Now
technology
•Windows Connect Now
architecture
•Windows XP SP2
Wireless Setup Wizard
•Windows Media
Connect
•How to secure your
wireless home network
with Windows XP
•D-Link DI-624S WCN
wireless USB storage
router
When I read posts in the Windows XP Wireless networking newsgroup, I
realize that configuring wireless routers, computers, and entertainment
devices can be painful for new users. I also have friends who would love to
wirelessly stream music to an entertainment center in their living room or
send pictures over a wireless network to their family room TV. But complex
configuration steps discourage them from trying.
Now I have great news for anyone who has been waiting for easier wireless
networking. Thanks to new technology available in Windows XP Service
Pack 2 (SP2), you can set up a secure wireless network without worrying
about complicated network configuration issues. Networking and consumer electronics devices
are now available that include the Microsoft Windows Connect Now (WCN) technology. WCN
lets you transport network settings from a Windows-based PC to networked devices in your
home using a USB flash drive.
In this column, I demonstrate how to build a complete and secure wireless network from scratch.
You'll need a computer running Windows XP SP2, a USB flash drive, and devices that support
Windows Connect Now.
Components of my Windows Connect Now network
In my new network, I'll configure devices that support Windows Connect Now from settings I
specified on a Windows XP-based computer. D-Link Systems is releasing at least three
networking and consumer devices that support Windows Connect Now.
Note: All versions of Windows XP including Home, Professional, Tablet and Media Center
Edition will let you configure settings that work with WCN. A USB Flash drive can be used to
configure wireless settings on all versions of Windows XP. Wireless settings on computers
running earlier versions of Windows must be configured manually.
To build my new network I used the following:
•A Windows XP SP2-based wireless laptop.
•A USB flash drive.
•An 802.11g wireless broadband router (D-Link DI-624S) that supports Windows Connect Now.
•A wireless home network storage adapter (D-Link DNS-G120) that supports Windows Connect
Now.
•A wireless streaming media player (D-Link DSM-320RD Media Lounge) that supports
Windows Connect Now.
•A Windows XP Professional-based desktop computer used to configure the network settings and
used as the streaming media host for the DSM-320RD (hard wired Ethernet).
Top of page
Step 1: Specify settings using the Wireless Network Setup
Wizard and a USB flash drive
Windows XP SP2 includes the Wireless Network Setup Wizard. See my earlier column, How to
secure your wireless home network with Windows XP, for more information about using the
wizard.
First set up the wireless network by specifying the service set identifier (SSID), which is also
known as the wireless network name, and then configure strong encryption. As I explain in How
to secure your wireless home network with Windows XP, WEP is not secure as it can be easily
broken. I won't run WEP-only devices on my home network because WEP does not protect my
data or my privacy. WPA-Personal/PSK provides a more secure encryption solution. D-Link's
WCN devices are all WPA-Personal capable.
To specify the SSID and encryption
1Click Start, point to All Programs, point to Accessories, point to Communications, and then
.click Wireless Network Setup. (If you're using a wireless-enabled computer, right-click the
Wireless Network Connection icon in the notification area, and then click View Available
Wireless Networks. Under Network Tasks, click Set up a wireless network for a home or
small office.)
2Click Next on the Welcome screen, and then name your network. I've used expertzone as the
.name of my new wireless network, as shown in the figure below.
3Use Automatically assign a network key, which is the default setting. This setting lets
.Windows XP generate a strong random 64 character passphrase for WPA that mitigates
vulnerability to dictionary attacks.
Here is the new network with an automatically-assigned WPA passphrase.
4Select the Use WPA encryption instead of WEP check box, and then click Next.
.
5When you select the option to use WPA, you can clear the Hide characters as I type check
.box if you want to view the passphrase being generated.
6Select Use a USB flash drive.
.
7Plug in the USB flash drive when prompted. Windows XP will write the settings to the USB
.flash drive. You can safely remove the USB flash drive when prompted to do this.
Top of page
Step 2: Plug in a USB flash drive to configure the router
It's easy to configure networking devices that support Windows Connect Now. You don't need to
know anything about networks because the configuration is automatic. The D-Link DI-624S has
two USB ports. Either one will work as a WCN port.
1Plug in the router to turn it on. Don't connect any Ethernet cables at this time. (This is to avoid
.connecting an unsecured, open wireless network to a broadband modem and computers on
your network. This might put your data at risk.)
A USB flash drive is inserted into one of the provided ports that can later be used to attach
USB external hard drives. The LAN and WAN ports are clearly marked.
2Insert the USB flash drive in either of the slots provided.
.
The device blinks three times to indicate configuration is complete.
3The USB LED on the front of the router will slowly turn on and off during detection of the
.USB flash drive. Then it will blink three times to show that the settings are being applied. After
three blinks, remove the USB flash drive. This takes about 40 seconds.
The router is now configured with the expertzone SSID and the strong WPA passphrase.
Top of page
Step 3: Configure your Windows XP SP2-based laptop to
connect to the network
If you've used a non-wireless computer to configure settings, you can configure wireless
computers, such as a laptop, using the USB flash drive. After configuring the router, the next step
is to establish connectivity for the laptop.
1Plug the USB flash drive into a USB port on the laptop.
.
2If there is no other content on the USB flash drive, a message appears. Click OK to add the
.network name displayed. If you have different types of content stored on the USB flash drive,
Windows XP shows a list of choices. Select the Wireless Network Setup Wizard. If your
wireless card or built-in wireless doesn't support WPA, you'll get an error message.
The laptop should now be configured for the secure expertzone wireless network and the
connection should be automatically made.
Top of page
Step 4: Configure additional security on the router and
connect to the Internet
Connect the non-wireless desktop computer to the router using an Ethernet cable: connect one
end to the computer and the other end to one of the LAN ports on the router. The LAN ports are
clearly labeled on the back of the DI-624S. Before connecting the Ethernet cable from the WAN
port of the router to the broadband modem, I strongly recommend that you take the additional
step of changing or establishing the administrative password on the router. D-Link's DI-624S
makes this simple because it is UPnP-enabled. A UPnP icon for the device should be displayed
in the My Network Places window. It should also be displayed in the notification area.
1Make sure that the UPnP icons are not hidden. If they're hidden, from the Network Tasks pane
.in My Network Places, click Show icons for UPnP networked devices, and click Yes to open
Windows Firewall. Windows XP will automatically make the needed configuration changes.
The UPnP icon is displayed in the notification area
2Double-click the icon in either place to automatically open the management pages for the
.router.
3Change the administrative password on the router.
.
4Connect the router to your broadband modem by connecting an Ethernet cable from the
.broadband modem to the WAN port. The WAN port is clearly labeled on the back of the DI-
624S.
You should now have Internet connectivity.
Top of page
Step 5: Add a wireless home network storage device
I'm sure many people who have needed extra hard drive storage space have purchased add-on
USB hard drives. I've got one that I typically use to store data backups and copies of digital
images. I've been looking for an easy way to transform my Seagate USB hard drive into a
network device that didn't need to be plugged into a computer. And I've run out of space on and
near my Media Center PC as well as running out of available surge protected power outlets in my
home office. D-Link provided me with a wireless (also wired-capable) DNS-G120 storage
adapter that works with Windows Connect Now. I plug it into a surge-protected outlet along with
the Seagate drive behind a convertible sofa bed in my spare bedroom.
Add a storage device with proper WPA-Personal security settings
1Turn on the device and plug the USB flash drive with Windows Connect Now settings into the
.USB port. The USB LED on the front of the device blinks slowly as it detects the USB flash
drive and then will turn off.
2Wait a few seconds for the USB LED to blink three times and then stay on. This can take up to
.40 seconds.
Wireless setup is complete. Remove the USB flash drive.
The DNS-G120, like the D-Link router, is a UPnP device. If UPnP icons are viewable, finding
this device on your network, setting up additional administrative options, and viewing content on
connected devices is simple. The figure below shows the UPnP icon for the logon page for the
DNS-G120 and the shared folder icon for access to my Seagate USB drive.
Click the UPnP icon in My Network Places to open the logon page on the storage device.
Click the icon in the notification area or in My Network Places to view the administrative page
for the DNS-G120 in Internet Explorer. (This icon will appear after the device receives an IP
address from the router.) After logging on, you can fine tune these settings, including limiting
access for each device.
USB storage add-ons such as USB hard drives, USB flash drives, and USB memory card readers
for the DI-624S work in exactly the same way. After you've used the USB flash drive to
configure the device, you can use both slots to add USB storage devices.
Top of page
Step 6: Add a wireless streaming media player
I've saved the best for last. Even if you don't own a PC running Windows XP Media Center
Edition 2005 and Media Center Extender, there is technology available to stream music, pictures,
and video to entertainment devices from Windows XP SP2-based computers. Both vendor-
supplied proprietary technology and Microsoft Windows Media Connect can be used to do this.
Imagine a device that supports both Windows Media Connect and Windows Connect Now. Then
add an embedded DVD player, an embedded 5-in-1 media card reader (for local playback), and
an LED panel that provides feedback on the state of the device or the name of the media being
streamed. You have the D-Link DSM320-RD Media Lounge. As far as I know, this is the only
device of its type that supports WPA-Personal encryption for strong security, which gives it a
high rating in my opinion.
The DSM-320RD is also Plays for Sure certified on the audio side. Using Windows Connect
Now, it takes just seconds to add it to a wireless network. This technology automatically
configures the WPA-Personal passphrase for you. Compare this to using a handheld remote with
a keypad to enter all this data.
Add the DSM320-RD to the secure wireless network
1Connect the DSM-320RD to your TV and/or home entertainment receiver.
.
2Turn on the TV (and receiver if you're using one) but do not turn on the DSM-320RD.
.
3Insert the USB flash drive with the network settings into the clearly-labeled WCN port on the
.rear of the device.
4Turn on the device with the button on the front or with the remote.
.
5Click OK to the prompt that appears on your TV screen to apply the settings.
.
The confirmation prompt is displayed on the TV.
6Remove the USB flash drive when prompted.
.
7When the Media Lounge restarts, continue with device and music source setup.
.
8As a final step, return to the computer you used to set up the USB flash drive and plug the USB
.flash drive back in. When you complete the wizard, a prompt opens, giving you a choice to
remove the settings from the USB flash drive. I've elected to keep my settings on the USB
flash drive so that I can easily configure additional computers and devices when I add
components to my network.
I'm very impressed with the DSM-320RD Media Lounge. I've connected mine to the expertzone
wireless network and then used the Windows Media Connect technology to stream media from a
desktop computer. To showcase this device and the combination of WCN and Windows Media
Connect, I've put together a slide show to demonstrate the transparent quality of the user
experience.
Top of page
Discuss Windows Connect Now in the newsgroups
I'm impressed with this technology and I hope this column conveys my enthusiasm. My thanks
to the folks at D-Link Systems for releasing hardware that supports Windows Connect Now.
They've raised the bar for excellence in the residential networking equipment arena. Windows
Connect Now makes networking nearly automatic, but if you have questions about WCN or need
help on general wireless networking, visit the Windows XP wireless networking newsgroup. See
you there!
Barb Bowman enjoys sharing her own experiences and insights into today's leading
edge technologies. She is a product development manager for Comcast High-Speed
Internet, but her views here are strictly personal.
You might also like
- Surat Putus CintaDocument1 pageSurat Putus CintaShares_TogetherNo ratings yet
- Koleksi Lawak JenakaDocument1 pageKoleksi Lawak JenakaShares_TogetherNo ratings yet
- Panduan Asas Bermain GitarDocument2 pagesPanduan Asas Bermain GitarShares_Together0% (1)
- Recycle Bin IconDocument1 pageRecycle Bin IconShares_TogetherNo ratings yet
- How To Crash A Friend ComputerDocument4 pagesHow To Crash A Friend Computerdj gangster80% (5)
- Tutorial Linux SuseDocument122 pagesTutorial Linux SusehimsyaNo ratings yet
- LINUX COMMANDSDocument3 pagesLINUX COMMANDSspyrosschneider4283No ratings yet
- Widows XP SecretsDocument5 pagesWidows XP Secretsapi-3734799No ratings yet
- Error CodesDocument2,008 pagesError Codesapi-3827483100% (3)
- A58312 - Error MessagesDocument1,460 pagesA58312 - Error Messagesanon-329733100% (20)
- XP Admin HackDocument2 pagesXP Admin Hackapi-3730049No ratings yet
- WinRAR User ManualDocument29 pagesWinRAR User ManualMcSwitch01No ratings yet
- Building Facebook ApplicationsDocument28 pagesBuilding Facebook ApplicationsShares_TogetherNo ratings yet
- Hack WinxpDocument24 pagesHack Winxpmanit08100% (5)
- How To Protect Yourself From SpywareDocument20 pagesHow To Protect Yourself From SpywareShares_TogetherNo ratings yet
- Linux Console CommandsDocument4 pagesLinux Console CommandsJennifer100% (16)
- How Hacking Takes PlaceDocument31 pagesHow Hacking Takes PlaceSujeet KumarNo ratings yet
- Hacking WebDocument4 pagesHacking WebShares_TogetherNo ratings yet
- Windows XP Command LineDocument790 pagesWindows XP Command LineShares_TogetherNo ratings yet
- HackDocument6 pagesHackShares_TogetherNo ratings yet
- 101 Hidden Tips & Secrets For PhotoshopDocument9 pages101 Hidden Tips & Secrets For Photoshopjadito100% (12)
- Hack Yahoo PaswordDocument2 pagesHack Yahoo PaswordShares_Together50% (2)
- RJ 45Document11 pagesRJ 45Suzie87100% (11)
- Ms-Dos in A Hour.... All Dos CommandsDocument4 pagesMs-Dos in A Hour.... All Dos CommandssaineerukondaaNo ratings yet
- Planning A Wireless NetworkDocument14 pagesPlanning A Wireless NetworkShares_TogetherNo ratings yet
- Introduction To Batch FilesDocument14 pagesIntroduction To Batch Filesjuliartojosefus100% (2)
- Jurutera Komputer RangkaianDocument5 pagesJurutera Komputer RangkaianShares_TogetherNo ratings yet
- Essential DOS CommandsDocument6 pagesEssential DOS Commandsapi-3858983No ratings yet
- Learning MS DOSDocument14 pagesLearning MS DOSmiltan_100% (2)
- DOS Batch FilesDocument14 pagesDOS Batch FilesShares_TogetherNo ratings yet
- The Subtle Art of Not Giving a F*ck: A Counterintuitive Approach to Living a Good LifeFrom EverandThe Subtle Art of Not Giving a F*ck: A Counterintuitive Approach to Living a Good LifeRating: 4 out of 5 stars4/5 (5783)
- The Yellow House: A Memoir (2019 National Book Award Winner)From EverandThe Yellow House: A Memoir (2019 National Book Award Winner)Rating: 4 out of 5 stars4/5 (98)
- Never Split the Difference: Negotiating As If Your Life Depended On ItFrom EverandNever Split the Difference: Negotiating As If Your Life Depended On ItRating: 4.5 out of 5 stars4.5/5 (838)
- Shoe Dog: A Memoir by the Creator of NikeFrom EverandShoe Dog: A Memoir by the Creator of NikeRating: 4.5 out of 5 stars4.5/5 (537)
- The Emperor of All Maladies: A Biography of CancerFrom EverandThe Emperor of All Maladies: A Biography of CancerRating: 4.5 out of 5 stars4.5/5 (271)
- Hidden Figures: The American Dream and the Untold Story of the Black Women Mathematicians Who Helped Win the Space RaceFrom EverandHidden Figures: The American Dream and the Untold Story of the Black Women Mathematicians Who Helped Win the Space RaceRating: 4 out of 5 stars4/5 (890)
- The Little Book of Hygge: Danish Secrets to Happy LivingFrom EverandThe Little Book of Hygge: Danish Secrets to Happy LivingRating: 3.5 out of 5 stars3.5/5 (399)
- Team of Rivals: The Political Genius of Abraham LincolnFrom EverandTeam of Rivals: The Political Genius of Abraham LincolnRating: 4.5 out of 5 stars4.5/5 (234)
- Grit: The Power of Passion and PerseveranceFrom EverandGrit: The Power of Passion and PerseveranceRating: 4 out of 5 stars4/5 (587)
- Devil in the Grove: Thurgood Marshall, the Groveland Boys, and the Dawn of a New AmericaFrom EverandDevil in the Grove: Thurgood Marshall, the Groveland Boys, and the Dawn of a New AmericaRating: 4.5 out of 5 stars4.5/5 (265)
- A Heartbreaking Work Of Staggering Genius: A Memoir Based on a True StoryFrom EverandA Heartbreaking Work Of Staggering Genius: A Memoir Based on a True StoryRating: 3.5 out of 5 stars3.5/5 (231)
- On Fire: The (Burning) Case for a Green New DealFrom EverandOn Fire: The (Burning) Case for a Green New DealRating: 4 out of 5 stars4/5 (72)
- Elon Musk: Tesla, SpaceX, and the Quest for a Fantastic FutureFrom EverandElon Musk: Tesla, SpaceX, and the Quest for a Fantastic FutureRating: 4.5 out of 5 stars4.5/5 (474)
- The Hard Thing About Hard Things: Building a Business When There Are No Easy AnswersFrom EverandThe Hard Thing About Hard Things: Building a Business When There Are No Easy AnswersRating: 4.5 out of 5 stars4.5/5 (344)
- The Unwinding: An Inner History of the New AmericaFrom EverandThe Unwinding: An Inner History of the New AmericaRating: 4 out of 5 stars4/5 (45)
- The World Is Flat 3.0: A Brief History of the Twenty-first CenturyFrom EverandThe World Is Flat 3.0: A Brief History of the Twenty-first CenturyRating: 3.5 out of 5 stars3.5/5 (2219)
- The Gifts of Imperfection: Let Go of Who You Think You're Supposed to Be and Embrace Who You AreFrom EverandThe Gifts of Imperfection: Let Go of Who You Think You're Supposed to Be and Embrace Who You AreRating: 4 out of 5 stars4/5 (1090)
- The Sympathizer: A Novel (Pulitzer Prize for Fiction)From EverandThe Sympathizer: A Novel (Pulitzer Prize for Fiction)Rating: 4.5 out of 5 stars4.5/5 (119)
- Her Body and Other Parties: StoriesFrom EverandHer Body and Other Parties: StoriesRating: 4 out of 5 stars4/5 (821)
- Project Report On HCL - Market ResearchDocument50 pagesProject Report On HCL - Market ResearchDileep Kumar MishraNo ratings yet
- Laptop Industry in India - Jan 2010Document24 pagesLaptop Industry in India - Jan 2010manali_shahNo ratings yet
- Laptop Chip Level Repairing Course SyllabusDocument4 pagesLaptop Chip Level Repairing Course SyllabusLciit LaptopCareNo ratings yet
- List ADocument19 pagesList ADavid NortonNo ratings yet
- Pages From CompTIA - 220-901Document33 pagesPages From CompTIA - 220-901p4mgNo ratings yet
- HiddnDocument86 pagesHiddnMeruemNo ratings yet
- 21% Lebih Cepat Dari Ram 4GB: Bisa Upgrade Memory, Tersedia 1 Slot Bisa Upgrade Memory, Tersedia 1 SlotDocument12 pages21% Lebih Cepat Dari Ram 4GB: Bisa Upgrade Memory, Tersedia 1 Slot Bisa Upgrade Memory, Tersedia 1 SlotrendraNo ratings yet
- Lenovo ThinkPad T410 2522 SpecsDocument6 pagesLenovo ThinkPad T410 2522 SpecsNew XenesisNo ratings yet
- All About AsusDocument11 pagesAll About AsusBhakti BhadraNo ratings yet
- 2-2020 Student Eexamination Information GuideDocument8 pages2-2020 Student Eexamination Information GuidezoeNo ratings yet
- Office Equipment List (SAMPLE)Document2 pagesOffice Equipment List (SAMPLE)Trisha TimpogNo ratings yet
- Users GuideDocument316 pagesUsers GuideReza NorouziNo ratings yet
- LO5 Module 1 Installing Computer System and NetworksDocument145 pagesLO5 Module 1 Installing Computer System and NetworksKeith Hendrix FagyanNo ratings yet
- Product Portfolio Management at HPDocument29 pagesProduct Portfolio Management at HPAnandan RanganadanNo ratings yet
- Tedmore Flexmark Product Series Details - VukDocument8 pagesTedmore Flexmark Product Series Details - VukWisan Nursamsi SidikNo ratings yet
- ReviewerDocument7 pagesReviewerDiana Marie Vargas CariñoNo ratings yet
- Commission On Audit: Republic of The PhilippinesDocument3 pagesCommission On Audit: Republic of The PhilippinesClarissa Damayo100% (1)
- 10 Types of ComputersDocument3 pages10 Types of ComputersbingNo ratings yet
- Dell Case Study On Growth StrategiesDocument17 pagesDell Case Study On Growth StrategiesBharti VirmaniNo ratings yet
- Tle Ict Cy7 W1Document4 pagesTle Ict Cy7 W1AC VillanuevaNo ratings yet
- How To Factory Reset Your Windows 11 Laptop - PCWorldDocument4 pagesHow To Factory Reset Your Windows 11 Laptop - PCWorldMARK LAWRENZ SERIOSANo ratings yet
- ST8677 PCI+Mini PCI-E+Mini PCI+LPC Port PC Motherboard Diagnostic Post Debug Test Card User GuideDocument4 pagesST8677 PCI+Mini PCI-E+Mini PCI+LPC Port PC Motherboard Diagnostic Post Debug Test Card User GuidenikNo ratings yet
- Real Estate Booking System Using Smart Contract: Background/ Problem StatementDocument9 pagesReal Estate Booking System Using Smart Contract: Background/ Problem StatementGIREESHWARI K S 1CD19IS037No ratings yet
- User 010613Document60 pagesUser 010613NurZul HealMeNo ratings yet
- INT WS CO 06-07 Pre-Intermediate W15 - OnL StudentDocument27 pagesINT WS CO 06-07 Pre-Intermediate W15 - OnL StudentМаксим НеделинNo ratings yet
- EDAC AC Power Adapter Supply EA1050A 12Document2 pagesEDAC AC Power Adapter Supply EA1050A 12ralph-chNo ratings yet
- Itautec w7535 - Clevo 6-71-W24h0-D02a GPDocument96 pagesItautec w7535 - Clevo 6-71-W24h0-D02a GPantonio0% (1)
- Manual USLT2000 PDFDocument66 pagesManual USLT2000 PDFvrapciudorianNo ratings yet
- 4 Power Management PPT THINK'10 SDMDocument5 pages4 Power Management PPT THINK'10 SDMMukund MudakaviNo ratings yet
- Update Insulator Tester FirmwareDocument7 pagesUpdate Insulator Tester FirmwareAdrianoNo ratings yet