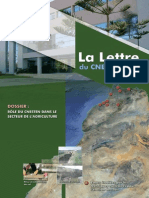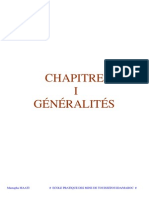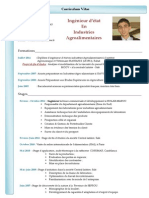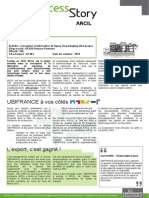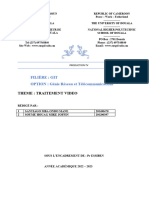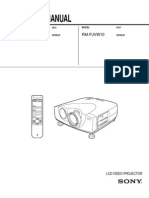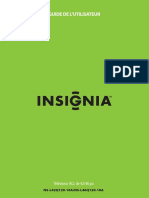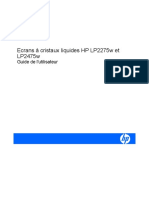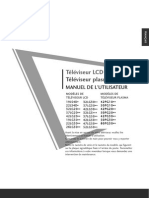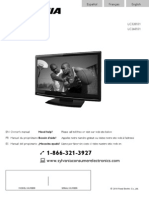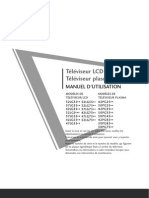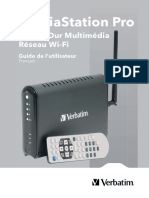Professional Documents
Culture Documents
Manual FR Wxu30
Uploaded by
Anas TounsiOriginal Title
Copyright
Available Formats
Share this document
Did you find this document useful?
Is this content inappropriate?
Report this DocumentCopyright:
Available Formats
Manual FR Wxu30
Uploaded by
Anas TounsiCopyright:
Available Formats
Projecteur multimdia
MODLE PLC-WXU30
Mode demploi
Rseau support
LAN sans fil
IEEE802.11b/g
LAN avec fil
100-Base-TX/10-Base-T
Memory Viewer
SD Carte Memory Viewer
Pour plus de dtails concernant le rseau et la
fonction Memory Viewer, reportez-vous au mode
demploi ci-aprs.
Configuration et utilisation du rseau
Memory viewer
2
Caractristiques et conception
Prsentation compacte
Ce projecteur est dune taille et dun poids trs
rduit. Il est conu pour pouvoir tre transport et
utilis facilement partout o vous allez.
Capacit de projection 360 degrs
Ce projecteur peut effectuer une projection 360 degrs.
*Il existe certaines limitations; reportez-vous la page 8.
Fonction dalarme antivol
Ce projecteur est quip dune fonction dalarme antivol
qui retentit lorsquune vibration est dtecte (p.58 - 61).
Une pile rechargeable incorpore est utilise pour
lalarme.
Configuration simple du systme dordinateur
Le systme de multibalayage dont ce projecteur est
quip lui permet de sadapter rapidement presque
tous les signaux de sortie dordinateur (p.32). La
rsolution jusqu UXGA peut tre accepte.
Fonctions utiles pour une prsentation
- La fonction de zoom digital vous permet de vous
concentrer sur les informations essentielles lors
dune prsentation (p.39).
- Vous pouvez utiliser un tableau dcole comme
cran de projection.
La couleur du tableau peut tre le vert seulement (p.36, 43).
Extinction automatique
La fonction dExtinction automatique permet de
di mi nuer l a consommati on de courant et de
conserver la dure de vie de la lampe (p.52).
Contrle de la lampe
Il est possible de slectionner la luminosit de la
lampe de projection (p.28, 53).
Arrt rapide
Le cordon d al i mentati on secteur peut tre
dbranch immdiatement aprs que vous ayez
tei nt l e proj ecteur sans qu i l soi t ncessai re
dattendre que le ventilateur de refroidissement ait
cess de tourner (p.23).
Fonction de Logo
La fonction de Logo vous permet de personnaliser le
logo dcran laide des fonctions de Logo (p.49, 50).
Vous pouvez capturer une image pour le logo dcran
et lutiliser pour laffichage de dmarrage ou entre les
prsentations.
Affichage multi-langues des menus
Le menu de fonctionnement est disponible en 16
langues: anglais, allemand, franais, italien, espagnol,
portugais, hollandais, sudois, finnois, polonais, hongrois,
roumain, russe, chinois, coren ou japonais (p.47).
Fonction de scurit
La fonction de scurit vous permet dassurer la
scurit. La fonction de verrouillage permet de
verroui l l er l e foncti onnement des touches du
proj ecteur ou de l a tl commande (p.54). Les
foncti ons de verroui l l age par code PIN i nterdi t
lutilisation non autorise du projecteur (p.22, 54, 55).
Fonctions dentretien commodes
Les fonctions dentretien de la lampe et du filtre
permettent deffectuer un entretien correct plus
soign du projecteur.
Fonction LAN
Ce projecteur possde une fonction LAN avec fil et
sans fi l . Vous pouvez proj eter une i mage d un
ordinateur via le rseau. Vous pouvez aussi faire
fonctionner et grer le projecteur via le rseau. Pour
plus de dtails, reportez-vous au mode demploi
Configuration et utilisation du rseau.
Fonction Memory Viewer
La technologie extrmement sophistique utilise pour ce projecteur multimdia lui donne dexcellentes qualits de
portabilit, de solidit et de facilit dutilisation. Le projecteur utilise des fonctions multimdia incorpores, une palette
de 16,77 millions de couleurs, et une technologie daffichage cristaux liquides (LCD) matrice active.
Remarques:
Il est possible que le menu lcran et les illustrations contenues dans ce manuel soient lgrement diffrents du produit rel.
Le contenu de ce manuel est sujet changement sans pravis.
3
Insrez la mmoire de la carte SD spcialise dans le
projecteur pour projeter les images ou les
donnes de prsentation quelle contient. Pour
effectuer une prsentation, il est inutile de
transporter un ordinateur ou un autre quipement.
Le signal dentre sera recherch automatiquement
(p.51).
Fonction de Recherche dentre
*La mmoire de carte SD n'est pas fournie avec le
projecteur. Pour plus de dtails, reportez-vous au
mode demploifourni de la visionneuse de mmoire.
Table des matires
Marques commerce
Les noms des socits ou des produits mentionns dans ce manuel sont des marques dposes ou des marques
commerce de leur socit respective.
Caractristiques et conception . . . . . . .3
Table des matires . . . . . . . . . . . . . . . . .4
A lattention du propritaire . . . . . . . . . . 5
Instructions pour la scurit . . . . . . . . . .6
7 r i a l e d n o i t a l u c r i C
Dplacement du projecteur 7
Installation du projecteur une position correcte 8
Compatibilit . . . . . . . . . . . . . . . . . . . . . 9
Nom des composants et leurs fonctions . .10
0 1 t n a v A
0 1 e r i r r A
0 1 s a B
1 1 e r i r r a e n r o B
Commandes sur le projecteur 12
3 1 e d n a m m o c l T
Fonction de pointeur laser 14
4 1 r u e t n i o p e d n o i t c n o F
Fonctionnement de la souris sans fil 15
5 1 e d n a m m o c l t e d e d o C
Installation des piles de la tlcommande 16
Plage dutilisation de la tlcommande 16
6 1 s e l b a l g r s d e i P
Installation . . . . . . . . . . . . . . . . . . . . . . .17
Positionnement du projecteur 17
Branchement du cordon dalimentation secteur 18
Branchement un ordinateur 19
Branchement un quipement vido 20
Branchement un quipement vido component 21
Fonctionnement de base . . . . . . . . . . .22
Mise sous tension du projecteur 22
Mise hors tension du projecteur 23
Utilisation du menu lcran 24
5 2 u n e m e d e r r a B
Rglage du zoom et de la mise au point 26
Fonction de configuration automatique 26
6 2 e z p a r t u d n o i t c e r r o C
n 27 o s u d e g a l g R
Fonctionnement de la tlcommande 28
Entre dordinateur . . . . . . . . . . . . . . 30
Slection de la source dentre
(RGB : Ordinateur 1(Analogue)/Ordinateur 2) 30
Slection de la source dentre
(RGB(PC digital), RGB(AV HDCP)) 31
Slection du systme dordinateur 32
3 3 o t u A C P e g a l g R
Rglage manuel de lordinateur 34
Slection du mode dimage 36
7 3 e g a m i l e d e g a l g R
Rglage de la taille de lcran 38
Entre vido . . . . . . . . . . . . . . . . . . . . . .40
Slection de la source dentre (Vido, S-vido) 40
Slection de la source dentre
(Component, 21 broches Scart RGB) 41
Slection du systme vido 42
Slection du mode dimage 43
4 4 e g a m i l e d e g a l g R
Rglage de la taille de lcran 46
Rglage . . . . . . . . . . . . . . . . . . . . . . . . .47
7 4 e g a l g R
Fonction dAlarme antivol . . . . . . . . . . .58
Utilisation de la fonction dAlarme antivol 58
Entretien et net toyage . . . . . . . . . . . . .62
2 6 G N I N R A W n i o m T
3 6 e r t l i f u d e g a y o t t e N
Remise zro du compteur du filtre 63
4 6 Fixation la couvercle de la lentille
Nettoyage de la lentille du projection 64
Nettoyage du coffret du projecteur 64
Remplacement de la lampe 65
Remise zro du compteur de la lampe 66
Annexe . . . . . . . . . . . . . . . . . . . . . . . . . .67
7 6 e g a n n a p d e d e d i u G
Arborescence des menus 71
Tmoins et tat du projecteur 73
Spcifications des ordinateurs compatibles 74
Spcifications techniques 76
7 7 n o i t p o n e s e c i P
8 7 k n i L J P s i v A
Configuration des bornes 79
Notes relatives au numro de code PIN 80
1 8 s n o i s n e m i D
4
Etiquette de remplacement de lampe 80
Pour agrandir et rduire les images au zoom 39
A lattention du propritaire
5
Prcautions de scurit
AVERTISSEMENT: POUR REDUIRE LE RISQUE DINCENDIE OU
DE DECHARGE ELECTRIQUE, NEXPOSEZ PAS
LAPPAREIL A LA PLUIE OU A LHUMIDITE.
La lentille de projection du projecteur produit une lumire
intense. Ne regardez pas directement dans la lentille de
projection, ceci pourrait entraner des blessures aux yeux.
Veillez particulirement ce que des enfants ne regardent
pas directement le rayon lumineux.
Installez le projecteur une position adquate. Sinon, il y
aurait risque dincendie.
Pour assurer une bonne circulation de lair et un bon
refroidissement de lappareil, il est essentiel de laisser un
espace suffisant au-dessus, sur les cts et larrire du
coffret du projecteur. Les dimensions mentionnes ici
indiquent lespace minimum requis. Si le projecteur doit
tre plac dans un meuble ou dans une installation ferme,
il faut maintenir ces distances minimum.
Veillez ce que les ouvertures de ventilation du projecteur
ne soient pas obstrues. Si le projecteur schauffe
excessivement, ceci risquera de rduire sa dure de
service et de causer des accidents graves.
Si le projecteur ne sera pas utilis pendant une priode
prolonge, dbranchez-le de la prise courant.
20 cm
50 cm 1 m 50 cm
COTES et HAUT ARRIERE
ATTENTION
Ne peut tre utilis dans une salle dordinateurs telle que
dfinie dans la norme ANSI/NFPA 75 Standard for Protection
of Electronic Computer/Data Processing Equipment.
VEUILLEZ LIRE ET CONSERVER CE MODE DEMPLOI
POUR REFERENCE ULTERIEURE.
ATTENTION
NE PLACEZ PAS LE PROJECTEUR DANS UN ENDROIT
COMPORTANT DES CORPS GRAS, DE LHUMIDITE OU DE LA
FUMEE, DANS UNE CUISINE PAR EXEMPLE, POUR EVITERDE
CAUSER UNE PANNE OU UNDESASTRE. SI LE PROJECTEUR
ENTRE EN CONTACT AVECDE LHUILE OUDES PRODUITS
CHIMIQUES, IL RISQUERA DETRE ENDOMMAGE.
CE SYMBOLE INDIQUE QUUNE TENSION
DANGEREUSE POUVANT CAUSER UNE
ELECTROCUTION EST PRESENTE DANS LAPPAREIL.
CE SYMBOLE INDIQUE QUE LE MODE DEMPLOI
DE LAPPAREIL CONTIENT DES INSTRUCTIONS
DUTILISATION ET DENTRETIEN IMPORTANTES.
ATTENTION
RISQUE DELECTROCUTION
NE PAS OUVRIR
Avant dutiliser ce projecteur, veuillez lire attentivement le
prsent mode demploi; suivez correctement les instructions
dutilisation du projecteur.
Ce projecteur possde un grand nombre de caractristiques et
de fonctions trs commodes. En suivant correctement les
instructions dutilisation du projecteur, vous pourrez utiliser au
mieux ses possibilits, et le conserver en bon tat de marche
pendant de longues annes.
Si vous nutilisez pas correctement lappareil, non seulement
vous rduirez la dure de vie du projecteur, mais vous
risquerez de causer des anomalies de fonctionnement, un
incendie ou dautres accidents.
Si votre projecteur semble fonctionner incorrectement, lisez
nouveau ce mode demploi, vrifiez les oprations et les
branchements des cbles, et essayez dappliquer les solutions
proposes dans la section Guide de dpannage se trouvant la
fin de ce manuel. Si lanomalie persiste, contactez le revendeur
chez qui vous avez achet le projecteur ou un centre de service.
ATTENTION : POUR REDUIRE LE RISQUE
DELECTROCUTION, NE RETIREZ PAS LE
COUVERCLE (OU LE DOS). LAPPAREIL
NE CONTIENT AUCUNE PIECE
SUSCEPTIBLE DETRE REPAREE PAR
LUTILISATEUR; SEULE LA LAMPE PEUT
ETRE REMPLACEE PAR LUTILISATEUR.
CONFIEZ TOUTES LES REPARATIONS A
UN TECHNICIEN QUALIFIE.
REMARQUE: Ce symbole et ce systme de recyclage
concernent uniquement les pays de lUE et ne
concernent pas les autres pays.
Votre produi t SANYO est conu et
fabri qu avec des matri el s et des
composants de qualit suprieure qui
peuvent tre recycls et rutiliss.
Ce symbole signifie que les quipements
lectriques et lectroniques en fin de vie
doivent tre limins sparment des
ordures mnagres.
Nous vous prions donc de confier cet quipement votre
centre local de collecte/recyclage.
Dans lUnion Europenne, il existe des systmes slectifs
de collecte pour les produits lectriques et lectroniques
usags.
Aidez-nous conserver lenvironnement dans lequel nous
vivons !
Instructions pour la scurit
6
Ce proj ecteur ne doi t foncti onner que sur une source
dalimentation conforme aux normes indiques sur ltiquette.
En cas de doute, consultez votre revendeur agr ou la
compagnie dlectricit locale.
Ne surchargez ni les prises de courant ni les rallonges car cela
peut entraner un incendie ou une dcharge lectrique. Ne
placez aucun poids sur le cordon dalimentation. Ne placez pas
ce projecteur un endroit o le cble dalimentation risquera
dtre pitin et endommag.
Nessayez jamais de rparer ce projecteur vous-mme car
louverture ou le retrait de couvercles peut vous exposer des
tensions leves dangereuses ou dautres dangers. Toutes
les rparations doivent tre effectues par un personnel
qualifi.
Dbranchez le projecteur de la prise secteur et confiez la
rparation un personnel qualifi dans les cas suivants:
a. Lorsque l e cordon ou l a fi che d al i mentati on sont
endommags ou effilochs.
b. Si du liquide a t renvers sur le projecteur.
c. Si le projecteur a t expos la pluie ou leau.
d. Si le projecteur ne fonctionne pas normalement lorsque
vous sui vez correctement l es i nstructi ons. Rgl ez
uniquement les commandes indiques dans le mode
demploi car un rglage incorrect dautres commandes peut
causer des dommages exi geant l i nterventi on d un
technicien qualifi pour effectuer de gros travaux de
rparation pour remettre le projecteur en tat de marche.
e. Si le projecteur est tomb ou si le coffret est endommag.
f. Lorsque les performances du projecteur se dgradent, il
faut faire rparer lappareil.
Lorsque des pices de rechange sont requises, assurez-vous
que le technicien a utilis des pices de rechange spcifies
par le fabricant, dont les caractristiques sont identiques
celles de la pice originale. Les substitutions de pices non
autori ses peuvent causer un i ncendi e, une dcharge
lectrique ou des blessures corporelles.
Aprs tout travail de rparation ou dentretien, demandez au
technicien de faire les vrifications de scurit habituelles
pour confirmer que le projecteur est en parfait tat de
fonctionnement.
Lisez toutes les instructions de scurit et dutilisation avant la
mise en service du projecteur.
Lisez toutes les instructions donnes ici et conservez-les pour
rfrence ultrieure. Dbranchez le projecteur de la prise
secteur avant de le nettoyer. Nutilisez pas de nettoyant liquide
ou en arosol. Pour le nettoyage, utilisez un chiffon humide.
Respectez tous les avertissements et instructions indiqus
sur le projecteur.
Pour plus de protection lors dun orage, ou si lappareil est
laiss sans surveillance ou non utilis pendant une longue
priode, dbranchez-le de la prise secteur. Ceci vitera des
dommages dus aux clairs et aux sautes de tension.
Nexposez pas cet appareil la pluie ou ne lutilisez pas prs
de leau... par exemple dans un sous-sol humide, prs dune
piscine, etc.
N uti l i sez pas d accessoi res non recommands par l e
fabricant, car ils peuvent tre dangereux.
Ne placez pas le projecteur sur un chariot, un support ou une
table instables. Le projecteur risque de tomber et de causer
de graves blessures un enfant ou un adulte, et dtre
gravement endommag. Nutilisez quun chariot ou un support
recommand par le fabricant, ou vendu avec le projecteur.
Linstallation au mur ou sur une tagre doit tre conforme
aux instructions du fabricant, et doit tre faite en utilisant un
ncessaire dinstallation approuv par le fabricant.
Lensemble projecteur/chariot doit tre
manipul avec soin. Des arrts brusques,
une force excessive ou des surfaces
irrgulires peuvent faire se renverser le
chariot.
Des fentes et des ouvertures dans le coffret, larrire et en
dessous, sont prvues pour la ventilation, pour assurer un
fonctionnement fiable et pour viter que lappareil surchauffe.
Les ouvertures ne doivent jamais tre couvertes avec un tissu
ou dautres objets, et les ouvertures infrieures ne doivent
pas tre bloques si le projecteur est plac sur un lit, un sofa,
un tapis ou une autre surface du mme type. Ce projecteur ne
doit jamais tre plac sur ou proximit dun radiateur ou
dune sortie de chauffage.
Ce projecteur ne doit pas tre plac dans une installation
encastre telle quun meuble-bibliothque, sans quune
ventilation adquate ne soit prvue.
Nintroduisez pas dobjets daucune sorte dans le projecteur
par les fentes du coffret car ils risqueraient de toucher des
composants placs sous haute tension dangereuse, ou de
court-circuiter des pices, ce qui pourrait causer un incendie
ou une dcharge lectrique. Ne renversez jamais de liquide
sur le projecteur.
Ninstallez pas le projecteur proximit des conduits de
ventilation dun climatiseur.
Instructions pour la scurit
Ouverture dentre dair
Ouverture dentre dair
Ouverture de sortie dair
(sortie de lair chaud)
Ouverture dentre dair
PRECAUTION POUR LE TRANSPORT DU
PROJECTEUR
Evi tez absol ument de l ai sser t omber ou de
percuter le projecteur, sinon il pourrait subir des
dommages ou prsenter des anomal i es de
fonctionnement.
Pour transporter le projecteur, utilisez un tui de
transport adquat.
Ne confiez le transport du projecteur un agent de
transport quaprs lavoir mis dans un tui de
transport adquat. Sinon, le projecteur risquerait
dtre endommag. Pour faire transporter le
projecteur par un agent de transport, demandez
conseil votre revendeur.
Ne rangez pas le projecteur dans son tui avant
quil soit suffisamment refroidi.
Dplacement du projecteur
Lorsque vous dpl acez l e proj ecteur, f ermez
l obturateur coul i ssant et rtractez l es pi eds
rglables pour viter dendommager la lentille et le
coffret de lappareil.
Lorsque le projecteur reste trs longtemps inutilis,
rangez-le dans ltui fourni cet effet (la housse de
transport), les lentilles tournes vers le haut.
ATTENTION
La housse de transport (fournie) a t concue pour
protger la surface du coffret contre la poussire et
les rayures, et non pour protger lappareil contre les
forces extrieures. Ne mettez pas le projecteur dans
cette housse pour le faire transporter par un service
de l i vrai son ou de transport, car l e proj ecteur
ri squerai t d tre endommag. Lorsque vous
manipulez le projecteur, ne le laissez pas tomber et
ne le cognez pas, ne lui faites pas subir de forces
excessives et nempilez aucun objet sur son coffret.
7
Le coffret comporte des ouvertures pour la ventilation,
afin dassurer le bon fonctionnement du produit et de le
protger contre la surchauffe; ces ouvertures ne
doivent pas tre obstrues ou recouvertes par un objet.
ATTENTION
Lair chaud est expuls par les ouvertures de sortie dair.
Lorsque vous utilisez ou que vous installez le projecteur,
prenez les prcautions suivantes.
Ne placez pas dobjets inflammables ou de bombe
arosol proximit du projecteur, car de lair chaud est
expuls par les ouvertures de ventilation.
Veillez ce que les ouvertures de sortie dair soient
situes au moins 1 m des objets environnants.
Ne touchez pas les parties priphriques de louverture
de sortie dair, en particulier les vis et les pices
mtalliques. Ces parties deviennent chaudes lorsque le
projecteur fonctionne.
Ne posez pas dobjets sur le coffret. Les objets poss
sur l e coffret ri squent non seul ement d tre
endommags, mais aussi ils risquent de senflammer
sous leffet de la chaleur dgage par le projecteur.
Les ventilateurs dont le projecteur est quip assurent son
refroidissement. La vitesse de fonctionnement des ventilateurs
change en fonction de la temprature interne du projecteur.
Circulation de lair
Instructions pour la scurit
Utilisez correctement le projecteur en le plaant des positions correctes. Si vous le placez une position
incorrecte, vous risquez de rduire la dure de vie de la lampe, de causer un accident grave ou un incendie.
Ce projecteur peut projeter limage vers le haut, vers le bas, ou vers larrire, perpendiculairement au plan de
lcran, comme indiqu sur lillustration ci-dessous.
Installation du projecteur une position correcte
Lorsque vous installez le projecteur, vitez de le placer comme suit.
Prcautions pour le positionnement
Ne penchez pas le projecteur de plus de 10 degrs dun ct lautre.
Ne placez pas le projecteur sur lun de ses cts pour projeter une image.
10
10
10 10
10 10
Pour la projection vers le haut, ninclinez pas le projecteur de plus de 10 degrs vers la
droite et vers la gauche.
Pour la projection vers le bas, ninclinez pas le projecteur de plus de 10 degrs vers la
droite et vers la gauche.
8
Ct infrieur
dirig vers le
bas (position
ordinaire)
Ct avant
dirig vers
le bas
Ct infrieur
dirig vers le
haut
Ct avant
dirig vers
le haut
0 180
40
50 50
40
Commande du
vent ilateur
Max
Commande du
ventilateur
Normal
Rglez la Commande du ventilateur sur Max dans le menu
Rglages lorsque le projecteur est inclin dans une plage
de +40 degrs +140 degrs par rapport au plan horizontal
(p.56).
Compatibilit
9
Cordon dalimentation secteur pour le Royaume-Uni:
Ce cordon est dj quip dune fiche moule possdant un fusible, dont la valeur est indique sur la face de la broche de la
fiche. Si vous devez remplacer le fusible, un fusible BS 1362 de mme calibre approuv par ASTA et portant la marque
doit tre utilis. Si le cache du fusible est dtachable, nutilisez jamais la fiche sans son cache.
Si vous avez besoin de remplacer le fusible, veillez ce quil soit dune couleur identique celle que vous pouvez voir sur la
face de la broche de la fiche (rouge ou orange). Vous pouvez vous procurer les caches de fusibles au service des pices
indiqu dans votre mode demploi. Si la fiche fournie nest pas adapte votre prise de courant, veuillez la couper et la
dtruire.
Vous devez prparer correctement lextrmit du cordon souple et fixer la fiche adquate.
AVERTISSEMENT: IL EST DANGEREUX DINTRODUIRE UNE FICHE DONT LE CORDON FLEXIBLE
EST DENUDE DANS UNE PRISE DE COURANT SOUS TENSION.
Les fils du cordon secteur de cet appareil possdent des couleurs correspondant aux codes suivants:
Vert et jaune ................. Masse
Bleu .............................. Neutre
Brun .............................. Conducteur
Comme les couleurs des fils du cordon secteur de cet appareil peuvent ne pas correspondre aux marques de couleurs
identifiant les bornes de votre fiche, procdez comme suit:
Le fil vert et jaune doit tre connect la borne de la fiche marque de la lettre E ou du symbole de masse de scurit ,
ou colore en vert ou en vert et jaune.
Le fil bleu doit tre connect la borne marque de la lettre N ou colore en noir.
Le fil brun doit tre connect la borne marque de la lettre L ou colore en rouge.
AVERTISSEMENT: CET APPAREIL DOIT ETRE MIS A LA MASSE.
ASA
Le cordon dalimentation secteur fourni avec ce projecteur est conforme aux normes dutilisation du pays o vous lavez achet.
Cordon dalimentation secteur pour les Etats-Unis et le Canada:
Le cordon dalimentation secteur utilis aux Etats-Unis et au Canada figure dans la liste des
Underwriters Laboratories (UL) et est certifi par la Canadian Standard Association (CSA).
Le cordon dalimentation secteur possde une fiche de ligne secteur avec mise la masse. Ceci est
un dispositif de scurit qui garantit que la fiche est bien adapte la prise de courant. Nessayez
pas de modifier ce dispositif de scurit. Si vous ne pouvez pas introduire la fiche dans la prise,
adressez-vous votre lectricien.
LA PRISE DE COURANT DOIT ETRE INSTALLEE A PROXIMITE DE LAPPAREIL, ET ETRE FACILEMENT
ACCESSIBLE.
NORMES DU CORDON DALIMENTATION SECTEUR
Avis de la commission fdrale des communications
Remarque : Cet appareil a t test et jug conforme aux limites des appareils numriques de la classe B, conformment
larticle 15 des jugements FCC. Ces limites sont destines assurer une protection raisonnable contre les interfrences
nuisibles dans une installation rsidentielle. Cet appareil produit, utilise et peut mettre de lnergie de frquence radio, e t sil
nest pas install et utilis conformment aux instructions, il pourra produire des interfrences affectant ngativement les
communications radio. Toutefois, il nest pas garanti quaucune interfrence ne se produira pas dans une installation
particulire. Si cet appareil cause des interfrences affectant ngativement la rception des missions de radio et de
tlvision, ce qui peut tre dtermin en teignant et en rallumant lquipement, nous conseillons lutilisateur dessayer de
corriger les interfrences en prenant une ou plusieurs des mesures suivantes:
Modifier lorientation de lantenne de rception, ou la placer un autre endroit.
Eloigner lquipement du rcepteur.
Brancher lquipement une prise sur un circuit diffrent de celui auquel le rcepteur est connect.
Demander de laide au revendeur ou un technicien de radio/tlvision comptent.
Lutilisation dun cble gain est ncessaire pour que linstallation soit conforme aux limites de la classe B de la section B de
larticle 15 des jugements FCC. Neffectuez aucun changement ou modification de lquipement qui ne soit pas spcifi dans les
instructions. Si vous effectuez de tels changements ou modifications, on pourra vous demander darrter dutiliser lquipement .
Numro(s) de modle : PLC-WXU30
Nom commercial : Sanyo
Partie responsable : SANYO FISHER COMPANY
Adresse : 21605 Plummer Street, Chatsworth, California 91311
N de tlphone : (818)998-7322
MASSE
ATTENTION
Lair chaud est expuls par louverture de
sortie dair. Ne placez pas dobjets
sensibles la chaleur proximit de ce
ct.
Remarque:
La tmoin sans fil et la borne de
connexion LAN ) sont pour la fonction
de rseau. Reportez-vous au mode
demploi Configuration et utilisation
du rseau.
Logement de scurit Kensington
Ce logement a t conu pour un verrou Kensington
utilis pour empcher tout vol du projecteur.
* Kensington est une marque dpose de ACCO Brands
Corporation.
10
Nom des composants et leurs fonctions
Ouverture de sortie dair
Haut-parleur d'alarme
Q Rcepteur de tlcommande infrarougee
Tmoin sans fil
{ Levier de mise au point
Lentille de projectiont
( Bague de zoom
Commandes et tmoins sur leprojecteur
( Couvercle de la lentille
Q Ouverture dentre dair
)
ATTENTION
Nallumez pas le projecteur en laissant le
capuchon de lentille en place. La haute
temprature produite par le faisceau
lumineux risque dendommager le
capuchon de lentille et de causer un incendie.
Bas
Arrire
)
) ) ) )
{ (
Avant
Q
)
)
( Q
)
)
)
)
@
Haut-parleuro
Ouverture dentre dair (arrire et bas)
)
)
) Bornes et connecteurs
) Connecteur de cordon dalimentation
) Logement de la carte SD
) Borne de connexion LAN
) Couvercle de la lampe
) Filtre
Couvercle de pile
@ Pieds rglables
)
Nom des composants et leurs fonctions
) S-VIDEO IN
Branchez la sortie S-VIDEO de lappareil vido ce
connecteur (p.20).
) AUDIO IN
Branchez la sortie audio de lquipement vido
connect Q ou ) ce connecteur. Pour un
signal audio mono (connecteur audio unique),
branchez-la au connecteur L (MONO) (p.20).
) COMPUTER/ COMPONENT AUDIO IN
Branchez la sortie audio (stro) dun ordinateur ou
dun quipement vido branch { ou ( ce
connecteur (p.19, 21).
Q VIDEO IN
Branchez la sortie vido composite de lquipement
vido au connecteur VIDEO (p.20).
{ COMPUTER IN 2/COMPONENT IN
Branchez lordinateur ou le signal de sortie vido
component (ou Scart RGB) cette borne (p.19, 21).
Utilisez le cble VGA fourni ou un cble VGA-
component en vente dans le commerce.
) AUDIO OUT(VARIABLE)
Branchez un amplificateur audio extrieur ce
connecteur (p.19 - 21).
Cette borne met les sons par la borne AUDIO IN
() ou ) ).
CONNECTEUR R/C
Lorsque vous utilisez la tlcommande avec fil,
branchez la tlcommande avec fil ce connecteur
laide dun cble de tlcommande (non fourni).
SERVICE PORT
Ce connecteur est utilis pour effectuer des
travaux dentretien sur le projecteur.
( COMPUTER IN 1 / DVI-I
Connectez la sortie dordinateur (type numrique /
analogique DVI-I) cette borne (p.19).
)
Terminal de la carte SD
Connexion LAN
Connectez le cble LAN. (Reportez-vous au mode
demploi Configuration et utilisation du rseau.)
Borne arrire
Q USB (Srie B)
Pour pouvoir faire fonctionner lordinateur avec la
tlcommande et utiliser les touches PAGE
de la tlcommande pendant une prsentation,
connectez le port USB de lordinateur la borne
USB laide dun cble USB (non fourni) (p.13, 19).
MONITOR OUT
Cette borne peut tre utilise pour mettre le signal
analogique RGB entrant de la borne COMPUTER IN 1
et COMPUTER IN 2/COMPONENT IN vers lautre
moniteur (p.19).
( Touches dALARME (ALARM)
Utilisez ces touches pour configurer la fonction
dalarme (p.58 - 59).
11
Insrez la mmoire de la carte SD (non fourni) pour
lutilisationde Memory Viewer. (Reportez-vous au mode
demploi fourni de la visionneuse de mmoire).
SD
KB3AC
Q { (
(
Q ) ) ) ) ) )
Tmoin dcarte SD (SD card)
Affichez le statut de la carte SD. En insrant la carte
SD, les voyants de tmoin, et en enlevant la carte SD,
le tmoin est mis.
)
Nom des composants et leurs fonctions
Tmoin de remplacement de la lampe
(LAMP REPLACE)
Ce tmoin sallume en jaune lorsque la dure de vie
de la lampe du projecteur arrive sa fin (p.65, 71).
Tmoin davertissement (WARNING)
Ce t moi n s al l ume en rouge l orsque l e
projecteur a dtect une anomalie.
Il cl i gnote en rouge l orsque l a temprature
i nterne du proj ecteur dpasse l es l i mi tes
dutilisation (p.62, 71).
Touche dalimentation/attente (ON/STAND-BY)
Utilise pour allumer et teindre le projecteur
(p.22, 23).
Tmoin dalimentation (POWER)
Ce t moi n s al l ume en rouge l orsque l e
projecteur est en mode veille.
Il sallume en vert pendant les oprations.
Il clignote en vert en mode dextinction
automatique (p.52).
Touche dENTREE (INPUT)
Utilise pour slectionner la source dentre (p.30,
31, 40, 41).
Touche MENU
Utilise pour ouvrir ou fermer le menu lcran (p.24).
Touches de POINTAGE (VOLUME +/)
Slectionnent un lment ou rglent une valeur
sur le menu lcran (p.24).
Effectuent un panning de limage en mode de
ZOOM DIGITAL + (p.39).
Rgl ent l e ni veau du vol ume (Touches de
POINTAGE ) (p.27).
Tmoin dalarme (ALARM)
Ce tmoin clignote en rouge pour signaler le
rglage ou ltat de la pile (p.58 ,59).
Commandes sur le projecteur
Touche de CONFIGURATION
AUTOMATIQUE/ANNULER (AUTO SETUP/CANCEL)
Bouton de SELECTION (SELECT)
Excute llment slectionn. (p.24)
Agrandit/compresse limage en mode de ZOOM
DIGITAL (p.39).
Touche de TRAPEZE (KEYSTONE)
Corrige la dformation du trapze (p.26, 48).
12
Corrige la dformation verticale du trapze et
rgleles paramtres daffichage de lordinateur tels
quela Synchro fine, le Total de points et la Position
dimage (p.26, 47).
Affichez limage dans la carte SD ou retournez la
barre de menu dans le menu de visionneuse de
mmoire. Faites rfrence au manuel de propritaire
de Spcifications de rseau et au manuel de
propritaire de visionneuse de mmoire.
Q
(
Q
{
)
(
)
(
Q
{
(
)
)
Nom des composants et leurs fonctions
Pour garantir la scurit des oprations,
veuillez observer les prcautions
suivantes:
Ne pl i ez pas, ne l ai ssez pas tomber l a
tl commande, ne l exposez pas
lhumidit ou la chaleur.
Pour le nettoyage, utilisez un chiffon doux
et sec. Nappliquez pas de benzine, de
diluant, de produit vaporis ou de produit
chimique sur la tlcommande.
Tlcommande
13
Fentre de RAYON LASER
Un rayon laser est mis d'ici (p.14).
Touche de VIDEO
Slectionnez la source dentre VIDEO (p.40).
(
Touche dORDINATEUR (COMPUTER)
Slectionnez la source dentre ORDINATEUR (p.30, 31, 41).
)
Touche de MENU
Utilise pour ouvrir ou fermer le menu lcran (p.24).
)
Touches de PAGE
Faites dfiler les pages vers larrire et vers lavant sur lcran lorsque vous
effectuez une prsentation. Avant lutilisation, connectez le projecteur et
lordinateur laide dun cble USB (p.11, 19).
)
Touches de ZOOM DIGITAL (D.ZOOM)
Agrandissement et rduction des images au zoom (p.28, 39).
Touche de REGLAGE PC AUTO (AUTO PC)
Ajuste automatiquement limage de lordinateur son rglage optimal (p.28, 33, 47).
)
Touche dIMAGE
Slectionnez un mode dimage (p.29, 36, 43).
)
Touche dARRET SUR IMAGE (FREEZE)
Immobilise limage (p.28).
)
Touche de COUPURE DU SON (MUTE)
Coupe le son (p.27).
)
Touche de MINUTERIE (P-TIMER)
Actionne la fonction de minuterie (P-timer) (p.29).
@
Touche SANS IMAGE (NO SHOW)
Eteint momentanment limage sur lcran (p.29).
(
Touche de TRAPEZE (KEYSTONE)
Corrige la dformation du trapze (p.26, 48).
Q
Touches de POINTAGE
(VOLUME +/)
Slectionnent un lment ou rglent une valeur sur le menu lcran (p.24).
Effectuent un panning de limage en mode de ZOOM DIGITAL + (p.39).
Rglent le niveau du volume (Touches de POINTAGE
) (p.27).
@
Bouton de SELECTION (SELECT)
Excute llment slectionn (p.24).
Agrandit/compresse limage en mode de ZOOM DIGITAL (p.39).
)
Touche LAMP CONTROL
Slectionne un mode de lampe (p.28, 53).
Touche de CLIC A GAUCHE (L-CLICK)
Effectue le clic gauche pour lutilisation avec souris sans fil (p.15).
{ Tmoin dmission de signal
Ce tmoin sallume en rouge pendant que le rayon laser est mis par la fentre
de rayon laser ou quun signal est envoy de la tlcommande au projecteur.
)
Touche LASER
Actionne la fonction de pointeur laser. Le rayon laser est mis lorsque vous
appuyez sur cette touche dans un intervalle de 1 minute. Lorsque vous utilisez
ce pointeur laser pendant plus de 1 minute, relchez la touche LASER et
enfoncez-la nouveau (p.14).
Affiche le pointeur sur lcran (p.14).
)
Commutateur de REMISE A ZERO/MARCHE/ARRET TOTAL (RESET/ON/ALL-OFF)
Lorsque vous utilisez la tlcommande, mettez ce commutateur sur ON. Mettez-le sur
ALL OFF pour conomiser lnergie lorsque vous nutilisez pas la tlcommande.
Mettez ce commutateur sur la position RESET pour initialiser le code de
tlcommande ou pour refaire passer le spot et le pointeur sur le pointeur laser (p.14, 15).
@
Touche de CLIC A DROITE (R-CLICK)
Effectue le clic droite pour lutilisation avec souris sans fil (p.15).
@
Touche de POINTEUR DE PRESENTATION
Permet de dplacer un pointeur du projecteur ou un pointeur pour lutilisation avec
souris sans fil (p.14, 15).
@
@
Touche de rseau (NETWORK)
Slectionne lentre de rseau ou lentre de Memory Viewer. Reportez-vous au
mode demploi Configuration et utilisation du rseau et au mode demploi du
Memory Viewer.
Q Touche DALIMENTATION/ATTENTE (ON/STAND-BY)
Utilise pour allumer et teindre le projecteur (p.22, 23).
Connecteur de TELECOMMANDE AVEC FIL
Branchez le cble de tlcommande (non fourni) ce connecteur lorsque vous
utilisez la tlcommande comme tlcommande avec fil.La tlcommande sans fil ne
fonctionne pas quand le cble de tlcommande est connect au projecteur.
Corrige la dformation verticale du trapze et rgle les paramtres daffichage
delordinateur (p.26, 47).
Affichez limage dans la carte SD ou retournez la barre de menu dans le menu
de visionneuse de mmoire. Faites rfrence au manuel de propritaire de
Spcifications de rseau et au manuel de propritaire de visionneuse de
mmoire.
@
(
)
)
@
@
)
Q
Q
)
)
@
)
(
)
)
)
@
)
{
@
@
@
Touche de CONFIGURATION AUTOMATIQUE/ANNULER (AUTO SETUP/CANCEL)
Nom des composants et leurs fonctions
Spot
Fonction de pointeur
Fentre de rayon laser
Fonction de pointeur laser
Tmoin dmission de signal
Touche LASER
Touche de POINTEUR DE
PRESENTATION
Touche MENU
Touche NO SHOW
Ces tiquettes de prcautions sont fixes sur la tlcommande.
Vous pouvez dplacer le spot ou le pointeur du projecteur laide de la tlcommande pour mettre mieux en
vidence une partie de limage projete.
Remarque:
Vous pouvez choisir la taille du spot (Grande, Moyenne et Petite)
et le modle du pointeur (Flche, Doigt et Point) dans le menu
REGLAGE. Reportez-vous la section Pointeur la page 53.
Tout en appuyant sur la touche
MENU, maintenez la touche
NO SHOW enfonce pendant
plus de 10 secondes.
Touche de POINTEUR
DE PRESENTATION
Une fois que la fonction de
Pointeur laser est passe la
fonction Pointeur, la touche LASER
est utilise comme touche de
marche/arrt de fonction de
Pointeur la place de la fonction de
Pointeur laser.
Appuyez sur la touche LASER en
dirigeant la tlcommande vers le
projecteur, et vrifiez si la touche
sallume bien en vert.
14
Cette tlcommande met un rayon laser comme fonction de Pointeur laser par la fentre de rayon laser. Lorsque vous
appuyez sur la touche LASER, le rayon laser sallume. Lorsque vous appuyez sur la touche LASER pendant plus de une
minute ou que vous relchez la touche LASER, le rayon steint. Le tmoin dmission de signal sallume en rouge et le
laser est mis avec le tmoin allum en rouge pour vous signaler que le rayon laser est mis. Le rayon laser mis est un
laser de classeII; vous ne devez donc pas regarder dans la fentre de rayon laser ou diriger le rayon laser vers vous-mme
ou vers dautres personnes. Les marques ci-dessous sont des tiquettes davertissement relatives au rayon laser.
ATTENTION : Si vous utilisez les commandes ou effectuez les rglages ou les procdures en procdant autrement
quindiqu ici, vous risquez de vous exposer des radiations dangereuses. Ne regardez pas dans la
fentre de rayon laser pendant que le rayon laser est mis, car vous risqueriez de vous blesser les yeux.
Tout en appuyant sur la touche MENU, maintenez la
touche NOSHOWenfonce pendant plus de 10 secondes
afin dactiver la fonction de Pointeur. (La fonction de
Pointeur laser change alors la fonction de Pointeur.)
1
Enfoncez la touche LASER de la tlcommande en
dirigeant celle-ci vers le projecteur, et vrifiez si la touche
LASER sallume bien en vert, et si le spot ou le pointeur
apparat bien sur lcran. Vous pouvez ensuite dplacer
le spot ou le pointeur laide de la touche de POINTEUR
DE PRESENTATION. Si la touche LASER ne sallume
pas en vert et continue dmettre le rayon laser, alors la
fonction de Pointeur laser nest pas encore passe la
fonction de Pointeur. Effectuez ces oprations jusqu ce
que la touche LASER sallume en vert.
2
Pour faire disparatre le spot ou le pointeur apparaissant
sur lcran, appuyez sur la touche LASER en dirigeant la
tlcommande vers le projecteur et vrifiez si la touche
LASER steint bien.
Pour revenir au pointeur laser, maintenez la touche NO
SHOW enfonce tout en appuyant sur la touche MENU
pendant plus de 10 secondes, ou mettez le commutateur
RESET/ON/ALL-OFF sur la position RESET.
Lorsque vous rinitialisez la fonction de pointeur, le code
de tlcommande sera lui aussi rinitialis.
3
Pointeur
APRIL 7
Nom des composants et leurs fonctions
Tout en maintenant la
touche MENU enfonce,
appuyez sur la touche
IMAGE le nombre de fois
correspondant chaque
numro de code de
tlcommande pour le
projecteur.
Touche MENU
Touche IMAGE
Code de tlcommande
Fonctionnement de la souris sans fil
Vous pouvez utiliser la tlcommande comme souris sans fil pour lordinateur.
Les huit diffrents codes de tlcommande (Code 1-Code 8) sont assigns ce projecteur. La commutation
des codes de tlcommande permet dviter les interfrences produites par dautres tlcommande lorsque
plusieurs projecteurs ou plusieurs quipements vido placs cte cte sont utiliss simultanment. Changez
tout dabord le code de tlcommande du projecteur avant de changer celui de la tlcommande. Reportez-
vous Tlcommande dans le menu Rglage la page 53.
Maintenez enfonces la touche MENU et une touche
IMAGE pendant plus de cinq secondes pour passer
dun code un autre. chaque pression sur la touche
IMAGE, le code change dans lordre. (Reportez-vous
la liste ci-dessous.)
1
Pour initialiser le code de tlcommande, faites glisser
le commutateur RESET/ON/ALL-OFF sur RESET,
puis sur ON. Le code initial est rgl sur le Code 1.
2
15
Dplace le pointeur sur lcran
laide de cette touche.
Touche de POINTEUR
DE PRESENTATION
Touche R-CLICK
Touche L-CLICK
Effectue le clic droite
lorsque le projecteur et un
ordinateur sont connects par
un cble USB.
Effectue le clic gauche
lorsque le projecteur et
un ordinateur sont
connects par un cble
USB.
Code de tlcommande
Nombre de pressions
sur la touche IMAGE
Code 1 1
Code 2 2
Code 3 3
Code 4 4
Code 5 5
Code 6 6
Code 7 7
Code 8 8
Avant dutiliser la souris sans fil, connectez
lordinateur et le projecteur laide dun cble
USB (non fourni). Reportez-vous la section
Branchement un ordinateur la page 19.
Lorsque la fonction de Pointeur est utilise, il est
impossible dutiliser la souris sans fil.
1
Lorsquun cble USB est connect lordinateur
et au projecteur, allumez dabord le projecteur,
pui s l ordi nateur. Si vous al l umez d abord
lordinateur, la fonction de souris sans fil risquera
de ne pas fonctionner correctement.
2
Glisser le commutateur
RESET/ON/ALL-OFF
Pieds rglables
Verrous des
pieds rglables
Pieds rglables
Nom des composants et leurs fonctions
Pour vous assurer dun fonctionnement correct, respectez les prcautions suivantes.
Utilisez (2) piles format AAA ou LR03 au alcalines.
Remplacez toujours les piles par jeux.
Nutilisez pas une nouvelle pile avec une pile use.
Evitez tout contact avec de leau ou dautres liquides.
Nexposez pas les tlcommandes une humidit excessive ou la chaleur.
Ne faites pas tomber la tlcommande.
Si les piles ont fuit dans la tlcommande, essuyez le compartiment des piles et installez de nouvelles piles.
Risque dexplosion si les piles sont remplaces par un type de piles incorrect.
Jetez les piles uses conformment aux instructions.
Appuyez sur le
couvercle vers le bas
et faites-le glisser.
Retirez le couvercle du
compartiment des piles.
Installez des piles neuves
dans le compartiment.
Replacez le couvercle du
compartiment des piles.
2 piles format AAA
Pour assurer une
bonne orientation des
polarits (+ et ),
veillez ce que les
bornes des piles soient
fermement en contact
avec les broches du
logement.
3 2 1
Dirigez la tlcommande vers le projecteur (rcepteur de
tlcommande infrarouge) lorsque vous appuyez sur une
touche. La plage de fonctionnement maximale de la
tlcommande est de 5 m et 60 environ, de larrire ou de
lavant du projecteur.
Plage dutilisation de la tlcommande
Installation des piles de la tlcommande
Vous pouvez rgler langle de projection jusqu 8,9 degrs
environ laide des pieds rglables.
Soulevez lavant du projecteur et tirez les verrous des pieds
des deux cts du projecteur.
Librez les verrous des pieds pour verrouiller les pieds
rglables, et tournez les pieds rglables pour ajuster la
position et linclinaison.
Vous pouvez rgler automatiquement la dformation du
trapze de limage projete en utilisant la fonction de
configuration automatique, ou la rgler manuellement en
utilisant la tlcommande ou lopration par menu (p.26, 47,
48).
16
5 m
30
Tlcommande
30
Positionnement du projecteur
Installation
Pour le positionnement du projecteur, reportez-vous aux illustrations ci-dessous. Le projecteur doit tre plac
horizontalement par rapport lcran plat.
Remarques:
La luminosit de la salle a une grande influence sur la qualit de limage.
Il est conseill de baisser lclairage ambiant pour obtenir des images plus belles.
Les valeurs indiques ci-dessous sont approximatives, et peuvent tre diffrentes des valeurs relles.
17
Taille dcran
(L x H) mm
Taux daspect 16:10
Zoom (min.)
40
Zoom (max.)
862 x 538
1,6 m
10 m
100
2154 x 1346
4,0 m
2,5 m
150
3231 x 2019
6,0 m
3,8 m
200
4308 x 2692
8,1 m
5,1 m
300
6462 x 4039
12,1 m
7,7 m
A
B
100"
150"
200"
189
127
95
63
300"(large)
40"
300"(tele)
12,1m
7,7m
5,1m
3,8m
Position de
zoom maximale
Position de
zoom minimale
A : B = 49 : 1
2,5m
(Centre)
1,0m
(Pouces en diagonale)
Installation
Branchement du cordon dalimentation secteur
Ce projecteur utilise une tension nominale dentre de 100-120
V CA ou 200-240 V CA. Le projecteur fera automatiquement la
slection de la tension dentre correcte. Il est conu pour
fonctionner avec des systmes dalimentation monophas
avec conducteur neutre de prise de terre. Pour rduire les
risques de dcharge lectrique, ne branchez pas le projecteur
dans un autre type de systme dalimentation.
Consultez votre revendeur autoris ou un centre de service
en cas de doute sur lalimentation actuellement utilise.
Branchez le projecteur lquipement priphrique avant
dallumer le projecteur.
ATTENTION
Par mesure de scuri t, dbranchez l e cordon
d al i mentati on secteur l orsque vous n uti l i sez pas
lappareil. Lorsque ce projecteur est raccord une prise
de courant par le cordon dalimentation secteur, lappareil
est en mode dattente et consomme une petite quantit
de courant.
18
REMARQUE CONCERNANT LE CORDON DALIMENTATION
Le cordon dalimentation secteur doit tre conforme aux normes dutilisation en vigueur dans le pays o vous utilisez
le projecteur. Vrifiez le type de fiche secteur en vous rfrant au tableau ci-dessous; il faut utiliser le cordon
dalimentation secteur adquat. Si le cordon dalimentation secteur fourni nest pas adapt la prise secteur,
adressez-vous votre revendeur.
Branchez le cordon dalimentation
secteur (fourni) au projecteur.
La prise de courant doit se trouver
proximit de cet appareil et tre
facilement accessible.
Vers le connecteur du
cordon dalimentation
du projecteur.
Ct projecteur Ct prise secteur
Masse
Vers la prise secteur.
(120 V CA)
Pour lEurope continentale Pour les Etats-Unis et le Canada Pour le Royaume-Uni
Vers la prise secteur.
(200 - 240 V CA)
Vers la prise
secteur.
(200 - 240 V CA)
Installation
Branchement un ordinateur
Cbles utiliss pour la connexion
Cbles VGA (mini D-sub 15 broches)*
Cble DVI-I/VGA
Cble DVI
Cbles audio
(*Un cble est fourni; les autres cbles ne sont pas fournis avec le projecteur.)
Remarques:
Entrez le son la borne COMPUTER / COMPONENT AUDIO IN
lorsque vous utilisez la borne COMPUTER IN 1 / DVI-I et
COMPUTER IN 2 / COMPONENT IN comme entre.
Il faut connecter le cble USB lorsque vous commandez lordinateur
avec la tlcommande ou que vous utilisez les touches PAGE
de la tlcommande.
19
SD
KB3AC
Appareil audio extrieuruipment
DVI-I/VGA
Cble Cble USB
Cble audio
(stro)
Port USB Sortie audio
USB
COMPUTER/
COMPONENT
AUDIO IN
AUDIO OUT
(stro)
Entre audio
COMPUTER IN 1
DVI-I
Sortie de
moniteur
COMPUTER IN 2/
COMPONENT
Cble VGA
MONITOR
OUT
Cble audio
(stro)
Cble VGA
DVI
Cble
Entre de
moniteur
Sortie de
moniteur
Sortie de
moniteur
Dbranchez les cordons
dalimentation du projecteur et
de lappareil extrieur de la prise
secteur avant de brancher les
cbles.
Quand la sortie AUDIO OUT est brancher-dans, le haut-parleur
intgr du projecteur n'est pas disponible.
Cble USB
Installation
Branchement un quipement vido
Cbles utiliss pour la connexion
Cble vido et audio (RCA x 3)
Cble S-VIDEO
Cble audio
(Les cbles ne sont pas fournis avec le projecteur.)
Remarques:
Quand la sortie AUDIO OUT est brancher-dans, le haut-parleur
intgr du projecteur n'est pas disponible.
La connexion du connecteur S-VIDEO a priorit sur la connexion
du connecteur VIDEO lorsque vous slectionnez AUTO dans le
menu dentre (p.40).
20
SD
KB3AC
Appareil audio extrieur
Cble audio
(stro)
VIDEO
S-VIDEO
Cble S-vido Cble vido
et audio
Sortie vido composite et audio Sortie S-vido
AUDIO IN
Entre audio
AUDI O OUT
(stro)
(R) (L) (Video)
Dbranchez les cordons
dalimentation du projecteur et
de lappareil extrieur de la prise
secteur avant de brancher les
cbles.
21
Installation
SD
KB3AC
Branchement un quipement vido component
Cbles utiliss pour la connexion
Cbles audio
Cble VGA Scart
Cble component
Cble VGA-component
(Les cbles ne sont pas fournis avec le projecteur.)
Appareil audio extrieur
Cble audio
(stro)
Cble audio
(stro)
Entre audio
Sortie vido component
(Y, Pb/Cb, Pr/Cr)
Sortie Scart 21
broches RGB
Sortie audio
Cble
VGA
Scart
Cble VGA-
component
Cble
component
COMPUTER IN 2/COMPONENT IN
COMPUTER/COMPONENT
AUDIO IN
AUDIO OUT
(stro)
Remarques:
Quand la sortie AUDIO OUT est brancher-dans, le
haut-parleur intgr du projecteur n'est pas disponible.
Pour plus de dtails concernant la commande de cbles
en option, reportez-vous la page 77.
Le signal Scart RGB ne peut pas tre mis par la borne
MONITOR OUT.
Dbranchez les cordons
dalimentation du projecteur et
de lappareil extrieur de la prise
secteur avant de brancher les
cbles.
16
Laffichage de prparatifs disparat aprs 30 secondes.
Pour plus de dtails concernant ltat de contrle
de la lampe, reportez-vous la page 51.
Etat de la commande de lampe
Mise sous tension du projecteur
Fonctionnement de base
Appuyez sur la touche ON/STAND-BY du projecteur ou
de la tlcommande. Le tmoin POWER devient vert, et
les ventilateurs senclenchent. Laffichage de prparatifs
apparat sur lcran et le compte rebours commence.
2
3
1
Accomplir tous les branchements priphriques (avec
lordinateur, le magntoscope, etc.) avant dallumer le
projecteur.
Source dentre slectionne et
Commande de lampe
Une fois que licne OK a
disparu, vous pouvez utiliser
le projecteur.
Bote de dialogue Entre du code PIN
Remarques:
Lorsque la fonction de Slection logo est hors
circuit, le logo napparat pas sur lcran (p.50).
Lorsque Arrt capte. reb. ou Off est
slectionn dans la fonction Affichage, le compte
rebours napparat pas sur lcran (p.48).
Pendant la dure du compte rebours, toutes
les oprations sont inutilisables.
Si vous nentrez pas le numro de code PIN
correct pendant 3 minutes aprs que la bote de
dialogue du code PIN soit apparue, le projecteur
steindra automatiquement.
1234 a t rgl comme code PIN initial
lusine.
Lorsque la fonction de Recherche dentre est
rgle sur On1 ou On2, le signal dentre sera
recherch automatiquement (p.51).
Remarque:
Il est possible que les icnes dalarme de filtre et
de remplacement de la lampe apparaissent sur
lcran selon ltat dutilisation du projecteur.
22
4
Une fois le compte rebours termin, la source dentre
slectionne en dernier et licne dtat du commande de
lampe (reportez-vous la page 53) apparaissent sur lcran.
Si le projecteur est verrouill avec un code PIN, la
bote de dialogue Entre du code PIN apparat. Entrez
le code PIN comme indiqu ci-dessous.
Quest-ce quun code PIN?
Un code PIN (numro didentification personnel) est un code
de scurit qui permet la personne qui le connat dutiliser le
projecteur. En tablissant un code PIN, vous empchez toute
utilisation du projecteur par des personnes non autorises.
Un code PINest un numro quatre chiffres. Pour plus de dtails
concernant lopration de verrouillage du projecteur avec votre
code PIN, reportez-vous la rubrique Fonction de Verrouillage par
code PINdans la section Rglagesaux pages 54, 55.
Entrer un code PIN
Utilisez les touches de POINTAGE pour entrer un
chiffre. Appuyez sur la touche de POINTAGE pour fixer le
chiffre, et placez le pointeur cadre rouge sur la case
suivante. Le chiffre est alors chang en . Si vous avez
fix un chiffre incorrect, utilisez la touche de POINTAGE
pour placer le pointeur sur le chiffre que vous voulez
corriger, puis entrez le chiffre correct.
Rptez cette tape pour accomplir lentre dun numro
quatre chiffres.
Aprs avoir entr le numro quatre chiffres, placez le
pointeur sur Installer. Appuyez sur le bouton de SELECTION
afin de pouvoir commencer utiliser le projecteur.
Si vous avez entr un code PIN incorrect, Code PIN et le
numro ( ) deviennent rouges pendant un instant. Refaites
les oprations depuis le dbut pour entrer le code PIN correct.
PRECAUTION DUTILISATION DU CODE PIN
Si vous oubliez votre code PIN, il ne sera plus possible
de mettre le projecteur en marche. Etablissez un
nouveau code PIN avec le plus grand soin, crivez-le
dans l a col onne l a page 80 de ce manuel , et
conservez-le porte de main. Si vous perdez ou
oubliez le code PIN, adressez-vous votre revendeur
ou un centre de service.
Branchez le cordon dalimentation secteur duprojecteur
dans une prise secteur. Le tmoin POWERclignote en
rouge pendant un moment puis sallumecontinuellement
en rouge. Ouvrez le couvercle de la lentille (reportez-vous
aux pages 10, 64).
Fonctionnement de base
POUR CONSERVER LA DUREE DE VIE DE LA
LAMPE, ATTENDEZ AU MOINS CINQ MINUTES
AVANT DETEINDRE LA LAMPE APRES LAVOIR
ALLUMEE.
Le message teindre? disparat
4 seconde plus tard.
Mise hors tension du projecteur
Appuyer sur la touche ON/STAND-BY de la tlcommande
ou du projecteur; le message teindre? apparat sur
lcran.
Appuyez nouveau sur la touche ON/STAND-BYpour
teindre le projecteur. Le tmoin POWER se met
cl i gnoter en rouge, et l es venti l ateurs de
refroidissement continuent fonctionner. (Vous pouvez
slectionner le niveau du silence de ventilateur et de la
vi tesse de rotati on. Reportez-vous l a secti on
Puissance ventilation la page 56.) A ce moment,
vous pouvez dconnecter le cordon dalimentation
secteur, mme si les ventilateurs fonctionnent toujours.
1
2
3
Une fois que le projecteur a suffisamment refroidi, le
tmoin POWER cesse de clignoter, et vous pouvez
alors allumer le projecteur.
Remarques:
Lorsque la fonction de Dmarrage rapide est active, le
projecteur est allum automatiquement en connectant
simplement le cordon dalimentation secteur une prise
secteur (p.53).
NE FAITES PAS FONCTIONNER LE PROJECTEUR
CONTINUELLEMENT SANS AUCUN INTERRUPTION.
LUTILISATION CONTINUE RISQUE DE DIMINUER
LA DUREE DE VIE DE LA LAMPE. ETEIGNEZ LE
PROJECTEUR ET LAISSEZ-LE ETEINT PENDANT
ENVIRON UNE HEURE PAR 24 HEURES.
La vitesse de fonctionnement des ventilateurs change
en fonction de la temprature interne du projecteur.
Ne rangez pas le projecteur dans son tui avant
quil soit suffisamment refroidi.
Si le tmoin WARNING clignote ou sallume en rouge,
reportez-vous la section Tmoin WARNING la page 62.
Pendant que le tmoin POWER clignote, le refroidissement
de la lampe est en cours et il est impossible dallumer le
projecteur. Attendez que le tmoin POWER soit devenu
rouge avant de rallumer le projecteur.
Le ventilateur cessera de tourner directement si vous
dbranchez le cordon dalimentation secteur immdiatement
aprs avoir teint le projecteur.
Il sera possible dallumer le projecteur aprs que le tmoin
POWER soit devenu rouge. Le dlai dattente pour redmarrer
le projecteur sera rduit lorsque le traitement de mise hors
tension normal pour le refroidissement par ventilateur est termin,
en comparaison du dlai ncessaire lorsque vous dbranchez le
cordon dalimentation secteur immdiatement aprs avoir teint le
projecteur.
23
Fonctionnement de base
Barre de menu Pointeur
(cadre rouge)
Icne de menu
Donnes de llment
Appuyez sur les touches
de POINTAGE pour
rgler la valeur.
Bouton de
SELECTION
Pointeur (cadre rouge)
Appuyez sur les touches de POINTAGE
pour dplacer le POINTEUR.
Elment
Menu lcran
Quitter
Ferme de ce menu.
Touches de POINTAGE
Bouton de SELECTION
Touche MENU
Tlcommande
Bouton de SELECTION
Touches de POINTAGE
Touche MENU
24
Utilisation du menu lcran
Vous pouvez rgler ou configurer le projecteur en utilisant le
menu lcran. Pour plus de dtails concernant la procdure
utilise pour effectuer les rglages, reportez-vous aux sections
correspondantes dans ce mode demploi.
Uti l i sez l es touches de POINTAGE pour
slectionner une icne de menu. Utilisez les touches
de POINTAGEpour slectionner un lment dans
le menu slectionn.
Appuyez sur le bouton de SELECTION pour faire
apparatre les donnes de llment. Utilisez les
touches de POINTAGE pour rgler les valeurs.
Pour fermer le menu lcran, appuyez nouveau sur
la touche MENU.
Appuyez sur la touche MENU du projecteur ou de la
tlcommande pour afficher le menu lcran.
Remarque:
Llment slectionn ne sera oprationnel que quand
vous aurez appuy sur le bouton de SELECTION.
1
2
3
Commandes sur le projecteur
25
Barre de menu
Pour la source dordinateur
Pour plus de dtails concernant les fonctions, reportez-vous lArborescence des menus aux pages 69 et 70.
Fonctionnement de base
Menu sans fil
Pour la source vido
Reportez-vous au
mode demploi
Configuration et
utilisation du rseau.
Menu avec fil
Utilis pour rgler
la taille de limage
[Normal / Vrai /
Large / Plein
/ Personnalis /
Zoom digital +/]
(p.38, 39).
Fait apparatre le
menu slectionn
sur le menu
lcran.
Utilis pour slectionner
un systme dordinateur
(p.32).
Utilis pour slectionner le
mode images entre
Dynamique, Standard,
Naturel, Tableau dcole
(Vert) ou Image 1 4 (p.36).
Menu SYSTEME DORDINATEUR Menu REGLAGE
Utilis pour tablir les
configurations de
fonctionnement du
projecteur (p.47 - 57).
Menu SELECTION DIMAGE Fentre de guide Menu ECRAN
Menu REGLAGE DIMAGE
Utilis pour rgler limage
de lordinateur.
[Contraste / Luminosit /
Temprature de couleur /
Balance des blancs (R/G/B)
/ Nettet / Gamma] (p.37,
38).
Menu SON
Utilis pour
rgler ou pour
couper le
volume (p.27).
Menu REGLAGE DORDINATEUR
Utilis pour rgler les
paramtres correspondant au
format de signal dentre
(p.33 - 35).
Menu ENTREE
Utilise pour
slectionner la
source de
lordinateur ou
vido (p.30, 31).
Utilis pour
slectionner une
source vido ou
de lordinateur
(p.40, 41).
Utilis pour slectionner le
mode images Dynamique,
Standard, Cinma, Tableau
d'cole (Vert) ou Image 1 4
(p.43).
Utilis pour rgler la
taille de limage sur
[Normal/Zoom/Large
normal/Personnalis]
(p.46,47).
Menu ENTREE
Menu SELECTION DIMAGE Menu ECRAN
Menu SYSTEME AUDIO/VIDEO
Utilis pour slectionner un
systme de la source vido
slectionne (p.42).
Menu REGLAGE DIMAGE
Utilis pour rgler limage
[Contraste / Luminosit / Couleur /
Teinte / Temprature de couleur /
Balance des blancs (R/G/B) /
Nettet / Gamma / Rducteur de
bruit / Progressif] (p.44-45).
Fonction identique au
menu dordinateur.
Mme fonction que
menu pour la source
dordinateur.
Entre
Entre
Reportez-vous au
mode demploi
Configuration et
utilisation du rseau.
Fonctionnement de base
Si une image projete prsente toujours une dformation
du trapze aprs que vous ayez appuy sur la touche AUTO
SETUP/CANCEL du projecteur ou sur la touche AUTO
SET/CANCEL de lat l commande, corri gez
manuel l ement l i mage en procdant comme suit:
Appuyez sur la touche KEYSTONE du projecteur ou de la
tlcommande. La bote de dialogue de Trapze apparat.
Corrigez la dformation du trapze en appuyant sur les
touches de POINTAGE .
Le rglage du trapze peut tre mmoris (p.48).
La fonction de configuration automatique permet de
corriger automatiquement la dformation du trapze en
fonction de linclinaison du projecteur et de rgler les
paramtres daffichage de lordinateur (Synchro fine, Total
de points et Position dimage) en appuyant simplement sur
la touche AUTO SETUP/CANCEL du projecteur ou sur
la toucheAUTO SET/CANCEL de la tlcommande. Vous
pouvez changer la configuration de fonctionnement pour
Rglages Auto dansle menu Rglages.
Pour plus de dtails concernant le rglage de la fonction
Rglages Auto, reportez-vous la page 47.
Remarques:
La fonction de correction automatique du trapze
corrige la dformation verticale seulement, et non la
dformation horizontale.
La fonction de correction automatique du trapze
nest pas utilisable lorsque llment Plafond est sur
On dans le menu Rglages (p.51).
La fonction de configuration automatique ne permet pas
dobtenir de faon certaine une correction parfaite de la
dformation de limage. Sil est impossible de corriger
correctement limage en appuyant sur la touche AUTO
SETUP/CANCEL ou AUTO SET/CANCEL, effectuez le
rglage manuellement en appuyant sur la touche
KEYSTONE du projecteur ou de la tlcommande, ou en
slectionnant Trapze dans le menu Rglages (p.48).
Tournez le levier de zoom pour agrandir ou rduire limage
au zoom.
Tournez la levier de mise au point pour rgler la mise au
point de limage projete.
Levier de zoom
Levier de mise
au point
Correction du trapze
Les flches blanches indiquent quil ny a aucune
correction.
Une flche rouge indique le sens de la correction.
La flche disparat sur la correction maximum.
Si vous appuyez nouveau sur la touche
KEYSTONE du projecteur ou de la tlcommande
pendant que la bote de dialogue du Trapze est
affiche, le rglage du trapze sera annul.
La plage rglable peut tre limite selon le signal
dentre.
Commandes sur le projecteur
Touches de
POINTAGE
Touche de AUTO
SETUP/CANCEL
Touche KEYSTONE
Touches de
POINTAGE
Touche de AUTO
SET/CANCEL
26
Rduisez la largeur suprieure
en appuyant sur la touche de
POINTAGE.
Rduisez la largeur
infrieure en appuyant sur
la touche de POINTAGE .
Fonction de configuration automatique
Rglage du zoom et de la mise au point
Tlcommande
Sync fine, Points Totaux, Position Horizontal et Position Verticale
des ordinateurs ne peuvent pas tre compltement ajusts avec
la fonction Auto ajustement PC. Lorsque limage ne peut pas tre
fournie comme il faut avec cette opration, les ajustements
manuels sont ncessaires (pp.3435).
Fonctionnement de base
Commandes sur le projecteur
Tlcommande
27
1
2
Appuyez sur la touche MENU pour faire apparatre le
menu lcran. Utilisez les touches de POINTAGE
pour placer le pointeur cadre rouge sur licne de
menu SON.
Appuyez sur la touche VOLUME +/ du projecteur ou de la
tlcommande pour rgler le volume. La zone de dialogue
du volume apparat sur lcran pendant quelques secondes.
Appuyez sur la touche MUTE de la tlcommande pour
couper momentanment le son. Pour rtablir le son,
appuyez nouveau sur la touche MUTE ou appuyez sur les
touches de VOLUME +/. La fonction de coupure du son
est aussi oprationnelle pour le connecteur AUDIO OUT.
Utilisez les touches de POINTAGE pour faire passer la
fonction de coupure du son de On Off et vice versa.
Lorsque le son est coup, On est affich.
Appuyez nouveau sur les touches de POINTAGE
pour rtablir le son.
Utilisez les touches de POINTAGE pour placer le
pointeur cadre rouge sur llment voulu, puis
appuyez sur le bouton de SELECTION.
Volume
Volume
Supp. son
Appuyez sur la touche de POINTAGE pour augmenter le
volume, et appuyez sur la touche de POINTAGE pour
diminuer le volume.
Supp. son
Opration directe
Opration par Menu
Rglage du son
Indique le niveau de
volume approximatif.
Ferme le menu du son.
Indique le niveau
de volume
approximatif.
Appuyez sur la touche MUTE pour mettre la
fonction de coupure du son en ou hors circuit.
Laffichage disparat aprs 4 secondes.
Menu SON
Icne du menu SON
Bote de dialogue du volume
Touche VOL +
Touche VOL
Touche MUTE
Touches VOLUME +/
Fonctionnement de base
Fonctionnement de la tlcommande
Il est recommand dutiliser la tlcommande pour les oprations effectues souvent. Il vous suffit dappuyer
sur lune des touches pour effectuer lopration voulue, sans quil soit ncessaire dappeler le menu lcran.
Appuyez sur la touche FREEZE de la tlcommande pour
immobiliser limage sur lcran. Pour annuler la fonction de
arrt sur image, appuyez de nouveau sur la touche FREEZE
ou appuyez sur nimporte quelle autre touche.
Touche FREEZE
Appuyez sur la touche COMPUTER, VIDEO ou NETWORK de
la tlcommande pour slectionner la source dentre.
Pour plus de dtails, reportez-vous aux pages 30, 31, 40, 41.
Pour pl us de dtai l s concernant l entre de rseau,
reportez-vous au mode d empl oi Confi gurati on et
utilisation du rseau.
Touche COMPUTER/VIDEO/NETWORK
Appuyez sur la touche AUTO PC de la tlcommande pour
utiliser la fonction Rglage PC auto. Vous pouvez effectuer
facilement le rglage de lcran dordinateur en appuyant
sur cette touche. Pour plus de dtails, reportez-vous la
page 33.
Touche AUTO PC
Appuyez sur les touches D.ZOOM de la tlcommande
pour agrandir et rduire les images au zoom. Pour plus de
dtails, reportez-vous la page 39.
Touches D.ZOOM
Touche LAMP CONTROL
Tlcommande
Remarque:
Pour plus de dtails concernant les
autres touches, reportez-vous la page
suivante.
Appuyez sur l a t ouche LAMP CONTROL de l a
tlcommande pour slectionner le mode de lampe voulu
pour changer la luminosit de lcran.
Auto ........... luminosit contrle en fonction du signal
dentre (entre les modes Haut et Eco).
Haut ........... Plus lumineux que le mode Normal.
Normal ....... luminosit normale
Mode eco... Lorsque la lumino sit est rduite, la
consommation de courant de la lampe
diminue et la dure de vie de la lampe est
allonge.
28
Touche IMAGE
Touches de
POINTAGE
Touche FREEZE
Touche NO SHOW
Touche P-TIMER
Touches
D.ZOOM
Touche
AUTO PC
Touche
LAMP
CONTROL
Touche
COMPUTER
Touche
NETWORK
Touche VIDEO
Fonctionnement de base
image noire image capture image normale
Appuyez sur la touche NO SHOW de la tlcommande pour
fai re apparatre une i mage enti rement noi re. Pour
retourner la normale, appuyez de nouveau sur la touche
NO SHOW ou appuyez sur nimporte quelle autre touche.
Lorsquune image projete est capture et tablie comme
Utilisateur dans la Slection logo (p.49), lcran change
comme suit chaque pression sur la touche NO SHOW.
Le message Pas d'image disparat
4 seconde plus tard.
Touche NO SHOW
Appuyez sur la touche P-TIMER de la tlcommande.
Laffichage de la minuterie 00:00 apparat sur lcran et la
minuterie commence compter le temps (00:00 - 59:59).
Pour arrter le compte rebours, appuyez sur la touche P-
TIMER. Pour annuler la fonction de minuterie, appuyez
nouveau sur la touche P-TIMER.
Touche P-TIMER
Affichage de Programmateur P
Appuyez sur la touche IMAGE de la tlcommande pour
slectionner un mode dimage voulu sur lcran. Pour plus
de dtails, reportez-vous aux pages 36, 43.
Touche IMAGE
Touche IMAGE
Tlcommande
Touche P-TIMER
Touche NO SHOW
Remarque:
Pour les autres touches, reportez-vous
la page prcdente.
29
Ordinateur
2
30
Wireless
Wireless
Choisissez soit Ordinateur 1(Analogue) soit Ordinateur 2 en
appuyant sur la touche INPUT sur le projecteur, ou appuyez
sur la touche COMPUTER sur la tlcommande.
Avant dutiliser ces touches, il faut slectionner la source
dentre correcte en utilisant lopration par menu, comme
indiqu ci-dessous.
Appuyez sur la touche MENUpour faire apparatre le menu
lcran. Utilisez les touches de POINTAGE pour placer
le pointeur cadre rouge sur licne de menu ENTREE.
1
Utilisez les touches de POINTAGE pour placer le
poi nteur f l che rouge soi t sur Ordi nateur 1
(Analogue) ou Ordinateur 2, puis appuyez sur le bouton
de SELECTION.
2
Lorsque vous slectionnez Ordinateur 1 (Analogue), la
source dentre RGB sera slectionne directement.
Lorsque vous slectionnez Ordinateur 2, le menu de
slection de source apparat. Placez le pointeur sur
RGB puis appuyez sur le bouton de SELECTION.
3
Slection de la source dentre (RGB : Ordinateur 1(Analogue) / Ordinateur 2)
Entre dordinateur
Remarques:
Wired et Wireless sont pour la fonction de rseau.
Reportez-vous au mode demploi Configuration
et utilisation du rseau.
Lorsque la fonction de Recherche dentre est rgle
sur On1 ou On2, le signal dentre sera recherch
automatiquement (p.51).
Opration directe
Opration par Menu
Menu ENTRE
Ordinateur 1
(Analogue) puis
appuyez sur le bouton
de SELECTION.
Icne du menu ENTREE
Touche COMPUTER
Placez le pointeur
(flche rouge) sur
RGB.
Placez un pointeur
(flche rouge) sur
Ordinateur 2 puis
appuyez sur le bouton
de SELECTION.
Icne du menu ENTREE
Commandes sur le projecteur
Touche INPUT
Tlcommande
Menu ENTRE
Ordinateur 1 (Analogue)
Vido
Ordinateur 2
Wired
Ordinateur 1 (Digital)
Ordinateur 1 (Analogue)
Ordinateur 2
Ordinateur 1 (Digital)
31
Wireless
1
Wireless
Entre dordinateur
Choisissez Ordinateur 1(Digital) en appuyant sur la touche
INPUT du projecteur ou sur la touche COMPUTER de la
tlcommande.
Avant dutiliser ces touches, il faut slectionner la source
dentre correcte en utilisant lopration par menu, comme
indiqu ci-dessous.
Appuyez sur la touche MENUpour faire apparatre le menu
lcran. Utilisez les touches de POINTAGE pour placer
le pointeur cadre rouge sur licne de menu ENTREE.
1
Menu ENTRE
Utilisez les touches de POINTAGE pour placer le
pointeur flche rouge soit sur Ordinateur 1 (Digital),
puis appuyez sur le bouton de SELECTION.
2
Une fois que le menu de slection de source est
apparu pour lordinateur 1 (Digital), placez le pointeur
sur RGB (PC digital) ou RGB (AV HDCP) puis appuyez
sur le bouton de SELECTION.
3
Slection de la source dentre (RGB(PC digital), RGB(AV HDCP))
Placez un pointeur
(flche rouge) sur
Ordinateur 1
(Digital) puis
appuyez sur le
bouton de
SELECTION.
Icne du menu ENTRE
Remarques:
Le HDCP (High-bandwidth Digital Content Protection)
est un systme permettant de protger les donnes de
divertissement numrique fournies par le DVI (interface
visuelle numrique) en interdisant leur copie. Les
spcifications du HDCP sont tablies et contrles par
Digital Content Protection, LLC. Si les spcifications sont
changes, il est possible que ce projecteur ne fasse
pas apparatre les donnes numriques protges par HDCP.
Wired et Wireless sont pour la fonction de rseau.
Reportez-vous au mode demploi Configuration et
utilisation du rseau.
Lorsque la fonction de Recherche dentre est rgle
sur On1 ou On2, le signal dentre sera recherch
automatiquement (p.51).
Placez le pointeur
sur la source que
vous voulez
slectionner, puis
appuyez sur le
bouton de
SELECTION.
Opration directe
Opration par Menu
Touche COMPUTER
Commandes sur le projecteur
Touche INPUT
Tlcommande
Ordinateur 1 (Analogue)
Vido
Ordinateur 2
Wired
Ordinateur 1 (Digital)
Ordinateur 1 (Analogue)
Ordinateur 2
Ordinateur 1 (Digital)
Ordinateur
Entre dordinateur
La fonction Rglage PC
auto senclenche pour
rgler le projecteur.
Menu SYSTEME DORDINATEUR
Icne du menu SYSTEME
DORDINATEUR
Cette case indique
actuellement slectionne.
Il est possible de
slectionner les systmes
sur cette zone de dialogue.
Menu SYSTEME DORDINATEUR
Mode personnalis (1 5)
rgl dans le menu REGLAGE
DORDINATEUR (p.34, 35).
32
Appuyez sur la touche MENU pour faire apparatre le
menu lcran. Utilisez les touches de POINTAGE
pour placer le pointeur cadre rouge sur licne de
menu SYSTEME DORDINATEUR.
Utilisez les touches de POINTAGE pour placer le
pointeur flche rouge sur le systme voulu, puis
appuyez sur le bouton de SELECTION.
1
2
Vous pouvez aussi slectionner manuellement le SYSTEME
DORDINATEUR.
Slection du systme dordinateur
Ce projecteur saccorde automatiquement sur diffrents types dordinateurs bass sur VGA, SVGA, XGA,
SXGA, WXGA ou UXGA grce son systme de multibalayage et son Rglage PC auto. Si Ordinateur est
slectionn comme source de signal, ce projecteur dtecte automatiquement le format du signal et saccorde
pour projeter une image correcte sans quil soit ncessaire deffectuer dautres rglages. (Les formats de signal
disponibles dans ce projecteur sont indiqus aux pages 74, 75.)
Il est possible quun des messages suivants apparaisse lorsque:
Lorsque le projecteur ne peut pas reconnatre le
signal connect comme systme dordinateur
disponible dans ce projecteur, la fonction de
Rglage PC auto est actionne pour rgler le
projecteur et le message Auto apparat sur
licne du menu SYSTEME DORDINATEUR.
Lorsque limage nest pas produite correctement,
il faut effectuer un rglage manuel (p.34, 35).
Aucun si gnal d entre ne parvi ent de
l ordi nateur. Vri fi ez si l e branchement de
lordinateur au projecteur est bien correcte
(Guide de dpannage p.67).
Auto
-----
Rglage prrgl dutilisateur dans le menu
REGLAGE DORDINATEUR. Les donnes de
rglage peuvent tre mmorises en Mode 1 - 5
(p.34, 35).
Mode 1
Lun des systmes dordinateur disponible dans
ce projecteur est choisi. Le projecteur choisit un
systme adquat disponible dans le projecteur
et laffiche.
SVGA 1
Slection manuelle du systme dordinateur
*Les modes Mode 1 et SVGA 1 sont donns titre dexemples.
Entre dordinateur
Placez un pointeur cadre
rouge sur licne fonction de
rglage automatique de
lordinateur et appuyez sur le
bouton de SELECTION.
Le message Patientez
saffiche en cours de rglage
PC Auto.
Menu REGLAGE DORDINATEUR
Icne du menu REGLAGE DORDINATEUR
Tlcommande
Touche AUTO PC
33
La fonction Rglage PC auto. permet de rgler automatiquement les lments Synchro fine, Total de points, les
positions Horizontal et Vertical pour sadapter votre ordinateur.
Mmorisation des donnes de rglage:
Les paramtres de rgl age de foncti on de rgl age
automatique de lordinateur peuvent tre mmoriss dans
le projecteur. Lorsque les paramtres ont t mmoriss, le
rglage peut tre effectu simplement en slectionnant
Mode 1 - 5 dans le menu SYSTEME DORDINATEUR (p.32).
Reportez-vous aussi la section Mmoriser la page 35.
Remarques:
Sur certains ordinateurs, les lments Synchro fine, Total de points,
Horizontal et Vertical ne peuvent pas tre rgls compltement
par cette fonction de Rglage PC auto. Lorsque cette fonction ne
permet pas dobtenir une image correcte, il faut effectuer des
rglages manuels (p.34, 35).
Il est impossible dutiliser le Rglage PC auto lorsque 480i, 575i,
480p, 575p, 720p,1035i, ou 1080i est slectionn dans le menu
SYSTEME DORDINATEUR (p.32), ou lorsque le signal numrique
parvient de la borne DVI-I.
Rglage PC Auto
Appuyez sur la touche MENU pour faire apparatre le
menu lcran. Utilisez les touches de POINTAGE
pour placer le pointeur cadre rouge sur licne de
menu REGLAGE DORDINATEUR.
1
2
Utilisez les touches de POINTAGE pour placer le
pointeur cadre rouge sur Rglage PC auto, puis
appuyez deux fois sur le bouton de SELECTION.
Rglage PC auto.
Vous pouvez actionner directement la fonction Rglage PC
auto. en appuyant sur la touche AUTO PC de la tlcommande.
Opration directe
Opration par Menu
Entre dordinateur
Menu REGLAGE DORDINATEUR
Appuyez sur le bouton de
SELECTION sur cette icne
pour faire apparatre dautres
lments.
Utilisez les touches de POINTAGE
pour ajuster la valeur de rglage.
Montre ltat
(Mmoris/Libre) du mode.
Mode slectionn
Appuyez sur le bouton de
SELECTION sur licne du
mode Actuel pour montrer
les informations de
lordinateur connect.
34
Appuyez sur la touche MENU pour faire apparatre le
menu lcran. Utilisez les touches de POINTAGE
pour placer le pointeur cadre rouge sur licne de
menu REGLAGE DORDINATEUR.
1
2
Utilisez les touches de POINTAGE pour placer le
pointeur cadre rouge sur llment voulu, puis
appuyez sur le bouton de SELECTION pour faire
apparatre la bote de dialogue de rglage. Utilisez les
touches de POINTAGE pour ajuster la valeur de
rglage.
Rglage manuel de lordinateur
Certains ordinateurs utilisent des formats de signaux spciaux sur lesquels le systme de multibalayage de ce
projecteur peut ne pas saccorder. Ce projecteur possde une fonction de Rglage manuel dordinateur vous
permettant de rgler prcisment plusieurs paramtres pour sadapter ces formats de signaux.
Ce projecteur possde 5 zones de mmoire indpendantes permettant de mmoriser ces paramtres rgls
manuellement. Vous pouvez ainsi rappeler le rglage pour un ordinateur particulier lorsque vous lutilisez.
limine le tremblement de limage affiche. Utilisez les
touches de POINTAGE pour ajuster la valeur. (De 0 31)
Synchro fine
Ajuste le nombre de points totaux dans une priode
horizontale. Utilisez les touches de POINTAGE pour
ajuster le nombre adapt limage de votre ordinateur.
Total de points
Utilisez les touches de POINTAGE pour ajuster la
position horizontale de limage.
Horizontal
Utilisez les touches de POINTAGE pour ajuster la
position verticale de limage.
Vertical
Appuyez sur le bouton de SELECTION pour faire apparatre
les informations de lordinateur connect.
Mode actuel
Utilisez les touches de POINTAGE pour rgler le
niveau de serrage (clamp). Lorsque limage contient des
barres fonces, essayez deffectuer ce rglage.
Clamp
Placez cadre rouge sur
llment et appuyez sur le
bouton de SELECTION.
Icne du menu
REGLAGE DORDINATEUR
Entre dordinateur
Vacant
Montre les valeurs de Total
de points, de Horizontal,
de Vertical, de Surface
affich. Horiz. et de Surface
affich. Vert..
Fermez la bote de dialogue.
Pour stocker les donnes de rglage.
Pour librer les
donnes de rglage.
Les paramtres de ce
mode sont stocks.
Placez cadre rouge sur
llment et appuyez sur le
bouton de SELECTION.
Remarques:
Il est impossible de slectionner Surface affich. (Horiz./Vert.)
lorsque 480i, 575i, 480p, 575p, 720p, 1035i ou
1080i est slectionn dans le menu SYSTEME
DORDINATEUR (p.32).
Il est impossible de slectionner le menu Rglage
dordinateur lorsque Ordinateur 1 (Digital) est
slectionn dans le menu dentre (p.31).
35
Utilisez les touches de POINTAGE pour rgler la zone
horizontale affiche par ce projecteur.
Surface affich. Horiz.
Utilisez les touches de POINTAGE pour rgler la zone
verticale affiche par ce projecteur.
Surface affich. Vert.
Reset
Mmoriser
Ferme le menu REGLAGE DORDINATEUR.
Quitter
Pour mmori ser l es donnes rgl es, sl ecti onnez
Mmoriser, puis appuyez sur le bouton de SELECTION.
Placez le pointeur flche rouge sur lun quelconque des
modes 1 5 sur l equel vous voul ez effectuer l a
mmorisation, puis appuyez sur le bouton de SELECTION.
Pour rinitialiser les donnes rgles, slectionnez Reset et
appuyez sur la touche de SELECTION. Une bote de
confirmation apparat alors; slectionnez [Oui]. Tous les
rglages seront remis leur valeur prcdente.
Libre
Pour supprimer les donnes mmorises, slectionnez le
mode Libre, puis appuyez sur le bouton de SELECTION.
Placez le pointeur cadre rouge sur le Mode que vous
voulez effacer, puis appuyez sur le bouton de SELECTION.
Remote Control
Entre dordinateur
Placez le pointeur cadre rouge sur
le mode dimage voulu, puis appuyez
sur le bouton de SELECTION.
Le mode dimage slectionn est coch.
Menu SELECTION DIMAGE
Mode dimage normal prrgl sur le projecteur.
Standard
Mode dimage avec demi-teintes amliores pour les graphiques.
Naturel
Niveau dimage convenant limage projete sur un tableau
dcole. Pour une description plus dtaille, voyez ci-dessus.
Tableau d'cole (Vert)
Icne du menu SELECTION DIMAGE
Touche IMAGE
Dynamique
Naturel
Image 1
Image 2
Image 3
Slection du mode dimage
Image 4
Pour visionner avec le mode dimage prrgl dutilisateur dans
le menu Rglage dimage (reportez-vous aux pages 37, 38).
Image 1 - 4
Tableau d'cole (Vert)
Pour visionner des images dans une salle lumineuse.
Dynamique
Standard
Tlcommande
Touche IMAGE
Sl ecti onnez un ni veau d i mage parmi Dynami que,
Standard, Naturel, Tableau dcole (Vert), Image 1, Image 2,
Image 3 et Image 4 en appuyant sur la touche IMAGE de la
tlcommande.
Standard
Mode dimage avec demi-teintes amliores pour les graphiques.
Naturel
Tableau d'cole (Vert)
Image 1 - 4
Niveau dimage convenant limage projete sur un tableau
dcole. Ce mode contribue amliorer limage projete sur
un tableau dcole. Ce mode est efficace principalement sur
un tableau de couleur verte, mais est peu efficace sur un
tableau de couleur noire.
Dynamique
Opration directe
Pour visionner des images dans une salle lumineuse.
Mode dimage normal prrgl sur le projecteur.
Pour visionner avec le mode dimage prrgl dutilisateur
dans le menu Rglage dimage (reportez-vous aux pages
37, 38). Cette mmoire dimage est fournie dans chaque
source dordinateur, component et entre vido.
Appuyez sur la touche MENU pour faire apparatre le
menu lcran. Utilisez les touches de POINTAGE
pour placer le pointeur cadre rouge sur licne de
menu SELECTION DIMAGE.
1
2
Utilisez les touches de POINTAGE pour placer le
pointeur cadre rouge sur le mode dimage voulu, puis
appuyez sur le bouton de SELECTION.
Opration par Menu
36
Entre dordinateur
Utilisez les touches de
POINTAGE pour
ajuster la valeur de rglage.
Placez un pointeur cadre rouge
sur llment devant tre
slectionn, puis appuyez sur le
bouton de SELECTION.
Menu REGLAGE DIMAGE
Icne du menu REGLAGE DIMAGE
Mode dimage slectionne
Rglage de limage
Reset
Appuyez sur la touche MENU pour faire apparatre le
menu lcran. Utilisez les touches de POINTAGE
pour placer le pointeur cadre rouge sur licne de
menu REGLAGE DIMAGE.
1
2
Utilisez les touches de POINTAGE pour placer le
pointeur cadre rouge sur llment voulu, puis appuyez
sur le bouton de SELECTION pour faire apparatre la
bote de dialogue de rglage. Utilisez les touches de
POINTAGE pour ajuster la valeur de rglage.
Remarque:
Aprs avoir rgl lun quelconque des
lments de la balance des blancs Rouge,
Vert ou Bleu, le niveau de temprature de
couleur passera Rgl..
Appuyez sur la touche de POINTAGE pour diminuer le
contraste; appuyez sur la touche de POINTAGE pour
augmenter le contraste. (De 0 63)
Appuyez sur la touche de POINTAGE pour diminuer la
luminosit; appuyez sur la touche de POINTAGE pour
augmenter la luminosit.
Contraste
Luminosit
Appuyez sur la touche de POINTAGE pour claircir les
tons rouges; appuyez sur la touche de POINTAGE pour
foncer les tons rouges. (De 0 63)
Balance des blancs (Rouge)
Appuyez sur la touche de POINTAGE pour claircir les
tons verts; appuyez sur la touche de POINTAGE pour
foncer les tons verts. (De 0 63)
Balance des blancs (Vert)
Appuyez sur la touche de POINTAGE pour claircir les
tons bleus; appuyez sur la touche de POINTAGE pour
foncer les tons bleus. (De 0 63)
Balance des blancs (Bleu)
Utilisez les touches de POINTAGE pour slectionner le niveau
de temprature de couleur voulu (Haut, Mdium, Bas ou Trs Bas).
Temprature de couleur
Utilisez les touches de POINTAGE pour rgler la valeur de
gamma pour obtenir un contraste mieux quilibr. (De 0 15)
Gamma
Appuyez sur la touche de POINTAGE pour diminuer la
nettet de limage; appuyez sur la touche de POINTAGE
pour augmenter la nettet de limage. (De 0 15)
Nettet
Pour rinitialiser les donnes rgles, slectionnez Reset et
appuyez sur la bouton de SELECTION. Une bote de
confirmation apparat alors; slectionnez [Oui]. Tous les
rglages seront remis leur valeur prcdente.
37
Entre dordinateur
Mmoriser
Ferme le menu REGLAGE DIMAGE.
Quitter
Icne Mmoriser
Ce projecteur possde une fonction de modification de taille de lcran dimage permettant de faire apparatre
limage dans la taille dsire.
Placez le cadre rouge
sur la fonction et
appuyez sur le bouton
de SELECTION.
Menu ECRAN
Icne du menu ECRAN
Rglage de la taille de lcran
Fournit une image adapte la taille de lcran.
Normal
Vrai
Produit une image de taille dorigine. Lorsque la taille
dimage originale est plus grande que la taille de lcran
(1280 x 800), ce projecteur passe automatiquement en
mode de panning. Rglez le panoramique de limage laide
des touches de POINTAGE . Pendant le rglage,
l es fl ches devi ennent rouges. Lorsque l a l i mi te de
correction est atteinte, les flches disparaissent.
Plein ecran
Limage plein cran est obtenue.
Remarques:
Il est impossible dutiliser le menu Ecran,
lexception de Normal et Personnalis,
lorsque 720p, 1035i, ou 1080i est slectionn
dans le menu Systme dordinateur (p.32).
Ce projecteur ne permet pas dobtenir un
affichage de rsolution suprieure 1600 x
1200. Si la rsolution de lcran de votre
ordinateur est suprieure 1600 x 1200, rglez
la rsolution une valeur infrieure avant de
brancher le projecteur.
Les donnes dimage dans un mode autre que
1280 x 800 sont modifies pour sadapter la
taille de lcran dans le mode initial.
Il est impossible de slectionner Vrai, Plein cran
et Zoom digital +/ lorsque 480i, 575i, 480p,
ou 575p est slectionn dans le menu Systme
dordinateur (p.32).
Appuyez sur la touche MENU pour faire apparatre le
menu lcran. Utilisez les touches de POINTAGE
pour placer le pointeur cadre rouge sur licne de
menu ECRAN.
1
Utilisez les touches de POINTAGE pour placer le
pointeur cadre rouge sur la fonction voulue, puis
appuyez sur le bouton de SELECTION.
2
Pour mmoriser les donnes de rglage, slectionnez
Mmoriser et appuyez sur la touche de SELECTION.
Slectionnez un niveau pour Image 1 4 laide des
touches de POINTAGE , puis appuyez sur le bouton de
SELECTION. Une bote de confirmation apparat alors;
slectionnez [Oui]. Vous pouvez rappeler les donnes
mmorises en slectionnant Image 1 - 4 dans la
Slection du mode dimage dcrite la page 36.
Menu du mode image
Placez un pointeur
cadre rouge sur licne
de limage devant tre
rgle, puis appuyez
sur le bouton de
SELECTION.
Une bote de
confirmation
apparat alors;
slectionnez
[Oui].
38
Notes:
Entre dordinateur
Lorsque le zoom numrique + est slectionn, le menu
lcran disparat et le message D.Zoom + apparat. Appuyez
sur le bouton de SELECTION pour agrandir la taille de limage.
Appuyez sur les touches de POINTAGE pour
effectuer un panning de limage. La fonction de panning est
utilisable seulement lorsque limage est plus grande que la
taille de lcran. Une image projete peut aussi tre agrandie
en appuyant sur la touche D.ZOOM de la tlcommande.
Pour ferme le mode de Zoom digital +/, appuyez sur
nimporte quelle touche autre que les touches D.ZOOM ,
le bouton de SELECTION et les touches de POINTAGE.
Zoom digital +
Lorsque le Zoom digital est slectionn, le menu lcran
disparat et le message D. Zoom saffiche. Appuyez sur
le bouton de SELECTION pour compresser la taille de
limage. Une image projete peut aussi tre compresse en
appuyant sur la touche D.ZOOM de la tlcommande.
Zoom digital
Pour revenir la taille dcran prcdente, slectionnez une
taille dcran dans le Rglage de la taille de lcran ou
slectionnez nouveau une source dentre dans la
Slection de la source dentre (p.30, 31), ou rglez la taille
de lcran laide des touches D.ZOOM .
Pour agrandir et rduire les images au zoom
Remarques:
Il est possible que la fonction de panning
ne fonctionne pas correctement si vous utilisez
le Mode mmoris dans le menu Rglage
dordinateur (p.35).
Il est possible que le taux de compression
minimum soit limit selon le signal dentre
utilis, ou lorsque la fonction de Trapze
est utilise.
Il est impossible de slectionner Vrai, Plein
cran et Zoom digital +/- lorsque 480i, 575i,
480p, ou 575p est sl ecti onn dans l e
menu Systme dordinateur (p.32).
Il est impossible de slectionner le Zoom digital
+/- lorsque Plein cran ou Vrai est slectionn.
Touche D.ZOOM +
Tlcommande
Bouton de SELECTION
Touches de POINTAGE
Touche D.ZOOM
Rglez manuellement lchelle de lcran et la position.
Appuyez sur l e bouton de SELECTION sur l i cne
Personnalis. Personnalis apparat alors sur lcran
pendant quelques secondes, puis la bote Aspect apparat.
chelle H/V......... Rglez lchelle dcran Horizontal / Vertical.
H&V.................... Lorsque vous slectionnez On, le taux
daspect est fix. chelle V devient
gris et non slectionnable. Rglez
chelle H; lchelle dcran est alors
modifie automatiquement sur la base
du taux daspect.
Position H/V ....... Rglez la position dcran Horizontal / Vertical.
Normal ............... Sauvegardez lchelle rgle pour toutes
les entres. Appuyez sur le bouton de
SELECTION sur Normal pour faire
apparatre la bote de confirmation.
Pour sauvegarder lchelle, appuyez sur
le bouton de SELECTION sur Oui.
Lorsque Personnalis est slectionn,
lchelle sauvegarde est utilise.
Reset.................. Rinitialisez toutes les valeurs rgles.
Appuyez sur le bouton de SELECTION sur
Reset pour faire apparatre la bote de
confirmation. Pour rinitialiser, appuyez
sur le bouton de SELECTION sur Oui.
Personnalis
Remarques:
Lorsquaucun signal nest dtect, Normal
est rgl automatiquement et lcran
Aspect disparat.
La plage rglable de lchelle H/V et de
la position H/V peut tre limite selon le
signal dentre.
Appuyez sur le bouton de
SELECTION sur Normal ou
Reset pour faire apparatre la
bote de confirmation.
39
40
VIDEO
Choisissez Vido en appuyant sur la touche INPUT du
projecteur ou sur la touche VIDEO de la tlcommande.
Avant dutiliser ces touches, il faut slectionner la source
dentre correcte en utilisant lopration par menu, comme
indiqu ci-dessous.
Utilisez les touches de POINTAGE pour placer un
pointeur flche rouge sur Vido puis appuyez sur le
bouton de SELECTION. Le menu de slection de
source apparat alors.
1
2
Placez un pointeur sur
Vido puis appuyez sur
le bouton de
SELECTION.
Placez le pointeur sur la
source que vous voulez
slectionner, puis appuyez
sur le bouton de
SELECTION.
Menu slectionner
la source (Vido)
Menu ENTRE
Placez le pointeur sur la source que vous voulez
slectionner, puis appuyez sur le bouton de SELECTION.
3
Slection de la source dentre (Vido, S-vido)
Remarques:
Wired et Wireless sont pour la fonction de rseau.
Reportez-vous au mode demploi Configuration et utilisation
du rseau.
Lorsque la fonction de Recherche dentre est rgle
sur On1 ou On2, le signal dentre sera recherch
automatiquement (p.51).
Icne du menu ENTRE
Entre vido
Touche VIDEO
Tlcommande
Opration directe
Opration par Menu
Appuyez sur la touche MENUpour faire apparatre le menu
lcran. Utilisez les touches de POINTAGE pour placer
le pointeur cadre rouge sur licne de menu ENTREE.
Commandes sur le projecteur
Touche INPUT
Lorsque vous slectionnez le rglage Auto, le
projecteur dtecte automatiquement le signal
vido qui lui parvient et se rgle pour obtenir les
mei l l eures performances possi bl es. Le
projecteur slectionne la connexion dans lordre
suivant:
1er S-vido
2me Vido
Auto
Lorsque le signal dentre vido est connect au
connecteur VIDEO, slectionnez Vido.
Vido
Lorsque le signal dentre vido est connect au
connecteur S-VIDEO, slectionnez S-Vido.
S-vido
Ordinateur 1 (Analogue)
Vido
Ordinateur 2
Wired
Ordinateur 1 (Digital)
Wireless
Ordinateur
2
Choisissez Ordinateur 2 en appuyant sur la touche INPUT
du proj ecteur ou sur l a t ouche COMPUTER de l a
tlcommande.
Avant dutiliser ces touches, il faut slectionner la source
dentre correcte en utilisant lopration par menu, comme
indiqu ci-dessous.
1
Menu ENTRE
Utilisez les touches de POINTAGE pour placer le
pointeur flche rouge soit sur Ordinateur 2, puis
appuyez sur le bouton de SELECTION.
2
Une fois que le menu de slection de source est
apparu pour lordinateur 2, placez le pointeur sur
Component ou RGB (Scart) puis appuyez sur le bouton
de SELECTION.
3
Slection de la source dentre (Component, 21 broches Scart RGB)
Placez un pointeur
(flche rouge) sur
Ordinateur 2 puis
appuyez sur le bouton
de SELECTION.
Icne du menu ENTRE
Placez le pointeur sur
Component ou RGB (Scart),
puis appuyez sur le bouton de
SELECTION.
Menu slectionner la source
Remarques:
Lorsque la fonction de Recherche dentre est rgle
sur On1 ou On2, le signal dentre sera recherch
automatiquement (p.51).
Opration directe
Opration par Menu
Appuyez sur la touche MENU pour faire apparatre le
menu lcran. Utilisez les touches de POINTAGE
pour placer le pointeur cadre rouge sur licne de
menu ENTRE.
41
Entre vido
Ordinateur 1 (Analogue)
Vido
Ordinateur 2
Touche COMPUTER
Wired
Commandes sur le projecteur
Touche INPUT
Ordinateur 1 (Digital)
Tlcommande
Ordinateur 1 (Analogue)
Ordinateur 2
Ordinateur 1 (Digital)
Lorsque la source dentre parvient dun
apparei l vi do connect l a borne
COMPUTER IN 2 / COMPONENT IN par un
cbl e VGA-Component, sl ecti onnez
Component.
Component
Lorsque la source dentre parvient dun
apparei l vi do connect l a borne
COMPUTER IN 2 / COMPONENT IN /
MONITOR OUT par un cble VGA-Scart,
slectionnez RGB (Scart).
RGB (Scart)
Wireless
Wired et Wireless sont pour la fonction de rseau.
Reportez-vous au mode demploi Configuration et utilisation
du rseau.
Entre
Entre vido
Menu SYSTEME AUDIO/VIDEO (Vido ou S-vido)
Menu SYSTEME AUDIO/VIDEO (Component)
Placez le pointeur sur le
systme et appuyez sur le
bouton de SELECTION.
Icne du menu
SYSTEME AUDIO/VIDEO
Cette case indique
actuellement slectionne.
Placez le pointeur sur le
systme et appuyez sur le
bouton de SELECTION.
Icne du menu
SYSTEME AUDIO/VIDEO
Cette case indique
actuellement slectionne.
Remarque:
Il n est pas possi bl e de sl ecti onner l e menu SYSTEME
AUDIO/VIDEO lorsque RGB(Scart) est slectionn.
42
Appuyez sur la touche MENU pour faire apparatre le
menu lcran. Utilisez les touches de POINTAGE
pour placer le pointeur cadre rouge sur licne de
menu SYSTEME AUDIO/VIDEO.
1
Slection du systme vido
Utilisez les touches de POINTAGE pour placer le
pointeur flche rouge sur le systme voulu, puis
appuyez sur le bouton de SELECTION.
2
Si le projecteur ne peut pas reproduire limage vido
correcte, il est ncessaire de slectionner un format de
signal de diffusion spcifique parmi les systmes PAL,
SECAM, NTSC, NTSC 4.43, PAL-M ou PAL-N.
PAL/SECAM/NTSC/NTSC4.43/PAL-M/PAL-N
Le projecteur dtecte automatiquement le systme vido
entr, pui s se rgl e automati quement pour offri r un
fonctionnement optimal.
Si le projecteur ne peut pas reproduire limage vido
correcte, il faut slectionner un format de signal vido
component spcifique parmi 480i, 575i, 480p, 575p, 720p,
1035i et 1080i.
Auto
Format de signal vido composant
Vido ou S-vido
Component
Le projecteur dtecte automatiquement le systme vido
entr, pui s se rgl e automati quement pour offri r un
fonctionnement optimal.
Lorsque l e systme vi do est PAL-M ou PAL-N,
slectionnez le systme manuellement.
Auto
Remote Control
lcommande
Touche IMAGE
Placez le pointeur cadre rouge sur
le mode dimage voulu, puis appuyez
sur le bouton de SELECTION.
Le mode dimage slectionn est coch.
Mode dimage normal prrgl sur le projecteur.
Standard
Mode dimage rgl avec les tons fins.
Cinma
Niveau dimage convenant limage projete sur un tableau
dcole. Pour une description plus dtaille, voyez ci-dessus.
Tableau d'cole (Vert)
Touche IMAGE
Dynamique
Cinma
Image 1
Image 2
Image 3
Slection du mode dimage
Image 4
Pour visionner avec le mode dimage prrgl dutilisateur dans
le menu Rglage dimage (reportez-vous aux pages 44, 45).
Image 1 - 4
Tableau d'cole (Vert)
Pour visionner des images dans une salle lumineuse.
Dynamique
Standard
Tlcommande
Sl ecti onnez un ni veau d i mage parmi Dynami que,
Standard, Cinma, Tableau dcole (Vert), Image 1, Image 2,
Image 3 et Image 4 en appuyant sur la touche IMAGE de la
tlcommande.
Standard
Mode dimage rgl avec les tons fins.
Cinma
Tableau d'cole (Vert)
Image 1 - 4
Niveau dimage convenant limage projete sur un tableau
dcole. Ce mode contribue amliorer limage projete sur
un tableau dcole. Ce mode est efficace principalement sur
un tableau de couleur verte, mais est peu efficace sur un
tableau de couleur noire.
Dynamique
Opration directe
Pour visionner des images dans une salle lumineuse.
Mode dimage normal prrgl sur le projecteur.
Pour visionner avec le mode dimage prrgl dutilisateur
dans le menu Rglage dimage (reportez-vous aux pages
44, 45). Cette mmoire dimage est fournie dans chaque
source dordinateur, component et entre vido.
Appuyez sur la touche MENU pour faire apparatre le
menu lcran. Utilisez les touches de POINTAGE
pour placer le pointeur cadre rouge sur licne de
menu SELECTION DIMAGE.
1
2
Utilisez les touches de POINTAGE pour placer le
pointeur cadre rouge sur le mode dimage voulu, puis
appuyez sur le bouton de SELECTION.
Opration par Menu
Entre vido
43
Placez le pointeur cadre rouge sur
le mode dimage voulu, puis appuyez
sur le bouton de SELECTION.
Le mode dimage slectionn est coch.
Menu SELECTION DIMAGE
Icne du menu SELECTION DIMAGE
Entre vido
Rglage de limage
Appuyez sur la touche MENU pour faire apparatre le
menu lcran. Utilisez les touches de POINTAGE
pour placer le pointeur cadre rouge sur licne de
menu REGLAGE DIMAGE.
1
2
Utilisez les touches de POINTAGE pour placer le
pointeur cadre rouge sur llment voulu, puis appuyez
sur le bouton de SELECTION pour faire apparatre la
bote de dialogue de rglage. Utilisez les touches de
POINTAGE pour ajuster la valeur de rglage.
Utilisez les touches de
POINTAGE pour ajuster
la valeur de rglage.
Placez un pointeur cadre rouge
sur llment devant tre
slectionn, puis appuyez sur le
bouton de SELECTION.
Menu REGLAGE DIMAGE
Appuyez sur le bouton de
SELECTION de cette icne
pour afficher dautres lments.
Icne du menu REGLAGE DIMAGE
Appuyez sur le bouton de SELECTION
sur cette icne pour faire apparatre
les lments prcdents.
44
Appuyez sur la touche de POINTAGE pour diminuer le
contraste; appuyez sur la touche de POINTAGE pour
augmenter le contraste. (De 0 63)
Appuyez sur la touche de POINTAGE pour diminuer la
luminosit; appuyez sur la touche de POINTAGE pour
augmenter la luminosit.
Contraste
Luminosit
Appuyez sur la touche de POINTAGE pour claircir les
tons rouges; appuyez sur la touche de POINTAGE pour
foncer les tons rouges. (De 0 63)
Balance des blancs (Rouge)
Appuyez sur la touche de POINTAGE pour claircir les
tons verts; appuyez sur la touche de POINTAGE pour
foncer les tons verts. (De 0 63)
Balance des blancs (Vert)
Appuyez sur la touche de POINTAGE pour claircir les
tons bleus; appuyez sur la touche de POINTAGE pour
foncer les tons bleus. (De 0 63)
Balance des blancs (Bleu)
Utilisez les touches de POINTAGE pour slectionner le niveau
de temprature de couleur voulu (Haut, Mdium, Bas ou Trs Bas).
Temprature de couleur
Remarques:
Aprs avoir rgl lun quelconque des lments de la balance
des blancs Rouge, Vert ou Bleu, le niveau de temprature de
couleur passera Rgl..
Il est impossible de rgler la Teinte lorsque le systme
vido est PAL, SECAM, PAL-M ou PAL-N (p.42).
Appuyez sur la touche de POINTAGE pour diminuer
lintensit de la couleur; appuyez sur la touche de POINTAGE
pour augmenter lintensit de la couleur. (De 0 63)
Utilisez les touches de POINTAGE pour rgler la valeur de la
teinte pour obtenir une balance des couleurs adquate. (De 0 63)
Couleur
Teinte
Entre vido
Remarques:
Il est impossible de slectionner Rducteur de bruit et Progressif
lorsque 480p, 575p, 720p, 1035i ou 1080i est slectionn (p.42).
Les icnes Reset et Mmoriser saffichent lorsque vous
effectuez un rglage quelconque.
Menu du mode image
Placez un pointeur
cadre rouge sur licne
de limage devant tre
rgle, puis appuyez
sur le bouton de
SELECTION.
Icne
Mmoriser
Une bote de
confirmation
apparat alors;
slectionnez [Oui].
45
Utilisez les touches de POINTAGE pour rgler la valeur de
gamma pour obtenir un contraste mieuxquilibr. (De 0 15)
Gamma
Appuyez sur la touche de POINTAGE pour diminuer la
nettet de limage; appuyez sur la touche de POINTAGE
pour augmenter la nettet de limage. (De 0 15)
Nettet
Le signal vido entrelac peut tre affich dans une image
progressive. Slectionnez lune des options suivantes.
Off.............dsactiv.
L1..............Slectionnez L1 pour une image active.
L2..............Slectionnez L2 pour une image fixe.
Film...........Slectionnez Film pour visionner un film.
Cette fonction permet de reproduire trs
fidlement les images du film dorigine.
Progressif
Rducteur de bruit
Il est possible de rduire les interfrences de bruit sur
lcran. Slectionnez lune des options suivantes pour
obtenir des images plus rgulires.
Off.............dsactiv.
L1..............rduction infrieure
L2..............rduction suprieure
Pour mmoriser les donnes de rglage, slectionnez
Mmoriser et appuyez sur la touche de SELECTION.
Slectionnez un niveau pour Image 1 4 laide des
touches de POINTAGE , puis appuyez sur le bouton de
SELECTION. Une bote de confirmation apparat alors;
slectionnez [Oui]. Vous pouvez rappeler les donnes
mmorises en slectionnant Image 1 - 4 dans le menu
SELECTION DIMAGE la page 43.
Pour rinitialiser les donnes rgles, slectionnez Reset et
appuyez sur la touche de SELECTION. Une bote de
confirmation apparat alors; slectionnez [Oui]. Tous les
rglages seront remis leur valeur prcdente.
Reset
Mmoriser
Ferme le menu REGLAGE DIMAGE.
Quitter
NW
Entre vido
Normal
Remarques:
Lorsquaucun signal nest dtect, Normal
est rgl automatiquement et lcran
Aspect disparat.
La plage rglable de lchelle H/V et de
la position H/V peut tre limite selon le
signal dentre.
Large nest pas utilisable lorsque 720p,
1035i, ou 1080i est slectionn dans le
menu Systme audio/vido (p.42).
Appuyez sur le bouton de
SELECTION sur Normal ou
Reset pour faire apparatre la
bote de confirmation.
Placez le cadre rouge sur la
fonction et appuyez sur le bouton
de SELECTION.
Menu ECRAN
Icne du menu ECRAN
Fournit une image au taux daspect vido normal de 4 : 3.
46
Rglez manuellement lchelle de lcran et la position.
Appuyez sur l e bouton de SELECTION sur l i cne
Personnalis. Personnalis apparat alors sur lcran
pendant quelques secondes, puis la bote Aspect apparat.
chelle H/V......... Rglez lchelle dcran Horizontal / Vertical.
H&V.................... Lorsque vous slectionnez On, le taux
daspect est fix. chelle V devient
gris et non slectionnable. Rglez
chelle H; lchelle dcran est alors
modifie automatiquement sur la base
du taux daspect.
Position H/V ....... Rglez la position dcran Horizontal / Vertical.
Normal ............... Sauvegardez lchelle rgle pour toutes
les entres. Appuyez sur le bouton de
SELECTION sur Normal pour faire
apparatre la bote de confirmation.
Pour sauvegarder lchelle, appuyez sur
le bouton de SELECTION sur Oui.
Lorsque Personnalis est slectionn,
lchelle sauvegarde est utilise.
Reset.................. Rinitialisez toutes les valeurs rgles.
Appuyez sur le bouton de SELECTION sur
Reset pour faire apparatre la bote de
confirmation. Pour rinitialiser, appuyez
sur le bouton de SELECTION sur Oui.
Personnalis
Ce projecteur possde une fonction de modification de taille de lcran dimage permettant de faire apparatre
limage dans la taille dsire.
Rglage de la taille de lcran
Appuyez sur la touche MENU pour faire apparatre le
menu lcran. Utilisez les touches de POINTAGE
pour placer le pointeur cadre rouge sur licne de
menu ECRAN.
1
Utilisez les touches de POINTAGE pour placer le
pointeur cadre rouge sur la fonction voulue, puis
appuyez sur le bouton de SELECTION.
2
Zoom
Dmolir la direction horizontale de limage et couper la
direction verticale de limage pour correspondre la seize
de lcran (16:9). Seulement four les signaux au rapport
daspect vido 4 :3.
Largeur naturelle
Modifiez limage au rapport daspect 4 :3 pour
correspondre la seize de lcran (rapport daspect 16 : 9)
en allongeant limage pour la voir naturellement.
Note:
le menu Ecran ne peut pas tre opr lorsque 720p,
1035i, or 1080i est slctionn dans le menu Systme
AV (p42).
NW
NW
NW
Langue
Vous pouvez choisir la langue utilise dans le menu Affichage
parmi les langues suivantes: anglais, allemand, franais, italien,
espagnol, portugais, hollandais, sudois, finnois, polonais,
hongrois, roumain, russe, chinois, coren et japonais.
Placez le pointeur
cadre rouge sur
llment et appuyez
sur le bouton de
SELECTION.
Lorsque vous appuyez sur le
bouton de SELECTION sur
Langue, le menu Langue
apparat.
Menu REGLAGE (Langue)
Icne du menu
REGLAGE.
Rglage
Rglage
Rglages auto
Remarques:
Rglage PC auto. et Auto Keystone ne peuvent pas
tre mis simultanment sur Off.
La fonction de correction automatique du trapze corrige la
dformation verticale seulement, et non la dformation horizontale.
La fonction de correction automatique du trapze
nest pas utilisable lorsque llment Plafond est sur
On dans le menu Rglages (p.51).
La fonction de configuration automatique ne permet pas dobtenir de
faon certaine une correction parfaite de la dformation de limage.
Sil est impossible de corriger correctement limage en appuyant sur la
touche AUTO SETUP/CANCEL ou AUTO SET/CANCEL, effectuez le
en appuyant sur la touche KEYSTONE de la tlcommande ou en
rglage manuellement slectionnant Trapze dans le menu Rglages (p.26).
Rglages auto
Slectionnez Rglages
Auto; cette bote apparat
alors. Slectionnez le
rglage voulu pour Auto
keystone et Rglage PC
auto. laide de la touche
de POINTAGE .
Appuyez sur le bouton de
SELECTION sur cet lment
pour faire apparatre les
autres langues.
Appuyez sur la touche MENU pour faire apparatre le
menu lcran. Utilisez les touches de POINTAGE
pour placer le pointeur cadre rouge sur licne de
menu REGLAGE.
1
2
Utilisez les touches de POINTAGE pour placer le
pointeur cadre rouge sur llment voulu, puis
appuyez sur le bouton de SELECTION. La bote de
dialogue de Rglage apparat alors.
Ce projecteur possde un menu REGLAGE qui vous permet
de configurer les autres fonctions suivantes:
47
Cette fonction permet deffectuer la correction automatique
du trapze et le rglage automatique de lordinateur en
appuyant sur la touche AUTO SETUP/CANCEL du projecteur
ou sur la touche AUTO SET/CANCEL de la tlcommande.
Vous pouvez modifier les rglages de ces fonctions en procdant
comme suit:
Rglage PC auto.
On . . . . . .active le rglage automatique de
lordinateur lorsque vous appuyez sur la
touche AUTO SET/CANCEL de la tlcommande ou
sur la touche AUTO SETUP/CANCEL du projecteur.
Off . . . . . . dsactive le rglage automatique de lordinateur.
Correction automatique du trapze (Auto Keystone)
Auto . . . . . fonctionne en permanence et corrige la
dformation du trapze en fonction de
linclinaison du projecteur.
Manuel . . .fonctionne seulement lorsque vous appuyez
sur la touche AUTO SET/CANCEL de la
tlcommande ou sur la touche AUTO
SETUP/CANCEL du projecteur.
Off . . . . . . dsactive la correction automatique du trapze.
Sync fine, Points Totaux, Position Horizontal et Position Verticale
des ordinateurs ne peuvent pas tre compltement ajusts avec
la fonction Auto ajustement PC. Lorsque limage ne peut pas tre
fournie comme il faut avec cette opration, les ajustements
manuels sont ncessaires (pp.3435).
Rglage
Affichage
Fond bleu
Lorsque cette fonction est active (On), le projecteur
produit une image bleue alors que le signal dentre nest
pas dtect.
Trapze
Cette fonction est utilise pour mmoriser ou rinitialiser la
correction du trapze lorsque le cordon dalimentation
secteur est dbranch. Appuyez sur l a t ouche de
POINTAGE pour passer dune option une autre.
Mmoriser ......Conserve la correction du trapze mme si
l e cordon d al i mentati on secteur est
dbranch.
Reset...............Rinitialise la correction du trapze lorsque
l e cordon d al i mentati on secteur est
dbranch.
Pour corriger la dformation du trapze, appuyez sur le
bouton de SELECTION.
La bote de dialogue de Trapze apparat. Utilisez les
touches de POINTAGE pour corriger la dformation du
trapze (p.26).
Trapze
Cette fonction permet dtablir si oui ou non les affichages
lcran apparaissent.
On..........................Fait apparatre tous les affichages lcran.
Utilisez cette fonction lorsque vous voulez
projeter des images aprs que la lampe
soit devenue suffisamment lumineuse. Ce
mode est le mode rgl par dfaut.
Arrt cpte. reb......Fait apparatre limage dentre au lieu du
compte rebours lorsque vous allumez le
projecteur. Utilisez cette fonction lorsque
vous voulez projeter limage le plus tt
possible, mme si la luminosit de la
lampe nest pas encore suffisante.
Off .........................Ne fait apparatre aucun affichage
lcran, sauf:
Menu lcran
teindre ? (p.23)
Pas de signal pour llment de
Extingction automatique (p.52)
Patientez
Flches blanches pour llment
Vrai dans le menu cran (p.38)
Utilisez les touches de
POINTAGE pour
basculer entre les
options.
48
Rglage
Slectionnez [Oui] pour
capturer limage projete.
Slectionnez [Oui] pour
arrter la capture.
Capture
Logo (Rglages de Verrouillage du code PIN Logo
et Logo)
Selection logo
Cette fonction vous permet de personnaliser le logo dcran
avec les fonctions Slection logo, Capture, et Mmoriser
logo PIN code.
Remarque:
Lorsque On est slectionn dans la fonction de
Verrouillage de code PIN Logo, il est impossible de
slectionner les fonctions de slection logo et de Capture.
Capture
Cette foncti on est uti l i se pour capturer l i mage
projete; utilisez-la pour faire apparatre un affichage de
dmarrage ou lors dun intervalle des prsentations.
Slectionnez Capture et appuyez sur la touche de
SELECT. La bote de confirmation apparat; slectionnez
[Oui] pour capturer limage projete.
Aprs avoir captur limage projete, allez sur la fonction
Selection logo (ci-dessus) et configurez-la comme
Utilisateur. Limage capture sera ensuite affiche
lorsque vous allumerez le projecteur la fois suivante ou
que vous appuierez sur la touche NO SHOW (p.29).
Pour annuler la fonction Capture, slectionnez [Non].
Selection logo
Cette fonction tablit les lments qui seront affichs au
dmarrage.
Utilisateur.......limage que vous avez capture.
Logo usine .....le logo par dfaut.
Off..................compte rebours seulement.
Remarques:
Avant de capturer une image, slectionnez Standard
dans le menu SELECTION DIMAGE pour capturer
une image correcte (p.36, 43).
Un signal provenant dun ordinateur peut tre captur
jusqu XGA (1024 x 768). Un signal provenant dun
appareil vido peut tre captur, sauf pour 720p, 1035i,
et 1080i.
Lorsque vous capturez une image qui a t rgle
par la fonction Trapze, les donnes de rglage sont
remises zro automatiquement et le projecteur
capture une image sans rglage du trapze.
Lorsque la fonction de Mmoriser Logo PIN code est sur On,
il est impossible de slectionner le logo et le menu Capture.
Lorsque vous commencez capturer une nouvelle
image, limage stocke auparavant est efface, mme si
vous annulez la capture.
49
Quand il n'y a aucune image capture ou elle est interrompue
tout en capturant une image, la fonction de Capture ne peut
pas tre choisie, vous pouvez seulement commuter entre le
Defaut et Off.
Rglage
50
Cette fonction permet dinterdire toute personne non
autorise de changer le logo dcran.
Off............ Le logo dcran peut tre chang librement
dans le menu Logo (p.49).
On............ Il est impossible de changer le logo dcran
sans utiliser le code PIN Logo.
Si vous voulez changer le rglage du verrouillage par
code PIN logo, appuyez sur le bouton de SELECTION; la
bote de dialogue de code PIN logo apparat alors. Entrez
un code PIN logo en procdant comme suit. Le code PIN
logo a t rgl par dfaut en usine 4321.
Mmoriser logo PIN code
Entrer un code PIN logo
Entrer un code PIN logo
Utilisez les touches de POINTAGE pour entrer un
chiffre. Appuyez sur la touche de POINTAGEpour fixer le
chiffre, et placez le pointeur cadre rouge sur la case suivante.
Le chiffre est alors chang en .. Si vous avez fix un chiffre
incorrect, utilisez la touche de POINTAGE pour placer le
pointeur sur le chiffre que vous voulez corriger, puis entrez le
chiffre correct.
Rptez cette tape pour accomplir lentre dun numro
quatre chiffres.
Aprs avoir entr le numro quatre chiffres, placez le
pointeur sur Installer. Appuyez sur le bouton de SELECTION
afin de pouvoir commencer utiliser le projecteur.
Si vous avez entr un code PIN logo incorrect, Code PIN
logo et le numro ( ) deviennent rouges pendant un
instant. Refaites les oprations depuis le dbut pour entrer le
code PIN logo correct.
Une fois quun code PIN logo
a t entr, la bote de
dialogue suivante apparat.
Pour changer le code PIN logo
Vous pouvez changer le code PIN logo au numro quatre
chiffres que vous voulez. Slectionnez Changement logo
PIN code laide de la touche de POINTAGE , puis
appuyez sur le bouton de SELECTION. La bote de
dialogue dentre du nouveau code PIN logo apparat.
tablissez un nouveau code PIN logo.
Veillez bien noter le nouveau code PIN logo et le
conserver porte de main. Si vous perdez le numro,
vous ne pourrez plus changer le rglage du code PIN
logo. Pour plus de dtails concernant le rglage du code
PIN, reportez-vous la section Verrouillage code PIN
aux pages 54, 55.
ATTENTION:
LORSQUE VOUS AVEZ CHANGE LE CODE
PINLOGO, ECRIVEZ LE NOUVEAUCODE PIN
DANS LACOLONNEDESNOTESRELATIVES
AUN DE CODE PINLOGOALAPAGE 80, ET
CONSERVEZ-LE PRECIEUSEMENT. SI VOUS
PERDEZ OUOUBLIEZ LECODEPINLOGO, LE
REGLAGE DE CELUI-CI NE POURRA PLUS
ETRE MODIFIE.
Mmoriser logo PIN code
Utilisez les touches de POINTAGE pour basculer
entre On et Off, puis appuyez sur la touche de POINTAGE
pour placer le pointeur sur Quitter. Appuyez sur le
bouton de SELECTION pour fermer la bote de dialogue.
Pour changer le rglage du verrouillage de code PIN logo
Pour changer le rglage du
verrouillage de code PIN logo
Pour changer le code PIN logo
Utilisez les touches de POINTAGE
pour faire passer de On Off et vice versa.
Rglage
Plafond
Arrire
Plafond
Lorsque cette fonction est sur On, limage est inverse
haut/bas et gauche/droite. Cette fonction est utilise pour
projeter les images partir dun projecteur mont au
plafond.
Arrire
Lorsque cette fonction est sur On, limage est inverse
gauche/droite. Cette fonction est utilise pour projeter les
images sur un cran de projection arrire.
Recherche d'entre
Cette fonction dtecte le signal dentre automatiquement.
Lorsquun signal est trouv, la recherche sarrtera.
Utilisez les touches de POINTAGE pour slectionner un
des choix suivants.
Off...........La recherche dentre ne fonctionne pas.
On1 .......La recherche dentre fonctionne dans les
situations ci-dessous.
Lorsque vous appuyez sur la touche INPUT sur
la commande suprieure.
Lorsque vous appuyez sur la touche COMPUTER
ou la touche VIDEO de la tlcommande.
On2 .......La recherche dentre fonctionne dans les
situations ci-dessous.
Lorsque vous allumez le projecteur en appuyant
sur la touche ON/STAND-BY sur la commande
suprieure ou sur la tlcommande.
Lorsque vous appuyez sur la touche COMPUTER
ou la touche VIDEO de la tlcommande.
Lorsque vous appuyez sur la touche INPUT sur
la commande suprieure.
Lorsque vous manquez le signal dentre actuel.*
*Si la fonction Pas dimage ou Immobilisation dimage est
active, annulez-la pour activer la recherche dEntre. Elle
est aussi inutilisable lorsque le menu lcran apparat.
Remarques:
Tandis que la recherche dentre est rgle sur On1 ou On2, le statut de lentre et de la lampe sont
affichs tout le temps o le signal est commut.
Seule la source dentre slectionne en dernier sera dtecte.
Si la touche INPUT sur la commande suprieure ou la touche COMPUTER / VIDEO de la
tlcommande est appuy pendant que la recherche est en cours, la recherche dentre sarrtera
et retournera au signal dentre prcdent.
51
Extinction
Automatique
Prt
Rglage
Extinction automatique
Dure restant jusqu lextinction de la lampe
Extinction automatique
Pour diminuer la consommation de courant et conserver la
dure de vi e de l a l ampe, l a foncti on d exti ncti on
automatique teint la lampe de projection lorsque le signal
d entre est i nterrompu et qu aucune touche n est
enfonce pendant un certain temps.
Lorsque le signal dentre est interrompu et quaucune
touche nest actionne pendant 30 secondes ou plus,
laffichage du programmateur avec le message Pas de
signal apparat. Le compte rebours senclenche jusqu
ce que la lampe steigne.
Utilisez les touches de POINTAGE pour rgler la
minuterie du compte rebours.
Slectionnez lune des oprations.
Prt ...................... Lorsque la lampe est compltement
refroidie, le tmoin POWER se met
clignoter en vert. Dans cet tat, la lampe
de projection sallumera si le signal
dentre est reconnect ou que vous
appuyez sur une touche quelconque du
projecteur ou de la tlcommande.
Extinction ............. Lorsque la lampe est compltement
refroidie, lappareil steint.
Off ........................ La fonction dextinction automatique est
hors circuit.
Mode veille
Cette fonction est disponible lorsque vous utilisez le
projecteur via le rseau.
Normal Lalimentation lectrique est fournie la fonction
de rseau mme aprs que le projecteur ait t
teint. Vous pouvez allumer/teindre le projecteur
via le rseau, modifier lenvironnement rseau et
recevoir un e-mail concernant ltat du projecteur
pendant que le projecteur est teint.
Mode eco ...Slectionnez Mode eco lorsque vous nutilisez
pas le projecteur via le rseau. La fonction de
rseau du projecteur sarrte lorsque vous
teignez le projecteur.
Reportez-vous au mode d empl oi Confi gurati on et
utilisation du rseau.
Remarque:
Lorsque vous slectionnez Normal, il est possible
que les ventilateurs de refroidissement tournent selon
la temprature de lintrieur du projecteur, mme si le
projecteur est teint.
52
Remarque:
Le rglage par dfaut est Prt: 5 mn.
Appuyez sur le bouton de
SELECTION sur Extinction
automatique; cette bote de
dialogue apparat alors.
Utilisez les touches de
POINTAGE pour choisir
lune des trois options.
Appuyez sur la touche de
POINTAGE pour
slectionner la minuterie,
puis utilisez les touches de
POINTAGE pour rgler
la minuterie.
ute
Extinction
automatique
Prt
Rglage
Dmarrage rapide
Tlcommande
Tlcommande
Pointeur
Lorsque cette fonction est sur On, le projecteur est
allum automatiquement en connectant simplement le
cordon dalimentation secteur une prise murale.
Remarque:
Veillez teindre le projecteur correctement (Reportez-vous la
section Mise hors tension du projecteur la page 23). Si vous
teignez le projecteur en procdant de faon errone, la fonction
Dmarrage Rapide ne fonctionnera pas correctement.
Vous pouvez mettre mieux en vidence une partie de
limage projete en utilisant cette fonction. Choisissez Spot
ou Pointeur laide de les touches de POINTAGE , puis
appuyez sur le bouton de SELECTION. Slectionnez ensuite
une taille parmi les trois disponibles (Grande, Moyenne et
Petite) pour le Spot ou un modle de pointeur parmi les trois
disponibles (Flche, Doigt et Point) pour Pointeur .
Reportez-vous la section Fonction de pointeur la page 14.
Pointeur
Utilisez les touches de
POINTAGE pour
choisir Spot ou Pointeur,
puis utilisez les touches
de POINTAGE pour
basculer entre les options.
Ce projecteur possde huit codes de tlcommande
diffrents (Code 1 - Code 8): le code par dfaut rgl en
usine (Code 1) et les sept autres codes (Code 2 Code 8).
Il faut rgler le mme code sur le projecteur et sur la
tlcommande. Par exemple, si vous utilisez le projecteur
sous l e Code 7, vous devez aussi mettre l a
tlcommande sous le Code 7.
Pour changer le code du projecteur:
Slectionnez un code de tlcommande dans ce menu
REGLAGE.
Pour changer le code de la tlcommande:
Tout en maintenant la touche MENU enfonce, appuyez
sur la touche IMAGE le nombre de fois correspondant au
code de tlcommande pour le projecteur. Reportez-vous
la section Code de tlcommande la page 15.
53
Auto ........... luminosit contrle en fonction du signal
dentre (entre les modes Haut et Eco).
Haut ........... Plus lumineux que le mode Normal.
Normal ....... luminosit normale
Mode eco... Lorsque la lumino sit est rduite, la
consommation de courant de la lampe
diminue et la dure de vie de la lampe est
allonge.
Contrle de la lampe
Cette fonction permet de changer la luminosit de lcran.
Rglage
Verrouillage
Verrouillage
Scurit (Rglages de Verrouillage, Verrouillage
code PIN et Alarme)
Verrouillage code PIN Verrouillage code PIN
Cette foncti on verroui l l e l e foncti onnement des
commandes du projecteur et de la tlcommande. Elle
permet dmpecher toute tierce personne deffectuer
des oprations.
...... Non verrouill.
...... verroui l l e l e foncti onnement des
commandes du proj ecteur. Pour
effectuer le dverrouillage, utilisez les
commandes de la tlcommande.
...... verroui l l e l e foncti onnement de l a
tl commande. Pour effectuer l e
dverrouillage, utilisez les commandes
du projecteur.
Si la commande suprieure de manire accidentelle
devient verrouille et que vous navez pas la
tlcommande o il y a quelque chose qui ne marche pas
avec votre tlcommande, contacter le revendeur o vous
avez achet le projecteur ou votre centre de service.
Cette fonction vous permet dutiliser les fonctions de
Verrouillage, Verrouillage code PIN et Alarme pour assurer
la scurit de fonctionnement du projecteur.
Slectionnez
Verrouillage; cette
case apparat alors.
Choisissez lune de
ces options laide
de les touches de
POINTAGE, et
slectionnez Oui
pour lactiver.
Cette fonction interdit lutilisation du projecteur par des
personnes autres que les utilisateurs spcifis, et offre
les rglages suivants comme options.
Off............ Non verrouill.
On1.......... il faut entrer le code PIN chaque fois que
vous allumez le projecteur.
On2.......... il faut entrer le code PINpour utiliser le projecteur
une fois que le cordon dalimentation du
projecteur a t dbranch; tant que le cordon
dalimentation secteur est branch, vous pouvez
utiliser le projecteur sans entrer le code PIN.
Pour changer le rglage de verrouillage par code PIN ou
le code PIN (numro quatre chiffres), vous devez
entrer le code PIN. 1234 a t rgl comme code PIN
initial lusine.
Si vous voulez changer le rglage du verrouillage par
code PIN, appuyez sur le bouton de SELECTION; la bote
de dialogue de code PIN apparat alors.
Lorsque le projecteur est
verrouill avec le code PIN,
la marque de verrouillage par
code PIN apparat sur la
barre de menu.
54
Rglage
Pour changer le rglage du
Verrouillage par code PIN
Utilisez les touches de
POINTAGE pour basculer
entre les options.
Entrer un code PIN
Une fois quun code PIN a t
entr, la bote de dialogue
suivante apparat.
Pour changer le code PIN
ATTENTION:
UNE FOIS QUE VOUS AVEZ CHANGE LE CODE PIN,
ECRIVEZ LE NOUVEAU CODE PIN DANS LA COLONNE
DES NOTES RELATIVES AU N DE CODE PIN A LA
PAGE 80, ET CONSERVEZ-LE SOIGNEUSEMENT. SI
VOUS OUBLIEZ VOTRE CODE PIN, VOUS NE POURREZ
PLUS DEMARRER LE PROJECTEUR.
Alarme
Cette fonction vous permet de configurer le fonctionnement
de lalarme. Reportez-vous la section Utilisation de la
fonction dAlarme antivol la page 58 - 60.
55
Entrer un code PIN
Utilisez les touches de POINTAGE pour entrer un
chiffre. Appuyez sur la touche de POINTAGE pour
fixer le chiffre, et placez le pointeur cadre rouge sur la
case suivante. Le chiffre est alors chang en .. Si
vous avez fix un chiffre incorrect, utilisez la touche de
POINTAGE pour placer le pointeur sur le chiffre que
vous voulez corriger, puis entrez le chiffre correct.
Rptez cette tape pour accomplir lentre dun
numro quatre chiffres.
Aprs avoir entr le numro quatre chiffres, placez le
pointeur sur Installer. Appuyez sur le bouton de
SELECTION afin de pouvoir commencer utiliser le
projecteur.
Si vous avez entr un code PIN incorrect, Code PIN et
le numro ( ) deviennent rouges pendant un
instant. Refaites les oprations depuis le dbut pour
entrer le code PIN correct.
Slectionnez Off, On1, ou On2 laide de les touches de
POINTAGE , puis Quitter laide de la touche de
POINTAGE ; enfi n, appuyez sur l e bouton de
SELECTION pour fermer la bote de dialogue.
Pour changer le rglage du verrouillage par
code PIN
Vous pouvez changer le code PIN au numro quatre
chiffres que vous voulez. Slectionnez Changement
PIN code laide de la touche de POINTAGE , puis
appuyez sur le bouton de SELECTION. Labote de
dialogue dentre du nouveau code PIN apparat.
tablissez un nouveau code PIN.
Pour changer le code PIN
Cette fonction vous offre les alternatives suivantes pour le
fonctionnement des ventilateurs de refroidissement aprs
lextinction du projecteur (p.23).
L1.........fonctionnement normal
L2.........plus lent et moins bruyant que le fonctionnement normal
(L1), mais le projecteur met plus longtemps se refroidir.
Puissance ventilation
Rglage
Choisissez la vitesse de fonctionnement des ventilateurs de
refroidissement parmi les options suivantes.
Normal ..... Vitesse normale
Max.......... Plus rapide que la vitesse normale.
Commande du ventilateur
Puissance ventilation
Historique des avertissements
Cette fonction enregistre les oprations anormales pendant
que l e proj ecteur foncti onne, et uti l i se ceci pour
diagnostiquer les anomalies. 10 consignations dalarmes
apparaissent avec le dernier message dalarme en haut de
la liste, suivi par les messages dalarme prcdents classs
en ordre chronologique.
Remarque:
Lorsque la fonction Rglages dusine est excute,
tous les enregistrements de consignations dalarme
seront effacs.
56
Cette fonction est utilise pour remettre le compteur de lampe
zro.
Lorsque la dure de vie restante de la lampe est infrieure 100
heures, licne de remplacement de la lampe (Fig.1) apparat sur
lcran, pour indiquer que la dure de vie de la lampe arrive son
terme.
Lorsque le compte rebours de la dure de vie de la lampe atteint
0 heure, licne de remplacement de la lampe (Fig.2) apparat sur
lcran, pour indiquer que la dure de vie de la lampe est termine.
Lorsque vous remplacez la lampe de projection, remettez le
compteur de lampe zro. Reportez-vous la section Remise
zro du compteur de la lampe la page 66.
Compteur de la lampe
Cette icne apparat sur lcran lorsque la dure
de vie de la lampe arrive son terme.
Cette icne apparat sur lcran lorsque la dure
de vie de la lampe est termine.
Fig.1 Icne de remplacement de la lampe
Fig.2 Icne de remplacement de la lampe
Remarque:
Cette icne apparat aussi lorsque vous allumez
et slectionnez la source dentre.
Remarque:
Lorsque vous allumez lappareil, licne (Fig.2)
apparat.
Lorsque vous slectionnez la source dentre,
licne (Fig.1) apparat.
Remarque:
Les icnes de remplacement de la lampe (Fig.1
et Fig.2) napparaissent pas quand la fonction Affichage
a t rgle sur Off (p.48), pendant lopration
Immobilisation dimage (p.28) ou Pas dimage (p.29).
Cette fonction permet de rgler le fonctionnement des ventilateurs
de refroidissement selon lenvironnement dinstallation du
projecteur. Rglez cette fonction correctement selon la mthode
dinstallation du projecteur. Sinon, les ventilateurs de
refroidissement ne fonctionneront pas correctement, ce qui causera
des pannes du projecteur et rduira la dure de vie de la lampe.
Rglez la Commande du ventilateur sur Max dans le menu
Rglages lorsque le projecteur est inclin dans une plage de
+40 degrs +140 degrs par rapport au plan horizontal.
0 180
40
50 50
40
Commande du
vent ilateur
Max
Commande du
vent ilateur
Normal
Rglage de la commande du ventilateur
Rglage
Rglages d'usine
Cette fonction remet aux valeurs par dfaut toutes les
valeurs de rglage, sauf celles du logo dutilisateur, du
Verrouillage code PIN, du Mmoriser logo PIN code, du
compteur de l ampe, de l a foncti on d Al arme anti vol
lorsquelle est active, et du compteur du filtre.
Ferme le menu Rglage.
Quitter
Slectionnez Rglages dusine; cette
case apparat alors. Slectionnez [Oui];
la case suivante apparat alors.
Slectionnez [Oui]
pour lactiver.
Rglages d'usine
Cette fonction est utilise pour rgler la frquence de
nettoyage du filtre.
Lorsque le projecteur atteint un temps spcifi entre les
nettoyages, une icne dalarme de filtre apparat sur lcran
pour signaler quil faut procder au nettoyage. Aprs avoir
nettoy le filtre, veillez slectionner RESET et rgler la
minuterie. Licne dalarme de filtre ne steint que quand
le compteur du filtre a t remis zro.
Pour plus de dtails concernant la remise zro de la
minuterie, reportez-vous la section Remise zro du
compteur du filtre la page 63.
Compteur du filtre Compteur du filtre
Utilisez les touches de
POINTAGE pour rgler la
minuterie. Slectionnez parmi
(Off/100h/200h/300h) selon
lenvironnement dutilisation.
57
Une icne dalarme de filtre apparat sur lcran
un temps prrgl.
Fig.3 Icne dalarme de filtre
Fig.4 Icne dalarme de filtre
Remarque:
Cette icne apparat aussi lorsque vous allumez
lappareil.
Remarques:
Lorsque vous slectionnez la source dentre,
licne (Fig.4) apparat.
Les icnes dalarme de filtre (Fig.3 et Fig.4)
napparaissent pas quand la fonction Affichage a
t rgle sur Off (p.48), pendant lopration
Immobi l i sati on d i mage (p.28) ou Pas
dimage (p.29).
F button Button 1, 2, 3
ALARM indicator
Rear Terminal
Utilisation de la fonction dAlarme antivol
La fonction dAlarme antivol permet dempcher le vol du projecteur. Lorsque cette fonction est active,
lalarme retentit si une personne non autorise tente de dplacer le projecteur.
Pour activer la fonction dalarme pour la premire fois aprs lachat, vous devez allumer une fois le projecteur.
Activation de lalarme
Dsactivation du rglage de lalarme
Remarques:
Cette fonction ne constitue pas une garantie contre le vol.
Lalarme ne retentit pas pendant que le cordon dalimentation secteur est branch, mme si le projecteur
dtecte des vibrations.
Lalarme sarrte, car le cordon dalimentation secteur est branch dans une prise, sauf quand le couvercle
de pile est ouvert.
.
Un son retentit toujours lorsque vous appuyez sur la touche. Si aucun son ne retentit lorsque vous appuyez
sur la touche, vous devez nouveau appuyer sur la touche.
Touche F Touches 1, 2, 3
Activation et dsactivation de la fonction dAlarme antivol
Remarques:
Vous pouvez vrifier la sonnerie dalarme sans activer
lalarme. Maintenez la touche F enfonce; lalarme se met
alors sonner. La dure dmission de la sonnerie dalarme
est identique celle qui a t configure pour Dure de
lalarme (p.59).
Si vous voulez couper le son de la sonnerie dalarme,
branchez le Cordon dalimentation secteur ou appuyez
sur la touche F et entrez le code PIN quatre chiffres.
La fonction dalarme est actionne par une pile rechargeable incorpore. Lalarme ne fonctionnera pas
correctement si la pile est insuffisamment charge. Pour plus de dtails, reportez-vous la page 60.
Appuyez sur la touche F et entrez le code PIN quatre
chiffres dans les 10 secondes environ. (Le code PIN par
dfaut est 1111.) Lorsque lalarme est dsactive, un son
de confirmation aigu retentira.
Si vous entrez un code PIN incorrect, un son grave retentira.
Si vous entrez un code PIN incorrect 3 reprises, la
sonnerie dalarme retentira.
Il est possible deffectuer la mise en/hors fonction de
lalarme et de changer le code PIN sans que le cordon
dalimentation secteur soit branch.
Commandes sur le projecteur
Tmoin ALARM
Borne arrire
58
Appuyez trois fois sur la touche F pour activer la fonction
dalarme. Le tmoin ALARM clignote pendant quelques
secondes et le projecteur passe en mode davertissement.
(Si la pile nest pas assez charge pour que la fonction
dalarme puisse fonctionner normalement, un bip est mis et
le tmoin ALARM clignote en rouge toutes les 20 secondes.)
Pendant que la fonction dAntivol est active, le projecteur
met un son grave lorsquil dtecte des vibrations.
Si le projecteur ne dtecte aucune vibration pendant
quelques secondes aprs avoir mis le son grave, il
reviendra en mode davertissement.
Si le projecteur dtecte toujours des vibrations aprs avoir
mis le son grave, la sonnerie dalarme retentira.
La configuration de fonctionnement de lalarme (Charge de la
pile, Volume dalarme, Sensibilit et Dure de lalarme) peut
tre slectionne dans ce menu. Reportez-vous la page 59.
Fonction dAlarme antivol
Fonction dAlarme antivol
ATTENTION:
UNE FOIS QUE VOUS AVEZ CHANGE LE CODE PIN, ECRIVEZ LE
NOUVEAU CODE PIN DANS LA COLONNE DES NOTES RELATIVES AU
N DE CODE PIN A LA PAGE 80, ET CONSERVEZ-LE SOIGNEUSEMENT.
SI VOUS OUBLIEZ VOTRE CODE PIN, VOUS NE POURREZ PLUS
CHANGER CERTAINS REGLAGES DE LA FONCTION DALARME.
Changement du code PIN
Appuyez sur la touche F et entrez le code PIN quatre
chiffres dans les 10 secondes environ. Le tmoin
ALARM clignote alors en rouge pendant quelques
secondes et un son de confirmation aigu retentit.
Autres rglages
Rinitialisation des rglages
Slectionnez Rglages dusine dans le menu Rglages pour
rinitialiser les rglages pour la fonction dAlarme antivol.
1
2
Pendant que le tmoin clignote, entrez un nouveau
code PIN; un son de confirmation aigu retentit alors et
le tmoin ALARM steint.
Si vous entrez un code PIN incorrect, un son grave
retentira. Si vous entrez un code PIN incorrect 3
reprises, la sonnerie dalarme retentira.
Le code PIN pour la fonction dAlarme antivol est une
combinaison des chiffres 1, 2 ou 3. Entrez le code PIN
en appuyant sur les touches 1, 2 et 3. 1111 a t
prrgl comme code PIN par dfaut.
Remarque:
Ceci est oprationnel seulement quand le rglage
dalarme antivol est dclench.
Vous pouvez changer la configuration du fonctionnement de
lalarme lorsque la fonction dalarme antivol est rgle sur
Off. Pour plus de dtails concernant lactivation ou la
dsactivation de cette fonction, reportez-vous la page 58.
Appuyez sur le bouton de SELECTION sur licne Alarme
dans le menu Rglage pour faire apparatre la bote de
rglage dAlarme. Utilisez les touches de POINTAGE
pour slectionner loption voulue; utilisez les touches de
POINTAGE pour tablir loption slectionne.
Charge de la batterie
Pour plus de dtails, reportez-vous la page suivante.
Volume de l'alarme
Bas, Moyen, Fort
Sensibilit
Basse .....................Moins sensible
Moyen ...................Sensibilit normale
leve ...................Trs sensible (rglage par dfaut)
Dure de l'arlarme
10 secondes .......Rgl age par dfaut. Sonne pendant 10
secondes environ.
60 secondes ..........Sonne pendant 60 secondes environ.
Alarme continue.....Sonne jusqu ce que la pile soit puise.
Alarme
Appuyez sur le bouton de
SELECTION sur licne
Alarme pour faire apparatre
la bote de rglage dAlarme.
Remarques:
Licne Alarme devient grise et ne peut
pas tre slectionne lorsque la fonction
dAlarme antivol est sur On, que la pile
nest pas installe, quelle est dcharge
Lorsque la Scurit est slectionne
dans le menu Rglages, les touches de
rglage de lAlarme antivol pourront tre
inutilisables.
Lorsque vous slectionnez Alarme continue
dans Dure dmission de la sonnerie, la dure
dmission de la sonnerie dalarme diffre
selon la charge de batterie restante.
Utilisez les touches de
POINTAGE pour
tablir loption voulue.
Configuration du fonctionnement de lalarme
Touche F Touches 1, 2, 3
Commandes sur le projecteur
Tmoin ALARM
Borne arrire
59
ou quelle arrive au terme de sa dure de vie.
Fonction dAlarme antivol
Charger les piles incorpores
Mettez loption de Charge de batterie dans le menu de rglage
dalarme sur Auto. Le rglage par dfaut est Auto.
Tant que le cordon dalimentation secteur est branch et
que cette option est rgle sur Auto, la pile incorpore
pour la fonction dalarme est recharge en permanence.
Pendant la charge de la pile, le message Charge en
cours saffiche dans le menu.
Le message Charge en cours devient gris lorsque la pile
est compltement charge ou que loption de Charge de pile
est rgle sur Off, ou si la charge ne seffectue pas
normalement. Mettez loption sur Off lorsque vous
nutilisez pas la fonction dalarme. Ceci permet dconomiser
le courant et dallonger la dure de vie de la pile.
Remarque:
Une fois que vous avez chang la pile, le code PIN que
vous avez modifi et les rglages que vous avez effectus
auparavant seront toujours utilisables.
Dbranchez le connecteur du bloc-pile si vous transportez
souvent le projecteur, et utilisez la housse de transport.
Si vous ne dbranchez pas le connecteur du bloc-pile,
lalarme risquera de se dclencher si vous appuyez
accidentellement sur les touches dAlarme dans la housse
Retirez la vis et ouvrez le
couvercle de pile.
Installez la pile puis remettez le couvercle du
compartiment de la pile en place, et fixez-le
laide de la vis.
Vis
Remplacer les piles rechargeables
Utilisez uniquement la pile spcifie pour ce projecteur. Si
vous utilisez dautres types de piles, un accident ou un
incendie risquerait de sensuivre.
Pile de rechange: BLOC-PILE Ni-MH SANYO
N de pice 645 089 8587
Comment remplacer les piles rechargeables
Dbranchez le cordon dalimentation secteur de la
prise murale.
1
2
Mettez la fonction dalarme sur Off (reportez-vous
la page 58). Si lalarme nest pas dsactive, lalarme
retentira lorsque vous tenterez de retirer le couvercle
de la pile rechargeable.
Retirez la vis du couvercle de la pile rechargeable et
ouvrez le couvercle.
3
Retirez le connecteur de la pile et retirez la pile.
4
Installez la pile neuve et branchez le connecteur dans la prise.
Remarque: Le connecteur de la pile possde des
polarits. Installez la pile en orientant
correctement ses polarits.
5
Remettez le couvercle de pile en place et fixez-le
laide de la vis.
Attention: Serrez fermement la vis. Si vous ne la serrez
pas bien, lalarme ne fonctionnera pas.
Nutilisez pas dautres vis. Vous risqueriez
dendommager le projecteur.
6
60
de transport.
Fonction dAlarme antivol
PRECAUTIONS DE SECURITE POUR LE BLOC-PILE Ni-MH DE SANYO
Lorsque vous manipulez le bloc-pile incorpor du projecteur, prenez les prcautions suivantes:
ASSUREZ-VOUS QUE LE BLOC-PILE EST BIEN INSTALLE DANS LE PROJECTEUR LORSQUE
VOUS EFFECTUEZ LA RECHARGE. SI VOUS UTILISEZ DES CHARGEURS AUTRES QUE CELUI
DU PROJECTEUR, VOUS RISQUEZ DE CAUSER UNE EXPLOSION OU UN INCENDIE.
Le bloc-pile rechargeable doit tre utilis exclusivement avec ce projecteur. Ne lutilisez pas avec
dautres produits, sinon un accident risquerait de sensuivre.
Ne jetez pas la pile dans le feu, ou ne la faites pas chauffer. Ceci pourrait causer une explosion ou
un incendie.
Ne tentez jamais de dmonter, de modifier, de reconstruire ou de souder les conducteurs
directement sur la pile.
Ne faites pas tomber la pile, ou ne lui faites pas subir des forces excessives. Sinon, la pile pourrait
avoir des fuites de fluide ou exploser.
Nexposez pas la pile aux rayons directs du soleil ou de hautes tempratures. Ceci pourrait rduire
les performances de la pile ou causer des fuites.
Evitez de mettre la pile en contact avec de leau ou des liquides. Le contact de la pile avec de leau
ou des liquides pourrait corroder ou endommager la pile.
Conservez la pile hors de porte des enfants. Ils risqueraient davaler accidentellement la pile.
Ne court-circuitez pas les bornes de la pile avec des objets mtalliques. Ne rangez pas la pile avec
des objets mtalliques ou dans un tui mtallique.
Le bloc-pile rechargeable ne peut tre recharg quun nombre limit de fois, et doit finalement tre
remplac. Sil nest plus possible de le recharger, arrtez lopration de charge immdiatement et
remplacez le bloc-pile.
Rechargez la pile un endroit o la temprature est toujours comprise entre 32F et 104F (0C et
40C). Si vous effectuez la charge une temprature non comprise dans ces limites, vous
risquerez de causer des fuites de fluide, de produire une surchauffe ou de rduire la dure de vie de
la pile.
Si vous nutilisez pas le projecteur ou la fonction dalarme antivol pendant une longue priode,
retirez la pile du projecteur et rangez-la un endroit o la temprature est toujours comprise entre
4F-86F(20C et 30C). .
Si une pile fuit et que le fluide entre en contact avec la peau, la peau risquera dtre irrite. Rincez
soigneusement la zone affecte grande eau.
Si une pile fuit et que le fluide entre en contact avec les yeux, lavez-vous immdiatement les yeux
grande eau et consultez un mdecin.
Jetez les piles usages conformment aux rglements et aux directives de mise au rebut locaux.
61
Le tmoin WARNING indique ltat de la fonction qui protge le projecteur. Vrifiez ltat du tmoin WARNING
et le tmoin POWER pour effectuer un entretien correct.
T moin WARNING
Le projecteur est teint et le tmoin
WARNING clignote en rouge
Lorsque la temprature interne du projecteur atteint un
certain niveau, le projecteur est teint automatiquement
pour protger lintrieur du projecteur. Le tmoin POWER
clignote pendant que le projecteur se refroidit. Une fois que
le projecteur sest suffisamment refroidi (jusqu sa
temprature de fonctionnement normale), vous pouvez le
rallumer en appuyant sur la touche ON/STAND-BY.
Le project eur steint et le tmoin WARNING
sallume en rouge.
Lorsque le projecteur dtecte une anomalie, il steint
automatiquement pour protger les composants internes,
et le tmoin WARNING sallume en rouge. Dans ce cas,
dbranchez le cordon dalimentation secteur et rebranchez-
le, puis rallumez le projecteur pour vrifier. Si le projecteur
est toujours teint et si le tmoin WARNING est toujours
allum en rouge, dbranchez le cordon dalimentation et
confiez les vrifications et les rparations ventuelles un
centre de service.
ATTENTION
SI UNE ANOMALIE SE PRODUIT, NE LAISSEZ
PAS LE CORDON DALIMENTATION SECTEUR
DU PROJECTEUR BRANCHE. UN INCENDIE OU
UNE ELECTROCUTION RISQUERAIENT DE
SENSUIVRE.
Entretien et nettoyage
Commandes sur le projecteur
TmoinWARNING
clignotant en rouge
Commandes sur le projecteur
Tmoin WARNING
allum en rouge
Remarque:
Aprs que la temprature interne du projecteur est
redevenue normale, le tmoin WARNING continue
toujours clignoter. Lorsque le projecteur est rallum,
le tmoin WARNING cesse de clignoter.
Vrifiez ensuite les lments suivants.
Avez-vous laiss un espace suffisant pour assurer la
bonne venti l ati on du proj ecteur? Vri fi ez l tat
dinstallation pour voir si les ouvertures de ventilation du
projecteur ne sont pas bouches.
Avez-vous install le projecteur proximit dun conduit
ou dun orifice de ventilation dun climatiseur/chauffage?
Installez le projecteur plus loin du conduit ou de lorifice
de ventilation.
Les filtres air sont-ils propres? Nettoyez rgulirement
les filtres air.
62
Entretien et nettoyage
Etei gnez l e proj ecteur et dbranchez l e cordon
dalimentation secteur de la prise secteur.
Retournez le projecteur et retirez le filtre en tirant les
verrous vers le haut.
1
2
Nettoyez soigneusement le filtre laide dune brosse,
ou rincez-le doucement.
3
Aprs avoir rinc le filtre, faites-le scher compltement.
Remettez le filtre correctement en place. Veillez ce que
le filtre soit insr bien fond dans le projecteur.
4
ATTENTION
Nutilisez pas le projecteur avec le filtre retir. De la
poussire pourrait saccumuler sur les composants
optiques, rduisant la qualit de limage. Nintroduisez
aucun objet dans les ouvertures de ventilation. Ceci
pourrait causer une panne du projecteur.
RECOMMANDATION
Nous vous recommandons dviter dutiliser le
projecteur dans un environnement poussireux ou
enfum. Dans de tels environnement, limage pourrait
tre de mauvaise qualit.
Lorsque vous uti l i sez l e proj ecteur dans un endroi t
poussireux ou enfum, de la poussire pourra saccumuler
sur une lentille, des panneaux cristaux liquides ou des
composants optiques lintrieur du projecteur. Ceci risque
damoindrir la qualit de limage projete.
Si de tels problmes se produisent, confiez le nettoyage
votre revendeur ou un centre de service agrs.
Remarque:
Lorsque vous rinsrez ce filtre, veillez
ce que la partie fendue soit oriente
vers lextrieur.
Filtre
Retirez en tirant
vers le haut.
Veillez remettre le compteur du filtre zro aprs avoir nettoy ou remplac le filtre.
Remise zro du compteur du filtre
Compteur du filtre
Slectionnez Reset; le message Rinitialiser
le compteur du filtre? apparat alors.
Slectionnez [Oui];
une autre case de
confirmation
apparat alors.
Slectionnez [Oui] nouveau
pour remettre le compteur du
filtre zro.
63
Le filtre empche la poussire de saccumuler sur les composants optiques lintrieur du projecteur. Si le filtre est
bouch par des particules de poussire, lefficacit des ventilateurs de refroidissement sera rduite, ce qui pourra causer
une lvation de la temprature interne du projecteur et une rduction de sa dure de vie. Si une icne Avertissement
de filtre apparat sur lcran, nettoyez immdiatement le filtre. Nettoyez le filtre en procdant comme suit.
Appuyez sur la touche MENU pour faire apparatre le
menu lcran. Utilisez les touches de POINTAGE
pour placer le pointeur cadre rouge sur licne de
menu REGLAGE.
Utilisez les touches de POINTAGE pour placer le
pointeur cadre rouge sur le compteur du filtre, puis
appuyez sur le bouton de SELECTION. Une bote de
dialogue apparat pour afficher le temps total cumul
dutilisation du filtre, loption de rglage de la minuterie,
et loption de remise zro. Slectionnez Reset; le
message Rinitialiser le compteur du filtre? apparat
alors. Slectionnez [Oui] pour continuer.
1
2
Une autre bote de dialogue de confirmation apparat;
slectionnez [Oui] pour remettre le compteur du filtre
zro.
3
Nettoyage du filtre
Entretien et nettoyage
Nettoyage du coffret du projecteur
Nettoyage de la lentille du projection
Attacher le couvercle de la lentille
Dbranchez l e cordon d al i mentati on secteur avant
dentreprendre les travaux de nettoyage.
Essuyez soigneusement la lentille de projection avec un
chiffon de nettoyage humect dune petite quantit de produit
de nettoyage non abrasif pour lentille dappareil photo, ou
utilisez du papier de nettoyage de lentille ou une soufflerie en
vente dans le commerce pour nettoyer la lentille.
Evitez dutiliser une trop grande quantit de produit de
nettoyage. Les produits de nettoyage abrasifs, les diluants
ou les autres produits chimiques trop puissants risquent de
rayer la surface de la lentille.
Dbranchez l e cordon d al i mentati on secteur avant
dentreprendre les travaux de nettoyage.
Essuyez soigneusement le corps du projecteur avec un
chiffon de nettoyage doux et sec. Si le corps du projecteur
est trs sale, utilisez une petite quantit de dtergent doux,
puis essuyez avec un chiffon de nettoyage doux et sec.
Evitez dutiliser une trop grande quantit de produit de
nettoyage. Les produits de nettoyages abrasifs, les diluants
ou les autres produits chimiques trop puissants risquent de
rayer la surface du coffret.
Lorsque vous n uti l i sez pas l e proj ecteur, mettez l e
projecteur dans la housse de transport pour le protger de
la poussire et ne pas le rayer.
64
Lorsquon dplace ce produit ou on ne veut pas lutiliser
dans une longue priode, remplacer le couvercle de la
lentille. Attachez le couvercle dobjectif selon les
procdures suivantes.
Passez la ficelle par un trou du couvercle de la lentille.
Mettez hors tension le projecteur et enlevez la vis avec
un tournevis.
Attachez la ficelle avec le couvercle de la lentille un
trou en bas du projecteur et serrez avec une vis.
Ficelle pour le
couvercle de la
lentille, fixez la
ficelle au trou
avec une vis.
1
2
3
Couvercle de la lentille
Trous
Entretien et nettoyage
Lorsque la dure de vie de la lampe de projection du
projecteur arrive son terme, licne de remplacement de
la lampe apparat sur lcran et le tmoin LAMP REPLACE
sallume en jaune. Remplacez la lampe dans les plus brefs
dlais. Le moment o le tmoin LAMP REPLACE sallume
dpend du mode de lampe utilis.
Pour remplacer la lampe, procdez comme suit.
Lampe
COMMANDE DUNE LAMPE DE RECHANGE
Demandez votre revendeur de commander une lampe de rechange. Pour commander la lampe, donnez les
informations suivantes votre revendeur.
N de modle de votre projecteur : PLC-WXU30
N du type de lampe de rechange : POA-LMP111
(Pices de service n 610 333 9740)
Vis
Etei gnez l e proj ecteur et dbranchez l a fi che
dalimentation secteur. Laissez le projecteur refroidir
pendant au moins 45 minutes.
Retirez les deux (2) vis qui fixent la lampe. Soulevez la
lampe hors du projecteur en utilisant la poigne.
1
3
Remplacez la lampe et fixez les deux (2) vis. Veillez
ce que la lampe soit bien mise en place. Fermez le
couvercle de la lampe et fixez la vis.
4
Retirez la vis et ouvrez le couvercle de la lampe.
2
Branchez l e cordon d al i mentati on secteur au
projecteur et allumez le projecteur.
6
Remettez le compteur de la lampe zro.
Reportez-vous l a secti on Remi se zro du
compteur de la lampe la page suivante.
5
Remplacement de la lampe
Poigne
Vis
Commandes sur le projecteur
Tmoin LAMP REPLACE
Icne de remplacement de la lampe
65
AVERTISSEMENT:
AVANT DOUVRIR LE COUVERCLE
DE LA LAMPE, ETEIGNEZ LA
LAMPE UV.
Pour assurer un fonctionnement sr, remplacez la lampe par
une lampe du mme type. Veillez ne pas laisser tomber
lunit de lampe et ne pas toucher lampoule en verre! Le
verre risquerait de se briser et de causer des blessures.
Avant douvrir le couvercle de la lampe, laissez le
projecteur refroidir pendant au moins 45 minutes avant
douvrir le couvercle de la lampe. La temprature peut
slever considrablement lintrieur du projecteur.
ATTENTION ATTENTION
Remarque:
Licne de remplacement de la lampe napparat
pas quand la fonction Affichage a t rgle sur
Off (p.48), pendant lopration Immobilisation
dimage (p.28) ou Pas d'image (p.29).
Vis
Couvercle de la lampe
Appuyez ici et tirez
vers le haut.
Entretien et nettoyage
Slectionnez Reset; le
message Rinitialiser le
compteur de la lampe?
apparat alors.
Slectionnez
[Oui]; une
autre bote de
confirmation
apparat alors.
Slectionnez [Oui] nouveau
pour remettre le compteur de
la lampe zro.
66
Veillez remettre le compteur de la lampe zro aprs avoir remplac la lampe. Une fois que le compteur de la
lampe a t remis zro, le tmoin LAMP REPLACE steint et licne de remplacement de la lampe disparat.
Appuyez sur la touche MENU pour faire apparatre le
menu lcran. Utilisez les touches de POINTAGE
pour placer le pointeur cadre rouge sur licne de
menu REGLAGE.
Utilisez les touches de POINTAGE pour placer un
pointeur cadre rouge sur Remise zro lampe,
pui s appuyez sur l e bouton de SELECTION. La
premire bote de dialogue apparat et indique le temps
total accumul dutilisation de la lampe, et loption de
rinitialisation. Si vous slectionnez Reset, un
message Compteur utilisation lampe remise zro?
saffiche. Slectionnez [Oui] pour continuer.
1
2
Une autre bote de dialogue de confirmation apparat et
slectionnez [Oui] pour remettre le Compteur de la
lampe zro.
3
Remise zro du compteur de la lampe
Remarque:
Ne remettez pas le compteur de la lampe zro sans avoir
remplac la lampe. Ne le remettez zro quaprs avoir remplac
la lampe.
Ce projecteur utilise une lampe haute pression qui doit tre manipule soigneusement et correctement.
Si la lampe est manipule incorrectement, ceci risquera de causer un accident, des blessures ou un
incendie.
La dure de vie de la lampe peut varier dune lampe une autre, et selon lenvironnement dutilisation.
Il nest pas garanti que toutes les lampes auront une dure de vie identique. Il est possible que
certaines lampes tombent en panne ou grillent plus tt que dautres lampes similaires.
Si le projecteur indique que la lampe doit tre remplace, autrement dit si le tmoin LAMP REPLACE
sallume, remplacez IMMEDIATEMENT la lampe aprs que le projecteur se soit refroidi. (Suivez
soigneusement les instructions de la section REMPLACEMENT DE LA LAMPE de ce manuel.) Si vous
continuez dutiliser la lampe alors que le tmoin LAMP REPLACE est allum, le risque dexplosion de
la lampe augmentera.
Une lampe risque exploser sous leffet de vibrations, de chocs ou de la dtrioration rsultant de
nombreuses heures dutilisation lorsque sa dure de vie arrive son terme. Les risques dexplosion
peuvent tre diffrents selon lenvironnement ou les conditions dans lesquelles le projecteur et la
lampe sont utiliss.
SI UNE LAMPE EXPLOSE, IL FAUT PRENDRE LES MESURES DE SECURITE SUIVANTES.
Si une lampe explose, dbranchez immdiatement la fiche secteur du projecteur de la prise secteur.
Faites vrifier le bloc de lampe et remplacer la lampe par un centre de service agr. En outre, vrifiez
bien quaucun clat de verre ne se trouve proximit du projecteur ou ne soit expuls par les orifices de
circulation dair de refroidissement. Eliminez soigneusement tous les clats de verre. Seuls des
techniciens comptents agrs habitus effectuer des oprations dentretien sur les projecteurs
peuvent vrifier lintrieur du projecteur, lexclusion de toute autre personne.
Si une personne nayant pas reu une formation approprie tente deffectuer des oprations dentretien
de faon inadquate, un accident ou des blessures causes par des clats de verre risqueront de se
produire.
PRECAUTIONS DE MANIPULATION DE LA LAMPE
Guide de dpannage
Annexe
67
Avant de faire appel votre revendeur ou un centre de service, veuillez vrifier les points suivants.
Vrifiez que vous avez bien branch le projecteur aux quipements priphriques comme dcrit dans la
section Branchement un ordinateur, Branchement un quipement vido et Branchement un
quipement vido component aux pages 19 - 21.
Assurez-vous que tous les quipements sont bien branchs la prise secteur et que lalimentation lectrique
est tablie.
Lorsque vous faites fonctionner le projecteur avec un ordinateur et que limage nest pas projete,
redmarrez lordinateur.
Problme: Solutions
Pas dalimentation Branchez le cordon dalimentation du projecteur dans la prise secteur.
Vrifiez si le tmoin POWER est bien allum en rouge.
Attendez jusqu' ce que les arrts d'indicateur de POWER clignotant
pour allumer le projecteur encore. Le projecteur peut tre allum aprs
que le tmoin POWER se soit allum en rouge. Reportez-vous la page 22.
Vrifiez le tmoin WARNING. Si le tmoin WARNING est allum en
rouge, il est impossible dallumer le projecteur. Reportez-vous la page 62.
Vrifiez la lampe de projection. Reportez-vous la page 65.
Dverrouillez la fonction de verrouillage des touches du projecteur.
Reportez-vous la page 54.
Laffichage initial napparat pas.
Laffichage initial est diffrent
de laffichage par dfaut.
Le signal d'entre commute
automatiquement. (ou ne
commute pas automatiquement)
Vrifiez si Contraste ou Luminosit sont bien rgls correctement.
(Reportez la page 37,44)
Vrifiez si Niveau dimage est slectionn correctement. (Reportez
la page 36,43)
Vrifiez la fonction de Contrle de la lampe. (Reportez la page 28)
Vrifiez le tmoin de REMPLACEMENT DES LAMPES. Sil est allum,
la dure de vie de la lampe arrive son terme. Remplacez la lampe dans
les plus brefs dlais. (Reportez la page 65)
Vrifiez si Off ou Arrt cpte. reb. nont pas t choisis pour
la fonction Affichage. (Reportez page 48)
Vrifiez si Utilisateur ou Off nont pas t choisis pour la
fonction de Slection logo. (Reportez page 49)
Vrifiez si que fonction de recherche d'entre est ajuste
correctement. Reportez page 51.
Quand le projecteur est allum
et serrez le bouton entrer, une
icne autre que l'icne de lampe
mode apparat.
Une icne l'icne autre que
d'entre mode ou de lampe
mode apparat.
Limage nest pas au point.
Limage est inverse horizontalement.
Limage est inverse verticalement.
Limage nest pas assez lumineuse .
C'est l'icne d'avertissement de filtre. Reportez page 57.
C'est l'icne de lampe rechange ou l'icne d'avertissement de
filtre. Reportez page 56 ou 57
Rglez la mise au point. Reportez-vous la page 26.
Laissez un cart adquat entre le projecteur et lcran de projection.
Reportez-vous la page 17.
Regardez si la lentille doit tre nettoye. Reportez-vous la page 64.
Si le projecteur est dplac dun endroit froid un endroit chaud cela
peutcauser la condensation dhumidit sur la lentille. Dans ce cas,
teignez leprojecteur est attendez que la condensation disparaisse.
Vrifiez llment Plafond / Arrire. Reportez la page 51.
Vrifiez llment Plafond. Reportez la page 51.
68
Apndice
No hay imagen Revise la conexin entre el ordenador o equipo de vdeo y el
proyector.Consulte las pginas 19 - 21.
Compruebe que la seal de entrada sea emitida correctamente
desde suordenador. Algunos ordenadores porttiles pueden
necesitar un cambio delajuste de salida del monitor. Consulte el
manual del usuario de su ordenadorpor detalles sobre el ajuste.
Lleva unos 30 segundos exhibir una imagen despus de encender
elproyector. Consulte la pgina 22.
Verifique la seal de entrada, sistema de color, sistema de vdeo, o
modo de sistema del ordenador.
Asegrese que la temperatura no est fuera de la temperatura de
funcionamiento (41F-95F [5C - 35C]).
Cuando "Apagar imagen est funcionando, la imagen no puede
ser exhibida. Presione el botn de la NO SHOW o cualquier otro
botn el control remoto.
No hay sonido Revise la conexin del cable de audio desde la fuente de entrada
de audio.
Ajuste la fuente de audio.
Presione el botn VOLUME +. Consulte la pgina 27.
Presione el botn MUTE. Consulte la pgina 27.
Cuando el terminal AUDIO OUT est tapar-en, el altavoz
incorporado del proyector no est disponible.
Se proyecta la imagen? Escucha solo el sonido cuando se
proyecta la imagen.
El color es extrao. Verifique la seal de entrada, sistema de color, sistema de vdeo,
o modo de sistema del ordenador.
Cercirese de que la "pizarra" no est seleccionada en pgina
selecta la imagen menu. (Consulte la pgina 36,43)
Algunas de las exhibiciones
en la pantalla no se ven.
Verifique la funcin de display. (Consulte la pgina 48)
La funcin de ajuste
automtico de PC no funciona.
El ajuste no se conserva despus
de desconectada la alimentacin.
La funcin de bajo consumo no
funciona.
La funcin de captura no funciona.
La funcin de auto setup no
funciona correctamente.
Asegrese de que "off" no est seleccionado en pgina auto de la
disposicin function. (Consulte la pgina 47)
Asegrese de que "on" no est seleccionado en pgina del techo
funtion. (Consulte la pgina 51)
La funcin de trapezoidal auto
no funciona incluso cuando se
inclina el proyector.
Asegrese de que la funcin trapezoidal auto no est fijada al
"manual". Presiona el botn AUTO SETUP en pgina en el control
superior. (Consulte la pgina 26,47)
Verifique la seal de entrada. La funcin de ajuste automtico de
PC no puede funcionar cuando se selecciona 480p, 575p, 720p,
480i, 575i, 1035i, o 1080i o cuando la seal digital ingresa por el
terminal DVI. (Consulte la pgina 34)
No est disponible el icono en grayout cuando la seal digital es
Entrada.
Asegrese de que seleccion Memorizado despus de cambiar
los ajustes. Algunos ajustes no se pueden guardar si no estn
registrados con Memorizado. (Consulte la pgina 45)
La funcin de bajo consumo no puede funcionar mientras se est
ejecutando Congelar o Apagar imagen. (Consulte la pgina 52)
Verifique la conexin y la seal de entrada para ver si hay seal.
69
Annexe
Limage est dforme ou voile. Vrifiez le menu Ajust. ordin. ou le menu cran, et rglez-les.
(Reportez la pages 33-34, 38-39)
La bote de dialogue du code
PINapparat au dmarrage.
Le rglage du verrouillage par code PIN est en cours. Entrez un code
PIN (1234 ou les chiffres que vous avez rgls). Reportez-vous aux
pages 22, 54-55.
La fonction haut/bas de page
ne fonctionne pas.
Assurez-vous que votre ordinateur est reli au projecteur au cble
d'USB. (Reportez la page 19)
Vrifiez la jonction de cble entre le projecteur et votre ordinateur.
(Reportez la page 19)
Les tlcommandes
nefonctionnent pas.
Lalarme ne cesse pas de retentir.
Branchez le cordon dalimentation secteur la prise secteur. (Lalarme
necessera pas de retentir lorsque lalarme se dclenche quand vous
tentez deretirer le couvercle du bloc-pile rechargeable.)
Les tmoins clignotent ou sallument. Vrifiez ltat du projecteur en vous reportant la section Tmoins et
tat du projecteur. (Reportez la page 73)
Dans le d'indicateur d'ALARME clignotent, vrifiez l'arrangement.
(Reportez la page 58)
La fonction de souris sans fil
ne fonctionne pas.
Vrifiez le branchement du cble entre le projecteur et lordinateur.
Vrifiez le rglage de la souris sur lordinateur.
Assurez-vous que le conducteur de souris est install sur votre ordinateur,
autrement, la tlcommande ne peut pas tre employe comme souris
sans fil.
Assurez-vous que le signal est partir de l'ordinateur, autrement, la
tlcommande ne peut pas tre employe comme souris sans fil.
Allumez le projecteur avant dallumer lordinateur.
La marque d'exclamation
apparat sur lcran
Votre opration est invalide. Effectuez correctement lopration.
La commande suprieure
ne fonctionne pas.
La commande suprieure n'est pas disponible si le cotrol suprieur est
verrouill "Verrouillage" sous la "Scurit" de Rglage section. Veuillez
vrifier "RGLAGE" section la page 54.
Impossible de librer le verrouillage
du code PIN Logo, le verrouillage de
scurit des touches ou le
verrouillage de scurit du code PIN.
Adressez-vous au revendeur du projecteur ou un centre de service.
Vrifiez les piles.
Assurez-vous quil ny ait aucun obstacle entre le projecteur et
latlcommande.
Assurez-vous que vous ntes pas plac trop loin du projecteur lorsque
vousutilisez les tlcommandes. La plage dutilisation maximale est de
5 m.
Lorsque le cble de tlcommande est connect au projecteur, la
tlcommande sans fil ne fonctionne pas. (Reportez la page 13)
Vrifiez si le code de la tlcommande est bien conforme au projecteur.
Reportez-vous la page 53.
Dverrouillez la fonction de verrouillage des touches de la
tlcommande. Reportez la page 54.
Vrifiez que le commutateur RESET/ON/ALL-OFF de la tlcommande
estbien mis sur la position ON. Reportez la page 15.
Annexe
Le mode davertissement nest
pas activ.
Si vous nentendez pas le bip sonore lorsque vous appuyez sur les
touches dAlarme, vous nappuyez pas correctement sur les touches.
Essayez de refaire le rglage de lAlarme.
70
Ce symbole marqu sur la plaque didentification
indique que le produit figure sur la liste des
Underwriters Laboratories Inc. Lappareil a t
conu et fabriqu conformment aux normes de
scurit U.L. rigoureuses contre les risques
dincendie, les accidents et les lectrocutions.
La marque CE est une marque de
conformit aux directives de la
Communaut Europenne (CE).
AVERTISSEMENT:
Ce projecteur contient des composants placs sous haute tension. Ne tentez pas douvrir le
coffret.
Si le problme persiste aprs avoir suivi toutes les instructions dutilisation, adressez-vous votre revendeur ou
un centre de service. Indiquez-lui le numro de modle et expliquez le problme de faon dtaille. Nous
vous indiquerons comment obtenir le service ncessaire.
Circuits intgrs Pixelworks utiliss.
Annexe
Arborescence des menus
71
SVGA 1
Mode 1
Mode 2
- - - -
Rglage
dimage
Entre dordinateur
Rglage
dordinateur
Slection
dimage
Ecran
Les systmes affichs dans le menu SYSTEME
varient en fonction du signal dentre.
Entre dordinateur / Entre vido
Son
Son
Entre
Vido Auto
Allez SYSTEME (3)
Allez SYSTEME (3)
Vido
Allez SYSTEME (3)
N/A - - - sans objet
Allez SYSTEME (1)
S-vido
Quitter
Systme (1)
N/A RGB (AV HDCP)
N/A
Ordinateur 1 (Digital) RGB (PC digital)
Ordinateur 1 (Analogue)
Allez SYSTEME (2) Component
Allez SYSTEME (1)
Ordinateur 2 RGB
N/A RGB (Scart)
Reportez-vous au mode demploi Configuration et utilisation du rseau Wired
Wireless Reportez-vous au mode demploi Configuration et utilisation du rseau
.............
Le menu saffiche lorsque vous connectez
lappareil pour la source dentre.
Volume
Supp. son
Quitter
On / Off
0 - 63
Dynamique
Naturel
Tableau d'cole(Vert)
Image 1
Image 2
Image 3
Image 4
Standard
Contraste
Luminosit
Temprature de couleur
Rouge
Gamma
Mmoriser
Quitter
0 - 63
0 - 63
Haut
0 - 63
0 - 15
Image 1
Image 2
Image 3
Image 4
Reset Oui / Non
Nettet 0 - 15
Vert
Bleu
0 - 63
0 - 63
Mdium
Bas
Trs Bas
Quitter
Rgl.
Mode 1
Mode 2
Mode 3
Mode 4
Mode 5
Quitter
Oui / Non
Mode 1
Mode 2
Mode 3
Mode 4
Mode 5
Quitter
0 - 31
Synchro horiz.
Synchro vert.
Quitter
Rglage PC auto.
Synchro fine
Total de points
Horizontal
Vertical
Surface affich. Horiz.
Surface affich. Vert.
Reset
Clamp
Mode actuel
Mmoriser
Libre
Quitter
Normal
Vrai
Zoom digital +
Plein ecran
Personnalis
Zoom digital
chelle
Position
H/V
H/V
H&V
Normal
Reset Oui / Non
Quitter
Oui / Non
Annexe
Rglage
Langue Rglage 16 langues fournies
On / Off
On / Arrt cpte. reb. / Off
Selection logo
On / Off
On / Off
Off
On / Off
Auto / Haut / Normal / Mode eco
Code 1Code 8
Trapze
Fond bleu
Affichage
Logo
Plafond
Arrire
Extinction automatique
Dmarrage rapide
Contrle de la lampe
Tlcommande
Prt
Extinction
Scurit
Verrouillage code PIN
Alarme
Minuterie (1 - 30 Minute)
Quitter
L1 / L2 Puissance ventilation
Mmoriser / Reset
Quitter
Off
Utilisateur
Capture
Oui / Non
Off / On
Changement logo PIN code
Quitter
Mmoriser logo PIN code
Off
Projecteur
Tlcommande
Quitter
Verrouillage
Logo usine
Off / On1 / On2
Changement code PIN
Quitter
Rglages auto
On / Off
Mode veille Mode eco / Normal
Spot / Pointeur Pointeur
Quitter
Quitter
Rglage PC auto.
Correction automatique du trapze
Auto
Manuel
Off
Normal / Max Commande du ventilateur
Historique des avertissements
Heure(s) Compteur de
la lampe
Oui / Non
Heure(s) Compteur du filtre
Oui / Non
Off / 100 h / 200 h / 300 h
Reset
Reset
Oui / Non Rglages d'usine
Quitter
Quitter
Quitter
Volume de l'alarme
Sensibilit
Off
Quitter
On
Quitter
Bas / Moyen / Fort
Basse / Moyen / leve
Charge de la batterie Off / Auto
10 secondes/
60 secondes/
Alarme continue
72
Auto
PAL
SECAM
NTSC
NTSC 4.43
PAL-M
PAL-N
Auto
1080i
1035i
720p
575p
480p
575i
480i
Dynamique
Cinma
Tableau d'cole(Vert)
Image 1
Image 2
Image 3
Quitter
Normal
0 - 63
0 - 63
Off
Slection
dimage
Systme (2)
Systme (3)
Rglage
dimage
Contraste
Luminosit
Couleur
Teinte
Rouge
Vert
Bleu
Nettet
Reset
Mmoriser
Gamma
Progressif
0 - 63
0 - 63
0 - 63
0 - 15
0 - 15
Image 1
Ecran
Oui / Non
Quitter
Largeur naturelle
Temprature de couleur
Image 4
Standard
Off Rducteur de bruit
L1
L2
Haut
Mdium
Bas
Trs Bas
0 - 63
0 - 63
Image 2
Image 3
Image 4
L2
L1
Rgl.
Film
Entre vido
Dure de l'arlarme
chelle
Position
H/V
H/V
H&V
Normal
Reset Oui / Non
Quitter
Oui / Non
Personnalis
Zoom
Recherche dentre Off/On1/On2
Annexe
Vrifiez les tmoins indiquant ltat du projecteur.
Le projecteur est teint. (Le cordon dalimentation secteur est
dbranch.)
Le proj ecteur est en mode vei l l e. Appuyez sur l a t ouche
ON/STAND-BY pour allumer le projecteur.
La temprature est anormalement leve lintrieur du projecteur.
Il est impossible dallumer le projecteur. Une fois que le projecteur
a suffisamment refroidi et que la temprature est redevenue
normale, le tmoin POWER cesse de clignoter, et vous pouvez
alors allumer le projecteur. (Le tmoin WARNING continue
clignoter.) Vrifiez et nettoyez le filtre.
Etat du projecteur
POWER
Rouge/Vert
Tmoins
LAMP
REPLACE
Jaune
WARNING
Rouge
Le projecteur dtecte un tat anormal et ne peut pas tre allum.
Dbranchez le cordon dalimentation secteur et rebranchez-le pour allumer le
projecteur. Si le projecteur steint nouveau, dbranchez le cordon
dalimentation secteur et confiez la vrification et les rparations du projecteur
votre revendeur ou au centre de service. Ne laissez pas le projecteur
allum. Une lectrocution ou un incendie risqueraient de se produire.
Le projecteur fonctionne normalement.
Le projecteur est en mode de gestion dalimentation.
Le projecteur sest refroidi suffisamment et la temprature est
revenue un niveau normal. Lorsque vous allumez le projecteur, le
tmoin WARNING cesse de clignoter. Vrifiez et nettoyez le filtre.
Tmoins et tat du projecteur
73
sallume en vert. sallume en rouge. teint
clignote en vert.
Lorsque la dure de vie de la lampe de projection arrive son terme, le tmoin LAMP REPLACE sallume en jaune. Lorsque
ce tmoin sallume en jaune, remplacez immdiatement la lampe de projection. Remettez le compteur de remplacement de
la lampe zro aprs avoir remplac la lampe. Reportez-vous aux pages 65 et 66.
clignote en rouge.
Le projecteur est prpar pour le mode Veille ou la lampe de
projection est en cours de refroidissement. Il ne sera possible
dallumer le projecteur que quand le refroidissement aura t
accompli et que le tmoin POWER aura cess de clignoter.
Pour plus de dtails concernant le tmoin
dalarme, reportez-vous la page 58.
Apndice
Especificaciones de los ordenadores compatibles
Este proyector bsicamente puede aceptar la seal desde todos los ordenadores con la frecuencia vertical
y horizontal mencionada debajo y menor de 140 MHz de reloj de puntos para la seal analgica y 110 MHz
de reloj de puntos para la seal digital.
Cuando selecciona estos modos, se puede limitar el ajuste de PC.
74
EXHIBICIN EN
LA PANTALLA
RESOLUCIN
FREC.
HORIZONTAL (KHz)
FREC. VERTICAL
(Hz)
VGA 1 640 x 480 31,47 59,88
VGA 2 720 x 400 31,47 70,09
VGA 3 640 x 400 31,47 70,09
VGA 4 640 x 480 37,86 74,38
VGA 5 640 x 480 37,86 72,81
VGA 6 640 x 480 37,50 75,00
MAC LC13 640 x 480 34,97 66,60
MAC 13 640 x 480 35,00 66,67
MAC 19 1024 x 768 60,24 75,08
SXGA 1 1152 x 864 64,20 70,40
SVGA 1 800 x 600 35,156 56,25
SVGA 2 800 x 600 37,88 60,32
SVGA 3 800 x 600 46,875 75,00
SVGA 4 800 x 600 53,674 85,06
SVGA 5 800 x 600 48,08 72,19
SVGA 6 800 x 600 37,90 61,03
SVGA 7 800 x 600 34,50 55,38
SVGA 8 800 x 600 38,00 60,51
SVGA 9 800 x 600 38,60 60,31
SVGA 11 800 x 600 38,00 60,51
EXHIBICIN EN
LA PANTALLA
RESOLUCIN
FREC.
HORIZONTAL (KHz)
FREC. VERTICAL
(Hz)
XGA 10 1024 x 768
XGA 11 1024 x 768
XGA 12 1024 x 768
XGA 13 1024 x 768
62,04 77,07
XGA 14 1024 x 768
61,00 75,70
XGA 15 1024 x 768
35,522
86,96
(Entrelazado)
46,90 58,20
XGA 8 1024 x 768
47,00 58,30
XGA 9 1024 x 768
58,03 72,00
SXGA 4 1280 x 1024
63,48 79,35
36,00
87,17
(Entrelazado)
63,34 59,98
SXGA 5 1280 x 1024
SXGA 6 1280 x 1024
SXGA 7 1280 x 1024
63,74 60,01
71,69 67,19
SXGA 10 1280 x 960
81,13 76,107
60,00 60,00
XGA 1 1024 x 768
XGA 4 1024 x 768
48,36 60,00
XGA 6 1024 x 768
XGA 7 1024 x 768
56,476 70,07
48,50 60,02
44,00 54,58
SXGA 8 1280 x 1024
SXGA 9 1280 x 1024
63,98 60,02
79,976 75,025
XGA 5 1024 x 768 60,31 74,92
VGA 7 640 x 480 43,269 85,00
575i
15,625
50,00
(Entrelazado)
480i
15,734
60,00
(Entrelazado) SXGA 12 1152 x 900 71,40 75,60
SXGA 11 1152 x 900 61,20 65,20
SVGA 10 800 x 600 32,70 51,09
SXGA 13 1280 x 1024 50,00
86,00
(Entrelazado)
SXGA 2 1280 x 1024 62,50 58,60
SXGA 3 1280 x 1024 63,90 60,00
XGA 2 1024 x 768 68,677 84,997
XGA 3 1024 x 768 60,023 75,03
SXGA 18 1280 x 1024 46,43
86,70
(Entrelazado)
SXGA 19 1280 x 1024 63,79 60,18
SXGA 14 1280 x 1024
SXGA 15 1280 x 1024
SXGA 16 1280 x 1024
SXGA 17 1152 x 900
50,00
94,00
(Entrelazado)
63,37 60,01
76,97 72,00
61,85 66,00
MAC 1280 x 960 75,00 75,08
MAC 1280 x 1024 80,00 75,08
1080i 1920 x 1080 33,75
60,00
(Entrelazado)
720p 1280 x 720
1035i 1920 x 1035
37,50 50,00
33,75
60,00
(Entrelazado)
1080i 1920 x 1080 28,125
50,00
(Entrelazado)
SXGA+ 1 1400 x 1050 63,97 60,19
MAC21 1152 x 870 68,68 75,06
UXGA 4 1600 x 1200 93,75 75,00
WXGA 2 1360 x 768
WXGA 3 1376 x 768
WXGA 4 1360 x 768
UXGA 1 1600 x 1200
47,70 60,00
UXGA 2 1600 x 1200
48,36 60,00
UXGA 3 1600 x 1200
56,16 72,00
75,00 60,00
81,25 65,00
WXGA 1 1366 x 768
87,5 70,00
48,36 60,00
SXGA+ 2 1400 x 1050 65,35 60,12
SXGA+ 3 1400 x 1050 65,12 59,90
SXGA 20 1280 x 1024 91,146 85,024
480p 640 x 480 31,47 59,88
575p 768 x 575 31,25 50,00
WXGA 7 1280 x 768
WXGA 8 1280 x 768
WXGA 9 1280 x 800
60,289 74,893
68,633 84,837
49,60 60,05
WXGA 6 1280 x 768 47,776 59,870
MAC 16 832 x 624 49,72 74,55
720p 1280 x 720 45,00 60,00
Annexe
Lorsque le signal dentre provenant de la borne DVI est numrique, reportez-vous au tableau ci-dessous.
Remarque:
Lorsque le signal dentre est D-SXGA 1, D-SXGA 2 ou D-SXGA 3, il est possible que les images
napparaissent pas correctement selon lordinateur utilis.
75
AFFICHAGE A
LECRAN
RESOLUTION
Frquence
horizontale (KHz)
Frquence
verticale (Hz)
D-VGA 640 x 480 31,47 59,94
D-480p 640 x 480 31,47 59,88
D-575p 768 x 575 31,25 50,00
D-SVGA 800 x 600 37,879 60,32
D-WXGA 1 1366 x 768 48,36 60,00
AFFICHAGE A
LECRAN
RESOLUTION
Frquence
horizontale (KHz)
Frquence
verticale (Hz)
D-720p 1280 x 720 37,50 50,00
D-1035i 1920 x 1035
D-1080i 1920 x 1080
D-1080i 1920 x 1080
33,75
60,00
(Entrelacement)
33,75
60,00
(Entrelacement)
28,125
50,00
(Entrelacement)
D-XGA 1024 x 768 43,363 60,00
D-WXGA 2 1360 x 768 47,7 60,00
D-WXGA 3 1376 x 768 48,36 60,00
D-WXGA 4 1360 x 768 56,160 72,000
D-WXGA 5 1366 x 768 46,500 50,000
D-WXGA 6 1280 x 768 47,776 59,870
D-WXGA 7 1280 x 768 60,289 74,893
D-WXGA 9 1280 x 800 49,600 60,050
D-SXGA1 1280 x 1024 63,98 60,02
D-SXGA2 1280 x 1024 60,276 58,069
D-SXGA+1 1400 x 1050 63,97 60,19
Les spcifications sont au sujet de changement sans notification.
D-720p 1280 x 720 45,00 60,00
D-720p50
D-720p50
D-1080i60
D-1080i60
Annexe
Spcifications techniques
Informations sur le systme mcanique
a i d m i t l u m r u e t c e j o r P r u e t c e j o r p e d e p y T
x 257,5mm (sans lens pieds rglables) 78mm 4mm x 3 3 ) P x H x L ( s n o i s n e m i D
g k 7 , 3 t e n s d i o P
8,9 0 s d e i p s e d e g a l g R
Rsolution daffichage
Systme daffichage cristaux liquides Type matrice active TFT de 0,74 po., 3 panneaux
s t n i o p 800 x 280 , 1 e g a h c i f f a d n o i t u l o s R
) x u a e n n a p 1,280 x 800 x 3 ( 3,072,000 s l e x i p e d e r b m o N
Compatibilit des signaux
N - L A P t e M - L A P , 3 4 . 4 C S T N , C S T N , M A C E S , L A P r u e l u o c e d e m t s y S
Signaux TV haute dfinition 480i, 480p, 575i, 575p, 720p, 1035i et 1080i
z H 0 0 1 - 0 5 V . c n y S , z H k 0 0 1 - z H k 5 1 H . c n y S e g a y a l a b e d e c n e u q r F
Informations sur le systme optique
Taille dimage de projection (Diagonale Rglable de 40 po. 300 po.
1,0 m -12,1 m
t e j e d e c n a t s i D
m m 2 , 0 3 - m m 19,2 f= e d l e u n a m t n i o p u a e s i m t e m o o z c e v a 5 , 2 - 7 , 1 F e l l i t n e L n o i t c e j o r p e d e l l i t n e L
s t t a w 5 7 2 n o i t c e j o r p e d e p m a L
Interface
Connecteurs dentre vido Type RCA x 1
Connecteurs dentre S-vido Mini DIN 4 broches x 1
Connecteurs dentre audio Type RCA x 2
Borne dentre dordinateur 1 / entre DVI-I Borne DVI-I x 1
Borne dentre dordinateur 2 / entre component Mini D-sub 15 broches x 1
Borne sortie de moniteur Mini D-sub 15 broches x 1
Connecteur Ordinateur / entre audio component Mini connecteur (stro) x 1
Connecteur de port de service Mini DIN 8 broches x 1
Connecteur USB de srie B x 1 B S U r u e t c e n n o C
Connecteur de sortie audio Mini connecteur (stro) x 1 (Variable)
Borne de connexion LAN 100 Base-TX (100 Mbits/s) / 10 Base-T (10 Mbits/s), RJ45
Audio
Amplificateur audio intrieur 1,0 W RMS
m m 8 2 , r u e l r a p - t u a h 1 r o p r o c n i r u e l r a p - t u a H
Alimentation
Tension et consommation 100 - 120 V CA (4,0 A max. ampres), 50/60 Hz (Etats-Unis et Canada)
200 - 240 V CA (2,0 A max. ampres), 50/60 Hz (Europe continentale et Royaume-Uni)
Conditions dutilisation
Temprature de fonctionnemen
Temprature dentreposage
Tlcommande
2 x 3 0 R L e p y t , A A A s e l i P s e l i P
0 3 / m 5 n o i t a s i l i t u d e g a l P
45 mm (W) x 23 mm (H) x 145 mm (D) s n o i s n e m i D
) s e l i p c e v a ( g 9 9 t e n s d i o P
e s s a l c e d r e s a L r e s a l r u e t n i o P II (sortie max. 1 mW / Longueur donde 640 - 660 nm)
76
Connecteur de la carte SD
41F-95F (5C-35C)
14F-140F (-10C-60C)
Annexe
N de modle
Cble VGA-COMPONENT : POA-CA-COMPVGA
Cble VGA-SCART : POA-CA-SCART
Cble VGA (10 m) : KA-MC-DB10
Les pices mentionnes ci-dessous sont fournies en option. Si vous commandez ces pices, indiquez le type et
le numro du type au revendeur.
Pices en option
Accessoires
Mode demploi
Guide de rfrence rapide
Cordon dalimentation secteur
Tlcommande et piles
Cble VGA
Etiquette de code PIN
Logiciel de rseau (CD-ROM)
Housse de transport souple
Les spcifications sont sujettes changements sans pravis.
Les panneaux cristaux liquides sont fabriqus en utilisant les normes les plus hautes. Au moins 99,99%
des pixels sont efficaces; toutefois, une proportion infime (0,01% ou moins) des pixels pourront tre
inefficaces selon les caractristiques des panneaux cristaux liquides.
77
tiquette de remplacement de lampe
Couvercle de la lentile avec ficelle
Etiquette de lalarme
Annexe
Ce projecteur est conforme la norme PJLink de Classe 1 de JBMIA (Association des industries des systmes
dinformation et des machines commerciales du Japon). Ce projecteur supporte toutes les commandes dfinies
par la norme PJLink de Classe 1, et a t jug conforme la norme PJLink de Classe 1.
Pour le mot de passe de PJ Link, reportez-vous la page 49 du mode demploi Configuration et utilisation du
rseau.
PJLink est une marque dpose de JBMIA et une marque commerciale en cours dhomologation dans certains
pays.
Avis PJ Link
78
Entre de projecteur
RGB
Ordinateur1 (Analogue)
RGB (AV HDCP)
RGB (PC digital)
Component
RGB (Scart)
Auto
Entre PJLink
RGB 2
RGB 1
DIGITAL 2
DIGITAL 1
RGB 3
RGB 4
Vido
S-vido
VIDEO 2
VIDEO 3
VIDEO 1
NETWORK 1 Wired
Ordinateur1
(Digital)
Ordinateur2
Vido
Wireless
Memory Viewer
NETWORK 2
STORAGE 1
Paramtre
12
11
32
31
13
14
22
23
21
51
52
41
Annexe
Configuration des bornes
79
Borne: Mini DIN 8 BROCHES
CONNECTEUR SERVICE PORT
Vcc
- Donnes
+ Donnes
Masse
1
2
3
4
2
3 4
1
R x D
-----
-----
MASSE
RTS / CTS
MASSE
MASSE
1
2
3
4
5
6
7
8
COMPUTER IN 2 /COMPONENT IN /MONITOR OUT (ANALOGIQUE)
Borne: RGB analogique (mini D-sub 15 broches)
5 1 2 3 4
10 9 6 7 8
15 14 13 11 12
T x D
RX
TX +
TX
RX +
2
3
4
87654321
5
6
7
8
1
CONNECTEUR USB (srie B)
BORNE LAN
-----
-----
----- -----
BORNE DVI-I (NUMERIQUE/ANALOGIQUE)
1
9
17
2
10
18
3
11
19
4
12
20
5
13
21
6
14
22
7
15
23
8
16
24
C1 C2
C3
C5
C4
1 2
3 4 5
8 7 6
Rouge (R/Cr) entre/sortie
Masse (Sync.horiz.)
Vert (G/Y) entre/sortie
-----
Bleu (B/Cb) entre/sortie
Masse (rouge)
Masse (verte)
Masse (bleue)
1
5
2
4
3
6
7
8
5V
Sync. horiz. entre/sortie (sync. H/V composite)
Masse (Sync.vert.)
Donnes DDC
Masse
Sync. vert.
Horloge DDC
9
13
10
12
11
14
15
Entre analogique rouge
Masse analogique (R/G/B)
Entre analogique verte
Synchro horiz. analogique
Entre analogique bleue
C1
C5
C2
C4
C3
T.M.D.S. Donnes2
Non connect
T.M.D.S. Donnes2+
Non connect
T.M.D.S. Donnes2 blind
Horloge DDC
Donnes DDC
Synchro vert. analogique
1
5
2
4
3
6
7
8
T.M.D.S. Donnes1
Non connect
T.M.D.S. Donnes1+
Non connect
T.M.D.S. Donnes1 blind
Alimentation +5V
Masse (pour +5V)
Dtection de fiche chaude
9
13
10
12
11
14
15
16
T.M.D.S. Donnes0
Non connect
T.M.D.S. Donnes0+
Non connect
T.M.D.S. Donnes0 blind
T.M.D.S. Horloge blind
T.M.D.S. Horloge+
T.M.D.S. Horloge
17
21
18
20
19
22
23
24
Etiqueta de reemplazo de la lmpara
Apndice
Anote el nmero de cdigo PIN en la columna a continuacin y gurdelo con este manual en un lugar seguro. Si
se olvida o pierde el nmero y no puede usar el proyector, consulte en un centro de servicio.
Memo de nmero de cdigo PIN
No. de ajuste por defecto de fbrica: 1 2 3 4*
No. de ajuste por defecto de fbrica: 4 3 2 1*
Ponga la etiqueta debajo (suministrada) en un lugar visible
del cuerpo del proyector mientras est bloqueado con un
cdigo PIN.
Mientras el proyector est bloqueado con el cdigo PIN
No. de bloqueo de
cdigo PIN
No. de bloqueo de
cdigo PIN del logotipo
80
Etiqueta de reemplazo de la lmpara
Cuando usar el proyector techo-monto', ponga la etiqueta
de reemplazo de la lmpara (suministrada) en un lugar
visibledel cuerpo del proyector mientras para comprobar
el tipo nmero de la lmpara del reemplazo.
* Si se cambia el nmero de cuatro dgitos, el
nmero ajustado de fbrica se invalidar.
No. de ajuste por defecto de fbrica: 1 1 1 1*
No. de cdigo PIN de
alarma
Ponga la etiqueta debajo (suministrada) en un lugar visible
del cuerpo del proyector mientras la funcin de alarma
antirrobo est ajustada.
Mientras est ajustada la funcin de alarma antirrobo...
Annexe
81
Dimensions
Unit: mm
Trous de vis pour le montage au mur
Vis: M4
Profondeur: 12,0
7
8
SANYO Electric Co., Ltd.
KB3AC-F
Network Set-up
and Operation
Wired and Wireless Setting
Projector Set-up and Operation
Network Capture
Network Viewer
Moderator Function
Owners Manual
E
n
g
l
i
s
h
F
r
a
n
a
i
s
E
s
p
a
o
l
D
e
u
t
s
c
h
I
t
a
l
i
a
n
o
This is the manual for the Network function.
Read this manual thoroughly to operate the Network function.
First, read the owner's manual of the projector to understand the basic operation of the
projector and the safety instructions.
The safety instructions in the owner's manuals should be followed strictly.
2
Compliance
For Canadian Users
This Class B digital apparatus complies with Canadian ICES-003.
Cet apparei numrique de la classe B est conforme la norme NMB-003 du Canada.
FCC Warning
Changes or modifications not expressly approved by the party responsible for compliance could void
the users authority to operate the equipment.
FCC RF Exposure Warning
- This transmitter must be co-located or operated in conjunction with any other antenna or transmitter.
- This equipment complies with FCC radiation exposure limits set forth for uncontrolled equipment and
meets the FCC radio frequency (RF) Exposure Guidelines in Supplement C to OET65. This equipment
must be installed and operated with at least 20cm and more between the radiator and persons body
(excluding extremities: hands, wrists, feet and ankles).
Federal Communications Commission Notice
This equipment has been tested and found to comply with the limits for a Class B digital device,
pursuant to part 15 of the FCC Rules. These limits are designed to provide reasonable protection
against harmful interference in a residential installation. This equipment generates, uses and can
radiate radio frequency energy and, if not installed and used in accordance with the instructions, may
cause harmful interference to radio communications. However, there is no guarantee that interference
will not occur in a particular installation. If this equipment does cause harmful interference to radio
or television reception, which can be determined by turning the equipment off and on, the user is
encouraged to try to correct the interference by one or more of the following measures:
Reorient or relocate the receiving antenna.
Increase the separation between the equipment and receiver.
Connect the equipment into an outlet on a circuit different from that to which the receiver is
connected.
Consult the dealer or an experienced radio/TV technician for help.
Model Number : QXXAVC922---P
Trade Name : Sanyo
Responsible party : SANYO FISHER COMPANY
Address : 21605 Plummer Street, Chatsworth, California 91311
Telephone No. : (818)998-7322
This device complies with Part 15 of FCC Rules and RSS-Gen of IC Rules. Operation is subject to the
following two conditions: (1) the device may not cause interference, and (2) the device must accept any
interference, including interference that may cause undesired operation of this device.
CAUTION: Properly shielded a grounded cables and connectors must be used for connection to host
computer and /or peripherals in order to meet FCC emission limits.
VGA cable with ferrite core must be used for RF interference suppression.
3
E
n
g
l
i
s
h
The CE Mark is a Directive conformity mark of the
European Community (EC).
The Alert Mark is a Directive conformity mark of the
European Community.
English
Hereby, SANYO Electric Co., Ltd., declares that this WLAN Module (QXXAVC922---P) is in compliance
with the essential requirements and other relevant provisions of Directive 1999/5/EC.
esky
[Czech]
SANYO Electric Co., Ltd. tmto prohlauje, e tento WLAN Module (QXXAVC922---P) je ve shod se
zkladnmi poadavky a dalmi pslunmi ustanovenmi smrnice 1999/5/ES.
Dansk
[Danish]
Undertegnede SANYO Electric Co. , Ltd. erklrer herved, at flgende udstyr WLAN Module
(QXXAVC922---P) overholder de vsentlige krav og vrige relevante krav i direktiv 1999/5/EF.
Deutsch
[German]
Hiermit erklrt SANYO Electric Co., Ltd., dass sich das Gert WLAN Module (QXXAVC922---P) in
bereinstimmung mit den grundlegenden Anforderungen und den brigen einschlgigen
Bestimmungen der Richtlinie 1999/5/EG befindet.
Eesti
[Estonian]
Kesolevaga kinnitab SANYO Electric Co., Ltd. seadme WLAN Module (QXXAVC922---P) vastavust
direktiivi 1999/5/E phinuetele ja nimetatud direktiivist tulenevatele teistele asjakohastele
stetele.
Espaol
[Spanish]
Por medio de la presente SANYO Electric Co., Ltd. declara que el WLAN Module (QXXAVC922---P)
cumple con los requisitos esenciales y cualesquiera otras disposiciones aplicables o exigibles de la
Directiva 1999/5/CE.
[Greek]
SANYO El ectri c Co. , Ltd. WLAN Modul e (QXXAVC922- - -P)
1999/5/.
Franais
[French]
Par la prsente SANYO Electric Co., Ltd. dclare que lappareil WLAN Module (QXXAVC922---P) est
conforme aux exigences essentielles et aux autres dispositions pertinentes de la directive 1999/5/CE.
Italiano
[Italian]
Con la presente SANYO Electric Co., Ltd. dichiara che questo WLAN Module (QXXAVC922---P)
conforme ai requisiti essenziali ed alle altre disposizioni pertinenti stabilite dalla direttiva 1999/5/CE.
Latviski
[Latvian]
Ar o SANYO Electric Co., Ltd., deklar, ka WLAN Module (QXXAVC922---P) atbilst Direktvas 1999/5/
EK btiskajm prasbm un citiem ar to saisttajiem noteikumiem.
Lietuvi
[Lithuanian]
iuo SANYO Electric Co., Ltd.deklaruoja, kad is WLAN Module (QXXAVC922---P) atitinka esminius
reikalavimus ir kitas 1999/5/EB Direktyvos nuostatas.
Nederlands
[Dutch]
Hierbij verklaart SANYO Electric Co. , Ltd. dat het toestel WLAN Module (QXXAVC922---P) in
overeenstemming is met de essentile eisen en de andere relevante bepalingen van richtlijn 1999/5/
EG.
Malti
[Maltese]
Hawnhekk, SANYO Electric Co., Ltd., jiddikjara li dan WLAN Module (QXXAVC922---P) jikkonforma
mal-tiijiet essenzjali u ma provvedimenti orajn relevanti li hemm fid-Dirrettiva 1999/5/EC.
Magyar
[Hungarian]
Alulrott, SANYO Electric Co., Ltd. nyilatkozom, hogy a WLAN Module (QXXAVC922---P) megfelel a
vonatkoz alapvet kvetelmnyeknek s az 1999/5/EC irnyelv egyb elrsainak.
Polski
[Polish]
Niniejszym SANYO Electric Co., Ltd. owiadcza, e WLAN Module (QXXAVC922---P) jest zgodny z
zasadniczymi wymogami oraz pozostaymi stosownymi postanowieniami Dyrektywy 1999/5/EC.
Portugus
[Portuguese]
SANYO Electric Co. , Ltd. declara que este (QXXAVC922---P) est conforme com os requisitos
essenciais e outras disposies da Directiva 1999/5/CE.
Slovensko
[Slovenian]
SANYO Electric Co., Ltd. izjavlja, da je ta (QXXAVC922---P) v skladu z bistvenimi zahtevami in ostalimi
relevantnimi doloili direktive 1999/5/ES.
Slovensky
[Slovak]
SANYO Electric Co., Ltd. tmto vyhlasuje, e (QXXAVC922---P) spa zkladn poiadavky a vetky
prslun ustanovenia Smernice 1999/5/ES.
Suomi
[Finnish]
SANYO Electric Co., Ltd. vakuuttaa tten ett (QXXAVC922---P) tyyppinen laite on direktiivin 1999/5/
EY oleellisten vaatimusten ja sit koskevien direktiivin muiden ehtojen mukainen.
Svenska
[Swedish]
Hrmed intygar SANYO Electric Co., Ltd. att denna (QXXAVC922---P) str I verensstmmelse med de
vsentliga egenskapskrav och vriga relevanta bestmmelser som framgr av direktiv 1999/5/EG.
Islenska
[Icelandic]
Hr me lsir SANYO Electric Co., Ltd. yfir v a (QXXAVC922---P) er samrmi vi grunnkrfur og
arar krfur, sem gerar eru tilskipun 1999/5/EC.
Norsk
[Norwegian]
SANYO Electric Co. , Ltd. erklrer herved at utstyret (QXXAVC922- - -P) er i samsvar med de
grunnleggende krav og vrige relevante krav i direktiv 1999/5/EF.
4
Safety instructions
Caution about Radio Wave
This unit operates in 2.4 GHz band, the same frequency band used for industrial, scientific, and medical
equipment (such as pacemaker), as well as amateur radio stations.
Please read Safety Instructions section and make sure the following cautions.
1. Be sure that there are no other devices in the area that may use the same frequency band as
Projector.
2. If any other devices are causing radio interferences, change the communication frequency channel
or move to other location.
Trademarks and Copyright
Microsoft, Windows, and Internet Explorer are either registered trademarks or trademarks of Microsoft
Corporation in the United States and/or other countries.
Netscape Navigator and Netscape Communicator are registered trademarks or trademarks of Netscape
Communications Corporation in the United States and other countries.
Pentium is a registered trademark of Intel Corp. in the United States.
Each name of corporation or product in this Owners Manual is either a registered trademark or a
trademark of its respective corporation.
Notes
- The contents of this manual are subject to change without notice.
- You may not copy the printed materials accompanying with the software.
- We shall not be responsible for any damages caused by reliance on this manual.
Expression/Abbreviation
The OS of the computer and the Web browser described in this manual is Windows XP Professional and
Internet Explorer 6.0. In case of another OS or Web browser, some instruction procedures may differ
from the actual operation depending on your computer environment.
Use of this manual
This manual does not provide the description of basic operation and functions for computer, web
browser, projector and network. For instructions about each piece of equipment or application
software, please refer to the respective booklet.
CAUTION IN USING THE PROJECTOR VIA NETWORKS
B When you find a problem with the projector, remove the power cable immediately and inspect
the unit. Using the projector with failure may cause fire or other accidents.
B If you remotely use the projector via networks, carry out a safety check regularly and take
particular care to its environment. Incorrect installation may cause fire or other accidents.
CAUTION IN USING NETWORK FUNCTION
B SANYO Electric Co., Ltd. assumes no responsibility for the loss or damage of data, or damage of
the computer caused by using this projector. Making back-up copies of valuable data in your
computer is recommended.
5
E
n
g
l
i
s
h
Table of contents
Compliance.........................................................................................................................................................2
Safety instructions............................................................................................................................................4
Table of contents...............................................................................................................................................5
Operating environment and configuration.............................................................................................7
Required operating environment for computers ..............................................................................7
Network specifications of the projector................................................................................................8
1. About LAN functions....................................................9
LAN functions and the features................................................................................................................10
Image projecting system via LAN............................................................................................................10
An example of the connection.................................................................................................................11
LAN connection modes...............................................................................................................................12
2. Setup procedures .........................................................15
Installing the software.................................................................................................................................17
3. Names and functions of the operation screen...........21
Network connection standby display....................................................................................................22
Network Capture 4 window.......................................................................................................................23
4. Wired LAN configurations ...........................................25
Connecting to the LAN line........................................................................................................................26
Network environment settings.................................................................................................................26
Confirming the operation...........................................................................................................................28
Network PIN code..........................................................................................................................................30
Network information....................................................................................................................................30
Wired factory default....................................................................................................................................30
Wired LAN factory default settings.........................................................................................................31
5. Wireless LAN configurations.......................................33
Setting the network environment...........................................................................................................34
Setting procedures........................................................................................................................................34
Configuring security with the projector................................................................................................36
Easy wireless setting.....................................................................................................................................39
Network PIN code..........................................................................................................................................40
Network information....................................................................................................................................40
Wireless factory default...............................................................................................................................40
WIRELESS indicator display........................................................................................................................41
Wireless LAN factory default settings ....................................................................................................42
6. Basic setting and operation.........................................43
Starting up the Browser ..............................................................................................................................44
6
How to use the setting page.....................................................................................................................46
Initial setting....................................................................................................................................................48
Network configuration................................................................................................................................51
Configuring wireless LAN setting and security setting....................................................................53
E-mail setting..................................................................................................................................................55
SNMP setting...................................................................................................................................................59
7. Controlling the projector ............................................63
Power control and status check ...............................................................................................................64
Controls............................................................................................................................................................. 66
PC adjustment ................................................................................................................................................70
Setting up the projector..............................................................................................................................71
Timer setting...................................................................................................................................................74
Projector information...................................................................................................................................77
Multi-control ...................................................................................................................................................79
8. Network capture functions .........................................85
About Network Capture function............................................................................................................86
Using the Real Time Capture.....................................................................................................................89
Using the Network Communication.......................................................................................................94
How to use the Network communication...........................................................................................98
Network Communication operation and change of state..............................................................101
Executing the forcing mode......................................................................................................................102
Moderator function ......................................................................................................................................103
Preparation for using the moderator function...................................................................................104
Using the moderator function..................................................................................................................105
Moderator's password setting up............................................................................................................106
Unregister moderator status .....................................................................................................................106
Error information...........................................................................................................................................107
9. Network viewer functions...........................................109
Creating the available data [Network Viewer 4] .................................................................................110
Creating a program file [Program Editor]..............................................................................................115
Using the Network Viewer function........................................................................................................120
10. Appendix.....................................................................127
Use of telnet ....................................................................................................................................................128
Web browser setting....................................................................................................................................130
Firewall setting...............................................................................................................................................135
Troubleshooting.............................................................................................................................................136
Terminology.....................................................................................................................................................142
7
E
n
g
l
i
s
h
When operating the projector via the networks, computers should meet the operating environment
below.
Required operating environment for computers
Operating environment and configuration
OS
Microsoft Windows 2000 or
Microsoft Windows XP or
Microsoft Windows Vista
CPU
Pentium 3 600MHz or higher
(more than 2GHz is recommended) for Windows 2000
or Windows XP
Pentium 4 3GHz or higher for Windows Vista
Memory
128MB or more for Windows 2000 or Windows XP
1GB or more for Windows Vista
Free HDD Space 100MB
Screen Resolution
Required to support any of VGA (640 x 480), SVGA
(800 x 600), XGA (1024 x 768),
The color number should be either 16 bit (65536
colors) or 24/32 bit (16.77 million colors).
Communication Protocol TCP/IP
Network
Correspond
Wireless LAN Correspond to IEEE802.11b/g
Wired LAN
Correspond to 100BASE-TX (100Mbpd)
/10BASE-T (10Mbps)
Browser Application
Microsoft Internet Explorer Ver.4.0 or later
Netscape Communications Netscape Communicator
Ver.6.0 or later
8
Network specifications of the projector
LAN Terminal
Wireless LAN
Compliance
Data communication speed 100Base-TX (100Mbps)/10Base-T (10Mbps)
Protocol TCP/IP
Interface IEEE802.11b/g
Communication Mode
AdHoc,
Infrastructure
Data Transfer Speed
1/2/5.5/11Mbps (IEEE802.11b)
6/9/12/18/24/36/48/54Mbps (IEEE802.11g)
Wireless Frequency (Channel) 2412MHz2462MHz (CH1CH11)
Modulation Form
IEEE802.11g OFDM
54/4Mbps 64QAM, 36/24Mbps 16QAM, 18/12Mbps
QRSK, 9/6Mbps BPSK
IEEE802.11b DSSS
11/5Mbps CCK, 2Mbps DQPSK, 1Mbps DBPSK
Protocol TCP/IP
Security
WEP 64Bit (Open/Shared) /WEP 128Bit (Open/Shared),
WPA-PSK(TKIP), WPA2-PSK(AES),
SSID, ESSID
Service area
about 30 m (without disturbance)
Differs according to the operating environment.
Countries and Standards
JAPAN: VCCI ClassB,TELEC (Wireless)
USA: FCC Part15 Subpart C (Wireless)
FCC Part15 Subpart C, Class B
Canada: IC RSS-210 (Wireless), IC ICES-003 ClassB
Europe: R&TTE, EMC, LVD
9
E
n
g
l
i
s
h
Chapter
1
9
E
n
g
l
i
s
h
Chapter
1
This chapter describes the features, the mechanism,
and connection procedures of the LAN.
1. About LAN functions
10
Chapter 1 About LAN functions
LAN functions and the features
This product is loaded with a LAN network function which enables you to project an image on the
computer through a projector via Network with dedicated software.
With the software, you can also manipulate the projecting image and the projector.
This software has functions below and you can use the projector under various network environments
to meet the wide-ranging needs of the operation.
Accept both Wired and Wireless LAN environment. When the projector is operated via Wireless LAN,
there is no need for wire connection.
Remove the burden of LAN settings. Easy LAN setting function is provided.
One computer image can be projected up to 5 projectors simultaneously.
Network capture function to project the computer's screen image through the projector.
Remote function which allows you to operate the projector from a distance.
Monitoring function for the projector operation.
E-mail function which reports the operating status to your maintenance management.
Network viewer function which remotely operates the image data on the server to project through
the projector.
Moderator function with which the moderator can project the image on the participants computer
screen at the meetings or the classes.
Multi control function which can operate multiple projectors (up to 100) simultaneously.
Image projecting system via LAN
The images are projected through an image capturing system which helps to project the faithful
computer images. With this system, you can use the product under various application environments
despite the differences of application software.
1. Download the computer image with the dedicated software faithfully to the real image.
2. The downloaded data will be compressed to the digital signal and transferred to the projector via the
LAN (Wired or Wireless). (One computer can operate up to 5 projectors simultaneously.)
3. Digital signal will be reproduced into RGB image signal and will be projected by the projector.
= The image will be transferred to each projector. The time lag can occur between each projection.
Flow of Image Transfer
CAUTION: This product does not correspond to the application with DirectX,
MS-Office assistant, and video replay such as DVD.
11
E
n
g
l
i
s
h
An example of the connection
The illustration below shows an example of the projection via the LAN.
You can project the image on Computer (1) (Wired LAN connection), or Computer (2) (Wireless LAN
connection) through the selected projector .
Access point Computer (1)
Computer (2)
An example of the connection
12
Chapter 1 About LAN functions
B Wireless LAN, Infrastructure Communication Mode
Access point Computer (1)
Wireless communication mode
corresponded computer: Infrastructure
B Wireless LAN, AdHoc Communication Mode
Communication mode between Wireless LAN equipment.
(Communication mode via SSID/ESSID)
Wireless communication mode corresponded
computer: AdHoc
Computer (2)
Network Projector
Wireless communication mode :AdHoc
Communicate over an access point between Wired LAN equipment and Wireless LAN equipment. Or,
communicate over an access point among multiple Wireless LAN equipment. Wireless LAN equipment
will select an access point to communicate SSID/ESSID modes. These communication modes are used
when both Wireless LAN and Wired LAN are used in the same network environment.
LAN connection modes
Connection modes differ depending on the LAN and computer environments.
Connect appropriately for each environment.
13
E
n
g
l
i
s
h
B Wired LAN Communication Mode
Communicate via the LAN line.
Computer(1) Computer(2) Computer (3)
=Operate the computer mouse with the remote control.
When the projectors remote control employs mouse operating function, you can operate
the computer by the remote control which is provided with the projector. To use the remote
control, point to the projector. You do not need to connect the USB cable to operate the
computer mouse.
(For details about the remote control operation, refer to the owners manual of the projector.)
LAN connection modeds
14
Chapter 1 About LAN functions
15
E
n
g
l
i
s
h
Chapter
15
E
n
g
l
i
s
h
This chapter describes how to install the Network
Capture 4 software and how to set up the networks.
Chapter
2
2. Setup procedures
16
Chapter 2 Setup procedures
To use the projector via the networks, follow the setup procedures below.
STEP 1 Install the software on computers.
Install the software recorded in CD-ROM on each computer which will be operated.
Read following pages of this chapter to install.
STEP 2
Select Wired LAN or Wireless LAN then connect the
LAN and set the configuration.
Decide depending on the LAN environment.
Wired LAN............ Refer to 4. Wired LAN Configurations (p.2531).
Wireless LAN....... Refer to 5. Wireless LAN Configurations (p.3342).
Detailed LAN configurations need to be done with a browser later.
First, complete the Wired or Wireless LAN connection between computers and
projectors, then start browser configurations.
6. Basic setting and operation (p.4362).
STEP 3
Network Configuration has completed.
Follow each chapter to project an image and operate the projector.
B Operate and manage the projector 7. Controlling the projector(p.63-84)
Projector Power status and check(p.64)
Controls(p.66)
PC adjustment(p.70)
Setting up the projector(p.71)
Timer setting(p.74)
Projector information(p.77)
Multi-control(p.79)
B Project an image on the computer 8. Network capture functions" (p.85-108)
Use of real time capture(p.89)
Use of rnetwork communication(p.94)
Moderator function(p.103)
B Project an image on a network server 9. Network viewer functions(p.109-126)
Create the image files(p.110).
Create the programe files(p.115).
Project the image with network viewer function(p.120)
17
E
n
g
l
i
s
h
Installing the software
It is required to install the software into your computer to use the Network Capture function . Please
install the software as follows.
Note: To install the software into the computer with Windows 2000, Windows XP or
Windows Vista, you should logon as administrator. Before installation, make sure that
the other applications are closed, otherwise proper installation cannot be made.
Network Viewer & Capture 4 installation
1Set the supplied Network Viewer & Capture 4 CD-ROM into the CD-ROM drive of your computer.
Double click SetupTool.exe icon in the "Tool" folder in the CD-ROM.
2Select "English [United States]" from the pull-down menu on the "Choose Setup Language" window
and click OK button to start installing and then follow the installation wizards.
Installing the software
18
Chapter 2 Setup procedures
As the "License Agreement" will appear, read contents carefully and click Yes button if you agree to
the license agreement to proceed with installing.
During the installation, following window may appear, click Continue Anyway button.
3Click Finish to complete the installation.
19
E
n
g
l
i
s
h
Installed software
The following 3 softwares are installed on your computer.
B Network Capture 4:
Captures the displayed image and the sound of the computer and serves them to the projector via
the network.
B Network Viewer 4 (File Converter 1):
Converts to the JPEG*
1
data format which can be projected with the projector from the JPEG,
bitmap and Power Point files.
B Network Viewer 4 (Program Editor) :
This is a tool to make the program which has a function to specify and order the projecting JPEG
image data stored in the file servers.
* To uninstall these software, use "Add/Remove Program" from the control panel.
*1 This product supports the JPEG image format. This file is needed to convert to the optimized JPEG file by
using the File Converter 1 software previously. Refer to the item "Creating the available data [Network Viewer
4]"(-p.110) about data converting for the projection.
File Converter 2 installation
20
Chapter 2 Setup procedures
File Converter 2 installation
1Set the supplied Network Viewer & Capture 4
CD-ROM into the CD-ROM drive of your computer.
Double click SetupDrv.exe icon in the "Driver"
folder in the CD-ROM.
2Select "English [United States]" from the pull-down
menu on the language selection window and then
click Install button to start installing.
Installed software and places
Network Viewer 4 (File Converter 2) is installed in the
"Printers and Faxes" folder in the "Control Panel".
B Network Viewer 4 (File Converter 2):
This is a kind of the printer driver to convert to the
JPEG data optimized to project by the projector from
any of the documents created by the application
software.
* To uninstall Network Viewer 4 (File Converter 2), just delete the "Network Viewer 4(File Converter 2)" icon from the
"Printers and faxes" folder.
21
E
n
g
l
i
s
h
Chapter
21
E
n
g
l
i
s
h
Chapter
3. Names and functions of the operation
screen
This chapter describes the functions of each part of the
operation screen.
3
22
Chapter 3 Names and functions of the operating screen
Turn on the projector and select either Wired or Wireless from the input menu of the projector.
The Please wait... message will be displayed on the screen. After short time, the network connection
standby display screen will appear as below. While the Please wait... message is shown, you cannot
operate the projector.
Network connection standby display
Network Connection Standby Display
23
E
n
g
l
i
s
h
This software is to project the computer screen via the networks.
Select "All Programs" from the start menu --> Network Viewer & Capture 4" -->
"Network Capture 4", then following screen will appear. Then the program will start.
Parts Names and Functions of the Screen
Search PJ button
Search the projector connected to the networks.
Q Specify IP button
When connected to a different segment network, the projector can not be retrieved automatically.
In that case, press this button, and then, the "Search specified IP address" window appears, and
enter the IP address directly to specify the projector.
Network Projector List
Display all the projectors connected to the networks.
Show unoccupied projector as On standby and occupied projector as Real time capturing or "In
One-shot mode". When registered in a moderators group, "On Moderator mode" will be shown.
The indication of the status of use with "#" indicates that your computer is now using the network
capture function.
After double-clicking on a projector, the web browser gets activated and the projector setup screen
will be displayed.
Network Capture 4 window
Q
Q
(
)
)
)
(
)
Network Capture 4 window
Note on Windows Vista
When you use the Network Capture 4 software with Windows Vista, the warning dialog "User account
control" will appear. In that case, click Allow button to use it.
24
Chapter 3 Names and functions of the operating screen
{ Start communication button
Enter the Communication mode, and then , the capture edit window starts. The selected projector
shows the capture edit window.
Start real time capture button
Capture (Project) the computer screen in real time. After the execution of "Start real time capture",
the application window disappears.
( Terminate capture button
Terminate the real time capture and the One-shot capture.
One-shot capture button
Copy and capture (project) the computer screen without modification. After the execution of One-
shot capture, the application window disappears.
( Wireless easy setting button
Configure the Wireless LAN setting just by clicking this button. (The setting will be stored as AdHoc
system) For details, refer to "5. Wireless LAN configurations"-->"Easy wireless setting" (p.39). To
restore the easy setting, press the Wireless easy setting button.
Q Moderator registration button
Register a computer user as a moderator.
) Join moderator's group button
Join the moderator's group which is selected in the Network Projector list. It is not available if there
is no moderator registered.
) Parameter setup button
Activate the parameter setup window, and execute the connections setting, the image setting, and
the moderator's function setting. For detail, refer to "Parameter set up" (p.88).
) Select capturing object button
It is possible to designate the window to capture individually. This button is disabled by default,
so the full screen is captured. It is possible to change the capturing object function setting at
parameter settings. For detail, refer to "Parameter set up" (p.88).
) Volume adjust slider and Mute check box
Adjust the audio output from the real time capturing computer. The mute check box is checked by
default.
Using the multiple network adaptors
When your computer provides multiple network adaptors, the network adaptor selecting window
will appear each time the Network Capture 4 software starts. Select a network adaptor and check
the "Select a network adaptor as default" and the click OK. To change the setting, refer to the item
"Parameter set up" (p.88).
25
E
n
g
l
i
s
h
Chapter
25
E
n
g
l
i
s
h
Chapter
4
4. Wired LAN configurations
This chapter describes the preparation for Wired
LAN setting with projectors and how to set the LAN
environment.
26
Chapter 4 Wired LAN configurations
SD
Setting Procedure
Setting procedures and contents differ depending on the LAN installation location.
When installing, consult your system administrator to set up the LAN appropriately.
Connect the LAN cable to the LAN connection terminal of the projector.
Network environment settings
Set the Wired LAN network through the projector menu.
Detailed network settings will be made with browser. Refer to 6. Basic setting and operation (p43-62).
First, complete the settings described in this chapter before performing steps in 6. basic setting and
operation.
1. Turn on the projector and select Wired from the input menu of the projector.
The projectors Link Lamp will be on and the Access Lamp will start to blink. If the Wired setting is
Off, it will not blink. Follow step 2 and 3 to blink the lamp.
2. Select Wired Setting in the projector menu, and press SELECT button.
Select similar LAN environment among LAN1, 2 and 3 with the Point buttons. (LAN1, 2, and 3
are the factory default setting environments. You can select three different environment among
setting LAN13. For each setting, refer to the chart on page 31.)
When selecting Off in the Wired setting, the LAN connection will be cut off. Use the function
when disconnecting the projector from the network.
3. Press the Point button then the Please wait... message will appear and switching operation will
start. Switching will take a while and after completing the operation, the Ready for use message will
appear. During the switching period, the projector cannot be operated.
Connecting to the LAN line
LAN Cable
LAN Connection
Terminal
Speed Lamp (Green)
Light according to the
speed of the connected
network.
10 Base-T.........Off
100 Base-T......On
* When the LAN setting is Off , the two lamps
will not be on.
LINK/ACT Lamp (Orange)
Light or blink orange when
the projector is connected
to the network.
27
E
n
g
l
i
s
h
4. Press SELECT button.
LAN setting screen will appear and selected LAN settings will be displayed. Adjust each item to the
setting environment. Consult your system administrator about the detailed settings.
Adjust the figures with the Point buttons and move among the items with the Point
buttons.
5. After completing all the settings, select Set and press SELECT button. Now, all procedures have been
done. To cancel the adjusted settings, select "Cancel" and press SELECT button.
To confirm whether the settings are correct, follow the procedures described from the next page.
You can confirm the LAN settings you have made from Network Information (p.30). In such cases
that the LAN cannot be connected, see this screen.
Wired setting
Wired LAN setting screen (Example)
Network PIN code
Item Description
DHCP..........................Sets DHCP function On or Off. When you setup the network setting manually, select "Off". When
it set On, IP address, Subnet, Gateway and DNS are automatically set according to your network
environment *
1
.
IP address .................Sets IP address of the projector
Subnet .......................Sets Subnet mask. Normally sets 255.255.255.0
Gateway*
2
.................Sets IP address of the default gateway (Router)
DNS*
2
..........................Sets IP address of the DNS server.
*1 Set "On" only when the DHCP server is available on your network environment.
*2 Set [255.255.255.255] if the network does not provide the gateway (router).
*3 Set [255.255.255.255] if you do not use the function E-Mail alert.
* While the network communication finction (p.85) or moderator function (p.103) is to be executing, the menus
"Network capture", "Network viewer" and "Memory viewer" are displayed in gray.
Network environment setting
28
Chapter 4 Wired LAN configurations
Network Capture screen
Confirming the operation
Confirm that the projector has connected to the LAN properly.
1. Activate Network Capture 4 which is installed into the computer connected to the LAN .
2. After Searching projector message appears, the name of the projector* appears on the Network
Projector List, then the network setting has completed properly.
When the name of the projector does not appear and error screen appears, the network has
not connected yet. Try searching again with the Search PJ button. If error screen appears again,
reconfirm the LAN setting. When the projector is set in the location separated by the router, see next
page.
When Firewall function (Anti-virus software) is effective, network projector may not be found. In that
case, disable the Firewall function and try searching again.
= If the projector is named, the name will be displayed. The name can be set with the following
procedures in 6. Basic setting and operation Initial setting (p48) . If the projector is not named,
IP address of the projector will be displayed.
Network Projector List
Search PJ button
29
E
n
g
l
i
s
h
When set up the projector in the location separated by the router and the segment is different;
Projector will not be found nor displayed. In that case, the projector needs to be searched directly by
the IP address.
1. Press Specify IP button. "Search specified IP address" window appears.
2. Enter the IP address of projecor and Click OK. Then, the projector will be added on the Network
Projector List of the application window.
"Search specified IP address" window
Specify IP button
Network Projector list
Confirming the operation
30
Chapter 4 Wired LAN configurations
Network information
The Network PIN code is to restrict the access from the networks to the projector.
After setting the Network PIN code, you need to enter it to operate the projector via the networks.
1. Select Network PIN code menu, and press SELECT button.
The Network PIN code screen will appear.
2. Set the Network PIN code.
Set the figures with the Point buttons and move to the next items with the Point buttons.
Select Set and press SELECT button to set. To cancel the preset Network PIN code, select Cancel.
When you do not want to set the Network PIN code, set "0000".
It is recommended to set the Network PIN code if you use the projector via the networks. You can also
change the Network PIN code. See 6. Basic setting and operation Initial setting Network PIN
code setting (p49).
Wired factory default
Select Network information from the projector menu and press SELECT button to show LAN setting
environment of the currently selected projector. (The description below is an example and different
from what will be shown.)
Select Wired factory default from the projector menu and press SELECT button. All the LAN settings will
go back to the factory default settings. For details, refer to Wired LAN factory default settings (p.31).
Wired factory default
Network information
Network PIN code
(See the menu above.)
(See the menu above.)
Network PIN code
Network PIN code screen
Network information
MAIN PROGRAM: V1.000
MAC ADDRESS: 08007B650056
IP ADDRESS: 172.21.95.202
31
E
n
g
l
i
s
h
Wired LAN factory default settings
Factory default setting of the wired LAN
Parameter
SELECTED LAN
LAN1 LAN2 LAN3
IP ADDRESS 169.254.100.100 192.168.100.100 192.168.100.100
SUBNET MASK 255.255.0.0 255.255.255.0 255.255.255.0
GATEWAY ADDRESS 255.255.255.255 255.255.255.255 255.255.255.255
DNS ADDRESS 255.255.255.255 255.255.255.255 255.255.255.255
IP CONFIGURATION MANUAL
DHCP
MANUAL
32
Chapter 4 Wired LAN configurations
33
E
n
g
l
i
s
h
Chapter
33
E
n
g
l
i
s
h
Chapter
This chapter describes the preparation for Wireless
LAN setting with projectors and how to set the LAN
environment.
This projector contains the Wireless LAN module.
The setting procedures and configurations differ
depending on the LAN installation location. Consult
your system administrator for installation and set the
LAN appropriately.
To operate via Wireless LAN, your computer has to
be equipped with a Wireless LAN card adapter which
supports IEEE 802.11b/g.
If connecting in Infrastructure mode with an access
point, the access point is required to support IEEE
802.11b/g.
Caution: Do not use a mobile phone or PHS near
(within 20cm/8inch) the projector. It may
cause malfunction.
5
5. Wireless LAN configurations
34
Chapter 5 Wireless LAN configurations
Setting procedures
1. Turn on the projector and select Wireless from the input menu of the projector. The Please wait...
message will be displayed on the screen. After short time, the network connection standby display
screen will appear. Refer to 3. Names and Functions of the Operation Screen (p.21).
2. Select Wireless Setting from the projector menu and press SELECT button.
Select similar environment between LAN 4 and LAN 5 with the Point buttons. (LAN 4, LAN 5,
and SIMPLE* are factory default settings. Select similar environment to the installation location.
For each settings, refer to "Wireless LAN factory default setting" on page 42.)
=SIMPLE mode is used for simple setting without complicated LAN setting procedures to connect to
the Wireless LAN. See Easy wireless setting (p.39) for details.
With Easy wireless setting function, you can make Wireless LAN settings easily without any
complicating settings (p.39).
The projector contains the Wireless LAN adapter.
Set the Wireless LAN network through the projector menu.
Detailed network settings will be made with browser. Refer to 6. Basic setting and operation. "Network
configuration" (p.51). Complete the settings described in this chapter before performing the steps in 6.
Basic setting and operation.
Setting the network environment
3. Press the Point button then the Please wait... message will appear and switching operation will start.
Switching will take a while and after completing the operation the message will disappear. During
the switching period, the projector cannot be operated.
Wireless setting
Network PIN code
Network Information
Wireless factory default
35
E
n
g
l
i
s
h
4. Press SELECT button. LAN setting screen will appear and the selected LANsettings will be displayed.
Adjust each item to the setting environment. Consult your system administrator for the detailed
settings.
Adjust the figures with the Point buttons and move among the items with the Point
buttons. When the network type is AdHoc, you do not have to change Sub net and Gateway and
leave them as default settings.
SSID/ESSID for the network type Infrastructure and AdHoc are required to be entered the same
characters into the projector, the access point, and the Wireless LAN compatible computer (up to 32
characters). Characters can be selected from A~Z, a~z, blank (space), 09, or - (hyphen) with the Point
buttons. Move to the next character with the Point buttons.
You can confirm that the projector settings from Network Information in the projector menu (p.40).
5. After completing all the settings, select Set and press SELECT button. Now, all procedures have
been done. To cancel the adjusted settings, select the "Cancel" and press SELECT button.
To confirm whether the settings are correct, follow the procedures in 4. Wired LAN configurations
Confirming the Operation (p.28).
For configuring of WEP, WPA-PSK,
WPA2-PSK security, select Next. Refer
to Configuring security with the
projector on next page for details.
Item Description
DHCP..........................Sets DHCP function On or Off. When you setup the network setting manually, select "Off". When
its set On, IP address, Subnet, Gateway and DNS are automatically set according to your network
environment *
1
.
IP address .................Sets IP address of the projector
Subnet .......................Sets Subnet mask. Normally sets 255.255.255.0
Gateway*
2
.................Sets IP address of the default gateway (Router)
DNS*
2
..........................Sets IP address of the DNS server. Must be set when the e-mail function is used.
Network type..........Sets Infrastructure or AdHoc mode. When the "AdHoc" is selected, the security "WPA-PSK" and
"WPA2-PSK" are not available.
SSID/ESSID...................Identifier of the wireless access point.
*1 Set "On" only when the DHCP server is available on your network environment.
*2 Set [255.255.255.255] if the network does not provide the gateway (router).
*3 Set [255.255.255.255] if you do not use the function E-Mail alert.
* While the network communication finction (p.85) or moderator function (p.103) is to be executing, the menus
"Network capture", "Network viewer" and "Memory viewer" are displayed in gray.
Setting the network environment
36
Chapter 5 Wireless LAN configurations
Configuring security with the projector
Configure security with the projector by following the steps below.
After configuring the network in 5. Wireless LAN Configurations (p.33-42), select Next in the LAN
setting screen and press SELECT button. The security configuration screen appears. Refer to 6. Basic
setting and operation Configuring wireless LAN setting and security setting (p.53) as well.
Use the Point buttons to select the security type. To disable the security, select Disable.
Use the Point buttons to move among the items; use the Point buttons to adjust settings.
This projector provides the following security options. Use optimum security option on your network
environment.
WEP64(40)bit Open
WEP64(40)bit Share
WEP128(104)bit Open
WEP128(104)bit Share
WPA-PSK(TKIP)
WPA2-PSK(AES)
Notes when entering characters:
The symbol is displayed as \ when the ASCII key is used. The = symbol is treated as a character
by the ASCII key, but it is not interpreted as a character by the HEX key. In HEX, the = symbol is
displayed in red and setting is denied.
You can not set all the characters with the = symbol. This will be considered as no operation.
ASCII key characters : Space - 0 to 9 A to Z a to z ! " # $ % & ' ( ) * + , . / : ; < = > ? @ [ ] ^ _ ` { | } ~
HEX key characters : 0 to 9 a to f
WEP configuration screen
37
E
n
g
l
i
s
h
Use of security type "WEP"
1. Use the Point buttons to select "WEP" security type.
2. Select WEP Key index. Use the Point buttons to choose the HEX or ASCII key. The four (#1#4)
kinds of WEP keys can be configured. Use the Point buttons to move to the right frame; use the
Point buttons to select a WEP key number (#1#4).
Refer the table below for the usable number of characters at the WEP security option.
WEP option Characters
WEP64(40)bit ASCII
WEP64(40)bit HEX
WEP128(104)bit ASCII
WEP128(104)bt HEX
5 characters
10 characters
13 characters
26 characters
3. Use the Point buttons to select the Type field of the WEP key number that corresponds to the
one you selected above and press SELECT button. The WEP key entry screen appears. In the WEP key
entry field, all characters are displayed in =. Use the Point buttons to select a character; use the
Point buttons to select a character position. Enter all the characters displayed with =.
When you select HEX at WEP key index and the entry key contains =, the = symbol is displayed
in red and setting is denied.
4. Use the Point buttons to select Set and press SELECT button to return to the Wireless setting
screen. Select Set in the Wireless setting screen to complete the network setting.
WEP configuration screen
Configuring security with the projector
38
Chapter 5 Wireless LAN configurations
Use of security type "WPA-PSK", "PWA2-PSK"
1. Use the Point buttons to select "WPA-PSK" security type. WEP security setting fields are grayed
out.
2. Select Next and press SELECT button. The PSK key confirmation screen appears.
3. Use the Point buttons to select the key field and press SELECT button. The PSK key entry screen
appears. Enter the PSK key by using the Point buttons. If the input PSK key has an error, the PSK key is
indicated in red.
4. Use the Point buttons to select Set and press SELECT button to return to the PSK
confirmation screen. Select Set and press SELECT button to complete the PSK key setting and the
Wireless setting screen appears. Select Set and press SELECT button to complete the network
configuration.
WPA-PSK configuration screen
Available PSK key characters
ASCII code......8 to 63 digits
Hex code.........64 digits
* Security "WPA-PSK" and "PWA2-PSK" modes are not available when the "AdHoc" network type is selected.
* When you set the PSK keys with 64 digits, the projector checks whether all of the entered PSK keys are in Hex code
or not. If any of the ASCII code is included in the entered PSK keys, the entered PSK keys are indicated in red as error.
39
E
n
g
l
i
s
h
Error Screen
With this setting, you do not need any complicated LAN setting procedures.
The network type will be AdHoc mode.
CAUTION: This function can be used only when logged in by Administrative right with
Windows XP and Windows Vista, and cannot be used with Windows 2000.
Windows XP should be Service Pack 1 or later version.
Setting Procedures
1. Turn on the projector and select Wireless from the input menu of the projector.
2. Select Wireless Setting from the projector menu and press SELECT button.
3. Select SIMPLE with the Point buttons. Press the Point button then the Please wait... message
will appear and switching operation will start. Switching will take a while and after completing the
operation the message Ready for use will appear. During the switching period, the projector cannot
be operated. (SIMPLE LAN settings will be shown by pressing SELECT button. The settings cannot
be changed.)
4. Activate Network Capture 4 which is installed in the computer.
5. Click Wireless Easy setting button on the operation screen. The Wireless LAN setting screen will
appear and the computer will start to set up the Wireless LAN setting. (Adjust the computers
Wireless LAN environment to the SIMPLE setting LAN environment.)
After completing the settings, the computer will start searching the projector which was set as
SIMPLE and will display the name of the projector or the IP address on the projector list.
Confirm whether the LAN has been set correctly and works properly. Refer to 4. Wired LAN
configurations Confirming the operation (p.28) for the confirmation procedures.
If the network setup is not succeeded, the error screen will appear.
Wireless easy setting button
Setting screen
Easy wireless setting
Easy setting
40
Chapter 5 Wireless LAN configurations
Computer environment and Wireless LAN connection;
Wireless LAN with Wireless Easy setting connection will be made via AdHoc mode. For setting
contents, refer to Wireless LAN factory default settings (p.42).
With the Easy setting, computers LAN environment setting will be switched to the setup environment.
Because of that, the LAN cannot work for the other operation while using Network Capture 4.
After terminating the application or pressing the Wireless Easy Setting button, the LAN environment
will automatically go back to the previous state.
Display the current LAN connecting environment. Select Network Information from the projector
menu and press SELECT button.
Wireless factory default
Select Wireless factory default from the projector menu (p.34) and press SELECT button. All the LAN
settings will go back to the factory default settings. For details, refer to Wireless LAN factory default
settings (p.42).
The Network PIN code is to restrict the access from the networks to the projector.
After setting the Network PIN code, you need to enter it to operate the projector via the networks.
Select Network PIN code from the projector menu and press SELECT button. Set with the same
procedures as setting Wired LAN Network PIN code. Refer to 4. Wired LAN Configurations Network
PIN code (p.30).
Network information
Network PIN code
Wireless Information (Example)
Network information
MAIN PROGRAM: V1.000
MAC ADDRESS: 08007B650056
IP ADDRESS: 169.254.53.0
WIRELESS MODE: 802.11b
NETWORK TYPE: AdHoc
CHANNEL: 11
SSID/ESSID: WIRELESS
41
E
n
g
l
i
s
h
Wireless LAN factory default settings
WIRELESS indicator display
When the wireless LAN configuration is set up correctly and the wireless communication is established
with the access-point or the computer in the network, the WIRELESS indicator on the front panel lights
up. While the projector scans the equipment in the network, the WIRELESS indicator blinks.
WIRELESS indicator
42
Chapter 5 Wireless LAN configurations
Wireless LAN factory default settings
Factory default settings for LAN4, LAN5, and SIMPLE as follows.
Setting Items
Selected LAN
LAN4 LAN5 SIMPLE
IP ADDRESS
169.254.100.100 192.168.100.100 169.254. * . *
SUBNETMASK
255.255.0.0 255.255.255.0 255.255.0.0
GATEWAY ADDRESS
255.255.255.255 255.255.255.255 255.255.255.255
DNS ADDRESS 255.255.255.255 255.255.255.255 255.255.255.255
IP CONFIGURATION
MANUAL DHCP MANUAL
WIRELESS CHANNEL 11 11 11
NETWORK TYPE 802.11b AdHoc INFRASTRUCTURE 802.11b AdHoc
WIRELESS SSID/ESSID
(SSID/ESSID)
PJ-WIRELESS ANY PJ-WIRELESS
WEP
(WEP encryption)
DISABLE DISABLE DISABLE
WPA-PSK
(PSK key)
DISABLE DISABLE DISABLE
WPA2-PSK
(PSK key)
DISABLE DISABLE DISABLE
43
E
n
g
l
i
s
h
Chapter
43
E
n
g
l
i
s
h
Describes basic operation and settings below by using
the web browser.
Initial setting
Setup the basic setting such as Projector name, Net-
work PIN code, Time setting, etc.
Network setting
Configure Wired/Wireless LAN environment.
E-mail Setting
Configure E-mail function to manage the projector.
SNMP Setting
Configure SNMP function to manage the projector.
Caution: When operating the projector with the brows-
er, connect the projector to the computer with Wired or
Wireless LAN. Complete the connection in advance.
6. Basic setting and operation
6
44
Chapter 6 Basic setting and operation
1. Turn on the projector.
2. Start up the Network Capture 4. The Network Capture 4 searches projectors in the network and lists
up the IP address or projector name of the projector on the Network Projector List.
3. Double click the projector to set from the Network Projector List.
4. The web browser will start up and display the setting page of the projector.
Select a display mode and login
This product provides 2 types of control mode, Standard Mode and Light Mode as below. Select
a proper mode to match your PC and network environment by clicking on the text link. Once you
select your desired display mode, the setting page you selected display mode will be displayed auto-
matically from the next login. To change the display mode, click "Top" on lower-right corner of the
setting page (p.45).
STANDARD MODE For computer display, displays graphical
menus and settings. This mode is recom-
mended for standard use.
LIGHT MODE Displays with 200 x 300 dots. This mode is
optimized for use of the handheld com-
puter, PDA, etc. It is also convenient if the
network traffic is heavy. (This mode has
some limitations on the network viewer
and multi-control functions.)
If the password has been set on the setting page, the authen-
tication window will appear. In that case, type "user" onto the
User Name text area and the login Network PIN code onto
the Password text area and then click OK button.
* The entered User Name must be "user" and it can not be
changed.
[Note]
When the projector is accessed for the first time or the Network PIN code "0000" is set, the auto-login is
performed and the next main setting page is displayed.
Starting up the Browser
45
E
n
g
l
i
s
h
Display of main setting page
The following main setting page will be displayed depending on your display mode selection.
Perform various kinds of settings through this page. Click on the menus to display the control and
setting pages.
Main setting page in the Standard Mode display
This Standard mode display is mainly used through this manual for the setting and
control description.
If your computer does not have the Adobe
Flash Player version 6 or later, follow the mes-
sage on the control page to install the Adobe
Flash Player. For further product information
or installing, see the Adobe homepage.
http://www.adobe.com
Setting page
Displays the control and
setting items according to
the selected menu.
Returns to Display
Mode selection
page (- p.44)
Main menu
For selection of control and
setting items of the projector.
Page numbers
Switches the pages
by clicking the
number's tab.
Sub menu tab
Switches the sub
menu tab.
Clock display
Display on or off by
clicking text ON or
OFF
Starting up the browser
* To change the screen language, use the initial setting menu (p.48)
46
Chapter 6 Basic setting and operation
The network viewer function in the Light mode has following limitations;
- Cannot select the program or folder for the display.
- Cannot check up the images in the folder or program.
Main setting page in the Light Mode display
How to use the setting page
To control and set up the projector, use the setting menus on the web browser. The basic operation and
procedures commonly used on this manual are described below.
Main menu
Returns to the display mode selec-
tion page.
Setting page
The setting pallet appears after clicking the item. Change the
value by clicking A or Y button, or type the number onto the
text box directly and then click Set button.
* Each item has a valid setting range respectively.
Example of the Setting Page
The value in the text box indicates current value.
Each item has a valid setting range. The setting value exceeding its range becomes invalid. Some control
items can not be used depending on the selected input mode or functions of the projector you use. In
that case, the values of those items are indicated with "---".
Returns to main menu
The blank page appears if your PDA does not provide a Adobe
Flash Player. You need to install the Adobe Flash Player. (-p.45)
Setting Pallet
Page numbers
Sub menu tab
47
E
n
g
l
i
s
h
Text box setting
Enter the number or text and
then click Set button.
or
Change a value with A or Y
button and then click Set but-
ton.
The value changes quickly when
A or Y button is kept pressing.
Pull-down menu setting
Select an item with pull-down
menu button and then click Set
button.
or
Select an item by clicking A or
Y button.
Radio button setting
Select an item by selecting a
radio button
Check box setting
Select items by ticking on check
boxes.
Type of the setting pallet
How to use the setting page
48
Chapter 6 Basic setting and operation
Initial setting
After installing the projector, perform the following basic initial setting.
Click Initial Setting on the main menu to display the initial setting page.
Item Description
Language .................Switches display language on the setting page. English or
Japanese.
Model name............Indicates the model name of the projector.
Projector name.......Sets the name of projector. This projector name is listed on
the application window of the Network Capture software.
Network PIN code ...........Sets the Network PIN code to login the setting page (-p.30,
p.40)
PJLink.........................Switches PJLink password authentication on or off.
Password...................Password for PJLink function
49
E
n
g
l
i
s
h
Network PIN code setting
This is to set the Network PIN code to restrict the access from an unau-
thorized person through the network.
Enter a 4-digit number as the Network PIN code onto the text box and
click Set button.
The projector's network part begins restarting and it takes about 20 sec-
onds. Close (Quit) the web browser and access to the login page again in
20 seconds. This is to perform the login authentication firmly.
The default Network PIN code as [0000], which means no Network PIN code is set.
When you connect the projector to the network, it is recommended to set a new Network PIN code. Only
a four-digit number is valid for the Network PIN code.
If you forget the Network PIN code to the projector, you can check it by selecting "Network PIN code"
sub menu from "Network" menu on the projector. For further information, please see item "Network PIN
code setting" (-p.30, p.40).
PJLink and password setting
This is to set the PJLink password authentication on or off. If "On" is set
with the PJLink pull-down menu, the password must be required. Enter a
password* onto the text box and click Set button.
Refer to the projector owner's manual for further details of the PJLink
function.
1 to 32 alphanumeric characters can be used for the password.
What's PJLink?
The projectors equipped with PJLink function can be used together on the same network, regardless of
model or brand, for centralized control and monitoring. This standard was established by the Japan Busi-
ness Machine and Information System Industries Association (JBMIA). http://pjlink.jbmia.or.jp/
Initial setting
50
Chapter 6 Basic setting and operation
Date and time setting
NTP is abbreviated expressions of Network Time Protocol. It is a protocol to acquire the exact current
time via the network. This projector acquires the current time from the NTP server and update the time
in the network module. After setting the NTP address, the projector acquires the time per 24 hours. If
the projector fails acquiring the time from the NTP server, the projector try to acquire the time every 1
hour until it succeeds.
When the NTP address is not set, perform the time setting with "Auto-setting" or "manual setting" de-
scribed below.
Auto setting
Click AUTO button on the page, the date and time set on your computer are set to the projector.
Note:
Confirm that your computer has a correct clock time before performing the auto time setting.
Manual setting
Click the item Date or Time and enter the date or time on the input
box with adequate format.
Date is in year/month/day format.
ex. 2007/10/05
Time is in 24-hour:minute format.
ex. 18:30
Item Description
NTP address.............Enter the address of NTP server. Please consult your
network administrator for setting up of the NTP server.
Temperature............Switches display temperature unit Centigrade or Fahren-
heit
Time setting.............When clicking AUTO button, the date and time set on
your computer are set to the projector. The timer icon
appears when time is set up correctly.
Current time............Indicates current date and time set on the projector
Date............................Sets date in manual
Time............................Sets time in manual
This projector does not provide the built-in battery. The date and time information are lost when the
projector turns off ( when "Eco" is set for the stand-by mode (Refer to p.72)), or the network configura-
tion is reset, or the input mode "Wired" or "Wireless" is turned. The timer function is disable until time is
set up correctly. When using the NTP address for time setting, the current time is acquired at the projec-
tor starting up and the timer function is activated after finishing the time setting correctly.
51
E
n
g
l
i
s
h
Network configuration
Click Network on the main menu. The following setting page is displayed. Set up the
projector's network environment on this Setting sub menu.
Setting of LAN
1. Select a type of LAN from Change setting pull down menu.
LAN1(Wired)
LAN2(Wired)
LAN3(Wired)
LAN4(Wireless)
LAN5(Wireless)
Simple(Wireless)
For the default setting of the above LAN, see the items "Factory Default Setting".
*1 Set [255.255.255.255] if the network does not provide the gateway (router).
*2 Set [255.255.255.255] if you do not use the function E-Mail alert.
Item Description
Change setting.......Selects LAN1 to LAN5 and Simple
IP configuration......Sets DHCP or Manual
IP address .................Sets IP address of the projector
Subnet mask............Sets Subnet mask.
Default gateway*
1
...........Sets IP address of the default gateway (Router)
DNS*
2
..........................Sets IP address of the DNS server.
Network configuration
52
Chapter 6 Basic setting and operation
2. Select either "Manual" or "DHCP" from IP configuration pull
down menu. When "DHCP" is selected, IP address, Subnet mask,
Default Gateway, DNS are automatically configured by DHCP
function. Only the DNS address allows you to set up manually
if the DNS address information is not provided on your DHCP
server. When selecting "Manual", configure all the items manu-
ally. For further information, contact your network administra-
tor. The address must be entered as 4 number groups separated
by a dot like [192.168.001.101].
3. After completing the network configuration, press Regist but-
ton to register the network information. The Simple(Wireless)
setting is fixed, which cannot be changed from factory default
value.
4. To apply the setting, press Set button. The network of the pro-
jector starts re-booting and applies the setting. It takes about 20 seconds to complete. Close the web
browser and access to the login page again in 20 seconds.
On the screen of the projector, the Please wait... message will appear and switching operation will
start. Switching will take a while and after completing the operation, the Ready for use message
will appear. During the switching period, the projector cannot be operated.
When you use LAN4(wireless) or LAN5(Wireless), the setting items of page [2] and [3] are activated
and you can setup Wireless LAN setting and Security setting. See the item "Wireless LAN Setting
and Security Setting" for further setting.
53
E
n
g
l
i
s
h
Configuring wireless LAN setting and security setting
Configure the wireless LAN setting and security setting for LAN4 and LAN5.
Configuring wireless LAN setting
1. Click page [2] of setting pages. Following wireless LAN setting can be done. After completing the
configuration, press Set button.
Item Description
Wireless Mode ........Select the Communication standard 802.11b or 802.11b/g
Network Type. .........Select either Infrastructure or AdHoc. When selecting the "AdHoc", the security
"WPA-PSK" and "WPA2-PSK" mode are not available.
SSID/ESSID...............Set the SSID/ESSID. (up to ASCII 32 characters)
SSID/ESSID is case-sensitive. Even though all characters on the Wireless informa-
tion is uppercase, it is necessary to distinguish between upper case and lower
case characters.
Channel.....................If you use the projector in 802.11AdHoc mode, select the channel, from 1 to 11.
Configuring wireless LAN setting and security setting
54
Chapter 6 Basic setting and operation
Configuring wireless LAN security setting
Click page [3] of setting pages. Following wireless LAN security
setting can be done. After completing the configuration, press Set
button.
Item Description
Network security ...Sets the type of encryption. Following types are available.
WEP64(40)bit Open
WEP64(40)bit Share
WEP128(104)bit Open
WEP128(104)bit Share
WPA-PSK(TKIP)
WPA2-PSK(AES)
Input type.................ASCII or HEX. See item "Notes for entering characters"
Key index1 - 4..........Enter keys of encryption.
The used number of character changes as the table below according to the type
of WEP encryption and input type.
WEP option Characters
WEP64(40)bit ASCII
WEP64(40)bit HEX
WEP128(104)bit ASCII
WEP128(104)bt HEX
5 characters
10 characters
13 characters
26 characters
Four key indexes can be set, however, the only one with check on its radio but-
ton is effective. Both of the number and value of the key index in effect must be
same as those of your computer and the access point.
Depending on computers and access points, you may be allowed to select only
one WEP key. In that case, use key index1.
PSK..............................Available when the "WPA-PSK(TKIP)" or "WPA2-PSK(AES)" is selected.
The PSK key must be no fewer than 8, nor more than 63 digits with ASCII code,
and 64 digits with Hex code.
Notes for entering characters:
The symbol is displayed as \ when the ASCII key is used. The = symbol is treated as a character by
the ASCII key, but it is not interpreted as a character by the HEX key. In HEX, the = symbol is displayed
in red and setting is denied.
You can not set all the characters with the = symbol. It will be considered as no operation.
ASCII key characters : Space - 0 to 9 A to Z a to z ! " # $ % & ' ( ) * + , . / : ; < = > ? @ [ ] ^ _ ` { | } ~
HEX key characters : 0 to 9 a to f
55
E
n
g
l
i
s
h
E-mail setting
This product has an E-mail function which can send an alert message to users or an
administrator if it detects an abnormality on the projector or run out of the life span of
the lamp. Click E-mail Setting on the main menu and follow the below steps.
Item Description
SMTP server*
1
..........Sets server name or IP address of the SMTP server
Administrator
address......................Sets e-mail address of administrator
Add e-mail
address......................Sets e-mail address of the user to send a mail when the
projector has an abnormality.
1 Setting SMTP server and administrator address
Set the server name or IP address of the SMTP server*
1
and administrator address. The administrator
address is set to "Reply-To" address of the message sent from the projector.
*1 The SMTP server is a server for sending E-Mail. Please contact your network administrator to have this
SMTP server address. When the server name for SMTP server is used, DNS must be set up to activate
the e-mail function.(-p.51)
If the projector sends an alert message due to the abnormality on the projector but the SMTP server is
down in some other reason, the message will not be sent. In that case, the message "Unable to connect to
server." will be displayed on the setting page. To clear this message, set up SMTP server address again.
To use the E-Mail function, it must be set the DNS address on the Network setting page correctly.
You cannot use this E-mail function if the DNS server and SMTP server cannot be used in your network
environment.
E-mail setting
56
Chapter 6 Basic setting and operation
2 Registering and deleting E-mail addresses
Click "Add e-mail address" and type the e-mail address onto
the text box and click Set button. To check the registered
addresses, click Check/Delete sub menu tab. The addresses are
listed as the figure on the right.
Up to 10 E-mail addresses can be registered.
To delete the registered addresses, check the address you want to
delete and click Delete button.
3 Option selection for sending alert mail
Click Option sub menu tab. Check the condition items under
which alert mail will be sent and click Set button.
Please refer to the item "Examples :Type and contents of alert
mail" described on the next page.
Check / Delete
Option
[1]
O When PJ lamp is off.
OWhen PJ lamp replacement time is reached.
OWhen internal PJ power circuit is failed.
O When internal PJ temperature is too high.
OWhen PJ is turned into Standby in proper user
operation.
[2]
O When accumulated filter use time reaches
[ ] hours.
OWhen Power management function turns PJ
lamp off.
O When the signal is interrupted.
O When Auto Play is failed.
[3]
OWhen lamp Corres. Value reaches
[ ] hours.
Attached message
If condition "When Auto Play is failed" is
checked, the trap is sent when the error occurs
during the auto display operation using with the
network viewer function (-p.109). For further
information of the error, refer to item "Auto
Display setting and control page [3]"(-p.124).
The length of message should be less than 255
characters.
Up to 99,999 hours can be set for use time.
57
E
n
g
l
i
s
h
Examples: Type and contents of alert mail
When the projector has an abnormality, the following alert messages are sent to the registered E-mail
address depending on your selected condition. Administrator or user can take an efficient action quickly
by receiving this message. This is very useful to maintain and service the projector.
The following are examples of received messages.
B When internal PJ temperature is too high:
The projector let users know the information which thermal sensors inside the projector detect-
ed the abnormal temperature risen and so the projector was turned off. Please refer to item
"Power control and status check" (- p.64) for the location of the sensors and each temperature
. Also see the owner's manual of the projector for further details.
TITLE: Message from projector
10-03-2007 00:59
Projector Model Name: model name
TCP/IP: 192.168.1.201 Projector Name: Proj05
It sends you following message.
*The Projector lamp is turned off, because internal Projector temperature is too high.
Wait for the completion of the cooling process and make sure the projector has been
turned into Standby. Then turn the projector on again.
If the Indicator continues flashing, check the air filter for dust accumulation.
[A] 81.5 degrees fahrenheit [B] 134 degrees fahrenheit [C] 95.6 degrees fahrenheit
Temperature of Sensor B is too high.
B When internal PJ power circuit is failed:
TITLE: Message from projector
10-03-2007 00:59
Projector Model Name: model name
TCP/IP: 192.168.1.201 Projector Name: Proj05
It sends you following message.
*The Projector lamp is turned off, because Projector power circuit is failed.
Unplug the Projector from AC outlet and ask servicing to qualified service person-
nel.
MAIN, ALL OK
FAN, 5V OK
MCI, 3.3V NG
The projector lamp was turned off, because the projector power circuit failed.
Unplug the projector from AC outlet and contact a qualified service personnel for service with
the error information.
Error information
E-mail setting
58
Chapter 6 Basic setting and operation
Replace it with a new lamp immediately and reset the lamp counter. If the projector is used
without resetting the lamp counter, the alert mail is sent to users in every power-on of the pro-
jector. This alert mail will not be sent when the mail sending condition "When the life span of
lamp is reached" is unchecked.
B When lamp corres. value reaches preselect use time:
The projector sends a free message when the lamp use time (Corresponding value) reaches
the preselected lamp use time. It can be used for preparation of the lamp replacement and the
maintenance required.
TITLE: Message from projector
10-03-2007 00:59
Projector Model Name: model name
TCP/IP: 192.168.1.201 Projector Name: Proj05
It sends you following message.
*The accumulated lamp use time reaches 1800 hours.
Prepare for the lamp replacement.
Discretional messages
B When PJ lamp replacement time is reached:
TITLE: Message from projector
10-03-2007 00:59
Projector Model Name: model name
TCP/IP: 192.168.1.201 Projector Name: Proj05
It sends you following message.
*The PJ lamp replace time is reached.
59
E
n
g
l
i
s
h
The SNMP agent provided with this product is based upon MIB-2 defined by RFC1213. For private MIB informa-
tion, refer to file "Mibinfo/XUPjNet.mib" in the CD-ROM.
SNMP setting
This product provides a SNMP (Simple Network Management Protocol) agent function.
The SNMP consists of a manager and agents. The group which exchanges information
with SNMP is called "Community". There are two access modes in a community, Refer
(read only) and Set (read- write). This product allows to use Refer (read only) only. The SNMP message
informs the projector status called "Trap" to an administrator. Click SNMP Setting on the main menu and
set up each item.
Item Description
Contact .....................Enter user name of the projector etc. (optional)
Place...........................Enter place of the projector (optional)
Community
name(refer).............Enter community name (read only). Default name is
"public".
PJ information
SNMP setting
60
Chapter 6 Basic setting and operation
Item Description
Community name...........Enter community name to send "Trap". Default name is
"public".
Trap address ............Enter IP address of the SNMP manager computer to
receive "Trap". Up to 10 address can be registered.
Up to 10 trap addresses can be registered.
Trap
Check and delete the trap address
Checking the registered trap address and deleting the address.
To delete the address, tick the check box in front of the IP address and
click Delete button.
Trap check/delete
61
E
n
g
l
i
s
h
Up to 99,999 hours can be set for the time setting.
If condition "When Auto Play is failed" is checked, the trap is sent when the error occurs during the auto dis-
play operation using with the network viewer function (-p.109). For further information of the error, refer to
item "Auto Display setting and control page [3]"((-p.123).
Trap option
Trap option setting
Tick the check boxes in front of the condition item to send the trap.
Click Set button if you tick or un-tick the check box on a page.
[1]
O When PJ lamp is off.
OWhen PJ lamp replacement time is reached.
OWhen internal PJ power circuit is failed.
O When internal PJ temperature is too high.
[2]
OWhen PJ is turned into Standby in proper user
operation.
OWhen lamp Corres. Value reaches
[ ] hours.
OWhen Power management function turns PJ
lamp off.
[3]
O When the signal is interrupted.
O When Auto Play is failed.
OWhen accumulated filter use time
reaches [ ] hours.
SNMP setting
62
Chapter 6 Basic setting and operation
63
E
n
g
l
i
s
h
Chapter
63
E
n
g
l
i
s
h
Describes controlling and setting of the projector by us-
ing the web browser.
7. Controlling the projector
7
64
Chapter 7 Controlling the projector
Power control and status check
Click Power & Status on the main menu. The control page will be displayed.
By clicking ON or Standby button on the page, the power of the projector can be con-
trolled.
Item Description
PJ status
Power ............................Displays the status of the lamp. (ON, OFF, On starting up, On cooling down)
Status ............................Displays the status of the projector's power. (Refer to next page.)
Power control..............Controls the projector power by clicking the "ON" or "Standby" button.
PJ temp.
Inside temp.A .............Displays the surrounding temperature of lamp in the projector.
Inside temp.B .............Displays the surrounding temperature of panel in the projector.
External temp. ............Displays the surrounding temperature of the intake vent.
..........The warning icon will appear if the temperature exceeds a specified value. Check if there
is no object to obstruct the airflow around the intake or exhaust vent. It might be airfilter
clogged. Replace the airfilter with new one.
* The temperature unit can be set either Centigrade or Fahrenheit in the item "Initial Set-
ting". (-p.50)
Popup confirmation window
Confirmation window as
shown in the below appears
when the Standby button
is pressed.
The projector cannot be turned on while the projector is cooling down.
The web browser checks and updates the projector's condition every 30 seconds automatically.
65
E
n
g
l
i
s
h
About projector condition
Status Description
Normal..................................................................Projector is operating normally.
Power management in operation......................Power management is operating
Lamp failure........................................................Lamp failure is occurring
Abnormal Temperature..................................The temperature of the projector became too high
Cooling down after abnormal Temp. Projector detects abnormal temp. and is cooling down itself.
Standby after Abnormal Temp. ...................Projector detects abnormal temp. and is set into standby mode.
Power failure .....................................................Power failure has occurred inside the projector. Projector is turned off.
Unplug the AC cord and contact a qualified service personnel for service.
If the power failure occurs on the projector, "Power failure" is indicated on
the status column and the information icon appears on the power column
as shown below. Click this icon to display further information of the power
failure.
When a security (PIN code lock) has been set on the projector, you also cannot control it through the
network. To control the projector through the network, unlock the security on the projector using
with the projector's menu control.
Click this icon to display
further information of
the power failure.
Power control and status check
Caution about turning on/off the projector via the networks
When turning on/off the projector via the networks, preset the projector as follows:
1. Select Setting from the Projector menu.
2. Select Standby mode from the Setting menu and set it as Normal.
If you set this function as Normal, the network part of the projector is constantly provided with
power even if the projector is turned off. If you set this as Eco, then the network part will be turned
off when you turn off the projector. Consequently, you cannot turn on/off the projector via the
networks.
66
Chapter 7 Controlling the projector
Controls
Click Control on the main menu. The setting method differs depending on the con-
tents of the page. Click on the page number to change pages and select desired set-
ting items.
Please see the owner's manual of the projector to have the further information of each
control item.
The control page displays valid control items depending on the selected input mode, signal or functions
of the projector you use, therefore, there may be different controls between the described items and
actual control items on the page display. For further information , refer to the projector's owner's manual.
When the projector is standby, only the timer on the setting menu is available; others are not available.
Item Description
Input...........................Selects input mode of the projector.
Source........................Selects signal source of the input.
Computer1 : RGB(PC analog)
RGB(PC digital)
RGB(AV HDCP)
Computer2 : RGB
Component
RGB(Scart)
Video : Auto
Video
S-video
Network: Wired
Wireless
Input
This function is to select the input mode and source mode of the projector. Click Set button after select-
ing the input and source mode.
67
E
n
g
l
i
s
h
System
This function is to select the system of signal input to the projector. The available system mode are listed
on the pull-down menu button according to the input signal. Select a system and then click Set button.
Available selection at the RGB(PC analog) input
Item Description
XGA1 ..........................It automatically switches to the proper computer sys-
tem of the input signal.
* The computer system modes (VGA, SVGA, XGA. SXGA,
UXGA, WXGA...) which meet the input signal listed.
Available selection at the RGB(PC digital) input
Item Description
D-XGA........................It automatically switches to the proper computer sys-
tem of the input signal.
* The computer system modes (D-VGA, D-SVGA, D-XGA.
D-SXGA1...) which meet the input signal listed.
Available selection at the Video/S-video/Scart input
Item Description
AUTO..........................It automatically switches to the proper color system of
the input signal.
* The selectable color systems are PAL, SECAM, NTSC,
NTSC4.43, PAL-M and PAL-N.
* AUTO is fixed at the Scart input.
Available selection at the RGB(AV HDCP) input
Item Description
AUTO..........................It automatically switches to the proper scanning system
of the input signal.
* The selectable scanning systems are D-480p, D-575p,
D-720p, D-1035i and D-1080i.
Available selection at the Component input
Item Description
AUTO..........................It automatically switches to the proper scanning system
of the input signal.
* The selectable scanning systems are 480i, 575i, 480p,
575p, 720p, 1035i and 1080i.
If the modes (Mode1 to Mode5) stored in the item "PC Adjustment" (- p.70) are available, they are also
listed together with the above mode.
Controls
68
Chapter 7 Controlling the projector
Item Description
Contrast.....................Adjusts picture contrast
Brightness ................Adjusts picture brightness
Color...........................Adjusts picture color saturation
Tint..............................Adjusts picture hue
Image adjustment
This function is to adjust the projected picture image and save the image mode. To store the adjusted
value, click Store button, and to load the adjusted value, click Load button.
Item Description
Color Temp...............Sets a color temperature mode.
White Balance
Red, Green,
Blue ......................Adjusts each white balance respectively.
Sharpness.................Adjusts picture sharpness.
* When the value of the white balance is changed, the color temp.
indicates "Adj."
Item Description
Gamma........................ Adjusts brightness of darker part of the picture.
Noise reduction....... Switches noise reduction mode
Progressive scan......... Switches progressive mode
Reset...........................Resets the Image adjustment to previous levels.
Store...........................Stores the Image adjustment values. Select an item
[Image 1 - Image 4] from the pull-down menu and click
Store button.
Load............................Loads the Image mode. Se-
lect an image mode from the
pull-down menu and click
Load button. There may not
be available mode depend-
ing on the input mode as
shown in the table left.
Input source
Image mode Video Computer
Dynamic v v
Standard v v
Real * v
Cinema v *
Blackboard(Green) v v
Image 1 - 4 v v
The mark "v" indicates the available image mode in the selected
input source. The error message appears when the disabled
image mode indicated with "*" is selected.
69
E
n
g
l
i
s
h
Sound
This function is to adjust the sound of the projector. The values in the text box represent the current
control value or status.
Item Description
Volume......................Adjusts the sound volume from the speakers.
Mute...........................Suppresses the sound.
Controls
70
Chapter 7 Controlling the projector
PC adjustment
Click PC Adj. on the main menu. This function is to adjust the signal from the computer
connected to the projector to obtain the proper picture image on the screen.
Item Description
Current mode...........Displays a current mode like VGA, SVGA, XGA, SXGA, UXGA,
WXGA, etc. or MODE1 - MODE5 are the customized mode
created by using the "Mode Store" function described below.
Auto PC adj. .............Performs automatic adjustment.
Fine sync. ..................Performs Fine Sync adjustment.
Total dots..................Adjust the number of total dots in the horizontal period.
Clamp.........................Adjusts the phase of the clamp.
Display area
Horizontal...............Adjusts the image area horizontally.
Vertical .................Adjusts the image area vertically.
Item Description
Position
Horizontal ...........Adjusts the horizontal position of the screen.
Vertical .................Adjusts the vertical position of the screen.
Reset...........................Resets the PC adjustments to the previous levels.
Mode Store..............Stores the PC adjustment values. Select a mode no.
[Mode1 - Mode5] from the pull-down menu.
Mode Free................Clear the PC adjustment values. Select a mode no.
[Mode1 - Mode5] from the pull-down menu.
71
E
n
g
l
i
s
h
Setting up the projector
Click Setting on the main menu. This function is to set up the projector. Select the sub
menu [Screen setting], [Setting 1] or , [Setting 2] and then set up each setting.
Item Description
Screen........................Switches the screen mode. There may not be available
mode depending on the input mode as shown in the
table below.
Input source
Screen mode Video Computer
Normal v v
True * v
Full * v
Zoom v v
Natural wide v v
Custom v v
The mark "v" indicates the available screen mode in the selected
input source system. The error message appears when the disabled
screen mode indicated with "*" is selected.
Setting up the projector
72
Chapter 7 Controlling the projector
Item Description
Language .................Sets the language display of projector's on-screen
display menu.
Auto setup ...............Executes the Auto PC Adj, and Auto Keystone function
below according to the each setting after clicking Start
button.
Auto PC Adj. .......Sets Auto PC Adjustment mode.
Auto Keystone...Sets Auto Keystone mode.
Blue back..................Sets the blue screen background when no signal input.
Display.......................Switches on or off the on-screen menu display on the
screen.
Countdown off Displays image during the starting up.
Item Description
Freeze.........................Sets the image to freeze mode.
Power
management ..........Sets into the selected power management mode if the
input signal is interrupted and no control key is pressed
for the specified period of time.
*The specified time can be set 1 to 30 min.
On start .....................Sets the power-on mode when the AC cord is con-
nected to the outlet.
Lamp control...........Selects lamp control mode.
Pointer .......................Sets the pointer form.
Remote control ..........Sets the remote control code.
Item Description
Logo...........................Sets the logo display on the screen during the startup.
Ceiling........................Sets the image top/bottom and left/right reversed.
Rear.............................Sets the image left/right reversed.
Input search.............Sets the auto-input signal detection mode.
Standby mode........Sets the network function enable or disable in the
standby mode.
Normal..... Enable
Eco ............ Disable
No show....................Sets the black out image temporarily.
73
E
n
g
l
i
s
h
Item Description
Factory default................ Sets all of the projector control items to the factory
default setting except the following items.
Lamp Corres. Value, PJ time, Filter time.
P-TIMER .....................Switches the P-TIMER display.
ON.......... Starts P-TIMER indication
STOP...... Stops P-TIMER counting
OFF ........ Stops P-TIMER indication
Item Description
Lamp counter .........Displays the lamp use time (Corresponding value) .
Reset the time after lamp replaced.
Lamp counter resetting
1. Select a Lamp radio button and then click Reset button.
2. Click OK button to execute the reset.
Filter counter...........Displays the filter use time. Reset the time after filter
replaced.
Filter warning..........Sets the time to indicate the filter replacement message
on the screen.
Item Description
Key lock.....................Sets the prohibition of controls either Projector or
Remote control.
Fan ..............................Sets the cooling options after turning off.
L1 Normal cooling
L2 Silent cooling
Fan control ..............Sets the fan control speed.
Status .................Indicates the current fan mode.
Setting up the projector
74
Chapter 7 Controlling the projector
How to set the timer
1 Set a day or date
To set the timer event at the same time everyday or every week,
Select day entry with radio button and then select desired day from the pull-down menu button.
The selectable days are as follows:
- Same time everyday - Every week (days from Monday to Sunday)
To set the timer event on specified date,
select date entry with radio button and then type the date with (Year/Month/Date) format.
Ex.: Type [2007/12/20] if you specify [December 20, 2007].
Timer setting
This page is to set the timer to turn the projector off or on at a programmed day/date
and time. Follow the steps below for setting.
Click Timer on the main menu.
Present time set on the
projector
Select date
Select day
Set execute time
Event
action
This projector does not provide the built-in battery. The date and time information are lost when the
projector turns off (when "Eco" is set for the stand-by mode (Refer to p.72)), or the network configura-
tion is reset, or the input mode "Wired" or "Wireless" is turned. The timer function is disable until time is
set up correctly. When using the NTP address for time setting, the current time is acquired at the projec-
tor starting up and the timer function is activated after finishing the time setting correctly.
"---" will appear on the cur-
rent time when the time is
not set up correctly.
75
E
n
g
l
i
s
h
2 Set an execute time
Type the time with (Hour:Minute) and 24 hours format.
Ex.: Type [18:25] if you specify [PM 6 oclock and 25 minutes].
3 Select an event action
Select an event action from the pull-down menu.
Event Action
ON.................................. Turns on the projector
OFF ................................ Turns off the projector
Lamp Auto.................. Changes lamp mode to "Auto"
Lamp High .................. Changes lamp mode to "High"
Lamp Normal ............. Changes lamp mode to "Normal"
Lamp Eco..................... Changes lamp mode to "Eco"
4 Register an event
Click Set button to register the set timer event. Repeat steps 1 to 4 for another timer event setting.
Change the event mode
On the event list appearing by clicking Check button, click on the
event you want to delete, disable or enable. Click Cancel, Delete,
Timer ON or Timer OFF button on the popup pallet.
Check the timer events
To check the set timer events, click Check button. The timer
events are listed. The event with blue background color rep-
resents the timer-OFF event.
Button Operation
Cancel ........................Cancels the setting
Delete ........................Deletes the timer event
Timer OFF.................Disable the timer event temporarily
Timer ON...................Enable the timer event
Timer setting
76
Chapter 7 Controlling the projector
Notes on timer setting
Up to 10 timer events can be registered. Timer events always operate according to the next valid event
depending on the projector's power status. In the example below, event 3 turns on the projector so
next event 4 (also turning on projector) will not be effective because the projector is already turned on.
Similarly, when the projector is turned off by event 5, event 6 OFF will not be effective in turning it off
again. But these secondary events (event 4 and event 6) will become effective if a person turns off the
projector (after event 3 and before event 4) or turns on the projector (after event 5 and before event 6).
Event 1 ON
Event 2 OFF
Event 3 ON
Event 4 ON
Event 5 OFF
Event 6 OFF
Projector Power ON OFF OFF OFF ON
Invalid event Invalid event
Time
When the timer events are set at the same time, the last event set will override the previous events. For
example, if there is an event like "ON at 8:00 everyday" and then new event is set like "OFF at 8:00 every-
day", only the last setting event is effective.
When the timer event ON occurs during cooling down period, this is invalid event because the projector
cannot be turned on during that cooling down period.
77
E
n
g
l
i
s
h
Projector information
This page is to display the basic information of the projector status. Click Information
on the main menu.
Items Description
Input...........................Displays selected input and source.
System.......................Displays selected signal system.
Signal .........................Input signal status
Screen........................Displays screen mode.
Lamp status ..............Displays lamp status with an animation. Refer to the
table on the next page.
Security .....................Displays the security (PIN code lock) status
Click this button to
update the information
Projector information
78
Chapter 7 Controlling the projector
Icon display/background Status
White-Yellow/Blue Lamp on (Normal)
White-Yellow/Red
Lamp on (Lamp is being used over a specified use time, replace lamp immedi-
ately)
Gray/Blue
Lamp off (Normal)
Gray/Red
Lamp off (Lamp is being used over a specified use time, replace lamp immedi-
ately)
Red/Blue with X
Lamp failure (Lamp failure, check the lamp condition)
Red/Red with X
Lamp failure (Lamp failure and lamp is being used over a specified use time,
replace the lamp immediately)
Indication of the lamp status
Items Description
PJ time .......................Displays the accumulated use time of the projector.
Lamp Corres.
Value ..........................Displays the use time (Corresponding value) of the
lamp.
Filter time.................Displays the use time of the filter.
Timer ..........................Displays the timer setting status.
ON Timer has been set.
OFF No timer setting.
79
E
n
g
l
i
s
h
Multi-control
Controlling and setting the multi-projectors
When you install multiple projectors in the network, you can control and set up them
together. Click Multi Control on the main menu to display the control page.
Note:
To control the multiple projectors, each projector must be set the same Network PIN code.
PC6
PC4 PC5
Select Input2 for
PJ1 to PJ4.
PJ3 PJ1 PJ2 PJ4
Example of multi control
Multi-control
80
Chapter 7 Controlling the projector
Start/stop the multi control
To start or stop controlling the multi-projectors, click Multi con-
trol setting menu and select ON or OFF.
Multi control setting
OFF..........Stops multi control function
ON............Starts multi control function. The multi control
menu will appear when ON is set. These items of
menu are linked to the main menu.
The multi controllable menus are "Power & Status", "PC adjust-
ment", "Control", "Setting", "E-mail setting", "Timer", "SNMP set-
ting" and "Network Viewer". Click each menu and perform set-
ting and adjustment.
The word "MULTI CONTROL" appears on the each control page
while the multi control is operating.
This shows the multi control
is operating now.
Switches on and off the
multi-control function
81
E
n
g
l
i
s
h
Register the projector
To use the multi control function, register the IP address of the projector you intend to control. Click PJ
registration sub menu tab and set the IP address, Memo and Multi control item, then click Set button.
10 projectors can be registered per page and up to 100 sets can be registered for the multi-control.
IP address
Page no.
Click here to close
the sub menu Check
& Change.
* When you click on a listed IP address,
the login page for the selected pro-
jector will be displayed with a new
window.
Items Description
IP address .................Enter IP address of the projector to control
Memo.........................Enter projector name or installed location etc.
Multi control item
Control ................. Controlling the projector
Both control .............. Controlling and displaying images
Visual control ............ Displaying the images
Status
Confirmation of registered projector
To check the registered information, click Check & Change sub
menu tab. The registered information of the projector is listed as
the below.
* The word "none" is displayed if the "Memo" function is used.
Memo
Multi-control
82
Chapter 7 Controlling the projector
Status
If some of the registered projectors are disabled by some reasons
(such as disconnecting the power source, disconnecting the LAN
cable, disconnecting from the network), control changes will
continue to be effective for the projectors that are still active.
At the same time, the deactivated projectors are excluded from
the multi-control. The status of the registered projectors are in-
dicated under the projector name. See the table below for status
indications.
If the multi-controlled projector is in the standby mode, items of "PC adj.", "Control" and "Setting" cannot
be operated.
Cannot register, delete or change the multi-control setting during using the network viewer function.
It is recommended that a specified projector should be chosen for setting as a master when you use
this multi-control function. The control for the multi-controlled projectors will become too complicated
operation if this function is used for each projector.
If the registered projector is not connected to the network, it will take a while to complete the multi-control
operation because of waiting for the response from each registered projector.
There are some disabled items in the multi-control function for the light mode.
Change the mode of the registered projector
To change the mode of the registered projector, select a mode with the pull-down menu button under
the IP address of the target projector and then click Set button.
Status Description
(blank)........................The projector is connected to the network correctly
No connect ..............The projector may not be connected to the network. Please check the connection and network
configuration of this projector.
PIN code error.................The PIN code is incorrect. The PIN code for the multi-controlled projectors must be the same.
Change the PIN code of this projector to the common PIN code. (p.30, p.40)
File Error.................... Not displaying the images. Check if this projector is using the Network Capture function or
Network Viewer function individually, or in the standby mode.
* The projector updates the status at the time when the multi-control function is executed.
Mode Operation
Control....................... Controlling the projector
Both control ................... Controlling and displaying images
Visual control.................. Displaying the images
OFF.............................. Excluding from the multi-control
Delete ........................ Deleting from the multi-control
Status
* The multi control item is not changed during using the network
viewer function. It is not available with the light mode.
83
E
n
g
l
i
s
h
Check & Change page in the light mode
Following functions in the "Check & Change" page are not avail-
able in the light mode.
- Changing the control mode.
- Deleting the registered IP address
- Indicating the each status
- Indicating the each memo
Controlling all together
"Power & Status", "PC adjustment", "Control" and "Setting" can be
controlled all together. Set "ON" the multi control setting and ad-
just controls of each menu. The setting value is applied to the reg-
istered projectors sequentially .
This is effective only if the multi control item of the registered pro-
jector i set to either "Both control" or "Control".
Setting all together
"E-mail setting", "SNMP setting" and "Timer" can be set all together.
Set "ON" the multi control setting and items of each menu. The set-
ting value is applied to the registered projectors sequentially.
This is effective only if the multi control item of the registered pro-
jector is set to either "Both control" or "Control".
(Check & Change page in the light mode)
This indicates that the
mode is "VisualControl".
This indicates that the
mode is "Control".
Connection status
Blinking: Connected
Gray: Disconnected
Multi-control
84
Chapter 7 Controlling the projector
Viewer auto setting all together
"Viewer auto display" can be set all together. Set "ON" the multi
control setting and select [3] Auto display from Viewer sub menu
(selected by Multi-control - Network Viewer menu). Set the dis-
play time periods and repeat times for the auto image display. After
clicking Start button, the registered projectors start playing back
the auto image display in sequential.
For further information of the Auto display, see "Using the network
viewer function". (-p.120)
This is effective only if the multi control item of the registered pro-
jector is set to either "Both control" or "Visual control".
85
E
n
g
l
i
s
h
Chapter
85
E
n
g
l
i
s
h
Network Capture is a function to display the screen im-
age and reproduce the sound of the computer via the
network.
- Real Time Capture
- Network Communication
- Moderator Function
8. Network capture functions
8
86
Chapter 8 Network capture functions
Start up the Network Capture 4
To start up the Network Capture 4, click "Network Capture 4" from "Start" - "All Programs" - "Network
Viewer & Capture 4" menu. The application window will appear and search the projectors in the network
and list them on the projector list.
If any projector is not listed, check followings and then search again by pressing PJ Search button.
- Is the projector turning on and connected to the network?
- Is the network setting of projector and computer configuring correct?
- Is the same capture port no. used among computer and projectors?
About Network Capture function
The Network Capture is a function to display the screen image and reproduce the sound of the computer
which has a Network Capture 4 software by the projector through the network. This function has 3 kinds
of mode as below.
- Real Time Capture (-p.89)
A function to display the screen image and reproduce the sound of the computer by the projector
through the network in real time.
- Network Communication (-p.94)
This mode is to communicate by sharing the capture image of a computer with multiple comput-
ers and a projector. User can draw the text and figure on the captured image by using a drawing
tool.
- Moderator Function (-p.103)
The moderator can project the participants computer screen through the projector in meetings or
in classes.
Up to 30 computers can be registered.
The Network Capture function cannot be used when the Network Viewer function is used. The Real Time
Capture, Network Communication, Moderator function and Memory Viewer function cannot be used at
the same time.
87
E
n
g
l
i
s
h
Commands on the task bar
When the Network Viewer & Capture 4 icon on the task bar is clicked, the popup menu will appear. It
provides according to the operating modes as shown in the table below.
Items Description
Start r / Terminate capture.................. Starts / Terminates the real time capturing. (-p.89) The screen image of the computer
is projected on the screen in real time.
One-shot........................................... Transfers the one-shot screen image of the computer.
Capture transfer................................. Transfers the screen image of the computer to the projector. The captured image edit
window appears on the computer screen.
Select capture object*.......................... Sets to display the capture window selection dialog.
* This menu will appear when "Select capturing object" is checked on the parameter
setting. (p.88)
Terminate communication.................. Terminates the network communication.
Start editing...................................... Acquires the screen image in the network communication and displays it on the edit-
ing window on the computer.
Terminate editing .............................. Terminates the editing window of the network communication.
Parameter set up ............................... Sets the communication parameter between the computer and projector. For further
information, see item "Parameter set up" below.
Window show.................................... Displays the application window on the screen.
Version information ........................... Displays the version of this software.
Shut down......................................... Quits the Network Capture 4 application.
About Network Capture function
Parameter set up...
Window show..
Version information..
Shut down
Network Capture activating
One-shot capture
Terminate capture
Window show..
Version information..
Shut down
Real time capture executing
Start realtime capture
One-shot capture
Terminate capture
Window show..
Version information..
Shut down
One-shot executing
Menu during Real time capturing
Capture transfer
Terminate Communication
Version information..
Shut down
Communication executing (Main PC)
Menu during Network Communication
Menu during Moderator function
Start editing
Terminate Communication
Version information..
Shut down
Communication executing (Sub PC)
Capture transfer
End editing
Version information..
Shut down
Leave moderator's group
Version information..
Shut down
Joining in Moderator's group
(client PC)
Communication executing (Sub PC)
Real time capture executing One-shot executing
One-shot capture
Terminate capture
Window show..
Version information..
Shut down
Start realtime capture
One-shot capture
Terminate capture
Window show..
Version information..
Shut down
88
Chapter 8 Network capture functions
Parameter set up
Click Parameter set up button and setup the parameters on the Parameter setup window.
Items Description
Connection setting
Capture port ............... Sets the capture port no. on the projector. Default is 9000.
Pincode......................... Sets the Network PIN code on the projector.
O Select normal network adapter
Uses default setting. Default is un-checked.
O Auto-power on...... The projector turns on and projects the computer's captured image on the screen auto-
matically when the network capture is executed while the projector is in the standby.
Image setting
Display adapter.......... Provided for the use of a computer with multiple network adaptors installed. Select a net-
work adaptor which has the computer's screen to project with the projector and execute
the network capture function. This is useful function when you make the presentation.
Select capturing object .... Check if you want to select an individual window on the computer screen. This is use-
ful function when you open the multiple windows on the computer's screen. When you
execute the capturing, the window selection dialog appears. Select a window name from
the dialog window. The
projected window size is
automatically adjusted to fit
the projector's screen size.
Sharpness..................... Select a capturing picture
quality among "High,
"Medium", "Low"
Reduct image ............. Check if the capturing im-
age resolution is more than
projector's panel resolution
(WXGA),
Layer window capture....... Check if layer window im-
age capturing.
Capture start up time...... Sets the delayed time from
the capture start in second.
Moderator function setting
Nickname..................... Sets moderator's nick name
Moderator login password.. Sets Moderator's password
To check the Capture Port number, see item "Control by the web browser" (- p.91). To check the PIN
code, see item "Network PIN code setting" (- p.30, p.40).
Specify the port number of TCP/IP. The default port setting is 9000. There are some reserved port num-
bers and also some applications may use their own port numbers. If one of those port numbers is used,
the alert dialog window will appear and let you know that it is an invalid port number. In that case, use
another port number.
The reserved port numbers are http (80), ftp (21), telnet (23), (25), (110), etc. The port no. 4352, 10000,
10001 are reserved to control the projector through the LAN port.
89
E
n
g
l
i
s
h
Using the Real Time Capture
This is a function to project the screen image and reproduce the sound of the computer by the projec-
tor in real time. The captured image projected by the projector can be selected from the computer, web
browser and the projector respectively.
Registering the computers
Up to 30 computers can be registered.
1Access to the control page of the projector by using the web
browser. From the Network menu, click Capture tab to display
the setting page.
2Switch to Connection Setting page by clicking the page num-
ber tab [3]. Enter the IP address of the computer to the PC num-
ber, and then click Set button. Click Set button to register the IP
address for each page.
The registered computer enables to start capturing if only the Network Capture 4 is activated.
The transfer speed of the captured image using the Real Time Capture function is depending on the net-
work environment and data volume of the image. It cannot be supported for movie pictures.
Using the Real Time Capture
90
Chapter 8 Network capture functions
[1] Control by the computer
PC1
PC4 PC3 PC6
Capture
PC5
PC2 PC2
Project this screen
image with PJ2.
* PC provides the Network Capture.
PJ2 PJ1
Select input mode to "Network" previously.
1 Start up Network Capture 4.
2Select the projector(s) listed on the projector list on the application window and click Start real time
capture. The application window will disappear and then the screen image of the computer will ap-
pear on the projected screen in real time.
* You can select multiple projectors (up to 5) on the projector list.
To stop capturing, click One-shot on the popup menu appearing by clicking on the Network
Capture 4 icon on the task bar. The captured image of the computer on the screen is frozen.
To restart capturing, click Capture start on the popup menu.
3To end capturing, click End real time capture on the popup menu appeared by clicking on the Network
Capture 4 icon on the task bar.
* Start capturing from
the PC1.
When you capture the screen image of the movie player software with the real time capture function, the
projector may not be able to reproduce the sound. In that case, start up the Network Capture 4 software
first and then start up the movie player software.
If the error message appears, check the item "Parameter set up" (- p.88).
The sound output from the projector can be controlled with the volume slider and mute item on the
application window of the Network Capture 4 software (- p.24, p.86).
One-shot capture
Terminate Capture
Window show..
Version information..
Shut down
91
E
n
g
l
i
s
h
Select "Network" as input mode previously.
1Access to the control page of the projector by using the web
browser. From the Network menu, click Capture tab to display
the setting page.
2Select the computer number from the pull-down menu button
of "Connecting PC" and click Start button. The screen image of
the selected computer will appear on the projected screen in real
time.
To stop capturing, click One-shot button. The captured image
of the computer on the screen is frozen.
To restart capturing, click Start button.
3 To end capturing, click End button.
The IP address of the connecting PC should be registered previously (- p.89).
If the error message appears, check item "Parameter set up" (- p.88).
To use the capture function from the web browser or projector, the Network Capture 4 on the captured
computer must be activated.
PC4 PC3 PC6
Capture
PC5
PC2 PC1
* PC provides the Network Capture.
Project a screen
image of PC1 with
PJ2.
PJ2 PJ1
* Start capturing of
the PC1 from the
PC5.
[2] Control by the web browser
Set "On" when
using the wireless
mouse function
Using the real time capture
Item Description
Interrupt connection...............Set enable or disable the real time capturing connec-
tion from other computers during executing the real
time capturing operation.
92
Chapter 8 Network capture functions
PC4 PC3 PC6
Capture
PC5
PC2 PC1
PJ2 PJ1
* PC provides the Network Capture.
Project a screen
image of PC1 with
PJ2.
* Start capturing of
the PC1 from the
projector PJ2.
[3] Control by the projector
Select "Network" as input mode previously.
1Select "Network Capture" icon from "Network" menu. Press SELECT button on the projector twice to
display the network capture setting pallet.
2Select PC number to connect .
3Select "Connect" and then press SELECT button to start capturing. The screen image of the selected
computer will appear on the projected screen in real time.
4To end capturing, select "Disconnect" and then press SELECT button.
The IP address of the connecting PC should be registered previously (- p.89).
If the error message appears, check item "Parameter set up" (- p.88).
The projector does not provide the function to register the IP address of the computer and to set the
parameter of the capturing. They should be registered by using the web browser previously (- p.89-90).
Set "On" when
using the wireless
mouse function
93
E
n
g
l
i
s
h
Example of advanced use
Displays the presentation data stored in the computer by using the wireless mouse function
from the projector.
1 Start capturing of the computer PC1 by using the projector.
Select Network Capture icon from the menu and select "PC1" and then select "Connect" (- p.92).
=> The Network Capture software installed in the selected computer will start capturing.
2On the image of the PC1 projected on the screen, search a presentation file data stored in the PC1 by
using the wireless mouse function of the remote control supplied with the projector.
3 Select a desired file and double click with the remote control .
=> The application by which the document was created starts and the projector projects the presenta-
tion picture on the screen.
4 Start the presentation.
=> By using wireless mouse function, control the page browsing and some other operations for the PC1.
For further instructions of the wireless mouse, please refer to the projectors owners manual.
On the projected screen using with the network capture, the shape of the mouse pointer differs from the
one on the computers screen.
Setting condition
Projector
Input mode: Network
Registering the connection: The IP address of the computer and proper parameter must be set
to the PC1 (- p.89-90).
Mouse Display: "On" (- p.91)
Computer PC1
Software: The Network Capture 4 is activated.
PC4 PC3
Capture
PC5
PC2 PJ2 PC1
* PC provides the Network Capture.
* Controls PC1 with wireless mouse.
Project a screen
image of PC1
with PJ2.
Using the real time capture
94
Chapter 8 Network capture functions
PC2
PC6
Capture
PC5 PC1
Capture a screen
image of PC5 and
make marking with
a tool.
PJ1
* The Main PC is a computer which started using communication function, and serves own computer
screen captured image to the Sub PC. The Main PC has an authority to quit using whole communication.
To become the Main PC, execute the command "Start Communication" or "Capture transfer". For further
information, see item "How to use the Network Communication". (-p.98)
* The Sub PC is a computer which receives a captured image from the Main PC. On the communication
mode, the Sub PC can become the Main PC.
Using the Network Communication
This Network Communication is to communicate by sharing the captured image of a computer with
multiple computers and a projector. Users can draw the text and figure on the captured image by using
a drawing tool.
The data that has the captured image of a Main PC and communication information is sent to the projec-
tor. The projector projects this data onto the screen and serves this data to other computers (Sub PC) at
the same time. The Sub PC receives served captured data and displays it on the screen. The Main PC and
Sub PC also can edit the captured image by using the drawing tool. This edited image is applied to all the
computers automatically.
95
E
n
g
l
i
s
h
Settings before using the Network Communication
To use the Network Communication, the capture setting of the projector must be set either [1] or [2] as
described below.
[1] Projector searches all the available subject computers in the network automatically.
or
[2] Subject computers are registered to the projector.
Perform capture setting following to the description below.
[1] When serving the capture data to all the sub-
ject computers in the network.
By using the web browser, display "Communication Setting"
from menu "Network"-"Capture"-"Page 2". Confirm that the
item Auto search subject PC is "ON". If "OFF", change mode to
"ON".
* Projector can find up to 30 computers in the network.
[2] When serving the capture data to the specific
subject computers in the network.
Set the item Auto search subject PC "OFF" described in the
above and then display "Connection Setting" from menu
"Network"-"Capture"-"Page 3" with the web browser. Enter
the IP address of subject computer and click Set button to
register.
* Up to 30 computers can be registered to the projector.
To display the served capture data, the software Network Capture 4 msut be installed on the com-
puter.
Using the Network Communication
96
Chapter 8 Network capture functions
Description of capture editing window
Start Network Capture 4 and select the projector(s) on the projector list on the application window and
click Communication Start button. The application window will disappear and the capture editing win-
dow will appear on the computer screen as below. For basic operation of each menu, refer to the item
"Menu tree" below.
Capture Image
Authority status
indication frame
(-p.98)
Menu
Tool bar
Menu tree
Menu Submenu Operation
File Save Communication Saves a captured editing image as the data(JPEG)
Saves dialog window appears
Terminate Communication
* main pc only
Quits the communication mode
End Editing
* sub pc only
Closes the Editing window
Control Capture transfer Captures a screen image and sends it to the projector
Authority Acquires/releases the authority to edit the capture image
Edit Tool Pencil Selects a pencil tool
Eraser Selects an eraser tool
Letter frame Selects a letter frame tool
Form Free Draws line with freehand
(Shape) Straight line Draws straight line
Square Draws square
Oval Draws oval
Square(Painting out) Draws filled square
Oval(Painting out) Draws filled oval
Attribute Appears a attribute window
Delete all Deletes all the drawings on the image
Undo Cancels the last executed operation
Display Full screen Switches capture editing window, normal or full screen
Tool bar Standard Switches standard tool buttons on or off
Form(shape) Switches form(Shape) tool buttons on or off
Color Switches color tool buttons on r off
Attribute Switches attribute tool buttons on or off
Display on foreground Keeps capture editing window on foreground always
Help Version information Displays software version number
97
E
n
g
l
i
s
h
Tool bar button names
The following commands are assigned to the tool bar buttons. For each operation, refer to the descrip-
tion of the item "Menu tree".
To switch the tool bars displaying on or off, select each command from menu "Display"-"Tool bar".
User can realign and join the tool bars (Standard, Shape, Color, Attribute), and change it to the floating
pallet by a drag and drop of the tool bars.
There are some disable buttons depending on the tools and authority mode. In that case the button
appears in gray.
Capture
transfer
Authority
Terminate Communication
Save
communication
Attribute
Oval(Painting out)
Straight line Letter
frame
Square(Painting out)
Square Eraser
Pencil
Free Oval
Form
tool bar
Standard
tool bar
Width (Large,
Medium, Small)
Color pallet 16 colors
Translucence
Color tool
bar
Attribute
tool bar
End Editing
Command Tool
Bar of Sub PC
Command Tool
Bar of Main PC
Using the Network Communication
98
Chapter 8 Network capture functions
How to acquire and release the editing authority
To edit the capture image, each computer needs to acquire the authority respectively. To acquire the
authority, click " : Authority" button on the standard tool bar and then edit the capture image. The
capture editing window indicates the authority status by changing the frame color depending on the
current authority mode as follows.
having an authority
other computer having
an authority
ready to acquire an authority
Red Blue Green
Exit from the communication (only for Sub PC)
Click " :End editing" button on the standard tool bar. The capture editing window will be closed.
This command is available with the Sub PC only.
When "End editing" with the authority provided is executed, the authority will be released.
End the communication
Click " :Terminate Communication" button on the standard tool bar.
The capture editing window will be closed.
This command is available with the Main PC only.
The communication cannot be ended while other PC has the authority. To end communication forcibly,
click the Capture 4 icon on the task bar and select "Shut down" on the popup menu.
How to use the Network communication
Start the communication
1 Display an image on the computer screen.
2Start Network Capture 4. The application window appears and the projectors in the network are listed.
3Select the projector(s) and click Start Communication button. The application window disappears and
the capture editing window with a captured image appears on the computer screen. The projector
displays captured image on the screen.
If an error message appears, check the item "Parameter set up". (-p.88)
Join the communication (only for Sub PC)
1Start Network Capture 4. The application window appears and lists the projector in the network.
2Select a projector whose status on the projector list indicates "Communication starting", and click Start
communication button. The application window disappears.
3Click Start editing menu on the popup menu appeared by clicking the Network Capture 4 icon on the
task bar. The capture editing window with a captured image appears on the computer screen.
99
E
n
g
l
i
s
h
Setting of the drawing tool attribute
When clicking " :Attribute" button on the standard tool bar, the following window will appear. This
window appears only if the pencil or eraser tool is selected.
Select a color on the
color pallet appeared
by clicking here.
Line width
Large: 8 dots
Medium: 4 dots
Small: 2 dots
Sets translucent
color
Edit capture image
Drawing figures
1 Click " :Pencil" button on the form tool bar.
2Select its attribute (shape, width, color and translucence) from the form and attribute tool bar.
3Drag a mouse pointer on the screen image to draw the figure.
Erase drawn objects
1 Click " :Eraser" button on the form tool bar.
2Select its attribute (shape, width) from the form and attribute tool bar.
3Drag a mouse pointer on the screen image to erase the figure.
Hints of the drawing
Straight line tool.............. To draw the vertical line or horizontal line, drag a mouse pointer with shift key
pressed.
Square tool ........................ To draw the quadrate, drag a mouse pointer with shift key pressed.
Oval tool ............................. To draw the perfect circle, drag a mouse pointer with shift key pressed.
To cancel the drawing, select command "Edit"-"Undo" from the menu.
To erase all the drawing at once, select command "Edit"-"Delete all" from the menu.
The popup menu appeared by right clicking of the mouse is also available to select the tool and
change the attribute.
How to use the Network communication
100
Chapter 8 Network capture functions
Letter attribute setting
The font attribute setting window appears when clicking " :Attribute" button on the standard tool bar
with the letter frame tool selected, or clicking Letter attribute button on the letter input dialog window
described the above.
Predefined 16 col-
ors are available.
Set type face, style, size and
effects of the font
Drawing letter
1Click " :Letter frame" button on the form tool bar.
2Select a color of text with color tool bar.
3Drag a mouse pointer on the screen image to specify
the area of the letter frame. The letter input dialog
window will appear.
4 Enter the letter onto the window.
To change the letter attribute, click Letter attribute
button. See the item "letter attribute setting" below.
5Click OK button to fix the content. The entered letter
appears on the captured image.
If the entered letter overflows the area of letter frame,
the letter frame is automatically extended downward.
Up to 1000 characters can be used for a letter frame.
Set translucent
color
101
E
n
g
l
i
s
h
Network Communication operation and change of state
Network Communication can be used under the environment which one or more computers are con-
nected to the projector via the network.
Preparation
Start up the Network Capture 4 software on the subject computer. Set standby the projector or turn it
on. Check IP address of the subject computer is registered in the connection list (-p.95).
Operation on the Main PC Operation on the Sub PC
O
n
t
h
e
C
o
m
m
u
n
i
c
a
t
i
o
n
Executing the command "Start Communication".
The capture editing window appears on the
screen.
Frame
Executing the command "Start Communication".
Execute the command "Start Editing" on the task
bar.
The capture image on the Main PC
appears on the screen.
Frame
R B
Editing the capture image.
The editing information is automatically
transferred to the Sub PC.
R
The editing information on the Main PC is
reflected on the Sub PC.
B
Releasing the editing authority.
The color of authority status frame changes green.
G
The color of authority status frame chang-
es green.
G
The color of authority status frame changes blue.
B
Acquiring the authority.
The color of authority status frame chang-
es red.
R
The editing information on the Sub PC is
reflected on the Main PC.
B
Editing the captured image using with the
tools.
The editing information is automatically
transferred to the subject PC.
R
The color of authority status frame changes green.
G
Releasing the editing authority.
The color of authority status frame chang-
es green.
G
Acquiring the authority.
The color of authority status frame changes red.
R
The color of authority status frame chang-
es blue.
B
Repeat steps , if required. Repeat steps to if required.
Executing the command "Capture transfer" on
the task bar.
Updating the editing window with a new
captured screen image.
R
A new captured screen image appears on
the editing window.
B
Repeat steps to .
Ending the communication.
The capture editing window disappears.
R
The capture editing window disappears.
The projector projects the edited captured image on the screen when the input mode of the projector is
set "Network".
The command "Save Communication" can be executed in any of the mode even if the PC does not have
the authority.
The arrow () shows a response to the command executed.
The execution of the command "Terminate Communication" or "End Editing" on the Sub PC has no effect
on the other subject computers.
Network Communication operation and change of state
102
Chapter 8 Network capture functions
Executing the forcing mode
The network capture setting of the web page provides a forcing executing command. This command
executes the release of authority or ending the communication forcibly. This is useful when the other
subject PC keeps an authority all the time, or when the condition of the communication is not stable.
Click page 2 Communication Setting from the menu "Network"-"Capture". Execute command by click-
ing the button Free, Quit or Update.
Displays IP address of the Main PC
Displays IP address of the computer
has a editing authority
Item Description
Free.............................Releases the editing authority forcibly
Sets condition which all the users can acquire an authority
Quit.............................Quits the communication forcibly
The capture editing window on all the computers closes forcibly.
Update.......................Acquires the latest communication status
Updates the IP address of the Main PC and Update authorized PC.
103
E
n
g
l
i
s
h
Moderator function
This function is useful for a moderator or a teacher to conduct a meeting or a class, where all the par-
ticipants including the moderator (teacher) are assigned a computer, to project images from each par-
ticipants computer. A moderator (teacher) has the right to decide which computer image should be
projected. One moderator (teacher) can conduct up to 50 computers.
This function enables you to project the participants data directly in a short time and in real time with-
out taking time to transfer the data to the computer connected to the projector.
The image data will not be limited by the computers application because the data transfer of each com-
puter adopts the screen capturing system.
Names and terms used in this chapter have following meanings.
Moderator Moderator or teacher
Client Participant of meetings or the classes
Network Capture 4 The application which the moderator and client use
Projector
Moderator
Network Capture 4 is
installed on the modera-
tors computer.
Clients
Network Capture 4 is
installed on the Clients
computer.
Moderator function
104
Chapter 8 Network capture functions
Preparation for using the moderator function
First, follow the procedure in 2. Setup Procedure Step 13 (p.16) and confirm that the setting status
is set as written below.
Network Capture 4 is installed on the moderator's computer and each clients computer and each
computer image can be projected.
Following application window appears when the Network Capture starts. After clicking Moderator reg-
istration button, the application window changes to "Moderator mode" window as shown in the lower
picture below.
Projector list Status of use
Join moderator's
group
Normal mode application window
Client list Projector list
Status of
use
Delete moderator's registration
Start real time
capture
Terminate capture
One-shot
Moderator mode application window
Moderator
registration
Parameter
setting
User
105
E
n
g
l
i
s
h
Using the moderator function
Moderator operation
1. A moderator starts up the Network Capture 4. On the application window, select a projector on the
projector list to use and then click Moderator registration button. The mode of the application win-
dow changes from "Normal mode" to "Moderator mode".
Client operation
2. Each client starts up the Network Capture 4. On the application window, select a projector which is
indicated with "In Moderator mode" on the status column and then click Join moderator's group but-
ton. The application window disappears.
When exiting from the moderator's group, click Exit moderator
group on the popup menu appearing by clicking the Network
Capture 4 icon on the task bar.
Moderator operation
3. The client's and moderator's nicknames or IP addresses of the computer appear on the client list of the
application window of the moderator when the client joins into the moderator's group.
4. The moderator selects a projector on the projector list and selects a client computer on the client list
to display the client computer's screen.
When you register the multiple projectors in the moderator's group, select a projector on the projec-
tor in the moderator mode and click Moderator registration button to register it in the moderator's
group one by one.
5. Click Start real time capture or One-shot capture button. The selected projector projects the selected
client computer's screen on the screen.
When you project the capture image with the multiple projectors, select projectors on the projector
list by holding the [Ctrl] key or [Shift] key.
The moderator and the clients can start the meeting with Moderator function.
Description of application window
Column Description
Status.........................Indicates the projector's condition. On real time, On One-shot capture, On Standby, In Moderator mode, etc.
User.............................Indicates the client name (nickname or IP address) used by the projector.
Error............................Indicates the error status during executing the real time capture or one-shot capture.
Parameter set up ...Sets the parameter of capturing. Moderator's nickname (less than 63 characters) and modera-
tor's password (less than 15 characters) can be setup with this item. Also see the item "Parameter
set up" (p.88) for other parameter setup.
Moderator registration ...Register a moderator's group
Delete moderator group ...Quit a moderator's group
Join moderator's group ..Join a moderator's group. Press this button after selecting the projector which is indicated with
"In Moderator mode" on the status column.
Start real time capture..Capture (Project) the computer screen in real time. After the execution of "Start real time cap-
ture", and the application window disappears.
Terminate capture.....Terminate the real time capture.
One-shot capture......Copy and capture (project) the computer screen without modification. After the execution of
One-shot, the application window disappears.
* See item " 3. Names and function of the operating screen " (p.23) for other description of application window.
Exit moderator's group
Version information..
Shut down
Moderator function
106
Chapter 8 Network capture functions
Unregister moderator status
1. Select the projector(s) which is registered as a moderator from the moderator mode application win-
dow.
2. Click the Delete moderator's group button. Selected projector will be unregistered on a moderator,
and the application window changes "Normal mode". The column of status changes from "#On Mod-
erating" to "On Standby". When there are multiple projectors to unregister, the application window
maintains "Moderator mode" until all the registered moderator's groups are unregistered.
=Even after the moderator is unregistered, the application window of the Network Capture 4 appears
on the screen to indicate that the moderator function is unregistered.
=After terminating the Network Capture 4, all the clients joined in the session will be unregistered.
Moderator's password setting up
This enables you to set up the password to join in the moderator's group.
Start up the network Capture 4 and click Parameter set up button on the application window. On the mod-
erator function setting item on the parameter set up window, set up the password of Moderator 's pass-
word. Up to 15 characters can be used for the password. Default password is blank.
Following password input window appears on the screen when the client clicks Join moderator's group
button on the application window to join in the moderator's group.
Enter a password and click OK button. When the password is authenticated correctly, the client can join in
the moderator's group. The input password is registered in the moderator's password of the client.
107
E
n
g
l
i
s
h
Error messages Cause and corresponding
Set up the parameter.
Error when the communication is executed. The parameter setting (host
name, capture port) has not been set.
Check parameter setting (-p.88)
It has not been registered to PJ as
a group.
Error when Start Communication or Start real time capture is executed. The
IP address of the computer has not been registered.
Register the IP address by using the web browser (-p.95)
Cannot be displayed as PJ is under
display.
Error when Start Communication or Start real time capture is executed. The
other capture, viewer or advanced card imager function is now operating.
Wait until the communication function is available.
Cannot connect to PJ.
Cannot establish the connection with the projector when the Start com-
munication is executed, Terminate Communication, Capture transfer, Start
real time capture or End real time capture.
Check connection of the network cable.
Cannot transfer data to PJ.
Cannot transfer the data to the projector when the Start Communication,
Terminate Communication, Capture transfer, Start real time capture or End
real time capture is executed. The time-out period is 10 seconds.
Check the connection of the network cable.
Cannot receive data from PJ.
Cannot receive the data from the projector when the Start Communica-
tion, Terminate Communication, Capture transfer, Start real time capture or
End real time capture is executed. The time-out period is 10 seconds.
Check the connection of the network cable.
Other PC has authority. Cannot
complete "Network Communica-
tion".
When executing the Terminate Communication, you cannot quit the com-
munication because other computer has an authority
Other PC has authority. Cannot
obtain authority.
Other computer has an authority.
Invalid port number
When the parameter is set, the reserved port number is specified.
Check the parameter setting (-p.88)
PJ has not started Network Com-
munication. Close the window and
open it again.
The projector might have turned off during the communication.
Check the projector power and re-execute "Start communication".
Error information
Frror information
108
Chapter 8 Network capture functions
109
E
n
g
l
i
s
h
Chapter
109
E
n
g
l
i
s
h
Network Viewer is a function to display the image data
stored in the file servers by the projector through the
network.
Describes the file converter software File Converter 1,
File Converter 2, the program creator software Program
Editor, and how to use Network Viewer.
9. Network viewer functions
9
110
Chapter 9 Network viewer functions
Creating the available data [Network Viewer 4]
The image available with this projector is the JPEG format (.jpg). There are several types of JPEG data.
Before using the images with the Network Viewer function, it should be converted to the optimized JPEG
data for this projector.
[1] How to use the Network Viewer 4 (File Converter 1)
The File Converter 1 is a software to convert the images from the JPEG, bitmap or Power Point data to the
optimized JPEG data for the projector.
Start up and quit the File Converter 1
To start up the File Converter 1, click "Network Viewer 4 (File Converter 1)" menu from "Start" - "All Programs"
- "Network Viewer & Capture 4" menu.
To quit the File Converter 1, click on the
close box on the upper right-hand of the
window.
File Converter 1 window
Preview window
Explorer window
to browse image
files
Menu
Command
Tool Button
111
E
n
g
l
i
s
h
Creating the available data
1 Select a folder in which the image files are stored by the explorer window.
The preview images of the available image data (JPEG file, Bitmap file, power point file) in the
selected folder are displayed on the preview window.
On the preview window, the preview displayed with the red frame represents the unoptimized JPEG
file nor Bitmap file for the projection. The preview without the red frame represents the optimized
JPEG file for the projection. So you do not need to convert them again, but if you change the size or
image quality, reconvert them.
Menu Tree
Menu Sub Menu Description
View Update Updates contents of the preview window
Preview size Sets size of the preview image, Large, Middle, Small
Tools Option Sets default of the output destination and conversion mode
Conversion Convert each file Converts a file into a JPEG file individually
Convert a folder Converts files in a folder into JPEG files at once
Help Version information Displays the version information
Command Tool Button
Convert
each file
Convert a
folder Update
Preview with red
frame represents the
unoptimized file for
the projection.
Preview of the Power
Point data
Create the available data
112
Chapter 9 Network viewer functions
2When converting each file, select a preview image first
and then click Convert each file.
To select two or more files at once, press and hold
"Shift" key or "Ctrl" key and then click the preview images.
When converting all the files in a folder, select a folder and click Convert a folder.
3As the confirmation window appears, check the conversion object and conversion type and then click
OK button. The File converter 1 starts converting and stores the optimized files into the output folder. It
enables you to select a local hard disk of your computer, shared computer in the network, and a direc-
tory of the FTP server. To change the conversion type or output destination, click Change button.
If the power point file is included in the conversion object, the Microsoft Power Point software will start
running and converting automatically.
Dialog window shown during using
"Convert each file" and "Convert a folder"
To convert images from the power point file, Microsoft Power Point software is should be installed in your
computer.
In the power point file conversion, all the pages are converted into JPEG files separately.
113
E
n
g
l
i
s
h
Setting of output destination and conversion mode
When clicking Change button on the confirmation win-
dow in the step 3 on the previous page, following option
setting window appears.
Output destination
Select either Folder or FTP server as the output destina-
tion of the converted files.
Folder
Output folder ..........Specify a folder in the local hard disk or
shared computer in the network
FTP server
Host name................Enter host name or IP address of the FTP
server
Root Folder ..............Specify the root directory of the FTP server.
Normally use "/".
User ID.......................Enter your login account of the FTP sever.
Password...................Enter your password of the FTP server.
Output folder ..........Specify a directory of the FTP server.
Conversion mode
Resolution................Selects output image resolution (VGA to SXGA+)
The image resolution higher than the projector's panel resolution cannot be displayed.
Image rotation..........Selects image rotation (0, 90, 180, 270).
Conversion Type
Fit ............................... Converts either width or height of the
image to fix the maximum screen width or
height.
Justify
[both ends] .................. Converts width of the image to fix the
maximum screen width.
Justify
[top and bottom].......... Converts height of the image to fix the
maximum screen height.
Cut ............................ Cuts image with the screen size not de-
pending on the image size for the cutting
modes. See the right figure.
Select this mode when you want to have
the images with the original size. Select each mode by clicking on the button.
Image Quality .........Selects an image conversion quality with "High", "Mid" or "Low".
Creating the available data [Network Viewer 4]
114
Chapter 9 Network viewer functions
[2] How to use the Network Viewer 4 (File Converter 2)
The File Converter 2 is a kind of the printer driver software to convert to the optimized JPEG data for the
projection from the any documents created by the other software such as text editor, spreadsheet or
presentation software. It is possible to convert to the JPEG file from the any kinds of documents created
by the software which has a "print" menu.
Creating the available data
1 Open a document with the individual software.
2Select a "Print" sub menu and open the printing dialog. On the window, select "Network Viewer 4 (File
Converter 2)" icon on "Select Printer" item and click Print button.
Set the option setting for the page layout or
paper setting by clicking Preferences button if
required.
3 Select a folder and click Save button.
The file name is named with "Image001" as
default. If the converted image has 2 or more
pages, the file names are numbered from "001"
to "999" in serial order.
Image quality and Conversion type can be set
up on this window. For further information,
please see "Setting of output destination and
conversion mode" (- p.113).
The white space may appear around the
edges on the converted image depending on
the type of the image data.
The above procedure may differ in each computer environment and applications.
115
E
n
g
l
i
s
h
Creating a program file [Program Editor]
Network Viewer 4 (Program Editor) is a tool to make a program file which specifies the display order of
the images and its file path in the file server (FTP server). The Program Editor creates a folder "DispParam"
at the login root directory in the FTP server, and files with each program name into this folder. These files
are called "Program". By specifying the program file with the Network Viewer function, you can display
the images in programmed order with the projector .
Procedure of making program
1To start up the Program Editor, click "Network Viewer 4 (Program Edi-
tor)" menu from "Start" - "All Programs" - "Network Viewer & Capture
4" menu.
2 Click Connect button.
3If the connection setting window appears, enter the each item and
then click OK button.
The setting window disappears and then the programs are
listed on the window if there are program files at the login
directory in the connected FTP server.
IMPORTANT
It is required to set the write permission mode for the login directory of the FTP server.
In the read only mode, you will have an error when you register a new program.
Item Description
Host name................Enter the FTP server name or IP address
Root Folder.....................Specify the root directory of the FTP server. Normally use "/".
User ID.......................Enter your login account of the FTP sever or use blank when you login as anonymous account
for the FTP server
Password...................Enter your password (PIN code) or use blank when you login as anonymous account.
Creating a program file [Program Editor]
116
Chapter 9 Network viewer functions
4 Click New button.
5 Enter a program name and click Add button.
6The folder selection window appears and select a folder in
which the JPEG data are stored and then click Add button to
register into the folder lists.
Add......................Displays the folder selection window.
Delete.................Deletes the folder path from the folder list.
UP........................Moves up the selected folder path.
DOWN................Moves down the selected folder path.
Edit ......................Used to set up the display order or display time of the image individually. For further informa-
tion, see the item "Setting up the display order and time of the images" on the next page.
The order of the display is listed in the folder list window. To change the order of the display, change
the list order of the folder list by using UP or DOWN button.
The programs are stored into the "DispParam" folder at the login root directory and this "DispParam"
folder is made by software automatically.
7 Click Register button to register the folder list into the program.
8 Click Close button to quit the Program Editor.
Change : Changes the contents of
the program file.
Remove : Removes the program from
the list.
117
E
n
g
l
i
s
h
Setting up the display order and time of the images
In the default setting, the display order of the images is the same as ASCII code order of the file name. To
change the display order or to set up the display time, take the following procedures.
Display the folder list window in step 6 of the previous page.
1 Select a folder list contains images to change.
2Click Edit button. The images in the selected folder are displayed with the file name on the index
window.
When "Image" from "View" menu is selected, the
thumbnail of the image will be displayed (default
setting). When "Icon" is selected, the icon image
will be displayed.
It takes a while to display thumbnails.
The number in front of the file name indicates the
display order of the image.
Menu Sub menu Description
File Exit ................................ Closes index window
Edit UP.................................. Steps up the display order of the selected images
DOWN.......................... Steps down the display order of the selected images
Display time............... Sets up the display time of the selected images
View Image........................... Displays thumbnail of the images
Icon............................... Displays images as the fixed icons
Update......................... Updates images information on the index window
Display order
number
File name
Creating a program file [Program Editor]
118
Chapter 9 Network viewer functions
3To change the display order, select*
1
files and then click UP or DOWN button on the menu bar to move
them onto your desired place, or select files and then drag and drop them onto your desired place
with mouse.
4To change the display time*
2
, select*
1
files and then click
Display time button on the menu bar to display the Dis-
play time setting window. Check "Display time" in the
check box and set the display time. To cancel the display
time, un-check the "Display time" in the check box.
Image frame on the index window
Image frame on the index window has 3 kinds of display modes as follows.
No frame : Shows that the image in the folder is unchanged
Blue frame : Shows that image is added into the folder newly
Red frame : Shows that image is deleted from the folder
*1 Multiple files canbe selected at once by "Shift" or "Control" key, or with mouse cursor.
*2 3 to 240 seconds can be set up for display time.
Added
Moved
119
E
n
g
l
i
s
h
Example of the created program selection
Use the web browser to access to the control page of the projector. Click "Viewer" of the Network menu
on the web page, then connect to the FTP server and select the program name which was made at
previous section. The projector starts displaying the images along the program. For further information,
please see "Using the Network Viewer function" (- p.120).
The limitation of the Program file
There are several limitations for the program file as follows;
* The number of programs in a root folder is less than 1000.
* The number of folders in a program is less than 100.
* Total characters of folder name is less than 255.
* Total characters of program file name is less than 63.
* Do not make a program name started with ".".
* Do not make a program name contained with following characters:
\ / : , ; * ? " < > |
* The program name started with " "(space) is registered without the space.
This function is not available in the light mode.
Creating a program file [Program Editor]
120
Chapter 9 Network viewer functions
Select "Network" for input mode previously.
1 Access to the control page on the projector by using the web browser.
From the main menu, click Network - Viewer to display the setting page.
Using the Network Viewer function
The Network Viewer is a function to acquire the JPEG image data from the file servers placed in the net-
work and project them on the screen. The projected image data are specified by the folder unit. You can
set the display time and the number of repeat, and also you can register those folders as the program.
*The network viewer function cannot be used when the network capture function is used.
Condition to use the Network Viewer function:
* Should be possible to use the FTP service with Windows 2000 Professional or XP Professional.
* User has a full-access account to the FTP server, or the FTP server allows anyone to use with "Anony-
mous" account which also has a full-access mode.
* The allowed number of simultaneous access from the same IP address is no fewer than 20.
PC4 PC3 PC6
PC5
PC1 PC2
JPEG
Prog.
JPEG
PJ1
I7P Ie server
Project JPEG
images stored in
PC3 with PC2
PJ2
[1] Control by the web browser
To use this function, it is necessary to disable "pop-up block" function of the web browser.
121
E
n
g
l
i
s
h
2 Setup the setting page [1] of the Visual display.
3 Setup the setting page [2] of the Selection Display.
Click Select after selecting the display object from the pull-down menu "Folder Selection" or
"Program Selection". After the list window appears, select a program or folder and then click Set on
the window.
*1 IMPORTANT NOTICE
Please note that if you use the FTP server with personal account except anonymous
account, the user ID and password may be displayed on the browser depending on
the version of the browser. We recommend that this function should be used with the
anonymous account normally.
Displays the
path of the file or
folder selected
Selects the display type either the listed
with file name or listed with thumbnail.
The thumbnail can be selected "4 divi-
sion", "6 division" or "9 division".
Item Description
Host name................Enter the host name or IP address of FTP server,
yourftp.server etc.
Folder Path...............Use "/"(root directory) normallyl, or enter the direc-
tory name follow the "/" as shown in the below ex-
ample if you have a specified directory in the server.
/data/
User ID*
1
....................Enter your login account of the FTP server
Password*
1
............... Enter your password of the FTP server
Option*
1
....................Set "Display ON" when you display the acquired
preview images on the web browser.
This function is not available in the light mode.
See the item "Creating a Program file [Program Editor]"(- p.115) about program.
Using the network viewer function
122
Chapter 9 Network viewer functions
Up to 1000 images can be displayed.
When "folder selection" is selected, images placed at the first directory in the selected folder are displayed.
The display order of the images is the same as the ASCII character order when "folder selection" is select-
ed, or is specified by the Program Editor when "program selection" is selected. (-p.115)
After clicking Set, the file list or preview list of the selected folder or program is displayed on the
window.
Button Operation
<<................................Go to the preceding start up image in
the auto display function
>>................................Go to the following start up image in
the auto display function
List...............................Switches to the List mode
Thumbnail................Switches to the thumbnail mode
Close...........................Close the window
The original image is displayed on
another window by clicking on
the preview image or file name
Decides a image to
start auto display with
radio button
Selects a page
This function is not available in the light mode.
The preview image will not appear when the option is set "Display OFF".(-p.121)
123
E
n
g
l
i
s
h
1. Click Start button to start the auto-display. The image in the selected folder or program is dis-
played on the projector's screen. The web browser opens another window and displays the pre-
view images on the Auto Control window sequentially.
2. Click Stop button to stop the auto-display.
Restart the auto-display, click Restart button.
* When the auto-display stops, it enables you to display the images manually by using [<<] or [>>]
button.
3. Click End button to end the auto-display.
When the Error button is pressed, the further information of the file error is displayed.
For further error information, refer to the next page.
Display time*
1
of the
image (3 to 240 sec.)
Repeat times
(0 to 255 times)
* 0 means endless play
Click here to check the
further information of
the file error
4 Auto Display setting and control page [3]
Error info.
*1 When the program file for auto-display is selected, the display time of each image gives preference to the
setting specified by the program file over the setting specified by the auto-display function above. The
images for which the display time is not set shows the display time specified by the auto-display function
above.
The display time is greatly affected by the network environment or the operation of multi control, so the
image may not be displayed as the specified display time.
The timing to switch images is not the same on the screen and on the web browser.
The preview image will not
appear when the option is set
"Display OFF".(-p.121)
Using the network viewer function
124
Chapter 9 Network viewer functions
When the file error occurrs during the auto-display, you may have the alert e-mail message. For further
information, please see the item "3 Option selection for sending alert mail" (- p.55-56).
Error information
Error type Description
File Error It is displayed when the projector cannot acquire the correct file images from the FTP
server, or when the master projector is turned off during the multi-control.
Click Error button to check the details.
Connection Error It may be displayed when the slave projector is using the Network Viewer or Capture
function during the multi-control. Check which projector has an error , see item
"Multi Control/Check & Change" (- p.81-82).
[2] Control by the projector
Select "Network" input mode previously.
1Select "Network Viewer" icon from "Network" menu. Press SELECT button on the projector twice to
display the network viewer setting pallet.
PC4 PC3 PC6
PC5
PC1 PC2
JPEG
Prog.
JPEG
PJ1 PJ2
I7P Ie server
Project JPEG
images with PJ2.
125
E
n
g
l
i
s
h
In the automatic displaying mode [Auto], when the left-click on the remote control is pressed, automatic
displaying stops and the manual displaying mode is set. When the right-click is pressed, automatic dis-
playing restarts.
The image data used for this function is the program or folder that the Network Viewer function used last
time. The projector cannot specify particular images or file servers itself.
The display time is greatly affected by the network environment or the operation of multi control, so the
image display may not be displayed as it is set for the specified display time.
2Select "Auto" or "Manual" and then press SELECT button. When selecting "Auto", Set display time and
repeat times
3Select "Connect" and then press SELECT button to start displaying. The images in the FTP server are
displayed on the screen.
It enables you to browse the images by using the control buttons (A,Y) on the remote control or on the
projector.
A : Previous image display, Y : Next image display
4To stop the display, select "Disconnect" and then press SELECT button.
Item Description
Auto............................Auto display mode. Specifies display periods and repeating times
Sec. ........Display time of the image (3 to 240 sec.)
Times......repeat times (255 times maximum) * means endless play
Manual.......................Manual display mode. Controls image display (browsing image backward or forward) manually.
Using the network viewer function
Display time
Repeat times
126
Chapter 9 Network viewer functions
127
E
n
g
l
i
s
h
Chapter
127
E
n
g
l
i
s
h
Use of telnet
Web browser setting
Firewall setting
Troubleshooting
Terminology
10. Appendix
10
128
Chapter 10 Appendix
Use of telnet
You can control the projector by using the telnet application
*1
installed on your computer. Normally, the
telnet application is available on your computer.
* The telnet 10000 port is used to control the projector.
Control
(For example, in case of using the telnet application of the Windows XP Professional.)
1. Select Run... submenu from Start menu on the computer. Type "telnet" onto the Open text area on the
displayed window and press OK button.
2. The telnet application will start and the following window will be displayed. Type as below to connect
the projector.
> open_192.168.1.201_10000 [return]
* Use the IP address assigned to the projector
3. When communication is established correctly, the word "PASSWORD:" appears on the window. Type
the login password (Network PIN code
*2
) for the projector and then press "Enter" key on the keyboard.
If you do not set up the Network PIN code, just press "Enter" key.
When the word "Hello" is replied, login has been succeeded.
* The password "1234" is used for the example.
129
E
n
g
l
i
s
h
4. Type the commands, refer to below table, to control the projector and then press "Enter" key for
termination. For example, type "C00" which is a command to turn on the projector, and press "Enter"
key. Confirm the projector is turning on.
To disconnect the communication, press "Ctrl" key and "]" key at the same time.
The table below shows the typical command lists for controlling this projector and please consult your
local dealer for further information of another commands.
*1 Further instructions about the telnet application, please see the on-line guide on your computer.
*2 The password is a Network PIN code decided item "Network PIN code setting" (-p.30, 40). If the authen-
tication of the entered password is failed 4 times continuously, the communication will be disconnected
automatically. Please try again for the connection.
Command Function
C00 Power on
C02 Power off
C09 Volume up
C0A Volume down
C0B Audio Mute on
C0C Audio Mute off
C1C Menu display on
C1D menu display off
Command list table
Use of telnet
130
Chapter 10 Appendix
Web browser setting
This product is designed to enable the projector to be set up and controlled from an Internet web brows-
er. Depending on the preference settings of the web browser, some control functions may not be avail-
able. Please make sure that the following functions are set up properly in the web browser.
Active Script/JavaScript enable
There are some control items used with the
JavaScript function in the setting pages. If the
web browser is set not to use this JavaScript func-
tion, it may not control the projector properly. In
that case, the following warning message will be
displayed on the top of the page. To enable the
JavaScript, please see further instructions on the
next page.
Flash Player enable
The setting page of this product contains the
Flash contents. To display the setting page, the
Adobe Flash Player version 6 or later is required
to be installed on your computer. For further
product information, see the Adobe homepage.
(http://www.adobe.com). Even if your computer
provides the Adobe Flash Player, the setting page
does not appear on the web browser, in which
case, check that Flash Player Plug-In(Shockwave
Flash) is installed and set up correctly. please see
further instructions on the next page and it is depending on the web browser.
Proxy setting
In some cases, your web browser is set up to use the proxy server for the internet or intranet connection.
In that case, when you install this product into the local network, you should set up the proxy setting of
web browser preference correctly. Especially when connecting the projector and computer with a UTP
cross cable directly, or when the network does not provide the proxy server, make sure that "not use
proxy server" is set up in your web browser preference. Please see item "Examples: OS/Browsers" in the
next page for further setting up procedure.
There are various ways to change your browser preferences depending on the version or applications.
Please see the setting instructions on next page showing examples and also refer to on-line help of your
web browser.
131
E
n
g
l
i
s
h
Examples: OS/Browsers
Windows XP Professional
Internet Explorer v.6.0
ActiveScript setting
Select Internet Options from Tools menu on the web browser and then select Security tab and click
Customize Level button. On the security setting window, scroll down and find the Scripting item,
make sure that "Enable" is selected in item Active Scripting.
Flash Player enable
ActiveX controls and plug-ins setting
Select Internet Options from Tools menu on the web
browser and then select Security tab and click Cus-
tomize Level button. On the security setting win-
dow, scroll down and find the ActiveX controls and
Plug-ins item, make sure that "Enable" is selected in
item Run ActiveX controls and plug-ins.
Web browser setting
132
Chapter 10 Appendix
Proxy setting
Select Internet Options from Tools menu on the web browser and then select Connection tab and click
LAN Settings button. Properly set up your web browser's the proxy server settings according to the local
area network environment to which the projector is connected.
- Using proxy server
To use an external internet connection from the local area network, check the item Use a proxy server
and enter the proxy server address and port correctly in the proxy settings window. For further instruc-
tion please consult your network administrator.
- Not using proxy server
Uncheck the item Use a proxy server.
If you connect the projector to the computer directly with UTP cross cable, it must be unchecked.
To designate proxy settings that will not use the
proxy server when accessing the projector installed
in the local area network, enter the IP address or
domain name here.
Flash Player Add-on setting
Select Manage Add-ons... from Tools menu on the
web browser. Select "Add-ons currently located in
Internet Explorer" from Show pull-down menu.
Make sure that the "Shockwave Flash Object" is
listed under the item "Enabled".
133
E
n
g
l
i
s
h
Netscape Navigator v.7.0
JavaScript Setting
Select Preference from Edit menu on
the web browser and then select the
item Advanced/Scripts & Plugins in
the Category column. Make sure that
the Enable JavaScript for Navigator
is checked.
Flash Player enable
Flash Player Plug-in setting
Select About:Plug-ins from Help menu
on the web browser. The plug-ins soft-
ware provided on the browser are listed
on the page. Check that the Flash Player
Plug-in (Shockwave Flash) is installed
and set up correctly as below.
Web browser setting
134
Chapter 10 Appendix
Proxy setting
Select Preference from Edit menu on the web browser and then select the item Advanced/Prox-
ies in the Category column. Properly set up your web browser's the proxy server settings ac-
cording to the local area network environment to which the projector is connected.
- Using proxy server
When you use an external internet connection from the local area network, select the item
Manual proxy configuration. Enter the proxy server address and port number correctly on HTTP
Proxy item. For further instruction please consult your network administrator.
- Not using proxy server
Select the item Direct connection to the Internet in the proxy setting window.
If you connect the projector to the computer directly with UTP cross cable, this must be selected.
To designate proxy settings that will not use
the proxy server when accessing the projector
installed in the local area network, enter the IP
address or domain name here.
135
E
n
g
l
i
s
h
Firewall setting
If you use Windows XP SP2 or Windows Vista and using Network Capture 4, you may see the Windows
security warning dialog as below. In that case, click "Cancel the block" button on the dialog to enable the
function of Network Capture 4. (This page is described with Windows XP screen the example.)
Even if you select "Block", you can cancel the blocking following to the steps below;
1Open Control Panel form Start menu and double-click Windows Firewall icon. The firewall setting
window will appear.
2Select General tab and check that the setting on the firewall setting window as follows;
On (recommended) checked
Don't allow exceptions unchecked
3Select Exceptions tab and check the name of Network Capture 4 listed on the Programs and Services.
If there is no program name, add the program by clicking Add Program button.
4Click OK to close setting.
Firewall setting
136
Chapter 10 Appendix
If you have any trouble in setup or operation of the projector, refer to the troubleshooting items and
check the relevant matters described.
Troubleshooting
B The computer cannot connect projectors.
Wired LAN
Is the LAN cable connected to the projector properly?
Are the Link lamp and Access lamp of the LAN terminal lighting properly?
Not lighting : The LAN setting of the projector is set On?
See Wired LAN setting in the projector menu.
The LAN cable is connected to the network HUB properly?
Wireless LAN
Is the WIRELESS indicator on the front panel of the projector lighting?
If there are not any problems, confirm the LAN setting again.
If the computer supports Wireless LAN, activate the Network Capture 4 and try to connect with the
Easy setting button. Refer to 5. Wireless LAN configuration Easy wireless settings (-p.39).
If the wireless LAN card provides the firewall function itself, set up to disable its function.
B Wireless LAN Connection cannot be established.
AdHoc Mode:
When selecting LAN4(factory default setting)
Check each item in the Wireless Setting menu of the projector as follows:
*IP Address............................... Is the address appropriate? Should not be the same as the other IP address.
*Sub net................................ Should be the factory default value, 255.255.0.0.
*Gateway.............................. Should be the factory default value, 255.255.255.255
*Network Type.................... Should be AdHoc mode
*ESSID/SSID......................... Should be the same as the setting of computer
->Check the setting for the computer
*Is the Wireless channel set as 11 both for the computer and the projector?
-> The factory default channel of the projector is 11.
*WEP (Wired Equivalent Privacy) Should be disabled.
B Cannot connect with easy wireless setting function
Depending on the wireless LAN card or computer, this easy wireless setting function may not be available.
137
E
n
g
l
i
s
h
Infrastructure Mode:
When selecting LAN5 (factory default setting)
Check each item below in the Wireless Setting menu of the projector as follows:
*IP Address.............................. No setting is required.
*Sub net ................................... Should be the same as the setting of the access point
*Gateway ................................. Should be the same as the setting of the access point
*Network Type....................... Should be the Infrastructure mode
*ESSID/SSID............................. Should be same as the setting of the access point
Check the settings for projector Client computer
*IP Address...............................No setting is required. Automatically set as HDCP.
*Wireless Channel..................Should be 11
*ESSID/SSID...............................Should be the same as the setting of the access point
*WEP...........................................Should be disabled.
*When LAN5 is used, it is necessary DHCP server is under the environment enabling those
servers communicate through networks. Some access points may have the DHCP function.
For detail of the settings, refer to the owners manual for the devices or consult a system
administrator of the network.
Is the segment where the projector is installed different from the computer?
Specify IP Address directly on the optional setting. Refer to 4. Wired LAN Configurations
Confirming the Operation (-p.2829).
B Connection between computer and the projector via Wired LAN cannot be established.
When selecting LAN1 (factory default setting)
Check IP address, Sub net and Gateway of the projector and computer. For further details of the con-
figuration, contact your system administrator.
Is the segment where the projector is installed different from the projector?
Specify IP Address directly on the optional setting. Refer to 4. Wired LAN Configurations Confirm-
ing the Operation (-p.2829).
Troubleshooting
B Cannot start up the browser
Is the connection between PC and the projector with Network Capture 4 established?
No................ Check settings for Wireless/Wired LAN.
Yes............... Check settings of the proxy setting at browser. Refer to Web browser setting
(p.130).
138
Chapter 10 Appendix 11. Appendix
B Although the connection between PC and the projector is established, images are not
projected on the screen.
Make sure Wireless/Wired is selected from the Input source menu of the projector.
B Cannot be turned on/off with the web browser.
Make sure the settings of the projector are correct to use the projector with it.
Set the item Standby mode to "Normal" from Main menu Setting menu.
Refer to 7. Controlling the projector Power control and status check (-p.65).
B Wired / Wireless input cannot be changed. Network Capture 4 cannot be operated.
Restart the projector or Network Capture 4.
Execute "Wired factory default" or "Wireless factory default" menu on the projector.
Caution: After executing Wired factory default" or "Wireless factory default" in the pro-
jector menu, all the network settings you have made will return to the factory
default settings. See the items "Wired factory default" (-p.31) and "Wireless
factory default" (-p.42) for the each factory default value.
B Why doesnt the computer screen appear on the projected screen?
1. Make sure that the input mode of the projector is "Network".
2. Check the parameter set up (-p.88).
Make sure that the numbers of the capture port is the same as the projectors port number. The
default port number is 9000. If the alert message "Invalid Port No." appears, your computer may
be using this port number already. In that case, use another port number.
3. Check the IP address of the computer is registered to the projector correctly (-p. 89).
4. Make sure that your computer is not using the firewall function. The projector may not be able
to use the port due to this firewall function. In that case, please turn off this function temporari-
ly. There are also some port limitations on the network equipment such as router. Please consult
your network administrator.
Network capture
139
E
n
g
l
i
s
h
Troubleshooting
B Speed of playing back images are very slow.
When connecting on AdHoc mode, check which Wireless channel you are using.
If the computer using the same channel as yours is existing closely, the networking speed may be
reduced or the communication unstable. Change the channel to resolve the problem. The channels of
the projector and projector Client computer must be the same. Or adjust the Quality selection in the
parameter setting.
Refer to Parameter set up (-p.88).
B Projector does not reproduce the computer's sound during the real time capturing.
Check that the "PJ Virtual Audio Device" is selected on the audio device panel of the computer.
Double click Sound and Audio Device icon on the Control Panel of the computer. The property win-
dow appears. Click Audio tab on the property window and check that "PJ Virtual Audio Device" is
selected on the Default device of Sound playback item.
140
Chapter 10 Appendix
B What kind of image formats can I convert?
The File Converter 1 makes it available to convert into the JPEG format from the following image
formats.
Bitmap format (.bmp)
JPEG format (.jpeg .jpg)
Microsoft power point format (.ppt)
File Converter 1
B Sometime I have the white frame images converted by the File Converter 2?
It may have images with white frame due to the paper margin of the print driver depending on the
image data.
File Converter 2
Network Viewer
B Images from the file server dont appear on the screen?
1. Make sure that the input mode of the projector is "Network".
2. Check the account setting of the FTP server (-p.121).
3. The files in the FTP server must be optimized JPEG and converted by the File Converter 1 or 2.
Please check data format. (-p.110)
4. There are several limitations for image file name and program name. Please check file names
and program names (-p.119).
5. Make sure that your computer is not using the firewall function. The projector may not be able
to use the port due to this firewall function. In that case, please turn off this function temporarily.
There are also some port limitations on the network equipment such as router. Please consult
your network administrator.
B I cannot make a new program file.
Check your account of the FTP server. "Write enable" made should be set for its account.(-p.115)
141
E
n
g
l
i
s
h
B Sometime I have the incorrect images converted by the File Converter 2?
Try to change the mode to "Disable" on "Document options" - "Print optimization" item on the
"Network Viewer4 (Driver) Advance Options" in the Network Viewer 4 (FileConverter 2) Printer
driver setting.
Troubleshooting
142
Chapter 10 Appendix
DHCP server (Dynamic Host Configuration Protocol)
It is necessary to set an IP address for each computer or equivalent equipment when a network is
established by TCP/IP. If there exists DHCP server on the network, it will assign IP addresses to client
computers every time they request it. If there exists equipment with DHCP server functions (such
as a Windows 2000 server and a dial-up router) on the network, the DHCP server function may be
automatically operating. Ask your system administrator whether the DHCP server is operating.
ESSID (Extended Service Set Identifier)
ESSID is the ID that is set to computers on Wireless LAN or access point in order to prevent each
computer from being crossed. The computers or access point to which the same ESSID is set can
communicate with each other. If an ESSID is different, it is impossible to communicate. ESSID dis-
tinguishes between lowercase and uppercase characters, and allows you to use English one byte
characters and half-size symbols up to 32 characters.
WEP (Wired Equivalent Privacy)
WEP is a security protocol for Wireless LAN. It protects computers on Wireless LAN and access
point from unauthorized access by setting a description code onto them. It is necessary to set the
same decryption code for equipment.
Wi-Fi (the Standard for Wireless Fidelity)
Wi-Fi is short for Wireless fidelity and a marketing brand name for IEEE 802.11b High-Rate. Only the
products that have passed an inter-operation test carried by WECA is approved as Wi-Fi. Any prod-
ucts approved as Wi-Fi are certified as interoperable with each other by WECA. It is recommended
to use the products approved by Wi-Fi when you introduce network equipment such as local area
network.
Wireless Channel
It is necessary to divide frequency spectrums into some Wireless channels for Wireless communi-
cation, and to tune to the same channel between Wireless equipment. If you use the same channel
on the same floor, and there are some Wireless LANs that have a different ESSID for each, the com-
munication speed may become slow. In that case, using different channels for each Wireless LAN is
effective, which lowers a possibility of mutual interference between Wireless LANs
WECA (Wireless Ethernet Compatibility Alliance)
WECA is an organization promoting IEEE802.11b High -Range standard and assuring the compat-
ibility of products that meet the standard.
MAC address (Media Access Control Address)
MAC address is a physical address for every network interface. The MAC address consists of 6-byte
hex number. The first 3 bytes are a Vendor ID controlled and assigned by IEEE. The last 3 bytes
are controlled and assigned by the manufacturers of network interface (no duplication of MAC
address). Therefore, MAC address is a unique physical address in the world. Ethernet sends and
receives frames on the basis of MAC address.
Terminology
143
E
n
g
l
i
s
h
Terminology
NETWORK OWNER'S MANUAL PLC-WXU30 SANYO Electric Co., Ltd.
PJ Network Manager
SNMP Manager Software
This is the manual for the PJ Network Manager software.
Read this manual thoroughly to operate the PJ Network Manager software.
First, read the owner's manual of the projector to understand the basic oper-
ation of the projector and the safety instructions.
The safety instructions in the owner's manuals should be followed strictly.
E
n
g
l
i
s
h
F
r
a
n
a
i
s
E
s
p
a
o
l
D
e
u
t
s
c
h
I
t
a
l
i
a
n
o
Owner's Manual
2
Chapter 1 Introducing.......................................................... 3
Introducing......................................................................................................................................................3
SNMP...................................................................................................................................................................3
Trademarks.......................................................................................................................................................3
Operating Environment...........................................................................................................................4
Chapter 2 Set up.................................................................... 5
PJ Network Manager installation........................................................................................................6
PJ Network Manager un-installation................................................................................................6
Chapter 3 Basic Operation................................................... 7
Launching and quitting PJ Network Manager...........................................................................8
Name of status window...........................................................................................................................8
Quitting PJ Network Manager..............................................................................................................9
Menu tree.........................................................................................................................................................9
What's Target ..................................................................................................................................................9
Name of the button on the tool bar.............................................................................................10
Icon display for the target....................................................................................................................10
Addition of the target ............................................................................................................................11
Editing the target......................................................................................................................................11
Deletion of the target.............................................................................................................................11
Setting up the warning value ...........................................................................................................12
Starting target monitoring..................................................................................................................12
When happens the alert on the target .......................................................................................13
When happens the trap event on the target..........................................................................13
What's Trap....................................................................................................................................................13
Stopping monitoring the target......................................................................................................14
Displaying all the status information of the target ..............................................................14
Setting up default setting....................................................................................................................15
Customizing the status list..................................................................................................................17
Viewing the alert information...........................................................................................................20
Viewing the event log............................................................................................................................21
Description of Event, Type, Warning column, Warning value ......................................22
About event treatment .........................................................................................................................24
Storing the management file............................................................................................................26
Information saved to the registry ..................................................................................................26
Registering the target information from the defined file at once..............................27
Format of the defined file....................................................................................................................28
Example of the defined file.................................................................................................................28
Login to the target equipment ........................................................................................................29
Contents
3 PJ NETWORK MANAGER
OWNER'S MANUAL
E
n
g
l
i
s
h
Introducing
This PJ Network Manager is a SNMP manager software for the network equipment which
supports the private MIB (Management Information Base).
By installing the PJ Network Manager to the computer, you can monitor the equipment
simply such as the projector, the projection monitor and the flat display monitor connect-
ed to the network.
* The PJ Network Manager can handle our products which has a SNMP agent function.
SNMP
SNMP is an abbreviation for Simple Network Management Protocol.
On the TCP/IP network, it is the protocol to monitor and control the equipment connected
to the network.
SNMP realizes the management function by reading and changing the management infor-
mation called MIB with SNMP protocol between the manager (management equipment)
and agent (controlled equipment) which are connected with TCP/IP network.
Trademarks
Microsoft, Windows, Windows 2000, Windows XP, Windows Vista are registered trademarks
of Microsoft Corporation. Other products or brand names in this manual are registered
trademarks or trademarks of their respective owners.
* Unauthorized use of a part or whole of the contents in this manual is prohibited.
* The contents of this manual are subject to change without notice.
PJ1
PC6
PC4
PJ2 PJ3
PC5
SNMP Manager
Trap
Trap
You received
a trap.
PJ4
Chapter 1 Introducing
4
Operating Environment
Item Minimum Recommended
CPU Pentium III 400MHz or higher
Premtium 4 2.0GHz or higher for Windows XP
Premtium 4 3.0GHz or higher for Windows Vista
Memory 128MB or higher
256MB or higher for Windows XP
1GB or higher for WIndows Vista
HDD More than 20MB of free disk space
Screen
resolution
SVGA (16 colors or more) XGA True color or more
LAN 10Mbps or more 100Mbps or more
OS
Windows 2000
Windows XP
Windows XP Professional SP2
Windows Vista
Limited condition
The number of agents monitored is up to 200.
Chapter 1 Introducing
Expression/Abbreviation
The OS of the computer and the Web browser described in this manual is Windows XP
Professional and Internet Explorer 6.0. In case of another OS or Web browser, some instruc-
tion procedures may differ from the actual operation depending on your computer envi-
ronment.
Use of this manual
This manual does not provide the description of basic operation and functions for comput-
er, web browser, projector and network. For instructions about each piece of equipment or
application software, please refer to the respective booklet.
5 PJ NETWORK MANAGER
OWNER'S MANUAL
E
n
g
l
i
s
h
Chapter 2
Set up
2
6
Chapter 2 Set up
PJ Network Manager installation
1Set the supplied CD-ROM into the CD-ROM
drive of your computer. Double click SetupTool.
exe icon in the "PJ Network Manager" folder in
the CD-ROM.
2Select "[English [United States]" from the pull-
down menu on the "Choose Setup Language"
window and click OK button to start installing
and then follow the installation wizards.
As the "Software License Agreement" will
appear, read contents carefully and click Yes
button if you agree with the license agree-
ment to proceed with installing.
Note:
To install the software into the computer with Windows 2000, Windows XP or
Windows Vista you should logon as administrator. Before installation, make sure that
the other applications are closed, otherwise proper installation cannot be made.
PJ Network Manager un-installation
To remove the PJ Network Manager software from your computer, perform it with "Add &
Remove Programs" on the control panel.
7 PJ NETWORK MANAGER
OWNER'S MANUAL
E
n
g
l
i
s
h
Chapter 3
Basic Operation
3
8
Chapter 3 Basic Operation
Launching and quitting PJ Network Manager
To launch PJ Network Manager, take one of the following.
- Select "PJ Network Manager" from the menu "Start" - "All programs".
- Double click a management file*
1
.
Tool bar Menu
Status list
Status bar Polling times indication
Event indication
Items Description
Menu..................................... Executes a command with menu selection
Tool bar ............................... Executes a command assigned to a button.
Target ................................... Network equipment for monitoring.
Status bar........................... Indicates the status of PJ Network Manager and explaining the command selected
with cursor.
Status list............................ Indicates the status of targets monitoring.
When some errors are detected, the target name, icon and error items are indicated
with red.
Status column................ Column of status list.
Polling times indication......... Indicates the times of polling during the monitoring.
Event indication............ Indicates the event (ALERT, TRAP, SYSERR) when the event happened.
Name of status window
Status column
*1 The file in which the Monitor target information and event log information are stored. Refer to item
"Storing the management file" (p.26) for further details.
* With double clicking the target name, the
web browser is launching and displays
login widow of the target.(p.29)
Target
9 PJ NETWORK MANAGER
OWNER'S MANUAL
E
n
g
l
i
s
h
Quitting PJ Network Manager
To quit the PJ Network Manager, click the close box on top right of the status window, or
select "Exit" from the "File" menu
[Note]
* The PJ Network Manager cannot open multiple status windows at the same time.
Menu tree
Menu Sub menu Operation
File New Creates a new management file.
Open Opens an existing management file.
Save Saves the active management file.
Save As Saves the active management file with a new file name.
Exit Quits the application.
Target Target monitoring Starts or stops target monitoring.
Target addition Adds a new target. Target information window will appear.
Target editing Edits selected target information.
Target deletion Deletes the selected target.
Warning value setting Sets up the warning value of the selected target.
System Target batch registration Imports target information defined with the external file.
System default setting Sets up the default setting (monitoring information, e-mail informa-
tion).
Column selection Selects display items on the status list.
Font setting Sets up display font type and size on the status list.
Display Update Updates the information on the status list display.
Target display Displays selected target information.
Alert display Displays all of alert information on the status list.
Event log display Displays all the event logs.
Tool bar Switches tool bar on or off.
Help Version information Displays version of software.
What's Target
Target indicates the network equipment which provides an SNMP agent function .
Quitting PJ Network Manager
10
Chapter 3 Basic Operation
Name of the button on the tool bar
The following commands are assigned to the buttons on the tool bar.
Button Operation
New.................................................. Creates a new management file.
Open............................................... Opens an existing management file.
Save................................................. Saves the active management file.
Target monitoring................. Starts or stops target monitoring.
Target display........................... Displays selected target information.
Alert display............................... Displays all of alert information on the status list.
Event log display.................... Displays all the event logs
To switch the tool bar display on or off, select "Tool bar" from "Display" menu.
New Save Target display Event log display
Target moni tori ng
Start/Stop
Open
Alert display
Icon display for the target
Displays icon according to the target condition.
Icon
Condition
Flat display type Projector type
Normal
Abnormal condition (One of the abnormalities, Alert, Trap or System
error is happening on the target.)
Connection error (Target has been disconnected from the network)
Acquisition error (Target has been disconnected from the network, or
does not provide SNMP function.)
Unknown (Target monitoring is not operating)
11 PJ NETWORK MANAGER
OWNER'S MANUAL
E
n
g
l
i
s
h
Addition of the target
1 Select Target Addition from Target menu. The target
information registering window appears.
2 Enter target setup information and click Update button.
The information set on the target equipment are dis-
played on the system information items.
When the target equipment is not operating, or it is not the
monitoring equipment, the error dialog "Cannot obtain infor-
mation" will appear.
3 Click OK to close the window. Repeat the above steps to register for other equipment
which is to be managed.
Editing the target
1 Select a target name to edit on the status list with right click.
2 Select Target editing on the popup menu. The target information window will appear
and edit the contents, then click OK button.
The system information cannot be edited.
Target editing can be executed by selecting Target editing from Target menu.
Deletion of the target
1 Select a target name to delete on the status list with right click.
2 Select Target deletion on the popup menu. The confirmation dialog will appear and
click Yes button to execute deleting.
Target deletion can be executed by selecting Target deletion from Target menu.
It cannot perform the target addition, editing and deletion during the target monitoring.
Up to 200 targets can be registered.
Up to 255 characters can be used for target name and community.
Items Description
Name......................... Enter a management name of the target
equipment.
IP address ............... Enter IP address of the target equipment.
Community........... Enter a community name in the network.
Default name is "public".
System information..... Displays information set on the network
equipment
Addition of the target
12
Chapter 3 Basic Operation
Setting up the warning value
PJ Network Manager provides a function to
display the alert when the use time of the set-
ting item reaches a specified setting time. The
available setting items (use time) are depend-
ing on the target equipment.
1 Select a target on the status list with right click.
When setting multiple targets together, select
targets with pressing "Shift" or "Control" key.
2 Select Warning value setting on the popup
menu. The setting window will appear as
the right figure.
3 Check Warning time check box. The setting
items are activated. Select a setting item and click
Edit button. Another setting window appears.
4 Enter the threshold value of selected item and
then click OK button. The setting window will dis-
appear.
5 Set up warning value for remaining items if avail-
able and then click OK button. The setting win-
dow will disappear.
To disable the warning value, clear Warning time check box.
When selecting multiple targets, the value set to the lowest target on the status list is displayed as
the current setting time. Up to 99,999 hours can be set for the use time. The warning value is stored
in the management file.
Starting target monitoring
1 Click button on the tool bar to start monitoring the target.
2 PJ Network Manager starts polling the target in a sequential from the top of the status
list and displays the results on the status list.
(Example of the set up window)
13 PJ NETWORK MANAGER
OWNER'S MANUAL
E
n
g
l
i
s
h
When happens the alert on the target
If the abnormality or connection error happens on the target, PJ Network Manager indi-
cates target name, icon and status column item with red color to let you know the abnor-
mality.
When PJ Network Manager cannot acquire the MIB information of the target equipment, it indi-
cates as Connection Error.
The interval of target monitoring is according to the setting of Monitoring interval on System
default setting from System menu. (p.15)
When happens the trap event on the target
During the target monitoring, if the predefined event (trap) happens on the target equip-
ment, the target sends the trap information to PJ Network Manager. This trap information is
displayed on the status list immediately.
The notify of the trap information is set up in the SNMP setting items of the target equip-
ment. Projector has items such as "When PJ lamp is off", "When the life span of lamp is
reached", "When internal PJ power circuit is failed" etc. For further trap information, refer to
SNMP trap information in the separated booklet of the network owner's manual.
What's Trap
Trap is the event predefined by the SNMP agent. If the predefined event ( "When PJ lamp is
off", "When internal PJ power circuit is failed" etc. ) happens, target sends trap information
to the SNMP manager.
When happens the alert on the target
14
Chapter 3 Basic Operation
Displaying all the status information of the target
Select a target and click button on the tool bar. The following status window appears
and displays all the available status information of the target.
The target name and item which have an
abnormality or connection error happen-
ing are indicated with red.
When PJ Net wor k Manager cannot
acquire the value of column information,
"---" is displayed.
Stopping monitoring the target
To stop monitoring the target, click button again on the tool bar.
The above procedure can perform by selecting Target display from Display menu.
15 PJ NETWORK MANAGER
OWNER'S MANUAL
E
n
g
l
i
s
h
Setting up default setting
The monitoring information and e-mail information can be set up by the procedure below.
1 Select System default setting from System menu. The setting window will appear.
2 Switch by clicking Monitoring information or E-mail information tab for each setting.
Monitoring information
Items Description
Monitoring interval ................Sets up the interval of the polling in minute unit. (1 to 99 minutes can be set)
Temperature unit ..................... Sets up the display temperature unit Centigrade or Fahrenheit.
Event reception process..........Sets up the treatment when the event (ALERT, TRAP, SYSERR) happens on the target.
For further information, refer to the item "About event treatment" (p.24).
Sound warning alarm
Send e-mail
Display warning dialogue
Monitoring information
Setting up default setting
16
Chapter 3 Basic Operation
E-mail information
Items Description
SMTP server .....................Sets up the IP address of SMTP mail server or server host name.
Administrator's
mail address...................... Sets up the e-mail address of administrator
Destination mail
address................................Sets up the destination mail address when the event (ALERT, TRAP, SYSERR) happens
on the target. The mail address entering window appears when clicking Add button.
E-mail information
If Send e-mail check box of Event reception process on Monitoring information is un-checked,
the alert e-mail will not be sent even if you set up the e-mail address.
Up to 10 addresses can be set up for the destination mail address.
For the contents of the mail, refer to item "About event treatment" (p.24).
17 PJ NETWORK MANAGER
OWNER'S MANUAL
E
n
g
l
i
s
h
Customizing the status list
Changing the status column indication
1 Select Column selection from System menu. The col-
umn selection window will appear.
2 On the window, check the column name to be indi-
cated on the status list.
The mark [*] next to the column name indicates alert
item.
3To change the order of the display column on the
status list, select a column you intend to change the
order and click To up or To down button.
4 Click OK to close setting.
When specifying the column width by numeric value, enter
number (0 to 9999) onto "Column width" text box.
Column Description
*Target name............................Name of the network equipment
*Connect......................................Status of connection to the network (Connected, Un-connected)
*Drive time.................................Accumulated use time of the equipment
*Power status............................Power status of the equipment (Normal(Power-on), Normal(Standby), Power
Management, Power failure, lamp failure, etc.)
*Input status..............................Input signal status (Signal, No signal, Signal interrupted)
*Inside Temperature
A status....................................Status of inside temperature A (Normal, Warning, Error)
*Inside Temperature
B status....................................Status of inside temperature B (Normal, Warning, Error)
*Inside Temperature
C status....................................Status of inside temperature C (Normal, Error)
*External Temperature
status.........................................Status of external temperature (Normal, Warning, Error)
*Lamp1 status..........................Status of Lamp1 (Off, On, Error, Replace)
*Lamp2 status..........................Status of Lamp2 (Off, On, Error, Replace)
*Lamp3 status..........................Status of Lamp3 (Off, On, Error, Replace)
*Lamp4 status..........................Status of Lamp4 (Off, On, Error, Replace)
*Lamp1 time..............................Used time of Lamp1
*Lamp2 time..............................Used time of Lamp2
*Lamp3 time..............................Used time of Lamp3
*Lamp4 time..............................Used time of Lamp4
*Filter status...............................Status of airfilter (Normal, Clogged)
*Option Box
filter status ............................Status of option box filter (Normal, Error, Clogged)
*Filter time..................................Use time of airfilter
*Option Box
filter time................................Use time of option box filter
*Error info. ...................................Error information (Not available for the projector)
The values in parentheses are typical value and they differ depending on the connected equipment.
The [*] next to the column name indicates alert items.
Customizing the status list
Specifies col-
umn width
18
Chapter 3 Basic Operation
Column Description
Input signal ................................Information of the input mode (Input1, Input2, etc.)
Input select ................................Information of the input source (RGB, VIDEO, S-VIDEO,NETWORK, etc.)
Network status.........................Condition of the network mode (Off line, Network Viewer, Network Capture)
Inside Temperature A..........Displays inside temperature A of the equipment (in Centigrade or Fahrenheit)
Inside Temperature B..........Displays inside temperature B of the equipment (in Centigrade or Fahrenheit)
Inside Temperature C..........Displays inside temperature C of the equipment (in Centigrade or Fahrenheit)
External Temperature.........Displays external temperature of the equipment (in Centigrade or Fahrenheit)
Lamp mode................................Displays lamp mode (1: 1-lamp mode, 2: 2-lamp mode, 4: 4-lamp mode, etc.)
Lamp control.............................Displays lamp control mode (Auto, Normal, Eco, etc.)
Model name..............................Model name of the network equipment
IP address ....................................IP address of the network equipment
Community................................Community name of the network equipment (public)
Introduction date*
1
...............Date of the network equipment installed
Product info. ..............................Name of the network equipment
System name ............................System name of the network equipment (Proj_05)
Contact..........................................Contact information of the network equipment
Location........................................Installed location of the network equipment
Audio system............................Displays audio system mode (NORMAL, PERSONAL, MUSIC, TALK)
Volume..........................................Sound Volume of the network equipment
Treble..............................................Sound treble of the network equipment
Bass..................................................Sound bass of the network equipment
Balance..........................................Sound balance of the network equipment
Mute................................................Sound mute status of the network equipment (ON, OFF)
Power management............Power management status of the network equipment (OFF, READY, SHUTDOWN)
Monitor out................................Monitor out status of the network equipment (ON, OFF)
Shutter...........................................Shutter status of the network equipment (OFF, High-Contrast, Normal)
Shutter management .........Shutter management status of the network equipment (Shutdown)
Fan control..................................Fan control status of the network equipment (Normal, Maximum)
*1 Set up the installed date when the PJ Network Manager is newly introduced.
There are some un-available columns depending on the products. The value of un-available col-
umn is displayed in blank or with "---".
19 PJ NETWORK MANAGER
OWNER'S MANUAL
E
n
g
l
i
s
h
Changing font
Select Font setting from System menu. The font setup window will appear. Select your
desired type face, style and size on the window.
Customized font property is applied to all the windows of the setting.
To change order or width of the column
Drag the status column name you want to change the order and move it on a new place
and drop it. To change column width, set a mouse cursor onto the right edge of the col-
umn to change, drag the mouse on it and adjust the column width.
Sorting the status list
The order of the targets on the status list can be changed by clicking the column name
which you want to sort. It switches ascending or descending order by clicking the column
name each time.
Sort by clicking
Drag to move
column
Drag to change
column width
Customizing the status list
20
Chapter 3 Basic Operation
Viewing the alert information
1 Click button on the tool bar. The alert display window appears and the alert informa-
tion of all the targets which are having an alert is listed on this window as the below.
2To export the alert information as text file (CSV file), click Export button.
Only the alert columns are listed.(p.17)
The list order is the same as the status list order and it cannot be sorted.
Column width can be changed with dragging the right edge of the column. The column order can
be changed with drag and drop the column. Column can not be deleted.
21 PJ NETWORK MANAGER
OWNER'S MANUAL
E
n
g
l
i
s
h
Viewing the event log
1 Click button on the tool bar. The event log display window appears and the events
which have been happened on the targets are listed on this window as the below.
2To export these events as text file (CSV file), click Export button.
3To delete the event log, select the accrual date item you intend to delete by clicking and
then click Delete button. On the confirmation dialogue, click Yes to execute deletion.
Items Description
Accrual date ......... Accrual date of the event
Target name......... Name of the network equipment
IP address............... IP address of the network equipment
Event.......................... Type of the Event (ALERT, TRAP, SYSERR ) (See table on the next page)
Type............................ Type of the Event (See table on the next page)
Warning column.......... Warning column of the Event (See table on the next page)
Warning value..... Warning value of the Event (See table on the next page)
Unit............................. Displays unit of the warning value.
Event log information items
The listed items are fixed.
The order of the event log list can be changed temporarily by clicking the column name which you
want to sort. It switches ascending or descending order by clicking the column name each time.
Column width can be changed by dragging the right edge of the column. The column order can
be changed with drag and drop the column. Column cannot be deleted.
Viewing the event log
22
Chapter 3 Basic Operation
Description of Event, Type, Warning column, Warning value
Event Type Warning Column Warning Value Description
ALERT
ON : Abnormality has
happened
OFF : Abnormality has been
cleared
Connect
Un-connected
Connected
Acquisition error
* Refer to the
next page
Power status
PowerFailuer
TemperatureError(OnCoolingDown)
TemperatureError
NormalAfterTempError
RS232CFailure
Power management(OnCoolingDown)
Power management
Shutter management(On cooling)
Shutter management
LampFailure(OnCoolingDown)
LampFailure
Input status
SignalIsInterrupted
SignalIsInputted
Inside Temperature status (A to
C)
External Temperature status
Abnormal
Lamp status (1 to 4)
Failure
Replace
Lamp time (1 to 4) (setting time)
Filter status Clogged
Filter time (setting time)
Option Box filter status
Clogged
Error
Option Box filter time (setting time)
TRAP
LampFailure
Lamp status (1 to 4)
Failure
LampReplace Replace
PowerOFF
PowreFailure
PowerManagement
ShutterManagement
Power status
Normal(Standby)
Normal(OnCoolingDown)
PowerFailuer
Power management
Shutter management
TemperatureError
Inside Temperature status (A to
C)
External Temperature status
Abnormal
SignalIsInterrupted Input status SignalIsInterrupted
LampReplacementTime Lamp time (1-4) (lamp time)
FilterReplacementTime Filter time (filter time)
CloggedFilterWarning Filter status Clogged
OptionBoxFilterReplacementTi
me
Option Box filter time (filter time)
CloggedOptionBoxFilterWarnin
g
Option Box filter status
Clogged
OptionBoxError Error
AutoPlayError n/a Error
SYSERR
*MailError
*MemoryError
n/a n/a
For further details of each warning column and value, refer to the next page.
23 PJ NETWORK MANAGER
OWNER'S MANUAL
E
n
g
l
i
s
h
Warning Column Warning Value Description
Connect
Un-connected
Connected *
Acquisition error
Projector has been disconnected from the network
Projector has been connected to the network
PJ Network Manager could not acquire the MIB information
from the equipment
Power status
Power failuer Projector turned off due to the power failure of the projector
TemperatureError(OnCoolingDow
n)
On Cooling down due to temperature error occurred
TemperatureError The projector turned off due to temperature error occurred
NormalAfterTempError Normal after temperature error occurred
RS232CFailure The RS-232C communication error occurred
Power management(OnCoolingDo
wn)
Cooling down after projector lamp was off with the power
management function
Power management The power management function turned projector lamp off
Shutter management(On cooling)
Cooling down after projector lamp was off with the shutter
management function
Shutter management The shutter management function turned projector lamp off
LampFailure(OnCoolingDown) Cooling down after the lamp failure occurred
LampFailure The lamp failure occurred
Normal(Standby) * Projector turned into standby normally
Normal(OnCoolingDown) * On cooling down normally due to projector turned off
Input signal status
SignalIsInterrupted
SignalIsInputted *
The signal was interrupted
The signal was inputted again
Inside Temperature status (A to
C]
External Temperature status
Abnormal
The projector turned off when the temperature was
abnormally high
Lamp status
ON *
Failure
Replace
When the lamp is on
When the lamp failed to ignite.
It reached lamp replacing time.
Lamp time (lamp time) It reached user setting lamp replacing time
Filter status Clogged Filter was clogged
Filter time (filter time) It reached user setting filter time
Option Box filter status
Clogged
Error
Filter was clogged
The option box filter had an abnormality
Option Box filter time (filter time) It reached user setting option box filter time
(Auto play error) Error The error occurred during the auto image display
(Mail error)
(System error)
n/a
PJ Network Manager could not send mail
PJ Network Manager could not acquire the memory
The column order and width of the event log window are saved to the registry of the computer.
Up to 1000 of events can be stored. If it exceeds 1000 events, the oldest event is deleted and the
latest event is added. The event log can be saved to the management file.
Description of warning value
Description of Event, Type, Warning column, Warning value
The warning value with "*" in the above table shows the
event when the alert has cleared, alert type is "OFF".
24
Chapter 3 Basic Operation
About event treatment
If the PJ Network Manager receives an event, it executes following event treatment items
which are selected in the system default setting.
Sound warning alarm
Send e-mail
Display warning dialogue
Sound warning alarm
If the PJ Network Manager receives an event, the computer beeps an alarm sound. The
alarm sound is depending on your computer sound setting.
The alarm sound is not made when your computer does not provide any speaker or the sound vol-
ume is muted.
Send e-mail
Following example message is sent to the e-mail address you set up as the destination
mail address.
For the further information of event, type, warning column and warning value, see the item
"Viewing the event log" (p.21).
The setting of event treatment, refer to item "Setting up default setting" (p.15).
From: Test1<admin@abc.xxx.com> (manage-
ment file name)
Date : 2004/10/29 21:30
To : user@abc.xxx.com
Subject : Alert message
----------------------------------------------------------
Alert has occurred
* Accurual date : 2004/10/29 21:13:42
* target name : Proj_10
* IP address : 192.168.1.101
* Event : ALERT
* Type : ON
* Warning column : Power status
* Warning value : Power failure
Notes on using Windows XP Service Pack 2 (SP2) / Windows Vista
Windows Firewall is turned on by default in Windows XP SP2 and Windows Vista. Due to this
Windows Firewall, the send e-mail function is not available. When using this mail function, you need
to cancel the block for PJ Network Manager application. For the further details of Windows Firewall,
see Windows help on your computer.
25 PJ NETWORK MANAGER
OWNER'S MANUAL
E
n
g
l
i
s
h
Display warning dialogue
Following dialogue window appears on the screen if event occurs.
For the further information of event, type, warning column and warning value, see item "Viewing
the event log"(p.21).
About event treatment
26
Chapter 3 Basic Operation
Information saved to the registry
Following application setting information is saved to the registry of your computer. So the
setting condition is memorized even after quitting the application.
Items Description
Status window information................. Display position and size of the status list window
Status list information............ Display status column, column width and column order
Event log list information..... Column width and order of the event log list
Font set up...................................... Font setting value (Type face, size and style)
Storing the management file
When you monitor the network equipment with the PJ Network Manager, you can save
the registered target information, system setting and event log information into the man-
agement file with a free file name. It is useful if you manage multiple equipment in the net-
work.
Click button on the tool bar and save it with free file name. The extension is ".pnm".
The management file contains following information.
Items Description
Header ................................................. Management file section, file version
System default setting............. Default value of the system setting
- Monitoring interval
- Event reception process
- Temperature unit
- E-mail information
Target information..................... Information of the registered target
- Target information (target name, IP address, Community, Introduction date)
- target MIB information
- Warning value set up
Event log information............... Event log information (ALERT, TRAP, SYSERR)
The maximum volume of a management file is required about 1MB. (Number of registrable targets
is 200, number of events is 1000)
27 PJ NETWORK MANAGER
OWNER'S MANUAL
E
n
g
l
i
s
h
Registering the target information from the defined file at once
The PJ Network Manager provides a function to import the target information from the
defined file at once. Prepare the defined file (CSV data format) in which the target informa-
tion is written along the format shown below.
1 Select Target batch registration from System menu. The target batch registration win-
dow appears.
2 Click Reference button and select a defined file to import the target information. The
imported target information will be listed on the target batch registration window.
* If there is an error in the imported defined file, the error information will be indicated on the
Result column. Retry importing after correcting the defined file.
3 Click OK button to execute the registration.
Registering the target information from the defined file at once
28
Chapter 3 Basic Operation
Format of the defined file
The defined file is a CSV data file created by the spreadsheet application and is defined as
follows;
Column Description (example)
Target name.......... Name of target equipment (Proj_01, Proj_03, PDP_01, etc.)
IP address ............... IP address (192.168.0.1, etc.)
Community........... Name of SNMP community. Default value of our network products is "public"
Example of the defined file
The table below shows the example of the defined file provided with the target informa-
tion. Save this file as the CSV file.
Proj_01 192.168.0.1 public
Proj_02 192.168.0.2 public
Proj_03 192.168.0.3 public
Proj_04 192.168.0.6 public
Proj_05 192.168.0.7 public
PDP_01 192.168.0.8 public
FPD_10 192.168.0.9 public
IP address Target name Community
29 PJ NETWORK MANAGER
OWNER'S MANUAL
E
n
g
l
i
s
h
Login to the target equipment
After double clicking the target name on the status list, the computer launches web
browser and displays the login window of the target equipment.
You can control and set up the projector remotely by using the web browser. For the fur-
ther information of instruction, see the separated booklet of network owner's manual.
Login by double
clicking
An example of the
login page.
Login to the target equipment
30
Chapter 3 Basic Operation
31 PJ NETWORK MANAGER
OWNER'S MANUAL
E
n
g
l
i
s
h
PJ NETWORK MANAGER OWNER'S MANUAL SANYO Electric Co., Ltd.
Memory Viewer function
This is the manual for the Memory Viewer function.
Read this manual thoroughly to operate the Memory Viewer function.
First, read the owner's manual of the projector to understand the basic operation of the
projector and the safety instructions.
The safety instructions in the owner's manuals should be followed strictly.
E
n
g
l
i
s
h
F
r
a
n
a
i
s
E
s
p
a
o
l
D
e
u
t
s
c
h
I
t
a
l
i
a
n
o
Owner's Manual
2
Memory viewer function
Memory Viewer function
The Memory Viewer function is to make a presentation or project an image without using computers
or some other external equipment. You do not have to carry a computer or other equipment to project
images.
Store images on a dedicated SD memory card and insert it into the SD memory card slot of the
projector, then you can project those images.
This projector is also equipped with dedicated Network Viewer 4 software to edit the presentation
images to project with the Memory Viewer function. With this function, you can edit images, photo
data, or Power Point data into a more effective presentation data. For further information of the
Network Viewer software, see the chapter "9. Network viewer function" on the separated booklet of
"Network Owner's manual".
Which images can be projected with the Memory Viewer function?
With the Memory Viewer function, you can project images in these formats below.
Bitmap data
JPEG data converted with the Network Viewer 4 [File Converter 1 and 2] software.
Text data
Program file created with the Network Viewer 4 [Program Editor].
*Some data may not be projected even with these formats.
Text data used with Memory Viewer
Memory viewer supports the text file with the ASCII format for single byte. Other text formats cannot
be supported.
Back up the data
It is recommended that important data to edit with Network Viewer and store in SD memory card
should be stored in other media in advance. We are not responsible for any data losses or damages
resulting from use of the Memory Viewer function.
Trademarks
Microsoft, Windows, and PowerPoint are either registered trademarks or trademarks of Microsoft
Corporation in the United States and/or other countries. Each name of corporation or product in this
owner's manual is either a registered trademark or a trademark of its respective corporation.
The On-Screen Menu and figures in this manual may differ slightly from the product.
The contents of this manual are subject to change without notice.
3
E
n
g
l
i
s
h
16MB
L
O
C
K
Top Bottom
Lock
Memory card for the Memory Viewer function
The memory card is not provided with this projector. The types of memory card which can be used
with the Memory Viewer function of this projector is "SD Memory Card". It may not be used with this
projector depending on the type of the SD memory card. A new SD memory card or a card formatted
by computer or camera must be formatted by this projector. The Memory Viewer function may not
operate properly with a card formatted by other equipment.
SD
SD memory card slot
SD memory card indicator
SD memory card slot
The projector provides an SD memory card slot on the back side. The SD memory card indicator lights
up when the SD memory card is inserted rightly.
Shape of SD memory card
Capacity of SD Memory Card: up to 8GB
* There may not be used with this projector depending
on the type or manufacturer of the SD memory card.
4
Memory viewer function
Note:
During accessing to the SD memory card, do not tun off the power or eject the card because the data
in the card might get damaged. During accessing, the SD memory card indicator is blinking
The SD memory card allows you to insert or remove regardless of the power status of the projector.
Removing the SD memory card
Push the SD memory card in the arrow direction gently to remove. The card comes out and you can
remove it.
Push the card until
it clicks. The card
comes out.
Inserting the SD memory card
Insert the SD memory card into the card slot on the back side of the projector as shown in the figure
below.
Insert a card with
cutting side up until
it clicks.
5
E
n
g
l
i
s
h
Entering the memory viewer mode
1. Select Wired or "Wireless" from the input menu of the projector. The Please wait... message will be
displayed on the screen. After short time, the network connection standby display screen "Ready for
use" will appear.
2. Insert the SD memory card into the card slot on the back side of the projector. The card indicator
lights up.
3. Select Wired setting or "Wireless setting" in the projector menu, and press SELECT button.
4. Select "Memory Viewer" with the point button and press SELECT button. The "Enter/Exit" pallet
of the memory viewer appears.
5. Select "Enter" and press SELECT button. The memory viewer start-up image appears briefly and an
image stored in the SD memory card is displayed on the screen.
* If the image file is not available in the root directory of the SD memory card, the memory viewer
browser window appears.
Memory viewer
Wireless setting
Wired setting
6
Memory viewer function
Displaying the memory viewer browser window
When you press AUTO SETUP/CANCEL button in the memory viewer mode, following browser window
"Thumbnail" or "Filename list" appears on the screen.
Filename list display
Menu
Displays current directory path
Moves
to upper
directory
Thumbnail display
Displays current directory path
Menu
* When you set up the custom screen size with the screen setting of the projector, a part of the browser
window of the memory viewer may get cut off from the custom screen size. In that case, readjust the
custom screen size.
7
E
n
g
l
i
s
h
Menu tree
Menu Sub menu description
Menu Manual mode Mode to select a playing file respectively
Available file types are JPEG(.jpg), Bitmap(.bmp), Text(.txt). Others are not
available.
Program mode Mode to select a program file (.dpf ) created by the program editor.
Format Formats the SD memory card
Display Thumbnail Displays files with the thumbnail on the browser window.
Filename list Displays files with the file name on the browser window.
Set English < > Selects display menu language, Japanese or English. Set with button
3 sec. < > Sets display period of a image in the auto display mode. (3 to 240 seconds)
Set with point button.
0 times < > Sets the repeating times in the auto display mode. (0 to 255 times). 0
means endless play. Set with point button.
Exit Quits the Memory Viewer operation.
Icon indication
Folder icon. Displays the contents of the selected folder with SELECT button
Top directory icon. Moves to upper directory with SELECT button
JPEG file icon
Bitmap file icon
Text file icon
Program file icon (Playback with the program mode)
Un-supported file icon
Note:
* The memory viewer does not support the resolution of image more than the panel resolution of the
projector.
* Text file can be displayed up to 15,000 rows with 110 characters per row.
Selection of memu
1. To select the menu, press AUTO SETUP/CANCEL button in the memory viewer mode. The cursor
moves from file selection window to menu.
2. Select the sub-menu with point buttons and press SELECT button. To cancel the selection, press
AUTO SETUP/CANCEL button.
8
Memory viewer function
Image viewer in the manual mode
1. Select "Manual mode" from "Menu" on the browser window of the memory viewer and press SELECT
button.
2. Select a file to display with point buttons and press SELECT button. The selected file image is
displayed on the screen.
3. During displaying the image, you can control the displayed image with control buttons as described
in the table below.
* The display time of the image and the number of repeat at the auto-playback mode are set up
from the "Set" menu on the browser window
* Point buttons operate as the scroll key during displaying the text file .
Note:
During operating the memory viewer, the Network Viewer and Network Capture function cannot be used.
The program file does not support in the manual mode. Use it in the program mode.
Point Operation
Manual playback with next file
Manual playback with previous file
Start auto-playback*
Stop auto-playback*
* To display the portrait documents such as text files, use the point buttons to scroll up and down the page.
9
E
n
g
l
i
s
h
Image viewer in the program mode
1. Select "Program" on "Menu" of the browser window of the memory viewer. And press SELECT button.
The program files (.dpf ) in the DispParam folder under the top directory are displayed.
* If the DispParam folder is not placed in the top directory, the list of the folder name is displayed. Find
the DispParam folder which stores the program file manually to display the contents of the folder.
2. Select a program file with point buttons and press SELECT button. The dialogue window appears
and select "Yes" and press SELECT button to start the auto display. The images programmed by
program file are displayed on the screen. The display period of the image and the number of repeat
are set with the program file.
3. During displaying the image, you can control the displayed image with control buttons as described
in the table below.
* The program file (.dpf ) is created with the program editor software. For further information, see the
item "Creating the program file [Program Editor]" (p.115) described on the separated booklet of
network owner's manual.
* The DispParam folder is automatically created when the program file with the program editor is
stored. For further information, see the item "Creating the program file [Program Editor]" (p.115)
described on the separated booklet of network owner's manual.
* When storing the program file into the SD memory card manually, create folder with the name of
"DispParam" and store the program file into this folder.
* In the program mode, the browser window lists the program files and folders only. Other files are
not listed.
Point Operation
Manual playback with next file
Manual playback with previous file
Start auto-playback*
Stop auto-playback*
Termination of memory viewer
To terminate the memory viewer function, take one of methods described below.
- Terminate with projector's on-screen menu.
1. Select Wired or "Wireless" from the input menu of the projector. Press SELECT button.
2. Select "Memory Viewer" with the point buttons and press SELECT button. The "Enter/Exit" pallet
of the memory viewer appears.
3. Select "Exit" and press the SELECT button.
- Terminate with memory viewer mode
1. During the image displaying, press AUTO SETUP/CANCEL button. The browser window appears on
the screen.
2. Press AUTO SETUP/CANCEL button again. The cursor moves to menu item.
3. Select "Exit" on the browser window with the point buttons and press SELECT button.
While operating the memory viewer, the Network Viewer and Network Capture function cannot be used.
10
Memory viewer function
Duplicating the data into the SD memory card
It is described how to duplicate the data converted with the Network Viewer 4 [File Converter 1, File
Converter 2] into the SD memory card through the network.
1. Launch the explorer software of the computer and type the IP address of the network board which
has the SD memory card onto the address column. For example, "ftp://192.168.1.201".
The contents of the SD memory card appears on the explorer window as below.
2. Move the projection data from the computer into the SD memory card.
Note:
If the network PIN code is set for the projector, the authentication window appears as below. In that
case, enter "user" into the User Name column and the network PIN code of the projector into the
Password column. *User Name must be "user".
11
E
n
g
l
i
s
h
Formatting the SD memory card
A new SD memory card or a card formatted by computer or camera must be formatted by this product.
Memory Viewer function may not operate properly with a card formatted by other equipment.
* It cannot be formatted when the lock switch of the card is set to "LOCK" position.
1. In the memory viewer mode, press AUTO SETUP/CANCEL button. The browser window appears on
the screen.
2. Press AUTO SETUP/CANCEL button again. The cursor moves to menu item.
3. Select "Format" from "Menu" with the point buttons and press SELECT button. The format
confirmation window appears.
4. Select "Yes" with the point buttons and press SELECT button to start formatting. It takes about 1-2
seconds to complete the formatting.
Note:
During formatting the SD memory card, do not turn off the power or eject the card because the data
in the card might get damaged. During formatting, the SD memory card indicator is blinking.
* The data converted by the Network Viewer 4 [File Converter1] can be stored into the SD memory card
mounted on the projector directly. For further information, refer to chapter Network Viewer function,
"Setting of output destination and conversion mode" (p.113) described on the separated booklet of
Network Owner's manual.
* The program file created by the Program Editor can be stored into the SD memory card mounted on
the projector directly. For further information, refer to chapter Network Viewer function, "Creating the
program file" (p.115) described on the separated booklet of Network Owner's manual.
MEMORY VIEWER OWNER'S MANUAL SANYO Electric Co., Ltd.
You might also like
- Exemples de Lettres de MotivationDocument44 pagesExemples de Lettres de MotivationNabila Nabs100% (2)
- DOC1 La Fabrication Industrielle Du YaourtDocument1 pageDOC1 La Fabrication Industrielle Du YaourtAnas Tounsi100% (2)
- Storex Mpix357 FRDocument36 pagesStorex Mpix357 FRdaraltaNo ratings yet
- La Lettre 14Document12 pagesLa Lettre 14Anas TounsiNo ratings yet
- Cours Log Seq1 ElevDocument6 pagesCours Log Seq1 ElevAnas TounsiNo ratings yet
- Schema Electrique JawadDocument174 pagesSchema Electrique JawadAnas Tounsi100% (3)
- 8 Circuits SequentielsDocument10 pages8 Circuits SequentielsAnas TounsiNo ratings yet
- 02 Moteur Réducteur À Roues DroitesDocument92 pages02 Moteur Réducteur À Roues DroitesAnas TounsiNo ratings yet
- 21 Technico CommercialDocument2 pages21 Technico CommercialAnas TounsiNo ratings yet
- Exercice S GemmaDocument18 pagesExercice S GemmaZakariae El50% (2)
- Success-Story AGRO ArcilDocument1 pageSuccess-Story AGRO ArcilAnas TounsiNo ratings yet
- Ch3 Systemes Sequentiels GrafcetDocument24 pagesCh3 Systemes Sequentiels GrafcetAnas TounsiNo ratings yet
- 22 Le Risque ElectriqueDocument8 pages22 Le Risque ElectriqueAnas TounsiNo ratings yet
- Traitement VideoDocument16 pagesTraitement VideoJoffin SoumeNo ratings yet
- LU Decodeur ISD91Document32 pagesLU Decodeur ISD91Christian VedrineNo ratings yet
- Sony Handycam DCR Trv103 Trv110Document84 pagesSony Handycam DCR Trv103 Trv110pedromayayNo ratings yet
- Installation Et ReglageDocument72 pagesInstallation Et ReglageBenye AbeyetNo ratings yet
- EPSON EMP TW680 - User GuideDocument58 pagesEPSON EMP TW680 - User GuideHenri MichielsNo ratings yet
- LCD ProjectorsDocument156 pagesLCD ProjectorsVictorSarichevNo ratings yet
- NS-L42Q-46Q-120-10A 09-0619 WEB V1 French Final LRDocument64 pagesNS-L42Q-46Q-120-10A 09-0619 WEB V1 French Final LRGilbertNo ratings yet
- Mcd909 12 Dfu FraDocument36 pagesMcd909 12 Dfu Frajuttin joelNo ratings yet
- Dane-Elec, So-Smart, Disque Dur Multimédia Haute-Définition, Wifi 802.11 B/G Manuel D'utilisateurDocument56 pagesDane-Elec, So-Smart, Disque Dur Multimédia Haute-Définition, Wifi 802.11 B/G Manuel D'utilisateurtoobaziNo ratings yet
- QualifiantDocument14 pagesQualifiantAbde AbdeNo ratings yet
- Service Manual HitachiDocument67 pagesService Manual HitachiBobu ValentinNo ratings yet
- Test ReportDocument3 pagesTest ReporttelesatellitefrenchNo ratings yet
- Cat70 PDFDocument60 pagesCat70 PDFhelmi1924No ratings yet
- Notice R-865Document79 pagesNotice R-865api-27057209No ratings yet
- Projector InFocus X1 ManualDocument50 pagesProjector InFocus X1 ManualJohnny BitNo ratings yet
- Manuel YAMAHA RX-V2700 FRDocument164 pagesManuel YAMAHA RX-V2700 FRNameNo ratings yet
- LP2475w Doc UtilisateurDocument61 pagesLP2475w Doc UtilisateurGkar le NarnNo ratings yet
- BenQ MP610Document55 pagesBenQ MP610Alain GoudeauNo ratings yet
- 32LG3000 Fre1Document118 pages32LG3000 Fre1tdavila1No ratings yet
- Pioneer vcx609Document124 pagesPioneer vcx609denys92500No ratings yet
- Lc260ss1 OmDocument128 pagesLc260ss1 Ommesa1965No ratings yet
- 93b7ef6db600c67c6a33faebfa54cf27Document106 pages93b7ef6db600c67c6a33faebfa54cf27Erick DagornNo ratings yet
- Sanyo PLV Z700Document60 pagesSanyo PLV Z700Grégory ClaeysNo ratings yet
- LCD03B 27et30Document38 pagesLCD03B 27et30kawon87No ratings yet
- Téléviseur HDTV Guide de L'utilisateur: Transforme Encore Le DivertissementDocument48 pagesTéléviseur HDTV Guide de L'utilisateur: Transforme Encore Le Divertissementmezopotam60No ratings yet
- Catalogue Produits 2001 Et 2002Document22 pagesCatalogue Produits 2001 Et 2002Akabel BandiNo ratings yet
- TX-SR603 FrEs 0426Document184 pagesTX-SR603 FrEs 0426Jorge MartinNo ratings yet
- Notice Tokai Dvm-4115atDocument29 pagesNotice Tokai Dvm-4115atFrançois LevaufreNo ratings yet
- MediaStation Pro HDD User Guide - FrenchDocument33 pagesMediaStation Pro HDD User Guide - French-------------------No ratings yet