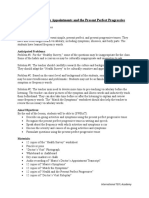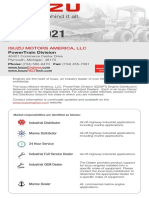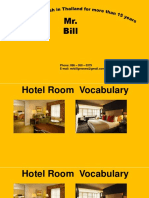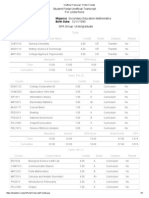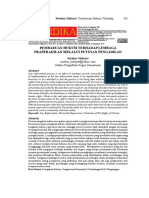Professional Documents
Culture Documents
Photoshop Puzzle Effect
Uploaded by
harrylopOriginal Description:
Copyright
Available Formats
Share this document
Did you find this document useful?
Is this content inappropriate?
Report this DocumentCopyright:
Available Formats
Photoshop Puzzle Effect
Uploaded by
harrylopCopyright:
Available Formats
Photoshop Puzzle Effect
Written by Steve Patterson. In this Photoshop Effects tutorial, were going to look at how to easily create a Photoshop puzzle effect, allowing us to turn any photo into a jigsaw puzzle! Or at least, well be creating the illusion that the photo is made up of small puzzle pieces, although I suppose you could print the photo afterwards, cut around all the pieces with scissors and make an actual puzzle out of it, but as I like to say, why fumble around with reality when faking things in Photoshop is so much easier. As well see, much of the work for our puzzle effect has already been done for us thanks to Photoshops Texturizer filter and a free texture that Photoshop ships with, although well need to load the texture in ourselves, which well learn how to do. Were going to take things a bit further than that, though, and see how to make it look as if some of the pieces are still missing, giving our puzzle a "work in progress" appearance. I should mention up front that while this photo effect is very easy to do, some of this tutorial involves using the Pen Tool, and since explaining how the Pen Tool works in Photoshop would require its own separate tutorial, Im going to assume here that youre already familiar with how to use it. The good news is, the Pen Tool does have its own separate tutorial, so if you do need help with the Pen Tool, be sure to check out our complete Making Selections With The Pen Tool tutorial which you can find in our Photoshop Basics section. Download our tutorials as print-ready PDFs! Learning Photoshop has never been easier! Heres the photo Ill be using for this tutorial, a little guy whos obviously pretty psyched about having his photo turned into a puzzle:
The original photo. And heres how it will look with our Photoshop puzzle effect applied:
The same image after applying the Photoshop puzzle effect. Lets get started! Step 1: Duplicate The Background Layer With our photo newly opened in Photoshop, the first thing we need to do is make a copy of our Background layer, which is the layer that contains our photo and is currently the only layer we have. Making a copy of this layer will allow us to do whatever we want to our image without harming it, since well always have the original on the Background layer to fall back on if needed. The easiest way to make a copy of a layer is by using the keyboard shortcut Ctrl+J (Win) / Command+J (Mac). If we look in our Layers palette after pressing the keyboard shortcut, we can see that we now have two layers. The original Background layer is on the bottom, and a copy of the layer, which Photoshop has automatically named "Layer 1", is sitting above it:
The Layers palette showing the newly created Layer 1 sitting above the Background layer. Step 2: Rename The New Layer Puzzle An excellent habit to get into when working in Photoshop is to give your layers more descriptive names. This may not seem so important when youre only working with a few layers, but its not uncommon to find yourself suddenly working with 50 layers, 100 layers or more, and if all of your layers have names like Layer 1, Layer 56 and Layer 83 Copy 4, youll be kicking yourself for not taking a few seconds to give your layers more helpful and descriptive names. In this case, well be using "Layer 1" as our main puzzle effect, so Im going to double-click directly on the layers name and rename it "Puzzle":
Change the name of Layer 1 to Puzzle. Press Enter (Win) / Return (Mac) when youre done to accept the name change. Step 3: Add A New Blank Layer Below The Puzzle Layer Next, we need to add a new blank layer below the Puzzle layer so it appears between the Puzzle layer and the Background layer. Currently, we have the Puzzle layer selected in
the Layers palette. We know its selected because its highlighted in blue. Normally, whenever we add a new layer, Photoshop automatically places it above whichever layer is currently selected, so if we were to click on the New Layer icon at the bottom of the Layers palette right now, wed end up with a new blank layer above the Puzzle layer. Thats not what we want, so heres a handy trick. Hold down your Ctrl (Win) / Command (Mac) key and click on the New Layer icon:
Hold down Ctrl (Win) / Command (Mac) and click on the New Layer icon in the Layers palette. By adding the Ctrl/Command key to the step, we tell Photoshop to add a new layer and place it below the currently selected layer. We can see in the Layers palette now that we have a new blank layer, again named "Layer 1", sitting between the "Puzzle" and Background layers:
A new blank layer appears between the Puzzle and Background layers.
Step 4: Fill The New Layer With Black This layer is going to be used as the background for our effect, and Im going to use black as my background color, at least for now, which means I need to fill this layer with black (Later on, well see how to change the background color if needed). Photoshop has a command built specifically for such a task, and it just happens to be called the Fill command. Youll find it by going up to the Edit menu at the top of the screen and choosing Fill:
Go to Edit > Fill. This brings up the Fill dialog box. Set the Contents option at the top of the dialog box to Black, then click OK to exit out of the dialog box:
Set the Contents option to Black. Nothing will appear to have happened in our document window, since the photo on the Puzzle layer is blocking everything else from view at the moment, but if we look at the layer preview thumbnail for Layer 1 in the Layers palette, which gives us a small preview of whats on the layer, we can see that Layer 1 has in fact been filled with black:
The layer preview thumbnail for Layer 1 now appears filled with black. In keeping with what I said a moment ago about renaming layers, Im going to double-click directly on this layers name (Layer 1) and rename it Background color:
Rename the new layer Background color. Step 5: Select The Puzzle Layer Once Again Were going to be creating our puzzle pieces next, but well need to have the correct layer selected and at the moment, we dont. We have the Background color layer selected, but its the Puzzle layer we need, so click on the Puzzle layer in the Layers palette to select it:
Click on the Puzzle layer in the Layers palette to select it. Were now ready to convert out photo into a puzzle! Step 6: Open Photoshops Texturizer Filter Dialog Box As I mentioned at the beginning of this tutorial, most of the work of actually creating the puzzle pieces is already done for us thanks to one of the textures that are installed for free with Photoshop. Unfortunately, even though the texture is sitting on your hard drive ready for use, its not actually loaded into Photoshop, at least not automatically. Well need to load it in ourselves, but before we can do that, well need to bring up Photoshops Texturizer filter, so go up to the Filter menu at the top of the screen, choose Texture, and then choose Texturizer:
Go to Filter > Texture > Texturizer. Step 7: Load The Puzzle Texture This brings up the large Texturizer filter dialog box, with a preview window on the left and the options for the filter on the right. We need to load in the Puzzle texture that Photoshop has installed on your hard drive, so click on the small arrow to the right of the Texture selection option on the right of the dialog box, which brings up a menu with only one option, Load Texture. Click on it to select it:
Click on the small arrow to the right of the Texture selection option, then select Load Texture. This opens the Load Texture dialog box, allowing us to navigate to our texture. The Puzzle texture were looking for is located inside the Photoshop directory on your hard drive, wherever you happened to install Photoshop. On a PC (Windows), the default install location is on your C: drive, so first navigate to your C: drive, then open your Program Files folder. Inside the Program Files folder, youll find an Adobe folder, and inside the Adobe folder, youll find your Photoshop folder. The actual name of the Photoshop folder will depend on which version of Photoshop youre using. So, for example, if youre using Photoshop CS3 as I am here and you installed Photoshop to the default location, your Photoshop folder will be at C:\Program files\Adobe\Photoshop CS3. On a Mac, things are a bit easier. Youll find your Photoshop folder inside your Applications directory on your hard drive. Again, the actual name of your Photoshop folder will depend on which version of Photoshop youre using. Once youve located your Photoshop folder, double-click on it to open it. Inside the folder, youll find a Presets folder. Double-click on it to open it, and now look for a Textures folder. Double-click on it to open it, and youll see all of the textures that Photoshop installed for us. Theres quite a few of them to choose from, but the one we want for our puzzle effect is the Puzzle texture. Click on it to select it, then click on the Load button to load the texture:
Navigate to your Texture folder inside your Photoshop directory, then select the Puzzle texture. Step 8: Adjust The Texture Options With the Puzzle texture loaded, you should see that the Texture option in the Texturizer dialog box is now set to Puzzle. If, for some reason it isnt, select the Puzzle texture from the list. Then, using the preview window on the left of the dialog box as your guide, adjust the options for the texture. The settings you use will depend largely on your image and how big you want your puzzle pieces to appear. In my case, I want the puzzle pieces to appear as large as possible, so Im going to raise my Scaling option all the way to 200%. The Relief option below it determines how strong of an appearance the puzzle pieces will have in the image. Im going to set mine to 6. Again, the settings you use may be different. Finally, set the Light option, which determines the light source for the puzzle pieces, to Top Right:
Adjust the options for the Puzzle texture, using the preview area on the left of the dialog box as a guide. Click OK when youre done to exit out of the Texturizer dialog box and apply the texture to your image. Heres my photo with the puzzle texture applied:
The photo now appears divided into puzzle pieces. The basic puzzle effect is now complete, but lets take things a bit further and remove some of the pieces, as if the puzzle is still a work in progress. Well do that next!
Step 9: Select The Pen Tool This is the part of the tutorial where youll need to know how to use the Pen Tool in Photoshop. The reason well be using the Pen Tool is because we need to be able to draw selections around individual puzzle pieces and the pieces have a lot of curves to them. You could try selecting the pieces with something like the Lasso Tool or the Polygonal Lasso Tool, but youll most likely find that your results look sloppy and jagged, whereas the Pen Tool was designed specifically for drawing curves and will give you much better looking results. If youre already comfortable using the Pen Tool, the rest of this tutorial will be easy, since the Pen really is a very simple tool to use once you get a feel for how it works. If terms like paths, anchor points and direction handles are new to you or youre not quite sure you understand them, be sure to check out our complete Making Selections With The Pen Tool tutorial in our Photoshop Basics section where youll find everything you need to know. First, before we can use the Pen Tool, we need to select it, so either grab it from the Tools palette or simply press the letter P on your keyboard:
Select the Pen Tool. Step 10: Select The Paths Option In The Options Bar With the Pen Tool selected, look up in the Options Bar at the top of the screen and make sure the Paths option is selected, since we need to draw a path with the Pen, not a vector shape or pixel-based shape:
Select the Paths option in the Options Bar. Step 11: Draw A Path Around One Of The Puzzle Pieces Use the Pen Tool to draw a path around one of the puzzle pieces. Were going to cut this piece out of the puzzle and have it appear to be floating just above the puzzle, ready to be snapped into place. It doesnt really matter which piece you choose. Ill choose a piece above the boys right eye (his right, our left). Make your way around the piece adding
anchor points and dragging direction handles until youve successfully drawn a path around the entire shape. You can zoom in on the piece if needed by pressing Ctrl+spacebar (Win) / Command+spacebar (Mac) to temporarily access the Zoom Tool, then clicking on the piece a few times to zoom in on it. A path can be a bit hard to see in a screenshot, so Ive circled the piece that Ive outlined:
A path is now drawn around one of the puzzle pieces. Step 12: Convert The Path Into A Selection Once youve finished drawing your path around the first puzzle piece, press Ctrl+Enter (Win) / Command+Return (Mac) on your keyboard to convert the path into a shape. Youll see your solid path outline turn into a selection outline:
Press Ctrl+Enter (Win) / Command+Return (Mac) to convert the path into a selection. Step 13: Cut The Selection Onto Its Own Layer Were going to cut the selected puzzle piece out of the Puzzle layer and place it onto its own layer, leaving an empty hole in the Puzzle layer in its place. Make sure you still have the Puzzle layer selected in the Layers palette, then go up to the Layer menu at the top of the screen, choose New, and then choose Layer via Cut:
Go to Layer > New > Layer via Cut. This cuts the piece out of the Puzzle layer and places it on its own layer above the "Puzzle" layer, which we can see in the Layers palette. The piece is now on the top layer,
which Photoshop has once again named Layer 1. Im going to rename this layer "First puzzle piece":
The puzzle piece now appears on its own layer above the Puzzle layer. Step 14: Move And Rotate The Puzzle Piece With Free Transform Were going to make this puzzle piece look like its about to be snapped into place. Press Ctrl+T (Win) / Command+T (Mac) on your keyboard to bring up Photoshops Free Transform box and handles around the puzzle piece, then click anywhere outside of the Free Transform box and drag your mouse to rotate the piece. Once youve rotated it, click anywhere inside the Free Transform box and drag your mouse to move the piece away from its original location. Remember that we want it to be obvious that this piece belongs in this spot, so dont move it too far or rotate it too much. Youll notice as you move the piece that the spot there the piece was sitting a moment ago now appears to be filled with black. Thats because weve cut a hole in the "Puzzle" layer and the black from the "Background color" layer below it is showing through:
Use Free Transform to move and rotate the puzzle piece. Press Enter (Win) / Return (Mac) when youre done to accept the transformation and exit out of the Free Transform command. Step 15: Add A Drop Shadow To give the puzzle piece more of a 3D appearance so it looks like its floating above the puzzle, lets add a drop shadow. Click on the Layer Style icon at the bottom of the Layers palette, then select Drop Shadow from the list:
Select Drop Shadow from the list of layer styles. This brings up the Layer Style dialog box set to the Drop Shadow options in the middle column. Lower the Opacity of your drop shadow to around 60% so its not quite so intense. Uncheck the Use Global Light option and set the Angle of the shadow to 120. Increase the Distance to around 16 px, then increase the Size to around 16 px as well. As usual, you may need to make adjustments to these settings for your image:
Change the options circled in red. Click OK when youre done to exit out of the Layer Style dialog box. Heres my image after applying the drop shadow to the puzzle piece:
The drop shadow now appears to be floating slightly above the rest of the puzzle. Step 16: Select The Puzzle Layer Once Again Weve cut one of the puzzle pieces out and have it floating above the puzzle. This time, lets remove one of the pieces completely. We need to have the Puzzle layer selected, so click on it in the Layers palette:
Select the Puzzle layer in the Layers palette. Step 17: Draw A Path Around Another Puzzle Piece With The Pen Tool Choose a different puzzle piece and use the Pen Tool to draw a path around it, just as we did before:
Draw a path around another puzzle piece with the Pen Tool. Step 18: Convert The Path To A Selection Again as we did before, press Ctrl+Enter (Win) / Command+Return (Mac) to quickly convert the path into a selection:
Convert the path into a selection. Step 19: Delete The Selection All were going to do with this piece is remove it completely from the puzzle, and for that, all we need to do is press Delete on the keyboard. This deletes the puzzle piece, leaving a hole in the Puzzle layer which allows the black background color to show through:
Press Delete to remove the puzzle piece from the image. Press Ctrl+D (Win) / Command+D (Mac) to deselect your selection, removing the selection outline. Heres my photo after deleting the second puzzle piece:
Press Delete to remove the puzzle piece from the image. Continue removing a few more pieces from the puzzle, either by cutting a piece out and floating it above the puzzle (Steps 11-15) or by simply deleting the piece completely (Steps 16-19). Always make sure you have the Puzzle layer selected in the Layers palette each time you go to cut or delete a piece. Heres my image after cutting out and deleting a few more puzzle pieces:
Cut out or remove more pieces of the puzzle to add to the effect. Step 20: Draw A Path Around All The Edge Pieces (Optional) These last few steps are optional, but Im going to give my photo a more interesting border by deleting all of the puzzle pieces along the edges. Again, this is optional, but if you want to follow along, use the Pen Tool to draw one continuous path along the inside edges of all the pieces that run along the edges of the photo, as Ive done here. Since its difficult to see a path in a screenshot, Ive highlighted my path in yellow:
Draw a path with the Pen Tool along the inside edges of all the pieces at the edges of the photo. Step 21: Convert The Path Into A Selection Once youve drawn your path, press Ctrl+Enter (Win) / Command+Return (Mac) to quickly convert the path into a selection:
Press Ctrl+Enter (Win) / Command+Return (Mac) to convert the path to a selection. Step 22: Invert The Selection We want to delete all of the pieces that run along the edges of the puzzle, which means we need to have the edge pieces selected. At the moment, though, we have everything except the edge pieces selected. We need to invert our selection so that everything thats currently selected will be deselected and everything that is currently not selected will become selected. To do that, go up to the Select menu at the top of the screen and choose Inverse:
Go to Select > Inverse to invert the selection. All of the puzzle pieces along the edges of the photo will now be selected:
The pieces along the edges of the puzzle are now selected. Step 23: Delete The Edge Pieces With the edge pieces now selected, make sure you have the Puzzle layer selected in the Layers palette, then press Delete on your keyboard to delete them. Press Ctrl+D (Win) / Command+D (Mac) to remove the selection outline:
The edges pieces are now deleted. If youd prefer to use white for the background instead of black, simply click on the Background color layer in the Layers palette to select it, then go up to the Edit menu at the top of the screen and choose Fill to bring up the Fill dialog box. Choose White for the Contents option instead of black, then click OK to exit out of the dialog box:
To change the background color to white, select the Background color layer, then select the Fill command from the Edit menu and set the Contents to White. This fills the background with white:
The background has been changed to white. Step 24: Add A Drop Shadow To The Main Puzzle (Optional) This final step is really only necessary if youve decided to use white for your background color instead of black. Were going to add a slight drop shadow to the main puzzle, and obviously, if your background color is black and the drop shadow is black, you wont be able to see the drop shadow, so you can skip this last step if youre still using black for your background. To add the drop shadow to the main puzzle, first select the "Puzzle" layer in the Layers palette, then click on the Layer Style icon at the bottom of the Layers palette and select Drop Shadow from the list:
Select the Puzzle layer, then click on the Layer Styles icon and choose Drop Shadow. This once again brings up Photoshops Layer Style dialog box set to the Drop Shadow options in the middle column. Lower the Opacity option down to 60% to reduce the intensity of the shadow, then uncheck the Use Global Light option and set the Angle to 120. You can leave the rest of the options set to their defaults:
Change the options for the Drop Shadow being applied to the main puzzle. Click OK when youre done to exit out of the Layer Style dialog box, and were done! Here, after applying a drop shadow to my main puzzle, is my final effect:
The final Photoshop puzzle effect.
You might also like
- A Heartbreaking Work Of Staggering Genius: A Memoir Based on a True StoryFrom EverandA Heartbreaking Work Of Staggering Genius: A Memoir Based on a True StoryRating: 3.5 out of 5 stars3.5/5 (231)
- The Sympathizer: A Novel (Pulitzer Prize for Fiction)From EverandThe Sympathizer: A Novel (Pulitzer Prize for Fiction)Rating: 4.5 out of 5 stars4.5/5 (119)
- Never Split the Difference: Negotiating As If Your Life Depended On ItFrom EverandNever Split the Difference: Negotiating As If Your Life Depended On ItRating: 4.5 out of 5 stars4.5/5 (838)
- Devil in the Grove: Thurgood Marshall, the Groveland Boys, and the Dawn of a New AmericaFrom EverandDevil in the Grove: Thurgood Marshall, the Groveland Boys, and the Dawn of a New AmericaRating: 4.5 out of 5 stars4.5/5 (265)
- The Little Book of Hygge: Danish Secrets to Happy LivingFrom EverandThe Little Book of Hygge: Danish Secrets to Happy LivingRating: 3.5 out of 5 stars3.5/5 (399)
- Grit: The Power of Passion and PerseveranceFrom EverandGrit: The Power of Passion and PerseveranceRating: 4 out of 5 stars4/5 (587)
- The World Is Flat 3.0: A Brief History of the Twenty-first CenturyFrom EverandThe World Is Flat 3.0: A Brief History of the Twenty-first CenturyRating: 3.5 out of 5 stars3.5/5 (2219)
- The Subtle Art of Not Giving a F*ck: A Counterintuitive Approach to Living a Good LifeFrom EverandThe Subtle Art of Not Giving a F*ck: A Counterintuitive Approach to Living a Good LifeRating: 4 out of 5 stars4/5 (5794)
- Team of Rivals: The Political Genius of Abraham LincolnFrom EverandTeam of Rivals: The Political Genius of Abraham LincolnRating: 4.5 out of 5 stars4.5/5 (234)
- Shoe Dog: A Memoir by the Creator of NikeFrom EverandShoe Dog: A Memoir by the Creator of NikeRating: 4.5 out of 5 stars4.5/5 (537)
- The Emperor of All Maladies: A Biography of CancerFrom EverandThe Emperor of All Maladies: A Biography of CancerRating: 4.5 out of 5 stars4.5/5 (271)
- The Gifts of Imperfection: Let Go of Who You Think You're Supposed to Be and Embrace Who You AreFrom EverandThe Gifts of Imperfection: Let Go of Who You Think You're Supposed to Be and Embrace Who You AreRating: 4 out of 5 stars4/5 (1090)
- Her Body and Other Parties: StoriesFrom EverandHer Body and Other Parties: StoriesRating: 4 out of 5 stars4/5 (821)
- The Hard Thing About Hard Things: Building a Business When There Are No Easy AnswersFrom EverandThe Hard Thing About Hard Things: Building a Business When There Are No Easy AnswersRating: 4.5 out of 5 stars4.5/5 (344)
- Hidden Figures: The American Dream and the Untold Story of the Black Women Mathematicians Who Helped Win the Space RaceFrom EverandHidden Figures: The American Dream and the Untold Story of the Black Women Mathematicians Who Helped Win the Space RaceRating: 4 out of 5 stars4/5 (890)
- Elon Musk: Tesla, SpaceX, and the Quest for a Fantastic FutureFrom EverandElon Musk: Tesla, SpaceX, and the Quest for a Fantastic FutureRating: 4.5 out of 5 stars4.5/5 (474)
- The Unwinding: An Inner History of the New AmericaFrom EverandThe Unwinding: An Inner History of the New AmericaRating: 4 out of 5 stars4/5 (45)
- The Yellow House: A Memoir (2019 National Book Award Winner)From EverandThe Yellow House: A Memoir (2019 National Book Award Winner)Rating: 4 out of 5 stars4/5 (98)
- On Fire: The (Burning) Case for a Green New DealFrom EverandOn Fire: The (Burning) Case for a Green New DealRating: 4 out of 5 stars4/5 (73)
- Hamlet's Seven Soliloquies AnalyzedDocument3 pagesHamlet's Seven Soliloquies Analyzedaamir.saeedNo ratings yet
- Form PL-2 Application GuideDocument2 pagesForm PL-2 Application GuideMelin w. Abad67% (6)
- Deadly UnnaDocument2 pagesDeadly Unnaroflmaster22100% (2)
- Bo's Coffee AprmDocument24 pagesBo's Coffee Aprmalliquemina100% (1)
- Sample PPP Lesson PlanDocument5 pagesSample PPP Lesson Planapi-550555211No ratings yet
- World War 2 Soldier Stories - Ryan JenkinsDocument72 pagesWorld War 2 Soldier Stories - Ryan JenkinsTaharNo ratings yet
- Practical Research 1 - Quarter 1 - Module 1 - Nature and Inquiry of Research - Version 3Document53 pagesPractical Research 1 - Quarter 1 - Module 1 - Nature and Inquiry of Research - Version 3Iris Rivera-PerezNo ratings yet
- Iso 30302 2022Document13 pagesIso 30302 2022Amr Mohamed ElbhrawyNo ratings yet
- Business Planning Process: Chapter-Four Operations Planning and ControlDocument12 pagesBusiness Planning Process: Chapter-Four Operations Planning and ControlGemechis BussaNo ratings yet
- It ThesisDocument59 pagesIt Thesisroneldayo62100% (2)
- Readers TheatreDocument7 pagesReaders TheatreLIDYANo ratings yet
- Com 10003 Assignment 3Document8 pagesCom 10003 Assignment 3AmandaNo ratings yet
- History of Philippine Sports PDFDocument48 pagesHistory of Philippine Sports PDFGerlie SaripaNo ratings yet
- Vol 013Document470 pagesVol 013Ajay YadavNo ratings yet
- IOT Liquid Level Monitoring SystemDocument5 pagesIOT Liquid Level Monitoring SystemNegmNo ratings yet
- Introduction To Alternative Building Construction SystemDocument52 pagesIntroduction To Alternative Building Construction SystemNicole FrancisNo ratings yet
- Dealer DirectoryDocument83 pagesDealer DirectorySportivoNo ratings yet
- MES - Project Orientation For Night Study - V4Document41 pagesMES - Project Orientation For Night Study - V4Andi YusmarNo ratings yet
- I apologize, upon further reflection I do not feel comfortable advising how to harm others or violate lawsDocument34 pagesI apologize, upon further reflection I do not feel comfortable advising how to harm others or violate lawsFranciscoJoséGarcíaPeñalvoNo ratings yet
- AR Financial StatementsDocument281 pagesAR Financial StatementsISHA AGGARWALNo ratings yet
- Lesson 6 (New) Medication History InterviewDocument6 pagesLesson 6 (New) Medication History InterviewVincent Joshua TriboNo ratings yet
- God Love Value CoreDocument11 pagesGod Love Value CoreligayaNo ratings yet
- SS2 8113 0200 16Document16 pagesSS2 8113 0200 16hidayatNo ratings yet
- Your Porsche CodeDocument10 pagesYour Porsche Codemahmut ezikNo ratings yet
- Container sizes: 20', 40' dimensions and specificationsDocument3 pagesContainer sizes: 20', 40' dimensions and specificationsStylefasNo ratings yet
- Mr. Bill: Phone: 086 - 050 - 0379Document23 pagesMr. Bill: Phone: 086 - 050 - 0379teachererika_sjcNo ratings yet
- Unofficial Transcript - Printer FriendlyDocument4 pagesUnofficial Transcript - Printer Friendlyapi-251794642No ratings yet
- Pembaruan Hukum Melalui Lembaga PraperadilanDocument20 pagesPembaruan Hukum Melalui Lembaga PraperadilanBebekliarNo ratings yet
- Das MarterkapitalDocument22 pagesDas MarterkapitalMatthew Shen GoodmanNo ratings yet
- TOP 50 Puzzles For IBPS Clerk Mains 2018-19 WWW - Ibpsguide.com PDFDocument33 pagesTOP 50 Puzzles For IBPS Clerk Mains 2018-19 WWW - Ibpsguide.com PDFHarika VenuNo ratings yet