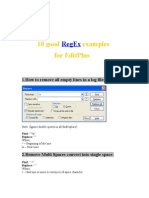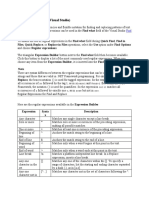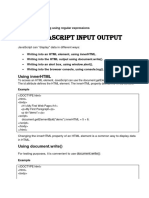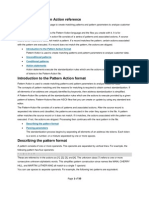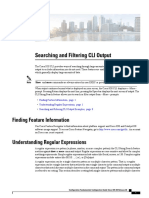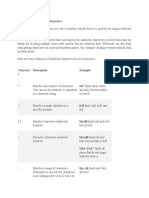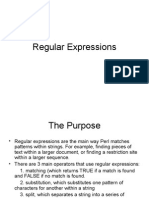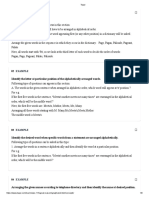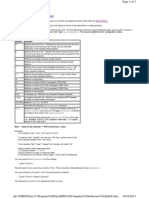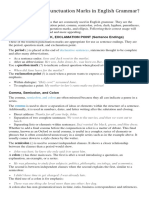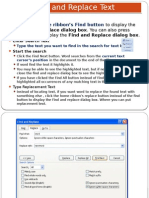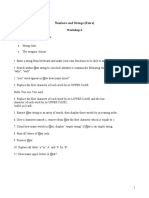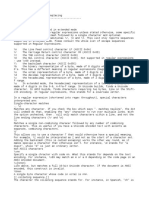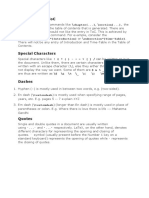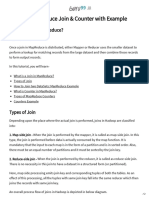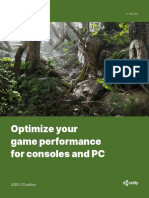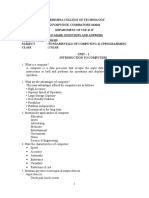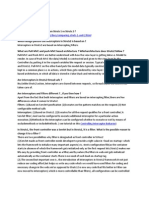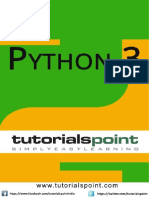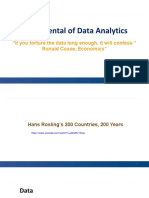Professional Documents
Culture Documents
Use Wildcards To Find and Replace Text
Uploaded by
c3378925Original Title
Copyright
Available Formats
Share this document
Did you find this document useful?
Is this content inappropriate?
Report this DocumentCopyright:
Available Formats
Use Wildcards To Find and Replace Text
Uploaded by
c3378925Copyright:
Available Formats
Top of Form
/w EPDw UKMTMy
Bottom of Form
Replace text using wildcards
Sometimes, you need something a bit more powerful than basic Find and Replace. Wildcards help you search for variations of words, multiple words at once, or similar groups of words.
Search by using wildcards to find specific letters
Use wildcards to search for text. For example, you can use the asterisk (*) wildcard to search for a string of characters (for example, "s*d" finds "sad" and "started").
Use wildcards to find and replace text
1. On the Home tab, in the Editing group, click the arrow next to Find, and then click Advanced Find.
2. Select the Use wildcards check box
If you don't see the Use wildcards check box, click More.
3. Do one of the following:
To choose a wildcard character from a list, click Special, click a wildcard character, and then type any additional text in the Find what box. For more information, see the table Wildcards for items you want to find and replace. Type a wildcard character directly in the Find what box. For more information, see the table Wildcards for items you want to find and replace. 4. If you want to replace the item, click the Replace tab, and then type what you want to use as a replacement in the Replace with box. 5. Click Find Next, Find All, Replace, or Replace All.
NOTE
To cancel a search in progress, press ESC.
Expressions in wildcard searches
Use parentheses ( ) to create groups of wildcard characters and text in the Find What box, then use \n in the Replace With box to use the results of each expression.
You can use the \n wildcard to search for an expression and then replace it with the rearranged expression. For example, type (Ashton) (Chris) in the Find what box and \2 \1 in the Replace with box. Word will find Ashton Chris and replace it with Chris Ashton.
Wildcards for items you want to find and replace
NOTES
When the Use wildcards check box is selected, Word finds only the exact text that you specify. Notice that the Match case and Find whole words only check boxes are unavailable (dimmed) to indicate that these options are automatically turned on. You can't turn off these options.
To search for a character that's defined as a wildcard, type a backslash (\) before the character. For example, type \? to find a question mark or \\ to find a backslash character (this is often called an escape character). You can use parentheses to group the wildcard characters and text and to indicate the order of evaluation. For example, type <(pre)*(ed)> to find "presorted" and "prevented". TO FIND Any single character, including space and punctuation characters One of these characters Any single character in this range The beginning of a word The end of a word Expression Any single character except the characters in the range inside the brackets Exactly n occurrences of the previous character or expression At least n occurrences of the previous character or expression From n to m occurrences of the previous character or expression One or more occurrences of the previous character or expression Any string of characters, including space and punctuation characters TYPE ? [] [-] < > () [!x-z] {n} {n,} {n,m} @ * EXAMPLE s?t finds sat, set, and s t. w[io]n finds win and won. [r-t]ight finds right, sight, and tight. Ranges must be in ascending order. <(inter) finds interesting and intercept, but not splintered. (in)> finds in and within, but not interesting. Word remembers the results of a search combination to use in a replace operation. t[!a-m]ck finds tock and tuck, but not tack or tick. fe{2}d finds feed but not fed. fe{1,}d finds fed and feed. 10{1,3} finds 10, 100, and 1000. lo@t finds lot and loot. s*d finds sad, started, and significantly altered.
Use codes to find letters, formatting, fields, or special characters
Use the following codes to find letters, formatting, fields, or special characters. Note that different codes are available when the Use wildcards option is turned on or off.
Codes that work in the Find what box or Replace with box
TO FIND Paragraph mark ( ) TYPE ^p (doesn't work in the Find what box when the Use wildcards option is turned on), or ^13
Tab character ( ) ASCII character ANSI character Em dash ( ) En dash ( ) Caret character Manual line break ( Column break Page or section break Manual page break Nonbreaking space ( ) Nonbreaking hyphen ( ) Optional hyphen ( ) )
^t or ^9 ^nnn, where nnn is the character code. ^0nnn, where 0 is zero and nnn is the character code ^+ ^= ^^ ^l or ^11 ^n or ^14 ^12 (when replacing, inserts a page break) ^m (also finds or replaces section breaks when the Use wildcards option is turned on) ^s ^~ ^-
Did this article help you?
Yes No Not what I was looking for
<img id="DCSIMG" src="http://m.webtrends.com/dcs0junic89k7m2gzez6wz0k8_7v8n/njs.gif?dcsuri=/nojavascript&WT.js=No" alt="" class="cdMetricsImage" />
You might also like
- Wildcards For Items You Want To Find and Replace PDFDocument10 pagesWildcards For Items You Want To Find and Replace PDFAhmed ZiaNo ratings yet
- Finding and Replacing Characters Using Wildcards: Article Contributed By, With Thanks Also ToDocument9 pagesFinding and Replacing Characters Using Wildcards: Article Contributed By, With Thanks Also ToFrancisco SerranoNo ratings yet
- Wildcards WWW - Gmayor.com Replace Using WildcardsDocument7 pagesWildcards WWW - Gmayor.com Replace Using WildcardsCris JacksonNo ratings yet
- How To Find and Replace The Characters Using WILDCARD in MS WordDocument9 pagesHow To Find and Replace The Characters Using WILDCARD in MS WordHarvinder Singh100% (1)
- Find and Replace Text and Other Data in A Word Document 4Document2 pagesFind and Replace Text and Other Data in A Word Document 4Anonymous PK9uwwMU4RNo ratings yet
- List of Regular Expressions Cheat SheetDocument2 pagesList of Regular Expressions Cheat SheetjeffersonNo ratings yet
- Find and Replace Text and Other Data in A Word Document 5Document7 pagesFind and Replace Text and Other Data in A Word Document 5Anonymous PK9uwwMU4RNo ratings yet
- Using Wildcards in Excel Formulas and FunctionsDocument2 pagesUsing Wildcards in Excel Formulas and FunctionsKrishna Prasad PheluNo ratings yet
- Shortcut KeysDocument45 pagesShortcut KeysdundunNo ratings yet
- Cqpweb Simple Syntax HelpDocument6 pagesCqpweb Simple Syntax Helpselma göktaşNo ratings yet
- Regular Expressions in Writer PDFDocument13 pagesRegular Expressions in Writer PDFalscpogdeNo ratings yet
- 10 RegEx EditPlusDocument3 pages10 RegEx EditPlusRajasekar KalisamyNo ratings yet
- Regular ExpressionsDocument5 pagesRegular ExpressionsEric LatinaNo ratings yet
- Unit 5Document16 pagesUnit 5mandalgaurav350No ratings yet
- Regular Expression For VsDocument7 pagesRegular Expression For VsfsmexpertNo ratings yet
- JavaScript Input OuputDocument9 pagesJavaScript Input OuputShivangi TakNo ratings yet
- Grep Codes and Examples Indesign Cs4Document2 pagesGrep Codes and Examples Indesign Cs4Mauricio MorenoNo ratings yet
- Using Wildcards in MS Word PDFDocument2 pagesUsing Wildcards in MS Word PDFKrishna Prasad PheluNo ratings yet
- Using Wildcards in MS WordDocument2 pagesUsing Wildcards in MS WordKrishna Prasad PheluNo ratings yet
- Jan Goyvaerts - All About Regular Expressions-Https - WWW - Regular-Expressions - Info - (2019)Document206 pagesJan Goyvaerts - All About Regular Expressions-Https - WWW - Regular-Expressions - Info - (2019)imgNo ratings yet
- Ms Word WildcardDocument2 pagesMs Word WildcardwikibhattyNo ratings yet
- Quality Stage Pattern Action ReferenceDocument50 pagesQuality Stage Pattern Action Referencedebasis_dasNo ratings yet
- RegExp PatternDocument5 pagesRegExp PatternMo MeqledNo ratings yet
- Regular expressions, sed and awkDocument14 pagesRegular expressions, sed and awkFadli MzrNo ratings yet
- Words in The SAS LanguageDocument3 pagesWords in The SAS Languagevikash kumar sinhaNo ratings yet
- Searching and Filtering CLI Output: Finding Feature InformationDocument10 pagesSearching and Filtering CLI Output: Finding Feature InformationIsaac Ferreras DominguezNo ratings yet
- Regular Expression Syntax: LiteralsDocument5 pagesRegular Expression Syntax: Literalsluis martinezNo ratings yet
- Wild CardDocument9 pagesWild CardfaizuddeenNo ratings yet
- Access 2003 Lesson 13Document4 pagesAccess 2003 Lesson 13Jane Claire EscalaNo ratings yet
- Table 13.6. Metacharacters and metasymbols guideDocument2 pagesTable 13.6. Metacharacters and metasymbols guideVidya ShreeNo ratings yet
- C Fakepath Python Module2 StudyMaterial1Document46 pagesC Fakepath Python Module2 StudyMaterial1suhaim shibiliNo ratings yet
- Chapter Three Regular Expressions and Finite-State AutomataDocument19 pagesChapter Three Regular Expressions and Finite-State AutomataramuarulmuruganNo ratings yet
- Examples of Wildcard CharactersDocument2 pagesExamples of Wildcard CharactersIndumathi ElayarajaNo ratings yet
- RegexDocument30 pagesRegexSithu AungNo ratings yet
- Regular ExpressionDocument10 pagesRegular Expressionnagraj_mNo ratings yet
- Alphabet TestDocument9 pagesAlphabet TestRamNagalNo ratings yet
- Ultra Edit Reg ExprDocument3 pagesUltra Edit Reg ExprarjuncchaudharyNo ratings yet
- Perl Regular ExpressionsDocument24 pagesPerl Regular ExpressionsKarthikNo ratings yet
- 14 Punctuation Marks in English GrammarDocument5 pages14 Punctuation Marks in English GrammarMarilyn PadojinogNo ratings yet
- A 3Document2 pagesA 3hinalogic2No ratings yet
- Regex Regex: Basic Import and Compile Basic Import and CompileDocument2 pagesRegex Regex: Basic Import and Compile Basic Import and CompileUdit Narain GuptaNo ratings yet
- Metacharacters in PythonDocument7 pagesMetacharacters in PythonAnonymous DFpzhrRNo ratings yet
- Word AutoCorrect, Find ReplaceDocument5 pagesWord AutoCorrect, Find ReplaceManas KumarNo ratings yet
- SE T05 - The String Data TypeDocument14 pagesSE T05 - The String Data TypeHashNo ratings yet
- Module 2 C D NotesDocument21 pagesModule 2 C D Noteschrstnjbn113No ratings yet
- Click The To Display The: Home Ribbon's Find ButtonDocument37 pagesClick The To Display The: Home Ribbon's Find ButtonMuhammad SajidNo ratings yet
- Strings and Numbers WorkshopDocument1 pageStrings and Numbers WorkshopSon NguyenNo ratings yet
- Regular Expressions in Java: Dr. Mohamed Y. DahabDocument6 pagesRegular Expressions in Java: Dr. Mohamed Y. DahabVijji VijayNo ratings yet
- Notepad++ Searching and ReplacingDocument9 pagesNotepad++ Searching and ReplacingnoxleekNo ratings yet
- String Built in FunctionsDocument15 pagesString Built in FunctionsSaeed InamdarNo ratings yet
- DocumentationDocument8 pagesDocumentationJomari DalutNo ratings yet
- PHP Regular Expressions SuperglobalsDocument9 pagesPHP Regular Expressions SuperglobalsAHMED AMINE ZERFAOUINo ratings yet
- Cisco RegexpDocument4 pagesCisco RegexpNoo tropicNo ratings yet
- Exercises For Section 3.3Document8 pagesExercises For Section 3.3Mule Won TegeNo ratings yet
- Access Query and Filter Criteria and FormsDocument3 pagesAccess Query and Filter Criteria and FormsSofia ArqueroNo ratings yet
- Day 8 - AN - Module 5 - REDocument19 pagesDay 8 - AN - Module 5 - REjaba123jabaNo ratings yet
- LaTeX title, section formattingDocument1 pageLaTeX title, section formattingSheikh Muhammed TadeebNo ratings yet
- Regular Expressions Quick ReferenceDocument3 pagesRegular Expressions Quick ReferencePradeep DameraNo ratings yet
- C PROGRAMMING ARRAY FUNDAMENTALSDocument26 pagesC PROGRAMMING ARRAY FUNDAMENTALSSowrirajan NandhagopalNo ratings yet
- Reversing PDFDocument136 pagesReversing PDFKien Thai100% (1)
- Hadoop MapReduce Join & Counter With ExampleDocument15 pagesHadoop MapReduce Join & Counter With Examplejppn33No ratings yet
- Pest Manual Apr 2006 PDFDocument77 pagesPest Manual Apr 2006 PDFNobel HuarcayaNo ratings yet
- Assessment Programs Python ModelDocument2 pagesAssessment Programs Python ModelSengottu VeluNo ratings yet
- Integrate repeating sections from NINTEX FormsDocument5 pagesIntegrate repeating sections from NINTEX Formsajts0811No ratings yet
- Smartlinc: Owner'S Manual (#2412N)Document20 pagesSmartlinc: Owner'S Manual (#2412N)IBJSC.comNo ratings yet
- SQL Data Types (OracleDocument1 pageSQL Data Types (OracleMannan AhmadNo ratings yet
- OmniBase API ReferenceDocument10 pagesOmniBase API Referenceapi-3704583No ratings yet
- JW 10236 - Optimize Game PerformanceDocument95 pagesJW 10236 - Optimize Game Performancesupergrover6868No ratings yet
- Two Mark Questions and AnswersDocument29 pagesTwo Mark Questions and Answerssuganrhithu9389No ratings yet
- KVR Full NotesDocument146 pagesKVR Full NotessudheerNo ratings yet
- CRYPTOGRAPHY & NETWORK SECURITY Practical FileDocument31 pagesCRYPTOGRAPHY & NETWORK SECURITY Practical FileSHIV PANDEYNo ratings yet
- C# Case StudiesDocument31 pagesC# Case StudiesarivNo ratings yet
- CSE111 Lab Assignment 1Document11 pagesCSE111 Lab Assignment 1Farzina SaimaNo ratings yet
- COBOL For Z-OS Language Reference-1Document666 pagesCOBOL For Z-OS Language Reference-1Subbu NandigamaNo ratings yet
- Unit - Ii: Fig: A Bottom-Up Parse Tree For The Input String "Id Id"Document40 pagesUnit - Ii: Fig: A Bottom-Up Parse Tree For The Input String "Id Id"PravalikaNo ratings yet
- PDS Exp 1 To 3Document17 pagesPDS Exp 1 To 3XNo ratings yet
- Hands On MergedDocument1,045 pagesHands On MergedBABAI GHOSH100% (1)
- Big Java Early Objects 5th Edition Horstmann Solutions ManualDocument16 pagesBig Java Early Objects 5th Edition Horstmann Solutions Manualsartaneurismjmq8j6100% (22)
- String Manipulation: Introduction To Programming: PythonDocument2 pagesString Manipulation: Introduction To Programming: PythonTessa_Gray_No ratings yet
- Retrieve all record types from Media Object tableDocument5 pagesRetrieve all record types from Media Object tableRaveRaveNo ratings yet
- Struts 2 Interview Questions and AnswersDocument8 pagesStruts 2 Interview Questions and AnswerssoumyaanshNo ratings yet
- Chap 1 Java 6 THDocument74 pagesChap 1 Java 6 THBurak KılıçNo ratings yet
- Python: - Guido Van RossumDocument180 pagesPython: - Guido Van RossumEr Himanshu SinghalNo ratings yet
- EE/CS-320-AssignmentDocument11 pagesEE/CS-320-AssignmentHaris AliNo ratings yet
- Python3 Tutorial PDFDocument26 pagesPython3 Tutorial PDFferronatto11100% (1)
- Drawing Graphs with MetaPostDocument17 pagesDrawing Graphs with MetaPostmihaimiitNo ratings yet
- QuestionsDocument12 pagesQuestionsVenkatramana ReddicherlaNo ratings yet
- Fundamentals of Data Analytics in 40 CharactersDocument41 pagesFundamentals of Data Analytics in 40 Charactersgnk68No ratings yet