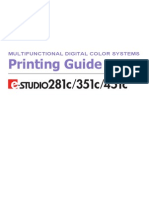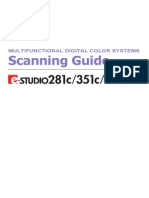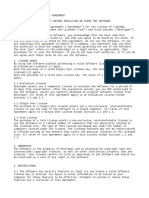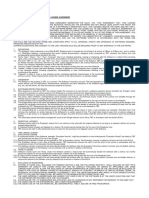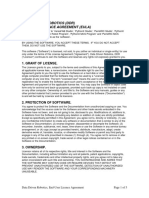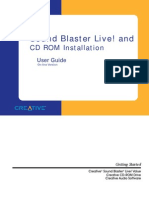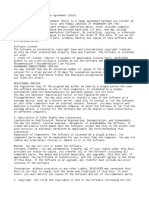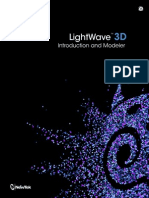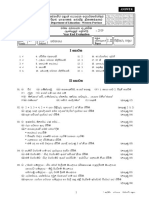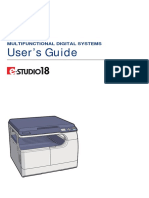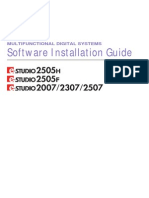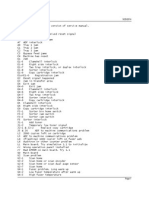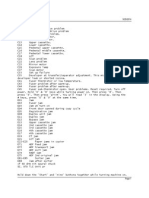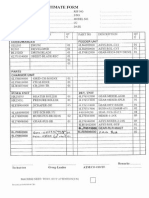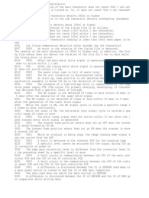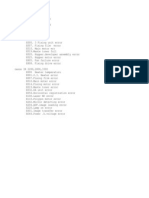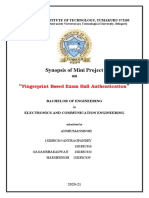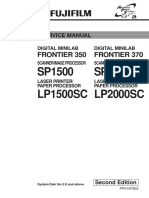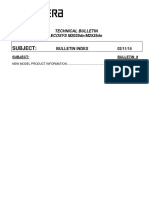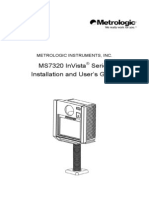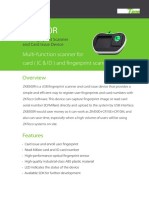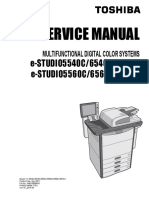Professional Documents
Culture Documents
Software Installation Guide: Multifunctional Digital Systems
Uploaded by
Nadeesha Nishani0 ratings0% found this document useful (0 votes)
31 views0 pagestoshiba 2006
Original Title
Installation Guide En
Copyright
© Attribution Non-Commercial (BY-NC)
Available Formats
PDF, TXT or read online from Scribd
Share this document
Did you find this document useful?
Is this content inappropriate?
Report this Documenttoshiba 2006
Copyright:
Attribution Non-Commercial (BY-NC)
Available Formats
Download as PDF, TXT or read online from Scribd
0 ratings0% found this document useful (0 votes)
31 views0 pagesSoftware Installation Guide: Multifunctional Digital Systems
Uploaded by
Nadeesha Nishanitoshiba 2006
Copyright:
Attribution Non-Commercial (BY-NC)
Available Formats
Download as PDF, TXT or read online from Scribd
You are on page 1of 0
MULTIFUNCTIONAL DIGITAL SYSTEMS
Software Installation Guide
2013 TOSHIBA TEC CORPORATION All rights reserved
Under the copyright laws, this manual cannot be reproduced in any form without prior written permission of TTEC.
Preface 1
Preface
Thank you for purchasing TOSHIBA Multifunctional Digital Systems. This manual explains how to install client software.
Read this manual before use. Keep this manual within easy reach, and use it to configure an environment that makes best
use of the e-STUDIOs functions.
How to read this manual
Symbols in this manual
To ensure correct and safe use of this equipment, this manual describes safety precautions according to the three levels
shown below.
You should fully understand the meaning and importance of these items before reading this manual.
Other than the above, this manual also describes information that may be useful for the operation of this equipment with
the following signage:
Screens and Operation Procedures
In this manual, the screens and the operation procedures in Windows are described for Windows 7.
The details on the screens may differ depending on how the equipment is used, such as the status of the installed options,
the OS version and the applications.
Trademarks
The official name of Windows XP is Microsoft Windows XP Operating System.
The official name of Windows Vista is Microsoft Windows Vista Operating System.
The official name of Windows 7 is Microsoft Windows 7 Operating System.
The official name of Windows 8 is Microsoft Windows 8 Operating System.
The official name of Windows Server 2003 is Microsoft Windows Server 2003 Operating System.
The official name of Windows Server 2003 R2 is Microsoft Windows Server 2003 R2 Operating System.
The official name of Windows Server 2008 is Microsoft Windows Server 2008 Operating System.
The official name of Windows Server 2008 R2 is Microsoft Windows Server 2008 R2 Operating System.
The official name of Windows Server 2012 is Microsoft Windows Server 2012 Operating System.
Microsoft, Windows, Windows NT, and the brand names and product names of other Microsoft products are
trademarks of Microsoft Corporation in the US and other countries.
Other company and product names given in this manual or displayed in this software may be the trademarks of their
respective companies.
Indicates a potentially hazardous situation which, if not avoided, could result in death, serious
injury, or serious damage, or fire in the equipment or surrounding objects.
Indicates a potentially hazardous situation which, if not avoided, may result in minor or moderate
injury, partial damage to the equipment or surrounding objects, or loss of data.
Indicates information to which you should pay attention when operating the equipment.
Describes handy information that is useful to know when operating the equipment.
Pages describing items related to what you are currently doing. See these pages as required.
2 END USER SOFTWARE LICENSE AGREEMENT
END USER SOFTWARE LICENSE AGREEMENT
INSTALLING OR OTHERWISE USING THIS SOFTWARE PRODUCT CONSTITUTES YOUR ACCEPTANCE OF THE
FOLLOWING TERMS AND CONDITIONS (UNLESS A SEPARATE LICENSE IS PROVIDED BY THE SUPPLIER OF
APPLICABLE SOFTWARE IN WHICH CASE SUCH SEPARATE LICENSE SHALL APPLY). IF YOU DO NOT ACCEPT
THESE TERMS, YOU MAY NOT INSTALL OR USE THIS SOFTWARE, AND YOU MUST PROMPTLY RETURN THE
SOFTWARE TO THE LOCATION WHERE YOU OBTAINED IT.
GRANT OF LICENSE:
This is a legal agreement between you, the end-user ("You"), and TOSHIBA TEC Corporation ("TTEC") and its suppliers.
This software, fonts (including their typefaces) and related documentation ("Software") is licensed for use with the system
CPU on which it was installed ("System") in accordance with the terms contained in this Agreement. This Software is
proprietary to TTEC and/or its suppliers. TTEC and its suppliers disclaim responsibility for the installation and/or use of this
Software, and for the results obtained by using this Software. You may use one copy of the Software as installed on a
single System, and may not copy the Software for any reason except as necessary to use the Software on a single
System. Any copies of the Software shall be subject to the conditions of this Agreement. You may not, nor cause or permit
any third party to, modify, adapt, merge, translate, reverse compile, reverse assemble, or reverse engineer the Software.
You may not use the Software, except in accordance with this license. No title to the intellectual property in the Software is
transferred to you and full ownership is retained by TTEC or its suppliers. Source code of the Software is not licensed to
you. You will be held legally responsible for any copyright infringement, unauthorized transfer, reproduction or use of the
Software or its documentation.
TERM:
This license is effective until terminated by TTEC or upon your failure to comply with any term of this Agreement. Upon
termination, you agree to destroy all copies of the Software and its documentation. You may terminate this license at any
time by destroying the Software and its documentation and all copies.
DISCLAIMER OF WARRANTY:
This Software is provided "AS IS" without warranty of any kind, either express or implied, including, but not limited to, the
implied warranties of merchantability, fitness for a particular purpose, title, and non-infringement. TTEC and its suppliers
disclaim any warranty relating to the quality and performance of the Software. If the Software proves defective, You (and
not TTEC or its suppliers) shall be responsible for the entire cost of all necessary servicing, repair or correction. TTEC and
its suppliers do not warrant that the functions contained in the Software will meet your requirements or that the operation
of the Software will be uninterrupted or error free.
LIMITATION OF LIABILITY:
IN NO EVENT WILL TTEC OR ITS SUPPLIERS BE LIABLE TO YOU FOR ANY DAMAGES, WHETHER IN CONTRACT,
TORT, OR OTHERWISE (except personal injury or death resulting from negligence on the part of TTEC or its
SUPPLIERS), INCLUDING WITHOUT LIMITATION ANY LOST PROFITS, LOST DATA, LOST SAVINGS OR OTHER
INCIDENTAL, SPECIAL OR CONSEQUENTIAL DAMAGES ARISING OUT OF THE USE OR INABILITY TO USE THE
SOFTWARE, EVEN IF TTEC OR ITS SUPPLIERS HAVE BEEN ADVISED OF THE POSSIBILITY OF SUCH DAMAGES,
NOR FOR THIRD PARTY CLAIMS.
U.S. GOVERNMENT RESTRICTED RIGHTS:
The Software is provided with RESTRICTED RIGHTS. Use, duplication or disclosure by the U.S. Government is subject to
restrictions set forth in subdivision (b)(3)(ii) or (c)(i)(ii)of the Rights in Technical Data and Computer Software Clause set
forth in 252.227-7013, or 52.227-19 (c)(2) of the DOD FAR, as appropriate. Contractor/Manufacturer is TOSHIBA TEC
Corporation, 1-11-1, Ohsaki, Shinagawa-ku, Tokyo, 141-0032, Japan
GENERAL:
You may not sublicense, lease, rent, assign or transfer this license or the Software. Any attempt to sublicense, lease, rent,
assign or transfer any of the rights, duties or obligations hereunder is void. You agree that you do not intend to, and will not
ship, transmit (directly or indirectly) the Software, including any copies of the Software, or any technical data contained in
the Software or its media, or any direct product thereof, to any country or destination prohibited by the United States
Government. This license shall be governed by the laws of Japan or, at the election of a Supplier of TTEC concerned with
a dispute arising from or relating to this Agreement, the laws of the Country designated from time to time by the relevant
Supplier of TTEC. If any provision or portion of this Agreement shall be found to be illegal, invalid or unenforceable, the
remaining provisions or portions shall remain in full force and effect.
YOU ACKNOWLEDGE THAT YOU HAVE READ THIS LICENSE AGREEMENT AND THAT YOU UNDERSTAND ITS
PROVISIONS. YOU AGREE TO BE BOUND BY ITS TERMS AND CONDITIONS. YOU FURTHER AGREE THAT THIS
LICENSE AGREEMENT CONTAINS THE COMPLETE AND EXCLUSIVE AGREEMENT BETWEEN YOU AND TTEC
AND ITS SUPPLIERS AND SUPERSEDES ANY PROPOSAL OR PRIOR AGREEMENT, ORAL OR WRITTEN, OR ANY
OTHER COMMUNICATION RELATING TO THE SUBJECT MATTER OF THIS LICENSE AGREEMENT.
TOSHIBA TEC Corporation, 1-11-1, Ohsaki, Shinagawa-ku, Tokyo, 141-0032, Japan
CONTENTS 3
CONTENTS
Preface....................................................................................................................................... 1
END USER SOFTWARE LICENSE AGREEMENT................................................................... 2
Chapter 1 BEFORE INSTALLATION
Before Installation .................................................................................................................... 6
Software on the Client Utilities/User Documentation DVD.................................................... 6
System requirements............................................................................................................. 6
Chapter 2 INSTALLING DRIVERS
Installing Drivers ...................................................................................................................... 8
Connecting the equipment and the computer........................................................................ 8
Installing the drivers............................................................................................................... 9
Chapter 3 UNINSTALLING DRIVERS
Uninstalling Drivers................................................................................................................ 20
Uninstalling the printer driver............................................................................................... 20
Uninstalling the scanner driver ............................................................................................ 21
INDEX ..................................................................................................................................................................... 23
4 CONTENTS
1.BEFORE INSTALLATION
1 BEFORE INSTALLATION
6 Before Installation
Before Installation
This section helps you to plan an installation suited to your environment.
Software on the Client Utilities/User Documentation DVD
Printer driver
Allows you to use this equipment as a printer when it is connected to a Windows computer with a USB cable.
Scanner driver
Allows you to scan the originals set in this equipment remotely from your Windows computer and send the image to a
TWAIN-compliant application.
System requirements
CPU
1 GHz minimum (1 GHz or faster recommended)
Memory
32-bit processor
- 1 GB (2 GB recommended)
64-bit processor
- 2 GB (4 GB recommended)
Interface
USB 2.0 (Hi-Speed)
OS
Windows XP Service Pack 2 or later
Windows Vista All Service Packs
Windows 7 All Service Packs
Windows 8 All Service Packs
Windows Server 2003 Service Pack 1 or later
Windows Server 2003 R2 All Service Packs
Windows Server 2008 All Service Packs
Windows Server 2008 R2 All Service Packs
Windows Server 2012 All Service Packs
2.INSTALLING DRIVERS
2 INSTALLING DRIVERS
8 Installing Drivers
Installing Drivers
This section describes how to install the printer and scanner drivers. Installing the drivers requires the administrator
authority.
Connecting the equipment and the computer
Before installing the drivers, connect the equipment and the computer with a USB cable.
Do not turn the power ON at this stage. Follow the on-screen instructions.
2.INSTALLING DRIVERS
Installing Drivers 9
2 INSTALLING DRIVERS
Installing the drivers
Install the drivers using the installer or the Windows Plug and Play function.
Close any running software, such as an antivirus program, before installing the drivers.
For Windows 7, Windows 8, Windows Server 2008 R2, or Windows Server 2012, use the installer to install the
drivers.
P.9 Installing the drivers using the installer
Installing the drivers using the installer
1
Make sure that the equipment is turned off.
2
Insert the Client Utilities/User Documentation DVD into your computer.
The installer automatically starts and opens the installation dialog box.
If the installer does not automatically start, double-click Setup.exe in the DVD.
3
Make sure that Install/Uninstall All Drivers is selected and then click [Next].
Although you can select Install/Uninstall Scanner Driver or Install/Uninstall Printer Driver to install the drivers
respectively, select Install/Uninstall All Drivers at this step to install them in one go.
4
Select I agree the terms of the License Agreement. and click [Next].
2 INSTALLING DRIVERS
10 Installing Drivers
5
Read the message and click [Install].
The installer begins to install the drivers. Wait until the next message appears.
If a message prompting you to confirm the devise software installation appears, select the option of trusting the
publisher such as [Install] or [Continue Anyway] to proceed with the installation.
For Windows 7, the following screens appear. The displayed screen varies depending on the OS.
2.INSTALLING DRIVERS
Installing Drivers 11
2 INSTALLING DRIVERS
6
Make sure of the connection between the equipment and the computer, turn on the
equipment, and then click [Finish].
When you use Windows 8, Windows 7, Windows Vista, Windows Server 2008, Windows Server 2008 R2, or
Windows Server 2012, skip to step 11.
When you use Windows XP, Windows Server 2003, or Windows Server 2003 R2, continue to the next step.
After you connect the equipment to your computer and turn it on, Windows will find new hardware and start the
wizard. The wizard works twice to install the scanner and printer drivers.
7
Make sure that No, not this time is selected and click [Next].
Windows automatically detects the equipment and starts the wizard for the succeeding installation.
2 INSTALLING DRIVERS
12 Installing Drivers
8
Make sure that Install the software automatically (Recommended) is selected and
click [Next].
Wait while the wizard is searching and installing the software.
9
Click [Finish].
10
Repeat steps 7 to 9 to complete the wizard.
11
The installation is complete.
After installing the drivers, remove the DVD from the computer.
You are ready to print and scan documents.
The Installer may ask you to restart your computer. If it does, select Yes, I want to restart my computer now. to
restart your computer.
2.INSTALLING DRIVERS
Installing Drivers 13
2 INSTALLING DRIVERS
Installing the drivers using Plug and Play
When using Plug and Play, first the scanner driver is installed, and then the printer driver.
An additional printer wizard can also be used to install the printer driver. To use the additional printer wizard, select the
USB port that the equipment is connected to using Choose a Printer Port.
Installing the drivers on Windows Vista / Windows Server 2008
1
Connect this equipment to the computer using a USB cable, and then start the
computer.
Do not connect or disconnect the USB cable when starting up the computer.
2
Turn on the equipment.
The Found New Hardware dialog box appears.
If it does not appear, turn off this equipment, and then wait approximately 10 seconds before turning it on again. If
you turn this equipment on immediately after turning it off, it may not function correctly.
3
Click Locate and install driver software (recommended).
The dialog box requesting the disk (Client Utilities/User Documentation DVD) appears.
If the User Account Control dialog box appears, click [Allow] or [Continue].
4
Click I don't have the disc. Show me other options.
2 INSTALLING DRIVERS
14 Installing Drivers
5
Insert the Client Utilities/User Documentation DVD into the computer.
6
Click Browse my computer for driver software (advanced).
7
Select the folder on the DVD that contains the drivers, and then click [OK].
Select the folder according to the language and operating system you are using.
For example, for a 32-bit English OS, select ..\Driver\English\i386.
8
Click [Next].
If the Windows Security dialog box appears, click [Install this driver software anyway].
If a message prompting you to confirm the devise software installation appears, select the option of trusting the
publisher such as [Install] or [Continue Anyway] to proceed with the installation.
2.INSTALLING DRIVERS
Installing Drivers 15
2 INSTALLING DRIVERS
9
When the installation completes, click [Close].
The Found New Hardware dialog box appears again and the installation of the printer driver begins.
10
Repeat steps 4 through 9 to install the printer driver.
11
After installation, make sure the icon for the installed printer appears in the Printers
window.
12
Remove the DVD from the computer.
Installing the drivers on Windows XP / Windows Server 2003 / Windows Server 2003 R2
1
Connect this equipment to the computer using a USB cable, and then start the
computer.
Do not connect or disconnect the USB cable when starting up the computer.
2
Insert the driver Client Utilities/User Documentation DVD into the computer.
3
Turn on the equipment.
The Found New Hardware Wizard dialog box appears.
If it does not appear, turn off this equipment, and then wait approximately 10 seconds before turning it on again.
If you turn this equipment on immediately after turning it off, it may not function correctly.
If Windows Update appears, select [No].
2 INSTALLING DRIVERS
16 Installing Drivers
4
Click No, not this time and click [Next].
5
Click Install from a list or specific location (Advanced) and click [Next].
6
Click Search for the best driver in these locations., select Include this location in the
search:, and then click [Browse].
2.INSTALLING DRIVERS
Installing Drivers 17
2 INSTALLING DRIVERS
7
Select the folder on the DVD that contains the drivers, and click [OK].
Select the folder according to the language and operating system you are using.
For example, for 32-bit English OS, select ..\Driver\English\i386.
8
Click [Next], and wait while the driver is located and installed.
When the Windows Security dialog box appears, click [Continue Anyway].
9
When the installation completes, Click [Finish].
The Found New Hardware Wizard dialog box appears again and the installation of the printer driver begins.
10
Repeat steps 4 through 9 to install the printer driver.
11
After installation, make sure the printer driver icon appears in the Printers and Faxes
window.
12
Remove the DVD from the computer.
3.UNINSTALLING DRIVERS
3 UNINSTALLING DRIVERS
20 Uninstalling Drivers
Uninstalling Drivers
This section explains how to uninstall the printer and scanner drivers. Uninstalling the drivers requires the administrator
authority.
When you want to uninstall the printer driver, see the following section:
P.20 Uninstalling the printer driver
When you want to uninstall the scanner driver, see the following section:
P.21 Uninstalling the scanner driver
Uninstalling the printer driver
The following instructions describe how to uninstall the printer driver.
1
Insert the Client Utilities/User Documentation DVD into your computer.
The installer automatically starts and opens the installation dialog box.
If the installer does not automatically start, double-click Setup.exe in the DVD.
2
Click Install/Uninstall Printer Driver and click [Next].
When you click Install/Uninstall Printer Driver, you can uninstall the printer driver only. When you click
Install/Uninstall All Drivers, you can uninstall the printer and scanner drivers in one go.
If the driver has been installed, the uninstallation process starts. Wait until the uninstallation message appears.
3
Make sure of the uninstallation message and click [Execute].
Wait until the completion message appears.
You can click [Exit] several times to quit the operation.
3.UNINSTALLING DRIVERS
Uninstalling Drivers 21
3 UNINSTALLING DRIVERS
4
Click [Finish].
Uninstalling the scanner driver
The following instructions describe how to uninstall the scanner driver.
1
Insert the Client Utilities/User Documentation DVD into your computer.
The installer automatically starts and opens the installation dialog box.
If the installer does not automatically start, double-click Setup.exe in the DVD.
2
Click Install/Uninstall Scanner Driver and click [Next].
When you click Install/Uninstall Scanner Driver, you can uninstall the scanner driver only. When you click
Install/Uninstall All Drivers, you can uninstall the printer and scanner drivers in one go.
If the driver has been installed, the uninstallation process starts. Wait until the uninstallation message appears.
3 UNINSTALLING DRIVERS
22 Uninstalling Drivers
3
Make sure of the uninstallation message and click [Execute].
Wait until the completion message appears.
You can click [Exit] several times to quit the operation.
4
Click [Finish].
INDEX 23
INDEX
C
Client Utilities/User Documentation DVD ........................6
I
Installer .......................................................................9
P
Printer Driver ........................................................ 6, 20
S
Scanner Driver ..................................................... 6, 21
System Requirements ..................................................6
U
Uninstalling ...............................................................20
24 INDEX
DP-2006/2306/2506
DP-2505
OME12023500
1-11-1, OHSAKI, SHINAGAWA-KU, TOKYO, JAPAN
MULTIFUNCTIONAL DIGITAL SYSTEMS
Software Installation Guide
2013 TOSHIBA TEC CORPORATION All rights reserved
R120620M2600-TTEC
Ver00 F 2013-02
You might also like
- Programming for the Newton®: Software Development with Newtonscript™From EverandProgramming for the Newton®: Software Development with Newtonscript™Rating: 3 out of 5 stars3/5 (1)
- DP-2007 Usig en 0001Document32 pagesDP-2007 Usig en 0001Naser Rastegar ramshehNo ratings yet
- Es 2303 Installation Guide enDocument32 pagesEs 2303 Installation Guide enNadeesha NishaniNo ratings yet
- Estudio 2309a SoftwareDocument48 pagesEstudio 2309a SoftwaresteveNo ratings yet
- Toshiba Estudio850 Printing GuideDocument420 pagesToshiba Estudio850 Printing Guidepeterson.ltsNo ratings yet
- Scanning GuideDocument144 pagesScanning GuidePetre NicaNo ratings yet
- User Management Guide: Multifunctional Digital SystemsDocument0 pagesUser Management Guide: Multifunctional Digital SystemsLee OnNo ratings yet
- Toshiba E-Studio 451c Service Manual Printing GuideDocument426 pagesToshiba E-Studio 451c Service Manual Printing GuideCain PeñaNo ratings yet
- Toshiba Estudio 2500c Network Admin GuideDocument78 pagesToshiba Estudio 2500c Network Admin GuideAsd AsderNo ratings yet
- OperatorManual AS - 400 E-Studio V2.2Document30 pagesOperatorManual AS - 400 E-Studio V2.2Edgar Ivan Canseco RevelesNo ratings yet
- Software Installation Guide: Multifunctional Digital Color Systems / Multifunctional Digital SystemsDocument166 pagesSoftware Installation Guide: Multifunctional Digital Color Systems / Multifunctional Digital SystemsHau NguyenNo ratings yet
- DP-4540 Efgasu en 0000Document242 pagesDP-4540 Efgasu en 0000IvayloNo ratings yet
- Estudio 230Document382 pagesEstudio 230Jhon SuarezNo ratings yet
- Software Installation Guide eBN2Document166 pagesSoftware Installation Guide eBN2Lionel MessiNo ratings yet
- Toshiba Ndps Gateway: Multifunctional Digital SystemsDocument14 pagesToshiba Ndps Gateway: Multifunctional Digital SystemsIvayloNo ratings yet
- e-STUDIO 281CDocument372 pagese-STUDIO 281CJesús SerranoNo ratings yet
- Printing Guide: Multifunctional Digital Color SystemsDocument372 pagesPrinting Guide: Multifunctional Digital Color SystemsHenry GermosenNo ratings yet
- Network Fax Guide: Multifunctional Digital SystemsDocument108 pagesNetwork Fax Guide: Multifunctional Digital Systemskatem1No ratings yet
- 451c ScanningGuideDocument106 pages451c ScanningGuideJavi TarNo ratings yet
- Estudio 281cDocument372 pagesEstudio 281cDexter LabNo ratings yet
- Network Fax Guide: Multifunctional Digital SystemsDocument50 pagesNetwork Fax Guide: Multifunctional Digital SystemsZoltan CadarNo ratings yet
- Toshibba Estudio 2505h Safety Information enDocument20 pagesToshibba Estudio 2505h Safety Information enshajNo ratings yet
- Safety Information: Multifunctional Digital SystemsDocument26 pagesSafety Information: Multifunctional Digital SystemsZoltan CadarNo ratings yet
- Safety Information: Multifunctional Digital Color SystemsDocument32 pagesSafety Information: Multifunctional Digital Color SystemsivovbNo ratings yet
- eS2040C-6550C PG EN Ver01 D622GB408A 2 1Document222 pageseS2040C-6550C PG EN Ver01 D622GB408A 2 1Zoltan CadarNo ratings yet
- Printing Guide DesktopDocument142 pagesPrinting Guide DesktopArgento7No ratings yet
- MAGNET Field English Help Manual V2.6 May2014Document304 pagesMAGNET Field English Help Manual V2.6 May2014Alejandra Rocha PaguagaNo ratings yet
- Intermec End User License AgreementDocument2 pagesIntermec End User License Agreementteste de leituraNo ratings yet
- Network Administration Guide For Scanning Functions: Multifunctional Digital SystemsDocument46 pagesNetwork Administration Guide For Scanning Functions: Multifunctional Digital SystemsCatalin ComiNo ratings yet
- Rescuepro EulaDocument2 pagesRescuepro EulakoyemintunNo ratings yet
- Toshiba e-STUDIO Safety Information GuideDocument26 pagesToshiba e-STUDIO Safety Information GuideMikeNo ratings yet
- LicenseDocument3 pagesLicenseденислав николовNo ratings yet
- DKT/IPT Telephone User Guide: Digital Business Telephone SystemsDocument116 pagesDKT/IPT Telephone User Guide: Digital Business Telephone SystemsMatt TupperNo ratings yet
- Dead Pixels EULADocument7 pagesDead Pixels EULASimão MataNo ratings yet
- Magnet Field v300 Help Manual en PDFDocument474 pagesMagnet Field v300 Help Manual en PDFSami Abdelgadir MohammedNo ratings yet
- Jona ToplinkDocument292 pagesJona ToplinkJona King MFNo ratings yet
- Strata Cix Ip Windows Operator Console User GuideDocument89 pagesStrata Cix Ip Windows Operator Console User GuideJorgeAlcarazNo ratings yet
- DOSROM41Document83 pagesDOSROM41dmitry esaulkovNo ratings yet
- TBT COM-N-168-A, REVISED MAY 15, 2009 Dna-Blast Software Tools End User License AgreementDocument3 pagesTBT COM-N-168-A, REVISED MAY 15, 2009 Dna-Blast Software Tools End User License AgreementreaNo ratings yet
- Rescuepro Com EulaDocument2 pagesRescuepro Com EulakoyemintunNo ratings yet
- DDR Software EULA VS1 - 2Document5 pagesDDR Software EULA VS1 - 2SARET respaldoNo ratings yet
- LicenseDocument4 pagesLicenseJoo JaekyungNo ratings yet
- Toshiba DP5000 User GuideDocument142 pagesToshiba DP5000 User GuidechimpmbNo ratings yet
- Automation Interface User GuideDocument118 pagesAutomation Interface User GuideadamMonroehNo ratings yet
- Buku Petunjuk GPS GEODETIK Topcon Hiper HRDocument546 pagesBuku Petunjuk GPS GEODETIK Topcon Hiper HRMuhammad Ali SiregarNo ratings yet
- LicenseDocument10 pagesLicenseClaudio Jose Montaño FernandezNo ratings yet
- Sound Blaster CT 4670Document34 pagesSound Blaster CT 4670jssiNo ratings yet
- Guide Utilisateur Terminaux ITIUM Sous Windows CEDocument114 pagesGuide Utilisateur Terminaux ITIUM Sous Windows CELamine BahaNo ratings yet
- Toshiba DKT3020 SDDocument104 pagesToshiba DKT3020 SDharminatorNo ratings yet
- Dragon Age - Origins - Manual PDFDocument23 pagesDragon Age - Origins - Manual PDFAlejandro Arquillos ÁlvarezNo ratings yet
- LicenseDocument2 pagesLicenseTran Duy HungNo ratings yet
- Toshiba Safety InformationDocument26 pagesToshiba Safety InformationJohn2345No ratings yet
- Authen Tec EULADocument3 pagesAuthen Tec EULAvidevNo ratings yet
- LightWave ModelerDocument372 pagesLightWave ModelerSlyCreation100% (2)
- For The Usage of Sprut Technology LTD Software Program: License AgreementDocument2 pagesFor The Usage of Sprut Technology LTD Software Program: License AgreementImam BaliqinNo ratings yet
- ProTester DNP Master User's GuideDocument37 pagesProTester DNP Master User's GuidekhoshnamaNo ratings yet
- Newisys 4300 Hardware Components and ServiceDocument122 pagesNewisys 4300 Hardware Components and ServicepaulotaguaaNo ratings yet
- License AgreementDocument7 pagesLicense Agreementanu rathoreNo ratings yet
- IoT-enabled Sensor Networks: Architecture, Methodologies, Security, and Futuristic ApplicationsFrom EverandIoT-enabled Sensor Networks: Architecture, Methodologies, Security, and Futuristic ApplicationsNo ratings yet
- "Way Forward" Study Pack - English Grade Ten Third Term-2021Document26 pages"Way Forward" Study Pack - English Grade Ten Third Term-2021Vindya Oshani100% (1)
- Grade 9 - Study Pack-Third Term PDFDocument30 pagesGrade 9 - Study Pack-Third Term PDFNadeesha Nishani100% (2)
- Es 2303 Installation Guide enDocument2 pagesEs 2303 Installation Guide enNadeesha NishaniNo ratings yet
- 2019 3rdterm Dancing Answers G7 SM PDFDocument2 pages2019 3rdterm Dancing Answers G7 SM PDFNadeesha NishaniNo ratings yet
- FTK(X)N-N, FTK(X)-N Series Inverter Pair Service ManualDocument133 pagesFTK(X)N-N, FTK(X)-N Series Inverter Pair Service ManualKevin AryaNo ratings yet
- KOg; gjpg;GupikAilaJDocument2 pagesKOg; gjpg;GupikAilaJNadeesha NishaniNo ratings yet
- R 03Document21 pagesR 03Nadeesha NishaniNo ratings yet
- KZ30 enDocument82 pagesKZ30 enNadeesha NishaniNo ratings yet
- Safety Information enDocument24 pagesSafety Information enNadeesha NishaniNo ratings yet
- TopAccess Guide enDocument94 pagesTopAccess Guide enNadeesha NishaniNo ratings yet
- Es 167mr 2017Document90 pagesEs 167mr 2017Nadeesha NishaniNo ratings yet
- DP-1800 Om en 0000Document172 pagesDP-1800 Om en 0000Nadeesha NishaniNo ratings yet
- Es 255 All Error CodesDocument10 pagesEs 255 All Error CodesNadeesha NishaniNo ratings yet
- Toshiba e Studio Installation Guide EnglishDocument32 pagesToshiba e Studio Installation Guide EnglishNadeesha NishaniNo ratings yet
- 5330 Error CodeDocument2 pages5330 Error CodeNadeesha NishaniNo ratings yet
- Toshiba - DP-4500 Service HandbookDocument257 pagesToshiba - DP-4500 Service HandbookBitelec EspinalNo ratings yet
- 4570 error code troubleshooting guideDocument3 pages4570 error code troubleshooting guideNadeesha NishaniNo ratings yet
- RISO KZ30 Estimate FormDocument2 pagesRISO KZ30 Estimate FormNadeesha Nishani100% (3)
- Viewer 2 EngDocument56 pagesViewer 2 EngNadeesha NishaniNo ratings yet
- DP 2006 2007 Part Numbers ManualDocument1 pageDP 2006 2007 Part Numbers ManualNadeesha NishaniNo ratings yet
- ContentsDocument1 pageContentsNadeesha NishaniNo ratings yet
- ContentsDocument1 pageContentsNadeesha NishaniNo ratings yet
- Safety Information enDocument0 pagesSafety Information enNadeesha NishaniNo ratings yet
- R IntroDocument103 pagesR Introtajjj9No ratings yet
- Error Code Ir3300Document5 pagesError Code Ir3300Nadeesha Nishani100% (2)
- Quick Guide enDocument0 pagesQuick Guide enNadeesha NishaniNo ratings yet
- New Temxt DocumentDocument1 pageNew Temxt DocumentNadeesha NishaniNo ratings yet
- Colectora Trimble tc3Document59 pagesColectora Trimble tc3Antonio SaveroNo ratings yet
- Wasp Wws800 Bluetooth WirelessDocument22 pagesWasp Wws800 Bluetooth WirelessTofol VilaNo ratings yet
- CyScan Operators Guide V3.7aDocument56 pagesCyScan Operators Guide V3.7aCarlos Alejandro Játiva AndradeNo ratings yet
- CLV 620Document106 pagesCLV 620anal kijowNo ratings yet
- E1701 ManualDocument103 pagesE1701 ManualemersonNo ratings yet
- Document Management System Buyers GuideDocument10 pagesDocument Management System Buyers GuideChico MtzNo ratings yet
- Epson Stylus Photo px650 Service ManualDocument166 pagesEpson Stylus Photo px650 Service ManualТихомир-Неделина ДелчевиNo ratings yet
- Ai1515FS 1Document376 pagesAi1515FS 1Xenon Diaz PalaciosNo ratings yet
- OSTEO PRIME Operation - Service Manual PDFDocument16 pagesOSTEO PRIME Operation - Service Manual PDFthưNo ratings yet
- DLRMUSDocument24 pagesDLRMUSPopa George CristianNo ratings yet
- Mcs831e-Adx User ManualDocument41 pagesMcs831e-Adx User ManualNAYEEM75% (4)
- Fast. Agile. Precise.: Leica RTC360 LT - 3D Reality Capture SolutionDocument2 pagesFast. Agile. Precise.: Leica RTC360 LT - 3D Reality Capture SolutionNainNo ratings yet
- Fingerprint Exam Hall AuthenticationDocument5 pagesFingerprint Exam Hall AuthenticationHarsh SinghNo ratings yet
- Eddy Current Testing/Array For Aviation: Razibul IslamDocument58 pagesEddy Current Testing/Array For Aviation: Razibul IslamRazibul islamNo ratings yet
- Lexmark X925 Service ManualDocument496 pagesLexmark X925 Service Manualrendangenak50% (2)
- ARCADIS Orbic 3D FinalDocument20 pagesARCADIS Orbic 3D FinalgrzdylNo ratings yet
- Laboratory Specimen Labeling EtiquetteDocument42 pagesLaboratory Specimen Labeling EtiquettefaizNo ratings yet
- Service ML 350/370Document531 pagesService ML 350/370Lex Jang100% (1)
- GUI-Based OMR System Detects Filled Bubbles in Scanned SheetsDocument54 pagesGUI-Based OMR System Detects Filled Bubbles in Scanned SheetsayushNo ratings yet
- Subject:: Technical Bulletin ECOSYS M2035dn/M2535dnDocument15 pagesSubject:: Technical Bulletin ECOSYS M2035dn/M2535dnabm503181No ratings yet
- Sitescan d20 Ultrasonic Flaw DetectorDocument48 pagesSitescan d20 Ultrasonic Flaw DetectorJC SchwartzNo ratings yet
- BMW ScannerDocument13 pagesBMW ScannerscorpiusssNo ratings yet
- Introduction To Digital Imaging: Learn It! Fall 2000Document50 pagesIntroduction To Digital Imaging: Learn It! Fall 2000Tanmoy DasNo ratings yet
- ITS332 SDP Proposal Library Management SystemDocument13 pagesITS332 SDP Proposal Library Management SystemSabariah Hashim0% (3)
- MS 7320 Invista Rev GDocument64 pagesMS 7320 Invista Rev GArtur De Paula PereiraNo ratings yet
- NOVA SCOTIA EXPERIENCE: EXPRESS ENTRY STREAM GUIDEDocument20 pagesNOVA SCOTIA EXPERIENCE: EXPRESS ENTRY STREAM GUIDEtejasg82No ratings yet
- ZK8500 DatasheetDocument2 pagesZK8500 DatasheetCivil NutNo ratings yet
- FYP Report Lock SystemDocument32 pagesFYP Report Lock SystemSumaira SaifNo ratings yet
- Image Quality Adjustment (Printing Function)Document282 pagesImage Quality Adjustment (Printing Function)Pham The TuNo ratings yet
- Apspdcl PDFDocument21 pagesApspdcl PDFK.sanjeev KumarNo ratings yet