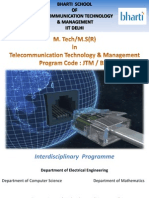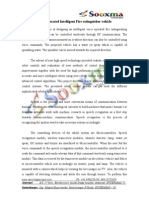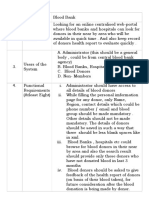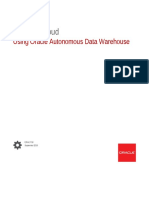Professional Documents
Culture Documents
Uk Manual t300 Le
Uploaded by
Dankos IstvanOriginal Description:
Copyright
Available Formats
Share this document
Did you find this document useful?
Is this content inappropriate?
Report this DocumentCopyright:
Available Formats
Uk Manual t300 Le
Uploaded by
Dankos IstvanCopyright:
Available Formats
Safety Notice:
1. Do not drop, puncture or disassemble the camera; otherwise the warranty will be voided.
2. Avoid all contact with water, and dry hands before using.
3. Do not expose the camera to high temperature or leave it in direct sunlight. Doing so may
damage the camera.
4. Use the camera with care. Avoid pressing hard on the camera body.
5. For your own safety, avoid using the camera when there is a storm or lightning.
6. Do not use batteries of different specifcations. Doing so may lead to the potential for serious
damage.
7. Remove the battery during long periods between usage, as a deteriorated battery may affect the
functionality of the camera.
8. Remove the battery if it shows signs of leaking or distortion.
9. Use only the accessories supplied by the manufacturer.
10. Keep the camera out of the reach of infants.
FCC Compliance Statement:
This device complies with Part 15 of the FCC Rules. Operation is subjected to the following two
conditions: (1) this device may not cause harmful interference, and (2) this device must accept any
interference received, including interference that may cause undesired operation.
This equipment has been tested and found to comply with limits for a Class B digital device,
pursuant to Part 15 of the FCC rules. These limits are designed to provide reasonable protection
against harmful interference in residential installations. This equipment generates, uses, and can
radiate radio frequency energy, and if not installed and used in accordance with the instructions,
may cause harmful interference to radio communications.
However, there is no guarantee that interference will not occur in a particular installation. If this
equipment does cause interference to radio or television equipment reception, which can be
determined by turning the equipment off and on, the user is encouraged to try to correct the
interference by one or more of the following measures:
-Reorient or relocate the receiving antenna.
-Move the equipment away from the receiver.
-Plug the equipment into an outlet on a circuit different from that to which the receiver is connected.
-Consult the dealer or an experienced radio/television technician for additional suggestions.
You are cautioned that any change or modifcations to the equipment not expressly approved by
the party responsible for compliance could void Your authority to operate such equipment.
*Environment:
Do not throw the appliance away with the normal household waste at the end of its life, but hand it
at an offcial collection point for recycling.
By doing this you will help to preserve the environment.
1
Loading the battery
Please use two AA batteries.
1. Slide open the battery compartment cover as indicated.
2. Load the batteries into the battery compartment wtih + and - ends correctly installed.
3. Replace the cover.
nserting the 8D/MMC card {optional}
1. Lift the SD card cover.
2. nsert the card in the direction of indication until it reaches the end of the slot.
3. When using a SD card, the built-in memory will become inaccessible.
4. To remove the SD card, gently push the card until it pops up.
The serial number of the fle name (PCTxxxx) will be counted continuously even
you delete all fles on the SD card or insert a new one. f you want to restart the serial
number, plese use the camcorder Format function to format the card.
open
cIose
2
Turning on the camcorder
Open the LCD panel.
OR
Press and hold down the Power button ( ) for 3 seconds.
Turning off the camcorder
Close the LCD panel.
OR
Press and hold down the Power button ( ) for 3 seconds.
Press the Power button ( ) shortly will turn the video light on/off.
8etting Language
Power-on Press the Mode button Enter the Setting ( ) mode Use the Zoom buttons
( ) to select the Language ( ) item Use the Zoom buttons ( ) to select a suitable
language and press the button to confrm.
Battery Life ndicator
Icon Description
Full battery life
Moderate battery life
Low battery life
Empty battery life
Note: To avoid sudden outage of power supply, you are recommended to replace the battery
when the icon indicates low battery life.
3
Reading LCD indicators
Digital Camcorder mode:
1.1
Playback thumbnail mode:
Playback full mode:
Video REC mode:
1.1
Focus mode
FIash mode
Photo resoIution
Zoom ratio
Number of pictures/Ies
SD card inserted
Battery Iife
PIay mode
Recording time
VoIume
Current/totaI recordings
PIay mode
HighIight box
NightShot
Smart Zoom
FiIe type
Video resoIution
Zoom ratio
Recording time
Battery Iife
Focus mode
Video Iight
mode
Recording
NightShot
Smart Zoom
SD card inserted
4
Recording a video clip
1. Set the focus to an appropriate setting. Normally, you may set the focus to ( ) for most
flming conditions. Select ( ) only for close-ups.
2. Press the Record button ( ) to start recording.
3. Use the Zoom buttons ( ) to zoom in or zoom out the screen.
4. Press the Record button ( ) again to stop recording.
Taking a still picture
1. Set the focus to an appropriate setting. Normally, you
may set the focus to ( ) for most flming conditions.
Select ( ) only for close-ups.
2. Use the Zoom buttons ( ) to zoom in or zoom out the
screen.
3. Press the Shutter button ( ) to take a still picture.
Playing back your recordings
1. Press the button.
2. Use the Zoom buttons ( ) to select the PIayback ( ) mode.
3. Press the button to enter.
4. Use the Zoom buttons ( ) to shift between fles.
5. Press the button to review/play the fle.
Press the Shutter button ( ) to delete fles.
Recording a voice clip
1. Press the button.
2. Use the Zoom buttons ( ) to select the Voice ( ) mode.
3. Press the button to confrm. (*)
4. Press the Record button ( ) to start recording.
5. When you are done, press the Record button ( ) again to stop recording.
When entering the Voice mode, the remaining recordable time will be displayed on the
LCD.
50cm ~
30cm ~ 50cm
5
Connecting the camcorder to a TV
Connect your camcorder and TV via the accessory AV cable for real-time display. You can
display your video clips, still pictures, and audio recordings directly on your TV, sharing them
with your friends and family.
v|deo Aud|o
Av-Vode
Tv
Earp|ore
Tv
0uT
1. Turn on your TV and switch the TV to AV mode.
The TV system is different across countries. f you need to adjust the TV-out
setting, please refer to page 8 for more information. (Taiwan: NTSC; America:
NTSC; Europe: PAL; China: PAL)
2. Connect the audio and video ends of the AV cable to the TV.
3. Turn on the camcorder.
4. Connect the other end of the AV cable to your camcorder.
Connecting the camcorder to your PC
1. Turn on the camcorder.
2. Connect the camcorder to your computer by the USB cable.
The default is set to Disk mode. When connected to a PC, the camcorder will
automatically enter Disk (Removable disk) mode.
f you set the USB Mode to Menu mode, the following screen will appear.
Please select the desired connection mode.
f you would like to change the setting, please refer to page 9 for more
information.
6
Mode selection
1. Turn on the camcorder.
2. Press the button.
3. Use the Zoom buttons ( ) to select the desired item.
4. Press the button to confrm.
Basic operation
How to... Action
Move the highlight bar
Use the Zoom buttons ( ) to move up or down.
Confrm an item Press the button.
Exit menu/Go back to upper menu Press the Mode/ button (when in sub-menu).
Menu items in Camera mode {1}
Power-on Press the button.
Item Option Description
Resolution Please refer to addendum for more information.
Selftimer On/Off
Enable the selftimer. After the selftimer is turned on, the camcorder
will have ten seconds delay before recording when the Shutter
button is pressed.
Flash
Auto The fash automatically fres when the lighting is insuffcient.
On The fash is forced to fre in every shot.
Off The fash is disabled.
* Two-in-One On/Off
This setting allows you to combine two images taken individually
into one photo.
Histogram On/Off
The real-time histogram displays the approximate luminance
distribution on the screen. You may adjust the exposure to gain
better effect.
* Photo-
Frame
1 ~ 10
This setting allows you to add customized frames to photos. 10
background frames are available on the LCD monitor.
0 The Photo-Frame function is disabled
7
Menu items in Camera mode {2}
Item Option Description
Video
VGA Set the video resolution to VGA (640x480 pixels).
QVGA Set the video resolution to QVGA (320x240 pixels).
Stabilizer On/Off Minimize blur caused by hand shake.
Smart Zoom On/Off
This setting allows you to get a clearer image during using the
zoom buttons.
WB
Auto The camcorder automatically adjusts white balance.
Sunny This setting is suitable for outdoor recording in sunny weather.
Cloudy
This setting is suitable for recording in cloudy weather or shady
environments.
Fluorescent
This setting is suitable for indoor recording with fuorescent lamp
lighting, or environments with high color temperature.
Tungsten
This setting is suitable for indoor recording with incandescent lamp
lighting, or environments with low color temperature.
Effect
Normal Make recordings in natural color.
B&W Make recordings in black and white.
Classic Make recordings in sepia-toned color.
Exposure
-2~+2
Manually adjust the exposure to gain better effect when the preview
image appears too bright or too dark. A positive value indicates the
image will be brighter than usual; while a negative value makes the
image dimmer.
NightShot On/Off
This setting allows you to take a photograph with a dark
background. Since the shutter speed will slow down when taking
photographs at a dark place, we recommend using a tripod to
eliminate blurring from hand shake.
Video Light On/Off
The setting allows you to add extra light when the lighting is
insuffcient during recording video clips
The Two-in-One and Photo-frame function will be disabled when the resolution is set
to 10M/12M.
8
Menu items in Playback mode
Power-on Press the Mode button Enter the PIayback ( ) mode Press
the Shutter button ( ).
Item Option Description
Delete One Yes/No Delete current fle.
Delete All Yes/No Delete all pictures and video/audio fles stored in the memory.
Menu items in 8etting mode {1}
Power-on Press the Mode button Enter the Setting ( ) mode.
Item Option Description
Beep On/Off Enable beep sound on/off.
Flicker 50Hz/60Hz
Set ficker frequency to 50Hz or 60Hz. For more information,
please refer to the FIicker Settings table.
TV-out
NTSC
Set TV system compatibility to NTSC. This option is suitable for
America, Taiwan, Japan, and Korea areas.
PAL
Set TV system compatibility to PAL. This option is suitable for
Germany, England, taly, Netherlands, China, Japan, and Hong
Kong.
con On/Off Enable/disable OSD icons to display on the screen.
LCD Bright 0 ~ 4
Set LCD brightness. A greater value makes the LCD brighter;
while a smaller value makes the LCD dimmer.
Volume 0 ~ 10 Set the volume. (0: mute, 1-10 levels)
Format
Yes
Format the storage medium. Note that all fles stored in the
medium will be gone.
The serial number of the fle name (PCTxxxx) will be restarted.
No Cancel action.
Auto Off
Off
1min/3min/
5min
Set how long the camcorder will automatically shut down when
staying inactive. Setting to [Off] will make the camcorder stay
powered on until it runs out of power.
9
Menu items in 8etting mode {2}
Item Option Description
Language Lets you select the language used for OSD.
USB Mode
Menu
When connected to a PC, the camcorder displays a menu for
you to choose a desired connection mode.
Camera
When connected to a PC, the camcorder automatically enters
Camera (PC camera) mode.
Disk
When connected to a PC, the camcorder automatically enters
Disk (removable disk) mode.
Start Movie On/Off
Enable/disable the movie sequence when the camcorder is
powered on.
Default On/Off
Restore factory defaults. Note that your current settings will be
overridden.
FIicker Settings
Country England Germany France taly Spain Russia
Setting 50Hz 50Hz 50Hz 50Hz 50Hz 50Hz
Country Portugal America Taiwan China Japan Korea
Setting 50Hz 60Hz 60Hz 50Hz 50/60Hz 60Hz
Note: The ficker setting is based on the frequency standard of your local power supply.
Advanccd lnstructions
1
Copying hles to Your PC
InstaIIing the driver to your PC
You need to install the camcorder driver to ensure that video clips can be played
back on your PC. To install the software:
1. Insert the driver CD.
Turn on your computer. Then place the accessory CD into the CD-ROM drive.
Do not connect the camcorder to your computer at this stage.
Shut down all other applications running on your computer.
f the autorun screen does not appear automatically, double-click on My Computer and
then the CD-ROM drive. Then start the Setup.exe program manually.
2. Start the instaIIation.
Click on the icon to launch the installation of the driver.
Notice for Windows 2000 users:
During the installation process, a warning message regarding digital signature may
appear twice or more. Please click on Yes to continue the process. The software is fully
compatible with Windows 2000 operation system.
3. InstaII the driver.
The InstaII ShieId Wizard will then appear and automatically install the program. Click on
Next and follow the on-screen instructions to complete the installation.
2
Copying hles to Your PC {continued}
4. InstaII codecs.
After the driver installation is completed,
the program will prompt you to install
Windows Media PIayer Codecs. f you
are not sure whether the codecs have
been installed in your computer, please
click on Yes and follow the on-screen
instructions to complete the installation.
5. InstaII Direct X 9.0c or above.
After the codecs installation is completed, you will be prompted to install Direct X
9.0c or above if the program is not yet installed in your computer. Please click on
Yes to continue.
Windows Media Player Codecs and Direct X 9.0c or above are necessary for viewing
the video clips recorded by the camcorder.
6. Restart the computer.
After the installation is completed, you may need to restart your computer for the
driver to take effect.
3
Connecting the camcorder to your PC
1. Turn on the camcorder.
2. Connect the USB cabIe to your computer.
Turn on your computer, and then connect the
accessory USB cable to the USB port of your
computer. Make sure the cable and the port are
correctly aligned.
3. Connect the USB cabIe to your camcorder.
Connect the other end of the USB cable to your camcorder.
The default is set to Disk mode, if you would likt to set other modes
as default, please refer to USB Mode section for more information.
USB mode:
Power-on Press the Mode button Enter the Setting ( ) mode.
USB Mode
Menu
When connected to a PC, the camcorder displays a
menu for you to choose a desired connection mode.
Camera
When connected to a PC, the camcorder automatically
enters Camera (PC camera) mode.
Disk
When connected to a PC, the camcorder automatically
enters Disk (removable disk) mode.
Notice for Windows 2000/XP users:
f you want to disconnect the camcorder from your computer, please follow these steps:
1. Double-click in the system tray.
2. Click (USB Disk), and then click Stop.
3. Select the camcorder when the confrmation screen appears and click OK.
4. Follow the on-screen instructions to safely disconnect the camcorder from your
computer.
4
FiIe Iocation
After connecting the camcorder to your computer, a removable disk will appear
in your computer. The removable disk actually represents the storage medium of
your camcorder. n the disk you can fnd all of your recordings. Refer to the fgure
below to see where the fles are stored.
For muItimedia Ies.
For MP3 Ies.
5
Using PC Camera
InstaIIing the software
The PC camera software is included in the camera driver, and therefore you
should install the driver before using the PC camera function.
Starting the appIication
1. Turn on the camcorder and connect the camcorder to your computer.
Turn on the camcorder, and then connect the camcorder to your computer using
the accessory USB cable.
2. Switch to the Camera mode
Press the button to bring up the options menu. Use the Zoom buttons
( ) to select the Camera item and press the button to confrm.
f you want to use the Video Conferencing function, please install programs such as
Netmeeting to serve the purpose.
Notice for Windows 2000 users:
When using the PC camera function for the frst time, the warning message regarding
digital signature may appear twice or more. Please click Yes to continue the installation.
The camcorder is fully compatible with Windows 2000 operation system.
3. Launch DV xxxx program.
Double-click the DV xxxx icon ( ) on the Desktop to start the program. After
the program starts, you can begin to use the PC camera function.
f you cannot fnd the program shortcut on the
desktop, you can start the program from the
Programs menu.
6
Using DV xxxx PC Camera
Start recording a video cIip
Stop recording
Snapshot
Format *
Source *
Start/Stop preview window
Setting *
Open aIbum
SeIect video source
* Sub-menu avaiIabIe.
To view pictures taken by DV xxxx PC Camera, please click on to open the photo
album. Or, as an alternate option, go to the Work Temp folder to fnd the fles. The full
path is as following:
C:\Program Files\DV xxxx\Work Temp
7
Using DV xxxx PC Camera (Continued)
Recording an AVI movie
1. Click on the icon.
2. Press to specify the path and name of the
AV fle.
3. Set the frame rate and recording time according to
your needs.
4. Press the Start to Record button to begin
recording.
5. To stop recording, click on the icon.
Taking a snapshot
Click on the icon to take a snapshot.
Conguring Format options
Color Space:
Select one of the following functions according to your needs.
- RGB 24: This item is for retaining better quality.
- MJPG: This item indicates the AV movie will be more compressed to gain the advantage
of faster processing speed.
Output Size:
Set output size to change the size of the preview window. The default size is 320x240.
Select larger pixels when you need a larger preview window.
8
Using DV xxxx PC Camera (Continued)
Conguring Source options
Device Control:
- Brightness: You can check the Auto item and
let the program adjust image brightness for you, or
uncheck the Auto item and slide the bar to adjust
image brightness manually.
- Quality: f the network bandwidth is congested
when using PC Camera, slide the bar toward Faster
Video to avoid this problem.
Conguring FIicker options
f you take your camcorder abroad, and find the
screen of your computer flickers when using PC
Camera function, please check the Cancel Flicker
item to prevent noises from appearing on the screen.
Or, you can refer to the FIicker Settings table for
proper flicker value that suits the country you are
staying.
9
Appendix: A
TroubIeshooting
When using the camcorder:
ProbIem Cause SoIution
The camcorder can not be
powered on normally.
The battery is out of power. Replace the battery.
The battery is incorrectly
installed.
Re-install the battery.
The camcorder is still
powered on, but the LCD
screen does not display.
f the camcorder stays idle
over one minute, the LCD
screen will automatically shut
down to save power.
Press any button except the
power button to reactivate the
display.
Can not take pictures or
video clips when pressing the
Shutter or Record button.
Out of memory.
Free some space from the
SD/MMC card or the internal
memory.
The camcorder is recharging
the fash strobe.
Wait until the fash strobe is
fully charged.
Using a protected SD card.
Set the SD card to be
writable.
The LCD screen displays
MEMORY ERROR or
CARD ERROR message.
Or the camcorder cannot
read the memory card.
The format of the memory
card is not compatible with
the camcorder.
Use the camcorder Format
function to format the card.
The memory card is
corrupted.
Replace the memory card
with a new one.
did not delete the pictures
and video clips, but can not
fnd them in the memory card.
The lost recordings are saved
in the internal memory.
t happens when you insert
a memory card after taking
a few pictures or video clips.
You can access those fles
after removing the memory
card.
10
Appendix: A
When using the camcorder:
ProbIem Cause SoIution
Cannot use the fash strobe.
f the battery icon indicates
low battery, the fash strobe
may be disabled due to
insuffcient voltage.
Replace the battery.
The camcorder does not
respond to any action during
operation.
The camcorder encounters
software failure.
Remove the battery pack
and replace it into the
compartment. Then power on
the camcorder.
The recorded pictures appear
too blurred.
The focus is not correctly set.
Adjust the focus to an
appropriate position.
The recorded pictures or
video clips appear too dark.
The environment of shooting
or recording does not have
adequate light.
Use fash strobe when taking
pictures. Add extra light
sources or enable video light
when recording video clips.
Noises occur when viewing
images on the LCD screen or
on the computer.
The ficker setting does not
match the standard of the
country you are staying.
Adjust the ficker setting. For
more information, please
refer to the FIicker Settings
table.
want to restart the serial
number of the fle name
(PCTxxxx).
The counting of the serial
number is handled by the
camcorder frmware.
Use the camcorder Format
function to format the card.
convert a media fle and
name it as PCTxxxx.* (xxxx
indicates number). Then
copy the fle to the camcorder
but cannot fnd it on the
camcorder.
There is another fle with
duplicate serial number
(e.g. PCT0001.ASF and
PCT0001.JPG), or the fle
type is not supported.
Give the fle a distinctive
serial number and make sure
the fle type is supported by
the camcorder.
11
Appendix: A
When connecting the camcorder to the computer or TV:
ProbIem Cause SoIution
cannot view the video clips
on my computer.
Driver or software is not
installed on the computer.
nstall Direct X 9.0c or above
and Windows Media 9.0
Codecs to solve this problem.
See InstaIIing the driver
to your PC for details on
installing the software, or go
to http://www.microsoft.com
to download the required
fles.
Driver installation failed.
The installation is terminated
abnormally.
Remove the driver and other
related programs. Follow
the installation steps in the
manual to re-install the driver.
The camcorder has been
connected to the PC via the
USB cable before installing
the driver.
nstall the driver before
plugging in the USB cable.
The TV screen does not
display after connecting the
camcorder to the TV.
The camcorder is not
correctly connected to the TV.
Reconnect the camcorder to
TV correctly.
A confict with other installed
camcorder or capture device
occurred.
The device is not compatible
with the camcorder.
f you have any other
camcorder or capture device
installed in your computer,
please completely remove
the camcorder and its driver
from the computer to avoid
the confict.
Noises occur on my computer
screen when using Video
Conferencing.
The ficker setting does not
match the standard of the
country you are staying.
Adjust the ficker setting. For
more information, please
refer to the FIicker Settings
table.
12
Appendix: A
FIicker Settings
Country England Germany France taly Spain Russia
Setting 50Hz 50Hz 50Hz 50Hz 50Hz 50Hz
Country Portugal America Taiwan China Japan Korea
Setting 50Hz 60Hz 60Hz 50Hz 50/60Hz 60Hz
Note: The ficker setting is based on the frequency standard of your local power supply.
System Message
Message Description
Recording The camcorder is recording a fle.
Please Unlock SD Card
f you insert a SD card and the card is set to Protected, this message will
show up when the camcorder tries to write data into the card.
No File
When the camcorder is set to Playback mode without any existing fle to
play, this message will show up.
Please Change Battery
The battery life of the camcorder is low. You should replace the battery with
a new one immediately.
Memory Full
The storage memory is full and can not store any more fles. Please change
the SD/MMC card or delete some fles to free some memory space.
Card Error
The inserted card is not compatible with the camcorder. Please change the
card or try formatting the card.
Memory Error
The camcorder can not access data in the internal memory.
Please format the medium to solve this problem.
Strobe s Charging The fash strobe is charging.
File Format Error The fle being played is not compatible with the camcorder.
Deleting The camcorder is performing fle deletion.
Formatting The camcorder is formatting the storage medium.
Setting The camcorder is performing a setting action.
13
Appendix: B
Instruction for ArcSoft MediaConverter"
Introduction
ArcSoft MediaConverter is a powerful all-in-one multimedia fle converter. This
utility quickly and effortlessly converts photo, video, and music fles into formats
optimized for use on your portable device. Multiple fles and fle types can be
converted at the same time. t's easy! Three simple steps are all it takes. (Please
refer to Converted Ies section for more information.)
System requirements
To install and run the MediaConverter, your system must meet the following
minimum requirements:
Microsoft Windows 2000/XP (Home or Professional)
50 MB free hard drive space
256 MB RAM
DirectX 9 (DirectX 9c recommended)
Microsoft Windows Media Player 9.0 (for converting WMA and WMV fles)
Microsoft Windows 2000/XP (Home or Professional)
Apple QuickTime 6.5 (for converting MOV fles)
14
Appendix: B
Supported Ie formats
Video
Video fles are converted and copied to the selected location as MPEG-4
encoded AV fles, WMV fles or MPEG-4 encoded ASF fles (Default).
Supported fle types for conversion
- AV (Microsoft Video 1 format, Cinepak, ntel ndeo, uncompressed, etc.)
- MPEG-1 in MPEG, MPG, MPE
- DAT (VCD MPEG1)
- MPEG-4 in AV format
- MPEG-4 in ASF
- WMV
- QuickTime MOV
QuickTime 6.5 and Windows Media Player 9.0 or above are required for
QuickTime MOV and WMV file conversion, respectively.
Supported fle types for export
- AV (MPEG-4 SP)
- WMV
- ASF(MPEG-4 SP)
15
Appendix: B
Converted Ies
16
Appendix: B
Step 1: SeIect media
Adding fles for conversion
1 Click the Select Media button.
2 An Open window will appear. Navigate to the folder that contains the fles you'd like to
convert.
a. Use the Files of type pull-down to flter the fle types you'd like to display.
b. Preview highlighted fles to be sure that they're the ones you want.
Check the AutoPlay box to start the playback automatically after you click a fle.
3 Repeat steps 1 and 2 above until all the fles you want are added. n addition to using
the above method, you can also drag-and-drop fles directly to the fle list in the program
window.
Removing fles
To delete a fle from the list, highlight it and click the X icon.
17
Appendix: B
Step 2: SeIect destination
Click the Select Destination button to select the location where your converted
files will be saved. The default save location is C:\Documents and Settings\
[current user]\My documents. However,
you'll most likely want to save the files to your portable device. n this case, make
sure your device is connected, and then click Select Destination and choose the
device.
Settings
Various program settings can be accessed by clicking the Settings button. Each
section lets you select one of two settings: Optimize for the selected device,
and Use custom conversion settings.
Optimize for the selected device
This is the default setting. The program will automatically set the conversion
parameters according to your selected device.
Use custom conversion settings
f you decide to use this option, you can set the various conversion parameters
manually.
18
Appendix: B
Video settings
When converting a video fle, there are several different parameters:
- ResoIution (Options include QVGA (320 x 240) [default] and VGA (640 x 480))
- FiIe Format (MPEG-4 encoded AV fles, WMV fles or MPEG-4 encoded ASF fles)
- Video Bitrate (Options include 500KB, 1.0MB, 1.5MB, 2.0 MB [default], 2.5 MB, and 3.0
MB)
- Audio Bitrate (Options include 96 KB, 128 KB [default], 192 KB)
- Frame Per Second (Options include [in fps] 15.00, 20.00, 24.00, 25.00 [default], and
29.97)
Selecting Optimize for the selected device uses the default values above,
where applicable.
After viewing/modifying the various settings, select either Save or Cancel to
return to the main screen. Click Save if you'd made changes that you'd like to
keep. Otherwise, click Cancel.
Step 3: Convert
When you're ready, select (highlight) the files you'd like to convert from the list,
and then click the Convert button.
A progress bar will display the current status. Various popups may appear asking
for specifc confrmation. A popup will appear and inform you once all the fles
have been converted and stored to the location you selected.
19
Appendix: B
PIaying the converted ASF Ies in your camcorder
To play the video clips or movies (MPEG-4 in ASF format only) converted by ArcSoft
MediaConverter in your MPEG-4 digital camcorder, please follow the steps below.
Step 1
nsert a SD/MMC card in the card slot of the camcorder and connect the
camcorder to PC via the USB cable. You could follow the instructions of
Connecting the camcorder to your PC for more information.
Step 2
Save the ASF files converted by MediaConverter on PC to your camcorder.
1 Copy the converted ASF fles.
2 Open Windows Explorer to fnd a Removable Disk appeared in My
Computer.
3 Double-click on the icon of Removable Disk.
4 Double-click on the DCM fle folder.
5 Double-click on the 100MEDA fle folder.
6 Paste the fles into 100MEDA fle folder.
7 Change the fle names to CLP****.ASF.
**** could be any 4-digit number from 0001 to 9999.
The fle name must follow the naming principle of your camcorder, so that the
camcorder could identify the fles saved on 100MEDA.
Step 3
Now you can use the Playback ( ) mode to enjoy the video clips or movies on
the large LCD monitor!
The ArcSoft MediaConverter in this package is a customized version for your
digital camcorder. You may visit the website http:\\www.arcsoft.com for more
product information.
20
Appendix: C
System Requirements
Operating System: Windows 2000/XP
CPU: Pentium or above
System RAM: 128MB or above
Graphic Card: 64MB, 24 bit true color
CD-ROM speed: 4x or above
Software: Direct X 9.0c or above and Windows Media Player Codecs
Other: USB connector
You might also like
- Shoe Dog: A Memoir by the Creator of NikeFrom EverandShoe Dog: A Memoir by the Creator of NikeRating: 4.5 out of 5 stars4.5/5 (537)
- Never Split the Difference: Negotiating As If Your Life Depended On ItFrom EverandNever Split the Difference: Negotiating As If Your Life Depended On ItRating: 4.5 out of 5 stars4.5/5 (838)
- Elon Musk: Tesla, SpaceX, and the Quest for a Fantastic FutureFrom EverandElon Musk: Tesla, SpaceX, and the Quest for a Fantastic FutureRating: 4.5 out of 5 stars4.5/5 (474)
- The Subtle Art of Not Giving a F*ck: A Counterintuitive Approach to Living a Good LifeFrom EverandThe Subtle Art of Not Giving a F*ck: A Counterintuitive Approach to Living a Good LifeRating: 4 out of 5 stars4/5 (5783)
- Grit: The Power of Passion and PerseveranceFrom EverandGrit: The Power of Passion and PerseveranceRating: 4 out of 5 stars4/5 (587)
- Hidden Figures: The American Dream and the Untold Story of the Black Women Mathematicians Who Helped Win the Space RaceFrom EverandHidden Figures: The American Dream and the Untold Story of the Black Women Mathematicians Who Helped Win the Space RaceRating: 4 out of 5 stars4/5 (890)
- The Yellow House: A Memoir (2019 National Book Award Winner)From EverandThe Yellow House: A Memoir (2019 National Book Award Winner)Rating: 4 out of 5 stars4/5 (98)
- On Fire: The (Burning) Case for a Green New DealFrom EverandOn Fire: The (Burning) Case for a Green New DealRating: 4 out of 5 stars4/5 (72)
- The Little Book of Hygge: Danish Secrets to Happy LivingFrom EverandThe Little Book of Hygge: Danish Secrets to Happy LivingRating: 3.5 out of 5 stars3.5/5 (399)
- A Heartbreaking Work Of Staggering Genius: A Memoir Based on a True StoryFrom EverandA Heartbreaking Work Of Staggering Genius: A Memoir Based on a True StoryRating: 3.5 out of 5 stars3.5/5 (231)
- Team of Rivals: The Political Genius of Abraham LincolnFrom EverandTeam of Rivals: The Political Genius of Abraham LincolnRating: 4.5 out of 5 stars4.5/5 (234)
- Devil in the Grove: Thurgood Marshall, the Groveland Boys, and the Dawn of a New AmericaFrom EverandDevil in the Grove: Thurgood Marshall, the Groveland Boys, and the Dawn of a New AmericaRating: 4.5 out of 5 stars4.5/5 (265)
- The Hard Thing About Hard Things: Building a Business When There Are No Easy AnswersFrom EverandThe Hard Thing About Hard Things: Building a Business When There Are No Easy AnswersRating: 4.5 out of 5 stars4.5/5 (344)
- The Emperor of All Maladies: A Biography of CancerFrom EverandThe Emperor of All Maladies: A Biography of CancerRating: 4.5 out of 5 stars4.5/5 (271)
- The World Is Flat 3.0: A Brief History of the Twenty-first CenturyFrom EverandThe World Is Flat 3.0: A Brief History of the Twenty-first CenturyRating: 3.5 out of 5 stars3.5/5 (2219)
- The Unwinding: An Inner History of the New AmericaFrom EverandThe Unwinding: An Inner History of the New AmericaRating: 4 out of 5 stars4/5 (45)
- The Gifts of Imperfection: Let Go of Who You Think You're Supposed to Be and Embrace Who You AreFrom EverandThe Gifts of Imperfection: Let Go of Who You Think You're Supposed to Be and Embrace Who You AreRating: 4 out of 5 stars4/5 (1090)
- The Sympathizer: A Novel (Pulitzer Prize for Fiction)From EverandThe Sympathizer: A Novel (Pulitzer Prize for Fiction)Rating: 4.5 out of 5 stars4.5/5 (119)
- Her Body and Other Parties: StoriesFrom EverandHer Body and Other Parties: StoriesRating: 4 out of 5 stars4/5 (821)
- Seminar Report On Virtual Laser KeyboardDocument18 pagesSeminar Report On Virtual Laser KeyboardAnimesh71% (7)
- Series C8 User ManualDocument21 pagesSeries C8 User ManualVicNo ratings yet
- Glossary of ICT TerminologyDocument69 pagesGlossary of ICT TerminologySusai Manickam ParanjothiNo ratings yet
- Remove Password from GeoVision Multicam v5.4Document5 pagesRemove Password from GeoVision Multicam v5.4awanjogjaNo ratings yet
- Bharti School of Telecom: Developing Telecom Leaders through ExcellenceDocument7 pagesBharti School of Telecom: Developing Telecom Leaders through ExcellenceRashi Mehrotra MehraNo ratings yet
- Oracle.1Z0 1067 20.v2020 07 20.q22Document17 pagesOracle.1Z0 1067 20.v2020 07 20.q22sherif adf0% (1)
- Automated prescription generation from doctor dictationDocument4 pagesAutomated prescription generation from doctor dictationanonymous iiitdNo ratings yet
- Windows Kernel Internal OverviewDocument21 pagesWindows Kernel Internal OverviewAdarshNo ratings yet
- View Tips and Tricks How To Create Keyboard Shortcut On Kali LinuxDocument4 pagesView Tips and Tricks How To Create Keyboard Shortcut On Kali Linuxajish808No ratings yet
- Basic 11 ManualDocument106 pagesBasic 11 ManualsegsaniNo ratings yet
- PBL Ais605Document2 pagesPBL Ais605Nyaw Cat100% (1)
- Comic KitDocument9 pagesComic KitCP0% (1)
- CV FormatDocument3 pagesCV FormatHaseeb Anjum KhanNo ratings yet
- Help DEHNsupport ToolboxDocument117 pagesHelp DEHNsupport ToolboxGilberto Mejía100% (1)
- Voice Operated Intelligent Fire Extinguisher VehicleDocument4 pagesVoice Operated Intelligent Fire Extinguisher VehicleJunaid IqbalNo ratings yet
- A20-OlinuXino-Lime2 GPIO layout guideDocument2 pagesA20-OlinuXino-Lime2 GPIO layout guideIlja LebedevNo ratings yet
- BRKDCT 2951Document96 pagesBRKDCT 2951bennialNo ratings yet
- 13Document41 pages13Muhd QNo ratings yet
- Blood BankDocument4 pagesBlood BankDJ TrapNo ratings yet
- Procedure To Enable Microsoft MFA v2Document8 pagesProcedure To Enable Microsoft MFA v2ankit vermaNo ratings yet
- TinyPPT 125Document4 pagesTinyPPT 125Mahesh Kumar SNo ratings yet
- Designing Finite State Machines (FSM) Using VerilogDocument8 pagesDesigning Finite State Machines (FSM) Using Verilog1am17ec014 ashnal ahmedNo ratings yet
- Change Request Form - Kalyan ReviewDocument4 pagesChange Request Form - Kalyan ReviewSsegawa BryanNo ratings yet
- Using Oracle Autonomous Data Warehouse PDFDocument225 pagesUsing Oracle Autonomous Data Warehouse PDFramilanezNo ratings yet
- CTPDocument2 pagesCTPJatayu BaxiNo ratings yet
- Sophos Endpoint Dsna PDFDocument2 pagesSophos Endpoint Dsna PDFFarid AhmadNo ratings yet
- SUGRDocument2 pagesSUGRShahanazShaikNo ratings yet
- Etsi Ts 102 690 PDFDocument2 pagesEtsi Ts 102 690 PDFDeniseNo ratings yet
- LCD TV component list and specificationsDocument51 pagesLCD TV component list and specificationslivius2000No ratings yet
- Urban Edition Europe AsiaDocument163 pagesUrban Edition Europe Asialiamed84No ratings yet