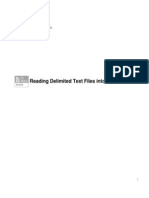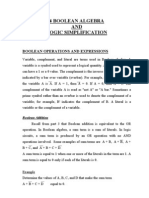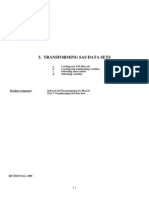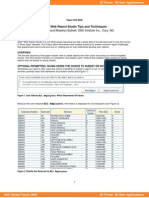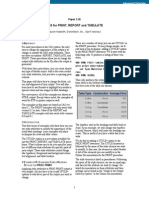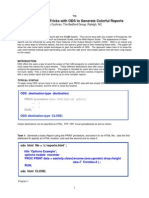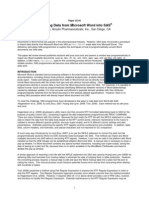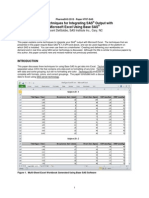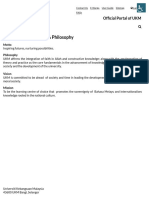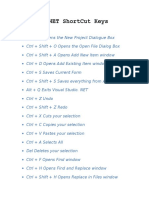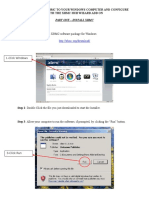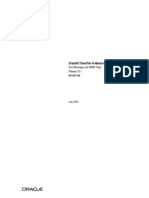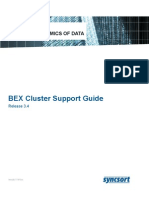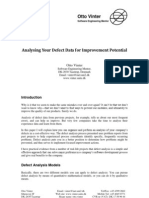Professional Documents
Culture Documents
043 2013
Uploaded by
sasdoc2010Original Title
Copyright
Available Formats
Share this document
Did you find this document useful?
Is this content inappropriate?
Report this DocumentCopyright:
Available Formats
043 2013
Uploaded by
sasdoc2010Copyright:
Available Formats
SAS Global Forum 2013
Business Intelligence Applications
Paper 043-2013
Stop Your Wineing: Use a Stored Process! Tricia Aanderud, And Data, Raleigh, NC Angela Hall, SAS Institute, Cary, NC
ABSTRACT
One of the major benefits of using SAS Stored Processes is extendibility. SAS stored processes are one of the most customizable products; there are several advantages, such as the ability to set up reports that can run in various locations, enhance out-of-the box functionality with custom widgets, and all the while leveraging server options and power. In this discussion, you will learn tips and tricks for using stored processes within SAS BI clients.
INTRODUCTION
When new or even experienced users hit a roadblock with the SAS Business Intelligence toolset, they might resort to whining or complaining about the tool. Their frustration is the result of having a requirement that should be simple to complete but not knowing an easy way to accomplish it. This paper suggests some common and advanced ways to use stored processes to solve issues. With the SAS Global Forum only moments away from one of the most famous wine appellations in the world, Napa Valley, we are using data from WINE.COM in the examples.
COMMON USES FOR STORED PROCESSES
SAS stored processes offer a lot of flexibility to BI content developers. Using a stored process, you can perform a variety of tasks, such as generating data sets, creating complex reports from other SAS procedures, and even building web applications. Some examples for stored processes include the following: Deliver lists or charts to Microsoft Office applications through the SAS Add-In for Microsoft Office. The user can rerun the stored process later to have updated data. Add a report to the Information Delivery Portal using the Stored Process or URL Display portlets. Deliver data to the BI Dashboard by using the stored process as the source for the data indicator. Enable user drill-down from Web Report Studio reports or BI Dashboard indicator into additional information that is more detailed or output the source data. Develop custom applications for user interaction through chained stored processes.
WEB REPORT STUDIO: ADDING A DASHBOARD INDICATOR
You can easily add sliders, dials, and speedometers to your report using a stored process and the SAS GKPI procedure. In Figure 1, the report uses a combination of an information map to display the graph on the left and a stored process to show the average ratings for the vineyards wine offerings.
Figure 1 Adding a KPI Dial to Web Report Studio
SAS Global Forum 2013
Stop Your Wineing: Use a Stored Process!, continued
Business Intelligence Applications
Write the Code
This example explains how to create the Average Rating for Most Recent Vintages vertical slider shown in Figure 1. Note: Refer to the SAS GKPI Procedure documentation for more examples (reference 1). Code /*Replace LET statement with code to create the needed values*/ %let AvgRating=72; %let _gopt_device=javaimg; goptions reset=all xpixels=210 ypixels=200; title1 =Average Rating for Most Recent Vintage; %STPBEGIN; proc gkpi mode=raised; vslider actual= &AvgRating. bounds=(50 70 88 95 100) /target=92 lfont=(f=Albany AMT height=.5cm) label ; run; %STPEND; Ensure your LET statements are outside of the %STPBEGIN/%STPEND macros. When you register the stored process, ensure you turn off the stored process macros in the SAS Code pane. Your stored process might not work as expected if the macro variables are not assigned outside of the macros. Notice the &Avg_Rating. macro variable is used for the actual calculation. Unlike other procedures, you cannot assign a dataset and use a variable from it. You variable must be assigned using a macro variable or a hard-coded value. Comments Place your code to set the value in this area. For this example, the value is hard-coded using a macro variable to demonstrate how the PROC GKPI works with the stored process. For this output to work properly, the graphic device must be set to Java Image. You can use the GOPTIONS to control the size of the indicator.
Register and Test the Stored Process
When you register the stored process, make sure you check that the SAS Result Type is Package. Add the stored process to the Web Report Studio report using the stored process icon on the Edit menu.
USE AN OLAP CUBE AS A DATA SOURCE
What do you do when all of your data is stored in an OLAP Cube and you need to create a simple query? You can generate the PROC SQL code and parameters for use in a stored process using SAS Enterprise Guide. SAS Enterprise Guide can guide you through the MDX code so you do not have to be much of an expert. For this example, we want to rank the wines based on average ratings during 2007 and 2009. As shown in the following figure, the wine type is red and the grape varietal is cabernet sauvignon.
Figure 2 Results of a OLAP Cube Query
SAS Global Forum 2013
Stop Your Wineing: Use a Stored Process!, continued
Business Intelligence Applications
Create the Code
You can quickly create the SQL code for extracting OLAP cube data by copying a sample of the code. 1. Open the OLAP Cube in SAS Enterprise Guide. This allows you to navigate through the cube, generate the tedious MDX code for that specific view, and limit all of your typing. Note: Arrange the cube view to match the dimension/hierarchy that you want for the finished report. 2. Select the Edit View -> Edit in MDX Viewer from the menu to see the MDX code.
Figure 3 OLAP Cube Desired View
3.
You can view all of the MDX code associated with this cube view. To have a prompt with the data, add a WHERE statement, highlight the dimension and dragging it into the WHERE statement, which would be similar to the following figure.
Figure 4. MDX Editor
4. 5.
Verify your code works and then copy this code to use in your next step. Start a new program to use with you stored process. Your program will be similar to this code:
SAS Global Forum 2013
Stop Your Wineing: Use a Stored Process!, continued
Business Intelligence Applications
Code proc sql; connect to olap (host="server-name" port=5451 user="username" pass="pwd"); CREATE TABLE olap2stp as select * from connection to olap ( SELECT { [Measures].[Ratings (Avg)], [Measures].[Retail Price (Avg)], [Measures].[Vineyard Count] } PROPERTIES MEMBER_CAPTION, PARENT_UNIQUE_NAME ON COLUMNS, CrossJoin({ [Regional>Appellation].[All Regional>Appellation].[California] }, Hierarchize({ [Year].[All Year].[2007], [Year].[All Year].[2008], [Year].[All Year].[2009] }, POST)) PROPERTIES MEMBER_CAPTION, PARENT_UNIQUE_NAME ON ROWS FROM [Wines of the World] WHERE [Varietals].[All Varietals]. [&WineTypePrompt.].[&VarietalPrompt.]) ); quit;
Notes Connect to the OLAP cube using the SAS Access engine.
Paste the MDX code from the SAS Enterprise Guide into the stored process.
<Optional> Use a WHERE clause to build cascading filters. Add the macro variables in the appropriate locations in the code, as shown. Then set up your prompts in the stored process.
Register and Test the Stored Process
Register, add prompts, and test your process. In Figure 5, you can see an example of the cascading prompt. The Varietal prompt is a dependent prompt based on what values the user chooses for wine type. For instance, chardonnay is a white wine grape type, so if the user selects White Wines then the second prompt shows only white wine types.
Figure 5. Create a cascading prompt from an OLAP Cube
SAS Global Forum 2013
Stop Your Wineing: Use a Stored Process!, continued
Business Intelligence Applications
USE HTML AND JAVASCRIPT TO BUILD YOUR OWN PROMPTS
If you want to add an interactive map to your output, you can do it easily with HTML and JavaScript. This stored process uses PROC GMAP to create a heat map based on data from the Wine API data set. To use the stored process, the user selects a variable from a drop-down box, which immediately updates the chart. Using JavaScript, you can implement this type code quickly.
Figure 6 Using a drop-down box with a SAS graph
When a SAS procedure is in a stored process, the %STPBEGIN/%STPEND macros ensure that the output displays properly. Using HTML code in a stored process ensures that the output goes to the _WEBOUT file location. HTML code requires a set of tags to start a Web page (<HTML>, <BODY>) and another set of tags to end the page (</BODY>, </HTML). Both %STPBEGIN/%STPEND macros and ODS HTML statements write this HTML code for you when creating output. To create the example above, you must control the creation of the HTML starting and ending tags so that you can use the JavaScript and SAS procedure together. Adding JavaScript to a Stored Process The following code creates the stored process shown in Figure 6. The first time the stored process runs, it uses a default value to display the chart. In subsequent applications, the user can select a value from the drop-down menu and the stored process is updated immediately. Add the JavaScript code to submit the stored process when the user makes a selection from the drop-down menu. Code %global VarPrompt; Notes Create a global macro variable for the default value and user selection. The drop-down menu on the top left of the page uses the prodprompt macro variable. goptions device=actximg CBACK=WHITE; ods html body=_webout(no_bottom_matter) style=sasweb Define the graphics device. Open the _WEBOUT location using an ODS HTML statement. Use the no_bottom_matter option to write the file to the stream without writing
SAS Global Forum 2013
Stop Your Wineing: Use a Stored Process!, continued
Business Intelligence Applications
Code path=&_tmpcat (url=&_replay); ods html close; %macro view; data _null_; file _webout; put '<script type="text/javascript" language="JavaScript">'; put ' function UpdateChart() {'; put ' document.DoubleOut.submit();'; put ' }'; put ' </script>'; put " <FORM NAME='DoubleOut' ACTION='&_URL' method='post' enctype='multipart/form-data'>"; put "<INPUT TYPE='HIDDEN' NAME='_program' VALUE='&_PROGRAM'>"; put '<table border="0" cellpadding="5">'; put '<TR> <TD valign=TOP> <SELECT Name="VarPrompt" onChange="UpdateChart();">'; put '<option value="">Select a value </option>'; put '<OPTION VALUE="RATE"'; %if "&VarPrompt"="RATE" %then put " SELECTED"; put '>Average Ratings</OPTION>'; put '<OPTION VALUE="PRICE"'; %if "&VarPrompt"="PRICE" %then put " SELECTED"; put '>Average Retail Price</OPTION>'; put '<OPTION VALUE="VINEYARD"'; %if "&VarPrompt"="VINEYARD" %then put " SELECTED"; put '>Total Vineyards</OPTION>'; put '</SELECT></TD>'; %do; %if %length(&VarPrompt) = 0 %then %end; %let VarPrompt=RATE;
Notes the closing HTML tags. Create the VIEW macro to control what displays on the page. Use FILE to output to the _webout location. The JavaScript UpdateChart() function automatically submits the DoubleOut form therefore no Run or Submit button is needed.
Add the code to create the drop-down menu. The form is named DoubleOut, which is used by JavaScript code when the form is re-submitted.
Create the prodprompt drop-down menu and call the UpdateChart() JavaScript function when the user makes a different selection. Add an option for each product value. This code replaces a prompt. If the &VarPrompt macro value was previously selected, the drop-down menu maintains that selection by adding SELECTED to the OPTION tag.
If this is the initial run or if &VarPrompt is empty, use RATE as the default value.
run; ods html body=_webout(no_top_matter no_bottom_matter) path=&_tmpcat (url=&_replay); title "California Wine Appellations Statistics"; PROC GMAP GOUT=MAPCHART DATA=Wine.WineMap MAP=MAPSGFK.US_COUNTIES; where State = 6; ID CONT ID; CHORO &VarPrompt / WOUTLINE=1 ; RUN; QUIT; ods html close;
Use the ODS HTML statement to open the _WEBOUT stream for the PROC statements. Use the no_top_matter and no_bottom_matter options to prevent the system from writing HTML starting or ending tags to the_WEBOUT stream. Add a TITLE statement and use the prodprompt macro variable so that the user knows which product is showing The macro variable determines what variable is used for the map.
Close the ODS output statement.
SAS Global Forum 2013
Stop Your Wineing: Use a Stored Process!, continued
Business Intelligence Applications
Code data _null_; file _webout; put '</TR>'; put ' </table>'; put '</FORM>'; put '</BODY>'; put '</HTML>'; run; %mend view; %view;
Notes Close the _WEBOUT stream with the HTML closing tags.
Run the %view macro.
Note: When you register the stored process, make sure the %STPBEGIN/%STPEND marcos are turned off.
USING STORED PROCESSES FROM INFORMATION MAPS
There are so many uses for stored processes within information maps. The problem for many developers however is that the setup resembles a typical information map layout because the metadata table definitions are permanently stored. Questions developers have include: What keeps the stored process flexible enough to handle multiple and concurrent users? How is the data removed/replaced on subsequent requests? The trick is redirecting the data output to a WORK location. libname libref (work); The following example is excerpted from The 50 Keys to Learning SAS Stored Processes book shows how to create a stored process that allows you to pull data based on the year. Step 1 Setup the Metadata Of course, you can manually define a data table in SAS Management Console but importing an existing table is much easier. Create a data table with 0 records to represents the stored process output and the information map input. 1. 2. Create a temporary folder c:\sas\data\tempout. This entire folder structure will be deleted later. From SAS Enterprise Guide or BASE SAS, run the following code to create a sample dataset. The WHERE statement must generate an empty table. This is useful for systems with limited data space because only the metadata is needed for subsequent steps. libname tempout "c:\sas\data\tempout"; data tempout.salesdetail; set booksamp.salesdetail2011(where=(date="01oct74"d)); run; From SAS Management Console (or SAS Enterprise Guides Update Library Tool): a) b) 4. Register a BASE SAS library called TempOut that points to the c:\sas\data\tempout folder. Register the SalesDetail dataset.
3.
Delete SalesDetail.sas7bdat from the c:\sas\data\tempout folder.
Step 2 Create the stored process Develop a stored process that performs the task at hand. The important aspect of this stored process, independent of what task you wish it to undertake is that it generates a data table named the same as the registered data table SalesDetail. In the stored process below, we are choosing which detail table to retrieve based on a date range prompt and then returning the desired data records. IMAP Dynamic Table %stpbegin; libname tempout (work); Create a library reference called tempout that is redirecting to the temporary WORK file folder. You must use the exact LIBREF name as the metadata library that you created in the previous step 1. Notes
SAS Global Forum 2013
Stop Your Wineing: Use a Stored Process!, continued
Business Intelligence Applications
IMAP Dynamic Table libname booksamp meta library="STP Book Sample Data" metaout=data; data _null_; year1=substr("&date_range_min", 6, 4); year2=substr("&date_range_max", 6, 4); call symput('start', year1); call symput('end', year2); year3=year(today()); call symput('current', strip(year3)); run; %macro join; data tempout.SalesDetail; Set %do i=2008 %to ¤t; %if &i >= &start and &i <= &end %then booksamp.salesdetail&i ; %end; ; run; %mend; %join; %stpend; Step 3 Register the stored process
Notes Assign the metadata library where the detail source data is located. Create two temporary macros (Start and End) that only contain the 4-digit year (for example, 2012). When the stored process runs, these macro variables come from a date_range prompt. Create a macro for the current year to reduce the maintenance of the do loop in the next step. Create the SalesDetail table in the WORK folder. Loop through all years available (in this case 2008 to the current year) and set the necessary data sets.
Stop the data step, end the join macro, run the JOIN macro and close the stored process.
When you register the stored process, ensure that the Result capabilities: checkboxes are empty and add a date range prompt for the DATE_RANGE macro referenced in the stored process code. Step 4 Create the information map In SAS Information Map Studio, create a new information map using the metadata table that you defined in step 1. After a table is created in the information map, you can add the stored process. 5. 6. 7. 8. Select Tables from the Show menu. Navigate to the table location in TEMPout library and add the SALESDETAIL table . Now change the Show: selection box to Stored processes Select the stored process name registered in Step 3 above.
Figure 7 Add the stored process
SAS Global Forum 2013
Stop Your Wineing: Use a Stored Process!, continued
Business Intelligence Applications
Step 5 Review the Log When testing the information map, use the Show Server Log to review the code. (Note that the View SQL button is misleading, as it shows the tempout permanent location and then the SQL code when in fact the Server Log shows that the tempout location is pointing to WORK.)
Figure 8. View the Server Log
Server Log 2 LIBNAME tempout BASE C:\SAS\Data\TempOut"; NOTE: Libref TEMPOUT was successfully assigned as follows: Engine: BASE Physical Name: C:\SAS\Data\TempOut 4 /* v2 (9.3) stored process support */ 5 PROC STP program='/User Folders/Angela Hall/IMAPDynamicTableTEST (StoredProcess)'; 6 inputParam date_range='March 01, 2007 -November 25, 2009'; 7 run; NOTE: PROC_STP: Proc STP Execution Starting ===== NOTE: PROC_STP: = Stored Process:/User Folders/Angela Hall/ IMAPDynamicTableTEST (StoredProcess) ====== NOTE: %INCLUDE (level 1) file c:\SAS\Stps93\IMAPDynamicTable.sas is file c:\SAS\Stps93\IMAPDynamicTable.sas. 2 +%stpbegin; 3 +libname tempout (work); NOTE: Libref TEMPOUT was successfully assigned as follows: Physical Name(1): C:\Users\sassrv\AppData\Local\Temp\SAS Temporary Files\_TD7992_L73453_\Prc9
Notes Notice that first the information map defines the TEMPOUT library using the metadata definition.
In SAS 9.3, all stored processes are called using PROC STP.
The Stored Process raw code is then submitted.
TEMPOUT is reassigned to a work location. The remaining steps produce the tempout.salesdetail table in that work location.
5 +libname booksamp meta 6 + library="STP Book Sample Data" 7 + metaout=data; NOTE: Libref BOOKSAMP was successfully assigned as follows: Engine: META Physical Name: C:\SAS\Data\STPSamples 8 +data _null_; 9 + year1=substr("&date_range_min", 6, 4); 10 + year2=substr("&date_range_max", 6, 4); 11 + call symput('start', year1); 12 + call symput('end', year2); 13 + year3=year(today()); 14 + call symput('current', strip(year3));
SAS Global Forum 2013
Stop Your Wineing: Use a Stored Process!, continued
Business Intelligence Applications
Server Log
Notes
15 +run; NOTE: DATA statement used (Total process time): 16 +%macro join; 17 +data tempout.salesdetail; 18 +set 19 + %do i=2008 %to ¤t; 20 + %if &i >= &start and &i <= &end 21 + %then booksamp.salesdetail&i ; 22 + %end; ; 23 +run; 24 +%mend; 25 +%join; NOTE: There were 3036 observations read from the data set BOOKSAMP.SALESDETAIL2008. NOTE: There were 2968 observations read from the data set BOOKSAMP.SALESDETAIL2009. NOTE: The data set TEMPOUT.SALESDETAIL has 6004 observations and 17 variables. +%stpend;
CONCLUSION
SAS stored processes offer a lot of flexibility to BI content developers. You can use the stored process to add the extra functionality that may not be readily available in the other SAS BI tools.
REFERENCES
1. 2. The GKPI Procedure, SAS/Graph 9.3 Reference Manual, Second Edition. SAS Institute. Aanderud & Hall, The 50 Keys to Learning SAS Stored Processes , Siamese Publishing, Raleigh, NC, April 2012.
RECOMMENDED READING
Aanderud & Hall, Building Business Intelligence with SAS : Content Development Examples, SAS Press, Cary, NC, February 2012. SAS 9.3 Stored Processes Developers Guide, SAS Institute. Business Intelligence Notes for SAS BI Users blog, http://www.bi-notes.com Real BI for Real Users, http://blogs.sas.com/content/bi
CONTACT INFORMATION
Your comments and questions are valued and encouraged. Contact the author at: Tricia Aanderud, tricia.aanderud@and-data.com Angela Hall, angela.hall@sas.com SAS and all other SAS Institute Inc. product or service names are registered trademarks or trademarks of SAS Institute Inc. in the USA and other countries. indicates USA registration. Other brand and product names are trademarks of their respective companies.
10
You might also like
- A Heartbreaking Work Of Staggering Genius: A Memoir Based on a True StoryFrom EverandA Heartbreaking Work Of Staggering Genius: A Memoir Based on a True StoryRating: 3.5 out of 5 stars3.5/5 (231)
- The Sympathizer: A Novel (Pulitzer Prize for Fiction)From EverandThe Sympathizer: A Novel (Pulitzer Prize for Fiction)Rating: 4.5 out of 5 stars4.5/5 (119)
- Never Split the Difference: Negotiating As If Your Life Depended On ItFrom EverandNever Split the Difference: Negotiating As If Your Life Depended On ItRating: 4.5 out of 5 stars4.5/5 (838)
- Devil in the Grove: Thurgood Marshall, the Groveland Boys, and the Dawn of a New AmericaFrom EverandDevil in the Grove: Thurgood Marshall, the Groveland Boys, and the Dawn of a New AmericaRating: 4.5 out of 5 stars4.5/5 (265)
- The Little Book of Hygge: Danish Secrets to Happy LivingFrom EverandThe Little Book of Hygge: Danish Secrets to Happy LivingRating: 3.5 out of 5 stars3.5/5 (399)
- Grit: The Power of Passion and PerseveranceFrom EverandGrit: The Power of Passion and PerseveranceRating: 4 out of 5 stars4/5 (587)
- The World Is Flat 3.0: A Brief History of the Twenty-first CenturyFrom EverandThe World Is Flat 3.0: A Brief History of the Twenty-first CenturyRating: 3.5 out of 5 stars3.5/5 (2219)
- The Subtle Art of Not Giving a F*ck: A Counterintuitive Approach to Living a Good LifeFrom EverandThe Subtle Art of Not Giving a F*ck: A Counterintuitive Approach to Living a Good LifeRating: 4 out of 5 stars4/5 (5794)
- Team of Rivals: The Political Genius of Abraham LincolnFrom EverandTeam of Rivals: The Political Genius of Abraham LincolnRating: 4.5 out of 5 stars4.5/5 (234)
- Shoe Dog: A Memoir by the Creator of NikeFrom EverandShoe Dog: A Memoir by the Creator of NikeRating: 4.5 out of 5 stars4.5/5 (537)
- The Emperor of All Maladies: A Biography of CancerFrom EverandThe Emperor of All Maladies: A Biography of CancerRating: 4.5 out of 5 stars4.5/5 (271)
- The Gifts of Imperfection: Let Go of Who You Think You're Supposed to Be and Embrace Who You AreFrom EverandThe Gifts of Imperfection: Let Go of Who You Think You're Supposed to Be and Embrace Who You AreRating: 4 out of 5 stars4/5 (1090)
- Her Body and Other Parties: StoriesFrom EverandHer Body and Other Parties: StoriesRating: 4 out of 5 stars4/5 (821)
- The Hard Thing About Hard Things: Building a Business When There Are No Easy AnswersFrom EverandThe Hard Thing About Hard Things: Building a Business When There Are No Easy AnswersRating: 4.5 out of 5 stars4.5/5 (344)
- Hidden Figures: The American Dream and the Untold Story of the Black Women Mathematicians Who Helped Win the Space RaceFrom EverandHidden Figures: The American Dream and the Untold Story of the Black Women Mathematicians Who Helped Win the Space RaceRating: 4 out of 5 stars4/5 (890)
- Elon Musk: Tesla, SpaceX, and the Quest for a Fantastic FutureFrom EverandElon Musk: Tesla, SpaceX, and the Quest for a Fantastic FutureRating: 4.5 out of 5 stars4.5/5 (474)
- The Unwinding: An Inner History of the New AmericaFrom EverandThe Unwinding: An Inner History of the New AmericaRating: 4 out of 5 stars4/5 (45)
- The Yellow House: A Memoir (2019 National Book Award Winner)From EverandThe Yellow House: A Memoir (2019 National Book Award Winner)Rating: 4 out of 5 stars4/5 (98)
- Data Modeling and Database Design: Minder Chen, Ph.D. Mchen@gmu - EduDocument150 pagesData Modeling and Database Design: Minder Chen, Ph.D. Mchen@gmu - EduchandooklNo ratings yet
- On Fire: The (Burning) Case for a Green New DealFrom EverandOn Fire: The (Burning) Case for a Green New DealRating: 4 out of 5 stars4/5 (73)
- Purchase Order - Test ScriptDocument14 pagesPurchase Order - Test ScriptRAMAKRISHNA.GNo ratings yet
- SAS TXT ImportDocument13 pagesSAS TXT Importudayraj_vNo ratings yet
- SAS TXT ImportDocument13 pagesSAS TXT Importudayraj_vNo ratings yet
- Safety Critical Systems Assignment 4 PDFDocument9 pagesSafety Critical Systems Assignment 4 PDFShanu DuaNo ratings yet
- SAP Certification Questions and AnswersDocument4 pagesSAP Certification Questions and Answerskaramanan0% (1)
- Data Interoperability Extension TutorialDocument65 pagesData Interoperability Extension TutorialAbim RegarNo ratings yet
- FDM 1Document24 pagesFDM 1Pan RanredNo ratings yet
- CC 03Document6 pagesCC 03sasdoc2010No ratings yet
- Boolean Logic and Algebra SimplificationDocument66 pagesBoolean Logic and Algebra SimplificationDinesh NadunNo ratings yet
- Effectively Moving S As Data Into Tera DataDocument74 pagesEffectively Moving S As Data Into Tera Datashri85No ratings yet
- Tranforming SAS Data SetsDocument41 pagesTranforming SAS Data Setssasdoc2010No ratings yet
- Inventory Your Files Using SAS: Brian Varney, Experis Business Analytics Practice, Portage, MichiganDocument5 pagesInventory Your Files Using SAS: Brian Varney, Experis Business Analytics Practice, Portage, Michigansasdoc2010No ratings yet
- 062 2013Document13 pages062 2013sasdoc2010No ratings yet
- Bi Web PortalDocument13 pagesBi Web PortalAnam NawazNo ratings yet
- P47 Avoid Match Merge TrapsDocument21 pagesP47 Avoid Match Merge TrapsFranky LeeNo ratings yet
- Retaining Leading Lagging Interleaving DataDocument8 pagesRetaining Leading Lagging Interleaving Datasasdoc2010No ratings yet
- Prospectus 2014 15Document49 pagesProspectus 2014 15anony88No ratings yet
- p003 26Document9 pagesp003 26sasdoc2010No ratings yet
- Using 22 Easy Tricks With ODS To Generate Colorful Reports: Ben Cochran, The Bedford Group, Raleigh, NCDocument8 pagesUsing 22 Easy Tricks With ODS To Generate Colorful Reports: Ben Cochran, The Bedford Group, Raleigh, NCsasdoc2010No ratings yet
- Reading Data From PDF FilesDocument5 pagesReading Data From PDF Filessasdoc2010No ratings yet
- The Data Step Your Key To Successful Processing in SASDocument13 pagesThe Data Step Your Key To Successful Processing in SASsasdoc2010No ratings yet
- SAS Program Efficiency For BeginnersDocument10 pagesSAS Program Efficiency For Beginnerssasdoc2010No ratings yet
- Power of PROC FormatDocument5 pagesPower of PROC Formatsasdoc2010No ratings yet
- Working With Missing DataDocument10 pagesWorking With Missing Datasasdoc2010No ratings yet
- Importing Data From Word Into SAS PDFDocument5 pagesImporting Data From Word Into SAS PDFsasdoc2010No ratings yet
- Indexing and Compressing SAS Data SetsDocument5 pagesIndexing and Compressing SAS Data Setssasdoc2010No ratings yet
- Indexing and Compressing SAS Data SetsDocument5 pagesIndexing and Compressing SAS Data Setssasdoc2010No ratings yet
- Introexcelxp How 2upDocument30 pagesIntroexcelxp How 2upsasdoc2010No ratings yet
- Basic SAS SkillsDocument42 pagesBasic SAS Skillssasdoc2010No ratings yet
- STP Output To ExcelDocument19 pagesSTP Output To Excelsasdoc2010No ratings yet
- Managing Memory in SASDocument17 pagesManaging Memory in SASsasdoc2010No ratings yet
- AIR2008 Fancy Departmental Excel ReportDocument38 pagesAIR2008 Fancy Departmental Excel Reportsasdoc2010No ratings yet
- Oracle Self Service PDFDocument340 pagesOracle Self Service PDFeborquez1No ratings yet
- Module 2 Lab: Creating Data Types and TablesDocument5 pagesModule 2 Lab: Creating Data Types and Tableskossuth atillaNo ratings yet
- Linux MCQ Fot InterviewDocument2 pagesLinux MCQ Fot InterviewHromit ProdigyNo ratings yet
- SIP Tester Client DocumentationDocument8 pagesSIP Tester Client DocumentationWllzNo ratings yet
- Motto, Vision, Mission & Philosophy - Official Portal of UKMDocument3 pagesMotto, Vision, Mission & Philosophy - Official Portal of UKMasNo ratings yet
- HFM LCM StepsDocument20 pagesHFM LCM StepsGisha RoyNo ratings yet
- Visual Studio .NET Shortcut Keys GuideDocument4 pagesVisual Studio .NET Shortcut Keys GuidesatishNo ratings yet
- XBMC User GuideDocument17 pagesXBMC User Guideapi-320473608No ratings yet
- Traces PDF Convertor InstructionsDocument15 pagesTraces PDF Convertor Instructionswww.TdsTaxIndia.comNo ratings yet
- Technical Specification Architecture For CaptivaDocument9 pagesTechnical Specification Architecture For CaptivaSelvan MadhaiyanNo ratings yet
- The Perfect Debian ServerDocument23 pagesThe Perfect Debian ServerCharly DecanoNo ratings yet
- The7 - Multi-Purpose Website Building Toolkit For WordpressDocument2 pagesThe7 - Multi-Purpose Website Building Toolkit For WordpressmohmedinhoNo ratings yet
- Enovia Schema Agent Spinner BrochureDocument2 pagesEnovia Schema Agent Spinner Brochurekundan singhNo ratings yet
- LogDocument61 pagesLogRara PutriNo ratings yet
- Is Three Solutions in One - LucideaDocument5 pagesIs Three Solutions in One - Lucideafahmi1987No ratings yet
- Assessment Answer Key: Total Training For Adobe Acrobat X Pro - EssentialsDocument6 pagesAssessment Answer Key: Total Training For Adobe Acrobat X Pro - EssentialsdmcamplexNo ratings yet
- Install and Configure Windows Server 2003 DNS ServerDocument4 pagesInstall and Configure Windows Server 2003 DNS Servermkaran2009No ratings yet
- Anusha Rajan Resume PinkDocument2 pagesAnusha Rajan Resume Pinkapi-406137007No ratings yet
- Key Terms To ReviewDocument4 pagesKey Terms To Reviewcram eugnapenNo ratings yet
- Kempinski Hilti Rc-ODocument6 pagesKempinski Hilti Rc-OsobhiNo ratings yet
- TTERRDocument498 pagesTTERRerrr33No ratings yet
- Cluster SupportDocument32 pagesCluster SupportLee van der KnaapNo ratings yet
- Driver Installation For Windows XP SP2 - Satellite M100/ Satellite Pro M105 NoticeDocument5 pagesDriver Installation For Windows XP SP2 - Satellite M100/ Satellite Pro M105 NoticeZia ChNo ratings yet
- Otto Vinter - Analysing Your Defect Data For Improvement PotentialDocument6 pagesOtto Vinter - Analysing Your Defect Data For Improvement PotentialAndries PoepjesNo ratings yet
- Xilinx Tools in Command Line ModeDocument6 pagesXilinx Tools in Command Line Modegurri.thindNo ratings yet