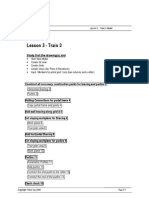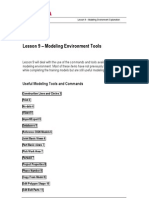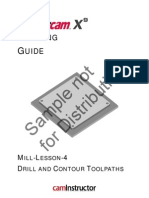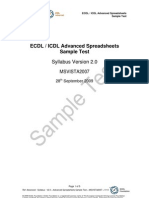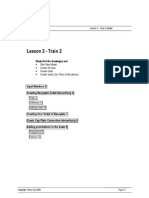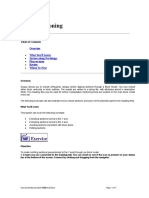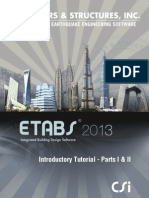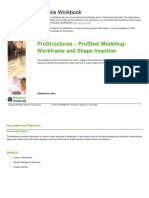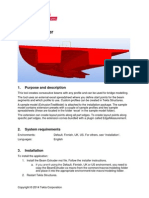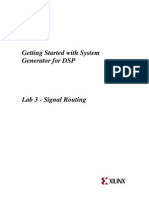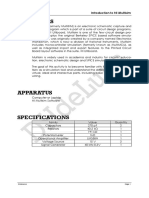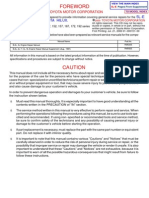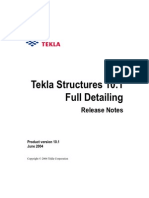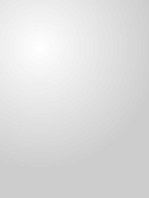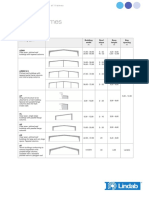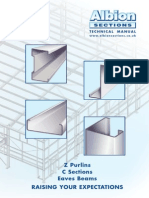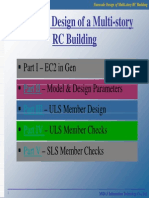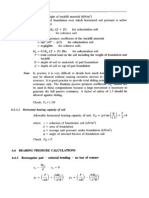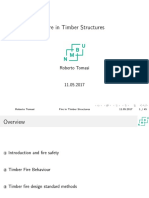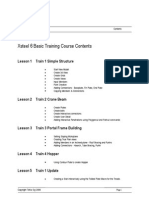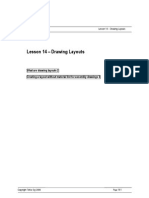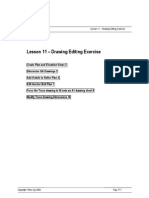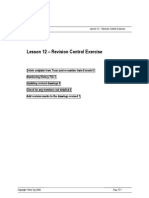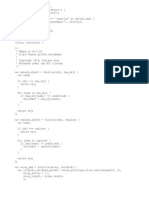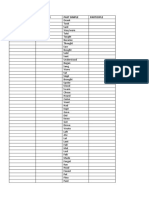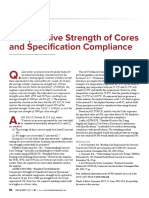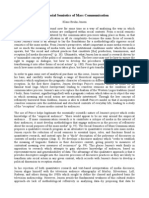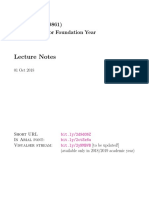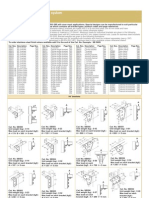Professional Documents
Culture Documents
Lesson 10 - Train 8: Input Members 3 Numbering & Complete Self Checking Checklist 15
Uploaded by
mihaitimofteOriginal Title
Copyright
Available Formats
Share this document
Did you find this document useful?
Is this content inappropriate?
Report this DocumentCopyright:
Available Formats
Lesson 10 - Train 8: Input Members 3 Numbering & Complete Self Checking Checklist 15
Uploaded by
mihaitimofteCopyright:
Available Formats
Xsteel Training Course Lesson 10 - Train 8 Model
Lesson 10 - Train 8
Study first the drawing(s) and
• Start New Model
• Create 3d View
• Create Grids
• Create Views (Plans & Elevations)
Input Members 3
Numbering & Complete Self Checking Checklist 15
Numbering 15
Self Checking Reports 15
Starting numbering from the scratch 16
Self Checking Checklist 17
Create Assembly Drawings 18
Creating Assembly Drawings Manually 18
Creating Assembly Drawings using the Wizard 19
Create Single Part Drawings (Fitting Sheets) 19
Create GA Drawings (Marking Plans) 20
Copyright Tekla Oyj 2000 Page 10-1
Xsteel Training Course Lesson 10 - Train 8 Model
Copyright Tekla Oyj 2000 Page 10-2
Xsteel Training Course Lesson 10 - Train 8 Model
Copyright Tekla Oyj 2000 Page 10-3
Xsteel Training Course Lesson 10 - Train 8 Model
Copyright Tekla Oyj 2000 Page 10-4
Xsteel Training Course Lesson 10 - Train 8 Model
Copyright Tekla Oyj 2000 Page 10-5
Xsteel Training Course Lesson 10 - Train 8 Model
Copyright Tekla Oyj 2000 Page 10-6
Xsteel Training Course Lesson 10 - Train 8 Model
Copyright Tekla Oyj 2000 Page 10-7
Xsteel Training Course Lesson 10 - Train 8 Model
Copyright Tekla Oyj 2000 Page 10-8
Xsteel Training Course Lesson 10 - Train 8 Model
Copyright Tekla Oyj 2000 Page 10-9
Xsteel Training Course Lesson 10 - Train 8 Model
Copyright Tekla Oyj 2000 Page 10-10
Xsteel Training Course Lesson 10 - Train 8 Model
Copyright Tekla Oyj 2000 Page 10-11
Xsteel Training Course Lesson 10 - Train 8 Model
Input Members
Prior to adding any members we need to setup the model with the necessary job particular information.
Please refer over the page for Model setup information.
Typical bolt grade: 6914
Assembly Mark Prefixes:
B - Beams
C - Columns
BR - Braces
R - Rafters
T - Trusses
P - Purlins
Assembly Mark Start numbers: 100
Part Mark prefixes for main shafts: M
Part Mark prefixes for fittings: p
Part Mark Start numbers: 100
Part Names and classes to be used:
Part Name Class
BEAM 2
COLUMN 1
HOR_BRACE 3
VER_BRACE 4
RAFTER 5
TRUSS 6
PURLIN 7 HE400A
S235JR
Go through each of the member input dialogue
boxes (Beam Properties, Column Properties,
Contour Plate, Folded Plate etc..) and set them
up with the above information and Apply each
of them:
Copyright Tekla Oyj 2000 Page 10-12
Xsteel Training Course Lesson 10 - Train 8 Model
From the Setup pull-down menu select Preferences.
Modify the Joint Bolt Standard to 6914, Joint Part Material to S235JR and the last 4 options to p\100
and Apply this. See below.
From the Setup pull-down menu select Save Defaults to store these settings away for this model.
Note: When inputting members double-check that each dialog box is completed correctly for that
member. For example see that the Part num., Assembly numb., start nos. Name, Material and Class
match what you selected for defaults.
Copyright Tekla Oyj 2000 Page 10-13
Xsteel Training Course Lesson 10 - Train 8 Model
Project Properties
The project properties are common to all of the drawings and can be used to fill in typical information in
the title blocks. You can open the project properties dialog box by selecting Properties-> Project from
the pull-down menu at the top of the screen.
Copyright Tekla Oyj 2000 Page 10-14
Xsteel Training Course Lesson 10 - Train 8 Model
Numbering & Complete Self Checking Checklist
Numbering
Once the model has been finalized (i.e. All connections added and fully clash checked) we need to run
some Xsteel reports to Self-Check the model for any obvious errors.
Prior to running any reports or creating any drawings we must number the model so that Xsteel can
assign a mark to each item.
From the Setup pull-down menu choose Numbering. Check the Numbering setup dialog. For
description of the functions in the Numbering setup dialog box refer the Xsteel help file:
Modeling->Setup->Numbering.
Accept now the default settings with OK.
Now to number the model from the Tools pull-down menu select Numbering - Full. This will number all
items in the model.
Self Checking Reports
To run the Self-checking reports select the Report icon at the top of the screen, select the Report type
from the available list, and then press the All Parts button. To view the report, press the Show button.
(See the list of reports on the next page.)
Follow the steps in the Self-Checking Checklist on the next page and make any required changes to the
model. If the model has to be revised, then you will need to number the model again. Choose
Numbering->Full from the Tools pull-down menu. Now run the reports again to check for other errors.
Copyright Tekla Oyj 2000 Page 10-15
Xsteel Training Course Lesson 10 - Train 8 Model
Use the visual checks, shown in the Self-checking Checklist, in addition to the reports to uncover any
problems before you begin generating drawings.
Note: Remember after any changes to the model you need to renumber.
Starting numbering from the scratch
As long as you have not clinched the numbering (E.g. edited drawings or sent them to a workshop) you
can start the numbering from the scratch.
Select the whole model (Both objects and joint objects) Pick Tools->Numbering->Unnumber selected.
The Unnumber selected command unnumbers selected parts and assemblies. The unnumbered parts
and assemblies will then be numbered as if they had never been numbered before.
Then number the model by using the Renumber all setting.
Remember to bring back the original numbering settings and Apply before running the numbering again.
Warning: By using the Unnumber selected command or Renumber all setting you will loose all
information about previous numbers. These settings can thus be safely used only at the beginning of the
project.
Copyright Tekla Oyj 2000 Page 10-16
Xsteel Training Course Lesson 10 - Train 8 Model
Self Checking Checklist
o Assembly_list - Check the numbering range.
o Assembly_list - Check the main item profile (plates or flats may indicate incorrect welding).
o Part_list - Check the steel grades.
o Part_list - Check the plate thicknesses for abnormalities.
o Part_list - Check the numbering range....
o Part_list - Check zero lengths of material..
o Bolt_list - Check the number and types of washers etc.
o Clash Check the entire model. (Do not filter out stanchion base plates).
o Check that fin plates are to the correct side e.g. North and West etc.
o Check erect ability of steelwork.
o Use the view filter to ensure that beams are called beams, columns are called columns etc..
o View assembly drawings & fitting sheets for obvious anomalies..
o Check the existence of marks on a marking plan & check update marks is done.
o Check the Title block information on each drawing is correct.
Copyright Tekla Oyj 2000 Page 10-17
Xsteel Training Course Lesson 10 - Train 8 Model
Create Assembly Drawings
Creating Assembly Drawings Manually
First we will create Assembly Drawings of Beams.
Using your view filters only show the beams (Note lower / upper case letters)
Highlight these beams by dragging across them.
Go to the Properties pull-down menu and select Assembly drawing.
Load the beam defaults and Apply this.
From the Drawing pull-down menu select Assembly Drawing to create the drawings.
Now use your view filters again to only show the columns, highlight these, load the column Assembly
drawing defaults, Apply this and select Assembly Drawing from the Drawing pull-down menu to
create the column drawings.
Repeat this for all member types.
Once you have completed all the assembly drawings we need to check that none have been missed.
Use your view filters and turn everything back on again.
Copyright Tekla Oyj 2000 Page 10-18
Xsteel Training Course Lesson 10 - Train 8 Model
Go to the Assembly Drawing Properties dialogue box under the Properties pull down menu and type
NOT DRAWN in the "Name" field.
Apply this, select the entire model highlighting every member and select Assembly Drawing from the
Drawing pull-down menu.
This will only detail assemblies that haven't been detailed yet. If drawings are created at this step they
will appear as NOT DRAWN in the drawing list. You will then need to delete these drawings a re-create
the drawings for these members loading the correct Assembly drawing presentation first.
Creating Assembly Drawings using the Wizard
The wizard has been developed to speed up the creation of drawings.
Open the drawing list and delete all of the drawings we have just created. Now window the entire model
highlighting every member.
From the File pull-down menu select Wizard.
Pick auto_drawings and then Create.
The Wizard automatically creates the drawings using the correct assembly drawing presentation for
each member type based on the Part Name of the member. I.e. If the member is called BEAM the
member will be detailed using the Beam presentation, if it is called COLUMN it will be detailed using the
Column presentation etc..
Create Single Part Drawings (Fitting Sheets)
Normally Single Part drawings (Fitting Sheets) are only created for endplates, baseplates, cleats,
clipangles etc.. and not the main shafts.
For this model we therefore only create Single Part drawings for items that have a Part Mark prefix of p.
Using your view filters only show these items by putting p* in the Part Position field of the View Filter
dialogue box.
Now window the entire model highlighting every fitting member and run the single_draw Wizard.
Copyright Tekla Oyj 2000 Page 10-19
Xsteel Training Course Lesson 10 - Train 8 Model
Create GA Drawings (Marking Plans)
GA drawings are not created automatically by Xsteel. We need to first create the view in the model that
we wish to take a “SnapShot” of, then create a blank drawing sheet with only a title block on it, then
open this blank drawing and add the model view onto it.
The first view we will create is the Perspective view so bring the 3d view onto the screen.
From the Properties pull-down menu select General Arrangement Drawing.
Load in the A3-Blank General Arrangement Drawing sheet and Apply, then OK.
Now from the Drawing pull-down menu select General Arrangement. This will create a blank A3
General Arrangement drawing sheet.
Open this drawing by choosing the Drawing List icon from the left side menu then double clicking on
the drawing. Note: It has been named G [1] by Xsteel.
To add the Perspective view onto this blank drawing sheet double click on the Create view from model
icon on the left side menu.
Load in the PERSP setting and then Apply and OK.
Now point to the 3d perspective model view and pick with the left mouse button to add the 3d view to the
drawing.
Once the view has been added you can centralize the view by right clicking on the mouse then using the
Place Views command.
Copyright Tekla Oyj 2000 Page 10-20
You might also like
- Lesson 3 - Train 3: Study First The Drawing(s) andDocument15 pagesLesson 3 - Train 3: Study First The Drawing(s) andmihaitimofteNo ratings yet
- Lesson 9 - Modeling Environment ToolsDocument21 pagesLesson 9 - Modeling Environment ToolsmihaitimofteNo ratings yet
- Tekla Structure - Lesson 08 - NumberingAndReports2Document23 pagesTekla Structure - Lesson 08 - NumberingAndReports2Kresno N SoetomoNo ratings yet
- Tekla Structures Basic TrainingDocument20 pagesTekla Structures Basic Trainingsaisssms9116100% (1)
- Lesson 4 - Train 4: Input Hopper Walls 3 Hopper Flange 4Document5 pagesLesson 4 - Train 4: Input Hopper Walls 3 Hopper Flange 4mihaitimofteNo ratings yet
- Basic Training Manual Xsteel 6.0Document195 pagesBasic Training Manual Xsteel 6.0Hibozo100% (1)
- Aspen Plus Tutorial 5 Preparing and Configuring A Distillation Column Using RADFRACDocument13 pagesAspen Plus Tutorial 5 Preparing and Configuring A Distillation Column Using RADFRACRavi Kant TripathiNo ratings yet
- Basic Training Xsteel 6Document195 pagesBasic Training Xsteel 6ENAENA187No ratings yet
- Mill Lesson 4 Sample PDFDocument40 pagesMill Lesson 4 Sample PDFGuillermo RamirezNo ratings yet
- Excel: 2000 STL Illustrated Parts BreakdownDocument48 pagesExcel: 2000 STL Illustrated Parts BreakdownJefersson Roberth Mercado SaavedraNo ratings yet
- Tekla Egitim 5Document26 pagesTekla Egitim 5ersinNo ratings yet
- Edgecam Advanced Milling PDFDocument111 pagesEdgecam Advanced Milling PDFWolfy M. SebastianNo ratings yet
- Mill LessonDocument47 pagesMill LessonmajidNo ratings yet
- Lesson05 Train1 UpdateDocument8 pagesLesson05 Train1 UpdatemihaitimofteNo ratings yet
- RC and Steel Mixed StructureDocument69 pagesRC and Steel Mixed StructureGiedrius ŽiogasNo ratings yet
- B10 GeniE Member Plate Code CheckingDocument51 pagesB10 GeniE Member Plate Code CheckingJorge HLNo ratings yet
- MonteCarlo Simulations Using ADE XLDocument7 pagesMonteCarlo Simulations Using ADE XLDuc DucNo ratings yet
- Lesson 6 - Train 5: Create Detail 1 Connection Interactively 3Document7 pagesLesson 6 - Train 5: Create Detail 1 Connection Interactively 3mihaitimofteNo ratings yet
- Advanced Spreadsheets Sample TestDocument5 pagesAdvanced Spreadsheets Sample Testdune0083No ratings yet
- Lesson 2 - Train 2: Input Members 2 Creating Baseplate Detail Interactively 4Document10 pagesLesson 2 - Train 2: Input Members 2 Creating Baseplate Detail Interactively 4mihaitimofte0% (1)
- Surpac SectioningDocument7 pagesSurpac SectioningmasyunNo ratings yet
- EdgeCAM Advanced MillingDocument111 pagesEdgeCAM Advanced MillingRodrigo Luiz100% (1)
- ETABS-Example-RC Building - Equivalent Special SeismicDocument83 pagesETABS-Example-RC Building - Equivalent Special Seismicdilrangi100% (17)
- ETABS 2013 - Introductory TutorialDocument116 pagesETABS 2013 - Introductory TutorialakankwasaNo ratings yet
- VideoJet Excel 170i Illustrated Parts BreakdownDocument51 pagesVideoJet Excel 170i Illustrated Parts Breakdownmacaco logo100% (1)
- 1 - Application of Joints and Springs in ANSYSDocument10 pages1 - Application of Joints and Springs in ANSYSChandru NatarajanNo ratings yet
- ETABS Presentation 1Document58 pagesETABS Presentation 1V.m. Rajan100% (1)
- Training Exercises: Machine SimulationDocument113 pagesTraining Exercises: Machine SimulationAmjad PervazNo ratings yet
- CATIAv5 Tips PDFDocument4 pagesCATIAv5 Tips PDFKelvin SudaniNo ratings yet
- Modeling Results Tutorial 2Document95 pagesModeling Results Tutorial 2Johan ConradieNo ratings yet
- Practice Workbook: Prostructures - Prosteel Modeling: Workframe and Shape InsertionDocument25 pagesPractice Workbook: Prostructures - Prosteel Modeling: Workframe and Shape InsertionSasi Mary AntonyNo ratings yet
- Aahk InstructionsDocument37 pagesAahk InstructionsMonalissa GranadaNo ratings yet
- ENR323525-L Class Handout ENR323525L Quentin ContrerasDocument19 pagesENR323525-L Class Handout ENR323525L Quentin ContrerasChibi FawkNo ratings yet
- Beyond "Out of The Box" For Creating Custom Parts For Autocad Plant 3DDocument19 pagesBeyond "Out of The Box" For Creating Custom Parts For Autocad Plant 3DTero LaukkanenNo ratings yet
- Using Civil Cells in OpenRoads-Practice Workbook-TRNC01645-10002Document26 pagesUsing Civil Cells in OpenRoads-Practice Workbook-TRNC01645-10002prabhakarsaNo ratings yet
- Curso Basico MastercamDocument38 pagesCurso Basico MastercamAbraham GrimNo ratings yet
- Beam ExtruderDocument3 pagesBeam ExtruderhuyxpkissNo ratings yet
- STAAD (X) Tower TutorialsDocument54 pagesSTAAD (X) Tower TutorialsAndreea Luca100% (2)
- TeklaDocument30 pagesTeklaGyorgy AdrienneNo ratings yet
- Introductory Tutorial ETABSDocument68 pagesIntroductory Tutorial ETABSAkshay D NicatorNo ratings yet
- Lab 3 - Signal RoutingDocument5 pagesLab 3 - Signal RoutingkyfeeeNo ratings yet
- QBlade Software Familiarisation ExerciseDocument5 pagesQBlade Software Familiarisation ExerciseManuela Colorado CorreaNo ratings yet
- Essentials: Experiment No. 1 Introduction To NI MultisimDocument6 pagesEssentials: Experiment No. 1 Introduction To NI MultisimBiancaVillenoNo ratings yet
- Multi Axis Lesson 1Document41 pagesMulti Axis Lesson 1Packo PerezNo ratings yet
- OpenPlant Modeler CONNECT Edition Routing Pipelines Metric TRNC03238-10001Document52 pagesOpenPlant Modeler CONNECT Edition Routing Pipelines Metric TRNC03238-10001ingecon.erwanpsNo ratings yet
- Tutorial 17: Getting Started With ModelicaDocument9 pagesTutorial 17: Getting Started With ModelicaMuamera HodzicNo ratings yet
- 5l-E Engine EletricalDocument246 pages5l-E Engine EletricalMagno Dias96% (23)
- TEKLA Release - Notes - 101 - Enu PDFDocument91 pagesTEKLA Release - Notes - 101 - Enu PDFserafiniNo ratings yet
- Advanced - Springs and JointsDocument8 pagesAdvanced - Springs and Jointsgustavo5150No ratings yet
- Tolerance Stack UpDocument4 pagesTolerance Stack UpGunesh TalluNo ratings yet
- Caepipe: Tutorial For Modeling and Results Review Problem 2Document93 pagesCaepipe: Tutorial For Modeling and Results Review Problem 2FRANCISCONo ratings yet
- Certified Solidworks Professional Advanced Weldments Exam PreparationFrom EverandCertified Solidworks Professional Advanced Weldments Exam PreparationRating: 5 out of 5 stars5/5 (1)
- A Classification System to Describe Workpieces: DefinitionsFrom EverandA Classification System to Describe Workpieces: DefinitionsW. R. MacconnellNo ratings yet
- CATIA V5-6R2015 Basics - Part I : Getting Started and Sketcher WorkbenchFrom EverandCATIA V5-6R2015 Basics - Part I : Getting Started and Sketcher WorkbenchRating: 4 out of 5 stars4/5 (10)
- Autodesk Inventor 2019 For Beginners - Part 1 (Part Modeling)From EverandAutodesk Inventor 2019 For Beginners - Part 1 (Part Modeling)No ratings yet
- Unique lightweight industrial gratingDocument16 pagesUnique lightweight industrial gratingmihaitimofteNo ratings yet
- Astron Buildings Type GB PDFDocument1 pageAstron Buildings Type GB PDFmihaitimofteNo ratings yet
- Abion SectionsDocument40 pagesAbion SectionsTiago Jose Rodrigues SilvaNo ratings yet
- Armare La Strapungere Pentru Palnsee Dale Jda FL en Prez 56464Document4 pagesArmare La Strapungere Pentru Palnsee Dale Jda FL en Prez 56464mihaitimofteNo ratings yet
- TeklaDocument6 pagesTeklamihaitimofteNo ratings yet
- Concrete StandardsDocument24 pagesConcrete Standards85suna100% (1)
- EC2 DesignDocument62 pagesEC2 Designmihaitimofte100% (1)
- Ghid Proiectare Casete Structurale LindabDocument7 pagesGhid Proiectare Casete Structurale LindabmihaitimofteNo ratings yet
- Sandwich Panel Lindab AssemblyDocument24 pagesSandwich Panel Lindab AssemblyIsye RuisNo ratings yet
- Armare La Strapungere Pentru Palnsee Dale Jda B en D Teh 56465Document24 pagesArmare La Strapungere Pentru Palnsee Dale Jda B en D Teh 56465mihaitimofteNo ratings yet
- S.S. Ray - Reinforced Concrete Analysis and DesignDocument11 pagesS.S. Ray - Reinforced Concrete Analysis and DesignmihaitimofteNo ratings yet
- Pushover Analysis As Per EC8Document23 pagesPushover Analysis As Per EC8mihaitimofteNo ratings yet
- Slides.4. Fire Lund 2017 TomasiDocument45 pagesSlides.4. Fire Lund 2017 TomasimihaitimofteNo ratings yet
- EC2 DesignDocument62 pagesEC2 Designmihaitimofte100% (1)
- Abion SectionsDocument40 pagesAbion SectionsTiago Jose Rodrigues SilvaNo ratings yet
- Training Course ContentsDocument3 pagesTraining Course ContentsmihaitimofteNo ratings yet
- Lesson 14 - Drawing Layouts: What Are Drawing Layouts 2 Creating A Layout Without Material List For Assembly Drawings 3Document6 pagesLesson 14 - Drawing Layouts: What Are Drawing Layouts 2 Creating A Layout Without Material List For Assembly Drawings 3mihaitimofteNo ratings yet
- Training DisclaimerDocument2 pagesTraining DisclaimermihaitimofteNo ratings yet
- Lesson15 System Custom Is at IonDocument14 pagesLesson15 System Custom Is at IonmihaitimofteNo ratings yet
- Xsteel Training Course Lesson 11 - Drawing Editing ExerciseDocument10 pagesXsteel Training Course Lesson 11 - Drawing Editing ExercisemihaitimofteNo ratings yet
- Lesson 12 - Revision Control ExerciseDocument7 pagesLesson 12 - Revision Control Exercisemihaitimofte0% (1)
- Lesson13 DrawingEnvironExplanDocument22 pagesLesson13 DrawingEnvironExplansunilas218408No ratings yet
- Lesson 8 - Train 7: Input Members 3Document11 pagesLesson 8 - Train 7: Input Members 3mihaitimofteNo ratings yet
- Lesson05 Train1 UpdateDocument8 pagesLesson05 Train1 UpdatemihaitimofteNo ratings yet
- Lesson 7 - Train 6: Input Members 3 Adding Macros 6Document12 pagesLesson 7 - Train 6: Input Members 3 Adding Macros 6mihaitimofteNo ratings yet
- Lesson 6 - Train 5: Create Detail 1 Connection Interactively 3Document7 pagesLesson 6 - Train 5: Create Detail 1 Connection Interactively 3mihaitimofteNo ratings yet
- Chinese PorcelainDocument310 pagesChinese PorcelainPuiu Vasile Chiojdoiu100% (2)
- Dutch Verbs: Ron de LeeuwDocument37 pagesDutch Verbs: Ron de LeeuwankurNo ratings yet
- English Proficiency TrainingDocument21 pagesEnglish Proficiency TrainingDayang GNo ratings yet
- Korean WikibooksDocument109 pagesKorean WikibooksFebiansyahHidayatNo ratings yet
- Tomlinson - The Web of CultureDocument14 pagesTomlinson - The Web of Cultureהחוג למוסיקולוגיה באוניברסיטה העבריתNo ratings yet
- Embedded Systems - Fs 2018: Figure 1: Simplified Task States Diagram in FreertosDocument8 pagesEmbedded Systems - Fs 2018: Figure 1: Simplified Task States Diagram in FreertosPhạm Đức HuyNo ratings yet
- Non-Linear Analysis of Composite Beams by A Displacement ApproachDocument12 pagesNon-Linear Analysis of Composite Beams by A Displacement ApproachCharles WongNo ratings yet
- EN - CVE DetailsDocument4 pagesEN - CVE DetailsGiorgi RcheulishviliNo ratings yet
- 2-Taller Imperatives Lesson 2 PDFDocument1 page2-Taller Imperatives Lesson 2 PDFKatherine SuarezNo ratings yet
- Database Programming With SQL Section 17 QuizDocument3 pagesDatabase Programming With SQL Section 17 QuizJosé Obeniel LópezNo ratings yet
- GMaps.js v0.4.24 JavaScript libraryDocument42 pagesGMaps.js v0.4.24 JavaScript librarymarianofernandezNo ratings yet
- Unit 2 Lesson AnalysisDocument14 pagesUnit 2 Lesson AnalysisAna Amistad100% (2)
- Decolonial Pedagogies Walking and Asking Notes To Paulo Freire From AbyaYalaDocument14 pagesDecolonial Pedagogies Walking and Asking Notes To Paulo Freire From AbyaYalaIsabella RodriguezNo ratings yet
- Irregular Verbs TestDocument10 pagesIrregular Verbs TestsilviaNo ratings yet
- Klim Ovzek - Ps 1 TPGPDocument2 pagesKlim Ovzek - Ps 1 TPGPapi-463570013No ratings yet
- Perspectives On Web Services - Applying SOAP, WSDL and UDDI To Real-World Projects (PDFDrive)Document673 pagesPerspectives On Web Services - Applying SOAP, WSDL and UDDI To Real-World Projects (PDFDrive)Jesus Jair Alarcón ArcaNo ratings yet
- Baby Shower Wish List by SlidesgoDocument52 pagesBaby Shower Wish List by Slidesgo20. Lê Thị Khánh LinhNo ratings yet
- Inevitability ModDocument111 pagesInevitability ModFlavius BilaNo ratings yet
- Reading in A Second LanguageDocument483 pagesReading in A Second LanguageKarolina Ci100% (2)
- Creativity and DiscourseDocument17 pagesCreativity and DiscourseenrodneyNo ratings yet
- AWS VPC Transit Gateway SimplifiedDocument22 pagesAWS VPC Transit Gateway SimplifiedKarthik ReddyNo ratings yet
- Compressive Strength of Cores and Specification Compliance: ReferencesDocument3 pagesCompressive Strength of Cores and Specification Compliance: Referencesabegaa aberaNo ratings yet
- Software Developer Chirag Gupta Shares Skills and ExperienceDocument1 pageSoftware Developer Chirag Gupta Shares Skills and ExperienceChirag GuptaNo ratings yet
- The Silver Cord 6.10Document2 pagesThe Silver Cord 6.10Sunfish-1No ratings yet
- Refugee Phrasebook/Arabic, Dari, Bos/Cro, Slovenian, German, EnglishDocument22 pagesRefugee Phrasebook/Arabic, Dari, Bos/Cro, Slovenian, German, EnglishNina KrižajNo ratings yet
- The Social Semiotics of Mass CommunicationDocument2 pagesThe Social Semiotics of Mass CommunicationRotaruMauraNo ratings yet
- CIS201 Chapter 1 Test Review: Indicate Whether The Statement Is True or FalseDocument5 pagesCIS201 Chapter 1 Test Review: Indicate Whether The Statement Is True or FalseBrian GeneralNo ratings yet
- Lecture Notes: 0N1 (MATH19861) Mathematics For Foundation YearDocument180 pagesLecture Notes: 0N1 (MATH19861) Mathematics For Foundation YearFatiha JumalfiNo ratings yet
- QCM ExcelDocument4 pagesQCM ExcelAsmae BenkhayiNo ratings yet
- Legrand Swiftrack Channel Support System Framework Brackets TechnicalDocument1 pageLegrand Swiftrack Channel Support System Framework Brackets TechnicalMikaela MihaNo ratings yet