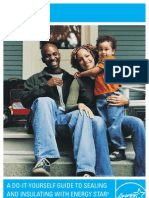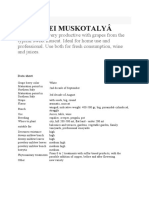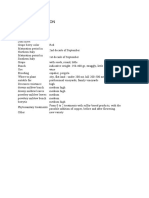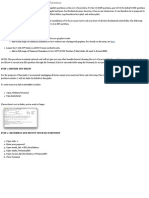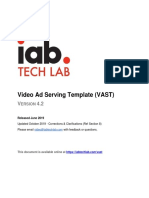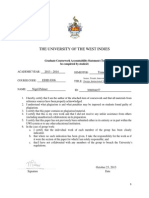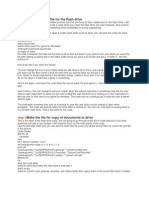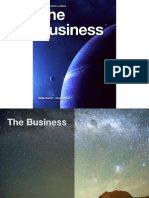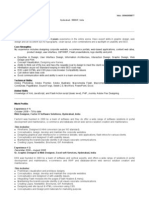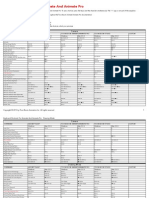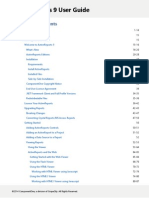Professional Documents
Culture Documents
Guide To Installing Mavericks On HP Probook
Uploaded by
Aionesei VasileOriginal Title
Copyright
Available Formats
Share this document
Did you find this document useful?
Is this content inappropriate?
Report this DocumentCopyright:
Available Formats
Guide To Installing Mavericks On HP Probook
Uploaded by
Aionesei VasileCopyright:
Available Formats
Guide to Installing Mavericks on HP Probook
Please Note If you have an issue with this guide, please post a reply in this thread and I will try to address it with an edit (and then delete your post). If you have an issue with your laptop after following this guide, please DO NOT reply to this thread. I do not want this thread to be one of those 25-page threads with a bunch of random questions in it. So, open a new thread for your issue, or resolve your issue by reading the FAQ or doing a search. Installation Installing Mavericks on the HP Probook 4x30s/4x40s/6x60b/8x60p/6x70b/8x70p/4x0s G0 series laptops is actually pretty easy (compared to other hacks you may attempt). This is mostly thanks to the fact that the hardware is very generic and well supported by current versions of Mac OS and to all who have contributed to the process including tonymac, MacMan, blueking, tegezee, Mieze, Zenith432, kozlek, bcc9, BigDonkey, philip_petev, Mac4Mat, RehabMan and others who spend many hours messing with the technical details to make things run smoothly. This version of the guide is updated to use ProBook Installer v6.1.9 (beta), which has support for 10.9 and the ProBook models mentioned above. Here is what you will need: - A genuine download "Install OS X Mavericks.app" from the Mac App Store - philip_petev's HP ProBook Installer from here: http://www.tonymacx86.com/hpprobook...s-support.html - The latest Unibeast from here: http://www.tonymacx86.com/downloads.php?do=cat&id=3 - Access to an OS X computer, where the "Install Mac OS X Mavericks.app" is. Whether this is Lion or Snow Leopard, or Leopard, hackintosh or Mac, it doesn't matter. - A flash drive that can be formatted, anything 8 GB or bigger is fine. - For computers with high resolution displays (1600x900 or greater), a "mini SSDT" from here: https://github.com/RehabMan/HP-ProBo...T-DualLink.aml 1. Go to the Mac where "Install Mac OS X Mavericks.app" downloaded from the Mac App Store is. Your "Install Mac OS X Mavericks.app" must be present in the Applications folder
before running Unibeast. Make sure you download the Unibeast intended for Mavericks. Unibeast requires your language is set to English. No support for other language settings is provided. 2. Insert your flash drive, and open disk utility. Format it as Mac OS X Extended (Journaled) with a MBR partition map. Name it Installer. Note: If your flash drive is larger than 8GB, create a partition that is 8GB instead of the full size of the drive. 3. Exit Disk Utility, and run Unibeast, installing to that flash drive. When installing, be sure to select "Laptop Support." Then select your flash drive to install it to. Let it finish to create your Unibeast USB flash drive. 4. Copy the latest HP Probook Installer to the flash drive. You will need it later. 4a. If you have upgraded your screen from the standard 1366x768 screen in the 45x0s to either 1920x1080 or to 1600x900, or you have a Probook 47x0s with a 1920x1080 or 1600x900 screen, you must copy a "mini SSDT" to the Unibeast flash drive as /Extra/ssdt.aml. So, copy the Mini-SSDT-DualLink.aml from your Downloads to the clipboard, navigate to the Unibeast drive's /Extra folder, and paste it. Then rename it to ssdt.aml. You may have to show hidden files or navigate to /Volumes/Installer/Extra directly via Finder's Go -> Go to Folder.. option. Having this /Extra/ssdt.aml on your Unibeast drive will enable you to have a working screen during installation. 5. Now we are moving on to the laptop. If you have discrete graphics card (switchable graphics) other than the Intel HD 3000 or HD 4000, disable it in BIOS now. It currently does not work in OS X. If your laptop has an i5 or i7 processor, be sure to disable "Virtualization Technology for Directed I/O" in BIOS, if available. If you can't boot for some reason, set all BIOS settings to default, and then try again, again making sure any other graphics cards are disabled, and "Virtualization Technology for Directed I/O" is disabled. For 4x40s series, be sure to turn off "Wake on LAN/Wake on USB." Also for 4x40s series, be sure legacy boot is enabled. There are 2 places to look for Legacy: Enable legacy boot in "Device Configurations" AND in "Boot Options" set "Legacy" or "UEFI Hybrid (With CSM)". Finally, be sure that "Fast Boot" is disabled as it will keep the bootloader from seeing a second hard drive connected to the DVD SATA port and can cause issues for internal USB devices (camera, bluetooth, etc.). 6. Insert the flash drive in one of the USB ports on the right (you want a USB2 port, not USB3). The "right front" USB2 port seems to work best on most ProBooks. 7. Upon boot-up, hit Esc, and F9. Then, select the USB hard drive. Select the Flash Drive,
called Installer, and hit enter. Let it load. 7a. Note (for 7-series laptops only): These laptops may not be able to boot with Unibeast defaults. If you run into trouble booting your 7-series/Ivy laptop, try typing the boot flags 'IGPEnabler=No PCIRootUID=0 GraphicsEnabler=No -x' before hitting enter. If you have HD4000, you may need to use 'IGPEnabler=Yes IGPlatformID=01660003' (for low resolution display) or 'IGPEnabler=Yes IGPlatformID=01660004' (for high resolution display). It may require some experimentation with boot flags to get the installer to boot. Note that the Mavericks installer is much slower to appear than the Lion or Mountain Lion installers were, so please be patient and allow plenty of time for the OS X installer to boot. 8. Now you should be at the Installer screen. Hit continue to select your language. 9. Along the top, click Utilities. Then select Disk Utility. 10. Select your hard drive, and format it in however many partitions you want, with a GUID partition map. At least one "Mac OS Extended (Journaled)" (HFS+J) is required, as that is where you'll install OS X. 11. Hit Alt+Q to return to the installer after you have finished. Finish the install process like normal, selecting the partition you just made. 12. After it restarts, you will need to once again hit Esc then F9. Then select the USB hard drive again. This time, select the partition you just installed Mavericks on, and hit enter (if you have a 4x40s and you needed to use boot flags in step 7, use the same boot flags here). Make sure you leave the flash drive plugged in. 12a. If you get an indication for "no keyboard," use a USB keyboard to get past the message. Plug it in on the other USB port on the right, and after the stupid prompt goes away, you can unplug it. 13. Finish the setup process like normal. After you get to the desktop, open the flash drive (it's called Installer in Finder) and copy the HP Probook installer to your desktop. If your need the "combo update" to upgrade your system to the latest version, copy it as well. 13a. In order to run the installer, you must allow applications downloaded from the Internet to be run (this is a new default in Mavericks). Go into System Preferences, then Security & Privacy. Click the lock (lower left) to make changes. Then select "Anywhere" from the "Allow applications downloaded from:" section. You can then close System Preferences.
14. Run the installer, and select: - From "OS X support kexts," select only the version that matches your laptop (4x30s, 4x40s, etc). - From "DSDT generator/patcher" select your "ProBook model," a "Fan behavior" that matches your preferences, and your "Display type." If you have an Atheros 9285 WiFi mini PCIe card installed, choose the 9285 patch under "Optional patches." Note: you must select one option from each of the first three groups to generate a patched DSDT. In addition, you must have no DSDT present in /Extra/dsdt.aml at the time you run this option. If you wish to regenerate a DSDT later, you must remove /Extra/dsdt.aml, reboot, and then run the ProBook Installer using your desired DSDT options. The "Intel USB3.0 patch" is another optional patch which allows the use of vanilla AppleUSBXHCI.kext instead of GenericUSBXHCI.kext. This USB3 patch is valid only if you have a 7-series chipset. - Check the option for "SSDT" generator. - From "System definitions," select ONE system definition which matches closest your laptop. - Chameleon: This allows you to boot from your main HDD/SSD - From "Optional hardware-specific fixes," - "AHCI patch (10.8.x only),". If you are installing 10.8.x where 'x' is 0, 1, or 2, you will probably need this. If you're installing 10.8.3 you probably won't need it. There is no harm in selecting it from the beginning, but not everyone needs it, so you can skip it and deal with it later if you want, or if you prefer the easy way, just select it now. - "AHCI 3rd party kext," You can apply this option later if it turns out your DVD drive is not recognized by the system. It is not needed on every laptop. - "Graphic Glitch Fix," You probably won't need this, because you will have a custom patched DSDT, but you can try without and see if you experience random blocks/lines on the display. This option can help sometimes. With a properly patched DSDT (as provided by the ProBook Installer), graphic glitches are not usually a problem, so as a result, this option is NOT recommended. - "EDID generator" Recommended. - "FanReset.dylib mod" Select only if you have a laptop with a WiFi whitelist implemented in BIOS and have a WiFi card that is not present on the whitelist. - From "Misc OS X fixes" - "Color profiles," Recommended. - "Sleep fix," If you have SSD, "Sleep image fix" is recommended. This disables OS X version of "hybrid sleep" where upon entering sleep, a "hibernation image" is written to the boot drive. For SSD, you don't really want to write this file every time your laptop goes to sleep. - "blinkscreen" This option works around an issue where 1) all the screen brightness levels are not available before the first display sleep, and 2) the screen brightness is not restored on a
fresh boot (still... currently only fixed if you're using the Chameleon boot loader). This option will very quickly "blink" the screen when you login, fixing the brightness issue. - "Screen brightness fix" Select an option here if you would like your screen brightness changed automatically each time the laptop starts. Please note that "blinkscreen" and "Screen brightness" options are mutually exclusive. Generally, you don't want/need to install both. - "Extra tools" All optional. Select the ones you want.
After making, your selections, click 'Continue' and allow the ProBook Installer to work. 15. Shutdown the computer, unplug the USB flash drive and attempt to boot from the hard drive. If it does not work (you don't see the Chimera boot loader), it is very likely you have a 4k/AF (advanced format) HDD. If that is the case, see this link for more information (start at solution 1 step 4, or solution 2 step 2): http://www.tonymacx86.com/25-boot0-e...ialguide.html. If you see the Chimera boot loader, but booting OS X times out after a long time (and you didn't install the AHCI patch in step 14), you will need to boot "Ignore Caches" (either type "-f" at the Chimera boot loader screen, or use down-arrow to choose it from the menu). After booting with ignore caches, you can run the installer again to select and install the AHCI patch from "Optional hardware-specific fixes" 16. At this point everything should be working (WiFi, Audio, keyboard, trackpad, ethernet, etc.). Note for WiFi: You must have Atheros, or for 4x40s a compatible card (Atheros 9485 is not compatible), for it to work. If you don't, you should consider replacing the mini-PCI card that provides WiFi. Updates 10.9.0 to 10.9.1 1. Install the 10.9.1 update from either Software Update or from the package installer here: http://support.apple.com/kb/DL1715 2. After the update, the computer will restart (and finish installing the update). 3. After reaching the desktop, you will have no audio. Run the latest ProBook Installer and select only "OS X Support Kexts" appropriate for your computer. 4. Click continue to install your ProBook Installer choices, allow it to complete, then restart the computer.
Other Updates When new updates come out it is best to wait until someone here has analysed what is in the update and if any additional patches or rollbacks are required. And with all updates it is wise to create a backup before performing the update, because you never know what is going to happen. If you want to understand more, get Pacifist so you can look inside PKG installers... Upgrading from 10.8.x to 10.9.x If your OS X install uses a relatively recent version of the ProBook Installer (v6.1 or newer), then it is probably safe to upgrade directly from 10.8.5 to 10.9. You should always create a backup before attempting an upgrade on major version upgrades such as 10.8.x to 10.9.x just in case something goes wrong and you aren't able to recover. 1. If you use the 'blinkscreen' workaround for screen brightness, use the latest ProBook Installer, prior to beginning the update process to update blinkscreen to the current version. This insures you have a blinkscreen compatible with Mavericks. 2. First download Mavericks and create your Unibeast USB and launch the Mavericks installer according to the Installation section above (steps 1 through 8). 3. Since you'll be installing to an existing partition and upgrading it, do not use Disk Utility to erase your partition. Instead, select your existing partition to install Mavericks to and complete the Mavericks installation. 4. After Mavericks installs, it will restart your computer. After it restarts, you will need to once again hit Esc then F9. Then select the USB hard drive again. This time, select the partition you just installed Mavericks on, type "-f" then press enter. 5. After reaching the desktop, run the ProBook Installer, and select the "OS X support kexts" appropriate for your laptop, and the AHCI patch, if you need it. Also, if you have not used the ProBook Installer DSDT patches in a while, and you use the Atheros AR9285 for WiFi, select only the "Atheros 9285 patch" from "DSDT generator/patcher -> Optional patches." In addition, if you have not upgraded your bootloader in a while, now is a good time to upgrade to the latest Chameleon via the ProBook Installer, because otherwise you may not have a
bootloader compatible with Mavericks. 6. Click continue to install your ProBook Installer choices, allow it to complete, then restart the computer. 7. If you have an SSD (Solid State Drive) and wish to enable TRIM, run Trim Enabler to turn on TRIM (it patches IOAHCIBlockStorage). Repair permissions & rebuild cache, then reboot.
BIOS updates/hardware upgrades If you ever make a hardware change or update the BIOS, you should re-patch your DSDT. See this thread: DSDT patch: HP ProBook 4x30s (4330, 4430, 4530, 4730) patches -- Updated and this thread for a guide using MacIASL: Patching your DSDT ProBook 4x30s using MaciASL You can also re-patch your DSDT using the ProBook Installer. Follow these instructions 1. Remove /Extra/dsdt.aml. If you have a high-resolution screen, install Mini-SSDTDualLink.aml to /Extra/ssdt-1.aml. Then reboot. After reboot, you are running without a DSDT (no audio, WiFi, battery, etc) 2. Run ProBook Installer and select only the DSDT options you did before in step 14. 3. Allow the ProBook Installer to create your DSDT, then reboot.
Optional Optimizations: If you ever make a hardware change or update the BIOS, you should re-patch your DSDT. See this thread: DSDT patch: HP ProBook 4x30s (4330, 4430, 4530, 4730) patches -- Updated and this thread for a guide using MacIASL: Patching your DSDT ProBook 4x30s using MaciASL A number of the kexts that are in the installer are under active development. If you want, you can update to these kexts as they are updated. - Battery Manager: http://www.tonymacx86.com/hp-probook...batteries.html - Keyboard/Trackpad: New VoodooPS2Controller, Keyboard, Trackpad - Fan Control: New Fan Control DSDT - for silent fan at higher temps!
FAQ: Please see this post for common questions/issues: FAQ for Mountain Lion on HP Probook
*** This guide adapted by RehabMan from blueking's original guide for Lion.
You might also like
- The Sympathizer: A Novel (Pulitzer Prize for Fiction)From EverandThe Sympathizer: A Novel (Pulitzer Prize for Fiction)Rating: 4.5 out of 5 stars4.5/5 (119)
- Devil in the Grove: Thurgood Marshall, the Groveland Boys, and the Dawn of a New AmericaFrom EverandDevil in the Grove: Thurgood Marshall, the Groveland Boys, and the Dawn of a New AmericaRating: 4.5 out of 5 stars4.5/5 (265)
- The Little Book of Hygge: Danish Secrets to Happy LivingFrom EverandThe Little Book of Hygge: Danish Secrets to Happy LivingRating: 3.5 out of 5 stars3.5/5 (399)
- A Heartbreaking Work Of Staggering Genius: A Memoir Based on a True StoryFrom EverandA Heartbreaking Work Of Staggering Genius: A Memoir Based on a True StoryRating: 3.5 out of 5 stars3.5/5 (231)
- Grit: The Power of Passion and PerseveranceFrom EverandGrit: The Power of Passion and PerseveranceRating: 4 out of 5 stars4/5 (587)
- Never Split the Difference: Negotiating As If Your Life Depended On ItFrom EverandNever Split the Difference: Negotiating As If Your Life Depended On ItRating: 4.5 out of 5 stars4.5/5 (838)
- The Subtle Art of Not Giving a F*ck: A Counterintuitive Approach to Living a Good LifeFrom EverandThe Subtle Art of Not Giving a F*ck: A Counterintuitive Approach to Living a Good LifeRating: 4 out of 5 stars4/5 (5794)
- Team of Rivals: The Political Genius of Abraham LincolnFrom EverandTeam of Rivals: The Political Genius of Abraham LincolnRating: 4.5 out of 5 stars4.5/5 (234)
- Shoe Dog: A Memoir by the Creator of NikeFrom EverandShoe Dog: A Memoir by the Creator of NikeRating: 4.5 out of 5 stars4.5/5 (537)
- The World Is Flat 3.0: A Brief History of the Twenty-first CenturyFrom EverandThe World Is Flat 3.0: A Brief History of the Twenty-first CenturyRating: 3.5 out of 5 stars3.5/5 (2219)
- The Emperor of All Maladies: A Biography of CancerFrom EverandThe Emperor of All Maladies: A Biography of CancerRating: 4.5 out of 5 stars4.5/5 (271)
- The Gifts of Imperfection: Let Go of Who You Think You're Supposed to Be and Embrace Who You AreFrom EverandThe Gifts of Imperfection: Let Go of Who You Think You're Supposed to Be and Embrace Who You AreRating: 4 out of 5 stars4/5 (1090)
- The Hard Thing About Hard Things: Building a Business When There Are No Easy AnswersFrom EverandThe Hard Thing About Hard Things: Building a Business When There Are No Easy AnswersRating: 4.5 out of 5 stars4.5/5 (344)
- Her Body and Other Parties: StoriesFrom EverandHer Body and Other Parties: StoriesRating: 4 out of 5 stars4/5 (821)
- Hidden Figures: The American Dream and the Untold Story of the Black Women Mathematicians Who Helped Win the Space RaceFrom EverandHidden Figures: The American Dream and the Untold Story of the Black Women Mathematicians Who Helped Win the Space RaceRating: 4 out of 5 stars4/5 (894)
- Elon Musk: Tesla, SpaceX, and the Quest for a Fantastic FutureFrom EverandElon Musk: Tesla, SpaceX, and the Quest for a Fantastic FutureRating: 4.5 out of 5 stars4.5/5 (474)
- The Unwinding: An Inner History of the New AmericaFrom EverandThe Unwinding: An Inner History of the New AmericaRating: 4 out of 5 stars4/5 (45)
- The Yellow House: A Memoir (2019 National Book Award Winner)From EverandThe Yellow House: A Memoir (2019 National Book Award Winner)Rating: 4 out of 5 stars4/5 (98)
- On Fire: The (Burning) Case for a Green New DealFrom EverandOn Fire: The (Burning) Case for a Green New DealRating: 4 out of 5 stars4/5 (73)
- English-Portuguese Flash Cards - 100 PhrasesDocument12 pagesEnglish-Portuguese Flash Cards - 100 PhrasesMarinaAparecida100% (1)
- InstructorsGuide PDFDocument40 pagesInstructorsGuide PDFS N Javed Butt100% (2)
- Red5 Reference 1.0Document191 pagesRed5 Reference 1.0Adel WeslatiNo ratings yet
- Setup and Maintain Connect Plus Test DeliveryDocument46 pagesSetup and Maintain Connect Plus Test Deliveryfrancisco.zuniga.l100% (2)
- UniBeast: Install OS X Mountain Lion On Any Supported Intel-Based PCDocument8 pagesUniBeast: Install OS X Mountain Lion On Any Supported Intel-Based PCAionesei VasileNo ratings yet
- Web Designer Developer ResumeDocument2 pagesWeb Designer Developer Resumemwilber89% (9)
- VALÈRIENDocument1 pageVALÈRIENAionesei VasileNo ratings yet
- Solaris: Data SheetDocument1 pageSolaris: Data SheetAionesei VasileNo ratings yet
- BRONNERDocument1 pageBRONNERAionesei VasileNo ratings yet
- DIY Guide May 2008Document13 pagesDIY Guide May 2008TurbineBladeNo ratings yet
- Johanniter: Johanniter Is A White Grape Variety - The Grape Was Grown in 1968 by JohannesDocument1 pageJohanniter: Johanniter Is A White Grape Variety - The Grape Was Grown in 1968 by JohannesAionesei VasileNo ratings yet
- Tactics 101 078 - Lightning Strike: The Combat Raid - Armchair General - Armchair General MagazineDocument12 pagesTactics 101 078 - Lightning Strike: The Combat Raid - Armchair General - Armchair General MagazineAionesei VasileNo ratings yet
- Cabernet Cortis: Dark-Skinned Grape Variety for Intense WinesDocument2 pagesCabernet Cortis: Dark-Skinned Grape Variety for Intense WinesAionesei VasileNo ratings yet
- Poloskei MuskotalyâDocument1 pagePoloskei MuskotalyâAionesei VasileNo ratings yet
- Chambourcin: Data SheetDocument1 pageChambourcin: Data SheetAionesei VasileNo ratings yet
- Cabernet Carbon: Data SheetDocument1 pageCabernet Carbon: Data SheetAionesei VasileNo ratings yet
- Esentiale TacticsDocument1 pageEsentiale TacticsAionesei VasileNo ratings yet
- (Guide) HP ProBook 430 G3 (SkyLake) - High SierraDocument7 pages(Guide) HP ProBook 430 G3 (SkyLake) - High SierraAionesei Vasile100% (1)
- Oferta Arena ResidenceDocument1 pageOferta Arena ResidenceAionesei VasileNo ratings yet
- Revista 3Document204 pagesRevista 3Aionesei VasileNo ratings yet
- Creating Type On A Circle in Adobe Illustrator - Haiz Design Note PadDocument4 pagesCreating Type On A Circle in Adobe Illustrator - Haiz Design Note PadAionesei VasileNo ratings yet
- Guide To Installing Lion On HP ProbookDocument7 pagesGuide To Installing Lion On HP ProbookAionesei VasileNo ratings yet
- New Intel HD Graphics Boot Flags in ChimeraDocument2 pagesNew Intel HD Graphics Boot Flags in ChimeraAionesei VasileNo ratings yet
- Creating Type On A Circle in Adobe Illustrator - Haiz Design Note PadDocument4 pagesCreating Type On A Circle in Adobe Illustrator - Haiz Design Note PadAionesei VasileNo ratings yet
- Install Bootloader and Extra Files to EFI PartitionDocument4 pagesInstall Bootloader and Extra Files to EFI PartitionAionesei VasileNo ratings yet
- Tonymacx86 Blog: Iboot + MultiBeast: Install Mac OS X On Any Intel-Based PCDocument8 pagesTonymacx86 Blog: Iboot + MultiBeast: Install Mac OS X On Any Intel-Based PCAionesei VasileNo ratings yet
- Home philippetev:HP-ProBook-Installer Wiki GitHubDocument4 pagesHome philippetev:HP-ProBook-Installer Wiki GitHubAionesei VasileNo ratings yet
- Create Bootable USB Drive Install Mac OS X Lion Using UniBeastDocument12 pagesCreate Bootable USB Drive Install Mac OS X Lion Using UniBeastAionesei VasileNo ratings yet
- Guide To Install Mavericks With Clover BootloaderDocument10 pagesGuide To Install Mavericks With Clover BootloaderAionesei VasileNo ratings yet
- Guide To Installing Mountain Lion On HP ProbookDocument15 pagesGuide To Installing Mountain Lion On HP ProbookAionesei VasileNo ratings yet
- Lesson 9Document28 pagesLesson 9Aionesei VasileNo ratings yet
- Tonymacx86 101: Learning the BasicsDocument1 pageTonymacx86 101: Learning the BasicsAionesei VasileNo ratings yet
- UniBeast: Install OS X Mavericks On Any Supported Intel-Based PCDocument26 pagesUniBeast: Install OS X Mavericks On Any Supported Intel-Based PCAionesei VasileNo ratings yet
- OperationDocument3 pagesOperationAionesei VasileNo ratings yet
- Question Text: Complete Mark 1.00 Out of 1.00Document10 pagesQuestion Text: Complete Mark 1.00 Out of 1.00jane jabarNo ratings yet
- Vonnic Catalog 2013Document20 pagesVonnic Catalog 2013thebigfishxNo ratings yet
- NV - SW Upgrade 4-x To 4-xDocument3 pagesNV - SW Upgrade 4-x To 4-xBG JluisNo ratings yet
- VAST 4.2 Final June26Document111 pagesVAST 4.2 Final June26Joako CarrilloNo ratings yet
- Edid 6506 Assignment 2Document7 pagesEdid 6506 Assignment 2api-238010896No ratings yet
- Steps To Create Autorun File For The Flash DriveDocument4 pagesSteps To Create Autorun File For The Flash Drivepiyushk61No ratings yet
- Piyawan T. Resume 2023Document2 pagesPiyawan T. Resume 2023piyawantkvNo ratings yet
- The Business: Skills Part 2Document18 pagesThe Business: Skills Part 2Charlie KeelingNo ratings yet
- BN # 136, Lane # 2, Balram Nagar, Safilguda, Email:Srinivasballa2k@Document2 pagesBN # 136, Lane # 2, Balram Nagar, Safilguda, Email:Srinivasballa2k@srinivasballa2kNo ratings yet
- Toon Boom Keyboard ShortcutsDocument9 pagesToon Boom Keyboard ShortcutsHéber SimeoniNo ratings yet
- Expert Software Architect with Extensive Cloud ExperienceDocument4 pagesExpert Software Architect with Extensive Cloud ExperienceudNo ratings yet
- Syscom Digital TOTEM PDFDocument11 pagesSyscom Digital TOTEM PDFStaci SandersNo ratings yet
- EdgeProbe Advanced Users Manual 1 2Document79 pagesEdgeProbe Advanced Users Manual 1 2jeri_aries11No ratings yet
- Flash 5 Part I User Manual: Multimedia ModuleDocument16 pagesFlash 5 Part I User Manual: Multimedia ModuleBoblog1200No ratings yet
- Active Reports 9Document1,100 pagesActive Reports 9faraonchisNo ratings yet
- GFX 3.3 FontDocument51 pagesGFX 3.3 FontMts JlnNo ratings yet
- 123 Flash Chat Server Software: User ManualDocument234 pages123 Flash Chat Server Software: User ManualMaricar Briones PalmonesNo ratings yet
- Full System FlashDocument81 pagesFull System FlashNicolasNärgrath100% (1)
- MMD3023 Project ManagementDocument13 pagesMMD3023 Project ManagementSiti NurhusnaNo ratings yet
- 14 Tips To Fix 100% Disk Usage in Windows 10Document19 pages14 Tips To Fix 100% Disk Usage in Windows 10FELIX VALERANo ratings yet
- Getting Started GeographyDocument9 pagesGetting Started GeographyAlehop Craft BeerNo ratings yet
- X-Lite3 0Document10 pagesX-Lite3 0Ravindran MudaliarNo ratings yet
- How To Get Started With Actionscript: Adobe Flash Professional Cs5 Activity 5.1 GuideDocument10 pagesHow To Get Started With Actionscript: Adobe Flash Professional Cs5 Activity 5.1 GuideArsyad RiyadiNo ratings yet
- Digital Solutions in India, May 2014Document32 pagesDigital Solutions in India, May 2014Publishers WeeklyNo ratings yet