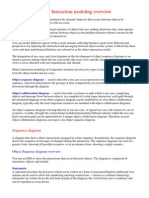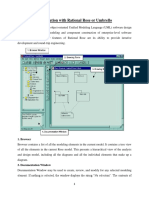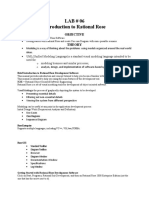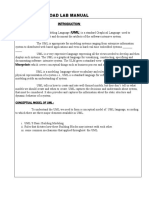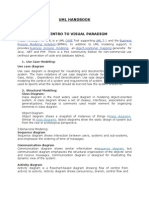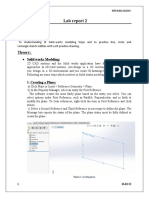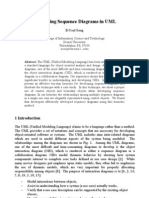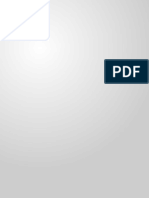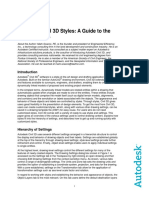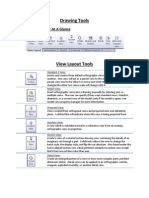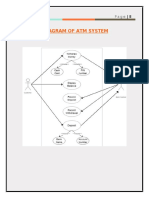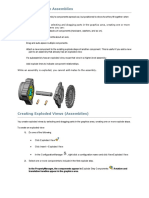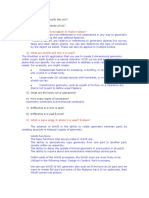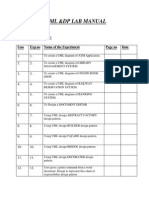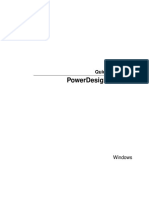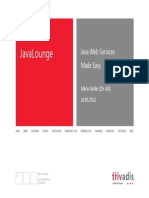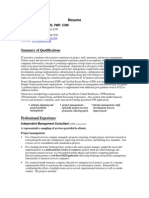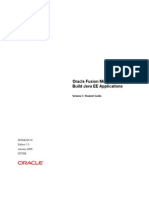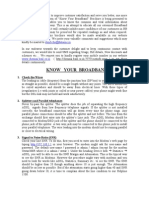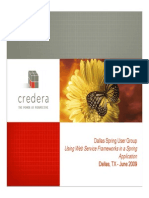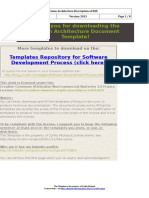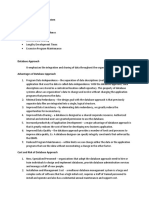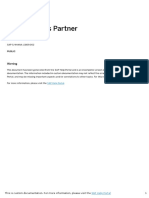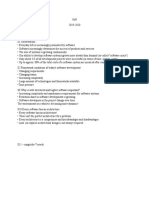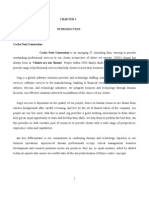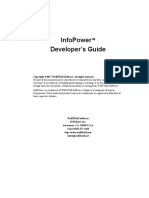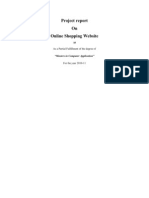Professional Documents
Culture Documents
04 - StarUML 5.0 User Guide (Modeling With StarUML)
Uploaded by
tcskumarOriginal Title
Copyright
Available Formats
Share this document
Did you find this document useful?
Is this content inappropriate?
Report this DocumentCopyright:
Available Formats
04 - StarUML 5.0 User Guide (Modeling With StarUML)
Uploaded by
tcskumarCopyright:
Available Formats
StarUML 5.
0 User Guide (Modeling with StarUML)
Chapter 4. Modeling with StarUML
This chapter describes in detail the procedures for creating diagram element and editing. Included are to organize model structure using model explorer.
G
Editing Elements and Diagrams Organizing Model Structure
Editing Elements and Diagrams
Creating New Diagram
StarUML supports 11 UML diagram types. The user can freely create and manage different diagrams as needed. Procedure for Creating New Diagram: 1. Select from the model explorer or diagram area an element to contain the new diagram. 2. Right-click and select the [Add Diagram] menu. A new diagram will be created when selection is made for the diagram type. Types of Diagrams Available Diagram Type Class Diagram Description Class Diagram is a visual expression of various static relations of class-related elements. Class Diagram can contain not only classes but also interfaces, enumerations, packages, various relations, instances, and their links. Use Case Diagram is an expression of relations between the use cases in a specific system or object and the external actors. Use Case expresses the functions of the system and how the system functions interact with the external actors. Sequence Diagram expresses the interactions of instances. It is a direct expression of the InteractionInstanceSet, which is a set of the stimuli exchanged between the instances within a CollaborationInstanceSet. While Sequence Role Diagram is a ClassifierRole-oriented expression, Sequence Diagram is an Instance-oriented expression. Sequence Role Diagram expresses the interactions of the role concepts. It is a direct expression of the Interaction, which is a set of the messages exchanged between the ClassifierRoles within a Collaboration. While Sequence Diagram is an Instance-oriented expression, Sequence Role Diagram is a ClassifierRole-oriented expression. Collaboration Diagram expresses the collaboration between instances. It is a direct expression of the collaboration model of the instances within a CollaborationInstanceSet. While Collaboration Role Diagram is a ClassifierRole-oriented expression, Collaboration Diagram is an Instance-oriented expression.
Use Case Diagram
Sequence Diagram
Sequence Diagram (Role)
Collaboration Diagram
http://staruml.sourceforge.net/docs/user-guide(en)/ch04.html (1 de 25)11/06/2007 12:47:35
StarUML 5.0 User Guide (Modeling with StarUML)
Collaboration Diagram (Role)
Statechart Diagram
Activity Diagram
Component Diagram
Deployment Diagram
Composite Structure Diagram
Collaboration Role Diagram expresses the collaboration between the role concepts. It is a direct expression of the collaboration model of the ClassifierRoles within a Collaboration. While Collaboration Diagram is an Instance-oriented expression, Collaboration Role Diagram is a ClassifierRole-oriented expression. Statechart Diagram expresses the static behaviors of a specific object through states and their transitions. Although Statechart Diagram is generally used to express the behaviors for instances of classes, it can also be used to express behaviors of other elements. Activity Diagram is a special form of Statechart Diagram that is suitable for expressing the activity execution flow. Activity Diagram is commonly used for expressing workflow, and it is frequently used for objects like classes, packages, and operations. Component Diagram expresses the dependency between the software components. The elements that constitute software components and the elements that implement those components can all be expressed by Component Diagram. Deployment Diagram expresses the hardware elements of the physical computer and devices and the software components, processes and objects that are assigned to them. Composite Structure Diagram is a diagram to express internal structure of Classifier. It is included in interaction point with other parts of system.
Note
G
The types of diagrams available vary from one element type to another.
Creating Element in Diagram
In order to create a new element in a diagram, a diagram must be opened first. The pallet contains the different types of elements available for creation depending on the diagram type. The list of available elements varies from one diagram type to another. Procedure for Creating Element from Pallet: 1. Select an element type to create from the pallet. 2. Click a location in the diagram area to create the element. (Drag the mouse to select an area to specify the size of the new element. If creating an element that connects two elements together, ensure that the connection is made accurately.) Procedure for Creating Multiple Elements in One Go: 1. Select an element type to create from the pallet. 2. Click the [Lock] item in the pallet or click the element to create once again. 3. Create multiple elements. 4. Click the item in the pallet when creating elements is complete.
Note
G
Creating an element in the diagram from the pallet actually involves creating a model element
http://staruml.sourceforge.net/docs/user-guide(en)/ch04.html (2 de 25)11/06/2007 12:47:35
StarUML 5.0 User Guide (Modeling with StarUML)
and its view element.
Creating View Element in Diagram
Besides creating a new element in the diagram from the pallet, view elements can also be created for existing model elements. Procedure for Creating New View Element (Drag-and-Drop Method): 1. Select from the model explorer a model to be represented by the new view element. 2. Drag the model element and drop it in the diagram area to create a view element (In this case, the connections to all the related elements are automatically displayed).
Note
G
This drag-and-drop method may not work when creating view elements for certain model element types and diagram types. Model elements can also be created for not existing view elements. For detailed descriptions on creating model element, see the creating model element.
Editing Element in Diagram
Elements can directly be edited in the diagram area. Procedure for Editing Elements: 1. Double-click a view element to click in the diagram. 2. At the quick dialog, edit the element name, visibility, etc., or click the button to create elements under the selected element. 3. Hit [Enter] or click another location in the diagram to apply the changes.
Note
G
For detailed descriptions on element to Quick dialogs, see the Quick dialogs.
Resize and Move
You can optimize the view size or position from the diagram area, and you can modify view position or size little by little by Special+Cursor Key. Procedure for Resizing View: 1. Click a view to click in the diagram. 2. Modifies a size as dragging the point for direction where you want among points on select mark after selecting a view. Procedure for Resizing View by using the keyboard:
http://staruml.sourceforge.net/docs/user-guide(en)/ch04.html (3 de 25)11/06/2007 12:47:35
StarUML 5.0 User Guide (Modeling with StarUML)
1. Click a view to click in the diagram. 2. The user can specify for view resizing by using Shift+Cusor key. The Shift+Cursor Key can move to the present configured gird unit, and you can modify view position little by little by Shift+Alt +Cursor Key. Procedure for moving View: 1. Selects the view to move in diagram as clicking mouse. If there are several views, select the views by Ctrl+Click or an area for including views as dragging. 2. Move views to where you want to go by using mouse. Procedure for moving View by using the keyboard: 1. Selects the view to move in diagram as clicking mouse. If there are several views, select the views by Ctrl+Click or an area for including views as dragging. 2. Move views to where you want to go by using Ctrl+Cursor Key. The Ctrl+Cursor Key can move to the present configured gird unit, and you can modify view position little by little by Ctrl+Alt +Cursor Key.
Creating Element by using ShortCut Generation Syntax
Elements can also be created without being mouse by using the shortcut Generation Syntax. Procedure creating element by using the ShortCut Generation Syntax: 1. Select from the diagram area the view. 2. Run Quick Dialog as selecting [Enter]. 3. Enter a syntax that is element in the quick dialog. ShortCut Generation Syntax Shortcut generation syntax can generate a target model and relationship with it by writing simple text. The basic rule of the shortcut generation syntax is as follows. Describe the target model names to make a relationship with notations to generate relationship. If there is no target model name, generate new appropriate model elements and the relationship. The relationship-notation of shortcut generation syntax to be used in each diagram is as follows: Diagram Type Class Diagram Component Diagram Notation <= => Current Element Classifier Classifier Classifier Classifier Classifier Description The target element linking with the current element makes a link of specialization. The target element linking with the current element makes a link of generalization. The target element linking with the current element makes a link of association. Makes navigable association relationship from target element to the current element. The target element linking with the current element makes a link of navigable association.
Deployment Diagram -Composite Structure Diagram <->
http://staruml.sourceforge.net/docs/user-guide(en)/ch04.html (4 de 25)11/06/2007 12:47:35
StarUML 5.0 User Guide (Modeling with StarUML)
<>-<> <*>-<*> <---> )-( @-@ Usecase Diagram ()-() <i-i> <e-e> Sequence Diagram Seqeunce Diagram (Role) <-> <-> <-> <-> <~ ~> <_ _>
Classifier Classifier Classifier Classifier Classifier Classifier Classifier Classifier Classifier Classifier UseCase Actor UseCase UseCase UseCase UseCase Object, ClassifierRole Object, ClassifierRole Object, ClassifierRole Stimulus, Message Stimulus, Message Stimulus, Message Stimulus, Message Stimulus, Message Stimulus, Message Stimulus, Message
The target element linking with the current element makes a link of aggregate. Makes aggregate relationship from target element to the current element. The target element linking with the current element makes a link of compose. Makes compose relationship from target element to the current element. Makes dependency relationship from target element to the current element. The target element linking with the current element makes a link of dependency. Makes requirement relationship from target element to the current element. The target element linking with the current element makes a link of requirement. Makes realization relationship from target element to the current element. The target element linking with the current element makes a link of realization. The target model(Actor) linking with the current element makes a link of communication. The target model(UseCase) linking with the current element makes a link of communication. Makes include relationship from target element to the current element. The target element linking with the current element makes a link of include. Makes include relationship from target element to the current extend. The target element linking with the current element makes a link of extend. The target element linking with the current element makes a link of stimulus. Makes include relationship from target element to the current stimulus. Makes stimulus that has a return relationship from target element to the current element. Makes sub-stimulus(comes from target element) in current stimulus. Makes sub-stimulus(goes from target element) in current stimulus. Makes sub-stimulus(with return goes from target element) in current stimulus. Makes stimulus(comes from target element) in front of current stimulus. Makes stimulus(goes from target element) in front of current stimulus. Makes stimulus(comes from target element) in the rear of current stimulus. Makes stimulus(goes from target element) in the rear of current stimulus.
http://staruml.sourceforge.net/docs/user-guide(en)/ch04.html (5 de 25)11/06/2007 12:47:35
StarUML 5.0 User Guide (Modeling with StarUML)
Collaboration Diagram Collaboration Diagram(Role) Statechart Diagram/ Activity Diagram
<-> <-> <-> -* -@ <-<> -><> -(H) -(h)
Object, ClassifierRole Object, ClassifierRole Object, ClassifierRole State, ActionState State, ActionState State, ActionState State, ActionState State, ActionState State, ActionState State, ActionState
-(H*) -(h*) State, ActionState <-| |-> State, ActionState State, ActionState
The target element linking with the current element makes a link of stimulus. Makes stimulus relationship from target element to the current element. Makes stimulus that has a return relationship from target element to the current element. Makes transition relationship from target element to the current element. The target element linking with the current element makes a link of transition. Makes transition relationship from target element (Initial State) to the current element. The target element(Final State) linking with the current element makes a link of transition. Makes transition relationship from target element (Decision) to the current element. The target element(Decision) linking with the current element makes a link of transition. The target element(History) linking with the current element makes a link of transition. The target element(Deep History) linking with the current element makes a link of transition. Makes transition relationship from target element to the current element(with Join). The target element(with Fork) linking with the current element makes a link of transition.
Copy and Paste
When copying or cutting elements for pasting, a clear distinction has to be made between model elements and view elements. If a model element is copied, it has to be pasted under a model element. In this case, all the sub-elements contained in the selected element are copied together. View elements can be copied within the same diagram or to different diagrams. Copied view elements can be pasted in diagrams only; they cannot be pasted to model elements. Copying and pasting may also be restricted depending on the view element types and diagram types. Procedure for Copying and Pasting Model Elements: 1. Select a model element to copy from the model explorer. 2. Right-click and select the [Copy] menu. The model element is copied to the clipboard. 3. Select from the model explorer a model element where the copied element will be pasted. 4. Right-click and select the [Paste] menu. The copied model element will be recalled from the clipboard and pasted under the selected element. Copied model elements can be pasted only to the elements that can contain them. Procedure for Copying and Pasting View Elements in Diagram: 1. Select from the diagram area the view elements to copy. (You may select multiple elements by dragging the mouse over an area. Click the view elements while holding down the [Shift] key to add the elements to the selection.)
http://staruml.sourceforge.net/docs/user-guide(en)/ch04.html (6 de 25)11/06/2007 12:47:35
StarUML 5.0 User Guide (Modeling with StarUML)
2. Right-click and select the [Copy] menu. The view elements are copied to the clipboard. 3. Open the diagram where the copied view elements will be pasted. (Double-click a view element from the model explorer or the diagram explorer, or select a view element from the diagram tab.) 4. Right-click and select the [Paste] menu. The copied view elements will be pasted to the active diagram. Copy/Paste for Different Diagram Types Diagram Type Class Diagram UseCase Diagram Sequence Diagrams Collaboration Diagrams Statechart Diagram Activity Diagram Component Diagram Deployment Diagram CompositeStructure Diagram Copy/Paste Elements can be copied or pasted freely between Class, UseCase, Component, CompositeStructure, and Deployment diagrams. Elements can be copied or pasted freely between Class, UseCase, Component, CompositeStructure, and Deployment diagrams. Elements cannot be copied or pasted Elements cannot be copied or pasted Elements can be copied or pasted only between diagrams within the same StateMachine Elements can be copied or pasted only between diagrams within the same ActivityGraph Elements can be copied or pasted freely between Class, UseCase, Component, CompositeStructure, and Deployment diagrams Elements can be copied or pasted freely between Class, UseCase, Component, CompositeStructure, and Deployment diagrams. Elements can be copied or pasted freely between Class, UseCase, Component, CompositeStructure and Deployment diagrams.
Configuring Property
Model elements contain various properties. The user can change models in various ways by editing these property values. The following properties are available. Property Types Property Type Name Stereotype TypeExpression String Boolean Enumeration Reference Collection Editing the Name Property Description Indicates the name of the model element. Indicates the stereotype for the model element. Indicates the expression for special type. Indicates string. Indicates True or False. Selects one of the various literals. Indicates a specific element. Indicates multiple elements (editable through the collection editor).
http://staruml.sourceforge.net/docs/user-guide(en)/ch04.html (7 de 25)11/06/2007 12:47:35
StarUML 5.0 User Guide (Modeling with StarUML)
Enter the element name in the Name item in the property editor. Names cannot contain these special characters ":". Names must also be unique within the namespace. For example, names of the classes within a package must all be unique. A warning message will appear if the name conflicts with another element. Editing the Stereotype Property Enter the stereotype name in the Stereotype item in the property editor. The stereotype name can be a stereotype defined in the UML profile or can be a simple name that is not pre-defined. The following methods can be used to edit the stereotype property.
G
Entering Defined Stereotype: Enter a stereotype name that is defined in a profile included in the current project. The stereotype is directly referenced. Entering Undefined Stereotype: Enter a stereotype name that is not defined in the profiles included in the current project. This value is just a simple string value. Selecting from the Stereotype Dialog Box: Open the Stereotype dialog box and select a stereotype from the defined stereotype list.
Editing the TypeExpression Property The TypeExpression property is included in Attribute, Parameter, etc. Enter the type expression in the Type item in the property editor. The following methods can be used to edit the type expression property.
G
Entering Defined Type Name: Enter the name of a classifier element (classes, interfaces, signals, exceptions, components, nodes, subsystems, etc.) included in the current project. Elements are directly referenced. Entering Defined Type Pathname: Directly enter the pathname of a classifier element included in the current project (e.g. ::Logical View::Package1::Class1) Entering Undefined Type Name: Enter a name that is not related to any of the classifiers included in the current project. This value is just a simple string value. Selecting from the Select Element Dialog Box: Open the Select Element dialog box and directly select a defined type or select a data type defined in the profile.
Documenting Model Element
Detailed descriptions can be recorded for model elements. Procedure for Documenting Model Element: 1. Select from the model explorer or the diagram area an element to include a description. 2. At the inspector area in the main window, select the [Documentation] tab. 3. Enter description in the editable area.
Attaching File or URL
Related files or web page URLs can be attached to elements. The attached files or web pages can be easily accessed through the associated applications or the web browser.
http://staruml.sourceforge.net/docs/user-guide(en)/ch04.html (8 de 25)11/06/2007 12:47:35
StarUML 5.0 User Guide (Modeling with StarUML)
Procedure for Attaching File or URL: 1. Select an element from the model explorer or the diagram area. 2. At the inspector area in the main window, select the [Attachments] tab. 3. Right-click and select the [Add] menu or click the [Add] button on the toolbar. 4. At the Attachment dialog box, enter the full pathname and filename of the attachment file or the web page URL (or click the browse button on the right to select from the browse window), and click the [OK] button.
Procedure for Removing Attached Item: 1. Select an element from the model explorer or the diagram area. 2. At the inspector area in the main window, select the [Attachments] tab. 3. Select an attached item to delete from the list. Right-click and select the [Delete] menu or click the button on the toolbar.
Recording Constraints
Multiple constraints can be recorded for elements. Constraints are regulations applied to elements. They can be written in easy-to-understand normal language, or be can be written to comply with the OCL (Object Constraint Language) grammar defined by UML. Procedure for Adding Constraints: 1. Select an element to add constraints to. 2. Right-click and select the [Constraint Editor] menu. 3. At the Constraint Editor, click the [Add] button.
http://staruml.sourceforge.net/docs/user-guide(en)/ch04.html (9 de 25)11/06/2007 12:47:35
StarUML 5.0 User Guide (Modeling with StarUML)
4. At the Constraint dialog box, enter the name and contents and then click the [OK] button.
Procedure for Deleting Constraints: 1. Select an element to delete constraints from. 2. Right-click and select the [Constraint Editor] menu. 3. At the Constraint Editor, select constraints to delete from the list and then click the [Delete] button. Procedure for Editing Constraints: 1. Select an element to edit constraints for. 2. Right-click and select the [Constraint Editor] menu.
http://staruml.sourceforge.net/docs/user-guide(en)/ch04.html (10 de 25)11/06/2007 12:47:35
StarUML 5.0 User Guide (Modeling with StarUML)
3. At the Constraint Editor, select constraints to edit from the list and then click the [Edit] button. 4. At the Constraint dialog box, edit the name and contents. Click the [OK] button.
Editing Tagged Values
Besides the basic properties, the tagged values of elements, which are added by UML profiles, can be edited. Procedure for Editing Tagged Value: 1. Select from the model explorer or the diagram area an element for which to edit the tagged value. 2. Right-click and select the [Tagged Values] menu. 3. At the Tagged Value Editor, select the tab that corresponds to the profile that contains the tagged value to edit.
4. Select from the [Tag Definition Set] combo box the set that contains the tagged value. Select a tagged value from the [Tagged Values] list and edit the value. Procedure for Reverting Edited Tagged Values to Default Values: 1. Select from the model explorer or the diagram area the element that contains the tagged value. 2. Right-click and select the [Tagged Values] menu.
http://staruml.sourceforge.net/docs/user-guide(en)/ch04.html (11 de 25)11/06/2007 12:47:35
StarUML 5.0 User Guide (Modeling with StarUML)
3. At the tagged value editor, select the tab that corresponds to the profile that contains the tagged value. 4. Select from the [Tag Definition Set] combo box the set that contains the tagged value. Select a tagged value from the [Tagged Values] list and click the [Set to Default] button.
Deleting View Element
Deleting a view element means deleting only the view element that represents a model element on the screen, without deleting the model element itself. Procedure for Deleting View Element: 1. In order to delete a view element, select the view element shown in the diagram. 2. Hit the [Del] key or select the [Edit] -> [Delete] menu.
Note
G
Deleting a view element does not delete its model element.
Applying Line Color
Colors for the view element outlines or connecting lines can be changed. Procedure for Applying Line Color: 1. Select from the diagram area an element for which to change the line color. 2. Right-click and select the [Format] -> [Line Color] menu. 3. At the Color dialog box, select a color to apply and click the [OK] button.
http://staruml.sourceforge.net/docs/user-guide(en)/ch04.html (12 de 25)11/06/2007 12:47:35
StarUML 5.0 User Guide (Modeling with StarUML)
Applying Fill Color
Fill colors for view elements can be changed. Procedure for Applying Fill Color: 1. Select from the diagram area an element for which to change the fill color. 2. Right-click and select the [Format] -> [Fill Color] menu. 3. At the Color dialog box, select a color to apply and click the [OK] button.
http://staruml.sourceforge.net/docs/user-guide(en)/ch04.html (13 de 25)11/06/2007 12:47:35
StarUML 5.0 User Guide (Modeling with StarUML)
Applying Font
Text font shape, color, size, etc. for view elements can be changed. Procedure for Applying Font: 1. Select from the diagram area an element for which to change font. 2. Right-click and select the [Format] -> [Font] menu. 3. At the Font dialog box, select font shape, size, color, etc. and click the [OK] button.
http://staruml.sourceforge.net/docs/user-guide(en)/ch04.html (14 de 25)11/06/2007 12:47:35
StarUML 5.0 User Guide (Modeling with StarUML)
Note
G
[Font style] for some UML-related view elements are not editable. This is because the font styles are defined by the UML conventions and cannot be changed.
Showing Stereotype
View elements can be expressed as different shapes depending on the stereotypes. The following expression formats are available.
Hide [Shift+Ctrl+N]: Hides the stereotype. Show with Text [Shift+Ctrl+T]: Stereotype name is shown inside << and >>. Show with Icon [Shift+Ctrl+I]: View element is expressed with the stereotype icon. The stereotype must be registered with an icon to use this option. Otherwise the stereotype is shown in text. Show with Decoration[Shift+Ctrl+I] : View elements is described as text and small-sized stereotype icon. In this case, icons in the stereotype have to be registered, and it is described as text if it is not. The some elements like Actor, Interface, Component, Node and Artifact are showed as decoration type as the default icon if they are not registered in stereotype.
Configuring Line Style
Line type view elements such as Association, Dependency and Generalization are expressed by either of the following two line styles.
G
Rectilinear: Line always changes in 90 degree angles. Oblique: Line changes at any angle.
http://staruml.sourceforge.net/docs/user-guide(en)/ch04.html (15 de 25)11/06/2007 12:47:35
StarUML 5.0 User Guide (Modeling with StarUML)
Procedure for Changing Line Style: 1. Select from the diagram area a view element that has a Line Style. 2. Right-click and select the [Format] -> [Line Style] menu. Select rectilinear or oblique.
Configuring Automatic Resize
Although the user can change the view element sizes at any time, view elements can also be configured to resize automatically. Procedure for Configuring Automatic Resize for View Element: 1. Select from the diagram area a view element to configure automatic resize. 2. Right-click and check the [Format] -> [Auto Resize] menu. 3. To remove the automatic resize setting, select the checked menu item once again to uncheck it.
Suppressing Attribute
Elements that contain attributes such as Class, Exception and UseCase show these attributes in their attribute compartment areas. The user can configure these attributes to be shown or suppressed. Procedure for Suppressing Attributes: 1. Select from the diagram area an element for which to hide the attributes. 2. Right-click and select the [Format] -> [Suppress Attributes] menu. Perform the steps above once again to show the attributes.
Suppressing Operation
Elements that contain operations such as class, exception, usecase and subsystem show these operations in their operation compartment areas. The user can configure these operations to be shown or suppressed. Procedure for Suppressing Operations: 1. Select from the diagram area an element for which to hide the operations. 2. Right-click and select the [Format] -> [Suppress Operations] menu. Perform the steps above once again to show the operations.
Suppressing Literal
Enumerations have literals, which are shown in the literal compartment areas of enumerations in the diagram. The user can configure these literals to be shown or suppressed. Procedure for Suppressing Literals:
http://staruml.sourceforge.net/docs/user-guide(en)/ch04.html (16 de 25)11/06/2007 12:47:35
StarUML 5.0 User Guide (Modeling with StarUML)
1. Select from the diagram area an enumeration type element for which to hide the literals. 2. Right-click and select the [Format] -> [Suppress Literals] menu. Perform the steps above once again to show the literals.
Applying Word Wrap
When an element name is defined as more over a word, visibility of diagram is decreased since the size of the view is being over extension. If you use Word Wrap, you can optimize the view size as expressing the long name of elements to several lines. Procedure for applying Word Wrap: 1. Select from the diagram area an element for which to apply Word Wrap. 2. Right-click and select the [Format] -> [Word Wrap Name] menu. Perform the steps above once again to removed Word Wrap.
Note
G
Some elements such as relative elements, unexpressed elements on a diagram and Swimlane cannot apply Word Wrap.
Showing Parent Name:
In general, view elements show their own names only. However, a project containing multiple packages may have elements with the same names in different packages, and there may be cases where these elements need to be displayed in the same diagram. In such a case, the elements need to show their parent names in order to be distinguished from one another. The names are in the format ParentName:: OwnName.
Procedure for Showing Parent Name: 1. Select from the diagram area an element for which to show the parent name. 2. Right-click and select the [Format] -> [Show Parent Name] menu. Perform the steps above once again to hide the parent name.
Showing Property
Among the element tag definitions, element tagged values and changeability attributes are shown in the view elements property section. The user can configure this property section to be shown or hidden.
http://staruml.sourceforge.net/docs/user-guide(en)/ch04.html (17 de 25)11/06/2007 12:47:35
StarUML 5.0 User Guide (Modeling with StarUML)
Procedure for Showing Properties: 1. Select from the diagram area an element for which to show the properties. 2. Right-click and select the [Format] -> [Show Properties] menu. Perform the steps above once again to hide the properties.
Note
G
In the case of Changeability property value of AssociationEnd element is changeable or Ordering property value is UNORDERED, the relative property value is not be showed in the property part of diagram view element.
Showing Operation Signature
When displaying elements that contain operations such as class and subsystem, the parameter names and types for operations can be configured to be shown or hidden. Procedure for Showing Operation Signature: 1. Select from the diagram area an element to show the operation signature. 2. Right-click and select the [Format] -> [Show Operation Signature] menu. Perform the steps above once again to hide the operation signature.
Showing Compartment Visibility
Elements like classes, usecases, and subsystems that contain attributes, operations, literals, etc. have compartments to show their attributes and operations in diagram. Class has attribute and operation compartments, subsystem has an operation compartment, and enumeration has literal and operation compartments. Visibility of the elements displayed in these compartments can be configured to be shown or hidden. Procedure for Showing Compartment Visibility: 1. Select from the diagram area an element for which to show the compartment visibility. 2. Right-click and select the [Format] -> [Show Compartment Visibility] menu. 3. Perform the steps above once again to hide the compartment visibility.
Showing Compartment Stereotype
http://staruml.sourceforge.net/docs/user-guide(en)/ch04.html (18 de 25)11/06/2007 12:47:35
StarUML 5.0 User Guide (Modeling with StarUML)
Elements like classes, usecases, and subsystems that contain attributes, operations, literals, etc. have compartments to show their attributes and operations in diagram. Class has attribute and operation compartments, subsystem has an operation compartment, and enumeration has literal and operation compartments. Stereotypes of the elements (attributes, operations, etc.) displayed in these compartments can be configured to be shown or hidden. Procedure for Showing Compartment Stereotype: 1. Select from the diagram area an element for which to show the compartment stereotype. 2. Right-click and select the [Format] -> [Show Compartment Stereotypes] menu. 3. Perform the steps above once again to hide the compartment stereotype.
Opening Diagram
In order to edit a diagram, the diagram must be opened. Once a diagram is opened, the tabs for the diagram are displayed. Select a tab to make the diagram active for editing. Procedure for Opening Diagram: 1. Search for the diagram to open in the model explorer or the diagram explorer. 2. Double-click the diagram to open it. The diagram automatically becomes active.
Activates Diagram
In order to edit the specific diagram, you have to activate the diagram when you open several diagrams. If you want to activate the opened diagram, click the diagram on tab. In the case of having a lot of opened diagrams, you can activate the diagram as you selecting it in diagram list on pop-up menu. Procedure for the diagram activity with selected in menu: 1. Right-click on the diagram tab and select the [Pages] menu. 2. Selects a diagram name to activate among diagram lists as submenu.
Closing Diagram
Close a diagram if it no longer needs to be edited. Closing a diagram does not delete it. A closed diagram can be opened again at any time. Procedure for Closing Diagram: 1. Select the tab of the diagram to close to make the diagram active. 2. Right-click on the tab and select the [Close Diagram] menu. Procedure for Closing All Open Diagrams: 1. Select the [View] -> [Close All Diagrams] menu.
Deleting Diagram
http://staruml.sourceforge.net/docs/user-guide(en)/ch04.html (19 de 25)11/06/2007 12:47:35
StarUML 5.0 User Guide (Modeling with StarUML)
A diagram can be deleted if it is no longer needed. Please be careful, because deleting a diagram also deletes all information related to the diagram. Procedure for Deleting Diagram: 1. Select a diagram to delete, from the model explorer or the diagram explorer. 2. Right-click and select the [Delete Model] menu.
Finding Element
Software models usually contain a large number of elements. Sometimes it becomes very difficult to locate wanted elements from among the many elements in a software model. The Find Element function can be used to search the wanted elements quickly. Procedure for Finding Element: 1. Select the [Edit] -> [Find] menu. 2. At the Find dialog box, enter in the [Find what] field the full or partial name of the element to find. To limit the element types to find, select the element type from the [Options-Element type] menu. To match cases, check the [Options-Match case] item. Click the [OK] button.
3. The find results are added in the [Messages] section of the information area. Double-click a message to find the related element.
Aligning Element
Elements laid out in diagram can be aligned in certain directions or with certain spacing. Align Element Function Align Function Align Left Align Right Align Middle Align Top Align Bottom Align Center Description Align the selected elements to the left. Align the selected elements to the right. Center the selected elements horizontally. Align the selected elements to the top. Align the selected elements to the bottom. Center the selected elements vertically.
http://staruml.sourceforge.net/docs/user-guide(en)/ch04.html (20 de 25)11/06/2007 12:47:35
StarUML 5.0 User Guide (Modeling with StarUML)
Space Equally, Horizontally Space Equally, Vertically Bring to Front Send to Back Procedure for Aligning Elements:
Evenly distribute the selected elements horizontally. Evenly distribute the selected elements vertically. Bring the selected elements to the front. Send the selected elements to the back.
1. Select the elements to align in the diagram area (two or more elements must be selected for aligning, except for Bring to Front and Send to Back). 2. Right-click and select the [Format] -> [Align] menu. Select the menu for the aligning method wanted.
Layout Diagram
In cases where the diagram elements are laid out in a disordered way, the elements can be automatically laid out for tidier display. Procedure for Laying Out Diagram Elements: 1. Make a diagram to layout the active diagram. 2. Right-click and select the [Format] -> [Layout Diagram] menu.
Note
G
The layout diagram function is not available for Sequence Diagram.
Configuring Zoom-In/Zoom-Out
If there are too many elements in the diagram area or if the element texts are too small, the diagram can be zoomed in or zoomed out for better view. Procedure for Zooming In/Zooming Out Diagram: 1. Select the [View] -> [Zoom] menu. 2. Select the [Zoom-In] menu to zoom-in the diagram by one level (5%), or select the [ZoomOut] menu to zoom-out by one level. To display the whole diagram in one screen, select the [Fit to Window] menu. You may also select a zooming ratio (50%, 75%, 100%, 125%, 150%, 175%, and 200%).
Saving Diagram as Image File
Diagrams can be saved as image files. StarUML supports these image formats: JPEG (.jpg, .jpeg), bitmap (.bmp), metafile (.wmf), and extended metafile (.emf). Procedure for Saving Diagram as Image: 1. Make a diagram to save as image the active diagram. 2. Select [File] -> [Export Diagram] from the main menu.
http://staruml.sourceforge.net/docs/user-guide(en)/ch04.html (21 de 25)11/06/2007 12:47:35
StarUML 5.0 User Guide (Modeling with StarUML)
3. At the Save dialog box, enter the file name, select the file format, and then click the [Save] button.
Note
G
In the case of metafile(.wmf) images, some viewer may not display. It is recommended to used to the extended metafile(. emf).
Copying Diagram as bitmap
In order to insert a editing diagram to other document, the diagram image can be copied as bitmap. The diagram can be inserted to a document as editing image itself if copying it as bitmap, but it could have image distortion in the case of zoom in/out. Procedure for copying diagram as bitmap: 1. Make a diagram to copy as bitmap the active diagram. 2. Select [Edit] -> [Copy Diagram As Bitmap] from the main menu.
Note
G
Diagram information is copied to meta image if copying by Ctrl+C after selecting View. The meta image has no image distortion as zoon in/out in a document, but it could have difference with real image of the diagram in text editor program.
http://staruml.sourceforge.net/docs/user-guide(en)/ch04.html (22 de 25)11/06/2007 12:47:35
StarUML 5.0 User Guide (Modeling with StarUML)
Navigating Diagram
If a diagram contains a lot of information, the diagram may become very large. In this case, only a limited section of the diagram can be shown on the screen. Agora Plastic provides various methods to effectively navigate the diagram area, allowing the user to move to specific diagram locations quickly. The following methods can be used for navigating diagram. Navigating with ScrollBar and Wheel Moves for diagram domain what you want as using scroll bar. If you use wheel mouse, you can move to up and down by using mouse wheel. Navigating with Birs Eye View There is a small icon at the lower right-hand corner of the diagram area. Click this icon to see the entire diagram in a small area. Move to a diagram location while holding down the mouse button and then release the mouse button. This function is useful for navigating over a long distance.
Navigating with Ctrl + Mouse Hold down the Ctrl key and move the mouse to move the diagram. This function is useful for navigating over a short distance.
Configuring Default Diagram
A project can contain many diagrams. Among the many diagrams, there can be more than one default diagram, which is the most basic diagram of all. For instance, a diagram that expresses the overall structure of the project can be configured as the default diagram. Only Class Diagram, UseCase Diagram, Component Diagram or Deployment Diagram can be set as the default diagram. The default diagram is automatically opened when opening the project. Procedure for Configuring Default Diagram: 1. Select from the model explorer or the diagram explorer a diagram to configure as the default diagram. 2. Select the [Properties] tab in the inspector area. 3. At the property editor, check the DefaultDiagram property.
Organizing Model Structure
http://staruml.sourceforge.net/docs/user-guide(en)/ch04.html (23 de 25)11/06/2007 12:47:35
StarUML 5.0 User Guide (Modeling with StarUML)
Creating Model Element
Model elements can also be created without being displayed in the diagram. Such a model is not displayed in any diagrams, and more than one view can be made later to represent it in diagrams. Procedure for Creating Model Element: 1. Select from the model explorer an element to contain the new model element. 2. Right-click and select the [Add] menu and select an element type from the menu. Or, select the [Model] -> [Add] menu from the main menu. 3. The new model element will be created under the selected model.
Deleting Model Element
If you delete a model element, many related elements are deleted together. Please exercise caution because deleting a model element results in deletion of the following elements.
G
Included Model Elements: All model elements included in the model being deleted are also deleted. Related Model Elements: All relations such as Generalization, Association and Dependency related to the model element being deleted are also deleted. View Elements: All view elements that represent the model being deleted are also deleted.
Procedure for Deleting Model Element: 1. Select from the model explorer a model element to delete, or select a view element from the diagram area to delete the model element represented by it. 2. Hit [Ctrl+Del] or select the [Edit] -> [Delete Model] menu. 3. The selected model element is deleted.
Moving Model Element
Model elements can be moved so as to be placed under other elements, such as by moving a class to be placed under another package or moving an attribute to be placed under another class. Model elements can be moved to be placed only under elements that can contain model elements. They cannot be moved to be placed under other types of elements. Procedure for Moving Model Element: 1. Select from the model explorer an element to move. 2. Drag the element and drop it at the element that is to contain it.
Modify Model Element Order
The order between model elements can be modified to show intuitively configurations of software model. The order modification between model elements can be only among same kinds of elements. Also, it can be if sort of model navigator is only Storage Order.
http://staruml.sourceforge.net/docs/user-guide(en)/ch04.html (24 de 25)11/06/2007 12:47:35
StarUML 5.0 User Guide (Modeling with StarUML)
Procedure for modify order of model element : 1. Select an element to modify the order in model navigator. 2. Move model element to a line as push [Move UP] or [Move Down] button. Elements such as Attribute, Operation, Enumeration Literal which is expressing in Collection editor can be modified their order in Collection editor. Procedure to modify order of model element in collection editor : 1. Select upper element of an element to modify its order. 2. Run collection editor as selecting [Model]->[Collection Editor...]. 3. Select tap which is relative in collection including element. 4. Select element to modify the order. 5. Modify the order of the model element as push [Move Up] or [Move Down] button. You can modify the order by using Ctrl+Cursor key.
Model Alignment
The structure of models in model navigator can be aligned as saving order or alphabet order. The aligned model is only shown by model navigator, the order among real models are not modified. In order to sort models, click [Align as saving order] or [Align as Alphabetical order]. If change model alignment way, the spreading statue of each node in model navigator is cancelled, and the top leveled node is spreaded.
http://staruml.sourceforge.net/docs/user-guide(en)/ch04.html (25 de 25)11/06/2007 12:47:35
You might also like
- Use Case Diagram: ActorDocument14 pagesUse Case Diagram: ActorJAYANTHI BNo ratings yet
- SeqdiaDocument5 pagesSeqdiaManikandan SuriyanarayananNo ratings yet
- VisioDocument26 pagesVisioMuhammad Raihan BalfasNo ratings yet
- Software Engineering Lab FileDocument20 pagesSoftware Engineering Lab FileSiddharth BhatiaNo ratings yet
- Week 1: Familiarization With Rational Rose or Umbrello: 1. BrowserDocument4 pagesWeek 1: Familiarization With Rational Rose or Umbrello: 1. BrowserrkNo ratings yet
- 05 - 1 - StarUML 5.0 User Guide (Modeling With UseCase Diagram)Document10 pages05 - 1 - StarUML 5.0 User Guide (Modeling With UseCase Diagram)Juan Carlos Flores LNo ratings yet
- Lab 5Document8 pagesLab 5Muhammad UmarNo ratings yet
- Oose PracticlesDocument16 pagesOose PracticlesGarima MehraNo ratings yet
- Diagrams, Views, and ModelsDocument22 pagesDiagrams, Views, and ModelsGurpreet SinghNo ratings yet
- Mod8 Rev QuestDocument1 pageMod8 Rev QuestCueNo ratings yet
- CSC186 Lab Tutorial 3 OO Design Using UML With Draw - IoDocument8 pagesCSC186 Lab Tutorial 3 OO Design Using UML With Draw - IoAina ZulkarnainNo ratings yet
- Software Engineering Lab FileDocument25 pagesSoftware Engineering Lab FileNeha AgarwalNo ratings yet
- Lab Manual Software EngineeringDocument126 pagesLab Manual Software EngineeringKhawaja Usman AliNo ratings yet
- LAB # 06 Introduction To Rational Rose: Objective TheoryDocument7 pagesLAB # 06 Introduction To Rational Rose: Objective Theoryghazi membersNo ratings yet
- Tutorial - Building A Use Case DiagramDocument21 pagesTutorial - Building A Use Case DiagramNiki RampalNo ratings yet
- Object-Oriented Analysis and Design With Applications: Unit Iii Chapter 5: NotationDocument24 pagesObject-Oriented Analysis and Design With Applications: Unit Iii Chapter 5: NotationAli JamaNo ratings yet
- Ooad Lab Manual: U UMLDocument110 pagesOoad Lab Manual: U UMLJagadeesh Kumar GNo ratings yet
- Star UMLDocument25 pagesStar UMLHengky SaputraNo ratings yet
- Be 2011 - Tips and Tricks in Micro StationDocument15 pagesBe 2011 - Tips and Tricks in Micro StationCrimmyNo ratings yet
- Uml HandbookDocument24 pagesUml HandbookPrasad Kokate100% (2)
- Lab 2Document16 pagesLab 2zakwan ahmadNo ratings yet
- CASE TOOLS AND TESTING TOOLS LABDocument36 pagesCASE TOOLS AND TESTING TOOLS LABnishanthgopinath8No ratings yet
- Develop Sequence Diagrams in 10 StepsDocument15 pagesDevelop Sequence Diagrams in 10 Stepsbziw123No ratings yet
- SolidworksDocument13 pagesSolidworksDeteu CabadongaNo ratings yet
- Dynamic Transparency Gradients: Figure 206: Duplicate DialogDocument10 pagesDynamic Transparency Gradients: Figure 206: Duplicate DialogNeuer FamilyNo ratings yet
- LibreOffice Guide 12Document20 pagesLibreOffice Guide 12Neuer FamilyNo ratings yet
- FIT2094 Week 3 Applied ClassDocument11 pagesFIT2094 Week 3 Applied Classknprop134No ratings yet
- UML Lab Week-1Document24 pagesUML Lab Week-1Sumanth_YedotiNo ratings yet
- 01 - Introduction To UMLDocument52 pages01 - Introduction To UMLMB PillazoNo ratings yet
- Fundamentals: Revit Structure 2011Document30 pagesFundamentals: Revit Structure 2011HaiBànTayNo ratings yet
- CATIADocument59 pagesCATIAPradeepvenugopalNo ratings yet
- Cómo Usar Working ModelDocument12 pagesCómo Usar Working ModelJorgeLuNo ratings yet
- Civil 3D StylesDocument17 pagesCivil 3D StylesHojan JanNo ratings yet
- Drawing Tools: View Layout Toolbar at A GlanceDocument5 pagesDrawing Tools: View Layout Toolbar at A GlanceShailesh PatelNo ratings yet
- Cs2357-Ooad Lab ManualDocument199 pagesCs2357-Ooad Lab ManualMohammed Thawfeeq0% (1)
- Tips and Tricks - MicrostationDocument16 pagesTips and Tricks - MicrostationmobairuaNo ratings yet
- Use Case Diagram of Atm SystemDocument11 pagesUse Case Diagram of Atm SystemRaghav SingalNo ratings yet
- UML Diagram PresentationDocument44 pagesUML Diagram PresentationAvatar AingNo ratings yet
- It's All in The PresentationDocument14 pagesIt's All in The PresentationkaoblekstenaNo ratings yet
- Exploded Views in Assemblies Solidworks 2016Document16 pagesExploded Views in Assemblies Solidworks 2016brpnaidu2157No ratings yet
- CS2357 OOAD LAB UML Study GuideDocument20 pagesCS2357 OOAD LAB UML Study GuideRasesh ShahNo ratings yet
- 3.1. Schematic Explorer View Schematic Explorer: 3 Working With The Diagrams ApplicationDocument4 pages3.1. Schematic Explorer View Schematic Explorer: 3 Working With The Diagrams ApplicationMayur MandrekarNo ratings yet
- Advanced DrawingDocument40 pagesAdvanced DrawingGraham Moore100% (1)
- Framework ManagerDocument23 pagesFramework ManagerRam MohanNo ratings yet
- 01 Detailed Drawings BasicsDocument20 pages01 Detailed Drawings BasicsMohamed AKNo ratings yet
- UML Diagram Types Guide: Learn About All Types of UML Diagrams With ExamplesDocument27 pagesUML Diagram Types Guide: Learn About All Types of UML Diagrams With ExamplesBobby DebNo ratings yet
- Using RoseDocument120 pagesUsing RoseSantosh KumarNo ratings yet
- Create A PartDocument47 pagesCreate A PartmapemaNo ratings yet
- Rational Rose Basics: Visual Modeling TextbookDocument27 pagesRational Rose Basics: Visual Modeling TextbookManuel EstevezNo ratings yet
- Component Diagrams: by V.RAVIKIRAN (10311D2510) & A.KARTHIK (10311D2509)Document18 pagesComponent Diagrams: by V.RAVIKIRAN (10311D2510) & A.KARTHIK (10311D2509)avadhanulakNo ratings yet
- Blocks To AssemblyDocument24 pagesBlocks To Assemblyapi-3748063100% (1)
- 3) Difference B/W Fixed Datum & Relative Datum?: 1) Where Do We Specify The Unit? 2) What Are The Entities of UG?Document6 pages3) Difference B/W Fixed Datum & Relative Datum?: 1) Where Do We Specify The Unit? 2) What Are The Entities of UG?Akshay pawarNo ratings yet
- DP Lab ManualDocument90 pagesDP Lab ManualapNo ratings yet
- Sybase PowerDesigner 16.5Document38 pagesSybase PowerDesigner 16.5Indra Nugraha100% (1)
- VBN 9Document5 pagesVBN 9Om GaikarNo ratings yet
- CATIA V5-6R2015 Basics - Part I : Getting Started and Sketcher WorkbenchFrom EverandCATIA V5-6R2015 Basics - Part I : Getting Started and Sketcher WorkbenchRating: 4 out of 5 stars4/5 (10)
- Big O Notation Questions and Answers - Java-SuccessDocument7 pagesBig O Notation Questions and Answers - Java-SuccesstcskumarNo ratings yet
- 08 01 WebDynpro JavaDocument22 pages08 01 WebDynpro JavatcskumarNo ratings yet
- Trees and Spanning TreesDocument5 pagesTrees and Spanning Treestcskumar100% (1)
- Call Flow Elements Tutorial For Avaya Dialog Designer-LB4276DEVDocument29 pagesCall Flow Elements Tutorial For Avaya Dialog Designer-LB4276DEVtcskumarNo ratings yet
- 1055.trivadis Java Lounge Java WebServicesDocument35 pages1055.trivadis Java Lounge Java WebServicestcskumarNo ratings yet
- Java Persistence API Framework - v2Document29 pagesJava Persistence API Framework - v2tcskumarNo ratings yet
- Resume Craig D. Wilson,: MS, PMP, CSMDocument4 pagesResume Craig D. Wilson,: MS, PMP, CSMtcskumarNo ratings yet
- (Yale) CAS Detailed Solution Design DocumentDocument13 pages(Yale) CAS Detailed Solution Design Documenttcskumar100% (1)
- Atalhos Teclado Android StudioDocument1 pageAtalhos Teclado Android StudioDiogo CardosoNo ratings yet
- D53942GC10 TocDocument16 pagesD53942GC10 ToctcskumarNo ratings yet
- Hma Class DiagramDocument22 pagesHma Class DiagramAnpoo Umai SivanadiNo ratings yet
- Us NoDocument1 pageUs NotcskumarNo ratings yet
- Know Your BroadbandDocument5 pagesKnow Your BroadbandGanesan SriramajayamNo ratings yet
- Wlsadmin Lab GuideDocument0 pagesWlsadmin Lab GuidetcskumarNo ratings yet
- Java API for XML-Based Web Services (JAX-WSDocument34 pagesJava API for XML-Based Web Services (JAX-WStcskumarNo ratings yet
- SpringUG SpringWS Jacobs v3Document60 pagesSpringUG SpringWS Jacobs v3tcskumarNo ratings yet
- Core Spring 3.0 Certification Study GuideDocument9 pagesCore Spring 3.0 Certification Study GuidevaratharubanNo ratings yet
- 555 Spring12 Topic03Document21 pages555 Spring12 Topic03tcskumarNo ratings yet
- Spring IntroductionDocument31 pagesSpring IntroductionManoel TolentinoNo ratings yet
- Austria - Process FlowDocument4 pagesAustria - Process FlowtcskumarNo ratings yet
- Design Pattern TutorialDocument169 pagesDesign Pattern TutorialTrung NgoNo ratings yet
- Spring IntroductionDocument31 pagesSpring IntroductionManoel TolentinoNo ratings yet
- Spring Framework SyllabusDocument4 pagesSpring Framework Syllabustcskumar0% (1)
- Java Re FactoringDocument19 pagesJava Re FactoringtcskumarNo ratings yet
- Chapter2 The Origin of SoftwareDocument36 pagesChapter2 The Origin of SoftwareMohamed K Marah0% (1)
- Srs Template IeeeDocument6 pagesSrs Template IeeeAshishNo ratings yet
- System Architecture TemplateDocument8 pagesSystem Architecture TemplateOpticalBoyNo ratings yet
- ProfinetDocument8 pagesProfinetPeter VeermanNo ratings yet
- Software Engineering BSIT 44Document156 pagesSoftware Engineering BSIT 44warrior432No ratings yet
- OUMDocument26 pagesOUMgdsatish5763100% (1)
- High Cohesion and Low Coupling in Software DesignDocument19 pagesHigh Cohesion and Low Coupling in Software Designshailu100% (1)
- CSC E4 in Financial ServicesDocument8 pagesCSC E4 in Financial ServicesvaejaicrNo ratings yet
- Alspa System DefinitionDocument186 pagesAlspa System DefinitionNicu Balaci60% (5)
- SCADAVision OverviewDocument4 pagesSCADAVision Overviewrealdeal01No ratings yet
- Traditional File Processing SystemDocument3 pagesTraditional File Processing SystemRaquel SalazarNo ratings yet
- Software Engineering Design PrinciplesDocument43 pagesSoftware Engineering Design PrinciplesMK JAYANTHI KANNANNo ratings yet
- CNC Machine Black BookDocument87 pagesCNC Machine Black BookVaishnavi BhoreNo ratings yet
- Smart Information for a Sustainable World CourseDocument3 pagesSmart Information for a Sustainable World CourseAlex GNo ratings yet
- Configure SOA Manager for Business Partner Data ExchangeDocument10 pagesConfigure SOA Manager for Business Partner Data Exchangeoscar_86c7949100% (1)
- Implementation Diagrams: CSE870: UML Component DiagramsDocument22 pagesImplementation Diagrams: CSE870: UML Component DiagramsHalder SubhasNo ratings yet
- Software Architecture: Foundations, Theory, and Practice CH - 02Document45 pagesSoftware Architecture: Foundations, Theory, and Practice CH - 02ضرار الأزورNo ratings yet
- Modern Software Development Models ComparedDocument20 pagesModern Software Development Models ComparedSushant PatilNo ratings yet
- Developement of Horizontal IoT Platform Using DeviceHive FrameworkDocument5 pagesDevelopement of Horizontal IoT Platform Using DeviceHive FrameworkEditor IJRITCCNo ratings yet
- Annauniversity CSE 2marks OOADDocument20 pagesAnnauniversity CSE 2marks OOADvanckamNo ratings yet
- Soft 1Document8 pagesSoft 1niinNo ratings yet
- Prison ManagementDocument50 pagesPrison ManagementTechnoinfo100% (1)
- Info Power ManualDocument337 pagesInfo Power ManualXidyNo ratings yet
- Online Shopping DocumentDocument90 pagesOnline Shopping DocumentTimothy Wood100% (1)
- Understanding Architecture RequirementDocument18 pagesUnderstanding Architecture RequirementDo DothingsNo ratings yet
- St. Anne'S: Lab ManualDocument115 pagesSt. Anne'S: Lab Manualhemant nandalNo ratings yet
- Software Process Models ExplainedDocument42 pagesSoftware Process Models Explainedprasath67No ratings yet
- Web Dynpro Abap - Scn4Document23 pagesWeb Dynpro Abap - Scn4raky0369No ratings yet
- IntroductionDocument42 pagesIntroductionR K AggarwalNo ratings yet
- 1 Chapter 16 Software ReuseDocument52 pages1 Chapter 16 Software ReuseRonald NyathiNo ratings yet