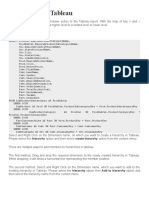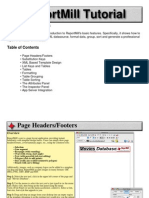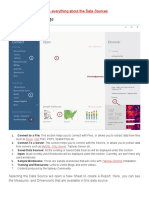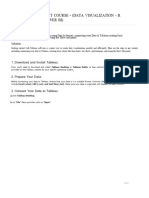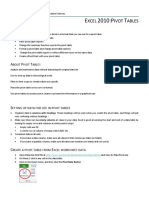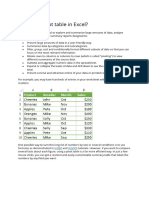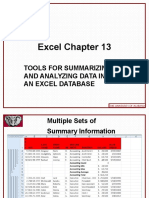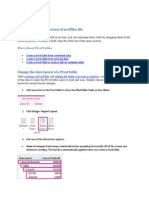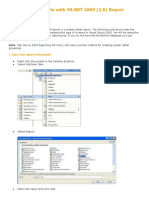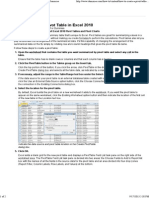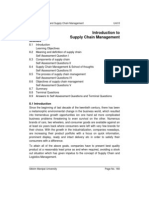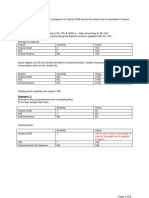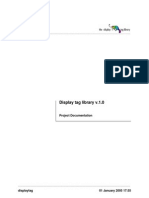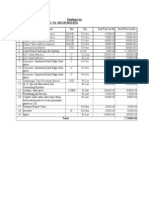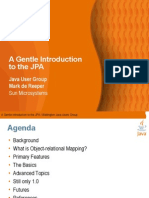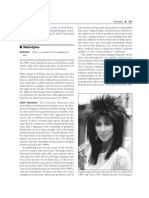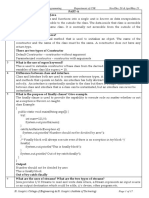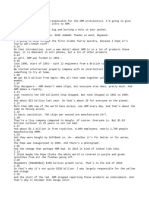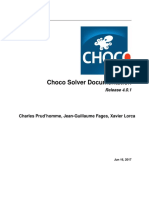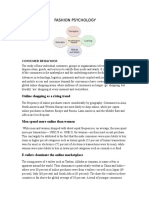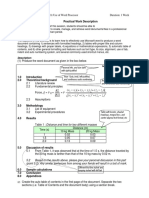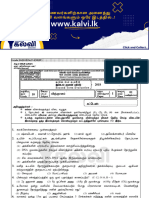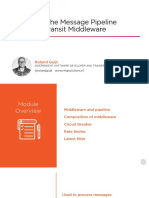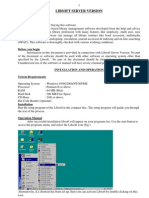Professional Documents
Culture Documents
07 Building A Table
Uploaded by
satya1401Original Title
Copyright
Available Formats
Share this document
Did you find this document useful?
Is this content inappropriate?
Report this DocumentCopyright:
Available Formats
07 Building A Table
Uploaded by
satya1401Copyright:
Available Formats
BIRT Tutorial
Building a Table
http://magic.80port.net
Report Layout Our customer listing report will display customer information in the form of a table: just like an HTML table, with the added ability to iterate over report data. The Grouped Listing template we chose earlier created the table for us, we just need to fill in the details. Before we do, let's introduce the various BIRT report items. Report Items BIRT provides a variety of report items for use when creating your report. Report items appear in the Palette view. Report items include:
Label Displays a simple piece of text such as "Customer Name". Data Displays a database column or a computed value. Provides formatting. Text Text that can include HTML formatting and computed values. Used to create headings, form letters, "mail-merge" effects, etc. Image Any kind of image supported by a web browser. Images can be embedded in the report, or links to a file on your web server. Grid Provides a tabular arrangement of report items, much like an HTML table. Table Presents data from a data set in the form of a table. Can contain grouping levels. Like an HTML table that has a table row for each data set row. List Presents data from a data set in any kind of format. Used when the layout for each row is more sophisticated than a simple table row.
This tutorial will use all the elements except for List. Create the Table Detail The New Report dialog created a starter report that contains a table item with one level of grouping. If we'd chosen a blank report, we could create the table simply by dragging it from the palette. The next step is to add some content to the table. We'll start with the detail band which repeats to display each row from our data set. Here's how: Display the Data Explorer if it's not already visible.
Expand the Data Sets node of the tree. Expand the entry for the Customers data set that we created. This will display the columns available from the data set.
Select the customName column. Locate the detail band within the table. (It is has a gray "Detail" label.) Drag the customName column into the detail band cell second from the left. Notice that the designer automatically adds the corresponding column header.
Drag the phone column into the last cell in the detail band.
Create the State Group We want our customer listing to be grouped by US state, then city. Using a group causes all rows within the same state to appear together. Let's create the group heading for states: Locate the group header row in your table. It has a light gray "Group Header" label. Drag the state column into the leftmost cell within the Group Header row. Hover your cursor over the table to display the table tab. The table tab appears just below the table. Click on the table tab to display a set of column and row headings in the form of shaded boxes much like those in Microsoft Excel. (We'll call this the "table scaffolding.") The shaded box to the left of each row is the "row header." Open the context menu for the row header for the Group Header row. Choose Edit Group. The Group Properties dialog appears. In the Group On field, choose the state column. Click OK.
Creating Groups on your Own
We are using the group created for us by the New Report dialog. If we'd started by dragging the table from the palette, we'd create this first group as we'll explain in the next section. You must bind (associate) the table to a data set before you can create a group. The binding happened automatically when we dropped the first data set column into the table. However, if you build a table on your own, you can use the Binding tab in the Property Editor to bind the table to a data set. Create the City Group Next, we'll create a city group within the state. This groups customers first by state, then by city. Click on the table tab (as described above) to display the table scaffolding. Choose Insert Group from the context menu for the row heading for the state group header row. The Group Properties dialog again appears. Chose the city column in the Group On field. Click OK.
Add a Table Column We need another table column to display our group heading: Ensure the table scaffolding appears. Click on the shaded column header for the first column. Choose InsertColumn to the Right from the context menu. A new column appears. Drag the city column from the Data Explorer into the second column of the second group header.
Create Column Headings We're almost done with the basic setup of our table. We just need to refine our column headings. BIRT added headings for us for each column we added to the table. Double-click on the first column header text to change it. Type "State" and press Enter. Repeat to change the second column header to "City". Change the third column header to "Name". Change the last column header to "Phone".
Adding Labels
In this case, BIRT created our labels automatically. However, we can add our own labels as follows: Make the Palette visible if it is not already. Drag a Label item from the Palette into the first cell of the Header row in table. Type your label text and press Enter.
You might also like
- Tableau Hierarchies, Bins, Joining, Blending, Parameters, GroupingDocument15 pagesTableau Hierarchies, Bins, Joining, Blending, Parameters, Groupingpalanisamy744No ratings yet
- IT Skill Lab-2: Raj School of Management & SciencesDocument38 pagesIT Skill Lab-2: Raj School of Management & Sciencesindia cybercafeNo ratings yet
- ReportMill Tutorial: Table Design BasicsDocument12 pagesReportMill Tutorial: Table Design BasicspalowanNo ratings yet
- Everything about Data Sources in TableauDocument17 pagesEverything about Data Sources in Tableaupalanisamy744No ratings yet
- Lesson 2: Working On A Worksheet (Creating A Table)Document12 pagesLesson 2: Working On A Worksheet (Creating A Table)Jay-ArNo ratings yet
- Excel ChartsDocument19 pagesExcel ChartsRajesh KumarNo ratings yet
- Creating A Table in AccessDocument2 pagesCreating A Table in AccessShomic GuptaNo ratings yet
- Pivottable For Data Analysis in ExcelDocument12 pagesPivottable For Data Analysis in Excel030529pahNo ratings yet
- Excel 2010 Pivot Tables GuideDocument14 pagesExcel 2010 Pivot Tables GuideAceel FitchNo ratings yet
- Making Charts With Excel 2003: Income & ProfitDocument9 pagesMaking Charts With Excel 2003: Income & ProfitArunNo ratings yet
- SKILL DEVELOPMENT COURSE Program 2Document7 pagesSKILL DEVELOPMENT COURSE Program 2aimlhodNo ratings yet
- Pivot Table: Organize The DataDocument2 pagesPivot Table: Organize The Datanikita bajpaiNo ratings yet
- Charts: A. Enter DataDocument21 pagesCharts: A. Enter DataKyle DepanteNo ratings yet
- Excel 2007: Pivot Tables: Learning GuideDocument11 pagesExcel 2007: Pivot Tables: Learning GuideGreesh MaheshwariNo ratings yet
- Microsoft Excel Beginner'S Tutorial: Parts of The SheetDocument10 pagesMicrosoft Excel Beginner'S Tutorial: Parts of The Sheetdenmark de veraNo ratings yet
- Excel Chapter - 9Document14 pagesExcel Chapter - 9Shahwaiz Bin Imran BajwaNo ratings yet
- Excel User Tips - Chart - and - GraphicDocument15 pagesExcel User Tips - Chart - and - GraphicLeon FouroneNo ratings yet
- Activity Creating A Matrix Report PDFDocument3 pagesActivity Creating A Matrix Report PDFRadnumNo ratings yet
- AutoCAD Civil 3D Software Instruction ManualDocument65 pagesAutoCAD Civil 3D Software Instruction ManualManoj BaralNo ratings yet
- Lazreport TutorialDocument14 pagesLazreport TutorialMarlenFallasNo ratings yet
- Dulha RahulDocument57 pagesDulha RahulranjeetNo ratings yet
- Unit 3. Creating Data Tables (I)Document21 pagesUnit 3. Creating Data Tables (I)Mahesh ThotaNo ratings yet
- Section IDocument3 pagesSection Idaisyjane pepitoNo ratings yet
- Excel2010 PivotTablesDocument18 pagesExcel2010 PivotTablessumitNo ratings yet
- Data Analysis & Visualization with Power BI DesktopDocument15 pagesData Analysis & Visualization with Power BI DesktopjoseNo ratings yet
- Excel 2013: Pivot TablesDocument18 pagesExcel 2013: Pivot TablesKhuda BukshNo ratings yet
- Excel 2007 Pivot Tables and ChartsDocument7 pagesExcel 2007 Pivot Tables and ChartsTan Kah WoiNo ratings yet
- Assignment - ACCESSDocument19 pagesAssignment - ACCESSTeyhaNo ratings yet
- Using Excel For Problem Solving - Part II - Pivot Tables: Learning ObjectivesDocument5 pagesUsing Excel For Problem Solving - Part II - Pivot Tables: Learning ObjectivesJakobNo ratings yet
- How to create a Gantt chart in ExcelDocument27 pagesHow to create a Gantt chart in Excelmickozara100% (1)
- Advanced Tables: Lesson Skill MatrixDocument16 pagesAdvanced Tables: Lesson Skill MatrixRyan WattsNo ratings yet
- Pivot TableDocument25 pagesPivot TableSamuel QuaigraineNo ratings yet
- LazReport Tutorial: Getting Started with Report DesignDocument14 pagesLazReport Tutorial: Getting Started with Report DesignLuis Alberto SierraNo ratings yet
- 2 Excel-Manual1Document41 pages2 Excel-Manual1Javed MushtaqNo ratings yet
- Entering Data in A Form: Chapter 8 Getting Started With Base - 251Document10 pagesEntering Data in A Form: Chapter 8 Getting Started With Base - 251Neuer FamilyNo ratings yet
- Presentation PivotDocument11 pagesPresentation PivotqwertyNo ratings yet
- Adding Text and Numbers To A Worksheet in Excel 2016 Tutorial - Excel 2016 Training - Data Entry and Formatting LessonDocument16 pagesAdding Text and Numbers To A Worksheet in Excel 2016 Tutorial - Excel 2016 Training - Data Entry and Formatting LessonKristoffer Alcantara RiveraNo ratings yet
- Excel 2010 Chap13 PowerPoint Slides For ClassDocument32 pagesExcel 2010 Chap13 PowerPoint Slides For ClassrajeshmohanaNo ratings yet
- ARK Grade5 Chapter2 Word Table JUNE 23Document10 pagesARK Grade5 Chapter2 Word Table JUNE 23Anu ReddyNo ratings yet
- Create Cross Tab NodesDocument5 pagesCreate Cross Tab NodesSunanda N Rao NatwaNo ratings yet
- Getting Started With Microsoft ExcelDocument5 pagesGetting Started With Microsoft ExcelshyamVENKATNo ratings yet
- Recover An Earlier Version of An Office File: More About PivottablesDocument9 pagesRecover An Earlier Version of An Office File: More About Pivottablestob06No ratings yet
- One To Many Reports With VsDocument5 pagesOne To Many Reports With Vssubandiwahyudi08No ratings yet
- Minor Project Report on Financial ModelingDocument104 pagesMinor Project Report on Financial ModelingFarhan khanNo ratings yet
- Create PivotTables and PivotCharts in ExcelDocument14 pagesCreate PivotTables and PivotCharts in ExcelChristopher CristobalNo ratings yet
- Microsoft Excel Tutorial06Document27 pagesMicrosoft Excel Tutorial06LijuKizhakkeparambilNo ratings yet
- Get T Ing Started: Microsoft Excel TutorialDocument5 pagesGet T Ing Started: Microsoft Excel TutorialmbawbutNo ratings yet
- Creating and Formatting Charts:: Create A ChartDocument10 pagesCreating and Formatting Charts:: Create A ChartDimpleNo ratings yet
- Working with C# List ViewDocument9 pagesWorking with C# List ViewDarwinVillanuevaNo ratings yet
- Excel Guide Handbook77Document58 pagesExcel Guide Handbook77Tata PovNo ratings yet
- Presentation LIRILDocument11 pagesPresentation LIRILqwertyNo ratings yet
- 02 M365ExcelClassDocument12 pages02 M365ExcelClassAbid faisal AhmedNo ratings yet
- Excel Guide Handbook88Document57 pagesExcel Guide Handbook88Tata PovNo ratings yet
- MS Excel Spreadsheets: A Complete GuideDocument10 pagesMS Excel Spreadsheets: A Complete GuideAnimesh SrivastavaNo ratings yet
- Microsoft Excel 2013™ Pivot Tables (Level 3) : IT TrainingDocument15 pagesMicrosoft Excel 2013™ Pivot Tables (Level 3) : IT Trainingbayu ajiNo ratings yet
- How To Create A Pivot Table in Excel 2010 - For Dummies PDFDocument2 pagesHow To Create A Pivot Table in Excel 2010 - For Dummies PDFromwamaNo ratings yet
- Top Secrets Of Excel Dashboards: Save Your Time With MS ExcelFrom EverandTop Secrets Of Excel Dashboards: Save Your Time With MS ExcelRating: 5 out of 5 stars5/5 (1)
- Excel 2019 PivotTables: Easy Excel Essentials 2019, #1From EverandExcel 2019 PivotTables: Easy Excel Essentials 2019, #1Rating: 5 out of 5 stars5/5 (1)
- Microsoft Excel: Microsoft Excel User Interface, Excel Basics, Function, Database, Financial Analysis, Matrix, Statistical AnalysisFrom EverandMicrosoft Excel: Microsoft Excel User Interface, Excel Basics, Function, Database, Financial Analysis, Matrix, Statistical AnalysisNo ratings yet
- R12 PO EnhancementDocument11 pagesR12 PO EnhancementklssureshNo ratings yet
- GL Migration Oracle AppsDocument6 pagesGL Migration Oracle Appspriyanka532No ratings yet
- Ankur Gupta - Resume (Oracle Apps Technical Consultant)Document3 pagesAnkur Gupta - Resume (Oracle Apps Technical Consultant)ankur1040No ratings yet
- Electrostatic Precipitator Enquiry Data SheetDocument2 pagesElectrostatic Precipitator Enquiry Data Sheetsatya1401No ratings yet
- Intor To SCMDocument18 pagesIntor To SCMGaurav MoorjaniNo ratings yet
- SDocument1 pageSsatya1401No ratings yet
- TnsDocument2 pagesTnssatya1401No ratings yet
- CMJ Ash Handling PendingDocument1 pageCMJ Ash Handling Pendingsatya1401No ratings yet
- Air Receiver 1M 3: SR Item Description Item Code UM Tech - Spec. Pur/FMP Usage OLD/New Remarks 1Document6 pagesAir Receiver 1M 3: SR Item Description Item Code UM Tech - Spec. Pur/FMP Usage OLD/New Remarks 1satya1401No ratings yet
- CMJ Ash Handling PendingDocument1 pageCMJ Ash Handling Pendingsatya1401No ratings yet
- ReadmeDocument10 pagesReadmesatya1401No ratings yet
- MVP: Model-View-Presenter The Taligent Programming Model For C++ and JavaDocument14 pagesMVP: Model-View-Presenter The Taligent Programming Model For C++ and JavaAndres Leonardo CubillosNo ratings yet
- Manikgarh Cement Pending BillingDocument1 pageManikgarh Cement Pending Billingsatya1401No ratings yet
- Ashok Oracle ServiceDocument1 pageAshok Oracle Servicesatya1401No ratings yet
- SCM TablesDocument11 pagesSCM Tablessatya1401No ratings yet
- MVP: Model-View-Presenter The Taligent Programming Model For C++ and JavaDocument14 pagesMVP: Model-View-Presenter The Taligent Programming Model For C++ and JavaAndres Leonardo CubillosNo ratings yet
- Oracle SCMDocument2 pagesOracle SCMPadmanabha NarayanNo ratings yet
- ASITASRETDocument1 pageASITASRETsatya1401No ratings yet
- Pass RarDocument1 pagePass RarHokage RokNo ratings yet
- So Pend Qty UpdDocument1 pageSo Pend Qty Updsatya1401No ratings yet
- Pending List for Coal Handling System Rev. 00Document1 pagePending List for Coal Handling System Rev. 00satya1401No ratings yet
- AnvilDocument4 pagesAnvilsatya1401No ratings yet
- CMJ Ash Handling PendingDocument1 pageCMJ Ash Handling Pendingsatya1401No ratings yet
- Display TagDocument58 pagesDisplay Taganon-303554100% (4)
- Pending List M/S Manikgarh Cement (P.O. No. MKGH/2011/021)Document1 pagePending List M/S Manikgarh Cement (P.O. No. MKGH/2011/021)satya1401No ratings yet
- Oracle SCMDocument2 pagesOracle SCMPadmanabha NarayanNo ratings yet
- A Gentle Intro To The JPADocument19 pagesA Gentle Intro To The JPAAlexandra TudorNo ratings yet
- Oracle SCMDocument2 pagesOracle SCMPadmanabha NarayanNo ratings yet
- 1980s Hairstyles Reflected Decade's Luxury and Alternative CulturesDocument2 pages1980s Hairstyles Reflected Decade's Luxury and Alternative Culturessatya1401No ratings yet
- Communication V806 TDDocument1,334 pagesCommunication V806 TDAbednego TariganNo ratings yet
- Install ESX Server 3.5 GuideDocument24 pagesInstall ESX Server 3.5 GuideKarimulla KolimiNo ratings yet
- Motherboard Circuit Diagram GuideDocument37 pagesMotherboard Circuit Diagram GuideWilliam Rangel GarciaNo ratings yet
- POLYNOMIALS in Class IX, You Have Studied Polynomials in One Variable andDocument21 pagesPOLYNOMIALS in Class IX, You Have Studied Polynomials in One Variable andDrishti TiwariNo ratings yet
- Cooper Industries PPAP Quick ReferenceDocument1 pageCooper Industries PPAP Quick ReferenceMoraru CiprianNo ratings yet
- CVT Sound Library Home PageDocument2 pagesCVT Sound Library Home PageMmy MmyNo ratings yet
- On The Design Details of SS/PBCH, Signal Generation and PRACH in 5G-NRDocument21 pagesOn The Design Details of SS/PBCH, Signal Generation and PRACH in 5G-NRSukshith ShettyNo ratings yet
- Siemens PLM Ducati Cs Z8Document4 pagesSiemens PLM Ducati Cs Z8rasgeetsinghNo ratings yet
- STEM Activity: Makey MakeyDocument14 pagesSTEM Activity: Makey Makeypreeti0505No ratings yet
- Speed Control of BLDC Motor Using PI andDocument20 pagesSpeed Control of BLDC Motor Using PI andamn04feb0% (1)
- Ans Key ND20Document17 pagesAns Key ND20jgjeslinNo ratings yet
- Brief history and overview of the ARM architectureDocument28 pagesBrief history and overview of the ARM architecturepositive vibesNo ratings yet
- PhotoQuad LicenseDocument3 pagesPhotoQuad LicensetaufiqsuhartoNo ratings yet
- Choco SolverDocument47 pagesChoco SolverHenne PopenneNo ratings yet
- Pearson's Product-Moment Correlation Coefficient - Is A Measure of The Linear Strength of The Association Between Two Variables - It IsDocument2 pagesPearson's Product-Moment Correlation Coefficient - Is A Measure of The Linear Strength of The Association Between Two Variables - It IsMaryJoyce PalmaNo ratings yet
- Psychology of FASHIONDocument5 pagesPsychology of FASHIONEja KdNo ratings yet
- APPENDIX I Outline Project QHSE PlanDocument2 pagesAPPENDIX I Outline Project QHSE PlanjdmorrisnNo ratings yet
- Practical Work 1: Use of Word Processor Practical Work DescriptionDocument1 pagePractical Work 1: Use of Word Processor Practical Work DescriptionWanAminudinNo ratings yet
- VolvoDocument220 pagesVolvoturbokolosabacNo ratings yet
- Young 2003 - Enhancing Learning Outcomes - The Effects of Instructional Technology, Learning Styles, Instructional Methods and Studen BehaviorDocument14 pagesYoung 2003 - Enhancing Learning Outcomes - The Effects of Instructional Technology, Learning Styles, Instructional Methods and Studen BehaviorkambudurNo ratings yet
- Sigma linear motors direct drive technology overviewDocument26 pagesSigma linear motors direct drive technology overviewMario StoyanovNo ratings yet
- gr10 Ta Science 2018 Term - 2Document13 pagesgr10 Ta Science 2018 Term - 2S. JATHUNo ratings yet
- Extending The Message Pipeline With Masstransit Middleware: Roland GuijtDocument18 pagesExtending The Message Pipeline With Masstransit Middleware: Roland GuijtPhuc VinhNo ratings yet
- FogoDocument3 pagesFogoخالد المصرىNo ratings yet
- Fyp Final Report Template (Guideline)Document14 pagesFyp Final Report Template (Guideline)Arif ZukriNo ratings yet
- Small Signal Analysis of Amplifiers (BJT & Fet) : Narayana Engineering College:: NelloreDocument12 pagesSmall Signal Analysis of Amplifiers (BJT & Fet) : Narayana Engineering College:: NelloreTharun kondaNo ratings yet
- Mxcat 3Document49 pagesMxcat 3Mon MontejoNo ratings yet
- Libsoft Server Version 2.1 PDFDocument24 pagesLibsoft Server Version 2.1 PDFShylesh PrabhuNo ratings yet
- Advanced Java Interview QuestionsDocument9 pagesAdvanced Java Interview QuestionsparagNo ratings yet
- Direction of Industry A Literature Review On Industry 40Document10 pagesDirection of Industry A Literature Review On Industry 40Marko BrkicNo ratings yet