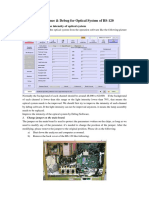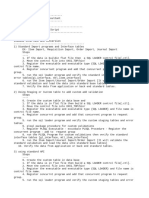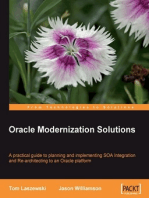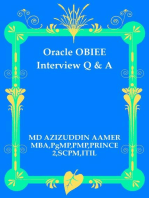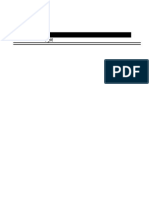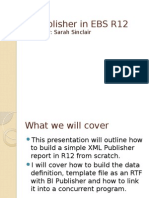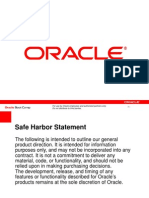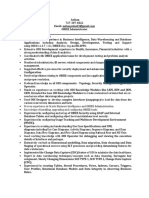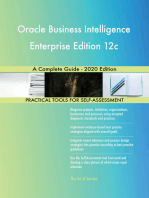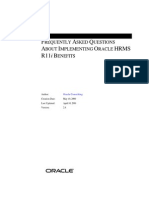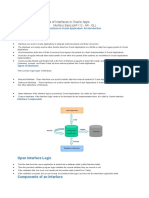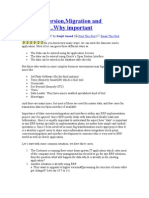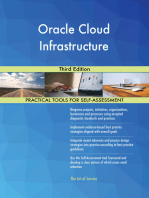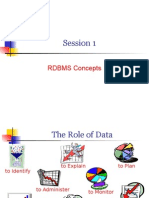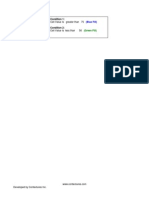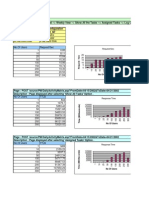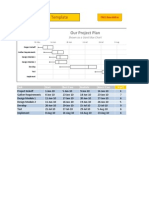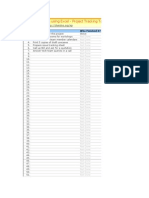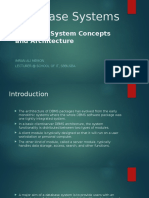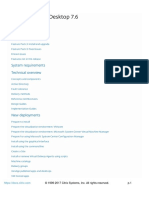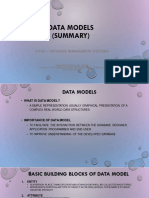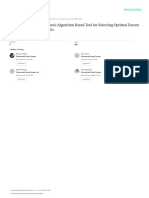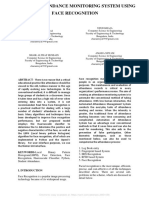Professional Documents
Culture Documents
Creating Interactive APEX Reports Over OLAP Cubes
Uploaded by
Hemanta Kumar DashCopyright
Available Formats
Share this document
Did you find this document useful?
Is this content inappropriate?
Report this DocumentCopyright:
Available Formats
Creating Interactive APEX Reports Over OLAP Cubes
Uploaded by
Hemanta Kumar DashCopyright:
Available Formats
12/2/13
Creating Interactive APEX Reports Over OLAP Cubes
Creating Interactive APEX Reports Over OLAP Cubes
Purpose
In this tutorial, you use Oracle Application Express (APEX) to create an interactive sales analysis report that runs against OLAP data. You learn how to query and create analytic reports of OLAP cubes, including both stored and calculated measures. You also learn how to apply query techniques that leverage unique characteristics of OLAP cubes. NOTE: This tutorial requires either Oracle Database 11.2 or 12.1.
Time to Complete:
Approximately 60 minutes
Topics
This tutorial covers the following topics: Overview Scenario Prerequisites Import and Install a Predefined Workspace Create an Application Create an Interactive Sales Analysis Report Format the Interactive Report Add Drilldown Capabilities and Run the Report Add a Report Reset Button More Information
Viewing Screenshots
Place the cursor over this icon to load and view all the screenshots for this tutorial. (Caution: Because this action loads all screenshots simultaneously, response time may be slow depending on your Internet connection.) Note: Alternatively, you can place the cursor over each individual icon in the following steps to load and view only the screenshot associated with that step.
Overview
What is APEX? APEX is a Web-based application development and deployment tool integrated with Oracle Database. Using only a Web browser, you can quickly create a reliable, secure, and scalable Web application that can be instantly deployed to thousands of users. APEX combines the ease of use and productivity of a personal database with the availability and scalability of an enterprise database. APEX wizards and built-in features simplify the building of Web applications. You can quickly assemble database-driven applications with little or no programming, in a short span of time. How Do SQL Tools Like APEX Access Oracle OLAP Cubes? The data in an Oracle OLAP cube is made directly accessible to SQL by a set of relational views. These views represent an OLAP cube as a star schema with the following characteristics: - A cube view plays the role of a fact table. - Dimension views and hierarchy views play the role of dimension tables.
www.oracle.com/webfolder/technetwork/tutorials/obe/db/12c/r1/olap/olap_apex/usingapex4olap.htm?cid=4425&ssid=108537019043697
1/35
12/2/13
Creating Interactive APEX Reports Over OLAP Cubes
The star design exposed by OLAP cubes is very similar to traditional table-based star models. The dimension views form a constellation around one or more cube views. However, there are two key differences: - Fact tables in a star schema store detail data (called leaves), while the cube views reveal many summary levels. - Calculations in a cube are simply exposed as columns in the cube view, and the computation for the equations occurs in the OLAP engine. These differences impact the way you query data. With star queries, you aggregate the data by combining aggregation functions (such as sum) and the GROUP BY clause. With OLAP queries, you simply select the data you want (either stored or calculated) as a column. Selecting aggregate data is easily accomplished using conditions in the "where" clause. Typically, no aggregation function is necessary since the data has already been summarized by the cube. This enables a single, parameterized cube query to be used to return data from any summary level. For example, no changes to the query are required to select sales revenue by month, quarter or year. This greatly simplifies the ability to "drill anywhere". For the vast majority of cube-based queries, there are four basic steps: 1. 2. 3. 4. Select measures and dimension attributes. Join the cube and dimension views. Apply measure and dimension attribute conditions. Use All filters to leverage summaries for excluded dimension columns.
Combining APEX and Oracle OLAP APEX provides a flexible environment for the creation of applications on top of any Oracle Database data source. Therefore, you can create compelling, interactive, exploratory reports using APEX against OLAP data using the OLAP cube views. Since OLAP cube views encapsulate the business rules for your data, it is very simple to select and explore the analytic information that you need. When combining OLAP cube views and APEX, you can deliver interactive analysis dashboards very easily. Back to Topic List
Scenario
In this tutorial, you create an interactive, analytic report of OLAP data by performing the following five tasks: 1. Import and install a predefined APEX Workspace. The workspace includes an APEX developer with access to the olaptrain sample schema. 2. Create an application that will contain the report.
www.oracle.com/webfolder/technetwork/tutorials/obe/db/12c/r1/olap/olap_apex/usingapex4olap.htm?cid=4425&ssid=108537019043697 2/35
12/2/13
Creating Interactive APEX Reports Over OLAP Cubes
3. Create an interactive report that includes highly stylized output. 4. Add formatting to the report. 5. Leverage query parameters to enable data exploration using drilling across the dimensions in the report. Note: OLAP supports the style of drilldown used in this tutorial with any type of hierarchy: level-based, parent-child, skip-level, ragged, and so on. When you are done, you will have a formatted, interactive sales analysis report that enables users to explore data by drilling down on products, times, and geographies. The resulting report will look like the following:
Using this report, users: Can drill down on Geography, Product, and Time to any level of detail May want to follow the Product Alert column when drilling down, since this column indicates that Sales have dropped compared to last year for at least one of the children of the current product For example, in the preceding report, Computers Sales in 2008 for Africa have improved by 22.4% compared to last year, but there is an ALERT. Drilling down on Computers will show that there is a problem with sales within the department. Note: The OLAP data for this tutorial was created using steps found in the Building OLAP Cubes tutorial. For information about the OLAP data model, and for step-by-step instructions on how to create OLAP cubes, go to More Information. Back to Topic List
Prerequisites
Before you perform this tutorial, you should: 1. 2. Install Oracle Database 11.2 or 12.1 with the OLAP Option. Download and install the OLAPTRAIN sample schema and the OLAP data model that is based on the sample schema. Use the instructions found in Installing the Oracle OLAP Sample Schema. Have access to Oracle Application Express, version 3.1.2 or higher. You can Download and install Oracle Application Express from OTN. Notes: On Windows, Application Express runs in shared server mode - even if the database is configured in dedicated
www.oracle.com/webfolder/technetwork/tutorials/obe/db/12c/r1/olap/olap_apex/usingapex4olap.htm?cid=4425&ssid=108537019043697 3/35
3.
12/2/13
Creating Interactive APEX Reports Over OLAP Cubes
mode. An Oracle configuration parameter needs to set in order to access OLAP cubes when Oracle Database is configured in shared server mode. Otherwise, an error will be generated referencing the inability to load an OLAP API sharable library. Listed below is an example of how to update the configuration parameter when the database is started using an spfile: a. Login into sqlplus as sysdba. For example:
b. Execute the following SQL command: S Q L >a l t e rs y s t e ms e t" _ x s o l a p i _ l o a d _ a t _ p r o c e s s _ s t a r t " = A L W A Y Ss c o p e = s p f i l e ;
c. Then, stop and restart the database. For example: S Q L >s h u t d o w ni m m e d i a t e ... S Q L >s t a r t u p d. Exit SQL Plus.
4.
Save and extract OLAP11g-APEX.zip to a location on the computer that contains APEX. This archive contains two files: SALESTRACK_WORKSPACE.sql and apex-olap.sql. The first file is a predefined APEX workspace that provides access to the OLAP data. The second file contains a predefined OLAP cube query that you use as part of the definition of your interactive report.
5.
Have basic knowledge of Oracle Application Express. For more information on APEX, see the following OBE tutorials on Oracle Application Express. Back to Topic List
Import and Install a Predefined Workspace
In this topic, you log into APEX as the administrator. You then import and install a predefined workspace that contains an APEX developer. You will also create an APEX schema that provides access to the sample OLAPTRAIN schema. Follow these steps to create the interactive report: 1. Start your web browser and navigate to the Application Express login page for administrators using the following URL format:
www.oracle.com/webfolder/technetwork/tutorials/obe/db/12c/r1/olap/olap_apex/usingapex4olap.htm?cid=4425&ssid=108537019043697 4/35
12/2/13
Creating Interactive APEX Reports Over OLAP Cubes
h t t p : / / < h o s t a m e > : < p o r t # > / a p e x / a p e x _ a d m i n Note: The port number is defined by the APEX administrator when APEX is installed. For example: http://localhost:8080/apex/apex_admin
2. Log in using the username and password that was defined for the administrator when APEX was installed
3. In the Home page, select Manage Workspaces.
4. In the Manage Workspaces section, select Import Workspace.
www.oracle.com/webfolder/technetwork/tutorials/obe/db/12c/r1/olap/olap_apex/usingapex4olap.htm?cid=4425&ssid=108537019043697
5/35
12/2/13
Creating Interactive APEX Reports Over OLAP Cubes
5. In the Import Workspace step: a. Click Browse.
b.
In the Choose file dialog, navigate to the location where you downloaded the predefined workpace, select SALESTRACK_WORKSPACE.sql, and click Open.
c.
Click Next.
Result: the workspace is imported, as shown below:
www.oracle.com/webfolder/technetwork/tutorials/obe/db/12c/r1/olap/olap_apex/usingapex4olap.htm?cid=4425&ssid=108537019043697
6/35
12/2/13
Creating Interactive APEX Reports Over OLAP Cubes
6. Next, click Install. 7. In the Install Workspace step, enter SALESTRACK as the Schema Name, and oracle as the Schema Password.
Then, click Next. 8. In the Schema Assignment Status step, select the check box option at the top (as shown below), and click Next.
9. In the Install Workspace confirmation window, click Install Workspace.
www.oracle.com/webfolder/technetwork/tutorials/obe/db/12c/r1/olap/olap_apex/usingapex4olap.htm?cid=4425&ssid=108537019043697
7/35
12/2/13
Creating Interactive APEX Reports Over OLAP Cubes
Result: the workspace import and installation is complete:
10. Click the Logout link to log out of the APEX Administration tool.
Back to Topic List
Create an Application
In this topic, you log into APEX as a developer and access the predefined workspace. WIthin the workspace, you define an application for your interactive report. Follow these steps: 1. Start your web browser and navigate to the Application Express login page using the following URL format: h t t p : / / < h o s t a m e > : < p o r t # > / a p e x Note: The port number is defined by the APEX administrator when APEX is installed. For example: http://localhost:8080/apex 2. Log in using the following details: - Workspace: SALESTRACK - Username: olaptrain - Password: oracle
www.oracle.com/webfolder/technetwork/tutorials/obe/db/12c/r1/olap/olap_apex/usingapex4olap.htm?cid=4425&ssid=108537019043697
8/35
12/2/13
Creating Interactive APEX Reports Over OLAP Cubes
3.
If you are prompted for a new password (if not, move to step 4): a. b. c. Enter oracle as both the current and the new password, and then click Apply. Click Return. Once again, enter oracle as the password, and click Login.
Result: You should now be at the APEX developer Home page, as shown here:
4.
Select Application Builder > Create Application, as shown here:
www.oracle.com/webfolder/technetwork/tutorials/obe/db/12c/r1/olap/olap_apex/usingapex4olap.htm?cid=4425&ssid=108537019043697
9/35
12/2/13
Creating Interactive APEX Reports Over OLAP Cubes
5.
In the Method step, select the first application option, as shown below, and click Next.
6.
In the Name step, enter OLAP as the name and select OLAPTRAIN as the schema. Then, click Next.
www.oracle.com/webfolder/technetwork/tutorials/obe/db/12c/r1/olap/olap_apex/usingapex4olap.htm?cid=4425&ssid=108537019043697
10/35
12/2/13
Creating Interactive APEX Reports Over OLAP Cubes
7.
In the Pages step, perform the following: a. In the Add Page section, select Blank as the Page Type, enter Sales Analysis as the Page Name, and click Add Page.
b. In the Create Application section, click Create.
www.oracle.com/webfolder/technetwork/tutorials/obe/db/12c/r1/olap/olap_apex/usingapex4olap.htm?cid=4425&ssid=108537019043697 11/35
12/2/13
Creating Interactive APEX Reports Over OLAP Cubes
8.
In the Confirm step, click Create.
Result: The new application appears in the Application Builder window.
www.oracle.com/webfolder/technetwork/tutorials/obe/db/12c/r1/olap/olap_apex/usingapex4olap.htm?cid=4425&ssid=108537019043697
12/35
12/2/13
Creating Interactive APEX Reports Over OLAP Cubes
Back to Topic List
Create an Interactive Sales Analysis Report
Next, you perform two primary tasks to develop the interactive report: Create three Hidden Items that are used later as part of a parameterized query. The parameters you define will be used for setting up dimension drilling in a later topic. For example, a hidden item named P1_PRODUCT will be used as a parameter for drilling down on the Product dimension in the sales query as follows: p . p a r e n t=n v l ( : P 1 _ P R O D U C T ,' A L L _ P R O D U C T S ' ) Note: This condition selects the children of the product represented by the parameter (and selects ALL_PRODUCTS if P1_PRODUCT is null). You will create similar hidden items for the Time and Geography dimensions. Create an interactive report region that: - Incorporates a predefined OLAP cube SQL query that drives the report - Shows sales performance by region, product, and time. Perform the following steps: 1. In the Application Builder window, which is shown at the end of the previous topic, click the Sales Analysis icon. Result: You are now in the Page Editor, as shown here.
www.oracle.com/webfolder/technetwork/tutorials/obe/db/12c/r1/olap/olap_apex/usingapex4olap.htm?cid=4425&ssid=108537019043697
13/35
12/2/13
Creating Interactive APEX Reports Over OLAP Cubes
2.
Create a hidden item P1_PRODUCT: a. In the Items pane, click the Create button.
b. On the Item Type step, select Hidden and click Next.
www.oracle.com/webfolder/technetwork/tutorials/obe/db/12c/r1/olap/olap_apex/usingapex4olap.htm?cid=4425&ssid=108537019043697
14/35
12/2/13
Creating Interactive APEX Reports Over OLAP Cubes
c. Then, select Hidden for the Hidden Item Type and click Next.
d. In the Display Position and Name step, enter P1_PRODUCT for the Item Name, select Sales Analysis as the Region, and click Next.
www.oracle.com/webfolder/technetwork/tutorials/obe/db/12c/r1/olap/olap_apex/usingapex4olap.htm?cid=4425&ssid=108537019043697
15/35
12/2/13
Creating Interactive APEX Reports Over OLAP Cubes
e. Accept the defaults for the item source and click Create Item.
Result: The Items pane on the Page Definition window looks like this:
3. 4.
Using the same techniques as in steps 2a - 2e, create a second hidden item named P1_GEOGRAPHY. Using the same techniques as in steps 2a - 2e, create a third hidden item named P1_TIME. When you are done, the Items pane should look like this:
5.
Next, you create an interactive report region. On the Page Definition page, find the Regions pane and click the Create button.
6. 7.
In the Region - Type of Region step, select the Report option and click Next. In the Region - Report Implementation step, select Interactive Report and click Next.
www.oracle.com/webfolder/technetwork/tutorials/obe/db/12c/r1/olap/olap_apex/usingapex4olap.htm?cid=4425&ssid=108537019043697
16/35
12/2/13
Creating Interactive APEX Reports Over OLAP Cubes
8.
In the Display Attributes step (shown below), enter Explore as the title and click Next.
Result: the Source step appears:
www.oracle.com/webfolder/technetwork/tutorials/obe/db/12c/r1/olap/olap_apex/usingapex4olap.htm?cid=4425&ssid=108537019043697
17/35
12/2/13
Creating Interactive APEX Reports Over OLAP Cubes
9.
In the Source step, you will use the predefined SQL query that you downloaded earlier (from the Prerequisites section) as the source for the report region. Perform the following: a. b. Select File > Open File from the browsers main menu. Open the <download_location>/apex-olap.sql file, that you downloaded previously.
c.
Select the query and copy it to the clipboard.
Note: This single SELECT statement, explained in the following image, is used to navigate vast regions of the OLAP cube. Notice that the parameter names match the hidden items you created previously.
www.oracle.com/webfolder/technetwork/tutorials/obe/db/12c/r1/olap/olap_apex/usingapex4olap.htm?cid=4425&ssid=108537019043697
18/35
12/2/13
Creating Interactive APEX Reports Over OLAP Cubes
For more information on how to create OLAP Cube queries, see Querying OLAP Cubes. This tutorial uses the same OLAP data model.
www.oracle.com/webfolder/technetwork/tutorials/obe/db/12c/r1/olap/olap_apex/usingapex4olap.htm?cid=4425&ssid=108537019043697
19/35
12/2/13
Creating Interactive APEX Reports Over OLAP Cubes
d.
Paste the query into the SQL SELECT statement box, and then select No for the Link to Single Row View option, as shown here:
e.
Click Create Region.
The Regions pane should now look like this:
www.oracle.com/webfolder/technetwork/tutorials/obe/db/12c/r1/olap/olap_apex/usingapex4olap.htm?cid=4425&ssid=108537019043697
20/35
12/2/13
Creating Interactive APEX Reports Over OLAP Cubes
Back to Topic List
Format the Interactive Report
Now that your interactive report has been created, you will apply the following layout and formatting options: Select the columns to display in the report Sort the report by Product and Time Add a control break on Geography to the report. Add color coding to the report Follow these steps to format the interactive report: 1. Click the Run button at the top of the page.
This will enable you to view and then format the report.
2. 3.
In the Login screen, enter olaptrain/oracle and click Login. Select the report columns to display: a. Click the Gear tool and then choose Select Columns from the menu.
b.
Remove the following columns from the Display in Report list.
www.oracle.com/webfolder/technetwork/tutorials/obe/db/12c/r1/olap/olap_apex/usingapex4olap.htm?cid=4425&ssid=108537019043697
21/35
12/2/13
Creating Interactive APEX Reports Over OLAP Cubes
Result: Only the dimension and measures columns will be displayed in the report. c. Then, click Apply.
The report should look like this:
4.
Sort the rows by Product, and then by the End Date column: a. b. c. d. Click the Gear tool and then select Sort from the menu. For Column 1, select Product. For Column 2, select End Date. Click Apply.
www.oracle.com/webfolder/technetwork/tutorials/obe/db/12c/r1/olap/olap_apex/usingapex4olap.htm?cid=4425&ssid=108537019043697
22/35
12/2/13
Creating Interactive APEX Reports Over OLAP Cubes
5.
Add a control break on Geography to the report. Click the Geography report header and select the Control Break tool, as shown here:
Result: The report breaks into pages based on Geography dimension members. 6. Color the % Chg Pr Year data green if sales growth exceeds 10%, by performing the following: a. b. c. d. e. Click the Gear tool and then select Highlight from the menu. Name the Highlight format Winners. Set the Highlight type to Cell. Set the Background Color to green. Specify the following Highlight Condition: % Chg Pr Year > 10 The Highlight box should look like this:
www.oracle.com/webfolder/technetwork/tutorials/obe/db/12c/r1/olap/olap_apex/usingapex4olap.htm?cid=4425&ssid=108537019043697
23/35
12/2/13
Creating Interactive APEX Reports Over OLAP Cubes
f.
Click Apply. Result: The report automatically updates with the highlight format.
7.
Color the Product Alert data red if there is an ALERT. a. b. c. d. e. Click the Gear icon and then select Highlight from the menu. Name the format Product_Alert. Set the Highlight type to Cell. Set the Background Color to red and the Text Color to yellow . Specify the following Highlight Condition: Product Alert = ALERT The Highlight box should look like this:
f.
Click Apply.
Your report should now look something like the following:
www.oracle.com/webfolder/technetwork/tutorials/obe/db/12c/r1/olap/olap_apex/usingapex4olap.htm?cid=4425&ssid=108537019043697
24/35
12/2/13
Creating Interactive APEX Reports Over OLAP Cubes
8. 9.
Scroll through the report to view the formatting. Save the report as the default. a. b. c. Click the Gear icon and then select Save Report from the menu. Name the report Default Report Settings. Click Apply.
Back to Topic List
Add Drilldown Capabilities and Run the Report
The next task is to enable drilldown capabilities to the report. When users click a Geography, Product or Time value, the details for the selected item will replace what was selected. For example, clicking CY2009 displays the calendar quarters for that year. APEX allows you to specify links for columns on the Report Attributes page. In this case, the link will set the relevant dimension parameter (a.k.a. Hidden Item) to the item the user selected. Consider the flow for a drilldown on the Time dimension: User clicks the CY2009 link. The logic behind the link specifies that the parameter P1_TIME is set to the selected value. The query is re-executed, whereby the condition: t . p a r e n t=n v l ( : P 1 _ T I M E ,' A L L _ Y E A R S ' ) Selects all time values whose parent is CY2009. This is the equivalent to selecting the children of CY2009. Result: A drilldown has been executed. Perform the following steps to add drilldown capabilities to the report: 1. Return to the page editor by clicking the Edit Page 1 link at the bottom of the report page.
2.
Go to the Report Attributes page by clicking the Interactive Report link in the Regions pane.
www.oracle.com/webfolder/technetwork/tutorials/obe/db/12c/r1/olap/olap_apex/usingapex4olap.htm?cid=4425&ssid=108537019043697
25/35
12/2/13
Creating Interactive APEX Reports Over OLAP Cubes
3.
Add a drilldown link to Geography by performing the following: a. Click the Edit icon for Geography.
b.
Click the Link button above the Column Definition page.
c.
In the Column Link window, click the [Geography] link to create the Link Text, and then enter 1 in the Page text box (that is, the current page number is 1).
d.
Then, use the flashlight tools to select the name value pairs as shown here:
www.oracle.com/webfolder/technetwork/tutorials/obe/db/12c/r1/olap/olap_apex/usingapex4olap.htm?cid=4425&ssid=108537019043697
26/35
12/2/13
Creating Interactive APEX Reports Over OLAP Cubes
Notes: - You set the link dimension to the current member. This value, as described earlier, will cause the drilldown on Geography. - You also set parameters for the Product and Time dimensions as well. By setting these values to the parent column, you are effectively preserving the state of the report (the children of a parent produces the current set of members). This allows browser operations like bookmarking to re-create the report in its drilldown state; these parameters appear in the URL. e. When you are done, the Column Link window should look like this:
Click Apply Changes.
4.
Add a drilldown link to Product: a. Click the Edit icon for Product.
www.oracle.com/webfolder/technetwork/tutorials/obe/db/12c/r1/olap/olap_apex/usingapex4olap.htm?cid=4425&ssid=108537019043697
27/35
12/2/13
Creating Interactive APEX Reports Over OLAP Cubes
b. c. d.
Click the Link button above the Column Definition page. In the Column Link window, click the [Product] link to create the Link Text, and then enter 1 in the Page text box. Then, use the flashlight tools to select the name value pairs as shown below:
e.
Click Apply Changes.
5.
Finally, add a drilldown link for Time: a. Click the Edit icon for Time.
b.
Click the Link button above the Column Definition page.
28/35
www.oracle.com/webfolder/technetwork/tutorials/obe/db/12c/r1/olap/olap_apex/usingapex4olap.htm?cid=4425&ssid=108537019043697
12/2/13
Creating Interactive APEX Reports Over OLAP Cubes
c. d.
In the Column Link window, click the [Time] link to create the Link Text, and then enter 1 in the Page text box. Then, use the flashlight tools to select the name value pairs as shown below:
e.
Click Apply Changes.
6.
In the Region Name pane, click Apply Changes.
www.oracle.com/webfolder/technetwork/tutorials/obe/db/12c/r1/olap/olap_apex/usingapex4olap.htm?cid=4425&ssid=108537019043697
29/35
12/2/13
Creating Interactive APEX Reports Over OLAP Cubes
7.
Once again, click Run at the top of the Page Definition window. The report should look like this:
8.
For Africa, click the Computers link for CY2008 (as shown below). This is the row that had excellent percent growth in sales, but showed an Alert in the following data.
www.oracle.com/webfolder/technetwork/tutorials/obe/db/12c/r1/olap/olap_apex/usingapex4olap.htm?cid=4425&ssid=108537019043697
30/35
12/2/13
Creating Interactive APEX Reports Over OLAP Cubes
The resulting report shows the Computer division products that contain underlying alerts:
9.
Experiment with the interactive report by clicking on any of the interactive links. With every drill, the OLAP engine recalculates the data and returns the query results great speed. This one query enables the user to navigate vast regions of the OLAP cube, providing an interactive, ad-hoc query and analysis reporting environment.
10. When you are done with the report, click Logout.
Back to Topic List
Add a Report Reset Button
It is often useful to add a reset button to the report. This allows you to reset the report to its original state. To add a reset button: 1. Click the Application 101 link at the bottom of the login page (as shown below) to return to the Application Builder
31/35
www.oracle.com/webfolder/technetwork/tutorials/obe/db/12c/r1/olap/olap_apex/usingapex4olap.htm?cid=4425&ssid=108537019043697
12/2/13
Creating Interactive APEX Reports Over OLAP Cubes
page, and then click the Sales Analysis icon to return to the Page Definitions page.
2.
In the Buttons pane, click the Create button.
3. 4. 5.
In the Button Region step, select the Explore region and click Next. In the Button Position step, select Create a button in a region position and click Next. In the Buttons Attributes step, specify the following options, and then click Next. a. b. c. Button Name: RESET Label: Reset Button Type: HTML Button
6. 7.
In the Display Properties step, select Top and Bottom of Region as the Position, and click Next. In the Branching step, enter 1 (that is, the current page) in the Branch to Page box, and then click Create Button.
Result: the Buttons pane should look like this:
www.oracle.com/webfolder/technetwork/tutorials/obe/db/12c/r1/olap/olap_apex/usingapex4olap.htm?cid=4425&ssid=108537019043697
32/35
12/2/13
Creating Interactive APEX Reports Over OLAP Cubes
8.
Now that the button has been created, you need to specify an action for the button: a. In the Page Processing > Branches section of the page editor, click Go to Page.
b.
Click on the Action tab at the top of the page, and then enter 1 for Clear Cache, as shown here:
Note: This clears the parameter values for P1_PRODUCT, P1_TIME, and P1_GEOGRAPHY. c. Click Apply Changes.
9.
Click Run, and then log in to the application using olaptrain/oracle. Result: You will see two reset buttons - one at the top, and one and bottom of the page.
www.oracle.com/webfolder/technetwork/tutorials/obe/db/12c/r1/olap/olap_apex/usingapex4olap.htm?cid=4425&ssid=108537019043697
33/35
12/2/13
Creating Interactive APEX Reports Over OLAP Cubes
10. Click one of the Reset buttons. Result: The report is reset to its original state.
Back to Topic List
More Information
For more information on OLAP - related education, use the following links: Oracle Database 11g: OLAP Essentials (Oracle University inClass) Oracle OLAP (OTN site)
Back to Topic List Place the cursor over this icon to hide all screenshots.
www.oracle.com/webfolder/technetwork/tutorials/obe/db/12c/r1/olap/olap_apex/usingapex4olap.htm?cid=4425&ssid=108537019043697
34/35
12/2/13
Creating Interactive APEX Reports Over OLAP Cubes
www.oracle.com/webfolder/technetwork/tutorials/obe/db/12c/r1/olap/olap_apex/usingapex4olap.htm?cid=4425&ssid=108537019043697
35/35
You might also like
- Dell EMC Unity Implementation and AdministrationDocument830 pagesDell EMC Unity Implementation and AdministrationRogerio Roessle100% (1)
- Data Modeling with SAP BW/4HANA 2.0: Implementing Agile Data Models Using Modern Modeling ConceptsFrom EverandData Modeling with SAP BW/4HANA 2.0: Implementing Agile Data Models Using Modern Modeling ConceptsNo ratings yet
- Maintenance - Debug For Optical System of bs-120 (v1.0) PDFDocument6 pagesMaintenance - Debug For Optical System of bs-120 (v1.0) PDFnery castro100% (1)
- Oracle Apps TechnicalDocument6 pagesOracle Apps TechnicalGopi Krishna100% (1)
- Training Plan Template PDFDocument6 pagesTraining Plan Template PDFHemanta Kumar DashNo ratings yet
- Parallel Architecture ClassificationDocument41 pagesParallel Architecture ClassificationAbhishek singh0% (1)
- XtremIO MaintenanceDocument73 pagesXtremIO Maintenancerodrigo.rras3224100% (1)
- Hands-On Oracle Application Express Security: Building Secure Apex ApplicationsFrom EverandHands-On Oracle Application Express Security: Building Secure Apex ApplicationsNo ratings yet
- Iexpenses OAF Customizations DocumentDocument115 pagesIexpenses OAF Customizations DocumentshashismbNo ratings yet
- Oracle 12 Receivables Subledger Accounting - ReceivablesDocument15 pagesOracle 12 Receivables Subledger Accounting - ReceivablesappsrajeshoracleNo ratings yet
- IExpenses OAF CustomizationDocument109 pagesIExpenses OAF CustomizationPreethi KishoreNo ratings yet
- Accounting For All ModuleDocument55 pagesAccounting For All Modulersans0902245No ratings yet
- Oracle XML PublisherDocument62 pagesOracle XML PublisherEd'son100% (2)
- AP Training ManualDocument156 pagesAP Training ManualLaeeq AhmedNo ratings yet
- SC Technical DetaiksDocument226 pagesSC Technical DetaiksVamsi KrishnaNo ratings yet
- Developing Integration Projects With Oracle Data IntegratorDocument422 pagesDeveloping Integration Projects With Oracle Data IntegratorShah Rukh AliNo ratings yet
- Order To Cash Flow Cycle in Order Management (ID 985504.1)Document17 pagesOrder To Cash Flow Cycle in Order Management (ID 985504.1)Mohamed AwadNo ratings yet
- OAF Personalization Training DocumentDocument37 pagesOAF Personalization Training DocumentRakesh Kumar Behera100% (1)
- EDI GatewayDocument249 pagesEDI Gatewaypmpmehta7100% (1)
- OAF Interview Questions (For Oracle Application Framework)Document11 pagesOAF Interview Questions (For Oracle Application Framework)smartreeNo ratings yet
- RCL Consulting Oracle APEX MinDocument29 pagesRCL Consulting Oracle APEX MinLuis CaridadeNo ratings yet
- OBIEE 11G Creating Analyses and DashboardsDocument144 pagesOBIEE 11G Creating Analyses and DashboardsLordger LiuNo ratings yet
- SOA 11g Interview QuestionsDocument29 pagesSOA 11g Interview QuestionsSOA Training0% (1)
- Creating Analyses and Building DashboardsDocument149 pagesCreating Analyses and Building DashboardsElie G. DiabNo ratings yet
- BI Publisher in EBS R12Document47 pagesBI Publisher in EBS R12tranhieu5959No ratings yet
- Expert Oracle ApexDocument3 pagesExpert Oracle ApexAnne-Mette Pearl HansenNo ratings yet
- BI Publisher OverviewDocument14 pagesBI Publisher Overviewpatra_robin9157No ratings yet
- Making The Move From Oracle Warehouse Builder To Oracle Data Integrator 12Document19 pagesMaking The Move From Oracle Warehouse Builder To Oracle Data Integrator 12samNo ratings yet
- APEX SessionsDocument14 pagesAPEX SessionsRamesh PonnadaNo ratings yet
- Oracle20120708 DLDocument72 pagesOracle20120708 DLkrishnastaysNo ratings yet
- R12 PO C1 Setup Steps For Purchasing FinalDocument46 pagesR12 PO C1 Setup Steps For Purchasing FinalnishantkoriaNo ratings yet
- Inventory Mobile Smart Phone Apps v104Document51 pagesInventory Mobile Smart Phone Apps v104bommakanti.shivaNo ratings yet
- Aafaaq OBIEE AdminDocument7 pagesAafaaq OBIEE AdminBhimavarapu RamiReddyNo ratings yet
- Oracle OIC Analytics and Oracle OBIEEDocument2 pagesOracle OIC Analytics and Oracle OBIEEsnaik44No ratings yet
- Use Only: Oracle Fusion Middleware 11g: Build Applications With ADF IDocument6 pagesUse Only: Oracle Fusion Middleware 11g: Build Applications With ADF IAsim RehmanNo ratings yet
- Oracle Applications (E-Business Suite)Document10 pagesOracle Applications (E-Business Suite)Tanuj Gandral TJNo ratings yet
- Essbase InstallationDocument11 pagesEssbase InstallationAmit SharmaNo ratings yet
- Getting Started With Your PPM ImplementationDocument102 pagesGetting Started With Your PPM ImplementationSyed MustafaNo ratings yet
- Oracle Business Intelligence Enterprise Edition 12c A Complete Guide - 2020 EditionFrom EverandOracle Business Intelligence Enterprise Edition 12c A Complete Guide - 2020 EditionNo ratings yet
- Oracle Course ListDocument19 pagesOracle Course ListMunetsi PrimeNo ratings yet
- Too Many Objects ExceptionDocument9 pagesToo Many Objects ExceptionPrasanta K PattadarNo ratings yet
- Oracle Approvals Management (AME) Case StudiesDocument27 pagesOracle Approvals Management (AME) Case StudiesnhawiNo ratings yet
- OABDocument36 pagesOABAbhishiktha Vanga0% (1)
- Oracle E-Business Suite TechnicalDocument3 pagesOracle E-Business Suite TechnicalCool LuttuNo ratings yet
- OBIEE - The Go URL To Manage AnswersDocument5 pagesOBIEE - The Go URL To Manage Answersprince2venkatNo ratings yet
- Obia 11gDocument85 pagesObia 11gShashi Shirke100% (1)
- Oracle Cloud ERP Implementation - A Step-by-Step GuideDocument20 pagesOracle Cloud ERP Implementation - A Step-by-Step GuideAhmedNo ratings yet
- Naveen Oaf ResumeDocument4 pagesNaveen Oaf ResumeSharret ShaNo ratings yet
- Oracle VBCSDocument3 pagesOracle VBCSamitha bhatNo ratings yet
- An Introduction To Basics of Interfaces in Oracle AppsDocument15 pagesAn Introduction To Basics of Interfaces in Oracle AppsAnuNo ratings yet
- Oracle SQL Tuning SecretsDocument2 pagesOracle SQL Tuning SecretsjorgeazeNo ratings yet
- Oracle Analytics CloudDocument1 pageOracle Analytics CloudPSIEBELNo ratings yet
- Configuring Oracle Financial AnalyticsDocument15 pagesConfiguring Oracle Financial AnalyticsAbebeNo ratings yet
- Data Conversion, Migration and Interface ..Why Important: June 9th, 2007Document6 pagesData Conversion, Migration and Interface ..Why Important: June 9th, 2007Jeyasingh SuviNo ratings yet
- Oracle E-Business Suite: Improve Visibility, Refine and Connect Business Processes, and Lower CostsDocument16 pagesOracle E-Business Suite: Improve Visibility, Refine and Connect Business Processes, and Lower CostsSurendra BabuNo ratings yet
- Oracle XML Publisher V1.0 PDFDocument153 pagesOracle XML Publisher V1.0 PDFnagkkkkkNo ratings yet
- Al Kannan - OBIEE Implementation With EBSDocument103 pagesAl Kannan - OBIEE Implementation With EBSrafiansari20021988No ratings yet
- Tools To Optimize Data Replication From Oracle To SnowflakeDocument3 pagesTools To Optimize Data Replication From Oracle To SnowflakeHemanta Kumar DashNo ratings yet
- 001 Ebook - Predictive Modeling TechniquesDocument58 pages001 Ebook - Predictive Modeling TechniquesHemanta Kumar DashNo ratings yet
- The Various Facets of Data IngestionDocument2 pagesThe Various Facets of Data IngestionHemanta Kumar DashNo ratings yet
- 1-RDBMS - SQLDocument58 pages1-RDBMS - SQLHemanta Kumar Dash100% (1)
- Building OLAP Cubes5Document20 pagesBuilding OLAP Cubes5Hemanta Kumar DashNo ratings yet
- INFOSYS Knowledge Transition PDFDocument0 pagesINFOSYS Knowledge Transition PDFHemanta Kumar DashNo ratings yet
- Cond Format 01Document20 pagesCond Format 01Hemanta Kumar DashNo ratings yet
- Request/Sec: No of UsersDocument8 pagesRequest/Sec: No of UsersHemanta Kumar DashNo ratings yet
- Gantt Box Chart TemplateDocument2 pagesGantt Box Chart TemplateHemanta Kumar DashNo ratings yet
- Team Todo Lists Project Tracking ToolDocument6 pagesTeam Todo Lists Project Tracking ToolHemanta Kumar DashNo ratings yet
- Enterprise StructureDocument16 pagesEnterprise StructureOfek DahariNo ratings yet
- Smart MeterDocument70 pagesSmart MeterdeepikaNo ratings yet
- 10x BroucherDocument14 pages10x Brouchervignesh waranNo ratings yet
- Gate Qs PapersDocument481 pagesGate Qs PapersSoumyabrataNo ratings yet
- Chapter 2Document17 pagesChapter 2shabbirjamali0% (1)
- EoS Notice - PARTNER TAA TelephonesDocument4 pagesEoS Notice - PARTNER TAA TelephonesasNo ratings yet
- CentrixMDS Product OverviewDocument7 pagesCentrixMDS Product OverviewrsgarciaNo ratings yet
- Sigma LT Hand-Held - Quick Start GuideDocument2 pagesSigma LT Hand-Held - Quick Start GuidemnezamiNo ratings yet
- Responsive Web Design Tipsheet: Start SmallDocument3 pagesResponsive Web Design Tipsheet: Start Smallsantosh kumarNo ratings yet
- E01.1 - XenApp and XenDesktop 7.6Document2,969 pagesE01.1 - XenApp and XenDesktop 7.6falberto08No ratings yet
- Rust Cheat SheetDocument8 pagesRust Cheat Sheetnewgmail accountNo ratings yet
- Installation and User's Guide: IBM Spectrum Protect PlusDocument131 pagesInstallation and User's Guide: IBM Spectrum Protect PlusanirudhaNo ratings yet
- Chapter 2 - Data ModelDocument8 pagesChapter 2 - Data Modelnaderaqistina23No ratings yet
- End User Training Curriculum: Sage Evolution Premium Administrator Course (Learning Unit 3)Document5 pagesEnd User Training Curriculum: Sage Evolution Premium Administrator Course (Learning Unit 3)Deluxê HoveNo ratings yet
- Manufacturing Engineer Laser Optical in Portland OR San Jose CA Resume John LafrentzDocument2 pagesManufacturing Engineer Laser Optical in Portland OR San Jose CA Resume John LafrentzJohnLafrentzNo ratings yet
- 8.3.1.4 Packet Tracer - Implementing A Subnetted IPv6 Addressing Scheme InstructionsDocument3 pages8.3.1.4 Packet Tracer - Implementing A Subnetted IPv6 Addressing Scheme InstructionsJoaquin PlataNo ratings yet
- CANUSB Installationsanleitung ENDocument17 pagesCANUSB Installationsanleitung ENArtur WoloshinNo ratings yet
- Stored Programs: Mastering Cyberspace: An Introduction To Practical ComputingDocument9 pagesStored Programs: Mastering Cyberspace: An Introduction To Practical ComputingTimmySmithNo ratings yet
- Datum Optimizer Whitepaper-DCS-2020Document14 pagesDatum Optimizer Whitepaper-DCS-2020Barış ÇayNo ratings yet
- ICDL Module 1 IT Concepts PDFDocument33 pagesICDL Module 1 IT Concepts PDFAsad MalikNo ratings yet
- SSRN Id3851056Document7 pagesSSRN Id3851056Isha MarlechaNo ratings yet
- Practice Quiz 5Document2 pagesPractice Quiz 5Jatin PreparationNo ratings yet
- 6.4.1.2 Packet Tracer - Configure Initial Router Settings InstructionsDocument4 pages6.4.1.2 Packet Tracer - Configure Initial Router Settings InstructionsJavierOsunaNo ratings yet
- Curriculum Vite of Dipta SahaDocument2 pagesCurriculum Vite of Dipta SahaDipta SahaNo ratings yet
- Chapter 3 (Eis)Document86 pagesChapter 3 (Eis)iuNo ratings yet
- Aws-Elastic Load Balancing PDFDocument92 pagesAws-Elastic Load Balancing PDFAWNo ratings yet