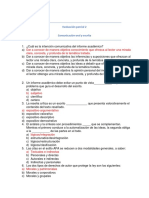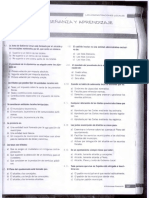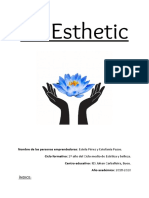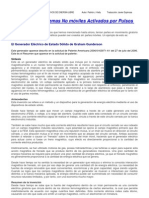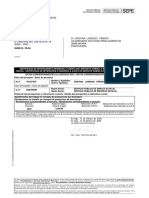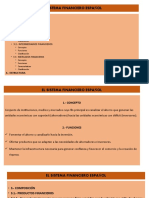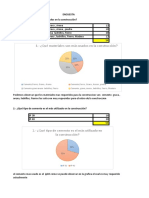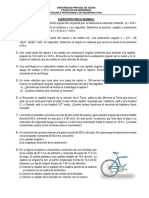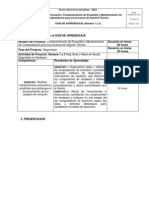Professional Documents
Culture Documents
Unidad9 ConceptosavanzadosdeWord
Uploaded by
Pipo SimOriginal Title
Copyright
Available Formats
Share this document
Did you find this document useful?
Is this content inappropriate?
Report this DocumentCopyright:
Available Formats
Unidad9 ConceptosavanzadosdeWord
Uploaded by
Pipo SimCopyright:
Available Formats
Unidad 9.
Conceptos Avanzados de Word
Unidad 9 Conceptos avanzados de Word
Introduccin
En la Unidad Didctica 3 aprendimos a manejar Word y a crear documentos bsicos, dando formato a los caractres y prrafos, insertando imgenes y tablas,... En esta unidad, daremos un paso ms, mostrando algunas utilidades que: Nos permitirn mejorar la presentacin de nuestros documentos: bordes y sombreados, ortografa y gramtica, encabezados, pies de pgina, notas al pie y autotexto. Nos facilitarn la creacin de los mismos: plantilla y macros.
Establecer bordes y sombreado
La creacin de bordes y sombreados en un documento, ayuda a mejorar la presentacin de los documentos. Mediante esta funcin, puede crear formatos de bordes y sombreado a prrafos, letras, tablas, grficos, imgenes, marcos , etc. Adems, se utilizan para crear lneas de diferentes grosores en la creacin de encabezados y pies de pgina y crear marcos con diversos fondos, para resaltar ttulos, prrafos de diversa ndole o pginas. Particularmente, los bordes son tiles cuando se desea enfatizar o aadir un efecto grfico distinto sobre el texto deseado. En este apartado slo se explica como aplicar los formatos y bordes a prrafos, en otras secciones se explican los procesos para aplicar bordes y sombreados a tablas, marcos e imgenes. Para aplicar bordes o sombreados en cualquier tipo de texto, existen dos formas. Cada una de ellas tiene una funcin especfica que difiere de la otra: La primera de ellas, a travs del comando Bordes y sombreado... del men Formato, cuyo cuadro de dilogo es bastante grfico y en el que el usuario puede ir presenciando cmo quedar una vez que seleccione el botn Aceptar. En cambio, mediante la barra de herramientas Tablas y bordes, el usuario puede visualizar cada orden de formato que aplica en el mismo documento, aunque dicha barra no goce de todas las opciones de formato como, por ejemplo, la cantidad de espacio que desee fijar entre el texto y el borde. Usando la barra de herramientas Tablas y bordes Con la barra de herramientas Tablas y Bordes, puede aplicar bordes y sombreados directamente sobre el rea seleccionada. Si desea presentar la barra de herramientas en pantalla, haga clic con el botn derecho del ratn (botn secundario) sobre
1
Unidad 9. Conceptos Avanzados de Word
cualquier barra de herramientas y seleccione la barra Tablas y bordes del men contextual.
Automticamente, aparece en medio de la pantalla la barra de herramientas tablas y bordes. Si lo desea, puede disponerla en cualquier lugar de su documento . Tambin puede cambiar el tamao de las barras de herramientas de la misma forma que una ventana. La barra de herramientas posee varios de los tipos de bordes que ms se utilizan en la realizacin de bordes. DEMO: Aqu podemos ver un ejemplo para mostrar las funciones que posee la barra de herramientas Tablas y bordes. 1. Escriba el nombre de su departamento u otro dato similar. 2. Muestre la barra de herramientas Tablas y bordes y sitela en un lugar que le permita observar el documento, por ejemplo parte inferior de la pantalla. 3. Seleccione el prrafo completamente, despliegue la caja de listas Grosor de la lnea y seleccione el estilo de lnea 3pto. 4. Haga clic paulatinamente en los botones Borde superior, Borde inferior, Borde a la izquierda y Borde a la derecha. Como puede observar, el prrafo va adquiriendo los diferentes formatos de borde. Esta ltima accin poda habrsela ahorrado si desde un principio hubiera hecho clic en el botn Borde exterior. 5. Despliegue la caja de listas Color de sombreado y seleccione un tipo de sombreado. Si desea escribir ms prrafos dentro del cuadro de borde y sombreado creado, habra que crear varios retornos de prrafo a travs de la tecla <Intro>, para hacer posible la escritura.
2
Unidad 9. Conceptos Avanzados de Word
Para recortar el cuadro que engloba a un prrafo o conjunto de prrafos, por ejemplo al nombre del departamento, se utilizaran las sangras de prrafo que contiene la regla. Tambin, puede establecer cualquier tipo de formato de prrafo o fuente para el texto que incluye el cuadro realizado. Autoevaluacin Cual de los siguientes botones no pertenece a la barra Tablas y Bordes ? a) Borde superior b) Sombreado c) Borde exterior d) Insertar hipervnculo e) Grosor de la lnea
Usando el comando Bordes y sombreado... El comando Bordes y sombreado... est disponible en el men Formato. Mediante este comando puede especificar otras opciones de formato que no posee la barra de herramientas Tablas y bordes. Estas opciones permiten establecer colores de fondo y primeros planos, sombreado de bordes, pginas, etc. Tambin permiten visualizar una vista preliminar del formato que se est especificando en ese mismo instante antes de validar las opciones. Veamos un ejemplo de cmo utilizar este comando: 1. Abra un documento y site el cursor en uno de los prrafos. Seleccione el comando Bordes y sombreado... del men Formato. Aparece un cuadro de dilogo con las solapas correspondientes a Bordes, Bordes de la pgina y sombreado. 2. Active la solapa Bordes y seleccione la opcin Sombra del apartado Valor, Estilo continuo y ancho de 2 1/4 y color Rojo. Como puede apreciar en el apartado Vista previa tiene una muestra de lo que acaba de realizar. Si hace clic en las lneas que delimitan el prrafo, elimina el borde que haya seleccionado. Por el contrario puede volver a establecer el borde haciendo clic en la misma lnea. 3. A continuacin, active la solapa Sombreado, seleccione el color Azul como color de relleno. 4. Por ltimo haga clic en el botn Aceptar y escriba el nombre de su empresa u otro dato similar en el cuadro creado.
Unidad 9. Conceptos Avanzados de Word
Como puede comprobar, puede especificar con anterioridad el formato de prrafo y a continuacin, escribir el texto que desee con el formato de fuente deseado, por ejemplo el color de la fuente de letra en blanco. Realice varios ejemplos creando diferentes tipos de formato de bordes y sombreado, para llegar a obtener una gran destreza en la creacin de bordes y sombreados. Tambin puede crear bordes a toda una pgina, seccin o documento a travs del comando Bordes y sombreado. Seleccione dicho comando y active la solapa Bordes de pgina. A continuacin, establezca el diseo que desee y seleccione el tipo de borde para la zona elegida, este borde puede tener diferentes diseos (apartado arte) o estilos. El apartado Aplicar a, le permite seleccionar dnde debe aplicar el borde de la pgina (en todo el documento, en una seccin, slo en la primera pgina y en todas excepto en la primera pgina). El botn Opciones, permite establecer los mrgenes del borde de la pgina. Autoevaluacin Indique cules de las siguientes opciones son correctas. El comando Bordes y sombreado. a) Permite establecer colores de fondo y primeros planos, sombreado de bordes, pginas, etc.
b) Permite incluir imgenes prediseadas de Word en el documento. c) Est disponible en el men Herramientas. d) Se puede utilizar para crear bordes a toda una pgina, seccin o documento.
4
Unidad 9. Conceptos Avanzados de Word
Ortografa y Gramtica Antes de imprimir cualquier documento es recomendable verificar su contenido, especialmente la ortografa y su gramtica. Word 2000 posee dos formas de corregir el texto en un documento: automticamente o a travs, de un comando especfico. En la correccin automtica, se efecta una revisin automtica mientras se escribe un documento. Si esta funcin se activa, aparece una lnea roja ondulada debajo de la palabra incorrecta o no encontrada para identificar un error ortogrfico y una lnea de color verde para identificar un error de gramtica.
Estas lneas rojas o verdes no aparecern nunca en un documento impreso, slo en pantalla para ayudar al usuario en la edicin y correccin de los documentos. Para activar o desactivar la correccin automtica debemos ejecutar Herramientas / Opciones y, en en la pestaa Ortrografa y gramtica del cuadro de dilogo que aparece, debemos marcar o desmarcar las opciones Revisar ortografa mientras escribe y Revisar gramtica mientras escribe.
Unidad 9. Conceptos Avanzados de Word
El corrector ortogrfico y gramatical revisa los documentos para comprobar si existen errores ortogrficos o gramaticales, as como otros tipos de equivocaciones de repeticin de dos palabras contiguas iguales o no escribir el primer carcter de un nombre propio, provincia, pas, etc. en maysculas.
Revisando la ortografa y la gramtica
El corrector ortogrfico y gramatical se inicia pulsando el botn Ortografa y gramtica o seleccionando el comando Ortografa y gramtica del men Herramientas. Una vez iniciado, revisa los documentos para comprobar si existen errores en el contenido del texto. Cuando no encuentra una palabra o expresin al ejecutar las herramientas ortografa y gramtica, presenta en el cuadro de dilogo correspondiente otras opciones para poder cambiar dicha palabra . En el caso de que sta no est en el diccionario y sea correcta, Word 2000 tanto en la correccin automtica como en este tipo de revisin, le ofrece la oportunidad de agregar la palabra en un diccionario personalizado para su posterior utilizacin. Cuando Word 2000 revisa un documento, lo hace a partir del punto de insercin. Si selecciona un bloque de texto, examinar slo el texto seleccionado. DEMO: A continuacin se muestra un ejemplo de cmo realizar la revisin de un documento. 1. Ejecute Herramientas / Ortografa y gramtica . 2. Cuando Word encuentre algn error ortogrfico nos mostrar un cuadro de dilogo con distintas opciones. Pulsa cambiar si la sugerencia propuesta es correcta. 3. Automticamente, el corrector ortogrfico buscar el siguiente error. 4. Cuando termine, le aparecer un mensaje indicndolo. Pulsa Aceptar.
Unidad 9. Conceptos Avanzados de Word
Si desea seleccionar algn diccionario personalizado que posea de otras versiones o disponga en el disco duro de su ordenador, haga clic en el botn Opciones. Automticamente aparecer el cuadro de dilogo Ortografa y gramtica activada. Haga clic en los botones Diccionarios ... y Agregar... respectivamente. Para crear nuevos diccionarios haga clic en el botn Nuevo..., despus escriba el nombre del nuevo diccionario en el apartado Nombre de archivo y guarde dicho archivo. La extensin del nuevo diccionario tendr extensin .DIC. Autoevaluacin Rellena los espacios en blanco con la palabra adecuada. El corrector ortogrfico y gramatical revisa los documentos para comprobar si existen en el contenido del texto. Cuando no encuentra una o expresin al ejecutar la herramienta y gramtica, presenta en el cuadro de dilogo correspondiente otras opciones para poder cambiarla.
Autocorreccin El usuario puede despreocuparse de los errores tipogrficos ms frecuentes en la edicin de documentos gracias a esta nueva tecnologa de correccin de errores. La gran mayora de los usuarios que trabajan con un procesador de texto, cometen equivocaciones tipogrficas debido a la mecanografa. Por ejemplo, si usted escribe "qeu" cuando realmente desea escribir "que", Word 2000 automticamente reemplaza la palabra en el mismo instante mientras usted contina escribiendo. Tambin es posible agregar nuevas palabras o frases que normalmente escribimos errneamente por inercia. Por ejemplo, podemos agregar "fichero" como error cometido cuando lo correcto es "archivo" (para la gran mayora de los textos). Esta funcin puede ser utilizada para escribir frases o abreviaturas completas en un documento tales como escribir "junta" y reemplazarlo por "Junta de Andaluca". Otras opciones existentes en esta herramienta hacen posible corregir si se escriben dos maysculas seguidas en una palabra a una sola mayscula, por ejemplo "JUan" corrigindolo a "Juan", o poner en mayscula la primera letra despus de un punto e incluso corregir los caracteres escritos en maysculas por causa accidental de la tecla <Bloq. Mays>. Por defecto Word 2000 cuenta con diversas correcciones en la lista de posibles errores, entre ellos destacan los smbolos y ms de 350 posibles errores ortotipogrficos.
7
Unidad 9. Conceptos Avanzados de Word
Para crear elementos de autocorreccin existe una tabla de los errores y sus correcciones. DEMO: Los pasos para agregar un elemento de autocorreccin son los siguientes: 1. Seleccione el comando Autocorreccin... del men Herramientas. En el cuadro de dilogo Autocorreccin puede activar las opciones de configuracin. 2. En el apartado Reemplazar: escriba la palabra CEH como palabra mal escrita. A continuacin, en el apartado Con: escriba el texto Consejera de Economa y Hacienda como forma correcta. 3. Haga clic en el botn Agregar y en Aceptar. 4. Escriba en un documento la palabra CEH y podr visualizar el cambio instantneo al texto Consejera de Economa y Hacienda.. Para borrar un elemento de Autocorreccin, seleccione en la lista del cuadro de dilogo Autocorreccin el elemento a eliminar y haga clic en el botn Eliminar.
Las excepciones como su nombre indica, son aquellas palabras o trminos que no desea corregir dado la naturaleza y significado de la palabra en el contexto de la frase. Estas excepciones son abreviaturas para aqullas que no se deseen poner mayscula despus de dicha abreviatura. Por defecto Word 2000, dispone de 150 abreviaturas. Otras palabras pueden ser nombres de productos o claves de series de datos, en los que no se desea corregir dos maysculas iniciales seguidas. Para introducir nuevas entradas habra que realizar los siguientes pasos. 1. Si desea incorporar una nueva abreviatura en las excepciones de autocorreccin, haga clic en el botn Excepciones... del cuadro de dilogo
8
Unidad 9. Conceptos Avanzados de Word
Autocorreccin. En la solapa Letra inicial, site el cursor en el apartado, No poner mayscula despus de: y escriba la abreviatura adj., correspondiente a la palabra adjetivo. 2. Si desea introducir una palabra o nombre con dos maysculas iniciales, sitese en la ficha MAyscula INicial y escriba dicha palabra en el apartado No corregir:. 3. Para finalizar y terminar el proceso de entrada de excepciones haga clic en los botones Agregar y Aceptar respectivamente. Una vez introducidas las excepciones stas quedan registradas para todo tipo de documentos que se realicen a partir de un documento nuevo basado en la plantilla NORMAL.DOT (Nombre de la plantilla general de Word 2000).
Autoevaluacin Rellena los espacios en blanco con la palabra adecuada. El corrector ortogrfico y gramatical revisa los documentos para comprobar si existen en el contenido del texto. Cuando no encuentra una o
expresin al ejecutar la herramienta y gramtica, presenta en el cuadro de dilogo correspondiente otras opciones para poder cambiarla.
La edicin del documento En los siguientes apartados de este mdulo se describen algunos de los aspectos fundamentales para crear y editar documentos de forma profesional tales como encabezados y pies de pgina, notas al pie, etc.
Unidad 9. Conceptos Avanzados de Word
Los encabezados y pies de pgina, permitirn que existan elementos comunes entre todas las pginas de un documento o entre diferentes secciones del mismo. Las notas al pie, harn que podamos realizar aclaraciones, al final de la pgina o al final del documento, del texto que hayamos escrito. El comando Autotexto facilita la insercin rpida de textos, grficos u otros elementos que se utilizan con ms frecuencia por el usuario en la creacin de documentos. Estableciendo los encabezados y pies de pgina Los encabezados y pies de pgina son textos que aparecen en la parte superior o inferior de cada pgina. Normalmente se utilizan para identificar captulos, temas, pginas u otra informacin especfica que tenga relacin con el documento. La barra de herramientas Encabezado y pie de pgina se activa al seleccionar el comando Encabezado y pie de pgina del men Ver.
Las acciones ms importantes que podemos realizar gracias a los encabezados y pis de pginas son: Insertar nmero de pgina: inserta el nmero de pgina en el lugar donde est situado el cursor. Darle formato del nmero de pgina : abre el cuadro de dilogo Formatos de los nmeros de pgina, para fijar nuevos formatos. Insertar fecha: inserta la fecha del sistema, en el lugar donde est situado el cursor. Configurar pgina: establece las opciones para encabezados y pies de pgina, saltos de seccin, alineacin vertical y nmeros de lnea. Adems, puede acceder a las solapas correspondientes a Mrgenes, Tamao del papel y Fuente del papel.
10
Unidad 9. Conceptos Avanzados de Word
Cambiar entre encabezado y pie: es el procedimiento ms rpido para conmutar y situarse en los encabezados y pies de pgina.
DEMO: Una vez descritos estos botones, puede realizar un ejemplo. 1. 2. 3. 4. Selecciona el comando Encabezado y pie de pgina del men Ver. Alinea a la derecha el texto. Selecciona el borde inferior. Selecciona el comando Smbolo... del men Insertar. En el cuadro de dilogo Smbolo elije el que desee y a continuacin haga clic en el botn Insertar y despus en el botn Cerrar. 5. Cambia del encabezado al pie de pgina haciendo clic en el botn Cambiar entre encabezado y pie 6. Haz clic en el botn Insertar Autotexto de la barra de herramientas Encabezado y pie de pgina y selecciona la opcin Autor, Pgina, Fecha. 7. Pulsa Cerrar de la barra de herramientas. De esta manera habr obtenido un documento en el que se incluye un encabezado y pie de pgina para todas las pginas que posea el documento. A medida que escriba sucesivas pginas, Word 2000 introduce los mismos encabezados y pies de pgina que en un principio se hubiera realizado. Para cambiar y editar el encabezado o pie de pgina, seleccione de nuevo el comando Encabezado pie de pgina del men Ver. DEMO: Tambin se pueden generar documentos con diferentes tipos de encabezados o pies de pgina a lo largo de un documento, e incluso evitar el encabezado o pie de pgina en la primera pgina. Veamos un ejemplo de esto ltimo. 1. Seleccione el comando Configurar pgina... del men Archivo. 2. En la pestaa diseo de pgina del cuadro de dilogo Configurar pgina, seleccione la opcin Primera pgina diferente y haga clic en el botn Aceptar.
11
Unidad 9. Conceptos Avanzados de Word
3. Sitese en la primera pgina y escriba un encabezado. Dicho encabezado slo aparecer en la primera pgina. Para crear un encabezado para el resto del documento sitese en otra pgina y escriba otro encabezado diferente. Insertando notas al pie Las notas al pie y las notas al final se emplean para explicar, comentar o incluir informacin adicional a un texto haciendo referencia a una palabra, prrafo o frase. Puede incluir notas al pie y notas al final en un mismo documento. Por ejemplo, notas al pie para comentarios detallados y notas al final para describir una informacin general del documento. Cualquier nota se constituye de dos elementos relacionados: El primero de ellos es la marca de referencia, que indica dnde se fija. El segundo de los elementos es el texto de la nota al que hace referencia a la marca.
Puede numerar las marcas automticamente o personalizarlas con smbolos. Tenga en cuenta que las notas al pie slo se presentan en Vista Diseo de pgina, aunque tambin es posible visualizarlas seleccionando el comando Notas al pie del men Ver, haciendo doble clic en la marca de referencia correspondiente o situndose sobre la marca de referencia sin hacer clic con el botn del ratn. Si el documento posee notas al pie y notas al final, Word 2000 presentar un cuadro de dilogo para determinar la nota que se desea visualizar. DEMO: A continuacin, se explican los pasos necesarios para insertar una nota al pie. 1. Escribe el siguiente texto: En un lugar de La Mancha, de cuyo nombre no quiero acordarme, no ha mucho tiempo que viva un hidalgo de los de lanza en astillero, adarga antigua, rocn flaco y galgo corredor..... Sita el cursor detrs
12
Unidad 9. Conceptos Avanzados de Word
de la palabra "acordarme" y selecciona el comando Nota al pie... del men Insertar. 2. Active la opcin Nota al pie y haga clic en el botn Aceptar. En los botones Opciones... y Smbolo... 3. Despus escriba la nota al pie, por ejemplo, Las seis primeras palabras forman un octoslabo de un romance-ensaladilla romano. Cuando se crean notas al pie y notas al final en modo de pantalla Normal (men Ver, opcin Normal), Word 2000 muestra el Panel de notas (vase figura), donde es posible visualizar las notas al pie, notas al final y cambiar el tipo de separador. Este mtodo tambin es vlido para crear notas bibliogrficas que hacen referencia a fuentes bibliogrficas utilizadas en un texto, dato o idea. Recuerde por ejemplo, que el formato de una nota bibliogrfica para un libro es el siguiente: Nombre del autor, Ttulo del libro, Ciudad, Nombre de la editorial, ao de edicin, pgina de referencia. Utilizando el autotexto La funcin del comando Autotexto es guardar en un archivo interno los textos, grficos u otros elementos que se utilicen con ms frecuencia por el usuario en la creacin de documentos e insertarlos rpidamente. Entre los ejemplos habituales cabe destacar, las direcciones, logotipos, nombres, grficos, textos en otros idiomas, clusulas de contratos, firmas, etc. DEMO: Vea como crear un autexto 1. Seleccione el texto que deseas utilizar con frecuencia y pulsa el comando Autotexto... del men Insertar 2. Elija la opcin Nuevo.... 3. Asigne un nombre para que lo identifique (ej. Direccin) y haga clic sobre el botn Aceptar (vase figura). 4. Para insertarlo en otro lugar o diferente documento, seleccione el comando Autotexto del men Insertar. 5. Por ltimo selecciona la opcin Normal, autotexto Direccin (vase figura). De esta forma, el autotexto direccin quedar reflejado en cualquier documento siempre que desee.
13
Unidad 9. Conceptos Avanzados de Word
La funcin Autotexto contiene adems, otros tipos de autotextos definidos por defecto. Estos son relativos al cierre de una carta, informacin til en encabezados y pies de pgina, la firma del autor u organizacin (nombre), tipos de envos de correos, textos con citas a asuntos, atencin y referencia y saludos.
Macros Una macro es una serie de comandos e instrucciones de Word 2000, que se agrupan como un nico comando para realizar tareas automticas . Estas macros facilitan el trabajo repetitivo y tedioso e incluso usted puede realizar nuevas barras de herramientas, mens y teclas rpidas con asignaciones de macros para mejorar y personalizar su entorno de trabajo. Las macros pueden realizarse de dos modos: mediante la grabacin de pasos y acciones que el usuario realiza , o a travs del nuevo lenguaje de programacin denominado Visual Basic para aplicaciones, incorporado en Word 2000. En esta ocasin, este captulo se centra en la primera posibilidad (mtodo ms sencillo), dado
14
Unidad 9. Conceptos Avanzados de Word
que la segunda requiere un profundo conocimiento de todos los conceptos y procesos de la programacin en Visual Basic. Aquellas macros que se hayan realizado con las versiones de Word 6.x o Word 95, se convertirn automticamente a la versin actual. Las macros, son una serie de rdenes que automatizan las acciones ms comunes u otras tareas de manera que el trabajo se realiza ms rpido y sencillo. Creando macros El mtodo ms sencillo para crear una macro es grabar de forma automtica cada uno de los pasos o acciones pertinentes para realizar un trabajo. Recuerde que las acciones realizadas con el ratn en la zona del texto del documento no son vlidas, no se graban. Las acciones que se guardan son las que activan comandos de la barra de mens y las barras de herramientas, pulsaciones del teclado, etc. A continuacin, se presenta un ejemplo indicativo para que observe el proceso de grabacin y ejecucin de una macro.
DEMO: Macro "Insertar un encabezado" 1. En primer lugar abra un documento nuevo. Elija el comando Macro, Grabar nueva macro... del men Herramientas. Teclee el nombre de la macro y haga clic en el botn Aceptar (vase figura). 2. Elija el comando Encabezado y pie de pgina del men Ver. 3. Haga clic en el botn Insertar Autotexto y seleccione la opcin Autor, Pgina, Fecha. 4. Pulse la tecla <Intro>, escriba la palabra Confidencial, seleccinela con la combinacin de teclas <Mays + Inicio>. 5. Seleccione todo el encabezado con la combinacin de teclas <Mays + Control + Inicio> y asgnele los atributos de fuente que desee. Por ltimo, pulse la tecla <F9> con el encabezado seleccionado y haga clic en el botn Cerrar de la barra
15
Unidad 9. Conceptos Avanzados de Word
de herramientas Encabezado y pie de pgina. Haga clic sobre el botn Detener grabacin de la barra de herramientas Grabar macro. Para ejecutar la macro realizada, abra un documento nuevo, elija el comando Macros..., seleccione la macro Encabezado en el cuadro de dilogo Macros y haga clic en el botn Ejecutar. Autoevaluacin Indique cules de las siguientes acciones se podran grabar en una macro. a) La ejecucin de un comando de la barra de mens mediante el ratn. b) La ejecucin de un comando de la barra de mens mediante el teclado. c) La seleccin de un texto mediante el rton. d) La seleccin de un texto mediante el teclado.
Plantillas y asistentes Una plantilla es un modelo predefinido, el cual se utiliza para ayudar a realizar los documentos de una forma ms rpida y sencilla . Todo documento en Word 2000 est basado en una obligatoriamente. Una plantilla posee los diferentes formatos, estilos, rdenes, campos, macros, configuraciones y un sinfn de particularidades que hacen de ellas, una herramienta imprescindible para la creacin y edicin de documentos. Existen muchos tipos de documentos, como por ejemplo facturas, informes, propuestas, faxes, memorandos, etc. Cada uno de estos tipos de documentos tienen ciertas caractersticas que deben mantenerse al elaborar documentos de ese tipo. Ahora que ya conoce la mayor parte de las posibilidades que Word 2000 le ofrece, podr crear plantillas como mecanismo vital en sus documentos venideros, para obtener mejores resultados y soluciones completas a las tareas de su trabajo. Asimismo, los asistentes son estrechos colaboradores que conducen paso a paso al usuario en la creacin de documentos habituales de un procesador de texto. Estos asistentes acompaan a las plantillas que Word 2000 incluye para la creacin de dichos documentos. Son de gran ayuda y facilitan extraordinariamente la creacin de documentos en un tiempo rcord. Recuerde que para aprovecharse de las ventajas de las plantillas y asistentes, tiene que haberlas instalado previamente. Si no es as, hgalo reinstalando de nuevo Word 2000 con las opciones disponibles en el apartado de instalacin Personalizada.
16
Unidad 9. Conceptos Avanzados de Word
Utilizando plantillas Para crear un documento basado en alguna de las plantillas existente, debe seleccionar el comando Nuevo del men Archivo. En el cuadro de dilogo que aparece podr ver numerosas plantillas y asistentes organidos en diversas categoras: general, cartas y faxes, informes,...
Seleccione la plantilla que desee usar y pulse Aceptar. En ese momento le aparecer un documento con todos los elementos que incluya la plantilla. Por ejemplo, si hubiramos elegido Fax moderno nos aparecera lo siguiente:
17
Unidad 9. Conceptos Avanzados de Word
Ahora slo quedara rellenar los campos en gris y sustituir los textos que no nos interesen. Si, en el cuadro de dilogo Nuevo, selecciona una plantilla con asistente, Word 2000 presenta en pantalla una serie de cuadros de dilogo que le irn mostrando los pasos necesarios para disear el documento. Siga las instrucciones de los diferentes apartados y seleccione las opciones que desee. Las plantillas con asistente, aparecen en las mismas solapas que las plantillas normales, acompaadas con la palabra Asistente. Al igual que las plantillas normales, Word incorpora varias plantillas con asistente para la realizacin de cartas, faxes, memorandos, certificados, currculos, boletines, pginas Web, etc. Abra cada una de ellas y djese llevar por la magia de la creacin de documentos automticos. Una vez finalizado el asistente puede terminar de escribir el documento y reemplazar los textos con las nuevas especificaciones. Adems, para aquellos usuarios con un nivel avanzado, pueden crear y modificar asistentes a partir de las macros realizadas para este fin. Creando currculum mediante el asistente Un currculo o currculum vitae es un documento en el que se expone de manera clara, precisa y atractiva aquellos ttulos, cargos, trabajos, experiencias y datos que puedan conducirnos o, lo que es mejor, despertar en quien lo lee la atencin necesaria para que lo valore con vistas a seleccionarnos y emplearnos en su organizacin. El currculo suele ocupar una o dos pginas en las que se divide la informacin en distintos bloques, con un ttulo cada uno, como por ejemplo: datos personales, experiencia,...
18
Unidad 9. Conceptos Avanzados de Word
La forma ms sencilla de elaborar un currculum es utilizar el asistente que tiene Word para currculos. Para ello haga clic sobre el comando Nuevo del men Archivo. En el cuadro de dilogo que aparece, activa la pestaa Otros documentos y haga doble clic sobre el icono Asistente para Currculos. Tras esto aparecer en la pantalla un asistente que, mediante diversas preguntas en varias pantallas, te ayudar a crear tu currculum:
En el paso Estilo debes seleccionar uno de los tres estilos de currculum disponibles. En el siguiente paso (Ttulo) debes decidir el tipo de tu currculum. Dependiendo de la opcin elegida, te aparecern marcados en los siguientes pasos unos ttulos de bloques u otros. No tiene demasiado importancia la opcin elegida, porque los siguientes pasos (Ttulos estndar, Ttulos opcionales y Agregar u ordenar ttulos) te permiten decidir de una forma ms precisa los bloques que deseas que aparezcan en tu currculum. Para pasar de un paso a otro del asistente debemos pulsar sobre el botn Siguiente. Una vez llegado al ltimo paso, pulsaremos sobre Finalizar. En ese momento aparecer el currculum con algunos camos en gris para que los rellenemos. DEMO: Observa como crear un currculum vitae utilizando el asistente de Word. 1. 2. 3. 4. Ejecuta Archivo/Nuevo. Activa la pestaa Otros documentos. Haz doble clic sobre el icono Asistente para Currculos. Pasa por los diferentes pasos del asistente, realizando las operaciones que te sugiere y pulsando despus sobre el botn Siguiente. 5. Pulsa Finalizar en el ltimo paso del asistente. 6. Rellena los campos que te aparecen en gris.
19
Unidad 9. Conceptos Avanzados de Word
Creando cartas mediante el asistente Para escribir una carta utilizando el asistente tenemos que seleccionar del men Archivo el comando Nuevo. En el cuadro de dialogo que aparece activamos la pestaa Cartas y faxes y hacemos doble clic sobre el icono Asistente para cartas. Entonces aparecer un cuadro de dilogo que nos permite elegir lo que queremos hacer: Enviar una carta: permite redactar una carta destinada a una persona. Enviar carta a una lista de correspondencia: permite crear un conjunto de cartas, etiquetas postales u otro tipo de documentos con una base comn y con un destinatario distinto. Esto es til, por ejemplo, para enviar la misma carta a un conjunto de personas cuyos datos estn en una base de datos de Access.
Aqu slo veremos cmo enviar una carta, as que marcamos esa opcin y pulsamos el botn Aceptar para comenzar a trabajar con el asistente para cartas:
20
Unidad 9. Conceptos Avanzados de Word
Podemos abrir directamente el cuadro de dilogo anterior (Asistente para cartas) seleccionando del men Herramientas el comando Asistente para cartas. En el primer paso del asistente debemos decidir el diseo de la pgina, el estilo de los prrafos y el formato de la fecha, si queremos que aparezca. Tambin se le pueden indicar a Word que el papel en el que se va a imprimir la carta tiene un membrete. Al siguiente paso del asistente se puede llegar pulsando el botn Siguiente o haciendo clic sobre la pestaa Informacin del destinatario. En l tendremos que introducir el nombre del destinatario, su direccin y el estilo de saludo que deseamos. Gracias al tercer paso del asistente podemos insertar en la carta algunos textos especficos. Para eso aparecen una serie de casillas de verificacin de forma que si marcamos alguna de ellas, se activa el desplegable que aparece a su lado. El texto que seleccionemos en dicho desplegable aparecer despus en la carta creada por el asistente. En el ltimo paso del asistente introduciremos el nombre y la direccin del remitente, adems de elegir un saludo. Para finalizar pulsaremos el botn Terminar. En ese momento aparecer una carta con una parte central en la que podemos escribir el texto que deseemos. DEMO: Observa cmo crear una carta utilizando el asistente. 1. Seleccione el comando Nuevo... del men Archivo para visualizar las plantillas existentes. 2. En la solapa Cartas y faxes seleccione la plantilla Asistente para cartas y haga clic en el botn Aceptar. 3. En el cuadro de dilogo de la ayuda haga clic en Enviar una carta para visualizar el cuadro de dilogo Asistente para cartas. 4. Escriba el nombre del destinatario y su direccin en la solapa Informacin del destinatario. En la solapa Informacin del remitente escriba el nombre del remitente y cambie la despedida de agradecimiento. 5. Haga clic en el botn Terminar y despus haga clic en el botn Cancelar en el cuadro de dilogo de la ayuda de Word 2000. Ahora puede terminar de escribir la carta y reemplazar los textos con corchetes por lo que proceda en cada uno de ellos.
21
Unidad 9. Conceptos Avanzados de Word
ACTIVIDAD
En esta actividad vas a trabajar con una de las utilidades de Word ms interesantes, como son los asistentes, mediante los cuales se pueden conseguir con gran facilidad documentos de gran calidad para nuestras necesidades de comunicacin. En concreto, hemos elegido dos de las tareas ms comunes a las que tendrs que hacer frente en tu interaccin con el mundo laboral. Una de ellas es la elaboracin de tu propio currculum vitae: como bien sabes, para conseguir un buen trabajo saber dotarse de una buena carta de presentacin constituye una excelente ayuda. La otra tarea que hemos escogido es la redaccin de cartas comerciales. Ser muy extrao que, en tu experiencia profesional, no te veas abocado en ms de una ocasin a comunicarte comercialmente con clientes o proveedores mediante el formato estndar de siempre: la carta comercial. Currculum vitae. Se trata de que elabores tu propio currculum vitae utilizando cualquiera de los modelos o plantillas que te ofrece Word. Los datos que aparecern deben ser datos reales: los tuyos propios. Tendrs que desglosar: Tus datos personales. Tus datos acadmicos. Tu experiencia (si posees) profesional. Tus datos complementarios, intereses, aficiones,.... Se valorar: Calidad y claridad en la redaccin. Calidad de los datos. Aditamentos o adornos suplementarios que se te puedan ocurrir sobre el modelo original. Calidad de presentacin final. Carta comercial Imagina la siguiente situacin: Tienes un negocio propio, dedicado a la venta de componentes informticos de todo tipo, ubicado en un local comercial (ficticio) en tu direccin actual. Hiciste un pedido a un proveedor determinado de cartuchos para impresoras de tinta (debes buscar en Internet datos de empresas que suministren este material).
22
Unidad 9. Conceptos Avanzados de Word
Del pedido que realizaste, mediante carta comercial, una partida concreta (p. ej., cartuchos para la impresora Canon BJC-210) viene equivocada, habindote enviado cartuchos pertenecientes a otro modelo de impresora que t no tienes en tu catlogo, por lo que no te interesa quedarte con ellos. Vas a proceder, por tanto, a la devolucin de esta partida, circunstancia que comunicars al proveedor mediante la carta correspondiente. Debes dejar bien claro que los gastos de envo corren a cargo del proveedor. Se te pide: Elabora las dos cartas comerciales, utilizando los modelos o plantillas que te proporciona Word: o Carta de pedido. o Carta de devolucin de mercancas. Se valorar: Calidad de la redaccin. Calidad de la informacin expuesta (datos reales de proveedor y de artculos). Calidad de presentacin final. Comprime los 3 documentos creados (currculum vitae, carta de pedido y carta de devolucin) y utiliza como nombre del archivo comprimido tunombreAIOTunidad9tarea1. No utilices la letra o tildes en el nombre del archivo.
23
You might also like
- Resumen Temas 1 4 Correos PDFDocument8 pagesResumen Temas 1 4 Correos PDFBárbara Robles Goyanes100% (1)
- Manual Resina Joyeria PDFDocument2 pagesManual Resina Joyeria PDFPipo Sim50% (2)
- Evp3 OkDocument2 pagesEvp3 OkEdgarContreras75% (12)
- BicicletaDocument10 pagesBicicletaKatherine Montenegro PizarroNo ratings yet
- Codigo para Imprimir Textbox A Un Reporte de Crystal ReportsDocument15 pagesCodigo para Imprimir Textbox A Un Reporte de Crystal ReportsOmar JimenezNo ratings yet
- FDR 20 PDFDocument40 pagesFDR 20 PDFPato PuruncajasNo ratings yet
- Instalaciones SanitariasDocument101 pagesInstalaciones SanitariasManuales de Interes96% (25)
- Apuntes Inst Hid SanDocument120 pagesApuntes Inst Hid Sanjacky043No ratings yet
- Soluciones Ejercicios de Préstamos 4bisDocument5 pagesSoluciones Ejercicios de Préstamos 4bisPipo SimNo ratings yet
- Actividades 2. Test Admon LocalDocument2 pagesActividades 2. Test Admon LocalPipo SimNo ratings yet
- El IVA Es Un Impuesto Que Grava El Consumo de Bienes y Servicios y Que Al Final Acabamos PagandoDocument13 pagesEl IVA Es Un Impuesto Que Grava El Consumo de Bienes y Servicios y Que Al Final Acabamos PagandoPipo SimNo ratings yet
- Exercicios Mixtos Préstamos-LeasingDocument2 pagesExercicios Mixtos Préstamos-LeasingPipo SimNo ratings yet
- FacturaciónDocument8 pagesFacturaciónPipo SimNo ratings yet
- Trabajo de EmpresaDocument42 pagesTrabajo de EmpresaPipo SimNo ratings yet
- El IVA Es Un Impuesto Que Grava El Consumo de Bienes y Servicios y Que Al Final Acabamos PagandoDocument13 pagesEl IVA Es Un Impuesto Que Grava El Consumo de Bienes y Servicios y Que Al Final Acabamos PagandoPipo SimNo ratings yet
- AlbaranDocument4 pagesAlbaranPipo SimNo ratings yet
- Dirección ProvincialDocument1 pageDirección ProvincialPipo SimNo ratings yet
- Guia PJK Cap 03Document176 pagesGuia PJK Cap 03Toni RodriguezNo ratings yet
- Spee-Irpf 90136958 22022020 022922458 Ir-04Document1 pageSpee-Irpf 90136958 22022020 022922458 Ir-04Pipo SimNo ratings yet
- Audisaxo2 019Document3 pagesAudisaxo2 019Pipo SimNo ratings yet
- El Sistema Financiero EspañolDocument6 pagesEl Sistema Financiero EspañolPipo SimNo ratings yet
- Diferencias entre dosificación volumétrica y gravimétricaDocument2 pagesDiferencias entre dosificación volumétrica y gravimétricaPipo SimNo ratings yet
- Exercicios Mixtos Préstamos-LeasingDocument2 pagesExercicios Mixtos Préstamos-LeasingPipo SimNo ratings yet
- La Correcta Dosificación de Productos en Procesos IndustrialesDocument2 pagesLa Correcta Dosificación de Productos en Procesos IndustrialesPipo SimNo ratings yet
- Technological FarmaceuticaDocument35 pagesTechnological FarmaceuticaroxanaNo ratings yet
- Tema 9 Maquinas y Materiales de OficinaDocument17 pagesTema 9 Maquinas y Materiales de Oficinaferilola100% (1)
- Mezclado SolidosDocument36 pagesMezclado Solidosnorma torronteguiNo ratings yet
- CG 07Document6 pagesCG 07Sotero Alperi ColungaNo ratings yet
- Tipos de DosificaciónDocument3 pagesTipos de DosificaciónPipo Sim100% (1)
- Qo 03Document6 pagesQo 03Sotero Alperi ColungaNo ratings yet
- Introduccion1 130109130311 Phpapp01Document73 pagesIntroduccion1 130109130311 Phpapp01Nelson Yuri Chavez LaraNo ratings yet
- CG 02Document3 pagesCG 02Sotero Alperi ColungaNo ratings yet
- CG 07Document6 pagesCG 07Sotero Alperi ColungaNo ratings yet
- EKONOMIKÓNDocument166 pagesEKONOMIKÓNJaime Antonio Lokan CalderónNo ratings yet
- Tarea de EstadisticaDocument6 pagesTarea de EstadisticaRodriguez AlexNo ratings yet
- Erika G - La Niña de Los Ojos MielDocument68 pagesErika G - La Niña de Los Ojos Mielangel_sol90No ratings yet
- PSM Diseño de Plantas LocalizacionDocument18 pagesPSM Diseño de Plantas LocalizacionJulio Mauricio GarciaNo ratings yet
- Presentación Sala de Compresores.-IDocument25 pagesPresentación Sala de Compresores.-ICarlos Emilio Salguero PérezNo ratings yet
- MAN30 Fundamentos ComputadoresDocument300 pagesMAN30 Fundamentos Computadoresignacio fernandez luengo100% (1)
- Tesis Hvac Nom 059 PDFDocument119 pagesTesis Hvac Nom 059 PDFCésar CervantesNo ratings yet
- G177Document19 pagesG177Jessy BarajasNo ratings yet
- 1 Ejercicios Mov. Circular y DinamicaDocument3 pages1 Ejercicios Mov. Circular y DinamicaMiguel Siña MamaniNo ratings yet
- Guia de Aprendizaje Semana 1 y 2Document5 pagesGuia de Aprendizaje Semana 1 y 2dauz20000% (2)
- Equipos para El Procesamiento Del ArrozDocument20 pagesEquipos para El Procesamiento Del ArrozRaúl Rafael Huaman TincoNo ratings yet
- Perdidas en Tuberias y ConectoresDocument5 pagesPerdidas en Tuberias y ConectoresJonathan JaimesNo ratings yet
- Laboratorio # 1 de Topografia 2Document10 pagesLaboratorio # 1 de Topografia 2Jhon sebastian Rodríguez castroNo ratings yet
- Manual Hechizos de Amor PDFDocument4 pagesManual Hechizos de Amor PDFJohan Fabian0% (1)
- Sistemas Dinamicos ComplejosDocument48 pagesSistemas Dinamicos ComplejosjazianNo ratings yet
- Pre-Informe I - Practicas de Introduccion Al Diseño ElectricoDocument13 pagesPre-Informe I - Practicas de Introduccion Al Diseño ElectricoJosh Bellota PinaresNo ratings yet
- Determinacion Del Calor EspecificoDocument7 pagesDeterminacion Del Calor EspecificoRicharAndradeElitNo ratings yet
- 1 Introduccion A La Ciencia de Los Materiales para Imprimir.Document28 pages1 Introduccion A La Ciencia de Los Materiales para Imprimir.Diego CastroNo ratings yet
- 01 Herramientas, Máquinas e InstrumentosDocument12 pages01 Herramientas, Máquinas e InstrumentosJoss ReyesNo ratings yet
- Análisis y diseño de puente segmental de 380mDocument4 pagesAnálisis y diseño de puente segmental de 380mVictorNo ratings yet
- Control de Lectura - Inteligencia ArtificialDocument10 pagesControl de Lectura - Inteligencia ArtificialMiguel ReyesNo ratings yet
- Sist. de RefrigeracionDocument10 pagesSist. de RefrigeracionEdison ApNo ratings yet
- Autodata Renault Laguna Motor K4M-720Document4 pagesAutodata Renault Laguna Motor K4M-720Irving Alexander RujanoNo ratings yet
- Importancia Del Proceso DivisorioDocument17 pagesImportancia Del Proceso DivisorioLuis FerNo ratings yet
- Tema - 5 - Diseño de Maquinas de Estados Finitos - 2020-2021Document43 pagesTema - 5 - Diseño de Maquinas de Estados Finitos - 2020-2021eros.llorensNo ratings yet
- Diagrama de Refinación de PetroleoDocument10 pagesDiagrama de Refinación de PetroleoAndreyNo ratings yet
- Voluntariado Con Personas Con Discapacidad IntelectualDocument38 pagesVoluntariado Con Personas Con Discapacidad IntelectualFrancisco Vela MotaNo ratings yet